Как отправить в Gmail файл, который Заблокирован в целях безопасности
Вы пытались отправить «RAR» архив через Gmail, но по какой-то странной причине, вам это не удалось? Резонно возникает вопрос, что нужно делать, чтобы осуществить отправку заблокированного файла? Почему происходит блокирование электронного письма с «RAR-архивом» в Gmail? Какая причина того, что параметрами безопасности «Google» заданы отдельные ограничения на отправку определенных видов файлов пользователей через Gmail»?

Содержание:
Введение
Одним из основных критериев применения удаленной службы электронных писем является возможность отправки вложенных, прикрепленных к главному электронному сообщению, файлов или документов, для мгновенного обмена с получателем. Но зачастую, особенно в последнее время, осуществить такую отправку не всегда удается. И пользователи получают сообщение, что попытка отправить файл не удалась по соображениям безопасности.
Например, почтовый сервис «Gmail» не поддерживает форматы файлов, такие как «EXE», «DLL», «DMG», «VB», «CMD», «BAT», «JAR», «VBS2», «JSE», «PIF», «VXD», «JSE», «APK», «INS», «SCT», «MSI». Вы можете отправлять файлы архивов «RAR» и «ZIP», но даже эти два формата часто блокируются, если они содержат запрещенный тип файла. В этой статье мы покажем вам, как отправлять заблокированные файлы, используя в качестве примера электронное письмо с прикрепленным к нему файлом формата «RAR» в почтовой службе «Gmail».
Скорее всего, хоть раз вы пытались отправить «RAR» архив через службу «Gmail», но по какой-то странной причине, вам это не удалось. Резонно возникает вопрос, что нужно делать, чтобы осуществить отправку этого файла, ведь часто в архивах «RAR» пользователи обмениваются важной информацией. Блокирование электронного письма с «RAR-архивом» в службе «Gmail» происходит главным образом из-за внутренних правил, установленных в «Google». Параметрами безопасности «Google» заданы отдельные ограничения на отправку определенных видов файлов пользователей через приложение «Gmail», поэтому проблема не в архиве «RAR», а в его содержимом.
Заблокировано по соображениям безопасности
Если поисковый гигант «Google» действительно блокирует вашу отправку, тогда вы должны увидеть сообщение, в котором говорится о блокировке по соображениям безопасности. Это нормально, потому что, как указано выше, существует высокая вероятность того, что вы заблокированы из-за определенных файлов, присутствующих в архиве «RAR». В этой статье мы приведем пример сценария, в котором почтовая служба «Gmail» блокирует электронное письмо с, прикрепленным к нему, «RAR-файлом».

Как отправить заблокированные файлы в «Gmail»
В случае возникновения ситуации с блокировкой электронного сообщения, пользователи могут воспользоваться одним из трех вариантов действий, более подробно каждый из которых, мы рассмотрим далее:
- Удалить заблокированные файлы.
- Редактирование расширений заблокированных файлов.
- Поделиться файлами через облачное хранилище данных «OneDrive».
1. Удалить заблокированные файлы
Первый вариант предполагает, в случае возникновения системного сообщения почтовой службы «Gmail» о блокировании, извлечь содержимое архива «RAR» и удалить затронутые файлы, которые вызывают подозрение службы безопасности, если они не очень важны, и их отсутствие приемлемо для пользователя. После этого повторно отправьте письмо с файлом архива «RAR». После редактирования архива вы не столкнетесь с блокированием службы «Gmail», и ваше электронное письмо, с вложенными документами, будет отправлено.

2. Редактирование расширений заблокированных файлов
Второй вариант предлагает пользователям выполнить редактирование расширений файлов, которые не проходят внутреннюю проверку безопасности почтовой службы «Gmail».
Редактирование расширений файлов – это верный способ избежать блокировки любых файлов пользователя, и отправить их через службу электронных сообщений «Gmail» по вашему желанию. Однако перед таким действием, важно обменяться с принимающей стороной алгоритмом изменения расширений выбранных файлов, для их последующей успешной конвертации. Мы напоминаем об этом, потому что после того, как адресат получил архивный файл «RAR» через службу «Gmail», он должен будет вручную отредактировать измененные расширения файлов и вернуть их в нормальный режим.
Итак, откройте проводник файлов «Windows» и отыщите архив «RAR», который вам необходимо отправить по электронной почте. Щелкните его правой кнопкой мыши и извлеките вложенные файлы. Если какой-либо файл имеет то же расширение, что и неподдерживаемое почтовой службой отправки электронных сообщений «Gmail» (список расширений файлов мы упоминали ранее в нашей статье), щелкните их правой кнопкой мыши один за другим и, во всплывающем контекстном меню, выберите раздел «Переименовать».

Например, искомый файл называется «dogovor.exe», тогда переименуйте его в «dogovor.docx» или любой другой поддерживаемый формат файла. Потом заново создайте архивный «RAR» файл, содержащий переименованные файлы. Затем запустите процесс загрузки нового архива в сервис «Gmail» и выполните оправку электронного письма.

После получения архива, получатель-адресат, следуя заранее оговоренному алгоритму переименования расширений файлов, должен повторить процедуру предыдущего пользователя-отправителя. Щелкнуть правой кнопкой мыши на измененные файлы, выбрать в контекстном меню раздел «Переименовать», а затем изменить расширения файлов на исходные.
Весь процесс не требует дополнительных знаний и не занимает много времени, особенно если вы не отправляете большой объем файлов.
3. Поделиться файлами через облачное хранилище данных «OneDrive»
Третий вариант задействует преимущества облачного хранилища данных «OneDrive», который позволяет обмениваться данными посредством предварительной загрузки их в сеть «Интернет». И обычно он прекрасно справляется со своими задачами. При выборе такого варианта нет необходимости редактировать содержимое «RAR» архива, а можно использовать любые файлы с их первоначальным родным расширением. Если вы используете операционную систему «Windows 10», то приложение «OneDrive» уже будет установлено по умолчанию. В противном случае, посетите магазин «Microsoft Store» и загрузите приложение.
Запустите приложение «OneDrive». Затем скопируйте «RAR-архив», который вы хотите переслать, из проводника файлов «Windows» в окно приложения «OneDrive», перейти к которому можно из проводника напрямую, или, дважды щелкнув иконку в области уведомлений для вызова нового окна приложения.

После завершения загрузки, щелкните правой кнопкой мыши архив «RAR» и, во всплывающем контекстном меню, выберите раздел «Поделиться ссылкой OneDrive».

В области уведомлений операционной системы «Windows» приложение «OneDrive» известит вас о том, что ссылка на выбранный файл готова и сохранена в буфер обмена.

Теперь «URL-адрес» загруженного архива отправьте получателю, используя любое приложение для передачи сообщений. Всякий раз, при нажатии на ссылку, получатель будет перенаправлен в облачное хранилище данных «OneDrive» для мгновенного скачивания архива при необходимости.

Заключение
Использование прогрессивных удаленных почтовых служб различных разработчиков, несомненно, уменьшает нагрузку на компьютерные устройства пользователей, снижает количество хранящихся на них данных, особенно на устройствах с малой емкостью запоминающих устройств, и предоставляет широкие возможности по доступу пользователя к своему электронному ящику из любого местоположения.
Однако собственные параметры безопасности почтовых сервисов могут ограничивать возможности пользователей в пересылке или мгновенном обмене важными данными.
Но применяя предложенные варианты обхода заявленных ограничений, пользователи смогут свободно отправлять в электронных сообщениях свои файлы без боязни их последующей блокировки.
Надеемся, данная статья поможет вам при отправке прикрепленных файлов в сервисе электронных сообщений «Gmail».
Как отправить заблокированные файлы на Gmail
Если при попытке отправить файл наподобие вы получите сообщение Заблокировано по соображениям безопасности
Скорее всего, вы пытались отправить RAR-файл через Gmail, но по какой-то странной причине он не работает. Вы задаетесь вопросом, что нужно сделать здесь, потому что отправка этого файла RAR очень важна. Отправка файла RAR через Gmail кому-то еще не всегда проста, и это в основном связано с правилами, установленными Google. Видите ли, Google не нравится, когда вы отправляете определенные файлы другу или семье через Gmail, поэтому проблема, скорее всего, не в архиве RAR, а в его содержимом.
Заблокировано по соображениям безопасности
Если поисковый гигант действительно блокирует вашу загрузку, вы должны увидеть сообщение с надписью Заблокировано по соображениям безопасности . Это нормально, потому что, как указано выше, существует высокая вероятность того, что вы были заблокированы из-за определенных файлов в архиве RAR. В этом посте я приведу пример сценария, в котором Gmail блокирует RAR-файл.
Как отправить заблокированные файлы на Gmail
У вас есть три варианта, и мы рассмотрим их подробнее:
- Удалить заблокированные файлы
- Редактировать заблокированные файлы
- Поделиться с OneDrive
1] Удалить заблокированные файлы
Первый вариант — извлечь содержимое архива RAR и удалить затронутые файлы, если они не очень важны. После этого продолжайте и отправьте файл архива RAR снова. На этот раз вы не должны сталкиваться с ошибками из Gmail.
2] Изменить расширение файла заблокированных файлов


Редактирование файлов — верный способ заставить все работать так, как вы хотите. Тем не менее, мы рекомендуем общаться с другой стороной, прежде чем сделать это. Мы говорим это потому, что после того, как они получили RAR-файл через Gmail, им потребуется вручную вернуть отредактированные файлы в нормальное состояние.
Итак, откройте Проводник и найдите архив RAR, который вы хотите отправить. Щелкните правой кнопкой мыши по нему и извлеките файлы изнутри. Если какой-либо файл имеет то же расширение, что и неподдерживаемые файлы, упомянутые выше, щелкните их правой кнопкой мыши один за другим и выберите Переименовать .
Если рассматриваемый файл называется
После получения архива другой человек должен следовать тому же примеру. Нажмите правой кнопкой мыши на соответствующие файлы, выберите Переименовать , затем удалите расширения и добавьте нужные.
Это довольно просто и не должно занимать время, если вы не отправляете много контента.
3] Поделиться с OneDrive


Есть еще один вариант, который работает чаще всего. С этой опцией нет необходимости редактировать содержимое в архиве RAR. Если вы используете Windows 10, которой вы должны быть, посетите Microsoft Store и загрузите приложение OneDrive .
Запустите приложение, затем перетащите архив RAR из Проводника в приложение OneDrive . После завершения загрузки щелкните правой кнопкой мыши архив RAR и выберите Поделиться ссылкой .
Скопируйте предоставленный URL и отправьте его третьему лицу. Всякий раз, когда они нажимают на эту ссылку, они попадают в местоположение файла на OneDrive. Оттуда они смогут скачать его без суеты.
Надеюсь, это поможет!
Вложения электронной почты RAR заблокированы в целях безопасности в Gmail
Автор Белов Олег На чтение 5 мин. Просмотров 302 Опубликовано
Пользователи Gmail могут прикреплять и отправлять файлы различных форматов в сообщениях электронной почты, если они не затмевают максимальный размер вложений. Однако есть также несколько форматов файлов, которые Google не позволяет пользователям Gmail прикреплять к своим электронным письмам.
Сообщение об ошибке « Заблокировано по соображениям безопасности » появляется, когда пользователи Gmail пытаются прикрепить некоторые форматы файлов к своим электронным письмам. Затем пользователям необходимо найти другой способ отправки файлов.


Gmail блокирует множество типов файлов, прежде всего, для остановки вложений вирусов. Пользователи не могут прикреплять к электронным письмам файлы EXE, DLL, DMG, VB, CMD, BAT, JAR, VBS, JSE, PIF, VXD, JSE, APK, INS, SCT, MSI и другие форматы файлов. Таким образом, вы не можете прикреплять программы, сценарии, установщики программного обеспечения и пакетные файлы к сообщениям электронной почты Gmail.
Gmail не блокирует форматы архивов ZIP и RAR. Таким образом, некоторые пользователи Gmail удивляются, когда появляется сообщение об ошибке « Заблокировано по соображениям безопасности », когда они пытаются прикрепить файлы RAR к электронным письмам.
Однако вы не можете прикреплять архивы RAR и ZIP к электронным письмам, если они содержат типы файлов и форматы блоков Gmail. Таким образом, архивирование EXE и других файлов, которые блокирует Gmail, не позволяет прикреплять их к электронным письмам.
Решено: Google не будет отправлять RAR-вложения
- Измените расширения файлов, включенные в архив RAR
- Отправьте RAR в виде ссылки на Google Drive
Решение 1. Отредактируйте расширения файла, включенные в архив RAR
Тем не менее, вы все равно можете прикреплять и отправлять RAR-архивы, содержащие файлы, которые Gmail обычно блокирует с помощью этого удобного приема. Хитрость заключается в том, чтобы изменить файлы, включенные в архив RAR, на форматы, которые Gmail не блокирует. Затем вы можете настроить новый RAR-архив с измененными форматами файлов и прикрепить его к электронному письму.
Получателю необходимо восстановить файлы, включенные в архив RAR, в их исходные форматы. Так вы можете изменить форматы файлов для вложения Rmail в архиве RAR.
- Сначала нажмите кнопку
- Выберите вкладку «Вид», показанную ниже.


- Установите флажок Расширения имен файлов на этой вкладке.
- Откройте папку, в которой вы сохранили файлы, которые нужно включить в архив RAR.
- Чтобы изменить формат файла, щелкните его правой кнопкой мыши и выберите Переименовать .


- Затем измените расширение в конце файла на альтернативный формат, который Gmail не блокирует, и нажмите клавишу Enter. Например, вы можете изменить формат EXE на формат файла PNG.
- Диалоговое окно переименования откроется при нажатии клавиши возврата. Нажмите кнопку Да , чтобы подтвердить это.


- Вам нужно изменить форматы всех файлов в архиве RAR, которые блокирует Gmail.
- Затем настройте свой архив RAR с файлами, которые вы изменили.
- Откройте Gmail в вашем браузере.
- Нажмите кнопку Вложить файлы , чтобы прикрепить RAR к электронному письму. Теперь Gmail не будет блокировать вложение.
- Составьте сообщение электронной почты, которое объясняет, как вы изменили форматы файлов в архиве RAR. Вы должны указать получателю восстановить файлы в архиве до их первоначальных форматов, изменив расширения в Проводнике.


- Затем отправьте письмо.
– СВЯЗАННО: Как исправить «Загрузка этого вложения отключена» в Gmail
Решение 2. Отправьте RAR в виде ссылки на Google Drive
Кроме того, вы можете отправить файл RAR, который в противном случае Gmail заблокировал бы, вставив его из Google Диска. Это означает, что вам нужно сохранить RAR в хранилище GD. Затем вы можете выбрать для вставки файлов из GD в Gmail. Вот как вы можете вставить архив RAR с Google Диска в электронное письмо Gmail.
- Сначала откройте хранилище Google Диска в браузере.


- Нажмите кнопку Мой диск , чтобы открыть меню, показанное ниже.


- Выберите Загрузить файл , чтобы открыть окно «Открыть».
- Затем выберите файл RAR для сохранения на Google Диске и нажмите кнопку Открыть .
- Нажмите правой кнопкой мыши RAR, который вы сохранили на Google Диске, и выберите Поделиться , чтобы открыть окно ниже.


- Нажмите Получить общую ссылку , чтобы включить обмен ссылками.Затем вы также можете скопировать URL-адрес ссылки (с помощью сочетания клавиш Ctrl + C) для включения в электронное письмо.


- Нажмите кнопку Готово .
- Откройте Gmail в вашем браузере.
- Нажмите кнопку Создать , чтобы открыть текстовый редактор Gmail.
- Нажмите кнопку Вставить файлы с помощью диска .


- Выберите файл RAR, который вы сохранили на Google Диске.


- Выберите параметр Ссылка на диск , если он уже выбран.
- Нажмите кнопку Вставить .
- Затем вы можете отправить электронное письмо со ссылкой на Google Drive для RAR. Получатель может выбрать загрузку файла с URL-адреса.
Таким образом, вы можете отправить файл RAR и любой другой файл, который Gmail обычно блокирует по электронной почте. Вы также можете сохранить RAR на файловом хосте, а затем отправить URL-адрес файла получателю. Это руководство по программному обеспечению содержит дополнительную информацию о лучших приложениях для обмена файлами.
Как избежать блокировки в Gmail? — Еmail маркетинг
Время чтения: 6 минут
Письма попадают в «Спам» на Gmail? Из всех почтовиков у этого провайдера самые непонятные алгоритмы проверки. Грустно, больно, но не конец света. Все можно исправить, если знать, как работают спам-фильтры.
Причины блокировки в Gmail
У каждого почтового сервиса своя политика, которая определяет – пропускать рассылку или нет. Если в Gmail письма попадают в «Спам», есть минимум 6 причин.
1) Домен попал в «черный список»
«Блэк-лист» – список потенциально опасных доменов и IP-адресов. Есть около сотни «блэк-листов», их формируют специализированные организации. Если вы попали в «черный список» хотя бы одной организации, почтовые провайдеры получат информацию об этом. Тогда ваши письма заблокирует не только Gmail, но и другие почтовики.
Проверьте по сервису MXToolbox, находитесь ли вы в «блэк-листе». Если да, обратитесь в представительство «черного списка» и попросите исправить ситуацию.

2) Упала репутация домена
Придут ли ваши сообщения и в какую папку они попадут, зависит от ключевого показателя – репутации домена. Это набор параметров, по которым почтовые сервисы оценивают ваш домен. У каждого провайдера свой список критериев, поэтому одни почтовые сервисы могут пропустить рассылку, а другие заблокировать.
Репутацию домена у Gmail можно проверить в сервисе Postmaster Tools. Здесь собраны данные о количестве писем, попавших в «Спам».
3) Пользователи отправили письма в «Спам»
Если Gmail блокирует часть писем и всегда у одних и тех же пользователей – причина в подписчиках. Вероятно, однажды они отнесли вашу рассылку в «Спам». Иногда пользователи отправляют рассылку в эту папку по ошибке. Думаете – нереально? Увы, случается довольно часто. Но иногда людей раздражает контент, или пользователи не находят кнопку «отписаться» в футере. Причин может быть много.
Что делать? Следить за активностью подписчиков. Тем, кто не читает письма, присылать рассылку реже. Например, раз в месяц, а не раз в неделю. Ведь чем больше в базе незаинтересованных пользователей, тем выше риск того, что подписчики будут блокировать ваши сообщения.
4) Вы некорректно составили письмо
Gmail может заблокировать рассылку, если вы укажете недействительные ссылки или вставите текстовую информацию картинкой. Тема письма, которая не соотносится с содержанием рассылки, тоже вызовет подозрение провайдера.
Если дело в этом, скорее всего, провайдер не заблокирует следующую рассылку. Но отправленное сообщение вы уже не сможете вытащить из «Спама».
5) Вы забыли пройти аутентификацию
Настройте SPF-запись и DKIM. Тогда почтовый провайдер убедится: рассылка идет от проверенного домена.
Не забудьте, что многие сервисы-рассыльщики формируют SPF и DKIM автоматически. Аутентификация не отнимет много времени, зато убережет вас от неизбежной блокировки.
6) Вы добавили рекламу в письмо о транзакции
В email-маркетинге можно аккуратно вставлять рекламу в транзакционные письма, но Gmail требует разделять промо-рассылки и рассылки о финансовых операциях. Причем письма с рекламой и транзакциями просят вести с разных доменов или разных IP-адресов. Если вы работаете с двумя типами сообщений, последуйте совету Gmail.
Спам-фильтры Gmail
Спам-фильтр – это программное обеспечение, которое автоматически определяет вредоносный контент в письмах. Набор параметров, по которым провайдеры оценивают письмо, у каждого сервиса свой.
Что проверяют спам-фильтры Gmail?
Вложенные файлы
Прикрепить файл в массовую рассылку – все равно что пройтись по лезвию ножа. Большинство почтовиков не пропускают письма с файлами, потому что боты технически не могут проверить содержимое вложенных документов.
Gmail не запрещает использовать файлы, но предъявляет к ним жесткие требования.
Во-первых, убедитесь, что отправляете файл разрешенного формата. Нельзя прикреплять заархивированные файлы ZIP или TGZ, а также сжатые GZ или BZ2.
Это не все. Запрещены еще 38 форматов файлов. Их полный список:

Во-вторых, проверьте размер письма. Суммарный объем рассылки вместе с вложенными файлами не должен превышать 25 МБ.
Если размер оказался больше, есть два сценария. Первый – Gmail прикрепит файл в виде ссылки на Google Диск. Даже если вы удалите файл с Google Диска, подписчики смогут открыть ссылку. Второй сценарий не такой радужный. Провайдер отнесет сообщение в «Спам» или не доставит сообщение.
Контент
Gmail проверяет тему письма, адрес отправителя, ссылки, текст, изображения и другие элементы рассылки. Убедитесь, что тема не противоречит содержанию рассылки и не вводит подписчика в заблуждение. Проверьте вес картинок, а также соотношение иллюстраций и текста. Не забудьте указать ссылку на отписку в футере.
Чек-лист: как обойти блокировку?
Если рассылка попала в «Спам», почтовый сервис уже не переместит письмо во «Входящие». Поэтому есть смысл улучшать доставляемость только новых писем. Чтобы рассылка пришла в нужную папку, выполните 4 пункта:
- Устраните нарушения
Если вы попали в «черный список» или у вас упала репутация домена, исправьте ошибки и напишите в техподдержку. Чаще всего на сайтах «блэк-листов» и почтовых провайдеров есть своя форма обращения. Заполните ее и дождитесь ответа операторов. - Сегментируйте базу
Выделите в базе отдельный сегмент – пользователи Gmail. Вам будет удобнее следить за рассылкой для этих подписчиков. Наблюдайте за активностью пользователей. Тем, кто открывает письма, присылайте рассылку часто. Например, раз в неделю. Тем, кто редко читает рассылки, отправляйте сообщения раз в месяц. - Разделите рекламу и транзакции
Выделите отдельные IP-адреса или создайте разные домены для разных типов рассылок. Сообщения об акциях и новинках ведите с одного адреса, а информацию о платежах и финансовых операциях присылайте с другого - Отправьте тестовое письмо
Не торопись отправлять новую рассылку по всей базе. Большинство email-сервисов позволяют отправить тестовое письмо на личную почту. Посмотрите, в какую папку пришло сообщение. Если рассылка не в «Спаме», все в порядке – с наибольшей вероятностью ее получат и другие пользователи.
Остались вопросы? Объясним, как вести рассылку, чтобы попадать во «Входящие». Звоните нам или пишите на [email protected].
Рекомендуемые статьи
Как «достучаться» до Gmail, если его заблокировал админ на работе? — Лайфхакер
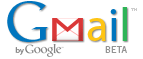 Engtech публикует неплохую подборку способов, как достучаться до своего ящика Gmail, если его заблокировали на работе или в школе/университете. Понятно, что в случае с грамотным админом это может и не помочь, однако попытаться стоит.
Engtech публикует неплохую подборку способов, как достучаться до своего ящика Gmail, если его заблокировали на работе или в школе/университете. Понятно, что в случае с грамотным админом это может и не помочь, однако попытаться стоит.
Воспользоваться другим адресом
Первое и самое простое, что можно попытаться сделать, — это воспользоваться другим адресом. Например, вместо http://mail.google.com можно использовать https://mail.google.com. Вот ещё несколько вариантов:
Настроить почтовый клиент для доступа по протоколу POP3
Если ни один из адресов не помог, придется настраивать почтовый клиент. Соответствующие рекомендации по настройке программ вы сможете найти в справочном центре Gmail:
Воспользоваться Google Desktop
Google Desktop — утилита для поиска по жёстким дискам пользователя. Ее последние версии приобрели функции, которые обычно редко встретишь в программах поиска. C помощью Google Desktop можно достучаться до своего ящика. Однако часто на работе политикой безопасности вообще запрещена установка каких-либо программ.
Установите Gmail lite
Можно установить неофициальное приложение Gmail Lite себе на сервер, если у вас есть свой сайт. Вообще-то Gmail lite создавался, чтобы предоставить пользователю простой HTML-интерфейс без всяких AJAX-наворотов. 🙂 Но теперь его многие используют, когда доступ к Gmail в силу разных причин заблокирован.
Подкупить админа
Наверное, самый эффективный способ :). IT-ребята берут взятки принимают подарки.
- Еда
- Бухло
- Фильмы (предпочтительно пиратские копии, хотя вероятно у твоего админа коллекция фильмов лучше, чем твоя)
- Аниме
- Флирт
- Секс (пожалуй для доступа к почте это перебор — прим. Lifehacker.ru)
Использовать прокси
Использование прокси-серверов (что это такое?) — весьма эффективный способ достучать до заблокированного сайта. В качестве прокси Engtech предлагает использовать сами сервисы Google — Google Translate, Google Web Toolkit и Google XHTML translator for mobile phones
Кроме того, можно попытать счастья с анонимными прокси-серверами.
[How to access Gmail when it is blocked at work or school]
Как google заблокировал аккаунт gmail
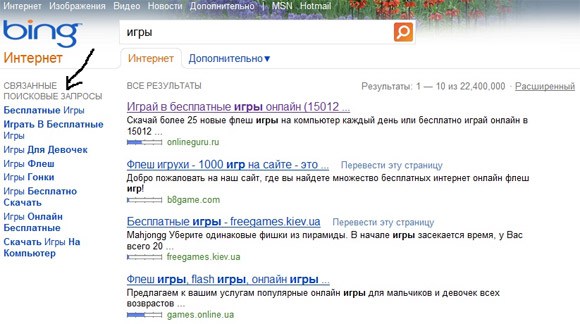
То, про что я хочу сегодня рассказать, случилось около месяца назад, просто я сразу про это не написал. А случилась очень странная вещь – захожу к себе в gmail ящик и вижу неприятную надпись «Ваш аккаунт google заблокирован из-за подозрительных действий». Сначала подумал, что это шутка, но нет, это была правда – google заблокировал аккаунт
Там сразу же была ссылка на восстановление аккаунта. Вобщем заполнил относительно небольшую форму, в которой надо было указать когда и какими сервисами google я в последний раз пользовался, когда я создал аккаунт google, какие у меня в ящике есть ярлыки, кому я чаще всего шлю письма. Там также нужно указать, куда прислать ссылку в случае удачного восстановления. Ждал примерно день-два и не дождался. Тогда решил попытаться еще раз, подождал день – ноль. Все думаю, надоело, поискал в инете про эту проблему, и оказывается, что не я один, у кого google заблокировал аккаунт. Выяснил, что заблокировали аккаунт скорее всего из-за того, что с него было отправлено много спама. Вот здесь я заполнял форму.
К моей радости, через 5 дней мне пришло письмо со следующим содержанием:
Здравствуйте!
Хорошая новость! Скоро Вы снова получите доступ к своему аккаунту! Чтобы сбросить пароль и войти в аккаунт, необходимо выполнить следующие действия.
Шаг 1. Проверьте все используемые Вами компьютеры на вирусы (такие проверки необходимо проводить регулярно). Это необходимо сделать до изменения пароля на тот случай, если на Вашем компьютере установлены вредоносные программы, предназначенные для кражи паролей.
Для просмотра списка антивирусных программ, которыми можно воспользоваться, перейдите на страницу http://www.google.com/support/accounts/bin/answer.py?hl=ru&answer=88072.
Шаг 2. Сбросьте пароль. Для этого необходимо произвести следующие действия.
1. Перейдите на страницу https://www.google.com/accounts/recovery?hl=ru.
2. В поле «Адрес электронной почты» введите имя пользователя, используемое Вами для входа в службу Gmail.
3. Введите символы, показанные на картинке.
4. Выберите вариант «Отправить на адрес ****@***.com» и нажмите «Продолжить».
5. Для завершения процедуры восстановления пароля следуйте инструкциям, приведенным на следующей странице.Шаг 3. После изменения пароля следует обновить все параметры восстановления пароля, перейдя на страницу https://www.google.com/accounts/UpdateAccountRecoveryOptions?hl=ru.
Шаг 4. В целях обеспечения безопасности своего аккаунта Google выполните инструкции, приведенные на странице http://mail.google.com/support/bin/static.py?hl=ru&page=checklist.cs&tab=29488&ctx=securitychecklist. В частности, проверьте настройки Gmail (фильтры, переадресацию, POP/IMAP), чтобы убедиться, что Ваши письма не перенаправляются на неизвестный Вам аккаунт.
Мы рады, что Вы снова с нами.
С уважением, команда восстановления аккаунтов Google
И также пришло письмо с прямой ссылкой на смену пароля от gmail. Почти сразу же нашел из-за чего заблокировали аккаунт – в отправленном было непонятное письмо, отправленное всем моим контактам.
Если у кого-то такая же проблема – не отчаивайтесь. Просто нужно в отправочной форме указывать более точные данные, получше вспомнить когда каким сервисом начали пользоваться и все будет ок
Как загрузить заблокированные вложения из Gmail
В течение некоторого времени Google внедрил антивирусный сканер в свой почтовый ящик, который просматривает все файлы, отправленные нам. Сканер блокирует все подозрительные материалы, которые могут угрожать компьютеру, но иногда также полностью безопасные данные. Как обойти это, чтобы загрузить заблокированные вложения Gmail?
В настоящее время Gmail не разрешает передачу определенных типов данных, таких как компьютерные программы. Он также имеет встроенный сканер, который проверяет все вложения для вирусов или других угроз для пользователя. Однако иногда файл, отправленный нам, не содержит никаких угроз, но Google автоматически блокирует его и не разрешает загружать его на компьютер. Что делать в этой ситуации?
Если Google не разрешает нам загружать вложение и выводит предупреждающее сообщение о возможной угрозе, мы можем легко обойти его. На самом деле у нас есть несколько способов — от встроенного клиента Gmail до внешних программ.
Метод первый — Android и iOS
Первый, самый важный способ встроен в приложение Gmail для Android. Даже если мы получим прикрепление к электронному письму, помеченному как небезопасное, мы все равно можем его загрузить. Для этого просто нажмите значок трех вертикально расположенных точек и выберите опцию «Повторить».
Этот метод должен работать, но, как мы сказали, работает только на Android. Когда дело доходит до iPhone, вы можете использовать бесплатное приложение iZip, в котором есть возможность загрузки вложений из нашей учетной записи Google. Таким образом, мы можем избежать проблемы с Google, заблокированной вложениями на платформе iOS.
Второй метод — Windows
Второй метод применяется к Windows. Здесь мы должны будем использовать внешнюю программу, которая позволит нам загружать все приложения в Gmail. Мы можем использовать почтовый клиент Outlook, но он также может быть бесплатным Thunderbird или менее популярным The Bat! Каждая из этих программ автоматически загружает на наш компьютер не только электронную почту, полученную из почтового ящика Google, но и все вложения, независимо от того, были ли они распознаны сканером Google как безопасные или нет.
Однако, если у вас по-прежнему возникают проблемы с загрузкой вложений Gmail, которые Google сканер считает небезопасными, опишите свои проблемы в комментариях ниже. Мы постараемся найти альтернативные решения, которые позволят вам удобно загружать вложения. Мы также предлагаем вам поделиться своими собственными способами загрузки файлов, прикрепленных к Gmail.
Как отправить заблокированные файлы в Gmail
Если при попытке отправить файл вроде, вы получите сообщение Заблокировано по соображениям безопасности , то в этом посте будет показано, как их отправить. Учтите, что Gmail не поддерживает такие форматы файлов, как EXE, DLL, DMG, VB, CMD, BAT, JAR, VBS, JSE, PIF, VXD, JSE, APK, INS, SCT, MSI. Вы можете отправлять файлы RAR и ZIP, но даже эти два иногда блокируются, если они содержат файлы запрещенного типа. В этом посте мы покажем вам, как отправлять заблокированные файлы на примере файлов RAR.
Скорее всего, вы пытались отправить файл RAR через Gmail, но по какой-то странной причине это не работает. Вам интересно, что здесь нужно сделать, потому что отправка этого RAR-файла очень важна. Отправить файл RAR через Gmail кому-либо не всегда просто, и в основном это связано с правилами, установленными Google. Видите ли, Google не любит, когда вы отправляете определенные файлы друзьям или родственникам через Gmail, поэтому проблема, скорее всего, не в архиве RAR, а в его содержимом.
Заблокировано по соображениям безопасности
Если поисковый гигант действительно блокирует вашу загрузку, вы должны увидеть сообщение Заблокировано по соображениям безопасности . Это нормально, потому что, как указано выше, высока вероятность того, что вас заблокировали из-за определенных файлов в архиве RAR. В этом посте я приведу пример сценария, в котором Gmail блокирует файл RAR.
Как отправлять заблокированные файлы в Gmail
У вас есть три варианта, и мы рассмотрим их подробнее:
- Удалить заблокированные файлы
- Редактировать заблокированные файлы
- Поделиться с OneDrive
1] Удалить Заблокированные файлы
Первый вариант — извлечь содержимое архива RAR и удалить затронутые файлы, если они не очень важны.После этого продолжайте и снова отправьте архивный файл RAR. На этот раз вы не должны столкнуться с ошибками от Gmail.
2] Редактировать расширение файла заблокированных файлов


Редактирование файлов — верный способ заставить вещи работать так, как вы хотите. Однако мы рекомендуем перед этим связаться с другой стороной. Мы говорим это потому, что после того, как они получили файл RAR через Gmail, им нужно будет вручную вернуть отредактированные файлы в нормальное состояние.
Хорошо, откройте File Explorer и найдите архив RAR, который хотите отправить. Щелкните его правой кнопкой мыши и извлеките файлы изнутри. Если какой-либо файл имеет то же расширение, что и неподдерживаемые, упомянутые выше, щелкните их правой кнопкой мыши один за другим и выберите Переименовать .
Если файл называется TWC.exe , например, переименуйте его в TWC.jpeg или любой поддерживаемый формат файла. Верните все содержимое в архив RAR и перезапустите процесс загрузки через Gmail еще раз.
После получения архива другой человек должен последовать тому же примеру. Щелкните правой кнопкой мыши на затронутых файлах, выберите Переименовать , затем удалите расширения и добавьте нужные.
Это довольно просто и не займет много времени, если вы не отправляете много контента.
3] Совместное использование с OneDrive


Есть еще один вариант, который обычно работает большую часть времени. С этой опцией нет необходимости редактировать содержимое архива RAR.Если вы используете Windows 10, а должна быть, посетите Microsoft Store и загрузите приложение OneDrive .
Запустите приложение, затем перетащите архив RAR из File Explorer в приложение OneDrive . После завершения загрузки щелкните правой кнопкой мыши архив RAR и выберите Поделиться ссылкой .
Скопируйте предоставленный URL и отправьте его третьей стороне. Каждый раз, когда они нажимают на эту ссылку, они попадают в папку с файлом в OneDrive.Оттуда они смогут без проблем скачать его.
Надеюсь, это поможет!

 .
.Google заблокировал мою учетную запись. Зачем и что мне делать? — Документация
После отправки вашей кампании с помощью YAMM вы получаете сообщение от Google о том, что ваша учетная запись заблокирована. Прочтите эту статью, чтобы узнать почему.
info Обратите внимание, что мы не контролируем доступ к вашему адресу электронной почты. Если ваша учетная запись Gmail или G Suite была заблокирована, обратитесь напрямую в Google .
Почему Google отключил мою учетную запись?
В целях борьбы со спамом и предотвращения злоупотреблений Google временно отключит вашу учетную запись , если заподозрит необычную активность с вашей учетной записью.
Необычные занятия включают (но не ограничиваются):
| Необычная деятельность | Пояснения | Подробнее … |
|---|---|---|
| Отправка большого количества писем с новой учетной записью Gmail или G Suite | Google внимательно следит за использованием вашей учетной записи, особенно когда она новая. Обязательно «разогрейте» свою учетную запись перед отправкой большого количества писем.Сначала вы можете начать рассылать несколько писем, и только тем, кого вы знаете, чтобы избежать блокировки вашей учетной записи Google. | Проконсультируйтесь: «Советы: как избежать блокировки со стороны Google или спам-фильтров», чтобы узнать другие советы по предотвращению спама. |
| Получение, удаление или загрузка больших объемов почты через POP или IMAP (Apple Mail, Outlook и т. Д.) | Если вы получаете сообщение об ошибке типа «Ваша учетная запись Google временно отключена» или «Учетная запись временно заблокирована», вы сможете снова получить доступ к Gmail через 24 часа. | |
| Отправка большого количества недоставленных сообщений | Если вы отправляете контент незнакомым людям или нескольким людям одновременно, вы получите много сообщений, которые вернутся в ваш почтовый ящик. То же самое, если вы отправляете нежелательный рекламный или коммерческий контент. Это должно дать вам предупреждение об устаревшей базе данных, и вам придется снова проверить свой список контактов. | Подробнее: ‘Что такое отказы? Как отслеживать показатель отказов? ‘ |
| Использование программного обеспечения для обмена файлами / хранения файлов / программного обеспечения сторонних производителей | Убедитесь, что он не входит автоматически в yo |
GNS3 Labs | CCNP | Лаборатория CCNA: как отправить по электронной почте или загрузить .exe с помощью Gmail
Как загрузить исполняемый файл и другие файлы, заблокированные по соображениям безопасности с помощью Gmail:
В целях безопасности, чтобы спасти вас от вирусов и других вредоносных программ, Gmail заблокировал отправку и получение. exe файлов. Точно так же вы не можете отправить zip-файл с исполняемыми файлами или. rar файл в формате. rar или zip-архив.
куда бы вы ни загрузили такой файл, вы получите сообщение « Заблокировано по соображениям безопасности! »
Если вам нужно отправить по электронной почте исполняемый файл (.exe), и вы знаете, что это не вредоносный файл, вы можете отправить его следующим способом.
В Windows 8:
Шаг 1 — Показать расширения файлов: Если ваша операционная система — Windows 8, откройте папку с файлом exe , который вы хотите отправить по электронной почте. Затем на вкладке просмотра установите флажок «Расширения имени файла ». это покажет расширения файлов.
Шаг 2 — переименуйте файл и удалите расширение: теперь щелкните правой кнопкой мыши файл и переименуйте, удалите. exe от нем.
Windows подтвердит, что вы нажмете да . Теперь у вас есть нераспознанный файл, вы можете легко прикрепить его к Gmail без каких-либо сообщений об ошибке, и получатель этого письма может использовать этот файл, добавив расширение .exe с помощью вышеуказанного метода.
В Windows 7:
В Windows 7 вы можете отправить исполняемый файл тем же методом, но отображение расширений файлов немного отличается. Вы можете отобразить расширения файлов в Windows 7, выполнив следующие действия:
Откройте папку organize \ и найдите параметр из просмотра файлов.
а затем на вкладке просмотра снимите флажок «Скрыть расширения для известных файлов» и нажмите ОК.теперь удалите расширение .exe из файла. Таким образом, вы можете отправить исполняемый файл по электронной почте с помощью Gmail.
,
