Что делать, если забыли пароль на iPad
«Яблочная» компания предлагает пользователям гаджетов защищать свои данные через блокировку при помощи специального кода. Но известно, что при неправильном вводе пароля шесть раз подряд девайс будет заблокирован, а на экране появится сообщение о деактивации устройства. Но что делать тем, кто вдруг забыл пароль iPad? Попробуем в этом разобраться.
Если забыли пароль блокировки
Если код вспомнить никак не удается, придется удалить всю информацию с устройства через iTunes. Только после этого можно возобновить содержимое и все предыдущие настройки из резервной копии.
Но что делать, если забыл пароль от айпада? Если до момента утери пароля вы не позаботились о резервной копии, то восстановить данные на планшете будет невозможно. Есть несколько способов удаления информации с девайса и последующего ее возобновления:
- Если проводилась синхронизация, процедуру можно совершить через iTunes.
- В случае включенной опции «Найти iPad» и выполнения входа в iCloud – через этот облачный сервис.

- Через режим восстановления.
Таким образом, чтобы периодически не задаваться вопросом, как снять пароль с iPad, если забыл, настоятельно рекомендуем периодически копировать данные.
Восстановление при помощи iTunes
Если пользователь забыл пароль на iPad, выполняются следующие шаги:
Читайте также
- Подсоедините гаджет к ПК, на котором проводилась синхронизация.
- Активируйте режим восстановления.
- Подождите, пока программа синхронизирует устройство и скопирует информацию.
- После завершения процесса – «Восстановить».
- Когда в момент процедуры откроется экран настройки, нажмите «Восстановить из копии iTunes».
Использование iCloud
Если на устройстве iOS настроена функция «Найти iPad», то для процесса возобновления можно попробовать применить сервис iCloud. Итак, вы забыли пароль блокировки iPad и не знаете, что делать. В такой ситуации нужно:
- Войти на страницу iCloud с любого другого девайса или сайта.

- При запросе выполнить вход через идентификатор Apple ID.
- Щелкнуть появившийся в окне браузера список «Все устройства».
- Выбрать устройство, которое надо устранить.
- Кликнуть «Стереть» (удаляются данные на гаджете и его пароль).
После этого появится возможность возобновления из копии, или же можно будет совершить новую настройку.
Эти рекомендации пригодятся и тем, кто не знает, как снять пароль с iPad.
Режим восстановления
Бывают случаи, когда пользователь ни разу не проводил синхронизацию своего устройства с iTunes и не использовал утилиту «Найти iPad». Тогда ответ на вопрос, как активировать айпад, если забыл пароль, несколько усложняется.
В таком случае вам поможет включение режима восстановления. Понятно, что после его активации вся информация на гаджете (а это установленные приложения, данные входа в еmail, фотографии и т.д.), а также код, установленный на нем, будут стерты. Представляем инструкцию, которая будет полезна и тем, кто не знает, что надо делать, если забыл пароль на iPad mini или на iPad Pro.
- Подключаем планшет к ПК и открываем iTunes.
- Осуществляем принудительную перезагрузку:
- одновременно нажимаем и удерживаем «Режим сна/Пробуждения» и «Home» до появления логотипа компании;
- продолжаем удерживать клавиши до тех пор, пока не появится интерфейс режима восстановления;
- выбираем «Восстановить».
После вышеуказанных действий приложение должно загрузить программное обеспечение для девайса. Иногда эта процедура занимает больше 15 минут. После того как вы закончите весь процесс, появится возможность совершить настройку гаджета и использовать его в привычном режиме. Кстати, эти рекомендации пригодятся и тем пользователям, которые забыли пароль iPad 4 или iPad Air.
Восстановление пароля ограничений
Этот шифр часто используют родители, так как основное его предназначение – сделать недоступными определенные функции планшета. Если вы относитесь к тем пользователям, кто забыл пароль ограничений на iPad, вам поможет нижеприведенная инструкция. Но важно помнить, что такой способ можно использовать только на устройствах с Jailbreak:
Но важно помнить, что такой способ можно использовать только на устройствах с Jailbreak:
Читайте также
- Сначала рекомендация тем, кто не знает, как включить айпад, если забыл пароль ограничений, – закачайте бесплатное приложение iBackupBot.
- Подключите ваш гаджет к ПК, запустите iTunes.
- Перейдите на вкладку своего устройства и найдите опцию «Создать копию сейчас».
- В iBackupBot выберите свой iPad, на котором хотите удалить старый код родительского контроля.
- Кликните дважды по файлу com.apple.springboard.plist в папке «Preferences», для того чтобы открыть для редактирования.
- В конце документа перед закрывающим тегом </dict> вставьте <key>SBParentalControlsPIN</key><string>0000</string>.
- Сохраните файл и закройте утилиту.
- Откройте iTunes и восстановите свой девайс из конечной резервной копии, в которую вносились изменения.
- После возобновления перейдите «Настройки»-«Основные»-«Ограничения».

- Введите код четыре нуля.
Таким образом, как узнать пароль от iPad (ограничений), мы разобрались. А после всех шагов можно задать новый шифр ограничений или отключить их вообще.
Этим же советам нужно следовать, если кто-либо вдруг на iPad 2 забыл пароль для родительского контроля.
Через Pinfinderv
Если времени мало, но вы ломаете голову над тем, как вспомнить пароль на iPad, есть отличный способ – через Pinfinder. Для этого:
- Копируем информацию через iTunes.
- Запускаем Pinfinder: в браузер ПК вставляем ссылку https://github.com/gwatts/pinfinder/releases и переходим на нее.
- На открывшейся странице выбираем нужный файл (выбор зависит от вашей ОС) и жмем на него.
- Запускаем утилиту.
- Приложение само найдет резервную копию iPad и покажет забытый код ограничений.
Таким образом, когда мы не знаем, что делать, если забыл пароль на iPad (для ограничений), – требуется всего несколько минут для его возобновления.
Бытует мнение что, есть универсальный пароль для iPad. Но это не так – придумать секретную комбинацию должен владелец девайса.
Сброс забытого пароля на iPad 4:Видео
Что делать, если забыл пароль от айфона или iPad? Как разблокировать. в Омске
В нашей практике большинство обращений от тех людей, которые давно пользуются отпечатком, встроеной в кнопку “Home». Они просто привыкают к тому, что не нужно вводить пароль от устройства.
По информации, которую дают в службе поддержки Apple, вам удастся восстановить данные на устройстве, только в том случае, если вы сделали резервную копию всего содержимого на телефоне.

Если у вас была создана учетная запись в iTunes и имеется копия, тогда проблем нет. Просто подключите iPhone к iTunes, и восстановите его. После этой процедуры пароль будет сброшен.
Если у вас нет файла с резервной копией, вам нужно проделать один из вариантов ниже:
— Удалить устройство с компьютера при помощи iTunes (Важно! Компьютер должен быть тот же самый, что вы использовали при синхронизации iPhone).
— Стереть устройство при помощи iCloud, если у вас зарегистрирован соответствующий аккаунт и сервис «Найти iPhone» активирован.
— Использовать режим восстановления, для того чтобы сбросить iPhone до заводских настроек.
Расскажем как использовать каждый вариант подробнее.
Используем Itunes.
Для того, чтобы восстановить данные, воспользуйтесь программой iTunes на доверенном компьютере, с которым ранее уже производили синхронизацию с устройством.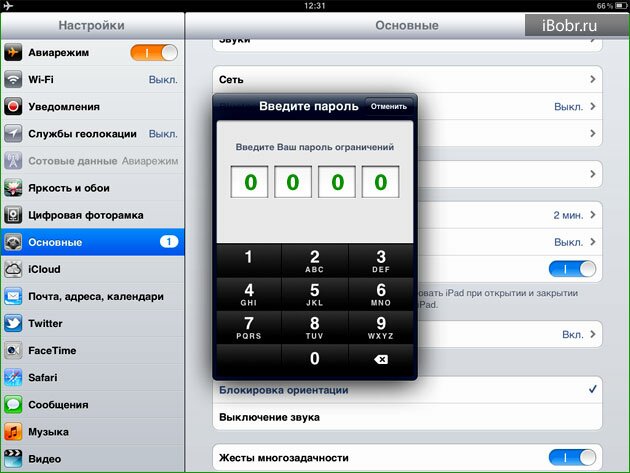 В этом случае, iTunes передаст на ваше устройство все данные, которые были сохранены на компьютер, а так же отключится блокировка.
В этом случае, iTunes передаст на ваше устройство все данные, которые были сохранены на компьютер, а так же отключится блокировка.
Шаг 1. Подключите телефон или планшет к iTunes.
Шаг 2. Загрузите iTunes и дождитесь пока необходимое ПО не будет загружено и установлено. Скорее всего программа потребует ввод пароля. Если iTunes тоже попросит ввод кода, подключитесь к другому ПК. В противном случае устройство будет полностью удалено.
Шаг 3. Как только программа завершит копирование данных, нажмите кнопку «Восстановить iPhone».
Используем iCloud.
Этот вариант сработает, если на вашем заблокированном телефоне включена служба геолокации и “Найти iPhone», а само устройство находится в режиме передачи данных или в зоне доступа Wi-Fi.
Откройте страницу iCloud.com/find на любом из ваших устройств (PC, Mac, Android или другой девайс на платформе iOS).
Шаг 1. Пройдите авторизацию с помощью вашего Apple id.
Шаг 2. Нажмите на кнопку «все устройства» наверху экрана.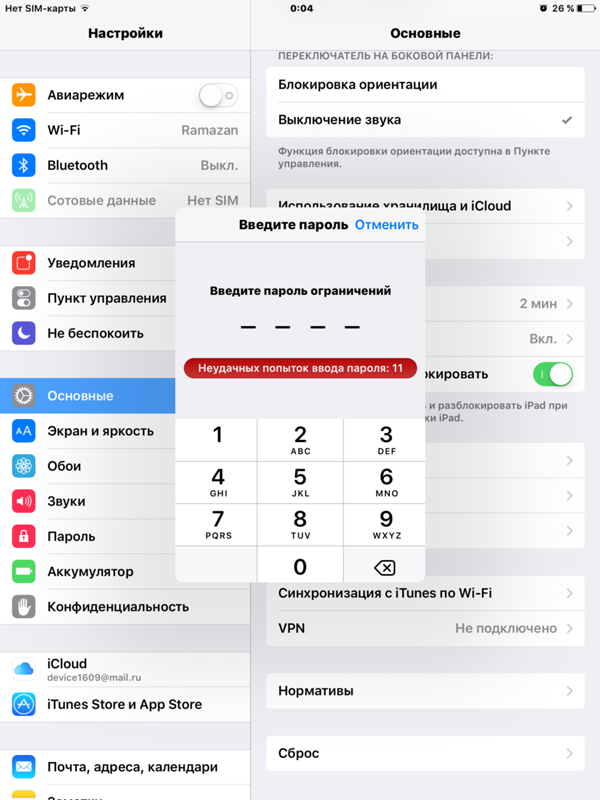
Шаг 3. Выберите то устройство, в котором есть проблема из списка.
Шаг 4. Нажмите на кнопку «Стереть», ваше устройство полностью очистится и сбросится код доступа.
Шаг 5: Далее на самом iPhone вы выберите вариант восстановления из резервной копии или «настроить смартфон как новое устройство». Чтобы сохранить свои данные, выберите восстановление при помощи копии iCloud, а затем настройте и запомните новый пароль.
Полный сброс iPhone
Вариант для тех, у кого нет ни одной резервной копии в iCloud или вы зашли с другого компьютера, то со всеми данными на телефоне придется распрощаться. Единственный выход вернуть себе доступ к телефону – это вернуть iPhone до заводского состояния.
Шаг 1. Подключите телефон или планшет к iTunes.
Шаг 2. Сделайте «Hard reset», удержав кнопку питания и клавишу «Home” до тех пор, пока экран не погаснет. Продолжайте держать одну кнопку «Home», на экране загорится логотип Apple. После этого на экране должен появиться значок iTunes, значит вы попали в режим восстановления.
Шаг 3. В режиме восстановления iTunes предложит восстановить iPhone. Если программа потребует обновить устройство, соглашайтесь.
Шаг 4. iTunes сама скачает все необходимые прошивки и установит их. После чего просто настройте телефон «как новый».
Участились запросы по следующим проблемам:
- забыл пароль разблокировки экрана, но знаю пароль от iCloud
- забыл пароль разблокировки экрана и забыл пароль от iCloud
- знаю пароль разблокировки экрана, но не помню пароль от iCloud
Некоторые сервисы берут на себя ответственность за взлом iCloud. Это противозаконно. Мы никогда этим заниматься не будем.
Программа AnyUnlock поможет разблокировать iPhone или iPad, если вы забыли пароль
Иногда возникает необходимость разблокировать смартфон или планшет, когда у вас нет возможности ввести код-пароль.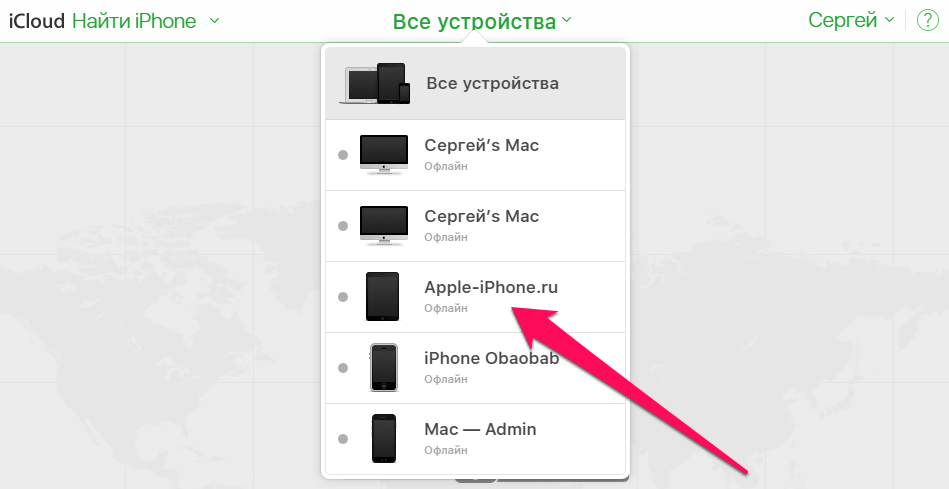 Например, если вы забыли пароль, либо экран поврежден и Touch Screen не срабатывает. Если поблизости есть компьютер, вернуть доступ к устройству можно с помощью специальных программ – AnyUnlock является одним из самых простых и доступных решений.
Например, если вы забыли пароль, либо экран поврежден и Touch Screen не срабатывает. Если поблизости есть компьютер, вернуть доступ к устройству можно с помощью специальных программ – AnyUnlock является одним из самых простых и доступных решений.
Это программа от iMobie, которая помогает обойти пароли на технике Apple, снять ограничение «Экранного времени» или получить доступ к зашифрованному бэкапу. Вот полный список возможностей AnyLock:
- Удаление Apple ID или аккаунта iCloud с устройства.
- Удаление защиты кодом-паролем, Touch ID или Face ID с устройства.
- Разблокировка устройства при превышении лимита «Экранного времени».
- Снятие защиты с зашифрованного бэкапа iTunes.
- Просмотр, восстановление и экспорт сохраненных паролей.
Как пользоваться AnyUnlock
Первым делом загрузите программу с официального сайта. В этом обзоре используется компьютер на macOS, но для Windows она тоже доступна. Установить загруженную программу и откройте ее.
Стартовое меню выглядит так. Расположение кнопок в версиях для разных платформ аналогично.
Как удалить Apple ID с iOS-устройства
Если вы забыли пароль от Apple ID, вы больше не сможете скачивать и покупать приложения и контент в App Store и iTunes, а также слушать музыку через Apple Music. В таком случае стоит использовать утилиту Unlock Apple ID.
Порядок действий такой:
- Подключите смартфон или планшет к компьютеру.
- Откройте AnyUnlock и нажмите на пункт Unlock Apple ID в меню.
- Если у вас включена функция «Найти iPhone», в настройках устройства откройте Основные → Сброс → Сбросить все настройки. Подтвердите операцию, введя код-пароль.
- Нажмите «Разблокировать» (Unlock Now).
- Смартфон перезагрузится, после чего AnyUnlock приступит к сбросу аккаунта. Когда все будет готово, на экране компьютера появится сообщение об успешном завершении процесса.
Важно: не отключайте устройство от компьютера в процессе: это может привести к серьезным проблемам с ПО.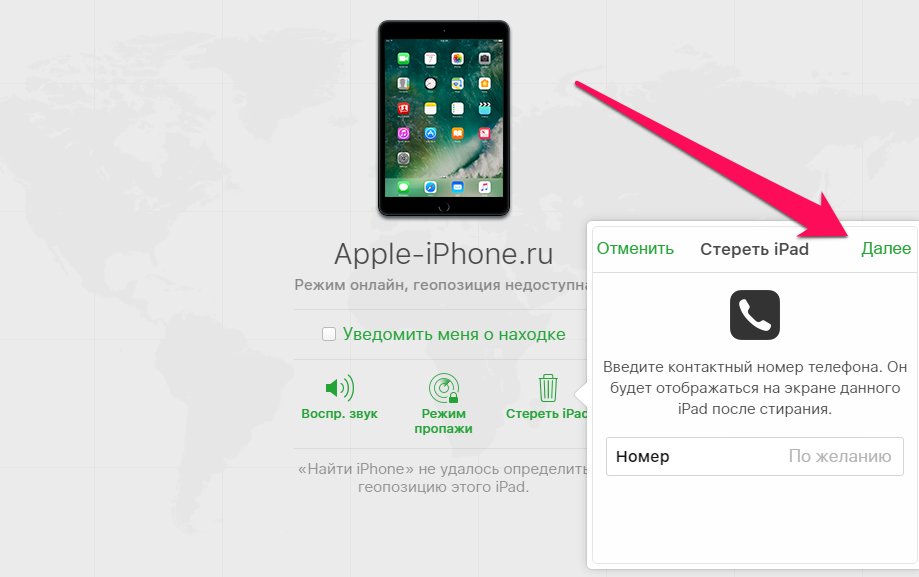
Как снять блокировку паролем с iOS-устройства
Если вы забыли пароль или не можете его ввести из-за поврежденного экрана, вот что нужно сделать.
- Подключите смартфон или планшет к компьютеру.
- Откройте AnyUnlock и нажмите на пункт Unlock Screen Passcode в меню.
- Программа предложит скачать прошивку для вашего смартфона. Проверьте, что данные на экране соответствует вашей модели смартфона или планшета, и нажмите Download.
- На следующем экране нажмите «Разблокировать» (Unlock Now).
- Программа приступит к сброса пароля. По завершении процесса вы увидите сообщение об успешном сбросе пароля.
Готово: теперь вы снова можете получить доступ к своему смартфону или планшету.
Как снять пароль «Экранного времени»
Функция «Экранное время» позволяет ограничить время, которое пользователь может проводить в определенных приложениях. Если вы достигли лимита, но забыли пароль для отмены ограничений, его можно сбросить.
- Отключите функцию «Найти iPhone» на устройстве.
- Подключите устройство к компьютеру.
- Откройте AnyUnlock и нажмите на пункт Unlock Screen Time Passcode в меню.
- Нажмите «Разблокировать» (Unlock Now).
- Программа попросит задать код доступа для зашифрованного бэкапа, который необходим для восстановления пароля.
- После того, как завершится бэкап, программа выдаст оповещение о снятии пароля «Экранного времени».
Как восстановить пароль от зашифрованного бэкапа
Если вы делали резервную копию данных в iTunes, неудивительно, если спустя время вы забыли пароль от нее. С помощью AnyUnlock вы можете восстановить пароль без вреда для исходного файла.
- Отключите функцию «Найти iPhone» на устройстве.
- Подключите устройство к компьютеру.
- Откройте AnyUnlock и нажмите на пункт iTunes Backup Password Recovery в меню.
- Нажмите «Разблокировать» (Unlock Now).
- Выберите бэкап, доступ к которому вы хотите получить.

- Если вы помните что-то о пароле, укажите это на следующем экране (например, были ли там цифры, специальные символы, заглавные или прописные буквы). Задайте примерные границы длины пароля в символах. Настройте пункт thread count (число проходов) – чем выше число, тем быстрее будет процесс.
- Подождите и не отключайте iPhone или iPad от компьютера.
Важно: в процессе нельзя открывать iTunes.
Как снять шифрование бэкапа iTunes
Если вы ранее включили защиту бэкапов паролем и создали зашифронный бэкап, к которому теперь не можете получить доступ, вы можете не подбирать пароль, а просто снять защиту.
- Отключите функцию «Найти iPhone» на устройстве.
- Подключите устройство к компьютеру.
- Откройте AnyUnlock и нажмите на пункт Remove iTunes Backup Encryption в меню.
- Выберите бэкап, доступ к которому вы хотите получить.
- Нажмите «Разблокировать» (Unlock Now).
- Программа перезапустит устройство и начнет расшифровку файла.
 Когда процесс завершится, на экране появится уведомление.
Когда процесс завершится, на экране появится уведомление.
Важно: в процессе нельзя отключать iPhone или iPad от компьютера.
Менеджер паролей iOS
Последняя, но не менее крутая возможность AnyUnlock – менеджер паролей, который работает примерно по тому же принципу, что 1Password и аналоги.
- Подключите смартфон или планшет к компьютеру.
- Откройте AnyUnlock и нажмите на пункт iOS Password Manager в меню.
- Чтобы получить доступ к паролям, которые уже сохранены на устройстве, программа создаст зашифрованный бэкап смартфона или планшета. Эти данные хранятся только локально и не попадают в интернет.
- После того, как сканирование завершится, вы сможете просматривать полный список паролей. Нажатием на одну иконку можно сделать пароль видимым.
- При желании вы можете скачать выбранные пароли на компьютер в виде CSV-файла.
Стоит отметить, что программа предназначена только для персонального использования. Случаи использования такого ПО с коммерческими или нелегальными целями могут преследоваться по закону.
Случаи использования такого ПО с коммерческими или нелегальными целями могут преследоваться по закону.
Резюмируя, AnyUnlock – отличный набор утилит, который выручит в сложной ситуации и поможет вернуть доступ к своему устройству, не обращаясь к специалистам. Работать с программой интуитивно даже без знания английского языка.
Оцените пост
[всего: 0 рейтинг: 0]Смотрите похожее
Забыл пароль iPad. Что делать?
В этой инструкции будет решение самой популярной проблемы, связанной с iPhone, iPad и iPod Touch. Речь про ситуацию, когда пользователь забыл пароль устройства. И при этом у него на экран вылазит сообщение “iPad/iPhone/iPod отключён – повторите через…”
Речь про ситуацию, когда пользователь забыл пароль устройства. И при этом у него на экран вылазит сообщение “iPad/iPhone/iPod отключён – повторите через…”
Если пользователь вводит пароль неправильно 6 раз подряд, то происходит временная блокировка устройства. Важный нюанс: это именно 6 неправильных разных паролей. Если пытаться вводить один и тот же неправильно, то блокировки не будет.
Экран чернеет и на нём появляется надпись. iPad (или iPhone/iPad) отключён – повторите через 1 минуту.
По прошествии минуты, если ввести пароль неправильно 1 раз, то устройство блокируется уже на 5 минут. По прошествии 5 минут в случае очередной неверной попытки – срок снова увеличивается. и т.п.
Важно: Touch ID в данном случае не поможет. После таких блокировок необходимо ввести верный пароль для разблокировки. Иначе – никак.
Пароль не вспомнил. Что делать?
Единственное верное решение:
- провести стирание устройства одним из наиболее удобных способов (ниже подробности)
- накатить резервную копию
- установить пароль заново
Если в iOS включена функция Найти iPhone/iPad/iPod, то для успешного восстановления пароля таким способом необходимо знать Apple ID и пароль, привязанные к девайсу. Именно поэтому я рекомендую всегда включать эту функцию, чтобы злоумышленник в случае попадания к нему вашего устройства не смог сбросить пароль на нём без знания Apple ID.
Именно поэтому я рекомендую всегда включать эту функцию, чтобы злоумышленник в случае попадания к нему вашего устройства не смог сбросить пароль на нём без знания Apple ID.
Возможно пригодится: Если забыл пароль Apple ID.
Восстановление с помощью iTunes
Если ранее вы синхронизировали устройство с iTunes на компьютере, то нужно сделать следующее:
- подключить iPhone/iPad/iPod к компьютеру через кабель
- дождитесь пока iTunes сделает синхронизацию устройства с компьютером, либо проведите синхронизацию вручную. Аналогично поступите с созданием резервной копии.
- кликните по устройству и во вкладке Обзор нажмите на кнопку Восстановить…
- После восстановления устройства в момент настройки выберите резервную копию из которой нужно восстановить данные.
Если же ранее вы не синхронизировали iPad/iPhone/iPod с компьютером, то можно воспользоваться специальным режимом восстановления.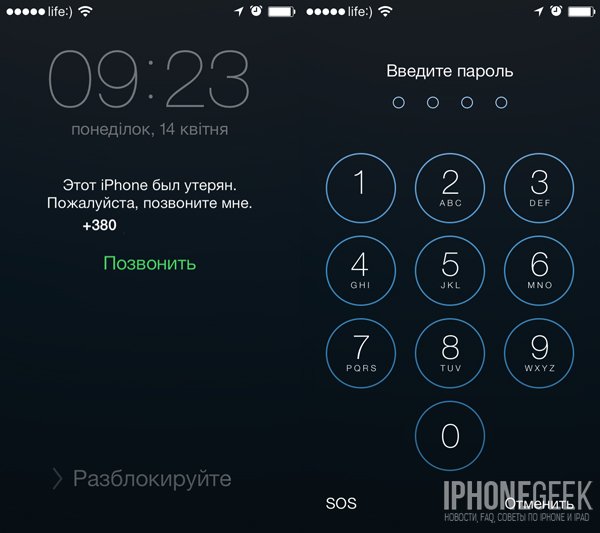
- подключаем iPhone/iPad/iPod к любому компьютеру через кабель
- включаем iTunes (если его нет – скачиваем и устанавливаем перед запуском)
- нажимаем кнопки Home и Power одновременно и ждём несколько секунд пока устройство выключиться. На экране должна появится вот такая картинка:
В iTunes же вылезти следующее сообщение:
Жмите кнопку “Восстановить”. После восстановление либо настройте устройство как новое, либо восстановите его из резервной копии iCloud.
Если возникли какие-то вопросы, связанные с паролем iPad/iPhone – смело пишите в комментариях! 🙂
Неправильно введен пароль на ipad что делать. Как разблокировать iPad, если вы забыли пароль или планшет заблокировался. C помощью сервиса «Найти айфон»
В жизни практически каждого человека возникают мелкие проблемы либо вопросы, ответ на которые знают далеко не все, а только посвященные люди. Ситуации с разнообразной техникой служат этому ярким примером.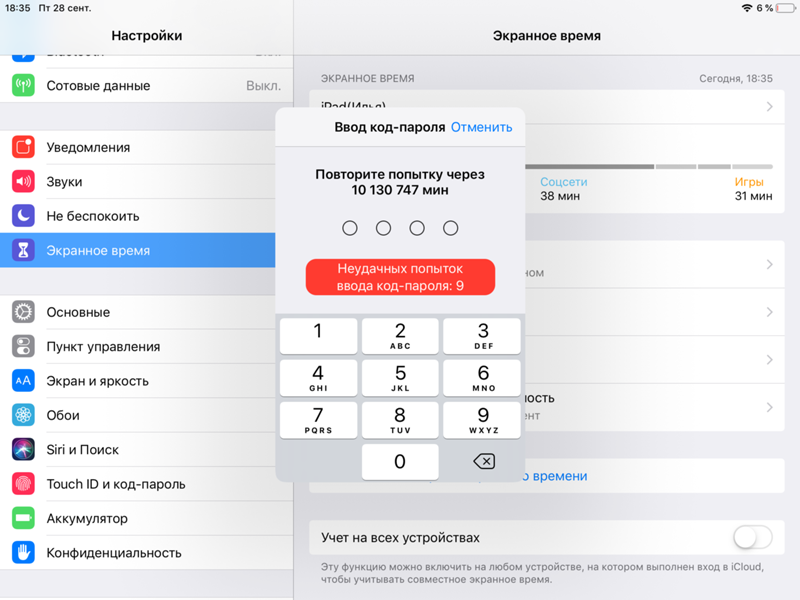 Не все могут разобраться, как отключить нечаянно активированную функцию на телефоне, как справиться с навязчивыми подписками и тому подобное.
Не все могут разобраться, как отключить нечаянно активированную функцию на телефоне, как справиться с навязчивыми подписками и тому подобное.
Сегодня речь пойдет о довольно популярной проблеме, с которой сталкиваются многие владельцы устройств Apple: сообщением «iPad отключен, подключитесь к iTunes». Что делать? Для начала стоит разобраться с причинами такой блокировки устройства.
«iPad отключен, подключитесь к iTunes». Что делать?
Эта ошибка возникает в том случае, когда iPad или четырехзначным паролем. Подбирая код для разблокировки устройства, ввести его можно только 6 раз неправильно, после чего iPad заблокируется ровно на минуту. При дальнейшем неверном вводе пароля iPad блокируется после 10 попытки неправильного ввода.
Такие ситуации случаются крайне часто, сталкиваются с ними пользователи iPad, iPad mini, iPhone и некоторых моделей iPod. Не все могут держать в голове уйму паролей, явок и еще кучу информации. Банально забыв код разблокировки, владельцы начинают судорожно подбирать его наугад. Либо играющие с планшетом, телефоном или плеером дети понажмут уйму ненужных клавиш. Хотя возможно, что это действительно будет мошенник, пытающийся взломать дорогой гаджет с целью полного завладения им.
Либо играющие с планшетом, телефоном или плеером дети понажмут уйму ненужных клавиш. Хотя возможно, что это действительно будет мошенник, пытающийся взломать дорогой гаджет с целью полного завладения им.
Все это приводит к блокировке, когда на дисплее написано «iPad отключен, подключитесь к iTunes». Что делать в этом случае?
На самом деле, столкнувшись с такой проблемой, не стоит отчаиваться. Выход есть всегда, главное — суметь его найти, не правда ли? Решить эту ситуацию с mini, iPhone и iPod можно двумя довольно несложными путями.
1. Подбор пароля на экране блокировки
Самый простой метод заключается именно в подборе. Огромным достоинством этого метода является полная сохранность данных, находящихся на устройстве, которое заблокировано. То есть в том случае, если не создана резервная копия устройства. Недостатком же этого метода является то, что время от времени нужно будет обнулять количество набранных попыток через iTunes, который будет работать только со знакомым ему устройством.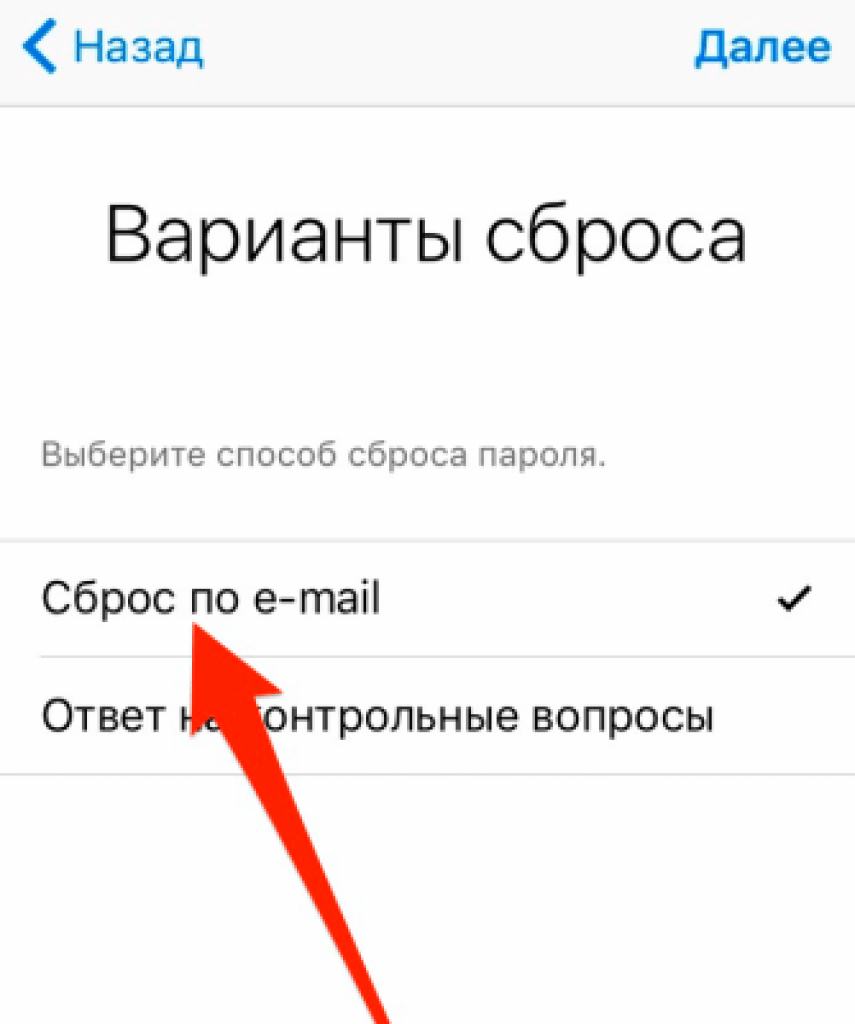 То есть, если гаджет ранее подключался к этому компьютеру, иначе iTunes его просто не увидит. Все-таки
То есть, если гаджет ранее подключался к этому компьютеру, иначе iTunes его просто не увидит. Все-таки
2. Сброс пароля через iTunes
Если пункт №1 не помогает, и устройству не удается подключиться к iTunes, то нужно сделать это принудительно. В смартфонах, планшетах и плеерах компании Apple есть специальный режим — DFU, который предназначен для перепрошивки устройства.
- Первое, о чем стоит позаботиться, — это скачать и установить актуальную версию iTunes.
- Нужно подключить в выключенном состоянии iPad к компьютеру с iTunes.
- Теперь необходимо войти в режим DFU посредством долгого нажатия на кнопку HOME (в выключенном состоянии гаджета!) и последующего нажатия кнопки включения. Стоит заметить, что удерживать кнопки нужно в течение 10-15 секунд.
- Далее на экран монитора компьютера выйдет страница iTunes, предлагающая либо обновить устройство, либо восстановить его. Зачастую на планшетах и смартфонах уже установлены новейшие версии операционной системы, поэтому нужно нажать кнопку «Восстановить…».

- Если же горит кнопка «Обновить», и пользователь знает, что есть такая возможность, лучше обновлять свой гаджет, так как в этом случае все данные сохраняются. При восстановлении же вся пользовательская инфомрация удалится.
Важно! Никогда не нужно нажимать кнопку «Обновить», если на устройстве установлен джейлбрейк (магазин Cydia на экране). Для прошивки таких телефонов или планшетов нужно использовать восстановление.
Обновление устройства через DFU-режим
Обновление устройства через DFU-режим позволяет избежать некоторых программных ошибок. Это эффективный способ замены в старых устройствах операционной системы на новые версии. Шаги обновления практически такие же:
- Скачать актуальную версию iTunes.
- Загрузить обновленную версию операционной системы.
- В выключенном состоянии подключиться к iTunes.
- Зажать кнопку HOME, через 5 секунд нажать и удерживать кнопку включения. Эта операция занимает 10-15 секунд.
- Далее iTunes найдет устройство и покажет соответствующий значок.

- Удерживая кнопку Shift на клавиатуре, выбрать пункт «Восстановить».
- Появится окошко, в котором нужно выбрать прошивку в формате.ipsw
- Выбрать файл прошивки и нажать «Открыть», после чего процесс установки прошивки будет начат.
Вот такие нехитрые способы существуют для разблокировки устройства на iOS. Теперь, столкнувшись с надписью на экране «iPad отключен, подключитесь к iTunes», что делать, пользователь знает наверняка. Немного времени, и проблема решена. А чтобы не допускать такие ситуации снова, нужно изменить на устройстве некоторые настройки.
Как отключить функцию «Стереть данные»
1. Необходимо на устройстве открыть настройки (настройка iPad).
3. Затем пролистать в самый низ и поставить переключатель «Стереть данные» в выключенное положение (в этом случае полоска будет серой, если она зеленая, то функция активна).
Для того чтобы в случае экстренных ситуаций не потерять накопленные данные, нужно настроить резервное копирование устройства на компьютер через iTunes или напрямую в iCloud.
в iCloud
- Требуется подключиться к сети Wi-Fi.
- Затем зайти в настройки, далее в раздел iCloud — «Резервная копия».
- Переключатель резервного копирования должен быть активен. Если нет — нужно перевести его во включенное положение.
- Нажать «Создать резервную копию» и дождаться процесса загрузки. Важно не отключать при этом сеть Wi-Fi.
Резервное копирование этого вида может выполняться автоматически, но при условии, что устройство подключено к сети Wi-Fi и источнику питания. Если места в хранилище достаточно, и экран заблокирован, то копия создастся в iCloud. Многие ставят телефон на ночь на зарядку. За это время он успевает создать копию. Но нужно следить за свободным пространством в iCloud.
в iTunes
- Подключить устройство к iTunes.
- На главной странице устройства в iTunes необходимо нажать «Создать копию сейчас».
- Дождаться процесса загрузки.
В резервном сохранении информации данного вида также возможно автоматическое создание копий устройства при каждом подключении его к компьютеру. Для этого на главной странице нужно выбрать соответствующую графу. Это очень удобно, поэтому многие люди по всему миру пользуются перечисленными советами в повседневной жизни!
Для этого на главной странице нужно выбрать соответствующую графу. Это очень удобно, поэтому многие люди по всему миру пользуются перечисленными советами в повседневной жизни!
И самое главное, нужно помнить, что все пароли обязательно стоит хранить в недоступном месте. Специалисты советуют всегда устанавливать свой Apple ID профилем в функцию «Найти айфон» для повышения безопасности. Также эта функция позволяет найти свое устройство как при банальной ситуации потери его в домашних условиях (при активации функции поиска устройство подает сигнал, указывая свое местоположение), так и при краже или утере гаджета (из личного кабинета сайта icloud.com есть возможность определить местоположение аппарат по карте).
Современные девайсы, в том числе iPad, имеют определенную защиту от взлома посторонними лицами. Так, если ввести неверный пароль определенное количество раз, ваше устройство выдаст ошибку подключения к iTunes, и решить ее не так-то просто.
Если вы забыли пароль от своего планшетного компьютера, то после 6 неудачных попыток, устройство потребует ожидания сначала в течение 1 минуты, потом пяти
. Через 10 неудачных попыток ввода, ваш девайс будет отключен, а на экране будет светиться требование подключиться к iTunes.
Через 10 неудачных попыток ввода, ваш девайс будет отключен, а на экране будет светиться требование подключиться к iTunes.
Сброс пароля
Для пользователей, ранее проводивших синхронизацию устройства с iTunes, есть более простое решение возникшей проблемы если ваше гаджет отключен. Подключитесь к компьютеру, который ранее . Иногда программа запрашивает пароль даже при подключении к ПК.
В таком случае можно делать 2 вещи: либо попытаться подключить iPad к другому компьютеру, где так же проводилась синхронизация, либо перейти к шагу, описанному ниже, при котором синхронизация девайса не проводилась вообще .
Слева выберите свой девайс и с помощью правой кнопки мыши выберите пункт создания резервной копии. Затем той же кнопкой кликните по устройству и выберите пункт восстановления. Это поможет разблокировать ваш девайс после того, как он был отключен. Когда восстановление будет завершено, воссоздайте все свои файлы из последней резервной копии.
Сброс информации
Этот способ губителен для всей информации, хранившейся на iPad.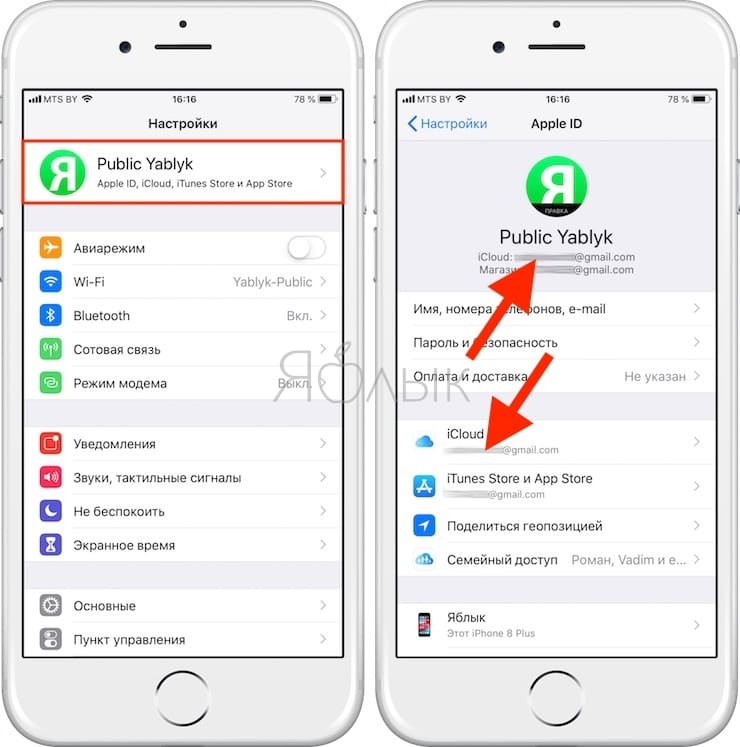 Он подходит пользователям, ранее не работавшим с этим устройством на ПК. Что делать, чтобы ваш девайс вновь заработал? Подключитесь к компьютеру. На данном этапе часто вылетает ошибка, требующая соединения с iTunes. Чтобы справиться с возникшей проблемой, необходимо пройти ряд простых шагов, которые нетрудно делать даже неопытному пользователю.
Он подходит пользователям, ранее не работавшим с этим устройством на ПК. Что делать, чтобы ваш девайс вновь заработал? Подключитесь к компьютеру. На данном этапе часто вылетает ошибка, требующая соединения с iTunes. Чтобы справиться с возникшей проблемой, необходимо пройти ряд простых шагов, которые нетрудно делать даже неопытному пользователю.
Кабель должен быть отключен от устройства, но соединен с ПК. Перезагрузите свой девайс, выключив его, затем удерживайте пункт «Домой» на экране, и в таком положении вновь подключитесь к ПК .
Как только на мониторе ПК появится надпись «подключитесь к iTunes», отпускайте зажатую на iPad клавишу. Ошибка пропадет, вместо нее появится сообщение об устройстве, требующем восстановления. Следующий шаг – делать восстановление через ПК, но после все файлы с вашего девайса исчезнут.
Как избежать ошибки в будущем
Нередко происходят такие случаи, когда Apple iPad блокируется из-за того, что вы забыли пароль доступа к нему. При этом не важно какой модели ваш айпад, важно вспомнить комбинацию цифр или знаков.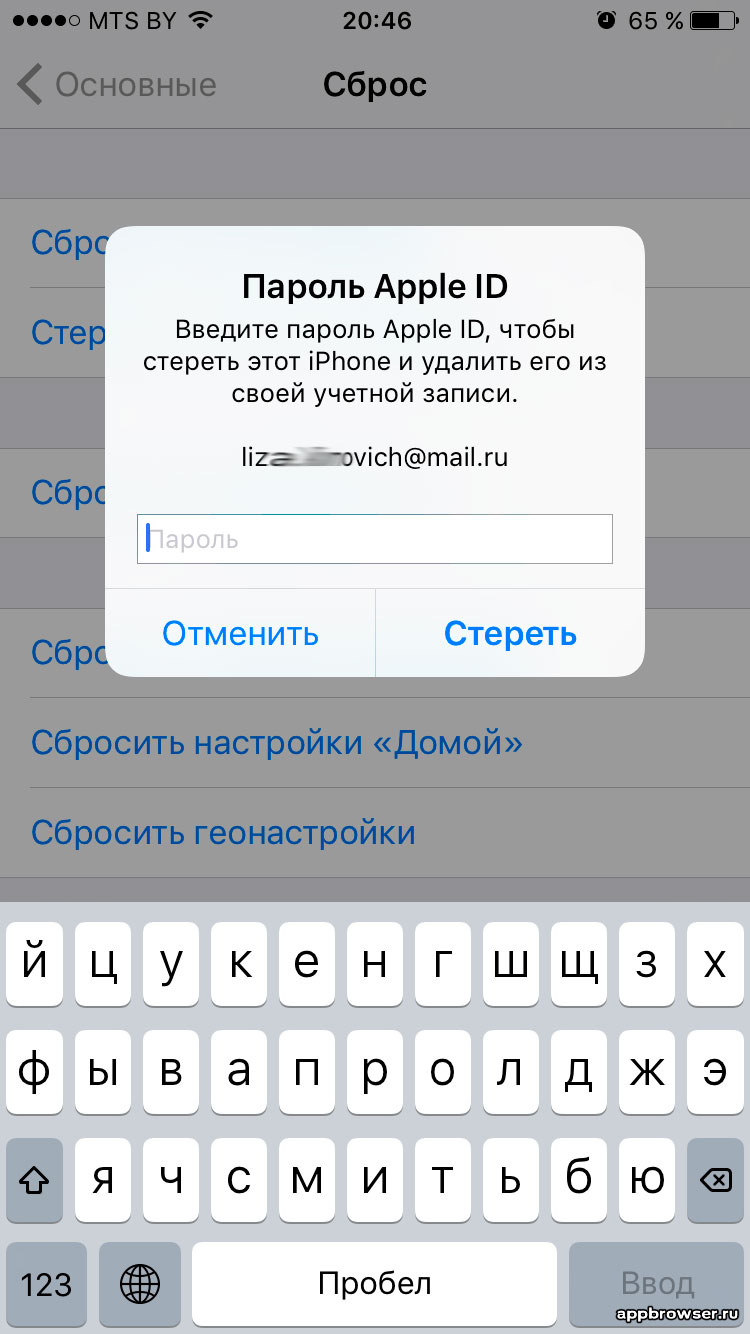 При этом у вам будет пять попыток для ввода правильного пароля, а на шестой раз планшет заблокируется на одну минуту.
При этом у вам будет пять попыток для ввода правильного пароля, а на шестой раз планшет заблокируется на одну минуту.
Затем у вас будет еще возможность ввести варианты пароля, а на девятый раз iPad заблокируется на один час. По истечении часа у вас снова появится возможность вспомнить и ввести правильные знаки разблокировки, если и эти варианты вы не сможете ввести правильно, то айпад заблокирует доступ к нему и предложит вам перейти в программу iTunes.
Поэтому не будьте неразборчивыми и не вводите помногу раз один и тот же пароль, не используйте зря ваши возможности. Желательно вспомнить пароль, а к восстановлению айпада нужно прибегать лишь в крайнем случае, когда разблокировка не получается и никаких надежд нет.
Очень важно в работе с айпадом периодически проводить его синхронизацию с iTunes или облачным iCloud, сохраняя таким образом резервные копии данных с айпада. Тогда в случае подобной блокировки вы сможете без лишних переживаний восстановить его до заводских настроек, а затем восстановить все данные на iPad из резервной копии.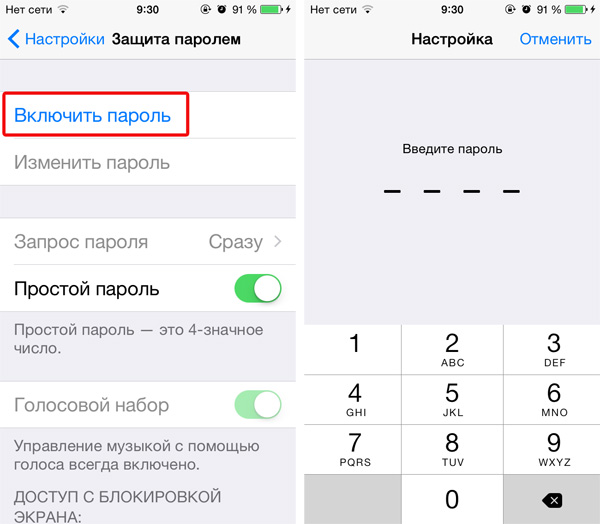
В данной статье мы попытаемся помочь вам и рассказать как разблокировать айпад через айтюнс. Когда iPad отключен, то подключитесь к iTunes, как же разблокировать при этом все данные? — спросите вы.
Очень просто. Подсоедините ваш компьютер с программой iTunes к выключенному и заблокированному айпаду, используя кабель USB. Учтите, что версия айтюнс должна быть последней, иначе восстановление может не пойти и выдать ошибку программы, которую придется долго и мучительно устранять.
В результате подсоединения двух устройств произойдет синхронизация данных и образуется резервная копия. После окончания процесса синхронизации перейдите к этапу «Восстановить iPad», для чего активируйте соответствующую кнопку. Запускаясь, программа iTunes предложит вам начальные настройки, где нужно открыть опцию «Восстановить из копии iTunes», нажав на нее. Далее отыщите в программе айтюнс последнюю версию резервной копии данных с айпада, судя по дате ее создания, и завершите начатый процесс восстановления данных.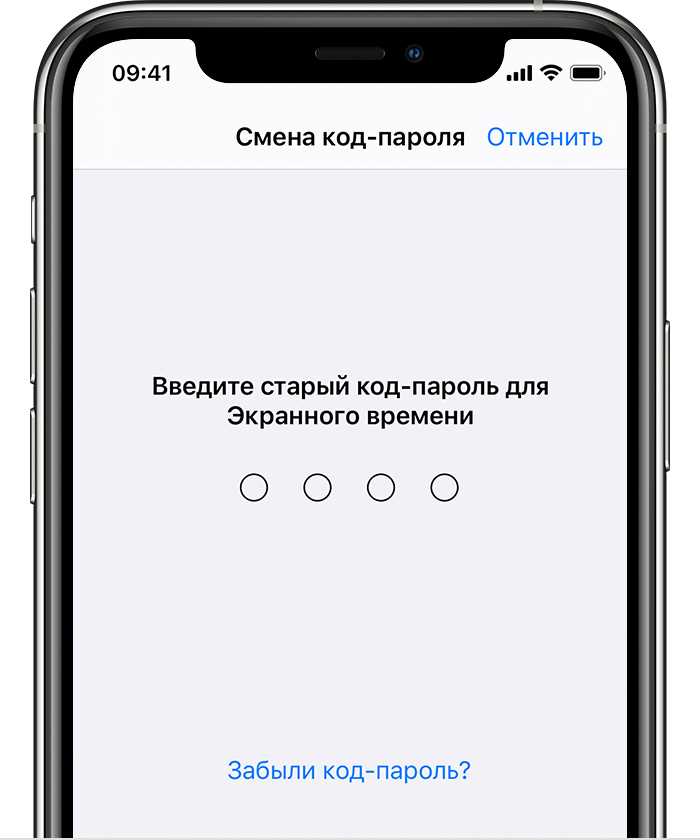
Если при выполнении вышеописанного процесса iTunes потребует ввести пароль доступа от iPad, то первым делом найдите устройство, с которым ранее айпад синхронизировался, тогда оно не запросит пароль чтоб разблокировать айпад, а уже на нем проведите процесс восстановления через iTunes из резервной копии.
Как разблокировать iPad при помощи сервиса «Найти iPad»
На данном этапе важно знать пароль от ID Apple, без которого данный процесс не осуществим. Этот процесс вероятен, если вы раньше зарегистрировали в службе Apple свой ID любого устройства. С того момента вы в полной безопасности. Где бы вы не находились, зная секретный код регистрации, вы сможете через любое Apple устройство зайти в службу поддержки, воспользоваться сервисом «Найти айпад» и выполнить любые действия с ним: заблокировать его, стереть айфон, восстановить доступ, подключение и выполнить прочие нужные и важные операции.
Как восстановить доступ через хранилище iCloud
Рассмотрим, как это сделать через приложение iCloud.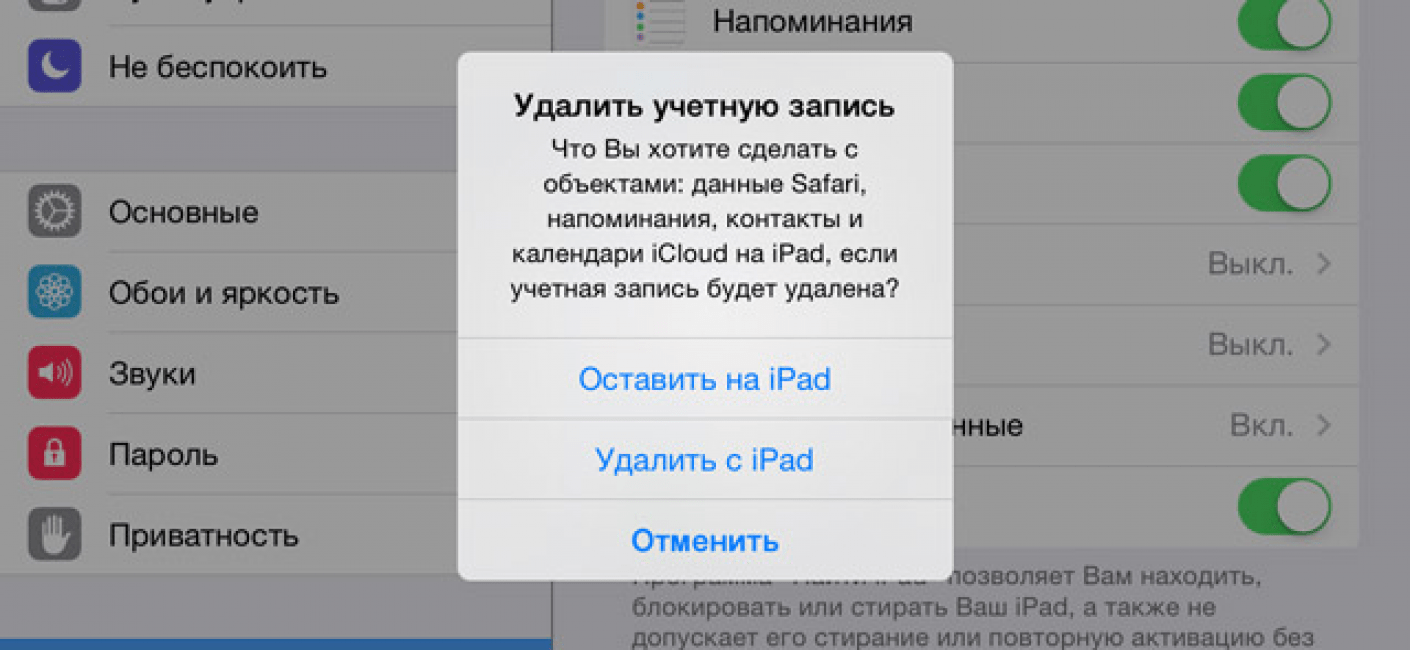 Подключите устройство к сети WI-FI или воспользуйтесь 3G или 4G связью. Проверьте, чтобы заблокированный iPad также был включен и находился в сети. Войдите в айклауд, введя пароль, и найдите раздел «Все устройства», в котором кликните на обозначенный айпад. Вверху справа в углу вы увидите опцию «Стереть iPad», нажмите на нее. При этом вся информация на планшете будет стерта. После чего выполните настройку iPad как нового или можете выполнить восстановление всех данных из последней резервной копии устройства.
Подключите устройство к сети WI-FI или воспользуйтесь 3G или 4G связью. Проверьте, чтобы заблокированный iPad также был включен и находился в сети. Войдите в айклауд, введя пароль, и найдите раздел «Все устройства», в котором кликните на обозначенный айпад. Вверху справа в углу вы увидите опцию «Стереть iPad», нажмите на нее. При этом вся информация на планшете будет стерта. После чего выполните настройку iPad как нового или можете выполнить восстановление всех данных из последней резервной копии устройства.
Если ни один из предложенных способов вам не подходит вследствие разных причин, попробуйте воспользоваться более жестким, но эффективным способом восстановления данных, когда айпад заблокирован. Для этого не нужна сеть интернет, однако программа iTunes и компьютер снова понадобятся.
Как использовать режим восстановления айпада
Подсоедините ваш компьютер с последней версией iTunes к заблокированному планшету, используя USB-кабель. Включите программу айтьюнс на компьютере. Если все готово, выполните рестарт айпада: нажмите две кнопки вместе — «Home» и «Sleep/ Wake»
Если все готово, выполните рестарт айпада: нажмите две кнопки вместе — «Home» и «Sleep/ Wake»
То есть программа iTunes предложит вам на выбор два действия: «Восстановить» и «Обновить» айпад. Вы нажимаете кнопку «Восстановить» и на айпаде запустится режим восстановления, после которого все данные будут стерты, в том числе и забытый пароль. Разблокированный айпад будет подключаться как новый. Если у вас имеется резервная копия данных, то вы сможете восстановить все данные из нее, запустив соответствующую команду через айтюнс на iPad.
Объем персональных данных в мобильных устройствах постоянно растет. Раньше кроме адресной книги, СМС и фото в телефоне не было ничего интересного. Сейчас в нем хранятся профили социальных сетей, банковские карты, электронная переписка и многое другое, что хотелось бы уберечь от постороннего взгляда.
Установка пароля самый простой, но в то же время достаточно проблемный способ защиты. Десять неверных попыток ввода приведут к полной блокировке устройства, а на экране высветится уведомление: «iPhone отключен подключитесь к iTunes». Как разблокировать смартфон после его появления разбираемся в этом материале.
Как разблокировать смартфон после его появления разбираемся в этом материале.
На случай утери или кражи Apple предусмотрела в своих устройствах защиту, не позволяющую обойти блокировку паролем с помощью так называемого брут-форсе. Метод «грубой силы», заключается в получении доступа подбором комбинации. К примеру, для стандартного четырехзначного кода их число составляет 10000, а для усиленного шестизначного – один миллион. Посмотрим, как это работает.
- Первый раз смартфон заблокируется на одну минуту после того как пароль будет неправильно набран шесть раз подряд.
- Следующие попытки можно будет выполнить с интервалом в 5 и 15 минут. После девятого раза Айфон блокируется сроком на один час. За это время можно попытаться написать родственникам, которые могут знать пароль или вспомнить его самостоятельно.
- Если последняя попытка на удастся смартфон блокируется окончательно. Писать в техподдержку Apple и просить вернуть доступ к устройству бесполезно.
 Компания не хранит информацию о паролях и соответственно помочь в этой ситуации ничем не сможет.
Компания не хранит информацию о паролях и соответственно помочь в этой ситуации ничем не сможет.
Как видите, случайно заблокировать телефон не так просто. В общей сложности для этого потребуется минимум полтора часа активных действий.
Разблокировка
Несмотря на «грозный» вид появившегося уведомления ничего страшного на самом деле не произошло. Потребуется всего лишь наличие компьютера с установленным Айтюнс и немного везения. Старые версии iOS позволяли сделать обнуление счетчика попыток. Таким образом, подключив iPhone 4S или 5S к ПК, можно было в конечном итоге разблокировать устройство методом последовательно подбора комбинаций. В современных прошивках такая «лазейка» устранена в целях безопасности. Осталась только возможность восстановления из резервной копии.
Использование резервной копии
Если у вас есть привычка регулярно делать бэкапы содержимого iPhone можете вздохнуть с облегчением. При выполнении процедуры восстановления из сохраненной локально резервной копии старый пароль автоматически сбрасывается.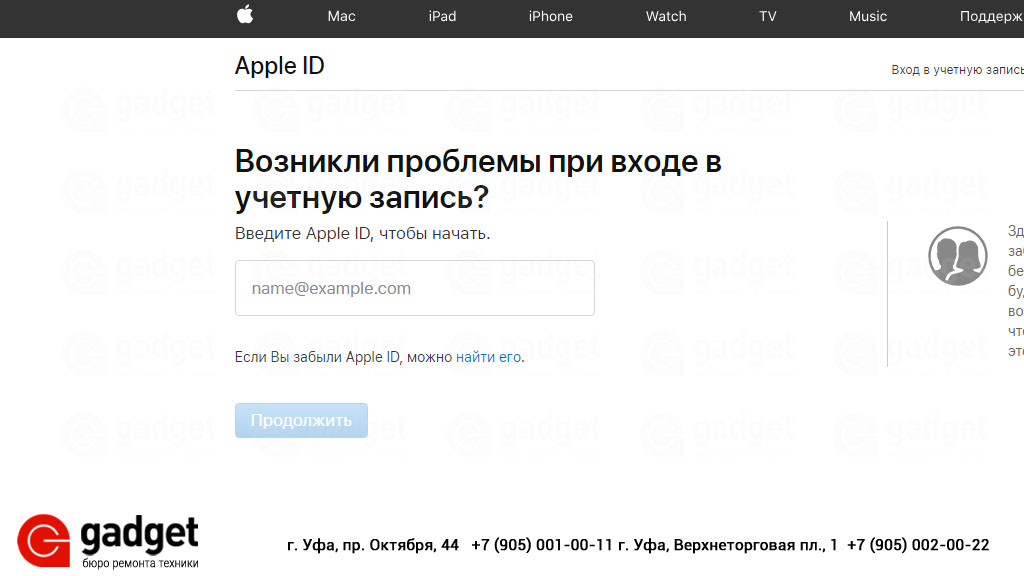
- Подключаем смартфон к компьютеру с помощью кабеля USB. При настройках по умолчанию iTunes автоматически откроет страницу управления устройством. Если этого не происходит, нажимаем на указанную стрелкой кнопку. В выпадающем меню выбираем iPhone, к которому утрачен доступ.
- Переходим к разделу «Резервные копии». В области, указанной стрелкой, перечислены ранее выполнявшиеся бэкапы. Если в списке присутствует локальный, нажимаем на отмеченную рамкой кнопку.
- Появится небольшое всплывающее окно. По умолчанию система всегда выбирает для восстановления последнюю копию. Потеря небольшого количества данных неизбежна даже при регулярных бэкапах, но это все равно лучше, чем полное стирание.
Режим восстановления
Далеко не все создают локальные копии, многие успешно используют автоматическую синхронизацию данных через «облако» iCloud. Тем не менее, когда iPhone заблокируется из-за неправильного ввода пароля все равно придется прибегнуть к iTunes.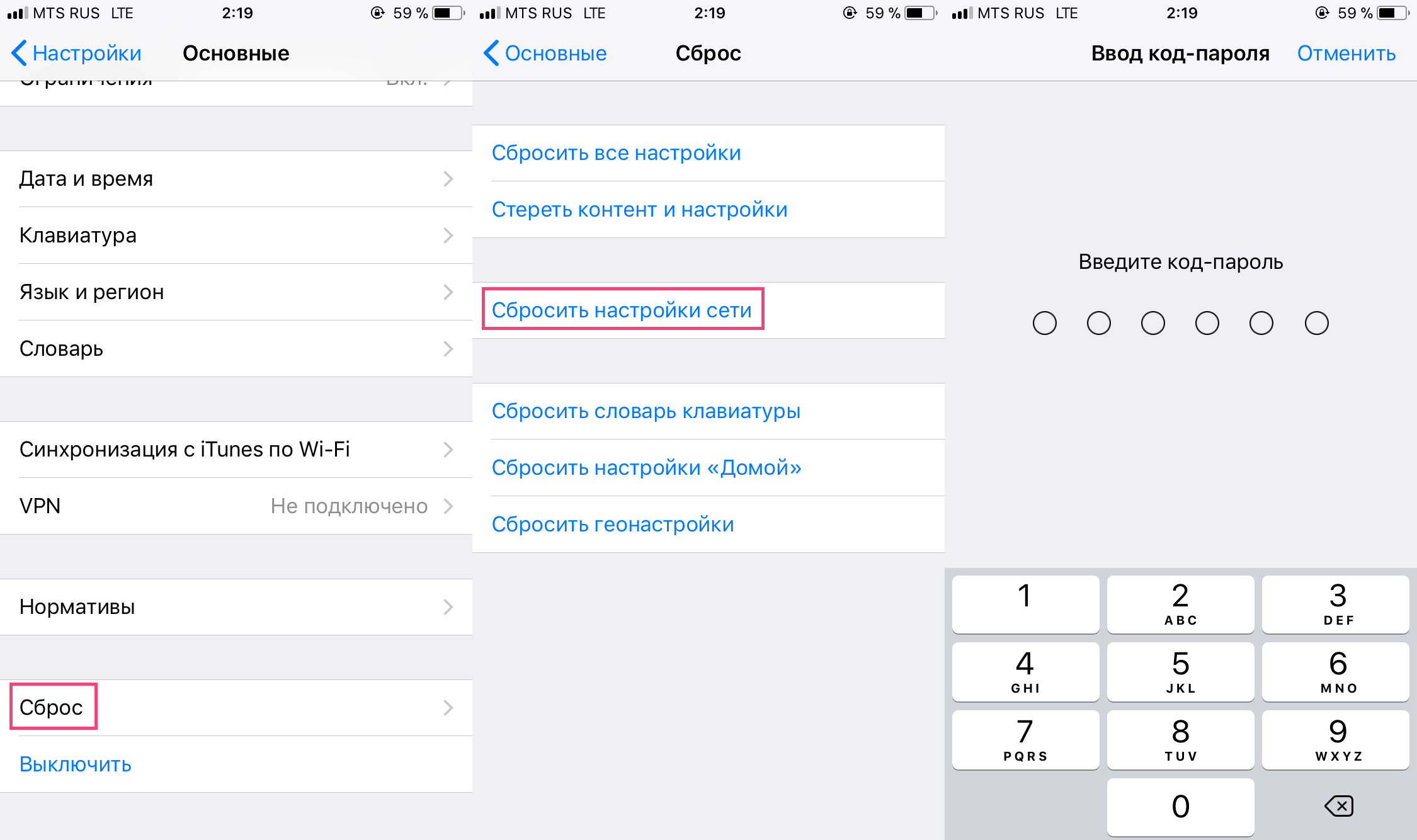
- Подключаем устройство к ПК и используем режим принудительного восстановления, предусмотренный на случай серьезных сбоев прошивки. Для iPhone X и Series 8 переход в него выполняется следующим образом. На левой грани кратковременно нажимаем кнопки увеличения и затем уменьшения громкости. После этого на правой грани зажимаем и удерживаем кнопку питания до появления показанной на скриншоте картинки, отображающей логотип iTunes и разъем кабеля Lightning.
- Владельцам iPhone 7 нужно кратковременно нажать кнопку уменьшения громкости и затем удерживать клавишу питания.
- Пользователям 6S и более ранних моделей требуется одновременно нажать клавиши «Домой» и выключения питания удерживать их в таком состоянии.
- После успешного перевода смартфона в режим DFU в окне iTunes нажимаем обозначенную на скриншоте кнопку.
- Появится всплывающее окно с информацией о последствиях выполняемых действий и элементами управления.
 Нажимаем в нем среднюю кнопку.
Нажимаем в нем среднюю кнопку.
В результате выполненных действий программа автоматически обновит подключенное устройство до последней версии ОС попутно стерев с него все данные и сбросив пароль доступа. После этого смартфон можно восстановить из облачной копии или настроить как новый.
Автоматическое стирание
При желании можно настроить функцию автоматического стирания данных при десяти неудачных попытках. В результате можно решить сразу две задачи: обезопасить личные данные на случай утери устройства и не дать ему заблокироваться если сами забудете код доступа.
- Открываем настройки и ищем область, обозначенную рамкой на скриншоте.
- Вводим пароль доступа в защищенный раздел ОС.
- Проматываем открывшуюся страницу вниз до самого конца. Переводим переключатель автоматического стирания во включенное положение.
При настроенном резервировании в iCloud такая настройка позволит сэкономить время на восстановления и обойтись без использования компьютера.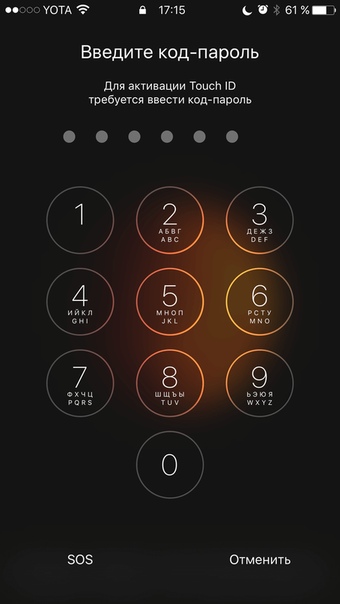
Возможные проблемы
Не всегда операция разблокировки проходит так гладко как описано выше. В ряде случаев возможно появление ошибок. Рассмотрим несколько наиболее распространенных.
«Найти iPhone»
Восстановление из локального бэкапа невозможно при включенной функции «Найти iPhone» которая является одной из основных мер обеспечения безопасности на случай утери устройства. Благодаря ее использованию становится доступен поиск по геопозиции и удаленное стирание данных. В нашем случае появление такого уведомления означает, что для разблокировки придется использовать режим DFU.
Завершив принудительное восстановление, можно реанимировать пользовательские данные из локальной или «облачной» копии.
iTunes не распознает iPhone
В некоторых случаях, программа iTunes не может распознать iPhone, когда мы пытаемся подключаться к ПК посредством кабеля USB. В операционной системе Windows при этом появляется ошибка с кодом 0xe8000015. Иногда она сопровождается дополнительной текстовой информацией о получении неправильного ответа от устройства.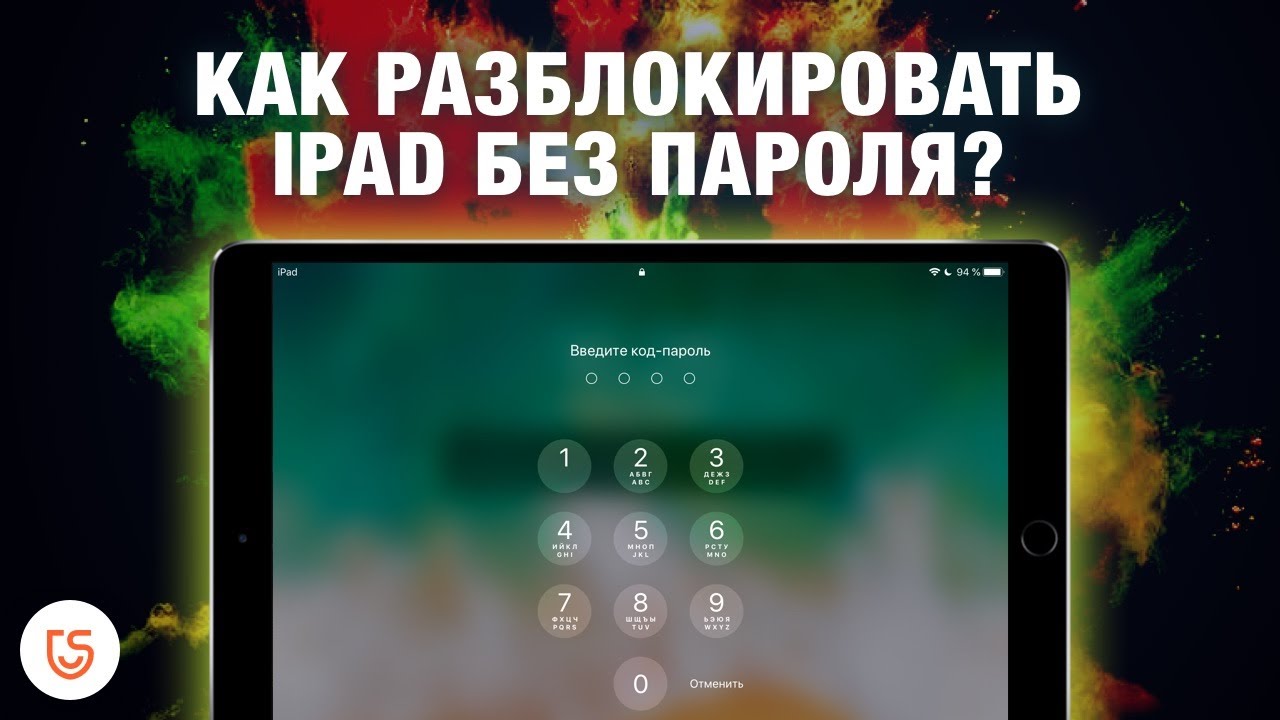 Обычно такое поведение связано с несоответствием выпуска Айтюнс и прошивки Айфона, а значит вы пропустили крупное обновление.
Обычно такое поведение связано с несоответствием выпуска Айтюнс и прошивки Айфона, а значит вы пропустили крупное обновление.
- Вызываем меню «О программе» и смотрим номер установленной на ПК версии. Актуальность всегда можно проверить на странице iTunes и с нее же загрузить последнюю сборку для используемой на десктопе ОС.
- Принудительно перезагружаем iPhone. Устройство нужно именно перезагрузить, а не выключить и включить снова. Телефон все равно останется заблокированным, но при этом устраняться внутренние ошибки ПО. Совершается эта операция точно также, как и перевод в режим восстановления, описанный выше. Выполнение этих действий должно устранить ошибку соединения 0xe8000015, после чего попытку восстановления можно повторить.
В заключение
Как видите, снять защитную блокировку достаточно просто, при этом наличие локального бэкапа не всегда является необходимым условием. Чтобы гарантированно сохранить данные обязательно нужно выполнять резервное копирование в «облако».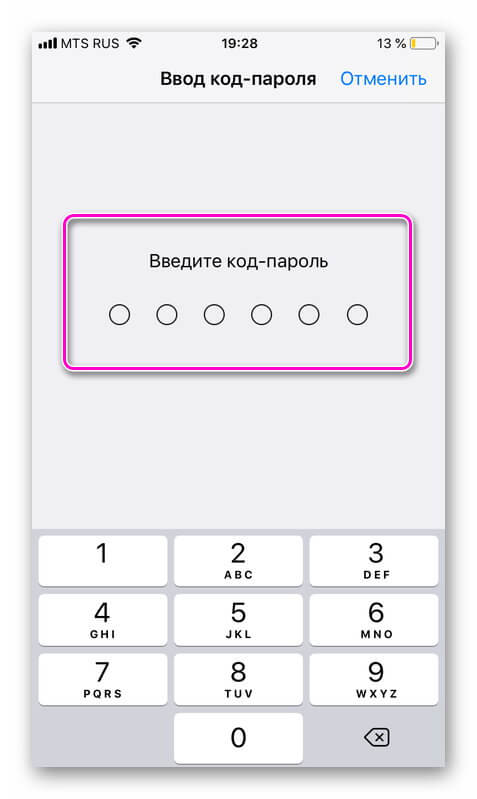 В этом случае даже полный сброс устройства не приведет к их потере.
В этом случае даже полный сброс устройства не приведет к их потере.
Видеоинструкции
Чтобы лучше понять, как выполняются описанные операции, посмотрите размещенное ниже тематическое видео.
Планшет iPad отключен. 6 попыток — минута блокировки, 10 — подключитесь к iTunes
Приветствую вас дорогие друзья. В жизни практически каждого забывчивого пользователя iPhone, iPad и iPod touch может произойти неприятная ситуация с забытым паролем установленным на экран блокировки. Подробности защиты при помощи кодового пароля можно узнать в инструкции – « ». Точно такой же пароль ставится в планшете iPad и в плеере iPod touch.
Если пароль, установленный на экран блокировки iPhone или iPad забыт, мы начинаем вспоминать его, и пробуем вводить различные варианты. Как только мы неправильно вводим код-пароль шесть раз, на экране устройства появляется сообщение: «iPad отключен повторите через 1 мин », если вы ввели на 6 неверных паролей в телефоне, то появиться сообщение: «iPhone отключен повторите через 1 мин ».
Когда мы ввели девятый по счету неправильный пароль, на дисплее Айфона увидели:
«iPhone отключен повторите через 60 мин»
Все сегодняшние эксперименты мы проводили на устройствах iPhone и iPad с прошивками iOS 7.1. В некоторых прошивках при неверном вводе код-пароля устройство увеличивает время отключения iPhone или iPad, заставляя пользователя ждать еще больше времени для последующих вводов забытого пароля. Но есть прошивки, в которых существует определенное количество попыток, после чего появляется сообщение:
«iPhone отключен подключитесь к iTunes»
Если вы столкнулись с подобной проблемой, может сами забыли этот пароль или дети нечаянно включили, то не стоит расстраиваться, потому что сегодня мы рассмотрим два варианта развития возможных дальнейших событий.
Забыл пароль, iPhone отключен – обнуление
Если вам очень важна информация в вашем iPhone или iPad, а как на зло ранее вы не делали , то единственным вариант сброса пароля осуществляется при помощи ручного подбора.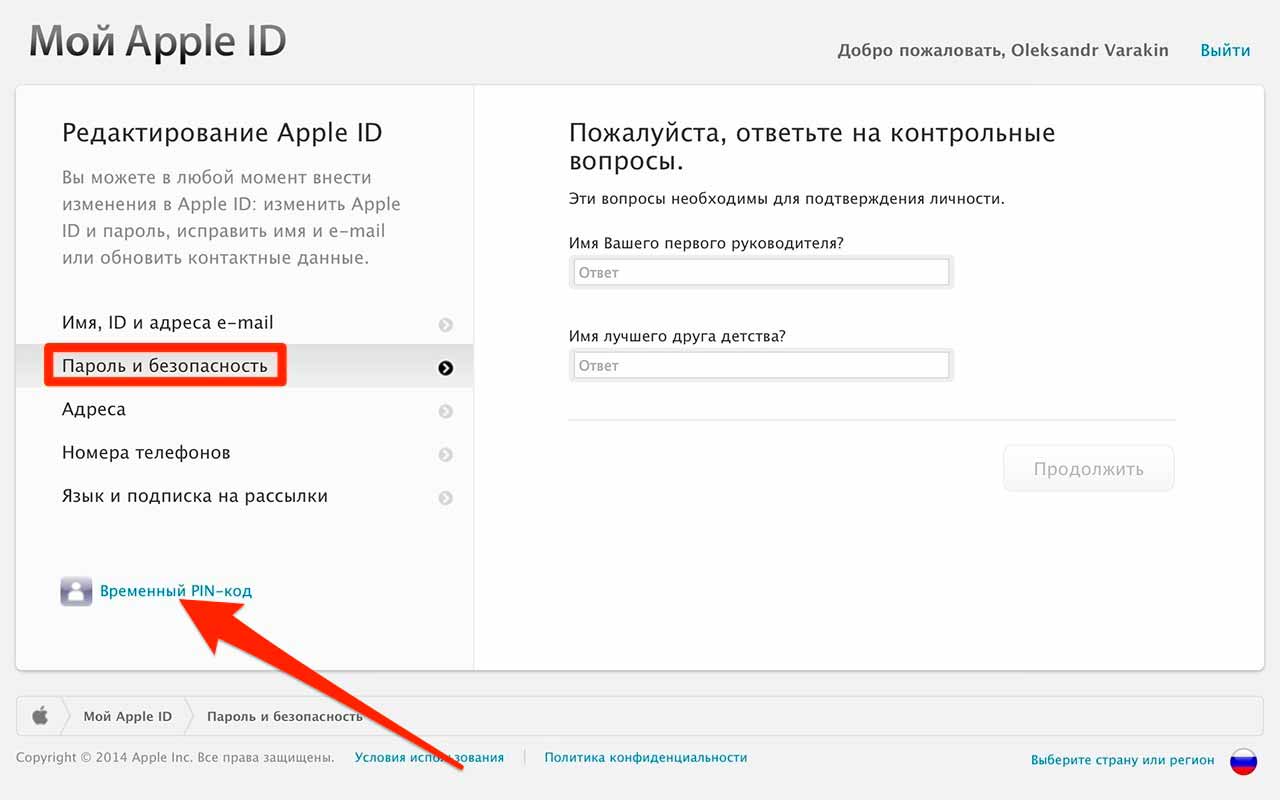 Как уже писалось выше, количество попыток ввода пароля заблокированного экрана ограничивается либо временным промежутком, либо полной блокировкой с просьбой подключиться к iTunes. Поэтому чтобы вспоминать и постоянно вводить забытый пароль нужно постоянно обнулять счетчик ввода пароля в iPhone или iPad.
Как уже писалось выше, количество попыток ввода пароля заблокированного экрана ограничивается либо временным промежутком, либо полной блокировкой с просьбой подключиться к iTunes. Поэтому чтобы вспоминать и постоянно вводить забытый пароль нужно постоянно обнулять счетчик ввода пароля в iPhone или iPad.
Для обнуления счетчика ввода пароля нам помогла . Причем чтобы данный метод обнуления работал с нашими прошивками iOS 7.1 нужно, чтобы iTunes распознал подключаемый iPhone или iPad, поэтому если устройство появилось в программе iTunes, то обнулить получится. Ну а если вы подключите свой iPhone или iPad к «чужому» компьютеру с iTunes (т.е. к компьютеру, которому ни разу не подключали гаджет ранее), то увидите следующее уведомление:
Хотите разрешить этому компьютеру доступ к информации на этом iPhone (iPad или iPod touch)?
Если запретить доступ, то синхронизация iPhone (iPad или iPod touch) и управление им с этого компьютера будут недоступны.
Если нажимаем кнопку – Продолжить, то iTunes сообщает:
Чтобы разрешить доступ, ответьте на самом iPhone (iPad или iPod touch)…
Ну а теперь внимание, если у вас повыскакивали сообщения указанные над этим текстом и вы не можете нажать кнопку – « » в самом iPhone по причине закодированного экрана, то данный способ обнуления и подбора не сработает.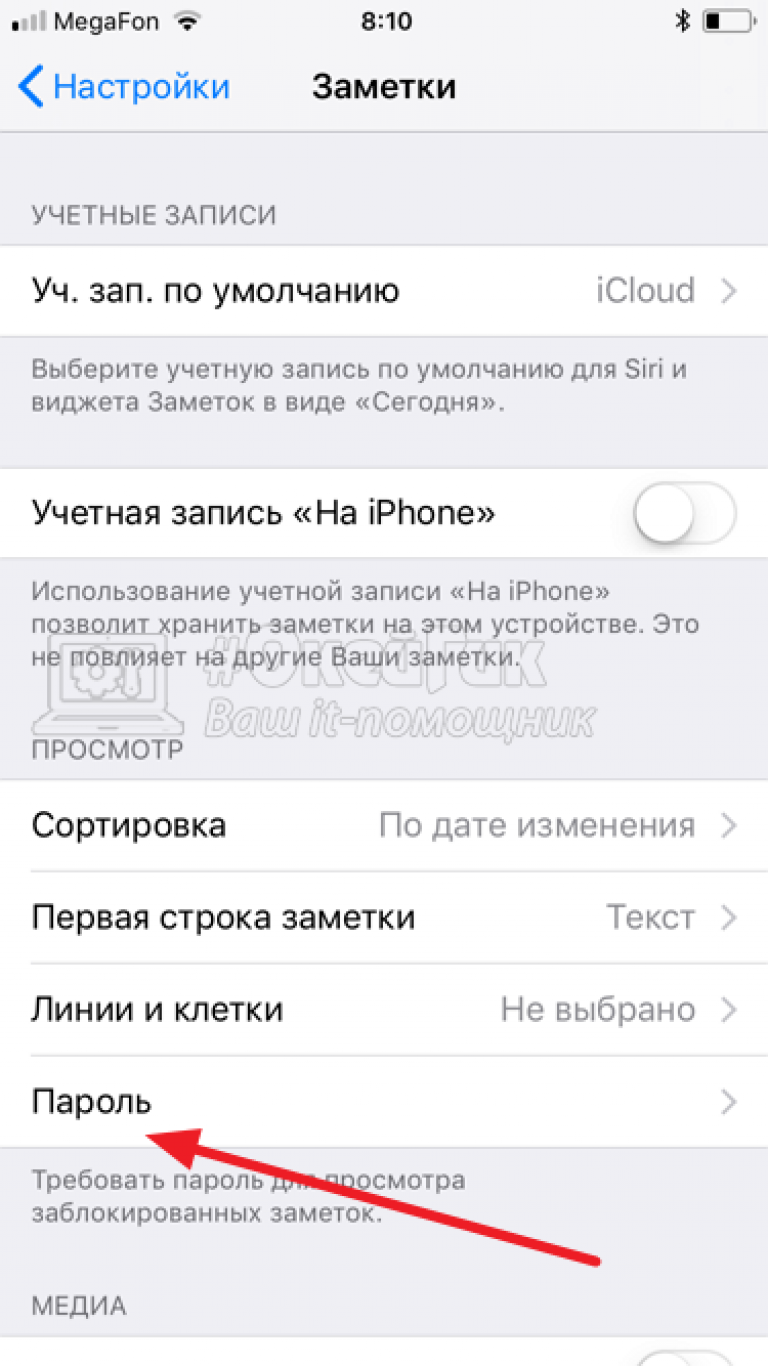 Для того чтобы он сработал, подключайте свой iPhone или iPad к компьютеру с iTunes с которым вы уже работали ранее, может , ну или хотя бы когда-то нажимали доверительную кнопку, если такого компьютера нет, то переходите к следующему способу, описанному немного ниже.
Для того чтобы он сработал, подключайте свой iPhone или iPad к компьютеру с iTunes с которым вы уже работали ранее, может , ну или хотя бы когда-то нажимали доверительную кнопку, если такого компьютера нет, то переходите к следующему способу, описанному немного ниже.
Ну а если в программе iTunes, на вашем компьютере, iPhone или iPad появляется, тогда сбросить счетчик неверных вводов кода и продолжать ввод пароля можно вот таким способом:
Я не знаю, сработает ли данный способ на других версиях прошивок, но в прошивках iOS 7.1 он работает.
1. Запускаю программу iTunes в компьютере, для удобства , которая появляется в левой части iTunes.
2. Подключаю iPhone на экране которого написано – «iPhone отключен повторите через 60 мин», к компьютеру при помощи usb-кабеля идущего в комплекте с телефоном. Иногда этого достаточно для обнуления, если на экране висит все то же сообщение о блокировке на час, то перехожу к третьему пункту.
3. Правой кнопкой мыши жму на iPhone в левой панели iTunes. Выбираю – Синхронизировать.
Выбираю – Синхронизировать.
4. Как только синхронизация началась, сразу же её останавливаем нажатием крестика в верхней части iTunes (там, где написано – шаг 1 из 4). Иногда после нажатия крестика вместо него появляется стрелка, на которую тоже нужно нажать, чтобы остановить сеанс синхронизации с iPhone.
Счетчик неверного ввода пароля блокировки экрана сброшен. Теперь в вашем iPhone или iPad, которые только что просили подождать 60 минут, можно снова вводить забытый или случайно установленный пароль. Данную процедуру по сбросу счетчика код-пароля можно производить сколько угодно раз и даже если появилось предложение подключиться к iTunes. В качестве примера сброса мы выполняли попытку синхронизации, но на самом деле счетчик пароля обнуляется и при других операциях, в ходе которых происходит сопряжение устройства с программой iTunes.
Если не подбор, то сброс пароля в iPhone или iPad
Если ваш iPhone или iPad отключен или еще не успел отключиться, и просит ввести пароль, то можно просто взять и сбросить этот пароль блокировки экрана, единственный минус этого способа в том, что если у вас нет заранее сделанной резервной копии, то вся информация в iPhone будет потеряна.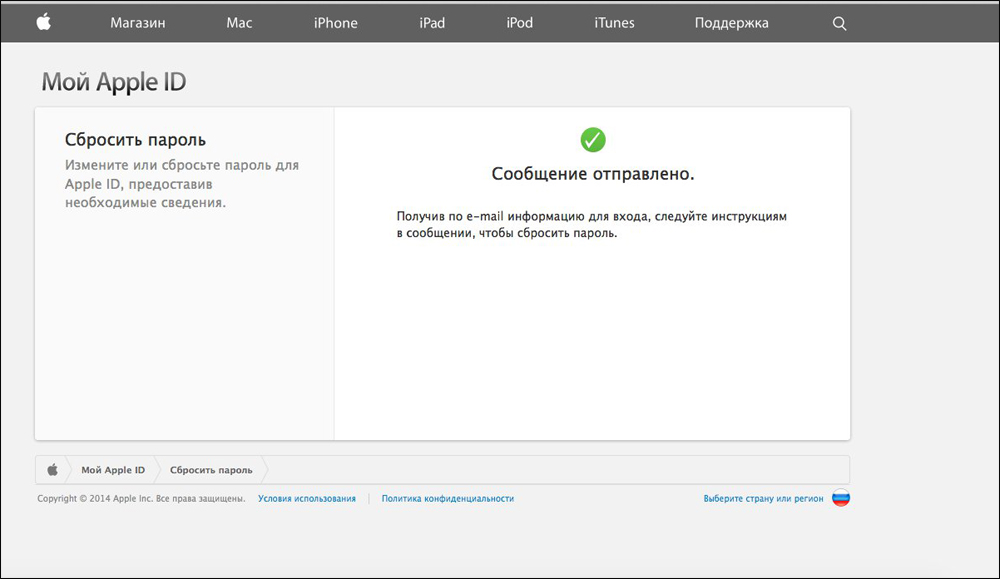 Этот второй способ может понадобиться в следующих случаях:
Этот второй способ может понадобиться в следующих случаях:
- Если вы опробовали способ номер один, т.е. пытались подобрать пароль, постоянно обнуляя счетчик, но ваша затея не увенчалась успехом и телефон iPhone (или планшет iPhone) по-прежнему просит пароль. Но вы осознанно приняли решение сбросить этот пароль, потеряв всю имеющуюся на нем накопленную информацию, так как резервной копии у вас нет ни в программе iTunes, ни в облачном сервисе iCloud.
- Если у вас имеется резервная копия (бэкап) которую вы не удалили в ходе . И даже не пробовали подбирать пароль, а просто решили его сбросить вместе со всей информацией iPhone. Помните, если ваша , то обязательно потребуется пароль шифрования при дальнейшем .
Сброс защитного пароля на экран блокировки, установленного в iPhone или iPad выполняется способом восстановления, при этом устройство вручную вводится в режим или в режим . Способ ранее уже рассматривался здесь – « ». Так, что не стесняемся, проходим по ссылке и пробуем.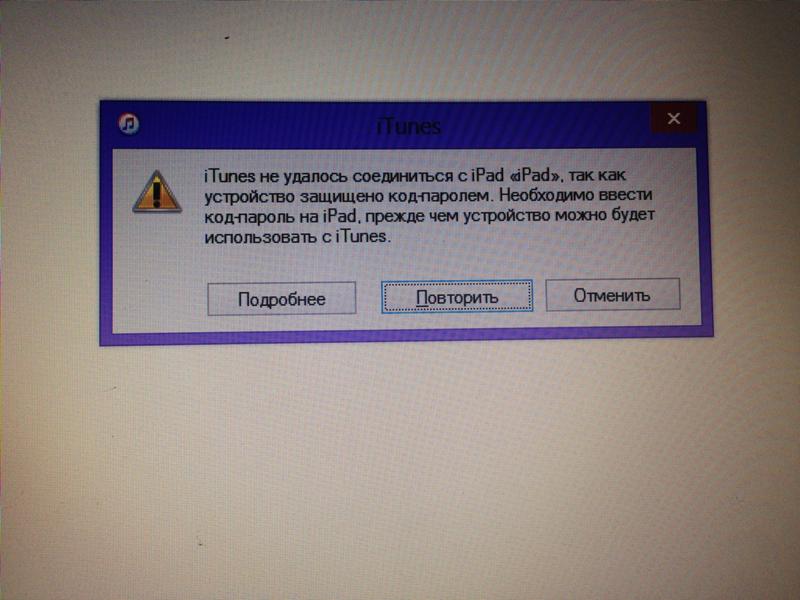 Наш эксперимент по обнулению счетчика код-пароля мы проводили на устройствах (планшет iPad и телефон IPhone) c прошивкой iOS 7.1, при этом функция найти iPhone (iPad) была не активна, пароль на ограничения тоже не стоял.
Наш эксперимент по обнулению счетчика код-пароля мы проводили на устройствах (планшет iPad и телефон IPhone) c прошивкой iOS 7.1, при этом функция найти iPhone (iPad) была не активна, пароль на ограничения тоже не стоял.
В нашей ситуации мы превысили количество вводов пароля (10 и более попыток) и в телефоне с надписью: iPhone отключен подключитесь к iTunes , удалось сбросить счетчик и снова начать ввод забытого пароля. Пароль подобрать не удалось, пришлось делать сброс.
Как на Apple Айпаде сбросить пароль, способы решения. Как разблокировать iPad, если забыл пароль
При осуществлении попыток задать неверный пароль на iPad2 включается блокировка активации, на шестой раз ввода. Выйдет оповещение о деактивации планшета на экран. Когда забыл пароль от iPad, это доставит много хлопот и на время ограничит возможность использования планшета. Для решения таких задач существуют способы для снятия ограничений.
Разблокировать айпад если забыл пароль можно несколькими путями.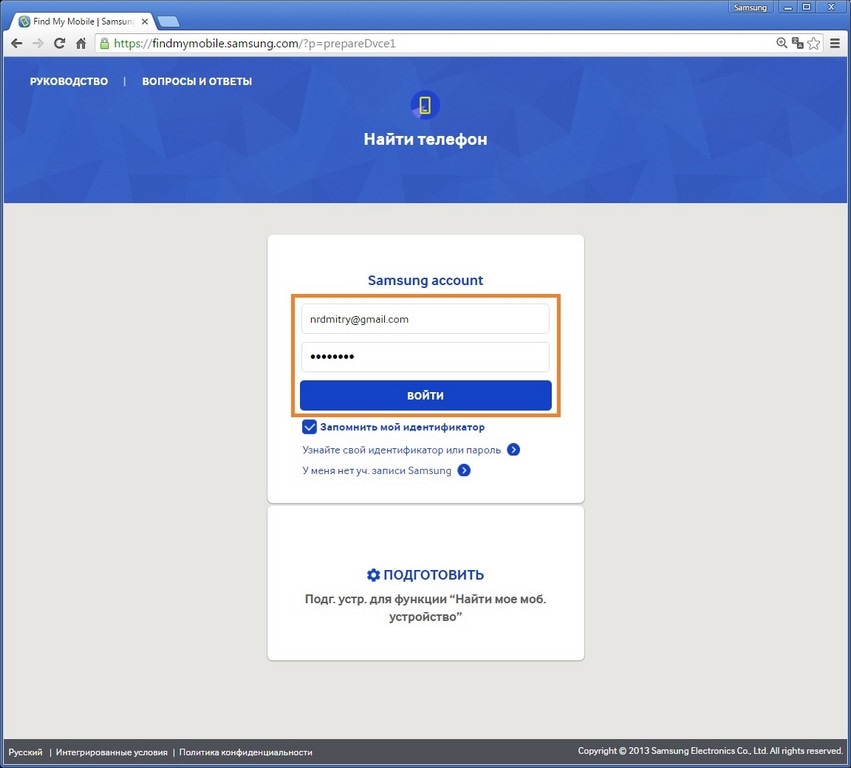 Все они при исполнении утрачивают пользовательскую информацию, если вы не сделали копию данных. Сам планшет обладает высоким уровнем защиты данных, для этого используется 3 ступени защиты. Есть защитные коды: ограничений, блокировки экрана, учетной записи Apple ID.
Все они при исполнении утрачивают пользовательскую информацию, если вы не сделали копию данных. Сам планшет обладает высоким уровнем защиты данных, для этого используется 3 ступени защиты. Есть защитные коды: ограничений, блокировки экрана, учетной записи Apple ID.
Пароль на ограничения
Что делать если забыл пароль от ограничений? Функция ограничений предназначена для ограничивания пользовательского функционала. Забываемый в такой ситуации защитный код, не подлежит восстановлению. Только изменению. Чтобы осуществить восстановление секретного кода необходимо отключить функцию поиска iPad. Сделать это можно в настройках планшета через «iCloud». Для отключения потребуется код от записи Apple ID.
Для сохранения персональных данных сделайте их дубликат. Сделать это можно с помощью программы iTunes на компьютере. Теперь необходимо модифицировать бэкап. Далее скачиваем программу iBackupBot. С ее помощью необходимо модифицировать файл с именем com.apple.springboard.plist, который создан в копии данных. Необходимо отыскать данный файл. В системных файлах ищем папку HomeDomain. Теперь открываем Library и в ней ищем Preferences.
Необходимо отыскать данный файл. В системных файлах ищем папку HomeDomain. Теперь открываем Library и в ней ищем Preferences.
Его нужно открыть и вписать между и текст: SBParentalControlsPIN и 1234. Как только текст вписан, 1234 — станет новым защитным кодом для ограничений. Теперь сохраняем изменения и закрываем. После этого восстанавливать iPad 2 нужно из копии. Далее заходите в основные настройки планшета в опцию «ограничения» и вписывайте 1234.
Код блокирования экрана
Есть два способа решения такой задачи. Зависит от того, каким интернетом вы располагаете. Перед началом работы, необходимо сделать резервное копирование, иначе данные сотрутся. Если имеется доступ к быстрому интернету вы можете заново прошить планшет. Вам необходимо отключить планшет и через пару минут ввести его в режим Recovery Mode. Это делается так: прижмите кнопку «домой» и вставьте шнур-USB в разъем на ПК. Появится отображение кабеля и логотипа iTunes на экране устройства.
Далее через программу iTunes на ПК восстановить ipad.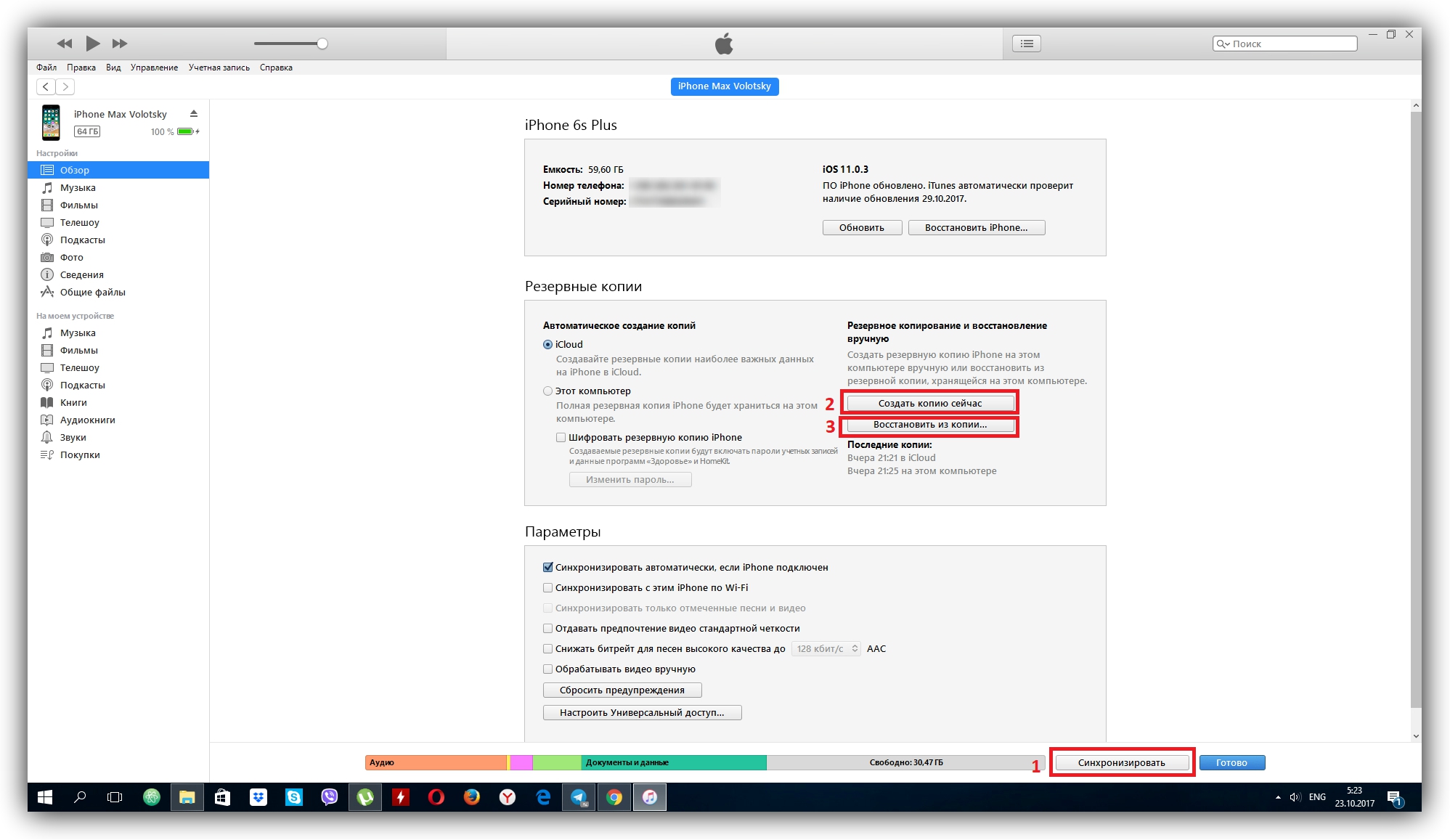 В открывшемся окне нажмите по одноименной кнопке, подтвердите команду. После процедуры восстановления и обновления, можно включить планшет и сделать новый секретный код. Чтобы запомнить и в следующий раз не забывать пароль используйте при его создании запоминающиеся числа.
В открывшемся окне нажмите по одноименной кнопке, подтвердите команду. После процедуры восстановления и обновления, можно включить планшет и сделать новый секретный код. Чтобы запомнить и в следующий раз не забывать пароль используйте при его создании запоминающиеся числа.
Как восстановить прошивку при медленном интернет-соединении? Если не высокая скорость у вашего интернет соединения, то можно прошить устройство в ручном режиме. Нужно заранее сохранить нужную прошивку. Поместить этот файл необходимо в папке имени пользователя в Application Data\Apple Computer\iTunes\.
Прошивать нужно как описано выше, только при нажатии «восстановить iPad» нажать кнопку Shift. Укажите путь к папке с файлом обновления и нажмите «ок». Ожидайте завершения процесса.
Как разблокировать iPad, если iD не помнишь
Есть три способа: по средствам электронного адреса, чрез ответ на контрольный вопрос, через двухэтапную проверку. На сайте iforgot.apple.com укажите адрес E-mail и личный ID номер, кликните продолжить.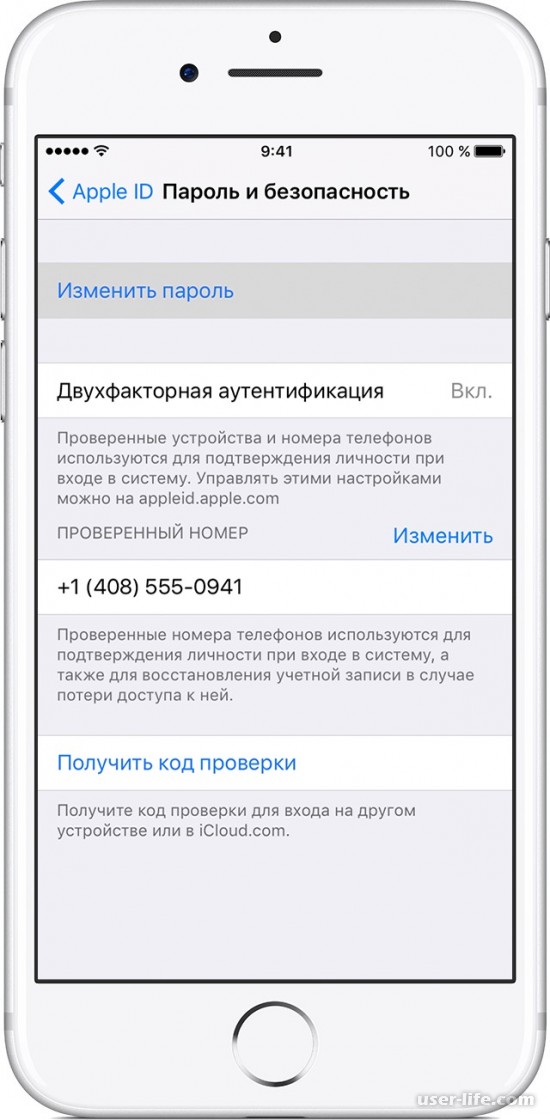 «Аутентификация по e-mail» и снова продолжить. На вашу электронную почту будет отправлена подробная инструкция с действиями.
«Аутентификация по e-mail» и снова продолжить. На вашу электронную почту будет отправлена подробная инструкция с действиями.
На этом же сайте вы можете выбрать «ответ на контрольный вопрос». Вы отвечаете на свой заранее выбранный вопрос и указываете новый пароль. Ответы к этим вопросам лучше заранее записывать и сохранять в удобном месте, чтобы не забыть.
На том же сайте вы можете пройти двухэтапную проверку. В нужное поле впишите индификатор и ключ по восстановлению. На ваш смартфон отправят код, его нужно вписать в специальную графу и «продолжить». Укажите новый секретный код. Сделанный код не должен повторяться с тем, который уже когда-то использовался. Если вы потеряете ключ восстановления, то пароль не перезаписать.
Теперь вы знаете три способа снятия ограничений с iPad 2, если забыт пароль. Зная их, вы легко решите вопрос с перезаписью секретного кода. И отключенный по защите планшет превратиться в разблокированный. Данные методы по восстановлению защитного кода айпада, на айпаде мини тоже сработают. «Не помню пароль» это не приговор, главное не поддаваться панике и поэтапно во всем разобраться.
«Не помню пароль» это не приговор, главное не поддаваться панике и поэтапно во всем разобраться.
Совместно с iCloud работает программа «Найти мой Iphone» . Википедия:
Приложение «Найти iPhone/ iPad/ Mac» («Find iPhone/ iPad/ Mac») позволяет найти любое устройство под управлением iOS или Mac OS, заблокировать его или удаленно стереть все данные. Для обнаружения нужно активировать эту функцию на самом устройстве, введя логин и пароль от учетной записи iCloud. Отключить функцию без ввода пароля нельзя, так что это может послужить защитой от кражи. Для работы нужно подключение к сети Интернет.
Блокировка
При исчезновении устройства хозяин может зайти на сервис iCloud и заблокировать данное устройство. Можно даже послать на экран блокировки своего устройства сообщение для того, кто включит это устройство.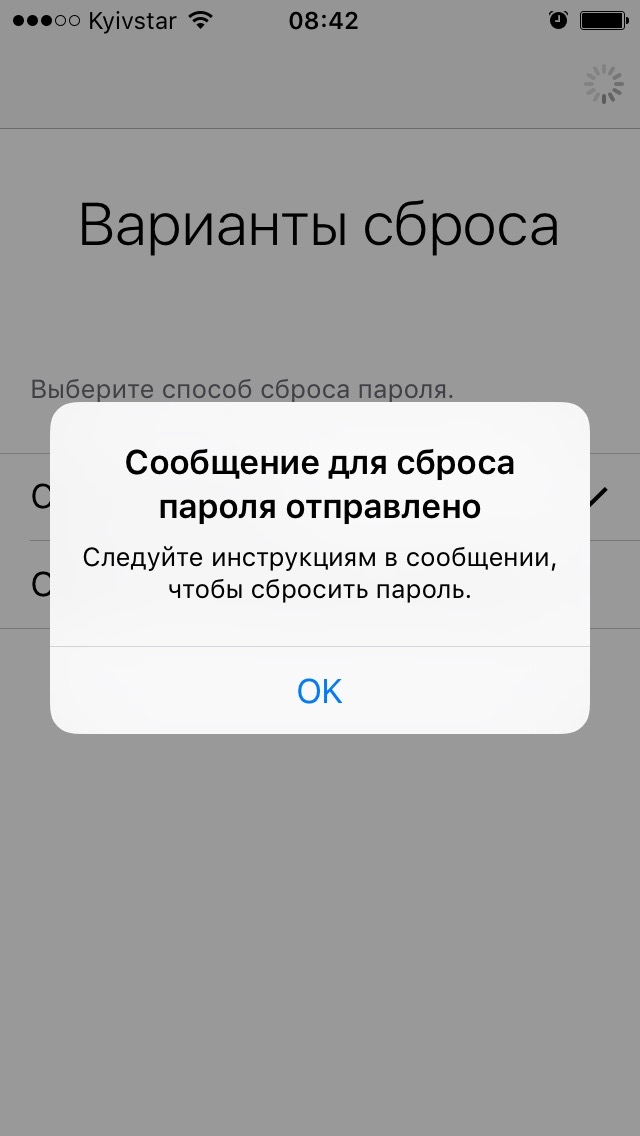
Самое глупое – это когда хозяин блокирует устройство, но не указывает в сообщении на экране блокировки своих контактных данных. Ни себе, ни людям.
Причины блокировки устройств
Начнем с самых «Я не виноват. Оно само» и дойдем до самых злостных.- Вы купили iPad, создали себе учетную запись Apple ID, ввели ее на устройстве, но не сохранили для себя логин и пароль. Некоторые время спустя вы решили сбросить настройки устройства или обновить его до iOS 7-8. И тут вам iCloud пришлет привет в виде запроса Apple ID и пароля, который вы уже забыли.
- Некто купил iPad, но ему лень было самому настраивать планшет. Настроил ему некто «Нутыжкомпьютерщик» или продавец магазина и не передал пароль и логин. Некто сбрасывает или обновляет устройство – привет от iCloud.
- Вы покупаете устройство с рук или в Интернете. Вы не проверили удалена ли у с устройства Apple ID старого хозяина, продавец забыл удалить или специально не захотел. Сброс или обновление – привет. А некоторые продавцы специально так продают, потом блокируют удаленно устройство и требуют деньги.

- Вы шли, шли и нашли iPad. Его хозяин потерю уже заметил и послал вам привет через экран блокировки iCloud. Если нашли, то лучше вернуть хозяину за вознаграждение. 🙂 Особенно Wi-Fi модель. Толку от нее пока нет.
- Кто-то незаметно для хозяина одолжил его iPad. Он заметил, он его заблокировал.
- Кто-то заметно и со злостным хулиганством одолжил у хозяина iPad. Хозяин пришел в себя и заблокировал iPad.
Если с вами случился 1 или 2 вариант, то можно разблокировать iPad официально.
Наl iPad Model A1396 (GSM) удалите резистор r1205 (10 кОм).
На Model A1397 (CDMA) перенесите резистор r1205 на место r1204.
GSM так давно делают, а вот CDMA в личной переписке подтвердил только 1 человек.
Разблокировка iPad 3 3G
На iPad Model A1430 (GSM) удалите резистор r1204 (10кОм).
На Model A1403 (CDMA), возможно, перенесите резистор r1204 на место r1205. CDMA не проверено.
CDMA не проверено.
Схему для iPad Model A1430 (GSM) проверил Ricardo Melquisedec (Бразилия).
Разблокировка iPad 4 3G
На iPad Model Model A1459 (GSM) удалите резистор r1204 (10кОм).
На Model A1460 (CDMA) удалите резистор r1204 (10кОм).
A1459 проверил Corsario (Бразилия), A1460 – Karim (Марокко).
Разблокировка iPad mini 3G
На iPad Model A1454 (GSM) удалите резистор r1204 и сделайте перемычку на месте r1205.
На Model A1455 (MM) удалите резисторы r1204 и r1205 и сделайте перемычку на месте r1205.
A1454 Ricardo Melquisedec (Бразилия), A1455 – Kujtim.
Разблокировка iPad Air 3G
На iPad Model A1475 (GSM) удалите резистор r1506 (10кОм?).
Проверил житель Киева.
Разблокировка iPad mini with Retina 3G
Самая редкая. Схемы самого устройства есть только у анонимного общества жадных разблокировщиков. Схемы в хорошем качестве у меня нет, а то что было пришлось восстанавливать после черканья кем-то в Paint.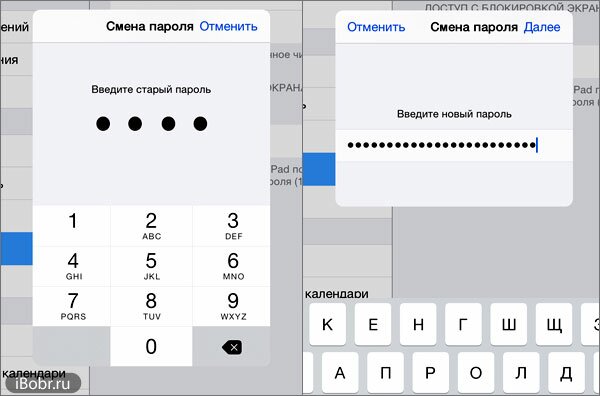 Подписи резисторов на схеме не прочитать, поэтому подписано как 1, 2, 3, 4. Возможно, 4 – это r1204, 1 — r1205.
Подписи резисторов на схеме не прочитать, поэтому подписано как 1, 2, 3, 4. Возможно, 4 – это r1204, 1 — r1205.
На Model A1490 (GSM) резисторы 1 и 2 (оба 2,2 кОм) должны остаться на плате, удалите резисторы 3 и 4.
Прислал и протестировал Alexander Hohlenko (Россия).
Полезная информация про другие методы обхода iCloud Lock
На версии с Wi-Fi можно «пересадить» NAND-микросхему с не заблокированного устройства. На версия с 3G/4G тоже можно перенести связку NAND + модем. Некоторые, вроде, даже ставят на iPad совместимые по определенным версиям устройств NAND + модем от iPhone.Это все сложно и дорого.
Резисторы очень маленькие, поэтому делайте это все аккуратно и на трезвую голову. Удачи вам!
P.S. Моя карма в минусе. Поэтому я не могу часто писать комментарии и количество картинок в них ограничено. Буду благодарен, если вы друг другу сами подскажите, а то мне долго ждать, чтобы ответить хоть 1 раз.
Обезопасить свою информацию от посягательств кого бы там ни было можно путем простого установления пароля блокировки на экран iPhone или iPad.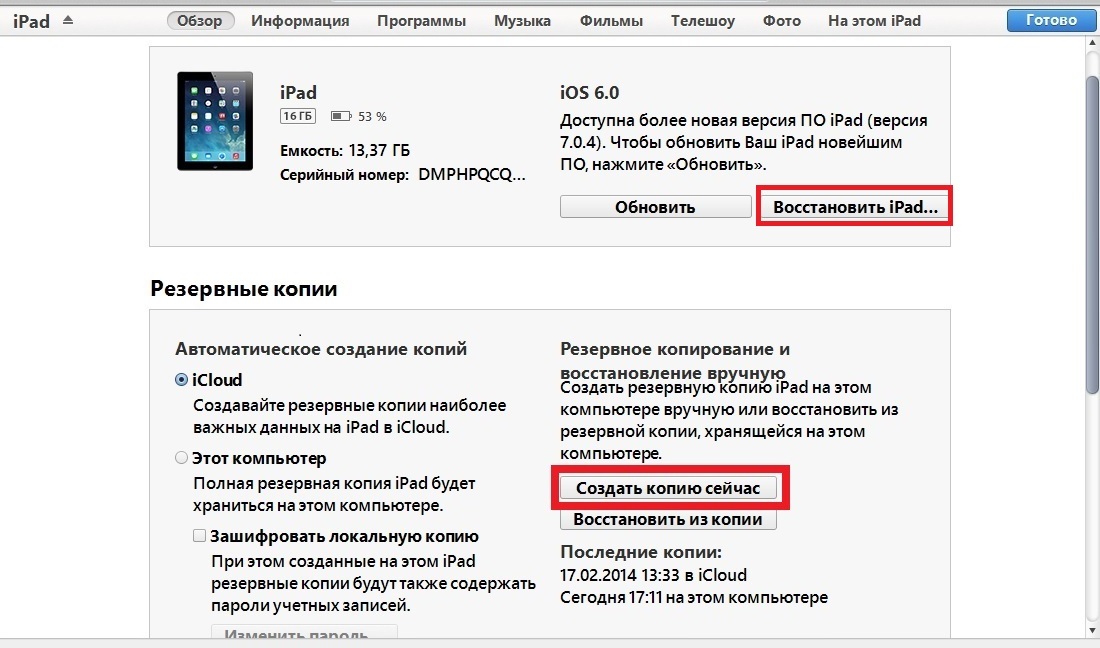 Так мы сможем запретить доступ к настройкам и приложениям всем чрезмерно любопытным членам семьи, детям, коллегам по работе и так далее.
Так мы сможем запретить доступ к настройкам и приложениям всем чрезмерно любопытным членам семьи, детям, коллегам по работе и так далее.
Однако забыть пароль так же просто, как и установить. И если вы из числа позабывших, то эта инструкция для вас.
Как сбросить пароль блокировки на iPhone/iPad
Выполнить сброс пароля блокировки экрана iPhone/iPad можно через iTunes, введя устройство в режим восстановления (Recovery Mode).1. Подключаем кабель Lightning/USB к компьютеру.
2. Запускаем iTunes.
3. Выключаем iPhone/iPad, зажав кнопку Power.
4. Дождавшись выключения устройства, зажимаем кнопку Home и продолжаем удерживаем, подключая в это время к гаджету кабель.
5. Держим до тех пор, пока на черном фоне не появится изображение иконки iTunes и белого кабеля. Вот такое:
6. Тем временем в iTunes открывается диалоговое окно, сообщающее о необходимости восстановить гаджет для взаимодействия с ним.
7. Соглашаемся с предложением – жмем кнопку «ОК», а затем «Восстановить iPhone/iPad». Вновь появляется диалоговое окно:
Вновь появляется диалоговое окно:
8. Соглашаемся и запускаем процесс восстановления, который займет не так много времени. В случае, если на вашем устройстве активированна функция , от вас потребуется ввести Apple ID и пароль к нему на самом экране гаджета или в iTunes.
9. После предстоит пройти небольшую процедуру настройки, по окончанию которой вам будет предложено 3 варианта дальнейших действий:
- Настроить как новый iPhone/iPad;
- Восстановить из копии iCloud;
- Восстановить из копии iTunes.
Если же нет, то выбираем первый вариант. После указывает всю необходимую информацию и получаем девственно чистый, разблокированный iPad.
Если вы не нашли ответа на свой вопрос или у вас что-то не получилось, а в комментаряих ниже нет подходящего решения, задайте вопрос через нашу
Почти все пользователи техники от Apple сталкивались с проблемой заблокированного гаджета. Частая причина этой неприятности является ввод неправильного пароля входа на планшете, после нескольких попыток некорректного ввода планшет перманентно блокируется и на экране появляется не радужное сообщение блокировки iPad.
Частая причина этой неприятности является ввод неправильного пароля входа на планшете, после нескольких попыток некорректного ввода планшет перманентно блокируется и на экране появляется не радужное сообщение блокировки iPad.
Блокировка планшета дело частое, один из способов решения этой проблемы является надстройка iPad, которая выполняет очистку всей памяти после 10 попыток неправильного ввода пароля. Конечно, такое действие не есть радужной перспективой, вы можете потерять все приложения, записи, данные, но при этом девайс будет разблокирован и вы сможете опять им пользоваться.
По умолчанию данная надстройка не работает. Для включения параметра перейдите в Настройки, выберите пункт Пароль, и поставьте галочку рядом с надписью Стереть данные. Есть еще несколько способов снять блокировку.
Снять блокировку путем подключения к компьютеру
В случае, если планшет подключался к iTunes, возможно обойти пароль путем восстановления. Подключите девайс к компьютеру, с которого раньше вы подключались к iTunes, запустите фирменную программу и щелкните в окне Восстановить, при этом выберите последнюю резервную копию устройства.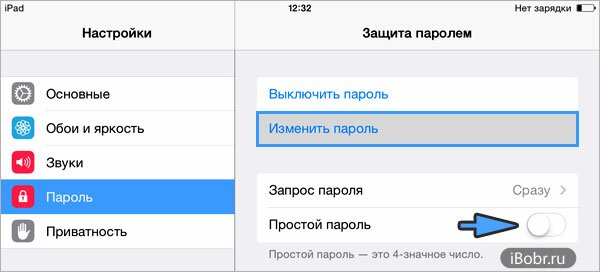
Что делать, если iPad не был подключен к iTunes?
Возможно обойти блокировку прибегнув к помощи DFU режима. Подключите планшет к ноутбуку и запустите утилиту, на мониторе должна появится надпись гласящая о том, что приложению не удалось связаться с iPad, по причине установленной защиты паролем. Необходимо снять блокировку, прежде чем произойдет синхронизация устройства и вы сможете воспользоваться программой.
Первым делом нужно отключить кабель от устройства, при этом не отсоединяя кабель от ноутбука. Теперь полным образом выключите планшет. Удерживайте кнопку до того момента пока на экране не появится бегунок с красным окрасом, вам нужно подвинуть его влево и девайс отключится.
После удерживайте нажатой основную кнопку Home, одновременно подключите планшет кабелем к компьютеру. После проделанных действий планшет включится. Кнопку Home нужно удерживать до момента когда на экране iPad не появится надпись Подключитесь с помощью iTunes. После появления следующего окна кнопку можно отпустить.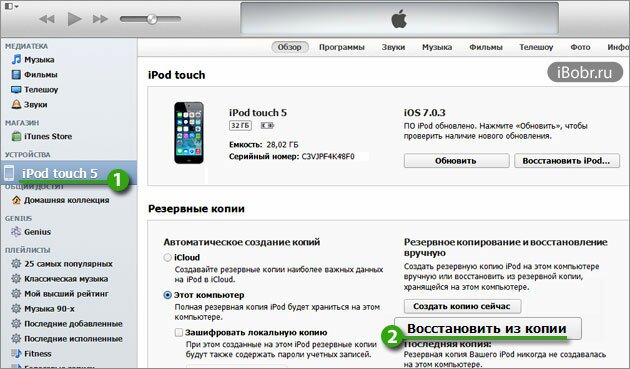
Программа покажет, что найдено новое устройство нуждающееся в восстановлении, нажмите ОК, и поставьте галочку Восстановить.
Что делать в случае когда мошенники в обход, удаленно заблокировали гаджет?
Кроме выше перечисленного, одним прекрасным утром вы можете обнаружить на iPad сообщение следующего типа Ваш гаджет заблокирован для возобновления роботы пишете на почту. Вариантов этих сообщений большое множество.
Что же случилось? Мошенники каким-то образом взломали Apple ID. Что бы уберечь свое время и нервы, при регистрации указывайте более надежную почту, например, Yandex. Apple на своем официальном сайте рекомендует использовать более усиленный пароль, также можно создать безопасный код который, человек снимал бы, при входе на официальную страницу управления компании.
Мошенники требуют денег за снятие блокировки
В случае если мошенники начали вымогать деньги за открытие доступа к гаджету, нужно первым делом не паниковать, ведь паника никогда еще не была хорошим советчиком. Хочу вас уверить что мошенники вряд ли смогли подключится к устройству напрямую, купить приложений и заблокировать его, скорее всего они взломали пароль к вашей учетной записи Apple и через функцию найти девайс заблокировали его, проще говоря они требуют деньги за новый пароль устройства.
Хочу вас уверить что мошенники вряд ли смогли подключится к устройству напрямую, купить приложений и заблокировать его, скорее всего они взломали пароль к вашей учетной записи Apple и через функцию найти девайс заблокировали его, проще говоря они требуют деньги за новый пароль устройства.
Когда проблема прояснилась можно порассуждать на тему того как же вернуть к жизни планшет, не заплатив, ни копейки плохим людям.
Единственное верное решение будет восстановление пароля от вашей учетной записи. Для этого нужно перейти на главную страницу официального сайта Apple и нажать на поле «Забыли Apple ID или пароль от учетной записи?» на следующей странице нужно ввести ваш Email или Apple ID, они не должны различаться, затем нажать кнопку Ок.
Следующим действием вы должны выбрать каким образом изменить пароль, существует два варианта — используя запасной почтовый ящик или же ответив на контрольные вопросы. Проделав эти действия вы сможете восстановить доступ к своей учетной записи.
Разблокировка гаджета
Теперь вы можете войти в свою учетную запись и с помощью функции найти iPhone, выбрав в выпадающем списке свой планшет и нажав на него, попасть на страницу девайса. Следующим делом найдите кнопку стереть iPad и нажмите на нее это сбросит пароль. Не переживайте все данные на планшете не пострадают, эта функция только удалит пароль на вашем гаджете. Теперь вы можете продолжить пользоваться вашим устройством.
К сожалению, память человека несовершенна, и к тому же достаточно мало изучена наукой. Потому человек порой забывает даже достаточно простые вещи. Ситуация, в которой пользователь забыл пароль на iPad, относится как раз относится к таким, так как сам пароль представляет из себя цифровой код, который при постоянном использовании достаточно сложно забыть.
Тем не менее, если это все-таки произошло, то из этой ситуации можно найти выход, вопрос состоит только в том — какие потери будут при этом понесены.
Фактически, восстановление пароля на айпаде возможно произвести двумя путями — с полной потерей данных на айпаде и без таковой, но с возможной потерей некоторых последних данных. Есть еще и третий способ, который не влечет каких-либо потерь, но в большинстве случаев он не сработает. Рассмотрим каждый из этих способов более подробно.
Есть еще и третий способ, который не влечет каких-либо потерь, но в большинстве случаев он не сработает. Рассмотрим каждый из этих способов более подробно.
1. Сброс настроек айпада
Суть этого варианта состоит в том, что мы полностью «обнуляем» наше устройство до заводских настроек — тогда пароль сбрасывается и Вы снова можете им пользоваться.
Для этого необходимо проделать следующую последовательность действий:
- Выключить айпад.
- Подключить его к вашему компьютеру через USB-порт.
- Держать кнопку включения в течение трех секунд, затем, продолжая ее держать, одновременно зажать кнопку «Домой» и держать ее примерно десять секунд, после чего отпустить кнопку включения, а «домой» продолжать держать еще столько же времени. Смысл этих действий состоит в переводе Вашего девайса в так называемый режим DFU.
- Запустить iTunes, в нем выбрать Ваш iPad и кликнуть по кнопке «Восстановить».
- В появившемся окне выбрать опцию «новое устройство».

После этих действий должен произойти сброс iPad к заводским настройкам.
Внимание: все Ваши данные будут уничтожены!
2. Восстановление резервной копии
Сразу оговоримся, что этот вариант возможен только в тех случаях, когда у Вас настроено резервное копирование данных с Вашего устройства.
Копирование данных возможно в iCloud либо в iTunes — в зависимости от того, какой из этих опций Вы пользуетесь Вам будет нужно просмотреть список резервных копий либо в облачном сервисе Apple, либо в iTunes.
Задача — вспомнить момент, в который Вы решили поставить пароль. Вам, соответственно, нужна последняя резервная копия перед тем, как Вы внедрили защиту паролем. Вам придется откатить свое устройство до этой резервной копии — соответственно, данные, внесенные после установки пароля, будут утеряны.
Для восстановления Вам необходимо выполнить пункты 1-4 из первого способа, только далее не создавать новое устройство, а выбрать опцию «Восстановить из резервной копии», и далее отметить соответствующий резервный файл.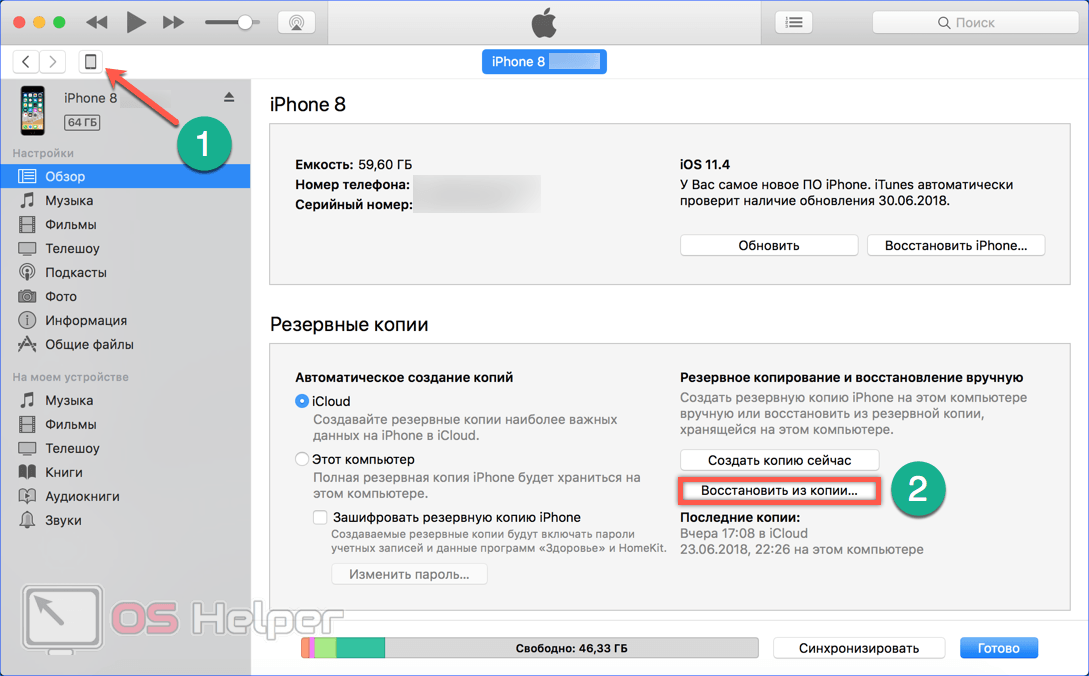
3. Вспомнить все
К сожалению, как первый, так и второй вышеописанный способы влекут определенную потерю данных — полную или частичную.
Если для Вас это недопустимо, то можно попробовать счастья со способом № 3 — попытаться все-таки вспомнить пароль.
Во-первых, если Вы его часто вводили, у Вас могла остаться так называемая мышечная память. Если у Вас она не срабатывает, то ее может блокировать сознание. Попробуйте обойти его, применив следующий трюк: лягте спать и поставьте на телефоне будильник с напоминанием включить iPad. Когда он Вас разбудит, не исключено, что в режиме «автомата» Ваши пальцы введут нужный код.
Во-вторых, чаще всего цифры, которые Вы задали в качестве пароля, что-то означают. Попробуйте поразмышлять, какую цифровую комбинацию Вы могли использовать. Только помните, что у Вас будет всего лишь девять попыток, так как на десятой все данные с Вашего гаджета будут уничтожены.
Как разблокировать iPad, если вы забыли пароль от
- Если ваш iPad навсегда заблокирован из-за того, что вы забыли пароль, вы можете использовать iTunes для восстановления заводских настроек устройства.

- После восстановления ваши данные будут стерты, но вы можете восстановить свое содержимое и настройки, если у вас есть недавняя резервная копия.
- Вы можете восстановить свой iPad, подключив его к компьютеру с установленным iTunes или используя «Найти iPhone».
Если вы заблокируете свой iPad с помощью пароля — а это необходимо для вашей конфиденциальности и безопасности, — вы можете быть уверены, что он очень безопасен; практически невозможно включить это устройство, не зная кода.
К сожалению, это означает, что вам также необходимо помнить свой пароль. Когда дело доходит до безопасности, Apple имеет в виду бизнес: если вы забудете пароль для своего iPad, вы заблокированы, точка.
Если вы не можете вспомнить пароль — или вы ввели его неправильно так много раз, что iPad отключен и больше не принимает пароль — вы все равно можете разблокировать его.К сожалению, вам придется сбросить iPad до заводских настроек по умолчанию.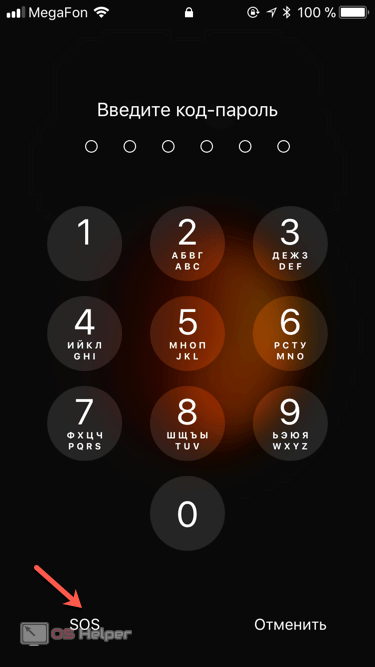 После этого вы можете заменить данные из последней резервной копии.
После этого вы можете заменить данные из последней резервной копии.
Есть несколько способов сделать это.
Восстановление iPad с помощью iTunesЕсли у вас есть недавняя резервная копия, либо на вашем компьютере с помощью iTunes, либо с помощью iCloud, вы можете восстановить свой iPad, который стирает устройство вместе с вашим паролем, а затем вы можете заменить данные из резервная копия.
1. На компьютере запустите iTunes, а затем подключите iPad к компьютеру с помощью кабеля USB.
2. Заставить iPad перейти в режим восстановления, в зависимости от типа iPad:
- Если у вас iPad с Face ID, быстро нажмите кнопку увеличения громкости, нажмите кнопку уменьшения громкости, а затем нажимайте кнопку питания, пока на iPad не появится экран режима восстановления.
- Если у вас iPad с кнопкой «Домой», нажмите и удерживайте одновременно кнопки «Домой» и «Питание», пока не появится экран режима восстановления.

3. На компьютере вы увидите диалоговое окно, в котором говорится, что с вашим iPad возникла проблема. Щелкните «Восстановить».
Если вы не можете разблокировать iPad, вы можете сбросить его до заводских настроек, а затем нажать «Восстановить», чтобы использовать данные из резервной копии.Дэйв ДжонсонПосле завершения восстановления вы можете восстановить свой iPad с помощью последней резервной копии из iTunes или iCloud, если она у вас есть.
Разблокируйте свой iPad с помощью Find My iPhone Если у вас нет iTunes, установленного почти на компьютере, и вы не хотите его устанавливать, вы можете сделать более или менее то же самое с помощью Find My iPhone, пока как вы ранее включили эту функцию.
1. Перейдите на веб-сайт «Найди мой iPhone».Если у вас есть другое устройство iOS, например iPhone, вы можете использовать вместо него приложение «Найти iPhone».
2. Найдите заблокированный iPad в своих устройствах и нажмите на него.
3. Если вы используете приложение, нажмите «Действия». Если вы находитесь в Интернете, коснитесь обведенной «i».
4. Нажмите «Стереть iPad». Вам нужно будет ввести свой пароль Apple ID.
Вы можете сбросить заблокированный iPad до заводских настроек с помощью Find My iPhone.Дэйв ДжонсонПосле стирания данных и перезагрузки iPad вы можете восстановить iPad с помощью последней резервной копии из iTunes или iCloud, если она у вас есть.
Insider Inc. получает комиссию при покупке по нашим ссылкам.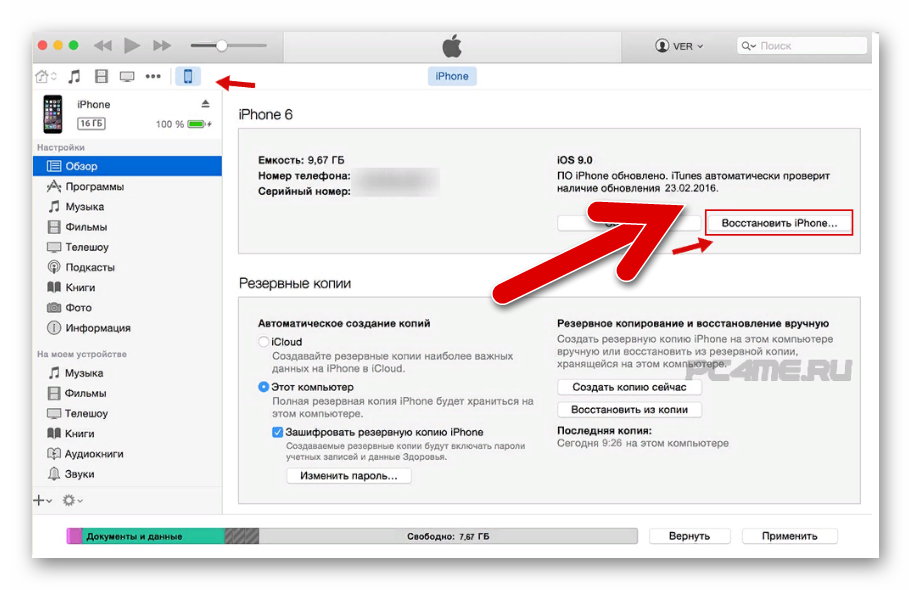
Как сбросить пароль на iPad и восстановить данные
- Чтобы сбросить или изменить пароль вашего iPad, вы можете использовать меню «Пароль» в приложении «Настройки».
- Вы также можете сбросить пароль, если вы его не знаете, но для этого потребуется удалить все данные на iPad.
- Однако, если вы не знаете пароль, вам придется удалить все данные на iPad, чтобы сбросить пароль.
- Пока у вас есть доступ к устройству, убедитесь, что регулярно выполняет резервное копирование устройства на случай, если вам когда-нибудь понадобится его сбросить.
- Посетите техническую библиотеку Business Insider, чтобы узнать больше.
В случаях, когда вы забыли пароль для iPad или вам нужно изменить его по соображениям безопасности, Apple предлагает два способа его сбросить.
Если вы помните свой текущий пароль, процесс относительно прост и может быть выполнен путем доступа к приложению «Настройки» устройства и его изменения в меню «Пароль». В случае, если вы не можете вспомнить код или отключили свой iPad после слишком большого количества неправильных попыток, вам придется выполнить сброс всего устройства, чтобы удалить старый пароль и установить новый.
В случае, если вы не можете вспомнить код или отключили свой iPad после слишком большого количества неправильных попыток, вам придется выполнить сброс всего устройства, чтобы удалить старый пароль и установить новый.
Сброс iPad означает удаление всех его данных. Если вы создали резервную копию своего iPad в iCloud или на компьютере, вы можете просто восстановить ее — однако, если вы не сделали резервную копию, это означает потерю ваших фотографий, приложений, песен и многого другого. Но это единственный способ получить доступ к заблокированному iPad, для которого у вас нет пароля.
Другими словами, всегда полезно иметь резервную копию.
Как сбросить пароль, если вы его знаете 1. Разблокируйте iPad, используя текущий пароль или, в зависимости от модели iPad, используйте Touch ID или Face ID.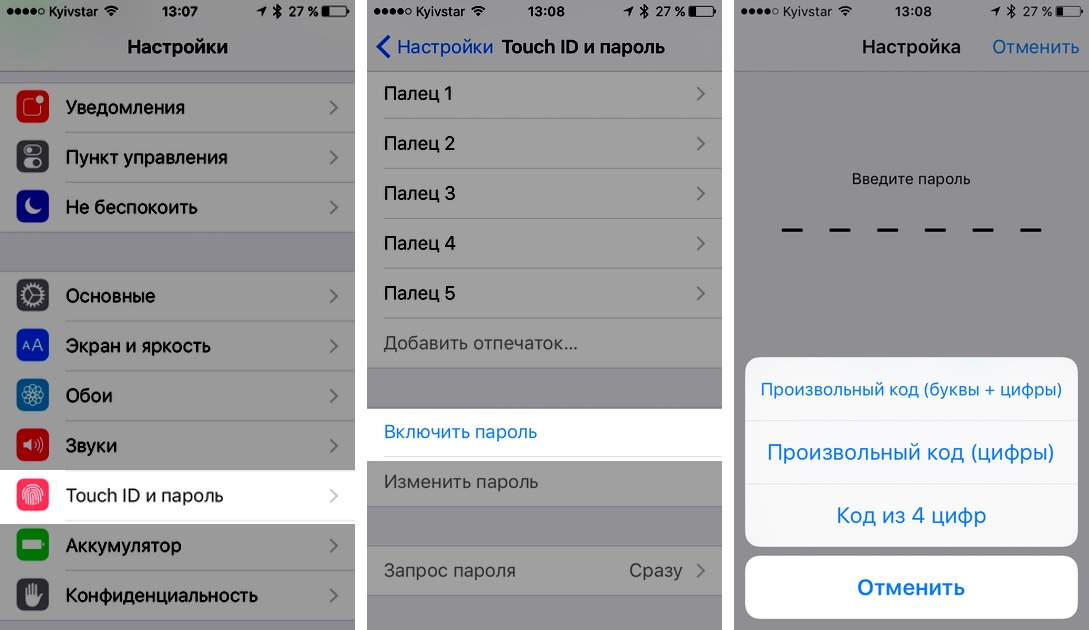
2. Зайдите в приложение «Настройки», которое выглядит как серая шестеренка.
3. Прокрутите вниз до «Пароль», который на новых устройствах может называться «Touch ID и пароль» или «Face ID и пароль».
Ваш iPad запросит ваш пароль, чтобы убедиться, что вы действительно пытаетесь его изменить.Кристина Копачевски / Business Insider4. Введите текущий пароль и прокрутите вниз до «Изменить пароль».
5. Введите текущий пароль еще раз.
6. Теперь вы можете ввести свой новый 6-значный цифровой код доступа или щелкнуть «Параметры пароля», чтобы установить пользовательский буквенно-цифровой код, пользовательский цифровой код или классический 4-значный цифровой код.
Есть много разных способов отформатировать пароль.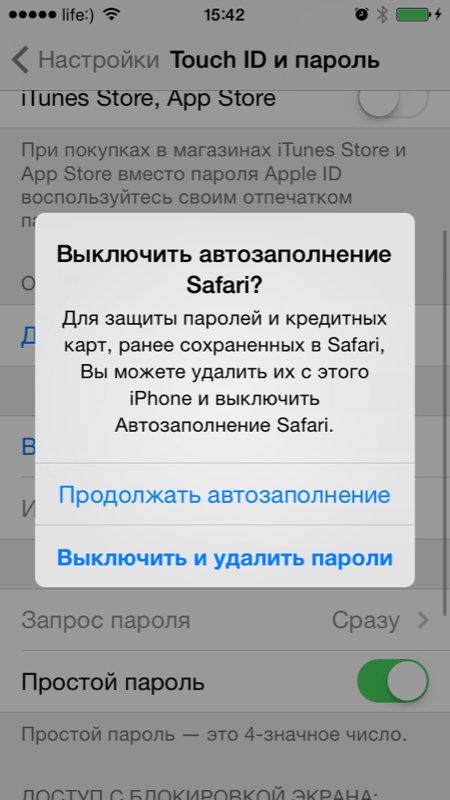 Кристина Копачевски / Business Insider
Кристина Копачевски / Business Insider7. Дважды введите пароль для подтверждения.
Как сбросить пароль вашего iPad, если вы не знаете парольВ этом случае вам нужно сбросить iPad. Это можно сделать разными способами.
Использование компьютера
1. Выключите iPad , а затем подключите iPad к компьютеру. Если вы используете ПК, убедитесь, что iTunes установлен — там вы найдете меню настроек своего iPad.На Mac вы будете использовать Finder.
2. После подключения iPad переведите его в режим восстановления.
- Если у вас есть iPad с кнопкой «Домой», нажмите и удерживайте одновременно кнопки «Домой» и «Питание», пока не появится экран режима восстановления.
- Если у вас iPad без кнопки «Домой» — iPad этого типа использует Face ID — быстро нажмите и отпустите кнопку увеличения громкости, нажмите и отпустите кнопку уменьшения громкости, а затем удерживайте кнопку питания, пока не увидите экран режима восстановления.
 появляться.
появляться.
3. В iTunes или Finder вы увидите сообщение о том, что с iPad возникла проблема, и его необходимо обновить или восстановить. Щелкните «Восстановить».
Вам нужно будет восстановить iPad. Яблоко; скитч Уильям Антонелли / Business InsiderА теперь подожди. Все данные будут удалены с вашего iPad, и он будет сброшен до заводских настроек по умолчанию.
Как только это будет сделано, вы можете снова включить его и восстановить данные из резервной копии — если у вас есть резервная копия.
Во время этого процесса создайте новый пароль, который вы запомните.
Использование учетной записи iCloud1. Перейдите на iCloud.com и войдите в свою учетную запись iCloud.
iCloud — отличный ресурс для доступа к информации о ваших устройствах iOS. iCloud
iCloud2. Нажмите «Найти» или «Найти iPhone». Вверху экрана нажмите «Все устройства» и выберите свой iPad.
Выберите значок «Найти iPhone». iCloud3. Нажмите «Стереть iPad».
Выберите «Стереть iPad». Кристина Копачевски / Business Insider4. Он предупредит вас, что все ваши данные будут потеряны, и вы больше не сможете отслеживать устройство. Щелкните «Стереть».
Подтвердите, что вы хотите удалить данные вашего iPad, а также пароль.Кристина Копачевски / Business Insider5. Будет удален доступ к вашему устройству и восстановлены заводские настройки.
Теперь вы можете настроить его как новый iPad или восстановить из резервной копии, сохраненной в iCloud.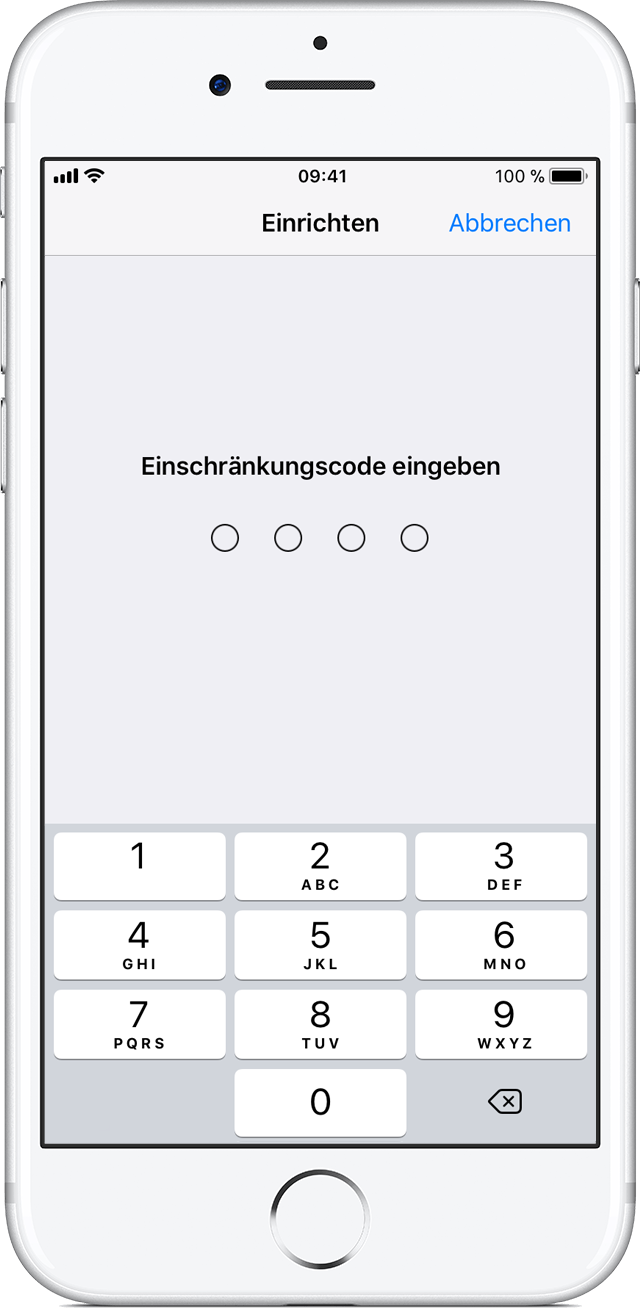 Во время этого процесса создайте новый пароль, который вы запомните.
Во время этого процесса создайте новый пароль, который вы запомните.
Что делать, если вы забыли пароль для iPad? | Small Business
Пароль для iPad сохраняет конфиденциальность ваших данных, служа препятствием для потенциальных слежек.Если вы забудете свой пароль, восстановить его будет невозможно. Вы должны восстановить свое устройство, что потребует удаления по крайней мере ваших последних данных, чтобы ваш пароль можно было сбросить.
Преимущества пароля
Пароль на вашем iPad защищает ваши приложения и другие личные данные от доступа посторонних, например любопытных друзей или воров. Код доступа состоит из четырех цифр в выбранной вами последовательности. Вы можете выбрать, сколько секунд пройдет после того, как вы перестанете пользоваться iPad, прежде чем снова потребуется пароль.После включения режима ввода пароля при попытке «сдвинуть для разблокировки» iPad появятся четыре поля и клавиатура.
Сохранение пароля
Пароль сохраняется только на жестком диске вашего индивидуального устройства iPad.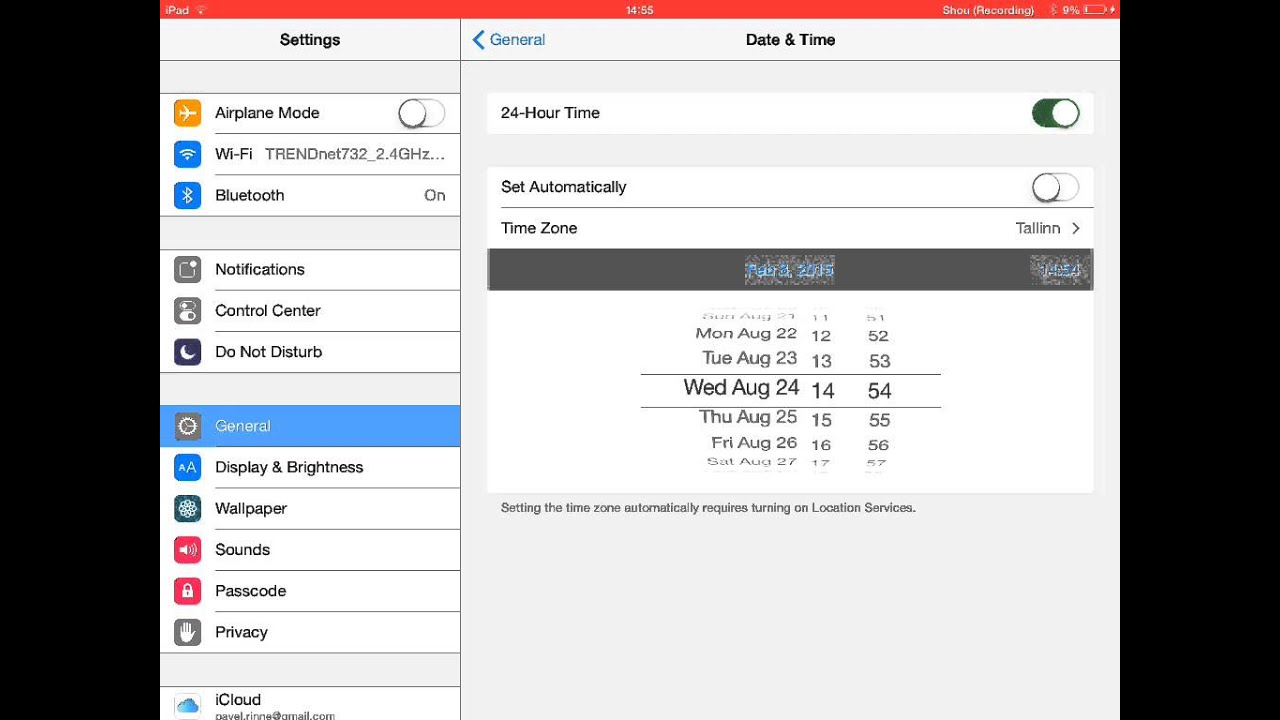 Это означает, что Apple не сохраняет его ни в каком качестве, и представитель компании не сможет восстановить пароль, если вы его забудете. Если вы опасаетесь, что можете забыть созданный вами пароль, запишите его в безопасном месте и храните подальше от вашего iPad, чтобы другой человек не мог легко его найти и использовать.
Это означает, что Apple не сохраняет его ни в каком качестве, и представитель компании не сможет восстановить пароль, если вы его забудете. Если вы опасаетесь, что можете забыть созданный вами пароль, запишите его в безопасном месте и храните подальше от вашего iPad, чтобы другой человек не мог легко его найти и использовать.
Утерянные коды доступа
Если вы забыли пароль, единственный вариант — восстановить устройство до резервной копии или до заводских настроек с помощью iTunes. Подключите iPad к компьютеру, с которым вы обычно синхронизируете iPad, и откройте iTunes. Щелкнув имя своего iPad в левом столбце экрана iTunes, нажмите кнопку «Восстановить» на вкладке «Сводка». Если вы создали резервную копию в iTunes, вам предоставляется возможность восстановить резервную копию или восстановить заводские настройки. Если резервная копия недоступна, вы можете восстановить только заводские настройки.После сброса настроек пароля вашего iPad при восстановлении пользователи iCloud могут открыть iCloud на устройстве и использовать его для сброса iPad к предыдущей резервной копии iCloud.
Рекомендации
Восстановление заводских настроек iPad приведет к удалению не только настроек пароля, но также приложений и музыки, которые были добавлены на устройство. Если вы не сохранили резервные копии этих загрузок в iTunes на своем компьютере, вам придется вручную добавить их снова. Приложение, за которое вы ранее заплатили в App Store, можно снова загрузить бесплатно при условии, что вы используете тот же Apple ID.Однако музыку и видео нельзя загрузить повторно без повторной оплаты.
Ссылки
Биография писателя
Лара Вебстер профессионально пишет с 2009 года. Ее работы были представлены на страницах «Отношения в сыром», «Детском саду», «Spark Trust» и на нескольких веб-сайтах, посвященных путешествиям. Вебстер имеет степень бакалавра гуманитарных наук по английскому языку и степень магистра в области массовых коммуникаций и средств массовой информации в Государственном университете Сан-Диего.
Как разблокировать iPad без пароля | Малый бизнес
Стивен Мелендез Обновлено 16 августа 2018 г.
Если у вас есть iPad, вы могли установить пароль, чтобы люди не могли получить доступ к планшету без вашего разрешения.Если вы забыли пароль iPad или неоднократно вводили его неправильно, iPad отключен. В этом случае вы не сможете разблокировать iPad. Вы можете выполнить сброс iPad, используя его режим восстановления или компьютер, который вы синхронизировали с iTunes, но вы не сможете получить доступ к данным, резервные копии которых не были сохранены на устройстве.
Сброс iPad с помощью iTunes
Если вы ранее синхронизировали iPad с компьютером с помощью iTunes, вы можете использовать этот компьютер для сброса iPad, если вы потеряли пароль.Процесс одинаков, независимо от того, есть ли у вас iPad Mini, iPad Pro или другая модель, и очень похож на процесс для iPhone или iPod Touch.
Подключите iPad к компьютеру с помощью прилагаемого кабеля. Откройте iTunes на компьютере. Если вас попросят ввести пароль на этом компьютере, попробуйте использовать другой компьютер, если вы ранее синхронизировали устройство с несколькими компьютерами.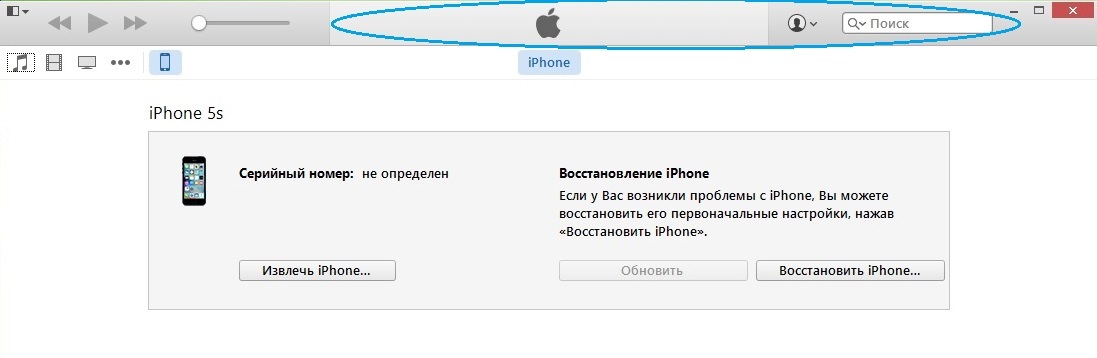 В противном случае вам, возможно, придется использовать режим восстановления для восстановления устройства.
В противном случае вам, возможно, придется использовать режим восстановления для восстановления устройства.
Если процесс завершится успешно, iTunes синхронизирует ваше устройство и сделает резервную копию данных вашего устройства на ваш компьютер.Когда это будет сделано, нажмите «Восстановить iPad» в iTunes. На устройстве будут восстановлены заводские настройки. Вам может быть предложено войти в систему, указав свой Apple ID и пароль, поэтому убедитесь, что эта информация у вас под рукой.
Вас спросят, хотите ли вы восстановить данные из резервной копии, которая может быть только что созданной резервной копией, или может быть выбрана более ранняя резервная копия. Посмотрите на даты создания резервных копий и выберите резервную копию, наиболее подходящую для ваших нужд.
Сброс iPad в режиме восстановления
Если вы не синхронизировали iPad с компьютером или у вас нет этого компьютера под рукой, вы все равно можете восстановить устройство, используя встроенный режим восстановления.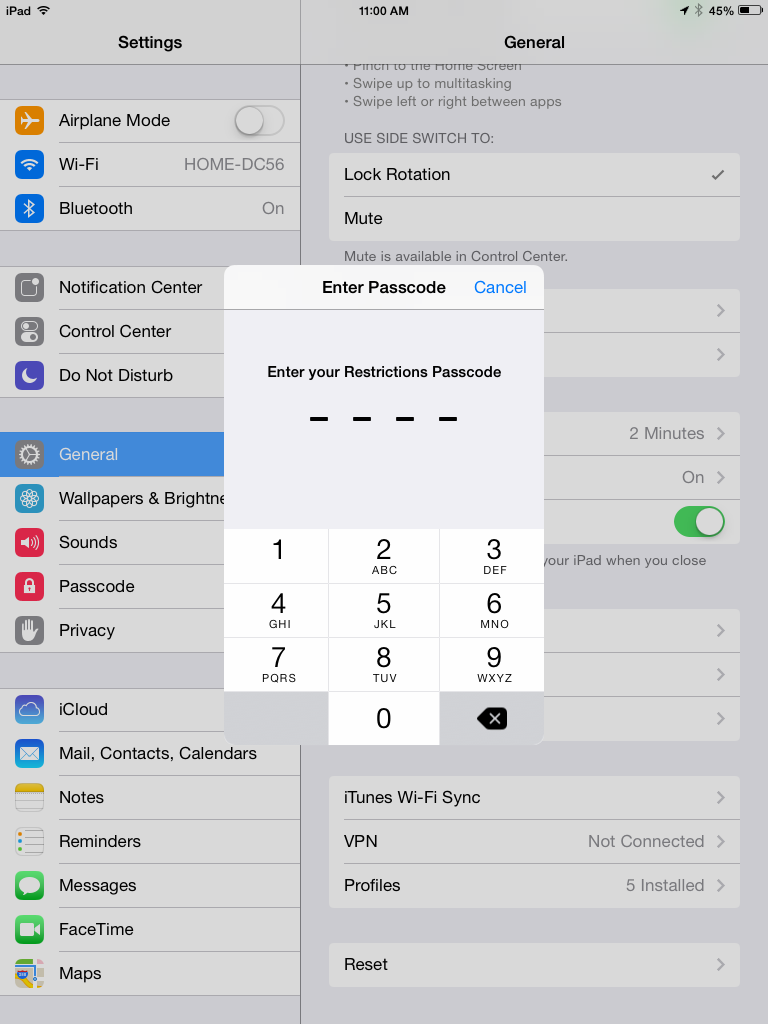 Вам все равно нужно будет использовать компьютер с iTunes. Если у вас его нет, вы можете одолжить его, использовать в другом месте, например в библиотеке, или принести iPad в магазин Apple Store.
Вам все равно нужно будет использовать компьютер с iTunes. Если у вас его нет, вы можете одолжить его, использовать в другом месте, например в библиотеке, или принести iPad в магазин Apple Store.
Подключите устройство к компьютеру и откройте iTunes. Удерживайте кнопку домой, а также верхнюю или боковую кнопку. Появится экран режима восстановления, и iTunes спросит, хотите ли вы «Обновить» или «Восстановить» устройство. Выберите «Восстановить», чтобы восстановить заводские настройки устройства.
Поскольку вы не синхронизировали iPad с iTunes, все данные, которые у вас есть, будут потеряны, если у вас нет других резервных копий.
4 простых способа мгновенно сбросить пароль iPad [2020] — Dr.Fone
Часть 3: Как исправить iPad с помощью Dr.Fone — Разблокировка экрана (iOS) и сброс пароля iPad?
Если вы ищете быстрое и надежное решение для сброса пароля iPad, вам следует попробовать Dr.Fone — Screen Unlock (iOS). Этот инструмент можно использовать для решения любой проблемы, связанной с вашим устройством iOS.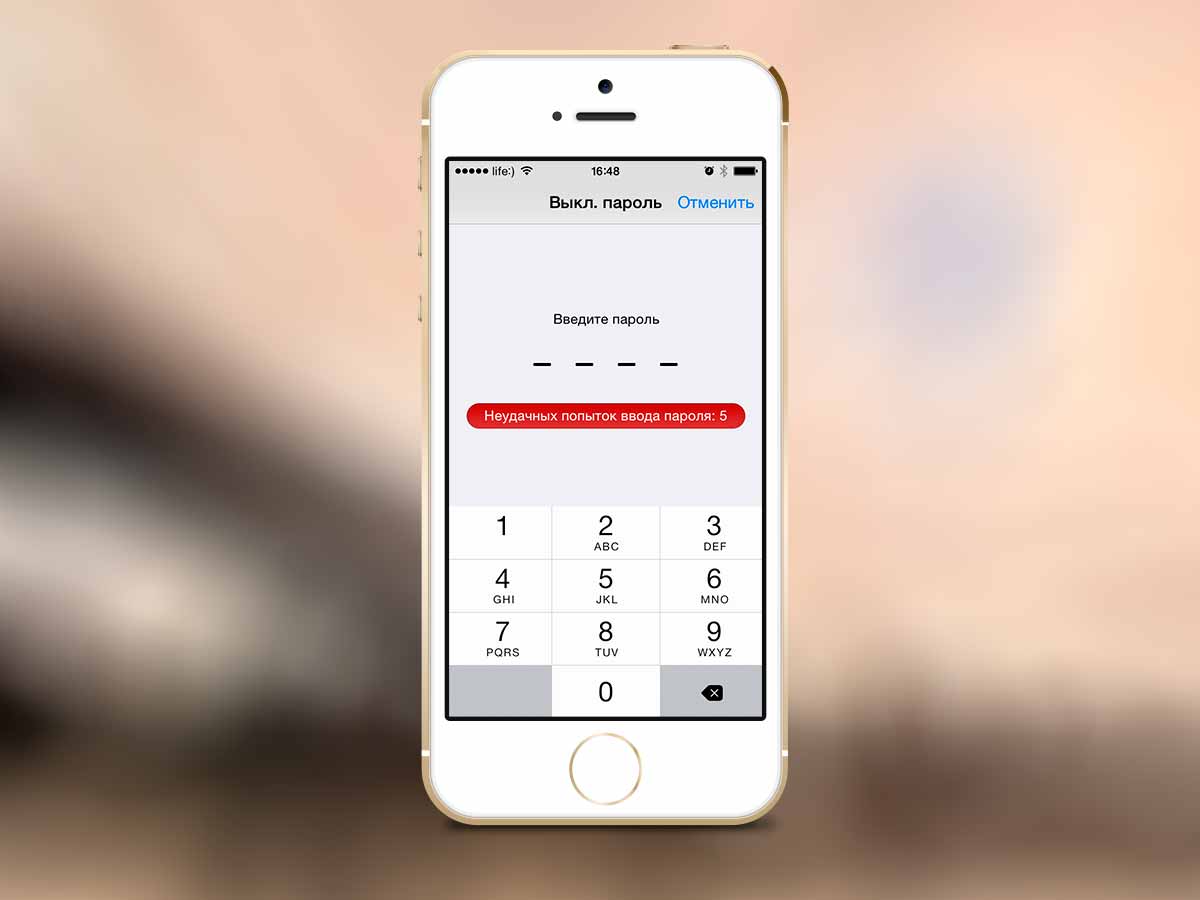 Известно, что он обеспечивает высокий уровень успеха в отрасли — от черного экрана смерти до зависшего устройства.Излишне говорить, что он также может сбросить пароль iPad. Все, что вам нужно сделать, это выполнить простой процесс перехода.
Известно, что он обеспечивает высокий уровень успеха в отрасли — от черного экрана смерти до зависшего устройства.Излишне говорить, что он также может сбросить пароль iPad. Все, что вам нужно сделать, это выполнить простой процесс перехода.
Dr.Fone — Разблокировка экрана (iOS)
Разблокируйте экран блокировки iPhone / iPad без проблем.
- Удалить пароль с iPhone / iPad / iPod touch.
- Поддержка всех типов блокировки экрана iPhone: Face ID, пользовательский цифровой код и 4/6-значный пароль.
- Полностью совместим с последним iPhone XS и последней версией iOS 13.
3981454 человек скачали
Является частью Dr.Набор инструментов Fone уже совместим со всеми ведущими версиями iOS. Настольное приложение в настоящее время доступно как для Windows, так и для Mac. Вы можете узнать, как сбросить пароль iPad с помощью Dr.Fone — Screen Unlock (iOS), выполнив следующие действия:
1. Запустите набор инструментов Dr.Fone в Windows или Mac, а затем выберите функцию «Разблокировка экрана» на главном экране.
Запустите набор инструментов Dr.Fone в Windows или Mac, а затем выберите функцию «Разблокировка экрана» на главном экране.
2. Подключите iPad к системе. Как только ваше устройство будет идентифицировано, нажмите «Разблокировать экран iOS».
3. Dr.Fone автоматически определяет детали телефона. Нажмите кнопку «Пуск», чтобы загрузить соответствующую прошивку. Подождите, это может занять несколько минут.
4. После загрузки нажмите «Разблокировать сейчас». Это запустит процесс ремонта.
5. Подождите некоторое время и не отключайте iPad, так как он будет восстановлен. Как только он будет завершен, вы получите следующее приглашение.
Теперь вы можете отключить устройство от компьютера и использовать его без экрана блокировки.
Забыли пароль для iPhone или iPad? Вот как сбросить пароль!
Вы забыли пароль для iPhone или iPad? Это может быть довольно неприятным опытом.
С преобладанием Face ID и Touch ID на последних моделях iPhone пароли уже не так распространены, как раньше. Поскольку вы менее привыкли вводить его сейчас, вероятность забыть пароль значительно возрастает.
Поскольку вы менее привыкли вводить его сейчас, вероятность забыть пароль значительно возрастает.
Если ваш iPhone или iPad показывает сообщение об ошибке, в котором говорится, что что-то вроде iPhone отключен, повторите попытку через 5 минут. или iPhone отключен, подключитесь к iTunes , не нужно паниковать.Вы можете вернуть свое устройство к жизни и, возможно, даже восстановить данные.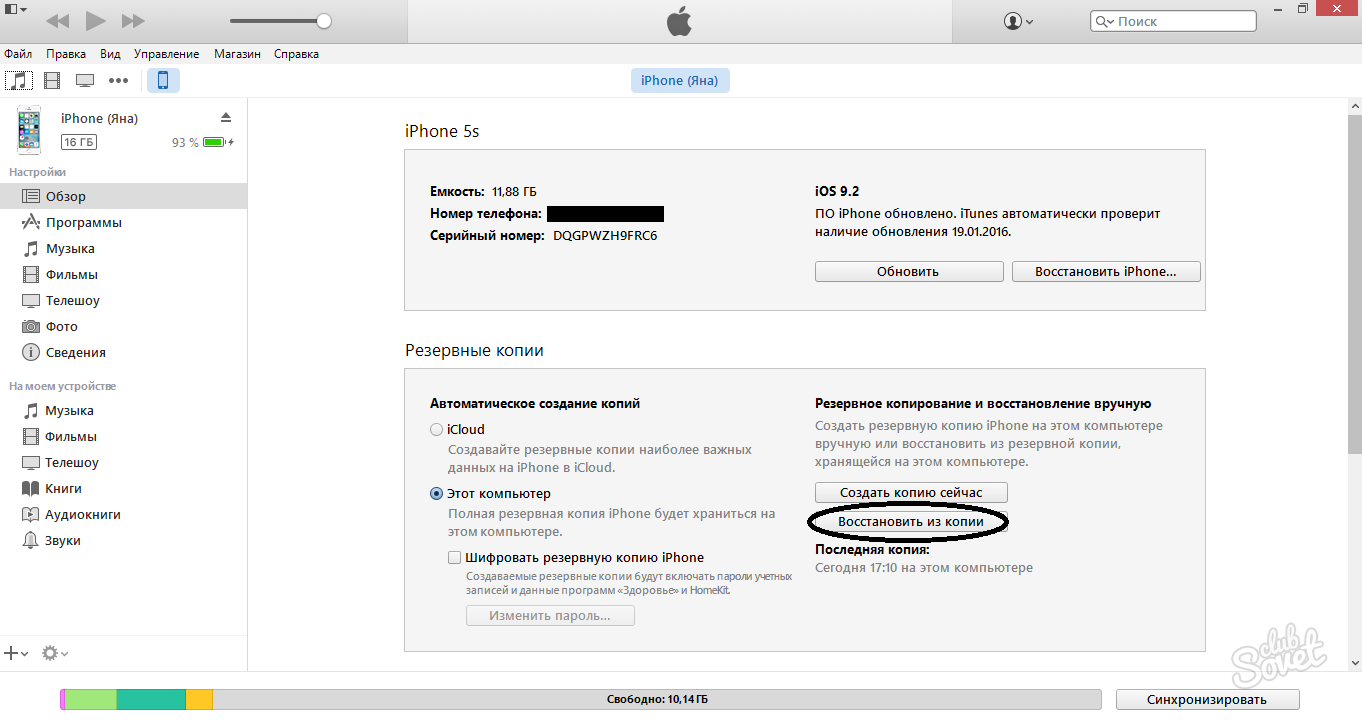
Во-первых: попробуйте использовать этот совет, чтобы вспомнить свой пароль
Это может показаться очевидным, но прежде чем мы углубимся в эти методы, попробуйте вспомнить свой пароль, помня о важном совете.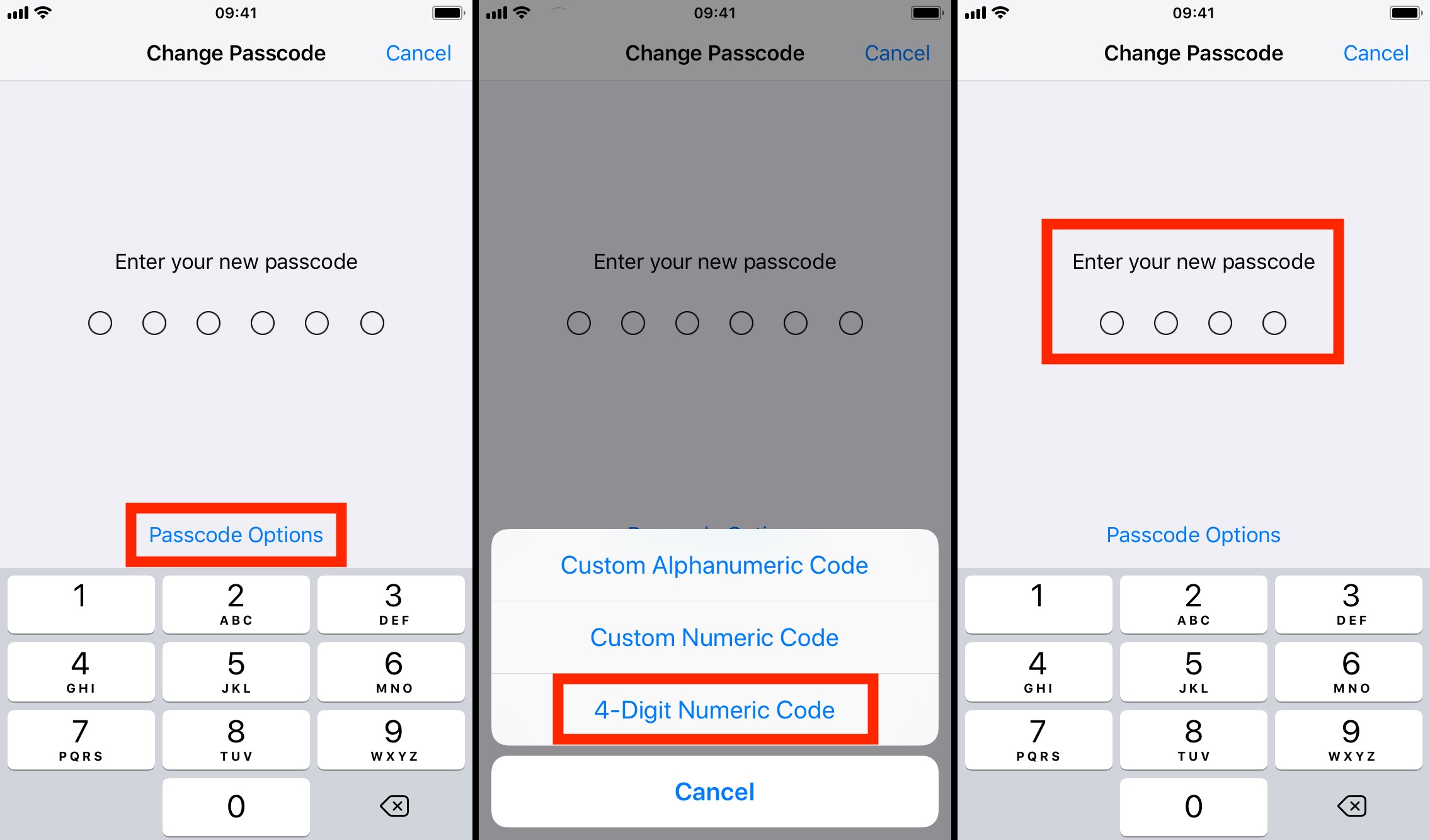 Это избавит вас от хлопот, связанных с поиском других способов удаления пароля.
Это избавит вас от хлопот, связанных с поиском других способов удаления пароля.
Распространено заблуждение, что iPhone использует только четырехзначные коды доступа.Имеет смысл, что вы могли этого не знать, поскольку эта опция скрыта в приложении Settings . Как оказалось, вы также можете установить числовой код произвольной длины или даже полный буквенно-цифровой пароль, как если бы вы использовали его на веб-сайте.
Как оказалось, вы также можете установить числовой код произвольной длины или даже полный буквенно-цифровой пароль, как если бы вы использовали его на веб-сайте.
Таким образом, возможно, вы установили собственный цифровой или буквенно-цифровой код доступа, но пытаетесь вспомнить только потенциальные четырехзначные числа.Попробуйте вспомнить свой пароль с увеличенным количеством цифр. Однако будьте осторожны, поскольку ввод неправильного пароля шесть раз подряд приведет к отключению вашего iPhone.
Однако будьте осторожны, поскольку ввод неправильного пароля шесть раз подряд приведет к отключению вашего iPhone.
Если это не работает или ваш iPhone или iPad уже отключен, не беспокойтесь.Давайте рассмотрим некоторые способы сбросить пароль вашего iPhone или iPad.
Что означают сообщения об ошибках?
Если вы не можете получить доступ к своему iPhone или iPad, вы можете увидеть несколько разных версий сообщения об ошибке.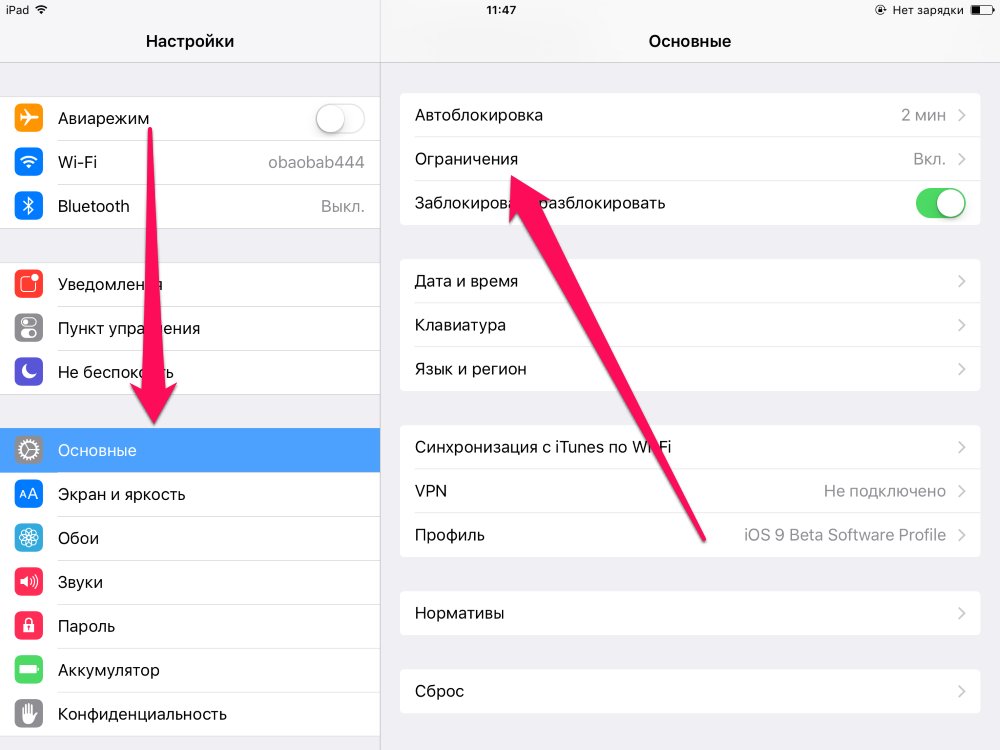 Есть два основных типа сообщений об ошибках: iPhone отключен, повторите попытку через X минут и iPhone отключен, подключитесь к iTunes .
Есть два основных типа сообщений об ошибках: iPhone отключен, повторите попытку через X минут и iPhone отключен, подключитесь к iTunes .
Первое сообщение об ошибке появляется после пяти последовательных неправильных попыток ввести пароль. После этого при каждой попытке ваше устройство будет блокировать вас на более длительные периоды времени. После девятой попытки вы будете заблокированы на 60 минут.
После этого при каждой попытке ваше устройство будет блокировать вас на более длительные периоды времени. После девятой попытки вы будете заблокированы на 60 минут.
Ваше устройство полностью заблокирует вас после 10 попыток.Вот когда вы увидите, что iPhone отключен, подключитесь к сообщению iTunes .
Как только ваш iPhone или iPad сообщит вам, что он отключен и вам нужно подключиться к iTunes, вы, к сожалению, проиграли битву. Единственный способ вернуть его к жизни сейчас — это сбросить его с помощью iTunes.
Единственный способ вернуть его к жизни сейчас — это сбросить его с помощью iTunes.
Что делать, если вы забыли пароль? Сбросить
Apple дает понять, что единственный способ исправить забытый пароль iPhone — это сбросить настройки iPhone или iPad до заводских. Если вы не сделали резервную копию до того, как забыли пароль, на самом деле нет никакого способа сохранить текущие данные вашего телефона.
Если вы не сделали резервную копию до того, как забыли пароль, на самом деле нет никакого способа сохранить текущие данные вашего телефона.
Но если вы недавно сделали резервную копию своего iPhone или iPad на компьютере с помощью iTunes или iCloud, вы можете вернуть данные после процесса сброса.
1.
 Как разблокировать отключенный iPhone / iPad с помощью iTunes
Как разблокировать отключенный iPhone / iPad с помощью iTunesЕсли вы ранее синхронизировали свое устройство с iTunes, вы можете использовать последнюю резервную копию, чтобы восстановить свой iPhone / iPad и сбросить его пароль.Вот как стереть данные с вашего устройства с помощью iTunes:
- Подключите устройство к компьютеру, с которым вы ранее синхронизировались.

- Откройте iTunes. Если iTunes позволяет войти без запроса пароля, вы можете продолжить. Однако, если вам будет предложено ввести пароль, попробуйте подключить свое устройство к другому компьютеру, с которым вы могли выполнить синхронизацию. Если вы никогда не выполняли синхронизацию ни с одним другим компьютером, этот метод вам не подойдет. В этом случае перейдите к разделу, объясняющему режим восстановления, ниже.
- Подождите, пока iTunes синхронизирует ваше устройство и сделает резервную копию.
- Когда синхронизация завершится, нажмите Restore iPhone и позвольте процессу восстановления завершиться. Это позволит переустановить iOS с нуля.
- По завершении на вашем устройстве должен появиться экран настройки iOS. Здесь нажмите на Восстановить из резервной копии iTunes .

- Выберите последнюю резервную копию для восстановления.
Это позволит восстановить данные на момент времени, когда вы сделали резервную копию.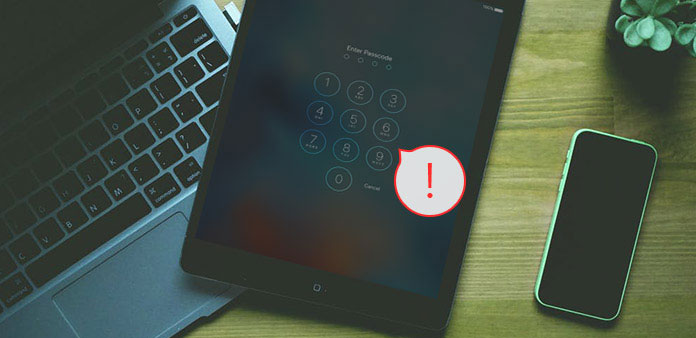 Кроме того, он удалит пароль, что даст вам возможность установить новый.
Кроме того, он удалит пароль, что даст вам возможность установить новый.
Если вам повезло еще хуже, и вы тоже забыли этот пароль, узнайте, как сбросить забытый пароль резервной копии iTunes. Мы показали, как восстановить ваш телефон без iTunes, если вам нужна альтернатива.
Мы показали, как восстановить ваш телефон без iTunes, если вам нужна альтернатива.
2.Как стереть данные с iPhone / iPad с помощью iCloud
Если вы синхронизируете свой iPhone / iPad через iCloud вместо iTunes, и на заблокированном устройстве включен «Найти iPhone», вы можете стереть данные с iPhone / iPad с помощью iCloud. Вы также можете использовать этот метод, если у вас нет физического доступа к вашему устройству.
Вы также можете использовать этот метод, если у вас нет физического доступа к вашему устройству.
Обратите внимание, что ваше заблокированное устройство должно быть подключено к Wi-Fi или сотовой сети.Если это не так, вы можете открыть Центр управления (смахните вверх снизу на iPhone 8 и более ранних версиях; проведите вниз от правого верхнего угла на iPhone X или новее), чтобы переключить их.
В том редком случае, когда у вас нет активного подключения к Интернету и отключен доступ к Центру управления на экране блокировки, этот метод не сработает для вас.К счастью, вы все равно можете сбросить настройки своего iPhone / iPad, используя инструкции, приведенные в следующем разделе.
Проверив все необходимые условия, вот как стереть данные с вашего iPhone / iPad с помощью iCloud:
- Откройте панель управления iCloud на компьютере и войдите в систему, используя свой Apple ID.
 Кстати, мы рассмотрели, как сбросить утерянный пароль Apple ID.
Кстати, мы рассмотрели, как сбросить утерянный пароль Apple ID. - Щелкните All Devices вверху и выберите свое устройство.
- Нажмите Erase iPhone .
Ваше устройство удалит себя удаленно, удалив все, включая пароль.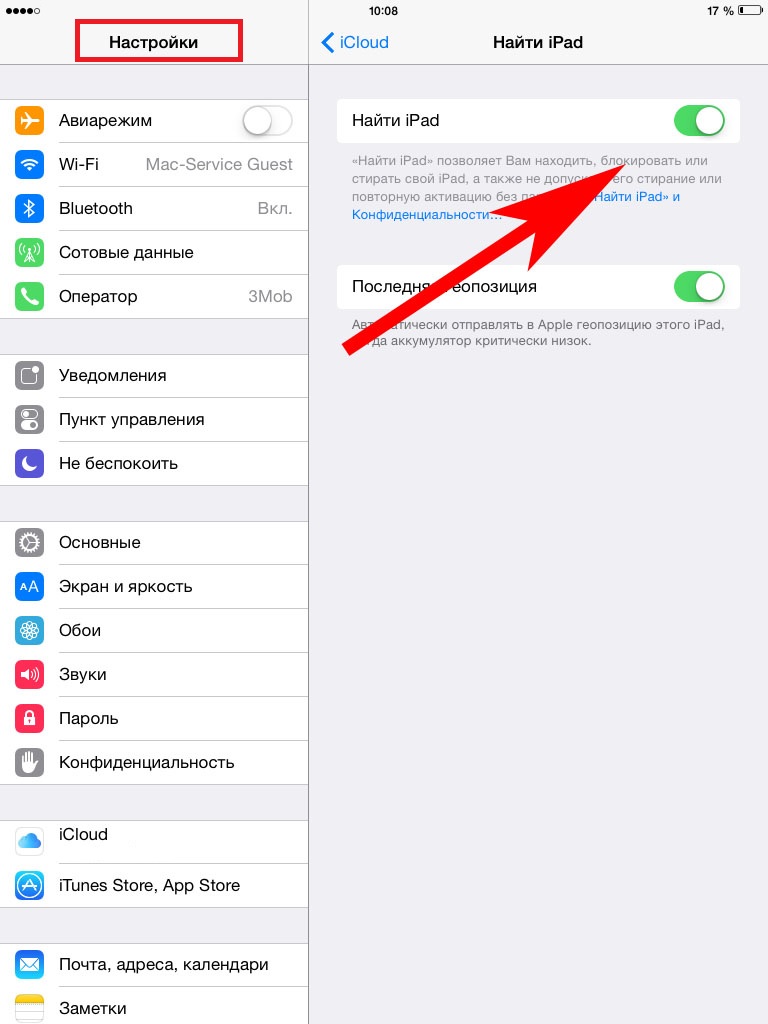 На экране настройки вы можете выбрать между восстановлением из резервной копии iCloud или , настроив iPhone как новый . Выберите тот, который вам нужен, затем вы можете установить новый пароль.
На экране настройки вы можете выбрать между восстановлением из резервной копии iCloud или , настроив iPhone как новый . Выберите тот, который вам нужен, затем вы можете установить новый пароль.
Примечание: Вы также можете использовать метод Restore в iTunes, а затем выбрать восстановление из iCloud во время первоначальной настройки iOS, если хотите.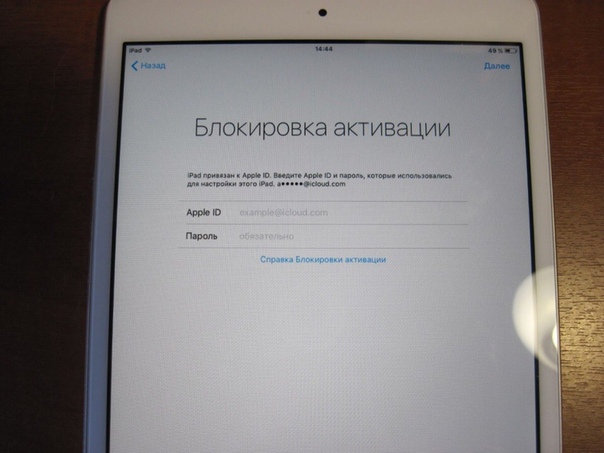
3.Как сбросить iPhone / iPad с помощью режима восстановления
Если вы никогда не синхронизировали свое устройство с iCloud или iTunes, удаление данных с устройства в режиме восстановления — ваш единственный вариант. Это приведет к окончательному удалению данных вашего iPhone / iPad и их настройке как новой. Вот как стереть данные с вашего iPhone / iPad в режиме восстановления.
Это приведет к окончательному удалению данных вашего iPhone / iPad и их настройке как новой. Вот как стереть данные с вашего iPhone / iPad в режиме восстановления.
Сначала подключите iPhone к компьютеру и откройте iTunes. Затем вам нужно будет нажать комбинацию аппаратных клавиш, чтобы войти в режим восстановления, который зависит от модели вашего iPhone. Вот краткое изложение нашего руководства по режиму восстановления iPhone для каждого класса устройств:
Затем вам нужно будет нажать комбинацию аппаратных клавиш, чтобы войти в режим восстановления, который зависит от модели вашего iPhone. Вот краткое изложение нашего руководства по режиму восстановления iPhone для каждого класса устройств:
- На iPhone 8, iPhone X или новее: Нажмите и быстро отпустите кнопку увеличения громкости .Затем нажмите и быстро отпустите кнопку уменьшения громкости .
 Наконец, нажмите и удерживайте кнопку Side , пока не увидите экран режима восстановления.
Наконец, нажмите и удерживайте кнопку Side , пока не увидите экран режима восстановления. - На iPhone 7 или iPhone 7 Plus: Нажмите и удерживайте одновременно кнопки Side и уменьшения громкости . Удерживайте их, пока не увидите экран режима восстановления.
- На iPhone 6s и ранее, iPad или iPod touch: Нажмите и удерживайте одновременно кнопки Home и Top (или Side ).Удерживайте их, пока не увидите экран режима восстановления.
Когда вы войдете в режим восстановления, iTunes предложит вам либо Restore , либо Update вашего iPhone.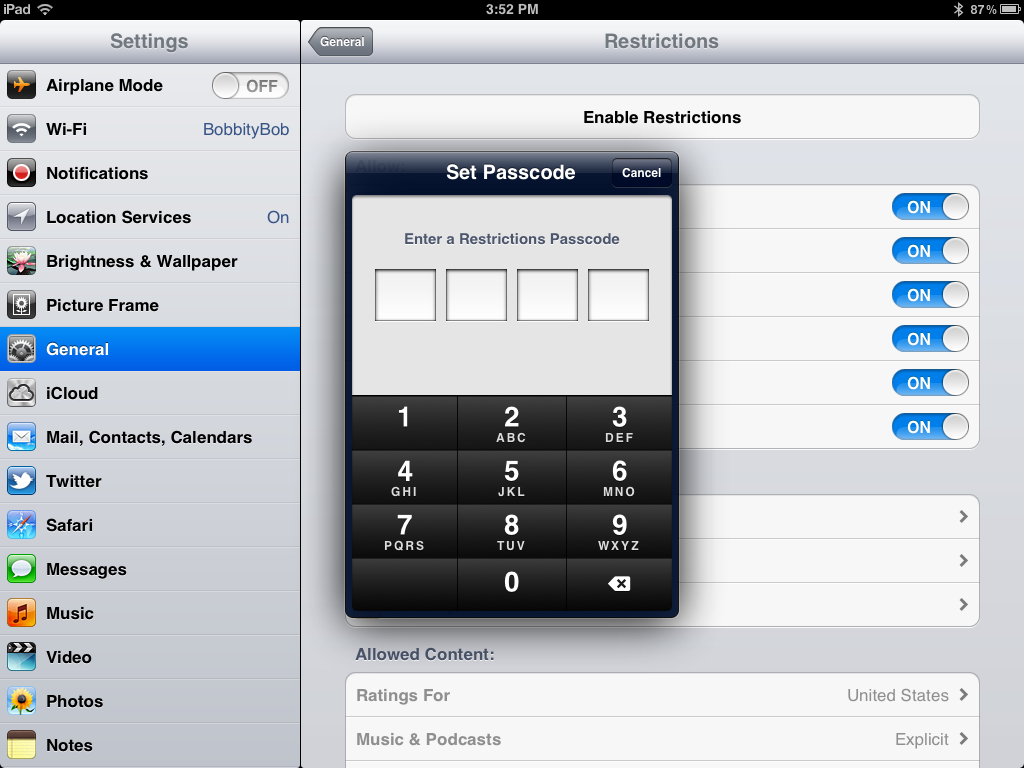 Щелкните Восстановить .
Щелкните Восстановить .
iTunes должен начать загрузку программного обеспечения для вашего устройства.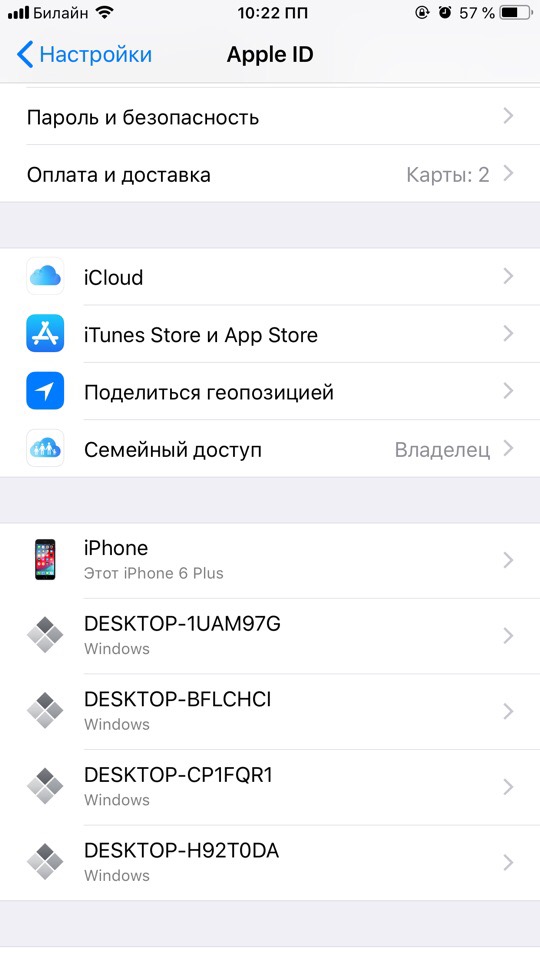 Если загрузка занимает более 15 минут, ваш iPhone автоматически выйдет из режима восстановления. В этом случае просто повторите описанные выше действия. После завершения процесса вы можете настроить свой iPhone и установить новый пароль.
Если загрузка занимает более 15 минут, ваш iPhone автоматически выйдет из режима восстановления. В этом случае просто повторите описанные выше действия. После завершения процесса вы можете настроить свой iPhone и установить новый пароль.
К сожалению, без резервной копии ваши данные будут потеряны.
Как сбросить отключенный iPhone / iPad без iTunes
Apple гордится тем, что ценит безопасность и конфиденциальность пользователей.Хотя нельзя отрицать, что инфраструктура безопасности Apple является первоклассной, верно также и то, что она не является пуленепробиваемой. Например, разработчик использовал коробку за 500 долларов, чтобы воспользоваться уязвимостью в iOS 10.3.3 и бета-версии iOS 11 для выполнения атаки методом грубой силы и обхода экрана блокировки.
В зависимости от сложности пароля метод грубой силы может работать несколько дней.К счастью, Apple быстро исправляет такие уязвимости.
Это самый непрактичный способ обойти ваш пароль.Это не только из-за цены коробки, но и потому, что вам действительно не повезет (повезет?), Чтобы иметь на своем телефоне уязвимую версию iOS. Если у вас есть действительно важные данные, которые вы не можете позволить себе потерять, но все же вам нужно сбросить пароль, вы можете попробовать.
Если вам не нравится использовать iTunes, вы также можете использовать сторонний набор инструментов, например dr.Функция разблокировки fone для разблокировки вашего устройства (если у вас отключена функция «Найти мой iPhone»). Приложение запускает ваш iPhone / iPad через аналогичный процесс восстановления, переводя устройство в режим восстановления и устанавливая последнюю версию iOS.
Обязательно ознакомьтесь с нашими советами, когда iTunes не распознает ваш iPhone, если это ваша основная проблема.
Не забывайте всегда делать резервную копию
Теперь, когда вы успешно удалили пароль своего iPhone / iPad, пришло время вернуться к основам и извлечь уроки из этого опыта.Вот что вам следует делать в произвольном порядке:
- Держите iOS в курсе: В прошлом появлялось несколько ящиков с перебором, использующих уязвимости в iOS.Apple часто действует быстро и исправляет уязвимости. Поэтому лучше постоянно обновлять iOS на вашем устройстве.
- Создайте надежный, но запоминающийся код доступа: Надежный пароль не обязательно сложно запомнить.
- Обеспечьте резервное копирование устройства: Самое главное, регулярно создавайте резервные копии iPhone / iPad различными способами. Потеря ваших ценных данных — ужасный опыт.
Начните с нашего полного руководства по резервному копированию iPhone / iPad. Если вам интересно, мы также посмотрели, где производятся iPhone.
Кредит изображения: dimarik / Depositphotos
Как избежать поддельной рекламы, замаскированной под поддельные ссылки для скачиванияПоддельная реклама, замаскированная под ссылки для скачивания, распространяется по всей сети.Вот несколько важных советов, как избежать рекламы, предназначенной для того, чтобы вас обмануть.
Об авторе Khamosh Pathak (122 опубликованных статей)Хамош Патхак — внештатный технический писатель и дизайнер пользовательского опыта.Когда он не помогает людям максимально использовать их текущие технологии, он помогает клиентам разрабатывать лучшие приложения и веб-сайты. В свободное время вы увидите, как он смотрит специальные комедии на Netflix и пытается еще раз прочитать длинную книгу. Он @pixeldetective в Твиттере.
Более От Хамоша ПатхакаПодпишитесь на нашу рассылку новостей
Подпишитесь на нашу рассылку технических советов, обзоров, бесплатных электронных книг и эксклюзивных предложений!
Еще один шаг…!
Пожалуйста, подтвердите свой адрес электронной почты в письме, которое мы вам только что отправили.
Забыли пароль для iPad? 4 полезных решения, чтобы исправить
Как разблокировать iPad, если вы забыли пароль? Решение этой проблемы, по словам Apple, состоит в том, чтобы стереть данные с вашего iPad, что удалит ваши данные и настройки, включая код доступа. Это, конечно, основано на том, что вы сделали резервную копию своего iPad. В противном случае вы серьезно потеряете данные. Независимо от того, сделали ли вы резервную копию или нет, есть четыре способа стереть данные с iPad: восстановление iPad из iTunes, удаление данных с iPad из iCloud, перевод устройства в режим восстановления и использование мощного средства разблокировки iOS.
Из четырех методов первые три, несомненно, сотрут ваши данные, включая блокировку iPad. И последний может косвенно помочь избежать потери данных. В зависимости от ваших потребностей вы можете выбрать тот, который вам больше подходит.
СОДЕРЖАНИЕ СТРАНИЦЫ:- Способ 1. Самый быстрый способ исправить «Забыли пароль iPad» с помощью мощного средства разблокировки iOS
- Способ 2. Исправьте «Забыли пароль на iPad» путем восстановления из резервной копии iTunes
- Способ 3. Исправьте «Забыли пароль для iPad и iPhone» в режиме восстановления
- Путь 4.Исправьте ошибку «Забыли пароль iPad» с помощью Find My iPhone
Способ 1. Самый быстрый способ исправить ошибку «Забыли пароль iPad» с помощью мощного средства разблокировки iOS
В Интернете есть сотни сервисов и программ, которые помогут вам разблокировать iPad. Чтобы подобрать для вас лучший, мы протестировали более 20 инструментов разблокировки, среди которых мы находим эффективную утилиту — EaseUS MobiUnlock. Это профессиональный разблокировщик iOS, предназначенный для удаления всех данных и различных кодов доступа, включая 4-значный код доступа, 6-значный код доступа, Touch ID, а также Face ID с iPad.Чтобы помочь вам узнать больше о EaseUS MobiUnlock, мы перечислим некоторые из его выдающихся функций ниже.
- Быстрая разблокировка.
- Поддерживает все версии iOS и может разблокировать все iDevices.
- Обладает легким в использовании и простым пользовательским интерфейсом.
Отлично звучит? Почему бы не скачать его и не попробовать.
Шаг 1. Запустите EaseUS MobiUnlock> Подключите iPhone, iPad или iPod touch к компьютеру> Нажмите «Пуск».
Шаг 2. Подтвердите свое устройство iOS> Выберите подходящую прошивку> Нажмите «Загрузить прошивку». Если прошивка уже была загружена, выберите вместо нее существующий пакет.
Шаг 3. Нажмите «Проверить прошивку» и дождитесь завершения процесса.
Шаг 4. Нажмите «Разблокировать»> введите необходимую информацию в поле нового всплывающего окна> Нажмите «Разблокировать» еще раз, чтобы подтвердить свой выбор.
Шаг 5. Подождите немного, и тогда проблема «забыл пароль iPhone / iPad / iPod touch» будет легко решена.После этого вы можете снова настроить свой iPhone, iPad и iPod touch.
Начиная со способа 2, все нижеприведенные решения сотрут все данные с вашего iPad. Не забудьте сделать резервную копию вашего iPad перед использованием этих методов, иначе ваши данные будут утеряны. А теперь давайте начнем изучать их один за другим.
Способ 2. Исправьте «Забыли пароль на iPad» путем восстановления из резервной копии iTunes
Чтобы использовать этот метод, вам необходимо подготовить компьютер с установленной последней версией iTunes, ваш iPad с USB-кабелем и доступную резервную копию iTunes.
Кроме того, вам также необходимо вручную отключить «Найти iPhone» на iPad. Если все готово, вы можете приступить к устранению проблемы «забыл пароль для iPad iPhone», выполнив действия, перечисленные ниже. Кстати, этот метод также можно использовать для устранения проблем «iPad постоянно перезагружается» и других мелких проблем.
Шаг 1 . Подключите iPad к компьютеру.
Шаг 2 . Запустите iTunes на своем компьютере.
Шаг 3 .Щелкните значок iPad в верхнем левом углу окна iTunes.
Шаг 4 . Щелкните на «Сводка». Если iTunes не может распознать ваш iPad, исправьте это соответствующими методами.
Шаг 5 . Установите флажок «Этот компьютер». Если на вашем компьютере не было настроено резервное копирование на этот компьютер, вам необходимо восстановить его через iCloud.
Шаг 6 . Нажмите «Восстановить резервную копию». Плюс: если вы зашифровали резервную копию, вам потребуется ввести пароль, чтобы разблокировать резервные копии iPad.
Шаг 7 . Затем появится всплывающее окно с запросом на восстановление из резервной копии, просто выберите тот, который вы хотите использовать, и нажмите «Восстановить».
Способ 3. Исправьте «Забыли пароль для iPad и iPhone» в режиме восстановления
Использование режима восстановления — еще один возможный способ решить проблему «забыл пароль iPad». Прежде чем продолжить, стоит отметить, что процесс немного отличается в зависимости от того, какую модель iPad вы используете.
iPad с Face ID :
Шаг 1 .Нажмите и удерживайте верхнюю кнопку и любую кнопку громкости, пока не появится ползунок выключения.
Шаг 2 . Перетащите ползунок, чтобы выключить iPad.
Шаг 3 . Подключите iPad к компьютеру, одновременно удерживая верхнюю кнопку, пока не появится экран режима восстановления.
Шаг 4 . Затем вы увидите меню режима восстановления iPad с вариантами восстановления или обновления. Выберите «Восстановить».
iPad имеет кнопку «Домой» :
Шаг 1 .Нажмите и удерживайте верхнюю кнопку, пока не появится ползунок выключения.
Шаг 2 . Перетащите ползунок, чтобы выключить iPad.
Шаг 3 . Подключите iPad к компьютеру, одновременно удерживая кнопку «Домой», пока не появится экран режима восстановления.
Шаг 4 . Затем вы увидите меню режима восстановления iPad с вариантами восстановления или обновления. Выберите «Восстановить».
После восстановления iPad из iTunes вы можете настроить iPad или iPhone как новый.
Way 4. Исправьте ошибку «Забыли пароль iPad» с помощью Find My iPhone
Если вы не хотите использовать iTunes, вы можете использовать функцию Apple «Найти iPhone», чтобы стереть данные с iPad без каких-либо проблем. Чтобы использовать этот способ, убедитесь, что на вашем iPad включена функция «Найти iPhone». Кстати, если компьютер недоступен, вы также можете использовать приложение «Найти iPhone», чтобы стереть данные с iPad.
Шаг 1 . Перейдите на сайт icloud.com на компьютере или другом устройстве iOS.
Шаг 2 .Войдите в iCloud, используя свой Apple ID и пароль.
Шаг 3 . Щелкните «Найти iPhone».
Шаг 4 . В раскрывающемся меню, содержащем все устройства, выберите iPad, который вы хотите стереть.
Шаг 5 . На новой странице нажмите «Стереть iPhone».
Шаг 6 . После стирания данных iPad он перезагрузится. Затем вы можете восстановить свое iDevice из iTunes или iCloud.
Итог
Вот и все, что касается нашего руководства по устранению проблемы «забыл пароль iPad».Из всех методов, которые мы представили в этом посте, наиболее рекомендуется первый вариант, поскольку он предлагает больше возможностей для стирания данных с iPad по сравнению с тремя другими методами. Не сомневайтесь, загрузите EaseUS MobiUnlock на свой компьютер, чтобы попробовать!
.


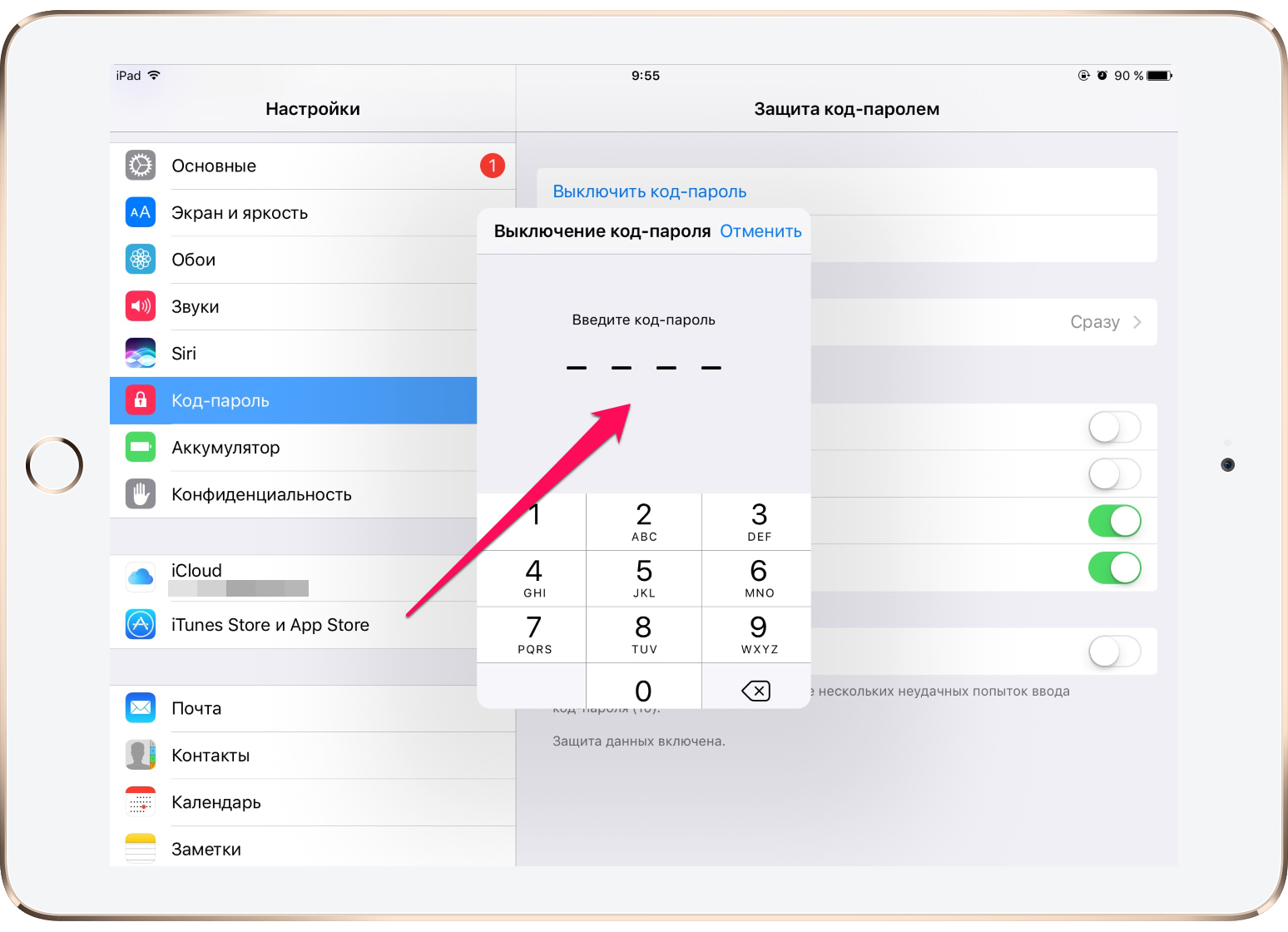
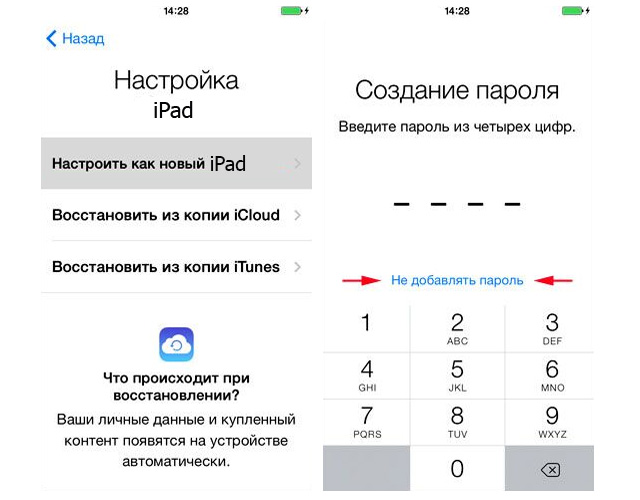 Когда процесс завершится, на экране появится уведомление.
Когда процесс завершится, на экране появится уведомление. После включения айпада можно еще раз попытаться вести не более пяти вариантов забытого пароля. Что же делать, как разблокировать iPad?
После включения айпада можно еще раз попытаться вести не более пяти вариантов забытого пароля. Что же делать, как разблокировать iPad?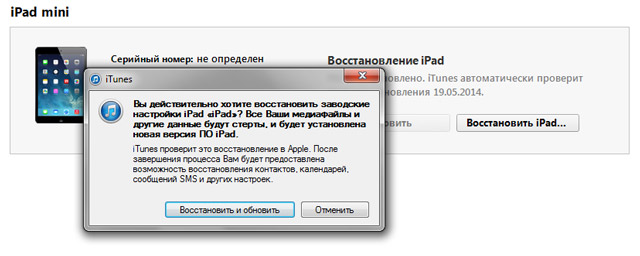 После чего в программе iTunes отыщите команду «Восстановить iPad» и нажмите данную кнопку. Запустится режим восстановления айпада и в процессе возникнет окно, содержащее первоначальные настройки планшета. Перейдите на строчку «Восстановить из копии iTunes» и активируйте эту команду.
После чего в программе iTunes отыщите команду «Восстановить iPad» и нажмите данную кнопку. Запустится режим восстановления айпада и в процессе возникнет окно, содержащее первоначальные настройки планшета. Перейдите на строчку «Восстановить из копии iTunes» и активируйте эту команду.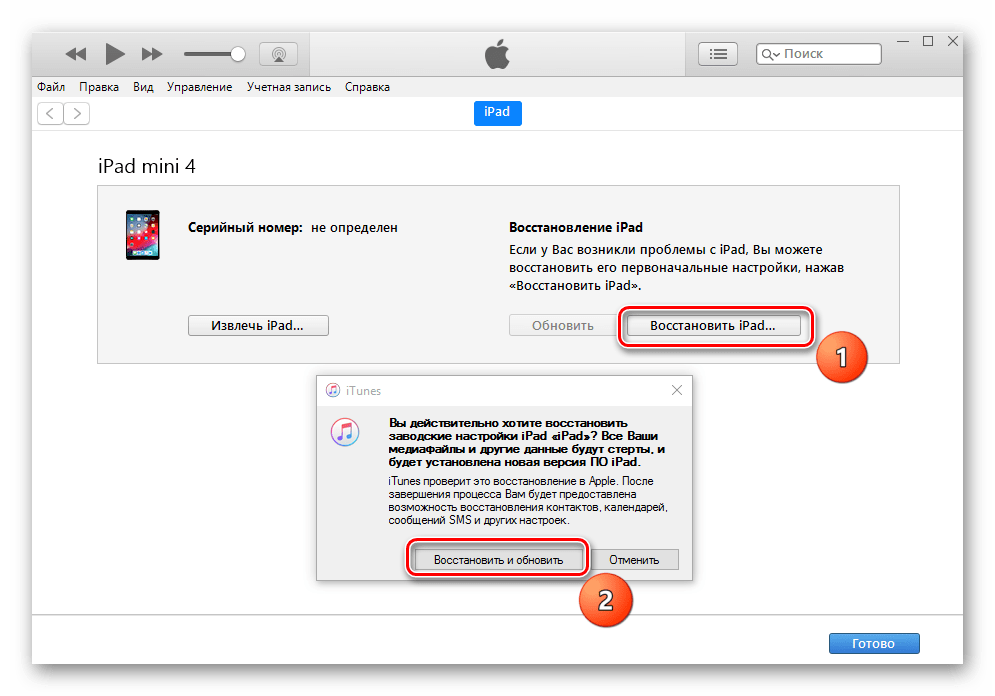

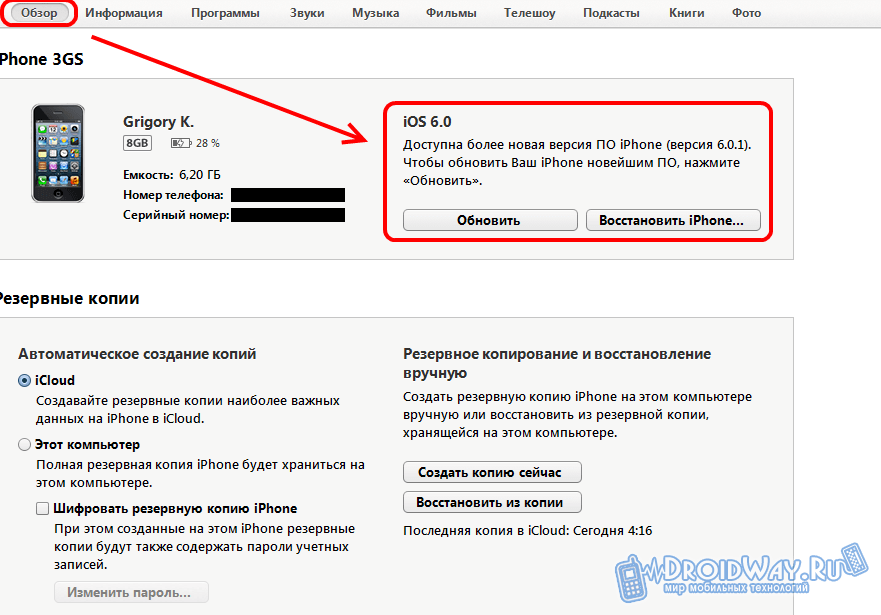 А вы не можете не добиться! И в конце концов сможете разблокировать iPad.
А вы не можете не добиться! И в конце концов сможете разблокировать iPad.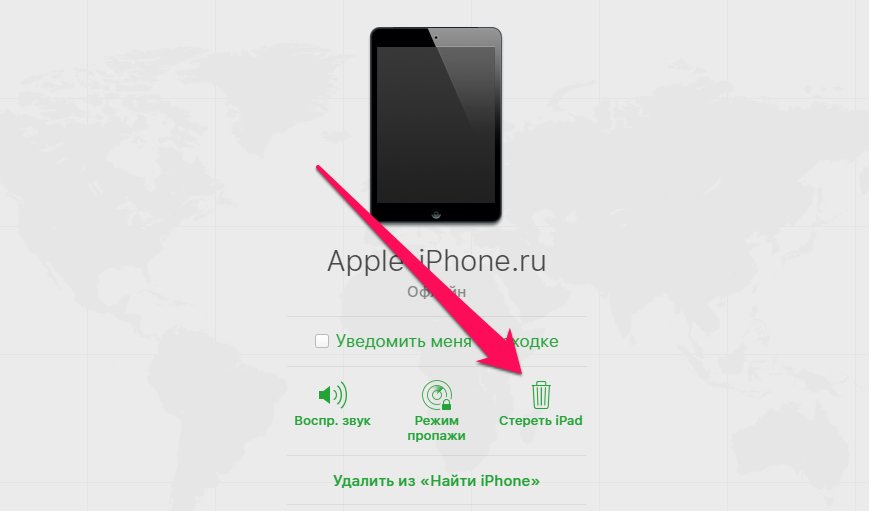
 В любом случае, придумывать слишком легкие пароли не стоит, ведь тогда взломщикам легко удастся получить доступ к девайсу. Гораздо целесообразнее узнать, как разблокировать iPad, чтобы при необходимости всегда иметь возможность быстро восстановить систему, не подвергая ее риску постороннего воздействия. Идеальным решением будет регулярно менять пароли, что позволит не только обезопасить айпад от взломщиков, но и потренировать память.
В любом случае, придумывать слишком легкие пароли не стоит, ведь тогда взломщикам легко удастся получить доступ к девайсу. Гораздо целесообразнее узнать, как разблокировать iPad, чтобы при необходимости всегда иметь возможность быстро восстановить систему, не подвергая ее риску постороннего воздействия. Идеальным решением будет регулярно менять пароли, что позволит не только обезопасить айпад от взломщиков, но и потренировать память.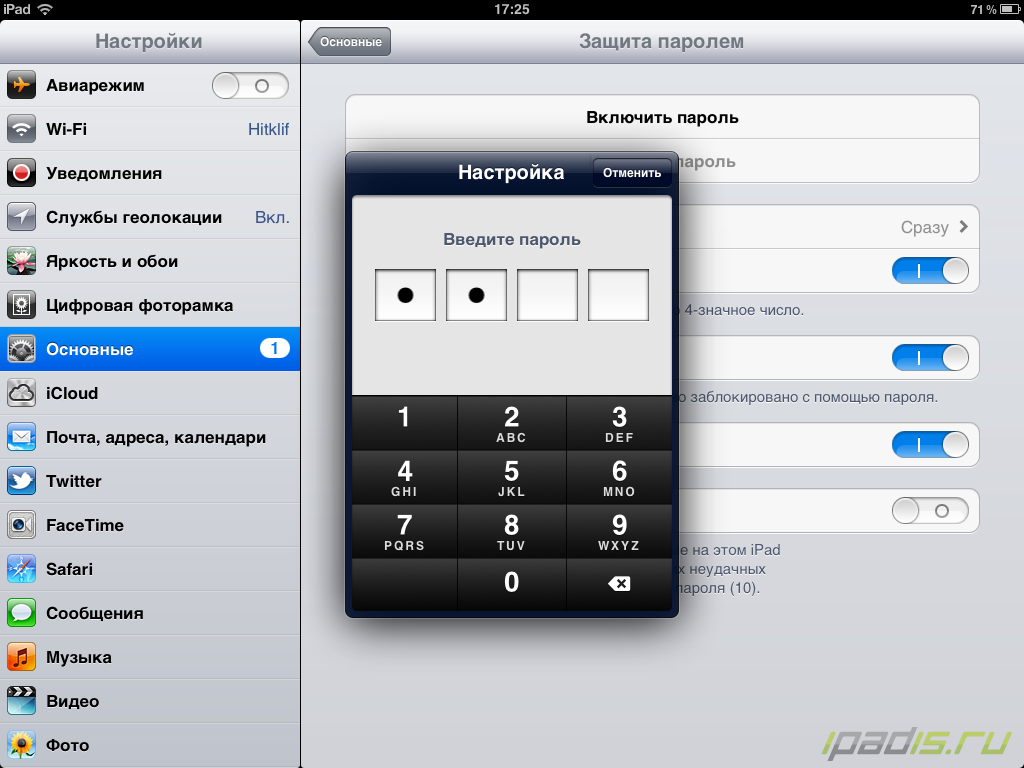 Более серьёзная ситуация – пароль на экран блокировки, который защищает содержимое всего iOS-планшета. Для начала стоит всё же попробовать его подобрать, однако если устройство уже было заблокировано, придётся прибегнуть к более радикальным действиям.
Более серьёзная ситуация – пароль на экран блокировки, который защищает содержимое всего iOS-планшета. Для начала стоит всё же попробовать его подобрать, однако если устройство уже было заблокировано, придётся прибегнуть к более радикальным действиям.
 Происходить подобное может после того, как вы установили новую секретную комбинацию, но спустя некоторое время не можете ее вспомнить. Если у вас произошло подобное, тогда наверняка вы интересуетесь вопросом о том, как разблокировать айпад, если забыл пароль. Именно об этом мы сегодня и поговорим.
Происходить подобное может после того, как вы установили новую секретную комбинацию, но спустя некоторое время не можете ее вспомнить. Если у вас произошло подобное, тогда наверняка вы интересуетесь вопросом о том, как разблокировать айпад, если забыл пароль. Именно об этом мы сегодня и поговорим. Конечно, это поможет лишь в том случае, если у вас сохранились резервные копии и ранее вы их делали. Для того чтобы вернуть к жизни систему, потребуется подключить устройство к персональному компьютеру, на котором и будет производиться синхронизация. После этого вам следует запустить приложение «iTunes», процедура объединения должна начаться в автоматическом режиме. Но если этого не происходит, тогда вам нужно произвести ее вручную. Помните о том, что синхронизацию вы сможете провести даже тогда, когда ваше устройство находится в заблокированном виде. Если вам нужно узнать соответствующую информацию про айпад мини: как разблокировать устройство и продолжить с ним работать, тогда прочитайте инструкцию, приведенную ниже. Она подойдет и для компактных моделей.
Конечно, это поможет лишь в том случае, если у вас сохранились резервные копии и ранее вы их делали. Для того чтобы вернуть к жизни систему, потребуется подключить устройство к персональному компьютеру, на котором и будет производиться синхронизация. После этого вам следует запустить приложение «iTunes», процедура объединения должна начаться в автоматическом режиме. Но если этого не происходит, тогда вам нужно произвести ее вручную. Помните о том, что синхронизацию вы сможете провести даже тогда, когда ваше устройство находится в заблокированном виде. Если вам нужно узнать соответствующую информацию про айпад мини: как разблокировать устройство и продолжить с ним работать, тогда прочитайте инструкцию, приведенную ниже. Она подойдет и для компактных моделей.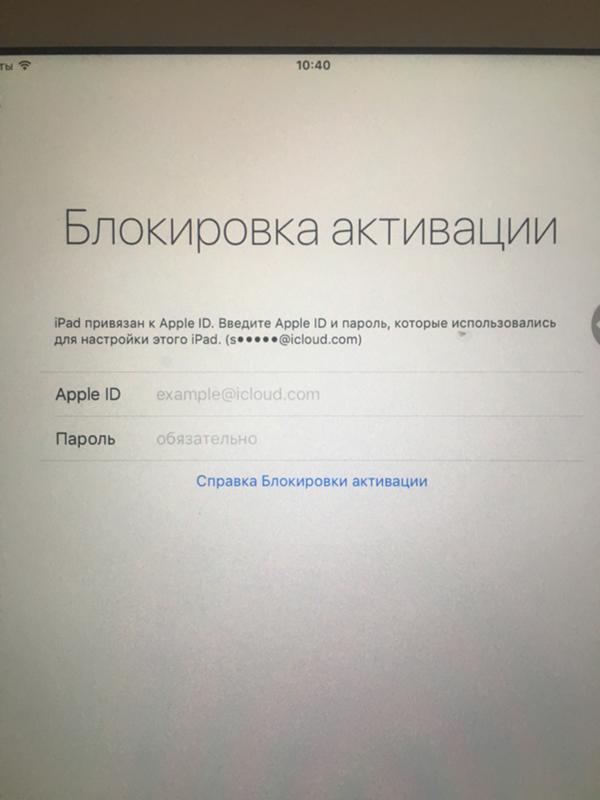 Прежде чем восстанавливать прежние данные, вам необходимо снять отметку о шифровании, конечно, это нужно сделать в том случае, если она активна. Когда синхронизация завершена, вам необходимо выбрать пункт «Восстановление при помощи резервной копии», после чего укажите последнюю версию в предоставленном списке.
Прежде чем восстанавливать прежние данные, вам необходимо снять отметку о шифровании, конечно, это нужно сделать в том случае, если она активна. Когда синхронизация завершена, вам необходимо выбрать пункт «Восстановление при помощи резервной копии», после чего укажите последнюю версию в предоставленном списке. После этого у вас должно начать загружаться устройство, и как только вы сможете увидеть логотип «Apple», следует отпустить питание, но «Home» по-прежнему должна быть нажата. После этих действий на экране вашего гаджета должен появиться новый значок USB, и от вас потребуется подключение к «iTunes». Во время всех операций программа уже должна быть запущена. После того как вы откроете ее, сможете обнаружить, что ваше мобильное устройство было активировано в режиме восстановления. Для того чтобы снять пароль, вам требуется нажать на одноименную кнопку и согласиться с правилами. После того как программа произведет полное восстановление системы, код будет снят и вы дальше сможете пользоваться своим устройством.
После этого у вас должно начать загружаться устройство, и как только вы сможете увидеть логотип «Apple», следует отпустить питание, но «Home» по-прежнему должна быть нажата. После этих действий на экране вашего гаджета должен появиться новый значок USB, и от вас потребуется подключение к «iTunes». Во время всех операций программа уже должна быть запущена. После того как вы откроете ее, сможете обнаружить, что ваше мобильное устройство было активировано в режиме восстановления. Для того чтобы снять пароль, вам требуется нажать на одноименную кнопку и согласиться с правилами. После того как программа произведет полное восстановление системы, код будет снят и вы дальше сможете пользоваться своим устройством. Если вам нужно узнать, как разблокировать айпад, если забыл пароль, и ни один из приведенных вариантов не помог, тогда мы рекомендуем обратиться в специализированный сервис, где эксперты самостоятельно смогут решить все трудности. В будущем, если вы планируете устанавливать секретный код, мы советуем эту информацию записать в блокноте или в другом файле, к примеру, на персональном компьютере. Если вы это сделаете, тогда у никогда не будет возникать подобных проблем.
Если вам нужно узнать, как разблокировать айпад, если забыл пароль, и ни один из приведенных вариантов не помог, тогда мы рекомендуем обратиться в специализированный сервис, где эксперты самостоятельно смогут решить все трудности. В будущем, если вы планируете устанавливать секретный код, мы советуем эту информацию записать в блокноте или в другом файле, к примеру, на персональном компьютере. Если вы это сделаете, тогда у никогда не будет возникать подобных проблем.
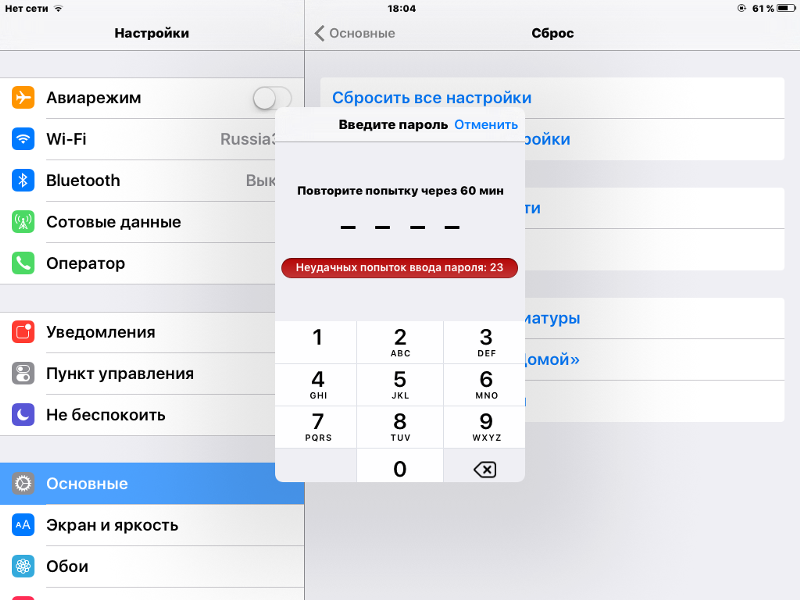
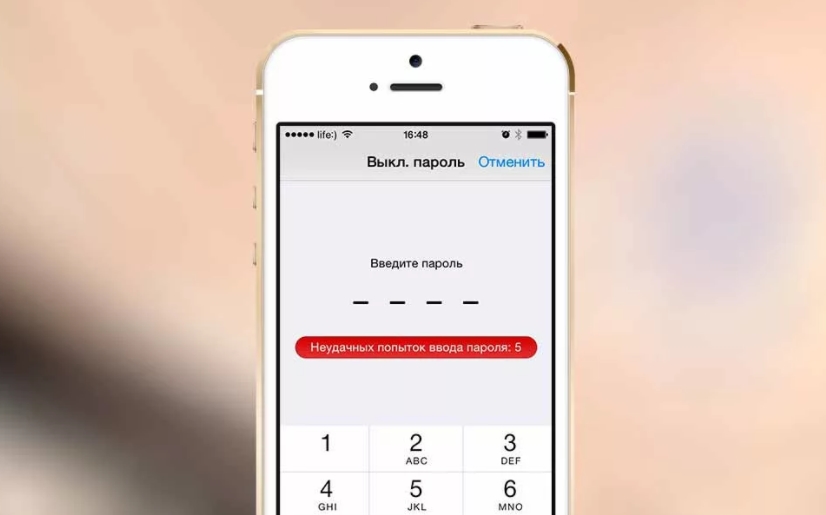

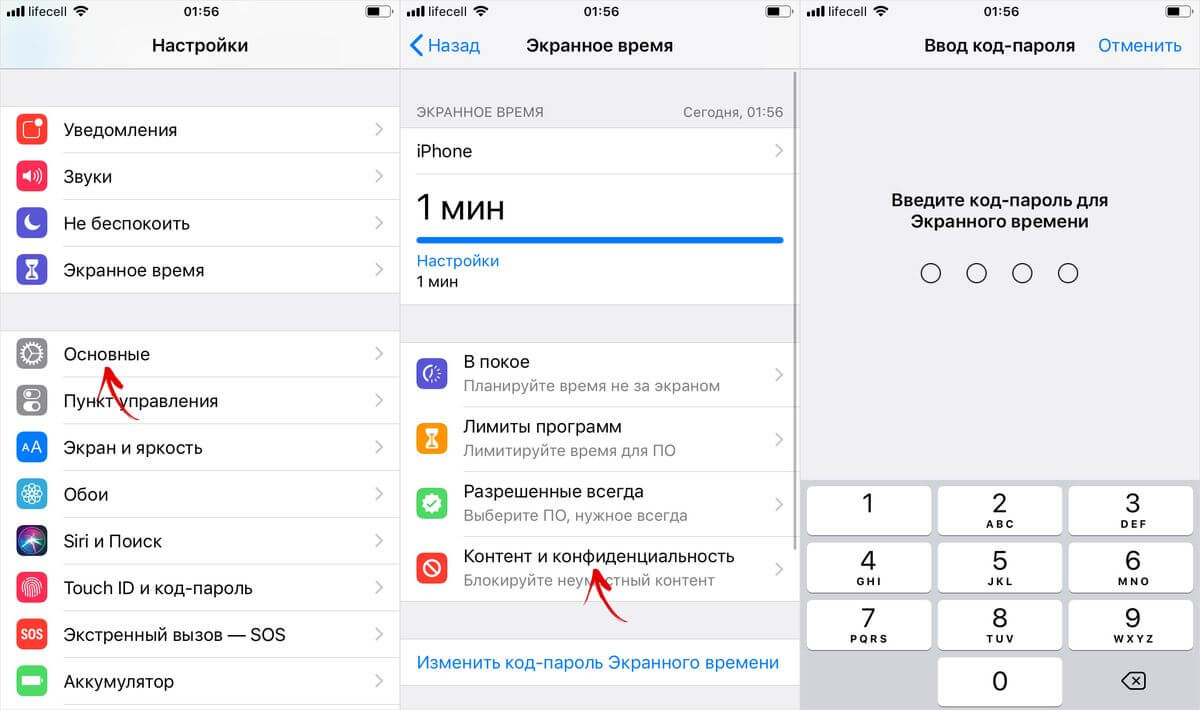
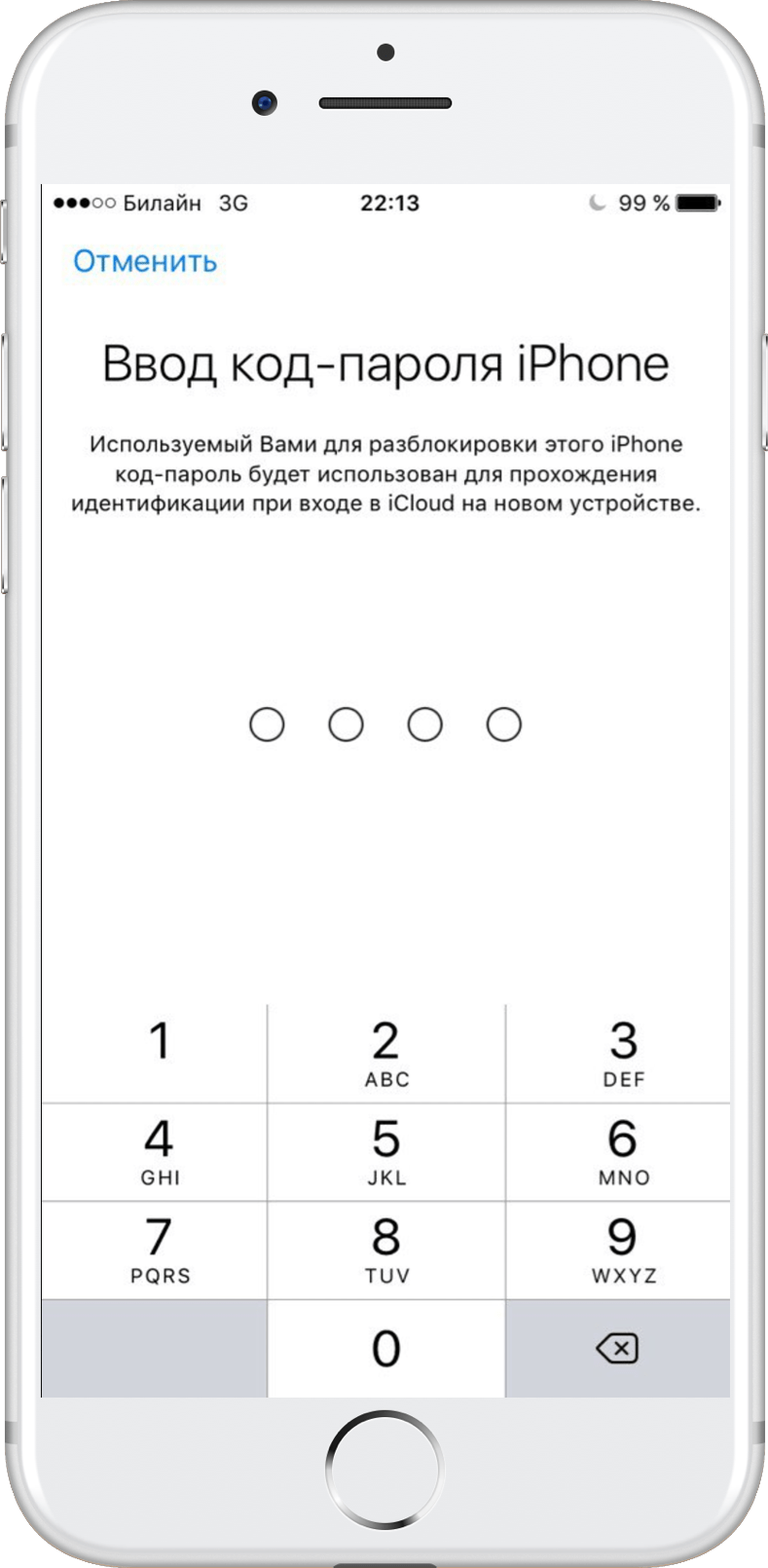
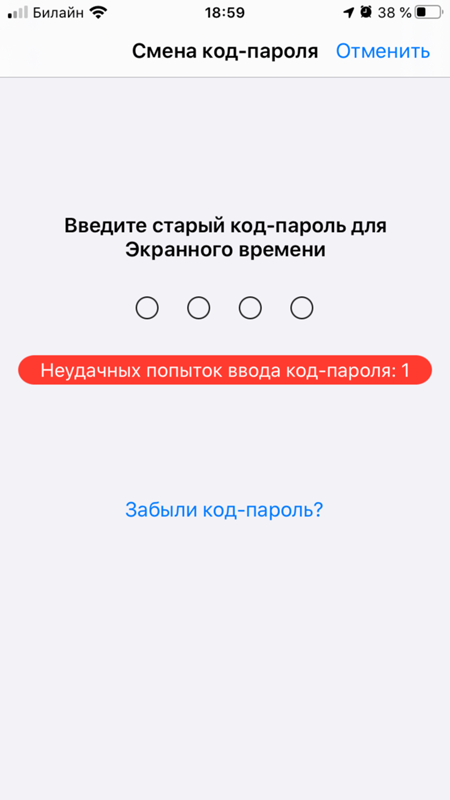 Компания не хранит информацию о паролях и соответственно помочь в этой ситуации ничем не сможет.
Компания не хранит информацию о паролях и соответственно помочь в этой ситуации ничем не сможет.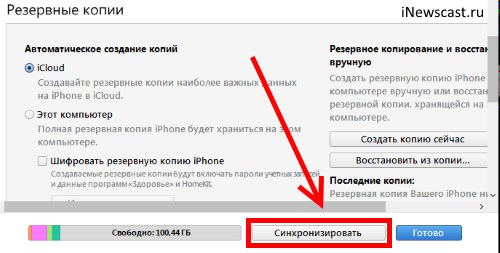 Нажимаем в нем среднюю кнопку.
Нажимаем в нем среднюю кнопку.



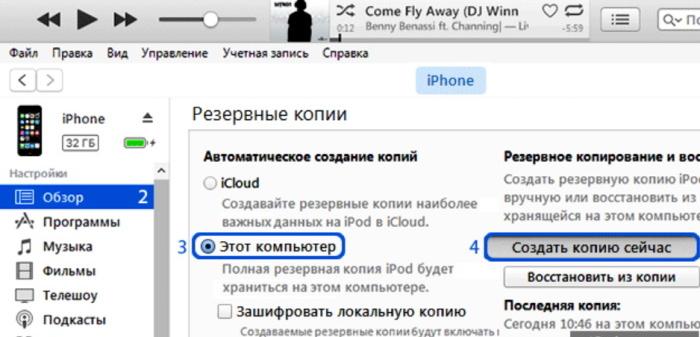 появляться.
появляться.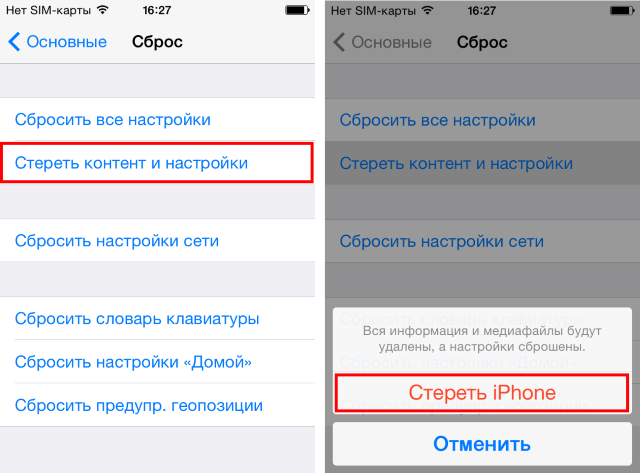
 Кстати, мы рассмотрели, как сбросить утерянный пароль Apple ID.
Кстати, мы рассмотрели, как сбросить утерянный пароль Apple ID.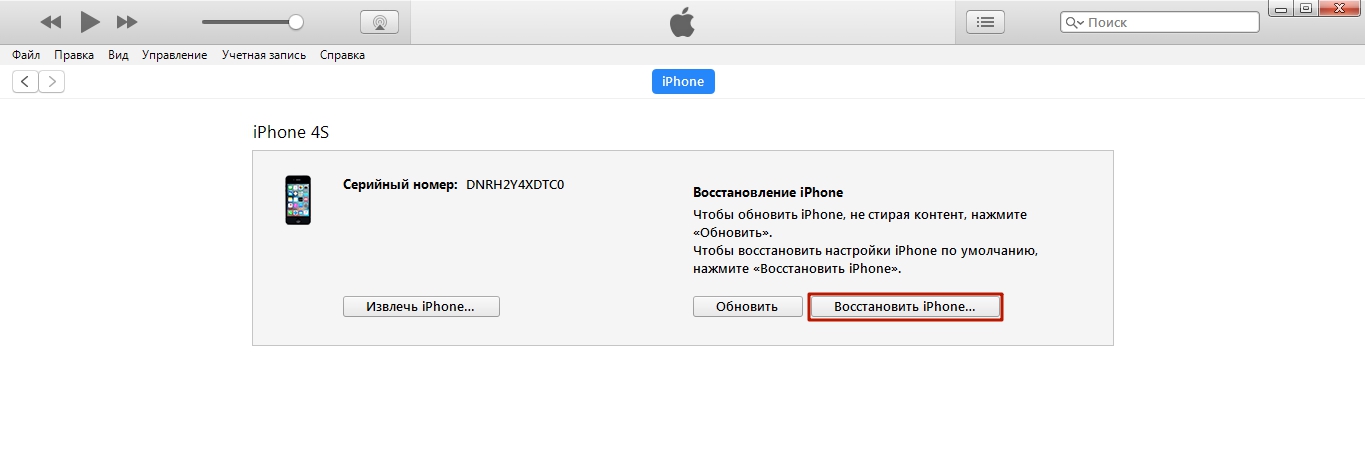 Наконец, нажмите и удерживайте кнопку Side , пока не увидите экран режима восстановления.
Наконец, нажмите и удерживайте кнопку Side , пока не увидите экран режима восстановления.