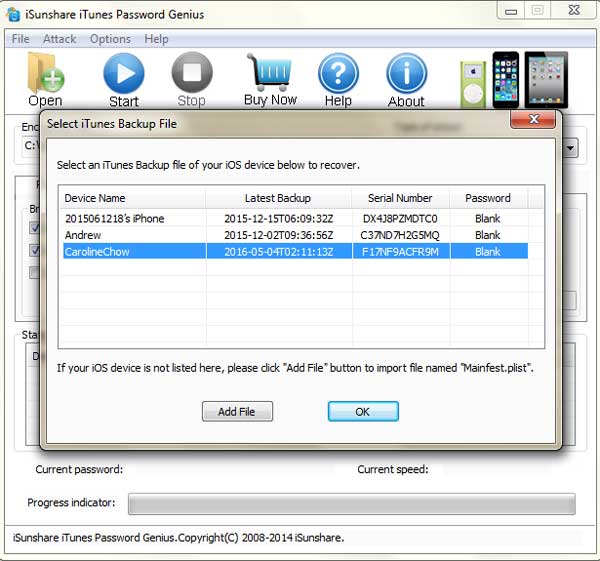3 способа восстановить пароль ICloud
Советы: Как выборочно резервное копирование данных iPhone
Если вы действительно обеспокоены тем, что вы можете получить полностью заблокированы из вашего ICloud. Или , если вы боитесь , что вы не сможете вспомнить ваши вопросы безопасности и резервного копирования электронной почты , а также, в этом случае вы должны сделать резервные копии ваших файлов с dr.fone — Резервное копирование IOS и восстановления данных .
Этот инструмент будет идеальным для вас резервное копирования iPhone без пароля , так как он сохраняет все резервное копирование в безопасности, и вы можете получить доступ к нему в любое время удобно.
Кроме того, этот инструмент дает дополнительное преимущество, что вы можете выбрать и решить, что именно вы хотите сделать резервную копию. И даже если у вас есть для восстановления данных, вам не нужно загружать все вместе, вы можете получить доступ и выборочно восстановить данные.
Как выборочно резервная копия iPhone
Шаг 1. После запуска программы dr.fone, выберите опцию «Резервное копирование данных и восстановление.» Подключите устройство к компьютеру с помощью кабеля.
Шаг 2. Вы получите весь каталог различных типов файлов , доступных в устройстве. Выберите те , которые вы хотите резервное копирование и нажмите кнопку «Резервное копирование». Весь процесс займет всего несколько минут.
Шаг 3. После того, как устройство было скопировано, вы найдете целую галерею, вы можете пролистать по вашему желанию. Вы можете пройти через все это, а затем выберите файлы , которые вы хотите восстановить. После того, как вы их выбираете, нажмите кнопку «Восстановить на устройство» или «Экспорт в ПК.
Присоединяйтесь к миллионам пользователей, которые признали dr.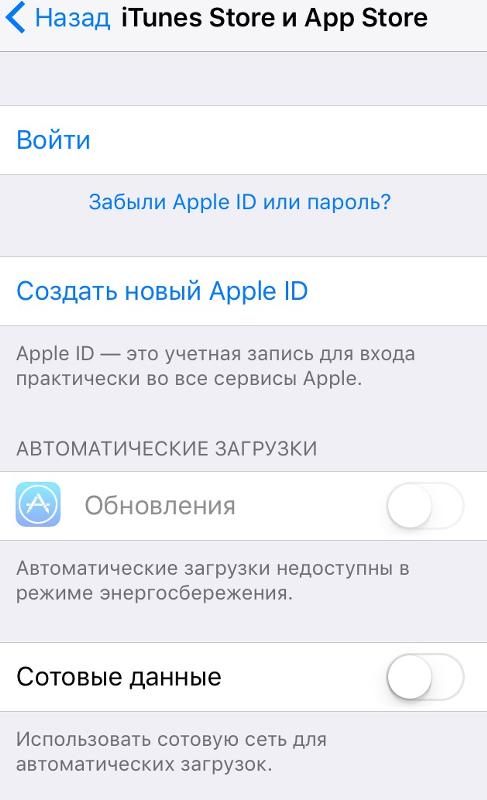 fone как лучший инструмент.
fone как лучший инструмент.
Попробуйте бесплатно попробовать Free
Как разблокировать iPad, если забыл пароль
Айпады и другая техника Apple уже давно стали неотъемлемой частью жизни современных людей. Учитывая, что iPad зачастую используется для хранения самых важных персональных данных, он нуждается в дополнительной защите посредством пароля. Однако зачастую пользователи забывают пароль и не могут разблокировать свой iPad. Выходом из такой ситуации является восстановление пароля через iTunes или iCloud.
Восстановление пароля через iTunes
Перед тем как разблокировать iPad, если забыл пароль, необходимо проверить наличие синхронизации этого устройства с iTunes на персональном компьютере. Получив положительный ответ, пользователю необходимо подсоединить свой iPad к ПК и провести повторную синхронизацию. Если же ранее планшет и компьютер не были синхронизированы, то вся информация, сохраненная на портативном устройстве будет удалена.
После подключения гаджета к ПК и входа в айтюнс необходимо сделать принудительный перезапуск iPad. Для этого следует одновременно зажать кнопку «Домой» и верхнюю кнопку. Для перехода в режим восстановления эти кнопки необходимо удерживать в течение нескольких секунд. После этого iTunes отправит пользователю сообщение о том, что в работе айпада возникла проблема и его необходимо восстановить или обновить. Для продолжения процедуры следует нажать на кнопку «Восстановить». Стоит добавить, что процесс восстановления длится в течение 15 минут. Если же данная процедура по каким-то причинам затянулась, пользователю придется повторно выполнить все вышеперечисленные действия.
После того, как восстановление завершится, владелец айпада получит возможность выполнить настройку своего планшета и пользоваться им в обычном режиме.
Если же синхронизация девайса и утилиты iTunes была проведена, пользователь может рассчитывать на полное восстановление своих данных.
После завершения этого процесса можно приступать к непосредственному восстановлению доступа к устройству. Для этого в айтюнс нужно нажать на кнопку «Восстановить iPad». Далее ОС iOS откроет настройки, в которых пользователю нужно выбрать пункт «Восстановить из резервной копии». При выборе копии стоит обратить внимание на ее размер и дату формирования. Следует выбирать именно тот файл, который был создан несколькими минутами ранее.
Восстановление пароля через iCloud
Альтернативным вариантом является восстановление доступа к планшету через iCloud. В данном случае используется функция «Найти iPad». Она позволяет выполнить удаленную перезагрузку планшета. Эта функция изначально была разработана для того, чтобы убедиться в невозможности получения персональных данных пользователя в случае потери или кражи планшета.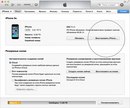 Но сегодня она используется и для восстановления пароля.
Но сегодня она используется и для восстановления пароля.
Для того, чтобы приступить к восстановлению пароля, нужно включить приложение My iPad. Для этого следует открыть сайт icloud.com в любом браузере. Далее нужно нажать на кнопку «Найти мой iPad». После этого откроется список доступных гаджетов. Пользователю сначала нужно нажать на кнопку «Все устройства», а затем на иконку планшета. В результате этого действия будет открыто окно с тремя кнопками: Play Sound, Lost Mode и Erase iPad.
Перед тем, как перейти к следующему действию, пользователь должен еще раз убедиться в том, что он имеет дело имеет со своим айпадом, а не с каким-нибудь другим девайсом. Если это так, необходимо нажать на кнопку Erase iPad (Стереть айпад). Процесс очистки информации начнется после того, как пользователь подтвердит свой окончательный выбор.
Стоит сделать одну ремарку. Для того чтобы этот метод восстановления сработал, гаджет должен быть заряжен на 100%. Также потребуется подключение к интернету. В противном случае этот способ восстановления пароля будет неактуален.
Также потребуется подключение к интернету. В противном случае этот способ восстановления пароля будет неактуален.
Другие методы решения проблемы
Существуют и другие способы вернуть доступ к айпаду. Например, можно прибегнуть к применению специальных программ, предназначенных для разблокировки отключенного мобильного устройства на ОС iOS. Наиболее известной программой такого рода является Tenorshare 4uKey. Она позволяет удалить забытый пароль в один клик. Но есть очень важный нюанс – это ПО удаляет не только пароль, но и всю информацию на устройстве. Тем не менее, пользователь имеет возможность восстановить удаленные данные. Такая возможность доступна в том случае, если он сохранял резервные копии в айтюнс или айклауд.
В заключение стоит добавить, что на многочисленных форумах владельцев техники Apple можно узнать и о других способах разблокировки гаджета. Но стоит понимать, что в большинстве случаев все указанные там способы бессмысленны и неэффективны.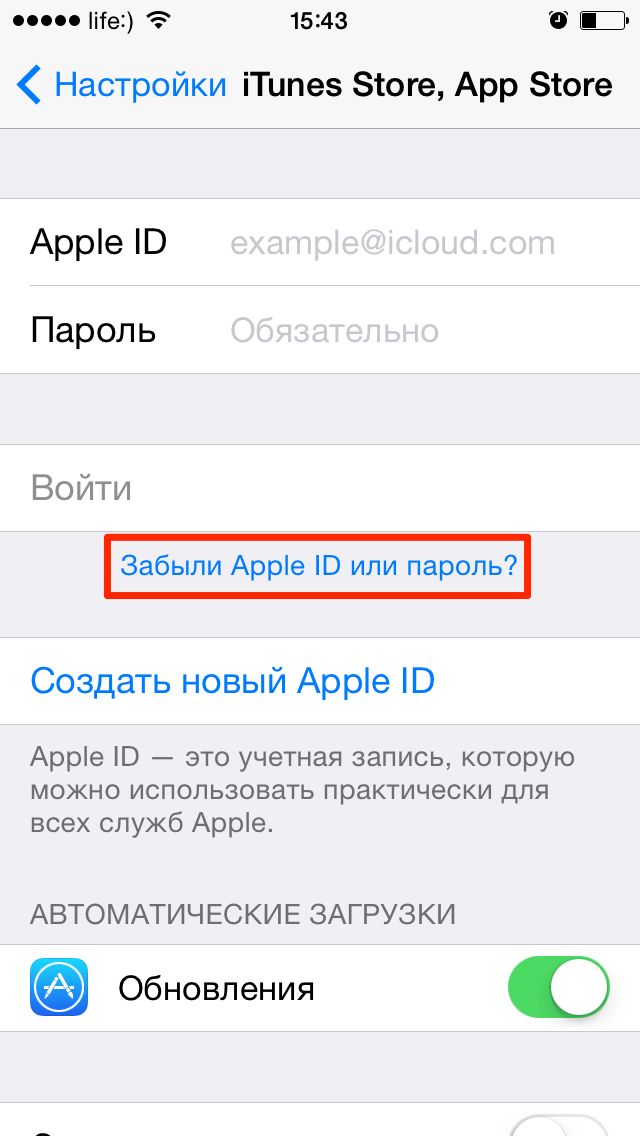
Также стоит заметить, что для техники Apple не существует проблемы восстановления пароля. Причем это касается не только пользователей, забывших пароль, но и даже хакеров, которые его не знали. Устройства на ОС iOS позволяют восстановить доступ даже в обход защитной системы. Поэтому владельцам этой техники можно порекомендовать использование простых незатейливых паролей, которые не придется часами вспоминать, и в случае неудачи тратить время на их восстановление. Сложные комбинации символов не принесут должного эффекта, но при этом очень быстро забудутся.
Если же у Вас возникли проблемы, которые Вы решить не в состоянии, приходите в наш сервисный центр.
Что делать если забыл пароль от ipad
Новейшие технологии невольно внедряются в повседневную жизнь. Поэтому мы привыкли заботиться о безопасности наших девайсов, скачивая множество программ защиты персональных данных или используя уже установленные блоки защиты (пароли, распознавания лица, отпечаток пальцев и т.п.). iPad это универсальное устройство, которое упрощает нашу жизнь, и утечка информации не является желанной. Если же вы столкнулись с тем, что не можете разблокировать ваш девайс, предоставляем вам несколько вариантов как восстановить iPad если забыл пароль.
Три способа сбросить пароль на айпаде если забыл
- Метод 1. Как восстановить пароль на iPad через iTunes
- Метод 2. Как снять пароль с iPad через iCloud
- Метод 3. Как разблокировать забытый пароль на айпаде через Tenorshare 4ukey
Метод 1. Как восстановить пароль на iPad через iTunes
В случае ранней синхронизации iPad с айтюнс на компьютере, например, перенося музыку, видеофайлы и т. п., вам необходимо воспользоваться вашим ПК. Однако если синхронизация не сделана еще до утраты пароля, все данные на iPad будут удалены.
п., вам необходимо воспользоваться вашим ПК. Однако если синхронизация не сделана еще до утраты пароля, все данные на iPad будут удалены.
А теперь, собственно, как сбросить пароль на iPad:
1. Подсоедините устройство к вашему ПК и войдите в программу айтюнс.
2. Теперь сделайте принудительный перезапуск вашего устройства (зажмите синхронно кнопку «Home» и боковую (либо верхнюю) кнопку). Затем удерживайте их до тех пор, пока не появится экран режима восстановления.
3. Выберите функцию «восстановить». Если эта процедура займет более чем 15 минут, необходимо будет повторить все эти действия сначала.
4. После восстановления вы можете настроить ваше устройство и пользоваться им в обычном режиме.
Если девайс iPad, которым вы пользуетесь, синхронизировался с утилитой iTunes ранее, вы с легкостью можете вернуть все данные, даже если вы решились стереть все пароли и информацию на iPad. Вот простые шаги как стереть iPad если забыл пароль:
1.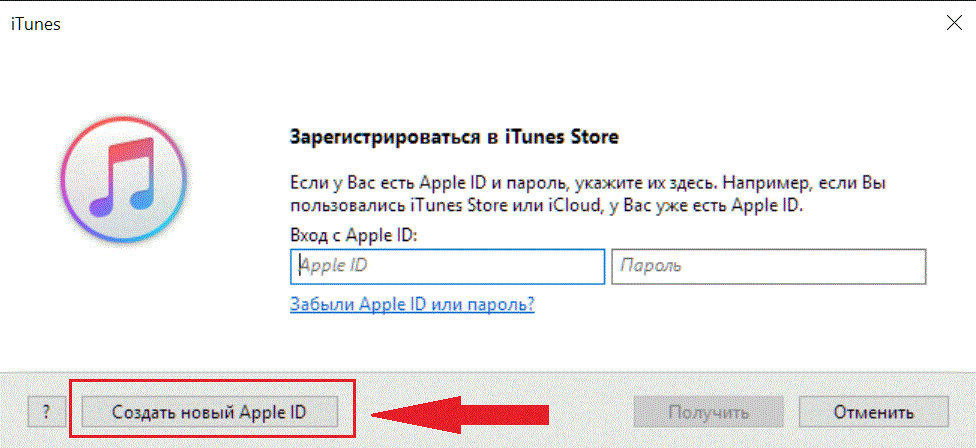 Подсоедините ваш девайс к компьютеру, где вы когда-то делали синхронизацию.
Подсоедините ваш девайс к компьютеру, где вы когда-то делали синхронизацию.
2. Запустите программу iTunes на вашем ПК. Когда перед вами появится запрос о вводе пароля, присоедините iPad к чужому компьютеру, где вы также выполняли синхронизацию.
3. Далее вы должны воспользоваться режимом восстановления.
4. Подождите, пока iTunes синхронизируется с вашим устройством и выполнит резервную копию.
5. Когда программа iTunes закончит этот недлительный процесс, выберите на панели «Восстановить устройство».
6. В то время как начнется восстановление планшета iPad, система iOS откроет окно настройки. Выберите «Восстановить из копии».
7. Тепер выберите свой девайс в утилите на ПК. Просмотрите дату формирования, а также размер определенной резервной копии. Найдите необходимый файл.
Метод 2. Как снять пароль с iPad через iCloud
Самый несложный выбор, чтобы управиться с кодом доступа — применить метод с использование iCloud для сброса iPad.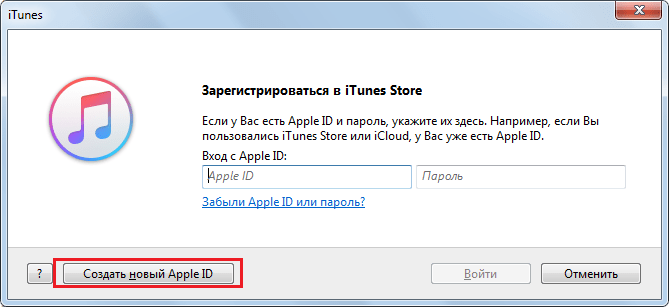 Функция «Найти мой iPad» разрешает нам удаленно перезагружать iPad. Изначально эта «способность» использовалась для того, чтобы удостовериться, что любой, кто нашел или украл ваш планшет эпл, не имел права получить любую вашу персональную информацию. Естественно, для подобного дейстия вам необходимо включить My iPad. Если вы не знаете, как включить это приложение, следуйте этому пошаговому инструктажу, чтобы узнать ваш айпад в списке:
Функция «Найти мой iPad» разрешает нам удаленно перезагружать iPad. Изначально эта «способность» использовалась для того, чтобы удостовериться, что любой, кто нашел или украл ваш планшет эпл, не имел права получить любую вашу персональную информацию. Естественно, для подобного дейстия вам необходимо включить My iPad. Если вы не знаете, как включить это приложение, следуйте этому пошаговому инструктажу, чтобы узнать ваш айпад в списке:
1. Введите сайт www.icloud.com в вашем веб-браузере.
2. Нажмите на «Найти мой iPhone». Когда явится список, нажмите «Все устройства» вверху и нажмите на иконку планшета iPad.
3. Когда ваше устройство выбрано, появится окно в верхнем левом углу. В этом окне вы заметите три кнопки «Play Sound», «Lost Mode» (который блокирует iPad) и «Erase iPad».
4. Удостоверьтесь, что имя девайса над этими кнопками — это ваш iPad и никакой другой девайс.
5. Нажмите кнопку Erase iPad и далее следуйте инструкциям. Он попросит вас подтвердить свой выбор.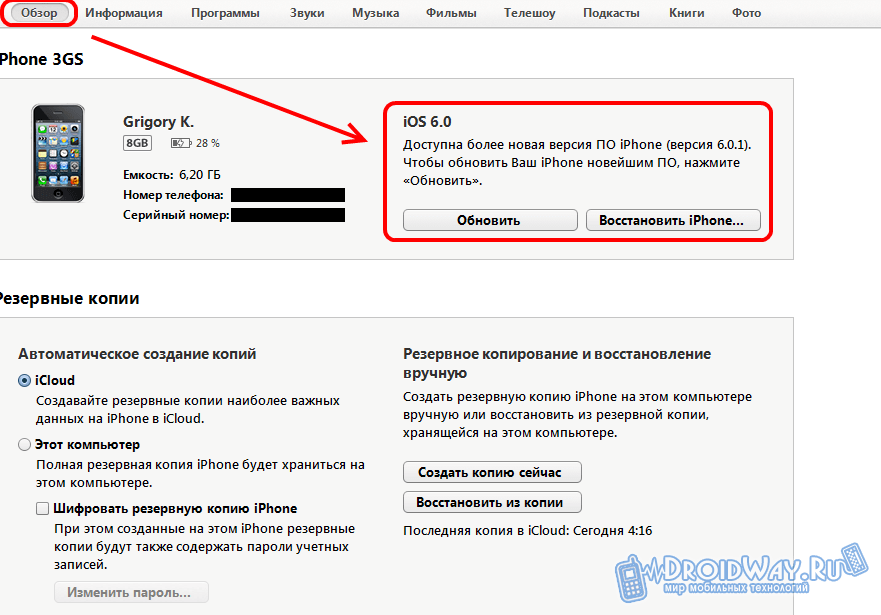 После начнется процесс полной очистки данных.
После начнется процесс полной очистки данных.
Ваш iPad обязательно должен иметь 100% заряд и быть подключенным к сети Интернет. Иначе это не сработает.
Ваш пароль Apple ID защищает конфиденциальность вашей личной информации, хранящейся в iCloud (например, ваш адрес Email). Ваш пароль также защищает вашу способность находить или удаленно стирать ваше устройство с помощью Find My iPhone. Вы должны регулярно менять свой пароль для лучшей защиты вашей информации.
Использование сервисов Apple является надежным, ведь вы пользуетесь советами производителей компании. Но не всегда такая система предоставит вам такого желаемого и быстрого результата. Если вы уже сталкивались с проблемой разблокировки вашего iPad, но сам длительный процесс не понравился, рекомендуем вам не менее безопасный вариант – скачать Tenorshare 4uKey. Эта программа способна удалять в один клик забытый пароль, в течение нескольких минут.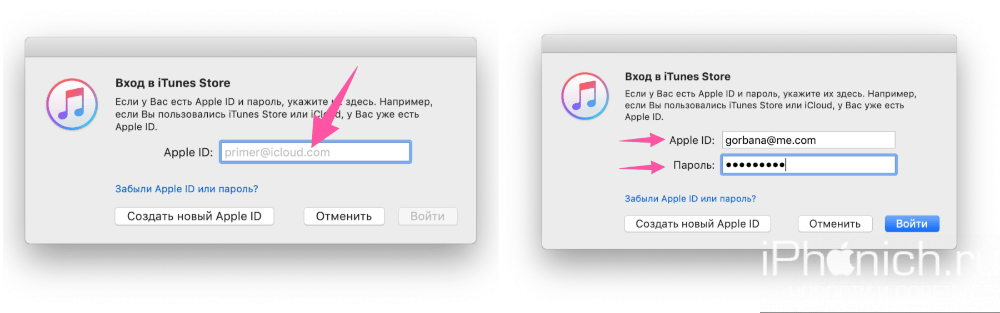 Но не стоит забывать о самом главном – вся важная информация на устройстве будет уничтожена после удаления пароля. Когда вы смогли удалить код доступа к iPad, ваша новая задача это настроить свой iPad по-новому, поменять пароль, сенсорный идентификатор или же идентификатор лица. Если вы пользовались сервисами iTunes или iCloud и сделали там копии, вы сможете с легкостью восстановить все личные данные на iPad.
Но не стоит забывать о самом главном – вся важная информация на устройстве будет уничтожена после удаления пароля. Когда вы смогли удалить код доступа к iPad, ваша новая задача это настроить свой iPad по-новому, поменять пароль, сенсорный идентификатор или же идентификатор лица. Если вы пользовались сервисами iTunes или iCloud и сделали там копии, вы сможете с легкостью восстановить все личные данные на iPad.
Предоставляем вам краткую инструкцию как сбросить код пароль на iPad:
1. Запустите на вашем компьютере программу 4ukey. Подсойдените iPad к ПК через USB-кабел.Согласно инструкции перевести iPad в режим восстановления.
2. Когда программа распознала ваше устройство, нажмите «Старт» для того, чтобы удалить стереть код доступа на iPad.
3. Затем скачайте пакет с прошивкой программы iOS с помощью Интернета.
4. Когда пакет прошивки скачается на ваш компьютер, нажмите «Начать разблокировку» для возобновления работы iPad, но уже без кода доступа.
5. После возобновления работы iPad старый код доступа будет утрачен. Теперь вы можете начать настройку своего устройства.
Таким образом, панический страх не должен овладевать вами при потере личных данных. Онлайн-сервисы дают вам возможность не только увеличивать количество памяти на ваших девайсах, а также создать онлайн-хранилище всей необходимой информации для вас.
Обновление 2020-04-10 / Обновление для Разблокировать айфон
Как сбросить iPad без пароля? 3 самых эффективных способа
Лучшие способы исправить проблему.
Забыли пароль на iPad и не можете вспомнить? Существует несколько надежных способов, позволяющих сбросить iPad без пароля и продолжить пользоваться планшетом. В этой инструкции рассказали обо всех самых эффективных методах сброса пароля на iPad.
Как сделать полный сброс iPad, если вы забыли пароль? Ниже мы рассмотрели три самых эффективных способа: с использованием качественной сторонней программы, утилиты iTunes от Apple и при помощи веб-версии iCloud. Таким образом, в какой бы ситуации вы ни оказались, вы сможете найти самый подходящий для себя способ.
Таким образом, в какой бы ситуации вы ни оказались, вы сможете найти самый подходящий для себя способ.
1. Сброс iPad без пароля при помощи dr.fone
Программа dr.fone оснащена инструментом для выполнения полного сброса iPad без пароля. Главный плюс использования утилиты заключается в том, что при сбросе пароля на iPad в ней невозможно ошибиться и сделать что-то не так. Благодаря этому вы не сможете усугубить ситуацию и вместо разблокировки iPad превратить его в “кирпич”.
Шаг 1. Загрузите утилиту dr.fone с официального сайта. Эта программа позволяет сбросить пароль на iPad одним из наиболее простых способов.
Шаг 2. Подключите iPad к компьютеру при помощи кабеля USB и запустите утилиту dr.fone.
Шаг 3. На главном экране программы выберите пункт Unlock.
Шаг 4. В открывшемся окне инструмента для сброса пароля на iPad нажмите Start — начнется процесс подключения утилиты к вашему iPad.
Шаг 5. На новом экране утилита попросит вас ввести iPad в специальный режим восстановления DFU.
Для введения своего iPad в режим DFU:
1. Одновременно зажмите и удерживайте кнопки «Домой» и «Питание» в течение 10 секунд.
2. Отпустите верхнюю кнопку «Питание», но продолжайте удерживать кнопку «Домой» в течение еще 10 секунд — до тех пор, пока утилита не определит ваш iPad.
Если вы все сделали правильно, то в окне dr.fone отобразится ваш iPad.
Шаг 6. Нажмите кнопку Download для начала загрузки актуальной прошивки для вашего iPad. Прошивка понадобится для сброса iPad без пароля.
Шаг 7. Когда загрузка завершится, нажмите кнопку Unlock Now в окне утилиты.
Шаг 8. В открывшемся окне введите код 000000 для подтверждения старта операции и нажмите Unlock. Важно! В ходе процесса сброса пароля на iPad ни в коем случае нельзя отключать планшет от компьютера.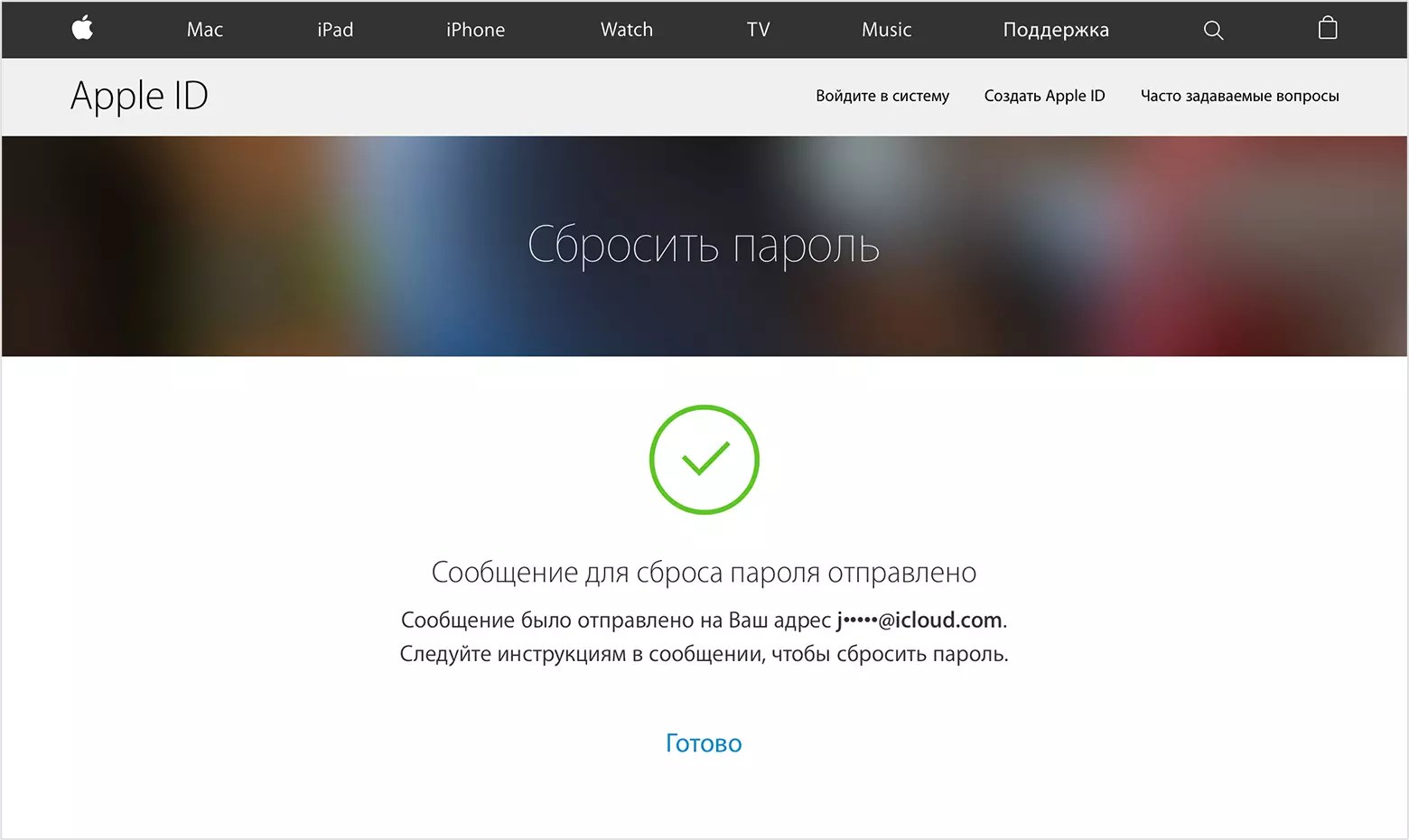
Далее вам останется только дождаться завершения процедуры сброса пароля на вашем iPad. После того, как утилита сигнализирует об окончании, на вашем iPad больше не будет пароля и вы сможете начать им полноценно пользоваться.
2. Сброс пароля iPad через iTunes
Сбросить пароль на iPad возможно и при помощи ненавистной многим утилиты iTunes. Для этого потребуется ввести iPad в режим восстановления, а затем восстановить iPad средствами утилиты Apple. Важно подчеркнуть, что восстановление приведет к удалению всех данных на iPad. Вы сможете вернуть их на планшет только при условии, что ранее создавали резервную копию iPad.
Шаг 1. Убедитесь, что на вашем компьютере установлена последняя версия iTunes. Проверить наличие обновлений iTunes можно в меню «Справка» → «Обновления». Если iTunes на вашем компьютере не установлена, то загрузить последнюю версию программы можно на официальном сайте.
Шаг 2. Выключите iPad.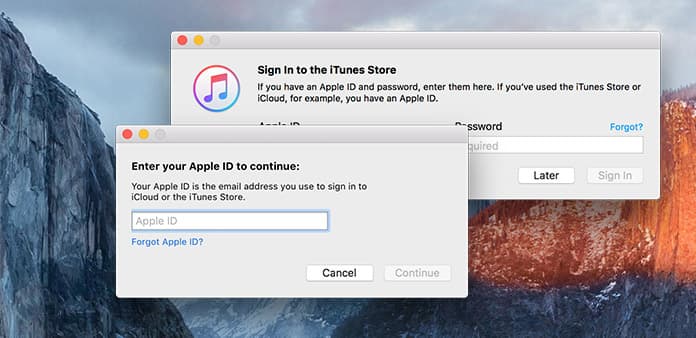
Шаг 3. Зажмите кнопку «Домой» на iPad и удерживая ее подключите планшет к компьютеру посредством кабеля USB.
Шаг 4. iPad будет подключен к компьютеру в режиме восстановления — на экране планшета появится логотип iTunes.
Шаг 5. Запустите iTunes. Программа тут же оповестит об обнаружении iPad в режиме восстановления.
Шаг 6. В открывшемся окне выберите «Восстановить» и подтвердите начало процедуры восстановления. Важно! В ходе восстановления не отключайте iPad от компьютера.
После завершения восстановления на вашем iPad не будет пароля — вы сможете пользоваться планшетом как обычно. iPad запросит выполнение первоначальной настройки, на которой можно будет настроить планшет как новый или же выбрать опцию восстановления iPad из резервной копии iTunes или iCloud.
3. Сброс пароля через функцию «Найти iPhone»
Также пароль на iPad можно сбросить через веб-интерфейс функции «Найти iPhone». Важно сразу отметить, что для использования этого способа вам обязательно необходимо знать логин и пароль той учетной записи iCloud, к которой привязан iPad. В ином случае вы не сможете активировать планшет. Не менее важно знать, что данный способ предусматривает удаление всех данных с iPad.
Важно сразу отметить, что для использования этого способа вам обязательно необходимо знать логин и пароль той учетной записи iCloud, к которой привязан iPad. В ином случае вы не сможете активировать планшет. Не менее важно знать, что данный способ предусматривает удаление всех данных с iPad.
Шаг 1. Перейдите на сайт icloud.com и войдите в учетную запись iCloud, к которой привязан iPad.
Шаг 2. В списке доступных приложений выберите «Найти iPhone».
Шаг 3. Выберите свой iPad в приложении «Найти iPhone» и нажмите «Стереть iPad».
Шаг 4. Подтвердите выполнение операции.
Сразу после этого начнется выполнение процедуры стирания вашего iPad. Вместе со всеми данными с планшета исчезнет и пароль, который вы забыли. После стирания iPad вам нужно будет только лишь заново его настроить и при желании восстановиться из последней резервной копии для возвращения всех данных.
Поделиться ссылкой
Поставьте 5 звезд внизу статьи, если нравится эта тема..jpg) Подписывайтесь на нас Telegram , ВКонтакте , Instagram , Facebook , Twitter , Viber , Дзен , YouTube .
Подписывайтесь на нас Telegram , ВКонтакте , Instagram , Facebook , Twitter , Viber , Дзен , YouTube .
Как разблокировать iPhone, если забыл пароль
Зачем нужно экстренно разблокировать iPhone с помощью действительно работающих способов?Мы не станем говорить о случаях, когда в ваши руки попал чужой телефон. В этом случае его все же лучше вернуть владельцу. Но все же нетипичные ситуации могут возникнуть:
Функция Face ID перестала работать (сломался сканер, не реагирует). Да, ситуация не самая распространенная, но такое случается.
Сломался сканер отпечатка пальца, сбились настройки,
Вы задумались, пока крутили телефон в руках, и истратили десять попыток сканирования отпечатка пальца,
Вы пользовались только паролем, но не можете его вспомнить и попытки восстановления исчерпаны,
Телефон попал в руки ребенка, который 10 раз неверно ввел информацию, и теперь гаджет заблокирован,
Пароль установил ребенок, играясь, и не помнит его.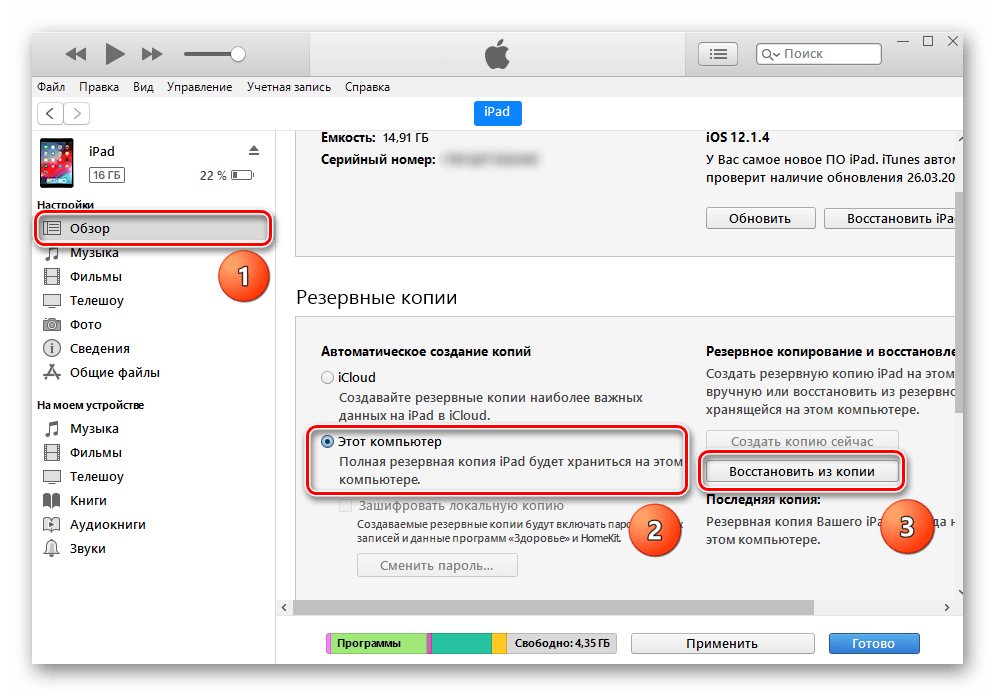
Вы купили гаджет с рук и не проверили, готов ли он к работе с вами. В этом случае стоит не только восстанавливать пароль, но сперва убедиться, не числится ли ваш гаджет в угоне. Это можно сделать, введя серийный номер на сайте Apple: у устройства должен быть статус Clean. Хотя, если это не так, мы вообще не рекомендуем вам платить деньги за столь сомнительную покупку.
Вы купили устройство с рук, а предыдущий хозяин не снял активацию устройства в iCloud.
Топ-5 способов разблокировки iPhone
Как разблокировать iPhone через iTunes
Итак, если вы больше 9 раз ввели неверный пароль или воспользовались сканером распознавания на гаджете, то умная операционная система отключит устройство, заблокирует и дезактивирует его. Чтобы не допустить мошенников к личным данным (например, паролям от кошельков, вашим личным фото и контактам), все содержимое на устройстве будет удалено.
И все закончится хорошо, если вы регулярно делали резервное восстановление iPhone в iTunes. В этом случае для того, чтобы сбросить телефон понадобится авторизованный компьютер.
В этом случае для того, чтобы сбросить телефон понадобится авторизованный компьютер.
- Присоедините iPhone к компьютеру с помощью кабеля, включите iTunes.
- Чтобы принудительно перезапустить телефон на iPhone X, XS и XR, а также iPhone 8 и 8 Plus нужно нажать и быстро отпустить кнопку «прибавить громкость», затем «убавить громкость». После этого держите нажатой боковую кнопку, пока не появится экран режима восстановления. (значок программы). На iPhone 7 и 7 Plus одновременно нажимайте боковую кнопку и кнопку «+ громкость». На iPhone 6s нажмите кнопку «Домой» и верхнюю или боковую клавишу.
- Выберите «восстановить телефон» в появившемся окне.
- Если при синхронизации вы сохраняли резервные копии системы, после загрузки программного обеспечения на экране появится предложение использовать их для записи на телефон. Соглашайтесь.
- Настройте заново вновь включившийся телефон и пользуйтесь им.
Восстановление с помощью удаленного сервиса iCloud
Этот метод практически равносилен предыдущему.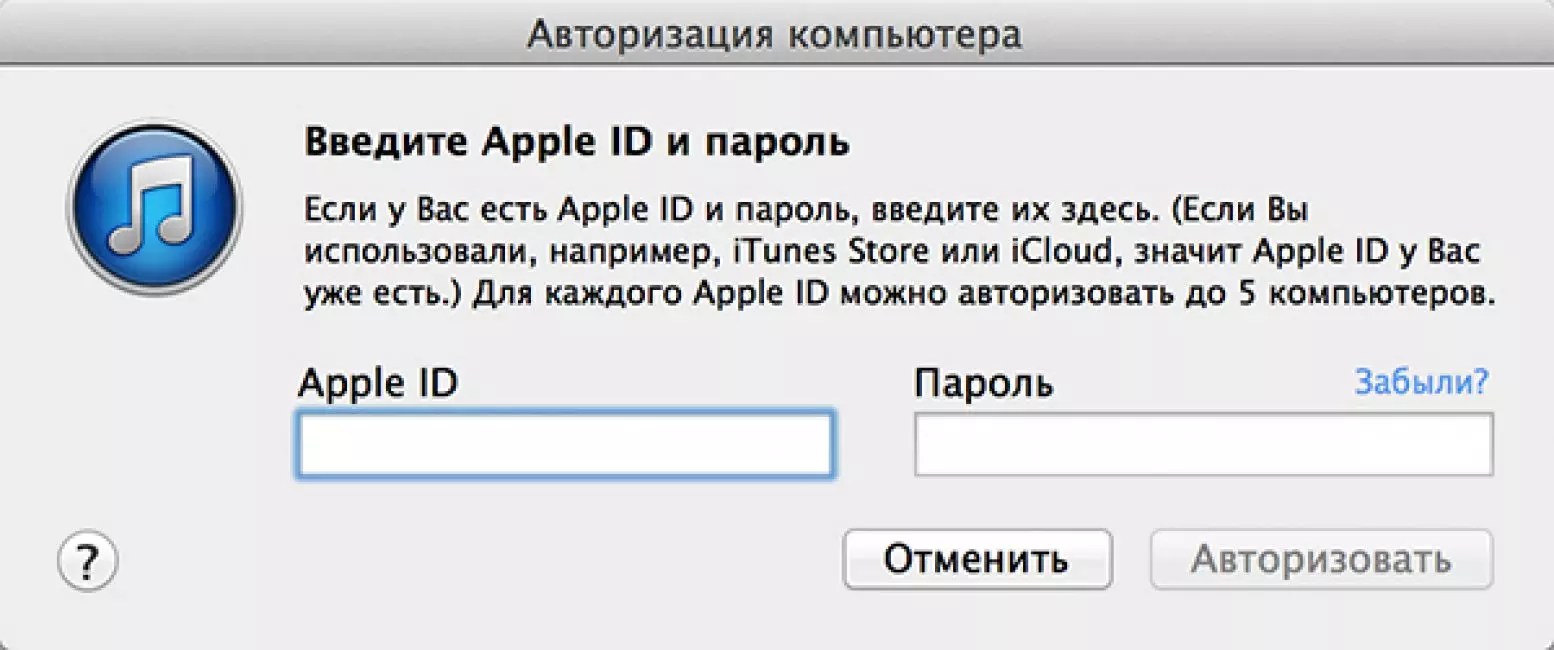 Но вы можете находиться далеко от дома и родного компьютера, в другом городе или другой стране. Разблокировать iPhone через iCloud вы сможете, если раньше включили опцию «Найти телефон».
Но вы можете находиться далеко от дома и родного компьютера, в другом городе или другой стране. Разблокировать iPhone через iCloud вы сможете, если раньше включили опцию «Найти телефон».
- Зайдите на сайт iСloud.com с любого устройства.
- Введите свой Apple ID.
- Зайдите в раздел «Все устройства» (All devices) и выберите нужный гаджет.
- Выберите строчку «стереть iPhone» (Erase).
Все данные на устройстве будут стерты, оно разблокируется. Затем вы сможете подключить в удобное время гаджет к iTunes и воспользоваться резервной копией для восстановления.
Этот способ работает только в том случае, если заблокированный телефон подключен к WI-FI или мобильному интернету. И если вы знаете свой ID.
Сброс счетчика неверных попыток
Вы оставили iPhone лежать на журнальном столике и его схватил любопытный ребенок? Вернувшись из ванной обнаружили, что любимый телефон превратился в кусок железа. Но пароль-то вы знаете, просто нужен еще один шанс! В таком случае можно просто обнулить счетчик неверных попыток и заново ввести нужную комбинацию или же воспользоваться Face ID на вашем iPhone X, XS или XR.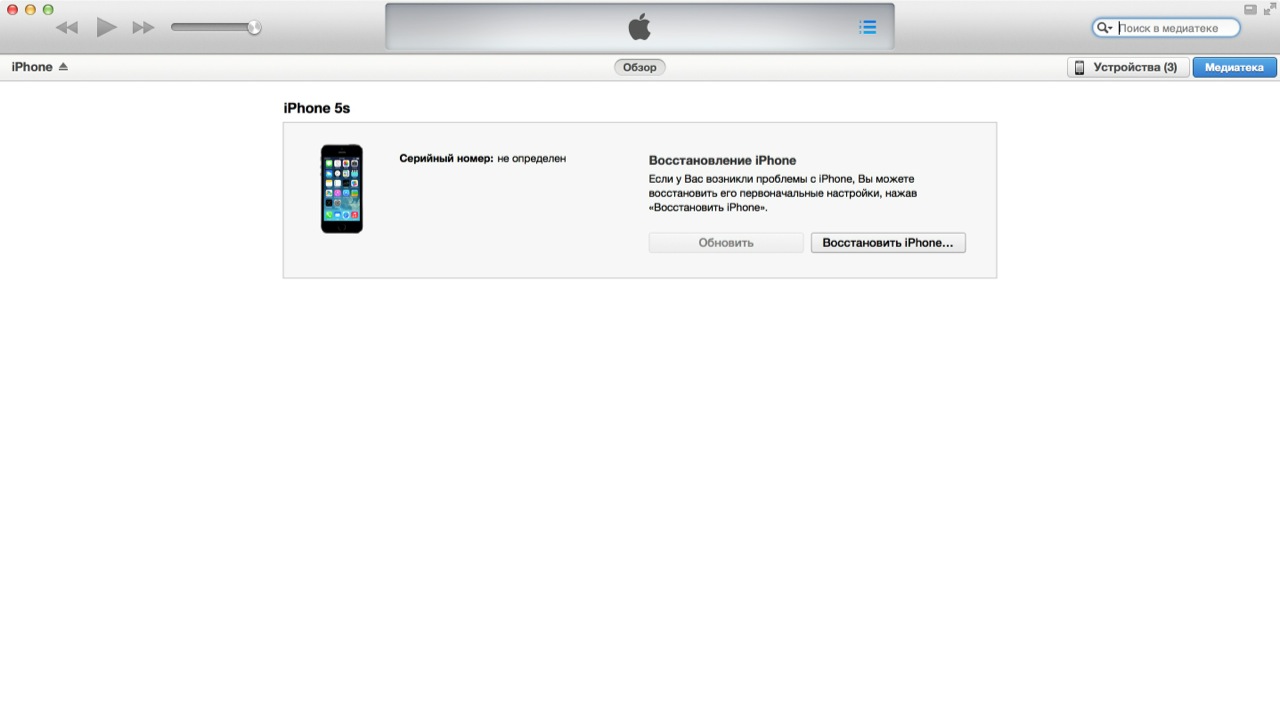
Сбросить счетчик неверных попыток ввода пароля на телефоне можно на компьютере, с которым гаджет уже хотя бы раз синхронизировался.
- Подключаем телефон к компьютеру кабелем.
- В меню «Устройства» выбирайте пункт «Синхронизировать с …» Вместо точек — название устройства.
- Как только начнется синхронизация, остановите ее, нажав крестик в верхней части iTunes. На телефоне снова появится окно для ввода пароля. В этот раз не ошибайтесь.
Кстати, сбросить пароль и счетчик попыток «хард ресетом» не получится: согласитесь, это было бы слишком просто для злоумышленников.
Не получится также подключить телефон к чужому компьютеру: в таком случае нужно сначала нажать на телефоне кнопку «доверять». Но вы не сможете это сделать, так как экран заблокирован.
Режим восстановления для разблокировки iPhone, если забыл пароль
Этим способом можно воспользоваться только в том случае, если вы знаете Apple ID устройства и пароль, к которому привязан аппарат в меню iCloud. Если вы рискнете восстанавливать заблокированный iPhone без этих сведений, а на нем будет установлена блокировка активации с помощью функции «найти телефон» — устройство превратится в «кирпич».
Если вы рискнете восстанавливать заблокированный iPhone без этих сведений, а на нем будет установлена блокировка активации с помощью функции «найти телефон» — устройство превратится в «кирпич».
Воспользоваться режимом восстановления стоит в том случае, если вы хотите сбросить пароль на заблокированном iPhone 6, 7, 8, X, XS, XR. Это может понадобиться в том случае, если вы не знаете, не помните пароль, не смогли его подобрать.
- Выключите телефон.
- Подключите его к компьютеру.
- Выбирайте в появившемся меню режим восстановления Recovery Mode.
- Включите iTunes, нажмите ОК и затем «Восстановить iPhone».
- Если появилось сообщение про автопроверку обновлений, нажмите на кнопку «проверить».
- Затем нажмите «Восстановить и обновить» на следующем экране. Вас предупредят, что все данные с гаджета будут удалены.
— Выбираем версию iOS для установки, соглашаемся с лицензионным соглашением, ждем, пока скачается прошивка (для последних моделей прошивка весит больше 3 Гб).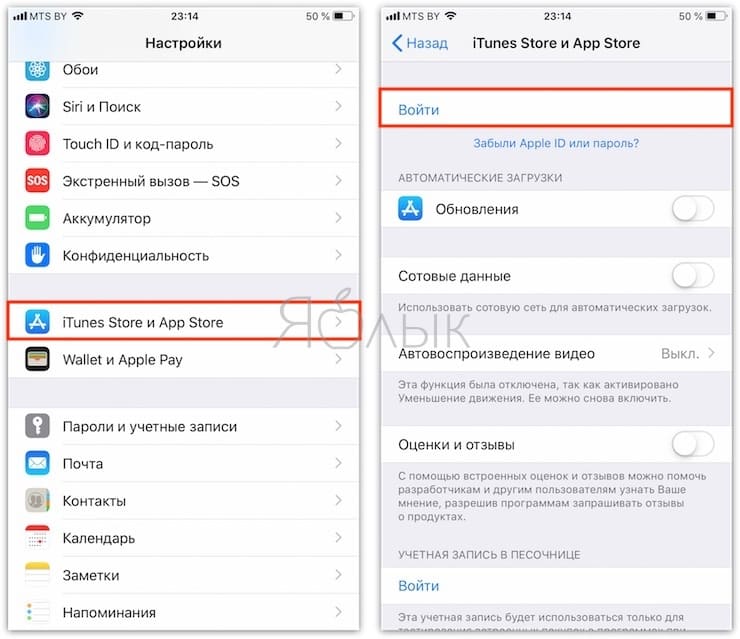
ВАЖНО: на некоторых версиях прошивки появляется ошибка (3004): Не удалось восстановить iPhone. Чтобы справиться с этим, закройте все браузеры и сделайте Интернет Эксплорер браузером по умолчанию, запустив его и согласившись с предложением в высветившемся окне.
Если вы скачали прошивку заранее (например, потому что на компьютере медленный интернет), то кнопку «восстановить iPhone» в iTunes нужно нажимать с зажатой клавишей Shift. Тогда появится окно, где можно ввести путь к файлу прошивки.
Установка новой прошивки через DFU режим на iPhone, если забыл пароль
Если мягкое восстановление не помогло, то остается использовать жесткий сброс для установки новой прошивки. Эту задачу можно решить в DFU режиме. Чтобы попасть туда на iPhone 6 и 6s одновременно вдавливаем кнопки Домой и Включение и держим 10 сек.
Для iPhone 7 и 7 Plus порядок действий другой:
- Подсоедините телефон к iTunes.
- Зажмите кнопки понижения громкости и выключения, держите до тех пор, пока телефон не выключится.
 Отпустите только кнопку Включения.
Отпустите только кнопку Включения. - В режиме DFU экран должен быть черным, без значка iTunes.
- На экране компьютера программа предложит проверить обновления, после нажатия кнопки «Проверить» она сообщит, что телефон в режиме восстановления. Нажмите ОК и переустановите прошивку (ее лучше скачать заранее).
Забыли пароль для iPad — Разблокируйте iPad-экран iTunes / iCloud / Режим восстановления
Забыли пароль IPad, и заблокирован от вашего iPad? Некоторые люди просто устанавливают разные пароли для определенных устройств и приложений. Или вы просто не хотите, чтобы другие догадывались об истинном коде iPad, чтобы заглянуть в ваши видео коллекции или что-то может разрушить ваш образ. Я не знаю, препятствовали ли вы разглашению персональных данных. Но правда в том, что ваш забытый IPad пароль также отказывается от вашего входа. Сюрприз!
Ну, успокойтесь, вы можете потерять все свои данные, но ваш пароль iPad будет разблокирован, если раньше вы не делали резервные копии данных iTunes. К счастью, будет программное обеспечение для восстановления данных iOS, которое может создавать резервные копии и восстанавливать потерянные или удаленные файлы, чтобы помочь вам отследить их. Итак, будьте терпеливы и следуйте указаниям по разблокировке кода доступа к iPad, чтобы снова получить новый iPad, даже если вы забыли пароль IPad.
К счастью, будет программное обеспечение для восстановления данных iOS, которое может создавать резервные копии и восстанавливать потерянные или удаленные файлы, чтобы помочь вам отследить их. Итак, будьте терпеливы и следуйте указаниям по разблокировке кода доступа к iPad, чтобы снова получить новый iPad, даже если вы забыли пароль IPad.
Маленькие советы: принцип разблокировки iPad с забытым паролем зависит от вашего предыдущего файла резервной копии. Потому что, когда вы удаляете пароль iPad, ваши данные iOS будут удалены автоматически. Нынешними отключенными инструментами Apple iPad для сброса являются iTunes, iCloud и режим восстановления, который относится к резервной копии iTunes, резервной копии iCloud и вообще никакой резервной копии.
- Часть 1. Обход забытого iPad-пароля от iTunes
- Часть 2. Исправить отключенный iPad с файлами iCloud Backup
- Часть 3. Разблокировать забытый IPad код доступа с режимом восстановления
- Часть 4: Восстановить все удаленные / потерянные данные iOS Smartly
Часть 1: сброс iPad в заводские настройки с помощью iTunes
Если раньше вы синхронизировали резервное копирование iTunes в iTunes, то восстановите пароль, потерянный iPad, со стереть данные iPad и пароль iTunes.
Используйте USB-кабель для соединения iPad с компьютером.
Если вас попросят ввести пароль, попробуйте использовать новый компьютер, с которым вы синхронизировались.
Сбросьте свой iPad.
Подождите, пока iPad в iTunes сделает резервную копию. Позже нажмите восстановление вариант имени вашего iPad.
Восстановите резервную копию iTunes на iPad.
Когда Настроить экран отображать, ударять Восстановление из резервной копии iTunes для извлечения файлов iPad.
Предпосылка заключается в том, что ваш iTunes необходимо обновить до последней версии, иначе вы не сможете разблокировать iPad забыли пароль при восстановлении iTunes. Это может быть сходство всех приложений Apple.
Часть 2: разблокировать iPad без пароля от iCloud
iTunes может не быть вашим разумным выбором, чтобы удалить забытый код доступа iPad, учитывая слабость удаления данных iTunes. Прежде чем вы исправите iPad, забытый пароль для iPad, сначала подключите Wi-Fi или сотовую сеть.
Откройте icloud.com/find на любом другом устройстве iOS.
Найдите отключенный iPad.
Войдите в свой Apple ID и выберите Все устройства на верхней панели.
Сбросьте iPad на заводские настройки с помощью iCloud.
Выберите iPad, который вы хотите удалить, и нажмите «Стереть», чтобы стереть заблокированный код доступа iPad.
И теперь вы можете восстановить из резервной копии или настроить как новый, чтобы разблокировать iPad без блокировки паролем в режиме «Найти мой iPhone».
Часть 3: удалите пароль iPad в режиме восстановления
Для людей, которые не резервируют файлы резервных копий iTunes или не устанавливают «Мой iPhone» в iCloud раньше, использование режима восстановления для сброса пароля iPad без iTunes является заменяемым выбором, чтобы стереть все данные iPad, включая ваш забытый пароль iPad.
Подключите iPad к компьютеру и запустите iTunes.
Удерживайте и одновременно нажимайте кнопки «Сон / Пробуждение» и «Домой», отпустите их, пока не увидите экран режима восстановления, а не появится логотип Apple.
Вы увидите окно, требующее обновления или восстановления iPad, выберите вариант «Восстановить», чтобы продолжить.
Примечание: если ваш iPad займет 15 минут для загрузки программного обеспечения для восстановления. Затем он выйдет из режима восстановления, и вам нужно будет повторить описанные выше шаги восстановления iPad.
Часть 4: резервные файлы данных iOS для восстановления удаленных / потерянных на iPhone / iPad / iPod
Вы осознаете важность одного хорошего программного обеспечения для восстановления данных IOS, особенно если у вас нет резервных файлов для восстановления? Tipard IOS Восстановление данных программное обеспечение может помочь вам восстановить удаленные / потерянные данные iOS в трех режимах, включая резервные копии iTunes и iCloud. Почти все iOS-файлы могут быть восстановлены на iPhone, iPad и iPod из всех версий iOS.
В результате Tipard iOS Data Recovery предназначен не только для восстановления данных iOS, но и для перемещения содержимого мультимедиа и текстового содержимого на новое новейшее iOS-устройство. Чтобы быть более конкретным, файлы iOS, которые вы можете восстановить, варьируются от контактов, сообщений, истории вызовов, напоминаний и т. Д. До фотографий, видео, аудио и вложений. Благодаря сильной поддержке iPad восстановление будет намного проще и безопаснее обойти забытый код доступа iPad, чтобы разблокировать iPad снова.
Чтобы быть более конкретным, файлы iOS, которые вы можете восстановить, варьируются от контактов, сообщений, истории вызовов, напоминаний и т. Д. До фотографий, видео, аудио и вложений. Благодаря сильной поддержке iPad восстановление будет намного проще и безопаснее обойти забытый код доступа iPad, чтобы разблокировать iPad снова.
Метод 1: исправление iPad отключено с забытым паролем напрямую
Подключите отключенный iPad к компьютеру.
Сначала установите Tipard iOS Data Recovery Software. После запуска программы выберите Восстановление с устройства iOS Режим.
Выберите некоторые файлы iPad для восстановления.
Используйте USB-кабель для подключения вашего компьютера к iPad и подождите, пока вы обнаружите время. Позже Начать сканирование , для поиска всего iPad-хранилища и выбора того, какие данные iPad вы хотите восстановить.
Восстановите iPad, чтобы сохранить восстановленные файлы в локальной папке.
Вы можете просмотреть в главном интерфейсе и нажать кнопку «Восстановить», чтобы восстановить удаленные файлы iPad в вашей локальной папке.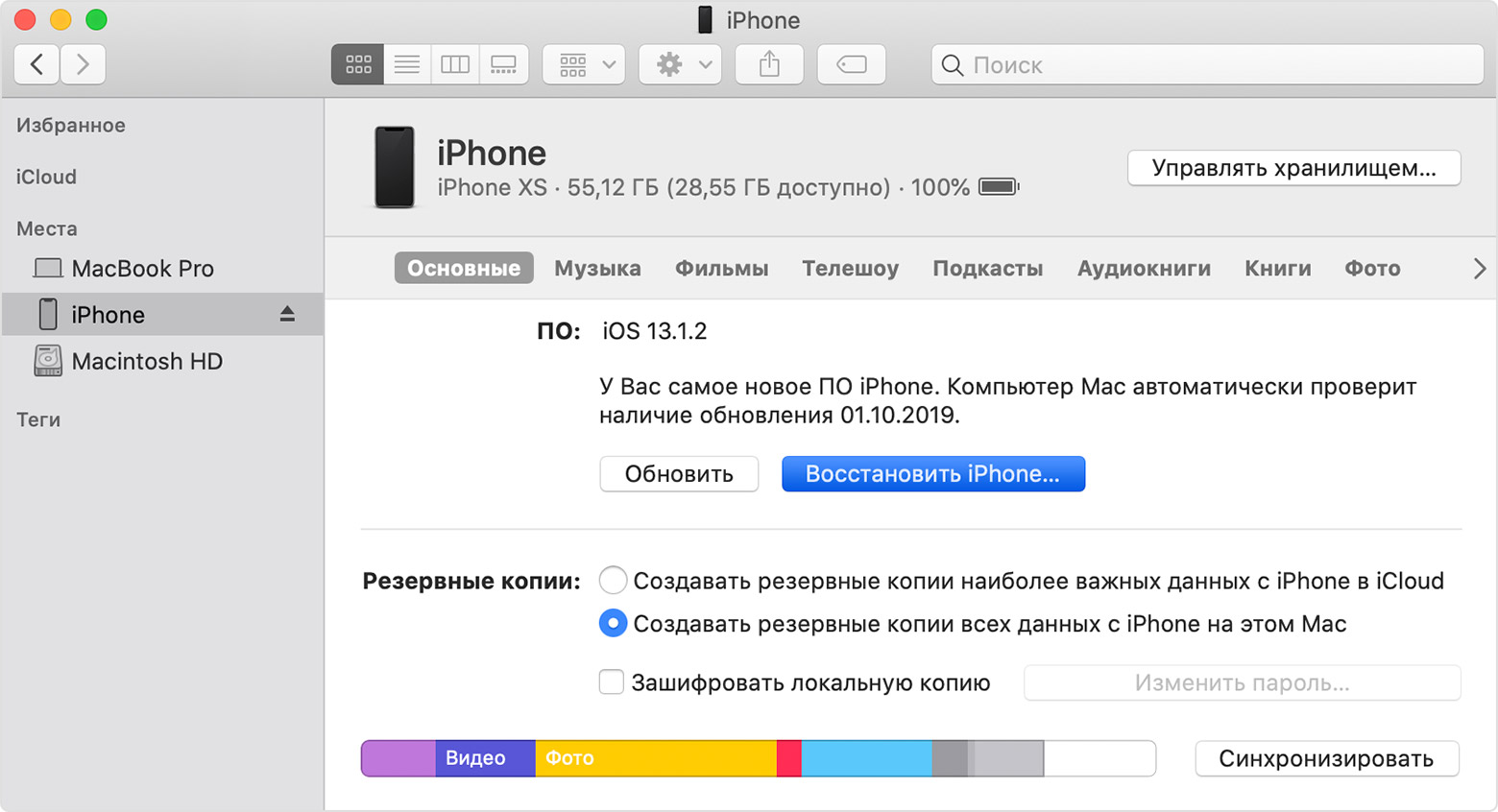
Метод 2: разблокируйте iPad с помощью iTunes / iCloud Backup
Загрузите файлы резервных копий iTunes / извлеките резервные копии iCloud.
После обнаружения вашего отключенного iPad, нажмите Восстановление из файла резервной копии iTunes / восстановления из файла резервной копии iCloud Режим.
Сканирование данных и завершение процесса восстановления iPad.
Позже сканируйте устройство iOS и выберите файлы iPad из определенной категории.
Восстановление потерянных данных на iPad.
Выберите iPad-файлы для восстановления по клику восстановление , чтобы получить доступ к забытому IP-коду доступа. Как уже упоминалось, программное обеспечение Tipard iOS Data Recovery может помочь восстановить iPad без файлов резервных копий, что необходимо при резервных файлах. Если вы удаляете что-либо по ошибке, то потеряйте данные iOS без особых усилий.
Заключение
Обычный случай удаления забытого пароля iPad приведет к потере данных iOS, независимо от того, как вы ранее делали резервные копии файлов iPad. Это потому, что никто не может дублировать все данные iPad, включая последние настройки и файлы iPad. К счастью, Tipard iOS Data Recovery может помочь вам восстановить все файлы и документы, чтобы восстановить отключенный iPad.
Это потому, что никто не может дублировать все данные iPad, включая последние настройки и файлы iPad. К счастью, Tipard iOS Data Recovery может помочь вам восстановить все файлы и документы, чтобы восстановить отключенный iPad.
- 4 Способы возврата Забыл пароль Google
Ваш пароль учетной записи Google используется для доступа ко многим продуктам Google. Вы можете сбросить пароль, если забыли пароль Google.
Забыли пароль iCloud и не знаете, как вернуться? В этой статье приведены эффективные способы сброса пароля iCloud.
Забыли пароль для iPhone? В этой статье вы узнаете, как разблокировать свой код доступа iPhone с помощью iTunes, iCloud и режима восстановления.
Если вы случайно забыли пароль iTunes или резервный пароль iTunes, вы можете узнать, как его сбросить или отключить.
Copyright © 2020 Типард Студия. Все права защищены.
Забыли пароль для iPad — Разблокируйте iPad-экран iTunes / iCloud / Режим восстановления
Что делать, если забыли пароль на iPad
«Яблочная» компания предлагает пользователям гаджетов защищать свои данные через блокировку при помощи специального кода.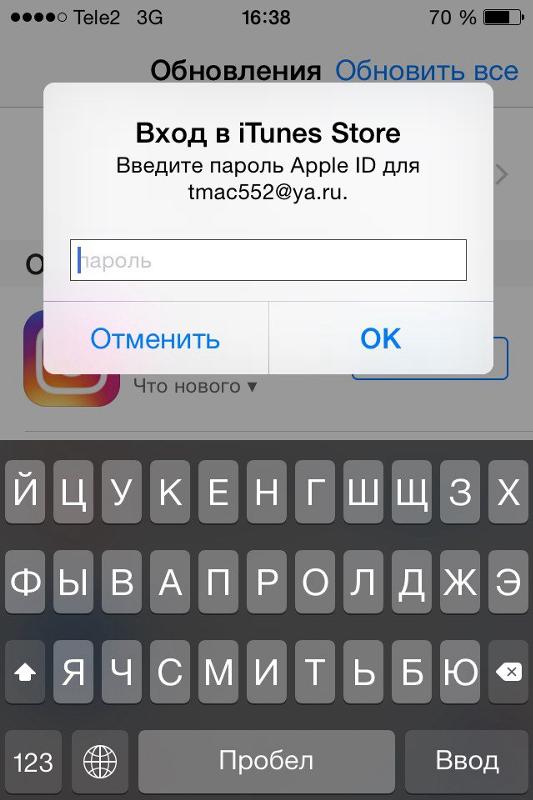 Но известно, что при неправильном вводе пароля шесть раз подряд девайс будет заблокирован, а на экране появится сообщение о деактивации устройства. Но что делать тем, кто вдруг забыл пароль iPad? Попробуем в этом разобраться.
Но известно, что при неправильном вводе пароля шесть раз подряд девайс будет заблокирован, а на экране появится сообщение о деактивации устройства. Но что делать тем, кто вдруг забыл пароль iPad? Попробуем в этом разобраться.
Если забыли пароль блокировки
Если код вспомнить никак не удается, придется удалить всю информацию с устройства через iTunes. Только после этого можно возобновить содержимое и все предыдущие настройки из резервной копии.
Но что делать, если забыл пароль от айпада? Если до момента утери пароля вы не позаботились о резервной копии, то восстановить данные на планшете будет невозможно. Есть несколько способов удаления информации с девайса и последующего ее возобновления:
- Если проводилась синхронизация, процедуру можно совершить через iTunes.
- В случае включенной опции «Найти iPad» и выполнения входа в iCloud – через этот облачный сервис.
- Через режим восстановления.
Таким образом, чтобы периодически не задаваться вопросом, как снять пароль с iPad, если забыл, настоятельно рекомендуем периодически копировать данные.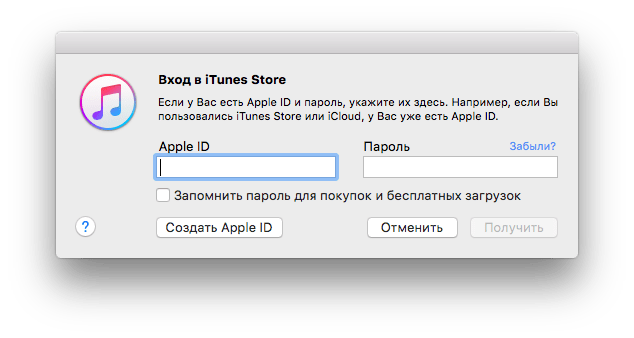
Восстановление при помощи iTunes
Если пользователь забыл пароль на iPad, выполняются следующие шаги:
- Подсоедините гаджет к ПК, на котором проводилась синхронизация.
- Активируйте режим восстановления.
- Подождите, пока программа синхронизирует устройство и скопирует информацию.
- После завершения процесса – «Восстановить».
- Когда в момент процедуры откроется экран настройки, нажмите «Восстановить из копии iTunes».
Использование iCloud
Если на устройстве iOS настроена функция «Найти iPad», то для процесса возобновления можно попробовать применить сервис iCloud. Итак, вы забыли пароль блокировки iPad и не знаете, что делать. В такой ситуации нужно:
- Войти на страницу iCloud с любого другого девайса или сайта.
- При запросе выполнить вход через идентификатор Apple ID .
- Щелкнуть появившийся в окне браузера список «Все устройства».
- Выбрать устройство, которое надо устранить.
- Кликнуть «Стереть» (удаляются данные на гаджете и его пароль).

После этого появится возможность возобновления из копии, или же можно будет совершить новую настройку.
Эти рекомендации пригодятся и тем, кто не знает, как снять пароль с iPad.
Режим восстановления
Бывают случаи, когда пользователь ни разу не проводил синхронизацию своего устройства с iTunes и не использовал утилиту «Найти iPad». Тогда ответ на вопрос, как активировать айпад, если забыл пароль, несколько усложняется.
В таком случае вам поможет включение режима восстановления. Понятно, что после его активации вся информация на гаджете (а это установленные приложения, данные входа в еmail, фотографии и т.д.), а также код, установленный на нем, будут стерты. Представляем инструкцию, которая будет полезна и тем, кто не знает, что надо делать, если забыл пароль на iPad mini или на iPad Pro. Надо выполнить несложный алгоритм:
- Подключаем планшет к ПК и открываем iTunes.
- Осуществляем принудительную перезагрузку:
- одновременно нажимаем и удерживаем «Режим сна/Пробуждения» и «Home» до появления логотипа компании;
- продолжаем удерживать клавиши до тех пор, пока не появится интерфейс режима восстановления;
- выбираем «Восстановить».

После вышеуказанных действий приложение должно загрузить программное обеспечение для девайса. Иногда эта процедура занимает больше 15 минут. После того как вы закончите весь процесс, появится возможность совершить настройку гаджета и использовать его в привычном режиме. Кстати, эти рекомендации пригодятся и тем пользователям, которые забыли пароль iPad 4 или iPad Air.
Восстановление пароля ограничений
Этот шифр часто используют родители, так как основное его предназначение – сделать недоступными определенные функции планшета. Если вы относитесь к тем пользователям, кто забыл пароль ограничений на iPad, вам поможет нижеприведенная инструкция. Но важно помнить, что такой способ можно использовать только на устройствах с Jailbreak:
- Сначала рекомендация тем, кто не знает, как включить айпад, если забыл пароль ограничений, – закачайте бесплатное приложение iBackupBot .
- Подключите ваш гаджет к ПК, запустите iTunes.
- Перейдите на вкладку своего устройства и найдите опцию «Создать копию сейчас».

- В iBackupBot выберите свой iPad, на котором хотите удалить старый код родительского контроля.
- Кликните дважды по файлу com.apple.springboard.plist в папке «Preferences», для того чтобы открыть для редактирования.
- В конце документа перед закрывающим тегом вставьте SBParentalControlsPIN 0000 .
- Сохраните файл и закройте утилиту.
- Откройте iTunes и восстановите свой девайс из конечной резервной копии, в которую вносились изменения.
- После возобновления перейдите «Настройки»-«Основные»-«Ограничения».
- Введите код четыре нуля.
Таким образом, как узнать пароль от iPad (ограничений), мы разобрались. А после всех шагов можно задать новый шифр ограничений или отключить их вообще.
Этим же советам нужно следовать, если кто-либо вдруг на iPad 2 забыл пароль для родительского контроля.
Через Pinfinderv
Если времени мало, но вы ломаете голову над тем, как вспомнить пароль на iPad, есть отличный способ – через Pinfinder.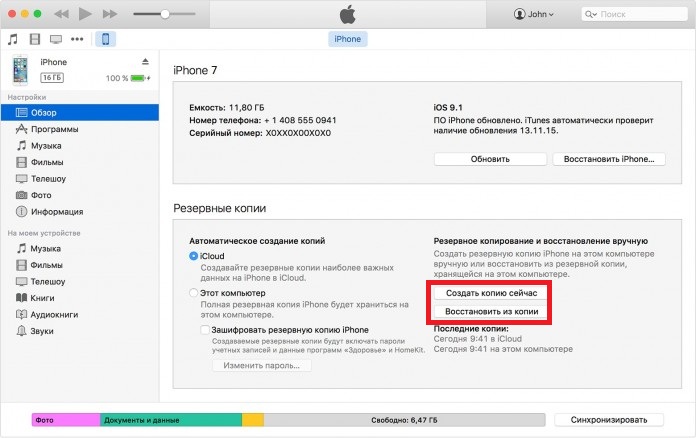 Для этого:
Для этого:
- Копируем информацию через iTunes.
- Запускаем Pinfinder: в браузер ПК вставляем ссылку https://github.com/gwatts/pinfinder/releases и переходим на нее.
- На открывшейся странице выбираем нужный файл (выбор зависит от вашей ОС) и жмем на него.
- Запускаем утилиту.
- Приложение само найдет резервную копию iPad и покажет забытый код ограничений.
Таким образом, когда мы не знаем, что делать, если забыл пароль на iPad (для ограничений), – требуется всего несколько минут для его возобновления. Однако в будущем для родительского контроля лучше использовать не очень сложную комбинацию, так как, скорее всего, список заблокированных функций вы будете менять, а через какое-то время можете вообще отказаться от него. А из-за того что используете вы этот шифр редко, забыть его будет легко.
Бытует мнение что, есть универсальный пароль для iPad. Но это не так – придумать секретную комбинацию должен владелец девайса.
Сброс забытого пароля на iPad 4:Видео
youtube.com/embed/PM8wDqGo0IA»/>
Как обновить ios если забыл пароль. Как на «Айфоне» сбросить все настройки без пароля
Тяжело себе представить, как можно забыть 4-значный пароль блокировки, но, судя по , такое случается. К тому же, пароль запросто может установить и забыть даже ребенок. Вот и возникает необходимость сбросить пароль на iPhone, чтобы его разблокировать.
Как сбросить пароль блокировки iPhone, iPod Touch и iPad через iTunes, в iCloud, а также на устройствах с джейлбрейком, читайте «под катом».
Выхода всего 2, можно:
- и попытаться заново;
- окончательно сбросить пароль блокировки.
Подбирать пароль блокировки вручную для многих, как и для меня — не вариант, особенно для тех, кто не имеет доступа к компьютеру которому разрешен доступ к айфону, и не может сбросить счетчик неверных попыток.
Ручной перебор пароля на разблокировку iPhone имеет право на жизнь (если есть доступ к «правильному» компьютеру) в случае, когда на нем включена и, как следствие активирована , а «родного» и пароля для их отключения вы не знаете.
Почему, спросите вы? Все дело в том, что для сброса пароля блокировки iPhone необходимо выполнить его восстановление из режима » » (DFU) или , а затем во время его активировать. Как вы уже знаете, при активации устройства с включенной функцией «Найти iPhone» необходимо ввести Apple ID и пароль к которому был «привязан» аппарат в меню iCloud, иначе блокировка активации превратит устройство в «кирпич».
Как сбросить пароль блокировки iPhone через iTunes
Как я уже говорил, для полного сброса пароля к iPhone необходимо (режим не принципиален), для этого:
Как сбросить пароль к айфону в iCloud
Если iPhone заблокирован паролем, на нем включена функция «Найти iPhone» и он подключен к интернету по известной беспроводной сети Wi-Fi (подключение к известным сетям происходит автоматически) или по сотовой сети, сбросить пароль блокировки можно в iCloud на компьютере, планшете или смартфоне с доступом к интернету.
После восстановления или стирания устройства в iCloud, необходимо выполнить его первоначальную настройку и восстановить данные из через iTunes или из iCloud. Запроса на ввод пароля блокировки не будет, на этапе настройки его можно задать заново.
Запроса на ввод пароля блокировки не будет, на этапе настройки его можно задать заново.
Сброс пароля блокировки на iPhone с джейлбрейком
Несколько лет назад, если память мне не изменяет, в 2010 году на «джейлбрейкнутых» устройствах c iOS до 4.0 можно было сбросить пароль блокировки без восстановления, путем удаления связки ключей по пути: /var/Keychains или изменить значения «PasswordProtected» с «1» на «0» в файле «com.apple.springboard.plist» по пути: /private/var/mobile/Library/Preferences
С релизом iOS 4.0 такой возможности больше нет, теперь все пароли хранятся в файле /var/keybags/systembag.kb . В нем собраны все системные ключи, которыми шифруется доступ к любым пользовательским данным. Любые изменения или удаление этого файла приводит к тому, что устройство окончательно блокируется, и разблокировать его даже правильным паролем уже невозможно.
Если вашим девайсом, кроме вас пользуется еще кто-нибудь (ребенок, например), позаботьтесь о том, чтобы в настройках аппарата в меню «iCloud» была подключена учетная запись к которой у вас имеется доступ (для отключения блокировки активации после восстановления).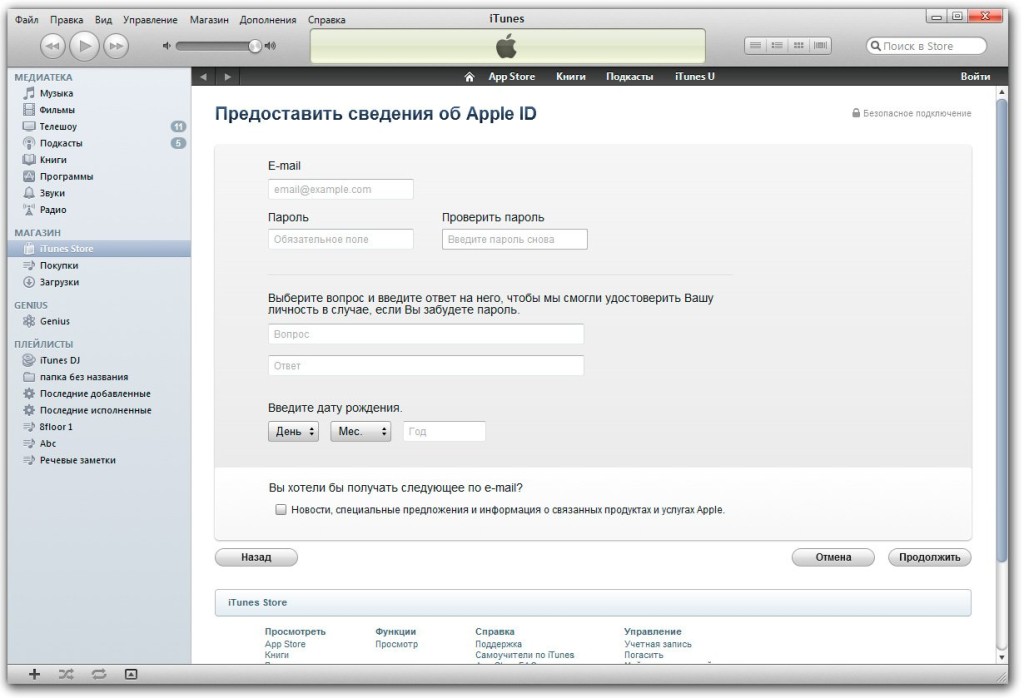
Если у вас возникли вопросы или сложности по изложенной теме, мы постараемся ответить на них в комментариях.
Друзья, иногда случается такая неприятность, когда пользователь iPhone или планшета iPad забывает свой пароль. Ну, с кем не бывает, сложный, ни с чем не ассоциирующийся, пароль может забыть как начинающий пользователь, так и более продвинутый. Если вы точно так же как и я забыли свой кодовый пароль от iPhone (или другого устройства), то давайте разбираться, что теперь делать и как решить эту проблему и сбросить пароль.
Для начала давайте разберемся, какие пароли могут быть забыты в нашем iPhone. Если у вас не Айфон, а Айпад или Айпод, то там все выглядит примерно также. Так вот в этих устройствах мы можем забыть следующие пароли:
С паролем ограничений мы разобрались совсем недавно, этот пароль к настройкам ограничений можно сбросить, не потеряв ни какой информации, с подробностями снятия пароля ограничений вы можете ознакомиться в материале – « ».
Сегодня мы будем бороться с основным паролем, который устанавливается на экран блокировки iPhone, этот пароль защищает содержимое всего телефона. Хотя со стороны Apple бывают и пробелы в безопасности данных, если интересно, то можете глянуть статью – « ». Не будем убегать от темы и приступим к рассмотрению сброса забытого пароля экрана блокировки на примере iPhone с прошивкой iOS 7.0.4. Если у вас другая прошивка, то тоже должно работать. Перед тем, как выполнять сброс пароля попробуйте все-таки подобрать код, попытки ввода конечно ограниченные, но если вы ознакомитесь с инструкцией – « », то может попыток станет больше.
Хотя со стороны Apple бывают и пробелы в безопасности данных, если интересно, то можете глянуть статью – « ». Не будем убегать от темы и приступим к рассмотрению сброса забытого пароля экрана блокировки на примере iPhone с прошивкой iOS 7.0.4. Если у вас другая прошивка, то тоже должно работать. Перед тем, как выполнять сброс пароля попробуйте все-таки подобрать код, попытки ввода конечно ограниченные, но если вы ознакомитесь с инструкцией – « », то может попыток станет больше.
Рассмотрим два основных способа, которые позволяют сбросить забытый пароль на iPhone. Оба эти способа практически одинаковые, отличие лишь в скорости вашего интернета. Если скорость доступа в сеть хорошая, то используйте первый способ, в нем iTunes сам скачает прошивку и восстановит ваш iPhone, сбросив при этом пароль блокировки. Если интернет медленный, то используйте второй способ, в котором мы используем заранее скаченную прошивку. И самое главное, после сброса с iPhone удалиться вся информация, поэтому заранее сделайте , а уже после сброса можно восстановить информацию.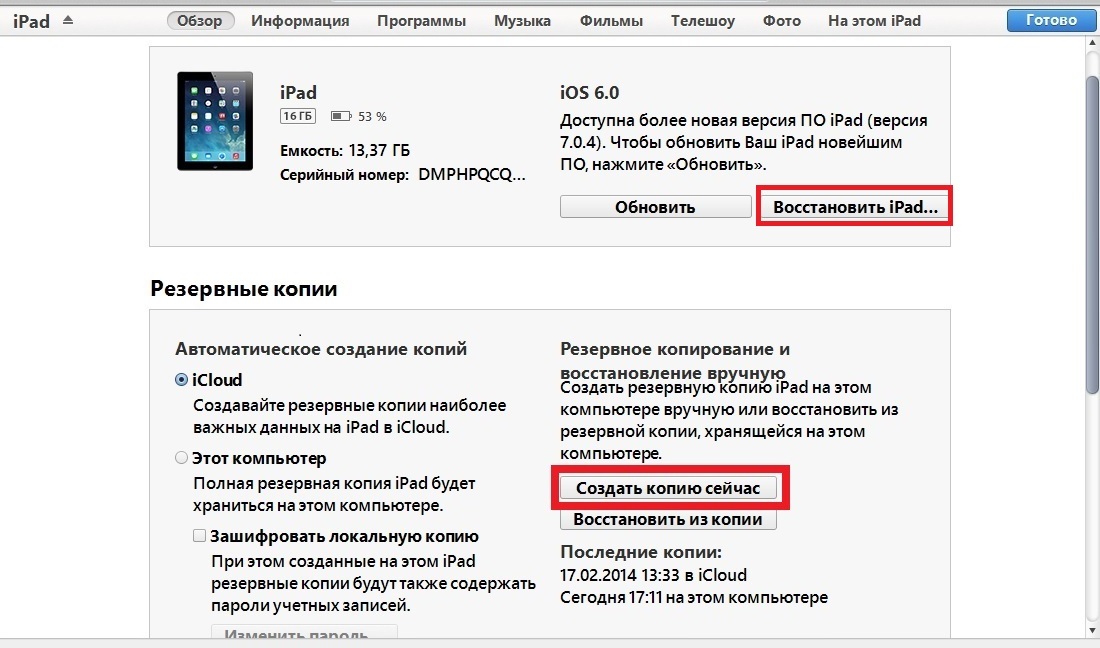
Сброс пароля блокировки в iPhone – быстрый интернет
Прежде чем начнете сбрасывать пароль своего Айфона, убедитесь, что к компьютеру подключен нормальный интернет с хорошей скоростью. Потому что в ходе сброса будет загружаться прошивка, объем которой совсем не мал, к примеру, у нас прошивка весила 1.4 Гб.
1.
2. Включаем кабель в USB-порт компьютера и вводим iPhone в .
3. Как только на дисплее появится значок iTunes и кабель значит режим восстановления запущен. Запускаем в компьютере программу . Программа при запуске выдает сообщение:
«Программа iTunes обнаружила iPhone в режиме восстановления. Необходимо восстановить этот iPhone перед использованием с iTunes.»
4. Жмем кнопку ОК и в Айтюнс выбираем кнопку – Восстановить iPhone, видим сообщение, которое появляется не у всех:
«Автоматическая проверка обновлений iTunes и iPhone выключена. Хотите чтобы iTunes проверяла наличие обновлений программного обеспечения iPhone?
Чтобы включить автоматическую проверку обновлений, перейдите на панель «Основные» в настройках iTunes и выберите «Проверять наличие обновлений ПО автоматически».»
5. Жмем кнопку – Проверить, так как кнопка Отменить ни к чему не приводит.
Вы действительно хотите восстановить заводские настройки iPhone? Все ваши медиафайлы и другие данные будут стерты и будет установлена новая версия ПО iPhone.
iTunes проверит это восстановление в Apple. После завершения процесса вам будет предоставлена возможность восстановления контактов, календарей, сообщений SMS и других настроек.
В верхней части iTunes мы видим, что загружается 1 объект, видимо он качает прошивку. Прошивка загружалась в iTunes часа два. За это время iPhone проснулся пришлось все действия выполнить сначала.
Повторяю все с самого начала, выключаю iPhone, ввожу его в режим восстановления. iTunes извлекает ПО и вдруг появляется ошибка 3004:
«Не удалось восстановить iPhone. Произошла неизвестная ошибка (3004).»
Вычитал в интернете лекарство против этой ошибки – сделать Internet Explorer браузером по умолчанию или попробовать восстановление в ручную (с заранее загруженным IPSW). Так и сделал закрыл все браузеры и сделал Internet Explorer по умолчанию. Снова повторил действия по сбросу, ошибка больше не появлялась.
Так и сделал закрыл все браузеры и сделал Internet Explorer по умолчанию. Снова повторил действия по сбросу, ошибка больше не появлялась.
С экрана iPhone пропал шнурок с логотипом iTunes и появилось яблоко с процессом восстановления прошивки. В результате iPhone удачно восстановился, загрузился и попросил выполнить , в ходе которой мы выбрали – Настроить iPhone как новый. В процессе активации снова предлагалось установить пароль, но мы отказались, нажав ниже – Не добавлять пароль.
Ну все пароль сброшен, iPhone больще его не запрашивает. Про восстановление своей информации из резервной копии читайте ниже.
Как сбросить пароль на iPhone – медленный интернет
Если у вас ползающий интернет, то первый способ сброса пароля iPhone вам не подойдет. Если интернет на вашем компьютере работает медленно, то скачайте где-нибудь файл со своей прошивкой в формате – *.IPSW. Загрузить прошивку для своего iPhone, iPad и iPod touch можно из на каком-нибудь скоростном подключении к сети (друга попросите или в интернет-кафе).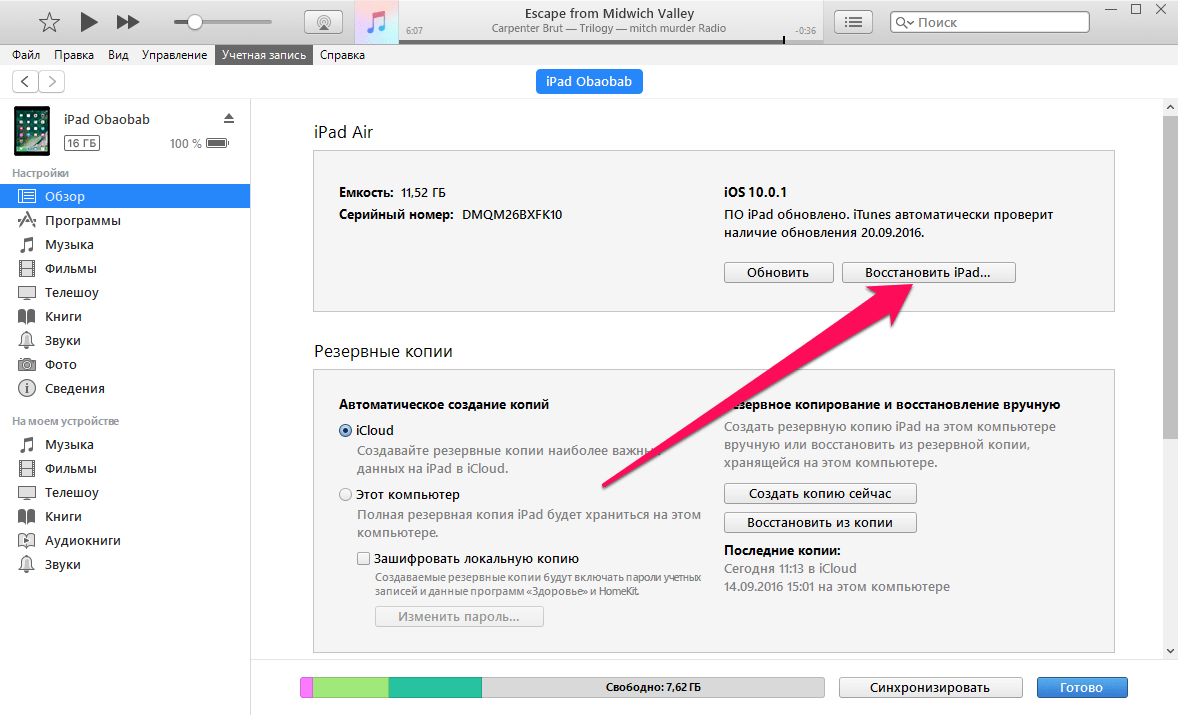
Мы вытащили свой файл прошивки iPhone6,2_7.0.5_11B601_Restore.ipsw из программы iTunes. Данный файл прошивки был загружен программой в ходе первого способа сброса прошивки, описанного выше. Файл прошивки находится в следующей директории:
- C:\Documents and Settings\имя пользователя\Application Data\Apple Computer\iTunes\iPhone Software Updates
Если у вас нет прошивки iOS, то качайте её – . Прошивка у нас есть. Теперь берем прошивку и, используя уже другой компьютер с медленным, но рабочим доступом в интернет пробуем снова сбросить пароль на iPhone. Ранее этот компьютер так же был .
Для этого выполняем все те же действия, что и в первом способе, но когда дойдете до 4-го пункта, то необходимо с зажатой на клавиатуре клавишей Shift нажать в iTunes кнопку Восстановить iPhone. Если вы правильно это сделаете, то появится окошко, в котором нужно выбрать прошивку вручную, нажать OK и продолжить сброс пароля.
По результатам восстановления вы получите чистый iPhone, который уже не будет просить ввести забытый пароль.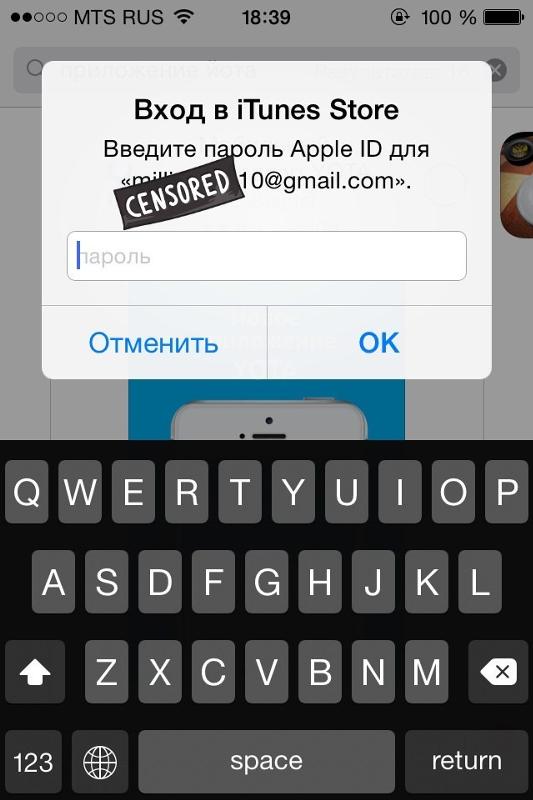 После восстановления пройдете активацию и можете пользоваться телефоном.
После восстановления пройдете активацию и можете пользоваться телефоном.
Особенности сброса пароля в iPhone и восстановление информации
Надеюсь, вы поняли – как сбросить пароль в своем iPhone, если он был забыт. В ходе сброса вы можете наткнуться на ошибки программы iTunes. Это нормально, такое бывает. Поищите код ошибки в интернете и почитайте, что предпринимают люди, о своем опыте можете написать в комментариях. Если ошибки не появляются, но ваш iPhone или iPad ни в какую не хочет сбрасывать пароль в режиме Recovery Mode, то можете попробовать выполнить те же действия, только погружая iPhone в .
Перед сбросом пароля мы специально сделали пару резервных копий в программе iTunes. Первую резервную копию мы сделали в состоянии блокировки телефона паролем. А вот теперь, когда пароль уже сброшен, мы выполнили , специально выбрали ту резервную копию, что с паролем и что вы думаете? iPhone без вопросов восстановился, но я думал что он опять начнет требовать пароль, однако все обошлось. При первом запуске iPhone просто предложил установить новый пароль. Аллилуйя, товарищи.
При первом запуске iPhone просто предложил установить новый пароль. Аллилуйя, товарищи.
Как мы знаем, одно из свойств человеческой памяти — это забывать. Что ж, это и вправду случается с каждым. В сегодняшнем цифровом мире столько всего нужно запомнить: и пароли от социальных сетей, и PIN-коды, а также пароли, которыми мы блокируем наши iДевайсы. Итак, сегодня поговорим о том, как сбросить пароль на iPad.
Обычно на то, чтобы вспомнить пароль от своего «яблочного» планшета, у вас есть 5 попыток подряд; далее, если память не помогла, вам будет предложено подождать минуту. При еще одной неудачной попытке придется подождать уже 5 минут, так что будем переходить к более активным действиям.
Сброс пароля iPad — не такое тяжелое занятие, каким кажется, но для некоторых оно будет всё-таки болезненным, поскольку данные полностью или частично будут утеряны (как и почему, расскажу дальше).
Единственным способом, который точно сработает, является перепрошивка устройства. Сделать это может каждый у себя дома, что является плюсом, ведь вам не нужно платить за это сервисному центру.
Сделать это может каждый у себя дома, что является плюсом, ведь вам не нужно платить за это сервисному центру.
Способы перепрошивки
В целом есть два способа перепрошить планшет:
Плохая новость относительно перепрошивки состоит в том, что если вы не делали резервные копии вашего устройства, все ваши данные будут удалены. Чтобы проверить, есть ли у вас резервная копия, нужно:
Или же вы можете зайти на iCloud.com и там в настройках найти «Мои устройства»: потом нажимаете на устройство и смотрите, когда была сделана последняя копия.
Перепрошивка в RecoveryMode
Разберем сброс пароля iPadпо шагам и детально. Чтобы все у вас получилось, достаточно следовать алгоритму:
Перепрошивка в DFU
Немножко теории никому еще не вредило.DFU – это специальный режим, при котором операционная система iOS не запускается. Получается, что ваше устройство принимает только техническую информацию. Основным отличием от режима Recoveryявляется то, что в режиме DFU на экране не отображается ничего, а iTunes выдает уведомление, что устройство в режиме стабилизации восстановления.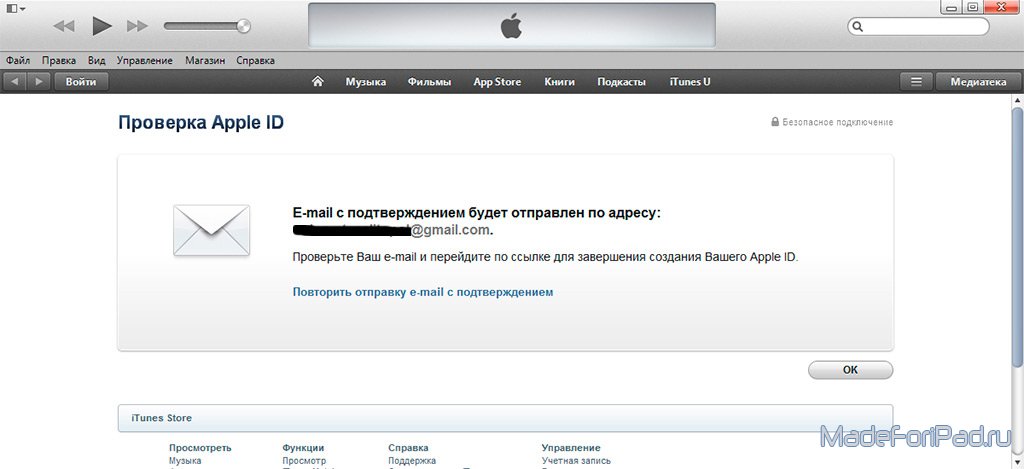
Практически все пользователи техники Apple могут попасть в неприятную ситуацию, когда их планшет намеренно или случайно оказался заблокированным. Самая распространенная причина – забытый пароль. Если на iPad установлен пароль для защиты от посторонних, то после нескольких попыток его некорректного ввода, на дисплее появляется весьма «печальное» сообщение, оповещающее о том, что iPad заблокирован: «Отключено: Подключитесь к iTunes».
Одним из способов подстраховки себя от забывчивости является настройка iPad таким образом, чтобы через 10 неправильных попыток выполнялась очистка памяти. Конечно, вы потеряете при этом все свои данные, но айпад будет разблокирован и при подключении к iTunes у вас будет возможность восстановить данные из резервной копии.
По умолчанию данная функция очистки отключена. Для включения этого параметра следует сделать следующий алгоритм действий: перейти в Настройки > Пароль и включить функцию Стереть данные .
Но что же делать, если ваш iPad уже заблокировался? Правильным решением будет разблокировать его с помощью специалистов ближайшего сервиса. Но можно попробовать исправить эту проблему и самостоятельно.
Но можно попробовать исправить эту проблему и самостоятельно.
1. Айпад заблокирован по вашей вине (забыли пароль)
На ПК есть резервная копия вашего iPad без пароля
Если iPad ранее подключался к айтюнс, то его можно попытаться разблокировать, сбросив пароль при помощи процедуры восстановления:
- К компьютеру, где ранее выполнялось подключение iPad, присоединить устройство и запустить программу айтюнс.
- Нажать правой клавишей мыши на значок устройства в левом столбце. Выбрать команду «Восстановить», указав наиболее свежую резервную копию.
iPad ранее никогда не подключался к айтюнс
Если во время подключения появляется: «iTunes не удалось соединиться c iPad, так как устройство защищено код-паролем. Необходимо ввести код-пароль на iPad, прежде чем устройство можно будет использовать с iTunes» , то чтобы разблокировать планшет необходимо проделать следующие действия:
- Отсоединить USB от iPad.
- Выключить устройство путём нажатия и удерживания пару секунд «Power», пока не будет виден красный бегунок.
 Передвинуть его. Дождаться выключения iPad.
Передвинуть его. Дождаться выключения iPad. - Удерживая кнопку «Домой», подсоединить кабель к планшету. iPad должен включится.
- Клавишу «Домой» нужно держать нажатой, пока на дисплее планшета не появится: «Подключитесь к iTunes».
- Когда в iTunes появится сообщение, что iPad находится в режиме восстановления, нажать клавишу «OK» и «Восстановить».
Если таким способом разблокировать ваш айпад не получается, можно попробовать «восстановить» его в аварийном режиме DFU.
- Подключите айпад к компьютеру. Откройте iTunes.
- 3 секунды удерживайте кнопку «Режим сна/Пробуждение».
- Не отпуская клавишу «Режим сна/Пробуждение», нажать и удерживать кнопку «Домой» 10 секунд.
- Удерживая кнопку «Домой» отпустите верхнюю клавишу «Режим сна/Пробуждение». Компьютер должен обнаружить новое устройство «Apple Mobile Device (DFU mode)» и установить на него драйвер.
- Как только будет выполнен 4 пункт, iTunes обнаружит айпад и его можно будет разблокировать, полностью обновив программное обеспечение.

ВНИМАНИЕ! Важно знать, что после восстановления вашего iPad вся информация на устройстве будет удалена!
2. Айпад заблокирован мошенниками
Пример мошеннического сообщения
Кроме варианта «забытого пароля» некоторые пользователи техники Apple сталкиваются с удаленной блокировкой планшета со стороны мошенников. Вы, совершенно неожиданно, на экране можете увидеть сообщение следующего типа: «Ваше устройство заблокировано. Для разблокировки пишите на почту…» Варианты таких сообщений могут быть очень разными.
Как такое возможно? Очень просто — вымогатели взламывают Apple ID. Чтобы уберечь свой iPad от таких мошенников, для регистрации лучше использовать почтовый ящик, заведённый на более надежном сервисе, например, Gmail. Компания Apple настоятельно рекомендует устанавливать более сложные варианты пароля. Даже «заставляет» пользователей сделать безопасный код, при входе на страницу управления iPad.
Если вы стали жертвой подобного мошенничества, прежде всего, следует убедиться, что iPad действительно заблокирован. Зачастую мошенники взламывают пароль Apple ID, но ленятся осуществить изменение его на новый. Таким образом, есть большой шанс разблокировать iPad без посторонней помощи.
Зачастую мошенники взламывают пароль Apple ID, но ленятся осуществить изменение его на новый. Таким образом, есть большой шанс разблокировать iPad без посторонней помощи.
Что следует делать, когда iPad внезапно оказался заблокирован
- Как можно быстрее воспользуйтесь приложением «Найти iPhone» под собственным паролем Apple ID на веб-сайте iCloud.com или любом другом устройстве iPhone/iPad.
- Если получилось, то эту проблему можно решить самому, сняв блокировку с айпад и быстро изменив пароль Apple ID.
Если же вымогатели серьезно отнеслись к своему нехорошему делу, заменив пароль, то прежде чем платить мошенникам за разблокировку устройства, обратитесь в техподдержку Apple. Как правило, они помогают сделать разблокировку в подобных случаях, если доказать, что аппарат действительно ваш. Для этого нужно предъявить фотографию коробки устройства с четко видимым серийным номером и чек официального дилера Apple о покупке девайса.
К сожалению, бывают случаи, когда по каким-либо причинам вам могут отказать в поддержке, или коробка и чек не сохранились. Тогда остается два менее честных варианта:
Тогда остается два менее честных варианта:
- Найти в интернете фото чека и коробки и с помощью фотошопа делать «поправку» серийного номера на свой, а затем обратиться в техподдержку Apple. Подробнее об этом на видео.
- Обратиться в профессиональный интернет-сервис через который решаются подобные вопросы, где за весьма нескромные деньги снимут блок с iPad, который заблокирован. Однако, вы будете спокойны, а мошенники не получат ни копейки!
Не так давно Айфон (iPhone) обзавелся возможностью установки пароля для доступа к меню телефона. Многим эта возможность изначально нравится, но через какое-то время процедура ввода пароля надоедает, и ее хочется отключить.
Давайте разберемся, как снять пароль с Айфона (iPhone).
Как сбросить пароль: инструкция
- Возьмите свой телефон, разблокируйте его и введите пароль.
- Зайдите в раздел «Настройки» меню телефона.
- Отыщите в меню пункт «Пароль».
- В новом окне «Защита паролем» выберите опцию «Выключить пароль».

- Для подтверждения желания выключить пароль система попросит вас ввести используемый пароль, дабы убедиться, что его пытается отключить не какое-то постороннее лицо.
- Все! Если вы верно введете пароль на данном шаге, дело будет сделано.
Что делать, если забыл пароль?
Как видите, отключить пароль, если ты его помнишь, проще простого, однако что делать, если «сокровенная» комбинация забыта? Выход есть!
- Подключите телефон к ПК и скопируйте все важные данные.
- Переведите телефон в режим восстановления — одновременно зажмите кнопку Home и клавишу включения/блокировки, удерживайте комбинацию 10 секунд.
- Когда на дисплее появится яблочко, отпустите клавишу включения, но продолжайте удерживать Home до тех пор, пока iTunes не высветит следующее уведомление: «iTunes обнаружила iPhone в режиме восстановления».
- Нажмите кнопку «Восстановить».
- После того как процесс восстановления завершится, вы получите свой «чистый» iPhone без пароля.

- Теперь осталось только выполнить синхронизацию телефона с данными, которые вы сбросили на ПК перед тем, как начать режим восстановления.
Дополнительную информацию ищите в статье .
Забыли пароль Экранного времени? Восстанавливаем его!
При настройке функции Экранное время устанавливается пароль для её защиты. Это особенно полезно для родителей, которые хотят ограничить своим детям доступ к каким-то приложениям. Но что делать, если вы забыли пароль?
К сожалению, восстановить забытый пароль экранного времени не так уж и просто. Apple предлагает в таких случаях сбрасывать устройство и настраивать его как новое, поскольку восстановление с копии не сбросит пароль. Это не самое идеальное решение.
К счастью, есть ещё один способ. Ниже мы расскажем, как восстановить забытый пароль от Экранного времени.
Скачайте программу PinfinderPinfinder – это бесплатный инструмент для восстановления пароля.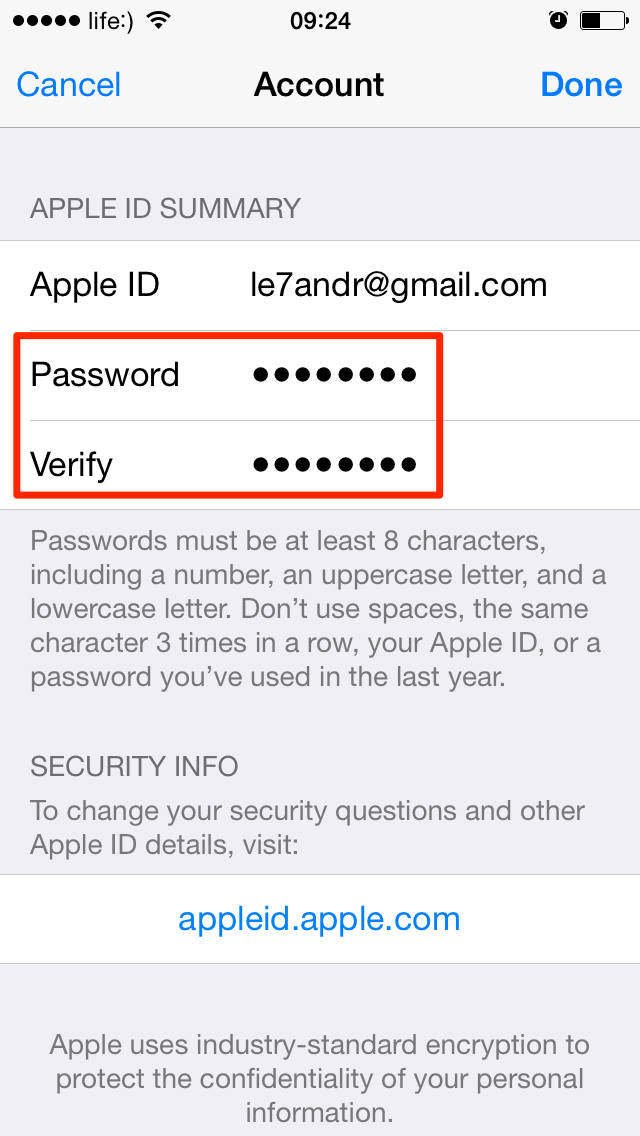 Он был разработан, поскольку сброс устройства – не лучшее решение при забытом пароле.
Он был разработан, поскольку сброс устройства – не лучшее решение при забытом пароле.
- Использует резервную копию iTunes вашего iPhone, iPad или iPod touch для поиска пароля.
- Работает на ПК с Windows, Mac и Linux.
- Работает с iOS 8 – iOS 12.
- Не передаёт ваши данные.
- Полностью бесплатная.
Если вы готовы использовать Pinfinder, процесс довольно простой. На разных платформах способ будет немного отличаться.
1) Откройте iTunes и сохраните резервную копию своего устройства на компьютере. Если у вас iOS 12, копию нужно будет защитить паролем.
2) Скачайте Pinfinder для Mac.
3) Запустите программу Pinfinder.
4) Вы увидите команду Pinfinder в окне Terminal. При необходимости введите ранее установленный пароль от копии
5) Через пару минут вы увидите пароль от Экранного времени в окне Terminal.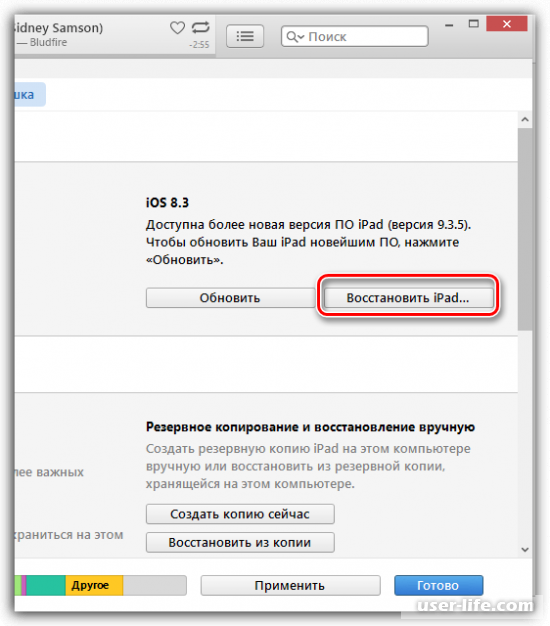 Нажмите Enter, чтобы выйти, а затем закройте Terminal
Нажмите Enter, чтобы выйти, а затем закройте Terminal
Если у вас Mac OS X Mojave (10.14), вам нужно будет позволить программам terminal получать доступ к копиям iTunes.
1) На панели меню сверху нажмите значок Apple > Системные настройки.
2) Выберите Защита и безопасность и перейдите на вкладку Конфиденциальность.
3) Слева выберите Полный доступ к диску слева.
4) Нажмите значок плюс справа, найдите Terminal и добавьте программу в список.
Возможно, вам нужно будет ввести свой пароль, чтобы внести изменения. Теперь вы можете запустить Pinfinder снова и заново проделать все шаги.
В следующий раз постарайтесь запомнить свой пароль от Экранного времени.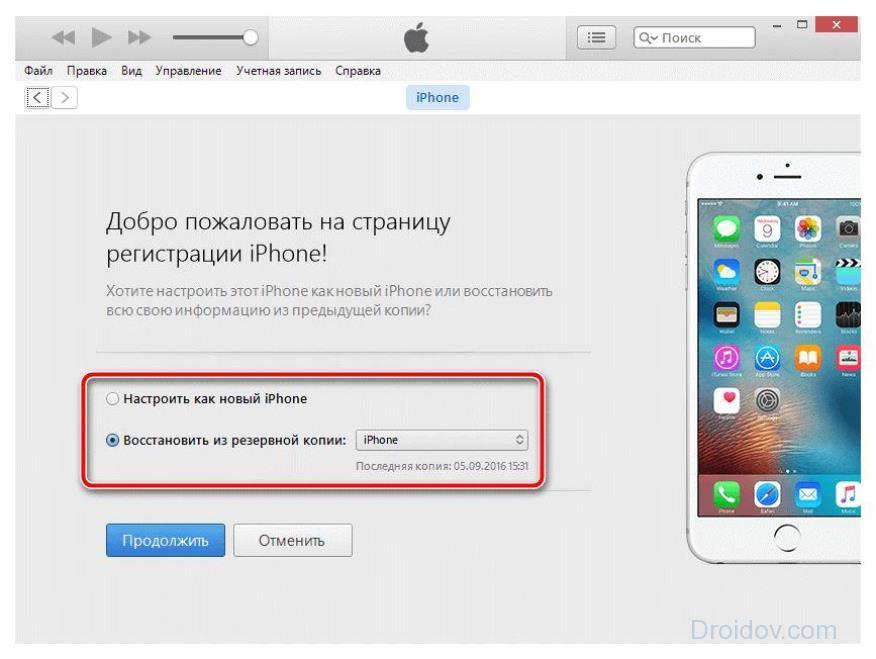 Если вы всё же его забудете, теперь вы знаете, что делать.
Если вы всё же его забудете, теперь вы знаете, что делать.
Оцените пост
[всего: 0 рейтинг: 0]Смотрите похожее
iOS 12 Экранное времяЗабыл код пароль на iphone 6
Друзья, иногда случается такая неприятность, когда пользователь iPhone или планшета iPad забывает свой пароль. Ну, с кем не бывает, сложный, ни с чем не ассоциирующийся, пароль может забыть как начинающий пользователь, так и более продвинутый. Если вы точно так же как и я забыли свой кодовый пароль от iPhone (или другого устройства), то давайте разбираться, что теперь делать и как решить эту проблему и сбросить пароль.
Для начала давайте разберемся, какие пароли могут быть забыты в нашем iPhone. Если у вас не Айфон, а Айпад или Айпод, то там все выглядит примерно также. Так вот в этих устройствах мы можем забыть следующие пароли:
- Пароль на ограничения iPhone
- Пароль на экран блокировки iPhone
- Или пароль от учетной записи Apple ID
С паролем ограничений мы разобрались совсем недавно, этот пароль к настройкам ограничений можно сбросить, не потеряв ни какой информации, с подробностями снятия пароля ограничений вы можете ознакомиться в материале — «Если забыл пароль ограничений в iPhone или iPad».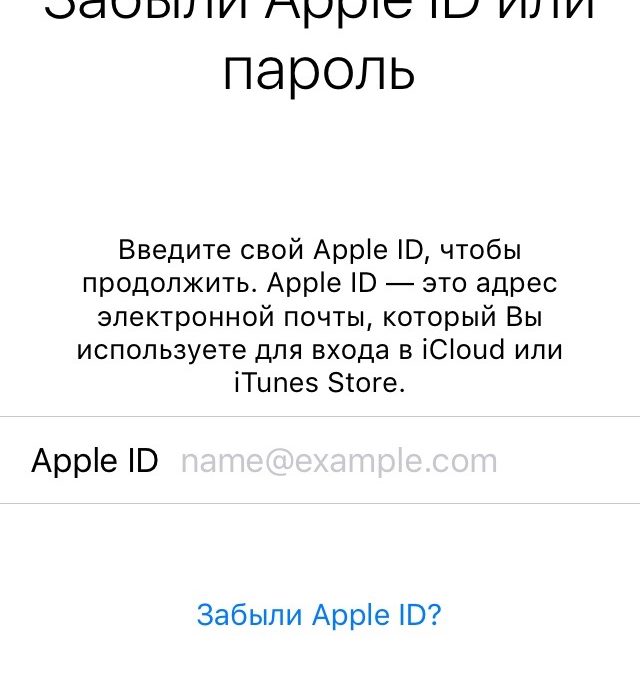
Сегодня мы будем бороться с основным паролем, который устанавливается на экран блокировки iPhone, этот пароль защищает содержимое всего телефона. Хотя со стороны Apple бывают и пробелы в безопасности данных, если интересно, то можете глянуть статью — «Уязвимость в iOS 7.0». Не будем убегать от темы и приступим к рассмотрению сброса забытого пароля экрана блокировки на примере iPhone с прошивкой iOS 7.0.4. Если у вас другая прошивка, то тоже должно работать. Перед тем, как выполнять сброс пароля попробуйте все-таки подобрать код, попытки ввода конечно ограниченные, но если вы ознакомитесь с инструкцией — «iPhone отключен. Сброс счетчика пароля», то может попыток станет больше.
Рассмотрим два основных способа, которые позволяют сбросить забытый пароль на iPhone. Оба эти способа практически одинаковые, отличие лишь в скорости вашего интернета. Если скорость доступа в сеть хорошая, то используйте первый способ, в нем iTunes сам скачает прошивку и восстановит ваш iPhone, сбросив при этом пароль блокировки. Если интернет медленный, то используйте второй способ, в котором мы используем заранее скаченную прошивку. И самое главное, после сброса с iPhone удалиться вся информация, поэтому заранее сделайте резервные копии, а уже после сброса можно восстановить информацию.
Если интернет медленный, то используйте второй способ, в котором мы используем заранее скаченную прошивку. И самое главное, после сброса с iPhone удалиться вся информация, поэтому заранее сделайте резервные копии, а уже после сброса можно восстановить информацию.
Сброс пароля блокировки в iPhone — быстрый интернет
Прежде чем начнете сбрасывать пароль своего Айфона, убедитесь, что к компьютеру подключен нормальный интернет с хорошей скоростью. Потому что в ходе сброса будет загружаться прошивка, объем которой совсем не мал, к примеру, у нас прошивка весила 1.4 Гб.
1. Выключаем iPhone 2. Включаем кабель в USB-порт компьютера и вводим iPhone в Recovery Mode (режим восстановления). 3. Как только на дисплее появится значок iTunes и кабель значит режим восстановления запущен. Запускаем в компьютере программу iTunes. Программа при запуске выдает сообщение:
«Программа iTunes обнаружила iPhone в режиме восстановления. Необходимо восстановить этот iPhone перед использованием с iTunes.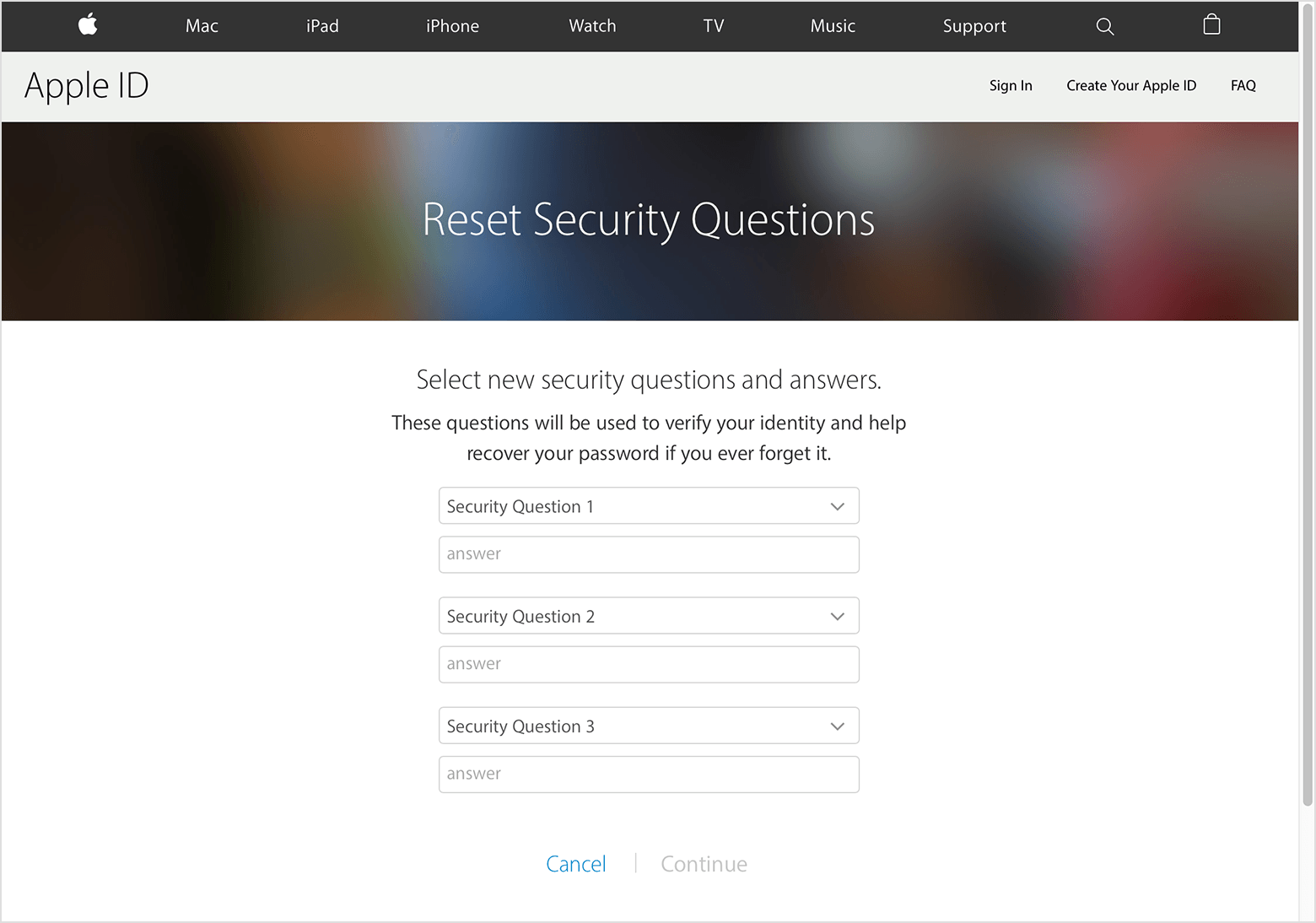 »
»
4. Жмем кнопку ОК и в Айтюнс выбираем кнопку — Восстановить iPhone, видим сообщение, которое появляется не у всех:
«Автоматическая проверка обновлений iTunes и iPhone выключена. Хотите чтобы iTunes проверяла наличие обновлений программного обеспечения iPhone? Чтобы включить автоматическую проверку обновлений, перейдите на панель „Основные“ в настройках iTunes и выберите „Проверять наличие обновлений ПО автоматически“.»
5. Жмем кнопку — Проверить, так как кнопка Отменить ни к чему не приводит.
Вы действительно хотите восстановить заводские настройки iPhone? Все ваши медиафайлы и другие данные будут стерты и будет установлена новая версия ПО iPhone. iTunes проверит это восстановление в Apple. После завершения процесса вам будет предоставлена возможность восстановления контактов, календарей, сообщений SMS и других настроек.
6. Жмем — Восстановить и обновить. Далее идет информация о версии iOS, которая будет установлена. Выбираем — Далее и соглашаемся с текстом лицензионного соглашения кнопкой — Принимаю.
В верхней части iTunes мы видим, что загружается 1 объект, видимо он качает прошивку. Прошивка загружалась в iTunes часа два. За это время iPhone проснулся пришлось все действия выполнить сначала.
Повторяю все с самого начала, выключаю iPhone, ввожу его в режим восстановления. iTunes извлекает ПО и вдруг появляется ошибка 3004:
«Не удалось восстановить iPhone. Произошла неизвестная ошибка (3004).»
Вычитал в интернете лекарство против этой ошибки — сделать Internet Explorer браузером по умолчанию или попробовать восстановление в ручную (с заранее загруженным IPSW). Так и сделал закрыл все браузеры и сделал Internet Explorer по умолчанию. Снова повторил действия по сбросу, ошибка больше не появлялась.
С экрана iPhone пропал шнурок с логотипом iTunes и появилось яблоко с процессом восстановления прошивки. В результате iPhone удачно восстановился, загрузился и попросил выполнить активацию, в ходе которой мы выбрали — Настроить iPhone как новый. В процессе активации снова предлагалось установить пароль, но мы отказались, нажав ниже — Не добавлять пароль.
В процессе активации снова предлагалось установить пароль, но мы отказались, нажав ниже — Не добавлять пароль.
Ну все пароль сброшен, iPhone больще его не запрашивает. Про восстановление своей информации из резервной копии читайте ниже.
Как сбросить пароль на iPhone — медленный интернет
Если у вас ползающий интернет, то первый способ сброса пароля iPhone вам не подойдет. Если интернет на вашем компьютере работает медленно, то скачайте где-нибудь файл со своей прошивкой в формате — *.IPSW. Загрузить прошивку для своего iPhone, iPad и iPod touch можно из таблицы прошивок AppStudio на каком-нибудь скоростном подключении к сети (друга попросите или в интернет-кафе).
Мы вытащили свой файл прошивки iPhone6,2_7.0.5_11B601_Restore.ipsw из программы iTunes. Данный файл прошивки был загружен программой в ходе первого способа сброса прошивки, описанного выше. Файл прошивки находится в следующей директории:
- C:\Documents and Settings\имя пользователя\Application Data\Apple Computer\iTunes\iPhone Software Updates
Если у вас нет прошивки iOS, то качайте её — вот так. Прошивка у нас есть. Теперь берем прошивку и, используя уже другой компьютер с медленным, но рабочим доступом в интернет пробуем снова сбросить пароль на iPhone. Ранее этот компьютер так же был доверен iPhone.
Прошивка у нас есть. Теперь берем прошивку и, используя уже другой компьютер с медленным, но рабочим доступом в интернет пробуем снова сбросить пароль на iPhone. Ранее этот компьютер так же был доверен iPhone.
Для этого выполняем все те же действия, что и в первом способе, но когда дойдете до 4-го пункта, то необходимо с зажатой на клавиатуре клавишей Shift нажать в iTunes кнопку Восстановить iPhone. Если вы правильно это сделаете, то появится окошко, в котором нужно выбрать прошивку вручную, нажать OK и продолжить сброс пароля.
По результатам восстановления вы получите чистый iPhone, который уже не будет просить ввести забытый пароль. После восстановления пройдете активацию и можете пользоваться телефоном.
Особенности сброса пароля в iPhone и восстановление информации
Apple предлагает владельцам iPhone, iPad или iPod touch несколько способов защиты информации на устройстве, один из которых — блокировка при помощи пароля. Однако этот пароль может в один момент вылететь из головы и в случае многократного неправильного ввода гаджет будет временно заблокирован. О том, что делать, если вы забыли пароль или появилось сообщение об отключении устройства, далее в нашем руководстве.
О том, что делать, если вы забыли пароль или появилось сообщение об отключении устройства, далее в нашем руководстве.
Если вы ввели неправильный пароль несколько раз подряд, устройство будет заблокировано и появится сообщение о том, что iPhone или iPad отключен. Если вы не можете вспомнить пароль, потребуется удалить данные с устройства с помощью iTunes, функции «Найти iPhone» или режима восстановления. Затем восстановите содержимое и настройки устройства из резервной копии.
Восстановление через iTunes
Если iPhone или iPad был ранее синхронизирован с iTunes, можно выполнить его восстановление.
Шаг 1: Подсоедините устройство к компьютеру, с которым обычно производится синхронизация.
Шаг 2: Откройте iTunes. Если программа запрашивает ввод пароля, попробуйте выполнить процедуру на другом компьютере, с которым выполнялась синхронизация. Кроме того, можно использовать режим восстановления.
Чтобы включить на устройстве режим восстановления, нажмите и удерживайте кнопку «Домой». Удерживая кнопку «Домой», подключите устройство к iTunes. Если гаджет не включился автоматически, включите его вручную. Продолжайте удерживать кнопку «Домой», пока не отобразится экран «Подключение к iTunes».
Удерживая кнопку «Домой», подключите устройство к iTunes. Если гаджет не включился автоматически, включите его вручную. Продолжайте удерживать кнопку «Домой», пока не отобразится экран «Подключение к iTunes».
Шаг 3: iTunes автоматически синхронизирует данные устройства и создаст их резервную копию. Если этого не произошло, синхронизируйте данные устройства с программой iTunes.
Шаг 4: После завершения синхронизации выполните восстановление устройства.
Шаг 5: Когда Ассистент настройки iOS запросит настройку устройства, выберите пункт «Восстановить из копии iTunes».
Шаг 6: Выберите свое устройство в программе iTunes, а затем — последнюю резервную копию данных.
Использование функции «Найти iPhone»
Если на устройстве включена функция «Найти iPhone», вы можете воспользоваться ею для стирания данных.
Шаг 1: Перейдите на страницу icloud.com/#find, чтобы проверить, включена ли на вашем устройстве функция «Найти iPhone».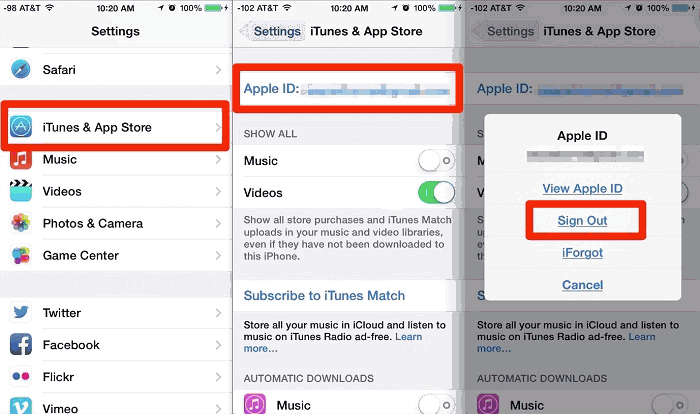
Шаг 2: Щелкните раскрывающийся список «Все устройства» в верхней части окна браузера.
Шаг 3: Выберите свое устройство и щелкните значок «Стереть [устройство]», чтобы удалить с устройства данные и пароль.
Шаг 4: Воспользуйтесь ассистентом настройки на своем устройстве, чтобы восстановить его данные из последней резервной копии.
3 способа сброса пароля времени экрана на iPhone в iOS 13
Чтобы никто не имел несанкционированного доступа к настройке экранного времени, я предпочитаю использовать 4-значный пароль для его блокировки.
Поскольку пароль на экране «Время на экране» отличается от пароля на моем iPhone (6-значный буквенно-цифровой пароль), он, к сожалению, забылся. Черт возьми!
Так началась моя борьба за восстановление пароля для Screen Time.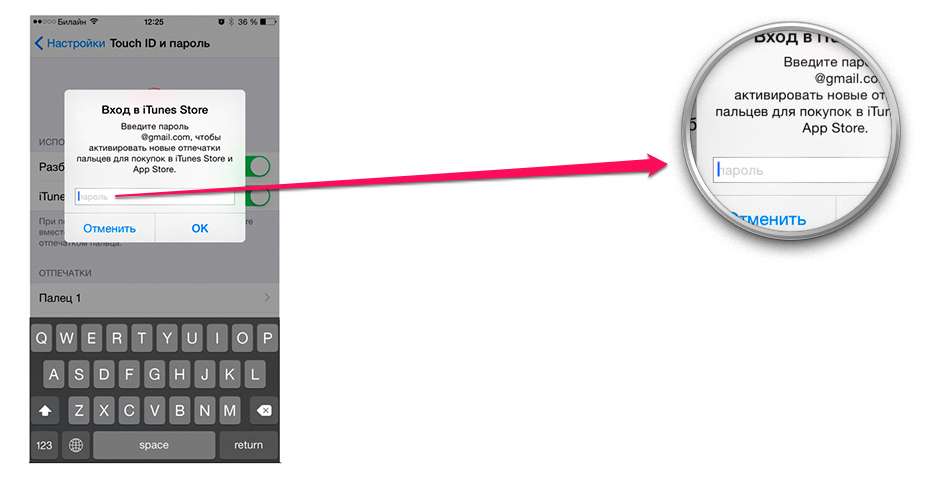 Попутно я нашел несколько полезных способов сброса пароля экрана времени на iPhone и iPad.
Попутно я нашел несколько полезных способов сброса пароля экрана времени на iPhone и iPad.
Если вы читаете эту статью, я предполагаю, что вы также забыли пароль и отчаянно пытаетесь сбросить его.
Сброс пароля экрана времени на iOS и iPadOS
Перво-наперво, есть хорошие новости и плохие новости. Хотя хорошая новость заключается в том, что вы можете сбросить код родительского контроля на устройстве iOS или iPadOS, восстановив устройство из зашифрованной резервной копии.
Плохая новость заключается в том, что если вы не сделали зашифрованную резервную копию своего устройства, вам нужно будет установить ее как новую после удаления всех данных. На всякий случай, если вы не хотите проходить через это, вы можете использовать сторонний инструмент, такой как «iPhone Backup Extractor», чтобы восстановить его. Имейте в виду, он дорогой.
1. Восстановите ваш iPhone или iPad из зашифрованной резервной копии с помощью iTunes / Finder
Следующий процесс уничтожит все данные вашего устройства.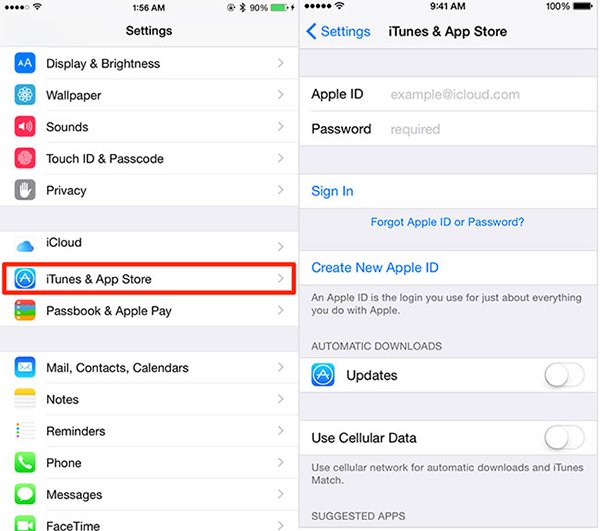 Поэтому убедитесь, что функция «Найти мой iPhone / iPad» отключена. Откройте приложение «Настройки»> «Профиль»> «Найти мой»> «Найти мой iPhone / iPad». Теперь выключите выключатель. Как уже упоминалось выше, убедитесь, что у вас есть зашифрованная резервная копия вашего устройства .
Поэтому убедитесь, что функция «Найти мой iPhone / iPad» отключена. Откройте приложение «Настройки»> «Профиль»> «Найти мой»> «Найти мой iPhone / iPad». Теперь выключите выключатель. Как уже упоминалось выше, убедитесь, что у вас есть зашифрованная резервная копия вашего устройства .
1. Подключите ваше устройство к Mac или ПК. Затем запустите iTunes / Finder на своем компьютере.
Заметка: С помощью macOS Catalina Apple удалила iTunes. Теперь Finder позволяет пользователям синхронизировать устройства iOS, создавать резервные копии или восстанавливать резервную копию.
2. Теперь выберите ваше устройство. В iTunes вы должны увидеть свое устройство в левом верхнем углу. В Finder ваше устройство появится в разделе « Местоположения ».
3. Затем нажмите на Восстановите iPhone / iPad.
4. Теперь вы получите всплывающее окно с вопросом, хотите ли вы сделать резервную копию вашего устройства перед тем, как приступить к восстановлению.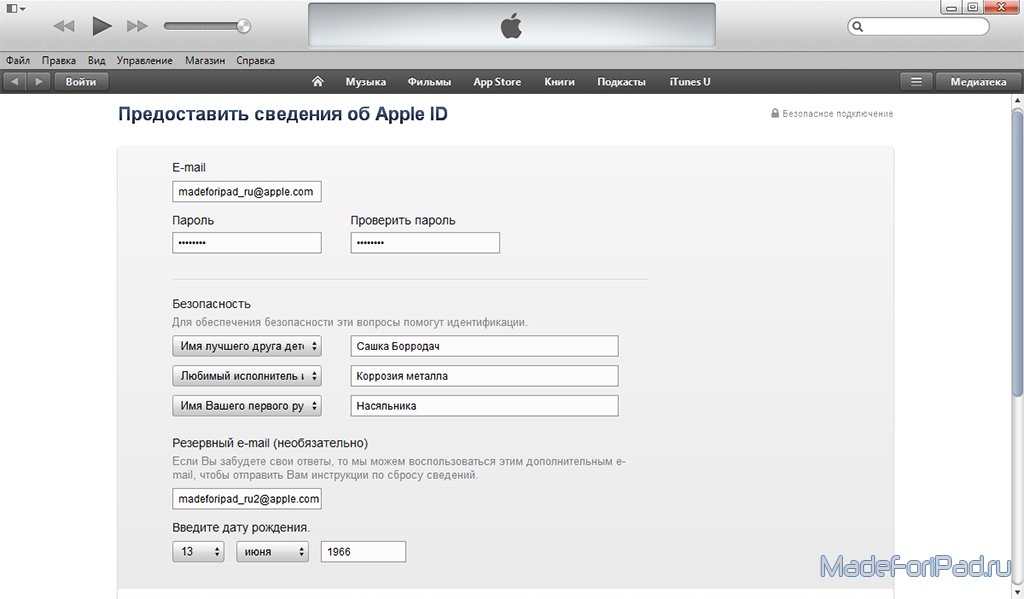 Выберите Резервное копирование.
Выберите Резервное копирование.
После завершения обновления прошивки у вас будет возможность выбрать предпочитаемую резервную копию для восстановления вашего устройства. Теперь убедитесь, что выбрали резервную копию, которую вы сделали, прежде чем забыли свой пароль для экранного времени. Кроме того, убедитесь, что он зашифрован.
2. Сотрите свой iPhone или iPad и установите его как новый
Другой обходной путь – стереть все устройство и настроить его как новое. Да, это довольно утомительно и занимает много времени. Но когда у вас нет прямого пути, не стесняйтесь идти по длинным маршрутам. Просто убедитесь, что вы уже создали резервную копию устройства через iTunes / Finder или iCloud (Приложение настроек> Профиль> iCloud> Резервное копирование iCloud).
- Откройте приложение Настройки на вашем устройстве> Общие> Сброс.
2. Теперь нажмите « Удалить все содержимое и настройки» . Затем подтвердите. Как только устройство будет удалено, настройте его как новое.
Теперь нажмите « Удалить все содержимое и настройки» . Затем подтвердите. Как только устройство будет удалено, настройте его как новое.
3. Сброс пароля экрана времени с помощью iPhone Backup Extractor
- Скачайте iPhone Backup Extractor на свой компьютер. Убедитесь, что у вас установлена премиум-версия программного обеспечения ($ 59,95). После этого подключите ваше устройство к компьютеру и запустите программное обеспечение. Затем выберите свое устройство на боковой панели.
2. После этого перейдите на вкладку « Утилиты » и выберите «Время экрана». Затем вам нужно будет отключить функцию «Найти мой iPhone / iPad» («Настройки»> «Профиль»> «iCloud»> «Найти мой»), если она включена на вашем устройстве. Далее нажмите на Восстановить.
После завершения процесса ваше устройство будет перезагружено. После перезагрузки он появится на экране настройки. Поскольку все данные останутся на вашем устройстве, обязательно выберите Не передавайте приложения и данные.
Он задаст вам много вопросов во время настройки, все, что вам нужно сделать, это выбрать «Продолжить», чтобы просмотреть их все. После этого вы можете сбросить пароль Screen Time как обычно.
Возможные способы сброса пароля времени экрана
Я надеюсь, что вы успешно сбросили код доступа к экрану на вашем устройстве iOS. Говорят, что Apple работает над более удобным способом восстановления пароля, поэтому в будущем все может стать намного проще. Учитывая, насколько важно иметь инструмент восстановления, технический гигант должен внедрить его безо всяких сбоев, как инструмент восстановления iCloud. Во всяком случае, есть какие-либо отзывы? Делитесь этим с нами.
Забыли пароль, чтобы разблокировать резервную копию iphone. Расшифровать зашифрованные резервные копии iPhone. Снять пароль для шифрования копий с iPhone
Несмотря на появление iCloud, многие продолжают создавать резервные копии iPhone и iPad на компьютере: одни не доверяют «облачным» хранилищам, другие просто больше привыкли подключать устройства к iTunes. Как правило, резервные копии, созданные на компьютере, часто защищены паролями (достаточно поставить одну галочку), и во многих случаях пароли от таких резервных копий со временем забываются.Даже в нашей редакции есть пара таких случаев. Поэтому мы начали искать решение этой проблемы и, к нашему удивлению, нашли приложение, позволяющее восстанавливать пароль из резервной копии.
Как правило, резервные копии, созданные на компьютере, часто защищены паролями (достаточно поставить одну галочку), и во многих случаях пароли от таких резервных копий со временем забываются.Даже в нашей редакции есть пара таких случаев. Поэтому мы начали искать решение этой проблемы и, к нашему удивлению, нашли приложение, позволяющее восстанавливать пароль из резервной копии.
В новой версии приложения PhoneRescue №3.7.0 разработчики добавили функционал восстановления паролей из резервных копий iOS-устройств в iTunes. Достаточно запустить программу и выбрать раздел «Восстановить из iTunes Backup». Приложение автоматически обнаружит все резервные копии устройств iOS на вашем компьютере, в том числе защищенные паролем.Выбираем последний и переходим к следующему шагу.
После появления уведомления о том, что эта резервная копия защищена паролем, вы можете ввести пароль (если вы его помните) или нажать «Забыть пароль». В следующем окне вас попросят ввести некоторые сведения о вашем пароле, например, содержит ли он специальные символы, цифры или заглавные буквы. Также необходимо установить минимальную и максимальную длину пароля и скорость восстановления пароля. Такая информативная информация необходима, поскольку она известна только владельцу устройства — это сводит к минимуму риск использования приложения хакерами.
Также необходимо установить минимальную и максимальную длину пароля и скорость восстановления пароля. Такая информативная информация необходима, поскольку она известна только владельцу устройства — это сводит к минимуму риск использования приложения хакерами.
Затем начнется «волшебство», скорость которого зависит от сложности пароля бэкапа и версии iOS, на основе которой был создан бэкап. Если пароль очень сложный, будьте готовы подождать около часа, иначе взлом произойдет довольно быстро.
Когда операция будет завершена, приложение отобразит резервный пароль, с помощью которого вы сможете его открыть. И лучше записать на будущее.
Кстати, функция восстановления пароля из резервной копии iTunes доступна совершенно бесплатно — разработчики просят платить только за функцию восстановления утерянных данных.Поэтому на всякий случай советуем скачать PhoneRescue для
Друзья, всем привет! Сегодня я расскажу вам об одном уровне защиты информации, который могут применить пользователи iPhone и iPad.
 Мы установим резервный пароль iPhone , давайте посмотрим, как это делается, ну и узнаем о последствиях этой процедуры шифрования. Поэтому, если ваше устройство содержит ценную информацию, то эта статья может быть вам полезна. Материал также может быть интересен тем, кто примеряет свой гаджет Apple.
Мы установим резервный пароль iPhone , давайте посмотрим, как это делается, ну и узнаем о последствиях этой процедуры шифрования. Поэтому, если ваше устройство содержит ценную информацию, то эта статья может быть вам полезна. Материал также может быть интересен тем, кто примеряет свой гаджет Apple.Перед установкой пароля для резервного копирования вашего iPhone или планшета iPad вам необходимо научиться делать регулярные резервные копии без пароля. Тем, кто еще не делал бэкап, предлагаю потренироваться по инструкции — «». Мы уже делали регулярное резервное копирование в iTunes более одного раза, поэтому мы начинаем устанавливать пароль для резервного копирования. Для тех, кто не в теме — бэкап и бэкап это одно и то же.
Что касается обычного автономного резервного копирования, нам понадобится компьютер с родным USB-кабелем и сам iPhone (можно использовать iPad или iPod touch).
Включаем компьютер, запускаем iTunes, подключаем айфон кабелем к нашему ПК. В программе iTunes появляется iPhone, выбираем его и перед нами открывается вкладка «Обзор».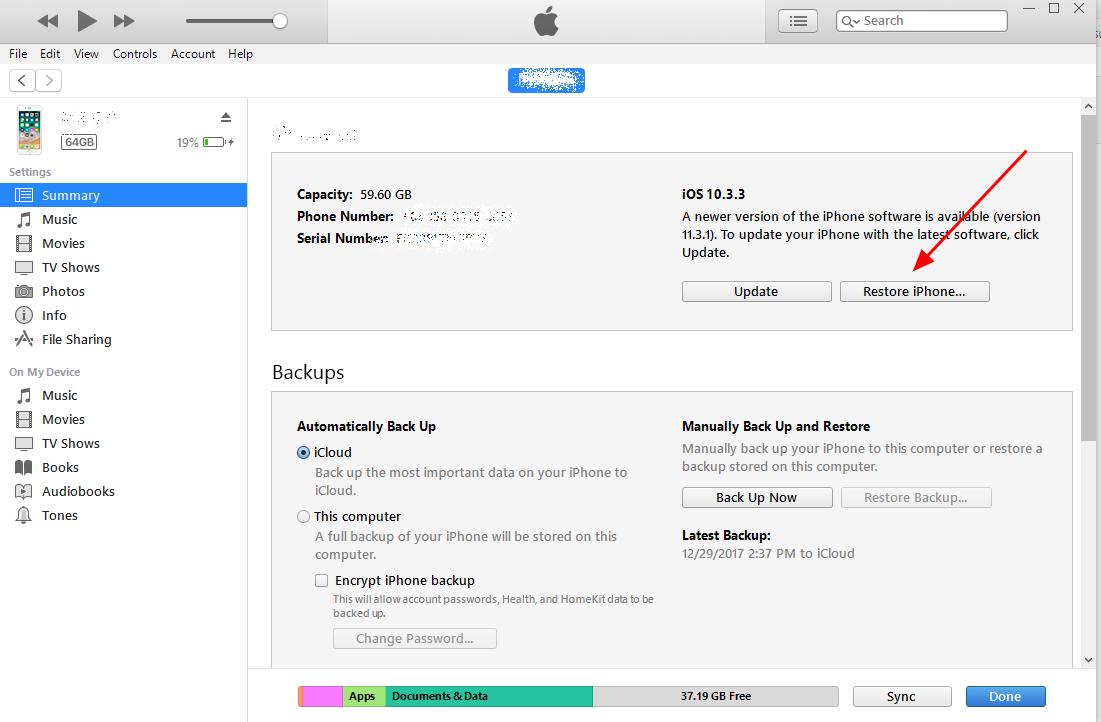 Здесь мы прокручиваем вниз до раздела «Резервные копии» и перед созданием резервной копии отметим « Зашифровать резервную копию iPhone ». Появится окно с надписью « Введите пароль для защиты резервной копии iPhone на этом компьютере ». Здесь мы дважды вводим специальный пароль, предназначенный для защиты нашей резервной копии, и нажимаем кнопку — «Установить пароль».Рекомендую сразу записать пароль, особенно если вы начинающий пользователь, ниже напишу — почему так важно не забыть этот пароль.
Здесь мы прокручиваем вниз до раздела «Резервные копии» и перед созданием резервной копии отметим « Зашифровать резервную копию iPhone ». Появится окно с надписью « Введите пароль для защиты резервной копии iPhone на этом компьютере ». Здесь мы дважды вводим специальный пароль, предназначенный для защиты нашей резервной копии, и нажимаем кнопку — «Установить пароль».Рекомендую сразу записать пароль, особенно если вы начинающий пользователь, ниже напишу — почему так важно не забыть этот пароль.
После того, как мы установили флажок «Зашифровать резервную копию iPhone» в iTunes, мы делаем резервную копию и защищаем ее паролем. Но сейчас мы попытались подключить другие устройства (iPad, iPod touch), а также сделать резервные копии, но для них не был установлен флажок шифрования копий, что означает, что флажок шифрования применяется не к iTunes, а к конкретному устройству (в нашем случае , iPhone).
Сделав резервные копии трех устройств, мы зашли в «Настройки» iTunes, выбрали вкладку «Устройства» и увидели, что только копия iPhone защищена паролем, что символизируется замком.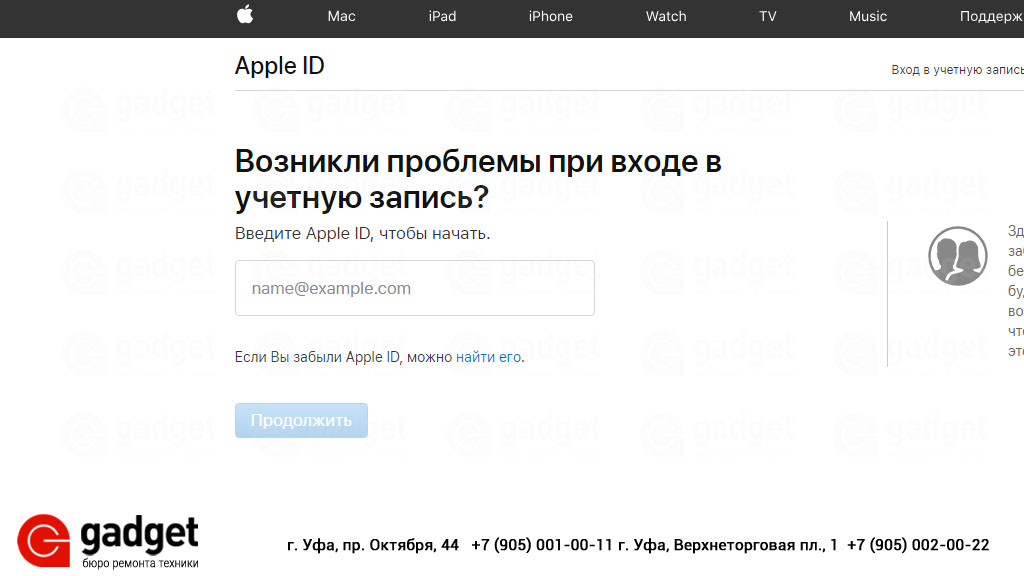
Оказывается, при установке пароля на бэкап наш iPhone запомнил эти действия. Соответственно, при подключении нашего iPhone к любому другому компьютеру с iTunes флажок шифрования будет включен. Так и случилось, когда мы начали подключать наш iPhone с когда-то сделанным шифрованием бэкапа к другим Айтюнам, то в этот момент появилась галочка «Зашифровать резервную копию iPhone».
В результате наших экспериментов мы пришли к выводу, что если вы однажды где-то сделали резервную копию, защищенную паролем, а потом не сняли галочку «Зашифровать резервную копию …» в iTunes, то при попытке создания резервных копий на других компьютерах iTunes создаст зашифрованные резервные копии для вашего устройства. С точки зрения безопасности это удобно, но с точки зрения обычного пользователя может обернуться проблемой. забыл пароль для резервного копирования.
Теперь рассмотрим случаи, когда может понадобиться этот пароль, которым мы зашифровали резервную копию:
- из зашифрованной резервной копии
- При снятии режима шифрования для последующих копий в iTunes
- При редактировании зашифрованной резервной копии
Думаю, с первыми двумя пунктами все ясно, но пользователи редко сталкиваются с редактированием бэкапа, мы пару раз редактировали такие копии с помощью программы, которая выдала окно с просьбой ввести такой пароль.
Снять пароль для шифрования копий с iPhone
В нашем iPhone нет ценной конфиденциальной информации, поэтому после экспериментов с установкой пароля для резервной копии мы решили удалить шифрование для резервных копий iPhone. Делается это очень просто, особенно если мы помним и знаем пароль для шифрования резервных копий.
Запускаем любую программу iTunes, установленную на любом компьютере, подключаем iPhone. В iTunes перейдите на вкладку «Обзор» нашего телефона, прокрутите вниз, снимите флажок «Зашифровать резервную копию iPhone», появится окно со словами « Введите пароль для разблокировки резервной копии iPhone » и введите пароль, который мы установили ранее, а именно для шифрования резервных копий.Многие пользователи сбиты с толку и вводят или вводят пароль для блокировки рабочего экрана, поэтому не забывайте свой пароль, установленный для шифрования копий.
Еще немного о разнице между зашифрованной и незашифрованной резервной копией — зашифрованная резервная копия также хранит в себе пароль Apple ID, поэтому после восстановления из зашифрованной копии этого делать не нужно, телефон уже будет авторизован .
Если вы забыли резервный пароль iPhone
Ну а теперь о грустном — очень часто пользователи iPhone или iPad забывают пароль, который они придумали при шифровании бэкапа.Также бывают случаи, когда вы купили подержанный iPhone, iPod touch или iPad, подключили его к iTunes, и есть флажок для шифрования резервных копий, установленный предыдущим владельцем, поэтому он не будет работать нормально, потому что при восстановлении из iTunes резервное копирование, будет запрошен пароль шифрования предыдущего владельца.
В общем, если вы не знаете или забыли пароль для бэкапов iPhone, следуйте — Сбросить все настройки (работает не на всех iOS), если не поможет, то. Вся информация будет стерта вместе с паролем резервного копирования, это такая жертва.Если информация очень дорогая и стереть ее невозможно, то вы можете попытаться угадать пароль с помощью специального программного обеспечения, продаваемого в Интернете, но результат будет зависеть от сложности вашего пароля шифрования.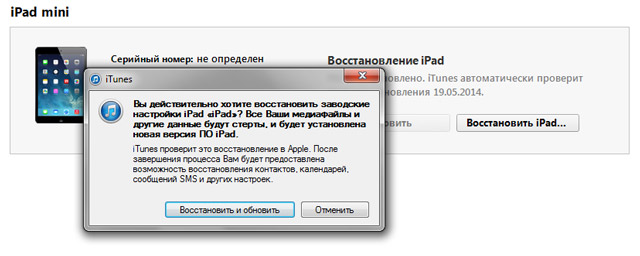 Возможно, когда-нибудь мы проведем эксперимент по расшифровке забытого пароля. резервная копия, но это уже будет отдельный материал.
Возможно, когда-нибудь мы проведем эксперимент по расшифровке забытого пароля. резервная копия, но это уже будет отдельный материал.
Вот как обстоят дела с защитой резервных копий iPhone и iPad. Существуют и другие средства защиты информации для этих устройств:
- Активировать Find My iPhone (iPad)
Многие пользователи iPhone и iPad предпочитают создавать резервные копии своих устройств вне облачного сервиса iCloud, пока iTunes помогает… Процесс создания бэкапов iTunes не составляет труда. Но после этого, когда вы захотите восстановить iPhone из резервной копии iTunes, возникнут вопросы. Например, резервный пароль не был создан, но iTunes по-прежнему запрашивает пароль, или я помню пароль, я ввожу его, но пароль неверный. Фактически, вы уже установили пароль, когда делали резервные копии, только вы не обращали внимания. Как сделать, если вы полностью забыли пароль и ввели его, но он не сработал? Теперь мы предлагаем 3 способа восстановления пароля резервной копии iTunes.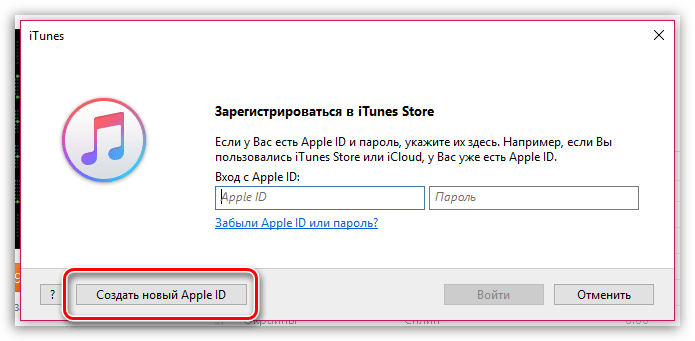
Ниже приведены проблемы, с которыми сталкивается большинство пользователей.
- Я забыл свой резервный пароль iPhone. Можно ли взломать пароль и восстановить копию.
- А что, если я не создавал пароль для бэкапа, а при восстановлении он требуется?
- Я не создавал пароль, но они его просят
- Я не ставил пароль, когда делал бэкап))) Все перепробовал, что не мог вспомнить. Чтобы сбросить пароль, вы должны полностью сбросить «Контент и настройки» на устройство iOS… Одним словом, забыть пароль — очень дорогая проблема.
- Я тоже не создавал пароль, и при восстановлении у меня не было ни одного пароля. Подключил тел как новый аппарат. В iTunes я нажал «Зашифровать резервную копию». Я ввел пароль, затем выбрал резервную копию старой версии, ввел этот пароль и все получилось
Как разблокировать резервный пароль
Все возможные пароли
Если вы не помните пароль резервной копии iPhone iTunes, сначала попробуйте все возможные пароли:
- Ваш пароль в iTunes Store
- Пароль экрана блокировки
- Пароль 0000
- пароль iTunes на старом устройстве, вы его еще не меняли.

- Пароль администратора Windows
Восстановить утерянный пароль с помощью 4uKey — iTunes Backup
Узнайте пароль с помощью Связки ключей
Для пользователей Mac можно восстановить резервный пароль с помощью утилиты Keychain (эта опция представляет собой своего рода онлайн-хранилище, которое содержит все данные пользователя, включая: пароли с веб-страниц, пароли от беспроводных сетей, информацию об учетной записи и выставление счетов по кредитной карте Информация).
- Запустите Keychain Access, найдите / Applications / Utilities /
- Используйте поле поиска в правом верхнем углу и нажмите «iphone backup»
- Дважды щелкните результат, если вы что-то нашли в связке ключей
- Установите флажок «Показать пароль» и введите пароль администратора Mac, и будет показан утерянный пароль.
Одним словом, мы предлагаем 3 способа восстановить пароль файла резервной копии iPhone. Если у вас возникнут вопросы, пожалуйста, свяжитесь с нами.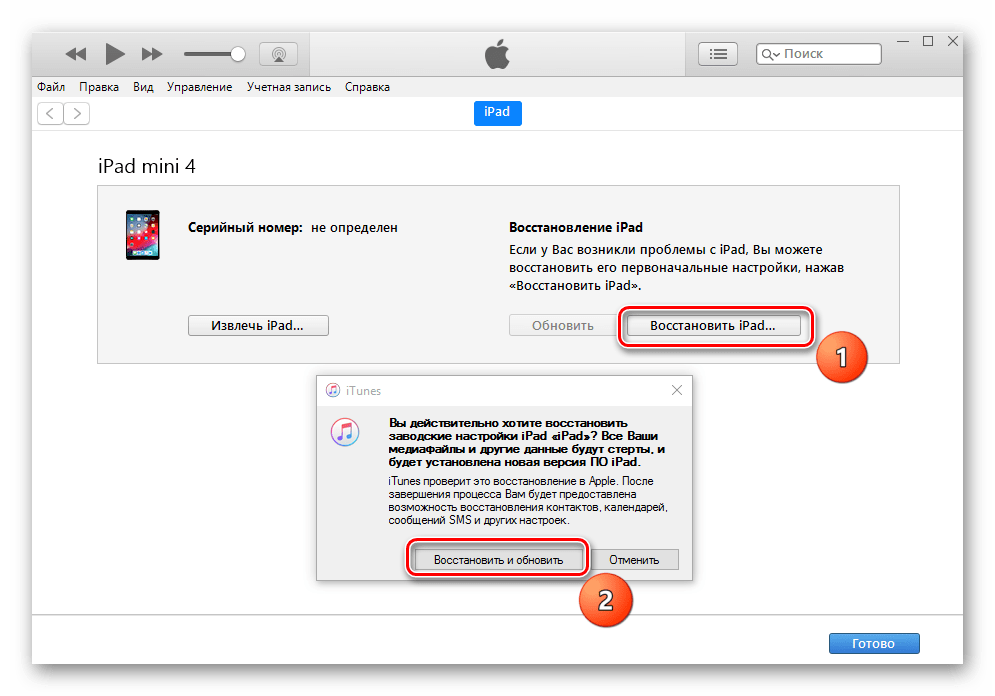 Если вы можете разблокировать свой iPhone с помощью 4uKey.
Если вы можете разблокировать свой iPhone с помощью 4uKey.
Чтобы защитить вашу личную информацию от несанкционированного доступа, в частности, резервную копию данных устройства iOS, iTunes предоставляет специальную функцию под названием « Зашифровать резервную копию …». Пользователь устанавливает пароль для резервного копирования своего смартфона или планшета, который нужно будет ввести позже, чтобы снять эту защиту и получить доступ к данным.
Однако бывают ситуации, когда вы после установки пароля не записали и не запомнили его должным образом. Забыли пароль, доступ к данным невозможен. Что делать? К счастью, в OS X есть специальная утилита, которая позволяет восстанавливать пароль с iPhone, iPad и iPod touch backup … Она называется Keychain. Однако следует учитывать, что если пользователь не использовал iCloud для сохранения резервной копии, то восстановление доступа возможно только на той машине, на которой была создана эта резервная копия.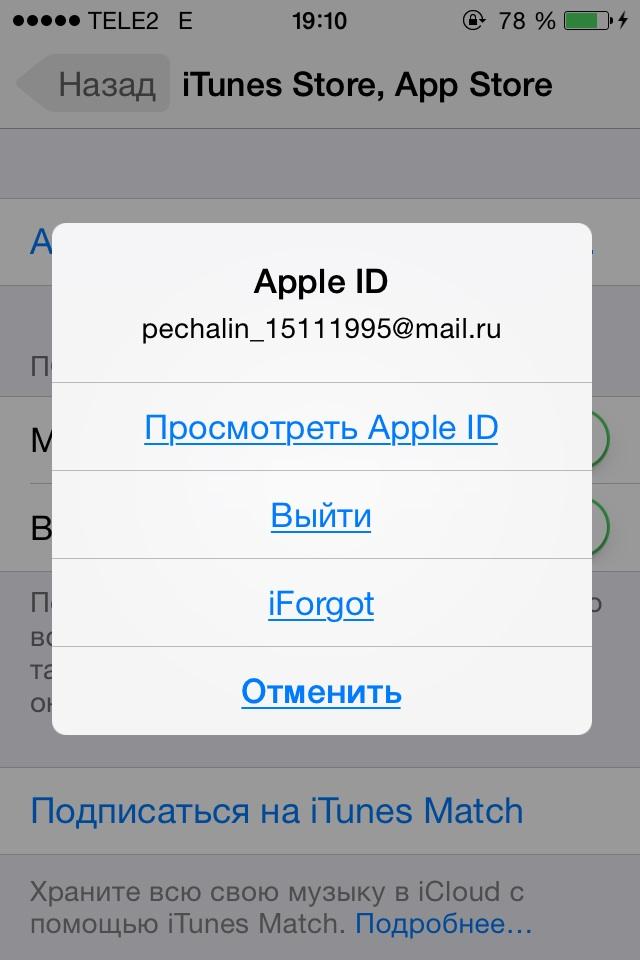
Процедура восстановления пароля резервной копии iPhone, iPad и iPod touch выглядит следующим образом:
Шаг 1: Откройте доступ к связке ключей (расположение: / Applications / Utilities / ).
Шаг 2: В строке поиска (вверху справа) введите « iphone backup ».
Шаг 3: Дважды щелкните найденный результат.
Шаг 4: В открывшемся окне установите флажок «Показать пароль» и введите пароль администратора.
Шаг 5: Запомните пароль, который будет отображаться на экране, и введите его в iTunes, чтобы загрузить резервную копию.
Если на последнем шаге пароль не отображается, есть два возможных пути: запомнить пароль или сбросить i-gadget до заводских настроек. Обратите внимание, что описанная выше процедура применяется только к паролю для резервного копирования и не имеет ничего общего с паролем для разблокировки самого устройства.
Многие владельцы iPhone, iPad, iPod могут выполнять резервное копирование в iTunes или iCloud перед взломом, восстановлением или обновлением до iOS 12, чтобы избежать потери данных.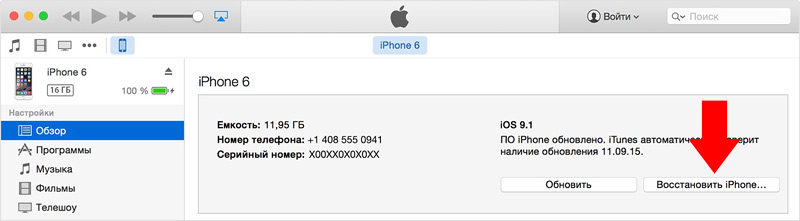 Но после создания резервных копий файлов iPhone часто забывают или забывают свой пароль iTunes из-за того, что не используют его. Время от времени при создании резервной копии iTunes автоматически устанавливает пароль по умолчанию, и вы этого не знаете. Если вы хотите получить резервную копию, защищенную уникальным паролем, к сожалению, вы застреваете на шаге «введите пароль, чтобы разблокировать резервную копию iphone». И мы покажем вам, как удалить исходный и установить новый пароль или восстановить и найти пароль.
Но после создания резервных копий файлов iPhone часто забывают или забывают свой пароль iTunes из-за того, что не используют его. Время от времени при создании резервной копии iTunes автоматически устанавливает пароль по умолчанию, и вы этого не знаете. Если вы хотите получить резервную копию, защищенную уникальным паролем, к сожалению, вы застреваете на шаге «введите пароль, чтобы разблокировать резервную копию iphone». И мы покажем вам, как удалить исходный и установить новый пароль или восстановить и найти пароль.
Как взломать резервный пароль iPhone без айтюнса
Это решение является сложным и менее эффективным способом отключения пароля файлов резервных копий в iTunes, чем следующие способы… Получение пароля — максимальное запоминание всех часто используемых паролей. Например:
- Дата рождения членов вашей семьи или их имена.
- Ваш пароль для разблокировки iPhone, iPad или iPod
- Пароль учетной записи администратора Windows или Mac или пароль Apple ID
- Пароли, которые вы чаще всего используете для регистрации на форумах или в социальных сетях.

Как расшифровать резервную копию с помощью 4uKey — iTunes Backup
Как удалить резервный пароль iPhone с помощью iTunes
Если вы знаете свой сложный пароль и хотите его сбросить, это решение поможет вам удалить резервный пароль iPhone.
Запустите iTunes и подключите iPhone к компьютеру. Войдите в свою учетную запись iTunes. В главном окне нажмите «Изменить пароль», после чего появится другое окно, в котором пароль в iTunes будет удален.
Как видите, 3 простых способа восстановить пароль, но лучше запомнить пароль, это не может привести к потере данных и ценной информации, хранящейся на вашем устройстве, если вы можете разблокировать свой iPhone с помощью 4uKey.
На айфоне подключи к айтюнсу.«IPad отключен, подключитесь к iTunes». Что делать
Как вы думаете, что может означать фраза «iPhone отключен, подключитесь к iTunes» на дисплее вашего любимого смартфона? Что стоит подключать к iTunes и проблема решится? Как бы то ни было.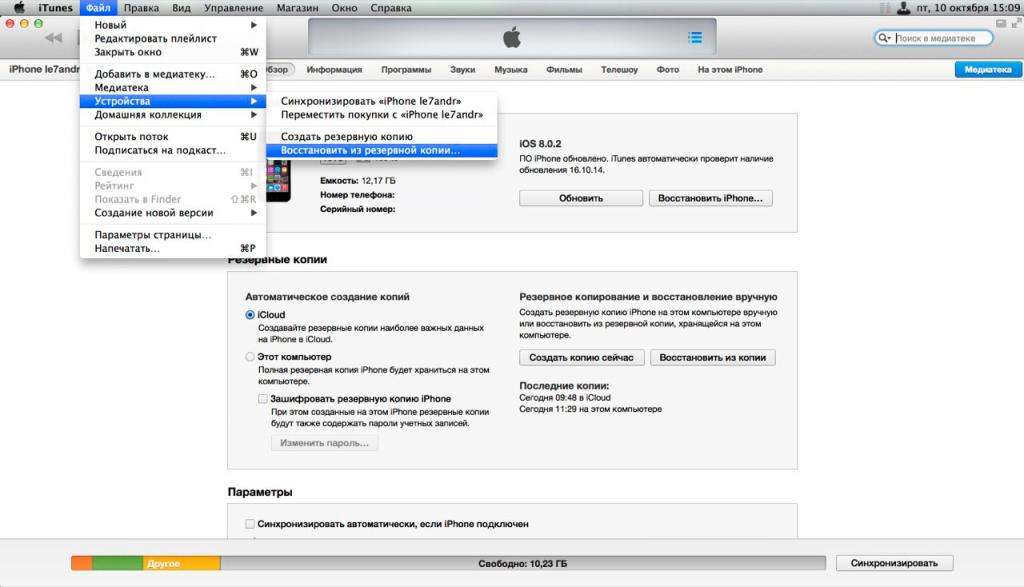 Это означает что-то вроде: «Добро пожаловать в мир веселых приключений, друг. Похоже, у тебя проблемы. «
Это означает что-то вроде: «Добро пожаловать в мир веселых приключений, друг. Похоже, у тебя проблемы. «
Аналогичное сообщение появляется на экране iPhone после нескольких попыток ввода неправильного пароля.Конечно, лучше не забывать пароли, но если это произойдет, у вас есть как минимум 3 выхода …
Если забытый пароль установлен лично вами — владельцем iPhone, вы можете попробовать его запомнить. Что, если вам повезет? Если десяти попыток входа оказалось недостаточно (после десятого раза устройство полностью блокируется), но вы все равно надеетесь на свою память, попробуйте сбросить счетчик попыток.
Что для этого понадобится:
- Само заблокированное устройство.
- Компьютер с установленным iTunes.
- Совместимый кабель USB.
Чтобы все получилось, важно соблюдение 2 условий. 1) Копия Tunes, к которой вы будете подключаться, должна знать ваш смартфон, то есть хотя бы раз быть с ним синхронизирована. 2) Ваша версия iOS должна поддерживать возможность сброса счетчика.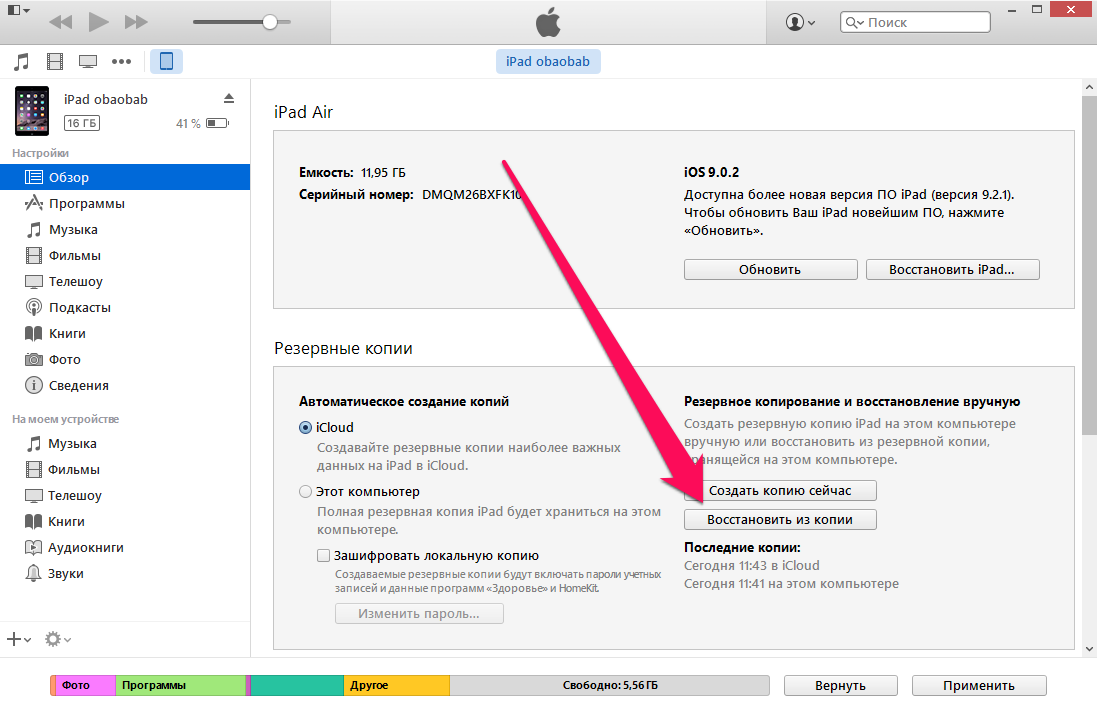
Пытаться выполнить операцию на только что установленном iTunes или на чужом компьютере бесполезно: программа попросит вас ввести пароль на iPhone, который вы, к счастью, не помните.И если сброс не поддерживает прошивку устройства, дополнительных попыток ввода у вас просто не будет.
Если с этим все в порядке, подключите смартфон к iTunes и запустите синхронизацию: нажмите кнопку « Sync » (Синхронизировать) внизу левой половины окна.
После того, как программа начнет копирование данных с iPhone, остановите процесс — щелкните крестик (значок закрытия) в строке синхронизации.
В следующий раз, когда вы отключите iPhone от iTunes, у вас снова будет 10 попыток ввода пароля.
Так можно повторять, пока не разблокируете устройство или пока вам не надоест.
Восстановление iPhone из резервной копии
Это также очень эффективный способ разблокировать устройство, если у вас есть хотя бы одна резервная копия, хранящаяся в iTunes или iCloud.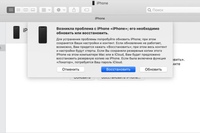 Для восстановления вам также понадобится компьютер с установленным «тунцом», который уже был синхронизирован с вашим iPhone до инцидента.
Для восстановления вам также понадобится компьютер с установленным «тунцом», который уже был синхронизирован с вашим iPhone до инцидента.
Перед началом восстановления синхронизируйте свой iPhone с iTunes. На этот раз процесс не нужно прерывать — подождите, пока он не дойдет до конца.Затем нажмите кнопку « Restore Backup » (Восстановить iPhone) и укажите, где программа должна делать резервную копию — из своих каталогов (опция « This Computer ») или из iCloud.
Копия, только что созданная во время последней синхронизации, не будет работать, потому что она заблокирована. Поэтому выбирайте один из предыдущих.
После восстановления блокировка будет снята. А вместе с этим — другие настройки, контакты, SMS-сообщения, календари и заметки — все это будет доведено до того состояния, в котором произошло резервирование.Операционная система останется без изменений.
Последняя надежда: сброс утерянного пароля
Если не вышло с «малой кровью» — не помогло ни первое, ни второе, остается последнее — стереть все данные с iPhone.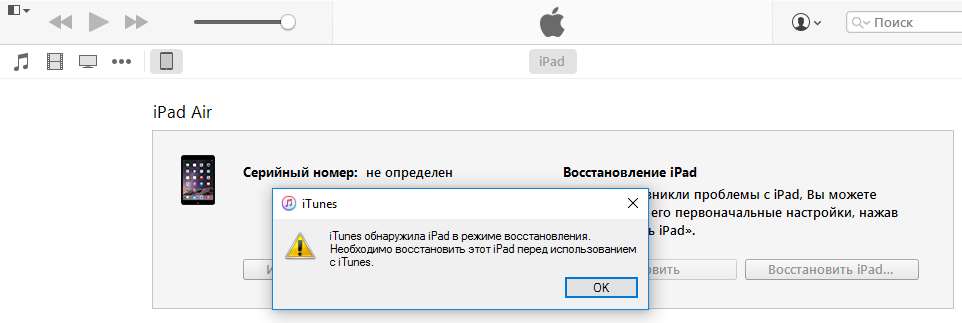 Метод, конечно, хардкорный, но так вы хотя бы получите возможность его использовать. Лучше пожертвовать информацией, чем остаться с бесполезным заблокированным телефоном. По сути, кирпич с кнопкой.
Метод, конечно, хардкорный, но так вы хотя бы получите возможность его использовать. Лучше пожертвовать информацией, чем остаться с бесполезным заблокированным телефоном. По сути, кирпич с кнопкой.
Для использования этой последней функции в iCloud должна быть установлена программа « Find iPhone ».И если ваше устройство по-прежнему нормально работает, сделайте это в обязательном порядке!
Как активировать опцию «Найти iPhone»
- Откройте приложение « Настройки ». Перейдите в раздел « iCloud ».
- Переместите ползунок « Найти iPhone « В положение » включено ».
Методика сброса пароля и удаления данных на iPhone
- Откройте страницу iCloud в браузере на своем ПК или другом устройстве « Найди мой iPhone ».Авторизуйте свой смартфон через AppleID.
- Откройте список « Все Устройства » (Все устройства) и выберите нужное (заблокированное).

- В открывшемся окне нажмите « Erase iPhone » (Стереть iPhone).
После того, как вы подтвердите свои намерения, память устройства будет очищена. Вместе с пользовательскими файлами и настройками также будет снята блокировка.Аппарат станет как после покупки в первозданном виде. Однако не все так печально. Если вы сохранили его резервные копии, вы можете открыть iTunes и легко восстановить то, что вы потеряли. И еще: при полном восстановлении настроек, контактов и других данных на iPhone создайте новый пароль, не забудьте сделать резервную копию. Чтобы не заблудиться, сохраните его в облаке iCloud.
Удачной разблокировки! И не забывайте свои пароли!
Множественный ввод неверного пароля на iPhone запускает механизм безопасности iOS.А именно система просит сделать перерыв между попытками ввода пароля. Вначале он измеряется секундами и минутами, но позже может доходить до совершенно запредельных показателей, прося подождать, например, 46 лет.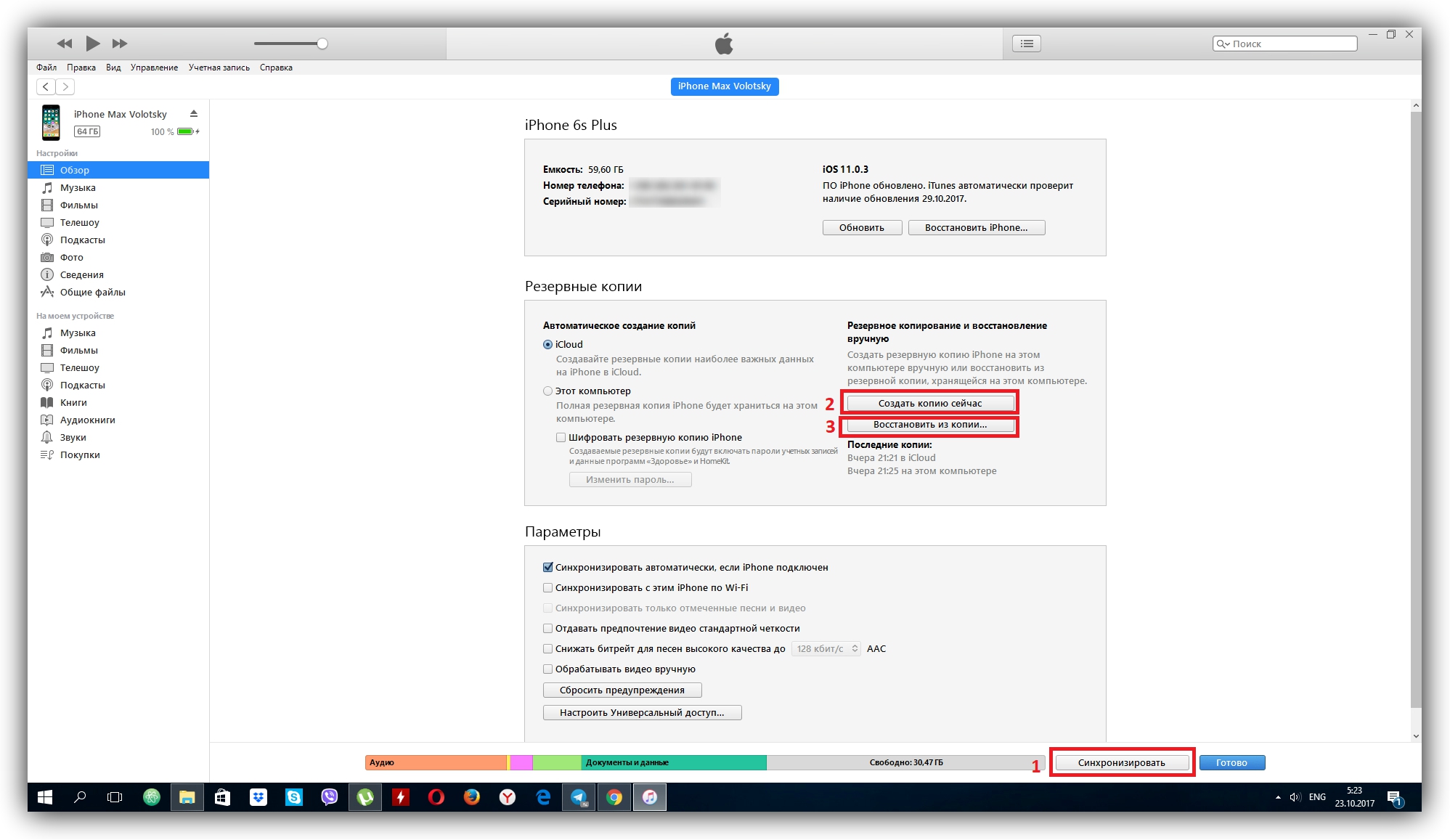 Что делать, если появляется сообщение «iPhone отключен. Повторяйте через … », — сказано в этом руководстве.
Что делать, если появляется сообщение «iPhone отключен. Повторяйте через … », — сказано в этом руководстве.
Есть два способа решить эту проблему.
Способ 1: угадать пароль экрана блокировки
Важно! Использование этого метода возможно только в том случае, если iPhone подключен к компьютеру, на котором смартфон ранее был синхронизирован с iTunes.В противном случае iTunes будет запрашивать разрешение на доступ к компьютеру с iPhone, ожидая подтверждения на мобильном устройстве … Конечно, вы не можете дать такое подтверждение из-за того, что iPhone заблокирован паролем.
Итак, как работает метод с подбором пароля экрана блокировки iPhone. Все, что вам нужно сделать, это просто подключить iPhone с активным паролем к компьютеру и запустить iTunes. При подключении таймер ввода пароля будет сброшен и вы сможете попробовать другие комбинации кодовой комбинации.Еще раз обратите внимание, что этот метод будет работать только с компьютером, который ранее синхронизировал ваш iPhone с iTunes.
Метод 2. Восстановление iPhone в режиме DFU
Важно! Этот метод работает только со старыми версиями iOS (iOS 7 и ниже).
Второй способ предполагает восстановление iPhone через режим DFU. После прошивки пароль блокировки смартфона будет сброшен, что позволит вам получить полный доступ к устройству. Важно помнить, что восстановление с iPhone приведет к удалению всех данных.Восстановить их можно будет только из ранее созданной резервной копии.
ИЗ подробного руководства вы можете прочитать о том, как восстановить iPhone через режим DFU.
См. Также:
Оценка:
Что делать с сообщением «IPhone отключен. Подключиться к iTunes »?
Ошибка с текстом «iPhone отключен, подключение к iTunes» появляется без видимых для пользователя признаков, если она возникла из-за действий вредоносных программ или посторонних лиц.
Причины проблемы
При попытке разблокировать устройство вы обнаруживаете, что не можете получить доступ к рабочему столу или нажать любую клавишу на экране телефона.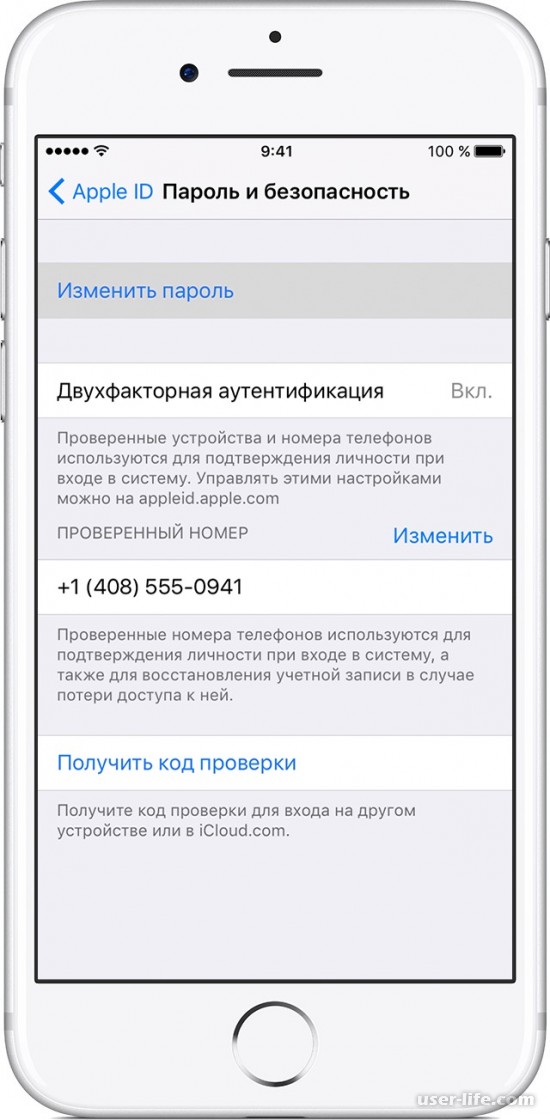
Еще одна причина проблемы — десять неправильных попыток ввода пароля разблокировки. Несмотря на очень небольшую вероятность того, что пароль будет введен неверно столько раз, телефон может заблокировать маленький ребенок или вор. После пятой попытки разблокировки пользователь получит предупреждение об оставшихся попытках. При появлении ошибки «iPhone подключается к iTunes» гаджет перестает работать из соображений безопасности.
Решения
Давайте подробнее рассмотрим, что делать с сообщением «iPhone подключается к iTunes» и как разблокировать проблему.
Подключиться к iTunes
Казалось бы, решение проблемы уже написано в самом Афоне, но это не так. Телефон заблокирован паролем, это означает, что при попытке подключиться к iTunes на вашем компьютере появится следующее сообщение:
Если телефон заблокирован случайно и вы знаете пароль, то подключитесь к iTunes не будет проблемой.Однако для пользователя, который не помнит требуемые цифры или кодовое слово, эта опция не подойдет.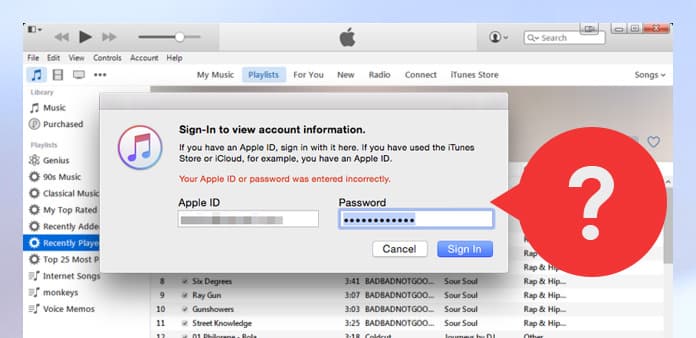
После успешной синхронизации с iTunes системное сообщение исчезнет с вашего телефона, и вы сможете сбросить существующий пароль и установить новый или отключить его.
Сбросить счетчик попыток
Более ранние версии iTunes сначала синхронизируются с вашим устройством, а затем проверяют, есть ли у вас доступ к вашему рабочему столу. Если вы долгое время не обновляли настольную программу, просто подключите к ней свой смартфон и подождите, пока он распознается.Затем следуйте инструкциям:
- В левой части окна щелкните правой кнопкой мыши на пункте «Синхронизировать»;
- Дождитесь появления окна хода синхронизации;
- Немедленно закройте это окно, остановив процесс.
Этот метод позволяет сбросить счетчик недействительных попыток, и телефон не успеет обменяться данными с программой. Окно ошибки синхронизации не появится.
Использование резервной копии
Это решение предназначено для тех пользователей, которые недавно сделали резервную копию своих данных в iTunes.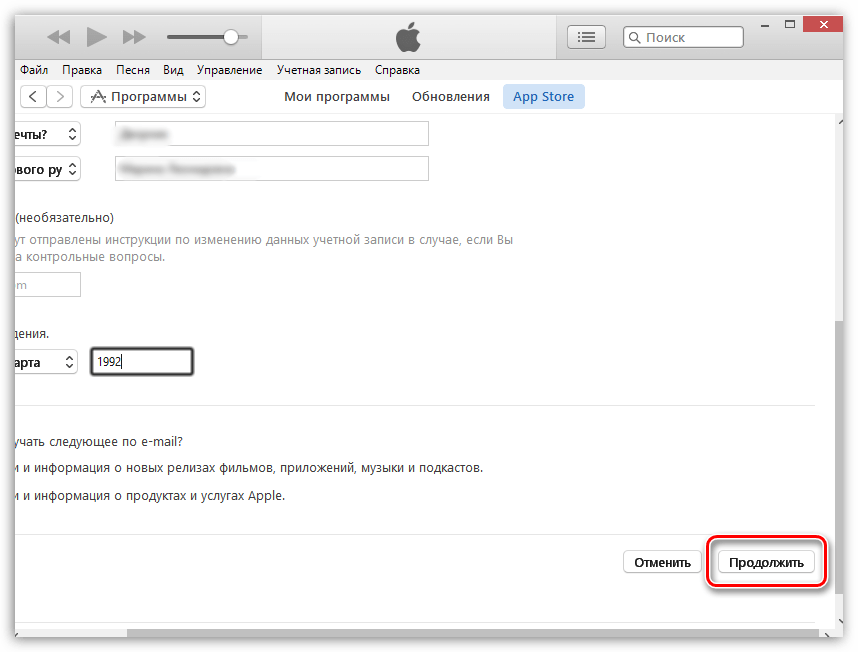 В этой резервной копии рабочий стол должен быть без пароля.
В этой резервной копии рабочий стол должен быть без пароля.
Для этого подключите гаджет к iTunes и, не запуская синхронизацию, нажмите кнопку «Восстановить» в окне «Об устройстве». Затем выберите имя резервной копии и начните процесс возврата к предыдущей копии данных. Пароль будет удален, и iPhone несколько раз перезагрузится.
Сброс настроек iPhone
Этот метод навсегда удаляет данные пользователя, поэтому продолжайте его, только если предыдущие параметры не работали для вашего телефона.Перед процессом советуем вынуть из телефона SIM-карту, чтобы номера телефонов были сохранены. Затем выполните следующие действия:
- Заблокируйте экран смартфона;
- Зажать одновременно кнопки «Домой» и «Питание» на 10-15 секунд;
- Подождите, пока не появится логотип Apple.
После этого телефон перезагрузится, и вы получите первую копию ОС, которая была установлена разработчиком. Выполните первоначальную настройку iPhone и загрузите обновления прошивки.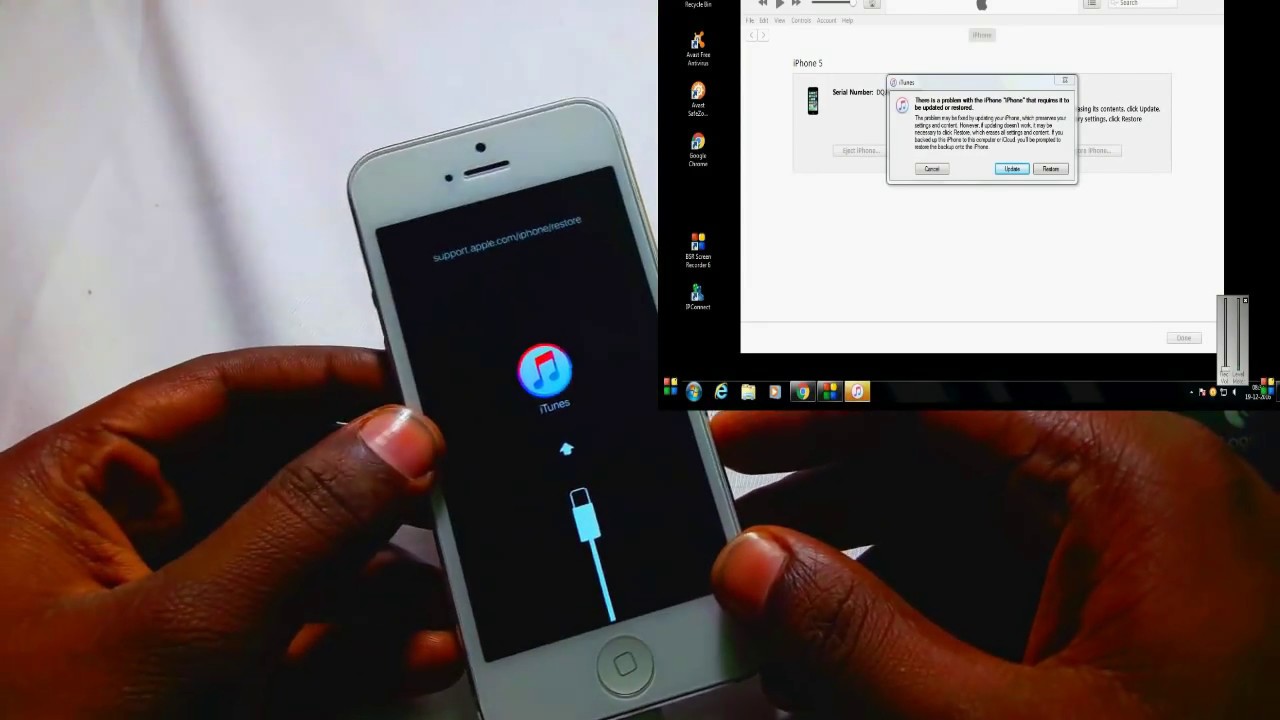
В этом руководстве будет решена самая популярная проблема, связанная с iPhone, iPad и iPod Touch … Речь идет о ситуации, когда пользователь забыл пароль устройства … И в то же время сообщение «iPad / iPhone / iPod is отключен — повторить через … »
Что произойдет, если вы забудете пароль для входа в системуЕсли пользователь вводит пароль неверно 6 раз подряд, устройство временно блокируется. Важный нюанс: это ровно 6 неверных разных паролей.Если вы попытаетесь ввести то же самое неправильно, то блокировки не будет.
Экран станет черным и на нем появится надпись. iPad (или iPhone / iPad) отключен — повторите попытку через 1 минуту.
Через минуту при неправильном вводе пароля 1 раз устройство блокируется на 5 минут. Через 5 минут, в случае еще одной неправильной попытки, лимит времени снова продлевается. пр.
Важно: Touch ID в этом случае не поможет. После таких блокировок необходимо ввести правильный пароль для разблокировки.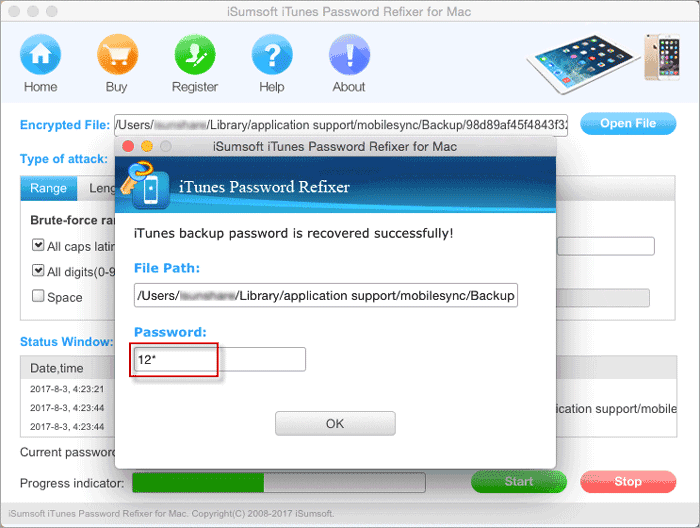 Другого варианта нет.
Другого варианта нет.
Я забыл свой пароль. Что делать?
Единственно правильное решение:
- стереть устройство одним из самых удобных способов (подробности ниже)
- свернуть резервную копию
- снова установить пароль
Восстановление с помощью iTunes
Если ранее вы синхронизировали устройство с iTunes на своем компьютере, то вам необходимо сделать следующее:
- подключить iPhone / iPad / iPod к компьютеру с помощью кабеля
- подождите, пока iTunes синхронизирует ваше устройство с компьютером, или выполните синхронизацию вручную.Сделайте то же самое с созданием резервной копии.
- щелкните устройство и на вкладке «Обзор» нажмите кнопку Восстановить …
- После восстановления устройства во время настройки выберите резервную копию, из которой вы хотите восстановить данные.
Если вы не выполняли синхронизацию до iPad / iPhone / iPod с компьютером, вы можете использовать специальный режим восстановления.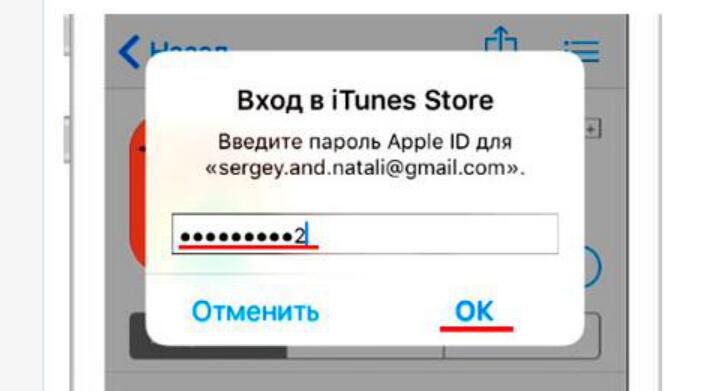
- подключить iPhone / iPad / iPod к любому компьютеру с помощью кабеля
- включите iTunes (если нет, скачайте и установите перед запуском)
- одновременно нажмите кнопки «Домой» и «Питание» и подождите несколько секунд, пока устройство не выключится.На экране должна появиться следующая картинка:
В iTunes выведите следующее сообщение:
Щелкните кнопку «Восстановить». После восстановления настройте устройство как новое или восстановите его из резервной копии iCloud.
Если у вас есть вопросы, связанные с паролем iPad / iPhone — пишите в комментариях! 🙂
В жизни практически каждого человека возникают мелкие проблемы или вопросы, ответ на которые известен не каждому, а только преданным людям.Ярким примером этого являются ситуации с использованием разнообразных техник. Не все могут понять, как отключить случайно активированную функцию на телефоне, как справиться с навязчивыми подписками и тому подобное.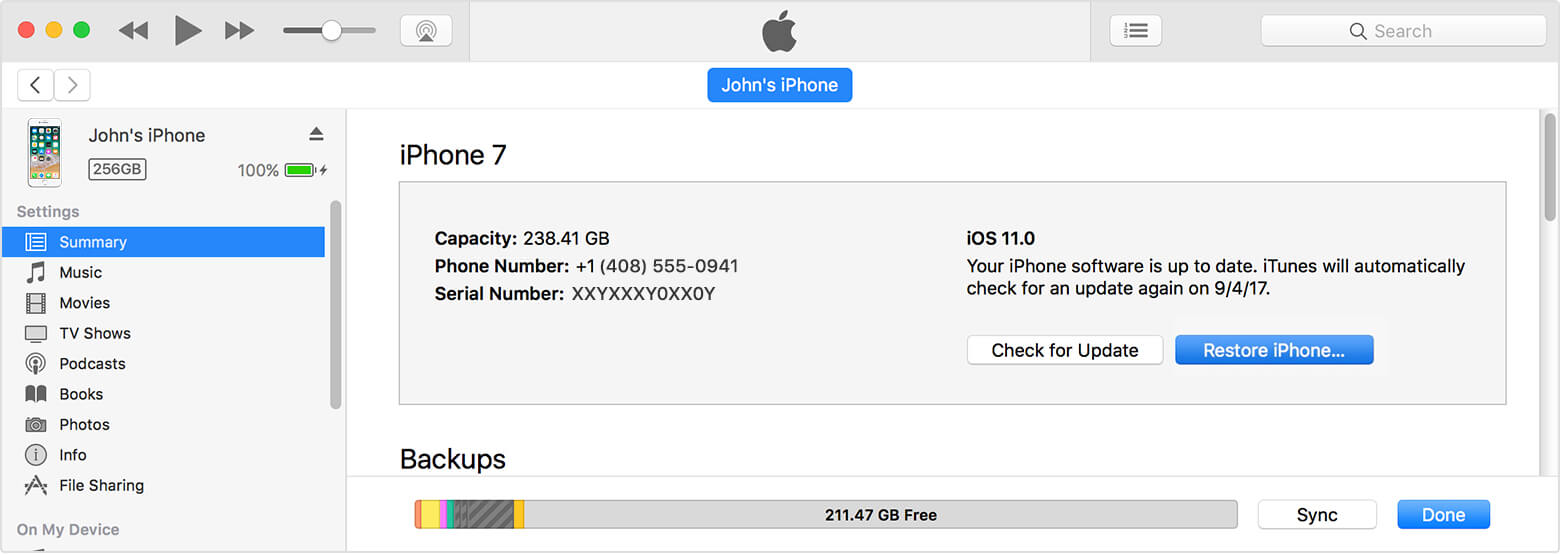
Сегодня мы поговорим о довольно популярной проблеме, с которой сталкиваются многие владельцы устройств Apple: сообщение «iPad отключен, подключайтесь к iTunes». Что делать? Для начала необходимо выяснить причины такой блокировки устройства.
«IPad отключен, подключитесь к iTunes.«Что делать?
Эта ошибка возникает при iPad или четырехзначном пароле. При выборе кода для разблокировки устройства вы можете ввести его неверно только 6 раз, после чего iPad будет заблокирован ровно на одну минуту. Далее неправильный ввод пароля iPad блокируется после 10 попыток неправильного ввода.
Такие ситуации случаются очень часто, и пользователи некоторых моделей iPod также сталкиваются с ними. Не каждый может запомнить много паролей, внешностей и много информации .Банально забыв код разблокировки, владельцы начинают лихорадочно выбирать его наугад. Либо дети, играющие с планшетом, телефоном или плеером, будут нажимать много ненужных клавиш. Хотя не исключено, что это действительно будет мошенник, пытающийся взломать дорогой гаджет, чтобы полностью завладеть им.
Все это приводит к блокировке, когда на дисплее написано «iPad отключен, подключайся к iTunes». Что делать в этом случае?
На самом деле, столкнувшись с такой проблемой, не стоит отчаиваться.Выход есть всегда, главное суметь его найти, не так ли? Есть два довольно простых способа решить эту ситуацию с iPod.
1. Выбор пароля на экране блокировки
Самый простой способ — это именно подбор. Большим преимуществом этого метода является полная сохранность данных на заблокированном устройстве. То есть, если для устройства не было выполнено резервное копирование. Недостатком этого метода является то, что время от времени будет необходимо сбрасывать количество попыток, сделанных через iTunes, что будет работать только с привычным ему устройством.То есть, если гаджет ранее был подключен к этому компьютеру, иначе iTunes его просто не увидит. Все равно
2. Сбросить пароль через iTunes
Если пункт №1 не помогает, и устройство не подключается к iTunes, то нужно сделать это принудительно.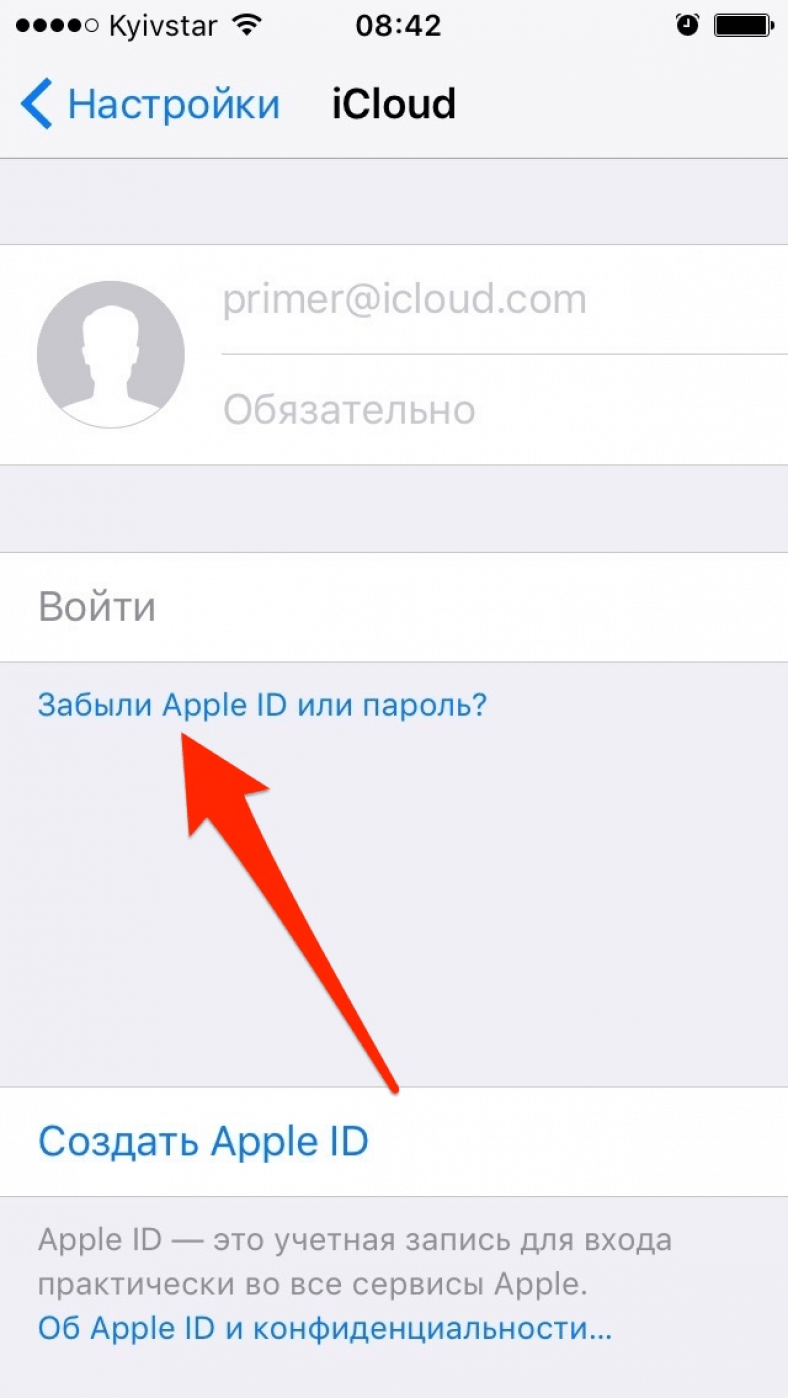 Смартфоны, планшеты и плееры Apple имеют специальный режим — DFU, который предназначен для прошивки устройства.
Смартфоны, планшеты и плееры Apple имеют специальный режим — DFU, который предназначен для прошивки устройства.
- Первое, о чем нужно позаботиться, это загрузить и установить текущую версию iTunes.
- Вам необходимо подключить iPad к компьютеру с iTunes, когда он выключен.
- Теперь нужно войти в режим DFU долгим нажатием кнопки HOME (в выключенном состоянии гаджета!), А затем нажатием кнопки включения. Стоит отметить, что кнопки нужно держать 10-15 секунд.
- Далее на мониторе компьютера появится страница iTunes, предлагающая либо обновить устройство, либо восстановить его. Часто на планшеты и смартфоны уже устанавливаются новейшие версии операционной системы, поэтому необходимо нажать кнопку «Восстановить»… ».
- Если кнопка« Обновить »горит и пользователь знает, что есть такая возможность, лучше обновить свой гаджет, так как в этом случае все данные сохраняются. При восстановлении вся информация пользователя будет удалить.

Важно! Вам никогда не нужно нажимать кнопку «Обновить», если ваше устройство взломано (магазин Cydia на экране). Чтобы прошить такие телефоны или планшеты, нужно использовать рекавери.
Обновление устройства в режиме DFU
Обновление устройства в режиме DFU позволяет избежать некоторых программных ошибок… Это эффективный способ заменить операционную систему в старых устройствах на более новые версии. Шаги обновления почти такие же:
- Загрузите текущую версию iTunes.
- Загрузите обновленную версию операционной системы.
- В выключенном состоянии подключиться к iTunes.
- Удерживайте кнопку HOME, через 5 секунд нажмите и удерживайте кнопку питания. Эта операция занимает 10-15 секунд.
- Затем iTunes найдет устройство и покажет соответствующий значок.
- Удерживая нажатой клавишу Shift на клавиатуре, выберите пункт «Восстановить».
- Появится окно, в котором нужно выбрать прошивку в формате .
 ipsw.
ipsw. - Выберите файл прошивки и нажмите «Открыть», после чего начнется процесс установки прошивки.
Вот несколько простых способов разблокировать устройство iOS. Теперь, столкнувшись с надписью на экране «iPad отключен, подключитесь к iTunes», что делать, пользователь точно знает. Немного времени, и проблема решена.И чтобы не допустить повторения подобных ситуаций, нужно изменить некоторые настройки на устройстве.
Как отключить функцию «Стереть данные»
1. На устройстве нужно открыть настройки (настройки iPad).
3. Затем прокрутите вниз и установите переключатель «Стереть данные» в положение выключения (в этом случае полоса будет серой, если она зеленая, значит функция активна).
Чтобы не потерять накопленные данные в случае возникновения чрезвычайной ситуации, необходимо настроить резервное копирование устройства на компьютер через iTunes или напрямую в iCloud.
в iCloud
- Требуется для подключения к сетям Wi-Fi.

- Затем зайдите в настройки, затем в раздел iCloud — «Резервное копирование».
- Резервная копия коммутатора должна быть активной. Если нет, вам нужно переместить его в положение включения.
- Нажмите «Создать резервную копию» и дождитесь завершения процесса загрузки. Важно при этом не отключать сеть Wi-Fi.
Этот тип резервного копирования может выполняться автоматически при условии, что устройство подключено к сети Wi-Fi и источнику питания.Если места для хранения достаточно и экран заблокирован, копия создается в iCloud. Многие люди ставят свой телефон на зарядку на ночь. За это время ему удается создать копию. Но нужно следить за свободным местом в iCloud.
в iTunes
- Подключите устройство к iTunes.
- На домашней странице устройства в iTunes необходимо нажать «Создать копию сейчас».
- Дождитесь завершения загрузки.
В резервном хранилище информации этого типа также возможно автоматическое создание копий устройства каждый раз, когда оно подключается к компьютеру.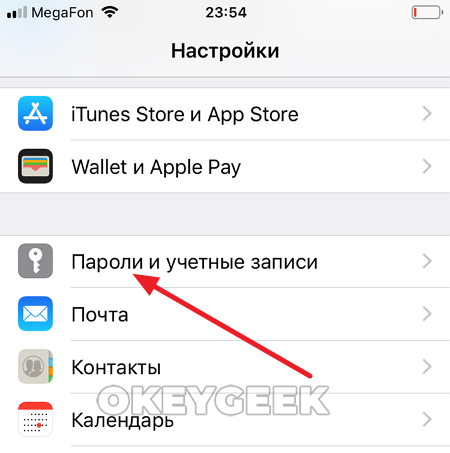 Для этого на главной странице нужно выбрать соответствующий столбец. Это очень удобно, поэтому многие люди во всем мире используют эти советы в своей повседневной жизни!
Для этого на главной странице нужно выбрать соответствующий столбец. Это очень удобно, поэтому многие люди во всем мире используют эти советы в своей повседневной жизни!
И самое главное, нужно помнить, что все пароли должны храниться в недоступном месте. Специалисты советуют всегда устанавливать свой профиль Apple ID в функции «Найти iPhone» для повышения безопасности. Также данная функция позволяет найти свое устройство как в тривиальной ситуации потери его дома (при активации функции поиска устройство подает сигнал с указанием своего местоположения), так и при краже или потере гаджета (из личного кабинета. сайт icloud.com есть возможность определить местоположение устройства на карте).
как исправить ошибку «ipad отключен, подключиться к itunes»
Если вы несколько раз вводите неправильный пароль на планшете, на экране появляется сообщение «iPad отключен, подключитесь к iTunes». Как разблокировать устройство в таком случае? Ведь перезагрузка не помогает, и синхронизация с Айтюнсом тоже не избавляет от проблемы.
Для разблокировки гаджета можно использовать режим восстановления
Убрать ошибку можно несколькими способами.Они зависят от того, помните ли вы код доступа и есть ли у вас резервная копия данных.
Причины ошибки
IPad может защитить личную информацию. Так он запросит четырехзначный код при выходе из спящего режима. Разблокировать устройство банальным подбором персонажей не получится. Если пароль будет введен неверно шесть раз, гаджет закроет доступ на минуту. И после десяти попыток отобразится сообщение: «iPad отключен, подключитесь к iTunes». Что делать, если вы забыли код или другой человек пытался его подобрать?
Сначала проверьте, работает ли устройство с Aytüns.
Сброс пароля через iTunes
Если вы синхронизировали свой iPad с компьютером, проблема будет легко решена.
- Обновите iTunes до последней версии.
- Подключитесь к нему. Если программа запрашивает пароль или выдает ошибку, то этот метод работать не будет.

- Нажимаем на кнопку с изображением планшета. Он находится вверху рядом со списком, через который можно перейти во вкладки музыки, фильмов или фотографий. Это необходимо сделать, когда устройство подключено к компьютеру через порт USB.Если гаджет отключен, кнопки там не будет.
- Информация об устройстве появится в меню. Выберите «Обзор». iTunes может сразу же открыться в этом окне, и вам не нужно будет искать кнопки.
- Нажмите «Создать резервную копию». Таким образом, вы можете сохранять свои заметки, фотографии и другие файлы.
- Нажмите «Восстановить iPad». Он будет сброшен до заводских настроек. Но так получается разлочить.
- Теперь выберите «Восстановить из копии», чтобы вернуть файлы. После этого пропадёт запись «Айпад отключен».
Чтобы удалить ошибку, вы также можете нажать «Обновить». Программа загрузит новую версию программного обеспечения. Этот способ актуален для гаджетов, на которых не установлен Jailbreak. Jailbreak — это сторонняя программа, открывающая доступ к файлам на iOS.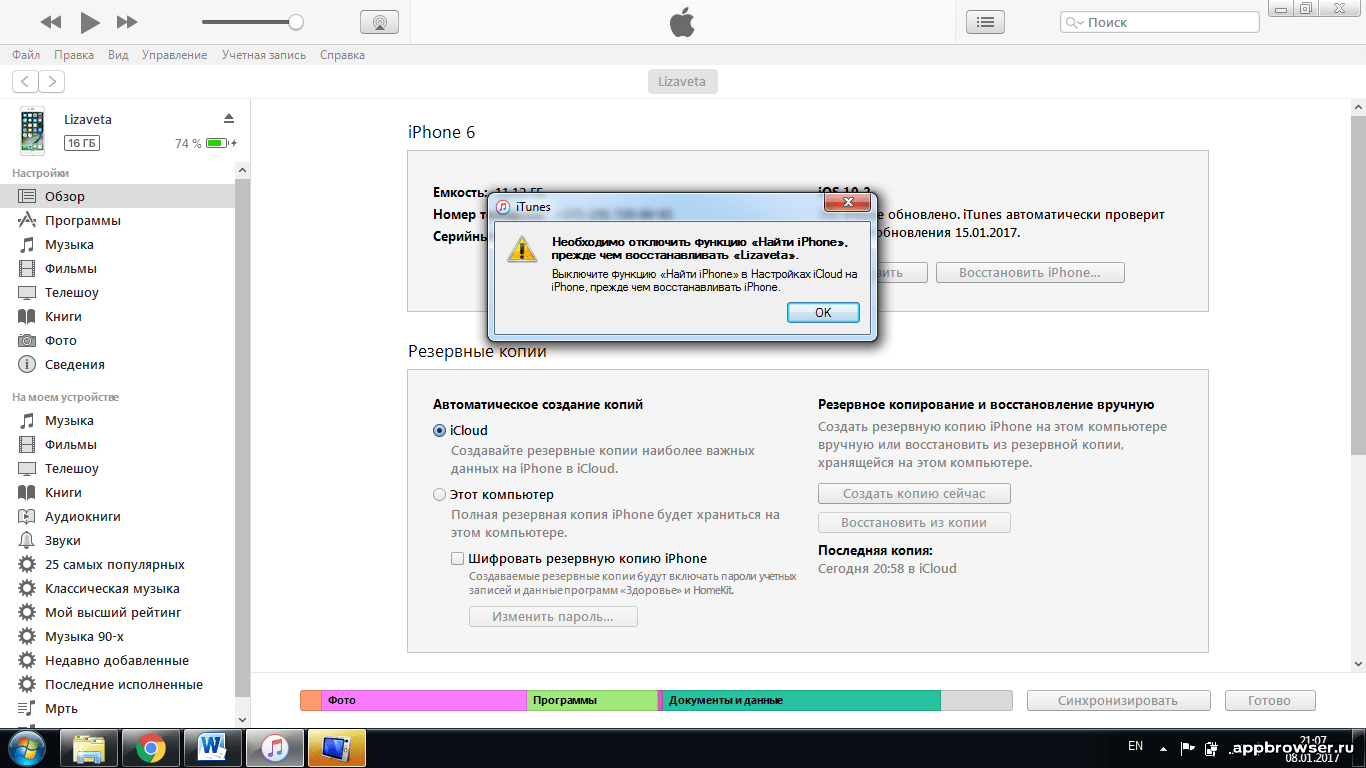 Эта утилита может не поддерживаться более новыми версиями операционной системы Apple.
Эта утилита может не поддерживаться более новыми версиями операционной системы Apple.
При подключении к планшету все равно нужно вводить пароль. Что делать, если вы его не помните? Восстановите заводские настройки iPad и не загружайте резервную копию.Таким образом, вы теряете свои файлы и личные данные. На устройство придется заново скачивать все приложения и настраивать его под себя. Но это лучше, чем беспомощно смотреть на надпись «Айпад отключен».
Синхронизация невозможна. iTunes запрашивает пароль или выдает ошибку
Если простой способ удаления надписи не помог, нужно сделать это через DFU (Device Firmware Update). Это режим iPad, в котором вы можете сбросить гаджет до заводских настроек и загрузить новую прошивку.С его помощью удаляются все файлы, а операционная система переустанавливается.
Перед этим попробуйте разблокировать устройство с помощью синхронизации с iTunes. Подключитесь ко всем доступным компьютерам, на которых установлена программа.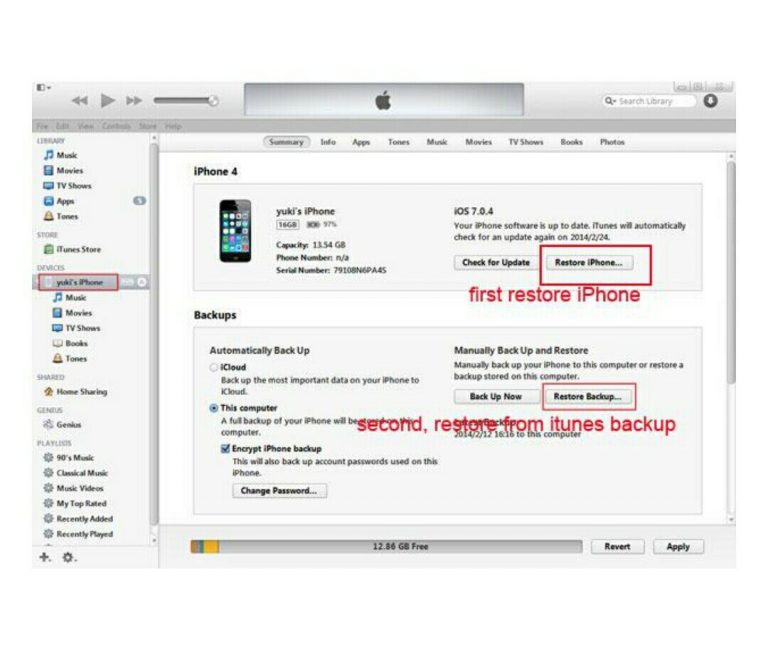 В случае неудачи переходите к методу DFU. Делать это нужно так:
В случае неудачи переходите к методу DFU. Делать это нужно так:
- Проверить, подключен ли кабель к планшету.
- Откройте iTunes. Не обращайте внимания, если появится ошибка или запрос пароля.
- Найдите кнопки «Домой» и «Вкл. / Выкл.» На iPad.Первый находится на самом видном месте — на передней панели гаджета. С его помощью вы сворачиваете приложение и возвращаетесь на главный экран. Вторая кнопка находится рядом с разъемом для камеры и наушников. Вы используете его для включения или выключения устройства.
- Одновременно нажмите «Домой» и «Вкл. / Выкл.». Подержите их 15 секунд.
- Расцепитель «Вкл. / Выкл.». Удерживайте кнопку «Домой», пока в iTunes не появится окно, указывающее, что гаджет находится в режиме восстановления. Щелкните «ОК». У вашего планшета могут быть свои настройки.Если вам не удалось активировать DFU таким способом, попробуйте сделать то же самое, когда устройство выключено (оно должно быть подключено к компьютеру).
- Выберите вариант «Восстановить iPad».
 Нажав на эту кнопку, удерживая нажатой клавишу Shift, вы сможете установить прошивку из файла, если он у вас есть. Лучше сделать это, если вы поняли вопрос. В противном случае доверяйте работе iTunes.
Нажав на эту кнопку, удерживая нажатой клавишу Shift, вы сможете установить прошивку из файла, если он у вас есть. Лучше сделать это, если вы поняли вопрос. В противном случае доверяйте работе iTunes. - Примите лицензионное соглашение.
- Начнется загрузка. Это может быть долго. Если в какой-то момент загрузка остановится, ничего не делайте.Просто подождите, пока программа все установит.
- Повторно войдите в режим DFU. Теперь нажмите «Обновить iPad». После скачивания можно переходить к планшету.
Если вы не синхронизировали свое устройство с iTunes и не копировали данные на свой компьютер, вам придется начинать все с нуля. Это единственный способ сбросить забытый пароль.
Создание резервной копии
После того, как вы спасли устройство от ошибки, повторно подключитесь к iTunes. Чтобы не потерять свои файлы, необходимо периодически делать резервную копию.
- Запускаем Айтюнс и подключаем гаджет к компьютеру.
- Нажмите на кнопку с нарисованным на ней планшетом (он находится вверху).

- Открыть Обзор.
- Находим пункт «Создать резервную копию».
- Вы можете выбрать, куда сохранять данные — на компьютер или в iCloud. После регистрации в iCloud у вас будет 5 гигабайт памяти в облачном хранилище. У этого сервиса много полезных функций. Но он не будет доступен, если интернет отключен.
- Теперь вы восстановите данные, если с устройством что-то случится.
Сохраните файлы в облаке iCloud или скопируйте их на другой носитель. Тогда вас не испугает надпись «iPad отключен, подключайтесь к iTunes». Что делать в таких случаях, вы уже знаете.
Пошаговое восстановление Iphone. Как восстановить нерабочий или плохо работающий смартфон Iphone 4 recovery
Забыли пароль iPhone и заблокированы с устройства? Многие люди могут оказаться в такой ситуации. На самом деле, это может произойти по разным причинам, например, вы просто забыли свой пароль, кто-то хотел украсть взгляд на ваш iPhone и по ошибке ввести неправильный пароль, чтобы отключить ваш iPhone. Если это так, единственный способ решить проблему — восстановить ваш iPhone. Есть несколько способов восстановить заводские настройки iPhone без пароля всего за несколько минут. В этом посте мы расскажем, как выполнить сброс настроек iPhone XS / XR / X / 8/8 Plus / 7/7 Plus / 6S / 6S Plus / 6/5 до заводских настроек без iTunes наиболее удобным способом.
Если это так, единственный способ решить проблему — восстановить ваш iPhone. Есть несколько способов восстановить заводские настройки iPhone без пароля всего за несколько минут. В этом посте мы расскажем, как выполнить сброс настроек iPhone XS / XR / X / 8/8 Plus / 7/7 Plus / 6S / 6S Plus / 6/5 до заводских настроек без iTunes наиболее удобным способом.
3 основных способа разблокировки iPhone / iPad
Метод 1. Обойти блокировку пароля на iPhone через iCloud
Если вы ищете способ сбросить настройки iPhone до заводских без iTunes или пароля, вы можете использовать этот метод, если вы ранее активировали «Найти iPhone».Найти iPhone должен помочь вам уничтожить все данные на вашем устройстве. Сделай это:
1. В веб-браузере откройте iCloud.com и пройдите процесс авторизации Apple ID и пароля.
3. Щелкните «Удалить устройство». Это приведет к удалению вашего iPhone и забытого пароля.
После этого теперь вы можете восстановить с резервного устройства или настроить как новое.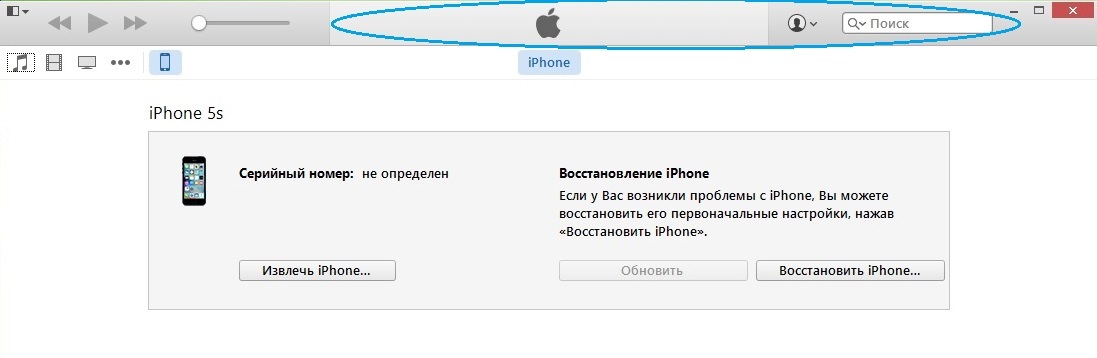
Обязательно обратите внимание, что вам нужно будет подключить ваш iPhone к Wi-Fi или сотовой сети, чтобы вы могли использовать службу Find My iPhone.
Если вы хотите сбросить iPhone до заводских настроек и удалить пароль на iPhone, в статье также представлен один из самых простых и быстрых способов решения вашей проблемы. — это инструмент для разблокировки iPhone, который позволяет разблокировать iPhone без пароля. Программа также доступна на русском языке.
Загрузите и установите программу на свой ПК / Mac, прежде чем мы начнем.
Шаг 1. Запустите программу и подключите iPhone к компьютеру через USB-кабель.
Шаг 2. После того, как инструмент распознает ваше устройство, вы можете нажать «Пуск», чтобы удалить пароль iPhone.
Шаг 3. Перед тем, как разблокировать пароль iPhone, загрузите последнюю версию прошивки iOS через Интернет.
Шаг 4. Когда программное обеспечение будет загружено на ваш компьютер, вы можете нажать «Открыть сейчас», чтобы начать восстановление iPhone без пароля.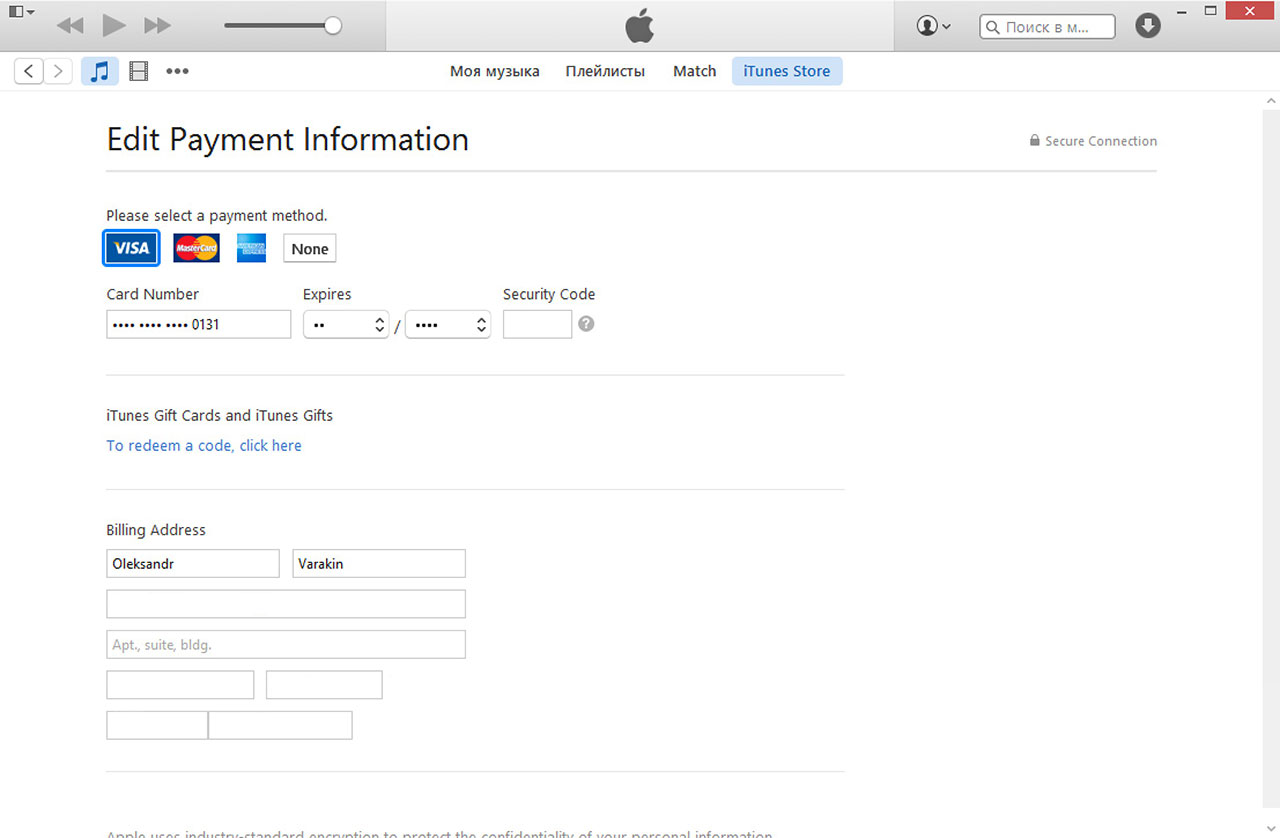
Шаг 5. Весь процесс занимает несколько минут. Пожалуйста, держите ваше устройство подключенным к процессу восстановления системы.
Шаг 6. После успешного удаления кода доступа iPhone вы можете настроить iPhone как новый, включая код доступа, Touch ID.
Метод 3. Восстановите iPhone с помощью инструмента, если iPhone отключен, подключитесь к iTunes
У вас отключен еще один вариант восстановления iPhone — до заводских настроек без iTunes с помощью System Restore Tool.
Теперь установите последнюю версию программы, щелкнув значок загрузки ниже:
Шаг 1. Запустите программу и подключите iPhone к компьютеру с помощью кабеля.Нажмите «Заводские настройки iPhone» в верхнем углу, чтобы напрямую войти в расширенный интерфейс восстановления системы.
Шаг 2. В расширенном режиме нажмите «Исправить», чтобы начать загрузку пакета прошивки.
Шаг 3. Загрузите соответствующий пакет прошивки, нажав кнопку загрузки.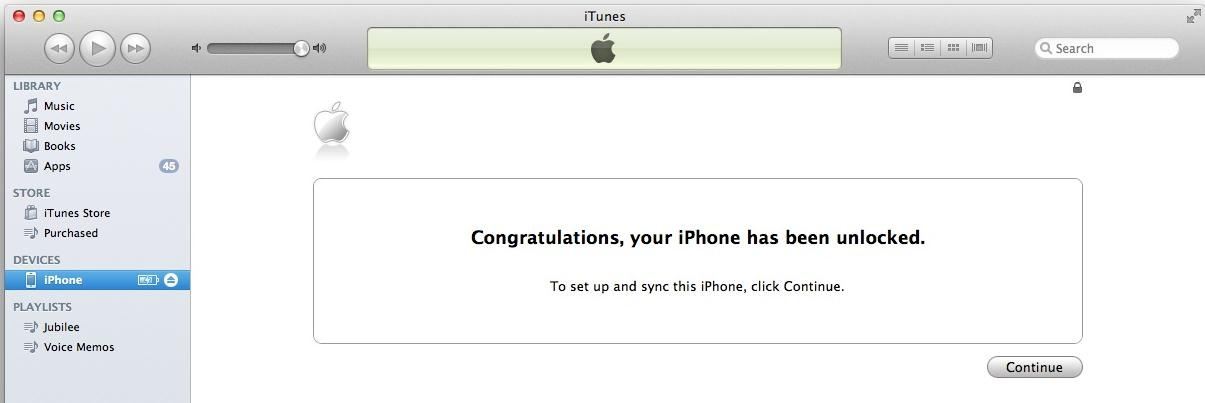
Шаг 4. Как только пакет прошивки будет загружен, он будет успешно завершен. Нажмите «Начать восстановление», чтобы восстановить заводские настройки iPhone.
Итак, это в основном то, что вы можете сделать для восстановления заводских настроек iPhone.Но, как уже упоминалось в разделе «Советы», если вы боитесь вносить какие-то изменения в свой iPhone, просто не испортите его. Перейдите прямо к устранению неполадок, чтобы решить проблему с забытым паролем.
Если хотите. Вышеуказанные методы могут решить вашу проблему.
Сегодня мы рассмотрим несколько способов восстановления iPhone через iTunes. Прочитав это руководство, каждый владелец Iphone сможет восстановить данные на мобильное устройство … Итак, поехали.
Способы восстановления
Перед любым восстановлением Iphone не забудьте сделать резервную копию своего телефона.Без этого процесс восстановления невозможен. Вообще среди способов восстановления через iTunes есть 2 метода:
- возврат к заводским настройкам;
- восстановление пользовательских данных.

Имейте в виду, если вы ранее создавали копию своих данных при помощи iCloud, то iTunes не поможет их восстановить. Это важно учитывать, прежде чем предпринимать какие-либо действия.
iTunes
Начнем с резервного копирования iOS. Без него, как я уже писал ранее, восстановить предыдущие данные не удастся.
В первую очередь проверяем, установлена ли на компьютере программа itunes, если нет, то скачиваем отсюда и смотрим видео по установке отсюда.
Если itunes запрашивает обновление после запуска, мы соглашаемся и обновляем. После этого приступаем к созданию копии данных.
Создание резервной копии
Ниже приведены шаги по созданию резервной копии. Вы должны знать, что все данные копии будут сохранены на ПК в папке BackUp.
Итак, вот шаги:
- Загрузите последнюю версию iTunes на свой компьютер и установите ее (если она не была установлена ранее).
- Подключаем телефон при помощи USB к ПК или ноуту.

- Запускаем приложение.
- Щелкните, чтобы доверять этому компьютеру.
- Ждем синхронизации.
- Проходим авторизацию в AppleID (всего можно авторизоваться только на 4-х компьютерах).
- Откройте вкладку «Общие» в левом меню программы.
- В правой части окна нажмите кнопку «Создать копию».
- Ждем несколько минут.
После всех этих действий копия с данными iphone… А теперь можно приступать к восстановлению ОС.
Factory reset
А теперь поговорим о том, как вернуть телефон к заводским настройкам.
Это самый простой способ вернуть ваш iPhone в нужное русло. При этом происходит полный сброс данных до заводских. Это не сохраняет никаких пользовательских данных. ITunes действительно позволяет вернуть ваши устройства к исходным настройкам.
Инструкция будет такой:
- Запустите iTunes. Подключаем iphone через USB кабель.
- Синхронизируемся с мобильным телефоном.
- Перейдите на вкладку «Общие».

- В правой части окна выберите кнопку «Восстановить iPhone» и щелкните по ней.
- По запросу мы проходим авторизацию с использованием AppleID (не всегда повторный запрос).
- Внимательно изучаем всплывающее окно с предупреждением о последствиях действий и, если все в порядке, соглашаемся с операцией.
После этого начнется процесс отката iOS… Обычно это занимает от 10 до 40 минут (все зависит от объема памяти в айфоне).
После окончания операции телефон перезагрузится и восстановится. Все данные будут стерты, и будут восстановлены заводские настройки.
Восстановление данных на Iphone
А теперь перейдем к восстановлению данных на iOS. Это довольно простая операция, которая займет всего несколько минут.
Итак, инструкция по рекавери:
- Запускаем iTunes (если ранее не запускался).
- Подключаем телефон через USB кабель к компьютеру.
- Выберите подключенное устройство в меню «Устройства».
 Для этого нужно нажать на название устройства.
Для этого нужно нажать на название устройства. - Заходим в пункт меню «Файл» — «Устройства».
- Выбираем «Восстановить из резервной копии».
- В появившемся поле отметьте строку с нужной копией данных. Их может быть несколько. Внимание, все копии имеют дату и время создания.
- Подтверждаем операцию и ждем.
Это запустит процесс восстановления. Телефон в это время не трогаем, ни в коем случае не выключаем и не работаем в нем. Через некоторое время iOS восстановится и устройство перезагрузится.
Всем привет! Тема восстановления прошивки iOS давно обсуждается в Интернете вдоль и поперек. И, честно говоря, сначала не хотелось писать о том, что уже есть в сети. Зачем создавать однотипные инструкции? Но потом все же было решено (это муки выбора автора этого блога! :)), что в этом есть необходимость.
Так зачем еще одна инструкция? Все очень просто — я получаю очень много вопросов как на почту, так и в комментариях о различных глюках в программном обеспечении iPhone, и, в большинстве случаев, их можно вылечить только с помощью программного восстановления. Так что это важный процесс, и его невозможно обойти, и мне будет легче ответить на ваши вопросы, просто указав ссылку на эту статью. Эх вроде оправданно 🙂 Поехали!
Так что это важный процесс, и его невозможно обойти, и мне будет легче ответить на ваши вопросы, просто указав ссылку на эту статью. Эх вроде оправданно 🙂 Поехали!
Несколько важных примечаний:
- При восстановлении айфона с него удаляется абсолютно все.Получается такой телефон, как будто вы его только что купили в магазине.
- Его можно восстановить только с помощью компьютера и iTunes. Это нельзя сделать «по воздуху», через iCloud или иным образом.
- Процедура выполняется как с полнофункциональным устройством, так и в случае, если система iOS не загружается (в этом случае вам нужно будет войти в режим DFU).
Кстати, рекавери — это единственный способ правильно удалить джейлбрейк с iPhone.
Подробная инструкция по рекавери iPhone
Итак, полная и подробная пошаговая инструкция… Запускаем iTunes на компьютере и подключаем iPhone, если все прошло успешно, то в главном окне программы отобразятся модель телефона, его прошивка и другие данные. На этом этапе возможны две ошибки:
На этом этапе возможны две ошибки:
- Компьютер не определяет айфон — об этом.
- Если устройство не подает признаков жизни, попробуйте.
В итоге при любом удачном подключении получаем одно из двух окон
А здесь нас интересует только одна кнопка — «Восстановить».Если вы просто нажмете на нее, iTunes начнет подготовку iPhone, загрузит последнюю версию прошивки с серверов Apple и начнет ее установку на устройство.
Внимание! Функция «Найти iPhone» должна быть отключена!
Самая большая проблема — загрузка прошивки. Иногда этот процесс занимает достаточно много времени, особенно при медленном интернете. Плюс, если соединение нестабильно и возможны обрывы, то iTunes будет каждый раз заново его загружать, что не очень приятно и долго, согласитесь.
Но есть способ ускорить процесс восстановления. Для этого вам необходимо самостоятельно скачать файл программного обеспечения формата ipsw (с любого стороннего ресурса, например 4PDA) и сохранить его на свой компьютер. Обратите внимание — для каждой модели iPhone будет отдельный файл, отличный от других!
Обратите внимание — для каждой модели iPhone будет отдельный файл, отличный от других!
Теперь зажать клавишу «Shift» на клавиатуре и только потом нажать кнопку «Восстановить». Откроется окно с просьбой указать файл прошивки. Выбираем скачанный заранее и ждем — iTunes все сделает самостоятельно.
Почему я не могу восстановить свой iPhone и что мне делать?
На самом деле причин может быть много. Причем связаны они как с компьютером или устройством, так и просто по невнимательности.
Вот самые простые:
- Отсутствие доступа в Интернет на ПК или периодические перебои и отключения.
- Антивирусы, межсетевые экраны и другие программы, мешающие нормальному функционированию iTunes. Возможно, ваши настройки безопасности настроены таким образом, что iTunes просто не получает доступ к серверам Apple.
- Медленное интернет-соединение. Даже не в этом. Очень медленный Интернет. Сейчас это редкость, но я помню свои попытки реанимировать iPhone еще в 2009 году, используя подключение к Интернету через USB-модем.
 Все расписывать не буду, скажу результат — реставрация не удалась.
Все расписывать не буду, скажу результат — реставрация не удалась. - В том случае, если вы сами скачиваете прошивку — посмотрите, подходит ли она именно вашей модели телефона.
- Проверьте iTunes. Если да, установите последнюю версию программы.
- Очень желательно, но действительно есть, обязательно используйте оригинальный USB-кабель, не сертифицированный может способствовать появлению различных ошибок.Возможны только неоригинальные, да и то не всегда, и они не подходят для перепрошивки (восстановления).
- Вполне возможно, что проблемы уже внутри, то есть «железо». Неисправностей может быть много — от шлейфа до материнской платы … Помните, нет или слишком сложно.
Как видите, вариантов действительно много. Обратите внимание на любую мелочь — ведь именно из-за нее могут возникнуть проблемы с восстановлением iPhone. Тем не менее, что-то не получается? Обязательно пишите в комментариях — попробуем вместе разобраться!
В последнее время вопрос обновления ПО или перепрошивки iPhone все больше интересует владельцев устройств от Apple.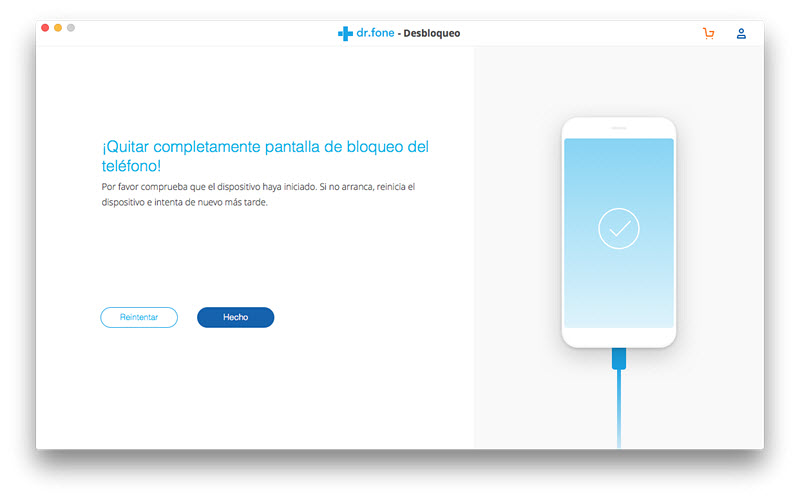 В Интернете очень много информации о том, как самостоятельно провести эти манипуляции, но очень часто в этих инструкциях упускаются нюансы, связанные с системными ошибками при установке операционной системы … В этой статье описаны случаи, когда восстановить iPhone не удается и что можно быть сделано, если такие сбои происходят.
В Интернете очень много информации о том, как самостоятельно провести эти манипуляции, но очень часто в этих инструкциях упускаются нюансы, связанные с системными ошибками при установке операционной системы … В этой статье описаны случаи, когда восстановить iPhone не удается и что можно быть сделано, если такие сбои происходят.
На самом деле причин для отказа в восстановлении гаджета через iTunes много. Это могут быть как проблемы в аппаратной части устройства, так и банальная устаревшая версия, не позволяющая восстановить iPhone через iTunes, появление ошибки 9 или некорректный сброс всех настроек.Ниже приведены основные разновидности неисправностей с подробным анализом каждой из них.
Самое первое, что нужно сделать, это обновить iTunes. Для этого откройте программу и проверьте ее наличие новых версий. Если откатить телефон через Айтюнс не получилось, можно просто удалить приложение и снова загрузить его с официального сайта, проверив последнюю версию ПО iTunes.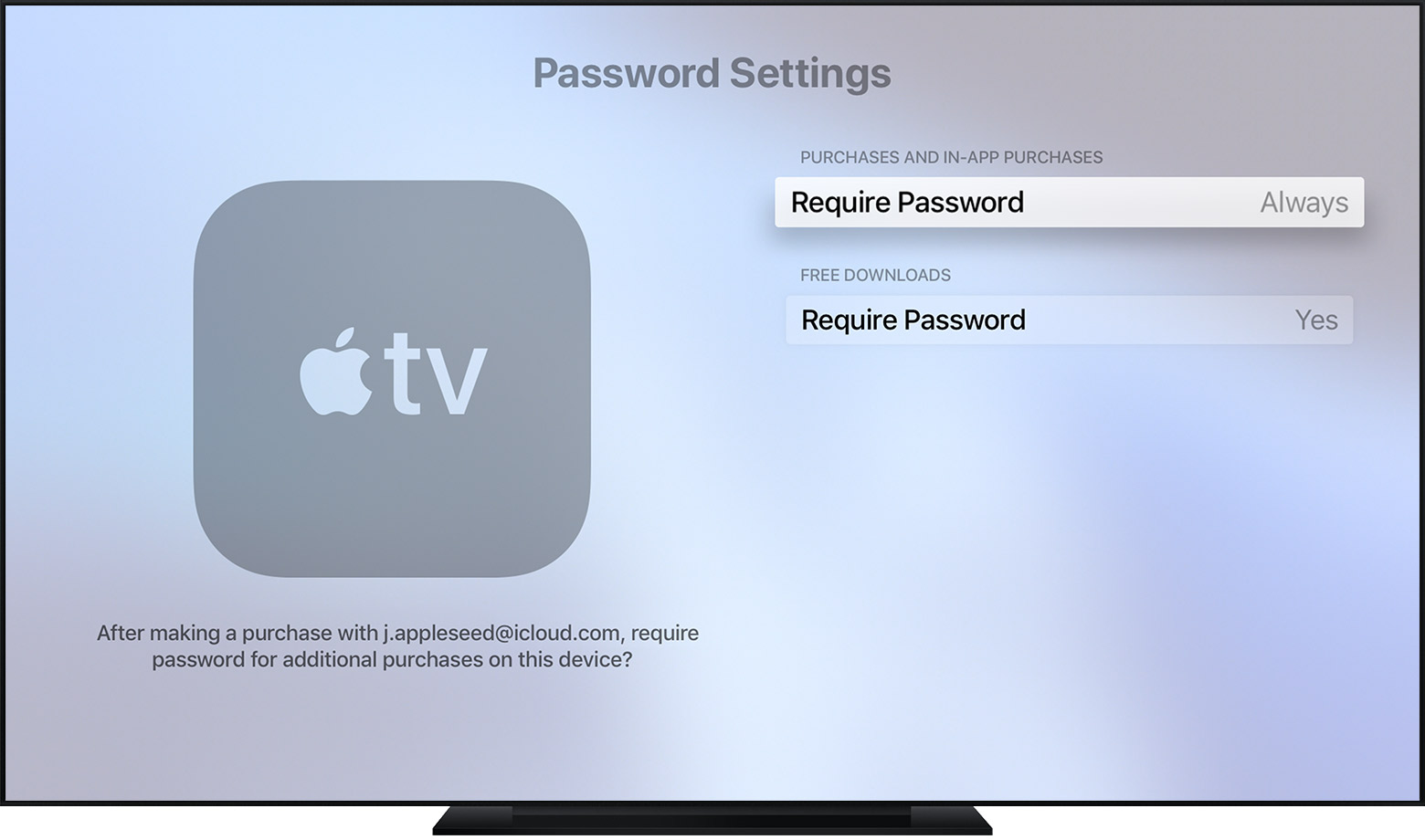 Как скачать новую версию айтюнс, вы можете узнать, перейдя на
Как скачать новую версию айтюнс, вы можете узнать, перейдя на
Это нетривиально, но простая перезагрузка может выручить: и компьютер, и сами устройства Apple… Пока вы перезагружаете ПК стандартным способом, возьмите телефон и одновременно зажмите кнопки питания и «Домой», удерживая их в этом положении в течение 10 секунд, после чего смартфон перезагрузится. Теперь попробуйте повторно подключиться и начать процесс восстановления.
Для старых моделей iPhone
Для новых моделей (8, 8 plus, X)
Замена кабеля usb
Для начала необходимо убедиться, что для подключения используется оригинальный и сертифицированный шнур.Дело в том, что если использовать неоригинальный usb кабель, то он спровоцирует отказ от установки прошивки. Если все в порядке, но процесс не запускается, внимательно осмотрите провод и разъем на предмет повреждений.
Использование другого порта USB
Очень часто люди подключают устройство через порты, расположенные на клавиатуре или других периферийных устройствах, и удивляются, что не могут перепрограммировать устройство.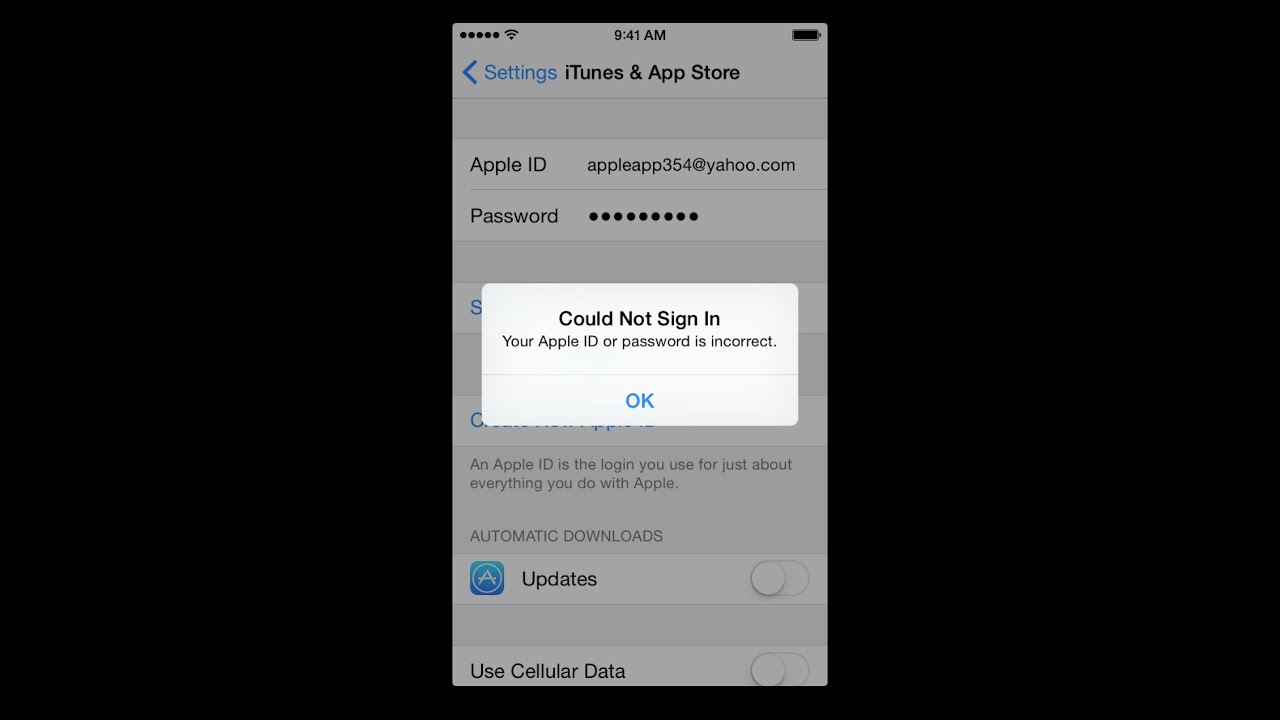 Попробуйте подключить iPhone через другой порт USB, расположенный на задней панели системного блока.
Попробуйте подключить iPhone через другой порт USB, расположенный на задней панели системного блока.
Чистим ПК
Для этой процедуры надо немного постараться. Вам необходимо удалить программы и компоненты для устройств iOS, которые установлены на вашем компьютере или ноутбуке. Перейдите в «Панель управления» и перейдите в раздел «Программы и компоненты», затем удалите все приложения Apple, подтвердив при этом удаление всех дополнительных файлов.
Не забудьте также удалить iTunes. Поскольку в любом случае вам придется заново скачивать все необходимые утилиты, перед установкой перезагрузите компьютер.После завершения процедуры вы можете снова приступить к обновлению прошивки смартфона.
Редактирование файла hosts
Во время обновления или возобновления работы устройства Apple Айтюнс обязательно свяжется с серверами Apple, и если это не сработает, можно смело винить то, что на ПК был изменен файл hosts.
Системные вирусы, как правило, изменяют документ hosts, поэтому перед возобновлением работы файла запуска hosts желательно проверить ноутбук на наличие вирусных опасностей.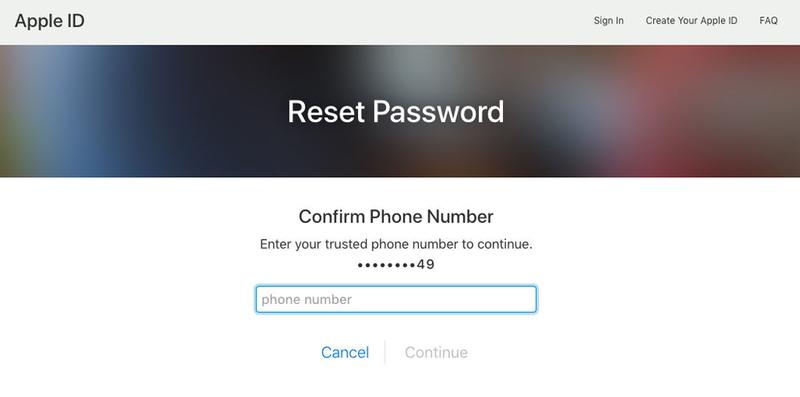 Сделать это можно как через антивирус, запустив режим распознавания, так и при поддержке специальной утилиты Dr.Web CureIt, которая лечит нужные файлы … Если проблемы не исчезнут, двигайтесь дальше.
Сделать это можно как через антивирус, запустив режим распознавания, так и при поддержке специальной утилиты Dr.Web CureIt, которая лечит нужные файлы … Если проблемы не исчезнут, двигайтесь дальше.
Отключить антивирус
За счет чрезмерной осторожности антивирусные программы могут блокировать определенные процессы, даже полностью безопасные приложения. ITunes также может попасть в этот черный список, что приведет к вмешательству и возникновению сбоев, из-за чего при восстановлении невозможно откатить iOS до последней нормально работающей версии.Сначала добавьте улитку в список исключений антивируса, если это не поможет, то полностью отключите блокировщик и проверьте результат.
Восстановление через режим DFU
Этот режим предназначен для экстренной реанимации гаджетов Apple. Чтобы использовать его, следуйте инструкциям ниже:
- Сначала полностью выключите телефон и запустите приложение iTunes на своем компьютере.
- Далее подключите устройство через USB-кабель к порту и переведите его в режим DFU.

- Для этого одновременно зажать кнопки «Домой» и «ВКЛ». Обе кнопки нельзя отпускать в течение 10 секунд, после чего нужно отпустить клавишу «ON», а вторую нужно удерживать до появления iPhone в программе на ПК.
- Приложение уведомит вас о том, что вы можете начать процедуру восстановления. После подтверждения действия ваш мобильный телефон обновится и будет работать в обычном режиме.
Использование другого компьютера
Последняя надежда отчаявшегося владельца вредоносного смартфона — попытка восстановить устройство, подключив его к другому ПК.Перед этим необходимо убедиться, что в системе установлена последняя версия iTunes и на компьютере с Windows установлена лицензия. Подключив смартфон к компьютеру через порт USB, сделайте восстановление iOS, если это возможно. Дела очень плохи, даже если этот способ не помог.
Скорее всего, придется отнести устройство в сервисный центр, где его можно будет либо заменить по гарантии, либо выявить и устранить неисправность. 90% что проблема в микросхеме памяти, отвечающей за хранение файлов iOS.
90% что проблема в микросхеме памяти, отвечающей за хранение файлов iOS.
Заключение
Попробовав все вышеперечисленные способы ремонта и восстановления операционной системы гаджета Apple, вы на 100% определите, что в случае выхода из строя виновата не программная часть, а механическая, в которой, скорее всего, поменять просто невозможно. прошивка. Чтобы облегчить себе задачу, обратитесь к специалисту, который непременно сможет вам помочь.
Видео
Как разблокировать найденный iphone 5s без itunes. Как разблокировать iPhone (iphone), если вы забыли пароль
Защита вашего смартфона от несанкционированного доступа сложными и длинными паролями — это правильно.Эта защита iPhone надежна, но иногда работает против владельца. Сложный пароль можно один раз забыть или потерять. Если это случилось с вами, не паникуйте. iPhone можно восстановить, разблокировав, и, если повезет, даже сохранить все содержимое. Главное — уметь правильно это делать.
Разблокировка через iTunes
Разблокировка смартфона через медиаплеер iTunes предполагает два варианта развития ситуации. В первом случае все данные будут сохранены, а во втором — нет.Чтобы сохранить всю информацию на мобильном устройстве, вам потребуется обычная загрузка iPhone и возможность подключить его к iTunes через компьютер. Если произойдет форс-мажор, и iPhone не загрузится нормально, к сожалению, данные будут потеряны. Однако не навсегда, если вы привыкли хранить резервные копии в облачном хранилище. Может возникнуть форс-мажор, если мобильное устройство зависнет на экране приветствия или вы увидите только кабель медиаплеера.Восстановление данных
Если ваше устройство загружается нормально, вы можете сбросить пароль и сохранить все содержимое в памяти.Для этого откройте раздел «Устройства» в медиаплеере и найдите свой смартфон в выпадающем списке. В правой части окна будет вкладка «Обзор». На этой вкладке нужно нажать кнопку «Восстановить». Это очень просто, но вы не можете быстро сбросить утерянный или забытый пароль и при этом сохранить все данные в памяти устройства.
После этого мы рекомендуем создать резервную копию настроек и всего содержимого, хранящегося в памяти вашего смартфона, в iTunes.Чтобы в случае форс-мажора не потерять информацию, получив чистое мобильное устройство после восстановления. Кнопка «Создать копию сейчас» сохранит всю вашу информацию в медиаплеере, которую затем легко восстановить.
Восстановление без сохранения информации
Если вы не смогли использовать первый вариант или ваше мобильное устройство не загрузилось нормально (зависло при приветствии или показывает кабель iTunes), вы не сможете восстановить информацию. И здесь вам придется воспользоваться вторым вариантом, при котором настройки смартфона будут сброшены до заводских.Вы получите мобильное устройство без личной информации и пользовательских настроек. Чтобы восстановить ваш смартфон таким способом, выполните следующие три шага:- На вашем компьютере должна быть установлена последняя версия медиаплеера iTunes.
- Войдите в режим обновления прошивки (Device Firmware Update).
 Это можно сделать, подключив к компьютеру с помощью кабеля USB. Выключите мобильное устройство, одновременно нажав и удерживая кнопки «Домой» и «Вкл. / Выкл.». Как только экран устройства погаснет, отпустить кнопку «Вкл / Выкл», но зажать «Домой».Через 3-4 секунды в окне медиаплеера вы увидите информацию о том, что ваш смартфон перешел в режим обновления прошивки устройства. Но и дисплей мобильного устройства отключен.
Это можно сделать, подключив к компьютеру с помощью кабеля USB. Выключите мобильное устройство, одновременно нажав и удерживая кнопки «Домой» и «Вкл. / Выкл.». Как только экран устройства погаснет, отпустить кнопку «Вкл / Выкл», но зажать «Домой».Через 3-4 секунды в окне медиаплеера вы увидите информацию о том, что ваш смартфон перешел в режим обновления прошивки устройства. Но и дисплей мобильного устройства отключен. - Нажмите кнопку «Восстановить» в iTunes. Медиаплеер загрузит новую версию прошивки и обновит смартфон. Вы можете отслеживать статус восстановления по полосе загрузки и значку.
После обновления прошивки смартфон загрузится без пароля.Если у вас есть резервные копии в iTunes, вы можете легко восстановить настройки и собственный контент, скопировав их на свой смартфон. Разблокировка
через iCloud
Используя эту опцию, вы также обновите прошивку, а при отсутствии резервных копий на облачных хранилищах вы потеряете всю личную информацию: настройки и контент.
Разблокировка с помощью iCloud невозможна без приложения «Найти iPhone». На мобильное устройство приложение необходимо установить заранее. Чтобы разблокировать смартфон, вам необходимо иметь доступ к сети.Интернет может быть подключен либо к мобильному устройству (с помощью беспроводного соединения или карты оператора), либо к персональному компьютеру.
Выполните следующие действия:
Шаг первый Проверьте сетевое соединение вашего смартфона.
Шаг второй На сайте iCloud необходимо ввести приложение «». Убедитесь, что ваше мобильное устройство отмечено зеленым кружком.
Шаг третий Выберите заблокированное мобильное устройство, щелкнув значок. И когда откроется меню, нажмите «Стереть iPhone».
Шаг четвертый Подтвердите действия.
Шаг пятый Откроется окно, в котором вы должны ввести пароль для своей учетной записи Apple ID. После этого нажмите «Готово».
Вы можете наблюдать за процессом обновления прошивки по строке состояния и торговой марке Apple.
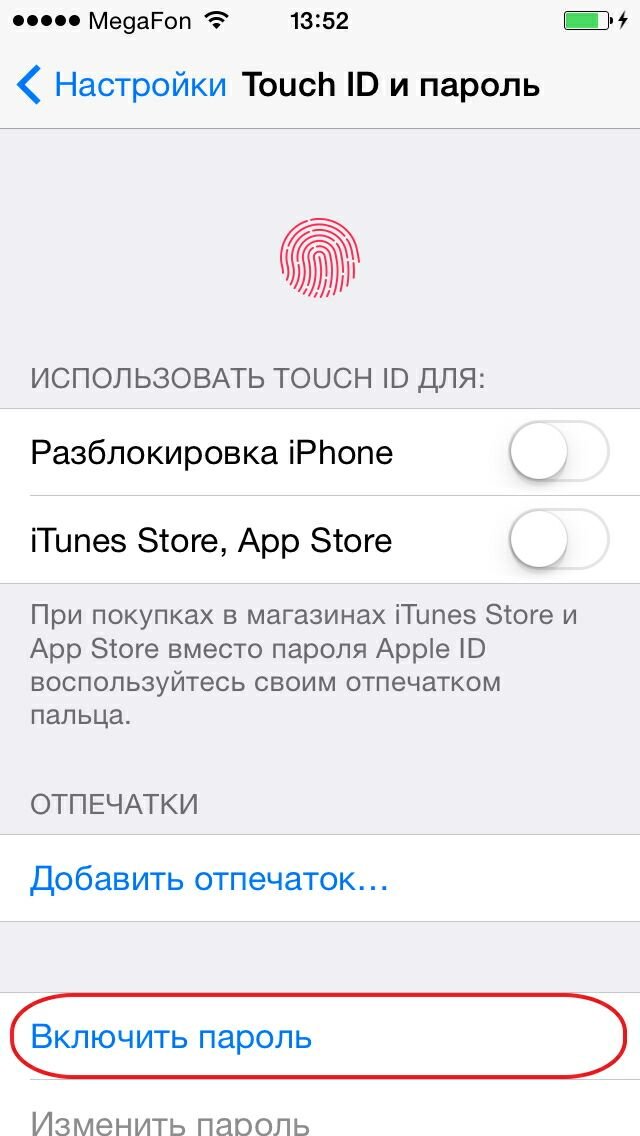
Примечание! После обновления прошивки восстановите пользовательские данные и настройки, которые хранятся в iTunes или iCloud.
Разблокировка iPhone после взлома
Для владельцев побег из тюрьмы эти два варианта неудобны, так как в них установлены заводские настройки.Если вы воспользуетесь ими, вы потеряете все преимущества взлома и возможность подключения к оператору мобильной связи.В этом случае владельцы джейлбрейков могут не обновлять прошивку, а использовать специальную программу. Поможет правильно восстановить Jailbreak-смартфоны. Чтобы воспользоваться его возможностями, перейдите в альтернативный магазин программ для iOS и загрузите специальный набор OpenSSH.
SemiRestore удалит пользовательские настройки и информацию, но сохранит Jailbreak.
Как разблокировать:
- Установите SemiRestore на свой компьютер.
- Подключаем устройство к ПК.
- Откройте SemiRestore и дождитесь признания iPhone.
- Если все прошло хорошо, нажмите «SemiRestore».
 Начнется очистка информации со смартфона.
Начнется очистка информации со смартфона.
Во время процесса вы можете наблюдать за включением / выключением дисплея. После загрузки iPhone создайте новый пароль и используйте резервные копии для восстановления пользовательских настроек и содержимого.
Теперь вы знаете, как разблокировать смартфон и восстановить всю информацию. Это длительный процесс, поэтому используйте надежные пароли для защиты, но сохраняйте их, чтобы вам не приходилось обновлять прошивку.
Оснащен сканером отпечатков пальцев и может быть разблокирован по отпечатку пальца, многие владельцы гаджетов Apple продолжают использовать цифровой пароль и часто его забывают. Количество попыток подбора пароля ограничено десятком — если все они потерпят неудачу, пользователь увидит на экране устрашающее сообщение следующего содержания: «iPhone заблокирован, подключитесь к iTunes ».Нет повода поддаваться панике: разблокировать гаджет очень просто, однако личные данные могут быть ценой забывчивости.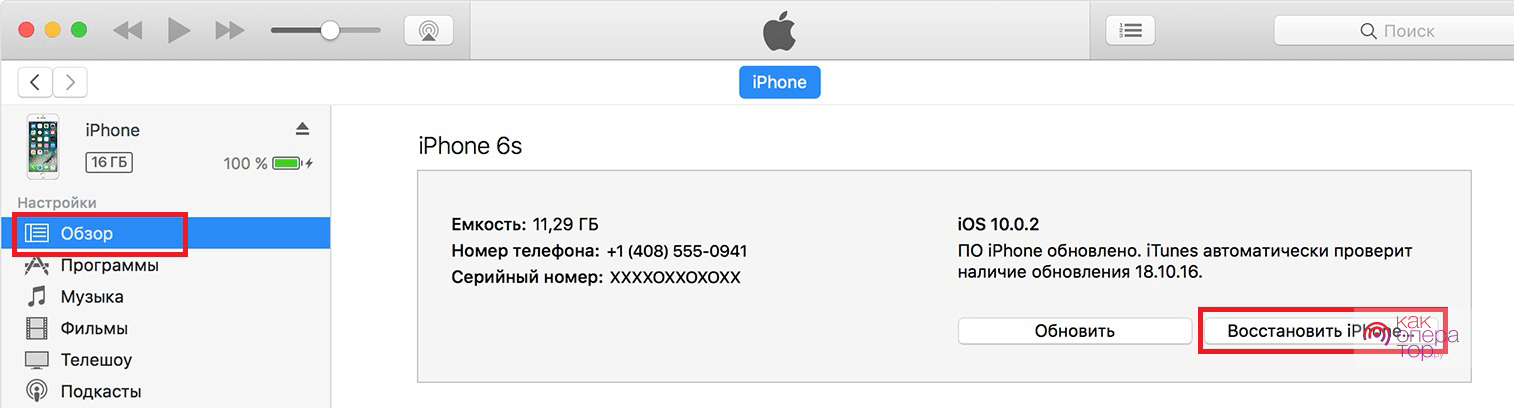
Как разблокировать iPhone через iTunes с сохранением информации?
Шаг 1. Откройте iTunes и подключите заблокированный гаджет к ПК с помощью кабеля USB. Начнется автоматическая синхронизация, после чего iTunes создаст резервную копию всех данных. Важный момент: если после подключения гаджета к ПК iTunes требует ввести пароль, значит, раньше синхронизация не проводилась и эту инструкцию больше нельзя прочитать — в данном случае она не применима.
Шаг 2. Нажмите кнопку устройства на верхней панели программы. iTunes , и вы попадете во вкладку « Обзор »:
Шаг 3. Нажмите « Восстановить iPhone …» и в появившемся окне выберите « Создать резервную копию »:
Шаг 4. В процессе восстановления на гаджете появится экран для настройки — нужно выбрать « Восстановить из копии iTunes ».
Разблокировка iPhone через iTunes с потерей данных
Если синхронизация через iTunes и ранее не проводилась, то персональными данными придется пожертвовать.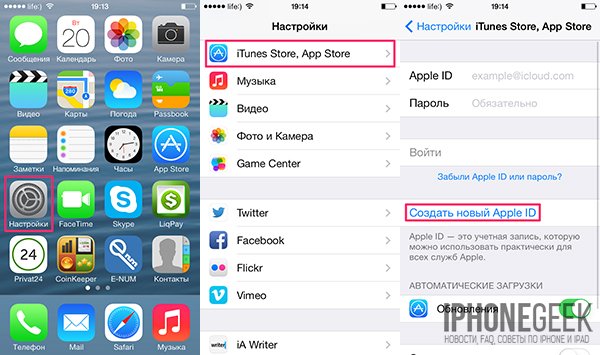 Действуйте так:
Действуйте так:
Шаг 1. Войдите в iPhone в режим DFU: одновременно нажмите « Home » и « Power » и удерживайте эту комбинацию 10 секунд. На экране гаджета появится надпись «Надкушенное яблоко» — это означает, что операция прошла успешно.
Шаг 2. Подключите смартфон к ПК и запустите iTunes . Если эта программа недоступна, рекомендуется загрузить и установить iTunes последней версии .
Шаг 3. В списке устройств выберите свой гаджет и в « Обзор » нажмите « Восстановить iPhone …» (по аналогии с предыдущей инструкцией).
На экране смартфона появится полоса загрузки — когда она дойдет до конца, это будет означать, что на iPhone установлена последняя версия iOS iOS. Личная информация после такой разблокировки не сохраняется. — пользователь получает «пустой» айфон.
Как разблокировать iPhone через iCloud?
Есть еще один способ сбросить пароль — через службу iCloud — однако для этого нужно предварительно активировать на гаджете функцию « Find iPhone », позволяющую удаленно удалить все данные с гаджета. и обнаружить его в случае утери. Вы можете включить эту функцию следующим образом: перейдите на своем смартфоне по пути « Settings » « iCloud » и переключите тумблер перед « Find iPhone » (находится на самый низ).
и обнаружить его в случае утери. Вы можете включить эту функцию следующим образом: перейдите на своем смартфоне по пути « Settings » « iCloud » и переключите тумблер перед « Find iPhone » (находится на самый низ).
Если вы забыли пароль iPhone и хранящиеся на нем данные не имеют для вас особого значения, следуйте этим инструкциям:
Шаг 2. Введите пароль, и перед вами появится карта, на которой вы сможете увидеть, где находится устройство.
Шаг 3. Выберите свой гаджет в меню « Все устройства ».
Шаг 4. Справа появится меню управления телефоном — выберите « Erase iphone ».
Шаг 5. Повторно введите пароль AppleID. После этого начнется процесс удаления настроек и данных — на экране отобразится «яблоко» и полоса загрузки. AT iCloud Появится сообщение следующего содержания: « Процедура стирания началась ».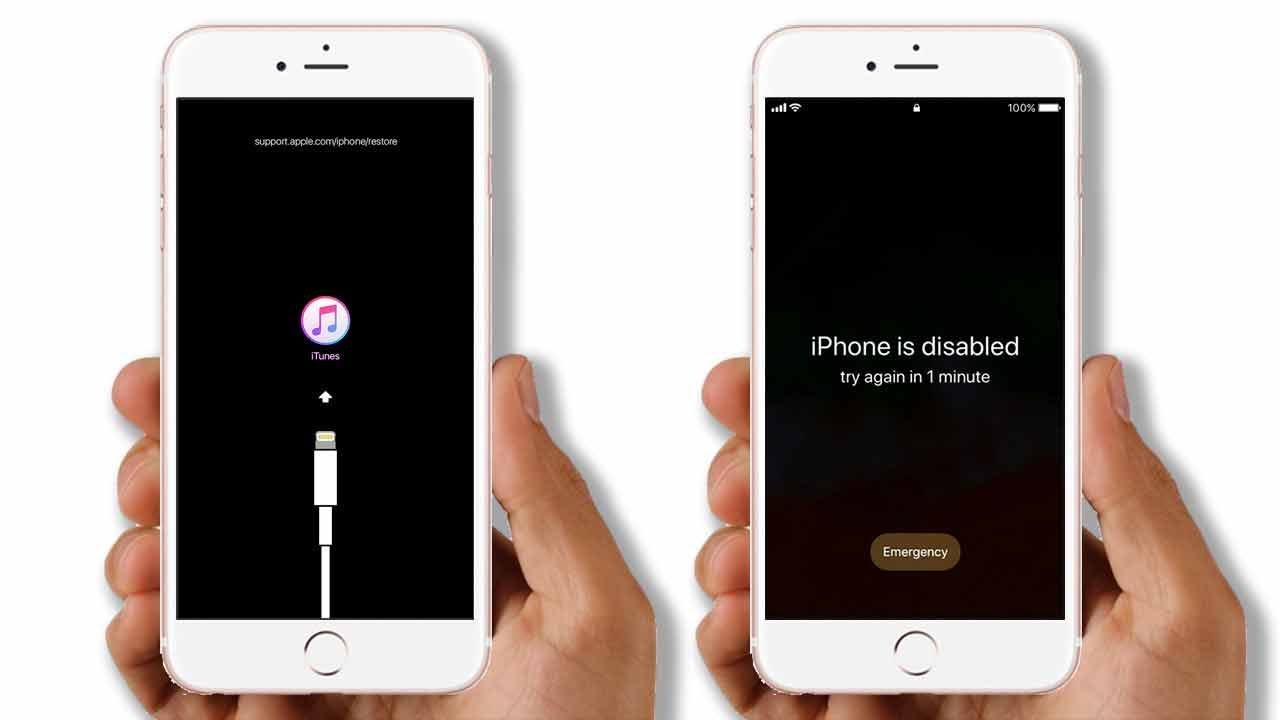
После разблокировки и первоначальной настройки гаджета вы можете попробовать восстановить личные данные из резервной копии с помощью « Setup Assistant », однако нет гарантии, что эта попытка увенчается успехом.Сброс пароля через iCloud Возможен как с iPhone 6, так и с менее современных моделей.
Как разблокировать айфон, если вы забыли пароль: поставьте новую прошивку
Восстановление айфона через Айтюнс не для всех: во время процедуры загрузится прошивка, вес которой достигает почти полутора гигабайта. При использовании медленного интернета (например, при подключении через модем) процедура разблокировки растянется на часы. Несчастным обладателям столь неспешного подключения рекомендуется другой способ:
Шаг 1. Скачайте прошивку для iPhone в формате .IPSW на любое высокоскоростное соединение (например, воспользуйтесь услугами интернет-кафе).
Шаг 2. Скопируйте прошивку в память ПК в папку, расположенную в каталоге C: \ Documents and Settings \ username \ Application Data \ Apple Computer \ iTunes \ iPhone Software Updates./restore-ipad-itunes-59638ed65f9b583f180e855f.png)
Шаг 3. Подключите iPhone к компьютеру с помощью USB-кабеля и запустите iTunes .Зайдите в раздел устройства.
Шаг 4. Удерживая CTRL, одновременно нажмите « Восстановить iPhone …».
Появится окно, в котором вы можете выбрать прошивку для ручного восстановления. После выбора соответствующего файла .IPSW нажмите « Открыть ».
Как разблокировать iPhone после побег из тюрьмы?
Очевидно, что ни один из этих методов не подходит для владельцев взломанных iPhone, потому что все они связаны с загрузкой официальной прошивки Apple, а значит, влекут за собой потерю преимуществ, которые дает джейлбрейк.
Владельцам взломанных гаджетов рекомендуется обратиться к программе. SemiRestore . Скачать его можно на официальном сайте https://semi-restore.com, выбрав раздел, соответствующий операционной системе ПК:
Обратите внимание: SemiRestore работает только в 64-битных операционных системах.
Есть еще одно условие: компонент Openssh , который можно найти в Cydia — без него сбросить настройки не удастся.
Разблокируйте нужный «взломанный» смартфон по следующему алгоритму:
Шаг 1. Установите и запустите SemiRestore.
Шаг 2. Подключите iPhone кабелем к компьютеру и дождитесь, пока SemiRestore распознает его .
Шаг 3. После распознавания в главном окне программы нажмите « SemiRestore. Здесь невозможно ошибиться: утилита настолько проста, что есть всего одна кнопка.
Процесс «очистки» отображается на полосе загрузки.
В процессе восстановления гаджет может несколько раз включаться и выключаться — это нормально и не является признаком поломки. Когда полоса загрузки «пролезет» до конца, вы получите гаджет с начальными настройками и встроенными приложениями. Однако магазин Cydia никуда не исчезнет — по этому можно судить, что побег из тюрьмы сохранился.
Как разблокировать аккаунт на iPhone?
Помимо пароля безопасности, владелец iPhone должен всегда помнить пароль от AppleID , который всегда труднее запомнить.Пользователь вынужден вводить пароль безопасности каждый раз при разблокировке, поэтому со временем его руки «запоминают» его. Пароль от AppleID требуется только при загрузке приложений из AppStore : легко забыть. В этом случае гаджет будет сопровождать любую попытку загрузки приложения недружественным сообщением:
Восстановить пароль от AppleID Вы можете на официальном сайте appleid.apple.com — действовать так:
Шаг 1. Онлайн AppleID Нажмите « Забыли свой AppleID или пароль?
Вы увидите окно, в котором вам нужно будет ввести AppleID .
После ввода идентификатора нажмите « Продолжить ».
Шаг 2. На следующем шаге выберите « Я хочу сбросить свой пароль » и нажмите « Продолжить ».
Шаг 3. Выберите способ сброса: по электронной почте из адреса электронной почты (указанного при регистрации) или с помощью контрольных вопросов.Первый способ обычно предпочтительнее, потому что если пользователь забыл пароль от AppleID , ответы на тестовые вопросы, скорее всего, вылетели из его головы еще раньше.
Второй способ подходит, если пользователь потерял доступ к указанному e-mail, однако мы пойдем первым путем. Нажмите « Продолжить » и посмотрите последнее сообщение.
Шаг 4. Зайдите на почту и найдите письмо следующего содержания:
Шаг 5. Создайте и установите новый пароль в специальной форме:
Требования к паролю более чем стандартные: наличие прописных, строчных букв и цифр, длина не менее 8 символов. Важно: сервис не примет пароль, который уже использовался ранее.
После того, как вам удастся придумать пароль, отвечающий всем требованиям Apple, вы увидите сообщение с таким содержанием:
С этого момента можно начинать загрузку приложений из AppStore, , но пароль от AppleID еще лучше исправить в ноутбуке или в приложении « Notes ».
Заключение
Использование iTunes — Самый простой и удобный способ сбросить пароль безопасности iPhone. Более того, только этот метод позволяет рассчитывать, что личные данные будут храниться в памяти устройства. Остальные описанные варианты нужны только в определенных ситуациях, например, когда пользователь лишен доступа к высокоскоростному Интернету или если на iPhone есть джейлбрейк.
Чем длиннее и сложнее пароль, тем надежнее ваш iPhone от несанкционированного доступа.Но такая защита может сработать против вас, если вы однажды забудете пароль.
Что, если это произойдет? Главное — не паниковать: вы легко сможете разблокировать свой iPhone, если знаете, как это сделать.
Разблокировка через iTunes
Восстановление данных
Чтобы сбросить пароль и сохранить всю остальную информацию, откройте раздел «Устройства» в iTunes и найдите свой iPhone в списке. Затем разверните вкладку «Обзор» в правой половине окна и нажмите кнопку «Восстановить».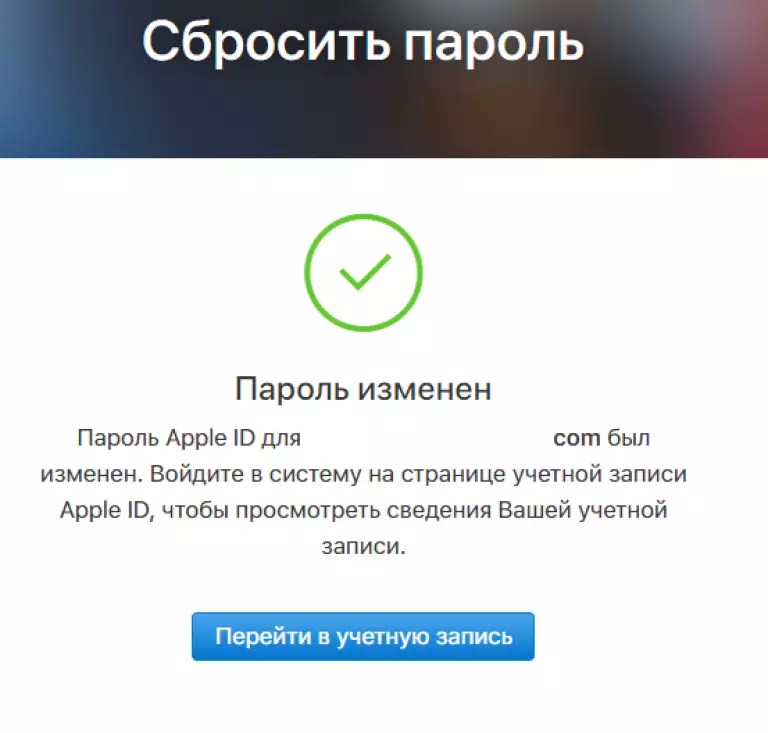
Пароль будет сброшен, а вся остальная информация останется на месте.
Восстановление без сохранения информации
Если первый способ дал сбой или загрузился не полностью, персональными данными придется пожертвовать — настройки устройства будут сброшены до состояния как после покупки. Итак…
- Загрузите на свой компьютер и обновите его до последней версии.
- Переведите iPhone в режим DFU: подключите устройство с помощью кабеля USB к ПК и выключите его, одновременно нажав и удерживая кнопки «Домой» и «Питание».После выключения экрана отпустите кнопку «Power», продолжая удерживать «Home».
Должно пройти несколько секунд, прежде чем в окне iTunes появится сообщение о том, что подключенный iPhone находится в режиме восстановления. Экран смартфона все равно будет выключен. - Нажмите кнопку «Восстановить» в iTunes. Программа скачает последнюю версию прошивки и восстановит iPhone. Во время восстановления на экране устройства будут отображаться логотип и полоса загрузки.

Когда восстановление будет завершено, iPhone можно будет загрузить без пароля. Если вы ранее сохранили копию настроек и личных данных в iTunes, у вас будет возможность перенести их на свой телефон.
Таким образом можно разблокировать iPhone любой версии — 4, 4s, 5 и других.
Разблокировка через iCloud
Следующий метод также удаляет все пользовательские данные со смартфона. Вы можете восстановить их только в том случае, если ранее не забыли сохранить резервную копию в iCould или iTunes.
Для того, чтобы иметь возможность разблокировать iPhone через, необходимо предварительно установить программу на устройстве «».
Непосредственно для разблокировки вам потребуется доступ в Интернет — на самом устройстве (через SIM-карту или Wi-Fi) или на компьютере, к которому оно подключено.
Процедура:
- Убедитесь, что заблокированный iPhone имеет доступ к Интернету.
- Перейдите с любого устройства, подключенного к сети, в приложение «Найти Iphone» на веб-сайте iCloud и убедитесь, что служба «видит» ваше устройство и находится в состоянии «онлайн» (напротив устройства iPhone в разделе «Все устройства» на участке должен быть зеленый кружок)
- Щелкните значок заблокированного телефона и выберите в открывшемся меню опцию «Стереть iPhone».

- В окне подтверждения еще раз нажмите кнопку «Стереть».
- В следующем окне введите свой пароль и нажмите «Готово».
После этого начнется процесс стирания настроек. На экране iPhone в это время будет отображаться полоса загрузки и прицел.
Важно! Когда стирание завершено, вы можете восстановить личную информацию из резервной копии. Это поможет помощнику по настройке.
Программа «Найди iPhone» поможет разблокировать как Iphone 6 , так и более старые модели.
Разблокировка iPhone после джейлбрейка
Оба описанных выше метода, скорее всего, не устроят владельцев «взломанных» смартфонов, так как связаны с установкой официальной прошивки.
А это приводит к невозможности подключения устройства к вашему оператору сотовой связи и потере других преимуществ взлома.
К счастью, с помощью бесплатного приложения SemiRestore можно разблокировать iPhone с iOS версии 5 и выше без обновления прошивки.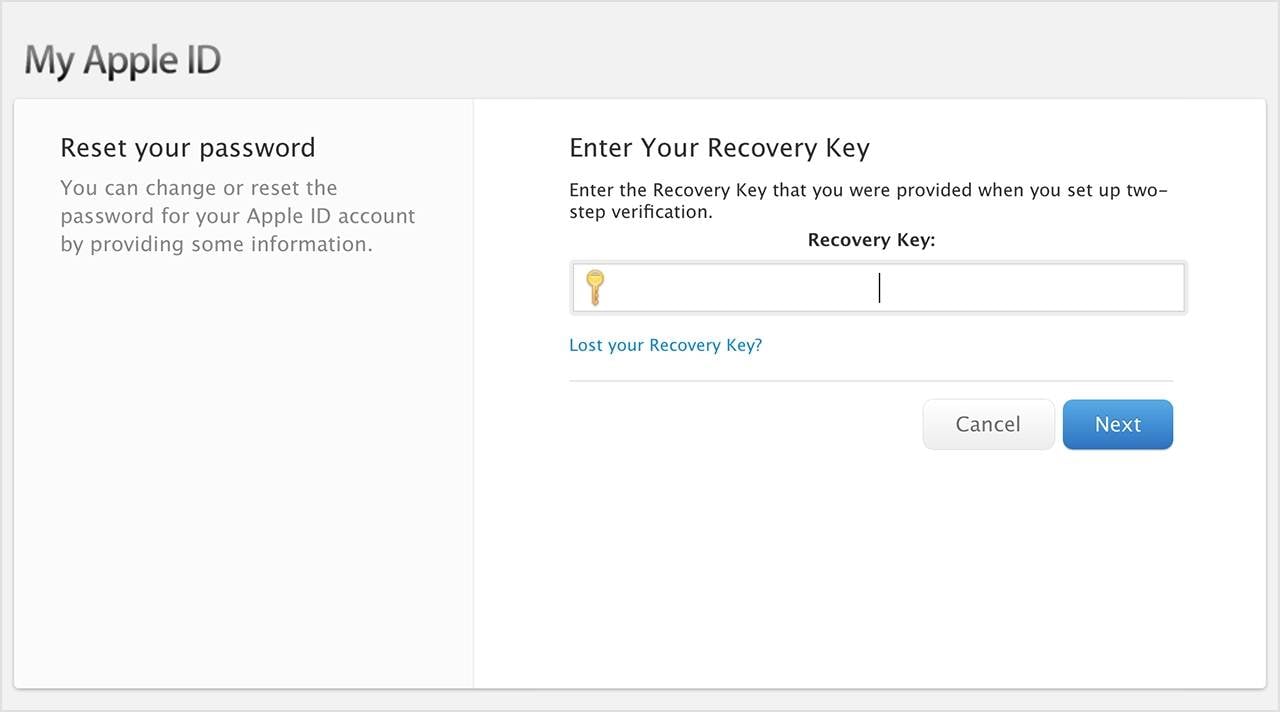 На iPhone должен быть установлен компонент OpenSSH, который можно загрузить из магазина Cydia.
На iPhone должен быть установлен компонент OpenSSH, который можно загрузить из магазина Cydia.
Утилита SemiRestore устанавливается на компьютер (производитель заявляет о поддержке операционных систем Linux, OS X и Windows XP (SP3) -8.1). В процессе сброса настроек удаляет все личные данные владельца без потери джейлбрейка.
Порядок разблокировки:
- Загрузите SemiRestore с официального сайта и установите его на свой компьютер.
- С помощью кабеля USB подключите iPhone к компьютеру.
- Запустите SemiRestore и дождитесь, пока он распознает ваш смартфон.
- Если распознавание верное, нажмите кнопку «SemiRestore» в главном окне утилиты — это запустит процесс очистки данных на iPhone.
Как сделать полный локальный бекап через айтюнс. Полное руководство по работе с резервными копиями на iPhone, iPad и других устройствах. Как сделать резервную копию iPhone с помощью стороннего приложения
5 июня 2017, Apple на WWDC 2017 представит новую мобильную операционную систему — iOS 11. Стоит ли пользователям iPhone, iPad и iPod обновляться до iOS 11? Или что делать перед обновлением? Честно говоря, обновление системы может привести к потере данных, поэтому необходимо сделать резервную копию, если вы хотите перейти с iOS 10.3 на iOS 11. Существует несколько методов создания резервной копии: с помощью iTunes, iCloud и программы.
Стоит ли пользователям iPhone, iPad и iPod обновляться до iOS 11? Или что делать перед обновлением? Честно говоря, обновление системы может привести к потере данных, поэтому необходимо сделать резервную копию, если вы хотите перейти с iOS 10.3 на iOS 11. Существует несколько методов создания резервной копии: с помощью iTunes, iCloud и программы.
Сделайте резервную копию перед обновлением iOS 11 / iOS 12 с помощью iTunes
1. Откройте программу iTunes и подключите устройство к компьютеру.
2.Если вам будет предложено ввести пароль для устройства или указать этот компьютер в качестве доверенного лица, следуйте инструкциям на экране. Выберите это устройство iPhone, iPad или iPod, когда оно появится в iTunes.
3. Чтобы сохранить данные о состоянии и активности с устройства iOS или Apple Watch, необходимо зашифровать резервную копию: установите флажок «Зашифровать резервную копию [имя устройства]» и установите пароль, который легко запомнить.
Файл резервной копии представляет собой нечитаемый файл.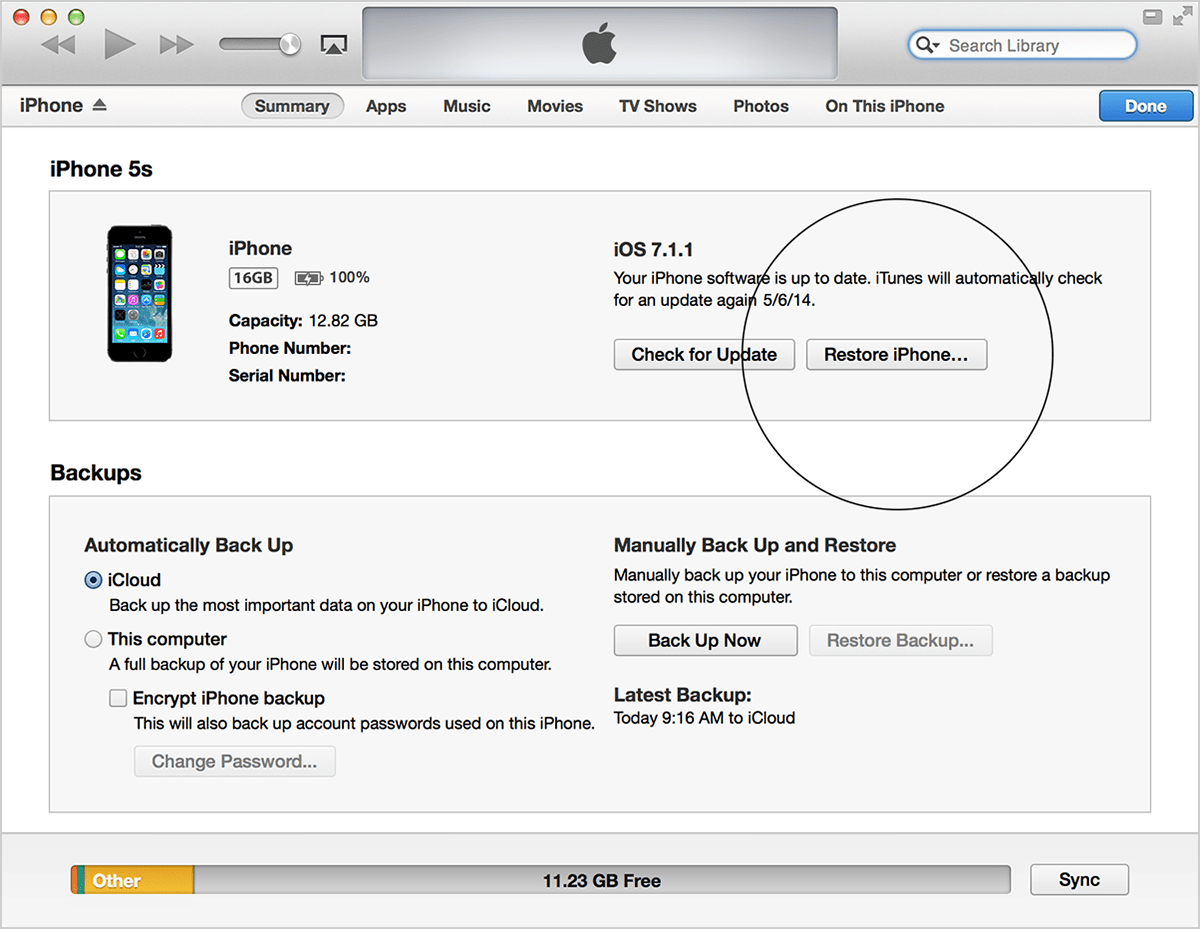 Другими словами, файл резервной копии не читается.Вы должны восстановить iDevice из резервной копии iTunes, чтобы получить доступ к данным в резервной копии. И этот процесс перезапишет все текущие данные и заменит их резервной копией.
Другими словами, файл резервной копии не читается.Вы должны восстановить iDevice из резервной копии iTunes, чтобы получить доступ к данным в резервной копии. И этот процесс перезапишет все текущие данные и заменит их резервной копией.
Создайте резервную копию перед обновлением ios 11 с помощью iCloud
Резервное копирование камер, учетных записей, документов и настроек и не будет включать настройки и приложения для взлома. Если ваши живые фотографии или изображения 4K превышают 5 ГБ, вам необходимо заплатить за дополнительное хранилище.
Универсальный инструмент для оптимизации ваших устройств iOS.С его помощью вы можете использовать быстрый или глубокий поиск, чтобы удалить все ненужные файлы на iPhone / iPad / iPod, заблокировать рекламу / баннеры в приложениях и исправить системные проблемы iOS после обновления ОС, перезагрузки и т. Д. Кроме того, программа даже позволяет восстанавливать и управлять данными (,) iOS без доступа к iTunes. Самым большим преимуществом является то, что вы можете делать нужные резервные копии. После этого, если вы хотите восстановить данные из резервной копии, вы также можете выбрать нужные файлы резервной копии.
Самым большим преимуществом является то, что вы можете делать нужные резервные копии. После этого, если вы хотите восстановить данные из резервной копии, вы также можете выбрать нужные файлы резервной копии.
Шаг 1. Вам необходимо подключить устройство к компьютеру с помощью кабеля USB.Запустите программу, нажмите «Резервное копирование и восстановление» в главном интерфейсе.
Шаг 2. После этого следует выбрать тип данных, которые вы хотите восстановить, и нажать «Резервное копирование».
Шаг 3. Процесс занимает несколько минут. После завершения вы можете просмотреть все файлы. Выберите файлы, которые вы хотите восстановить, и нажмите «Восстановить на устройство» или «Экспорт на компьютер», чтобы сохранить резервную копию данных на iPhone или компьютере.
Процесс восстановления резервной копии Tenorshare iCareFone также впечатляюще быстр и универсален.Восстановить iPhone, iPad или iPod touch пользователи могут и из резервных копий, ранее созданных в iTunes. На тот момент эта программа поддерживает все устройства, включая последние модели iPhone XS / XR / 8/7 Plus / iPhone 7 / SE / iPhone 6s / iPhone 6 / iPhone 5c / iPhone 5s / iPhone 5 / iPhone 4.
На тот момент эта программа поддерживает все устройства, включая последние модели iPhone XS / XR / 8/7 Plus / iPhone 7 / SE / iPhone 6s / iPhone 6 / iPhone 5c / iPhone 5s / iPhone 5 / iPhone 4.
Потеря или поломка смартфона — проблема, связанная не только с неизбежными финансовыми затратами, но и с потерей большого количества личных данных. Восстановить весь накопленный постфактум невозможно: единственный способ разрешить такую ситуацию — это ее предвидеть.
Два наиболее распространенных способа резервного копирования iPhone — это использование специальных функций iTunes и iCloud. У каждого из них есть свои недостатки и преимущества.
Что не включено в сохраненные данные
- Что не включено в iTunes … Если вы потеряете свой телефон, вы потеряете музыку из iTunes Store, приложения из Apple Store, а также музыку, видео , а также книги, загруженные с помощью iTunes (если вы не установите один важный флажок, см. ниже). Вам также придется попрощаться с сенсорным идентификатором настроек, настройками Apple Pay и данными из приложений Activity, Health и Keychain.

- Что не входит в iCloud … Сохраненные ранее облачные данные, такие как контакты, заметки, календари и информация, будут потеряны. Также, как и в случае выше, придется попрощаться с настройками идентификатора. Все данные, не загруженные из iTunes Store, Apple Store или IBooks Store, будут потеряны.
Однако в обоих случаях основные данные будут сохранены, и вы сами определите лучший вариант.
Описание системы: особенности
- Максимальный объем хранилища (при покупке платной подписки) составляет 2 ТБ.Большинство пользователей прекрасно обходятся тарифным планом за 1 доллар (50 ГБ).
- Обязательное шифрование выполняется для повышения безопасности.
- Доступа к сети Wi-Fi достаточно для создания и использования резервных копий.
- Для восстановления данных подключение к компьютеру не требуется.
- Идет сохранение Резервное копирование iPhone на компьютер (для кого-то это плюс, для кого-то минус).

- Вы можете включить функцию шифрования (необязательно).
- За дополнительный объем данных платить не нужно (используется свободное место на жестком диске).
Резервное копирование iPhone в iCloud
В будущем резервные копии будут создаваться автоматически при зарядке телефона и подключении Wi-Fi.
Восстановление из резервной копии iCloud
Чтобы восстановить данные на новом устройстве, вам просто нужно ввести свой Apple ID и пароль, после чего последняя резервная копия, сохраненная в облаке, будет успешно перенесена на iPhone. Если устройство уже было настроено, то необходимо будет стереть все содержимое — это первый и обязательный шаг.После этого следуйте появляющимся инструкциям (более подробно в статье «») по настройке, пока не появится экран «Программы и данные»; там нужно выбрать «Восстановить из копии iCloud». Войдите в систему и выберите подходящую резервную копию (обратите внимание на дату и размер).
Возможно, в процессе копирования появится окошко о необходимости установить текущую iOS — следите за ним. Далее вам необходимо войти в свою учетную запись Apple ID, что позволит вам восстановить все купленные программы и материалы.Продолжительность процедуры широко варьируется: восстановление занимает от пяти минут до нескольких часов.
Далее вам необходимо войти в свою учетную запись Apple ID, что позволит вам восстановить все купленные программы и материалы.Продолжительность процедуры широко варьируется: восстановление занимает от пяти минут до нескольких часов.
Резервное копирование iPhone в iTunes
- Подключите мобильное устройство к компьютеру, затем откройте iTunes и выберите свое устройство.
- Далее на вкладке обзор, активируйте галочку на этом компьютере .
Затем, чтобы создать резервную копию, нажмите , создайте копию сейчас .
Если вы хотите сохранить информацию из программ «Здоровье», «Активность», выберите опцию «зашифровать резервную копию». - И еще один важный момент, чтобы сохранить все покупки (музыку, фильмы, приложения, игры), нажмите файл > устройства > переместите покупки с iPhone .
После завершения копирования вы можете увидеть результат процесса на экране «Обзор» в iTunes.
Восстановление данных через iTunes
Обратите внимание на даты и размер копий.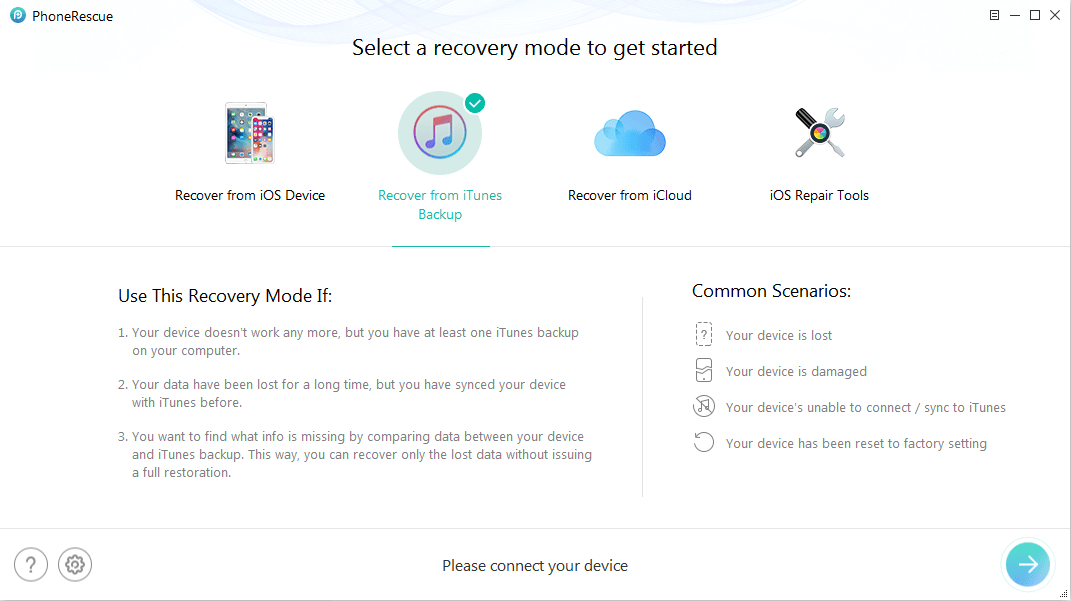 Нажмите «Восстановить» и дождитесь завершения процедуры восстановления данных.
Нажмите «Восстановить» и дождитесь завершения процедуры восстановления данных.
Полезная информация
- В iCloud сохраненные данные могут быть частично сгенерированы вами; например, при необходимости вы можете отключить копирование программ, которые для вас не особо важны (зайдите в настройки своей учетной записи Apple ID, выберите iCloud и в списке программ, использующих iCloud, отключите ненужные.)
- Если ваш iPhone подключен к источнику питания и к сети Wi-Fi, а его экран заблокирован, резервные копии iTunes создаются автоматически (когда этот элемент включен в настройках).
- Если iTunes не видит ваше устройство, убедитесь, что у вас установлена последняя версия программного обеспечения; в критическом случае попробуйте отключить все USB-аксессуары, кроме устройства.
Несколько слов об альтернативах и вывод
Приведенные выше методы, основанные на сервисах iTunes и iCloud, не единственные варианты копирования информации.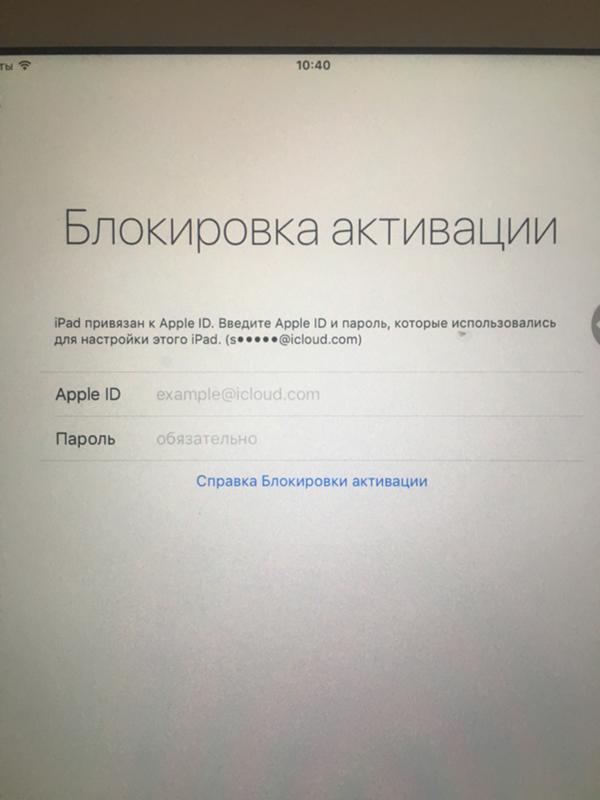 Есть много программ, ориентированных на такую деятельность, но на самом деле они не превосходят вышеперечисленные варианты. Поэтому «отбросить» их кажется вполне естественным: мы не анализировали подробно такие утилиты.
Есть много программ, ориентированных на такую деятельность, но на самом деле они не превосходят вышеперечисленные варианты. Поэтому «отбросить» их кажется вполне естественным: мы не анализировали подробно такие утилиты.
Для обеспечения максимального уровня надежности рекомендуется создавать копии как в iCloud, так и в iTunes — тогда вы можете быть уверены, что информация будет сохранена.
Удачи!
Еще интереснее и полезнее в Telegram-канале @proyabloko.Подписывайтесь, будет интересно!
Резервная копия iPhone — это набор файлов со всеми данными, хранящимися на устройстве. Включает фотографии, документы, настройки, список контактов из телефонной книги и другую важную информацию для пользователя. Вы можете сделать резервную копию своего iPhone разными способами, с компьютером или без него.
Создание резервной копии iCloud
Всем пользователям устройств Apple доступно 5 ГБ бесплатного облачного хранилища iCloud. Его можно использовать для резервного копирования данных. Для этого на смартфоне достаточно включить соответствующую опцию. Процедура:
Его можно использовать для резервного копирования данных. Для этого на смартфоне достаточно включить соответствующую опцию. Процедура:
- Запустите iPhone и подключите его к высокоскоростному Wi-Fi или активируйте передачу данных по мобильной сети.
- Откройте меню настроек и найдите здесь пункт iCloud.
- Если вы используете iPhone с операционной системой iOS версии 10.3 и старше, то к параметрам icloud можно получить доступ через меню для управления настройками учетной записи.
- Появится ICloud Backup.Переместите ползунок вправо, чтобы включить Apple Cloud Backup. На экране отобразится сообщение о том, что при подключении устройства к ПК резервная копия iTunes не будет создаваться автоматически.
- Подождите, пока iPhone включит функцию резервного копирования и перенесет всю важную информацию о пользователе в облако. При необходимости поставить iPhone на зарядку, заблокировать экран.
Если iPhone использовался долгое время и на нем накопилось много информации, то свободного места в icloud (5 ГБ) может не хватить.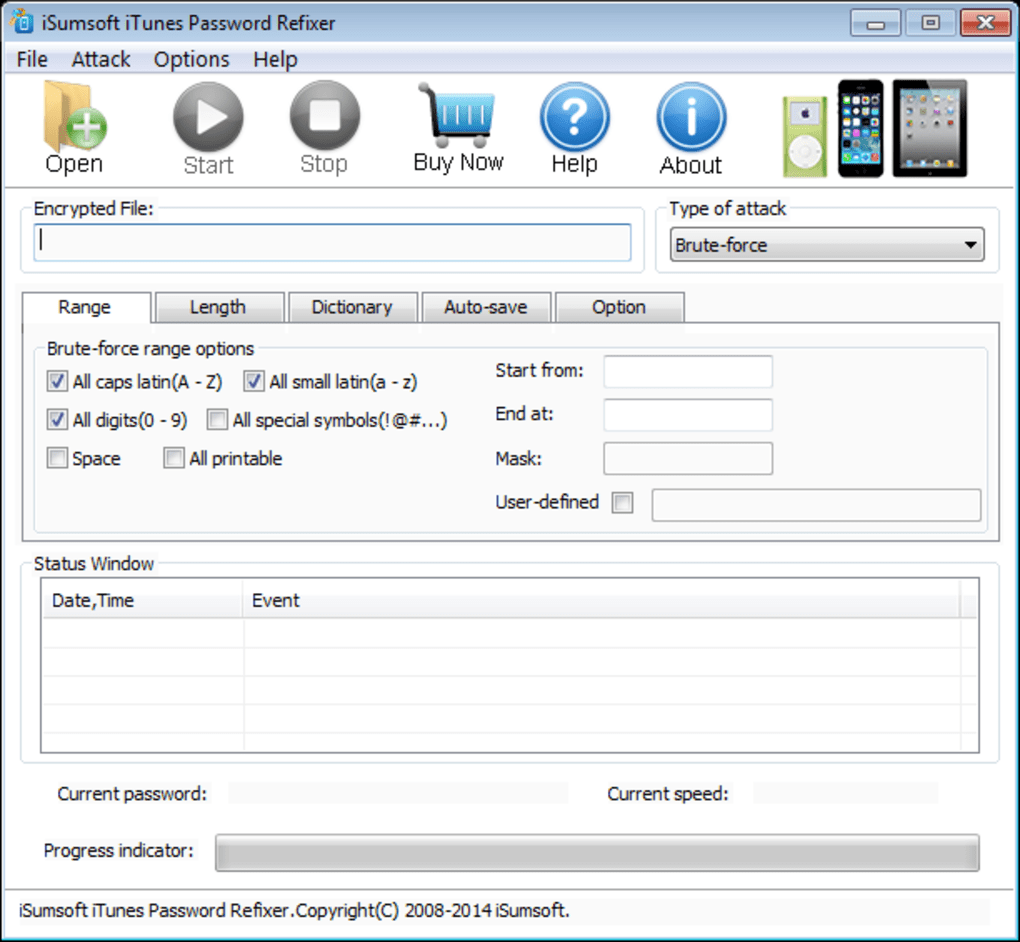 Тогда резервная копия не будет создана, на экране появится уведомление. В этом случае вы можете приобрести подписку и расширить доступное пространство в облаке или использовать другой метод.
Тогда резервная копия не будет создана, на экране появится уведомление. В этом случае вы можете приобрести подписку и расширить доступное пространство в облаке или использовать другой метод.
Особенности резервного копирования через iCloud
Все устройства apple по умолчанию создают резервные копии при подключении к зарядному устройству (если функция активирована в настройках и iPhone подключен к беспроводной сети). Другие характеристики:
- Приобретенный или официально загруженный мультимедийный контент не копируется.Но он будет снова загружен из официальных магазинов (App Store, iTunes Store, iBookStore и т. Д.).
- Чтобы восстановить данные из iCloud, просто подключите свой iPhone к высокоскоростному Wi-Fi, войдите в свою учетную запись Apple ID. Для этого вам не нужен компьютер. Поэтому метод удобен в тех случаях, когда вам нужно срочно восстановить данные с потерянного или украденного iPhone.
- Заметки, контакты телефонной книги, календарь и другая информация сохраняются автоматически (даже если резервное копирование отключено).

При желании можно создать новую резервную копию вручную. Для этого зайдите в настройки icloud и выберите «Создать копию сейчас». Информация о дате последней копии будет отображаться ниже.
Если iPhone хранит большой объем информации, то для создания резервных копий лучше использовать iTunes. Это специальное программное обеспечение, которое можно бесплатно загрузить с официального сайта Apple. Позволяет выполнять резервное копирование и восстановление данных с устройств Apple, а также выполнять другие операции.Процедура:
- Установите и запустите программное обеспечение на вашем компьютере (доступно для операционных систем Windows, OS X).
- Подключите iPhone к компьютеру с помощью кабеля USB и дождитесь загрузки драйверов для устройства.
- Подключенное устройство отобразится на главном экране iTunes, выберите его.
- Зайдите в меню слева. Здесь найдите блок «Настройки» и нажмите «Обзор» в списке доступных.
- Справа появится новое окно.Здесь в блоке «Резервные копии» поставьте галочку напротив «Этот компьютер» на.
- Если вы хотите переместить файлы в iCloud через iTunes, то установите флажок рядом с соответствующим элементом. Это сделает копии только важных данных.
- Чтобы установить пароль на резервную копию (его нужно будет вводить при восстановлении данных), установите флажок «Зашифровать локальную копию». Если пароль утерян, копию использовать нельзя.
- После этого нажмите кнопку «Создать копию сейчас». Процесс копирования информации и ее передачи в память начнется на локальном компьютере или на серверах Apple.Вы не можете выключить iPhone до окончания копирования данных.
Когда копия будет создана, iPhone можно отключить. После этого готовый файл можно использовать для восстановления информации о пользователе на новом устройстве. Если вы отметили пункт шифрования, вам нужно будет указать пароль.
Так как все бэкапы, которые создаются через айтюнс, хранятся только в памяти ПК, для большей безопасности скопируйте их в облачное хранилище или внешнее хранилище.
Особенности резервного копирования через iTunes
Если в процессе создания резервной копии через iTunes пользователь использует шифрование данных, то вместе с остальными данными будет скопирована следующая информация:
- Медицинские данные.
- Настройки из беспроводных сетей (сохраняются пользователем) и пароли в связке ключей.
- История посещений через браузер Safari.
По умолчанию резервная копия сохраняется на основной диск (тот, на котором установлена операционная система), но при желании вы можете изменить его в настройках программы перед созданием резервной копии.
Touch ID, Apple Pay и настройки мультимедиа, которые уже есть в вашей библиотеке icloud, не будут скопированы на локальный диск компьютера при синхронизации через айтюнс.
Разница способов
У каждого метода есть свои преимущества и недостатки. Поэтому рекомендуется делать резервную копию ваших данных как через iCloud, так и через iTunes. Если это невозможно или вы не думаете, что iPhone хранит важную информацию, то вы можете сделать это одним способом. Рассмотрим особенности каждого в таблице ниже:
| Максимальный размер копии | Место хранения | Возможность доступа к файлам с компьютера | Подключение к Интернету | Скорость копирования данных | Шифрование данных | Подключение к ПК | Откат к предыдущей версии iOs | |
| iTunes | Ограничено возможностями компьютера | Локальный компьютер под Windows или OS X | Есть | Не требуется | Зависит от количества информации и характеристик ПК | Включено вручную | Требуется | есть |
| iCloud | Свободно 5 ГБ | Серверов Apple | При подключении к Интернету (через браузер) | Требуется | Зависит от объема информации и скорости интернет-соединения | Автоматически | Не требуется | Не |
Сами загружаемые на iPhone Приложения (лицензионные копии) при создании резервной копии через iCloud и iTunes не копируются, но они будут загружены автоматически через App Store.Программа не сохраняет музыку, фильмы и другую информацию, но через iTunes можно создать резервную копию информации и быстро передать ее на iPhone вручную.
Резервное копирование данных доступно всем владельцам устройств на базе iOS. Если вы отключили создание резервной копии в автоматическом режиме, то обязательно синхронизируйте информацию через iTunes или iCloud вручную. Таким образом вы сможете восстановить доступ ко всем файлам и документам, хранящимся в памяти, в случае потери или кражи вашего iPhone.
Каждый владелец «яблочного» смартфона, независимо от его модели, при регистрации Apple ID получает 5 ГБ дискового пространства в облаке iCloud.Они используются для синхронизации данных между устройствами, хранения фотографий и резервного копирования. Другими словами, «облако» — важная часть экосистемы, созданной Apple. Пользователи с несколькими устройствами получают больше возможностей, но для создания резервной копии достаточно одного смартфона. В этом материале мы дадим пошаговые инструкции, объясняющие, как сделать резервную копию вашего iPhone в iCloud.
Основным условием создания «облачного» бэкапа является стабильное подключение к Wi-Fi, поскольку мобильная сеть для этого не используется.
- Откройте настройки iPhone на главной странице. Нам понадобится два раздела на нем, обозначенные на скриншоте цифрами.
- В первом мы получаем доступ к настройкам беспроводной сети. Сначала убедитесь, что переключатель запроса подключения выключен. Следующим шагом будет нажатие кнопки с буквой «i». Таким образом, мы получаем доступ к параметрам активного Wi-Fi.
- Открыв подробности беспроводного подключения активируем переключатель, отвечающий за автоматическое подключение.Теперь, оказавшись в зоне действия этого сигнала, телефон автоматически переключится с сотовой на беспроводную сеть.
- Во втором разделе мы спускаемся до самого конца страницы. Выключите переключатель «Wi-Fi Assistance». Это нужно сделать, чтобы смартфон не переключился на LTE, находясь в зоне действия беспроводной сети.
После завершения подготовительных манипуляций вы можете быть уверены, что каждый раз, когда вы ставите iPhone на зарядку, будет создаваться резервная копия.Смартфон не будет произвольно отключаться от Wi-Fi, а стабильность сигнала при работе с Icloud важнее скорости.
Изготовление копии
Для создания «облачной» резервной копии не нужен компьютер. Все действия пользователь выполняет прямо на своем смартфоне. Для упрощения интерфейса в iOS 10.3 параметры, связанные с работой проприетарных сервисов Apple, собраны в одном разделе.
- Открываем настройки домашней страницы. В верхней части есть область с фотографией и именем владельца.Нажмите на нее, чтобы открыть настройки учетной записи.
- Внизу экрана находится список устройств, связанных с Apple ID владельца смартфона. Выбрав желаемое устройство, нажмите на его логотип.
- Откройте область, отмеченную на скриншоте.
- Переводим переключатель, показанный стрелкой, в положение «Вкл». С этого момента ОС будет автоматически создавать резервную копию в iCloud, используя сеть Wi-Fi, пока устройство заряжается.При желании копию можно сделать вручную с помощью виртуальной кнопки в рамке.
Оптимизация хранения
Через некоторое время после выполнения вышеуказанных настроек пользователь может получить сообщение о сбое резервного копирования. В большинстве случаев система не может завершить операцию из-за недостаточного объема свободного места в «облаке». С этим явлением сталкиваются как владельцы старых моделей 4S и 5, так и владельцы новых CE, 6, 7, 8 или X. Большинство просто игнорируют это сообщение, тем самым лишая себя возможности использовать копию iCloud в будущем.Фактически, свободных 5 ГБ более чем достаточно для хранения резервных копий даже с нескольких устройств. Проблема решается оптимизацией данных, включенных в резервную копию.
- Зайдите в настройки учетной записи владельца iPhone. Нажмите на область, отмеченную на скриншоте.
- Цифрой «1» отмечены системные программы, у которых есть доступ к iCloud для хранения данных. Снимаем разрешения с тех, которые не используются.
- Спустившись по списку ниже, проделываем аналогичную операцию для установленных приложений… Особое внимание следует уделять мессенджерам, так как тысячи сообщений, содержащихся в диалогах, архивируются в «облаке», занимая полезное пространство, но не представляя ничего ценного. Отредактировав таким образом разрешения, мы возвращаемся в начало раздела. Откройте область, отмеченную на предыдущем снимке экрана цифрой «2», чтобы изучить содержимое репозитория.
Многие пользователи даже не задумываются, а просто заново шьют свой девайс, а потом ломают голову и задаются вопросом — куда делись все контакты, сообщения, настройки, приложения? К счастью, в последней версии iTunes под номером 11 этот процесс автоматизирован, и вам не нужно об этом думать.Но что, если вам просто не нравится дизайн нового комбайна и вы хотите остаться на своем старом любимом iTunes? В этом случае Резервную копию придется делать вручную. Вы также можете скрыть все в iCloud. Итак, попробуем разобраться с возможными вариантами резервного копирования …
Начнем с того, что есть два способа сохранить резервную копию iPhone.
1) На компьютере с помощью iTunes
2) В облаке, на серверах Apple через iCloud.
Что удобнее, каждый выбирает сам.Одновременно: резервное копирование iPhone в iTunes и iCloud невозможно!
В старом iTunes
Делается это довольно просто, достаточно выполнить следующие действия:
1) подключите свое устройство к компьютеру
2) выберите свое устройство слева в столбце выбора раздела
3) в открывшемся окне устройства прокрутите до пункта «Резервное копирование»
4) Выберите путь копирования: либо это будет iCloud, или классическая копия на компьютере
5) дождаться завершения процесса резервного копирования
В новом iTunes
В новой версии iTunes 11 (если она у вас установлена и вы отключили автоматическое резервное копирование, забыв сделать последнее), вам нужно только:
1) подключите устройство к компьютеру
2) выберите устройство вверху справа по его имени
3) нажмите кнопку Backup
Это расположение зависит от операционной системы, установленной на вашем компьютере:
Windows XP: \ Documents and Settings \ Username \ Application Data \ Apple Computer \ MobileSync \ Backup \.
Vista или Windows 7: Пользователи \ Имя пользователя \ AppData \ Roaming \ Apple Computer \ MobileSync \ Backup \.
Mac OS: \ Пользователи \ Имя пользователя \ Библиотеки \ Поддержка приложений \ MobileSync \ Резервное копирование.
Резервное копирование ICloud
Вы можете включить резервное копирование iCloud в iTunes или даже на самом iPhone. Откройте «Настройки» — «iCloud» на своем телефоне и включите «Копировать в iCloud».
Отныне резервное копирование на сервер Apple будет происходить каждый день без вашего участия.
Но для этого нужно:
1) Выход в интернет через Wi-Fi.
2) Подключение iPhone к источнику питания.
3) Блокировка экрана.
Вы можете вручную создать резервную копию самостоятельно. Для этого подключите свой iPhone к Интернету через Wi-Fi. Откройте «Настройки» — «iCloud» — «Хранилище и копии». Выберите «Создать копию».
Старый iTunes.
Выберите свой iPhone на правой боковой панели. Щелкните этот элемент правой кнопкой мыши.
В появившемся меню пункт «Восстановить из резервной копии».Укажите желаемую резервную копию iPhone. Щелкните «Восстановить».
Новый iTunes.
В правом нижнем углу нажмите кнопку устройства. Щелкните вкладку «Обзор». Нажмите «Восстановить с копии».
Но это был лишь один из вариантов.
Вариант номер два — это ситуация, когда вы не можете сделать резервную копию через iTunes, но вам нужно это сделать.
Внимание — для описанного ниже метода на вашем устройстве должен быть установлен джейлбрейк.Этот способ не совсем способ, а лишь возможность спасти остатки «Помпеи» при различных форс-мажорных обстоятельствах.
Итак, если iTunes не хочет или не может выполнять резервное копирование, а оно действительно необходимо, то выйти из ситуации хоть в какой-то степени поможет следующее:
1. Контакты — var / mobile / Library / AddressBook. (резервная копия контактов iphone … в папке два файла, сохраните оба.)
2. SMS — var / mobile / Library / SMS.
3.Почта — var / mobile / Library / Mail.
4. Заметки — / var / mobile / Library / Notes /.
5. Приложения из App Store должны быть в iTunes, если нет — щелкните правой кнопкой мыши в iTunes на своем iPhone, затем — «Перенести покупки».
6. Программы из Cydia придется переустанавливать. Вы можете сохранить их список с помощью AptBackup, установив соответствующее приложение из Cydia.
7. Фотографии находятся в var / mobile / Media / DCIM.
8. Музыка должна быть в iTunes, если нет — скопируйте с помощью файлового менеджера (и только не пытайтесь скопировать обратно им, это испортит вашу медиатеку на вашем телефоне, и вам придется восстанавливать ее только путем полного обновления. библиотеки).
9. Рингтоны должны быть в iTunes, в противном случае скопируйте их с помощью файлового менеджера для iPhone (не пытайтесь копировать их позже, это испортит вашу телефонную библиотеку!)
10. Календарь — / var / mobile / Library / Календарь.
11. Закладки, история — / var / mobile / Library / Safari.
12. Закладки Safari в виде значков на рабочем столе / var / mobile / Library / WebClips.
На все папки из Библиотеки, перенесенные вручную, необходимо проверить права (0700 Владелец — мобильный, Группа — мобильный), а также на сами файлы, находящиеся внутри (0644 Владелец — мобильный, Группа — мобильный).Если права выставлены правильно, то контакты сохранятся нормально и вылетов не будет.
Теперь, узнав, как и где сделать резервную копию, вы больше не будете бояться потери данных при смене телефона или в ситуации, когда вы допустили ошибку при ускорении iOS или улучшении заряда батареи iPhone.
Отключить резервный пароль itunes. Вы забыли свой резервный пароль iPhone. Как отключить & nbsp. Способы узнать пароль резервной копии iTunes
Многие пользователи iPhone или iPad, подключая свой гаджет к iTunes на своем компьютере, не раздумывая включают шифрование резервных копий.Конечно, это полезная опция, которая ограничит доступ к локальному резервному копированию, однако она содержит одну неприятную особенность. Когда вы включаете шифрование, iTunes попросит вас придумать пароль. В этом нет ничего плохого, но запомнить этот код через несколько месяцев будет сложно.
ЧитательДенис нам пишет: Для доступа к резервной копии iPhone iTunes запрашивает пароль. К сожалению, не знаю, пароль от аккаунта iCloud не подходит. Как не забыть пароль от бэкапа Совет довольно прост, не полагайтесь на свою память, бумажные или электронные носители, просто сохраните код в связке ключей iCloud и в дальнейшем проблем не будет.Для этого при создании пароля просто установите соответствующий флажок. Зачем вообще нужен этот код Такой уровень защиты помогает защитить пользователя от потери данных, если локальная резервная копия попадет в чужие руки. Кроме того, iTunes любезно попросит ввести код, если вы вдруг решите отключить шифрование резервных копий. Если вы перенесете резервную копию на другой компьютер и попытаетесь восстановить ее через iTunes, вам нужно будет снова ввести пароль. Вам также понадобится код при использовании любого стороннего приложения для работы с локальными резервными копиями.Оказывается, забытый пароль сильно ограничивает возможности резервного копирования. Как отключить шифрование резервной копии без кода Достаточно полностью стереть данные на устройстве и восстановить iPhone или iPad как новый. После подключения к iTunes шифрование будет отключено, а когда вы его включите, программа попросит вас придумать новый код. К сожалению, в этом случае мы теряем доступ к старой резервной копии.
Как отключить шифрование без потери данных
1. Создайте резервную копию iPhone в iCloud (Настройки — Apple ID — iCloud — Резервное копирование).2. Делаем сброс айфона, восстановив прошивку в iTunes на компьютере. 3. После сброса настройте устройство как новое в iTunes, шифрование резервных копий будет отключено. 4. Теперь снова перезагружаем айфон через настройки iOS (Настройки — Общие — Сброс — Стереть содержимое и настройки). 5. При первоначальной настройке на самом устройстве восстанавливаем данные из iCloud. Получаем iPhone в исходном состоянии, а при подключении к компьютеру видим, что шифрование резервной копии отключено. Если при этом вам нужны данные из старой резервной копии, которая хранится на компьютере, то перед всем процессом мы восстанавливаем устройство из нужной копии и проводим описанную процедуру (только при условии, что резервная копия была создана на этом компьютере. , если копию перенесли, то без пароля ничего не вылезет).Спасибо re: Store за полезную и интересную информацию.
Многие владельцы iPhone, iPad, iPod могут выполнять резервное копирование в iTunes или iCloud перед взломом, восстановлением или обновлением до iOS 12, чтобы избежать потери данных. Но после создания файлов резервных копий iPhone часто забывают или не помнят свой пароль iTunes из-за того, что не используют его. Время от времени при создании резервной копии iTunes автоматически устанавливает пароль по умолчанию, и вы этого не знаете. Если вы хотите получить резервную копию, защищенную уникальным паролем, к сожалению, вы застреваете на шаге «введите пароль, чтобы разблокировать резервную копию iphone».И мы покажем вам, как удалить исходный и установить новый пароль или восстановить и найти пароль.
Как взломать резервный пароль iPhone без айтюнса
Это решение является хитрым и менее эффективным способом отключить пароль файлов резервных копий iTunes, чем следующие методы. Получение пароля — максимальное запоминание всех часто используемых паролей. Например:
- Дата рождения членов вашей семьи или их имена.
- Ваш пароль для разблокировки вашего iPhone, iPad или iPod
- Пароль учетной записи администратора Windows или Mac или пароль Apple ID
- Пароли, которые вы чаще всего используете для регистрации на форумах или в социальных сетях.
Как расшифровать резервную копию с помощью 4uKey — iTunes Backup
Как удалить резервный пароль iPhone с помощью iTunes
Если вы знаете свой сложный пароль и хотите его сбросить, это решение поможет вам удалить резервный пароль iPhone.
Запустите iTunes и подключите iPhone к компьютеру. Войдите в свою учетную запись iTunes. В главном окне нажмите «Изменить пароль», после чего появится другое окно, в котором пароль в iTunes будет удален.
Как видите, есть 3 простых способа восстановить пароль, но лучше запомнить пароль, это не может привести к потере данных и ценной информации, хранящейся на вашем устройстве. Если вы можете разблокировать свой iPhone с помощью 4uKey .
Многие пользователи iPhone и iPad предпочитают создавать резервные копии своих устройств не в облачном сервисе iCloud, а с помощью iTunes.Процесс создания резервных копий iTunes не составляет труда. Но после этого, когда вы захотите восстановить iPhone из резервной копии iTunes, возникнут вопросы. Например, резервный пароль не был создан, но iTunes по-прежнему запрашивает пароль, или я помню пароль, я ввожу его, но пароль неверный. Фактически, вы уже установили пароль, когда делали резервные копии, только вы не обращали внимания. Как сделать, если вы полностью забыли пароль и ввели его, но он не сработал? Теперь мы предлагаем 3 способа восстановления пароля резервной копии iTunes.
Ниже приведены проблемы, с которыми сталкивается большинство пользователей.
- Я забыл свой резервный пароль iPhone. Можно ли взломать пароль и восстановить копию.
- А что, если я не создавал пароль для бэкапа, а при восстановлении он требуется?
- Я не создавал пароль, но они его просят
- Я не ставил пароль, когда делал бэкап))) Все перепробовал, что не мог вспомнить. Чтобы сбросить пароль, вы должны полностью сбросить Content & Settings на своем устройстве iOS.Одним словом, забыть пароль — очень дорогая проблема.
- Я тоже не создавал пароль, и при восстановлении у меня не было ни одного пароля. Подключил тел как новый аппарат. В iTunes я нажал «Зашифровать резервную копию». Я ввел пароль, потом выбрал старую версию бэкапа, ввел этот пароль и все получилось
Как разблокировать резервный пароль
Все возможные пароли
Если вы не помните пароль резервной копии iPhone iTunes, сначала попробуйте все возможные пароли:
- Ваш пароль в iTunes Store
- Пароль экрана блокировки
- Пароль 0000
- пароль iTunes на старом устройстве, вы его еще не меняли.
- Пароль администратора Windows
Восстановить утерянный пароль с помощью 4uKey — iTunes Backup
Узнайте пароль с помощью Связки ключей
Для пользователей Mac можно восстановить резервный пароль с помощью утилиты Keychain (эта опция представляет собой своего рода онлайн-хранилище, которое содержит все данные пользователя, включая: пароли от веб-страниц, пароли от беспроводных сетей, информацию об учетной записи и т. Д.). платежная информация по карте).
- Запустите Keychain Access, найдите / Applications / Utilities /
- Используйте поле поиска в правом верхнем углу и нажмите «iphone backup»
- Дважды щелкните результат, если вы что-то нашли в связке ключей
- Установите флажок «Показать пароль» и введите пароль администратора Mac, и будет показан утерянный пароль.
Одним словом, мы предлагаем 3 способа восстановить пароль файла резервной копии iPhone. Если у вас возникнут вопросы, пожалуйста, свяжитесь с нами. Если вы можете разблокировать свой iPhone с помощью 4uKey.
Резервное копирование iPhone и iPad в iTunes — одна из полезных функций, позволяющая предотвратить потерю важных файлов и данных, хранящихся на устройстве, если что-то случится с вашим телефоном или планшетом. Чтобы защитить свои резервные копии, хранящиеся в iTunes, вы можете использовать шифрование и пароль, необходимый для восстановления данных из резервной копии.Многие пользователи без колебаний включают эту опцию, тем более что при первом подключении устройства к компьютеру iTunes сам спрашивает, следует ли шифровать данные или нет. Если вы не сделаете этого по предложению iTunes, вы можете позже включить шифрование на первом экране программы, установив флажок рядом с «Зашифровать резервную копию».
Включая шифрование, пользователю необходимо придумать пароль, который будет установлен на копии, и подтвердить его дважды.Поэтому аварий в таких случаях практически не может быть: владелец устройства либо сам включает шифрование и устанавливает пароль, либо это делает кто-то, кто его настраивает.
Шифрование резервных копий — это дополнительная опция безопасности, которая сводит к минимуму вероятность попадания личных данных пользователя в чужие руки. Конечно, эта штука полезна, но очень часто возникают ситуации, когда пользователь, установив резервный пароль шифрования, через какое-то время просто его забывает.В результате теряется доступ к существующим зашифрованным копиям, хранящимся в iTunes 🙁
Как отключить шифрование резервных копий без пароля
Если вы забыли пароль резервного копирования iPhone или iPad, есть два способа отключить его на устройстве. Первый — это восстановить программное обеспечение до последней актуальной версии iOS через iTunes или сбросить содержимое и настройки через меню «Сброс» в основных настройках вашего телефона или планшета. В этом случае будут сброшены настройки шифрования для копирования и резервный пароль не будет присутствовать, однако абсолютно все данные с устройства будут стерты.Поэтому перед выполнением этой операции рекомендуем отдельно сохранить все важные фото, видео и другую информацию.
Если этот вариант вас не устраивает, переходите ко второму способу, который позволяет отключить шифрование резервной копии, если вы забыли пароль к ней, без потери пользовательских данных. Давайте скажем вам по пунктам:
- Сделайте резервную копию iCloud … Это требует, чтобы вы использовали подтвержденную учетную запись Apple ID в настройках iCloud на вашем устройстве.Убедитесь, что сделанная вами копия актуальна и содержит всю необходимую информацию. Вы также можете сделать это в настройках, в пункте «Управление» хранилищем iCloud (там вы можете дополнительно настроить, какие данные будут сохраняться при создании следующей резервной копии):
- Восстановление ПО через iTunes или сброс iOS через настройки (Настройки — Общие — Сброс — Удалить содержимое и настройки). После этого активируем устройство и настраиваем как новое. Подключаемся к компьютеру и видим, что шифрование данных отключено.
- Мы снова сбрасываем содержимое и настройки и при последующей активации вводим данные для нашей учетной записи Apple ID и выбираем пункт в меню настроек устройства «Восстановить из копии iCloud» … Повторно вводим данные своей учетной записи и выбираем копия, сделанная в облачном хранилище.
- Когда процесс восстановления данных закончен, мы проверяем наличие всей необходимой информации. Подключите свой iPhone или iPad к iTunes на компьютере и видите, что шифрование резервной копии отключено? Выгода! 🙂
Если вы не можете самостоятельно получить доступ к резервной копии iTunes и восстановить свои настройки, то мы готовы помочь вам в этом нелегком деле.Свяжитесь с нами в ближайшем сервисном центре.
Несмотря на появление iCloud, многие продолжают создавать резервные копии iPhone и iPad на компьютере: одни не доверяют «облачным» хранилищам, другие просто больше привыкли подключать свои устройства к iTunes. Как правило, резервные копии, созданные на компьютере, часто защищены паролями (достаточно поставить одну галочку), и во многих случаях пароли от таких резервных копий со временем забываются. Даже в нашей редакции есть пара таких случаев.Поэтому мы начали искать решение этой проблемы и, к нашему удивлению, нашли приложение, позволяющее восстанавливать пароль из резервной копии.
В новой версии приложения PhoneRescue, номер 3.7.0, разработчики добавили функционал восстановления паролей из резервных копий iOS-устройств в iTunes. Достаточно запустить программу и выбрать раздел «Восстановить из iTunes Backup». Приложение автоматически обнаружит все резервные копии устройств iOS на вашем компьютере, в том числе защищенные паролем.Выбираем последний и переходим к следующему шагу.
После появления уведомления о том, что эта резервная копия защищена паролем, вы можете ввести пароль (если вы его помните) или нажать «Забыть пароль». В следующем окне вас попросят ввести некоторые сведения о вашем пароле, например, содержит ли он специальные символы, цифры или заглавные буквы. Также необходимо установить минимальную и максимальную длину пароля и скорость восстановления пароля. Такая информативная информация необходима, поскольку она известна только владельцу устройства — это сводит к минимуму риск использования приложения хакерами.
Затем начнется «волшебство», скорость которого зависит от сложности пароля резервного копирования и версии iOS, на основе которой создавалась резервная копия. Если пароль очень сложный, будьте готовы подождать около часа, иначе взлом произойдет довольно быстро.
Когда операция будет завершена, приложение отобразит резервный пароль, с помощью которого вы сможете его открыть. И лучше записать на будущее.
Кстати, функция восстановления пароля из резервной копии iTunes доступна совершенно бесплатно — разработчики просят платить только за функцию восстановления утерянных данных.Поэтому на всякий случай советуем скачать PhoneRescue для

 Отпустите только кнопку Включения.
Отпустите только кнопку Включения.


 »
» Передвинуть его. Дождаться выключения iPad.
Передвинуть его. Дождаться выключения iPad.
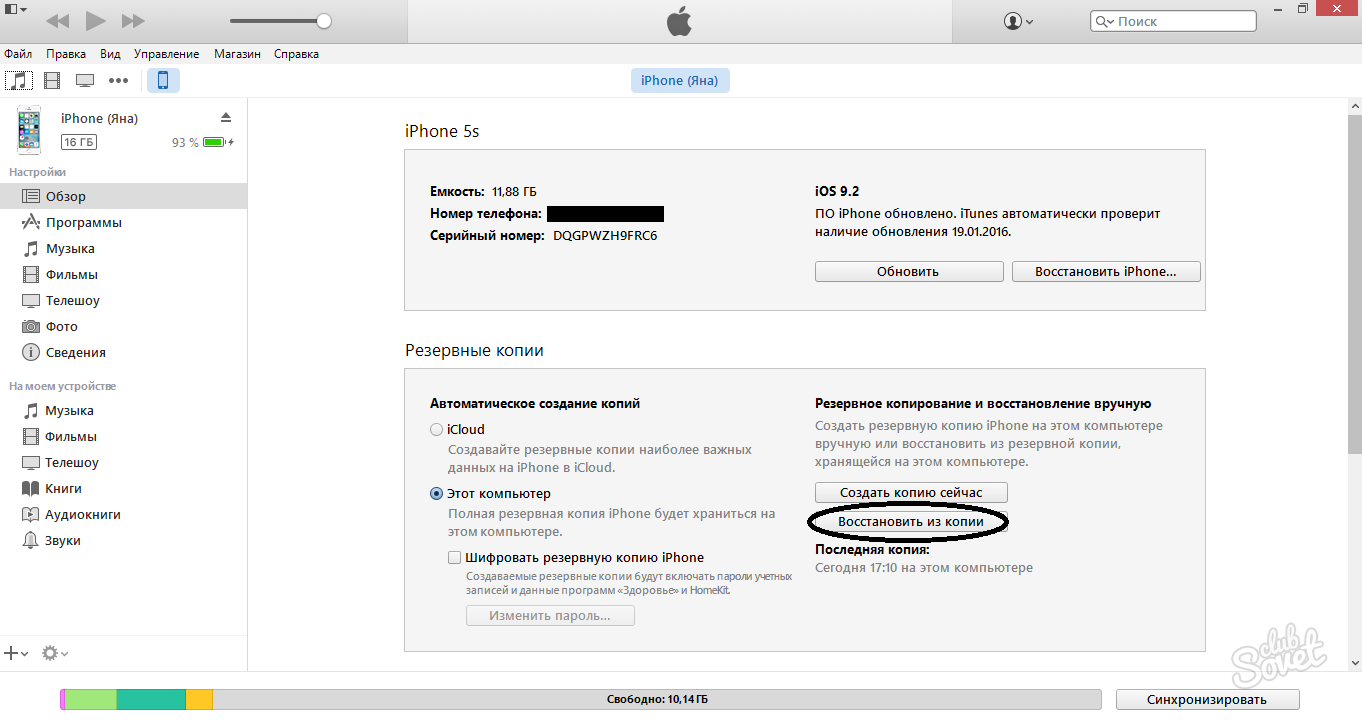
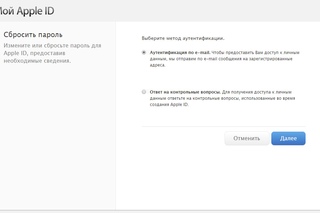

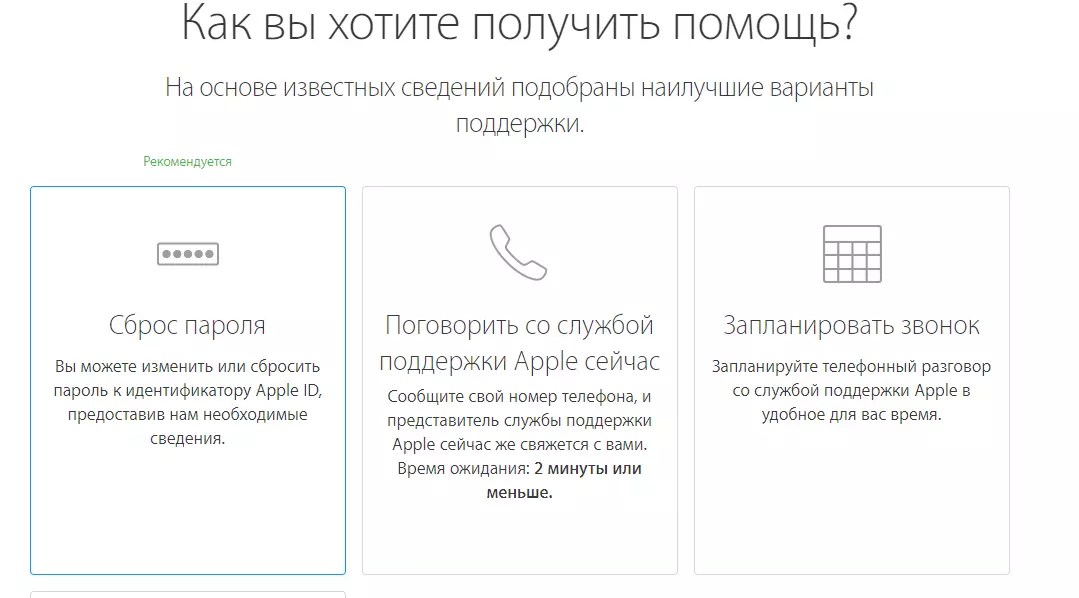


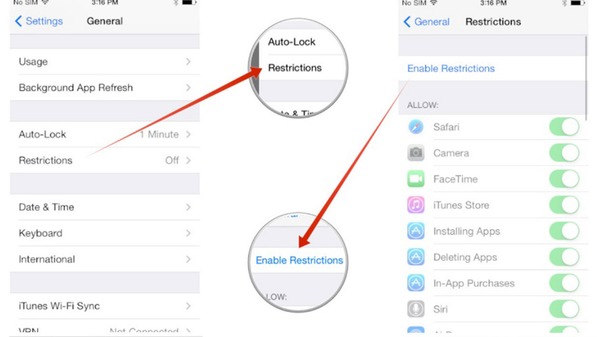 ipsw.
ipsw.
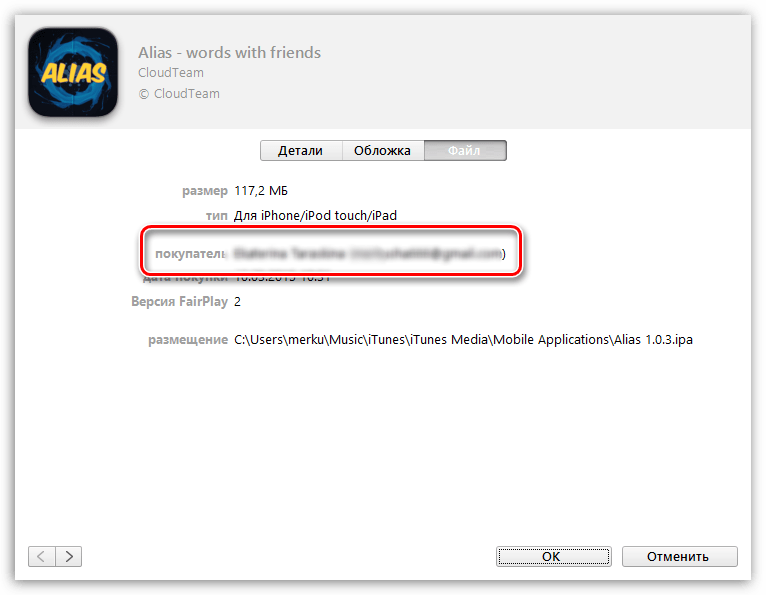
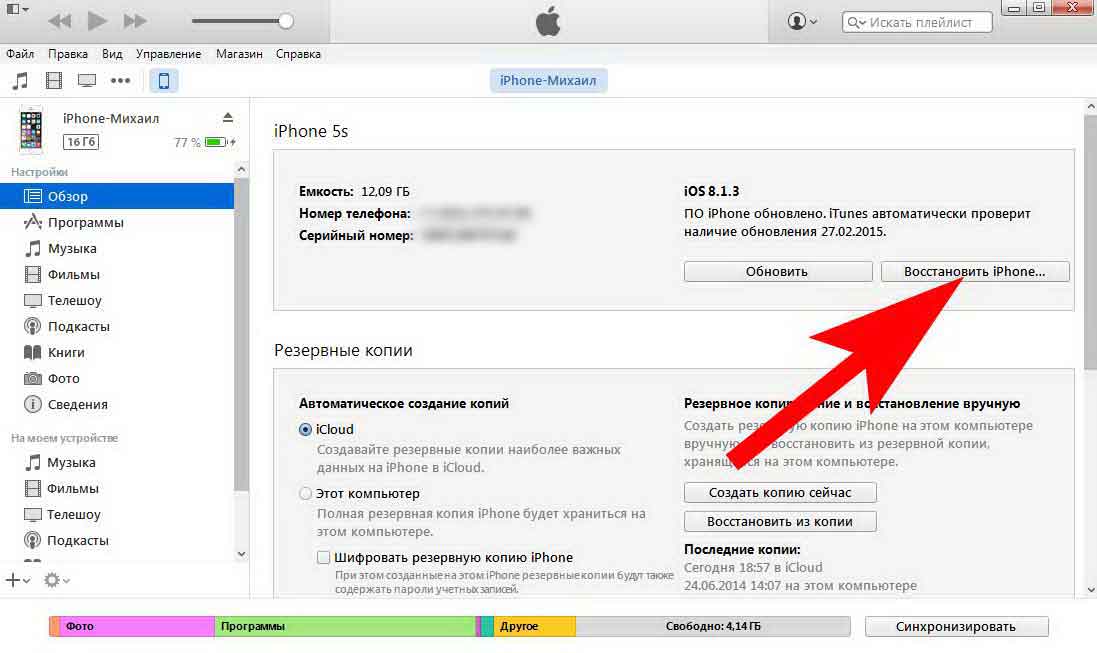 Нажав на эту кнопку, удерживая нажатой клавишу Shift, вы сможете установить прошивку из файла, если он у вас есть. Лучше сделать это, если вы поняли вопрос. В противном случае доверяйте работе iTunes.
Нажав на эту кнопку, удерживая нажатой клавишу Shift, вы сможете установить прошивку из файла, если он у вас есть. Лучше сделать это, если вы поняли вопрос. В противном случае доверяйте работе iTunes.

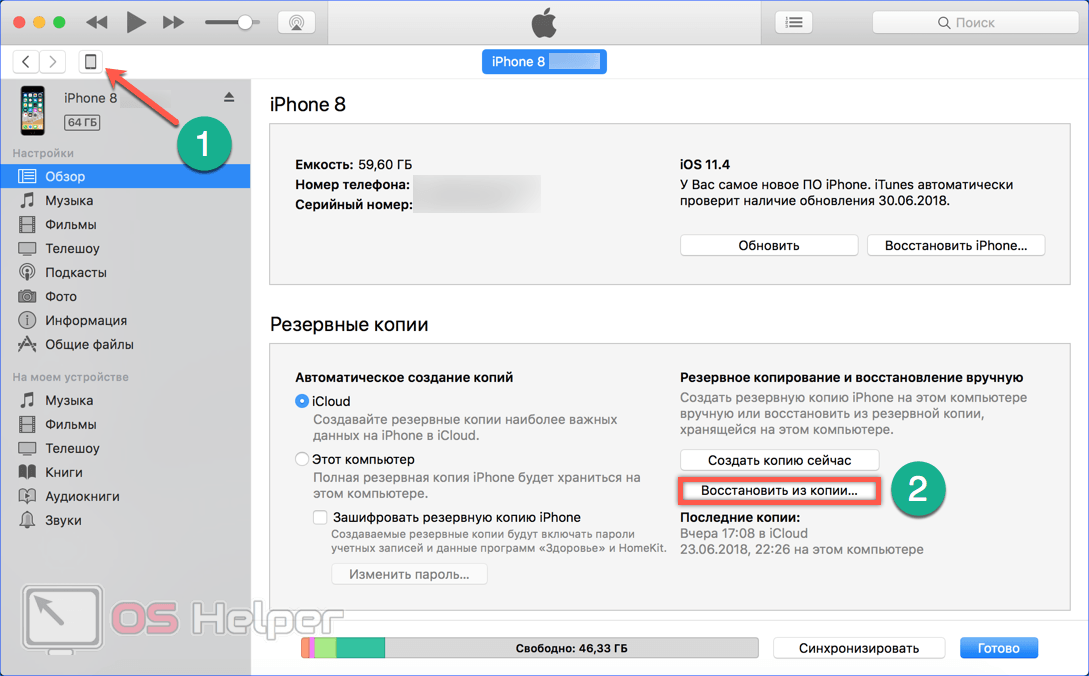
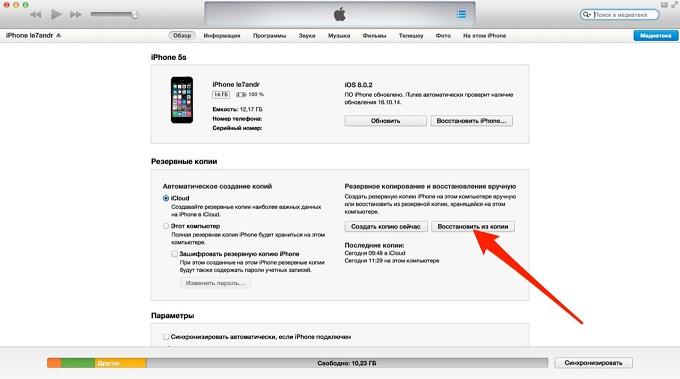
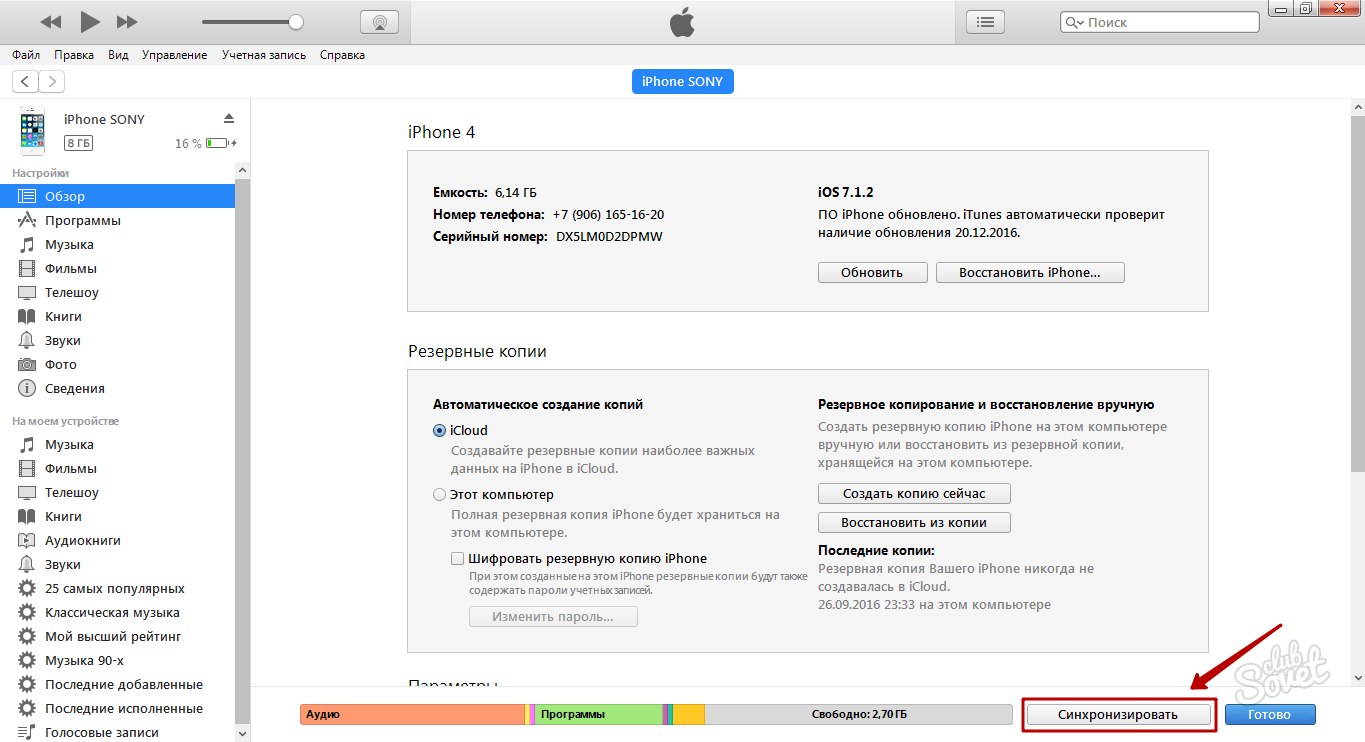 Для этого нужно нажать на название устройства.
Для этого нужно нажать на название устройства.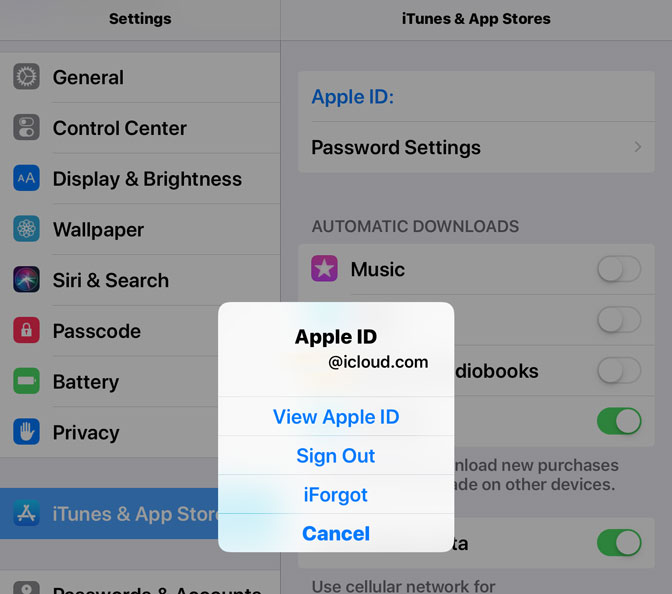 Все расписывать не буду, скажу результат — реставрация не удалась.
Все расписывать не буду, скажу результат — реставрация не удалась.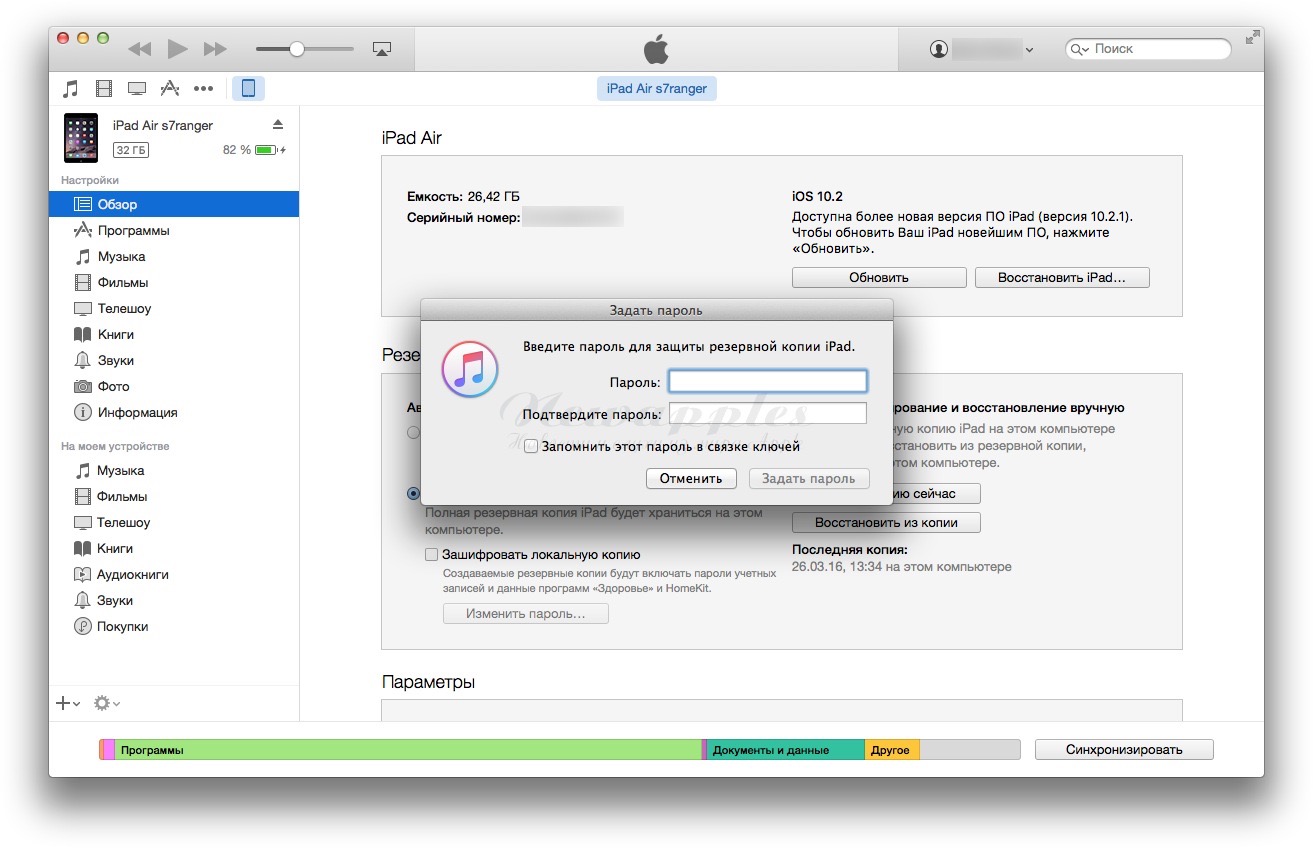
 Это можно сделать, подключив к компьютеру с помощью кабеля USB. Выключите мобильное устройство, одновременно нажав и удерживая кнопки «Домой» и «Вкл. / Выкл.». Как только экран устройства погаснет, отпустить кнопку «Вкл / Выкл», но зажать «Домой».Через 3-4 секунды в окне медиаплеера вы увидите информацию о том, что ваш смартфон перешел в режим обновления прошивки устройства. Но и дисплей мобильного устройства отключен.
Это можно сделать, подключив к компьютеру с помощью кабеля USB. Выключите мобильное устройство, одновременно нажав и удерживая кнопки «Домой» и «Вкл. / Выкл.». Как только экран устройства погаснет, отпустить кнопку «Вкл / Выкл», но зажать «Домой».Через 3-4 секунды в окне медиаплеера вы увидите информацию о том, что ваш смартфон перешел в режим обновления прошивки устройства. Но и дисплей мобильного устройства отключен.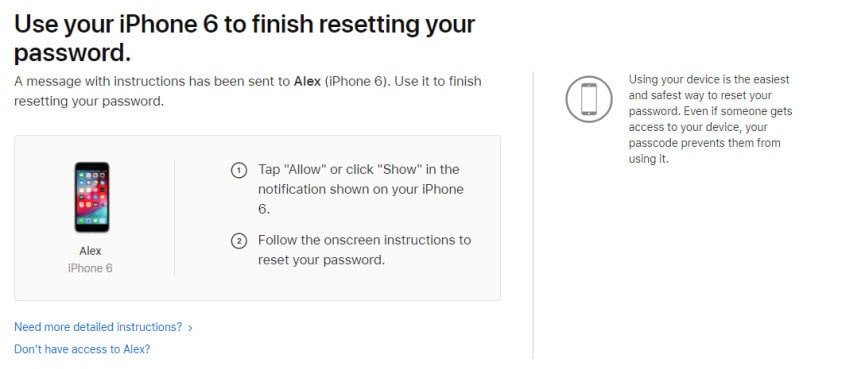 Начнется очистка информации со смартфона.
Начнется очистка информации со смартфона.