| Метки: |
Как разблокировать ограничения на айфоне. Что делать если забыл пароль ограничений в телефоне iPhone или планшете iPad
Пароль на ограничения iPhone и iPad забыть несложно — единожды установив его, вы можете в течение длительного времени даже не вспоминать о его существовании, ровно до тех пор, когда функция, на которую вы установили ограничение, не понадобится. В этой инструкции мы расскажем о том, что делать, если вы забыли пароль ограничений на iPhone или iPad.
Если вы забыли пароль ограничений своего iPhone или iPad, то сразу несколько ключевых функций устройства автоматически становятся недоступными.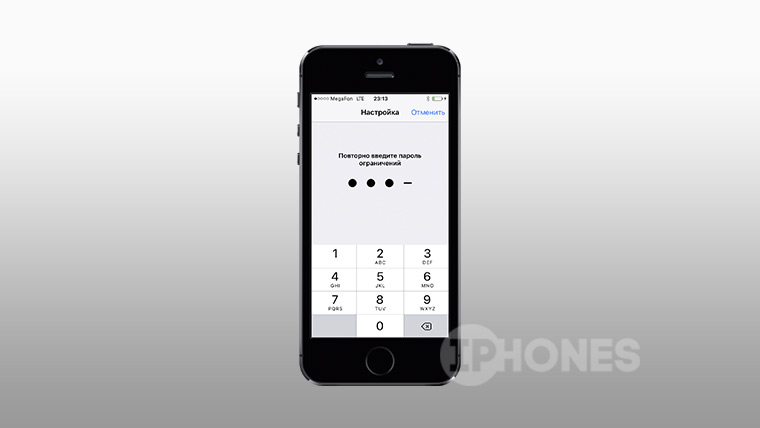 Главное — все функции, на которые вы установили эти самые ограничения, работать без пароля откажутся. Второстепенное — выполнить сброс настроек гаджета, который, например, необходим перед продажей устройства, будет невозможно.
Главное — все функции, на которые вы установили эти самые ограничения, работать без пароля откажутся. Второстепенное — выполнить сброс настроек гаджета, который, например, необходим перед продажей устройства, будет невозможно.
Процедуру сброса пароля ограничений на iPhone и iPad нельзя назвать очень простой — для нее необходимо подключать устройство к компьютеру и пользоваться специальной программой. Однако сложно все выглядит только на первый взгляд и если вы будете правильно следовать всем шагам расположенной ниже инструкции, то проблем со сбросом пароля ограничений у вас не возникнет.
Шаг 1. Скачайте бесплатную программу iBackupBot
Шаг 2. Подключите ваш iPhone или iPad к компьютеру и запустите iTunes
Шаг 3. Создайте новую резервную копию своего устройства, перейдя на вкладку гаджета и нажав кнопку «Создать копию сейчас»
Шаг 4. Установите и запустите программу iBackupBot
Шаг 5. Выберите в iBackupBot ваше устройство, пароль ограничений которого необходимо сбросить
Шаг 6.
 Через iBackupBot найдите файл com.apple.springboard.plist, который располагается по пути System Files/HomeDomain/Library/Preferences
Через iBackupBot найдите файл com.apple.springboard.plist, который располагается по пути System Files/HomeDomain/Library/PreferencesШаг 7. Щелкните два раза по файлу com.apple.springboard.plist для перехода в режим редактирования
Шаг 8. В конце файла, перед закрывающими тегами и и вставьте следующий код:
SBParentalControlsPIN0000
Шаг 9. Сохраните файл, нажав на иконку сохранения или Ctrl + S (для Windows), после чего закройте программу iBackupBot
Надоело вводить пароль при каждой разблокировке iPhone? Значит, пора его убрать! В этой статье расскажем, как отключить код разблокировки и пароль ограничений, а также о том, что делать, если заветные комбинации забыты.
Выполнить данную процедуру очень просто, следуйте нижеуказанной инструкции:
1 Откройте меню «Настройки». 2 Найдите пункт «Пароль» и тапните по нему. Важно! Если у вас iPhone 5S, iPhone 6/6S, SE или iPhone 7, вам нужно найти пункт «Touch ID и пароль». Если ваш i-гаджет работает на версии iOS ниже 7. 1, необходимо сначала в меню «Настройки» найти пункт «Основные», далее в этом разделе — строчку «Защита паролем».
1, необходимо сначала в меню «Настройки» найти пункт «Основные», далее в этом разделе — строчку «Защита паролем». 3 При тапе по данному пункту у вас будет запрошен установленный пароль, введите его. 4 Если пароль введен корректно, откроется меню его настройки, вам нужно тапнуть строчку «Выключить пароль». 5 Заботливый смартфон выдаст вам предупреждение, краткая суть которого заключается в том, что отключать код разблокировки довольно безответственно и небезопасно. 6 Если вы, однако, не изменили своего решения, тапните в окне предупреждения по кнопке «Выключить», после этого гаджет снова запросит пароль — введите его.
Все! Больше вам не нужно будет вводить код для разблокировки девайса.
Как сбросить забытый пароль разблокировки на iPhone?
Как видите, если пользователь помнит свой пароль, удалить его совсем не сложно. Но, несмотря на то, что большинство пользователей используют 4-значный числовой код, не редки случаи, когда он просто напросто вылетает из головы, что уж говорить о тех ситуациях, когда кто-то решил поиграть в Джеймса Бонда и установил более сложную комбинацию — настройки iPhone такую возможность предоставляют.
Так что же делать, когда заветный код забыт? Есть ли возможность снять пароль в такой ситуации? Обрадуем вас, выход здесь есть, и даже не один, а целых три.
Сброс счетчика ввода неверных паролей
Если код не совсем вылетел из головы, и вы его примерно помните, то у вас есть шанс вспомнить его банальным перебором. Однако девайс будет считать неверные попытки, но на 10й заподозрит неладное и заблокируется на минуту для всех действий. По прошествии этого времени, вы снова сможете возобновить перебор, но теперь «санкции» против вас будут вводить после каждой новой неверной попытки — первая ошибка будет грозить блокировкой на 5 минут, вторая — на 15 минут и так по нарастающей.
При 10 неверной попытке, девайс будет заблокирован окончательно, однако если вы верите в то, что перебор вас спасет, вы можете подключить смартфон к iTunes, сбросить счетчик неверных попыток и продолжить перебор снова. Как это сделать?
1 Подключаем iPhone к ПК с iTunes в обычном режиме.Конечно, вам нужно подключиться не к любому ПК с iTunes, а к тому, с которым вы уже «подружили» прежде ваш айфон. 2 Как только программа определит девайс, выбираем его, кликаем по вкладке «Обзор», далее жмем кнопку «Синхронизировать».Когда процедура синхронизации завершится, iPhone будет разблокирован, и вы сможете продолжить перебирать пароли. Но, конечно, «санкции» по-прежнему будут актуальны — неверно ввели пароль 10 раз — блокировка на минуту и так по нарастающей. Если ошибетесь 20 раз, смартфон снова надо подключать к iTunes.
В общем, если у вас пара-тройка вариантов пароля, есть смысл подбирать его перебором. Но в том случае, когда не помните секретный код совсем — не нервируйте ни себя, ни смартфон лишний раз, а сразу переходите к одному из более кардинальных вариантов сброса, представленных ниже.
Сброс пароля через iTunes
iTunes позволяет не только сбросить счетчик неверных попыток, с помощью программы можно вообще удалить пароль. Но! Если вы не сохраняли резервные копии данных на своем смартфоне, этот способ грозит полной потерей всей информации. С другой стороны, если вы напрочь забыли секретный код разблокировки, другого выхода у вас нет.
Итак, как же отключить пароль на любом айфоне через iTunes? Выполняем следующую инструкцию:
1 Подключаем смартфон к ПК в режиме восстановления (Recovery Mode) — для этого нужно отключить девайс, нажать на кнопку Home и, удерживая ее, подключить iPhone к ПК.Через некоторое время (может пройти 5 секунд, а может и минута) на дисплее появится изображение иконки iTunes и кабеля iPhone (если у вас iPhone 4S и более старшие версии, кабель будет широкий, если iPhone 5 и более молодые модели — узкий).2 Теперь запускаем iTunes, программа выдаст сообщение о том, что девайс подключен в режиме восстановления, нажмите «ОК». 3 В следующем окне программа предложит восстановить iPhone, нажмите соответствующую кнопку.
Вот и все — вам осталось дождаться, пока iTunes выполнит свою работу, и вы получите «чистый» iPhone с отключенным паролем.
Сброс пароля через iCloud
Сбросить пароль можно и с помощью сервиса iCloud, для этого следуем данному руководству:
1 Заходим в iCloud через ПК, вводим свой Apple ID. 2 В разделе «Все устройства», находим свой iPhone — рядом с ним должна стоять зеленая точка, означающая, что девайс онлайн, в противном случае ничего не получится. 3 Выбираем свой смартфон и в появившемся окне кликаем по кнопке «Стереть iPhone» — на этом шаге у вас опять потребуют Apple ID. 4 Если не изменили своего решения, вводим данные Apple ID и ждем, пока iPhone сбросится — процедура, как правило, занимает 5-30 секунд.Преимущество данного метода в том, что вам не потребуется ПК с iTunes, с которым хоть раз был синхронизирован ваш девайс — зайти в «облако» можно с любого компьютера (или даже с мобильного устройства), однако при этом будет необходимо, чтобы iPhone имел доступ к сети. По сути же, iCloud и iTunes делают одну и ту же работу, вам просто нужно выбрать наиболее удобный способ.
Как восстановить данные на iPhone после их сброса?
Итак, после того, как iCloud или iTunes выполнят процедуру сброса, вы получите «чистый» iPhone, при его включении перед вами появится экран начальной настройки, который вы уже, наверняка, видели, когда включали свой смартфон первый раз.
Если вы делали бэкап данных в iTunes или в iCloud, то при начальной настройке вы сможете «попросить» настройщика извлечь всю информацию из резервной копии. Если же бэкап вы не делали, вы сможете получить лишь «чистый» iPhone, все данные вы потеряете, но зато получите разблокированный девайс.
Как отключить пароль ограничений на iPhone?
Операционная система iOS предлагает пользователям еще один тип пароля — пароль ограничений, с помощью него можно настроить запрет доступа к тому или иному приложению или даже к той или иной функции внутри приложения.
Чтобы его отключить необходимо:
1 Открыть меню «Настройки», далее «Основные». 2 Отыскать пункт «Ограничения», тапнуть по нему — после тапа вас попросят указать пароль ограничений. 3 В случае ввода верного кода, вы окажитесь в меню настройки ограничений, нажмите на пункт «Выключить ограничения», вас снова попросят указать пароль — введите его и готово! Пароль отключен!Что делать, когда забыл пароль ограничений?
Код ограничений забывается куда чаще, чем разблокировки. Ну и, правда, запретил что-то и забыл, но когда понадобился доступ к приложению или функции, на которую действует ограничение, оказался в неудобном положении. Что же делать? Во-первых, стоит сказать, что сбросить пароль ограничений можно, как и код разблокировки экрана с помощью сброса всех настроек через iTunes или iCloud, однако есть и менее кардинальный способ. Правда, простым его назвать нельзя, но что поделать. Для сброса забытого кода ограничений нужно:
1 Скачать, установить программу iBackupBot . 2 Подключить iPhone к ПК, выполнить в iTunes процедуру создания резервной копии. 3 Открыть iBackupBot, а в ней выбрать смартфон. 4 Найти файл с названием com.apple.springboard и разрешением.plist (путь System Files/HomeDomain/Library/Preferences), открыть его. 5 Перед вами откроется новое окно, отмотайте его в конец и в строчке перед тегами /dict и /plist укажите цифровой код 0000. 6 Сохраните изменения. 7 Восстановите из iTunes резервную копию. 8 Откройте меню «Настройки» iPhone, далее «Основные», тапните пункт «Ограничения», при запросе пароля — укажите код 0000, далее нажмите на строчку «Выключить ограничения» и еще раз введите 0000. 9 Готово! Пароль снят!Подытожим
Итак, ответ на вопрос — как убрать пароль на iPhone, если вы его помните — очень прост. Это касается и пароля разблокировки и кода ограничений. Однако если заветный код вылетел из головы, это грозит весьма печальными последствиями, особенно, если вы не храните резервные копии. Так что если вы из забывчивых, настоятельно рекомендуем выполнять бэкап данных, а сам пароль (особенно код разблокировки) записать куда-нибудь и спрятать бумажку в заветном месте. Отключать же код разблокировки совсем не советуем, потому как сегодня мы храним слишком уж много важной информации в своем смартфоне, чтобы позволить себе роскошь не использовать пароль.
Со всеми бывает. Придумал и установил пароль на айфон, а потом забыл его. Или долго не пользовался смартфоном. Как бы то ни было, лучше знать, что нужно делать и как разблокировать iPhone, если забыл пароль.
В этой инструкции я опишу три способа сброса восстановить айфон, если забыл. Эти способы не помогут, если , тут поможет только обращение в службу поддержки Apple.
В случае если пароль ввели неправильно 6 раз, то айфон заблокируется на одну минуту, если опять введешь неправильный пароль, то айфон блокируется на 2 минуты, потом на 3 и так далее. В общем, подобрать пароль не реально, жизни не хватит.
Если у тебя активирована функция “Стереть данные”, то подбирать пароль опасно. Данная функция сотрет всю информацию с iPhone, если 10 раз неправильно введёшь пароль. Чтобы ее отключить необходимо: зайти в настройки – пароль – напротив поля “стереть данные” перевести тумблер в режим отключено .
Я знаю три способа, как сбросить забытый пароль на iPhone, вот они…
1. Сбросить пароль на iPhone, восстановив из резервной копии.
Если ты систематически синхронизируешь свой iPhone с iTunes, у тебя должны быть резервные копии и можно загрузить одну из копиюй, где пароль еще не стоит. Это самый лучший способ, все медиафайлы и информация останутся на смартфоне.
2. Сбросить пароль с помощью функции «Найти iPhone»
Если у тебя активирована функция «Найти iPhone», можно с помощью iCloud удалить пароль блокировки, правда, все данные так же сотрутся. Это способ работает, забыл пароль блокировки от iPhone, но помнишь пароль от Apple iD.
Теперь ты можешь восстановить данные iPhone из резервной копии или настроить его как новый.
3. Как сбросить настройки iPhone, если забыл пароль
Если ты никогда не синхронизировал свой iPhone с iTunes, у тебя нет резервной копии и не активирована функция «Найти iPhone» в iCloud, для удаления пароля остается только способ режима восстановления. Отмечу, что этот способ работает всегда, но на iPhone будут стерты не только пароль, а и все медиафалы и информация.
Шаг 1. Для начало iPhone надо ввести в
Для входа в режим восстановления: выключи айфон, теперь зажми кнопку «Домой» и не отпуская ее, вставь usb-кабель, должна, появится иконка iTunes c шнурком.
Шаг 2. Если программа iTunes автоматически не открылась, открой ее. Сразу должно появится предложение обновить или восстановить iPhone.
Шаг 3. Выбери «Восстановить» и жди пока закончится восстановление. По окончанию процесса, айфон будет «чистый» как из магазина и без паролей. Пользуйся!
Остались вопросы?
У тебя остались вопросы по разблокировки телефона, если забыл пароль от айфона? У тебя не получается восстановить забытый ID на айфоне? Пишите в комментариях и постараемся вам помочь!
Если вам не помог не один из перечисленных способов или вы не помните Apple ID! Ознакомьтесь с этой инструкцией
Пароль ограничений — один из самых важных паролей на iPhone и iPad, но вводить его приходится очень редко из-за чего, в большинстве случаев, он забывается чаще всех остальных паролей! Самое коварное, что данный пароль чаще всего «всплывает», когда вы уже хотите просто сбросить все данные вашего устройства. И, казалось бы, стандартная процедура обретает совершенно новые краски.
Напишу сразу — стандартный пароль ограничений — 0000 , если же вы его меняли и не можете вспомнить — тут немного сложнее, но нет ничего сложного в том, чтобы сбросить пароль ограничей на вашем iPhone или iPad.
Сбрасываем пароль ограничений
Для сброса пароля ограничений нам понадобится:
- Установленный iTunes
- iPhone или iPad, на котором мы забыли пароль
- Pinfinder — сама программа для определения наших паролей
Суть всего нашего действия проста: создать резервную копию через iTunes, и уже в резервной копии найти пароль при помощи Pinfinder. Поехали!
Создаем резервную копию через iTunes
Запускаем iTunes и подключаем iPhone или iPad, на котором хотите узнать пароль ограничений. В верхней панели iTunes жмем на появившийся значок iPhone.
В боковом меню выбираем – «Обзор». В разделе резервных копий выбираем «Этот компьютер» и жмем «Создать копию сейчас». Понадобится некоторое время на эту операцию, тут просто ждем, пока iTunes все сделает.
Важно! Требуется отключить «Зашифровать локальную копию», иначе резервная копия будет зашифрована и даже Pinfinder не сможет узнать пароль ограничений на вашем устройстве!
После того, как резервная копия будет создана, нам понадобится программа Pinfinder, которая и покажет нам пароль ограничений.
Скачать Pinfinder
Pinfinder — бесплатная утилита, скачать ее можно из репозитория git. Программа доступна для Mac, Windows и Linux, так что не важно какая у Вас операционная система, Pinfinder работает везде!
После того, как скачали Pinfinder для своей ОС, запускаем программу — остальное она сделает сама: найдет резервную копию, которую мы создали немного ранее, и узнает забытый пароль ограничений вашего iPhone или iPad.Пароль отображает в правой части в разделе RESTRICTION.
После чего — можете смело вводить пароль ограничений, для чего он бы вам не понадобился!
Одним из самых часто забываемых паролей в iPhone или iPad является пароль ограничений. Дело в том, что пароль, установленный на ограничения (в отличие от ), телефон запрашивает редко, в основном пользователи сталкиваются с ним при попытке (и не только). Стандартного или заводского пароля ограничений iPhone в прошивке iOS не существует, так как с коробки этот пароль по умолчанию отключен, пользователь сам его придумывает в ходе эксплуатации. Универсального мастер-кода для сброса такого пароля тоже не существует. Что делать?
Введите пароль ограничений
Если вы забыли пароль ограничений в iPhone и не можете его вспомнить, то ранее мы пробовали его сбросить вот так – « », метод работает и по настоящий момент. Сегодня, благодаря комментатору с ником (спасибо Бро), мы опробуем еще один способ восстановления доступа к настройкам ограничений iPhone. Как оказалось пароль ограничений Айфона можно не только сбросить, снять, стереть, но можно и узнать! Поехали.
Что бы узнать забытый пароль ограничений iPhone (iPad или iPod) понадобиться:
- Компьютер с установленной
- Программа Pinfinder
- iPhone с забытым паролем ограничений (точнее его резервная копия)
- Нужно знать своего Айфона или Айпада
Прежде чем начнем, вкратце объясню как будет восстанавливаться пароль ограничений. Все просто, программа Pinfinder расшифрует и вытащит пароль из резервной копии нашего iPhone.
Создание резервной копии в iTunes
Запускаем iTunes и подключаем к компьютеру iPhone с забытым паролем ограничений. В верхней панели iTunes жмем на появившийся значок iPhone.
В боковой панели выбираем – «Обзор». В разделе резервных копий выбираем «Этот компьютер» и жмем «Создать копию сейчас». Описанные действия для прошивок до iOS 11 включительно. Если у вас iOS 12 и выше, то прежде чем нажать – Создать копию, необходимо поставить галочку шифрования, дело в том, что Apple изменила алгоритм сохранения пароля ограничений в новых прошивках.
Самое главное, если у вас прошивка до iOS 11, чтобы ни в коем случае не стояла галочка «Зашифровать локальную копию», если она у вас стоит, то нужно ее снять, указав свой . Если бэкап будет зашифрован, то пароль ограничений в Pinfinder не узнать.
Для прошивок iOS 12 и версий выше, при создании резервной копии для Pinfinder, нужна именно зашифрованная резервная копия, поэтому в новых прошивках ставим галку – Зашифровать локальную копию. Не забывайте свой пароль, который используете для шифрования.
Где скачать программу Pinfinder
Для расшифровки пароля ограничений используется программа Pinfinder, что бы ее скачать выполняем следующее:
В браузер компьютера, подключенного к интернету, вставляем ссылку ниже или просто жмем вот по этой ссылке: https://github.com/gwatts/pinfinder/releases
Скачиваем Pinfinder, снимающий пароль ограничений в iOS
Узнаем пароль ограничений iPhone в Pinfinder
Программа Pinfinder весит 1 мегабайт. После загрузки устанавливать программу не нужно, достаточно просто распаковать архив и запустить программу.
Программа Pinfinder восстановит забытый пароль ограничений. Для iPad и iPhone
После запуска программа Pinfinder сама находит резервную копию iPhone и узнает забытый пароль ограничений вашего iPhone или iPad’а. Пароль отображает в правой части в разделе RESTRICTION. На восстановление пароля настроек ограничений iPhone и iPad ушло примерно 10 секунд.
В общем то и все. Узнав пароль ограничений, проходим – Настройки – Основные – Ограничения и вводим пароль. Здесь же можно отключить этот пароль или изменить его на новый. Теперь вы знаете еще один способ как быстро восстановить и снять пароль ограничений в своем Айфоне.
Забыли ограничения Passcode? 5 способов сбросить или восстановить его
Чтобы запретить другим использовать определенные приложения и функции, многие люди предпочитают блокировать доступ с помощью «Ограничений». Вы также можете называть это «Родительский контроль».
Например, вы можете скрыть покупки в приложении, службу определения местоположения и другие функции с паролем ограничений. Поэтому их можно разблокировать только при вводе правильных ограничений PIN-кода (персональный идентификационный номер).
Но что, если вы забыл пароль ограничения? Что ж, это означает, что вы не можете использовать свой iPhone или iPad. Чтобы решить эту проблему, эта статья в основном представляет, как быстро восстановить забытый пароль.
Часть 1: Восстановить или удалить пароль ограничения (самый простой)
Самый простой способ исправить забытый пароль — это восстановить или удалить его. Для этого вам понадобится стороннее программное обеспечение, Apeaksoft iOS Unlocker.
Разблокировка Apeaksoft iOS это простая разблокировка, чтобы войти в заблокированный iPhone, когда ваш iPhone заблокирован, потому что вы забыли пароль блокировки экрана, пароль ограничения времени экрана или пароль Apple ID. Только 2 шага, он может разблокировать устройство iOS, сняв эти ограничения.
Рекомендация- Удалите и восстановите пароль ограничения времени экрана на iPhone iPad iPod.
- Протрите iPhone с заблокированным экраном из 4-значного, 6-значного, настроенного номера и кода.
- Удалите Apple ID, если вы забыли учетную запись Apple ID или пароль.
- Совместимость со всеми устройствами iOS, такими как iPhone 12 Pro Max, 12 Pro, 12 mini, 12, 11 Pro Max, 11 Pro, 11, XS, X, 8, 7, 6s, 6, iPad Pro, iPod и т. Д., Работающими в iOS 14/13/12/11 и более ранние версии.
В этом коротком руководстве ниже показано, как восстановить или сбросить пароль ограничения времени экрана, если вы забыли его на iPhone.
Шаг 1, Бесплатно загрузите Apeaksoft iOS Unlocker по ссылке для скачивания выше. Запустите это программное обеспечение и откройте окно для выбора Экранное время Режим.
Тем временем, получите USB-кабель для подключения вашего iPhone к компьютеру.
Шаг 2, Нажмите Пуск Нажмите кнопку, и это программное обеспечение немедленно начнет удаление пароля ограничения времени экрана.
Затем вы можете создать новый пароль или использовать экранное время без пароля.
Подсказки :1. iTunes необходим для сканирования вашего устройства. Убедитесь, что на вашем компьютере установлена последняя версия iTunes.
2. Если ваш iPhone работает под управлением iOS 11 или более ранней версии и резервная копия iTunes не зашифрована, программа может восстановить ваш пароль ограничения. Если ваша резервная копия iTunes была зашифрована, вам необходимо сначала расшифровать резервную копию, а затем восстановить пароль.
3. Для iPhone, работающего в iOS 12 и более поздних версиях, это программное обеспечение удалит пароль Screen Time напрямую.
Часть 2: Как сбросить код ограничения доступа, когда вы забыли
Если вы предварительно установили пароль ограничения и просто забыли пароль ограничения на iPhone или iPad, вы можете использовать ITunes Для решения этой проблемы. Ты бы лучше резервное копирование iPhone перед сбросом ограничений пароль. В противном случае вы можете потерять некоторые последние данные iOS.
Есть две вещи, которые вы должны знать, если вы забыли пароль ограничения и хотите сбросить его.
Во-первых, это не сработает, если вы нажмете «Стереть все содержимое и настройки». Вам по-прежнему потребуется предоставить свой пароль Apple ID и пароль ограничения, даже если вы уже забыли пароль ограничения для продуктов Apple. Еще вам нужно выключить «Найти iPhone», иначе вы не сможете удалить забытый пароль ограничения.
Шаг 1. Отключите «Найди мой iPhone»
Откройте «Настройки» и коснитесь своего профиля на iPhone или iPad. Нажмите кнопку «iCloud». Прокрутите вниз, чтобы отключить опцию «Найти iPhone». Вам будет предложено ввести пароль Apple ID, а затем выбрать «Выключить».
Шаг 2, Запустите iTunes и подключите iPhone к компьютеру
Для подключения iPhone к компьютеру используйте USB-кабель с молнией. Запустите iTunes, и ваш iPhone будет обнаружен автоматически. Убедитесь, что ваш iTunes обновился до последней версии.
Шаг 3, Восстановить заводские настройки iPhone
Нажмите «Сводка» на левой панели. Нажмите кнопку «Восстановить iPhone». Подтвердите восстановление заводских настроек iPhone. После этого iTunes начнет загрузку последней версии iOS и немедленно восстановит iPhone. Теперь вы можете снова использовать эти приложения, даже если вы забыли пароль ограничения.
Часть 3: Восстановить код ограничения с помощью iBackupBot (забыть код ограничения)
Если вы забыли пароль ограничения доступа, вы также можете попытаться восстановить его, не восстанавливая iPhone, iPad или iPod touch. Просто используйте следующий метод, чтобы найти забытые пароли ограничений. Не забудьте заранее сделать резервную копию iPhone перед восстановлением кодов ограничений. После этого вы можете сбросить новый пароль ограничения без компьютера, как обычно.
Шаг 1, Запустите iBackupBot
Загрузите и установите iBackupBot на свой компьютер с Windows или Mac. Запустите iBackupBot, он автоматически обнаружит все ваши резервные файлы, так что вам нужно немного подождать.
Шаг 2, Открыть файл iBackupBot
После завершения сканирования iPhone вы увидите папку с именем вашего iPhone. Разверните его и выберите «Папка системных файлов». Выберите «Домашний домен» из списка. Откройте папку «Библиотека», а затем найдите папку «Настройки» на левой панели. Щелкните правой кнопкой мыши com.apple.springboard.plist, чтобы открыть его с помощью Wordpad или Блокнота.
Шаг 3, Восстановить забытый пароль ограничений
SBParentalControlsPIN
1234
Скопируйте и вставьте его в указанное место, как показано на рисунке ниже. Сохраните этот файл и закройте его. Используйте USB-кабель для подключения iPhone к компьютеру. Позже вы можете щелкнуть правой кнопкой мыши значок iPhone для восстановления из резервной копии с помощью iBackupBot.
Конечно, вам не нужно восстанавливать ограничения паролем, но получите другой вариант сбросить пароль ограничения iPhone непосредственно.
Часть 4: Сброс пароля ограничения с помощью PinFinder (забыть пароль ограничения)
PinFinder — еще один инструмент для сброса пароля ограничения, который может помочь вам сбросить забытый пароль без восстановления. Теперь вы можете предпринять следующие шаги для устранения проблемы.
Шаг 1, Скачайте PinFinder и установите с iTunes
Запустите iTunes и подключите iPhone к компьютеру с помощью USB-кабеля. Сделайте резервную копию вашего iPhone в расширенном режиме. Кроме того, отключите параметр «Зашифровать резервную копию iPhone». Загрузите последнюю версию PinFinder на свой Mac или ПК. Дважды щелкните значок PinFinder, чтобы запустить программу.
Шаг 2, Восстановить забытый пароль на компьютере
Щелкните правой кнопкой мыши кнопку «Пуск» и выберите «Командная строка». Нажмите «Return» на клавиатуре. Теперь вы можете быстро восстановить забытый пароль ограничений для iPhone. Он находится справа от «Время резервного копирования».
Часть 5: Используйте взломщик пароля ограничения iOS, когда вы забудете пароль ограничения доступа
Взломщик паролей ограничения iOS — это онлайн-экстрактор паролей ограничений, который может помочь вам справиться с проблемой забытого пароля ограничения.
Шаг 1, Извлечение RestrictionPasswordKey и RestrictionPasswordSalt
Не забудьте сделать резервную копию данных iOS заранее. Загрузите и установите приложение iPhone Backup Extractor на свой компьютер. Откройте его и нажмите кнопку «Читать резервные копии» в левом нижнем углу. Выберите ваш последний резервное копирование ITunes файл и нажмите «Выбрать», чтобы продолжить. Прокрутите вниз, чтобы нажать «Файлы iOS», а затем нажмите кнопку «Извлечь». Откройте com.apple.restrictionpassword.plist с помощью «Текстового редактора». Вы можете найти его, выбрав «Библиотека» и «Настройки». Теперь вы можете найти информацию о цели более подробно.
Шаг 2, Разблокировать iPhone и сбросить ограничения пароля
Откройте в браузере сайт взломщика паролей ограничений iOS. Скопируйте и вставьте номера RestrictionsPasswordKey и RestrictionsPasswordSalt. Нажмите «Искать код» и дождитесь, пока взломщик кода ограничения ограничений iOS найдет правильный PIN-код ограничений. Хотя восстановление пароля ограничения может занять много времени, вам не нужно сброс настроек iPhone на самом деле.
Лучшее восстановление данных iPhone / iPad / iPod, о котором вы можете знать:
Если вы забыли сделать резервную копию iPhone перед сбросом до заводских настроек, так же, как вы забыли пароль ограничения ранее, тогда вы можете использовать Apeaksoft Восстановление данных iPhone решить проблему. Существуют методы восстановления данных 3, с помощью которых можно выборочно восстанавливать данные с iPhone / iPad / iPod touch.
Восстановление данных iPhone
- Восстановите до 19 видов данных с любого устройства iOS напрямую
- Восстановите данные из резервной копии iTunes на компьютер
- Загрузите и извлеките резервную копию iCloud для вывода потерянных данных
- Предварительный просмотр и сканирование потерянных данных iOS перед восстановлением
- Высокая совместимость с последней версией iOS 14 и iPhone 12/12 Pro / 12 Pro Max / 12 mini
В результате вы можете сбросить новый пароль ограничения, даже если вы забыли пароль ограничения на iPhone, iPad или iPod touch. Позже вы можете добавлять или удалять приложения, чтобы легко настроить ограничения для устройств Apple.
Часть 6. Часто задаваемые вопросы об ограничениях Пароль
1. Что такое секретный код ограничений iPhone?
Пароль или пароль для ограничения iPhone — это цифровой ряд цифр, который вы установили при включении функции ограничений на вашем iPhone. Каждый раз, когда вам нужно получить доступ к настройкам ограничений и захотеть их настроить, вам нужно ввести пароль.
2. Как мне сбросить ограничения пароля на iPhone?
Самый простой способ сбросить пароль ограничения на iPhone — просто стереть пароль с вашего устройства, выполнив сброс настроек к заводским настройкам на вашем iPhone. Обратите внимание, что Factory Reset сотрет все данные на вашем iPhone
3. Что делать, если я забыл пароль на экране iPhone?
Во-первых, вы можете попробовать возможный или пароль по умолчанию экранного времени. Если этот способ не работает, вы можете найти надежное программное обеспечение, которое позволит вам удалить пароль экрана времени с вашего iPhone.
Забыл код ограничения iphone. Что делать, если забыл пароль ограничений на iPad. С помощью установки новой прошивки
Если хотите оградить ребенка от нежелательных действий либо контента, то можно установить код-пароль ограничений iPhone. Где найти его и что это вообще такое — написано в этой статье.
Что такое «Ограничения» в iOS
Функцию ограничения еще называют родительским контролем. Вы можете оградить ребенка от функций, приложений и контента, которые являются нежелательными. Для настройки доступны такие параметры:
- запретить доступ к указанным приложениям;
- установить возрастные ограничения;
- фильтрация веб-сайтов;
- настройка конфиденциальности;
- управление доступом к настройкам;
При блокировке приложения, его иконка становится серой и недоступной.
Как настроить
Настроить функцию можно через параметры системы. Названия пунктов интуитивно понятны, что значительно упростит использование.
- Зайдите в «Настройки» → «Основные» → «Ограничения».
- Нажмите «Включить ограничения» → придумайте код доступа.
- В подпункте «Разрешить» выберите укажите приложения, доступ к которым стоит оставить.
- Выключив тумблер напротив соответствующего пункта, можно:
- В подпункте «Веб-сайты» можно настроить фильтрацию контента:
- отображение всех сайтов;
- лимит контента для взрослых;
- доступ лишь к указанным ресурсам.
- В «Конфиденциальность» укажите приложения, которым стоит заблокировать доступ к местоположению и т.д.
- В «Разрешить изменения» настройте доступ к:
После выхода из настроек, функция уже вступит в силу.Теперь будем вытягивать данные из копии.
Выводы
Если забыли пароль от родительского контроля (ограничения) — не беда. Через специальную программу можно «вытащить» код доступа из резервной копии, но для этого понадобится компьютер.
Пароль на ограничения iPhone и iPad забыть несложно — единожды установив его, вы можете в течение длительного времени даже не вспоминать о его существовании, ровно до тех пор, когда функция, на которую вы установили ограничение, не понадобится. В этой инструкции мы расскажем о том, что делать, если вы забыли пароль ограничений на iPhone или iPad.
Обновлено : доступен новый максимально простой на iPhone и iPad, даже под управлением iOS 10.Если вы забыли пароль ограничений своего iPhone или iPad, то сразу несколько ключевых функций устройства автоматически становятся недоступными. Главное — все функции, на которые вы установили эти самые ограничения, работать без пароля откажутся. Второстепенное — выполнить сброс настроек гаджета, который, например, необходим перед продажей устройства, будет невозможно.
Процедуру сброса пароля ограничений на iPhone и iPad нельзя назвать очень простой — для нее необходимо подключать устройство к компьютеру и пользоваться специальной программой. Однако сложно все выглядит только на первый взгляд и если вы будете правильно следовать всем шагам расположенной ниже инструкции, то проблем со сбросом пароля ограничений у вас не возникнет.
Шаг 1. Скачайте бесплатную программу iBackupBot
Шаг 2. Подключите ваш iPhone или iPad к компьютеру и запустите iTunes
Шаг 3. Создайте новую резервную копию своего устройства, перейдя на вкладку гаджета и нажав кнопку «Создать копию сейчас »
Шаг 4. Установите и запустите программу iBackupBot
Шаг 5. Выберите в iBackupBot ваше устройство, пароль ограничений которого необходимо сбросить
Шаг 6. Через iBackupBot найдите файл com.apple.springboard.plist , который располагается по пути System Files/HomeDomain/Library/Preferences
Шаг 7. Щелкните два раза по файлу com.apple.springboard.plist для перехода в режим редактирования
Шаг 8. В конце файла, перед закрывающими тегами и вставьте следующий код:
SBParentalControlsPIN
0000
Шаг 9. Сохраните файл, нажав на иконку сохранения или Ctrl + S (для Windows), после чего закройте программу iBackupBot
Шаг 10. Перейдите в iTunes и восстановите свой iPhone или iPad из последней резервной копии, в которую мы вносили изменения
Шаг 11. После того как устройство будет восстановлено, перейдите на нем в меню Настройки -> Основные -> Ограничения и введите пароль «0000 »
Вот и все! После этого вы можете установить свой пароль на ограничения, либо же выключить их вовсе.
Гаджеты от Apple славятся своей способностью обеспечить безопасность личных данных пользователей — на Айфонах можно «запаролить» буквально всё. Однако самим пользователям это иногда «выходит боком». Понаставив массу паролей, они какой-нибудь да забудут.
Мы расскажем о том, как установить и поменять различные пароли на Айфоне, а также о способах восстановления забытых кодов.
Есть 3 пароля, которые обладатели «яблочной» продукции рискуют забыть:
- Пароль на экран блокировки . Вводить его владельцу Айфона приходится всякий раз при разблокировке девайса.
- Пароль ограничений – защищает приложения от случайного удаления, ограничивает доступ к сайтам, содержащим контент 18+. Через раздел «Ограничения » в «Настройках » iPhone можно убрать с рабочих столов браузер и камеру – вернуть эти элементы удастся только тому, кто знает пароль ограничений.
- Пароль от Apple ID . Без пароля от аккаунта не получится скачать приложение из AppStore, деактивировать функцию «Найти iPhone ».
Пароль на экран блокировки iPhone
Пароль блокировки владелец Айфона вводит ежедневно по множеству раз, поэтому случаи, когда этот код оказывается забытым — редкость. На роль пароля блокировки подойдут любые комбинации из 4 цифр, однако совсем уж примитивных (вроде 0000) лучше избегать. Юзеру необходимо помнить, что пароль блокировки защищает его фото, среди которых может быть и компромат.
Как поставить
Установка пароля на экран блокировки производится так:
Шаг 1 . Зайдите в «Настройки » iPhone, отыщите раздел «Пароль » и проследуйте в него.
Шаг 2 . Кликните на пункт «Включить пароль ».
Шаг 3 . Придумайте комбинацию из 4 цифр и введите её дважды.
После этого пароль блокировки окажется установлен.
Обратите внимание на другие опции, присутствующие в разделе «Пароль ». Например, через меню «Запрос пароля » можно установить временной промежуток. Столько времени гаджет должен будет пробыть заблокированным, чтобы попросить ввести пароль.
Эта опция позволяет активному пользователю гаджета избежать необходимости тратить время на ввод цифрового кода по нескольку раз за минуту. Оптимальный временной промежуток для запроса пароля – 5 минут .
Установить можно и 4-часовой период – однако нужен ли в этом случае пароль вообще ?
Apple предупреждает: чем короче временной промежуток для запроса пароля, тем в большей безопасности находятся данные на Айфоне.
Ещё одна любопытная опция – «Стереть данные ». Ползунок для её активации находится в самом низу раздела «Пароль ».
Если опция «Стереть данные » активирована, то после 10 неудачных попыток ввода пароля вся информация, хранящаяся на мобильном устройстве, уничтожается. Нужно ли говорить, что пользователю, который рискнул включить эту опцию, стоит делать резервные копии данных на постоянной основе?
Как поменять / отключить пароль на Айфоне
Поменять код разблокировки можно в том же разделе «Настроек ». Зайдите в него и введите актуальный пароль. Затем кликните на пункт «Изменить пароль ».
Снова укажите действующий код, затем дважды введите новую комбинацию.
Пароль будет изменён.
Пользователь может установить в качестве пароля не только комбинацию из 4-х цифр, но и более сложный набор символов – включающий в себя буквы и знаки препинания. Для этого нужно перевести ползунок «Простой пароль » в неактивное положение.
Айфон попросит ввести действующий код безопасности – затем даст возможность установить сложный пароль.
Экран ввода сложного пароля выглядит так:
Снять пароль с Айфона совсем очень просто. Нужно лишь кликнуть на пункт «Выключить пароль » и единожды ввести актуальный код безопасности.
Как сбросить, если забыл
Следствием сброса пароля разблокировки станет удаление всей информации на Айфоне. Поэтому прежде чем приступать к этой процедуре, стоит сформировать резервную копию данных .
Сбросить пароль блокировки удастся 2-мя способами: через iTunes и через сайт iCloud. Если вы решили воспользоваться медиакомбайном, действовать нужно так:
Шаг 1 . Запустите iTunes.
Шаг 2 . Введите мобильное устройство в режим Recovery Mode .
Шаг 3 . Подключите Айфон к iTunes USB-кабелем. На экране появится примерно такая картина:
Шаг 4 . Нажмите кнопку «Восстановить iPhone… » и в появившемся окне выберите вариант «Восстановить и обновить ».
Если скорость вашего интернет-соединения оставляет желать лучшего, вы должны быть готовы к тому, что ждать придётся долго – ведь вы поставили перед iTunes задачу загрузить прошивку, вес которой составляет около 1.5 Гб.
По завершении процедуры вы получите гаджет, который сможете настроить как новый – в том числе защитить новым паролем.
Сброс пароля блокировки через сайт iCloud можно выполнить, только если на мобильном устройстве активирована функция «Найти iPhone ». Алгоритм действий таков:
Шаг 2 . В главном меню отыщите иконку «Найти iPhone » и кликните на неё.
Шаг 3. Пропишите пароль от Apple ID и нажмите «Войти ».
Шаг 4 . В меню «Все устройства » выберите тот девайс, который хотите сбросить.
На экране появится изображение устройства, а также перечень действий, которые с ним можно удалённо совершить.
Шаг 5 . Кликните на кнопку «Стереть iPhone ».
Затем подтвердите своё намерение – нажмите на «Стереть » в появившемся окне.
Шаг 6 . Введите пароль от Apple ID ещё раз и кликните на кнопку со стрелкой.
Запустится процедура удаления всех данных с iPhone – в том числе установленных паролей.
Пароль ограничений на Айфоне
С паролями ограничений у пользователей техники Apple проблемы возникают постоянно. Вводить пароль ограничений приходится значительно реже, чем код разблокировки, поэтому забыть его проще простого.
Как поставить
Чтобы поставить пароль ограничений на Айфоне, нужно выполнить следующие действия:
Шаг 1 . Зайдите в «Настройки » гаджета и проследуйте по пути «Основные » — «Ограничения ».
Шаг 2 . В последнем подразделе кликните на пункт «Включить ограничения ».
Шаг 3 . Придумайте и дважды пропишите пароль ограничений, состоящий из 4 цифр. Устанавливать более сложную, включающую буквы (как в случае с кодом разблокировки) комбинацию нельзя.
Поставив пароль, вы увидите, что все ползунки в подразделе «Ограничения » стали активными.
Управляя этими ползунками, вы сможете настроить ограничения. Например, переключив тумблер «Safari » в неактивное положение, вы удалите иконку браузера с экрана iPhone. Деактивировав ползунок «Удаление программ », вы установите запрет на соответствующую операцию.
Как отключить / изменить
Отключение пароля ограничений на Айфоне производится всего в два действия: необходимо кликнуть на пункт «Выключить ограничения », затем ввести пароль.
Поменять пароль ограничений можно, отключив его и установив заново. Других способов нет — однако и этот занимает меньше минуты времени.
Как узнать, если забыл
Если вы забыли пароль ограничений, не обязательно сбрасывать Айфон. Узнать пароль удастся при помощи специального программного обеспечения. Подойдёт программа Pinfinder , скачать которую можно . Утилита весит всего лишь 1 Мб и загружается в формате архива — поэтому для её использования необходимо иметь на ПК WinRAR.
Узнать забытый пароль ограничений посредством Pinfinder можно, действуя так:
Шаг 1 . Создайте резервную копию данных iPhone через iTunes. Если бэкап, включающий в себя пароль ограничений, вы уже делали раньше, этот шаг можно пропустить.
Шаг 2 . Откройте архив и запустите исполняемый файл Pinfinder.exe .
Шаг 2 . Появится такое окошко:
В столбце «Backup Time » перечислены даты создания последних резервных копий. Найдите текущую дату, затем обратите внимание на комбинацию цифр, которая значится напротив неё в столбце «Restrictions Passcode ». Эта комбинация и есть актуальный пароль ограничений .
Пароли ограничений и блокировки состоят из 4 цифр, поэтому довольно часто пользователи применяют одну и ту же комбинацию. Если пароль ограничений забыт, следует прежде всего попробовать ввести вместо него код разблокировки – может быть, это даст результат.
Пароль от Apple ID
Пароль от Apple ID устанавливается при создании учётной записи. Как зарегистрировать Apple ID, мы здесь писать не будем – на нашем сайте есть статья, подробно рассказывающая, как создать аккаунт через iTunes и прямо со смартфона . Более злободневным является вопрос, касающийся восстановления забытого пароля от Apple ID.
Как изменить пароль, если помнишь учётные данные
Чтобы поменять пароль от Apple ID, нужно действовать так:
Шаг 1 . Зайдите на страницу управления учётной записью и авторизуйтесь – введите сам Apple ID и пароль от него.
Шаг 2 . Ответьте на пару контрольных вопросов — так же, как вы отвечали на них при регистрации.
Если вы не помните ответов на заданные контрольные вопросы, можно эти вопросы сбросить и установить новые. Для сброса будет достаточно дать ответ всего на один из 3-х вопросов – любой на выбор пользователя.
Шаг 4 . Появится окно – в его поля вам будет нужно вписать текущий пароль (один раз) и новый (дважды).
Требования, предъявляемые к паролю от Apple ID, достаточно строги. Новый пароль должен состоять из 8 символов (минимум), включать в себя цифры, прописные и строчные латинские буквы, а также не быть похожим ни на один пароль из тех, которые использовались вместе с данным идентификатором в течение последнего года.
Шаг 5 . Сумев подобрать соответствующую требованиям комбинацию, кликните на «Изменить пароль… ».
Никаких подтверждений больше не нужно – при следующей попытке скачать приложение вам придётся вводить уже новый пароль от Apple ID.
Как сбросить пароль, если забыл его
Пароль от Apple ID можно сбросить 2-мя способами: через электронную почту либо ответив на контрольные вопросы. Сброс производится следующим образом:
Шаг 2 . Введите в соответствующие поля свой Apple ID (почтовый адрес, к которому прикреплён аккаунт) и капчу. Обратите внимание на клиентоориентированность Apple: пользователь с плохим зрением может заставить сервис капчу назвать — если кликнет на пункт «Для слабовидящих ».
Введя капчу, нужно нажать «Продолжить ».
Шаг 3 . На следующей странице выберите вариант «Я хочу сбросить пароль » и снова кликните на «Продолжить ».
Забыли пароль ограничений на iPhone или iPad, в результате чего некоторые функции устройства оказались заблокированными? В этой инструкции мы рассказали о самом простом способе восстановления пароля ограничений, использование которого занимает считанные секунды.
Мы уже о том, как восстановить пароль ограничений на iPhone и iPad при помощи iBackupBot. Однако описанный ранее способ нельзя назвать простым, поскольку он предполагает взаимодействие пользователя с файловой системой мобильного устройства. Данный же способ не потребует от вас каких-либо специальных навыков.
Примечание: возможность восстановления пароля ограничений этим способом доступна на Windows, Mac и Linux.
Шаг 1. Подключите свой iPhone или iPad к компьютеру и запустите iTunes.
Шаг 2. Выберите устройство в iTunes, поставьте флажок на пункте «Зашифровать локальную копию » и нажмите «Создать копию сейчас » для создания резервной копии.
Шаг 3. Скачайте утилиту Pinfinder . Программа доступна на Windows, Mac и Linux. Если на вашем iPhone или iPad установлена iOS 10, то обязательно убедитесь в том, что вы загружаете Pinfinder 1.5.0.
Шаг 4. Запустите Pinfinder и в представленном сообщении обратите внимание на столбец Restrictions Passcode . В нем и показаны пароли ограничений для имеющихся на компьютере резервных копий ваших устройств.
Вот таким простым образом, без необходимости трогать файловую систему iPhone или iPad, вы можете узнать забытый пароль ограничений. После вам останется лишь перейти в меню «Настройки » → «Основные » → «Ограничения » и указать найденный пароль.
Специалисты компании Apple постоянно совершенствуют защиту своих Айфонов, Айподов и Айпадов, причем делают это быстрыми темпами. В модели iPhone 5S, помимо паролей уже стоят сканеры отпечатков пальцев Touch ID, в общем, все серьезно. Но сегодня больше о паролях.
Любой телефон iPhone, плеер iPod touch или планшет iPad можно защитить паролем, поставить устройства достаточно просто, но еще можно установить пароль на ограничения. Мы сталкивались с на примере защиты приложений от случайного удаления с iPhone.
Сегодня мы расскажем вам – как сбросить пароль ограничений в своем iPhone или iPad. Действительно очень часто бывают случаи, когда пользователь просто забыл свой пароль ограничений и не может его вспомнить.
Забыл пароль ограничений в iPhone или iPad
Подобная ситуация произошла с моим товарищем, он решил продать свой iPad 2 и приобрести что-нибудь посвежее, с дисплеем Retina (думал над iPad Air или iPad mini 2). Перед продажей своего подержанного планшета Афанасий попытался выполнить , но iPad попросил ввести пароль, это был пароль на ограничения. Этот пароль он вводил когда-то очень давно и даже 11 раз попытался его вспомнить, но все безуспешно.
Он начал думать и изучать все возможные способы сброса пароля. Оказалось, что в любом iPhone или iPad’е пароль на ограничения можно сбросить двумя способами:
- Восстановить iPad в iTunes (стирается все)
- Изменить пароль вручную (вся информация остается)
В общем, Афанасий выполнил восстановление в программе iTunes и продал свой пустой iPad 2, на котором уже не было ни приложений, ни паролей.
Но иногда случаются такие ситуации, когда забывчивые пользователи iPhone или iPad не хотят терять информацию при сбросе пароля ограничений. Сначала они блуждают по интернету в поисках стандартного пароля по умолчанию, потом пытаются вспомнить, какой пароль на ограничения они ставили, если так и не вспоминают, то попадают сюда и читают эту инструкцию.
В результате наших экспериментов мы пришли к выводу, что узнать забытый код не получиться, но пароль ограничений можно сбросить (изменив его на свой) в любом iPhone, iPad или iPod. Сделать это можно как с , так и без него, как в старой прошивке iOS 5.1, так и в новой iOS 7.
Сброс пароля ограничений в iPhone или iPad без джейла
В качестве эксперимента мы поставили пароль на ограничения в устройство без джейлбрейка с прошивкой iOS 7 и попытаемся его сбросить без потери информации.
Для проведения эксперимента нам потребуется:
- iPhone, iPad или iPod touch без джейла с 7-ой (или другой) прошивкой
- Компьютер с и программой
- Стандартный кабель USB
- Немного внимательности
Все выполняемые действия по сбросу пароля на ограничения похожи на рассмотренную ранее инструкцию – « ».
1. Подключаем наш iPhone или iPad, мы подключаем iPod touch, к компьютеру при помощи кабеля USB и запускаем iTunes
2. В программе iTunes что бы в дальнейшем не путаться мы удалили все ранее сделанные резервные копии, (iTunes – Настройки – Устройства).
3. После удаления резервных копий, здесь же в iTunes мы нашего устройства, для этого нажимаем правой кнопкой на iPhone или iPod’е и выбираем – Создать резервную копию. Все это происходит в левой боковой панели, если у вас в iTunes её нет, то .
Меняем забытый пароль ограничений на новый
Бэкап создан, теперь при помощи программы iBackupBot мы сбросим старый пароль, заменив его новым. Запускаем iBackupBot, ярлык которой появился на рабочем столе компьютера, сразу после установки. Видим в программе нашу единственную резервную копию, в ней нам нужно отыскать файл com.apple.springboard.plist, находится он по следующему пути: System Files / HomeDomain / Library / Preferences.
Если не сможете сами найти этот файл, то воспользуйтесь в iBackupBot поиском.
Как только найдете файл com.apple.springboard.plist, рекомендуем сохранить его копию (правый лик мыши – Export Selected item) на всякий случай.
По найденному файлу жмем два раза мышью, в появившемся окошке регистрации выбираем – Cancel, и приступаем к редактированию.
Крутим вниз и ищем место для вставки нашего нового пароля ограничений. Мы вставили свой код между командами указанными на картинке, т.е. после закрывающегося тега (выше которого ContryCode и ru). Если у вас ничего похожего нет, то можете вставить код в самом низу файла, перед двумя закрывающимися тегами и .
Код для вставки выглядит вот так:
SBParentalControlsPIN
0000
Четыре нуля, указанные в нижней части кода, это и есть наш новый пароль ограничений, который мы сможем использовать при успешном завершении наших действий.
После того как код вставлен, нужно сохранить отредактированный файл, для этого можно нажать на дискету в левом верхнем углу или Ctrl + S (для пользователей Windows). После успешного сохранения дописанного файла com.apple.springboard.plist можно закрывать программу iBackupBot и снова открывать iTunes.
В программе iTunes нужно восстановить наше устройство (Айфон, Айпад или Айпод) при помощи отредактированной резервной копии. Для этого в программе iTunes нажимаем на наше устройство и во вкладке Общее в разделе Резервные копии жмем кнопку – Восстановить из копии. Выбираем нашу единственную копию и жмем – Восстановить.
После завершения восстановления iPhone (а в нашем случае iPod) перезагрузится. Теперь можно проверять сбросился ли старый забытый пароль ограничений, для этого запускаем приложение Настройки – Основные – Ограничения и вводим наш новый пароль: 0000. Если вы все сделали правильно, то новый пароль подойдет, и вы увидите меню ограничений. Если новый пароль из четырех нулей не подходит, значит, вы что-то сделали не так, в таком случае читаем внимательно и пробуем снова. Ну а мы пока расскажем о более легком способе сброса пароля ограничений для iPhone, iPod и планшетов iPad с выполненным джейлом.
Меняем забытый пароль ограничений в iPad с джейлом
Если вы забыли пароль ограничений, но в вашем устройстве выполнен , то сбросить пароль можно намного быстрее и проще. Для этого не нужен ни компьютер ни iTunes, понадобится:
- iPhone, iPad или iPod с джейлом
- Установленный
Преимущество этого способа в том, что ненужно долго возиться делать резервные копии и восстанавливаться. Просто запускаете iFile.
Проходите по следующему пути прямо в устройстве: /var/mobile/Library/Preferences ищите в этой директории наш файл com.apple.springboard.plist , жмете на нем и выбираете – Редактор текста.
Код видим для того чтобы начать его редактировать жмем вверху кнопку Изменить
И по принципу описанному выше (в способе без джела) вставляете в него волшебный код, который изменит забытый пароль на ограничения в вашем Айпаде или другом устройстве на четыре нуля. Главное не допустите ошибки при вставке кода. После чего в правом верхнем углу жмем – Сохранить и подтверждаем кнопкой – Готово .
Вуаля, идем в настройки ограничений и проверяем наш новый пароль на ограничения, который мы поместили в замен забытого. Какой код и куда вставлять показано на скринах и описано в первом способе. Рассмотренные сегодня два способа сброса пароля ограничений можно применять в iPad, iPhone и iPod, при этом все данные должны сохраниться.
После того как вы зайдете в настройки ограничений, используя четыре ноля, можете отключить пароль ограничений или изменить его на новый, который не забудете никогда. До встреч друзья, тренируйте память!
Пароль ограничений iPhone iPad восстановление и сброс
Разработчики Apple постоянно работают над совершенством защиты своих устройств: iPhone, iPad, iPod. Например, в последней модели iPhone 5, можно встретить такую защиту сканер отпечатков пальцев. Но в сегодняшнем материале речь будет о паролях. Потому что, каждый гаджет можно защитить с помощью пароля, а в iOS устройствах можно дополнительно поставить пароль ограничений, что предотвращает от случайного удаления данных и взлома.
Что делать если забыл пароль ограничений в Айфоне или Айпаде
Дополнительная защита, это всегда плюс, но иногда её может быть слишком. И часто обычный пользователь начинает путаться во всех защитах и паролях и банально забывает, где поставил какой. Тогда возникает вопрос – как сбросить пароль ограничений на своем устройстве.
Стандартно в любом устройстве iPhone, iPad или iPod сброс пароля можно осуществить двумя методами:
1. С удалением всех данных через iTunes;
2. С сохранение данных – изменить его вручную.
Если Вы выберите первый метод, то i-устройство будет возвращено до заводских настроек, а вся информация (приложения, видео, музыка, контакты и т.д.) потерянны. Если это не устраивает, то читайте метод ниже.
Как снять пароль ограничений на iPhone или iPad
Для этого нам понадобится следующее:
1. Собственно, само устройство, на котором нужно восстановить пароль;
2. Персональный компьютер с iTunes и программой iBackUpBot;
3. USB кабель с комплекта.
Убедившись, что все у Вас есть в наличии приступим к самой процедуре:
1. Подключаем iPhone, iPad или iPod к компьютеру с помощью USB и запускаем программу iTunes;
2. Заходим в раздел Настройки –Устройства и нажимаем правой кнопкой на своем устройстве выбирая – создать резервную копию;
3. Сохраняем файл копии дважды.
Замена пароля ограничений
Отлично мы создали бекап всех данных, теперь переходим к следующему пункту. Если у Вас еще нет программы iBackipBot, то качаем её тут
Запускаем программу, и переходим к папке System Files -> HomeDomain -> Library -> Preferences и находим файл com.apple.springboard.plist
Нажимаем по нему два раза мышкой и видим окно открывавшегося редактора.
Между кодом </dict>
<key>SBPrototypesSettingsNMeedsMigration</key>
Вставляем следующий код
<key>SBParentalControlsPIN</key>
<string>0000</string>
После того, как Вы вставили код, сохраняем отредактированный файл и закрываем iBackupBot.
Открываем снова iTunes и делаем Восстановление из резервной копии
После удачного завершения процедуры, устройство должно перегрузится. А пароль ограничений будет равен 0000. Вот и вся процедура. Будут вопросы задавайте их в комментариях.
Что делать, если забыл пароль ограничений на iPad
Продукция корпорации Apple радует своих поклонников многообразием полезных опций. Одна из них — ограничение функций — позволяет ограничить какой-либо функционал на iPad, iPhone, iPod Touch. Это может быть нужным в том случае, если доступ к устройству имеют дети или люди, далекие от технических тонкостей, которыми богаты детища Apple. Вовремя установленные ограничения сохранят в целости настройки, запретив удалять существующие программы или устанавливать новые, а также заблокируют доступ к выбранным приложениям на iOS-устройстве.
Плохой карандаш лучше плохой памяти
Ограничение функций защищается паролем. Использование паролей в различных электронных девайсах — дело привычное. Привычное уже настолько, что количество паролей хранящихся в нашей голове довольно велико. И если кто-то, не мудрствуя лукаво, использует один пароль на все случаи жизни, то люди предусмотрительные и предпочитающие перестраховаться, изобретательно корпят над каждым паролем. Запомнить их — дело непростое, и если пароль нигде не записан, то велик риск его попросту забыть.
Память девичья
Если все-таки случилось так, что пароль ограничения функций был утрачен, а доступ к системе необходим, то существует вполне легальный способ вновь обрести утраченное могущество. Однако, прежде чем приступить к манипуляциям, нужно определиться: подвергался ли девайс джейлбрейку или нет.
Без насилия над системой
Если Айфон (Айпад, Айпод) не подвергался постороннему вмешательству (джейлбрейку), то существует возможность изменить пароль ограничений. Восстановить забытую комбинацию цифр, к сожалению, не удастся.
Задача № 1: отключить кнопку «найти iPad»
Для этого войдите в меню — Настройки — iCloud и снимите метку напротив соответствующего пункта. Выполните запрос — введите пароль от вашего Apple ID и нужная функция будет выключена.
Задача №2: создать запасную копию
Полная запасная (резервная) копия будет сохранена на вашем персональном компьютереПодключите девайс к стационарному компьютеру или ноутбуку и создайте копию (она понадобится для последующего восстановления) в iTunes. Полная запасная (резервная) копия будет сохранена на вашем персональном компьютере.
Задача №3: усовершенствовать Backup
Эта программка сможет навести порядок в настройках Backup, изменив все необходимое в текстовом файле, который позволит поправить утерянный пароль- Скачайте утилиту iBackupBot, ее можно найти в интернете, в частности на официальном сайте, и установите ее на свой компьютер. Эта программа сможет навести порядок в настройках Backup, изменив все необходимое в текстовом файле, который позволит поправить утерянный пароль.
- Запустите установленную программу, подождите, пока она обработает созданную вами копию, а затем пройдите в меню: «актуальная резервная копия» — system files /HomeDomian/library/preferences. Вам понадобится файл с именем «com.apple.springboard.plist» — в него и нужно внести изменения.
- Если вы не часто производите подобные манипуляции, то на всякий случай сделайте резервную копию этого файла.
- Между двумя тегами <dict> и </dict> впишите две строчки <key>SBParentalControlsPIN</key>
<string>0000</string>
Вместо «0000» можно вписать любое другое сочетание — это и есть ваш новый пароль. - Сохраните файл, теперь его можно закрыть.
Задача № 4: восстановить iPad из созданной ранее резервной копии
В iTunes есть специальная кнопка, которая так и называется «восстановить из копии»- Войдите в меню: в iTunes есть специальная кнопка, которая так и называется «восстановить из копии».
- Выберите нужную резервную копию (ее созданием была задача № 2) и нажмите кнопку «восстановить». Этот процесс может занять несколько минут и отобразится в соответствующем окне «восстановление iPad из резервной копии».
- На экране iPad в это время висит надпись «идет восстановление».
- После окончания всех операций девайс должен перезагрузиться.
- Зайдите в меню «Настройки/Основные/Ограничения» и в окошке пароля введите ту самую цифровую комбинацию из четырех знаков, которая была указана вами на этапе выполнения задачи № 3. Если есть желание — вы можете пароль сменить вновь или вовсе снять.
Кстати:
− Если функция «найти iPad» неактивна и ее отключить не получается, можно попробовать пойти другим путем:
- Отключите устройство.
- Зайдите на официальный сайт www.icloud.com/#find.
- Вводите по запросу Apple ID, пароль и отключите нужную функцию (ваш iDevice будет вне сети).
− Если у вас по каким-то причинам не получилось изменить пароль, то попробуйте повторить указанные действия еще раз более внимательно.
− Все инструкции носят сугубо рекомендательный характер.
Модифицированная версия
Если вы, на свой страх и риск, сделали джейлбрейк, то изменить установленный и благополучно забытый пароль ограничений можно гораздо проще. Вам не понадобится компьютер, все необходимые манипуляции можно произвести с помощью вашего яблочного девайса.
- Запустите меню iFile на вашем устройстве.
- Найдите файл с тем же именем, который был указан для iPad без джейла («com.apple.springboard.plist»).
- Смело выбирайте «редактор текста» — «изменить».
- Вернитесь к способу восстановления пароля на iPad без джейлбрейка и скопируйте указанный там код.
- Вставьте код в редактируемый файл и произведите остальные действия: сохраните и закройте исправленный файл.
- Проверьте, удачна ли ваша попытка: войдите в меню ограничений и задайте новый установленный пароль. Если система вас слушается, значит, вы все сделали правильно.
И еще один добрый совет напоследок
Если вы боитесь забыть пароль — запишите его, но записи храните в недоступном для посторонних людей месте. И еще, старайтесь, чтобы пароль ассоциировался у вас с какой-либо цифровой комбинацией, но лучше если это не будет дата вашего рождения или номер дома-квартиры.
Как снять ограничение на айфоне 4. Забыл пароль ограничений iPhone — что делать
Забыли пароль ограничений на iPhone или iPad, в результате чего некоторые функции устройства оказались заблокированными? В этой инструкции мы рассказали о самом простом способе восстановления пароля ограничений, использование которого занимает считанные секунды.
Мы уже о том, как восстановить пароль ограничений на iPhone и iPad при помощи iBackupBot. Однако описанный ранее способ нельзя назвать простым, поскольку он предполагает взаимодействие пользователя с файловой системой мобильного устройства. Данный же способ не потребует от вас каких-либо специальных навыков.
Примечание: возможность восстановления пароля ограничений этим способом доступна на Windows, Mac и Linux.
Шаг 1. Подключите свой iPhone или iPad к компьютеру и запустите iTunes.
Шаг 2. Выберите устройство в iTunes, поставьте флажок на пункте «Зашифровать локальную копию » и нажмите «Создать копию сейчас » для создания резервной копии.
Шаг 3. Скачайте утилиту Pinfinder . Программа доступна на Windows, Mac и Linux. Если на вашем iPhone или iPad установлена iOS 10, то обязательно убедитесь в том, что вы загружаете Pinfinder 1.5.0.
Шаг 4. Запустите Pinfinder и в представленном сообщении обратите внимание на столбец Restrictions Passcode . В нем и показаны пароли ограничений для имеющихся на компьютере резервных копий ваших устройств.
Вот таким простым образом, без необходимости трогать файловую систему iPhone или iPad, вы можете узнать забытый пароль ограничений. После вам останется лишь перейти в меню «Настройки » → «Основные » → «Ограничения » и указать найденный пароль.
Одним из самых часто забываемых паролей в iPhone или iPad является пароль ограничений. Дело в том, что пароль, установленный на ограничения (в отличие от ), телефон запрашивает редко, в основном пользователи сталкиваются с ним при попытке (и не только). Стандартного или заводского пароля ограничений iPhone в прошивке iOS не существует, так как с коробки этот пароль по умолчанию отключен, пользователь сам его придумывает в ходе эксплуатации. Универсального мастер-кода для сброса такого пароля тоже не существует. Что делать?
Введите пароль ограничений
Если вы забыли пароль ограничений в iPhone и не можете его вспомнить, то ранее мы пробовали его сбросить вот так – « », метод работает и по настоящий момент. Сегодня, благодаря комментатору с ником (спасибо Бро), мы опробуем еще один способ восстановления доступа к настройкам ограничений iPhone. Как оказалось пароль ограничений Айфона можно не только сбросить, снять, стереть, но можно и узнать! Поехали.
Что бы узнать забытый пароль ограничений iPhone (iPad или iPod) понадобиться:
- Компьютер с установленной
- Программа Pinfinder
- iPhone с забытым паролем ограничений (точнее его резервная копия)
- Нужно знать своего Айфона или Айпада
Прежде чем начнем, вкратце объясню как будет восстанавливаться пароль ограничений. Все просто, программа Pinfinder расшифрует и вытащит пароль из резервной копии нашего iPhone.
Создание резервной копии в iTunes
Запускаем iTunes и подключаем к компьютеру iPhone с забытым паролем ограничений. В верхней панели iTunes жмем на появившийся значок iPhone.
В боковой панели выбираем – «Обзор». В разделе резервных копий выбираем «Этот компьютер» и жмем «Создать копию сейчас». Описанные действия для прошивок до iOS 11 включительно. Если у вас iOS 12 и выше, то прежде чем нажать – Создать копию, необходимо поставить галочку шифрования, дело в том, что Apple изменила алгоритм сохранения пароля ограничений в новых прошивках.
Самое главное, если у вас прошивка до iOS 11, чтобы ни в коем случае не стояла галочка «Зашифровать локальную копию», если она у вас стоит, то нужно ее снять, указав свой . Если бэкап будет зашифрован, то пароль ограничений в Pinfinder не узнать.
Для прошивок iOS 12 и версий выше, при создании резервной копии для Pinfinder, нужна именно зашифрованная резервная копия, поэтому в новых прошивках ставим галку – Зашифровать локальную копию. Не забывайте свой пароль, который используете для шифрования.
Где скачать программу Pinfinder
Для расшифровки пароля ограничений используется программа Pinfinder, что бы ее скачать выполняем следующее:
В браузер компьютера, подключенного к интернету, вставляем ссылку ниже или просто жмем вот по этой ссылке: https://github.com/gwatts/pinfinder/releases
Скачиваем Pinfinder, снимающий пароль ограничений в iOS
Узнаем пароль ограничений iPhone в Pinfinder
Программа Pinfinder весит 1 мегабайт. После загрузки устанавливать программу не нужно, достаточно просто распаковать архив и запустить программу.
Программа Pinfinder восстановит забытый пароль ограничений. Для iPad и iPhone
После запуска программа Pinfinder сама находит резервную копию iPhone и узнает забытый пароль ограничений вашего iPhone или iPad’а. Пароль отображает в правой части в разделе RESTRICTION. На восстановление пароля настроек ограничений iPhone и iPad ушло примерно 10 секунд.
В общем то и все. Узнав пароль ограничений, проходим – Настройки – Основные – Ограничения и вводим пароль. Здесь же можно отключить этот пароль или изменить его на новый. Теперь вы знаете еще один способ как быстро восстановить и снять пароль ограничений в своем Айфоне.
Функция «Ограничения» или, как её еще называют, «Родительский контроль» – это возможность ограничения доступа пользователей iPhone, iPad к определенным функциям или программам на их iOS-устройстве.
Включается данная функция достаточно просто. Для этого необходимо зайти в «Настройки» – «Основные» – «Ограничения» и перед активацией указать пароль.
С помощью функции «Ограничения» можно запретить ребенку или подростку, являющимся основным пользователем устройства, доступ к сайтам, содержащим контент для взрослых, или же, напротив, разрешить доступ лишь к конкретным сайтам, запретив все остальные.
Также можно наложить ограничения на музыку, фильмы, телешоу, книги, программы и даже Siri, запретив ей распознавать бранную лексику, к примеру.
Помимо этого, функция «Ограничения» способна препятствовать изменению настроек конфиденциальности для ряда служб и программ, среди которых «Службы геолокации», «Контакты», «Календари», «Фото», «Доступ Bluetooth» и многое другое.
Проблема возникает, когда установленный пароль ограничений бывает забыт.
Что делать, если забыли пароль ограничений на iPhone
Если попытки вспомнить введенный раннее пароль не привели к успеху, перед пользователями открываются следующие возможности:- Восстановление в iTunes с потерей информации, хранящейся на устройстве. После процедуры вы получите девственно-чистое устройство.
- Если вы не желаете терять информацию, хранящуюся на вашем гаджете, можно попробовать самостоятельно изменить пароль на iPhone или iPad без джейлбрейка .
- Изменение пароля вручную на iPhone или iPad с джейлбрейком с сохранение всем информации, хранящейся на устройстве.
Как сбросить пароль ограничений на iPhone/iPad без джейлбрейка
В первую очередь хочется отметить, что для выполнения этого способа необходимо обзавестись дополнительным софтом – iBackupBot для iTunes, представляющий собой программу по управлению резервными копиями iPhone, iPad или iPod Touch.Для установки iBackupBot необходимо перейти на специальную веб-страничку продукта и загрузить необходимую вам версию утилиты для Windows или Mac, пробная версия которой бесплатна для загрузки и использования.
После несложной процедуры установки и запуска пользователь увидит нечто подобное:
Подключаем наше устройство к компьютеру при помощи USB-кабеля и запускаем iTunes. Идем в «Правка» – «Настройки» – «Устройства» и удаляем все резервные копии вашего iPhone или iPad для того, что бы в последствии не запутаться и облегчить себе дальнейшую работу.
Затем создаем уже новую, свежую резервную копию iPhone или iPad в iTunes путем выбора нужного девайса в боковой панели и, во вкладке «Обзор», кликаем по кнопке «Создать копию сейчас». Также, как вариант, можно кликнуть правой кнопкой мыши по отображаемому в левой боковой панели устройству и в открывшемся меню выбираем «Создать резервную копию».
Для страховки можно скопировать и сохранить оригинальный файл кликнув по нему правой кнопкой мыши и выбрав в меню Export Selected item(s).
Далее дважды кликаем по файлу и нам открывается окно с предложением купить полную версию iBackupBot. Отклоняем предложение и продолжаем нашу работу по сбросу пароля.
После отказала от покупки и введения регистрационного кода нам открывается содержимое файла, куда нам необходимо вставить следующие строки кода:
SBParentalControlsPIN
0000
Для вставки строчек кода ищем место куда их скопировать. У меня это будет между 83 и 84 строчками. Вставляем строчки кода и не забываем сохранить (иконка дискеты в верхнем правом углу). Вот как это выглядит до правки:
И после правки:
Четыре нуля указанные в последней строчке кода – это наш новый пароль к функции «Ограничения».
В случае, если вы все сделали правильно, после восстановления ваш пароль ограничений станет «0000». Если же при вводе четырех нулей устройство сообщает вам о том, что пароль неверный, значит где-то была допущена ошибка и всю процедуру придется повторить вновь.
Как снять пароль ограничений на iPhone или iPad с джейлбрейком
Более быстрый и простой способ восстановления пароля ограничений с сохранением всей информации ждет обладателей iPhone или iPad с джейлом. Для этого, владельцам гаджетов понадобиться условно бесплатное джейлбрейк-приложение iFile, найти которое, конечно же, можно в Cydia.Забудьте всю возню с iTunes, удалением и созданием резервных копий и работой с iBackupBot на компьютере. Если на вашем iOS-устройстве сделан джейлбрейк, то достаточно лишь запустить iFile непосредственно на вашем iPhone или iPad и приступить к работе.
Идем в var – mobile – Library – Preferences и ищем уже знакомый файл com.apple.springboard.plist, тапаем по нему и в открывшемся меню выбираем «Редактор текста».
В верхней левой панели видим кнопку «Изменить», тап по которой позволяет редактировать уже существующий код.
Выбираем нужные нам строчки кода и вставляем туда наш собственный, содержащий цифры нового пароля ограничений:
SBParentalControlsPIN
0000
Как видите, сброс пароля – штука не сложная, но при определенных условиях, как, например, желание сохранить всю информацию на устройстве и отсутствие джейлбрейка, способны заставить владельца iPhone или iPad уделить процессу некоторое время. Поэтому, не забывайте ваших паролей, тренируйте память или используйте какие-то вспомогательные средства для их запоминания.
Если вы не нашли ответа на свой вопрос или у вас что-то не получилось, а в комментаряих ниже нет подходящего решения, задайте вопрос через нашу
Не так давно со мной произошёл прелюбопытный случай, о котором стоит знать любому пользователю, чтобы не попасть в такую же ситуацию или по крайней мере сразу знать, что делать, если уже попал.
Когда понадобится сброс пароля
Около недели назад я, наконец, продал свой старый телефон – iPhone 5c. Естественно, это было сопряжено с необходимостью сброса данных телефона до заводских настроек. Для того, чтобы сделать это, нужно зайти в Настройки–> Основные–> Сброс и затем уже выбрать, всё ли вы хотите сбросить или что-то оставить. Однако, при попытке сделать это у меня возникла проблема: необходимо было ввести пароль ограничений.
Что такое пароль ограничений?
Пароль ограничений – специальный пароль, который, на Ваш выбор, может быть затребован при попытке установить или удалить приложение (на случай случайного удаления), сбросить настройки смартфона (на случай его кражи, к примеру) и так далее. Включить его можно, перейдя в Настройки–> Основные–> Ограничения.
Суровая реальность
Что произошло со мной, догадаться нетрудно: пароль был установлен когда-то давно и успешно забыт в силу ненадобности, а включён он был как раз для защиты от сброса данных. Поскольку личных фото и видео у меня на телефоне не было, то мы с покупателем договорились о том, что я просто выйду из всех аккаунтов и всё.
Казалось бы, все довольны, но наутро нас обоих ожидал пренеприятный сюрприз: по какой-то причине контакты в моём новом и старом телефонах остались синхронизированы и покупатель, не зная об этом и думая, что у него мои контакты просто остались, стал их методично удалять и заменять своими.
Как вы уже могли догадаться, то, что он делал на своём устройстве, отражалось и на моём. Не сразу поняв, что происходит, я стал делать то же самое: удалять его контакты и восстанавливать свои. Вскоре, я понял, что происходит, хотя, как смартфоны остались связаны, так и не стало известно. Созвонившись с покупателем, я сказал ему, что сбросить данные всё же необходимо, чтобы любая синхронизация точно пропала.
В моём случае рецепт был прост: нужно было всего лишь восстановить телефон с последней резервной копии. Перед покупателем же стояла всё та же проблема: пароль ограничений. О том, как его обойти, и будет рассказано ниже.
Как обойти пароль ограничений
Существует два способа сброса этого пароля:
- Восстановление iPhone/iPad/iPod через iTunes, что приведёт к полному стиранию данных до заводского состояния
- Изменение пароля вручную, при которой вся информация остаётся
Покупателю, конечно, нужен был первый вариант, но бывают случаи, когда люди ставят этот пароль на установку и удаление приложений, а затем его успешно забывают, терять же данные совсем неохота. Здесь на помощь приходит программа iBackupBot, не требующая джейлбрейка. С её помощью всё будет невероятно просто.
Собственно, инструкция
- С помощью USB-кабеля подключите Ваше ай-устройство к компьютеру, на котором уже установлены iTunes и iBackupBot, а затем запустите iTunes.
- Удалите все резервные копии, сделанные до сегодняшнего момента. Сделать это можно перейдя в Настройки–> Устройства. Данная процедура, конечно, необязательна, но она не даст Вам запутаться, как в процессе, так и в случае, если понадобится гаджет восстанавливать.
- Создайте новую резервную копию в iTunes, чтобы, если что-то пойдёт не так, не было потом мучительно больно
- Теперь, выполнив меры предосторожности, начните сам процесс, запустив программу iBackupBot.
- В программе только созданная минуту назад копия, в которой нужно найти файл com.apple.springboard.plist, находящаяся по адресу SystemFiles/HomeDomain/Library/Preferences. На случай, если вручную найти не получится, в программе есть поисковик.
- Сделайте копию файла com.apple.springboard.plist и сохраните её (правая кнопка мыши и выбирайте нужную строку). Как и пункт номер 2, это действие необязательно, но лучше перестраховаться.
- Дважды клацните левой кнопкой мыши по файлу, после чего появится окно, в котором нужно нажать “Cancel”, после чего можно начать непосредственно корректировку пароля ограничений.
- Найдите закрытый тэг , над которым будут надписи CountryCode и ru (или ua) и вставьте свой код под ним. Может быть, что в Вашем случае ничего похожего не будет, тогда прокрутите файл в самый низ и вставьте свой код перед закрытием тэгов и . Выглядеть Ваш код должен таким образом:
SBPaternalControlsPIN
1234 - Сохраните файл, который Вы только что редактировали, и закрывайте iBackupBot.
- Откройте вновь iTunes и восстановите гаджет, используя отредактированную резервную копию. Для этого, выбрав своё устройство, перейдите во вкладку Общее–>Резервные копии–>Восстановить из копии.
За восстановлением последует перезагрузка iPhone, iPad или iPod. Наконец, можно проверить, сработал ли план: сбросился ли пароль. Зайдите в настройки ограничений (подробный путь был указан выше) и введите новый пароль. Если он подошёл, значит всё в порядке, а если нет, то что-то было сделано Вами не так и тогда нужно пройти инструкцию заново, но теперь более внимательно.
«Как убрать пароль ограничений ?» — не редкий вопрос, который задают Клиенты сервисного центра нашим специалистам. Очень многие пользователи iPhone или iPad сталкиваются с проблемой, когда на их устройствах те или иные функции оказываются недоступны. Так, например, это может проявляться в том, что:
- не отключается геолокация
- не зайти в настройки iCloud (строка iCloud отображается серым цветов)
- нет возможности удалить установленные программы
- исчезли стандартные приложения (нет иконки Safari, App Store, iTunes и т.д.)
Как убрать пароль ограничений iOS?
На момент написания статьи рабочих вариантов, как убрать пароль ограничений , может быть ровно два:
Перепрошить iPhone/iPad (переустановить операционную систему iOS)
Первый способ решения проблемы — весьма радикальный. Заключается он в том, что операционная система на iPhone или iPad переустанавливается с нуля (без сохранения данных). Вместе с тем, естественно, убираются и все пароли, установленные внутри системы (за исключением пароля iCloud, если на устройстве включена функция ).
В сервисном центре переустановка операционной системы на iPhone или iPad выполняется в течение 15-25 минут. После перепрошивки и активации устройства никаких паролей ограничений внутри системы не будет и все функции будут доступны для Вас в полной мере.
Обратиться в сервисный центр
Если Вы не хотите терять личную информацию и данные программ, хранящиеся на устройства, то, вероятно, без обращения к специалистам сервисного центра обойтись не удастся. Убрать пароль ограничений в условиях сервисного центра возможно с помощью специализированных программных средств. Для этого Вам необходимо будет оставить свой iPhone или iPad в сервис-центре на период от 30 минут до 2-3 часов, после чего пароль ограничений iOS будет снят и Вы сможете пользоваться своим устройством без ограничений, а вся Ваша информация останется на месте.
Наше программное решение протестировано на разных моделях устройств с разными версиями программного обеспечения iOS (от iOS 7 до iOS 11). В 95% случаев программный пакет справляется со своей задачей, распознавая пароль ограчений и позволяя его снять.
Как я могу сбросить пароль ограничений?
Забытые ограничения Справка по паролю
• iPad, iPod, iPod Touch Recovery Mode
• Как стереть данные с устройства iOS и затем настроить его как новое устройство или восстановить его из резервных копий
• Об ограничениях (родительский контроль ) на iPhone, iPad и iPod touch — Apple Support
• Используйте родительский контроль на вашем iPhone, iPad и iPod touch — Apple Support
Вам нужно будет восстановить свое устройство как Новое, чтобы удалить пароль ограничений.Выполните обычный процесс для восстановления устройства, но когда вы увидите варианты восстановления как «Новое» или из резервной копии, обязательно выберите «Новое». Вы можете восстановить из резервной копии только , если у вас есть резервная копия до того, как вы установите пароль ограничения.
Если у вас возникли проблемы с восстановлением, то :
Выполните следующие действия, чтобы перевести устройство iOS в режим восстановления. Если ваше устройство iOS уже находится в режиме восстановления, вы можете сразу перейти к шагу 6. 1. Отсоедините кабель USB от iPhone, iPad или iPod touch и оставьте один конец кабеля подключенным к USB-порту компьютера. 2. Выключите устройство: нажмите и удерживайте кнопку сна / пробуждения в течение нескольких секунд , пока не появится красный ползунок, затем сдвиньте ползунок. Подождите, пока устройство выключится. * Если вы не можете выключить устройство с помощью ползунка, одновременно нажмите и удерживайте кнопки Sleep / Wake и Home.Когда устройство выключится, отпустите кнопки «Режим сна / Пробуждение» и «Домой». 3. Удерживая нажатой кнопку «Домой», повторно подключите кабель USB к устройству . Устройство должно включиться. Примечание: Если вы видите предупреждение о заряде аккумулятора, дайте устройству зарядиться не менее десяти минут, а затем снова начните с шага 2. 4. Продолжайте удерживать кнопку «Домой», пока не увидите экран «Подключиться к iTunes». Когда появится этот экран, вы можете отпустить кнопку «Домой»: 5. При необходимости откройте iTunes. Вы должны увидеть следующее предупреждение «режима восстановления»: 6. Используйте iTunes для восстановления устройства. |
Если вы не видите экран «Подключиться к iTunes», попробуйте эти шаги еще раз. Если вы видите экран «Подключиться к iTunes», но устройство не отображается в iTunes, см. Эту статью и связанные с ней ссылки.
Забыли пароль ограничения доступа iPhone?
Пароль ограничений предназначен для защиты детей на вашем iPhone.Вы можете заблокировать доступ к определенным приложениям и веб-сайтам с помощью этого кода. Прочтите здесь , как активировать и использовать пароль ограничения. Но что произойдет, если вы забыли пароль для ограничений ? Единственный способ, которым Apple предлагает сбросить пароль, — это сбросить весь iPhone. В этой статье вы узнаете об эксклюзивном решении , которое мы нашли для решения этой проблемы.Восстановить пароль ограничений без сброса iPhone
Существует еще одно решение для восстановления пароля ограничений помимо восстановления вашего iPhone: эта конкретная версия работает для iOS 7, 8, 9 и 10.Вам не нужно ничего сбрасывать, потому что пароль ограничения также можно прочитать. Чтобы восстановить забытый пароль, необходимо выполнить следующие действия:
Создать резервную копию
Сначала вам нужно создать резервную копию вашего iPhone на вашем Mac или компьютере через iTunes. Убедитесь, что вы не выбрали зашифрованный вариант для резервной копии. Вы можете выбрать его в iTunes, прежде чем запускать резервное копирование вручную.
Скачать Backup Manager
Чтобы прочитать код-пароль ограничения, вам необходимо загрузить специальную программу, которая позволяет анализировать резервную копию.Лучшая программа, которую мы нашли, — это Backup Manager iBackupBot . Эта программа также помогает проверять циклы зарядки вашего iPhone. Убедитесь, что вы устанавливаете правильную версию для своего ПК или Mac, т.е. не скачиваете случайно версию Mac для компьютера с Windows.
Использование iBackupBot
Как только вы откроете iBackupBot, он покажет данные вашей последней резервной копии . Перейдите в папку: «Системные файлы → Домашний домен → Библиотека → Настройки» .Здесь вы выбираете файл com.apple.restrictionspassword.plist .
Может случиться так, что откроется всплывающее окно, уведомляющее вас о тестовой версии . Щелкните «Отмена» , чтобы закрыть окно и продолжить.
Узнать активы
Ваш пароль для ограничений сохранен в файле com.apple.restrictionspassword.plist . Однако он зашифрован. Зашифрованный пароль ограничений состоит из двух значений : «RestrictionsPasswordKey» и «RestrictionsPasswordSalt» .Эта комбинация всегда различается для каждого файла и iPhone на iBackupBot. Сначала вы найдете код «RestrictionsPasswordKey» , а затем значение «RestrictionsPasswordSalt» .
Расшифровать код ограничения доступа
Теперь вам нужно расшифровать оба значения, чтобы узнать свой пароль ограничения. Перейдите на этот веб-сайт и введите обе комбинации в соответствующие поля. Расшифровка будет работать мгновенно в браузере через JavaScript.
Поиск вашего кода начнется после того, как вы нажмете «Поиск кода» .Пока идет поиск, программа будет проверять каждую доступную комбинацию цифр от 0000 до 9999 . Так что процедура может занять немного времени.
Получите код доступа к ограничениям
Как только поиск будет завершен, появится окно , в котором сообщается ваш забытый пароль ограничений . Теперь вы можете снова управлять своими ограничениями и защитой от детей, как обычно, или создать новый код, который вам будет легче запомнить.
[решено] Остальные коды доступа iPhone без компьютера
Если вы заблокированы для ограничений на вашем iPhone и у вас нет компьютера, вы можете узнать, как сбросить пароль ограничений на iPhone без компьютера.В этом посте описаны некоторые методы, которые вы можете использовать для удаления пароля без компьютера.
Советы по разблокировке iPhone и паролю
Если ваш iPhone используется вашими детьми, вам, вероятно, приходилось устанавливать ограничения на вашем устройстве. Эта функция в операционной системе iOS позволяет вам блокировать доступ к определенным вещам на вашем телефоне. Чтобы защитить эти настройки, ваш iPhone позволяет вам установить пароль. Только введя этот код, вы сможете получить доступ к Ограничениям на вашем iPhone.
Если вы забыли пароль ограничений для вашего iPhone, вам нужно будет сбросить его, чтобы использовать эту функцию. Если у вас есть доступ к компьютеру, вы можете использовать приложение iTunes, чтобы восстановить устройство и удалить пароль. Однако у многих пользователей может не быть компьютера, и это делает вышеупомянутый метод для них бесполезным.
К счастью, есть несколько способов сбросить пароль ограничений на iPhone без использования компьютера. Эти методы помогут вам удалить пароль, не подключая телефон к компьютеру.Ниже приведены подробные объяснения каждого из этих методов. Ознакомьтесь с ними и воспользуйтесь удобным для вас способом.
Как сбросить пароль без компьютера
Особенность устройств iOS в том, что вам нужен компьютер для выполнения большинства действий на ваших телефонах. Именно так Apple разработала эту операционную систему, и большинство задач невозможно выполнить без официального приложения Apple iTunes.
К счастью, есть еще несколько способов сбросить пароль ограничений на вашем iPhone без использования компьютера.Эти методы работают прямо с ваших устройств, и вы можете использовать их, чтобы избавиться от забытого пароля на вашем iPhone.
Имейте в виду, что вы потеряете все данные, хранящиеся на вашем iPhone, обоими способами, описанными ниже. Вы можете сделать резервную копию своих данных в безопасном месте, прежде чем продолжить.
Использование параметра сброса в настройках iPhone
Функция сброса вернет ваш iPhone к заводским настройкам. Он возвращает все ваши индивидуальные параметры и настройки к заводским значениям по умолчанию.Затем вы можете настроить свой iPhone как новое устройство, и таким образом вы удалите код доступа ограничений со своего телефона.
Вам нужно будет создать полную резервную копию вашего iPhone, прежде чем вы продолжите и воспользуетесь этой опцией. Он сотрет все, что хранится на вашем телефоне, включая пароль ограничений. Ниже приведены инструкции по выполнению этой задачи на iPhone.
Шаг 1. Запустите приложение «Настройки» из главного меню iPhone.
Шаг 2.Как только вы окажетесь в настройках, прокрутите немного вниз и коснитесь опции с надписью General. Откроется меню общих настроек iPhone.
Показать меню общих настроек iPhone
Шаг 3. На следующем экране есть несколько вариантов на выбор. Прокрутите вниз до конца экрана и нажмите на параметр «Сброс». На вашем экране откроется меню сброса настроек iPhone.
Доступ к меню сброса iPhone
Шаг 4. На следующем экране вы увидите все параметры, которые вы можете использовать для сброса различных параметров на вашем телефоне.Опция, которую вы должны нажать, называется «Стереть все содержимое и настройки».
Сброс iPhone до заводских настроек по умолчанию
Дождитесь полного стирания данных с iPhone. Когда это будет сделано, вам нужно будет настроить его как новый телефон, и вы можете использовать для этого инструкции на экране.
iCloud — удаленное стирание данных с iPhone
iCloud — это онлайн-набор инструментов Apple, в котором есть инструмент, который позволяет удаленно стереть данные с вашего устройства. Используя эту опцию, вы можете удалить все, что хранится на вашем iPhone, включая пароль ограничений.Как только вы это сделаете, ваш телефон будет свободен от каких-либо паролей, и вы сможете получить доступ к Ограничениям без запроса пароля.
Еще раз имейте в виду, что это удалит все существующие данные на вашем iPhone. Если у вас есть важные файлы, сохраненные на вашем телефоне, вы можете сделать их резервную копию в безопасном месте, прежде чем выполнять эту процедуру. Следующие шаги помогут вам удаленно удалить код доступа ограничений с вашего iPhone.
Шаг 1.Откройте веб-браузер и зайдите на сайт iCloud. Войдите в свою учетную запись iCloud, чтобы получить доступ к списку устройств.
Шаг 2. Когда появится главное меню, найдите параметр «Найти iPhone» и нажмите на него, чтобы получить к нему доступ. Find My iPhone — это одна из функций Apple, которая позволяет удаленно выполнять действия на вашем iPhone.
Доступ к «Найди мой iPhone» в iCloud
Шаг 3. На следующем экране щелкните параметр «Все устройства» вверху, чтобы просмотреть устройства, подключенные к вашей учетной записи.Найдите и щелкните свой iPhone в списке.
Выберите iPhone из списка
Шаг 4. Теперь вы увидите несколько действий, которые вы можете выполнять на своем iPhone удаленно. Нажмите на тот, который говорит «Стереть iPhone», чтобы стереть данные с вашего iPhone. Эта опция также удалит ваш пароль ограничений.
Восстановление заводских настроек iPhone из iCloud
Если ваш iPhone подключен к Интернету, он начнет стирать. Когда это будет сделано, вы сможете установить новый пароль для своего iPhone.
Как сбросить пароль ограничения без потери данных
В отличие от методов, упомянутых выше, следующий способ поможет вам сбросить пароль ограничения без потери данных.
AnyUnlock, как программное обеспечение для управления паролями, позволяет снимать различные типы блокировок с вашего iPhone. Он обеспечивает простой и эффективный способ разблокировать пароли экрана, избавиться от паролей экранного времени, управлять своими кодами на iPhone, извлекать / удалять пароли резервных копий iTunes и расшифровывать Apple ID.
Вот подробные шаги, которые вы можете выполнить, чтобы сбросить коды доступа с ограничениями без потери каких-либо данных.
Шаг 1. Загрузите AnyUnlock для своего компьютера под управлением Windows или Mac и установите его.> Откройте приложение и выберите параметр «Разблокировать код времени экрана». Это позволит вам удалить код доступа ограничений с вашего iPhone.
Как разблокировать пароль экранного времени на iPhone
Шаг 2. Подключите iPhone к компьютеру с помощью USB-кабеля и нажмите «Разблокировать сейчас» в приложении AnyUnlock.
Начать разблокировку iPhone
Шаг 3. Приложение попросит вас ввести пароль для создания резервной копии. Введите пароль по вашему выбору в соответствующие поля и нажмите ОК. А затем подождите, пока он создаст резервную копию данных, хранящихся на вашем iPhone.
Резервное копирование данных iPhone с помощью AnyUnlock
Шаг 4. После удаления пароля ограничений с вашего iPhone появится следующее.
Парольуспешно удален с iPhone с помощью AnyUnlock
Заключение
Поскольку для сброса пароля ограничений на iPhone доступны различные безкомпьютерные методы, вам не обязательно нужен компьютер для удаления существующего пароля ограничений с вашего устройства iOS.Если вы хотите сохранить свои данные в безопасности, вы можете попробовать AnyUnlock. Мы надеемся, что наше руководство поможет вам удалить старый пароль и установить новый на вашем iPhone.
Джой ТейлорЧлен команды iMobie, а также поклонник Apple, любит помогать большему количеству пользователей решать различные типы проблем, связанных с iOS и Android.
Как изменить пароль ограничений на вашем iPhone
- Вы можете легко изменить пароль ограничения на вашем iPhone, который ограничивает доступ к определенным приложениям и может наложить другие ограничения.
- Если кто-то узнает этот пароль или вы его забудете, вы, вероятно, захотите создать новый.
- Вот два способа изменить пароль ограничения на вашем iPhone, в зависимости от вашей версии iOS.
- Посетите домашнюю страницу Business Insider, чтобы узнать больше.
PIN-код вашего iPhone — отличный способ защитить ваш телефон, даже если вы уже используете идентификатор отпечатка пальца или Face ID.
Однако знаете ли вы, что есть еще один пароль, который вы можете добавить на свой iPhone, который дополнительно защищает доступ к определенным приложениям?
Это отличная функция, если у вас есть дети, которые используют ваш iPhone, и вы не хотите, чтобы они имели доступ к определенным приложениям, или если у вас есть приложения, к которым вы хотите добавить дополнительный уровень защиты, например, ваша электронная почта или банковские операции. приложение.
Естественно, однако, что если кто-то узнает этот пароль, вы захотите его изменить. К счастью, Apple делает это довольно просто.
Вот как изменить пароль ограничения на вашем iPhone через приложение «Настройки».
Ознакомьтесь с продуктами, упомянутыми в этой статье:
iPhone 11 (от 699,99 долларов США в Best Buy)
Как изменить пароль ограничений на iPhone с iOS 12 или более поздней версии
1. Откройте приложение «Настройки».
2. Нажмите «Время экрана», последний элемент во втором списке параметров.Рядом с ним есть значок песочных часов.
Зайдите в меню Screen Time. Уильям Антонелли / Business Insider3. Прокрутите вниз меню «Экранное время», пока не увидите «Изменить пароль для экранного времени», первый вариант, выделенный синим цветом. Коснитесь его.
Не будет кнопки с надписью «Сброс» — вместо этого вы будете искать выделенную кнопку «Изменить».Уильям Антонелли / Business Insider4. Внизу появятся две опции с вопросом, хотите ли вы изменить пароль или просто отключить его. Выберите «Изменить пароль времени экрана».
Вы также можете полностью отключить пароль, что означает, что ваши ограничения исчезнут.Уильям Антонелли / Business Insider5. Введите свой старый пароль, как будет предложено.
6. Дважды введите новый пароль, как будет предложено.
Введите и подтвердите свой новый пароль.Уильям Антонелли / Business InsiderКак изменить пароль ограничений на iPhone с iOS 11 или более ранней версии
1. Откройте приложение «Настройки».
2. Прокрутите вниз до пункта «Общие», первого варианта в третьем списке элементов. Его символ идентичен значку приложения «Настройки».
3. Нажмите «Ограничения», единственный вариант в пятой группе элементов.
4. Вам будет предложено ввести существующий пароль. Сделай так.
5. Нажмите «Отключить ограничения», затем снова введите свой пароль.
6. Теперь нажмите «Включить ограничения» и дважды введите новый пароль, как будет предложено.
Забытый пароль для ограничений iOS / пароль — спрашивайте у другого
Существует файл, который вы можете отредактировать, чтобы изменить пароль ограничений на все, что захотите.
Сначала прочтите инструкции по следующему URL-адресу, которые помогут вам разобраться в проблемах и процессе сброса.
http://www.techbout.com/reset-restrictions-passcode-iphone-ipad-ipod-8365/
Загрузите и установите следующую утилиту: iBotBackup
Сделайте полную резервную копию с помощью iTunes. Не шифруйте резервную копию.
Затем в iBotBackup откройте файл com.apple.springboard.plist в \ SystemFiles \ HomeDomain \ Library \ Preferences. Вы можете отредактировать его в редакторе XML или скопировать и вставить текст в TextEdit на Mac и внести следующие изменения.
1) Найдите все ключи, которые начинаются со строки «SPParentalControl». Я сгруппировал их вместе, чтобы их было легче найти в следующий раз.
2) Замените следующие ключи, чтобы они имели следующие текстовые значения.
SBParentalControlsBlocked
<ложь />
SBParentalControlsBlockTimeIntervalSinceReferenceDate
504390922.912126
SBParentalControlsEnabled
<ложь />
SBParentalControlsFailedAttempts
0
SBParentalControlsMCContentRestrictions
countryCode
нас
SBParentalControlPIN
1234
Перед тем, как позволить iBotBackup перезагрузить iPad, я также полностью удалил следующий ключ, просто на всякий случай, поскольку он, по-видимому, содержит временной интервал блокировки: SBParentalControlsBlockTimeIntervalSinceReferenceDate 504390922.912126
- Выбрать параметры восстановления Теперь вам будет предложено выбрать один из трех следующих вариантов восстановления: а) Перезагрузите устройство после восстановления б) Не копируйте резервную копию в) Удалите с устройства элементы, которые не будут восстановлены Из этих 3 вариантов убедитесь, что вы выбрали первые 2 варианта и снимите флажок с третьего варианта.
Затем используйте iBotBackup, чтобы восстановить этот файл обратно на устройство iPad / IOS.
Ваш iPad перезагрузится. Снова перейдите в раздел Ограничения и введите новый PIN-код 1234.Возможно, вам потребуется ввести новый пин-код несколько раз.
Это сработало для меня !! Он также научил меня еще кое-чему о конфигурации Apple IOS.
Следующий URL также несколько помог понять, какие ключи нужно изменить: https://discussions.apple.com/thread/2667637?start=105&tstart=0
Бесплатная утилита для восстановления забытого экранного времени или пароля ограничений для iPhone, iPad или iPod
Пинфайндер
Забыли ограничения или пароль для экранного временидля iPhone, iPad или iPod Touch?
Pinfinder может бесплатно восстановить его за секунды.
Около
Pinfinder — это небольшая бесплатная программа, которая может использовать резервную копию iTunes iPhone, iPad или iPod touch, чтобы выяснить ограничения или пароль времени экрана, который был ранее установлен на устройстве.Программа бесплатна, никуда не передает ваши данные и работает на Системы Windows, Mac и Linux. Исходный код может быть можно найти на Github, если хотите осмотреть его.
Он поддерживает устройства под управлением iOS 7 или новее, вплоть до iOS 12.4 — iOS 13 и 13.1 не поддерживаются — Дополнительные сведения см. В разделе часто задаваемых вопросов.
Инструкции
Pinfinder очень прост в использовании и выполняет только одну работу. Нажмите на свой компьютерная система ниже для инструкций:
Что такое ограничения? Код доступа
Пароль ограничения (также известный как пароль экранного времени начиная с iOS 12) — это необязательное 4-значное число, которое может быть установлен на устройствах iOS, чтобы ограничить, какие приложения и операции Человек, использующий устройство, может сделать, который не знает этого кода.
Родители часто используют его для предотвращения доступа детей к определенным приложения или делать покупки в приложении. Поскольку тогда он используется редко, это легко чтобы родители забыли, и здесь на помощь приходит Pinfinder!
ПРИМЕЧАНИЕ : Pinfinder не может помочь восстановить PIN-код разблокировки, который используется для попадания в ваше устройство; это только восстановит ограничения пароль
Подробнее
Некоторое время назад я забыл пароль для ограничения доступа к детскому iPod touch.Совет Apple состоит в том, чтобы полностью стереть устройство и начать заново, что звучало не очень хорошо Итак, я написал этот инструмент, чтобы выяснить пароль из резервной копии iTunes.
Как сторонник свободного программного обеспечения, я написал его и опубликовал для него код, так что вы можете проверить это сами, скачать и использовать бесплатно для восстановления пароль ограничения с ваших собственных устройств iOS (iPhone, iPod Touch, iPad).
Поскольку программное обеспечение бесплатное (а коммерческие альтернативы дороги!) — Если это сработает для вас, я был бы признателен, если бы вы пожертвовали несколько долларов, чтобы компенсировать затраты на написание и поддержание его!
Ссылки
Первоначальное вдохновение для этой утилиты пришло из это сообщение в блоге, в котором теперь предлагается использовать Pinfinder в качестве простого решение!
Нужны инструкции на другом языке? Некоторые другие сообщения в блоге, в которых упоминается pinfinder:
Как сбросить пароль ограничений на iPhone и iPad
Ограничения добавляют мощный уровень безопасности iPhone или iPad.Будь то важные приложения, такие как Камера, или важные функции, такие как службы геолокации, он полностью предотвращает несанкционированный доступ.
Чтобы повысить безопасность моего iPhone, я оставляю ограничения включенными; используя немного сложный пароль. К сожалению, несколько дней назад я забыл пароль ограничений.
Есть три способа сбросить пароль ограничений. Первый и самый простой способ — просто отключить существующий пароль и установить новый.Но вы можете сделать это, только если знаете свой существующий пароль. Если вы забыли пароль, его можно сбросить двумя способами. В то время как один процесс требует от вас восстановления вашего iPhone как нового, другой позволяет вам выполнить эту работу с помощью стороннего инструмента.
Как изменить пароль ограничений на вашем iPhone и iPad
Шаг № 1. Нажмите «Настройки» → «Общие».
Шаг №2. Ограничение → Введите существующий пароль.
Шаг № 3. Нажмите Отключить ограничения → Введите существующий пароль еще раз.
Шаг 4. Нажмите Включить ограничения → Введите (дважды) новый пароль.
Как сбросить пароль ограничений в iOS 10 на iPhone / iPadЕсли вы не можете вспомнить пароль родительского контроля, вам нужно будет восстановить свое устройство через iTunes и настроить его как новое. Поскольку вы не можете выполнить восстановление из резервной копии, которую вы сделали при использовании этих Ограничений, так как пароль будет перенесен, обязательно выберите резервную копию, которую вы сделали до начала использования Родительского контроля.
Отключить Find My iPhone
Если вы хотите восстановить устройство iOS, вам нужно выключить «Find My iPhone» .
Шаг №1. Запустите приложение «Настройки» на iPhone → Прокрутите вниз и коснитесь iCloud.
Шаг №2. Нажмите «Найти iPhone».
Шаг № 3. Отключите переключатель «Найди мой iPhone». → На экране появится всплывающее окно с просьбой ввести пароли Apple ID. Введите их, а затем нажмите «Выключить».
Восстановите iPhone как новый с помощью iTunes
Прежде чем выполнять шаги, указанные ниже, необходимо создать резервную копию устройства.
Шаг №1. Подключите устройство iOS к компьютеру и запустите iTunes.
Шаг №2. Затем вам нужно выбрать свое устройство в верхнем левом меню.
Шаг № 3. Теперь вам нужно будет нажать «Восстановить iPhone».
Шаг 4. Вы будете предупреждены, что все ваши данные будут удалены.Еще раз нажмите «Восстановить iPhone» для подтверждения.
Шаг 5. После успешного восстановления устройства настройте его как новое. Затем вам нужно вручную синхронизировать ваши любимые фотографии, музыку с помощью iTunes. Я согласен с тем, что это может быть немного длинновато, но с ним можно справиться.
Сброс пароля ограничений с помощью iBackupBot и Pinfinder на вашем iPhone / iPad
Существует довольно много сторонних инструментов, которые позволяют восстановить пароль ограничений.

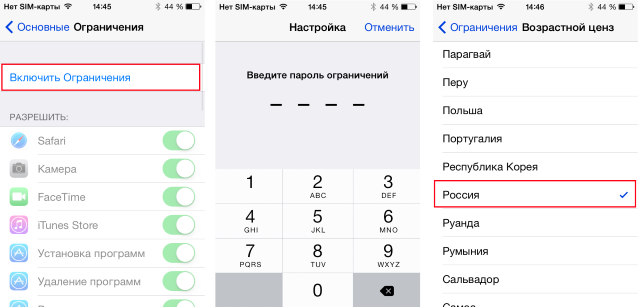
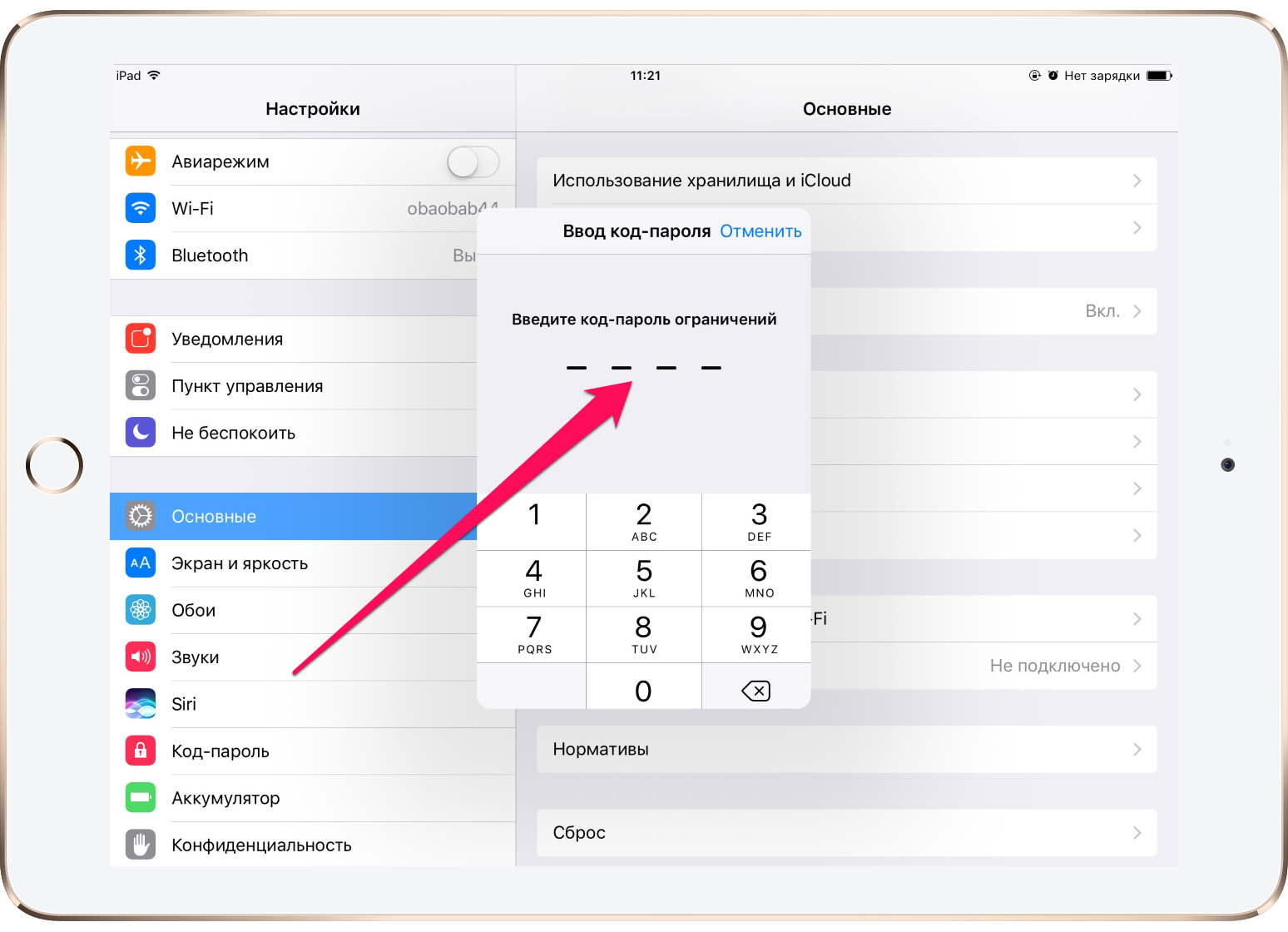
 В программе iTunes что бы в дальнейшем не путаться мы удалили все ранее сделанные резервные копии, (iTunes — Настройки — Устройства).
В программе iTunes что бы в дальнейшем не путаться мы удалили все ранее сделанные резервные копии, (iTunes — Настройки — Устройства). 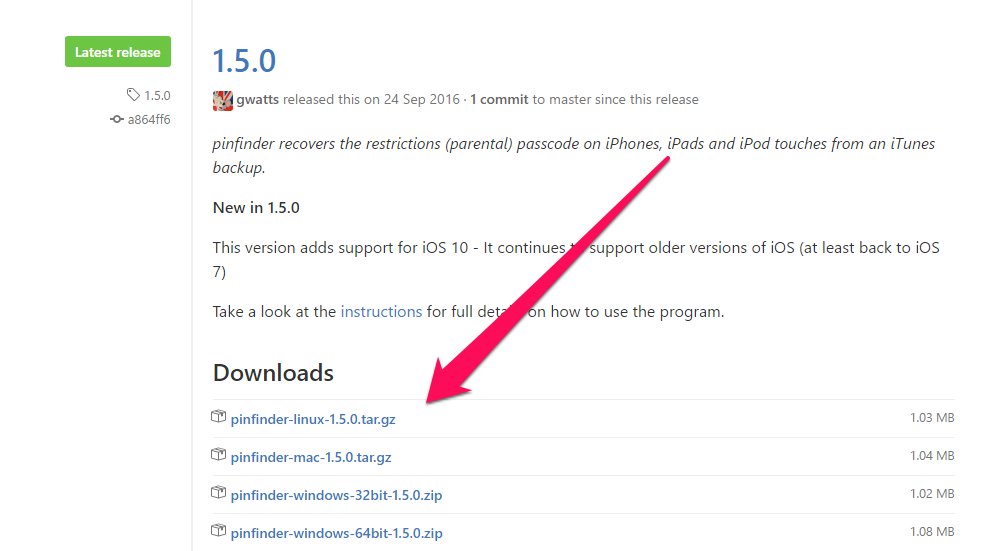 apple.springboard.plist, рекомендуем сохранить его копию (правый лик мыши — Export Selected item) на всякий случай.
apple.springboard.plist, рекомендуем сохранить его копию (правый лик мыши — Export Selected item) на всякий случай. 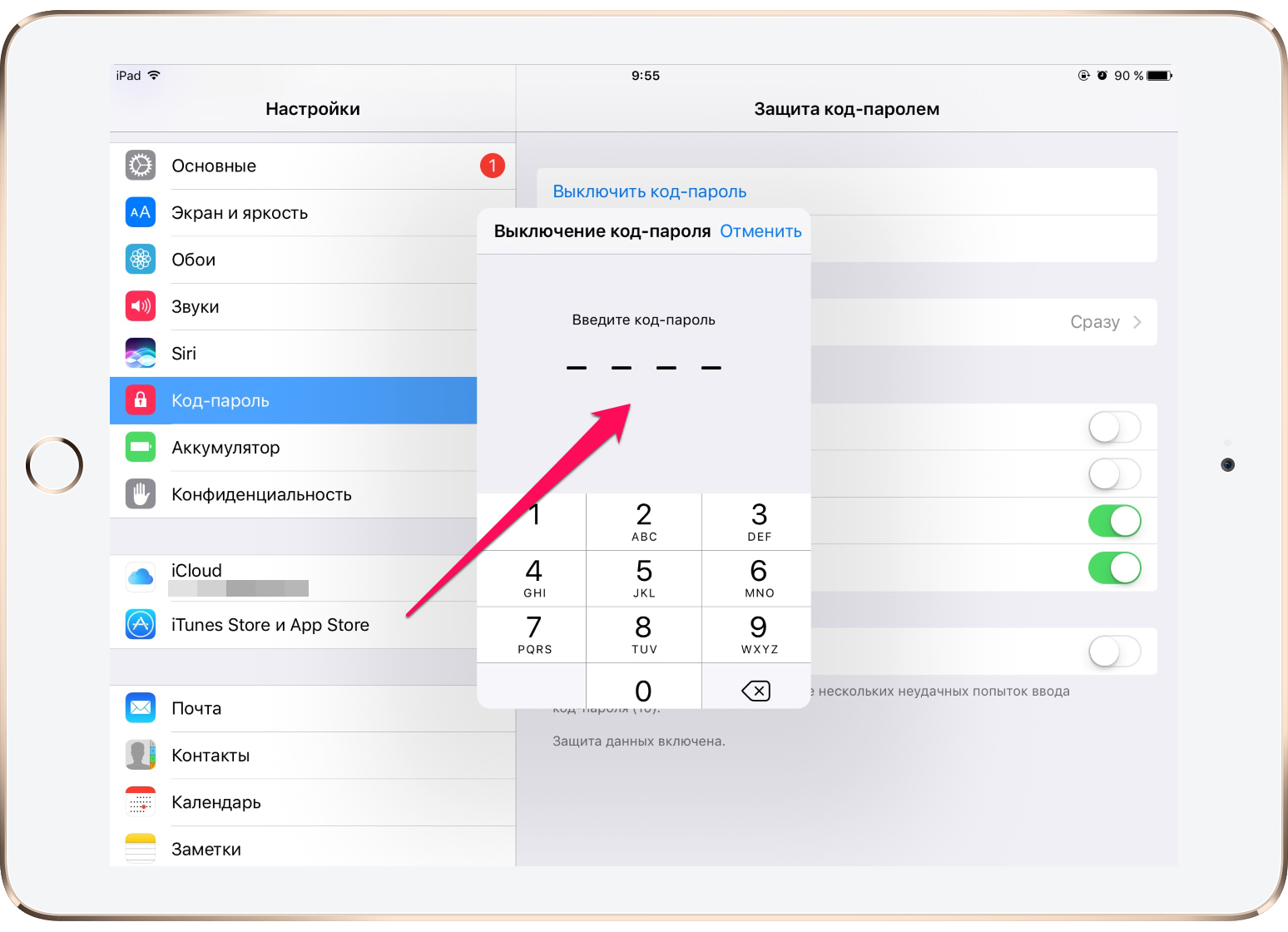

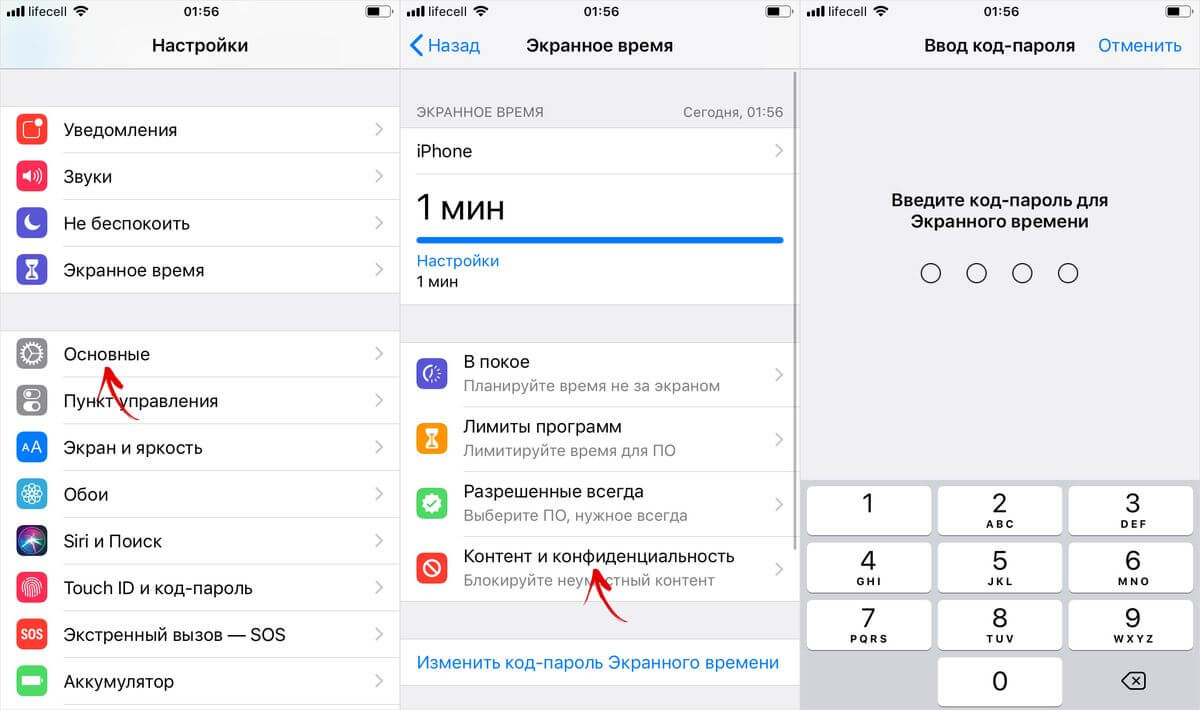
 Универсального мастер-кода для сброса такого пароля тоже не существует. Что делать?
Универсального мастер-кода для сброса такого пароля тоже не существует. Что делать?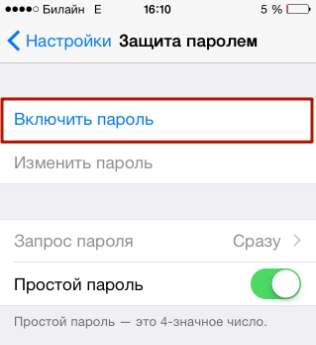
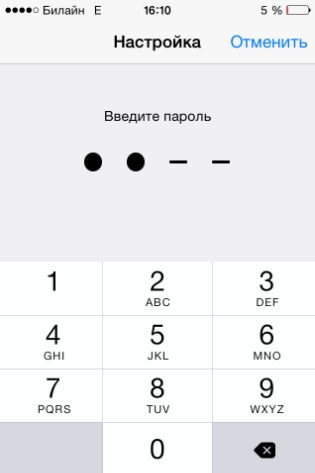 Не забывайте свой пароль, который используете для шифрования.
Не забывайте свой пароль, который используете для шифрования.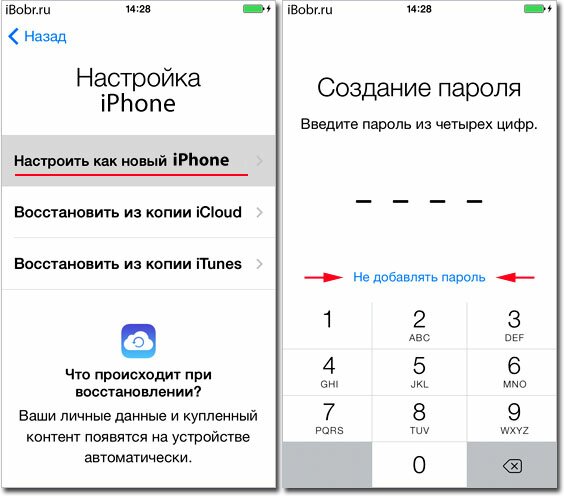
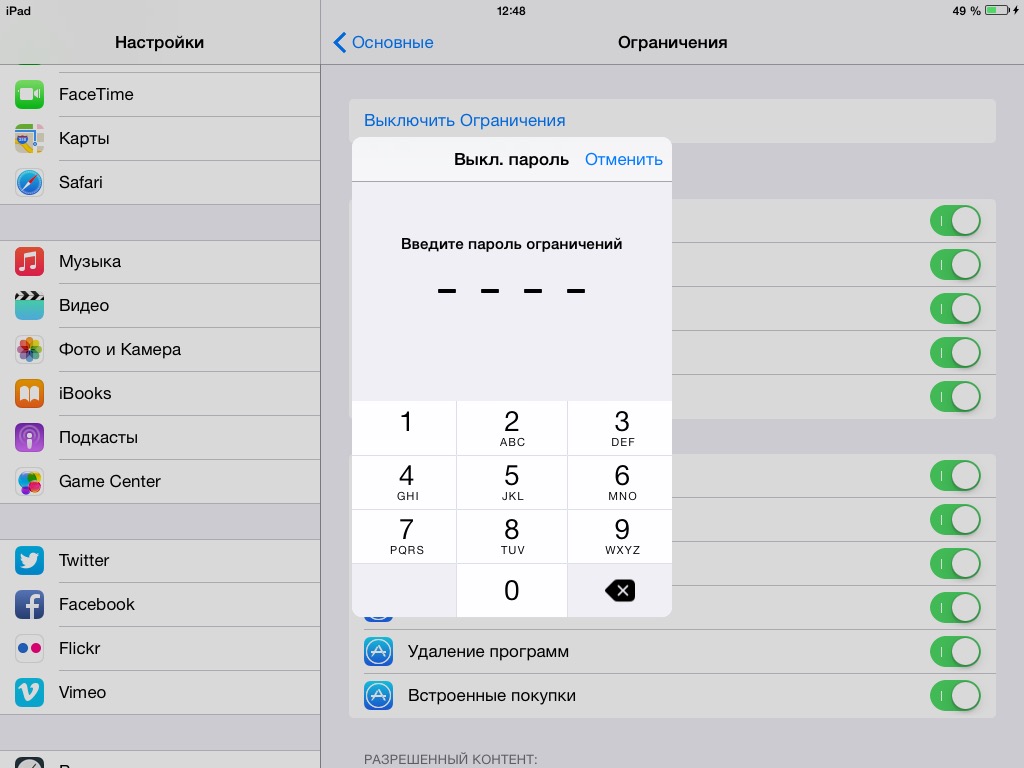
 Поскольку личных фото и видео у меня на телефоне не было, то мы с покупателем договорились о том, что я просто выйду из всех аккаунтов и всё.
Поскольку личных фото и видео у меня на телефоне не было, то мы с покупателем договорились о том, что я просто выйду из всех аккаунтов и всё. О том, как его обойти, и будет рассказано ниже.
О том, как его обойти, и будет рассказано ниже.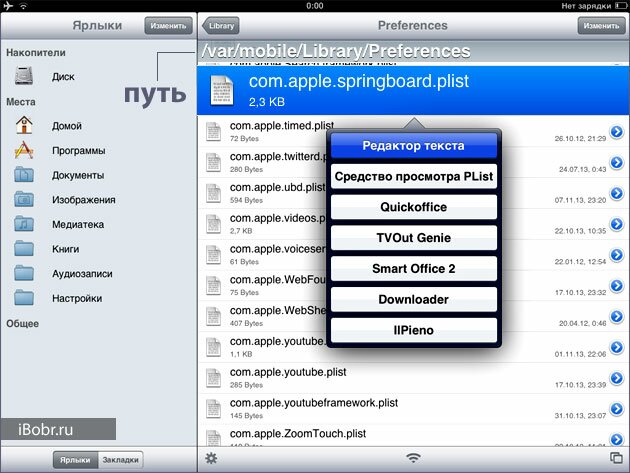
 Выглядеть Ваш код должен таким образом: SBPaternalControlsPIN
Выглядеть Ваш код должен таким образом: SBPaternalControlsPIN 