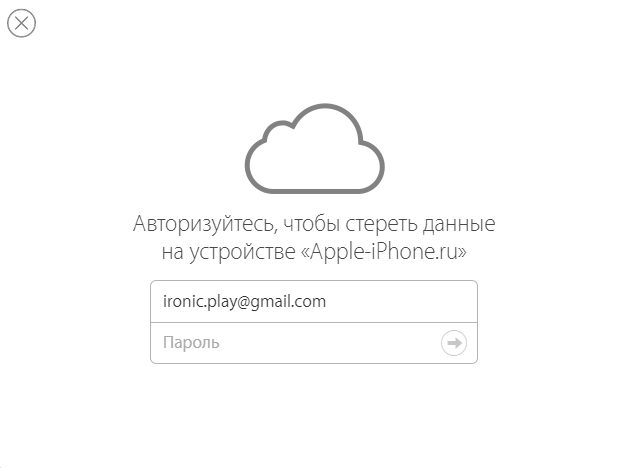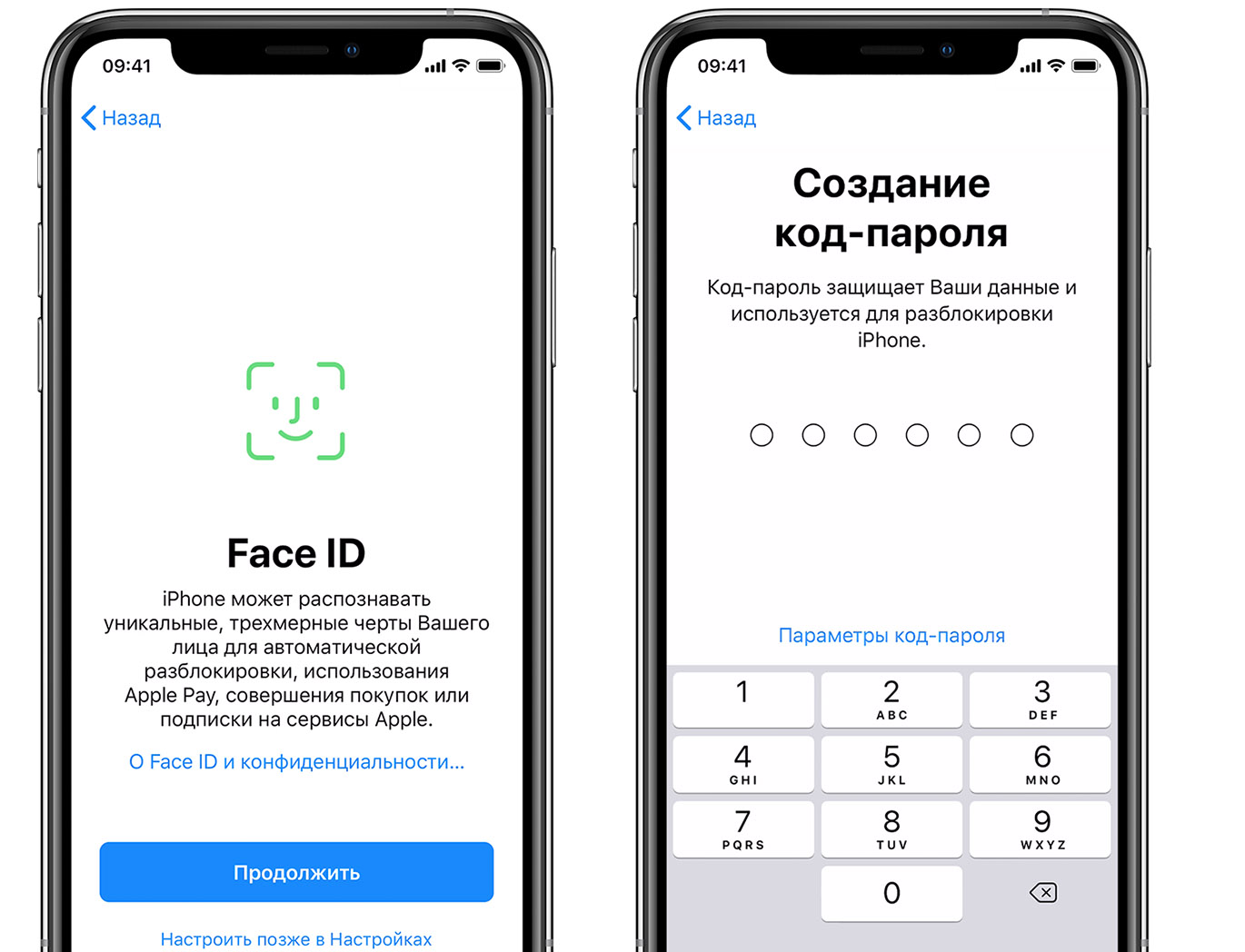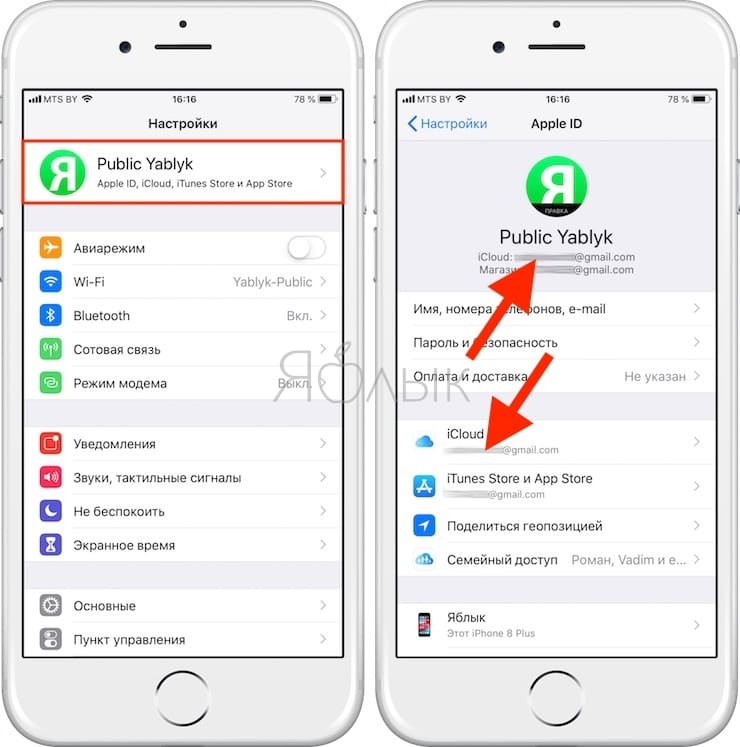Что делать, если вы забыли пароль для входа в iPhone. Советы от экспертов
Написал Роман Ковалев — 17.01.20202016 просмотров 2 комментариев
Пароль по-прежнему считается главным способом для защиты смартфона от посторонних лиц. Тем не менее, с развитием биометрических мер по ограничению доступа к устройству забыть пин-код или проверочный пароль стало гораздо проще, чем раньше.
Чаще остальных с проблемой утерянного или забытого пароля сталкиваются обладатели смартфонов компании Apple. Это обстоятельство может запросто превратить топовый гаджет в бесполезный «кирпич». Однако, выход, а точнее целых 2 способа решения этой проблемы, есть. Из этой статьи вы узнаете, что нужно делать, если вы забыли пароль для входа в iPhone.
Способ №1 – Сброс системы
Одним из действенных способов по восстановлению доступа к смартфону Apple является сброс системы. Это можно сделать через сайт iCloud. Важное примечание – для реализации этой задачи в вашем устройстве обязательно должна быть включена опция «Найти iPhone».
В ходе процедуры вы сбросите систему до заводских настроек, а затем восстановите информацию через сохраненную копию. Алгоритм действий следующий:
- Заходите на сайте icloud.com;
- Проходите авторизацию с использованием Apple ID;
- Переходите на вкладку «Найти iPhone»;
- Находите аппарат на карте с его местонахождением;
- Нажимаете на отметку со смартфоном;
- В открывшемся окне нажимаете «Стереть».
Если вы все проделали верно, смартфон будет сброшен до первоначальных настроек. Информация может быть восстановлена через iCloud. Изначально возможность «Найти iPhone» и произвести удаленный сброс настроек предусмотрели на случай потери или кражи смартфона, но и для восстановления доступа к устройству при забытом пароле ее также можно использовать.
Способ №2 – Сброс iTunes
Если в вашем iPhone не была включена опция «Найти смартфон», то сброс настроек вы все равно можете произвести, но для этого вам понадобится воспользоваться услугами магазина приложений.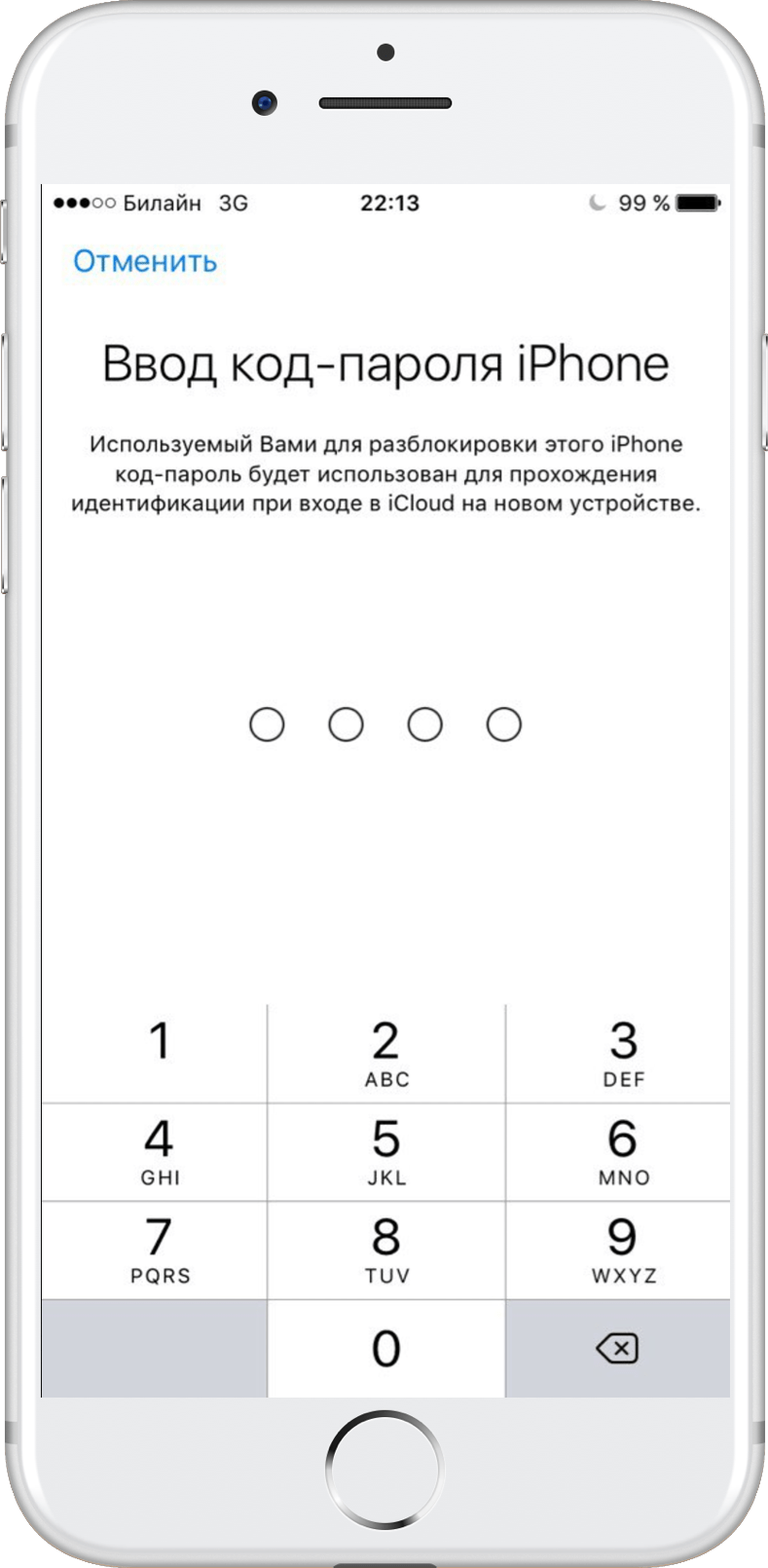
В зависимости от используемой модели смартфона/планшета порядок действий может быть следующим:
- iPhone 6s/iPad – отключаете мобильный телефон или ПК, подключаете устройство к компьютеру, удерживая кнопку «Домой» до появления режима восстановления;
- iPhone 7 – отключаете девайс, подключаете аппарат к компьютеру или ноутбуку, удерживая клавишу громкости (минус) до включения режима восстановления;
- iPhone 8, iPhone X и более новые модели – одновременно удерживаете боковую кнопку и клавишу громкости до появления меню выключения, после чего тяните за слайдер и отключаете прибор. При подключении к компьютеру удерживаете боковую кнопку до активации режима восстановления.
Сразу после этих манипуляций необходимо зайти в iTunes, где система оповестит вас об обнаружении ошибки и предложит произвести восстановление системы. Нажимаете на кнопку «Восстановить» и удаляете имеющуюся на смартфоне информацию. Таким образом вы произведете сброс устройства до заводских настроек.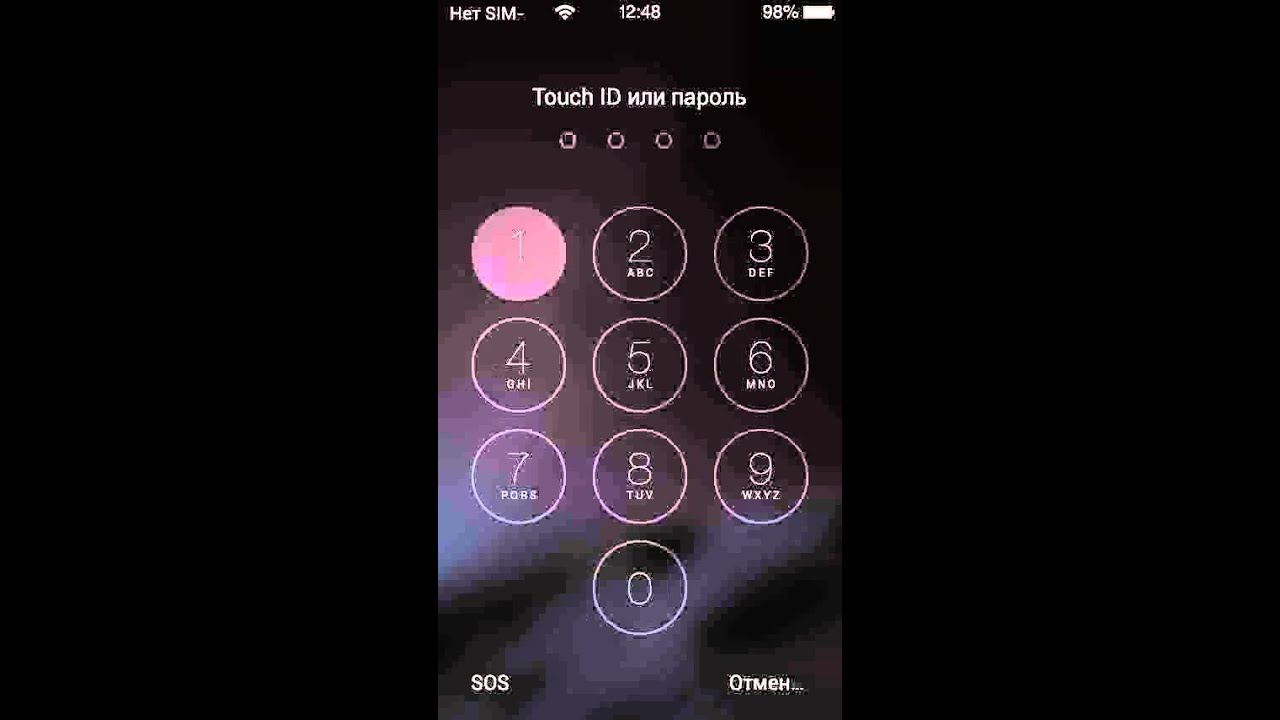
Как восстановить iPhone, если забыл пароль
Всякое бывает — ты защищал личные данные от надоедливых друзей, случайно поставил пароль при настройке системы или пытался перехитрить всех, меняя код блокировки в пьяном угаре. Итог один — телефон заблокирован и доступа к нему нет. Что делать?
Ну, брутфорс тут не помощник. iPhone блокируется на определенное время через несколько попыток угадать. В худшем случае — удалит данные спустя 10 неправильных паролей.
Но есть способ вернуть телефон к жизни — восстановить iPhone из резервной копии. Есть три разных способа, которыми это можно сделать.
Через iTunes. Этот способ работает, если ты уже ранее синхронизировался с определенным компьютером.
1. Подключись к iTunes
2. После создания резервной копии нажми «Восстановить»
3.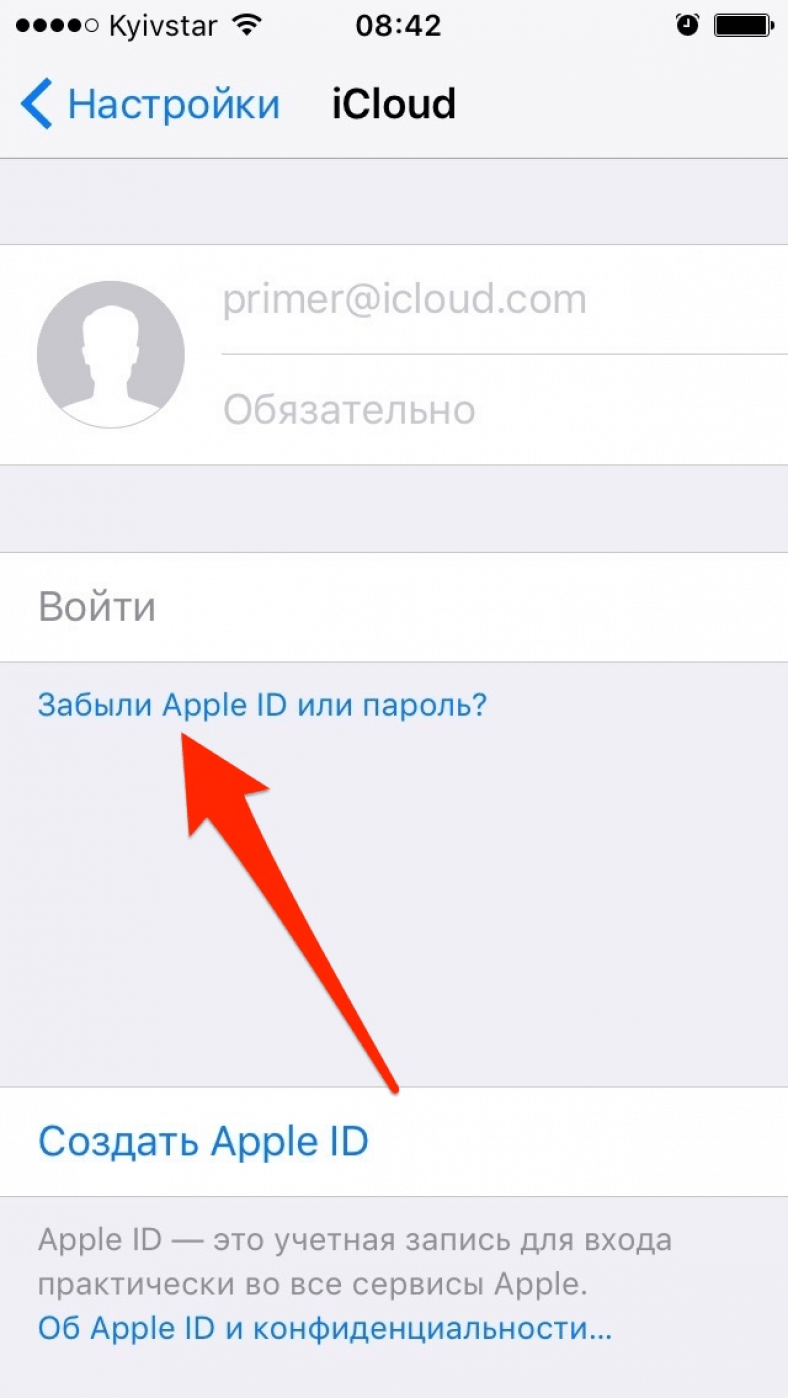 Теперь на экране смартфона появилось меню. Выбери «Восстановить из копии iTunes»
Теперь на экране смартфона появилось меню. Выбери «Восстановить из копии iTunes»
4. Найди нужную резервную копию и восстанови.
Через «Найти iPhone». Этот способ обнулит iPhone и если у тебя нет бэкапа, то ничего уже не вернешь (хотя, если нет бэкапа, тебе ничего уже не поможет). Внимание! Для того, чтобы все сработало, нужно подключение к Wi-Fi или сотовой сети.
1. Зайди на iCloud.com/find
2. Введи свой Apple ID
3. Открой список «Все устройства»
4. Выбери нужное устройство и нажми «Стереть»
5. Восстанови телефон с резервной копии или используй с нуля
Через полное восстановление. Если предыдущие два способа тебе не подошли — попробуй последний.
1. Подключись к iTunes
2. Выполни полный перезапуск — зажмите кнопки «Home» и выключения. Не отпускай их, даже когда увидишь логотип Apple, жди экрана восстановления.
3. В iTunes появится окно с предложением восстановить iPhone
4. Дождись финала операции
Дождись финала операции
Естественно, самым верным способом восстановить пароль это не забывать его. Или делать регулярные резервные копии.
Забыл код-пароль на iPhone, как разблокировать или сбросить
Регулярно пользуясь смартфоном или планшетом, довольно трудно забыть пароль экрана блокировки, так как вводить его приходится довольно часто. Однако такие ситуации все же случаются, и в этом материале мы расскажем о том, как сбросить или сменить пароль на iPhone или iPad.
♥ ПО ТЕМЕ: ТОП-20 худших паролей на iPhone, при помощи которых взламывается 25% всех смартфонов Apple + Опрос.
Итак, единственным способом сброса пароля экрана блокировки любого iДевайса является полная переустановка операционной системы через режим восстановления, что приводит к удалению всех данных. Обновление iOS в данном случае не поможет, так как пользователь не имеет возможности перейти в соответствующее меню настроек.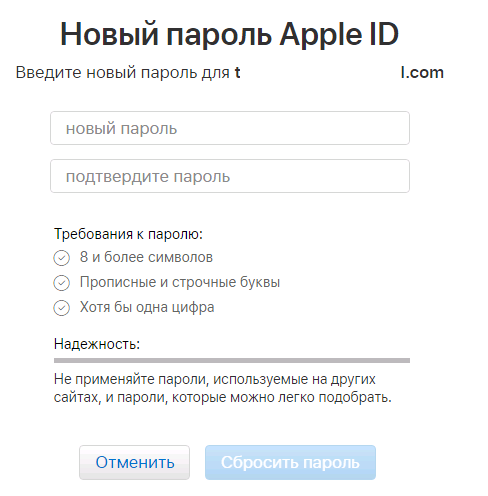 Это же верно для блокировки экрана при помощи Touch ID или Face ID – сброс отпечатка пальца осуществляется исключительно через восстановление ОС.
Это же верно для блокировки экрана при помощи Touch ID или Face ID – сброс отпечатка пальца осуществляется исключительно через восстановление ОС.
Еще один важный нюанс заключается в том, что для переустановки iOS через восстановление необходимо отключить функцию «Найти iPhone» (Activation Lock, Блокировка активации), а следовательно – знать Apple ID и пароль.
В противном случае программа Finder на Mac (или iTunes в Windows) при подключении устройства к компьютеру выдаст сообщение, показанное на скриншоте ниже.
Впрочем, даже при наличии привязки к iCloud (Блокировке активации) перепрошить iPhone или iPad все же можно, воспользовавшись режимом DFU (Device Firmware Update). Как ввести устройство в этот режим и что это дает – читайте здесь. Важно понимать, что после восстановления iOS-устройства, привязанного к Apple ID (iCloud) при первом включении iPhone
♥ ПО ТЕМЕ: Как отвязать iPhone или iPad от iCloud (удалить из Apple ID)
Забыл пароль на iPhone или iPad – как сбросить?
Резюмируя все вышесказанное, единственным способом сброса пароля экрана блокировки на iPhone или iPad является восстановление iOS-устройства в режиме DFU – подробная инструкция.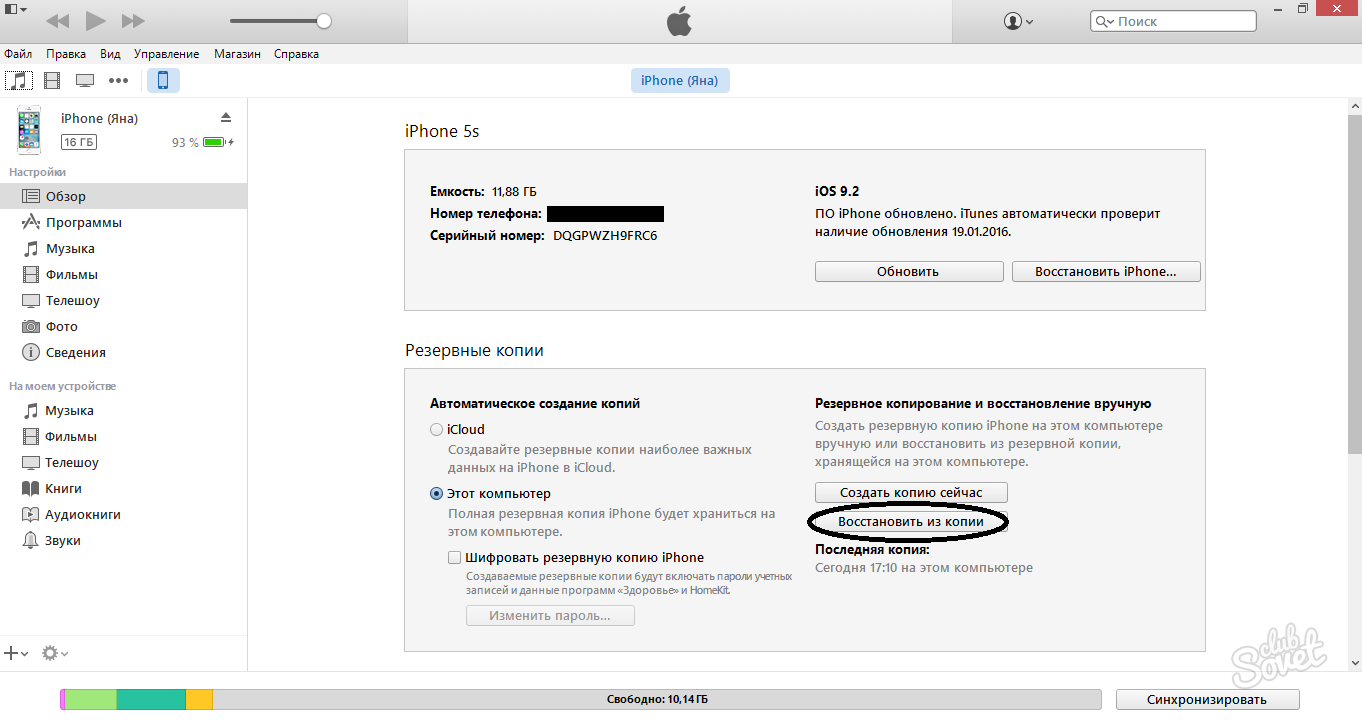
Смотрите также:
Забыл пароль на iPhone 6S как разблокировать простой способ
Забыли пароль от iPhone6S ? Предоставляем выезд специалиста и решение проблем с вашим iPhone на дому. Наш тел. +7(499) 75-55-021 . С ценами на услуги можно ознакомиться в соответствующем разделе.
Многие пользователи ставят на свой iPhone пароль. Это вполне логично, ведб современные мобильные гаджеты практически заменили компьютер. Каждый может просматривать почту, бороздить просторы интернета, обмениваться файлами, смотреть фильмы, слушать музыку, делать заметки и многое другое. Все это приводит к тому, что практически у каждого пользователя содержится много личной информации на телефоне, для доступа к которому необходимо ввести секретный пароль. Иногда случается так, что пользователь забывает свой пароль от iPhone, в результате чего рабочим телефоном становится невозможно польщоваться. Иногда случается так, что заведомо верный секретный код от iPhone не подходит, в результате чего пользователь так же терят возможность пользоваться своим устройством.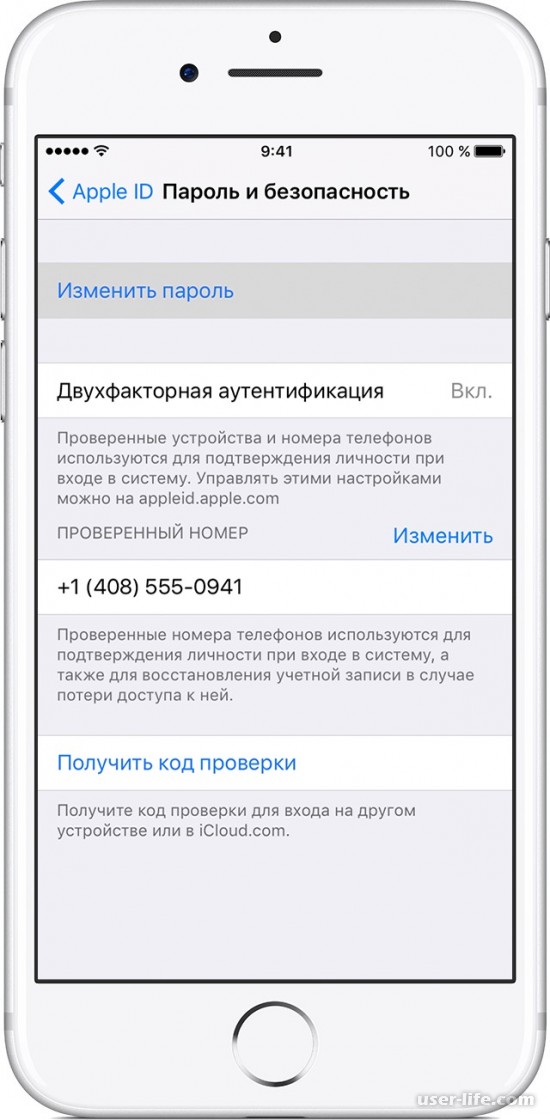
Так как же все таки восстановить забытый пароль от iPhone ?
Способ 1.
Для этого способа требуется помнить ваши учетные данные Apple id. На экране устройства вы должны нажать кнопку “забыл пароль” и далее следую инструкция восстановить доступ к телефону, используя учетные данные Apple id. При этом стоит отметить, что если данные вашей учетной записи вы забыли, их так же можно восстановить. Для этого можно с компьютера зайти на сайт Apple и там следуя инструкциям восстановить вашу учетную запись.
Способ 2.
Второй способ, это подключение iPhone к компьютеру и восстановление телефона из резервной копии. Сразу стоит упомянуть, что вам требуется та резервная копия, на которой не было пароля от телефона. Если такая копия есть, то можно попробовать восстановить телефон с её помощью, однако стоит отметить, что все данные с телефона удаляются и после восстановления на телефоне будет ровна та информация, которая была при создании все той резервной копии.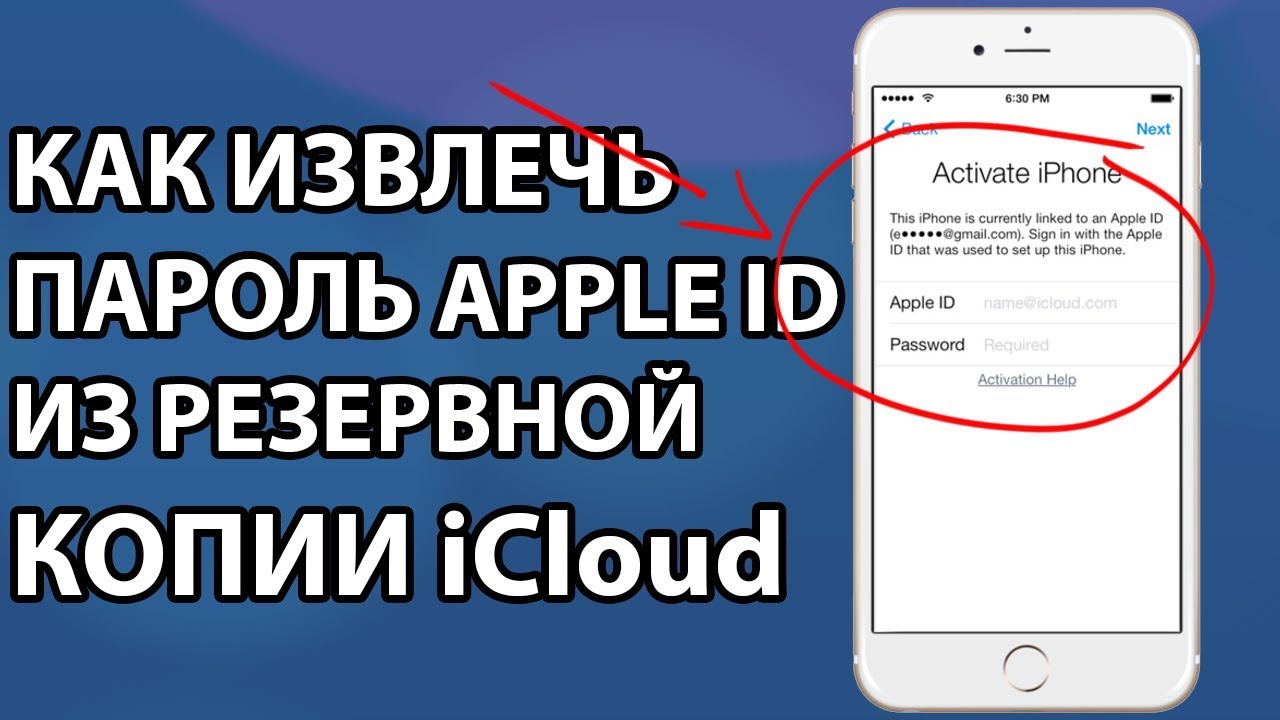
Способ 3.
Третий способ это ввод телефона в DFU mode (режим восстановления). При этом способе вы потеряете все данные на телефоне, однако после перепрошивки телефона пароль на нем будет отсутствовать. Для перевода iPhoneв в DFU режим, требуется выключить телефон, подключить его к компьютеру, запустить iTunes. Далее одновременно нажать две кнопки на телефоне (Кнопка ДОМ (HOME) и кнопка ВКЛ/ВЫКЛ устройства) на 10 секнд. По прошествии 10 секунд отпускаете кнопку включения и продолжаете удерживать кнопку HOME. На телефоне должен появиться значек подключения к iTunes. Далее в iTunes на компьютере следуйте инструкциям.
Забыл код блокировки iPhone — что делать, как разблокировать
Сколько слов уже было сказано о том, как важно хранить все свои пароли в надёжном месте, но человек, как правило, учится в основном на своих ошибках. Если вы читаете эту статью, значит свой пароль вы также благополучно забыли. Я надеюсь, что пароль вы забыли от своего телефона, иначе эта инструкция вам не поможет – ниже вы поймёте почему.
В статье рассмотрим ситуацию, что делать если вы забыли код блокировки айфона, который необходимо вводить при включении экрана. Если вы забыли пароль от iCloud или ваш смартфон заблокирован оператором читайте в соответсвующем разделе.
Как разблокировать айфон если забыл код блокировки
Для разблокировки вам потребуются данные iCloud, к которому привязан iPhone. Без логина и пароля от айклауд снять пароль блокировки не получится. Поэтому выше я и написал, что с чужим телефоном ничего не выйдет.
Данные iCloud восстановить гораздо сложнее. В отличие от Андроид устройств, где обойти аккаунт Google можно практически на любом устройстве, айфон блокируется на серверах apple и не поможет никакая прошивка. Хотя и здесь есть свои исключения…
Есть два способа снять код блокировки – с помощью itunes и на сайте iclod.com. Следует иметь ввиду, что каким бы способом вы не воспользовались, данные вашего iPhone будут стёрты. Это не вызовет проблем, если вы позаботились о создании резервной копии.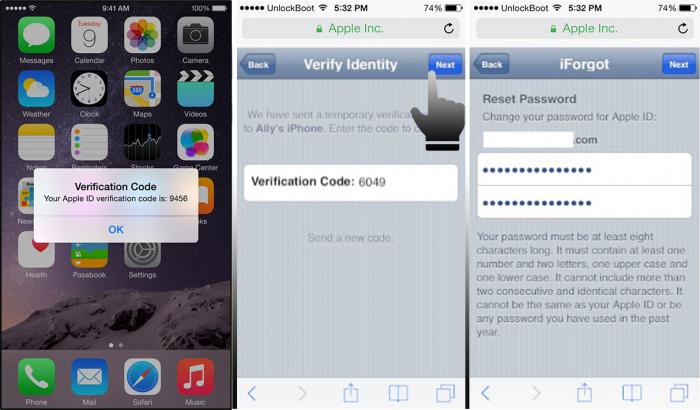 В любом случае, с большой долей вероятности все ваши контакты восстановятся после входа в icloud после разблокировки.
В любом случае, с большой долей вероятности все ваши контакты восстановятся после входа в icloud после разблокировки.
#1 С помощью iCloud
Самый быстрый способ, так как не потребует перепрошивки устройства.
#2 С помощью iTunes
- Загрузите и установите iTunes с сайта apple.com
- Подключите iPhone к компьютеру и запустите iTunes
- Перезагрузите iPhone зажав одновременно кнопку HOME и кнопку включения. Кнопки держите пока iTunes не сообщит, что айфон подключен в режиме восстановления
- Программа предложит восстановить и обновить iPhone. Нажимаем на соответствующую кнопку
- Программа начнёт скачивать последнюю актуальную прошивку для вашей модели. Если у вас медленный интернет, я рекомендую на время скачивания отключить iPhone от компьютера, иначе через 15 минут процесс прервётся.
- После того, как прошивка скачается начнётся процесс установки, который займёт около 10 минут
- В конце вам останется активировать айфон своей учётной записью iCloud
Как разблокировать iPhone 11, если я забыл пароль?
Джастин СабринаОбновлено в июле 29, 2020
Заключение
Забыли пароль для блокировки экрана iPhone 11 или iPhone отключен? Не волнуйтесь, в этом руководстве вы узнаете 4 способа разблокировки забытого пароля iPhone, а затем снова сможете получить доступ к своему iPhone 11/11 Pro (max) и сбросить новый код доступа.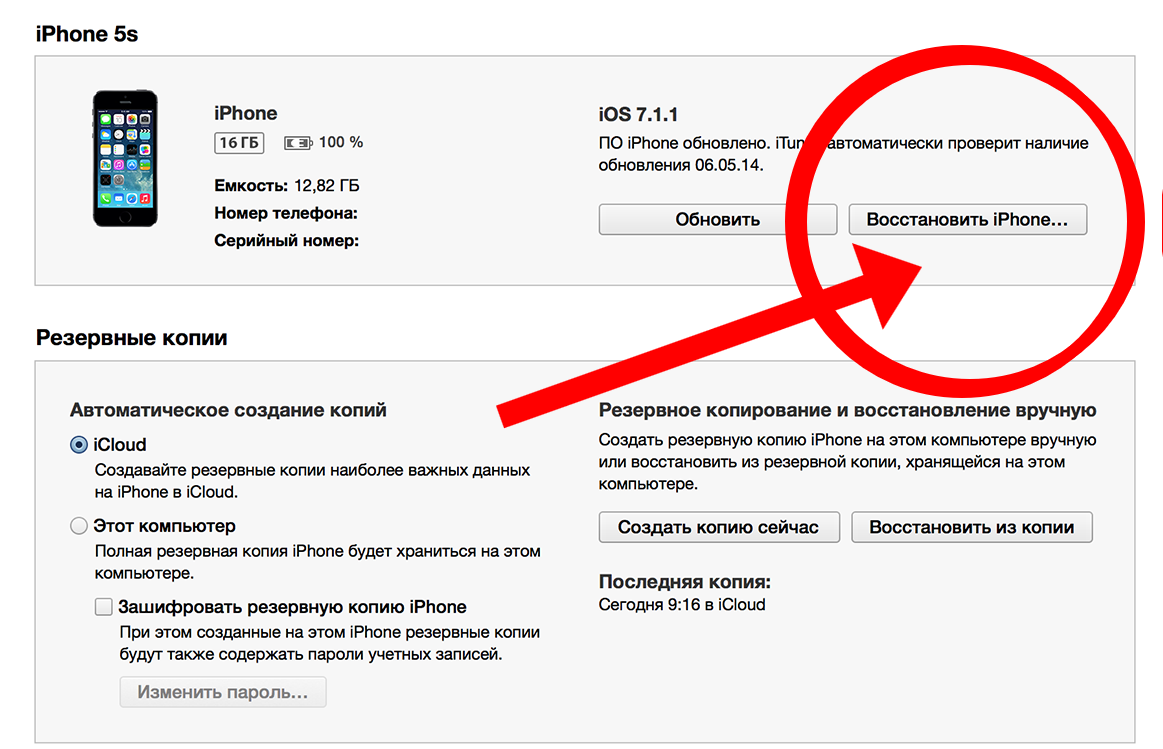
Если вы забудете пароль iPhone 11/11 Pro (Max), это будет неприятно. Если вы введете неправильный пароль iPhone несколько раз, вы увидите «iPhone отключен»на экране. Как разблокировать айфон 11 если я забыл пароль
Так что не волнуйся, если ты забыл свой пароль iPhone или отключил или заблокировал ваш iPhone, просто следуйте этому руководству, чтобы узнать, как быстро разблокировать забытый пароль iPhone. Давайте изучим.
СОДЕРЖАНИЕ
Способ 1. Легко разблокировать экран пароля iPhone 11 с помощью инструмента разблокировки (100% работа)
Если вы ищете способ разблокировать пароль iPhone 11/11 Pro (Max) одним щелчком мыши, лучше всего использовать профессиональный инструмент для разблокировки iOS — UkeySoft Unlocker.
Спасибо за UkeySoft Unlocker, можно получить доступ к iPhone 11, если вы забудете свой пароль. С этим мощным инструментом вы можете легко удалить пароль экрана iPhone без пароля, например, 4-значный / 6-значный код доступа, Touch ID и Face ID. Это потрясающе? Более того, этот мощный инструмент может легко удалить Apple ID с iPhone/ iPad / iPod touch, помогая вам снова получить доступ к iPhone!
С этим мощным инструментом вы можете легко удалить пароль экрана iPhone без пароля, например, 4-значный / 6-значный код доступа, Touch ID и Face ID. Это потрясающе? Более того, этот мощный инструмент может легко удалить Apple ID с iPhone/ iPad / iPod touch, помогая вам снова получить доступ к iPhone!
Руководство: код разблокировки экрана iPhone 11 с помощью UkeySoft Unlocker
Шаг 1. Запустите UkeySoft Unlocker на компьютере
Загрузите и установите инструмент UkeySoft Unlocker на свой Mac / Windows, затем запустите его. Чтобы разблокировать экранный пароль на отключенном iPhone 11/11 Pro (макс.), Нажмите функцию «Разблокировать экранный пароль».
Шаг 2. Подключите ваш iPhone 11 к компьютеру
Подключите заблокированный iPhone 11 к компьютеру через USB-кабель, затем нажмите кнопку «Далее», чтобы включить функцию разблокировки.
Шаг 3. Войдите в режим восстановления на iPhone 11
Чтобы вывести iPhone 11 из заблокированного экрана, необходимо перевести iPhone 11 в режим восстановления. Нажмите и отпустите кнопку увеличения громкости, а затем нажмите и отпустите кнопку уменьшения громкости. Наконец, нажмите и удерживайте боковую кнопку, пока она не войдет в режим восстановления.
Нажмите и отпустите кнопку увеличения громкости, а затем нажмите и отпустите кнопку уменьшения громкости. Наконец, нажмите и удерживайте боковую кнопку, пока она не войдет в режим восстановления.
Шаг 4. Скачать пакет прошивки для iPhone 11
Программа автоматически обнаружит и проанализирует ваш iPhone 11 и предложит подходящую версию прошивки для вашего устройства. Нажмите кнопку «Загрузить», чтобы быстро загрузить соответствующий пакет прошивки через браузер.
Шаг 5. Начните разблокировать iPhone 11 без пароля
Нажмите кнопку «Пуск», чтобы начать разблокировку забытого пароля iPhone, и снова нажмите «Начать разблокировку», чтобы подтвердить операцию.
Шаг 6. Успешно разблокируйте пароль Fogotten для iPhone 11
Разблокированный iPhone 11 завершен! Ваш код блокировки экрана iPhone 11 был успешно удален! Теперь ваш iPhone 11 будет перезагружен как новое устройство, и вы снова сможете получить доступ к своему iPhone!
Способ 2.
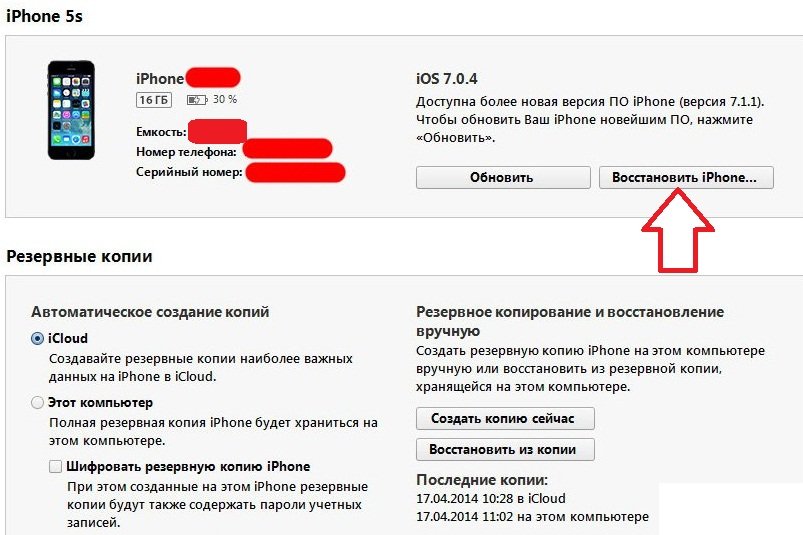 Разблокировать забытый пароль iPhone 11 с iCloud
Разблокировать забытый пароль iPhone 11 с iCloudЕсли на вашем отключенном iPhone 11/11 Pro (макс.) Включена функция «Найти iPhone», вы можете стереть данные с iPhone 11 через iCloud, что приведет к удалению ваших данных и настроек, включая пароль. Убедитесь, что ваш iPhone 11 подключен к Wi-Fi или сотовой сети. Если нет, вы можете открыть «Центр управления» iPhone 11 (смахните вниз от правого верхнего угла экрана) для переключения.
Вот как разблокировать код доступа iPhone 11/11 Pro (max) с помощью iCloud:
Шаг 1. Перейдите на iCloud.com на компьютере и войдите под своим Apple ID
Шаг 2. Нажмите «Найти мой iPhone»
Шаг 3. Нажмите «Все устройства» вверху, чтобы найти свой iPhone 11 на карте и выбрать его.
Шаг 4. Нажмите «Стереть iPhone»
Ваш iPhone 11 будет удаленно удален, тем самым удалив все, включая пароль. Ваш iPhone 11 теперь будет полностью восстановлен до заводских настроек.
Способ 3. Разблокировать забытый пароль iPhone 11 с помощью iTunes
Если вы ранее синхронизировали iPhone 11 с iTunes, вы можете попытаться восстановить iPhone 11 через iTunes, чтобы разблокировать его код доступа. Выполните простые шаги, чтобы обойти код доступа iPhone 11 с iTunes:
Выполните простые шаги, чтобы обойти код доступа iPhone 11 с iTunes:
Шаг 1. Подключите ваш iPhone 11/11 Pro (Max) к компьютеру, с которым он был синхронизирован ранее.
Шаг 2. Откройте iTunes, и iTunes автоматически обнаружит ваш iPhone 11.
Шаг 3. После завершения обнаружения щелкните значок «Устройство» в верхнем левом углу iTunes.
Шаг 4. Затем нажмите «Сводка» на левой панели, затем нажмите «Восстановить iPhone»> «Восстановить», а затем завершите процесс восстановления.
После восстановления iPhone 11 ваш экранный пароль будет удален, и вы сможете сбросить пароль экрана блокировки.
Способ 4. Восстановите iPhone 11 в режиме восстановления, чтобы разблокировать экранный пароль
Если вы никогда не синхронизировали свое устройство с iCloud или iTunes, вам нужно перевести iPhone 11 в режим восстановления, а затем выполнить сброс настроек к заводским. К сожалению, это сотрет все на iPhone, включая пароль. Вот шаги, чтобы перевести iPhone 11/11 Pro (Max) в режим восстановления для удаления пароля:
Шаг 1.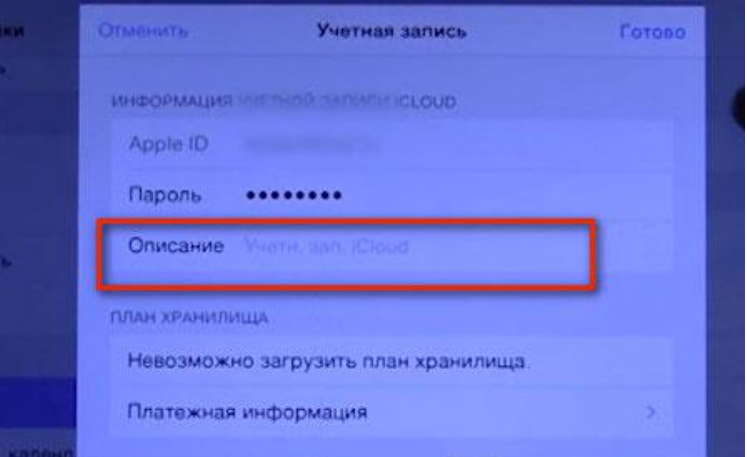 Подключите iPhone 11 к компьютеру через USB-кабель, а затем запустите iTunes.
Подключите iPhone 11 к компьютеру через USB-кабель, а затем запустите iTunes.
Шаг 2. Затем необходимо нажать аппаратную комбинацию клавиш для входа в режим восстановления. Нажмите и быстро отпустите кнопку «Увеличение громкости», нажмите и быстро отпустите кнопку «Уменьшение громкости», нажмите и удерживайте боковую кнопку, пока не увидите экран режима восстановления.
Шаг 3. Когда вы войдете в режим восстановления, iTunes отобразит всплывающее сообщение «iTunes обнаружило iPhone в режиме восстановления», нажмите кнопку «ОК», а затем нажмите «Восстановить».
iTunes должна начать загрузку программного обеспечения для вашего устройства. Если время загрузки превышает 15 минут, ваш iPhone автоматически выйдет из режима восстановления. Если это произойдет, просто повторите вышеуказанные шаги. После завершения процесса вы можете перезагрузить ваш iPhone и установить новый пароль.
Надеюсь, вы сможете найти эффективный способ обойти блокировку экрана iPhone!
Разблокировать мой iPhone 11, если забыл пароль
Горячие решения — ТАКЖЕ НА ПРОГРАММНОМ ОБЕСПЕЧЕНИИ UkeySoft
- Как ввести секретный пароль для разблокировки любого iPhone
Ищете секретный код доступа для разблокировки любого iPhone? Используя секретный код доступа для разблокировки iPhone и iPad, вам потребуется удаленная разблокировка iCloud.
 В этой статье вы узнаете, как разблокировать iPhone с помощью компьютера или без него.
В этой статье вы узнаете, как разблокировать iPhone с помощью компьютера или без него. - Как ввести пароль на сломанном экране iPhone
Экран iPhone сломан или не отвечает? Как ввести пароль на iPhone с разбитым экраном, чтобы получить к нему доступ? Эта статья научит вас полезному методу ввода пароля на сломанном экране iPhone, вы также можете узнать, как разблокировать сломанный экран iPhone и iPad.
- Как ввести пароль на iPhone с разбитым экраном
Не можете ввести пароль на iPhone с разбитым экраном? Попробуйте решения, упомянутые в статье, чтобы ввести пароль на iPhone с разбитым экраном, и вы также можете использовать инструмент разблокировки iPhone, чтобы разблокировать разбитый экран iPhone без пароля.
- Как удалить пароль с iPhone и iPad
Как удалить пароль с отключенного iPhone? Как разблокировать iPhone, если вы забыли пароль? В этой статье вы узнаете, как удалить пароль с заблокированного iPhone / iPad с помощью iTunes, iCloud или UkeySoft iPhone Unlocker.

Комментарии
подскажите: тебе нужно авторизоваться прежде чем вы сможете комментировать.
Еще нет аккаунта. Пожалуйста, нажмите здесь, чтобы зарегистрироваться.
Снятие пароля iphone 7. Что делать, если забыл пароль на iPhone
Многим знакома достаточно неприятная ситуация, когда пароль, записанный на бумажке, теряется, а вспомнить, использовался ли для этой цели день и месяц рождения собаки или же имя персонажа любимого сериала, не получается. Как быть с потерянным доступом к электронной почте, мы не знаем, а вот что делать, если такая беда приключилась с iPhone, с радостью подскажем.
Если Айфон требует пароль после перезагрузки, что делать в таком случае?
Для начала плохая новость для тех, кто забыл пароль от телефона, но не сделал резервную копию данных на компьютер: вся хранящаяся на смартфоне информация будет утрачена.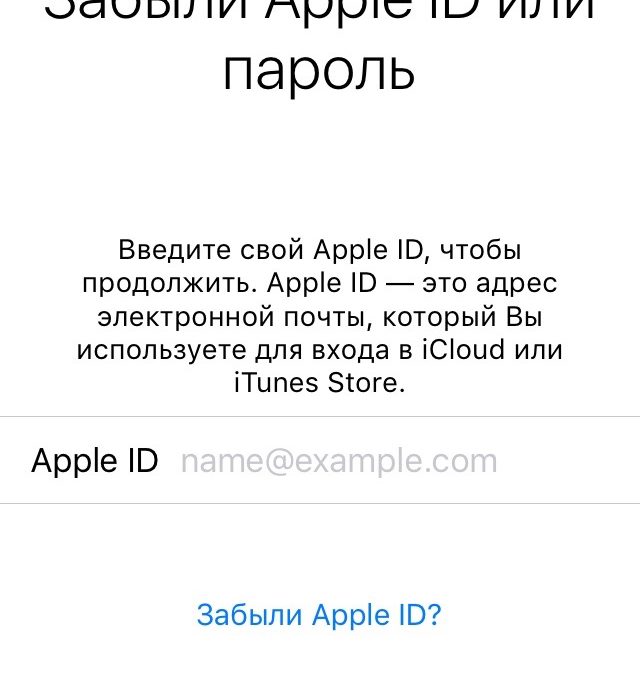 Сбросить ограничение ввода пароля на Айфоне
, которое произошло после шести неверных попыток, и вновь получить доступ можно только через стирание всех данных пользователя вместе с настройками.
Сбросить ограничение ввода пароля на Айфоне
, которое произошло после шести неверных попыток, и вновь получить доступ можно только через стирание всех данных пользователя вместе с настройками.
Если на телефоне была выполнена синхронизация с iTunes, то информацию можно восстановить. Для этого, пока iPhone отключен, подключитесь к itunes: как разблокировать смартфон при помощи этого способа, лучше расписать поэтапно:
необходимо при помощи usb подключиться к ПК, с которым синхронизировано устройство;
программа активирует создание резервной копии;
после того, как процесс завершится, выберите в меню пункт «Восстановить»;
когда появится диалоговое окно настройки, кликните на пункт «Восстановить из копии iTunes» и выберите свой смартфон;
при выборе копии для восстановления нужно обратить внимание на дату создания или размер хранящихся в резерве данных.
Как сбросить пароль на Айфоне без компьютера
? Можно обратиться в центр сервисного обслуживания Apple, где сотрудники подключат его к iTunes и сотрут все настройки.![]() Но если у вас активирована функция «Найти iPhone» на iCloud через другое устройство iOS, то можно воспользоваться этим для восстановления утраченного доступа. Войдите в службу через учетную запись Apple ID. В меню «Все устройства» выберите смартфон и нажмите на опцию «Стереть». После этого можно либо восстановить резервную копию данных через iCloud, либо выполнить настройку заново.
Но если у вас активирована функция «Найти iPhone» на iCloud через другое устройство iOS, то можно воспользоваться этим для восстановления утраченного доступа. Войдите в службу через учетную запись Apple ID. В меню «Все устройства» выберите смартфон и нажмите на опцию «Стереть». После этого можно либо восстановить резервную копию данных через iCloud, либо выполнить настройку заново.
Если резервной копии нет, а данные терять не хочется, пользователь начинает задаваться вопросом, можно ли взломать пароль на Айфоне ? Если у вас включена Siri, есть хитрый способ получить информацию обратно.
Сделать это можно в несколько этапов.
введите неправильную комбинацию цифр четыре раза;
на пятый раз введите только три цифры, зажмите кнопку Home и быстро введите четвертую цифру;
задайте Siri вопрос: «Который час?»;
после того, как высветится иконка часов, нажмите на нее;
щелкните на + в приложении и введите в поиск любую буквенную комбинацию;
выделите ее;
Таким образом, можно спасти фотографии, отослав их на другое устройство, и телефонную книгу.
Стоит ли включать Siri с целью обезопасить данные на случай утери пароля, решать вам. Ведь аналогичным способом доступ к информации могут получить и злоумышленники.
Практически все пользователи устройств Apple используют код-пароль для блокировки своего устройства. И мы в сервисном центре практически ежедневно сталкиваемся с проблемой, связанной с забывчивостью людей и помогаем восстановить гаджет, если человек забыл пароль на iPhone или неоднократно ввел его неправильно, в результате чего аппарат заблокировался. Прежде чем обратиться в сервисный центр, вам стоит попробовать самостоятельно на домашнем или рабочем компьютере или ноутбуке, с установленным iTunes, к которому вы ранее подключали гаджет, попробовать сбросить пароль. Как это сделать читайте далее.
Способ №1
Попробовать разблокировать айфон без потери данных можно, только в том случае, если к вашему компьютеру или ноутбуку с iTunes ранее подключался гаджет, и он его запомнил (помните, когда устройство подключается к iTunes высвечивается иконка «доверять этому компьютеру»).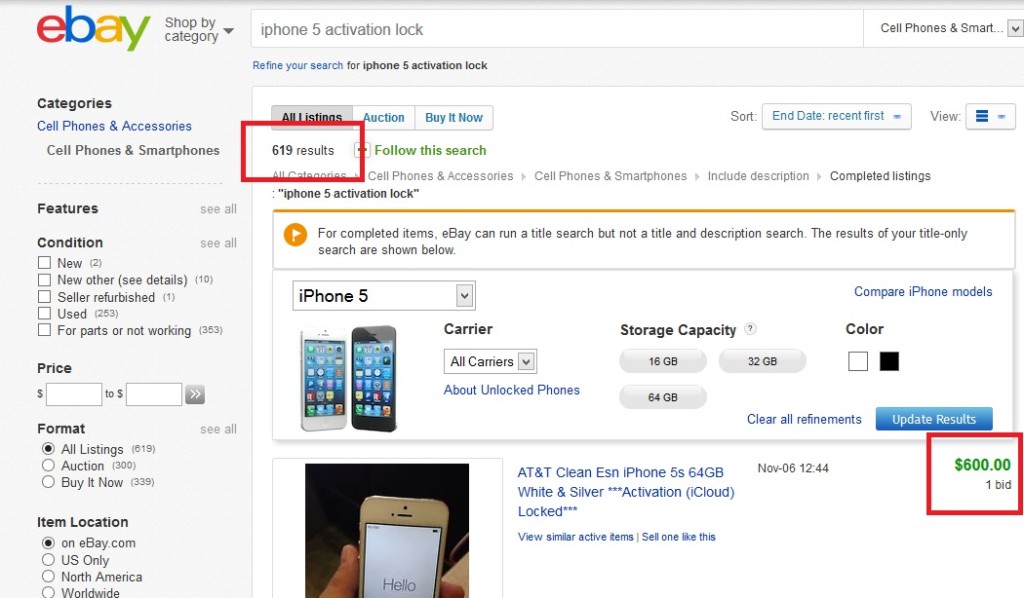
- Итак, необходимо подключить аппарат, желательно оригинальным кабелем, к ноутбуку или компьютеру. Далее iTunes увидит его. Обязательно синхронизируйте свои данные, чтобы впоследствии была возможность их восстановить.
- Далее потребуется войти в режим DFU. Для этого необходимо сделать следующее:
- на iPhone 5/5S, 6/6S одновременно зажмите на несколько секунд кнопку Home и кнопку блокировки; на 7/7Plus — кнопку Home и кнопку уменьшения громкости.
- после этого на экране появится логотип в форме яблока, отпустите кнопку блокировки/уменьшения громкости, удерживая кнопку Home.
- подождите до появления сообщения о необходимости синхронизации с iTunes.
- далее вы увидите, что компьютер нашел Ваше устройство и он находится в режиме восстановления. Подтвердите согласие на проведение данной операции.
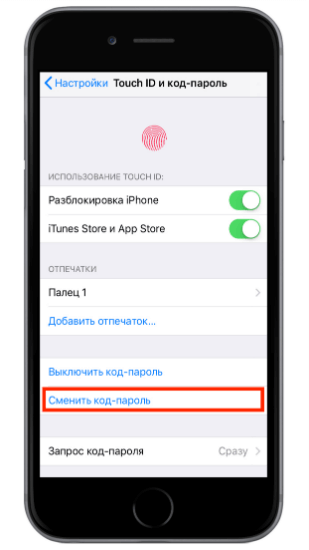
Описанные выше действия могут показаться довольно сложными неподготовленному пользователю. В таком случае стоит обратиться к нам в сервисный центр, где квалифицированные мастера помогут решить данную проблему.
Способ №2
Также самостоятельно можно полностью стереть свой iPhone, включая и код-пароль, через iCloud. Данная процедура удалит все ваши данные с устройства, но если вы регулярно создаете резервную копию в iCloud или при синхронизации с iTunes, то без проблем сможете восстановить все ваши данные, сохраненные во время создания последней резервной копии.
Этот способ работает только при том условии, что у вас настроена и активирована функция «Найти iPhone»
- для начала вам потребуется компьютер, ноутбук или планшет. Заходите в интернет и переходите по ссылке: icloud.com .
- вводите данные apple id и пароль.
- далее вы увидите перечень «все устройства», выберите нужное вам, если у вас их несколько.
- нажмите «Стереть (имя устройства)», таким образом вы сотрете все данные телефона вместе с его паролем.

- теперь вы сможете пользоваться айфоном, как новым или восстановить его из последней резервной копии iCloud или iTunes.
Обратите внимание, что если на этом на телефоне отключен доступ к Wi-Fi или мобильному интернету, использовать этот способ не получится.
Учитывая, что процесс снятия пароля на iphone является довольно сложным, вы можете посетить наш сервисный центр, благодаря чему не придётся взламывать устройство. Особенно это поможет тем, кто в силу своей неопытности не смогут самостоятельно устранить данную проблему.
Спасибо! Ваша сообщение успешно отправлено!
Изменить или сбросить входной пароль на iPhone и iPad без полного стирания пользовательских данных, включая файлы, установленные приложения со всеми настройками, личные заметки и т.п., технически невозможно. Единственный выход обойти такую защиту – выполнить полное обнуление операционной системы. Рассмотрим, как сбросить Айпад до заводских настроек, если Вы забыли пароль от гаджета.
Использование программы iTunes
С помощью данной утилиты можно создавать на ПК резервные копии системы,а также восстанавливать iPhone и iPad до определенного состояния или до заводских настроек.
Чтобы сбросить пароль на планшете через iTunes, вам потребуются:
- ПК с подключенным интернетом;
- установленные драйверы под ваш Айпад;
- USB шнур.
Сбросить iPad до заводских настроек через iTunes, если пользователь забыл пароль, можно двумя способами:
- непосредственно через интернет;
- с помощью ранее скаченной заводской прошивки.
Выбор конкретного метода зависит от того, какой у Вас интернет. Если у Вас высокоскоростное соединение, то подойдет первый вариант. В противном случае вам нужно будет дополнительно скачать на ПК файл с прошивкой . Это обусловлено тем, что заводская прошивка весит около 1400 Мб.
Использование высокоскоростного соединения
Если к вашему компьютеру подведен высокоскоростной интернет, то для восстановления заводских настроек делаем следующее:
Правильно выполнив все действия, запустится скачивание файла с нужным обновлением. Когда он загрузится на компьютер, iTunes автоматически восстановит iPad до заводских настроек, очистив планшет не только от пароля, но и всех хранящихся на нем данных.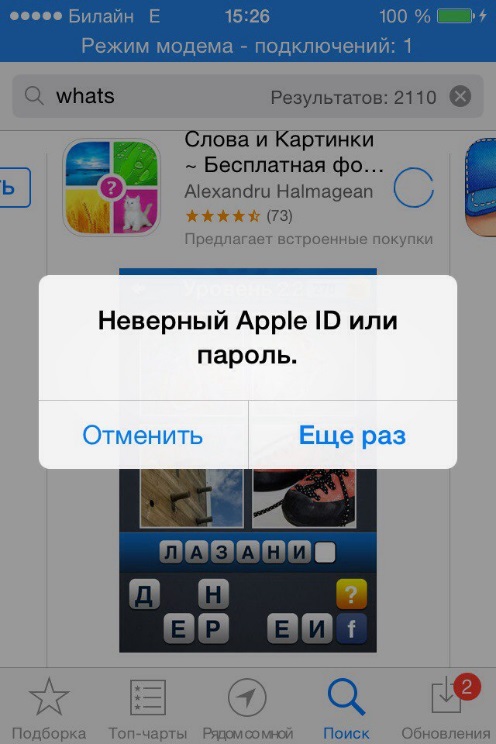
Обнуление Айпада при медленном интернете
Чтобы сбросить пароль при медленном интернете, вам нужно найти где-нибудь компьютер с высокоскоростным подключением и скачать на него файл с прошивкой именно под ваш Айпад. Это можно сделать с помощью базы данных прошивок iOS, размещенной по адресу http://appstudio.org/ios .
Порядок действий будет следующим:
Восстановление через iCloud
Если по каким-либо причинам вы не хотите работать с iTunes, можно попробовать сбросить пароль на iPad, который хозяин забыл, через iCloud. Единственное условие – на планшете должна быть активирована функция «Найти iPad». В противном случае у вас мало что получится.
Запустится процедура обнуления, по завершении которой ваш iPad сбросится к заводским настройкам. Если в настоящее время гаджет отключен от интернета, то восстановление начнется сразу же после его подключения к сети (оно будет поставлено в очередь). Если в окне подтверждения сброса настроек вы не введете пароль от Apple ID, то ваш планшет превратится в бесполезный «кирпич». Поэтому без надобности запускать обнуление системы лучше не стоит.
Поэтому без надобности запускать обнуление системы лучше не стоит.
Как сбросить код доступа iPhone
Наши смартфоны стали продолжением наших воспоминаний, храня вещи, которые раньше мы записывали или просто вспомнили. Это означает, что защита данных имеет первостепенное значение.
Но что произойдет, если вы забудете пароль iPhone? Это всего лишь 4 цифры, но мы люди, и мы привыкли к устройству, которое запоминает за нас. Без этих четырех маленьких цифр наши фотографии, музыка, контакты и многое другое застревают в этом маленьком блестящем прямоугольнике.
К счастью, если вы забудете пароль для iPhone, еще не все потеряно, так как есть способы его сбросить. Теперь важно помнить, что этот процесс вернет ваш телефон к моменту последнего резервного копирования, поэтому убедитесь, что вы делаете это регулярно.
Все начинается со стирания данных с телефона. Мы сказали вам — это лучшая реклама для частого резервного копирования.
Метод 1: iTunes / Apple Finder
Это можно сделать двумя способами. Первый зависит от того, используете ли вы ПК с Windows или Apple Mac.
Первый зависит от того, используете ли вы ПК с Windows или Apple Mac.
Если это Apple, подключите телефон к сети для синхронизации и используйте приложение Finder для сброса настроек. Если вы пользователь Windows, вам понадобится старый добрый iTunes. В оставшейся части статьи мы использовали iTunes, но если вы являетесь пользователем Apple, то же самое применимо и к Finder.
Для тех, кто никогда раньше не синхронизировал свой телефон с компьютером, вы можете сразу перейти ко второму методу — этот не для вас. Если iTunes запрашивает пароль, который вы не можете вспомнить, попробуйте другой компьютер.Если у вас все еще нет радости, вам нужно будет перейти и ко второму способу.
Если все идет хорошо, ваш телефон и iTunes синхронизируются автоматически. Прежде чем делать что-либо еще, запустите новую резервную копию — мы хотим сохранить как можно больше данных.
Когда iTunes завершит синхронизацию, нажмите «Восстановить iPhone» (кстати, то же самое может относиться к iPad или iPod Touch).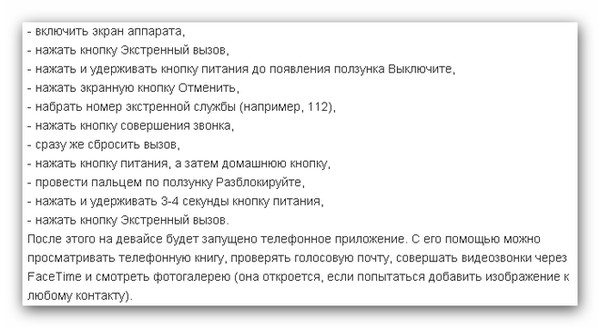
Отключите устройство и начните процесс настройки. Когда вас спросят, выберите «Восстановить из резервной копии iTunes».Вы увидите список резервных копий всех ваших устройств. Выберите самую последнюю резервную копию с соответствующего устройства и выберите ее.
Метод 2: режим восстановления
Это более драконовский метод, и у вас не будет возможности создать новую резервную копию, поэтому еще раз — делайте резервную копию часто, иначе вы пожалеете об этом позже.
Для этого метода по-прежнему требуется iTunes. Подключите его, и когда они зарегистрируются как подключенные, принудительно перезагрузите телефон, пока он подключен к компьютеру.
Вас спросят, хотите ли вы восстановить или обновить.Выберите восстановить. Ваш телефон начнет загружать iOS с нуля и перепрошиваться. Как только этот процесс будет завершен, у вас будет свежий iPhone без установленного пароля.
Теперь выберите код доступа
Если вам приходилось перезагружать устройство, вам будет предложено выбрать пароль при повторном запуске установки.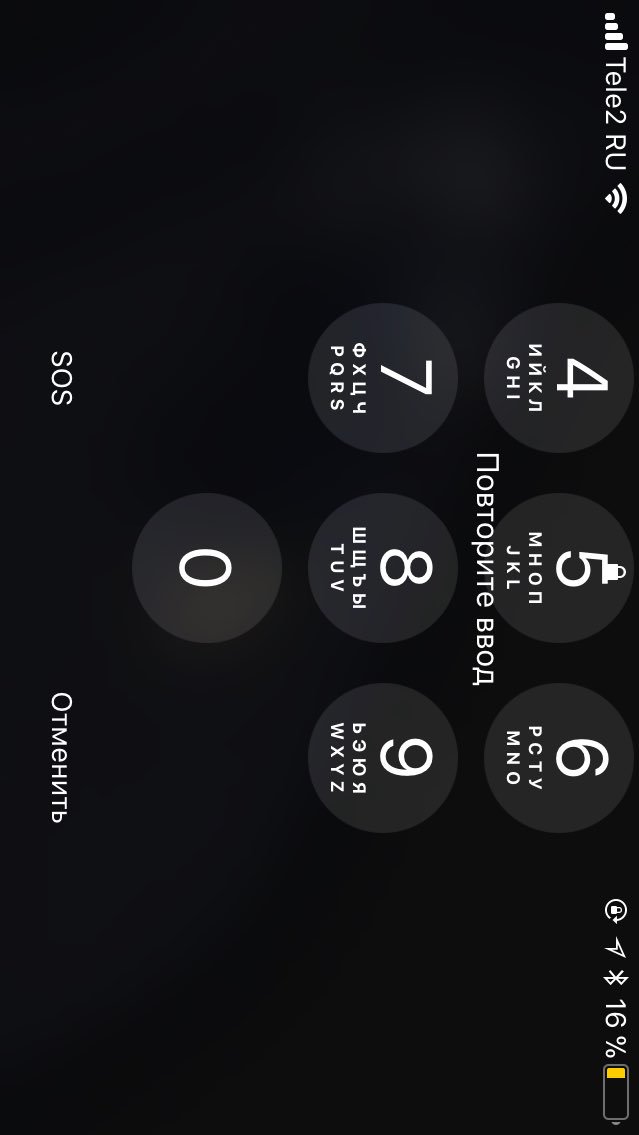 Если по какой-то причине вы не отсортировали его во время настройки (возможно, вы нажали «пропустить» или поняли, что «0000» был действительно плохим выбором для кода), не волнуйтесь, позже будет легко выбрать его. тоже.
Если по какой-то причине вы не отсортировали его во время настройки (возможно, вы нажали «пропустить» или поняли, что «0000» был действительно плохим выбором для кода), не волнуйтесь, позже будет легко выбрать его. тоже.
Просто перейдите на экран настроек и найдите Touch ID и пароль. Выберите «Включить пароль» или «Изменить пароль» в зависимости от ситуации, но здесь нет ярлыков. Если вы выберете вариант изменения, сначала вам будет предложено ввести старый пароль.
Теперь выберите свой пароль. Постарайтесь не делать это слишком очевидным — соблазн выбрать что-то простое для запоминания, например, «1234», непреодолимо, но это действительно сводит на нет необходимость иметь пароль в первую очередь. Если вам сложно запоминать числа, вы можете попробовать один компромисс — выбрать памятную дату, которая не имеет к вам никакого отношения.
Скажем, например, тетя Дорис, с которой можно обмениваться только рождественскими открытками, родилась 17 апреля. Выберите 1704, и вам останется только вспомнить «тетушку Дорис». Как вариант, вы можете выбрать историческое событие. Штурм Бастилии был в 1789 году. Введите пароль и запомните «Бастилию». Не поддавайтесь искушению выбрать что-то, что связано с вами, например, день рождения или, не дай бог, ваш банковский PIN-код. Решительный хакер настигнет вас.
Как вариант, вы можете выбрать историческое событие. Штурм Бастилии был в 1789 году. Введите пароль и запомните «Бастилию». Не поддавайтесь искушению выбрать что-то, что связано с вами, например, день рождения или, не дай бог, ваш банковский PIN-код. Решительный хакер настигнет вас.
Совет для опытных пользователей — выбрать абсолютно случайную последовательность цифр и затем сохранить их в диспетчере паролей.Если вы забудете, вам понадобится другое устройство для доступа к записи сохраненного пароля, так как iOS (и практически любая другая ОС) не позволяет приложениям вводить коды доступа для экрана блокировки по очевидным причинам. Однако это гарантирует, что вы всегда будете где-то хранить его.
Если вы следовали этим инструкциям, вы вернетесь в свой iPhone с минимальной потерей данных и будете готовы к битве в другой день.
Рекомендуемые ресурсыБизнес-руководство по программам-вымогателям
Все, что вам нужно знать, чтобы ваша компания оставалась на плаву
Загрузить сейчасОбщий экономический эффект от управления идентификацией и доступом IBM
Экономия затрат и преимущества для бизнеса благодаря профессиональным и управляемым услугам IBM для управление идентификацией и доступом
Загрузить сейчасОсновной набор инструментов кибербезопасности для малого и среднего бизнеса
Практические советы по обучению кибербезопасности
Загрузить сейчасТенденции гибридного облака
Стратегии оптимизации локальной и общедоступной облачной инфраструктуры
Загрузить сейчасРЕШЕНИЕ: Я забыл мой пароль, что мне делать? — iPhone 4
Знаете ли вы Apple ID для этого телефона? В противном случае у вас может быть проблема.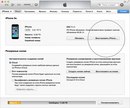 Обойти блокировку пароля с помощью восстановления DFU несложно, но блокировку icloud в настоящее время невозможно взломать. Единственный способ восстановить заблокированный icloud iphone — это ввести Apple ID и пароль, которые использовались для активации телефона. Эта функция включена по умолчанию в IOS 7.0.4. для запуска восстановления DFU: http: //www.iclarified.com/entry/? enid = 10 …
Обойти блокировку пароля с помощью восстановления DFU несложно, но блокировку icloud в настоящее время невозможно взломать. Единственный способ восстановить заблокированный icloud iphone — это ввести Apple ID и пароль, которые использовались для активации телефона. Эта функция включена по умолчанию в IOS 7.0.4. для запуска восстановления DFU: http: //www.iclarified.com/entry/? enid = 10 …
Шаг первый
Откройте iTunes и подключите iPhone к Mac или ПК.
Шаг второй
Нажмите и удерживайте кнопку «Домой» и кнопку «Режим сна / Пробуждение» одновременно.
Шаг третий
Ровно через 10 секунд отпустите кнопку сна / пробуждения. Продолжайте удерживать кнопку «Домой», пока в iTunes не появится сообщение о том, что он обнаружил iPhone в режиме восстановления.
Экран iPhone останется черным. Если появляется логотип Apple, вы ошиблись.
Стандартный режим восстановления и режим восстановления DFU отображаются на вашем компьютере одинаково, но логотип Apple отображается стандартно, а экран темный в DFU.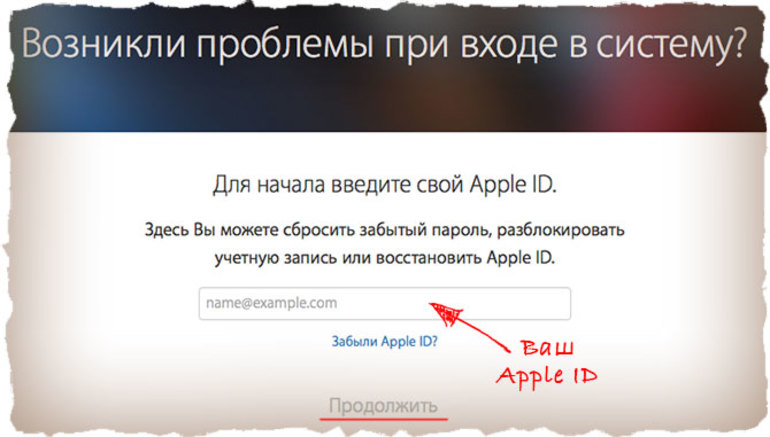
После завершения восстановления вы выбираете язык> страна> Wi-Fi>, и на следующем экране спрашивается, хотите ли вы ввести свой Apple ID.на этом этапе, если он дает вам возможность «пропустить этот шаг», вы свободны. В противном случае вы должны ввести правильный Apple ID, иначе телефон будет заблокирован от прохождения этого экрана до тех пор, пока вы это не сделаете, или человек, у которого был телефон до этого, войдет в icloud на своем компьютере, используя Apple ID, который он использовал на этом телефоне, и «убирает» его из своего списка устройств.
Примечание здесь. Если вы читаете это и на законных основаниях продали или обменяли свой iphone другому человеку, пожалуйста, во имя всего святого поступите правильно и перейдите на icloud.ком щас не ждите! и удалите свое старое устройство. Тех из нас, кто покупает эти старые телефоны, облажают вместе с ворами, которые крадут телефоны, владельцами телефонов, которые продают свои телефоны, так сказать, «не передавая титул», так что «Если вы продали его, откажитесь от этого» Спасибо
Забыли пароль iPhone? Как разблокировать его (без потери данных)
Если вы забыли пароль для iPhone, вы, вероятно, обеспокоены тем, что он отключен навсегда. Все ваши личные данные застревают на вашем устройстве, и к ним невозможно получить доступ.
Все ваши личные данные застревают на вашем устройстве, и к ним невозможно получить доступ.
Не волнуйтесь, у нас есть исправление.
Прочтите наше полезное руководство, чтобы узнать, как разблокировать iPhone и сохранить все свои данные, включая изображения, видео, встречи и многое другое.
Заблокировать iPhone — очень неприятно.
Новые iPhone имеют удобные функции безопасности, такие как Touch ID и Face ID, но они означают, что вы с меньшей вероятностью будете использовать и запоминать свой 4- или 6-значный пароль.
К счастью, если вы все же забудете свой пароль, Apple создала метод его сброса.Единственным недостатком является то, что официальный процесс удалит все ваши данные и восстановит их из резервной копии. Поэтому очень важно настроить ваш смартфон на регулярное резервное копирование.
Если у вас нет резервной копии, вы можете попробовать один из платных программных инструментов для восстановления данных, чтобы попытаться спасти ваши данные. Вам понадобится компьютер, чтобы загрузить и установить инструменты. У большинства из них есть пробные версии, поэтому вы можете увидеть, будет ли он работать на вашем устройстве, прежде чем совершать покупку.
Вам понадобится компьютер, чтобы загрузить и установить инструменты. У большинства из них есть пробные версии, поэтому вы можете увидеть, будет ли он работать на вашем устройстве, прежде чем совершать покупку.
Обязательно следуйте нашим советам по выбору и запоминанию пароля, чтобы не забыть его в будущем.
Получите свой Apple ID и пароль
Перед тем, как начать, вам понадобится Apple ID и пароль для iPhone. Это связано с тем, что процесс сброса пароля сбрасывает все настройки устройства, и вам будет предложено ввести Apple ID и пароль для входа в систему и настройки устройства как нового.
Без этих данных вы вообще не сможете настроить iPhone. Вместо этого он активирует другую систему безопасности, называемую блокировкой активации iCloud, которая делает ваше устройство непригодным для использования.
Забыли пароль Apple ID?
Если вы забыли пароль Apple ID, следуйте этим инструкциям.
Забыли все данные Apple ID?
Если вы забыли свой Apple ID, пароль, двухфакторную безопасность и секретные вопросы, то вы застряли. Если задуматься, то вы находитесь в том же положении, что и человек, который украл iPhone и хочет взломать его.
Если задуматься, то вы находитесь в том же положении, что и человек, который украл iPhone и хочет взломать его.
В этом случае рекомендуется узнать как можно больше о том, что такое iCloud, чтобы посмотреть, можно ли снять блокировку.Узнайте больше: здесь. В противном случае вы можете оказаться не в состоянии восстановить и снова настроить устройство.
Узнайте возраст вашего iPhone
Если вашему iPhone меньше 10 лет, то на нем будет установлена iOS7 или новее. Это означает, что методы, описанные ниже, будут работать.
Если вы не знаете возраст или версию iOS на вашем iPhone, эта статья поможет вам узнать.
Как правило, если у вас iPhone 5c или iPhone 5s, выпущенный в 2011 году, то, скорее всего, у вас установлена более новая версия iOS, которая разблокируется с помощью этих методов.
Если у вас устройство 2010 года или более раннее, то у вас может быть с iOS 6.
Если на вашем устройстве установлена iOS 6 (или более ранняя версия), вам следует воспользоваться этим методом.
Как разблокировать пароль на iPhone после 2010 г.
iPhone, выпущенный после 2010 года, скорее всего, будет работать под управлением iOS 7 или новее, которая имеет несколько иной процесс разблокировки, чем старые iPhone. Способы разблокировки, доступные для этой модели iPhone, перечислены ниже.
Метод 1. Сотрите и восстановите данные на iPhone с помощью iCloud
Если вы выполняли резервное копирование своего iPhone с помощью iCloud, то, скорее всего, на вашем устройстве также будет активировано приложение «Найди меня».Это означает, что вы можете использовать компьютер, чтобы войти в свою учетную запись iCloud и стереть данные с устройства. Вы можете сделать это даже, если у вас нет доступа к устройству.
Просто убедитесь, что ваше устройство подключено к Wi-Fi или сотовой сети, прежде чем пытаться стереть его, иначе оно не сработает.
- На компьютере или смартфоне друга перейдите по адресу https://www.icloud.com/.
- Войдите в систему , используя свой Apple ID и пароль.

- Щелкните значок Find My iPhone (вас могут попросить войти снова).
- Щелкните Все устройства вверху экрана.
- Выберите ваш iPhone из раскрывающегося списка.
- Нажмите кнопку Erase iPhone .
Это приведет к удалению пароля и всех личных данных с iPhone.
При повторной настройке устройства как нового можно восстановить данные из последней резервной копии iCloud.
Метод 2. Сотрите и восстановите данные с iPhone с помощью компьютера
Этот метод работает, только если вы ранее подключили iPhone к компьютеру и сделали резервную копию.
Шаг 1. Вам необходимо перевести устройство в режим восстановления , прежде чем вы сможете сбросить пароль на вашем устройстве.
Режим восстановления на iPhone X или новее, iPhone SE (2-го поколения), iPhone 8 и iPhone 8 Plus
- Убедитесь, что ваше устройство не подключено к компьютеру.

- Нажмите и удерживайте боковую кнопку и одну из кнопок регулировки громкости, пока не появится ползунок выключения.
- Перетащите ползунок, чтобы выключить iPhone.
- Подключите iPhone к компьютеру, удерживая боковую кнопку.
- Удерживайте боковую кнопку, пока не увидите экран режима восстановления.
Recovery Mode на iPhone 7 и iPhone 7 Plus
- Убедитесь, что ваш iPhone не подключен к компьютеру.
- Нажмите и удерживайте боковую кнопку, пока не появится ползунок выключения.
- Перетащите ползунок, чтобы выключить iPhone.
- Подключите iPhone к компьютеру, удерживая кнопку уменьшения громкости.
- Удерживайте кнопку уменьшения громкости, пока не увидите экран режима восстановления.
Режим восстановления на iPhone SE (1-го поколения) и iPhone 6s и ранее
- Убедитесь, что ваш iPhone не подключен к компьютеру.
- Нажмите и удерживайте боковую (или верхнюю) кнопку, пока не появится ползунок отключения питания.

- Перетащите ползунок, чтобы выключить iPhone.
- Подключите iPhone к компьютеру, удерживая кнопку «Домой».
- Удерживайте кнопку «Домой», пока не увидите экран режима восстановления.
Шаг 2: Удалите пароль и восстановите свои данные
Если у вас Mac с macOS Catalina 10.15 или новее, используйте Finder. Когда ваше устройство находится в режиме восстановления (как показано выше):
- Откройте Finder на своем компьютере
- Если вы выполняли синхронизацию с компьютером раньше, вам не будет предложено ввести пароль. Однако, если это компьютер, с которым вы никогда ранее не выполняли синхронизацию, вам будет предложено ввести пароль, чтобы этому компьютеру можно было доверять.В этих обстоятельствах вы не сможете использовать Finder, и вам следует попробовать альтернативный метод.
- В области локаций Finder щелкните значок iPhone
- Когда вы увидите вариант «Восстановить» или «Обновить», выберите «Восстановить».

- Finder загрузит программное обеспечение для вашего iPhone. Если это займет более 15 минут, ваш iPhone выйдет из режима восстановления, и вам нужно будет повторить шаги, чтобы вернуться в режим восстановления.
- Выберите последнюю резервную копию для восстановления.
- Ваш пароль будет удален, и ваши данные будут восстановлены из резервной копии.Все данные, которые вы добавили с момента последней резервной копии, будут потеряны.
Если у вас установлена macOS Mojave 10.14 или более ранней или более ранней версии, либо ПК, используйте iTunes. После того, как ваше устройство находится в режиме восстановления (как показано выше):
- Открыть iTunes
- Если вы выполняли синхронизацию с компьютером раньше, вам не будет предложено ввести пароль. Однако, если это компьютер, с которым вы никогда ранее не выполняли синхронизацию, вам будет предложено ввести пароль, чтобы этому компьютеру можно было доверять. В этих обстоятельствах вы не сможете использовать iTunes, и вам следует попробовать альтернативный метод.

- Подождите, пока iTunes синхронизируется с вашим устройством.
- После синхронизации нажмите Восстановить iPhone .
- По завершении на вашем iPhone должен появиться экран настройки iOS.
- Нажмите Восстановить из резервной копии iTunes на вашем iPhone.
- Выберите последнюю резервную копию для восстановления.
- Ваши данные будут восстановлены с помощью резервной копии, а ваш пароль будет удален. Все данные, которые вы добавили с момента последней резервной копии, будут потеряны.
Метод 3: восстановить потерянные данные с вашего iPhone после восстановления
Если вы сбросили пароль с помощью любого из предыдущих методов и потеряли данные, потому что у вас не было резервной копии, возможно, вы сможете восстановить данные со своего устройства.
Возможно, данные все еще существуют на вашем телефоне, но они просто недоступны без специальных инструментов. У меня есть несколько предложений по инструментам, которые вы можете попробовать, чтобы восстановить потерянные данные iPhone, если вы никогда не выполняли резервное копирование.
Метод 4. Обход блокировки экрана iOS
Этот обход работал на iOS 8.02, но Apple исправила его в более новых версиях, поэтому имейте в виду, что он не будет работать на iOS 14.Если у вас не iOS 8.02, воспользуйтесь другими описанными нами способами.
Кроме того, байпас работает только если:
- на вашем устройстве включен Siri
- у вас есть под рукой инструмент для снятия сим-карты
Ступени
1. На экране блокировки нажмите и удерживайте кнопку «Домой», чтобы запустить Siri.
2. Скажите Siri «покажи мне все мои сообщения…».
3. Вам будет предложено разблокировать устройство, чтобы отправить сообщение, что, конечно, вы не можете сделать. Пока что.
4. Удерживая Siri на экране, используйте инструмент для удаления сим-карты, чтобы извлечь сим-карту из iPhone или iPad.Убедитесь, что он полностью отключен от Интернета — чтобы устройство не подключалось к Wi-Fi.
5.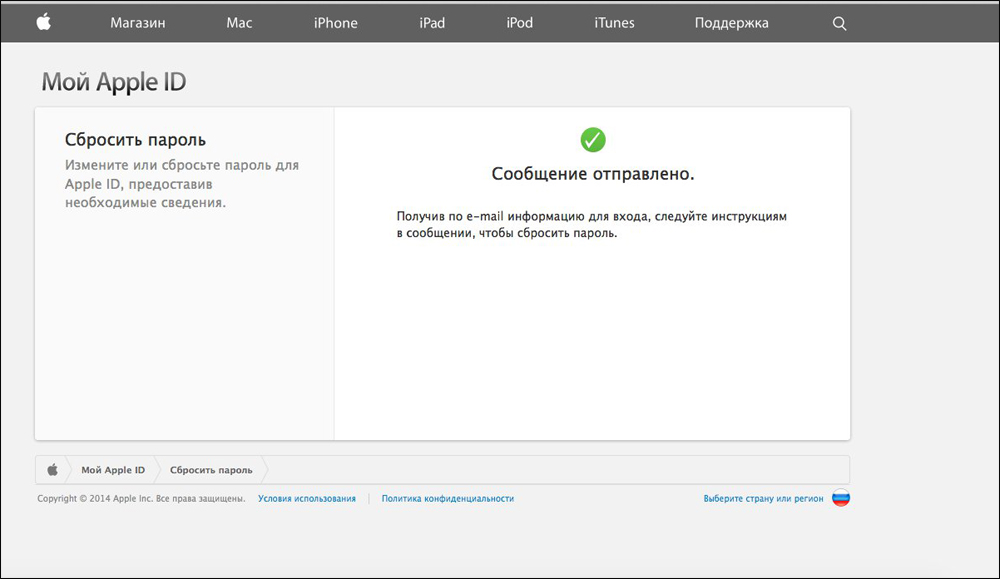 Снова вставьте сим-карту в iPhone или iPad.
Снова вставьте сим-карту в iPhone или iPad.
6. Пока устройство повторно подключается к телефонной сети, отредактируйте появившееся на экране сообщение Siri, добавив в начале «пожалуйста» так, чтобы оно гласило «пожалуйста, покажите мне все мое сообщение».
Вы можете редактировать текст Siri, просто касаясь текста, написанного на экране. Появится клавиатура, и вы сможете добавить текст.
Не нажимайте кнопку «Готово», пока устройство не будет повторно подключено к телефонной сети.
7. После того, как вы нажмете «Готово», Siri обработает команду. Может появиться сообщение «контент недоступен». Если это произойдет, просто повторите запрос Siri.
8. Теперь попросите Siri создать новое сообщение. Что-то вроде «Siri, пожалуйста, отправьте сообщение…» и произнесите имя человека, который есть в вашем списке контактов. Скажите «Привет» в сообщении.
9. Теперь Siri спросит, хотите ли вы отправить сообщение.Ничего не говорите — нажмите на текст сообщения. Это должно отправить вас в приложение для сообщений на вашем iPhone, а не на экране блокировки.
Это должно отправить вас в приложение для сообщений на вашем iPhone, а не на экране блокировки.
10. В сообщении «Приложение» нажмите кнопку «Домой», и вы сможете получить доступ к устройству, как если бы оно было разблокировано.
На видео ниже показан этот обходной путь в действии.
Как разблокировать пароль на iPhone до 2010 года выпуска
iPhone до 2010 года, скорее всего, будет работать под управлением iOS 6 или более ранней версии, которая имеет другой процесс разблокировки.
1. Синхронизируйте iPhone с компьютером — это можно сделать, даже если iPhone заблокирован. Это создает резервную копию всего на вашем телефоне. Очевидно, это работает лучше всего, если у вас есть доступ к компьютеру, с которым вы регулярно синхронизируете свой iPhone.
Видео ниже объясняет, как синхронизировать iPhone, если вы не уверены.
2. Когда вы подключаете iPhone к компьютеру, вы можете получить следующее сообщение об ошибке: «iTunes не удалось подключиться к iPhone, потому что он заблокирован паролем.Вы должны ввести свой пароль на iPhone, прежде чем его можно будет использовать с iTunes ».
Пока ваш iPhone все еще подключен к компьютеру, перезагрузите iPhone, одновременно удерживая кнопки питания и «Домой». Как только появится логотип Apple, отпустите кнопку питания, но удерживайте кнопку «Домой» нажатой, пока на экране iPhone не появится сообщение «Подключиться к iTunes».
3. На вашем компьютере в iTunes появится сообщение о том, что телефон в режиме восстановления был обнаружен.Вам будет предложено выбрать, хотите ли вы восстановить заводские настройки iPhone или восстановить его из резервной копии — если вы хотите вернуть всю свою личную информацию, контакты, сообщения и т. Д. Обратно на свой телефон, обязательно выберите восстановление из резервной копии, выполненной на шаге 1.
Д. Обратно на свой телефон, обязательно выберите восстановление из резервной копии, выполненной на шаге 1.
На видео ниже показано, как работает процесс восстановления, если вы не уверены.
4. Ваш пароль будет удален, а затем все ваши данные будут восстановлены из резервной копии.После завершения этого процесса пароль будет удален с вашего iPhone, и теперь вы сможете получить к нему доступ без каких-либо проблем.
Последствия неправильного угадывания пароля для iPhoneСброс пароля iPhone без компьютера
Если у вас нет компьютера или у вас нет доступа к нему, но вы забыли свой пароль, получить доступ к устройству будет сложно. Вы можете решить эту проблему, если узнаете, как сбросить пароль iPhone без доступа к компьютеру, используя это руководство.После этого вы сможете разблокировать свое устройство и сохранить все свои данные.
Часто задаваемые вопросы о пароле iPhone
Могу ли я сбросить пароль для iPhone, если я его забыл?
Да, конечно, можно.
Потеряю ли я все свои данные?
Это зависит от обстоятельств. Если вы настроили свое устройство для резервного копирования данных через iCloud на iPhone или ранее сделали резервную копию своего iPhone на свой компьютер, вы сможете восстановить свои данные.
У вас есть какие-нибудь советы по запоминанию пароля?
Во-первых, старайтесь избегать очевидных чисел, таких как дни рождения, годовщины или последние 4 цифры вашего номера телефона.
Вместо этого лучше написать слово или фразу, используя числа.
Как?
Что ж, если вы посмотрите на клавиатуру, вы заметите, что 2 — это ABC, 3 — это DEF, 4 — это GHI, и так далее. Итак, если вы хотите использовать первые 4 буквы своего имени и ваше имя Кевин, булавка будет 5384:
.5 (J K L) 3 (D E F) 8 (TU V ) 4 (GH I )
Можно также использовать первые буквы любимой песни или использовать название фильма:
Итак, если ваша любимая песня — Seal K iss f rom a R ose, ваш PIN-код будет 5 (J K L), 3 (DE F ), 2 ( A BC). , 7 (PQ R S).
, 7 (PQ R S).
Если вам нравится L или o f t he R ings, ваш PIN-код будет 5 (JK L ), 6 (MN O ), 8 ( T UV) 7 (PQ R S).
Этот метод полезен для кода доступа любой длины — 4, 6 или более цифр — и значительно упрощает вызов очень длинных последовательностей, которые могут вам понадобиться для таких вещей, как онлайн-банкинг.
Я забыл пароль для iPhone! Вот настоящее решение.
Вы забыли пароль на своем iPhone и не знаете, что делать.Вы вообще не можете разблокировать или использовать свой iPhone! В этой статье я расскажу, что делать, если вы забыли код доступа для своего iPhone.
Что произойдет, если вы забудете пароль для iPhone
Ваш iPhone отключится, если вы забудете его пароль и введете неправильную последовательность цифр слишком много раз. Время, в течение которого ваш iPhone будет отключен, увеличивается каждый раз, когда вы вводите неправильный пароль. Ваш iPhone отключается после десятикратного ввода уникального неверного пароля.
Ваш iPhone отключается после десятикратного ввода уникального неверного пароля.
Что делать, если вы забыли пароль на своем iPhone
Вам придется стереть данные с iPhone и настроить его как новый, если вы забыли пароль. Вы сможете восстановить свои контакты, фотографии и другие файлы из резервной копии, если она у вас есть.
К сожалению, вы потеряете свои файлы и данные, если не сохранили резервную копию своего iPhone. После отключения iPhone невозможно создать новую резервную копию.
Есть несколько способов стереть данные с iPhone и настроить его заново, если вы не помните пароль.После того, как вы удалите данные с iPhone, мы покажем вам, как его снова настроить!
Переведите iPhone в режим DFU с помощью iTunes
Мы рекомендуем перевести iPhone в режим DFU, если вы забыли его пароль. Весь код на вашем iPhone стирается и сбрасывается до заводских настроек по умолчанию, когда вы переводите его в режим DFU и восстанавливаете. После завершения восстановления это будет похоже на то, что вы впервые вынимаете свой iPhone из коробки.
Ознакомьтесь с нашим пошаговым руководством, чтобы узнать, как перевести свой iPhone в режим DFU и восстановить его!
Удалите данные с iPhone с помощью iCloud
Вы также можете удалить свой iPhone с помощью iCloud, если у вас был включен «Найти iPhone» до того, как вы забыли его пароль.
Войдите в iCloud, используя свой Apple ID, затем нажмите «Найти iPhone». Нажмите на точку, чтобы найти свой iPhone, затем нажмите кнопку информации (найдите зеленый значок i). Наконец, нажмите Erase iPhone .
Как снова настроить iPhone
Теперь, когда вы стерли данные с iPhone, пора настроить его снова! У Apple есть отличное руководство по установке, которое проведет вас через весь процесс.
Вы сможете установить новый пароль iPhone, когда вы достигнете четвертого шага процесса настройки.
На следующем шаге вы сможете восстановить резервную копию вашего iPhone. Если у вас есть резервная копия вашего iPhone, выберите Восстановить из резервной копии iCloud или Восстановить из резервной копии iTunes , когда вы перейдете на шаг Приложения и данные .
Совершенно новый пароль!
Вы успешно установили новый пароль на своем iPhone! Теперь вы будете знать, как помочь своим друзьям, если они скажут вам, что забыли пароль для iPhone. Если у вас есть другие вопросы о вашем iPhone, оставьте их в разделе комментариев ниже.
Спасибо за прочтение,
Дэвид Л.
Что делать, если вы забыли пароль для iPhone
Итак, вы забыли пароль вашего iPhone. Возможно, вам даже удалось перевести свой iPhone в отключенное состояние. Тск-ц-ц… Что ж, вы попали в нужное место.
В некоторых случаях вы сможете вернуться обратно; в других вам не повезет, и вы потеряете все на своем устройстве. В этой статье мы расскажем, какие у вас есть варианты, если вы забыли пароль своего iPhone и вам нужно его восстановить.
Вы забыли свой пароль, что вы делаете?
Хотя очень маловероятно, что вы забудете свой собственный пароль, есть вероятность, что вы вряд ли когда-либо его используете с тех пор, как были введены Touch ID и Face ID.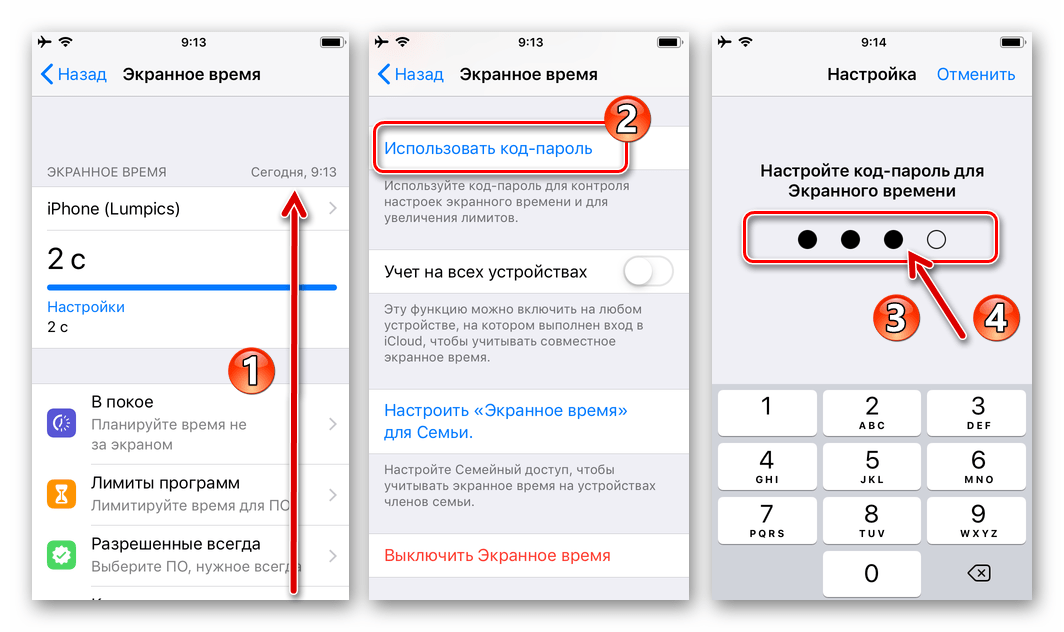 Это означает, что вы больше не привыкли вводить его, и со временем вы можете настолько привыкнуть использовать свой отпечаток пальца, что забудете свой собственный цифровой код доступа.
Это означает, что вы больше не привыкли вводить его, и со временем вы можете настолько привыкнуть использовать свой отпечаток пальца, что забудете свой собственный цифровой код доступа.
Насколько вероятно? Ну, это зависит от того, насколько хороша ваша память, но то, что у вас может быть хорошая память, не означает, что у вашей мамы или дедушки есть.Поставьте себя на их место на мгновение.
Если вам удалось забыть свой пароль или, что еще хуже, заблокировать свое устройство из-за слишком большого количества попыток ввода неправильного пароля, ваши возможности действительно ограничены. Сильные методы шифрования AES от Apple настолько сильны, что атаки методом перебора не очень эффективны. Именно поэтому в последнее время ФБР поднимает такой шум против Apple.
Есть три варианта, из которых вы должны выбрать, если вы забыли свой пароль или заблокировали свое устройство из-за слишком большого количества попыток ввода неверного пароля, как указано в документе службы поддержки Apple. В документе отмечается, что, если вы не сделали резервную копию перед установкой пароля, не будет возможности вернуть ваши данные и информацию; вам придется начинать с нуля.
В документе отмечается, что, если вы не сделали резервную копию перед установкой пароля, не будет возможности вернуть ваши данные и информацию; вам придется начинать с нуля.
Если у вас есть резервная копия, сохраненная до того, как вы установили пароль, все, что вам нужно сделать, это восстановить из этой резервной копии, и пароль будет выполнен. К сожалению, ваши данные будут перемещены назад к тому моменту времени, когда была сделана резервная копия, поэтому любые новые данные, добавленные после резервного копирования, не будут присутствовать после восстановления — это компромисс, который вам придется сделать, чтобы получить обратно.
Тем не менее, вот ваши варианты, если вы не знаете пароль или ваше устройство заблокировано:
- Удалите данные с устройства с помощью iTunes на компьютере, который вы использовали для синхронизации устройства
- Удалите данные с устройства с помощью iCloud, если вы вошли в свою учетную запись iCloud и включили функцию «Найти iPhone».

- Используйте режим восстановления, чтобы восстановить заводские настройки iPhone, если вы не используете iCloud или не можете подключиться к iTunes.
Мы вместе с вами рассмотрим каждый шаг.
Удаление данных с устройства с помощью iTunes
Вы можете использовать iTunes на надежном компьютере, который вы уже использовали для синхронизации устройства. В этом случае iTunes будет иметь резервные копии вашего устройства, что даст вам возможность обойти сценарий с паролем.
Выполните следующие действия:
1) Подключите заблокированный iPhone к компьютеру, с которым вы выполняли синхронизацию ранее.
2) Запустите iTunes и подождите, пока iPhone загрузится в программное обеспечение. Если вас не просят ввести пароль, значит, вы в хорошей форме.Если вас попросят ввести код доступа, вам нужно попробовать другой компьютер, который вы использовали для синхронизации своего iPhone, или вам придется выполнить полное восстановление.
3) Предполагая, что у вас не запрашивали пароль, позвольте iTunes синхронизироваться с вашим iPhone и сделать его резервную копию.
4) Когда синхронизация завершена и резервное копирование прошло успешно, нажмите кнопку «Восстановить » в iTunes.
5) Достигнув экрана настройки на вашем iPhone, посмотрите на iTunes и выберите опцию Restore from iTunes Backup .
6) Выберите любую из сохраненных вами резервных копий — самая последняя будет содержать большую часть ваших данных, поэтому выбирайте с умом. Это восстановление вернет всю вашу информацию на ваш iPhone и даст вам еще один шанс установить новый пароль.
Сделайте себе одолжение и на этот раз запомните свой пароль! 😉
Стирание данных с устройства с помощью iCloud
Если на iPhone, который вы собираетесь стереть, включен «Найти iPhone», этот альтернативный вариант будет работать для вас, если заблокированное устройство подключено к Wi-Fi или сотовой сети. Выполните следующие действия, чтобы стереть данные с устройства и восстановить их из резервной копии iCloud с помощью iCloud вместо iTunes:
Выполните следующие действия, чтобы стереть данные с устройства и восстановить их из резервной копии iCloud с помощью iCloud вместо iTunes:
1) Перейдите на iCloud.com/find на любом из своих устройств, будь то ПК, Mac, Android или iOS.
2) Войдите на веб-сайт со своим Apple ID, чтобы просмотреть свою панель управления iCloud.
3) Нажмите кнопку Все устройства в верхней части интерфейса веб-сайта iCloud.
4) Выберите устройство, доступ к которому вы заблокированы, из отображаемого списка устройств.
5) Нажмите кнопку «Стереть», чтобы стереть устройство и его пароль.
6) После стирания и перехода к экрану настройки на устройстве вы можете выбрать между восстановлением из резервной копии или настройкой устройства как нового. Выберите вариант восстановления из резервной копии, позвольте iCloud вернуть содержимое на ваше устройство, а затем настройте новый пароль.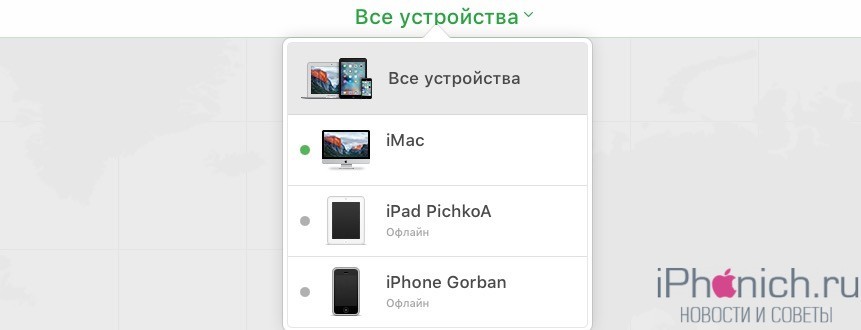
Не забывайте свой новый пароль теперь, когда у вас есть второй шанс!
Снова начать с нового iPhone
Если у вас нет резервных копий в iCloud и нет резервных копий в iTunes, но вы не можете попасть на свое устройство, потому что вы либо израсходовали попытки ввода пароля, либо были заблокированы, прискорбная реальность такова, что все ваши данные исчезли , так что вы можете поцеловать его на прощание и протереть свой iPhone, чтобы настроить его как новый.
Для этого выполните следующие действия:
1) Подключите iPhone к любому компьютеру с установленным iTunes.
2) Принудительно перезагрузите iPhone, нажав и удерживая кнопку питания и кнопку «Домой» в течение десяти секунд или до тех пор, пока экран не станет черным; когда вы увидите логотип Apple, удерживайте кнопку «Домой», пока не увидите логотип iTunes — это режим восстановления.
3) В режиме восстановления iTunes предложит вам восстановить ваш iPhone. Если он говорит, что нужно обновить ваш iPhone, нажмите Обновить .
Если он говорит, что нужно обновить ваш iPhone, нажмите Обновить .
4) iTunes загрузит прошивку и установит ее на ваш iPhone. После этого вы сможете настроить iPhone как новый iPhone, и все ваши предыдущие данные будут удалены навсегда.
Обратите внимание, что если загрузка прошивки занимает более 15 минут, вам нужно будет повторить процесс, чтобы перейти в режим восстановления, но iTunes все равно должен возобновить загрузку прошивки.
Завершение
Восстановление iPhone никогда не бывает забавным, но и вы не можете забыть свой пароль! По крайней мере, есть несколько способов, которыми вы потенциально можете вернуться, если воспользуетесь резервными копиями iCloud Find My iPhone или iTunes.Если вы этого не сделаете, я предлагаю вам начать, на всякий случай!
Связано: Как включить блокировку активации на Apple Watch
Если вы нашли этот урок полезным, пожалуйста, оставьте нам комментарий ниже!
Как не потерять свои данные, если вы забыли пароль для iPhone
Это может случиться с кем угодно: вы выпили слишком много напитков и не можете вспомнить свой новый пароль, поэтому вы пробуете несколько версий, прежде чем получите правильный ответ.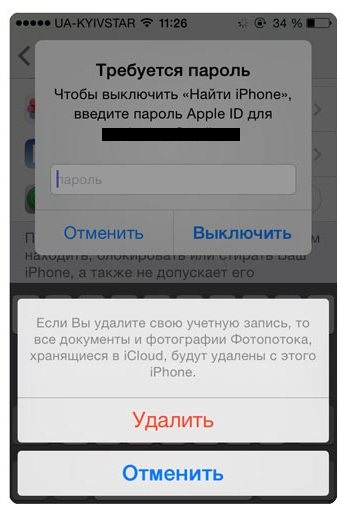 Но если вы включили определенную функцию безопасности iOS 8 на своем iPhone, будьте осторожны.Если вы не сделали резервную копию, ввод неправильного пароля более шести раз подряд для разблокировки экрана навсегда отключит вас от данных вашего телефона. Эта дополнительная мера защиты iPhone внезапно появляется в новостных сообщениях о том, что Apple отказывается помочь ФБР обойти меры безопасности, чтобы получить доступ к данным на iPhone 5c, который принадлежал одному из стрелков в декабрьской атаке в Сан-Бернардино.
Но если вы включили определенную функцию безопасности iOS 8 на своем iPhone, будьте осторожны.Если вы не сделали резервную копию, ввод неправильного пароля более шести раз подряд для разблокировки экрана навсегда отключит вас от данных вашего телефона. Эта дополнительная мера защиты iPhone внезапно появляется в новостных сообщениях о том, что Apple отказывается помочь ФБР обойти меры безопасности, чтобы получить доступ к данным на iPhone 5c, который принадлежал одному из стрелков в декабрьской атаке в Сан-Бернардино.
Пароль, защищающий экран вашего iPhone, можно выбрать отдельно, но это разумный шаг. Когда вы блокируете экран телефона, вы защищаете свои личные данные от случайного слежения и более зловещих вторжений.Но если вы действительно включите эту блокировку паролем, вам лучше быть уверенным в своей памяти. Шесть попыток ввода пароля — это немного. Нетрудно представить сценарий, при котором вы можете неоднократно вводить неправильный пароль, будь то из-за того, что вы устали, пьяны или забывчивы, или ваш ребенок забирает ваш телефон.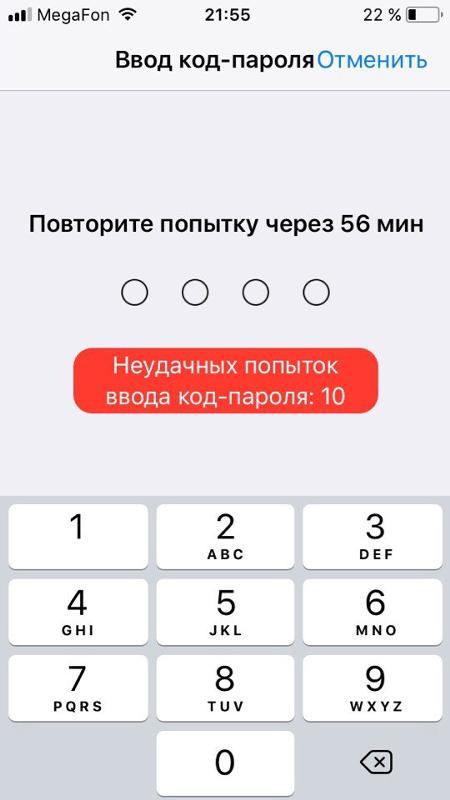
Итак, что вы будете делать, если забудете пароль? Вот шаги, которые вы можете предпринять, чтобы ваши контакты iPhone, приложения, фотографии и музыка не исчезли вместе с вашей кратковременной памятью.
Резервное копирование
Вы это знаете. Сделайте резервную копию вашего телефона. Сделай это прямо сейчас.
Вы не будете беспокоиться о безопасности облака? Или в вашем телефоне есть вещи, которые необходимо хранить в полной конфиденциальности? Вы по-прежнему можете безопасно создавать резервные копии своих данных, используя только iTunes.
Да, iTunes. Это больше, чем музыкальное приложение — это еще и личный картотечный шкаф для всех видов мультимедиа. Пользоваться им просто — все, что вам нужно сделать, это подключить телефон к компьютеру и открыть iTunes.Когда ваш телефон появится в программе, щелкните вкладку настроек, чтобы увидеть все различные типы носителей, которые вы сохранили на своем телефоне. Затем просмотрите типы контента, который вы хотите синхронизировать, и установите флажки. Вы даже можете настроить свой телефон для синхронизации с iTunes на вашем компьютере через Wi-Fi, когда оба устройства находятся в одной сети, ваш телефон заряжается и iTunes открыт на вашем компьютере.
iTunes также предлагает возможность шифрования данных резервного копирования, что особенно полезно, если у вас есть данные о состоянии здоровья, которые вам необходимо сохранить в тайне, история просмотров или сохраненные пароли.Создать зашифрованное резервное копирование легко, но для этого также необходимо запомнить пароль, так что обратите внимание. Просто установите флажок на панели сводки вашего телефона в iTunes с надписью «Зашифровать резервную копию iPhone» и следуйте инструкциям, чтобы создать пароль. (Да, часть ответа на то, чтобы забыть свой пароль, — это запомнить другой пароль. Какое время быть в живых.) Дважды проверьте свой статус шифрования, посмотрев на замок рядом с вашим устройством на вкладке «Настройки».
Если вы (по понятным причинам) не поклонник iTunes, возможно, вы предпочтете сделать резервную копию своего телефона через облако.Первый шаг — подключиться к Wi-Fi. Затем перейдите в настройки своего телефона и коснитесь опции iCloud. Там вы перейдете на вкладку «Резервное копирование», где вы сможете включить резервное копирование iCloud. Следующий шаг: нажмите «Создать резервную копию сейчас» и позвольте вашему телефону выполнить резервное копирование, пока он все еще подключен к Wi-Fi. Если вы не думаете об этом регулярно, возможно, стоит настроить на телефоне ежедневное автоматическое резервное копирование.
Стереть и восстановить
Поскольку у Apple нет способа восстановить утерянный пароль блокировки экрана, и если вы действительно не можете вспомнить его после шести попыток, вам придется стереть отключенное устройство и восстановить его. сохраненный контент.Если вы очень уверены в своей памяти и можете только представить сценарий, при котором кто-то будет безуспешно пытаться разблокировать ваш телефон снова и снова, если он находится вне вашего владения, Apple дает возможность автоматически стереть данные с вашего устройства после десяти неудачных попыток ( Настройки> Touch ID и коды доступа> Стереть данные).
Заблокировать iPhone и забыть PIN-код, пароль
Выпуски:
- Я не могу вспомнить пароль, и мой iPhone заблокирован, как его разблокировать?
- … Не могу разблокировать iPhone пальцем и забыл пин-код … как открыть телефон. Есть ли способ сделать это без потери всей информации?
- Я забыл свой пин-код iPhone, и сканирование пальцев не работает на моем iPhone 6 или 6 плюс …
- Как получить доступ к iPhone без пароля … iTunes потребовала, чтобы я восстановил мой телефон …
- Я забыл пин-код на своем iPhone 5. Можно ли разблокировать iPhone без потери данных телефона?
Это очень часто задаваемый вопрос.Заблокировать себя на iPhone — это всегда непростая ситуация. Иногда iPhone может перестать распознавать ваш отпечаток пальца, и единственный способ разблокировать его — ввести PIN-код, а если вы не можете вспомнить, какой PIN-код вы установили, существует только одно решение: полностью восстановить ваш iPhone , стереть все данные с вашего iPhone и заблокировать пароль вместе с ним.
Кроме того, если вы введете неправильный пароль на устройстве iOS шесть раз подряд, вы будете заблокированы, и появится сообщение о том, что ваше устройство отключено.Если вы не хотите тратить свое время на попытки уловки, которые больше не работают, читайте инструкции по официальному методу, который работает.
Шаг 1. Выберите способ стереть ваш пин-код или пароль
Используйте iCloud, чтобы удалить PIN-код блокировки
Следуйте этой функции «Найти iPhone», чтобы разблокировать iPhone без пароля. Пользователи могут разблокировать пароль iPhone без компьютера. Но предварительным условием является то, что вы включили «Найти iPhone» на своем iPhone.
1. С другого телефона или ПК перейдите на icloud.com/#find.
2. При появлении запроса войдите в систему, используя свой Apple ID iCloud.
3. Щелкните Все устройства в верхней части окна браузера. Если « Find My iPhone » уже включен, он должен быть в списке при проверке.
4. Выберите устройство, которое хотите стереть.
5. Нажмите «Стереть [устройство]», а затем нажмите «Стереть», чтобы стереть ваше устройство и его пароль.Но обратите внимание, что все данные на вашем iPhone будут очищены одновременно.
Удалите данные с устройства в режиме восстановления
Этот метод использовался многими пользователями, но вы потеряете все данные в iPhone. Если вы все еще хотите знать, как это сделать, продолжайте читать.
1. Подготовьте USB-кабель iPhone, подключив его к компьютеру, затем запустите iTunes на компьютере.
2. Нажмите кнопку «Восстановить iPhone». Появится всплывающее окно, подтверждающее процесс восстановления. Если вы хотите продолжить, нажмите «Восстановить» для подтверждения. Примечание. Этот процесс приведет к удалению всех медиафайлов и данных на вашем iPhone.
3. В другом всплывающем окне будет предложено обновить программное обеспечение iPhone, нажмите «Далее» и нажмите «Согласен», чтобы принять условия лицензии.
4. Вот и все!
Шаг 2.Восстановить / восстановить потерянные данные
Также обратите внимание, что по соображениям безопасности представители Apple также не могут разблокировать iPhone для вас без восстановления iPhone. Процесс восстановления удалит все на нем, включая фотографии, приложения, музыку, контакты, заметки, видео, настройки и т. Д. Если вы сделали резервную копию содержимого на вашем iPhone перед его восстановлением. Поздравляю! Apple позволяет легко восстанавливать файлы из предыдущих резервных копий из iTunes или iCloud. Для этого следуйте нашим предыдущим урокам:
Метод 1. Как восстановить iPhone / iPad / iPod из iTunes.
Метод 2: Как восстановить iPhone / iPad / iPod из iCloud.
Если вы никогда не делали резервную копию своего iPhone, прежде чем все потеряете. Не грустите, просто используйте сторонний инструмент -Syncios Data Recovery, чтобы восстановить все потерянные данные путем прямого сканирования вашего iPhone.
Метод 3: Как восстановить iPhone / iPad / iPod без резервного копирования
Вы можете выбрать разные версии в соответствии с операционной системой вашего компьютера, просто получите более подробную информацию здесь: Syncios Data Recovery для Windows или Syncios Data Recovery для Mac.Просто скачайте бесплатную версию и попробуйте.
Примечание : Предотвращение перезаписи данных будет приоритетом. Если данные вашего iPhone случайно потеряны, независимо от того, iPhone 7 / 6s / 6 / 5s / 5c / 4s / 4 или iPhone 3GS, вам следует прекратить добавлять или удалять данные на своем телефоне. Как только вы обновите эти данные, они будут перезаписаны, и то, что вы потеряли, уже никогда не будет восстановлено.
Шаг 1. Подключите iPhone к компьютеру, запустите на компьютере программу Syncios Data Recovery.
Шаг 2. Выберите режим восстановления: Восстановить с устройства iOS . Нажмите « Start », чтобы получить данные вашего iPhone.
Шаг 3. Когда сканирование завершится, просмотрите потерянные данные и выберите контент, который вы хотите детально просканировать. Нажмите синюю кнопку « Next ».
Шаг 4. Определенное удаленное содержимое будет отображаться на экране, вы можете выбрать желаемое содержимое для восстановления на компьютер или iPhone.После того как вы сделали свой выбор, нажмите « Восстановить на компьютер » или « Восстановить на iPhone », чтобы начать.

 В этой статье вы узнаете, как разблокировать iPhone с помощью компьютера или без него.
В этой статье вы узнаете, как разблокировать iPhone с помощью компьютера или без него.