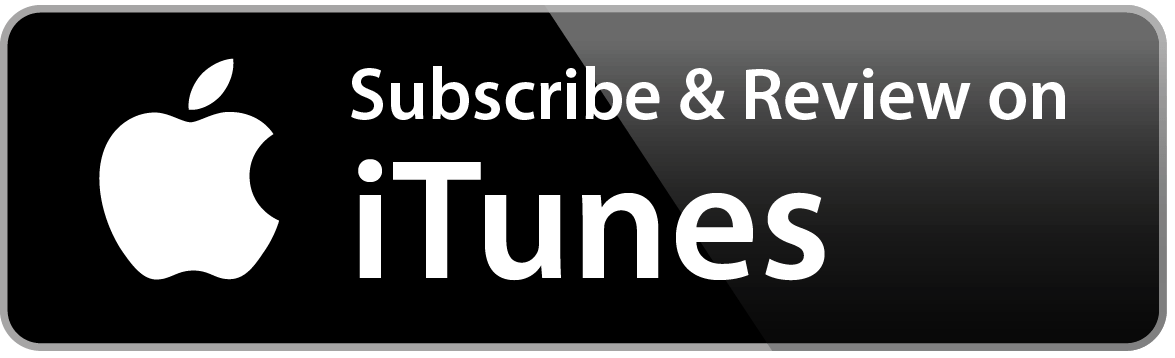Apple iTunes 12.8.0.150 для Windows
iTunes — является музыкальным плеером от Apple, все в одном, данная программа выступает в качестве менеджера для вашей музыкальной коллекции, хранения песен, фильмов, электронных книг и iPhone приложений, отличный инструмент для управления iOS-устройством (iPod, iPhone или iPad).
Вторая особенность, которая предлагает ITunes, чтобы управлять устройством IOS. При подключении к ITunes через Wi-Fi или с помощью кабеля USB, ITunes поможет вам управлять содержанием, чтобы добавить или удалить песни, видео, подкасты, электронные книги и приложения, а также позволяет обновлять версию операционной системы вашего устройства.
В iTunes вы найдете гораздо больше возможностей, таких как копирование и прожиг CD / DVD, списки воспроизведения и родительского контроля, чтобы ограничить содержание для ваших детей. Но, несомненно, его самый большой актив это Apple Music.
Apple Music это потоковый музыкальный сервис, который входит в iTunes.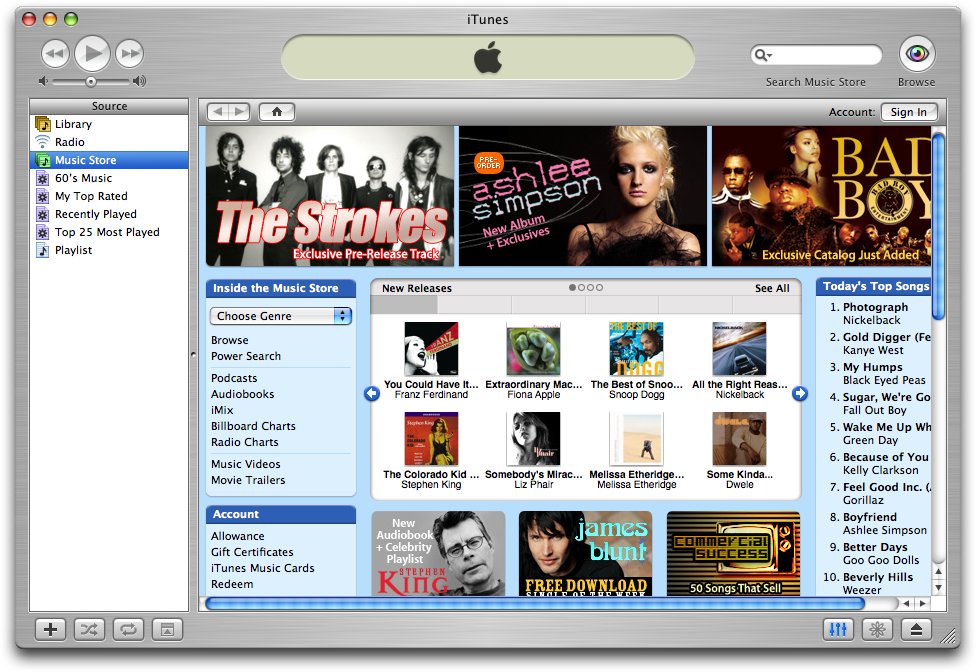
Эта версия устаревшая и не являеться стабильной. Возможно по какой то причине вы решили загрузить более старую версию, но наш сайт рекомендует скачивать последнии версии программ, поскольку с каждой новой версией разработчики исправляют ошибки и проблемы с безопасностью, на данный момент актуальной версией являеться 12.11.0.26 — которую вы можете скачать здесь — http://apple.itunes.ideaprog.download/.
На данной странице вы можете скачать программу Apple iTunes версии 12.8.0.150
Разработчик: Apple (Калифорния, США)
Дата публикации: 16 Июня 2017 года
Последний раз обновлено: 06 июня 2021-года
Русский язык: Есть
Операционная система: Windows 10 / 8.1 / 8 / 7 / XP / Vista 32|64-bit
Предыдущие версии:
Это может быть вам интересно
Как обновить iTunes | Как сделать резервную копию iTunes
iTunes существует уже долгое время, на самом деле его первый выпуск был еще в январе 2001 года.
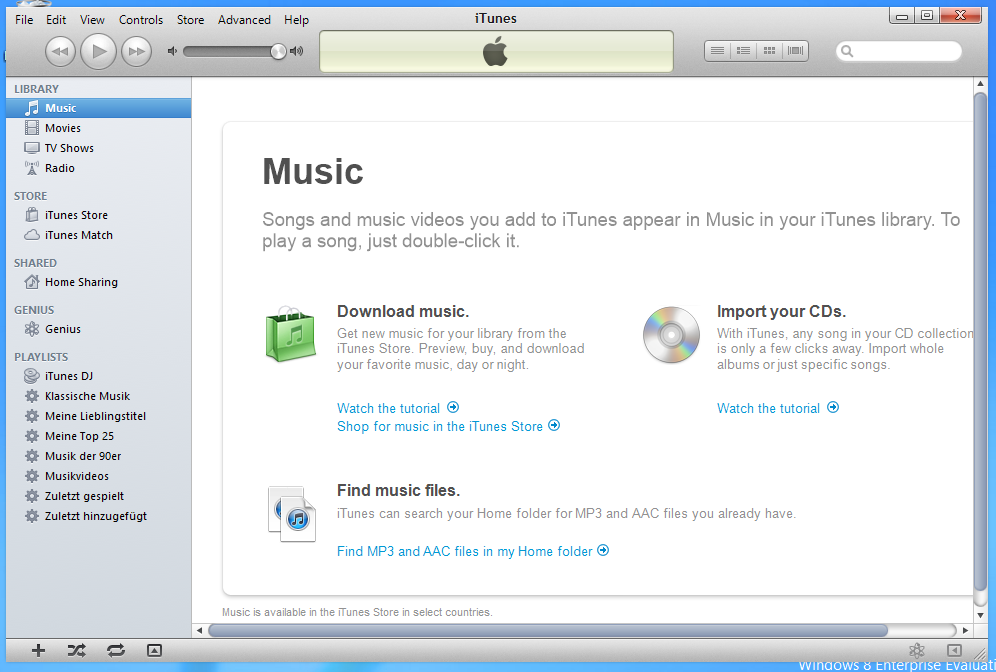 С тех пор программа сильно изменилась, и некоторые способы ее использования также изменились.
С тех пор программа сильно изменилась, и некоторые способы ее использования также изменились.Как загрузить iTunes: загрузите и установите iTunes на свое устройство Mac OS X или Windows
Процесс загрузки и установки iTunes очень прост. Вам нужно будет посетить веб-сайт Apple, чтобы загрузить установщик iTunes. Примечание. Вам не нужно ни указывать адрес электронной почты, ни подписываться на какие-либо информационные бюллетени или предложения Apple — просто снимите эти два параметра и оставьте поле электронной почты пустым.
Получив установщик, следуйте инструкциям на экране и выберите, куда вы хотите установить iTunes и хотите ли вы использовать его в качестве проигрывателя по умолчанию.
После установки iTunes автоматически откроется. Если он не открывается автоматически, вы сможете найти его на панели запуска на Mac или в программах в меню «Пуск» в Windows.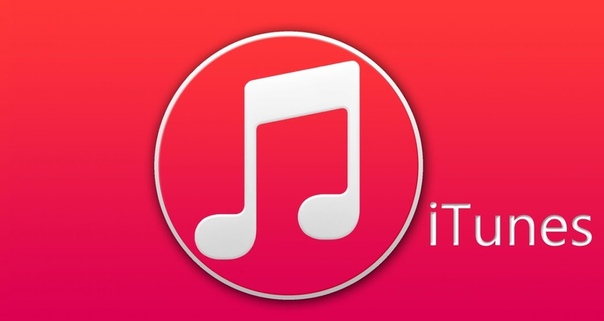
Как обновить iTunes: обновляйте iTunes
Во время установки у вас будет возможность разрешить Apple обновлять свои продукты. Если по какой-либо причине вы не получаете автоматические обновления, вы всегда можете вручную заставить iTunes искать обновления — вам, конечно, нужно будет подключиться к Интернету, чтобы получать последние обновления.
Чтобы запросить обновление, перейдите к пункту «Справка» в строке меню iTunes и найдите параметр «Проверить наличие обновлений». Если вы используете не последнюю версию iTunes, вам будет предложено загрузить последнюю версию на ваш компьютер.
Возможно, вам придется закрыть iTunes, прежде чем продолжить процесс установки, поэтому убедитесь, что вы сохранили все в iTunes, такие как списки воспроизведения и загрузки музыки.
Процесс обновления не возвращает iTunes к заводским настройкам, поэтому все ваши предпочтения и плейлисты будут сохранены.
Как сделать резервную копию iTunes: всегда иметь резервную копию
Независимо от того, какую платформу вы используете или используете, всегда полезно иметь резервную копию ваших файлов, особенно если они важны для вас.
В этом случае вы захотите сделать резервную копию своей музыкальной коллекции и списков воспроизведения iTunes. Для резервного копирования файлов сначала необходимо узнать, где хранятся ваши медиафайлы. В строке меню iTunes нажмите «Изменить» и найдите «Настройки».
Должно появиться новое окно, в котором вы увидите различные вкладки и параметры. Перейдите на вкладку «Дополнительно» в правой части экрана, и вы увидите «Расположение папки iTunes Media». В нашем случае мы использовали компьютер с Windows, где вы найдете расположение по умолчанию в следующих местах:
- Mac: Finder> имя пользователя> Музыка
- Windows Vista или более поздняя версия: \ Users \ имя пользователя \ Music \
- Windows XP: \ Documents and Settings \ имя пользователя \ Мои документы \ Моя музыка \
После того, как вы определили местоположение, вам нужно будет консолидировать свою библиотеку, чтобы убедиться, что все ваши файлы находятся в папке iTunes Media.
Перейдите к строке меню iTunes и выберите «Файл»> «Библиотека»> «Организовать библиотеку».
Это откроет вам новое окно, где вы будете консолидировать свои файлы, установив флажок.
После того как ваши файлы были объединены (иногда это занимает некоторое время), вы можете скопировать и вставить всю резервную копию iTunes в другое место, например на внешний жесткий диск. Убедитесь, что iTunes не открывается при сохранении папки.
Читать дальше: Лучшие жесткие диски для Mac 2016 и Best Mac для резервного копирования и программного обеспечения
Как восстановить iTunes: восстановить из резервной копии
Если вы ранее делали резервную копию своей библиотеки iTunes, вы можете восстановить ее. Сначала нужно выйти из iTunes, а затем скопировать папку с внешнего диска (или другой папки на вашем компьютере) и вставить ее в папку iTunes по умолчанию. Местоположение по умолчанию, как упомянуто выше, вы можете в качестве альтернативы сохранить его в другом месте, но вам нужно будет убедиться, что после того, как вы снова откроете iTunes, он автоматически сохранит новые файлы в вашем новом месте.
После завершения передачи удерживайте нажатой клавишу «Option» на Mac или клавишу «Shift» в Windows и откройте iTunes. В идеале, это проще сделать, если у вас есть iTunes на рабочем столе — вы всегда можете найти ярлык программы на панели запуска или в программах.
Теперь вам будет предложено выбрать библиотеку iTunes; нажмите «Выбрать библиотеку», перейдите в папку iTunes и выберите файл iTunes Library.itl внутри.
Откройте iTunes, и теперь у вас будет работать предыдущая резервная копия iTunes.
Читать дальше: Как включить и выключить музыку на вашем iPhone или iPad, не используя iTunes.
Как установить приложение из App Store, которое требует новую версию iOS | NASTROYKA.zp.ua
Каждый год после презентации новых iPhone, компания Apple выпускает и новую мобильную систему iOS. Разработчикам, для стабильности работы своих приложений в новой системе, также приходится вносить изменения и выпускать новые апдейты своих продуктов в App Store.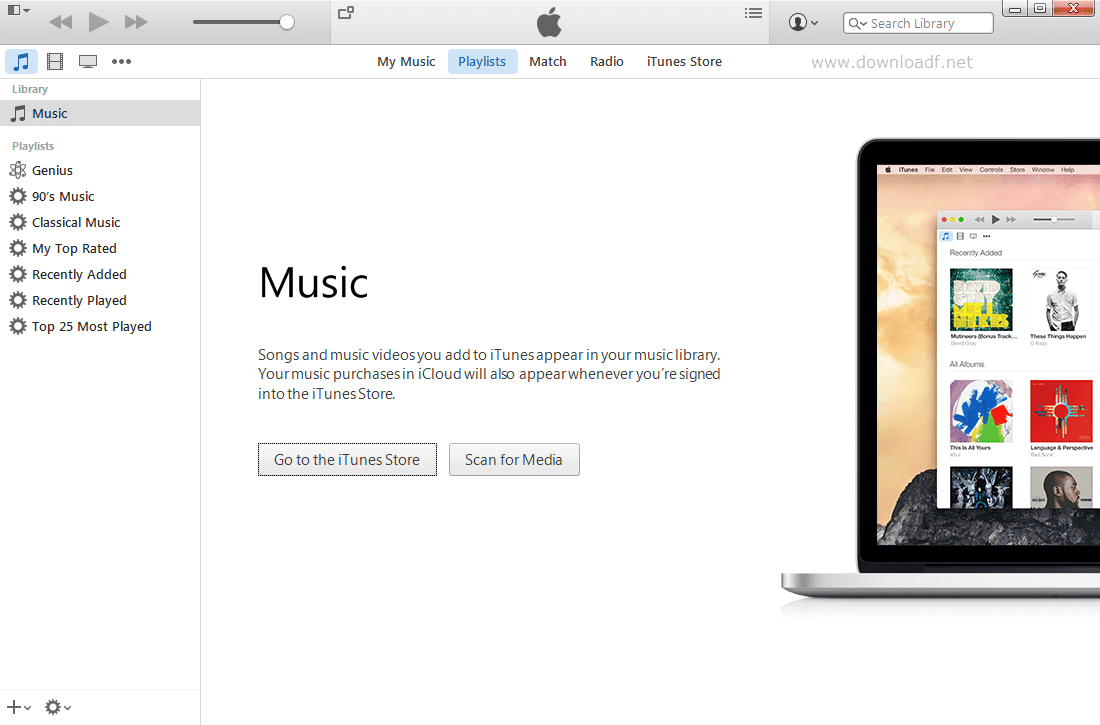 Со временем старые версии iOS перестают поддерживайся как Apple, так и разработчиками приложений. И если Вы обладатель моделей iPhone и iPad, которые работают не на последних версиях iOS, то запросто столкнетесь с проблемой установки некоторых приложений и игр.
Со временем старые версии iOS перестают поддерживайся как Apple, так и разработчиками приложений. И если Вы обладатель моделей iPhone и iPad, которые работают не на последних версиях iOS, то запросто столкнетесь с проблемой установки некоторых приложений и игр.
Каждый разработчик в App Store для своего приложения устанавливает минимальные требования (устройство и версия операционной системы), и если Вы захотите установить приложение, а ваша версия iOS будет ниже минимальной, тогда Вы увидите такое сообщение:
«Для данного контента (приложение) требуется iOS 8 (здесь может быть указана любая версия iOS) или новее»
Что нужно, чтобы загрузить приложение из App Store для iOS неподдерживаемых устройств (iPhone и iPad со старой версией iOS)
Если у вас появилось подобное предупреждение, не стоит расстраиваться, выход есть! К сожалению, установить самую последнюю версию приложения у вас не получится, а вот загрузить предыдущую, совместимую именно с вашей iOS, можно.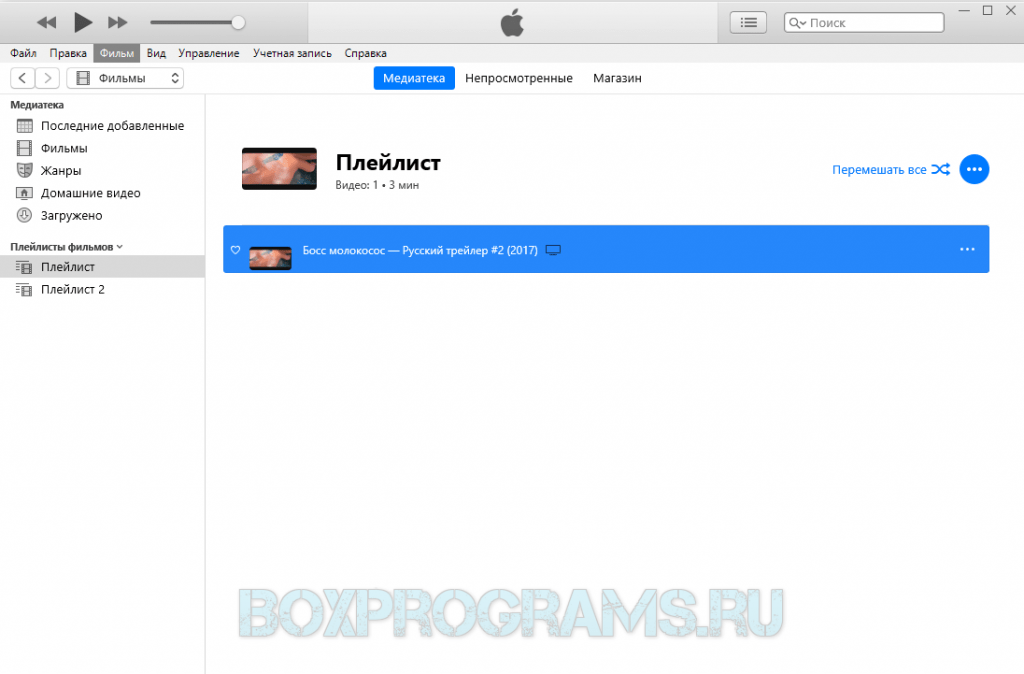
У вас есть два варианта скачать и установить приложение на неподдерживаемую iOS:
- Загрузить/купить приложение под своим Apple ID на iPhone и iPad с более новой/последней версией iOS, а потом перейти к Шагу 5 данной инструкции
- Воспользоваться для загрузки/покупки компьютером
Для второго варианта вам потребуется:
- компьютер с macOS или Windows c доступом в Интернет;
- установленная программа iTunes версии 12.6.5;
- учетная запись Apple ID, которая используется на устройстве с активированной функцией iCloud (ее можно включить в настройках iPhone или iPad).
ВАЖНО! C выходом iOS 11 и обновлением iTunes до версии 12.7, Apple убрала из медиакомбайна магазин приложений App Store и теперь приложения можно скачивать только на устройстве с iOS — iPhone, iPad, iPod Touch. Поэтому вам нужно установить последнюю версию программы с App Store — это iTunes 12.6.5. О том, как удалить iTunes читайте в следующей статье. Чтобы проверить установленную у вас версию:
- для macOS — в строке меню нажмите «iTunes» → «О программе iTunes»
- для Windows — выберите «Справка» → «О программе iTunes»
Как установить приложение из App Store, которое требует новую версию iOS
- Запустите на своем Mac или Windows компьютере программу iTunes
- Войдите под своим аккаунтом Apple ID
- Перейдите в раздел «Программы» → AppStore и найдите нужное вам приложение или воспользуйтесь поиском
- Нажмите кнопку Загрузить
- После этого компьютер больше не понадобится, теперь возьмите свой iPhone или iPad и откройте на нем приложение App Store
- Перейдите на вкладку «Обновления» и выберите Покупки
- Выберите, только что загруженное на компьютере приложение и нажмите (значок в виде облака со стрелкой вниз)
- Перед вами появится сообщение с минимальными требованиями.
 Для установки последней совместимой версии система iOS спросит: «Загрузить предыдущую версию этого приложения?». Нажимаем Загрузить . После этого начнется загрузка и установка приложения
Для установки последней совместимой версии система iOS спросит: «Загрузить предыдущую версию этого приложения?». Нажимаем Загрузить . После этого начнется загрузка и установка приложения
В iOS 11 и выше, нужно нажать на иконку вашей учетной записи, она находится в верхнем правом углу во всех разделах, кроме «Поиск»
Если у вас по какой-то причине в разделе «Покупки» на iPhone/iPad не отображаются совершенные покупки, тогда воспользуйтесь поиском в App Store. Найдите приложения, которые Вы приобрели в iTunes на компьютере или другом iOS-устройстве с помощью своего Apple ID и нажмите кнопку Загрузить
К сожалению, не все приложения возможно установить данным способом. Например, если у вас гаджет с iOS 7, а минимальная доступная версия для загрузки предназначена для iOS 10, то, вероятнее всего, у вас ничего не получится. В таком случае, вам нужно воспользоваться следующей инструкцией.
После загрузки приложения на компьютере, файл можно удалить из «Медиатеки» iTunes, это все равно версия, которая вам не подойдет.
Расскажите своим друзьями об этом лайфхаке, поделившись ссылкой на своей станице в соц. сетях и подписывайтесь на наши страницы в Facebook, Twitter или Вконтакте
сетях и подписывайтесь на наши страницы в Facebook, Twitter или Вконтакте
пошаговая инструкция на русском для Windows XP, 7, 8, 10
Введение в установку iTunes
Благодаря нашему Интернет-веку многие жизненно необходимые программные продукты более не поставляются своими разработчиками на CD или DVD, вместо этого предлагается их скачивать. Это касается и iTunes, программы, которую компания Apple более не предлагает на CD при покупке iPod, iPhone или iPad. Вместо этого вы должны скачать ее, бесплатно, с сайта Apple.
Продолжайте читать, чтобы понять, как скачать у становить Айтюнс на Windows, и как сделать первые несколько этапов настройки для использования программы с вашим iPod, iPhone или iPad.
Начните со скачивания правильной версии iTunes, подходящей для вашего компьютера. Сайт автоматические определит, что вы используете персональный компьютер и предложит вам версию iTunes для Windows (раньше на этой странице требовалось отметить, что вы используете 64-битную версию Windows, сейчас версия системы определяется автоматически).
Решите, хотите ли вы получать на электронную почту новости от Apple и введите адрес своей почты, затем нажмите кнопку «Скачать» («Download Now»).
Когда вы это сделаете, система Windows задаст вопрос, хотите ли вы запустить или сохранить файл. Для установки iTunes подойдет любой вариант: выбрав «запустить» вы начнете установку сразу же, сохранив файл получите возможность установить программу позже. Если вы выбрали вариант «сохранить», дистрибутив программы будет сохранен в каталоге по умолчанию (в последних версиях Windows обычно «Downloads»).
Начало установки iTunes
После скачивания iTunes начнется процесс установки (если вы на предыдущем этапе выбрали «запустить»), или дистрибутив будет сохранен на вашем компьютере (если вы выбрали «сохранить»). В последнем случае установку можно запустить двойным щелчком по значку программы.
После начала процесса установки вам придется согласиться на его запуск и затем пройти по нескольким экранам с условиями пользования программой iTunes. Нажимайте кнопку Согласен (Agree) там, где она есть, или кнопки Далее/Запустить/Продолжить (в зависимости от содержания окна).
Нажимайте кнопку Согласен (Agree) там, где она есть, или кнопки Далее/Запустить/Продолжить (в зависимости от содержания окна).
Выбор вариантов установки
Согласившись с условиями пользования и пройдя через начальные, основные шаги процедуры установки, программа iTunes попросит вас выбрать некоторые варианты. Среди них:
- Добавить ярлыки iTunes и QuickTime на рабочий стол – так можно разместить ярлыки iTunes и QuickTime на рабочем столе для удобства доступа. Если вы часто запускаете программы двойным щелчком по ярлыку на рабочем столе – выберите этот вариант. Программа iTunes также будет добавлена в меню Пуск не зависимо от выбранного здесь варианта.
- Использовать iTunes для проигрывания аудиофайлов – выберите этот вариант, если хотите, чтобы iTunes работала со всеми вашим аудиофайлами, включая диски, MP3, подкасты и загрузки.

- Язык iTunes по умолчанию – выберите язык приложения iTunes.
- Каталог установки – каталог, в который будет установлено приложение iTunes и его файлы. Если вы знаете, что делаете и у вас есть причина – можете изменить каталок по умолчанию.
Определившись с вариантами установки, нажмите кнопку «Установить» («Install»).
После нажатия начнется процесс установки iTunes. Во время установки вы будете видеть индикатор выполнения. По завершению установки вас попросят нажать кнопку «Завершение» («Finish»). Сделайте это.
Также для завершения установки вас попросят перезагрузить компьютер. Вы можете сделать это сразу или позже; в любом случае, пользоваться iTunes вы сможете уже сейчас.
Импорт CDs
Установив iTunes, вы, возможно, захотите начать импортировать свои диски CDs в вашу библиотеку iTunes. В процессе импорта песни будут преобразованы из формата CD в файлы MP3 или AAC.
Создание аккаунта iTunes
Помимо импорта ваших CDs в новую медиатеку iTunes, еще одним важным шагом в процессе настройки Айтюнс является создание учетной записи. С помощью одной из этих учетных записей вы сможете купить или скачать бесплатную музыку, приложения, фильмы, телепередачи, подкасты и аудиокниги из iTunes Store.
Синхронизация с iPod/iPhone
После того, как вы добавили CD в вашу библиотеку и/или создали аккаунт iTunes и начали загружать треки из iTunes Store – вы готовы подключить свой iPod, iPhone или iPad к iTunes и начать его использовать.
И теперь, установив и настроив iTunes, подключив и синхронизировав свои устройства – вы готовы веселиться!
Как отменить закачку в iTunes?
Чтобы контролировать процесс загрузки контента из iTunes Store, нужно в программе iTunes выбрать МАГАЗИН –> Загрузки.
При этом в основном окне программы будут отображены все активные загрузки:
Здесь же можно управлять загрузками
(приостанавливать, возобновлять, отменять, удалять).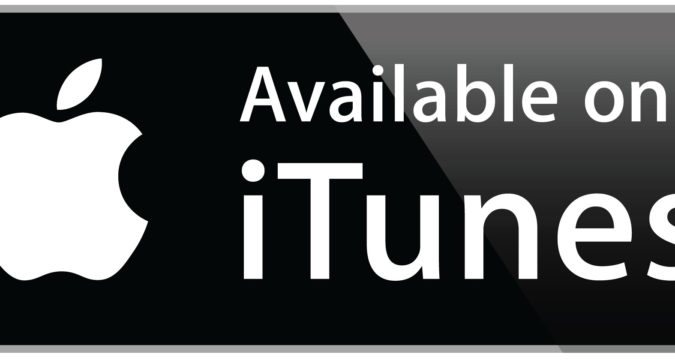
Иногда возникают проблемы с отменой скачивания какого-либо контента в iTunes: вы приостанавливаете и отменяете закачку, но при следующей загрузке iTunes (при открытом подключении к Интернету) закачка возобновляется автоматически.
Проблема становится «весомой» при большом объеме контента (например, аудиокниги объемом свыше гигабайта).
Возникает извечный вопрос: что делать?
При скачивании в каталоге \Users\Имя_пользователя\Music\iTunes\iTunes
Media\Downloads\ (Windows
Vista и
Windows 7; Windows XP
– \Documents and Settings\Имя_пользователя\Music\iTunes\iTunes Media\Downloads\)
создается соответствующий очередной загрузке каталог, например,
Стругацкие, №2 (аудиокниги).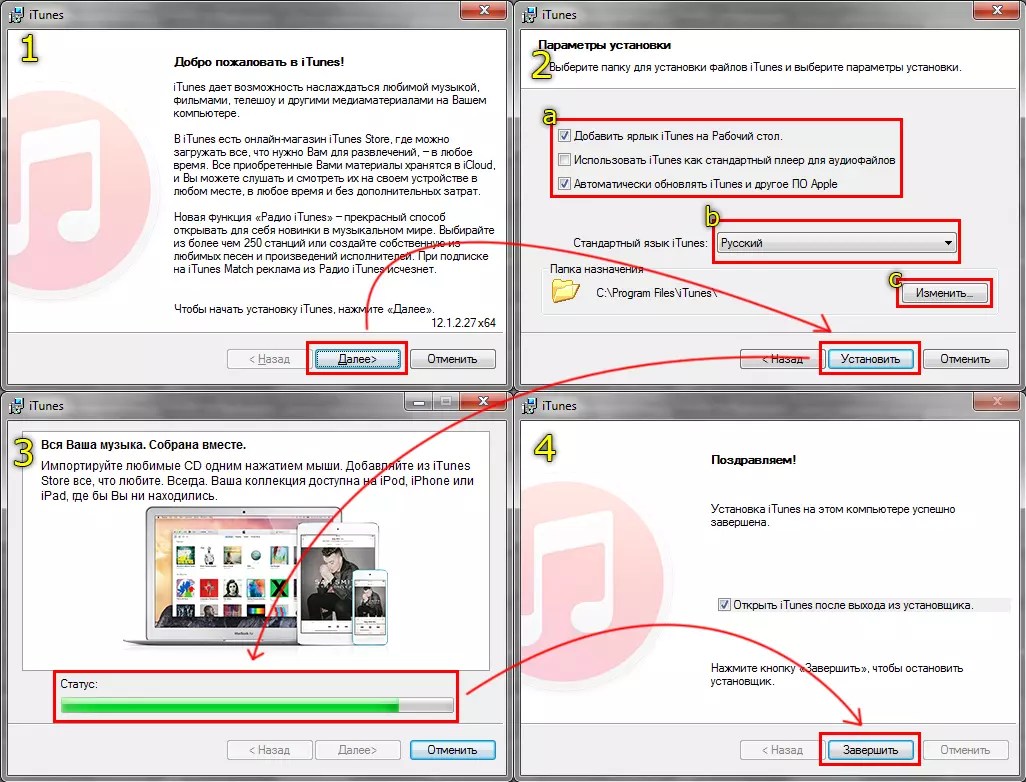 tmp, содержащий два файла:
download.app (наиболее «весомый») и Info.plist:
tmp, содержащий два файла:
download.app (наиболее «весомый») и Info.plist:
Для отмены «упрямой» закачки:
– откройте каталог \Music\iTunes\iTunes Media\Downloads\;
– удалите каталог, соответствующий «неудаляемой» закачке.
Кому еще нужен iTunes? С этим приложением можно про него забыть
Были времена, когда загрузить контент на iPhone или iPad без iTunes было просто невозможно. Да что говорить, раньше без подключения к этой программе невозможно было сразу, достав устройство из коробки, его включить, так как оно требовало подключения к компьютеру с установленным iTunes для регистрации! Тем не менее иногда этим приложением приходится пользоваться — для создания резервных копий, синхронизации контента, восстановления устройств и других задач. Но после того, как Apple отказалась от поддержки iTunes, сделать это стало сложнее — благо есть достойные альтернативы.
Но после того, как Apple отказалась от поддержки iTunes, сделать это стало сложнее — благо есть достойные альтернативы.
iTunes уже пора на пенсию — дорогу молодым!
Замена iTunes для Mac
Таких приложений после осени 2019 года стало довольно много, я вот пользуюсь SyncBird Pro, и за все это время приложение ни разу не подводило. По своей функциональности в целом аналогично упомянутому iTunes: к примеру, умеет создавать резервные копии и переносить файлы с iPhone на компьютер. К таким файлам можно отнести фото, видео, контакты, SMS, даже историю звонков.
С главного экрана приложения можно войти в нужное меню — фото, видео, музыка и другие
Да, это еще и удобный файловый менеджер, который позволяет распоряжаться контентом, имеющимся на вашем гаджете. К примеру, отсюда вы можете с легкостью загрузить с iPhone фотографии или, наоборот, в пару кликов закачать в его фотопленку снимки с компьютера. Этой функцией я пользуюсь, только когда нужно перенести сразу много снимков на компьютер (собираю архив с фото из отпуска). Но что гораздо полезнее — возможность загружать на телефон музыку не из iTunes Store, что при использовании нативных решений связано с серьезными неудобствами.
Но что гораздо полезнее — возможность загружать на телефон музыку не из iTunes Store, что при использовании нативных решений связано с серьезными неудобствами.
Как передать музыку с компьютера на iPhone
Достаточно открыть SyncBird Pro и посте того, как приложение обнаружит ваш айфон, перейти в меню «Музыка». Здесь можно перенести музыку либо с устройства на компьютер, либо, наоборот, добавить новых треков на iPhone. Учитывая, что многие сейчас на самоизоляции крутят свой плейлист по несколько раз, это актуально.
В разделе «Музыка» выбираем, скопировать музыку с iPhone или, наоборот, перенести ее
После выбора трека нажимаем «Start Import» — и он в памяти телефона
Прямо из программы вы можете одним касанием мыши удалить с iPhone или iPad старые треки или загрузить музыку с iPhone на Mac. Для рингтонов предусмотрен отдельный раздел, где точно так же достаточно перетащить понравившуюся мелодию в окно приложения.
В разделе «Рингтоны» можно скопировать музыку, которую поставите на звонок
В программе также предусмотрена возможность переносить видео с iPhone на Mac или наоборот — с компьютера на мобильное устройство, причем поддерживаемых форматов видео очень много.
Предусмотрены расширенные возможности по импорту видео
Можно передавать данные и с одного устройства на другое — это может быть любой смартфон Apple, причем ничего активировать и предустанавливать не нужно. Приложение автоматически определит оба смартфона, и вы сможете выбрать, с какого устройства и куда переносить данные.
Самое главное достоинство SyncBird Pro заключается в том, что, когда вы загружаете какой-либо контент на устройство, синхронизации как таковой не происходит, благодаря чему, ваши данные, с какого-либо компьютера вы не загружали новый контент, не сотрутся. Еще один плюс, который я бы записал на счет этой программы, заключается в том, что программа не занимает много место на дисковом накопителе вашего компьютера. Ну и главное — она очень простая в обращении, все разделы меню на виду, и для переноса данных достаточно пары кликов мышкой. Помню, как я долго разбирался, прежде чем понял, как осуществлять эти же действия в iTunes.
Еще одна полезная функция — возможность очистить память вашего устройства от различных кешей и куки, которые сохраняют приложения, браузер, мессенджеры и другие сервисы. Помимо избавления от большого количества мегабайт ненужных файлов, приложение убирает разные временные данные. Опять же в один клик — само все анализирует, а вы уже потом решаете, нужно удалять или нет.
Помимо избавления от большого количества мегабайт ненужных файлов, приложение убирает разные временные данные. Опять же в один клик — само все анализирует, а вы уже потом решаете, нужно удалять или нет.
У меня на iPhone было почти 400 мегабайт мусора
На мой взгляд, программа должна понравиться всем активным и новым владельцам iOS-устройств. Я думаю, что создатели приложения читали все негативные отзывы об iTunes и функциональности файловой системы iOS, и решили в своей программе воплотить все то, чего не хватает пользователям. Само приложение платное, но первые 10 действий с файлами можно сделать совершенно бесплатно. Мне это помогло принять решение о том, нужна мне SyncBird Pro или нет. Сейчас, кстати, приложение раздают в два раза дешевле — $19.99 вместо $39.99. Лицензию можно применить на 3 компьютерах.
Получить SyncBird Pro со скидкой
Единственное — это приложение не умеет восстанавливать удаленные данные с iPhone и iPad, но для этих целей у разработчиков есть специальная программа Omni Recover (скачать можно здесь), которая позволяет вернуть утраченные файлы.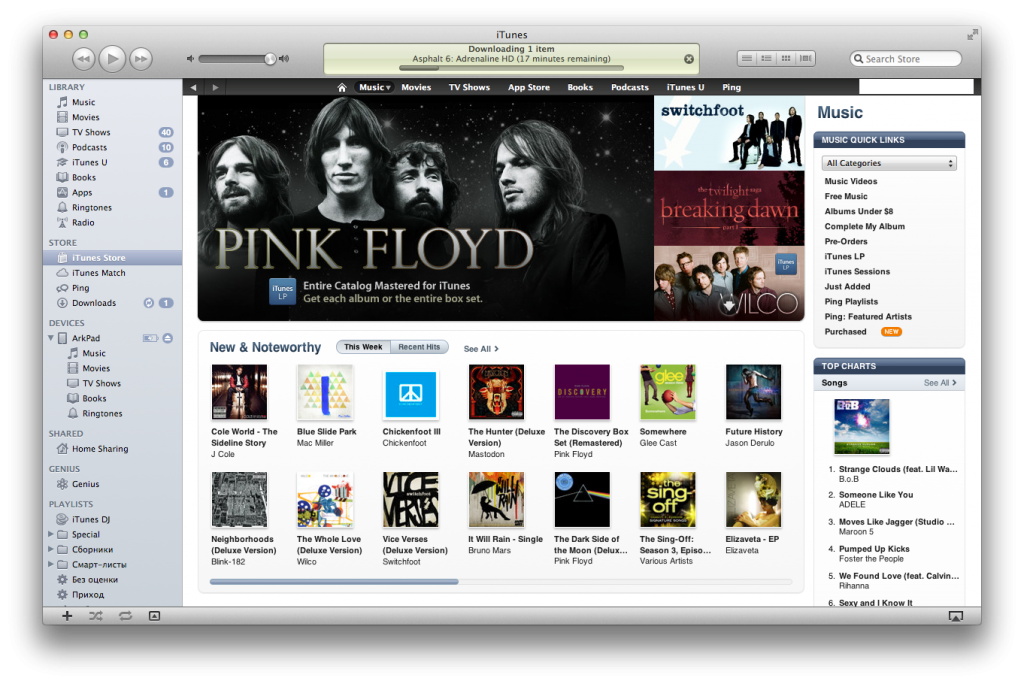 Перечень информации, доступной для восстановления, довольно большой — от контактов и сообщений до фотографий, видео, приложений и документов.
Перечень информации, доступной для восстановления, довольно большой — от контактов и сообщений до фотографий, видео, приложений и документов.
Как закачать песни с YouTube в iTunes
Наслаждайтесь любимыми песнями YouTube на iPod, iPhone или iPad в режиме офлайн! С помощью 4K Video Downloader вы можете скачать целые плейлисты или каналы исполнителей с YouTube и загрузить их на свои мобильные устройства. Перед тем, как начать скачивание, пожалуйста, ознакомьтесь с нашим предупреждением о лицензировании видео на YouTube, чтобы избежать юридических проблем.
How to Download Songs from YouTube to iTunes on Windows
1. Запустите 4K Video Downloader.
2. Зайдите на YouTube и найдите видео, плейлист или даже канал, который вы хотели бы загрузить в iTunes. Скопируйте ссылку из браузерной строки.
3. НажмитеВставить ссылку в Video Downloader.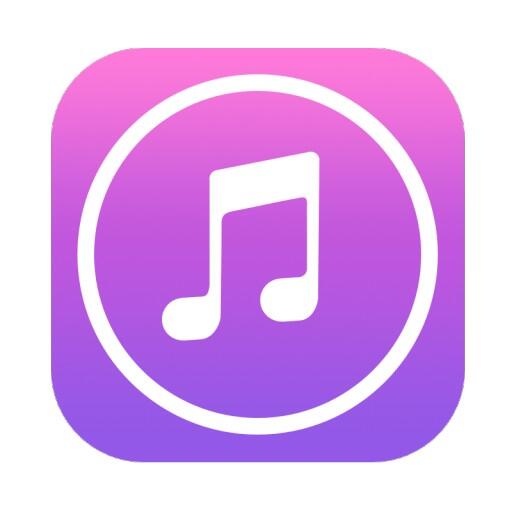
4. Выберете опцию Извлечь Аудио и формат M4A, затем нажмите Извлечь.
5. Щелкните по извлеченному файлу правой кнопкой мыши. Выберете опцию Показать в папке . Откроется выходная папка, куда скачались файлы.
6. Запустите iTunes, выберете Файл> Добавить в библиотеку или Добавить папку в библиотеку. В качестве альтернативы, вы можете просто перетащить скаченные файлы из папки в окно iTunes.
7. Вот и всё! Теперь вы можете насладиться контентом на вашем ПК и перенести YouTube-музыку на ваш iPhone, iPad или iPod.
How to Download Songs from YouTube to iTunes on Mac
Обратите внимание: Apple убрал iTunes из macOS с момента выпуска версии 10.15 Catalina. Следующая инструкция подходит только пользователям macOS 10.14 и более старых версий.
1. Запустите 4K Video Downloader.
2. Зайдите на YouTube и найдите видео, плейлист или даже канал, который вы хотели бы загрузить в iTunes.
3. Скопируйте ссылку на видео из вашего браузера.
4. НажмитеВставить ссылку в Video Downloader.
5. Выберете опцию Извлечь Аудио и формат M4A, затем нажмите Извлечь.
6. Как только процесс извлечения будет завершен, щелкните по файлу правой кнопкой мыши и выберите опцию Показать в папке . Откроется выходная папка, куда скачались файлы.
7. Запустите iTunes, выберете Файл> Добавить в библиотеку, или добавить папку и выберете файлы. В качестве альтернативы, вы можете просто перетащить скаченные файлы из папки в окно iTunes.
8. Вот и всё! Теперь вы можете проиграть песни в iTunes на вашем Mac или перенести YouTube-музыку на ваш iPhone, iPad или iPod.
How to Download Songs from YouTube to iTunes on Ubuntu
1. Запустите 4K Video Downloader.
2. Зайдите на YouTube и найдите видео, плейлист или даже канал, который вы хотели бы загрузить в iTunes.
3. Скопируйте ссылку на видео из вашего браузера.
4. НажмитеВставить ссылку в Video Downloader.
5. Выберете опцию Извлечь Аудио и формат M4A, затем нажмите Извлечь.
6. Как только процесс извлечения будет завершен, щелкните по файлу правой кнопкой мыши и выберите опцию Показать в папке . Откроется выходная папка, куда скачались файлы.
7. Запустите iTunes, выберете Файл> Добавить в библиотеку или Добавить папку в библиотеку. В качестве альтернативы, вы можете просто перетащить скаченные файлы из папки в окно iTunes.
8. Вот и всё! Теперь вы можете проиграть песни в iTunes и перенести YouTube-музыку на ваш iPhone, iPad или iPod.
Вы также можете посмотреть видео-гид “»Как использовать 4K Video Downloader»”.
Обновление до последней версии iTunes
Узнайте, как установить последнюю версию iTunes на свой Mac или ПК.
На вашем Mac
Если вы не можете обновить macOS до последней версии
Вы можете обновить iTunes до последней версии (до iTunes 12.8).
- Откройте App Store на своем Mac.
- Щелкните «Обновления» в верхней части окна App Store.
- Если доступны какие-либо обновления iTunes, нажмите «Установить».
На вашем ПК
Если вы загрузили iTunes из Microsoft Store
Если вы загрузили iTunes с веб-сайта Apple
- Откройте iTunes.
- В строке меню в верхней части окна iTunes выберите «Справка»> «Проверить наличие обновлений».
- Следуйте инструкциям по установке последней версии.
Если пункт «Проверить наличие обновлений» отсутствует в меню «Справка», значит, вы загрузили iTunes из Microsoft Store.
Узнать больше
ФункцииiTunes могут различаться в зависимости от страны или региона.
Информация о продуктах, произведенных не Apple, или о независимых веб-сайтах, не контролируемых и не проверенных Apple, предоставляется без рекомендаций или одобрения. Apple не несет ответственности за выбор, работу или использование сторонних веб-сайтов или продуктов. Apple не делает никаких заявлений относительно точности или надежности сторонних веб-сайтов.Свяжитесь с продавцом для получения дополнительной информации.
Дата публикации:
Загрузите iTunes для Mac — бесплатно
Если вы используете устройство Apple, то, вероятно, вы хорошо знакомы с iTunes, одним из немногих способов получить песни на вашем устройстве.Это одно из наиболее часто используемых мультимедийных приложений.
Концерт в вашем кармане
Слушайте музыку так, как вы хотите, используя iTunes, один из ведущих медиаплееров с множеством доступных функций.
iTunes — это предустановленное приложение на каждом устройстве Apple, позволяющее покупать музыку и видеоконтент. По большей части это единственный способ загружать музыку и видеоконтент на свой iPhone или компьютер Mac. Это место, где можно скачать музыку и другие медиафайлы, если вы не хотите использовать сторонние приложения.
iTunes имеет знакомый, удобный интерфейс, которым хочется пользоваться и дальше. В центре внимания iTunes, конечно же, находится его музыкальная библиотека, которая постоянно пополняется новыми песнями, которые вы можете загрузить. Создавать плейлисты из ваших альбомов очень просто, и программа даже организует вашу музыку в плейлисты на основе типа каждой песни.
Однако iTunes поддерживает лишь несколько форматов файлов, поэтому не все медиафайлы, которые вы ищете, доступны для загрузки.Это в сочетании с низкой производительностью, которую вы получите при использовании этого приложения на любом компьютере, приведет к низкому уровню производительности, что может затруднить использование программного обеспечения.
Среди простого дизайна, предлагаемого пользовательским интерфейсом iTunes, есть множество функций, которыми вы, возможно, никогда не воспользуетесь. Когда вы используете это приложение, из-за этих функций меню становится переполненным.
Где можно запустить эту программу?
iTunes доступен для устройств Mac, Windows, Android и IOS.
Есть ли лучшая альтернатива?
Да, у Spotify есть лучшая система для управления вашей музыкой, в то время как на YouTube есть много пользовательских видео, которые можно загрузить, если вы используете премиум. Если вы ищете сериалы и фильмы, то Netflix — лучший вариант.
Наш дубль
iTunes — хороший вариант для покупки отдельных медиафайлов. Однако это обходится дорого, поэтому лучше использовать альтернативу.
Стоит ли скачать?
Нет, если вы можете использовать другое приложение, лучше это сделать.Вы получите больше от Spotify, YouTube и Netflix, чем от iTunes.
Как скачать iTunes и установить на Windows? [64-разрядная версия]
Наш обзор
- Плюсы
- Полное мультимедийное решение
- Позволяет покупать контент в iTunes Store
- Может управлять вашими устройствами iOS
- Минусы
- Больше не могу работать с приложениями
Как установить iTunes на Windows? (64-разрядная версия)
К счастью, iTunes изначально может работать в Windows, поэтому нет необходимости в сложных настройках.Более того, вы можете развернуть эту программу на своем ПК с Windows двумя разными способами. Вы можете загрузить стандартный установщик, запустить его и следовать инструкциям на экране до завершения.
Примечание. , если вы пытаетесь установить iTunes на 64-битный компьютер, используйте 64-битный установщик. В противном случае вы можете использовать стандартный 32-битный. Кроме того, вы заметите, что установщик также развернет на вашем компьютере некоторое дополнительное программное обеспечение, необходимое для правильной работы iTunes.
Второй способ установки — через страницу приложения Windows Store.Прежде всего, найдите страницу продукта в Магазине Windows, нажмите кнопку «Получить», а затем — «Установить». Это все, что вам нужно сделать, поскольку с этого момента установка выполняется автоматически.
Скачивайте и слушайте подкасты с помощью iTunes
Вы можете использовать iTunes для просмотра мультимедийного контента на своем компьютере, будь то аудио- или видеофайлы, о которых мы говорим. Однако с такой же легкостью эта программа может помочь вам и в нескольких других делах. Например, вы можете использовать его для загрузки и прослушивания подкастов без особых усилий.
Он также может помочь вам организовать мультимедийный контент на основе недавно добавленного контента, исполнителей, альбомов, песен и жанров. Вы также можете использовать его для создания списков воспроизведения. Просто выберите треки, которые вы хотите включить в свой список воспроизведения, щелкните их правой кнопкой мыши, выберите «Добавить в список воспроизведения», затем выберите существующий или создайте новый.
Слушайте онлайн-радиостанции и покупайте новые мелодии в iTunes Store
Хотя его компоновка может напоминать стандартный медиаплеер, iTunes никоим образом не ограничивается этим.Если вы внимательно посмотрите на верхнюю часть экрана, чуть ниже элементов управления воспроизведением, вы увидите серию меню. Вы можете использовать их для навигации по своей музыкальной коллекции, рекомендациям, новым выпускам, радиостанциям и iTunes Store.
Таким образом, если ваша музыкальная коллекция начинает устаревать, у вас есть другие способы развлечься. Просто настройтесь на онлайн-радиостанцию, проверьте рекомендации по музыке или купите новые треки в iTunes Store.
Управляйте своими устройствами iOS с помощью iTunes
Одна очень важная операция, которую позволяет вам выполнять iTunes, — это забота о ваших устройствах iOS.Просто подключите свое любимое устройство к компьютеру, и вы сразу же увидите его в приложении. Наряду с этим вы можете проверить его имя, хранилище, статус, версию прошивки и даже содержимое.
Вы можете отправлять новый контент, например музыку, видео или подкасты, на свои устройства iOS одним нажатием кнопки. Более того, можно синхронизировать ваше устройство, переносить с него покупки, создавать резервную копию или восстанавливать устройство из резервной копии, которую вы ранее выполняли.
Если вы ветеран iTunes, вы, возможно, помните времена, когда вы могли покупать и устанавливать приложения на свой iPhone / iPod / iPad из iTunes.Однако в iTunes больше нет этой функции, начиная с версии 12.7. Если вы пропустите его, вы можете использовать старую версию, хотя это не рекомендуется из-за потенциальных проблем с безопасностью.
Как настроить iTunes в Windows
Хотя конфигурация iTunes по умолчанию довольно эффективна, вы можете «сделать ее своей». В этой ситуации перейдите в раздел «Настройки» в меню «Правка». Здесь вы можете настроить параметры из 7 категорий, а именно:
- Общие — установите имя библиотеки, измените язык, настройте размер списка, значок списка воспроизведения и рейтинги
- Воспроизведение — включить кроссфейд, переключить усилитель звука, выполнить проверку звука, выбрать предпочтительный формат видео, установить любимый стиль субтитров
- Совместное использование — переключение общего доступа к сетевой библиотеке, выбор библиотеки для совместного использования, установка пароля
- Store — войдите в свою учетную запись iTunes Store и измените настройки магазина
- Ограничения — отключить определенные функции (например,грамм. подкасты, Интернет-радио), выберите систему рейтинга, ограничьте контент (например, музыка PG-13, телешоу 14)
- Устройства — просмотр резервных копий устройств, предотвращение автоматической синхронизации определенных устройств, сброс истории синхронизации
- Advanced — установка местоположения папки мультимедиа iTunes, сброс предупреждений и кеша, переключение полной навигации с клавиатуры, сохранение iTunes в панели задач
iTunes — универсальный мультимедийный инструмент с дополнительными функциями, полезными для iOS
Подводя итог, если вы ищете эффективный способ взаимодействия с устройством iOS, iTunes может быть именно тем, что вам нужно.Он может служить эффективным и стильным мультимедийным проигрывателем, онлайн-радиотюнером и оберткой iTunes Store.
Более того, вы можете использовать его для резервного копирования ваших устройств, их восстановления и даже обновления их прошивки.
FAQ: узнать больше об iTunes
Да, вы можете использовать эту программу на своем ПК с Windows бесплатно. Однако обратите внимание, что он предоставляет вам доступ к iTunes Store, который в основном состоит из платного контента.
Хотя Apple планирует отказаться от iTunes для Mac, вы все равно сможете использовать его в Windows.Более того, магазин iTunes будет таким же, как сейчас.
- Могу ли я управлять приложениями с помощью iTunes?
Начиная с версии 12.7 покупка или установка приложений на устройстве iOS из iTunes больше невозможна. Однако вы можете использовать старую версию, но вы должны понимать, что подвергаетесь потенциальной угрозе безопасности.
Как скачать iTunes | Цифровой блок
iTunes — это известная программа для управления музыкой от Apple, предназначенная для управления музыкой, хранящейся на вашем компьютере, и для использования с iPod, iPad и iPhone.Он также имеет возможность покупать музыку, видео, аудиокниги и многое другое через iTunes Store.
Вам понадобится:
- компьютер с доступом в Интернет
- учетная запись электронной почты.
Следуйте этим пошаговым инструкциям, чтобы загрузить iTunes
Шаг 1: Откройте окно браузера и посетите www.apple.com/uk/itunes. Нажмите Загрузить iTunes .
Шаг 2: Снимите флажки, если вы не хотите получать дополнительную информацию о продуктах или специальные предложения.Затем щелкните Загрузить сейчас .
Шаг 3: На веб-странице появится всплывающее окно с тремя вариантами. Нажмите Выполнить . В зависимости от скорости вашего интернета загрузка может занять несколько минут.
Шаг 4: Нажмите Запустить еще раз.
Шаг 5: Нажмите Далее .
Появится экран с вопросом, куда вы хотите сохранить iTunes. Если вас устраивает значение по умолчанию, нажмите Установить .Следуйте дальнейшим инструкциям на экране.
Шаг 6: После завершения установки нажмите Готово .
Шаг 7: Теперь вы можете открыть iTunes из меню «Пуск» / «Программы» и начать его использовать.
Шаг 8: При первом запуске iTunes вас могут спросить, хотите ли вы сделать iTunes музыкальным проигрывателем по умолчанию. Это означает, что он автоматически станет первым местом, где компьютер будет воспроизводить музыку. Если у вас нет предпочтительной музыкальной программы, имеет смысл согласиться с этим.
Крис Куортермейн — преподаватель Digital Unite в Честере, Южном Уиррале и северо-восточном Уэльсе.
Как перезапустить неудачную загрузку iTunes на iPhone
Редко возникают проблемы с загрузкой цифровой музыки из iTunes Store на iPhone, но время от времени что-то может пойти не так. Если вы используете iPhone для покупки песен, загрузка может быть прервана до ее завершения.
Инструкции в этой статье относятся к iPhone с iOS 14 по iOS 11.
причины прерывания загрузки на iPhone
Прерывание загрузки iTunes Store может произойти по разным причинам, в том числе:
- iPhone разрывает подключение к Интернету : Неисправное подключение к Интернету является наиболее вероятной причиной того, что песня не загружается правильно. У вас может получиться частичная песня или вообще ничего.
- Проблема с серверами iTunes Store : Серверы Apple редко выходят из строя, но это может случиться.Проблема с сервером может прервать соединение с iTunes Store.
- Неожиданный перезапуск iOS : Если iPhone перезагружается во время загрузки, песня не может быть загружена полностью.
- Медленное подключение к Интернету или проблемы с маршрутизатором Wi-Fi. : Если подключение к Интернету замедляется или маршрутизатор Wi-Fi теряет синхронизацию во время загрузки песни, результатом может быть сбой загрузки песни.
Как возобновить неудачную загрузку песни на iPhone
Чтобы перезапустить неудачную загрузку песни на ваш iPhone:
Откройте на iPhone приложение iTunes Store .
Нажмите Подробнее .
Нажмите Загрузки , чтобы отобразить любой контент из iTunes Store, который не был передан на устройство.
Коснитесь стрелки рядом с загрузкой, чтобы перезапустить ее.
Если эти шаги не устранили проблему с загрузкой, перезагрузите iPhone и повторите процесс. Если неудавшаяся загрузка не отображается в списке или если вы не можете исправить прерванную загрузку, либо сообщите о проблеме в Apple лично в Apple Store, либо используйте iTunes (или приложение «Музыка») на компьютере.
Используйте iTunes на компьютере, чтобы исправить загрузку
Если вы синхронизируете свой iPhone с iTunes на компьютере, исправьте прерванную загрузку, используя программное обеспечение iTunes для синхронизации песни с iPhone. Откройте iTunes на своем компьютере, выберите Музыка в меню в верхнем левом углу, затем выберите Магазин из опций вверху экрана. Затем перейдите в строку меню, выберите Учетная запись и выберите Проверить наличие доступных загрузок .
Если доступных загрузок нет, проверьте данные своей учетной записи в iTunes в macOS Mojave (10.14) или более ранней версии, чтобы подтвердить, что вы приобрели песню, и запросить поддержку.
В macOS Catalina (10.15) Apple заменила iTunes тремя приложениями: Музыка, Подкасты и Apple TV. Приведенные ниже инструкции также применимы к macOS Catalina (10.15) и более поздним версиям, за исключением того, что вы начинаете с открытия приложения «Музыка».
Откройте iTunes > Музыка > Магазин в macOS Mojave (10.14) и более ранней версии или запустите приложение Music в macOS Catalina (10.15) или более поздней версии.
Перейдите к Учетная запись в строке меню и выберите Просмотреть мою учетную запись .
Введите свое имя Apple ID и пароль, если будет предложено это сделать.
На экране Account Information перейдите в раздел Purchase History и выберите See All .
Перейдите к песне, которая не загрузилась должным образом, и выберите Еще .
Список покупок в обратном хронологическом порядке.
Выберите Сообщить о проблеме .
Щелкните стрелку раскрывающегося списка Выберите проблему и выберите Элемент не загружен или не может быть найден .
Введите краткое описание проблемы и выберите Отправить .
Ваша проблема передана в службу поддержки Apple, и вы получите ответ, хотя и не сразу.
Спасибо, что сообщили нам!
Расскажите, почему!
Другой Недостаточно подробностей Сложно понятьПроблемы с установкой iTunes в Windows 10? Попробуйте эти советы
С выпуском Windows 10 у некоторых людей возникают проблемы с правильной установкой iTunes. Вот несколько советов, которые вы можете использовать, чтобы заставить его работать.
С тех пор, как Apple выпустила iTunes для Windows в 2003 году, она стала одной из самых популярных музыкальных программ на платформе.Во многом это связано с успехом Apple iPod и iPhone. Несмотря на то, что iTunes стал основным продуктом большинства ПК, он также заработал репутацию презираемого программного обеспечения. Фактически, он получил награду Groovy Post как худшее программное обеспечение за всю историю. Несколько лет назад, к сожалению, не так много изменилось в самых последних версиях, которыми на момент написания этой статьи является iTunes 12.
Тем не менее, многие пользователи, включая меня, все еще используют его. Я использую его для управления своей музыкальной библиотекой, импорта нового контента, создания списка воспроизведения и синхронизации с моими устройствами Apple.В Windows 10 некоторые пользователи сообщали о проблемах с обновлением старых версий или успешной установкой. Вот несколько советов, которые помогут вам добиться правильной работы.
Установите iTunes в Windows 10
Во-первых, вы должны выполнить следующие основные требования:
- Закройте iTunes, если он открыт. iTunes имеет тенденцию оставаться в памяти, поэтому, скорее всего, рекомендуется перезагрузка. Также отключите iTunes Helper от запуска с Windows. Ознакомьтесь с нашей статьей об отключении элементов автозагрузки в Windows 10.
- Если к вашему компьютеру подключены какие-либо устройства Apple, отключите их на время.
- Убедитесь, что вы загрузили правильную архитектуру (32- или 64-разрядную) для своего ПК здесь. Страница загрузки по умолчанию соответствует вашей архитектуре, но если вы ранее использовали 32-битную версию Windows, но затем перешли на 64-битную Windows 10, 32-битный установщик может быть фактором, почему он не работает должным образом.
- Сохраните файл установки на жесткий диск, не запускайте установку из его текущего местоположения.
Щелкните правой кнопкой мыши установочный файл iTunes, затем выберите Запуск от имени администратора .
Щелкните Далее, затем щелкните Установить.
Устранение неполадок при установке iTunes
Если iTunes не удалось установить, вы можете попробовать кое-что.
Начните с удаления любой существующей установки iTunes. Нажмите Windows key + R, , затем введите: appwiz.cpl и нажмите Enter. Прокрутите вниз и выберите iTunes, затем нажмите Удалить на панели команд.Также убедитесь, что вы удалили другие перечисленные компоненты программного обеспечения Apple, такие как поддержка приложений Apple, поддержка мобильных устройств, обновление программного обеспечения и Bonjour. После завершения удаления перезагрузите компьютер.
Загрузите iTunes с веб-сайта Apple, затем следуйте предварительным инструкциям по установке iTunes.
Также временно отключите антивирус, поскольку некоторые утилиты безопасности могут ошибочно пометить iTunes как вредоносное ПО. Если вы столкнулись с ошибками в установщике Windows, вы можете попробовать повторно зарегистрировать установщик Windows, а затем повторить попытку установки.
- Нажмите клавишу Windows + R
- Введите: msiexec / unreg , затем нажмите клавишу Enter
- Нажмите клавишу Windows + R
- Введите: msiexec / regserver , затем нажмите клавишу Enter
Специальный менеджер обновлений программного обеспечения Apple это еще один способ, с помощью которого пользователи могут обновлять iTunes и другое программное обеспечение Apple, такое как iCloud. Я использовал его много раз, чтобы получить последнюю версию iTunes.
Если все вышеперечисленное не удается
Затем вы можете попробовать установить iTunes с помощью Ninite.Он упакует установщик iTunes вместе с любыми другими приложениями, которые могут вам понадобиться; он также обрабатывает обновления.
Обновление: В некоторых системах со старыми видеокартами могут возникнуть проблемы с установкой iTunes. Единственным вариантом может быть установка более старой версии. Вы можете скачать копию здесь. Если у вас по-прежнему возникают проблемы с этой версией iTunes, загрузите последнюю версию iTunes здесь, а затем повторите попытку установки. Не забудьте щелкнуть правой кнопкой мыши по настройке, а затем выбрать Запуск от имени администратора.Эти рекомендации кажутся чрезмерными для такого маленького приложения, но iTunes — это не простой установщик на 18 Мбайт 2003 года. С годами он превратился в огромного альбатроса, превратившись в приложение, которое делает много вещей, но не очень хорошо. Надеюсь, что если вам нужно использовать iTunes или вы предпочитаете его, эти простые советы помогут ему успешно работать в Windows 10.
И помните, если вам просто надоел iTunes, существует множество альтернатив, таких как Foobar2000. Мы также рассмотрели альтернативы iTunes в нашей статье здесь.Кроме того, в Windows 10 есть собственное встроенное музыкальное приложение под названием Groove Music, которое будет импортировать ваши плейлисты iTunes. Пользователи, у которых возникают проблемы с установкой другого программного обеспечения, также должны ознакомиться с нашей статьей о решении проблем с установкой настольных и универсальных приложений.
Как скачать с iTunes.cfm
Как загрузить из iTunes
Для Windows:
Как конвертировать в формат MP3 и загружать песни из iTunes:1. Откройте настройки iTunes.
Windows: выберите «Правка»> «Настройки».
Mac: выберите «iTunes»> «Настройки».
2. Нажмите кнопку «Общие», затем нажмите кнопку «Импорт настроек» во второй части окна
.
3. Во всплывающем меню «Импортировать с помощью» выберите «Кодировщик MP3» и нажмите «ОК», чтобы сохранить настройки
.
4. Выберите одну или несколько песен в своей медиатеке, затем в меню «Дополнительно» выберите «Создать версию MP3
». Песни конвертируются.
5. Убедитесь, что и iTunes, и окно вашего плеера открыты (дважды щелкните «Мой компьютер» и
найдите диск с надписью «Съемное запоминающее устройство»).
6. После того, как вы откроете и iTunes, и окно проигрывателя, сверните каждое окно так, чтобы у вас
были равные боксы бок о бок.
7. Выберите, щелкнув каждую из преобразованных песен из музыкальной библиотеки iTunes, которую вы хотите загрузить
. Вы можете удерживать кнопку CTRL на клавиатуре для нескольких треков.
8. С помощью мыши просто перетащите выбранную музыку в окно проигрывателя.
9. Индикатор состояния на проигрывателе будет мигать красным во время загрузки песен.
Для получения дополнительной информации перейдите по ссылке ниже:
http://support.apple.com/kb/HT1550
Как загрузить аудиокниги:
Это шаги для загрузки аудиокниг из Barnes & Noble (BN):
1 Установите iTunes на свой компьютер.
2. Зарегистрируйтесь в BN и приобретите желаемую аудиокнигу.
3. Используя ссылку, предоставленную в электронном письме с подтверждением BN (после совершения покупки), загрузите и установите
консоль BN (Менеджер аудиокниг).
4. Загрузите приобретенную аудиокнигу, нажав на ссылку, предоставленную по электронной почте BN.
5. Аудиокнига автоматически загружается в консоль, где они доступны для использования на
компьютере.
6. Используя консоль, выберите аудиокнигу и перенесите в iTunes, нажав «передать» на панели инструментов консоли
.
7. Наконец, выберите все переданные файлы аудиокниг в iTunes, которые вы хотите загрузить.
8. Вы можете удерживать кнопку CTRL на клавиатуре для нескольких треков.
9. Используя мышь, просто перетащите выбранную музыку в окно проигрывателя
Для Mac:
Operational Инструкции для пользователей Mac:
� Подключите плеер к USB-порту вашего Mac забронировать с помощью кабеля USB.
� На рабочем столе вашего экран с названием вашего устройства.
� Используйте функцию диспетчера файлов для копирования файлов в игрок.
� Извлеките устройство, щелкнув значок извлечения ( ~) следующий к названию устройства в окне Finder с левой стороны.
Как скачать с iTunes
1. Выберите песни из музыкальной библиотеки iTunes, которые вы хотите скачать.(Вы можете удерживать кнопку Command на клавиатуре для нескольких треков ИЛИ вы можете выбрать первую песню, а затем выбрать последнюю песня, удерживая Shift, чтобы выбрать весь список песен).
2. Используя мышь, просто перетащите музыку выбрано в окне вашего плеера на рабочем столе.
3. Индикатор состояния на проигрывателе будет мигать красным, когда песни загружаются.
Как преобразовать другое Форматы в формат MP3 с помощью iTunes
1. Выберите песни из вашей библиотеки, которые вы хотите преобразовать в формат MP3, выделив их. (Для нескольких песен удерживайте Command кнопку на клавиатуре и выберите песни с помощью мыши.)
2. Найдите вкладку «Дополнительно» в строке меню iTunes.
3. В раскрывающемся меню «Дополнительно» выберите «Преобразовать». Выбор (ы) в MP3.
4. iTunes начнет создавать копии песен. вы выбрали в формате MP3. (Теперь вы можете удалить исходную версию песен вы выбрали конвертировать, если хотите.Новые песни в формате MP3 теперь можно перетащил в плеер.)
5. Убеждаться и iTunes, и окно вашего плеера открыты (вы можете найти эту папку на на рабочем столе или в Finder слева)
6. Выполните шаги 1–3 «Как скачать с iTunes». выше.
Как скачать аудио Книги:
Аудиокниги должны быть в формате MP3. Контактная аудиокнига поставщика для конкретных инструкций.
.
 Для установки последней совместимой версии система iOS спросит: «Загрузить предыдущую версию этого приложения?». Нажимаем Загрузить . После этого начнется загрузка и установка приложения
Для установки последней совместимой версии система iOS спросит: «Загрузить предыдущую версию этого приложения?». Нажимаем Загрузить . После этого начнется загрузка и установка приложения