Как выгрузить фото из iCloud в iPhone
Облачное хранилище Apple предоставляется каждому пользователю этой техники при создании ID. Оно позволяет пользователям видеть загруженные фотографии с любых устройств: Mac, iPad, iPhone, iPod touch и на приставке Apple TV. Также просмотреть контент можно и с официального сайта iCloud.
Возможности сервиса iCloud
Если пользователь вносит изменения в медиатеку с одного из устройств, это отобразится на всех. Благодаря такому функционалу использование фотогалереи в экосистеме Apple становится максимально комфортным.
Другие возможности облачного сервиса для медиатеки:
- Упорядочивает снимки по дате создания: на устройствах появляются разделы «Годы», «Месяцы» и «Дни», но можно пользоваться и обычной медиатекой в блоке «Все фото». Все альбомы и коллекции тоже обновляются автоматически. Но работает это только между устройствами, которые привязаны к одному Apple ID.
- Сохраняет медиа в исходном формате и размере, включая замедленное видео, Live Photo, позволяя избежать потери качества.
 В таком виде его можно просмотреть через сайт или с компьютеров. В медиатеке на самом iPhone (и остальных гаджетах) остаются сжатые версии в формате копий. Оптимизация происходит, когда места на iPhone остается мало.
В таком виде его можно просмотреть через сайт или с компьютеров. В медиатеке на самом iPhone (и остальных гаджетах) остаются сжатые версии в формате копий. Оптимизация происходит, когда места на iPhone остается мало. - Позволять иметь больше свободной памяти на устройстве. Весь медиаконтент хранится в Облаке, пока его емкость позволяет это делать. Выгружать его можно как на все яблочные гаджеты, так и на обычные ПК, но в последнем случае придется установить программу «iCloud для Windows».
Кроме описанных возможностей облачное хранилище также может стать местом, куда отправляются резервные копии с любых Apple-гаджетов, пароли для аккаунтов в интернете. В нем сохраняются сообщения, заметки, синхронизируются вкладки Safari.
Как выгрузить фото из iCloud в iPhone
Самый простой способ, который обеспечивает максимальную скорость получения желаемых кадров – воспользоваться официальным сайтом облачного сервиса. Этот метод подходит для любых устройств, не только iPhone.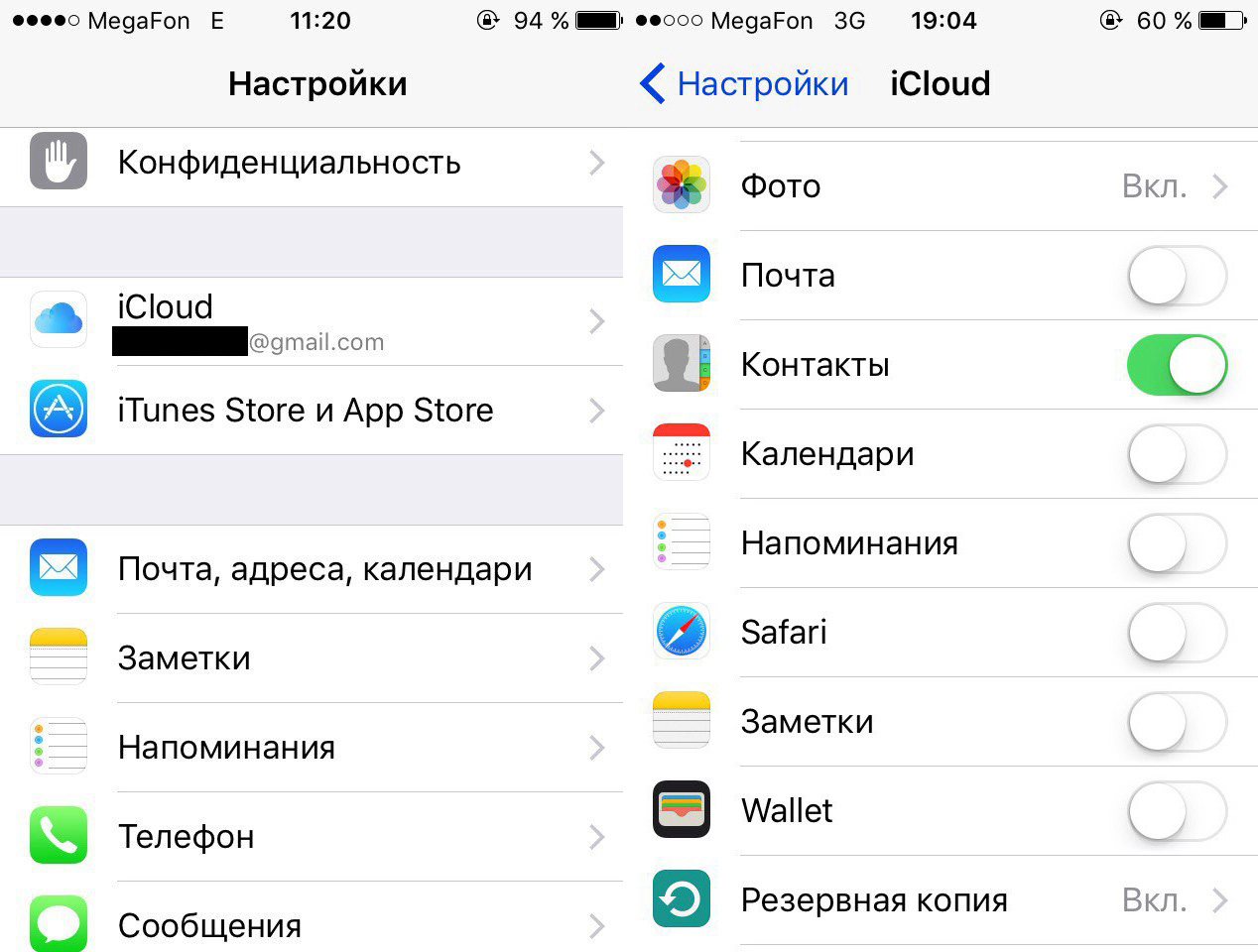
Схема действий:
- Зайдите на сайт icloud.com, введите данные Apple ID – почту и пароль. Если включена «Связка ключей», будет достаточно воспользоваться Touch ID или Face ID: вход произойдет автоматически.
- Если это первый вход на сайт, потребуется принять условия и положения и политику конфиденциальности.
- Дальше на домашней странице сервиса выберите значок «Фото». Откроется галерея загруженных в Облако медиафайлов.
- Нажмите на желаемый объект. Когда он откроется, в правом нижнем углу появится кружок с 3 точками – меню дополнительных действий.
- Выберите в нем пункт «Загрузить». После этого Safari потребует подтвердить скачивание, а изображение окажется в «Загрузках» – значок в правом верхнем углу.
- Откройте скачанный файл, в нижнем левом углу нажмите на значок «Поделиться» и найдите пункт «Сохранить изображение». Снимок появится в медиатеке iPhone.
Минус в том, что выгружать приходится по одному снимку. Если нужно достать сразу много, это будет долго и сложно – лучше настроить автоматическую выгрузку.
Чтобы получить все имеющиеся в Облаке снимки, потребуется пройти следующие этапы:
- Откройте «Настройки» и долистайте до строки «Фото».
- Выберите пункт «Сохранение оригиналов».
- Поставьте айфон на зарядку и обязательно подключите к WiFi – через сотовую сеть загрузка идет плохо. Делать это лучше вечером, если медиатека большая: к утру все фотографии появятся в памяти телефона в отличном качестве.
Как выгрузить фото из iCloud в iPhone, если не хватает памяти на iPhone
В случае, когда из «яблочных» устройств пользователь обладает только айфоном и ему срочно нужно вытащить изображения из его облачной медиатеки, но на конкретном девайсе места нет, на помощь придут любые другие гаджеты. Работать придется через официальный сайт iCloud. Алгоритм во многом похож на описанный выше, для айфона.
Схема действий:
- Откройте сайт, введите учетные данные и дождитесь загрузки страницы.
- Выберите блок «Фото». Если медиатека обширная, придется проявить терпение, пока превью всех изображений появятся на экране.

- Сделайте двойной тап по снимку, чтобы он загрузился в оригинальном формате. Сверху найдите значок облака со стрелкой, смотрящей вниз – это и есть выгрузка. Для компьютеров на Windows потребуется указать путь файла.
- Чтобы выгрузить большой объем изображений, зажмите курсор на пустой области и потяните вверх, захватывая нужные файлы. Они будут выгружены zip-архивом. Для выбора всей медиатеки можно применить стандартную команду Ctrl+A.
Если все изображения и видеоролики хранились в оригинальном размере и потому заняли все свободное место, можно попробовать очистить память, включив «Оптимизацию хранилища». Эта опция находится в «Настройках». В верхней части раздела нужно нажать на свой Apple ID, перейти в раздел «iCloud» и дальше на вкладку «Фото».
На iPhone и других устройствах останутся только «облегченные» версии, появится свободное место, но физически в телефоне снимков не будет. Нужные оригиналы придется отдельно вытягивать из Облака.
Как выгрузить фото из iCloud на Mac
Одиночные изображения можно вытаскивать из облачного сервера через официальный сайт, схема действий как для iPhone и ПК на Windows.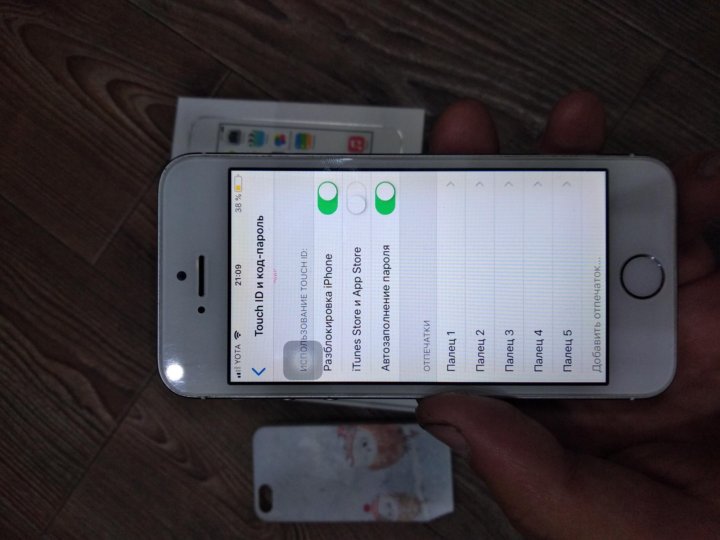 Только здесь пользователям Safari рекомендовано открыть браузер, в «Настройках» выбрать пункт «Основные» и в самом низу указать папку, куда будут сохраняться загрузки. Если этого не сделать, для каждого кадра придется нажимать подтверждение.
Только здесь пользователям Safari рекомендовано открыть браузер, в «Настройках» выбрать пункт «Основные» и в самом низу указать папку, куда будут сохраняться загрузки. Если этого не сделать, для каждого кадра придется нажимать подтверждение.
При выгрузке большого объема фотографий лучше настроить автоматическую синхронизацию.
В MacOS система доступа к файлам в медиатеке максимально упрощена, поэтому пользователю достаточно пройти такой путь: зайти в «Системные настройки», нажать на иконку Apple ID, выбрать iCloud и поставить галочку напротив нужного пункта.
Дополнительно для автоматической выгрузки следует пройти через такие шаги:
- Откройте «Фото» на своем Mac.
- На верхней панели выберите одноименное меню и раздел «Настройки».
- Перейдите в блок «iCloud» и на первой строке поставьте галочку. По желанию также можно сделать Mac хранилищем оригиналов, если выбрать соответствующий пункт.
После этого все снимки, которые создаются на любом из Apple-гаджетов, будут появляться и на Mac.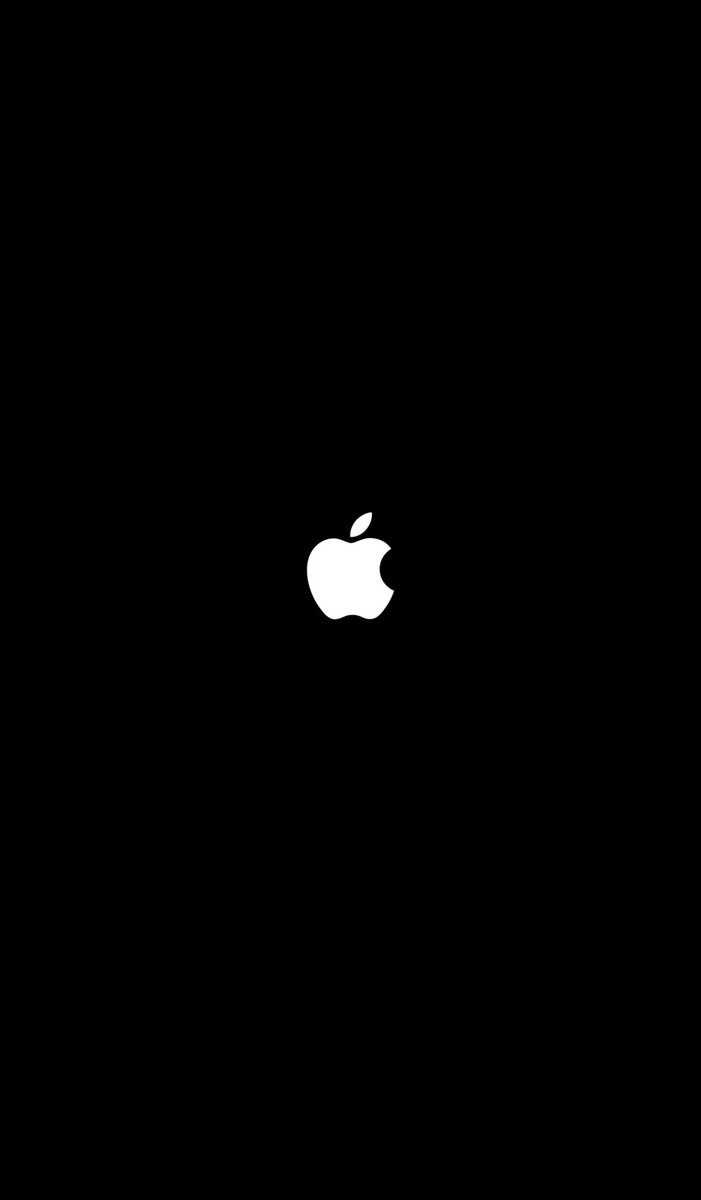 Если после их создания прошло много времени и система отправила нужные кадры в Облако, потребуется дважды кликнуть по изображению в медиатеке и дождаться его автоматической загрузки в хорошем качестве.
Если после их создания прошло много времени и система отправила нужные кадры в Облако, потребуется дважды кликнуть по изображению в медиатеке и дождаться его автоматической загрузки в хорошем качестве.
Если по какой-то причине процесс замер (часто это связано со сбоями на серверах Apple), стоит перезагрузить интернет или найти нужный снимок на сайте Облака.
Как добавить фото в iCloud
Сделанные фото или видео будут автоматически отправляться в облачное хранилище сразу после съемки при соблюдении 2 условий:
- Функция «Фото iCloud» включена.

- У iPhone заряжен аккумулятор, а сам гаджет имеет выход в интернет. Для iOS 10 и более ранних версий требуется WiFi, через сотовую сеть функция недоступна. Скорость загрузки определяется качеством подключения к интернету и состоянием серверов Apple.
Схема включения функции на iPhone, iPad и iPod:
- Открыть Настройки.
- Войти в профиль Apple ID.
- Выбрать блок «iCloud» и следом «Фото».
- Переместить ползунок «Фото iCloud» вправо (станет зеленым).
У пользователей с iOS 12 и более ранними версиями функция на всех гаджетах будет называться «Медиатека iCloud». Для Mac алгоритм похожий, но зайти потребуется в «Системные настройки».
youtube.com/embed/yo8GGjsavPk» title=»YouTube video player» frameborder=»0″ allow=»accelerometer; autoplay; clipboard-write; encrypted-media; gyroscope; picture-in-picture» allowfullscreen=»»/>На короткий срок загрузить фото для доступа со всех «яблочных» гаджетов можно через «фотопоток». Эта функция позволяет отправлять на сервер только новые снимки в количестве до 1000 шт. и хранить их не дольше 30 дней. После они автоматически удаляются, но их можно скачать на айфон или другие устройства. Чтобы ее включить, нужно в «Настройках» выбрать блок «Фото» и в строке «Выгрузка в Мой фотопоток» перетянуть ползунок вправо. В медиатеке появится одноименная вкладка.
Важно: после того, как на конкретном устройстве включается функция «Фото iCloud», раздел «Мой фотопоток» именно на нем перестает существовать, но остается на других гаджетах, где данная функция не активна. Все снимки из этого блока переходят во «Все фото». То, что не было сохранено в медиатеке, стирается.
Кроме автоматического переноса есть и другой способ добавить сделанные на iPhone кадры в облачное хранилище: перенос избранных снимков через сайт. Этот вариант доступен только с компьютеров. Следует перейти в нужный блок с фотографиями и нажать на значок облачка со стрелкой, смотрящей вверх.
После этого потребуется выбрать фотографии на рабочем столе или в папках и дождаться их загрузки.
Для того, чтобы перекинуть в Облако изображения с iPhone или iPad, воспользуйтесь приложением «Файлы», которое появилось в iOS 11. Для его корректной работы в Настройках (блок с Apple ID) и разделе iCloud необходимо включить пункт «iCloud Drive».
Принцип работы с Файлами:
- В медиатеке выберите желаемую фотографию, нажмите значок «Поделиться».
- В меню найдите «Сохранить в «Файлы»».
- Выберите папку «Photos» и подтвердите это действие.
Единственный нюанс: при такой загрузке в облачное хранилище фотографии не появляются в самой Медиатеке, однако хранятся на виртуальных серверах.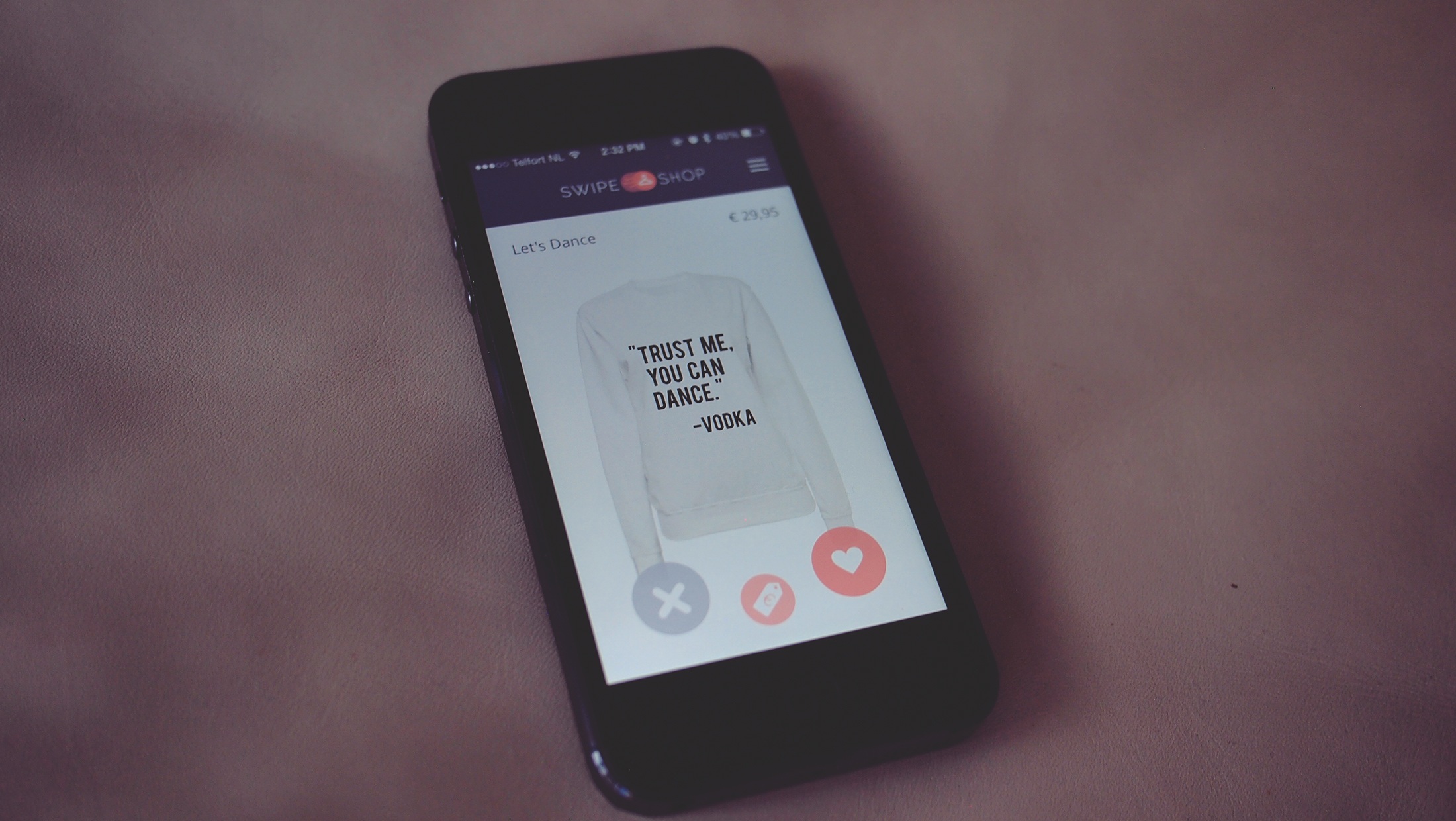 Вытаскивать их придется так же через «Файлы» или через сайт Айклауд и одноименную папку «Photos».
Вытаскивать их придется так же через «Файлы» или через сайт Айклауд и одноименную папку «Photos».
Вячеслав
Несколько лет работал в салонах сотовой связи двух крупных операторов. Хорошо разбираюсь в тарифах и вижу все подводные камни. Люблю гаджеты, особенно на Android.
Задать вопрос
Как проконтролировать процесс загрузки фотографий и видео в Облако?
В медиатеке требуется выбрать вкладку «Моменты» или «Фото» (зависит от версии iOS) и пролистать вниз. Под сеткой из снимков будет обозначен объем каждого из типов медиаконтента и указано состояние «обновлено» или «идет обновление»..
Куда делась «Фотопленка» после активации загрузки в iCloud?
Когда вы соглашаетесь отправить все медиафайлы на облачный сервер, «Фотопленка» заменяется на «Все фото». Сама галерея не изменяется, улучшается только навигация по ней.
Почему с айфона пропала часть снимков и роликов после включения «Фото iCloud»?
Если эти медиафайлы были добавлены на устройство через iTunes, они не переносятся в Облако.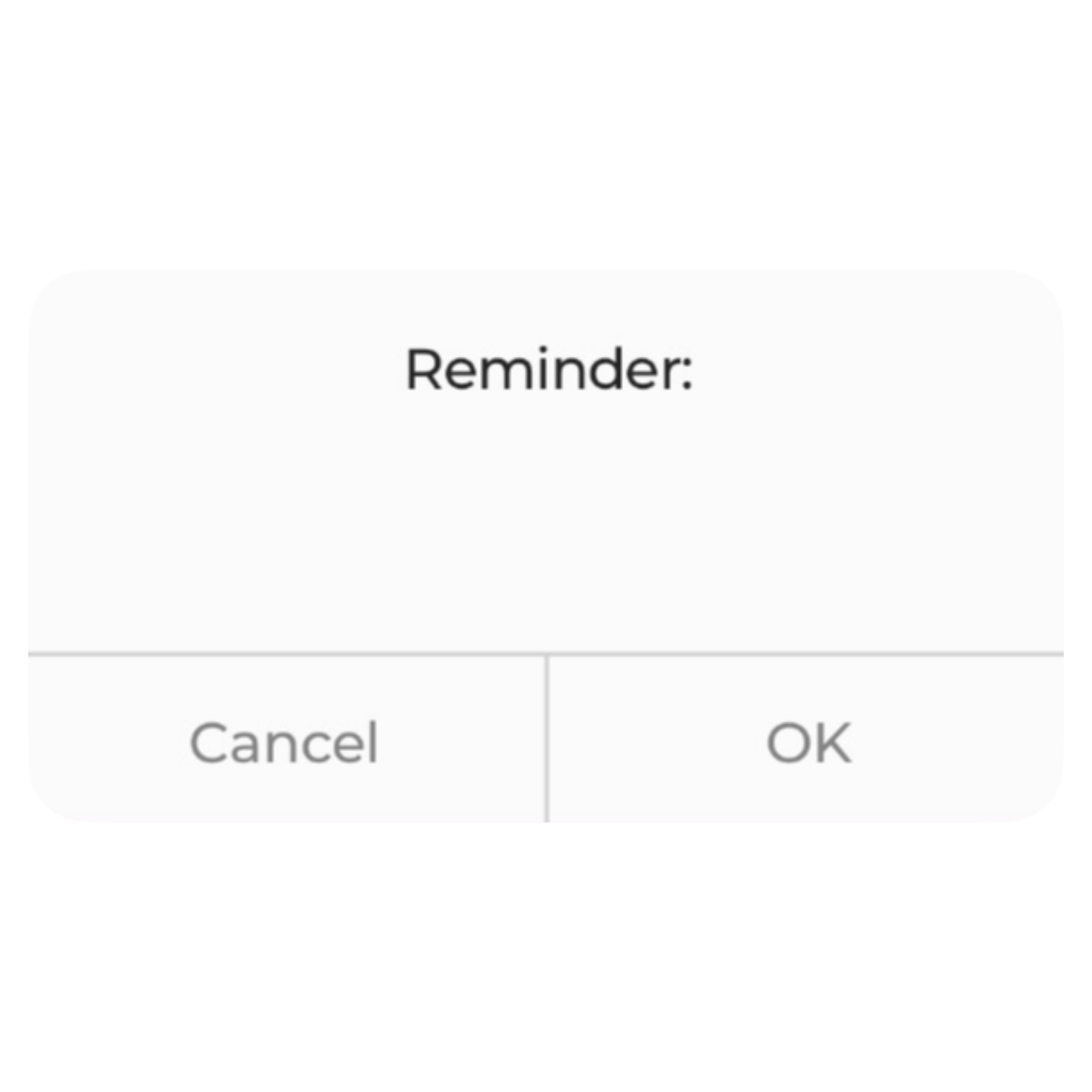 Потребуется отправить их через AirDrop, сайт или медиатеку на другом «яблочном» гаджете.
Потребуется отправить их через AirDrop, сайт или медиатеку на другом «яблочном» гаджете.
4.7 / 5 ( 30 голосов )
Что происходит, когда вы отключаете и удаляете фотографии из iCloud — Ios
Я бы соврал, если бы сказал, что облачные сервисы хранения фотографий легко понять. Это не так. Это не просто Apple. Даже в Google Фото сложно узнать что происходит при удалении фотографий с одного устройства. И что самое страшное, все сервисы отличаются по своему подходу.
Вы хотели отключить iCloud Photos и хотите знать, что будет дальше? Будут ли удалены ваши фотографии с iPhone? Будут ли они удалены из iCloud? Не волнуйтесь. Какой бы ни была ваша причина отключения iCloud — будь то нехватка места для хранения iCloud или неприязнь к облаку, мы расскажем вам, что происходит, когда вы отключаете iCloud и удаляете из него фотографии.
Давайте сначала начнем с основ.
youtube.com/embed/-xgNisSFnP0?modestbranding=1″ allow=»accelerometer; autoplay; encrypted-media; gyroscope; picture-in-picture» allowfullscreen=»»/>
Что такое iCloud
iCloud — это облачный сервис хранения Apple для всех его устройств, таких как iPhone, iPad, Mac и Apple TV. iCloud может хранить фотографии, заметки, контакты, напоминания, сообщения и т. д. среди прочего. При включении данные синхронизируются с облаком. Вы можете получить доступ к данным этих служб на других устройствах Apple и через веб-сайт iCloud на любой платформе.
Также на Guiding Tech
Как загрузить данные, хранящиеся в iCloud: Полное руководство
ПодробнееЧто происходит при включении фотографий iCloud
Что касается нашего интереса, когда вы входите в iCloud на любом устройстве, вам предоставляется право выбирать службы, которые вы хотите синхронизировать с iCloud. Теперь при включении Фотографии iCloud на устройстве все фотографии на этом устройстве будут сохранены в iCloud.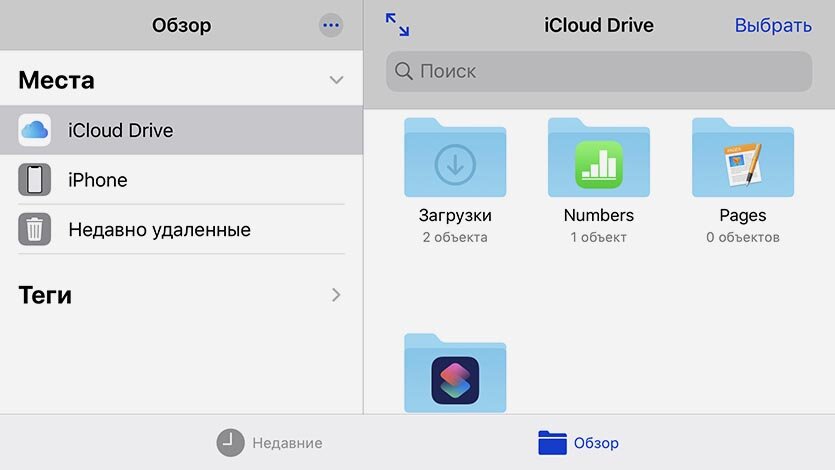
Если вы подключите другое устройство с той же учетной записью iCloud и включите «Фотографии», изображения и видео с этого устройства также будут сохранены в той же учетной записи iCloud. Ваша библиотека iCloud будет содержать мультимедиа со всех подключенных устройств, а каждое устройство будет отображать мультимедиа с других подключенных устройств.
Например, когда вы сначала активируете iCloud Photos на iPhone, а затем на iPad, вы также можете просматривать фотографии, нажатые с вашего iPad, на вашем iPhone и наоборот. iCloud синхронизирует как существующие изображения на устройстве, так и любое новое захваченное изображение. Кроме того, если вы редактируете какую-либо фотографию, изменение отражается на подключенных устройствах.
Замечания: Вы можете получить доступ к своим фотографиям и видео iCloud на своем iPhone, iPad, Mac, Apple TV, на веб-сайт iCloud, и даже ПК с Windows,Что происходит, когда вы отключаете iCloud Photos
Apple предоставляет два способа отключить iCloud Photos. Во-первых, вы можете сделать это для одного устройства — того, которое вы используете (фотографии, хранящиеся в iCloud, не будут удалены), а во-вторых, вы полностью отключите его для всех подключенных устройств (изображения, хранящиеся в iCloud, будут удалены). Оба полностью различаются, и вы должны быть осторожны при использовании каждого из них. Вот подробная информация о них.
Во-первых, вы можете сделать это для одного устройства — того, которое вы используете (фотографии, хранящиеся в iCloud, не будут удалены), а во-вторых, вы полностью отключите его для всех подключенных устройств (изображения, хранящиеся в iCloud, будут удалены). Оба полностью различаются, и вы должны быть осторожны при использовании каждого из них. Вот подробная информация о них.
1. Отключите iCloud Photos на одном устройстве
Если вы отключите iCloud для одного устройства, последующий эффект не будет простым. Это зависит от многих вещей, особенно от двух вариантов, которые предлагает вам Apple. Мы говорим об & lsquo; Оптимизировать iPhone Хранение & rsquo; и & lsquo; Скачать и сохранить оригиналы. & rsquo;
Прежде чем мы расскажем вам, что происходит, важно знать, как отключить iCloud Photos.
Отключить iCloud Фотографии
Чтобы отключить его на iPhone и iPad, зайдите в Настройки. Нажмите на свое имя в верхней части, а затем iCloud.
Затем нажмите на «Фото» и отключите переключатель для «Фотографии iCloud».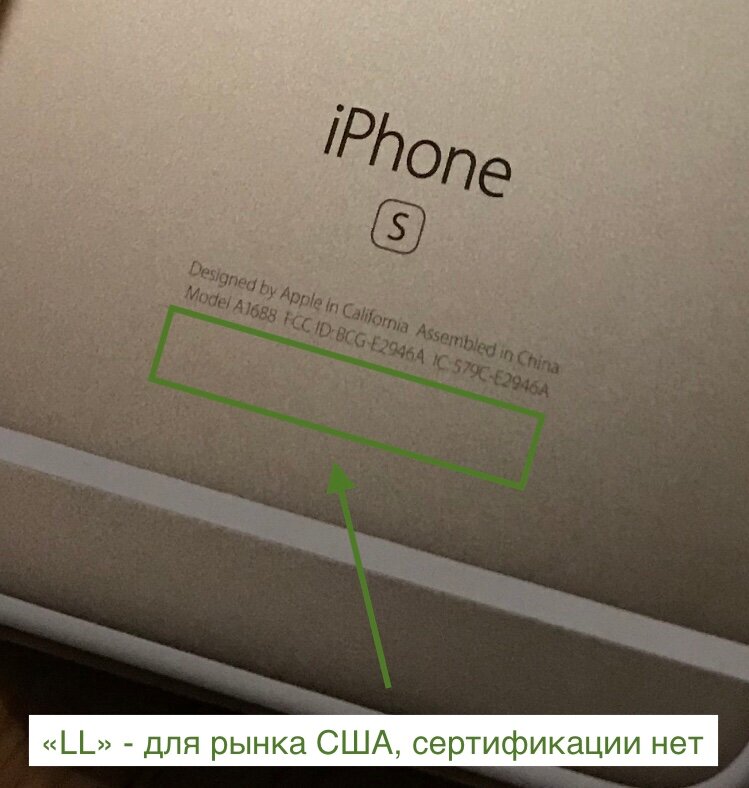
Если вы заметили на скриншотах выше, вы получите те две опции, которые я упоминал ранее, а именно: Оптимизация хранилища iPhone и Загрузка и сохранение оригиналов. Теперь, если вы отключите iCloud Photos здесь, результат зависит от этих двух параметров, как описано ниже.
Оптимизируйте iPhone Хранение
Если выбрано Оптимизировать хранилище iPhone / iPad, то, скорее всего, устройство сохранит большинство фотографий с вашей камеры в iCloud. Эта опция сохраняет исходный файл в iCloud, и вам предлагается только уменьшенная версия (фото с меньшим разрешением) на вашем iPhone или iPad. Это очень полезно в сохранение памяти на вашем iPhone или iPad,
Процесс оптимизации полностью автоматический, и алгоритм Apple решает, когда начинать оптимизацию и что оптимизировать. Вы не можете вручную выбрать фотографии для оптимизации. Эта функция активируется для фотографий, хранящихся на вашем iPhone или iPad, только когда у нее мало места для хранения. Но если вы добавляете фотографии с веб-сайта iCloud или других подключенных устройств, он всегда работает.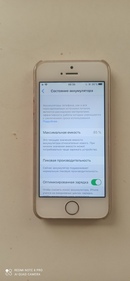
Когда вы открываете & lsquo; оптимизированный & rsquo; фотографии на вашем устройстве, он получает доступ к фотографиям в полном разрешении для просмотра, но не сохраняет их на вашем устройстве. Отличаются фотографии небольшого размера (в килобайтах), поскольку они сохраняются в полном разрешении и на вашем iPhone. Я не уверен, какой именно размер Apple считает большим или маленьким.
Замечания: На iPhone нет возможности определить оптимизированные фотографии.Теперь, когда выбрана эта опция, и вы пытаетесь отключить iCloud Photos, возникают два случая. Во-первых, с вашими фотографиями на iPhone / iPad ничего не случится, и они также останутся на iCloud. Однако для этого необходимо придерживаться следующих трех вещей:
- Ваше устройство не должно быть мало места для хранения.
- Вы не должны были добавлять медиа с сайта iCloud.
- Только одно устройство должно быть подключено к iCloud.
Если все вышеперечисленное присутствует, то фотографии не будут удалены с вашего устройства.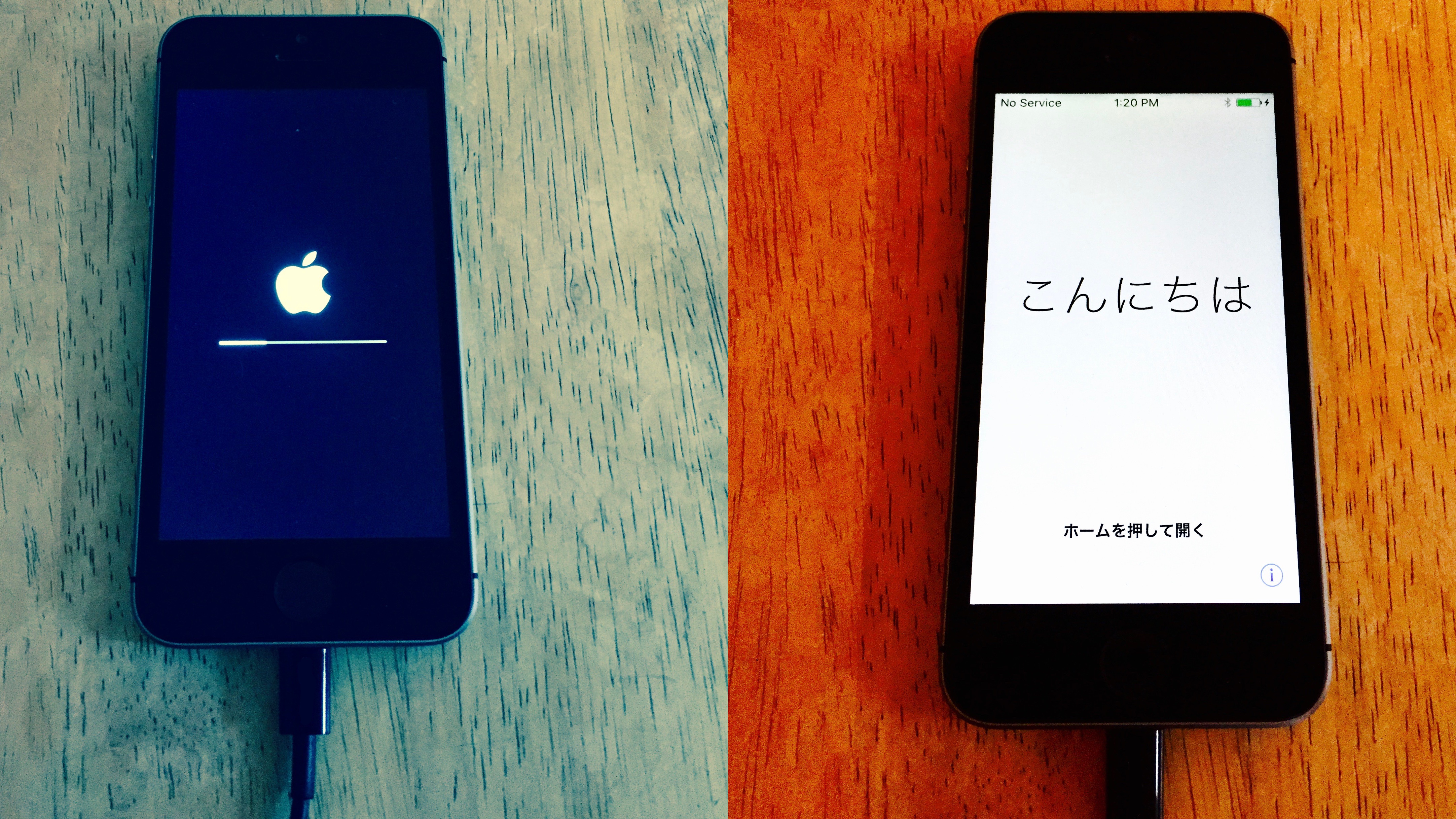 Но если какой-либо из них не подходит, вам будет предложено всплывающее окно с сообщением, что оптимизированные фотографии будут удалены с вашего iPhone / iPad, и хотите ли вы их загрузить.
Но если какой-либо из них не подходит, вам будет предложено всплывающее окно с сообщением, что оптимизированные фотографии будут удалены с вашего iPhone / iPad, и хотите ли вы их загрузить.
Если вы хотите удалить их с iPhone / iPad, нажмите «Удалить с iPhone / iPad». При этом они будут удалены только с этого единственного устройства. Вы по-прежнему можете получить к ним доступ в iCloud (и других устройствах, если они подключены).
Выбор второго варианта, т. Е. Загрузка фотографий и видео, скачать все фотографии с вашего iCloud на ваш телефон, на котором вы хотите отключить iCloud Photos.
Замечания: Apple не рассчитывает объем памяти, необходимый для загрузки всех носителей. У вас должно быть достаточно места для завершения действия.После загрузки ваши существующие фотографии также будут доступны на вашем телефоне даже после отключения iCloud.
Скачать и сохранить оригиналы
Если эта опция выбрана, все довольно просто. То есть оригинальные фотографии высокого разрешения хранятся на вашем устройстве, а также в iCloud.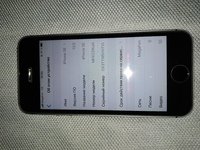 Это также означает, что фотографии с других подключенных устройств будут загружены на ваш iPhone или iPad. Недостатком является то, что и iCloud, и хранилища устройств используются для сохранения файлов. Опять же, вам нужно иметь достаточно места для хранения оригинальных файлов.
Это также означает, что фотографии с других подключенных устройств будут загружены на ваш iPhone или iPad. Недостатком является то, что и iCloud, и хранилища устройств используются для сохранения файлов. Опять же, вам нужно иметь достаточно места для хранения оригинальных файлов.
Теперь, если вы отключите iCloud Photos на одном устройстве, скажем, на своем iPhone, все фотографии останутся на вашем iPhone. Вы также можете получить к ним доступ на iCloud и других подключенных устройствах, таких как iPad, Mac и т. Д. Однако любая новая фотография, снятая с вашего iPhone, не будет отражаться на iCloud.
Резюме
В итоге отключение iCloud Photos не приведет к удалению существующих фотографий из iCloud. Однако они могут быть удалены с iPhone / iPad в зависимости от двух вышеуказанных настроек. Если вы случайно отключили iCloud Photos, не беспокойтесь о безопасности ваших данных в iCloud, даже если они исчезают с вашего iPhone / iPad. Кроме того, любая новая фотография не будет синхронизироваться с iCloud.
Также на Guiding Tech
#gtexplains
Нажмите здесь, чтобы увидеть нашу страницу статей gtexplains2. Отключите iCloud Photos на всех устройствах
Если вам не нравится использовать iCloud Photos и вы хотите отключите его на всех ваших устройствах AppleВы тоже можете это сделать. Доступно как & lsquo; Отключить и удалить & rsquo; эта функция обязательно удалит все ваши фото и видео, сохраненные в iCloud, и освободит место для хранения в iCloud. Это не повлияет на фотографии / видео, хранящиеся на iPhone или iPad, что опять-таки зависит от двух настроек iCloud — Оптимизация хранилища iPhone / iPad и Загрузка и сохранение фотографий.
Эта функция находится в разделе «Настройки»> [Ваше имя]> iCloud> Управление хранилищем> Фото. Если этот параметр включен, он по-прежнему будет иметь доступ к носителю в течение 30 дней, чтобы вы могли скопировать или перенести его на другие устройства хранения или службы.
Через 30 дней они будут окончательно удалены из iCloud, что, в свою очередь, удалит его со всех подключенных устройств. Чтобы отменить действие, снова перейдите по тому же пути и нажмите «Отменить, отключить и удалить». Далее вы будете уведомлены через платформы на регулярной основе для резервного копирования фотографий iCloud.
Чтобы отменить действие, снова перейдите по тому же пути и нажмите «Отменить, отключить и удалить». Далее вы будете уведомлены через платформы на регулярной основе для резервного копирования фотографий iCloud.
Когда вы отключите iCloud с помощью этой функции, вы заметите, что iCloud Photos все еще включен. Но не волнуйтесь, так как он ничего не делает. То есть любая новая фотография будет синхронизироваться с iCloud. Более того, iCloud Photos автоматически отключится через 30 дней. Считайте это профилактической мерой, когда вы приостановили iCloud на 30 дней, после чего он будет отключен.
Что происходит при удалении фотографии с iPhone / iPad
Возникают два сценария:
Удалить фотографии при включенном iCloud
Если iCloud Photos включен, то удаление фотографий на одном устройстве удалит его из всех других подключенных устройств. Невозможно удалить его только с одного устройства. То есть, если вы удалите его из iPhone, он будет удален из iCloud и подключенного iPad.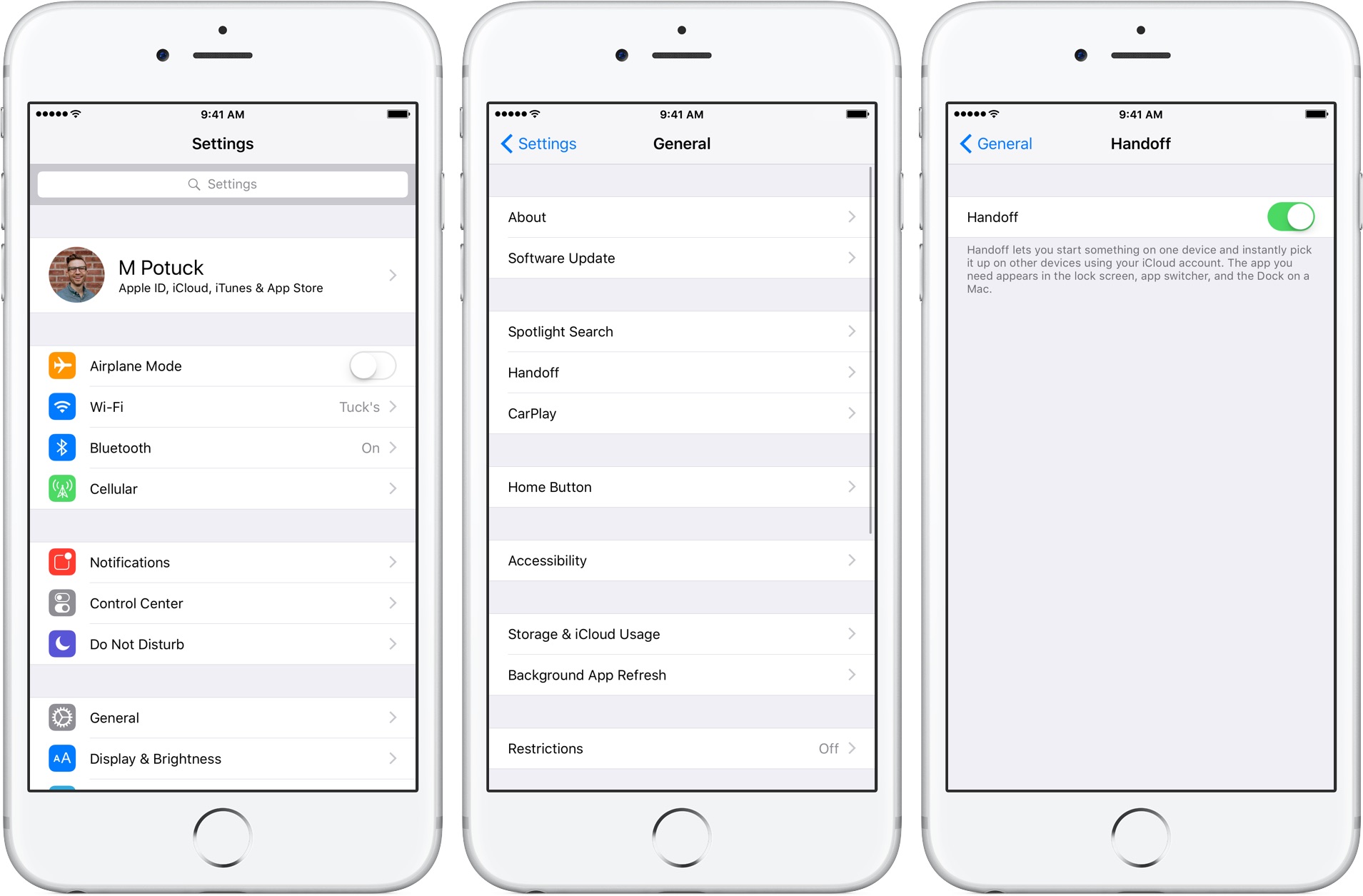
Положительным моментом является то, что вы можете восстановить удаленные фотографии в любое время, поскольку они хранятся в недавно удаленном альбоме в течение 30 дней.
Удалить фото, когда iCloud выключен
Если iCloud для вашего iPhone выключен и вы удалили фотографию с телефона, она не будет удалена с iCloud или других подключенных устройств. Однако, если вы решите снова включить iCloud Photos, то этот конкретный фотография будет удалена из iCloud и другие подключенные устройства.
Также на Guiding Tech
Как исправить папку iPhone DCIM, не отображающую фотографии (или пустую) в Windows 10
ПодробнееЭто сложно
Как вы видели выше, последствия отключения iCloud зависят от нескольких вещей. Вы должны учесть все эти факторы, прежде чем выключить этот выключатель. Я бы хотел, чтобы Apple и даже Google упростили процесс. Пока они не сделают это, процесс останется сложным.
Следующий: ICloud не подходит на ваш вкус? Переключитесь на Google Drive.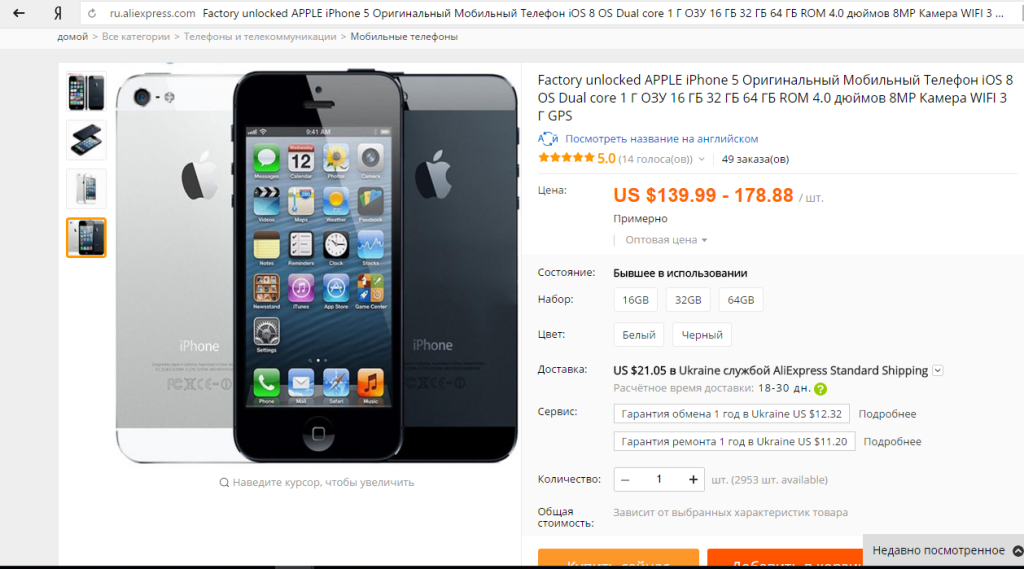 Знайте разницу между ними здесь.
Знайте разницу между ними здесь.
Как переместить фото из icloud на iphone
Использование виртуального хранилища является не только эффективным, но и удобным, потому как достать фото из iCloud и загрузить его на диск можно всего в несколько простых действий. Благодаря функции «Мой фотопоток» пользователь сможет просматривать фотки со всех устройств, работающих на операционной системе Mac OS и IOS. Порядок перемещения файлов зависит от того, с какого именно гаджета и на какое устройство будет совершаться перенос.
Как достать фото из iCloud
С целью экономии памяти смартфона разработчиками компании Apple был создан специальный виртуальный диск, с помощью которого все файлы можно автоматически помещать на диск и с легкостью синхронизировать с другими устройствами.
Приложение предоставляет возможность пользователю не только просматривать любимые снимки, но и сохранять их на другие накопители, к примеру, в память ПК или на SD-card в смартфоне.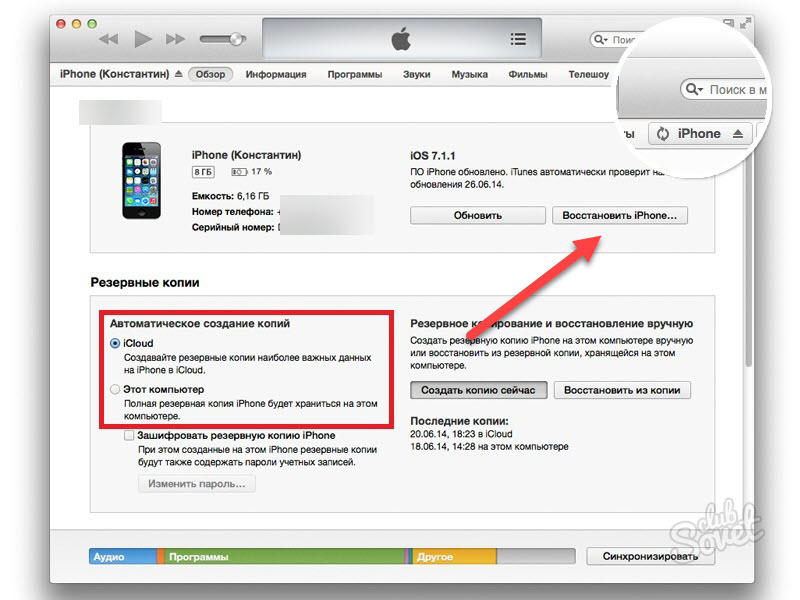
Два ключевых вопроса, которыми задаются любители продукции Apple:
- Как выгрузить фото из iCloud на компьютер?
- Как выгрузить фото из iCloud в iPhone?
И в первом, и во втором случае нужно, чтобы приложение было активировано на смартфоне и на нем был включен пункт – «загрузить мой Фотопоток».
Для реализации задачи необходимо сделать несколько шагов:
- войти в настройки;
- перейти в раздел Айклауд;
- выбрать раздел «фото»;
- найти пункт «выгрузить фото» и активировать его.
Этот способ настройки будет актуальным для всех видов продукции Аппл. Что же касается ПК и гаджетов на системе Windows, для них нужно будет использовать онлайн сервис.
Перед тем, как перекинуть фото с Айклауда на комп или посмотреть его на гаджете, необходимо проверить наличие доступа к интернету или Wi-Fi.
Способ 1 Использование ПК
Как скачать фото с iCloud на компьютер?
Этот вопрос интересует как опытных пользователей бренда Аппл, так и начинающих.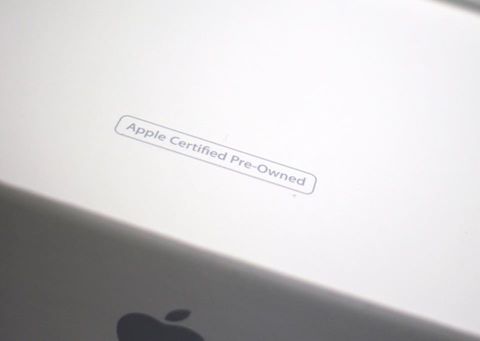
Существует несколько вариантов выполнения задачи.
Использование веб-версии облака
Это один из самых простых вариантов. Он будет актуален для устройств, работающих на операционной системе, не принадлежащей этому бренду. К примеру, для ПК или планшета на Windows или Android. В данной ситуации устанавливать специальные приложения не понадобиться. Главное, чтобы был доступ к интернету.
Перед тем, как скинуть фото с Айклауд на компьютер, нужно убедиться, что они синхронизировались и были перенесены в облако.
Если эта функция на смартфоне будет отсутствовать, скопировать изображения не выйдет.
Далее нужно следовать простым правилам от iCloud «Как скачать все фото»:
- Открыть Internet Explorer и перейти по ссылке icloud.com.
- На открывшейся странице прописать логин и пароль от личного аккаунта.
- Сервис запросит согласие с условиями и правилами пользования, для подтверждения необходимо нажать «принять».
 Перед пользователем появится меню.
Перед пользователем появится меню. - В нем нужно выбрать «iCloud Drive». Это позволит перейти в хранилище, где размещены нужные фотографии.
- В меню необходимо найти папку «Мои фото» и нажать на нее.
- Перед пользователем появятся все снимки, помещенные в облако. Чтобы их вытащить, необходимо выделить файлы и нажать на значок «скачать».
Подобный способ получения информации с облака позволяет скачивать только выбранные файлы. Загрузить необходимые изображения одним файлом в данном случае не выйдет.
Использование приложения на Mac OS, привязанного к одному Apple ID.
Этот вариант намного проще, ведь облако уже привязано к конкретному человеку и для его последующего использования не нужно проводить авторизацию в личном аккаунте.
Перед тем, как выделить фото в iCloud на компьютере, необходимо войти в настройки устройства, перейти в раздел с настройками облака и активировать функцию с фотопотоком.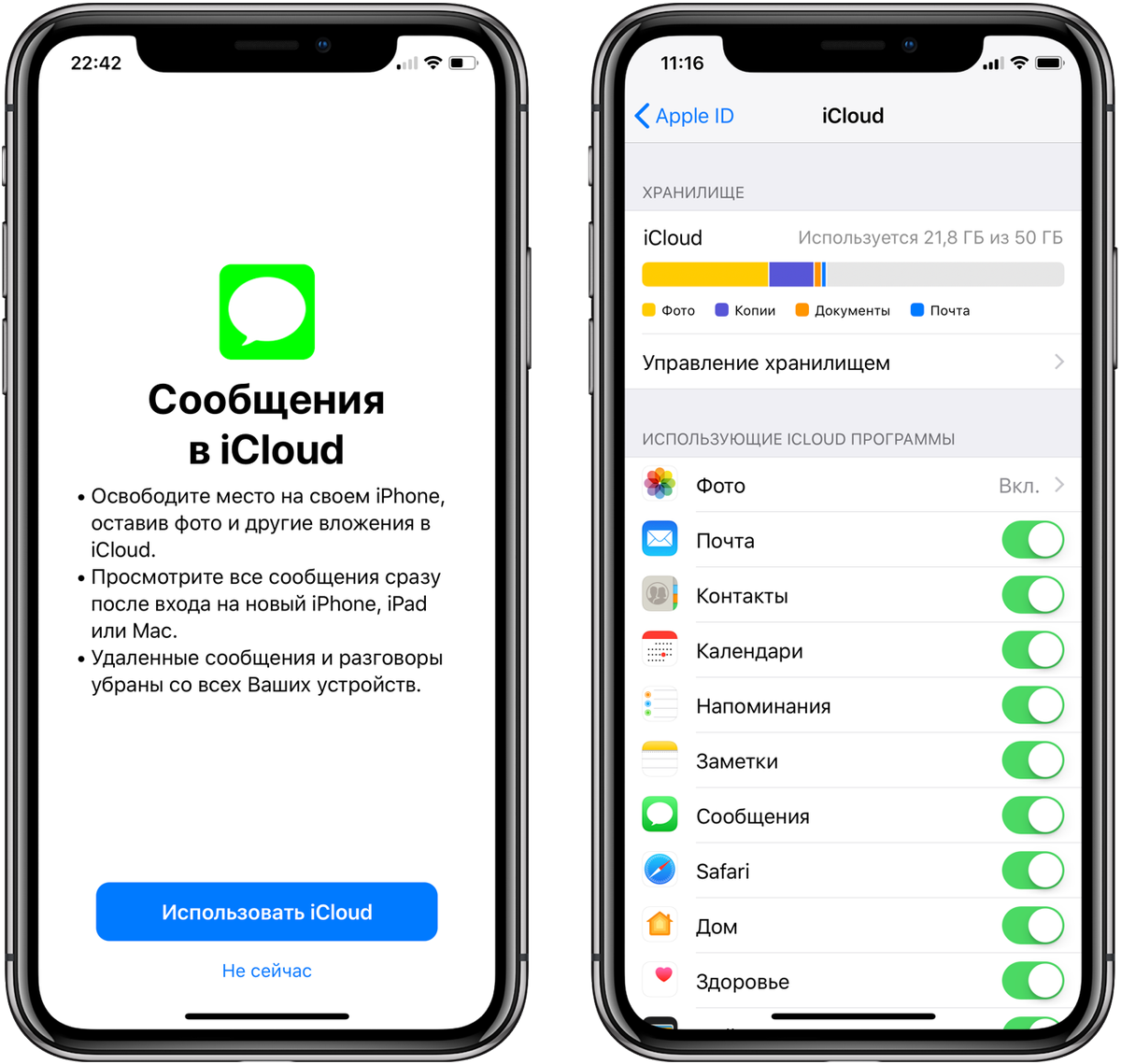
На ПК будет создана отдельная папка, где будут загружены все изображения с облака. Их можно переместить на другой носитель информации.
Способ 2 Загрузка на iPhone
Если по каким-то причинам использование виртуального хранилища владельцу устройства Аппл не удобно, он может перенести необходимую информацию обратно на гаджет.
Сделать это довольно легко:
- Перед тем, как загрузить фото из Айклауд в Айфон, нужно перенести необходимые файлы в личный аккаунт Айклауд.
- После нужно авторизоваться в iCloud на другом гаджете и выбрать в настройках синхронизацию.
- Все изображения автоматически загрузятся на устройство. Все изображения можно перенести из этой папки в другую.
Вышеописанный способ будет актуален для тех, кто не знает, как вернуть фото из Айклауд в телефон, или желает получить доступ к изображениям на другом смартфоне.
Как переместить все фото из iCloud?
Как выбрать все фото в iCloud?
Все достаточно просто. Можно сразу загрузить всю папку.
Можно сразу загрузить всю папку.
Что же касается освобождения памяти в виртуальном хранилище, для этого необходимо переместить изображения из папки фотопотока в другую.
Возможные проблемы
Если при синхронизации возникнут трудности, нужно проделать следующие простые шаги:
- повторно авторизоваться в Айклауд;
- перезагрузить устройство;
- убедиться, что в настройках все необходимые пункты выбраны.
В крайнем случае, стоит связаться с техподдержкой компании и уточнить, что может стать причиной возникшей трудности.
Автор: rf-webmaestro · Опубликовано 16.04.2018 · Обновлено 08.02.2019
Камеры смартфонов позволяют делать фотографии в любом месте и в любое время. Постоянно растущий фотоархив требует хранения и обработки. Apple для этой цели предлагает своим пользователям хранилище Айклауд. Фото автоматически отправляются в облако и становятся доступными на всех устройствах, подключенных к одному аккаунту.
Возможности iCloud
Для полноценного использования «яблочного» смартфона его владелец заводит Apple ID. Наличие единой учетной записи открывает перед пользователем все возможности созданной инженерами Купертино экосистемы. Одной из них является использование облачного хранилища. Каждый получает на постоянной основе бесплатные 5 Гб. Храниться в этом пространстве будут резервные копии, документы и фото.
Для размещения фотографий может использоваться «Мой фотопоток» или «Медиатека iCloud». Рассмотрим обе возможности подробнее.
Мой фотопоток
Функция «Мой фотопоток» появилась на Айфон давно и ее можно включить на смартфоне любой модели, начиная с 4S. Загружаться в облако снимки будут автоматически в зоне действия доверенной сети Wi-Fi. При этом в течении 30 дней выгрузить в облако можно не более одной тысячи фотографий.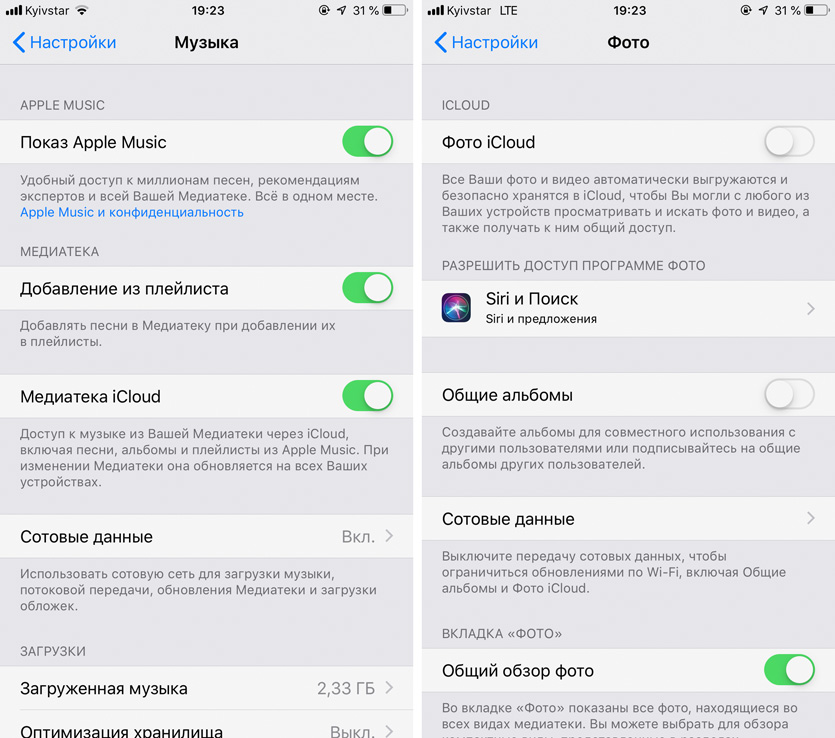 При достижении указанного количества самое старое изображение должно автоматически удалиться, освобождая место для нового, которое разместится в конце списка.
При достижении указанного количества самое старое изображение должно автоматически удалиться, освобождая место для нового, которое разместится в конце списка.
Главным удобством этого способа является то, что объем фотоматериалов, отправленных в iCloud, не учитывается в числе бесплатных 5 Гб. Иными словами, 1000 снимков хранится в течении месяца, не занимая драгоценного пространства. Вытащить их на устройство можно в любой момент.
Медиатека iCloud
Эта функции появилась c выходом версии iOS 10.3. Соответственно, включается она на устройствах, которые ее поддерживают или обновлены до последней, 11-й версии операционной системы. iPhone 5 и 6 поддерживают установку iOS 10, но далеко не все пользователи ее устанавливают, опасаясь гипотетических «тормозов». Владельцам относительно новых моделей 7 или последних 8 и X об этом можно не задумываться. Их аппараты без проблем переживут еще несколько обновлений ОС.
Выгружаться отснятые материалы, как и раньше, будут без вмешательства пользователя. Преимуществом медиатеки является автоматическая синхронизация внесенных изменений на всех устройствах, возможность сохранить Live Photo и видео, а также расширенная поддержка форматов. Теоретически загрузить в медиатеку можно неограниченное количество фотоматериалов, но они будут учитываться. Следовательно, объем хранилища придется увеличить до нужных размеров.
Преимуществом медиатеки является автоматическая синхронизация внесенных изменений на всех устройствах, возможность сохранить Live Photo и видео, а также расширенная поддержка форматов. Теоретически загрузить в медиатеку можно неограниченное количество фотоматериалов, но они будут учитываться. Следовательно, объем хранилища придется увеличить до нужных размеров.
Настройка iPhone
Оба описанных способа требуют, чтобы пользователь предварительно выполнил вход в свою учетную запись. Без этого невозможно синхронизировать или посмотреть на сохраненные в облаке данные. Авторизовавшись с помощью Apple ID, настроить обе описанных выше функции можно в одном месте.
- Открываем настройки и проматываем их до блока мультимедийных приложений. Выбираем в списке приложение «Фото».
- В опциях программы мы видим обозначенные цифрами пункты. Первый предназначен для активации медиатеки. Второй запускает передачу снимков в фотопоток.
Перенос изображений
Фото, сделанные на iPhone, при любом варианте использования облака никуда с него не денутся. Используя медиатеку, вы можете выбрать настройку, позволяющую переместить оригинал в хранилище, оставляя на смартфоне его оптимизированную копию. Качество фото будет уменьшено только на мобильном устройстве. При этом размер снимка составит 2048х1536 точек, что позволяет комфортно просмотреть его на экране ПК или телевизоре высокой четкости.
Используя медиатеку, вы можете выбрать настройку, позволяющую переместить оригинал в хранилище, оставляя на смартфоне его оптимизированную копию. Качество фото будет уменьшено только на мобильном устройстве. При этом размер снимка составит 2048х1536 точек, что позволяет комфортно просмотреть его на экране ПК или телевизоре высокой четкости.
- Чтобы перенести изображения с облака в память смартфона, открываем приложение «Фото». Переключившись на опцию отображения альбомов видим папку со снимками, размещенными на устройстве (отмечена цифрой «1»), и облачное хранилище, отмеченное двойкой.
- Открыв папку фотопотока, выбираем нужное фото. В левом нижнем углу размещается иконка «Поделиться». Нажимаем ее, чтобы развернуть полный список возможных действий.
- В нижней части экрана появляется две полосы с установленными приложениями и операциями. Пролистав меню действий, находим обозначенную на скриншоте иконку. С ее помощью выбранный снимок можно достать из облака, чтобы скачать или восстановить на смартфоне. Верхняя полоса с иконками мессенджеров дает возможность скинуть его любому контакту из телефонной книги. Если имеющихся возможностей не хватает для операций с файлом, отмеченный стрелкой пункт откроет дополнительное меню.
- Используя указанные стрелкой горизонтальные штрихи, можно отсортировать разрешенные действия в нужной последовательности по частоте применения. После этого скопировать, добавить в выбранный альбом или перекинуть фото в другой облачный сервис можно будет одним нажатием кнопки.
В заключение
Несмотря на то, что Медиатека iCloud превосходит Фотопоток по возможностям, Apple дает пользователям возможность самостоятельно выбрать метод хранения архива. Решение зависит от целей, которые преследует владелец iPhone. Если 1000 снимков в месяц вам кажется достаточной цифрой для того, чтобы не платить за дополнительный объем, используйте Фотопоток. Когда качество и скорость обработки отснятого материала важнее символической месячной стоимости, чашу весов перевесит более прогрессивный метод хранения.
Видеоинструкция
Размещенный ниже видеоролик дает возможность посмотреть, как описанные операции выполняются в режиме реального времени и принять решение об оптимальном для вас способе использования облака.
Функция «Фото iCloud» в паре с программой «Фото» позволяет надежно хранить все фотографии и видеозаписи в облаке iCloud и переносить их на устройства iPhone, iPad, iPod touch, компьютер Mac, Apple TV, а также в iCloud.com.
Вот как это работает
Функция «Фото iCloud» автоматически сохраняет все фотографии и видео, отправляемые в iCloud, чтобы обеспечить доступ к медиатеке с любого устройства и в любое время. Все изменения в коллекциях на одном устройстве синхронизируются с другими устройствами. Ваши фотографии и видеозаписи упорядочены по категориям «Моменты», «Коллекции» и «Годы». Все коллекции Воспоминания и Люди обновляются на всех устройствах. Таким образом вы сможете быстро найти требуемый момент, члена семьи или друга.
Коллекция отправляется в iCloud каждый раз, когда устройство подключается к сети Wi-Fi, а его аккумулятор заряжен. В ОС iOS 11 или более поздней версии медиатека также обновляется по сотовой сети. Время добавления фотографий и видео на все устройства и веб-сайт iCloud.com может различаться в зависимости от скорости подключения к Интернету.
Подготовка
- Обновите iPhone, iPad или iPod touch до последней версии ОС iOS, компьютер Mac до последней версии ОС macOS, а Apple TV 4K и Apple TV HD — до последней версии ОС tvOS.
- Настройте iCloud на всех своих устройствах.
- Выполните вход в iCloud с использованием одного и того же идентификатора Apple ID на всех своих устройствах, которые требуется использовать с функцией «Фото iCloud».
- На компьютере PC с ОС Windows выполните обновление до Windows 7 или более поздней версии и загрузите программу iCloud для Windows.
Включение функции «Фото iCloud»
- На устройстве iPhone, iPad или iPod touch с ОС iOS 10.3 или более поздней версии перейдите в меню «Настройки» > [ваше имя] > iCloud > «Фото», а затем включите функцию «Фото iCloud».
- На компьютере Mac с OS X 10.10.3 или более поздней версии перейдите в меню «Системные настройки» > iCloud. Нажмите кнопку «Параметры» рядом с пунктом «Фото», затем выберите «Фото iCloud».
- На Apple TV 4K и Apple TV HD с ОС tvOS 9.2 или более поздней версии выберите «Настройки» > «Учетные записи» > iCloud > «Фото iCloud».
- На компьютере PC с ОС Windows выполните эти действия.
В предыдущих версиях ОС iOS, macOS, tvOS и iCloud для Windows, функция «Фото iCloud» называлась «Медиатека iCloud» .
Отображение изменений на всех устройствах
Когда вы вносите изменения в программе «Фото» на устройстве с iOS или на компьютере Mac, фотография автоматически обновляется на всех устройствах. Поэтому при обрезке или исправлении фотографий на iPhone вы видите изменения, когда открываете медиатеку на компьютере Mac. Если вы передумали, можно вернуть исходный вид фотографии. Оригиналы фотографий и видеозаписей хранятся в iCloud, так что к ним можно вернуться в любое время.
Даже фотографии и видео, удаленные на одном устройстве, удаляются со всех устройств, на которых используется функция «Фото iCloud». И если необходимо вернуть фотографию, вы можете восстановить ее из альбома «Недавно удаленные» в течение 30 дней.
Вы можете вносить изменения на устройствах iPhone, iPad, iPod touch или компьютере Mac, и они автоматически отобразятся на Apple TV. Вся ваша коллекция доступна на Apple TV, включая коллекции «Воспоминания» и общие альбомы.
Типы файлов, поддерживаемые функцией «Фото iCloud»
Фотографии и видеозаписи хранятся в iCloud в том виде, котором они были сняты. Все изображения остаются в исходном разрешении и в исходном формате — HEIF, JPEG, RAW, PNG, GIF, TIFF, HEVC и MP4 (в том числе и в специальных форматах, в которых можно снимать на iPhone: замедленное или покадровое видео, видео 4K, а также Live Photos).
Резервное копирование фотографий и видеозаписей
Когда включена функция «Фото iCloud», фотографии и видео автоматически загружаются в iCloud. Они не дублируются в резервной копии iCloud, но следует хранить резервные копии медиатеки. Вы можете загрузить фотографии и видеозаписи из iCloud.com на свой компьютер и хранить их в отдельной медиатеке, перенести на другой компьютер с помощью программы «Захват изображений» или программы «Фото» либо сохранить на отдельном диске.
Устройства с ОС iOS 11 или более поздней версией или macOS High Sierra или более поздней версией осуществляют фото- и видеосъемку в форматах HEIF и HEVC. Файлы этих форматов занимают меньше места в хранилище при том же качестве.
Загрузка исходных фотографий и видеозаписей
Загрузка копий исходных фотографий и видеозаписей возможна на веб-сайте iCloud.com, устройствах iOS и компьютерах Mac.
- На веб-сайте iCloud.com щелкните «Фото» и выберите одну или несколько фотографий или видео для загрузки. Щелкните и удерживайте значок в правом верхнем углу окна. Чтобы загрузить содержимое в том виде, в котором оно было снято или импортировано изначально, выберите «Оригинал без изменений». Для файлов формата JPEG или H.264 (включая правки, и даже если изначально они имели формат HEIF или HEVC) выберите «Наиболее совместимые». Нажмите кнопку «Загрузить».
- На устройстве iOS нажмите «Фото» и выберите одну или несколько фотографий или видеозаписей. Нажмите значок и выберите устройство, которому требуется предоставить общий доступ. Узнайте, что делать, если вам требуется помощь.
- На компьютере Mac щелкните «Фото». Выберите одну или несколько фотографий. Перетащите содержимое на рабочий стол или щелкните правой кнопкой и выберите «Поделиться» > AirDrop.
Освобождение места в хранилище
Фотографии и видео, которые используются в функции «Фото iCloud», занимают место в хранилище iCloud и на устройстве. Пока есть достаточно места в iCloud и на устройстве, хранить можно сколько угодно фотографий и видеозаписей.
При регистрации в iCloud вы автоматически получаете бесплатно 5 ГБ пространства для хранения данных. Если требуется больше места, можно приобрести дополнительное пространство iCloud. Можно приобрести подписку от 50 ГБ за 0,99 доллара США в месяц. При выборе тарифного плана на 200 ГБ или 2 ТБ можно использовать хранилище совместно с участниками группы семейного доступа. Дополнительные сведения о тарифных планах и ценах для вашего региона см. в этой статье.
Экономия места на устройстве
Функция «Фото iCloud» хранит все ваши фотографии и видео в исходной версии с высоким разрешением. На устройстве можно сэкономить место с помощью параметра «Оптимизировать хранилище».
На устройстве iPhone, iPad или iPod touch:
- Нажмите «Настройки» > [Ваше имя] > iCloud.
- Нажмите значок «Фото».
- Выберите параметр «Оптимизировать хранилище [устройство]».
На компьютере Mac:
- Откройте программу «Фото» и нажмите в строке меню.
- Нажмите «Настройки».
- Перейдите на вкладку iCloud и выберите вариант хранилища.
Если включена функция «Оптимизация хранилища», функция «Фото iCloud» автоматически управляет размером медиатеки на устройстве. Исходные фотографии и видеозаписи хранятся в iCloud, а на устройстве хранятся их уменьшенные копии для экономии места. Медиатека оптимизируется, только когда не хватает места, первыми обрабатываются фотографии и видеозаписи, которые реже всего просматриваются. При необходимости можно загрузить исходные фотографии и видеозаписи по сети Wi-Fi или сотовой сети. Параметр «Оптимизировать хранилище» можно использовать на устройствах iPhone, iPad, iPod touch и компьютере Mac.
Если параметр «Загрузить оригиналы» включен, функция «Фото iCloud» будет хранить исходные фотографии и видео в полном разрешении в iCloud и на устройстве .
Если функция «Фото iCloud» включена, время, затрачиваемое на отправку фотографий и видеозаписей в iCloud, зависит от размера коллекции и скорости подключения к Интернету. Если у вас большая коллекция фотографий и видеозаписей, на отправку может потребоваться больше времени, чем обычно. Можно просматривать состояние отправки и приостанавливать ее на один день.
- На iPhone, iPad или iPod touch перейдите в меню «Настройки» > [ваше имя] > iCloud > «Фото». Можно также открыть программу «Фото», выбрать вкладку «Фото» и прокрутить экран вниз до конца.
- На компьютере Mac откройте программу «Фото». Выберите «Фото» на боковой панели, затем щелкните «Фото» или «Моменты» в списке вкладок на панели инструментов. Прокрутите фотографии до конца и щелкните «Пауза».
Дополнительная информация
- Функция Общие альбомы позволяет создать общий альбом для выбранных пользователей.
- Снова откройте для себя любимые и забытые события, содержащиеся в медиатеке, с помощью коллекции Воспоминания.
- Помощь при работе с функцией «Фото iCloud».
- Дополнительные сведения о доступе к функции «Фото iCloud» на компьютере PC с ОС Windows см. в этой статье.
- Находите потерявшиеся фотографии или удаляйте те, которые больше не требуются.
Информация о продуктах, произведенных не компанией Apple, или о независимых веб-сайтах, неподконтрольных и не тестируемых компанией Apple, не носит рекомендательного характера и не рекламируются компанией. Компания Apple не несет никакой ответственности за выбор, функциональность и использование веб-сайтов или продукции сторонних производителей. Компания Apple также не несет ответственности за точность или достоверность данных, размещенных на веб-сайтах сторонних производителей. Помните, что использование любых сведений или продуктов, размещенных в Интернете, сопровождается риском. За дополнительной информацией обращайтесь к поставщику. Другие названия компаний или продуктов могут быть товарными знаками соответствующих владельцев.
“>
Почему на фото в iPhone стоит восклицательный знак?
Всем привет! Давайте определимся сразу — если в галерее вашего iPhone вы видите размытые и некачественные фотографии (при этом на них нарисован восклицательный знак), то ничего страшного в этом нет. Фото никуда не пропало, а ваши руки все еще умеют делать хорошие снимки. Так в чем же дело и куда делись оригиналы фотографий в высоком разрешении? Держите коротенькую инструкцию посвященную этому вопросу. Поехали же!
Итак, первое (и самое важное!) что нужно понять и запомнить: данная ситуация является следствием настроек iPhone и его синхронизации с iCloud. При отправке фотографий в «облако» есть возможность оставлять на смартфоне картинки в плохом качестве — для экономии памяти. Да-да-да, во всем виновата обычная настройка вашего гаджета.
И вот как всем этим пользоваться.
Открываем «Настройки — Фото», в самом верху видим пункт «Медиатека iCloud».
Обновлено! В iOS 12, iOS 13 и iOS 14 Apple немного поменяла название (не расположение!) пунктов меню. Теперь «Медиатека iCloud» называется «Фото iCloud». Я переписывать статью не буду (глупо делать это из-за двух слов), просто запомните — если ваше устройство работает на iOS 12 и старше, то «Медиатека iCloud» = «Фото iCloud». Буквы другие — смысл тот же.
Именно эта опция отвечает за хранение всех фотоснимков в «облаке», а значит к ним можно получить доступ с абсолютно любого другого вашего устройства — компьютера, iPad, iPhone и т.д.
Если «Медиатека iCloud» («Фото iCloud») активирована, то появляется еще две опции:
- Оптимизация хранилища на iPhone. Когда место на устройстве заканчивается, то фото и видео заменяются оптимизированными изображениями (мутными и расплывчатыми), а оригиналы (в хорошем разрешении и качестве) сохраняются в iCloud. Об этом, кстати, и сигнализирует восклицательный знак в правом нижнем углу (иногда — посередине) изображения.
- Сохранение оригиналов. Для пользователя ничего не меняется — качественные фотографии хранятся и на устройстве, и в iCloud. Соответственно, нигде не будет никаких значков.
Итак, теперь мы можем ответить на вопрос, поставленный в заголовке статьи: если видите восклицательный знак на фото — вы просматриваете неоригинальный (сжатый) файл, потому что на iPhone включена «Медиатека iCloud» вместе с «Оптимизацией Хранилища». Хорошо это или плохо?
Плюс:
- Данная функция здорово помогает сэкономить место на устройстве. Если вы редко просматриваете весь фотоальбом целиком, а чаще обращаетесь к нескольким снимкам — это отличный шанс освободить память под другие, более насущные задачи.
Минус:
- Захотели каким-то образом использовать фото (отправить через AirDrop, загрузить в социальные сети и т.д.) или посмотреть видео? Обязательно нужен интернет! Ведь все файлы хранятся на iPhone в сжатом виде и, пока они не загрузятся полностью, с ними нельзя ничего сделать. Только смотреть на замыленные превьюшки.
Как говорится, выбор за вами.
Не хотите использовать «Оптимизацию хранилища» и есть желание убрать восклицательный знак со всех фотографий и видео?
Стоит поступить таким образом:
- Откройте «Настройки — Фото» и выберите «Сохранение оригиналов».
- Ждите, пока файлы в исходном разрешении загрузятся обратно на устройство, и восклицательный знак пропадет со всех фото и видео. Процесс не быстрый, желательно иметь хорошее соединение с интернетом. Важно! На iPhone или iPad должно быть достаточно количество свободной памяти.
- Все загрузилось? «Медиатеку iCloud» можно выключить.
Кстати, если «Оптимизацию хранилища» и «Медиатеку iCloud» отключить сразу же (без загрузки оригиналов), то появляется вот такое предупреждение:
Не удалось выполнить загрузку фото и видео высокого разрешения на этот iPhone. Если вы продолжите, версии этих фото и видео низкого разрешения будут удалены.
Несмотря на эту надпись, все то что загрузилось в «облако» — должно в нем остаться (пока вы сами не выполните удаление). Доступ к этим файлам можно получить:
- Перейдя по адресу iCloud.com
- Введя свой Apple ID и пароль.
- Открыв вкладку «Фото».
Напоследок очень важный совет! Перед любыми манипуляциями скопируйте все фотографии к себе на компьютер. Пусть это будет такой своеобразной перестраховкой на тот случай, если что-то пойдет не так. Вряд ли конечно, но мало ли…
P.S. Мне кажется, что Apple здорово намудрила со всеми этими хранилищами, медиатеками, фотопотоками и прочими штуками. Без подготовки — фиг разберешься. Думаешь точно также? Ставь «лайк» и жми на кнопки социальных сетей!
P.S.S. Остались вопросы? Хочется поделиться личным опытом или рассказать свою историю? Добро пожаловать в комментарии — автор всегда рад выслушать и, при необходимости, помочь каким-либо советом. Пишите!
Долго грузит фото в айфоне
Часто на айфонах в галерее не грузятся фотографии — узнаем как исправить этот глюк…
Столкнуться с проблемой почему на айфоне фотографии не грузятся в галерею может каждый — для того, чтобы решить данную проблему не нужно быть специалистом.
Фотографии могут не загружаться в галерею из-за настроек iCloud. Так если в настройках айфона активирована функция загрузка фотографий в iCloud, без сохранения на устройстве, то в галерее фотографии отображаться не будут.
Довольно часто пользователи сталкиваются не только с вопросом почему на айфоне фотографии не грузятся в галерею, но и с вопросом низкого качества таких фотографий. В некачественных и размытых фотография виновны настройки айфона. В данном случае в настройках смартфона активирована функция переноса фотографии в облако. виновата настройка iPhone.
Если настройках айфона активирована функция сохранения памяти все исходники фотографий сразу же переносятся в облако, а их сжатые копии — остаются во внутренней памяти смартфона
У каждого пользователей как обычно есть выбор. Столкнувшись с проблемой почему на айфоне фотографии не грузятся в галерею можно выбрать функцию «Оптимизация хранилища». В этом случае когда на айфоне будет заканчиваться память все фотографии в хорошем качестве будут переносится в хранилище, а на телефоне будут оставаться только сжатые копии фотографий. Такие фотографии помечены восклицательным знаком, который расположен либо в углу фотографии, либо по центру.
Ещё один вариант — сохранение оригиналов. Тогда, фотографии также будут выгружаться в iCloud, но на телефоне будут оставаться исходники. Восклицательный знак на исходниках отображаться не будет. Сохранение полноразмерных фотографий на айфоне имеет свои достоинства и недостатки.
Ответ почему на айфоне фотографии не грузятся в галерее — потому что активирована функция «Оптимизация хранилища» — чтобы полноразмерные фотографии были доступны для просмотра необходимо отключить данную функцию
Достоинство функция «Оптимизация хранилища» заключается том, что данный способ хранения фотографий подойдет пользователям, которые редко просматривают фотоальбом целиком и просматривают только определенные фотографии
«Оптимизация хранилища» позволяет существенно экономить внутреннюю память айфона. Минус функции заключается в том, что при необходимости отправить фотографию либо посмотреть видео, обязательно требуется интернет-соединение
Выбрать нужно тот вариант хранения фотографий, который больше подойдет под Ваши повседневные нужды.
Почему на айфоне не грузятся фотографии из WhatsApp
Вопрос почему на айфоне фотографии не грузятся в галерею, в том случае, если они были отправлены по WhatsApp, также часто актуален. Решение данной проблемы также находится в настройках. Необходимо открыть настройки WhatsApp и отметить чекбокс «Сохранять все фотографии и видеозаписи на устройстве пользователи…
Когда функция «Фото iCloud» включена, все ваши фотографии и видео безопасно хранятся в iCloud. Узнайте, как управлять функцией «Фото iCloud», находить отсутствующие фотографии и видео, а также удалять ненужные.
Что произошло с альбомом «Фотопленка» на моем устройстве iOS?
Когда функция «Фото iCloud» включена, вместо альбома «Фотопленка» доступен альбом «Все фото». Он имеет такое же компактное представление с возможностью прокрутки, и в нем содержатся все фотографии и видео, упорядоченные по дате добавления.
Что произошло с альбомом «Мой фотопоток»?
Когда функция «Фото iCloud» включена, все фотографии из альбома «Мой фотопоток» добавляются в альбом «Все фото». Все фотографии, находящиеся в альбоме «Мой фотопоток», но не сохраненные в медиатеке, удаляются. А отдельный альбом «Мой фотопоток» перестает отображаться.
Если у вас есть дополнительное устройство с альбомом «Мой фотопоток» и отключенной функцией «Фото iCloud», на этом устройстве альбом «Мой фотопоток» будет отображаться по-прежнему. Все новые фотографии, снятые или добавленные в медиатеку, отображаются на этом устройстве в альбоме «Мой фотопоток».
После включения функции «Фото iCloud» некоторые мои фотографии и видео пропали. Что делать?
Все фотографии и видео, скопированные на устройство с помощью iTunes, не копируются в папку «Фото iCloud». Чтобы добавить оригиналы, версии в полном разрешении, выполните следующие действия:
На компьютере Mac с ОС OS X Yosemite 10.10.3 или более поздней версии
Чтобы отправить на сервер исходные версии медиатеки компьютера Mac, щелкните «Фото» > «Настройки» и включите функцию «Фото iCloud»*.
Также копировать фотографии с компьютера на iPhone, iPad или iPod touch можно с помощью AirDrop:
- Убедитесь, что на компьютере и на устройстве iOS выполнен вход под одним и тем же идентификатором Apple ID.
- Разблокируйте устройство iOS и включите AirDrop.
- Откройте новое окно Finder на компьютере Mac и выберите на боковой панели пункт AirDrop.
- Перетащите фотографии на значок устройства iOS в окне Finder.
На компьютере с ОС Windows 8 или более поздней версии
Если используется компьютер PC, для отправки фотографий и видео в функцию «Фото iCloud» выполните следующие действия*.
- Перейдите на начальный экран.
- Нажмите «Все программы».
- Щелкните по значку iCloud > Фото iCloud.
- Нажмите «Добавление фотографий и видео».
- Выберите фотографии, которые требуется отправить.
Как удалить фотографии и видео с устройства с помощью функции «Фото iCloud»?
Если требуется удалить фотографии и видеозаписи со всех используемых устройств iOS, компьютера Mac и веб-сайта iCloud.com, можно сделать это в программе «Фото».
Если удалить фотографию или видео из программы «Фото», они также удаляются из папки «Фото iCloud» и хранилища iCloud. Восстановить фотографии и видеозаписи можно из альбома «Недавно удаленные» в течение 30 дней.
Можно ли просматривать все фотографии и видеозаписи с компьютера Mac на iCloud.com?
Функция «Фото iCloud» выгружает фотографии и видео из системной медиатеки компьютера Mac. Фотографии и видеозаписи, хранимые вне системной медиатеки, не отправляются на другие устройства и не обновляются на них.
Как узнать ход отправки файлов в папку «Фото iCloud»?
Чтобы узнать, отправлена ли фотография или видеозапись в iCloud, откройте программу «Фото» и посмотрите свою видеотеку в виде «Моменты». Состояние отправки отображается в конце меню. Фотографии и видеозаписи из медиатеки, которые не были отправлены в iCloud, также можно найти в смарт-альбоме на компьютере Mac.
Что произойдет, если превышен объем хранилища iCloud?
Если будет превышен объем хранилища iCloud, фотографии и видеозаписи не будут выгружаться в облако iCloud и не будут синхронизироваться между устройствами. Чтобы продолжать пользоваться функцией «Фото iCloud», перейдите на тарифный план с большим объемом хранилища или уменьшите используемый объем хранилища.
Уменьшите объем хранилища, используемый функцией «Фото iCloud». Для этого удалите фотографии и видео, которые не требуется хранить на устройствах iOS или на веб-сайте iCloud.com. Используемое устройство незамедлительно уничтожит все удаленные вами фотографии и видео, и они не будут доступны для восстановления в альбоме «Недавно удаленные».
Если место в хранилище закончилось, больше не будет выполняться резервное копирование в iCloud, а новые фотографии, видеозаписи, документы и информация не будут синхронизироваться.
Как отключить функцию «Фото iCloud» только на одном устройстве?
Чтобы отключить функцию «Фото iCloud» только на одном устройстве, выполните следующие действия.
- На iPhone, iPad или iPod touch перейдите в меню «Настройки» > [ваше имя] > iCloud > «Фото» и отключите функцию «Фото iCloud»*.
- На компьютере Mac выберите «Системные настройки» > iCloud. Напротив элемента «Фото» нажмите кнопку «Параметры» и снимите флажок «Фото iCloud»*.
- На устройстве Apple TV 4K или Apple TV HD выберите «Настройки» > «Учетные записи» > iCloud. В разделе «Фото» нажмите «Выбрать», чтобы отключить функцию «Фото iCloud»*.
При включенном параметре «Оптимизировать хранилище» не все оригиналы фотографий и видеозаписей могут находиться на устройстве. Чтобы загрузить оригиналы фотографий и видеозаписей на устройство iOS, выберите «Настройки» > [Ваше имя] > iCloud > «Фотографии» и выберите «Сохранение оригиналов». На компьютере Mac откройте меню «Фото», выберите «Фото» > «Настройки», а затем выберите «Загрузить оригиналы на этот компьютер Mac». После этого можно отключить функцию «Фото iCloud». Также можно выбрать фотографии и видеозаписи, которые требуется загрузить с iCloud.com.
Прежде чем отключить функцию «Фото iCloud», можно создать копию своих фотографий и видео.
Как удалить все содержимое папки «Фото iCloud» из iCloud и с моих устройств?
Чтобы отключить функцию «Фото iCloud» на всех устройствах, выполните следующие действия.
- На iPhone, iPad или iPod touch перейдите в раздел «Настройки» > [ваше имя] > iCloud > «Управлять хранилищем» > «Фото», затем нажмите «Отключить и удалить».
- На компьютере Mac перейдите в меню Apple > «Системные настройки» > iCloud. В правом нижнем углу щелкните «Управление», выберите «Фото iCloud»*, а затем — «Отключить и удалить».
Фотографии и видеозаписи будут храниться в вашей учетной записи в течение 30 дней. Чтобы загрузить свои фотографии и видеозаписи на устройство iOS, выберите «Настройки» > [Ваше имя] > iCloud > «Фотографии» и выберите «Сохранение оригиналов». На компьютере Mac откройте меню «Фото», выберите «Фото» > «Настройки», а затем выберите «Загрузить оригиналы на этот компьютер Mac». Также можно выбрать фотографии и видеозаписи, которые требуется загрузить с iCloud.com.
Дополнительная информация
- Просмотрите ответы на часто задаваемые вопросы о «Фото iCloud».
- Дополнительные сведения об управлении функцией «Фото iCloud» и ее использовании на компьютере с Windows см. в этой статье.
* В предыдущих версиях iOS, macOS, tvOS и iCloud для Windows функция «Фото iCloud» называлась «Медиатека iCloud» .
Информация о продуктах, произведенных не компанией Apple, или о независимых веб-сайтах, неподконтрольных и не тестируемых компанией Apple, не носит рекомендательного характера и не рекламируются компанией. Компания Apple не несет никакой ответственности за выбор, функциональность и использование веб-сайтов или продукции сторонних производителей. Компания Apple также не несет ответственности за точность или достоверность данных, размещенных на веб-сайтах сторонних производителей. Помните, что использование любых сведений или продуктов, размещенных в Интернете, сопровождается риском. За дополнительной информацией обращайтесь к поставщику. Другие названия компаний или продуктов могут быть товарными знаками соответствующих владельцев.
Фотографии – прекрасная возможность хранить воспоминания и делиться радостными моментами с другими людьми. Но даже с таким технически совершенным аппаратом, как iPhone, случаются проблемы, поэтому важно изучить возможные настройки. Если же пользователь открыл «Галерею», а все снимки стали размытыми, а также появился предупреждающий символ «!», паниковать не стоит.
Существует несколько решений, как убрать восклицательный знак на фото. Снимки никуда не испарились, а ваши руки по-прежнему способны делать прекрасные снимки, просто необходимо разобраться с настройками.
Оптимизация хранилища
Появление пиктограммы восклицательного значка связано не только с настройками смартфона, но и процессом синхронизации с iCloud.
Знак оповещает пользователей, что оригинал фото не загружен устройством. Чтобы сэкономить объем памяти на смартфоне, файлы сжимаются, представляя собой снимки низкого качества.
Хорошие полноразмерные фотографии хранятся в «облаке». Как это сделать:
- В меню «Настройки» выбираем пункт «Фото и камера». Там же, напротив раздела «Медиатека iCloud», устанавливаем зеленый переключатель.
- Как только пункт меню активирован, перед пользователем появляется еще два варианта настроек:
Оптимизация iCloud. Представленная функция применяется для сохранения фотографий в «облаке», туда они помещаются и будут хорошего качества. А вот на телефоне сохранится изображение низкого качества: мутное, отмеченное восклицательным знаком.
Этот способ подходит тем, кто желает сэкономить место на Айфоне, но периодически просматривает и отбирает некоторые фотографии. При этом память будет освобождена под другие нужды. Еще одно преимущество сервиса – возможность посетить свой профиль с любого другого устройства без подключения шнура и т. д.
Авторизовавшись на сайте iCloud.com, каждый пользователь скачивает свои фотографии. При этом предоставляется возможность открыть доступ и друзьям, что предполагает использование «облака» как файлообменник. В остальном, пока не подключится устройство к интернету, качественные фото не посмотреть. С другой стороны, отказавшись от выгрузки изображений в iCloud, пользователь рискует столкнуться с проблемой нехватки места для хранения данных.
При выбранной настройке «Сохранение оригиналов» ничего не изменится, качество снимков останется неизменным.
Решить вопрос, как убрать восклицательный знак с фото, предельно простое, достаточно внести изменения в настройки.
В пункте «Медиатека iCloud» важно выбрать второй «Сохранение оригиналов».
Отключение «Медиатеки iCloud»
Если нет желания пользоваться «облаком», и проблема, все же, возникла, решение вопроса об устранении восклицательного знака с фото в Айфоне не займет много времени. Следуйте алгоритму действий:
- В меню «Настроек» выберите пункт «Фото».
- Выберите пункт «Сохранение оригиналов». Снимки будут грузиться обратно на устройство в нужном формате, что займет много времени. Для этого процесса предстоит обеспечить хорошее интернет-соединение. Подготовьте достаточное количество памяти в iPhone для загрузки изображений.
- Подключение опции «Мой Фотопоток» открывает перед пользователями возможность перекинуть снимки на устройства, связавшись с Wi-Fi. Чтобы предупредить распространение контента, стоит дезактивировать эту функцию.
- После загрузки во избежание подобных действий на iPhone, рекомендуется отключить «Медиатеку iCloud».
Важно! Во время загрузки не отсоединяться от интернета, чтобы не прервать процесс закачки. Если это произошло, на экране появится сообщение, что фотографии низкого качества будут удалены автоматически.
В действительности, файлы сохранятся в «облаке», пока вы сами их не устраните. Вот только перед проведением всех манипуляций лучше, все же, скачать снимки на компьютер, чтобы предупредить развитие непредсказуемых ситуаций.
Столкнувшись с этой проблемой впервые, можно запаниковать. Но однажды научившись убирать восклицательный знак с фото на Айфоне, во второй раз уже точно не испугаешься сигнала. Пиктограмма вообще может не появиться на протяжении всего периода эксплуатации iPhone, а вот функционал облака iCloud станет настоящим спасением при минимальном количестве памяти.
Владельцы iPhone могут использовать бесплатно безлимитное хранилище Google Фото для снимков без сжатия
Владельцы iPhone смогут наслаждаться неограниченным пространством для всех своих снимков в сервисе Google Фото. Такой привилегии нет даже у пользователей Pixel 4.Пользователь Reddit с ником stephenvsawyer обнаружил, что фотографии с iPhone в формате HEIC / HEIF занимают еще меньше пространства, чем JPG, который используется в смартфонах Pixel.
На презентации смартфонов модельного ряда Pixel 4 компания Google дала понять, что новинки этой осени не получат безлимитного хранилища для фотографий в оригинальном качестве, как их предшественники. Напомним, что оригинальный Pixel все еще использует свой безлимитный тариф, смартфоны серии Pixel 2 и 3 потеряют своё преимущество в 2021 году.«Благодаря тому, что все актуальные модели iPhone делают снимки в формате HEIC, который весит меньше, чем JPG сжатые Google, смартфоны Apple получают бесплатное неограниченно пространство для резервных копий фото оригинального качества, просто потому, что Google при работе с этими файлами экономит вычислительные мощности. Таким образом, Apple буквально экономит для Google миллионы долларов».
HEIC (High Efficiency Image Coding) — «высокоэффективный» формат файлов для хранения изображений. Он был разработан Экспертной группой по движущимся изображениям (MPEG). Apple анонсировала полноценную поддержку этого формата в июне 2017 года в macOS High Siera и iOS 11. На самом деле это формат носит название HEIF — сокращение от High Efficiency Image File Format. Microsoft начала его поддерживать в своей операционной системе Windows 10 без необходимости установки дополнительных кодеков, начиная с 16 марта 2018 года в сборке Windows Insider под номером 17123. В марте 2018 поддержка HEIF была добавлена в предварительную версию мобильной операционной системы Android Pie.
В то время как Pixel 4 и 4XL не имеют возможности сохранения фотографий в формате HEIC с высокой эффективностью, операционная система Android 10 поддерживает файлы с данным разрешением. Возможно, Google выпустит обновление программного обеспечения для камер модельного ряда Pixel 4 с поддержкой этого формата и тогда эти устройства вновь получат неограниченное место для хранения снимков в оригинальном качестве.
Если у вас iPhone и вы хотите воспользоваться безлимитным хранилищем в сервисе Google Фото, то для начала нужно убедиться, что ваша камера сохраняет снимки в правильном формате. Для этого откройте «Настройки», в разделе «Камера» найдите пункт «Форматы» и проверьте, что выбран параметр «Высокая эффективность». Помните, что это относится только к фотографиям, видео будет сохраняться в сервисе Google в разрешении 1080p.
iGuides в Telegram — t.me/igmedia
iGuides в Яндекс.Дзен — zen.yandex.ru/iguides.ru
Как загрузить фотографии в iCloud Photos с iPhone, iPad и Mac
iCloud с возможностью хранения 5 ГБ бесплатных данных — это подарок для тех, кто щелкает каждый особый момент своей жизни на iPhone и iPad. Если вы используете iPhone или iPad с меньшим объемом памяти, вам нужно загрузить свои фото и видео в iCloud. Кроме того, умный пользователь хочет получить доступ к своим фотографиям на любом из устройств.
Кроме того, iCloud Photos имеет возможность сжимать ваше визуальное содержимое; это освобождает место на вашем iPhone или iPad. Во-первых, давайте посмотрим, как вы можете загружать фотографии в iCloud Photos с iPhone, iPad, Mac и iCloud.com.
Когда вы синхронизируете свои фотографии и видео с iCloud Photos, вы можете получить к ним доступ на всех ваших устройствах iOS и Mac, используя один Apple ID. Если у вас есть новое устройство iOS или Mac или вы хотите изучить эту функцию, вы можете воспользоваться простым методом.
Как настроить и использовать библиотеку фотографий iCloud на iPhone, iPad и MacПрежде всего, вам нужно установить фотографии iCloud (или библиотеку фотографий iCloud) на вашем iPhone и iPad.
Прежде чем следовать этому процессу, необходимо создать резервную копию вашего iPhone и iPad. В то же время рекомендуется обновить ваши устройства до последней версии программного обеспечения iOS и macOS.
Включить iCloud Photos на iPhone и iPadПодключите ваш iPhone / iPad к сети Wi-Fi и следуйте инструкциям ниже.
Шаг 1. Запустите настройки на вашем устройстве iOS.
Шаг 2. Проведите пальцем вниз и нажмите на фотографии.
Шаг 3. Теперь включите переключатель рядом с iCloud Photos в разделе ICLOUD.
Через некоторое время ваше приложение Photos будет синхронизировано с iCloud Photos.
При включении iCloud Photos вам будет предложено либо оптимизировать хранилище iPhone, либо загрузить и сохранить оригиналы. Вы должны выбрать первый вариант, то есть Оптимизировать iPhone Storage. Если на вашем iPhone или iPad больше места, вы можете выбрать « Загрузить и сохранить оригиналы».
В случае, если вашему iCloud требуется больше места, на экране вашего устройства будет мигать сообщение с просьбой нажать «Параметры обновления». Если вы не хотите обновляться, вы можете нажать на кнопку Отмена.
Включить iCloud Photos на MacШаг 1. Запустите приложение Фото на вашем Mac.
Шаг 2. Затем нажмите на Фото в верхнем левом меню. А затем нажмите на Настройки.
По умолчанию ваш Mac показывает вкладку Общие. Вам нужно нажать на вкладку iCloud, которая находится рядом с General.
Шаг 3. Теперь установите флажок рядом с «Фото iCloud» (или библиотеку фотографий iCloud, если ваша macOS не обновлена).
- Не забудьте нажать кнопку «Оптимизировать Mac Storage». Это заменит ваши фото и видео в полном разрешении на более мелкие версии устройства. Вы можете скачать версии с полным разрешением из iCloud в любое время.
- Процесс загрузки ваших фотографий и видео в iCloud Photos может занять несколько часов или дней. Эта продолжительность зависит от размера библиотеки фотографий и видео. Вы можете видеть статус своих фотографий, загруженных в нижней части приложения «Фотографии» на Mac. Хотите увидеть статус в iPhone / iPad? Проверьте настройки фотографий на вашем устройстве iOS.
- Если вы удалите свои фотографии или видео случайно, вы можете восстановить их из папки «Недавно удаленные».
- Даже если вы синхронизируете свои фотографии с iCloud, рекомендуется сделать резервную копию ваших фотографий. В случае, если что-то случится с вашим iCloud, вы потеряете все свои воспоминания.
Это довольно просто! Просто перетащите свои фотографии и видео в библиотеку фотографий на Mac.
Как загрузить фотографии в iCloud Photos на iCloud.comШаг 1. Откройте www.icloud.com в веб-браузере на компьютере Mac или Windows.
Шаг 2. Войдите под своим Apple ID и паролем. Если вы настроили двухфакторную аутентификацию, вам нужно использовать шестизначный код, полученный на вашем iPhone.
Шаг 3. Нажмите на фотографии.
Если вы новичок, вам нужно проявить терпение, так как для запуска фотографий из iCloud может потребоваться некоторое время.
Шаг № 4. Нажмите на значок облака со стрелкой вверх внутри. Откроется диалоговое окно; Вам нужно выбрать фотографии и загрузить.
Это оно!
Подводя итог …
iCloud Photos — это лучший способ синхронизации фотографий и видео со всеми устройствами iOS и Mac. Независимо от того, где вы находитесь на этой земле, вы можете получить доступ к своему визуальному содержимому с помощью iCloud Photos.
Похожие сообщения:
- Как обойти блокировку активации iCloud в iOS 12, iOS 11 или более ранней версии на iPhone / iPad
- Как восстановить удаленные файлы из iCloud на iPhone, iPad, Mac или Windows
- Как отключить музыкальную библиотеку iCloud на iPhone, iPad или Mac
- Как отключить библиотеку фотографий iCloud на iPhone, Mac и Apple TV
Каков размер ваших фотографий iCloud? Как часто вы резервируете свои фотографии? Поделитесь своими отзывами с нами на Facebook, Twitter и Telegram. Кроме того, обязательно загрузите наше приложение, чтобы прочитать другие полезные руководства.
[Исправлено] Фотографии и видео не загружаются на iPhone
Если фотографии и видео не полностью загружаются в фотопленку на вашем iPhone, следующее руководство предлагает некоторые исправления, которые помогут вам избавиться от проблемы, а также загрузить и просмотреть свои фотографии и видео на вашем iPhone. Прочтите, чтобы узнать, как это сделать.
Советы по работе с iPhone
Экспорт фотографий с iPhone
Исправить проблемы с фотографиями iPhone
IPhoneпозволяет снимать фотографии и видео потрясающего качества, и, возможно, именно поэтому многие пользователи предпочитают использовать его в качестве основной камеры.Помимо высококачественной камеры, ваш iPhone предлагает отличное приложение для управления фотографиями под названием «Фотографии», в котором сохраняется весь ваш захваченный контент. В последнее время некоторые пользователи жаловались, что их фотографии не загружаются на их iPhone в приложении «Фото».
Если вы пользователь, чьи фото и видео не загружаются на ваш iPhone, возможно, в настройках вашего устройства произошла некоторая неправильная конфигурация. Следующее руководство призвано решить эту проблему, чтобы у вас не возникло проблем с загрузкой контента на iPhone.
Давайте посмотрим, как решить проблему с загрузкой фотографий и видео на iPhone:
Почему фото и видео не загружаются на мой iPhone
Прежде чем перейти к реальным исправлениям и избавиться от проблемы на вашем iPhone, вам может быть интересно выяснить причину проблемы на вашем устройстве. В этой проблеме могут быть различные факторы, и ниже приведены некоторые из распространенных причин, по которым ваши фотографии и видео не загружаются на ваш iPhone.
Причина 1.Включена опция оптимизации хранилища
Это наиболее распространенная причина, по которой ваш контент не загружается должным образом в приложении «Фото» на вашем устройстве. Опция оптимизации хранилища сохраняет ваш контент в iCloud и показывает только эскизы вашего контента на вашем устройстве. Поэтому, когда вы нажимаете на контент, он продолжает загружаться и ничего не показывает.
Причина 2. Не работает Интернет
Если ваши фотографии сохранены в облаке и ваш Интернет не работает, ваш iPhone будет иметь проблемы с загрузкой и отображением вашего контента.Ваш Интернет должен быть активным и стабильным, чтобы ваш iPhone мог загружать контент через облако.
Причина 3. Недостаточно места в памяти на вашем iPhone
Если на вашем iPhone недостаточно памяти для загрузки контента, у вас возникнут проблемы с просмотром контента, так как он просто не сможет загрузить контент из-за нехватки места в памяти. Это происходит со многими пользователями, у которых есть iPhone с меньшим объемом памяти.
Как исправить фото и видео, не загружающиеся на iPhone
Теперь, когда вы знаете причины проблемы, в этом разделе вы узнаете, как можно решить эту проблему с помощью различных методов на вашем iPhone.Ни один из этих методов не будет стоить вам ни копейки, и их можно легко выполнить на вашем iPhone без особых технических знаний.
Итак, если вы готовы исправить проблемы с загрузкой фотографий и видео на вашем iPhone, давайте перейдем к исправлениям ниже:
Fix 1. Отключите функцию оптимизации хранилища на вашем iPhone
Как мы упоминали ранее, основная причина проблемы может заключаться в том, что вы включили опцию оптимизации хранилища на своем iPhone. Когда эта опция включена на вашем устройстве, весь ваш мультимедийный контент сохраняется в iCloud.Поэтому, когда вы запрашиваете просмотр контента, он загружается из вашего iCloud, и поэтому он занимает немного больше времени, чем обычно. А иногда он вообще не загружает контент по ряду других причин.
Лучше всего просто отключить опцию оптимизации хранилища на вашем iPhone, и ниже показано, как это сделать:
Шаг 1. Запустите приложение «Настройки» с трамплина вашего iPhone.
Откройте меню настроек на вашем iPhone
Шаг 2. Откройте «Настройки», затем нажмите на свое имя в баннере, который появляется вверху.Он откроет для вас панель iCloud.
Шаг 3. На панели iCloud, которая появляется на вашем экране, нажмите на вариант с надписью iCloud , чтобы открыть панель настроек iCloud.
Доступ к настройкам iCloud на iPhone
Шаг 4: На следующем экране будет предложено несколько параметров, связанных с iCloud. Нажмите на опцию «Фотографии», чтобы открыть панель настроек фотографий.
Запустить меню настроек Фото iCloud
Шаг 5: Нажмите на библиотеку фотографий iCloud.Затем убедитесь, что опция «Загрузить и сохранить оригиналы» отмечена на экране галочкой. Нажмите на него, если это еще не сделано.
Отключить опцию оптимизации хранилища iPhone
Вот и все. Теперь произойдет то, что ваш iPhone загрузит все ваши фотографии и видео из вашей учетной записи iCloud на ваше устройство. Подождите, пока он это сделает, и тогда вы сможете получить доступ к своему контенту в приложении «Фото» на своем устройстве.
Fix 2. Подождите, пока видео загрузится на ваш iPhone
Иногда это может быть незначительный программный сбой, из-за которого ваши фотографии и видео не загружаются на ваш iPhone.В этом случае лучше всего загрузить хотя бы одно видео в свою коллекцию, и это приведет к загрузке всех остальных фотографий и видео. Вот как вы это делаете.
- Запустите приложение «Фото» с трамплина вашего iPhone.
- Когда приложение запустится, нажмите на любое видео, при загрузке которого у вас возникли проблемы.
- Подождите, пока видео загрузится на ваше устройство. Это может занять от нескольких секунд до нескольких минут, поэтому наберитесь терпения, пока он выполняет свои процедуры.
- Когда видео загрузится и вы сможете его воспроизвести, вернитесь в основной интерфейс приложения и попробуйте получить доступ к другим фотографиям и видео.
Вы обнаружите, что теперь у вас есть доступ ко всем другим файлам, так как все они правильно загружены на ваш iPhone.
Fix 3. Убедитесь, что у вас есть активное подключение к Интернету
Если вы являетесь одним из пользователей, которые хранили ваш контент в облачной службе, вы должны убедиться, что у вас есть активное подключение к Интернету, когда вы пытаетесь получить доступ к своему контенту.Все облачные сервисы требуют, чтобы вы подключились к ним через Интернет, чтобы получить доступ к своему контенту.
Убедитесь, что ваше интернет-соединение работает и стабильно. Если есть какие-либо проблемы с вашим Интернетом, вы можете обратиться к своему интернет-провайдеру и попросить его помочь вам решить проблему. Как только проблема будет устранена, вы сможете получить доступ к своим фотографиям и видео на вашем iPhone.
Fix 4. Освободите место в памяти на вашем iPhone
Люди обычно используют опцию оптимизации хранилища, когда на их iPhone заканчивается память, и если это так с вами, вам может потребоваться освободить место в памяти на вашем устройстве.
Есть так много пользователей, у которых много неиспользуемого контента лежит на их устройствах. Если у вас есть какие-либо приложения, фотографии, видео или что-то еще, что вы больше не используете, вы можете удалить их со своего устройства, чтобы освободить место в памяти и позволить вашим фотографиям и видео загружаться на ваш устройство. Ниже показано, как узнать, что занимает память на вашем iPhone, чтобы вы могли удалить это:
Шаг 1. Запустите приложение «Настройки» с главного экрана iPhone.
Шаг 2. Когда приложение настроек запустится, нажмите на опцию «Общие», а затем выберите опцию «Хранилище и использование iCloud».
Доступ к настройкам хранилища на вашем iPhone
Шаг 3. На следующем экране нажмите на опцию «Управление хранилищем» в разделе Хранилище , чтобы просмотреть данные хранилища.
Управление параметрами хранения на вашем iPhone
Шаг 4: Вы должны иметь возможность просматривать список своих приложений вместе с тем, сколько места в памяти каждое приложение использует информацию на вашем экране.
Просмотр и анализ информации о хранилище для каждого приложения
Если вы обнаружите в списке приложение, которое не используете, но которое использует большой объем вашей памяти, вам следует удалить его на своем устройстве, чтобы освободить память.
Fix 5. Доступ к фотографиям с веб-сайта iCloud
Если вам все еще не удалось загрузить контент, возможно, вы захотите получить доступ к своим фотографиям с веб-сайта iCloud на своем компьютере. Затем вы можете перенести контент со своего компьютера на iPhone различными способами.
Вот как это сделать:
- Откройте браузер на своем компьютере и перейдите на веб-сайт iCloud. Вход в свой аккаунт.
- Нажмите «Фотографии» после входа в систему, и вы сможете просматривать свои фотографии. Загрузите те, которые хотите, на свой компьютер.
Доступ к вашим фотографиям на веб-сайте iCloud
Теперь вы можете просматривать все загруженные фотографии на вашем компьютере. Вы можете использовать приложение для передачи контента для передачи фотографий на свой iPhone, если захотите.
Заключение
Мы надеемся, что приведенное выше руководство ответит на ваш вопрос «почему мои видео не загружаются на мой iPhone» и покажет вам способы загрузки фотографий и видео на ваш iPhone. Если у вас есть другие предложения, оставьте свой комментарий ниже.
Джой ТейлорЧлен команды iMobie, а также поклонник Apple, любит помогать большему количеству пользователей решать различные типы проблем, связанных с iPhone.
Загрузить фотографии и видео HEIF и HEVC в OneDrive
Чтобы сохранить качество изображения исходных фотографий и сэкономить место для хранения, начиная с сентября 2019 года OneDrive на iOS будет загружать фотографии в формате файлов изображений высокой эффективности (HEIF) в их исходном формате, вместо того, чтобы загружать их как JPG в OneDrive.
HEIF и высокоэффективное кодирование видео (HEVC) — это форматы файлов по умолчанию для фотографий и видео на большинстве устройств Apple под управлением iOS 11 или новее. Большинство компьютеров Mac, iPhone и iPad могут открывать эти файлы. Вы также можете просмотреть эти файлы на веб-сайте OneDrive.
Чтобы узнать больше о форматах файлов HEIF и HEVC, а также о том, какие устройства Apple могут захватывать медиафайлы в формате HEIF или HEVC, см. Использование носителей HEIF или HEVC на устройствах Apple.
Предварительный просмотр файлов HEIF и HEVC в OneDrive
Если вы используете устройство, отличное от Apple (например, устройства Android, ПК или другие устройства Windows), вы можете предварительно просмотреть файлы HEIF и HEVC в OneDrive и сохранить их на своем устройстве, но вы не сможете их открыть без дополнительных приложений.
Обновите свой iPhone или iPad, чтобы делать снимки совместимых типов
Если вы хотите продолжить работу с форматами фото и видео, отличными от HEIF, вы можете обновить настройку камеры устройства Apple, чтобы снимать фотографии и видео в других форматах.
На устройстве iOS откройте Настройки , затем коснитесь Камера > Формат .
В разделе Camera Capture коснитесь Most Compatible .
Открытие файлов HEIF и HEVC на компьютере под управлением Windows
Чтобы открывать файлы HEIF и HEVC на компьютере с Windows, вам может потребоваться установить кодек из магазина Microsoft. Вы можете купить расширения для видео HEVC за 0,99 доллара США.
HD и 4K видео iPhone воспроизводятся в низком разрешении? Сделайте это, чтобы увидеть их в полном исходном качестве «iOS и iPhone :: Гаджеты для взлома
Одним из самых больших преимуществ iCloud Photo является его способность хранить большие видеофайлы, снятые на ваш iPhone, так что вы можете заполнить хранилище вашего iPhone другими объектами .Тем не менее, когда вы воспроизводите эти видео, вы можете не смотреть отснятый материал в исходном качестве. Вместо этого они могут быть версиями с низким разрешением. Чтобы просмотреть высококачественные оригиналы — или убедиться, что вы видите именно их, — просто выполните этот трюк.
Почему снятые вами видео отображаются в более низком качестве
Для ясности, эта проблема не распространена среди всех пользователей iCloud Photo. Вы увидите эти видеофайлы более низкого качества в приложении «Фото», только если включите «Оптимизировать хранилище iPhone» в Настройках -> Фотографии (или Настройки -> iCloud -> Фотографии).
Это предпочтение существовало с iOS 8, когда стала применяться так называемая библиотека фотографий iCloud. Поэтому, если вы тогда включили Оптимизацию хранилища и выполняли восстановление из резервной копии каждый раз, когда переходили на новый iPhone, велики шансы, что она все еще включена.
Изменение «Оптимизировать хранилище iPhone» на «Загрузить и сохранить оригиналы» решит проблему для всех видео — и изображений — в iCloud Photos. Однако вам нужно будет проверить внутреннюю память вашего iPhone, чтобы узнать, достаточно ли у вас места, а затем внимательно следить за ней.Видео высокого качества занимают лота места, и iOS больше не будет автоматически уменьшать размеры файлов для освобождения места. Если это кажется неприятным, воспользуйтесь следующей уловкой, чтобы просмотреть отдельные видео в исходном качестве.
Просмотр отдельных видео в исходном качестве
Допустим, у вас есть видео, которое, как вы знаете, должно быть в формате 4K, но ваш iPhone воспроизводит его в приложении «Фото» с качеством примерно на уровне YouTube примерно 2006 года.
Что вам нужно сделать, так это нажать «Изменить».»Это загрузит видео в редактор, как и ожидалось, но сначала он загрузит видео в полном качестве на ваш iPhone для редактирования. Теперь просто нажмите» Отмена «, и свежезагруженное видео будет выглядеть намного четче, чем раньше.
К сожалению, GIF-файлы не могут показать разницу в качестве видео.Этот принцип распространяется и на другие видеоприложения. Возьмем, к примеру, Splice. Если вы создаете новый проект в Splice, выберите одно из своих видео с низким разрешением из Фотографии, приложение загрузит файл в полном качестве из iCloud, прежде чем вы начнете редактировать.
Насчет того, как долго загруженное видео будет оставаться в полном разрешении на вашем iPhone, никто точно сказать не может. Если включена функция «Оптимизировать хранилище iPhone», ваш iPhone будет продолжать автоматически уменьшать размеры изображений и видеофайлов.
В нем говорится, что он будет создавать компактные версии ваших фотографий и видео только тогда, когда «на вашем iPhone мало места» — «начиная с фотографий и видео, к которым вы обращаетесь меньше всего». Однако, если у вас включены фотографии iCloud, он может всегда хранить видео исходного качества только в iCloud, даже если половина вашего внутреннего хранилища остается нетронутой.Но если размер видео на вашем iPhone уменьшен, вы можете просто повторить описанный выше шаг, чтобы посмотреть его во всей красе HD или 4K.
Не пропустите: наконец, вы можете скрыть «скрытый» альбом из приложения «Фото» на своем iPhone
Обеспечьте безопасность подключения без ежемесячного счета . Получите пожизненную подписку на VPN Unlimited для всех своих устройств, сделав разовую покупку в новом магазине Gadget Hacks Shop, и смотрите Hulu или Netflix без региональных ограничений, повышайте безопасность при просмотре в общедоступных сетях и многое другое.
Купить сейчас (скидка 80%)>
Другие выгодные предложения, которые стоит проверить:
Фотография на обложке и GIF от Джейка Петерсона / Gadget Hacksфотографий iCloud не загружаются на iPhone или iPad? Вот как исправить и устранить неполадки
Пользуетесь ли вы сервисом Apple iCloud Photos для удобного хранения всех ваших фотографий в Интернете? Если вы были постоянным пользователем Фото iCloud на протяжении многих лет, вы можете иногда сталкиваться с проблемами, когда он не всегда работает без сбоев, а иногда это означает, что Фото iCloud не загружаются на iPhone или iPad, как ожидалось.
Сделав шаг назад на мгновение, вспомните, что iCloud Photos синхронизирует ваши фотографии на всех ваших устройствах в течение нескольких минут, но в некоторых случаях эти фотографии могут не отображаться на вашем iPhone или iPad (или Mac, но мы сосредотачиваемся на первом здесь). Это может быть связано с несколькими факторами, и проблема не обязательно связана с самим iCloud. Отсутствие места для хранения на вашем устройстве и плохое подключение к Интернету также могут помешать вам загружать фотографии из iCloud на устройство iOS.
Если у вас возникли проблемы с фотографиями iCloud на вашем устройстве, давайте рассмотрим несколько шагов по устранению неполадок и устранению неполадок, когда фотографии iCloud не отображаются или не загружаются на ваш iPhone и iPad.
Устранение неполадок с фотографиями iCloud на iPhone и iPad
Давайте рассмотрим некоторые из возможных решений и методов устранения неполадок, которые вы можете попробовать на своем устройстве iOS, когда некоторые из ваших фотографий iCloud не отображаются. Очевидно, что для этого у вас должен быть включен iCloud Photos на iPhone или iPad, и если вы надеетесь синхронизировать фотографии с этими устройствами с Mac, тогда это должно быть включено и на Mac.Но мы предполагаем, что вы это уже знаете, поэтому приступим к устранению неполадок:
1. Проверьте подключение к Интернету
Это первое, что вам нужно проверить при возникновении проблем с синхронизацией фотографий с iCloud.
Для правильной работы iCloud Photos необходимо быстрое и надежное подключение к Интернету.
Убедитесь, что вы подключены к Интернету, открыв веб-страницу в Safari. Или, если вы подключены к сотовой сети, переключитесь на сеть Wi-Fi и посмотрите, загружаются ли ваши фотографии.
2. Отключить режим низкого энергопотребления
Если вы используете режим низкого энергопотребления на своем iPhone или iPad, вам необходимо отключить его перед использованием Фото iCloud.
В целях экономии заряда батареи iCloud не обязательно загружает фотографии на ваше устройство, если включен режим низкого энергопотребления. Индикатор заряда батареи будет желтым, если вы используете режим низкого энергопотребления.
Чтобы выключить это, нажмите на переключатель батареи, расположенный в Центре управления iOS.
3. Включение и выключение фотографий iCloud
Обязательно сделайте резервную копию своего iPhone или iPad перед тем, как попробовать это.Возможно, вы даже захотите сначала вручную загрузить все фотографии из iCloud. Причина в том, что это потенциально рискованно, и, возможно, это следует рассматривать как последнее средство, потому что включение и выключение функции может привести к окончательному удалению фотографий. Поэтому делает это только в том случае, если у вас есть полная и полная резервная копия вашего устройства, а также есть полная полная резервная копия всех ваших фотографий . Отсутствие полной резервной копии ваших фотографий и прочего может привести к потере данных ваших драгоценных изображений.
Прежде всего убедитесь, что на вашем устройстве iOS включена функция «Фото iCloud», и даже если она уже включена, выключите ее и снова включите.
Делая это, вы, по сути, заставляете iCloud снова синхронизировать ваши фотографии. Для этого перейдите в Настройки -> Фото -> Фото iCloud.
4. Загрузите и сохраните оригиналы
Если вы включите «Фото iCloud» на своем iPhone и iPad, по умолчанию будет выбран параметр «Оптимизировать хранилище iPhone».
В оптимизированном хранилище на вашем устройстве хранится только версия ваших фотографий с низким разрешением, чтобы вы могли просматривать все фотографии в своей библиотеке iCloud. Однако вы можете изменить этот параметр, выбрав «Настройки» -> «Фотографии» -> «Загрузить и сохранить оригиналы».
5. Проверьте место для хранения
Это может показаться глупым, но недостаток физического места для хранения на вашем iPhone и iPad может помешать вам загрузить фотографии iCloud.
Хотя iCloud является облачным хранилищем, ваше устройство iOS хранит версию фотографий с низким разрешением даже в оптимизированных настройках хранилища.Это может занять намного больше места, особенно если вы используете настройку «Сохранить оригиналы».
Чтобы проверить, сколько места для хранения вы использовали, перейдите в «Настройки» -> «Основные» -> «Память iPhone (iPad)». Если он заполнен, вы можете разгрузить приложения или удалить приложения, которые на самом деле не используете, и снова попытаться синхронизировать фотографии.
6. Выйдите и войдите в iCloud
Проблемы с вашей учетной записью Apple также могут быть причиной того, что вы не можете загружать фотографии из iCloud.
Попробуйте выйти из iCloud и снова войти в систему. Для этого перейдите в «Настройки» -> «Apple ID» -> «Выйти» на своем устройстве iOS, как показано на скриншоте ниже. Это также перезапустит процесс синхронизации.
7. Перезагрузите устройство
Проблема может быть в вашем iPhone или iPad, а не в самом iCloud. Некоторые проблемы, связанные с iOS, можно решить, просто перезагрузив устройство.
Если вы используете iPhone или iPad без физической кнопки «Домой», удерживайте боковую кнопку и кнопку увеличения громкости, чтобы получить доступ к меню выключения.
Однако, если вы используете iPhone или iPad с физической кнопкой «Домой», вам просто нужно удерживать кнопку питания. Вы также можете выключить свой iPhone или iPad в настройках.
К настоящему времени вы должны исправить проблемы, с которыми вы столкнулись с фотографиями iCloud на вашем iPhone и iPad, и, надеюсь, фотографии начнут загружаться и синхронизироваться, как и ожидалось.
Если ни один из вышеперечисленных методов устранения неполадок в вашем экземпляре не помог, вам может потребоваться сбросить настройки сети на вашем устройстве.В редких случаях причиной того, что не удается синхронизировать фотографии iCloud, могут быть общие проблемы с сетью на вашем iPhone или iPad. Для этого перейдите в «Настройки» -> «Основные» -> «Сброс» -> «Сбросить настройки сети» на вашем устройстве iOS.
По-прежнему не удается загрузить фотографии из iCloud на iPhone или iPad? Пришло время связаться с официальной службой поддержки Apple. Вы также можете позвонить или написать им по электронной почте о своих запросах и, надеюсь, решить их, и, кстати, если они дадут вам какие-либо советы или решения, которые работают, поделитесь ими в комментариях здесь!
Мы надеемся, что проблемы, связанные с загрузкой фотографий iCloud на ваше устройство, были решены.Какой из этих методов устранения неполадок, которые мы здесь обсуждали, сработал для вас? Знаете какие-либо другие шаги, которые, по вашему мнению, мы упустили? Вы нашли другое решение? Поделитесь своими мыслями и опытом в разделе комментариев ниже.
СвязанныеКак исправить фотографии, которые не загружаются или не загружаются из библиотеки фотографий iCloud
Библиотека фотографий iCloud — одна из этих замечательных функций, которые, по вашему мнению, вам не нужны, пока вы не начнете ее использовать.Одно из обещаний сервиса заключается в том, что он автоматически сохраняет все сделанные вами фото или видео в iCloud. Затем к этим фотографиям и видео можно будет получить доступ с любого из ваших устройств, если эта функция включена на этих устройствах. Библиотека фотографий iCloud великолепна… по крайней мере, когда она работает должным образом.
Фотографии не загружаются / не загружаются из iCloud
Недавно я столкнулся с проблемой, когда новые фотографии не отображались на моем iPad. Кроме того, фотографии, сделанные с этого iPad, также не будут загружаться в iCloud.Больше всего расстраивает то, что приложение «Фото» на моем iPad не отображало никаких сообщений об ошибках. Первой моей реакцией, конечно же, была перезагрузка устройства в надежде, что это поможет. К сожалению, этого не произошло.
Вместо этого мне пришлось отследить проблему, перейдя в «Настройки»> «Фото и камера», где в едва заметном сообщении об ошибке говорилось: « Мало места на диске — загрузка 8 фотографий» . Откровенно говоря, я сомневаюсь, что моя мама когда-либо решилась бы зайти в приложение «Настройки», если бы поняла, что с ее фотографиями в iCloud возникла проблема.Я надеюсь, что это то, что Apple сделает более очевидным в будущем обновлении программного обеспечения.
Как исправить «Мало места на диске — загрузка фотографий» на iPhone или iPad
Как только я понял, что моя проблема, скорее всего, связана с нехваткой места для хранения, мне пришлось фактически освободить больше места на моем iPad. Как следует из сообщения об ошибке, iPad требуется место для загрузки новых фотографий, сделанных с помощью моего iPhone и загруженных в iCloud. По какой-то причине ему также требуется место для хранения, чтобы загружать фотографии, сделанные с iPad, вероятно, для целей кеширования.
Запутывает не столько сообщение об ошибке или то, насколько оно скрыто в приложении «Настройки». Непонятная часть состоит в том, что с примерно 300 МБ свободного места на моем устройстве было достаточно места, чтобы по крайней мере загружать новые фотографии, сделанные с моего iPad. Из-за этого я не сразу подумал о том, чтобы вернуть себе больше места для хранения. В моей голове было довольно ясно, что 300 МБ — это достаточно, чтобы загрузить 8 фотографий и загрузить еще 4 или 5.
Есть много способов освободить место на iPhone или iPad.Вы можете, например, очистить Интернет-хранилище Твиттера и мультимедиа, удалить фотографии или видео, очистить папку недавно удаленных фотографий, очистить кеш автономного списка чтения Safari, оптимизировать хранилище загруженной музыки, удалить ненужные книги или даже приложения.
Я выбрал удаление приложений, поскольку это был наименее радикальный способ освободить место. Я решил удалить GarageBand, приложение, которое я редко использую, но которое съедает больше гигабайта дискового пространства.
Как только я удалил приложение, загрузка фотографий, сделанных на этом iPad, возобновилась, а отсутствующие фотографии, которые уже были в библиотеке фотографий iCloud, также начали загружаться на устройство.
Если ваш iPhone или iPad перестает загружать и скачивать фотографии из iCloud, обязательно проверьте свои настройки. Если он сообщает вам, что на диске мало места, пусть вас не обманывает доступное пространство на вашем устройстве. Кажется, что всего, что меньше 500 МБ свободного места, недостаточно, чтобы устройство могло загружать / скачивать новые элементы. В таком случае подумайте об удалении нескольких медиафайлов с устройства, и загрузка / скачивание возобновится вскоре после этого.
Загрузка выбранных изображений | SnapBridge Help
Выберите изображения для загрузки на интеллектуальное устройство.
- Снимки в формате TIFF, хранящиеся в камере, недоступны для загрузки.
- В зависимости от камеры изображения в формате NEF / NRW (RAW) могут быть недоступны для загрузки. Список камер, поддерживающих загрузку изображений в формате NEF / NRW (RAW), можно найти здесь.
- Фильмы не могут быть загружены с камер, совместимых с SnapBridge, которые не оснащены Wi-Fi.
- SnapBridge нельзя использовать для загрузки фильмов AVI (фильмов, записанных с помощью COOLPIX A300).
- Фильмы размером более 4 ГБ недоступны для загрузки.
Снимки в формате NEF / NRW (RAW) обозначаются значком.
Чтобы отключить автоматическую загрузку, выберите Автоматическая ссылка на вкладке и сдвиньте переключатель Автоматическая загрузка в положение (выключено).
Следующие параметры недоступны, когда камера и интеллектуальное устройство подключены через Wi-Fi:
Чтобы использовать эти функции, разорвите соединение Wi-Fi. Если вы подключились в режиме Wi-Fi, выйдите из режима Wi-Fi и соедините камеру и смарт-устройство через Bluetooth.
Загрузка изображений по очереди
Процедура отличается в зависимости от того, подключена ли камера в данный момент через Wi-Fi или Bluetooth.
Режим Wi-Fi : нажмите Загрузить изображения во вкладке. SnapBridge отобразит изображения на карте памяти камеры; перейти к шагу 2.
Соединение Bluetooth (обозначено значком): нажмите Загрузить изображения на вкладке.
Если карта памяти содержит снимки, сделанные с помощью других фотоаппаратов, при попытке просмотреть список миниатюр может отображаться ошибка, и в этом случае снимки необходимо удалить.Прежде чем продолжить, обязательно скопируйте на компьютер все изображения, которые вы, возможно, захотите сохранить.
Коснитесь изображения, чтобы отобразить его в полнокадровом режиме.
Используйте меню в верхней части дисплея для навигации по папкам на карте памяти камеры.
Некоторые камеры позволяют фильтровать изображения по папке, типу файла или другим критериям. Доступные параметры зависят от камеры.
Критерии, выбранные для Параметры отображения , обозначены значками в верхней части дисплея:
Когда изображение отображается в полнокадровом режиме, вы можете увеличивать и уменьшать масштаб с помощью жестов увеличения и уменьшения, пролистывать влево или вправо для просмотра других изображений или касаться для просмотра информации о текущем изображении.
Tap Загрузить .
Вам будет предложено выбрать размер загрузки; коснитесь размера, чтобы начать загрузку.
Во время загрузки будет отображаться следующее диалоговое окно.
Фильмы загружаются с исходным размером.
Загрузка нескольких изображений
Процедура отличается в зависимости от того, подключена ли камера в данный момент через Wi-Fi или Bluetooth.
Режим Wi-Fi : нажмите Загрузить изображения во вкладке. SnapBridge отобразит изображения на карте памяти камеры; перейти к шагу 2.
Соединение Bluetooth (обозначено значком): нажмите Загрузить изображения на вкладке.
Если карта памяти содержит снимки, сделанные с помощью других фотоаппаратов, при попытке просмотреть список миниатюр может отображаться ошибка, и в этом случае снимки необходимо удалить.Прежде чем продолжить, обязательно скопируйте на компьютер все изображения, которые вы, возможно, захотите сохранить.
Коснитесь и удерживайте эскиз или коснитесь Выберите .
Параметры отображения
Используйте меню в верхней части дисплея для навигации по папкам на карте памяти камеры.
Некоторые камеры позволяют фильтровать изображения по папке, типу файла или другим критериям. Доступные параметры зависят от камеры.
Критерии, выбранные для Параметры отображения , обозначены значками в верхней части дисплея:
Нажмите значок, чтобы выбрать изображения. Значок изменится на, чтобы показать, что изображение выбрано; чтобы отменить выбор изображения, коснитесь значка еще раз. Общее количество выбранных в данный момент изображений отображается в верхней части дисплея.
Нажмите, чтобы выбрать все изображения в папке, выбранной в меню выбора папок (или, если выбрано Все папки , все изображения на карте памяти).Коснитесь значка, чтобы отменить выбор всех изображений. Коснитесь миниатюры, чтобы просмотреть изображение в полнокадровом режиме. Вы по-прежнему можете выбирать изображения или отменять выбор, касаясь или пока изображения отображаются в полнокадровом режиме.
Tap Загрузить .
Вам будет предложено выбрать размер загрузки; коснитесь размера, чтобы начать загрузку.
Фильмы загружаются с исходным размером.
Когда загрузка начнется, дисплей переключится на вкладку, где будет отображаться индикатор выполнения.Когда загрузка будет завершена, рядом с вкладкой появится значок.
Индикатор выполнения, показывающий количество загруженных изображений и общее количество выбранных изображений, появляется на вкладке во время загрузки.
- Снимки в формате TIFF, хранящиеся в камере, недоступны для загрузки.
- В зависимости от камеры изображения в формате NEF / NRW (RAW) могут быть недоступны для загрузки. Список камер, поддерживающих загрузку изображений в формате NEF / NRW (RAW), можно найти здесь.
- Фильмы не могут быть загружены с камер, совместимых с SnapBridge, которые не оснащены Wi-Fi.
- SnapBridge нельзя использовать для загрузки фильмов AVI (фильмов, записанных с помощью COOLPIX A300).
- Фильмы размером более 4 ГБ недоступны для загрузки.
- Приложение SnapBridge может не загружать фильмы, записанные с размером кадра 3840 × 2160, в зависимости от смарт-устройства и версии iOS.
Снимки в формате NEF / NRW (RAW) обозначаются значком.
Чтобы отключить автоматическую загрузку, выберите Автоматическая ссылка на вкладке и сдвиньте переключатель Автоматическая загрузка в положение (выключено).
Следующие параметры недоступны, когда камера и интеллектуальное устройство подключены через Wi-Fi:
Чтобы использовать эти функции, разорвите соединение Wi-Fi. Если вы подключились в режиме Wi-Fi, выйдите из режима Wi-Fi и соедините камеру и смарт-устройство через Bluetooth.
Загрузка изображений по очереди
Процедура отличается в зависимости от того, подключена ли камера в данный момент через Wi-Fi или Bluetooth.
Режим Wi-Fi : нажмите Загрузить изображения во вкладке. SnapBridge отобразит изображения на карте памяти камеры; перейти к шагу 2.
Соединение Bluetooth (обозначено значком): нажмите Загрузить изображения на вкладке.
Если карта памяти содержит снимки, сделанные с помощью других фотоаппаратов, при попытке просмотреть список миниатюр может отображаться ошибка, и в этом случае снимки необходимо удалить.Прежде чем продолжить, обязательно скопируйте на компьютер все изображения, которые вы, возможно, захотите сохранить.
Коснитесь изображения, чтобы отобразить его в полнокадровом режиме.
Используйте меню в верхней части дисплея для навигации по папкам на карте памяти камеры.
Некоторые камеры позволяют фильтровать изображения по папке, типу файла или другим критериям. Доступные параметры зависят от камеры.
Критерии, выбранные для Параметры отображения , обозначены значками в верхней части дисплея:
Когда изображение отображается в полнокадровом режиме, вы можете увеличивать и уменьшать масштаб с помощью жестов увеличения и уменьшения, пролистывать влево или вправо для просмотра других изображений или касаться для просмотра информации о текущем изображении.
Tap Загрузить .
Вам будет предложено выбрать размер загрузки; коснитесь размера, чтобы начать загрузку.
Во время загрузки будет отображаться следующее диалоговое окно.
Фильмы загружаются с исходным размером.
Загрузка нескольких изображений
Процедура отличается в зависимости от того, подключена ли камера в данный момент через Wi-Fi или Bluetooth.
Режим Wi-Fi : нажмите Загрузить изображения во вкладке. SnapBridge отобразит изображения на карте памяти камеры; перейти к шагу 2.
Соединение Bluetooth (обозначено значком): нажмите Загрузить изображения на вкладке.
Если карта памяти содержит снимки, сделанные с помощью других фотоаппаратов, при попытке просмотреть список миниатюр может отображаться ошибка, и в этом случае снимки необходимо удалить.Прежде чем продолжить, обязательно скопируйте на компьютер все изображения, которые вы, возможно, захотите сохранить.
Нажмите Выберите .
Используйте меню в верхней части дисплея для навигации по папкам на карте памяти камеры.
Некоторые камеры позволяют фильтровать изображения по папке, типу файла или другим критериям. Доступные параметры зависят от камеры.
Критерии, выбранные для Параметры отображения , обозначены значками в верхней части дисплея:
Нажмите значок, чтобы выбрать изображения.Значок изменится на, чтобы показать, что изображение выбрано; чтобы отменить выбор изображения, коснитесь значка еще раз. Общее количество выбранных в данный момент изображений отображается в верхней части дисплея.
Нажмите Выбрать все , чтобы выбрать все изображения в папке, выбранной в меню выбора папок (или, если выбрано Все папки, , все изображения на карте памяти). Нажмите Отменить выбор , чтобы отменить выбор всех изображений. Коснитесь миниатюры, чтобы просмотреть изображение в полнокадровом режиме.Вы по-прежнему можете выбирать изображения или отменять выбор, касаясь или пока изображения отображаются в полнокадровом режиме.
Tap Загрузить .
Вам будет предложено выбрать размер загрузки; коснитесь размера, чтобы начать загрузку.
Фильмы загружаются с исходным размером.
Когда начнется загрузка, дисплей переключится на вкладку и отобразится следующее сообщение (чтобы скрыть это сообщение в будущем, коснитесь Больше не показывать это сообщение ; в поле для флажка появится a).
Отображение во время загрузки показано ниже. Когда загрузка будет завершена, индикаторы загрузки исчезнут с дисплея, и рядом с вкладкой появится значок.
Индикатор выполнения, показывающий количество загруженных изображений и общее количество выбранных изображений, появляется на вкладке во время загрузки.
Загрузить фотографии из библиотеки фотографий iCloud
iCloud Photo Library — это онлайн-сервис Apple для хранения файлов, который загружает фотографии и видео в облачное хранилище Apple.Благодаря тому, что на вашем устройстве должно храниться меньше файлов, память вашего устройства оптимизирована и доступно больше свободного места. Эти файлы мультимедиа доступны с любых устройств, у которых есть доступ к вашему Apple ID.
В одном из наших предыдущих постов мы рассказали, как получить доступ к своей библиотеке фотографий iCloud. Сегодня мы собираемся объяснить, как загружать фотографии iCloud на ваши устройства iOS, macOS и даже Android и Windows.
В комплекте:
1. Как загрузить одну или несколько фотографий из iCloud
2.Как загрузить все фотографии из iCloud на iPhone или iPad
3. Как загрузить все фотографии из iCloud на Mac
4. Как загрузить все фотографии из iCloud на ПК с Windows
Загрузить одну или несколько фотографий из iCloud
При использовании этого метода все, что вам нужно для загрузки содержимого, — это веб-браузер и фотографии в вашей медиатеке iCloud.
Если есть несколько фотографий, которые вы хотите загрузить на устройство, которое вы используете в данный момент, выполните следующие простые шаги:
- Откройте веб-браузер и перейдите в icloud.com
- Войдите, используя адрес электронной почты и пароль своего Apple ID
- Щелкните значок. Там вы увидите все изображения, хранящиеся в вашей учетной записи iCloud.
- Удерживайте клавишу и выберите несколько медиафайлов
- В правом верхнем углу найдите и нажмите на значок загрузки
Если вы используете устройство Android, перед входом в систему сначала нажмите (значок с тремя точками) на странице браузера и выберите. Когда ваше устройство загрузит настольную версию, это позволит вам продолжить все необходимые действия.
Обратите внимание, что описанные выше действия можно выполнить с любым устройством Apple, кроме iPhone.Когда вы попытаетесь загрузить icloud.com на свой iPhone, вы будете перенаправлены на сервис, что является ограничением Apple. Ниже вы можете найти альтернативный метод загрузки изображений на iPhone.
Загрузить все фотографии из iCloud на iPhone или iPad
Вот самый быстрый способ загрузить все ваши оригинальные фотографии из iCloud на iPhone:
- Убедитесь, что на вашем устройстве включена функция «Фото iCloud».
- Зайдите в на своем iPhone или iPad → нажмите на
- Выбрать →
- Тик
Обратите внимание: после установки флажка все новые медиафайлы будут автоматически загружаться на ваш iPhone или iPad в исходном размере без вашего подтверждения.
Загрузить все фотографии из iCloud на Mac
Вы можете легко загрузить все свои медиафайлы в исходном размере из iCloud Photos на Mac. Для этого выполните следующие действия:
- Убедитесь, что на вашем устройстве включена функция «Фото iCloud».
- Откройте приложение на вашем Mac.
- Щелкните в верхнем левом углу → выберите.
- В открывшемся окне выберите раздел, затем отметьте
Обратите внимание, что отметив эту опцию, вы получите доступ к версии всей вашей библиотеки в полном разрешении.Это также означает, что все новые фотографии из вашей библиотеки фотографий iCloud будут автоматически загружаться на ваш Mac в исходных размерах.
Загрузить все фотографии из iCloud на ПК с Windows
Есть два возможных способа загрузить исходные фотографии из iCloud на ПК с Windows:
- Использование веб-браузера для загрузки одной или нескольких фотографий. Этот метод обсуждался ранее в этом посте.
- С помощью специального приложения iCloud для Windows.
Вот шаги, которые необходимо выполнить для загрузки исходных фотографий из iCloud на ПК с Windows:
- Убедитесь, что вы установили iCloud для Windows и включили опцию библиотеки фотографий iCloud на своем ПК.Здесь вы можете найти полное руководство о том, как включить Фото iCloud на ПК с Windows.
- В правом нижнем углу найдите и щелкните по нему → выберите
- Нажмите кнопку
- Отметьте необходимые годы и нажмите
- Теперь откройте проводник и выберите «Фото iCloud» на боковой панели.
- Щелкните папку, чтобы просмотреть все загруженные изображения из вашей учетной записи iCloud.
Заключение
Библиотека фотографийiCloud предоставляет пользователям удаленный доступ к своим медиафайлам.Этот инструмент оптимизирует хранилище вашего устройства, сохраняя версию с полным разрешением всей вашей библиотеки в облачном хранилище Apple.

 В таком виде его можно просмотреть через сайт или с компьютеров. В медиатеке на самом iPhone (и остальных гаджетах) остаются сжатые версии в формате копий. Оптимизация происходит, когда места на iPhone остается мало.
В таком виде его можно просмотреть через сайт или с компьютеров. В медиатеке на самом iPhone (и остальных гаджетах) остаются сжатые версии в формате копий. Оптимизация происходит, когда места на iPhone остается мало.

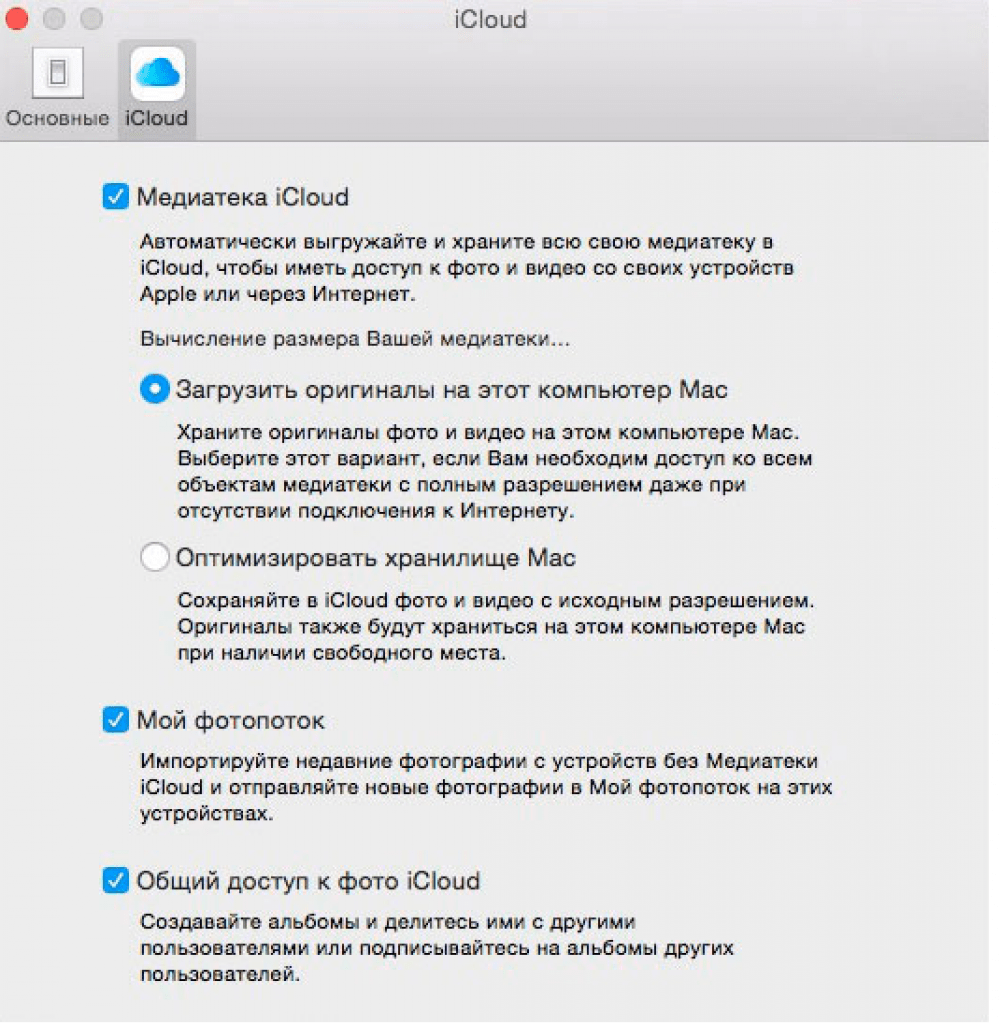
 Перед пользователем появится меню.
Перед пользователем появится меню.