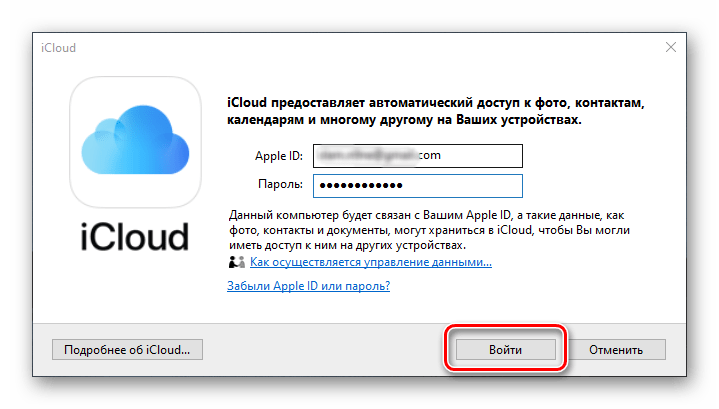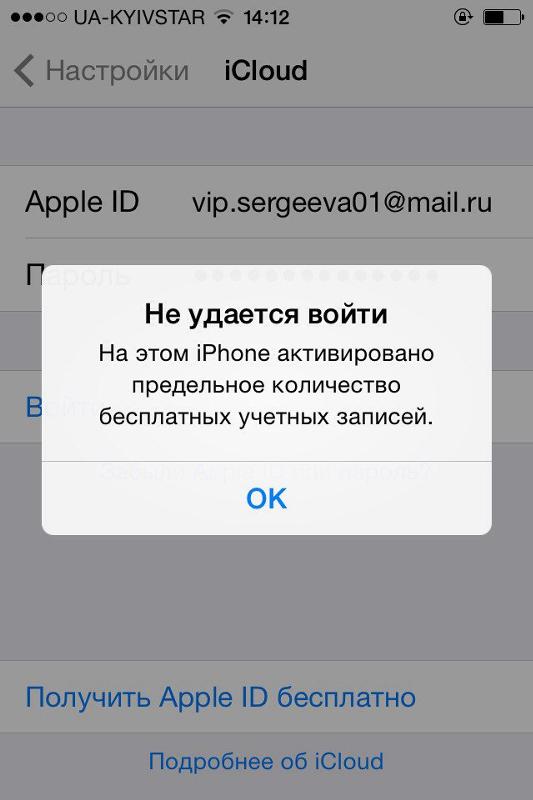Все об iCloud: учетная запись iCloud, почта iCloud, создание, удаление, объем хранилища и другое
iCloud — облачное хранилище данных, интернет-сервис компании Apple, впервые представленный в 2011 году вместе с iOS 5. С помощью iCloud пользователи могут хранить всевозможную информацию, будь то музыкальные файлы, фотографии, контакты, календарные заметки и многое другое, а также отправлять её на любое iOS-устройство и компьютеры Mac. Согласитесь, достаточно удобно, если вы используете не один девайс компании Apple: вся необходимая вам информация всегда будет под рукой.Содержание инструкции
Как создать (войти в) учетную запись iCloud
Прежде чем использовать сервис iCloud необходимо войти в учетную запись облачного хранилища. Начиная с версии iOS 5, iCloud автоматически прикрепляется к аккаунту пользователя iPhone, iPad или Mac. Поэтому для входа в учетную запись достаточно лишь указать ваш Apple ID и пароль к нему, перейдя в «Настройки» и выбрав вкладку iCloud.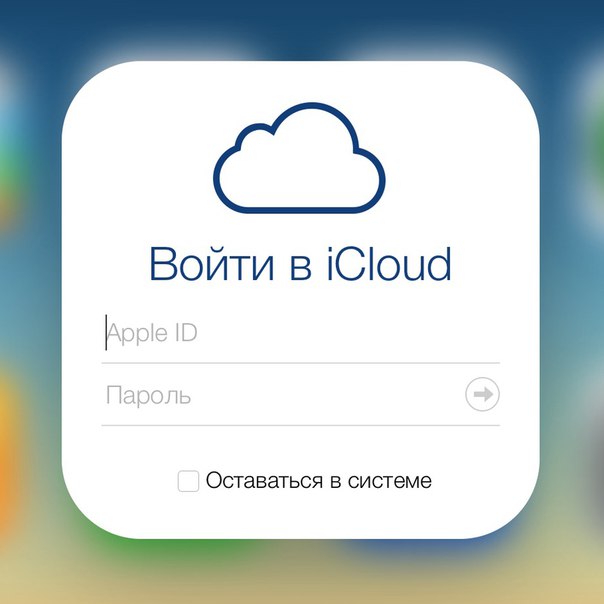
Желающим иметь почтовый адрес с доменным именем @icloud.com, можно самостоятельно создать такой перейдя в «Настройки» > «iCloud», найдя там вкладку «Дополнения», а в ней «Почту».
Объем хранилища iCloud
Также в настройках можно выбрать необходимый объем хранилища iCloud. По умолчанию пользователю предоставляется до 5 ГБ свободного места, однако это не предел. Объем iCloud легко можно увеличить на 10 ГБ, 20 ГБ или 50 ГБ, но это потребует ежемесячной абонентской платы.Как пользоваться iCloud
Получить доступ ко всей информации сохраненной в iCloud можно на специальной страничке icloud.com, предварительно указав свой Apple ID и пароль к нему.После этого вам станет доступен виртуальный рабочий стол, на котором будут расположены иконки всех тех приложений, у которых настроена синхронизация с iCloud.
Связка ключей iCloud
Отдельно хочется упомянуть о функции «Связка ключей iCloud», позволяющей хранить в облачном хранилище данные учетных записей Facebook или Twitter или других сайтов из штатного браузера Safari, данные кредитных карт, а также информацию о всех сетях Wi-Fi одобренных iPhone или iPad с установленной на них версией iOS 7.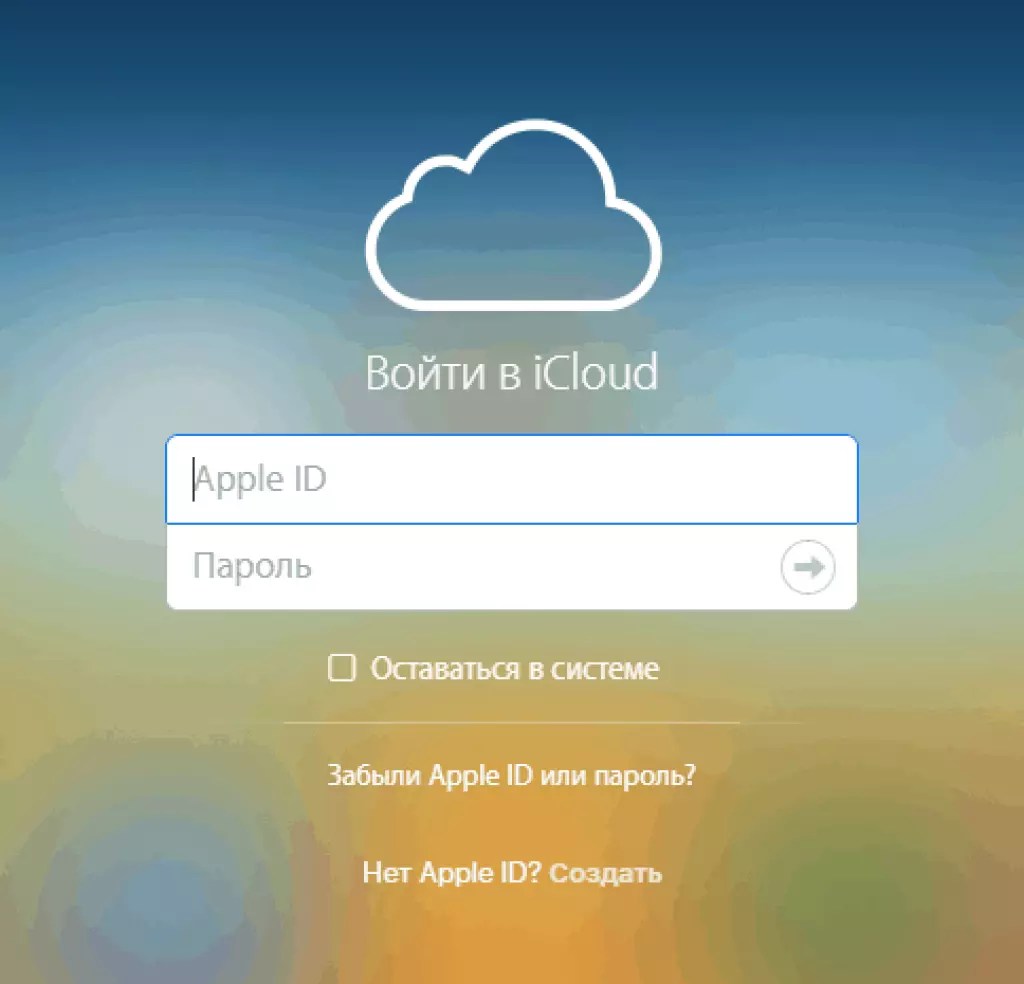 0.3, а также устройств под управлением OS X Mavericks 10.9 или более поздних версий операционных систем.
0.3, а также устройств под управлением OS X Mavericks 10.9 или более поздних версий операционных систем.Для активации функции «Связка ключей iCloud» необходимо перейти в «Настройки» > «iCloud» и выбрать вкладу «Связка ключей», после чего переместить тумблем в режим «on».
Следующим этапом станет введение пароля Apple ID, после чего данная функция будет активирована.
Как удалить учетную запись iCloud
Удаление учетной записи iCloud занимает всего несколько секунд. Для этого необходимо перейти в «Настройки» > «iCloud» > «Удалить учетную запись», после чего появится диалоговое окно с предупреждением «Если вы удалите свою учетную запись, то все документы, хранящиеся в iCloud, будут удалены с этого iPad».Далее укажите, что вы хотите сделать с информацией iCloud, хранящийся на вашем устройстве: оставить или удалить.
Забыли пароль iCloud, что делать?
Поскольку для входа в учетную запись iCloud использует Apple ID, то в случае если вы позабыли свою циферно-буквенной комбинацию, её всегда можно сбросить или изменить на страничке «Мой Apple ID».
Главное, не забудьте после смены пароля обновить пароль на всех устройствах.
Если вы не нашли ответа на свой вопрос или у вас что-то не получилось, а в комментаряих ниже нет подходящего решения, задайте вопрос через нашу форму помощи. Это быстро, просто, удобно и не требует регистрации. Ответы на свой и другие вопросы вы найдете в данном разделе.
Присоединяйтесь к нам во Вконтакте, Telegram, Facebook или Twitter.
Порядок вывода комментариев: По умолчаниюСначала новыеСначала старые
Проблемы с входом через Apple
Вы можете связать Spotify c Apple и использовать Face ID, Touch ID или код-пароль устройства Apple для входа в Spotify.
Чтобы использовать вход через Apple:
Войти через Apple
Примечание. Во время регистрации вы можете скрыть адрес электронной почты в Apple ID. Apple присвоит вам уникальный адрес, сгенерированный случайным образом. Все письма от нас будут перенаправляться на вашу настоящую электронную почту.
Apple присвоит вам уникальный адрес, сгенерированный случайным образом. Все письма от нас будут перенаправляться на вашу настоящую электронную почту.
Как подключить аккаунт к Apple
Примечание. Чтобы подключить аккаунт, нужно ввести адрес электронной почты, связанный с Apple ID. Он должен совпадать с адресом, указанным в аккаунте Spotify.
- На странице входа в Spotify нажмите Войти через Apple.
- Укажите, что хотите поделиться адресом электронной почты.
- Вы увидите всплывающее окно с подтверждением того, что адрес электронной почты в Apple ID совпадает с указанным в аккаунте Spotify.
Примечание. Если окно не появилось, значит, совпадение не найдено. Убедитесь, что адрес в аккаунте Spotify совпадает с адресом в Apple ID, и повторите попытку. - Войдите в аккаунт Spotify обычным способом.
- Чтобы привязать аккаунт к Apple ID, нажмите ПРИВЯЗАТЬ.
Не получается войти через Apple?
Придумайте пароль для Spotify, и вы сможете входить с помощью адреса электронной почты.
- Откройте страницу сброса пароля.
- Введите адрес электронной почты.
Примечание. Если вы скрыли свою почту, используйте адрес, сгенерированный Apple. - Проверьте электронную почту. Там должно быть письмо со ссылкой для смены пароля.
Как создать пароль Spotify
Не помните адрес электронной почты в Spotify или Apple?
Информацию о том, как узнать действительный или автоматически сгенерированный адрес электронной почты в Apple, можно найти на сайте поддержки Apple.
Последнее обновление: 26 ноябрь 2020 г.
Как зайти в свое облако на iphone. Как просмотреть файлы в iCloud Drive на iPhone и iPad
Вместе с официальным релизом и обновлением iOS 8.1 , разработчики Apple внесли изменения и в веб-версию облачного сервиса iCloud . В частности на сайте icloud.com появилось долгожданное приложение Фото , позволяющее просматривать фотографии и видео, находящиеся в iCloud .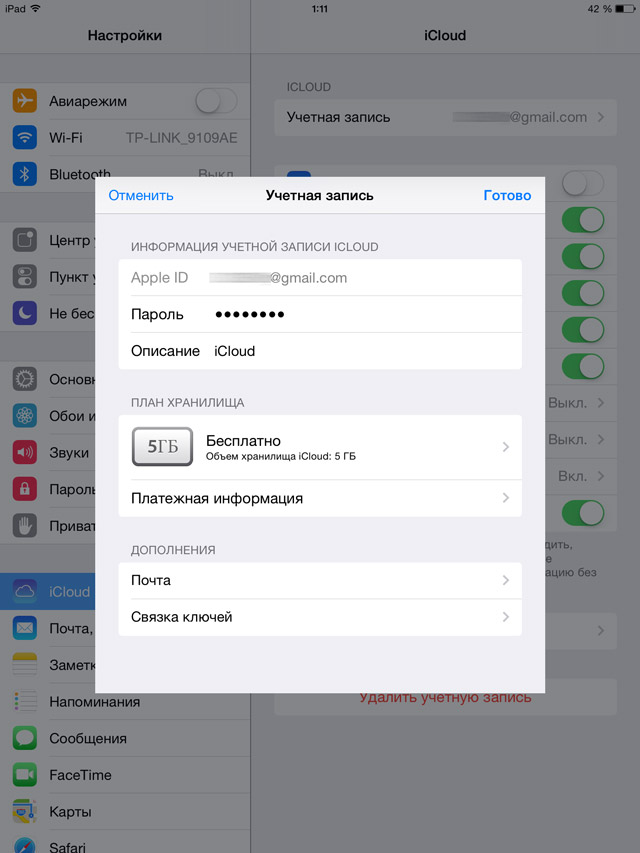
Вконтакте
Для того чтобы фото и видео стали доступны в iCloud (на сайте icloud.com), необходимо активировать выгрузку контента в “облако” на Mac или iOS-устройстве.
Как активировать выгрузку фото и видео в iCloud на iPhone и iPad
1 . На iOS-устройстве под управлением iOS 8.1 и выше откройте Настройки и перейдите в раздел iCloud .
2 . Войдите в iCloud используя данные .
3 . Перейдите в раздел Фото .
4 . Переведите переключатель Медиатека iCloud в активное положение.
Как активировать выгрузку фото и видео в iCloud на Mac
1 . На компьютере Mac, с установленной OS X Yosemite откройте приложение Системные настройки и перейдите в раздел iCloud
2 . Войдите в iCloud используя данные .
3 . Активируйте (поставьте галочку) раздел Фото в iCloud.
4 . Нажмите кнопку Параметры .
5 . Активируйте опцию Мой Фотопоток , которая позволит автоматически выгружать новые фото в Фотопоток с компьютера, а также загружать фото из iCloud, созданные на других устройствах, связанных одним Apple ID.
6 . При необходимости активируйте опцию Общий доступ к фото iCloud , которая позволяет делиться фото с выбранными пользователями.
1 . Перейдите на сайт icloud.com с любого компьютера.
2 . Войдите в iCloud используя данные Apple ID.
3 . Перейдите в приложение Фото .
Возможности приложения Фото на сайте icloud.com
Приложение Фото позволяет:
- Просматривать и удалять выбранные фото и видео.
- Отмечать избранные фото и видео.
- Скачивать выбранные фото и видео на компьютер.
Демонстрация возможностей приложения Фото на сайте icloud.com:
Все ваши фото, видео, документы, приложения и другие файлы безопасно хранятся в iCloud и синхронизируются на всех ваших устройствах.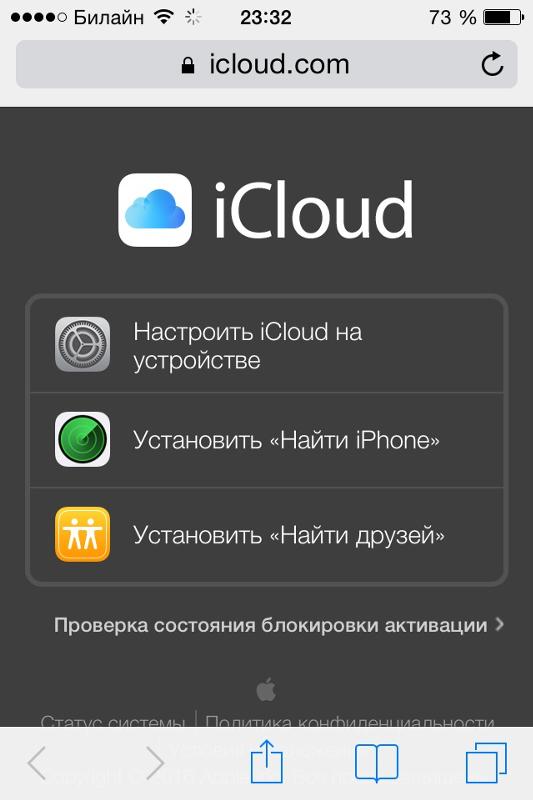
Медиатека iCloud
Подключите Медиатеку iCloud, чтобы все фото и видео, снятые на iPhone или iPad, автоматически сохранялись, а вы всегда могли открыть их на своём iPhone, iPad, iPod touch, Mac и PC или на сайте iCloud.com. Храните вашу коллекцию в iCloud, чтобы на вашем iPhone помещалось ещё больше отличных снимков. А с функцией «Общий доступ к фото iCloud» вы сможете выбирать пользователей, которым разрешите смотреть ваши фото и видео.
iCloud Drive и приложение «Файлы»
С iCloud Drive вы можете безопасно хранить все ваши файлы в iCloud. Их очень просто открыть на iPhone или iPad в новом приложении «Файлы», на Mac, на PC или на сайте iCloud.com. А ещё вы можете предложить другим пользователям просматривать, скачивать и редактировать ваши файлы с любого устройства. При этом не нужно делать копии, отправлять вложения и отслеживать версии документа.
Резервное копирование и восстановление с помощью iCloud
iCloud проводит резервное копирование устройств iOS каждую ночь, если они подключены к источнику питания и Wi‑Fi, поэтому в случае необходимости вы сможете без труда восстановить всю свою информацию. 1 А если у вас появилось новое устройство, перенесите все ваши данные с помощью iCloud — и ничего не пропадёт.
1 А если у вас появилось новое устройство, перенесите все ваши данные с помощью iCloud — и ничего не пропадёт.
Хранилище iCloud
Получите 5 ГБ бесплатно. Добавьте ещё места или поделитесь им с семьёй.
5 ГБ хранилища в iCloud вы получаете бесплатно. Если у вас много фото, видео и документов или вам нужно скопировать их на несколько устройств, оформите подписку и увеличьте объём хранилища до 2 ТБ. Поделитесь местом в iCloud со своими близкими. 200 ГБ или 2 ТБ — выберите самый подходящий вариант, чтобы членам вашей семьи не приходилось оформлять отдельную подписку.
Семейный доступ
С этой функцией вы можете делиться покупками из iTunes и App Store, пользоваться семейной подпиской на Apple Music и общим пространством в iCloud вместе со своими близкими — всего не более шести человек. В настройках Семейного доступа можно указать, какие именно функции вам нужны. Участники группы также получают доступ к семейному календарю и общему альбому, в который смогут добавлять фотографии.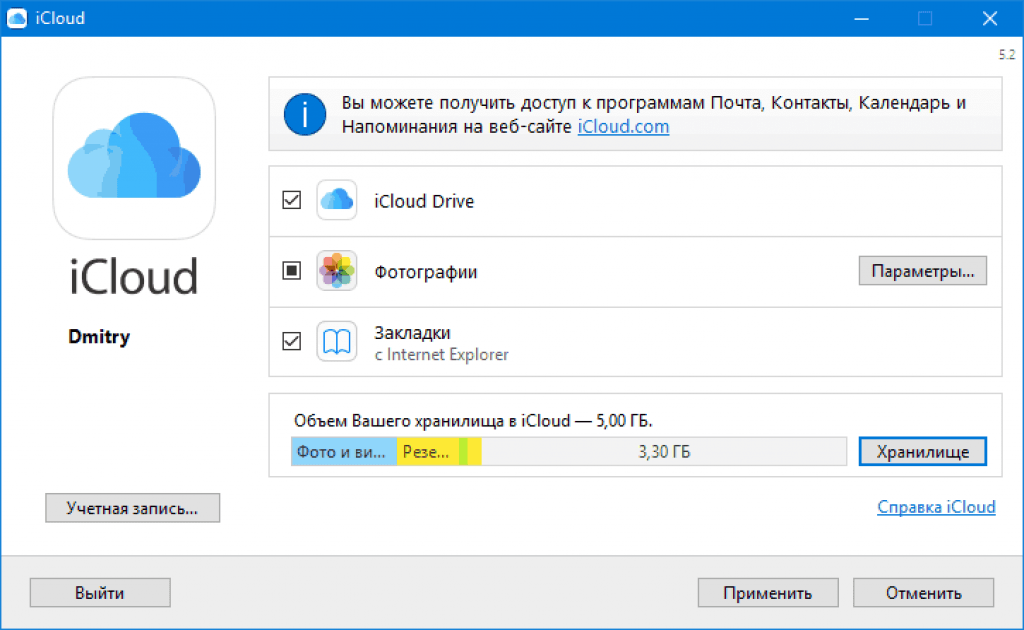 А ещё — помогать друг другу находить пропавшие устройства. 2
А ещё — помогать друг другу находить пропавшие устройства. 2
И ещё больше возможностей iCloud.
Найти iPhone.
iCloud поможет вам найти пропавшие iPhone, iPad, iPod touch, Mac, Apple Watch или наушники AirPods. В приложении «Найти iPhone» можно отследить местоположение ваших устройств и принять меры для защиты персональных данных. 3
Почта, Календарь, Контакты, Напоминания, Safari.
iCloud синхронизирует информацию в приложениях Apple и в сторонних приложениях. Когда вы удаляете письма, добавляете события в календарь, обновляете контакты или отмечаете пункты в списке дел, iCloud сразу вносит эти изменения на всех ваших устройствах. Откройте веб‑сайт на iPhone и смотрите его дальше на Mac или iPad — именно с того места, где вы остановились. Или наоборот.
iCloud.com.
Если устройств iOS нет под рукой, вы всегда можете получить доступ к своей информации на сайте iCloud.com. Вы увидите все фото и видео из Медиатеки iCloud, документы, сохранённые в iCloud Drive, и даже файлы с Рабочего стола и из папки «Документы» на Mac. Там же можно воспользоваться функцией «Найти iPhone», Заметками, Почтой, Календарём, Контактами, iWork для iCloud и другими приложениями.
Там же можно воспользоваться функцией «Найти iPhone», Заметками, Почтой, Календарём, Контактами, iWork для iCloud и другими приложениями.
Конфиденциальность и безопасность.
Apple очень серьёзно относится к безопасности данных и конфиденциальности вашей личной информации. Поэтому функции iCloud разработаны с учётом этих требований. Всё, что вы храните в iCloud — фотографии, контакты, документы, — защищается шифрованием не только при передаче, но и в большинстве случаев при хранении на сервере. Если мы используем сторонние сервисы для хранения вашей информации, мы шифруем её и никогда не раскрываем ключи шифрования. А ряд дополнительных мер безопасности, таких как двухфакторная аутентификация, позволяют быть уверенным, что важные данные, доступные через вашу учётную запись, будут доступны только вам и только с ваших устройств.
Настроить iCloud легко.
Чем бы вы ни пользовались — iPhone, iPad, iPod touch, Mac или PC — настройка не займёт много времени. На новых устройствах Apple есть встроенный ассистент настройки, а на всех остальных — достаточно выполнить несколько простых действий.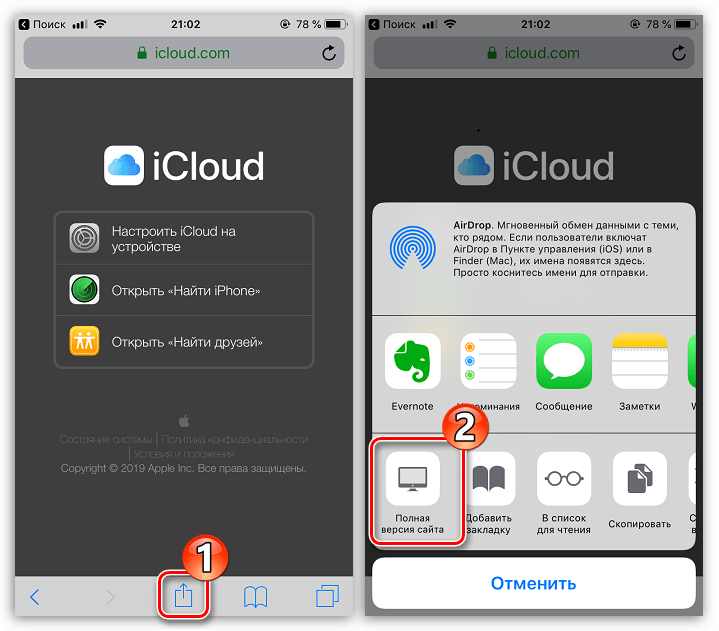
Долгое время было неизвестно, каким образом будет работать сервис iCloud Drive. Появится ли отдельный клиент для Mac и Windows? Как открывать файлы в облаке с мобильных устройств? Как быть пользователям OS X Mavericks?
На самом деле новый облачный сервис Apple является аналогом Dropbox и Яндекс.Диска Drive и работает по тому же принципу. Если предыдущая версия iCloud являлась лишь тонкой прослойкой для приложений и сервисов, то новый сервис представляет пользователю полный доступ к содержимому и открывает более широкие возможности по использованию «облака».
К сожалению, на старте Apple не предложила для владельцев iPhone и iPad отдельный клиент для доступа к файлам в iCloud Drive. Да, сторонний софт действительно может работать с контентом в удаленном хранилище, но совсем не обязательно. Ввиду этого ограничения iCloud Drive пока нельзя назвать полноценной альтернативой Dropbox.
Как просмотреть файлы в iCloud Drive с помощью Cloud Opener
Если вам понадобилось приложение для просмотра содержимого iCloud Drive на iPhone и iPad, то придется воспользоваться решением сторонних разработчиков. Например, бесплатной программой Cloud Opener.
Например, бесплатной программой Cloud Opener.
Несмотря на многообещающее название, у клиента есть ряд ограничений. Для начала, Cloud Opener может использоваться исключительно для просмотра файлов в облаке. Программа позволяет сортировать файлы по имени, дате изменения и тегам, показывает размер документов. Однако о сохранении контента на устройство или редактировании речи не идет.
При этом Cloud Opener может взаимодействовать с другими приложениями в рамках расширений в iOS 8. Если вам достаточно возможностей утилиты, ее можно загрузить по этой ссылке .
Как работать с файлами в iCloud Drive с помощью Documents 5
Documents 5 предлагает больше возможностей, чем предыдущее приложение. И в отличие от альтернативных решений, вроде Goodreader, у этого клиента дружественный интерфейс. К тому же он бесплатный .
Пользоваться Documents 5 просто. Достаточно открыть приложение на устройстве с залогиненным Apple ID, перейти на вкладку с изображением иконки в виде облака на нижней панели и кликнуть по ссылке iCloud Drive сверху. С помощью Documents 5 можно просматривать практически любые документы и графические файлы, а также редактировать тексты, работать с PDF, слушать музыку и т.д.
С помощью Documents 5 можно просматривать практически любые документы и графические файлы, а также редактировать тексты, работать с PDF, слушать музыку и т.д.
iCloud – облачное хранилище, виртуальное место для сохранения информации пользователя. Защищается логином и паролем, дает доступ с различных устройств и гаджетов.
Это место хранения данных является одним из проектов корпорации Apple. И в этой статье мы разберем, как войти в iCloud с компьютера.
Как войти в iCloud с компьютера с официального сайта
Вне зависимости от того, какой браузер будет использован для входа в хранилище ( , Firefox, Opera и т.д.), нужно зайти на официальный сайт iCloud.
Кстати, не имеет значения даже используемая операционная система. Ведь некоторые пользователи полагают, что, поскольку iCloud принадлежит яблочной компании, то заходить можно с браузеров, закрепленных за ней же.
Практика показывает реальность входа с любой операционной системы.
Так вот, после входа на официальный сайт хранилища возникнет на экране окно, где потребуется ввести логин и пароль.
После проведения таких манипуляций откроется возможность управлять теми положениями, которые были предварительно сохранены под этим логином.
Обычно это электронная почта, контакты, картинки и фотографии, заметки и записи, различные напоминания и т.д.
Если хотите использовать данные, находящиеся на данный момент в телефоне, передвигайте кружок до состояния зеленого цвета, в противном случае он будет оставаться серым.
Что доступно в хранилище при входе с компьютера
Вместе с вопросом, как войти в iCloud с компьютера, возникает также интерес, касающийся сфер его использования.
То есть, какую информацию и данные там можно хранить, насколько работает конфиденциальность при таких возможностях.
Необходимо отметить, что изначально создавать логин и пароль нужно как можно более надежными. То есть:
- Там должны присутствовать буквы и латиницы и кириллицы.
- Буквы большие и маленькие хорошо использовать.
- Внедрять туда цифры, и, если позволяют правила, знаки.

- Также эти коды не должны быть основаны на личных данных, тем более известных и доступных многим людям.
В cloud можно поместить те положения, которые захотите. Здесь нет тотального копирования, каждый выбирает сам, что сохранять, а о чем не хочет вспоминать или пользоваться.
Итак, в перечень входят такие положения, которыми вы сможете управлять:
1 Контактами. Это доступ к списку людей с их данными, номерами телефонов, адресами, электронными почтами и другими, записанными в айфоне, данными. При необходимости можно перекидывать этот перечень прямо в память ПК, а также сохранять в формате, подходящем для использования на андроиде.
2 Почта iCloud, войти с компьютера в нее также можно, если отметить ее сохранение еще в настройках айфона. Также надо отметить возможность входа и полноценного управления данными почты, даже интерфейс почти не отличается от варианта на iPhone.
3
Календарем. Как ни странно бы это звучало для некоторых, но многие юзеры используют календарь на телефоне в качестве ежедневника, то есть планировку дня воспроизводят в календаре. Это удобно, когда много дел, а напоминания-уведомления помогают в этом. Именно поэтому, во избежание различных казусов, предпочтительно копировать и синхронизировать эти данные, только бы не нарушить распорядок планов.
Это удобно, когда много дел, а напоминания-уведомления помогают в этом. Именно поэтому, во избежание различных казусов, предпочтительно копировать и синхронизировать эти данные, только бы не нарушить распорядок планов.
4 Фотографиями. Это один из самых популярных положений, сохраняемых в облаке, ведь, сделав снимки или на своем айфоне, не нужно прибегать к дополнительным портативным устройствам или программам, да вообще ничего не нужно делать. Просто с любого ПК или гаджета, подключенного к сети Интернет, зайти на официальный сайт, ввести данные cloud и наслаждаться просмтором.
5 Облачным Drive. Эта система предполагает сохранение в облаке результатов пользования какими-либо приложениями, что приносит такие же удобства, как и пользование облачными фотографиями.
6
Заметками. Это очень напоминает по направлению календарные сохранения, только здесь можно делать записи другого направления, не только планирование и напоминание. Сохранение данных заметок очень распространено именно потому, что оно надежно и всегда под рукой.
7 Приложениями, которые допустимы в настройках. Это определители местонахождения друзей и знакомых, поисковики телефона, настройки телефона и другое.
Помните, что в любой момент можно отключить синхронизацию и нежелательные данные не попадут в хранилище.
Всем привет! Каким бы классным, замечательным и удобным не был облачный сервис хранения информации iCloud, без недостатков все равно никуда. И самый главное неудобство состоит в том, что физически Ваши данные находятся далеко от Вас (), и получить доступ к ним без устройства достаточно тяжело. Но тяжело, не значит невозможно. Сейчас я расскажу Вам как посмотреть фото в iCloud (хотя дело не ограничивается только фотографиями), не используя iPhone, iPad и прочие iPod.
Что вообще необходимо для этого:
- Компьютер.
- Знать Apple ID, а также пароль.
- Нужно чтобы в «облаке» находилась хотя бы одна резервная копия устройства. Как создать — читайте .
Все! С помощью одного только Apple ID можно узнать абсолютно всю информацию, хранящуюся на iPhone, iPad, iPod:
- Контакты.

- Заметки.
- Календари.
- Фотографии.
- Видео.
- Переписку WhatsApp.
- Закладки браузера.
Для чего это может пригодиться? Представьте, iPhone неожиданно сломался или , а на нем все то, что вам очень нужно и необходимо прямо сейчас! Так как резервная копия iCloud создается автоматически, то есть большая вероятность что ваши данные при последней зарядке улетели в «облако». Значит нужно забрать их оттуда.
Каким образом мы будем это делать? Оказывается существуют специализированные программы, которые занимаются тем, что скачивают резервные копии iCloud и «раскрывают» их. Сегодня рассмотрим Wondershare Dr.Fone for iOS. Программа стоит денег, причем достаточно неплохих – 69.99$. Пробная версия присутствует.
Как посмотреть фото и остальные данные в iCloud
Устанавливаем утилиту, я думаю сложностей возникнуть не должно. Процесс не сильно отличается от любой другой программы. Это практически также просто, как :). После запуска, нас интересует пункт в правом верхнем углу – Recover from iCloud Backup File.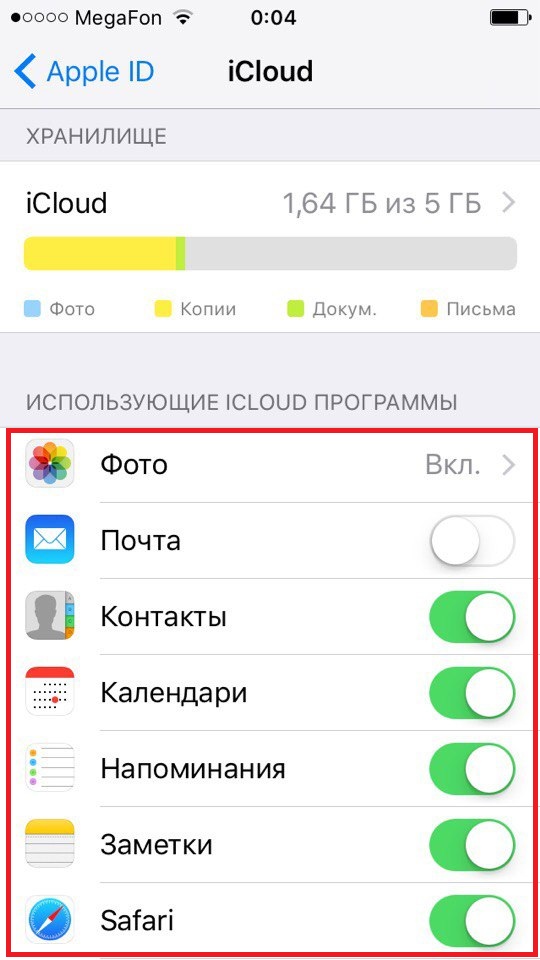 Нажимаем.
Нажимаем.
Предлагается ввести Apple ID (если вы без понятия что это такое — ответ , как зарегистрировать — написано ). После указания идентификатора учетной записи — нажимаем на стрелочку (рядом с полем ввода пароля).
После того, как программа проверит корректность указанных данных, она выведет все последние резервные копии, привязанные к Вашей учетной записи. Осталось выбрать необходимую и в поле «State» нажать Download.
Все, можно идти пить чай и заниматься своими делами. Программа начала загрузку резервной копии. Процесс не быстрый, время зависит от интернет-канала и объема данных. У меня копия объемом 1.5 гигабайта скачивалась около 1-го часа.
После этого, у Вас появиться возможность не только просмотреть фотографии из iCloud, но и скачать их на компьютер. А также перед вами как на ладони, вся информация!
Примечание — для восстановления фото и другой информации, нажимаете правой кнопкой мыши по данным и выбираете:
- Recover checker – восстановить все отмеченные файлы.

- Recover highlighted — только данный файл.
Бесплатные варианты просмотра содержимого iCloud на компьютере
Как я уже упоминал, существуют еще программы подобные этой. К сожалению, все они платные и стоят немалых денег. А как бесплатными методами посмотреть находящиеся в iCloud фото и другие данные? Здесь выбор у пользователя не так уж и велик, однако пара выходов из этой ситуации все же существует:
- Настроить фотопоток. Для этого на ПК устанавливается , а в настройках устройства включается необходимая опция.
- Воспользоваться веб-интерфейсом облачного хранилища. Доступны заметки, почтовый ящик, контакты, документы.
В конце, хотелось бы напомнить, никому не сообщайте Ваш Apple ID. Ведь как мы с Вами увидели, зная только его — можно смотреть все фотографии, переписку и прочие важные сведения абсолютно без вашего ведома!
P.S. Есть вопросы? Пиши в комментарии и обязательно ставь лайк! Нет вопросов? Все равно жми — «нравиться»!
Как войти в icloud с компьютера
Опубликовано 20.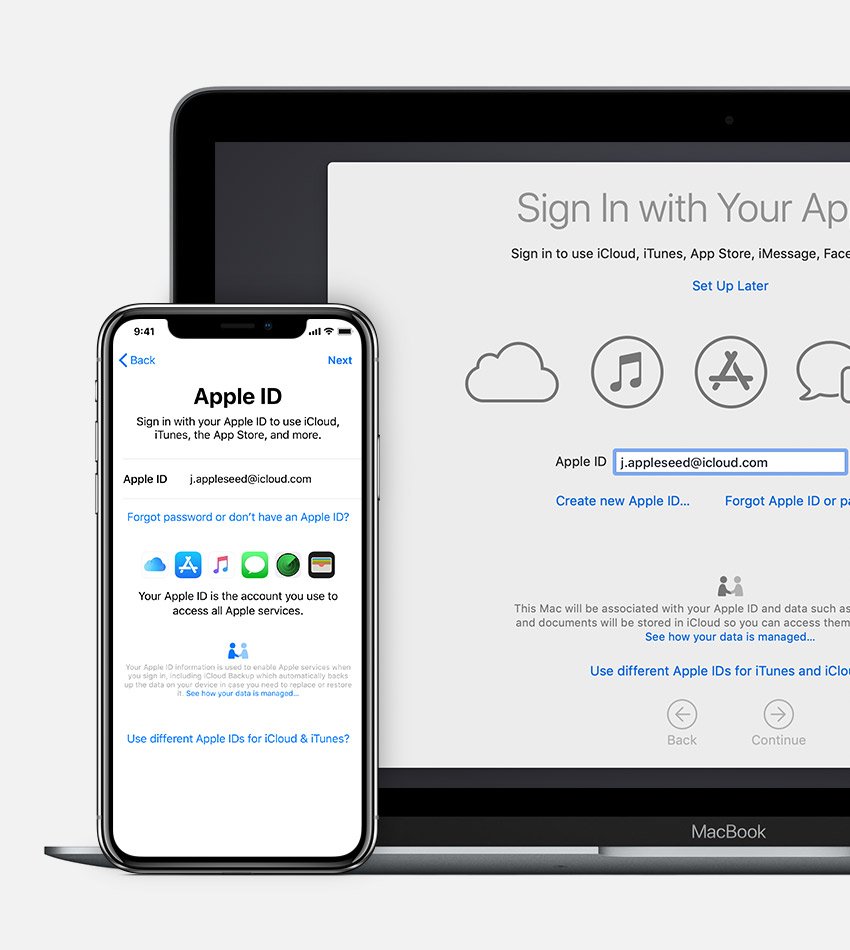 04.2017 · Комментарии: 2 ·
04.2017 · Комментарии: 2 ·
На чтение: 7 мин
Если вам понадобилось зайти в облачное хранилище iCloud с компьютера под Windows 7, 8, 10, MacOS или Linux, то вы можете выбрать любой метод, описанный в этой статье.
Мы постараемся рассмотреть все способы – от самых простых и быстрых, до сложных, чтобы помочь вам получить доступ к своим данным в iCloud.
«А для чего вообще нужно заходить в iCloud?» – спросите вы.
Например, может понадобиться скопировать фотографии и изображения на компьютер, добавить с ПК заметки или мероприятия в календарь, получить доступ к резервным копиям вашего iPhone, iPad или iPod, отследить местоположение потерянного или украденного устройства, а также стереть с него данные, заблокировать к нему доступ и даже превратить в бесполезный кусок пластмассы и металла.
Что такое iCloud?
Давайте пойдем по порядку и для тех пользователей, которые еще никогда не пользовались этой замечательной функцией, расскажем что же это такое.
iCloud – это облачное хранилище фирмы Apple.
- А облачное хранилище – это пространство, место на сервере, которое определенная компания или организация отдает бесплатно или за деньги.
- В облачном пространстве iCloud пользователи могут хранить различную информацию или данные в любом формате: документы, фотографии с любого устройства Apple, результаты резервного копирования, контакты, заметки, события, записи календаря и прочее.
- Теперь приступим к способам входа в облачное пространство iCloud с вашего компьютера или ноутбука.
Новый iPhone 11 уже без малого месяц на рынке, а ты всё еще ходишь со своим «иксом»? Пора обновляться! Наши друзья из Credits-top.ru как раз собрали в одном месте банки России, в которых ты можешь взять кредит наличными на по-настоящему выгодных условиях.
Зайти в iCloud без скачивания программ
Описываем самый простой и быстрый способ, для которого не нужно скачивать и устанавливать программы, тем самым забивая место на компьютере и тратя свое драгоценное время.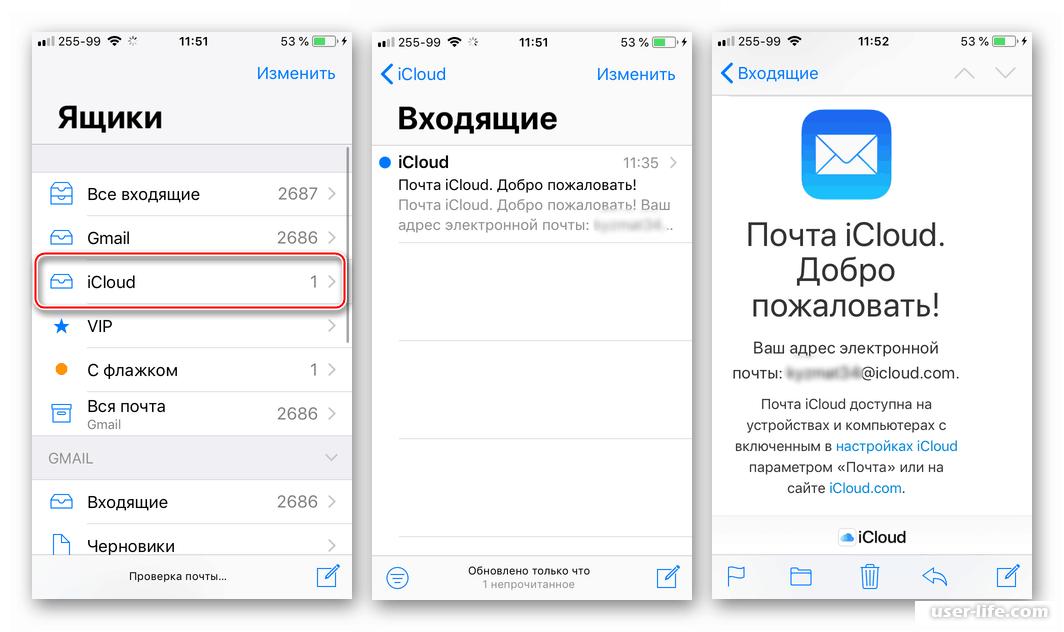 Для того, чтобы зайти в облачное хранилище с ПК вам понадобится только браузер. Ближе к делу, переходим по ссылке на официальный сайт icloud.com:
Для того, чтобы зайти в облачное хранилище с ПК вам понадобится только браузер. Ближе к делу, переходим по ссылке на официальный сайт icloud.com:
Далее от вас требуется только ввести Apple ID и пароль в соответствующие поля. К слову, с помощью этого сайта любой пользователь может восстановить свою учетную запись в случае, если пароль или Apple ID был забыт, а также выполнить регистрацию и завести новую учетную запись.
- При успешном входе в хранилище с браузера ваша учетная запись будет выглядеть приблизительно таким образом:
- Давайте подробнее разберем, какие же функции доступны пользователю при входе в iCloud с браузера:
- Почта.
Смело можно сказать – сервис почты (mail) практически не отличается от той версии, которую вы видели на своем Apple-гаджете. То есть вы можете свободно читать, писать, отправлять письма и выполнять остальные действия со своим почтовым ящиком. - Контакты.
С помощью этого раздела вы можете просмотреть полный список ваших контактов, а также при необходимости экспортировать их на компьютер в формате vCard. Обычно данная функция используется в ситуации, когда необходимо перенести контакты на другое устройство (например, на базе Android или Windows).
Обычно данная функция используется в ситуации, когда необходимо перенести контакты на другое устройство (например, на базе Android или Windows). - Календарь.
Здесь вы можете просматривать и редактировать мероприятия и события, а также время их оповещения. Данные представлены наглядно и удобно: - Фото.
В этом разделе вы можете просмотреть все фото и видео, сделанные на любое из ваших Apple-устройств. Медиа-файлы хранятся в облачном пространстве и доступны для просмотра и импорта на компьютер. Также вы можете загрузить фото или видео в облачное хранилище со своего ПК. Медиафайлы синхронизируются вполне оперативно, поэтому вы можете получить фото и видео в любом месте в любое время, имея доступ к интернету. - iCloud Drive.
Эта часть сервиса iCloud позволяет хранить в одном месте данные и файлы, которые были сделаны в разных приложениях. К примеру, если у вас есть документ, созданный в стороннем приложении, то он будет отображаться в этом разделе. - Заметки.

Здесь вы можете просматривать, создавать, удалять и перемещать личные заметки с ваших Apple-устройств. Если вы еще не опробовали эту функцию – настоятельно рекомендуем. Это очень простой инструмент для хранения важной для вас информации. Плюс – вы всегда можете получить к нему доступ со своего ПК. - Напоминания.
Здесь хранятся все уведомления о важных событиях. Вы легко можете просмотреть, добавить или удалить напоминания со своего устройства.
Источник: https://PingviTech.com/rukovodstva/kak-voyti-v-icloud-s-kompyutera/
Учетная запись icloud: вход в почту айклауд с компьютера, айфона
Настоящее спасение для владельцев Apple устройств – приложение с облачной системой хранения файлов iCloud, которое не только освобождает память телефона, но и позволяет иметь постоянный доступ к своим фотографиям, документам, почте и т.д. в удобном интерфейсе с любых устройств. И несмотря на то, что существует огромный выбор облачных хранилищ, опытные пользователи смартфонов и планшетов в 80% случаях выбирают именно ауклауд.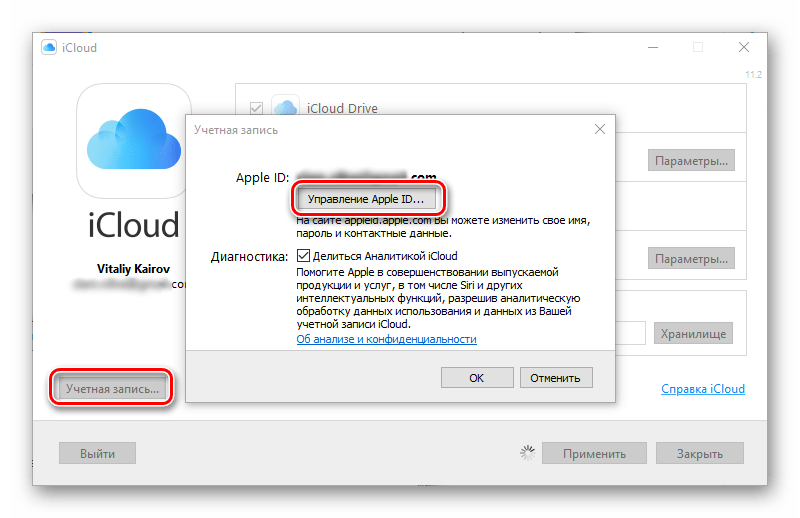 Почему? Читайте далее.
Почему? Читайте далее.
Преимущества iCloud перед другими виртуальными хранилищами
На данный момент регистрация в приложении iCloud доступна со всех компьютерных платформ (Windows, Mac), а также со смартфонов и планшетов. Однако установка айклауд на Windows будет заметно ограничена в сравнении с работой программы на родной для него платформе Mac.
Загрузить icloud для Windows
Главными плюсами облачного хранилища айклауд пользователи называют:
- Встроенность хранилища во все устройства Apple, что позволяет значительно упростить регистрацию и вход в iCloud c телефона. Дополнительно скачивать и устанавливать приложение требуется только на ноутбуки на платформе Windows;
- Возможность создания дополнительной почты;
- Единый профиль Apple ID для всех сервисов компании, в том числе и для «облака данных»;
- Надежная безопасность данных пользователя;
- Быстрая синхронизация между всеми устройствами пользователя;
- Многовариантность входа в айклауд: с телефона / планшета, через официальный сайт или приложение для ноутбука;
- Наличие функции «Найти iPhone / iPad» на случай потери или кражи устройства.

Основные категории документов, которые можно хранить в облачном хранилище:
- Телефонная книга;
- СМС – сообщение;
- Электронная почта;
- Записи;
- Календарь и график встреч;
- Закладки;
- История поисковых запросов;
- Фото и видео материалы;
- Удаленные фото в архиве iCloud;
- Персональные настройки и другие функции.
Больший процент пользователей устанавливают программу на iPhone благодаря обширному хранилищу iCloud для фото и быстрой синхронизацией файлов между устройствами.
Скачивание и установка
Прежде чем создать аккаунт в iCloud с компьютера нужно скачать две программы: iTunes и iCloud последних версий для Windows 4.0. Приложение доступно бесплатно на официальном сайте — https://support.apple.com/ru-ru/HT201391.
На открывшейся странице нажмите на кнопку «Загрузить» и скачайте приложение на компьютер. По завершении скачивания откройте установочный файл и выберите кнопку «Запустить».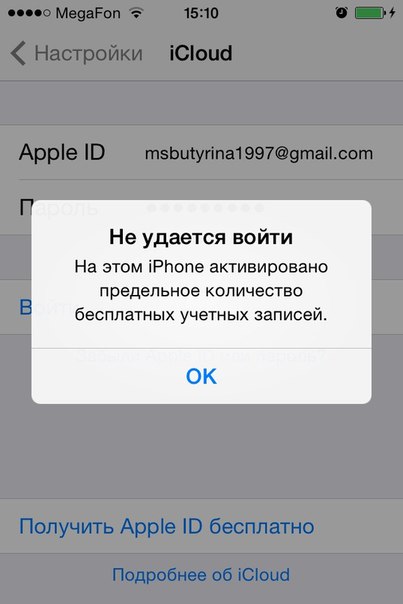
Далее начнется установка icloud на ваш компьютер. По завершении потребуется перезапустить компьютер или ноутбук для того, чтобы программа была настроена автоматически.
Для перезагрузки нажмите да (“Yes”) в открывшемся окне.
Регистрация учетной записи
Чтобы создать учетную запись в iCloud, вернемся на официальный сайт программы — icloud.com. Перед вами откроется форма входа в личный кабинет айклауд с компьютера.
Вам требуется перейти по ссылке «Нет Apple ID». Если у вас уже имеется AppleID, то регистрироваться не нужно, потому что он уже является логином для всех сервисов Apple.
Основная информация, которую нужно ввести в регистрационной анкете:
- Имя и Фамилия;
- Страна проживания;
- Дата рождения;
- Электронный адрес;
- Выбрать и ввести пароль и его подтверждение.
Далее нужно настроить настройки безопасности на случай восстановления пароля в дальнейшем. А именно, компания Apple, предлагает придумать два контрольных вопроса.
Обратите внимание, что лучше выбрать ответы, соответствующие вашей жизни, чтобы процесс восстановления пароля в дальнейшем не превратился в причину нервного срыва.
Например, имя первого домашнего животного.
- Далее останется только ввести капчу для подтверждения того, что «вы не робот» и нажать на кнопку «Продолжить».
- Затем вам придет на электронную почту 6-значный код для ее подтверждения и привязки к вашему новому AppleID.
- После подтверждения почты, нужно прочитать и принять условия использования сервиса:
На этом все. Регистрация в iCloud пройдена.
Вход в личный профиль
Вход в учетную запись iCloud осуществляется через официальный сайт облака.
На главной странице вам нужно заполнить данные для входа:
- Apple ID – ваш электронный адрес;
- Пароль для входа.
Если вы не хотите в дальнейшем постоянно вводить учетные данные, поставьте галочку в поле «Оставаться в системе».
После того, как вход в icloud с компьютера будет осуществлен, вы увидите главный экран своего хранилища:
В дальнейшем вы можете осуществлять вход в iCloud.com, как через официальный сайт, так и через приложение на компьютере или смартфоне.
Также вход в айклауд можно осуществить при первом запуске программы:
Также вводите свои данные и нажимаете войти. Далее нужно настроить параметры синхронизации файлов и приложение готово к работе. Если у вас возникнут проблемы с авторизацией в хранилище, то вы всегда сможете восстановить доступ к нему.
Восстановление пароля iCloud
Если пользователь забыл пароль и не может войти в iCloud от Apple, ему нужно перейти на сервер AppleID и начать процедуру сброса пароля. Сделать это можно и через кнопку «Забыли Apple ID» на главном экране сервера.
- После этого вы перейдете на страницу Восстановления пароля от Apple ID. В открывшемся окне введите свой электронный адрес и нажмите продолжить:
- Далее система предложит вам выбор того, что нужно сбросить: секретные вопросы или пароль, выбирайте пароль и жмите далее.
 В новом окне у вас будет выбор, как восстановить пароль от айклауда:
В новом окне у вас будет выбор, как восстановить пароль от айклауда:
- По электронной почте, указанной при регистрации;
- С помощью ответов на контрольные вопросы.
Мы советуем всегда восстанавливать пароль от айфона через электронную почту, так как данный способ быстрее и надежнее, и не требует ввода дополнительной информации.
После того, как вы выберите способ восстановления по email, вам на почту придет письмо с указаниями дальнейших действий.
Если вы выбрали восстановление пароля через ответы на контрольные вопросы и не смогли дать на них ответ, то единственный способ восстановить айклауд – обращение в техническую поддержку Apple.
Учетная запись iCloud на смартфоне
Как правило, со смартфона iPhone не требуется дополнительный вход в учетную запись iCloud.com. Пользователю достаточно ввести данные в настройках телефона и выбрать какие файлы должны синхронизироваться в айклауд.
Также в настройках учетной записи можно установить требуемый объем хранилища файлов. По умолчанию производители ставят 5 ГБ, однако его можно увеличивать вплоть до 50 ГБ по специальной абонентской подписке.
По умолчанию производители ставят 5 ГБ, однако его можно увеличивать вплоть до 50 ГБ по специальной абонентской подписке.
Тарифные планы и цены хранилища iCloud
После увеличения объема хранилища с вашего счета будет ежемесячно списываться плата за него.1 Цены на месячные тарифные планы для отдельных стран или регионов и соответствующие условия см. ниже.
Если вы приобрели месячный тарифный план на 1 ТБ до 5 июня 2017 г., к вашей учетной записи будет автоматически применен месячный тарифный план на 2 ТБ.
Создание почты в iCloud
Пользователям сервисов Apple предоставляется возможность создания отдельной почты в приложении айклауд в формате [email protected]. Она потребуется для создания, хранения и синхронизации заметок.
- Следуя инструкциям на экрана, вы с легкостью создадите новый почтовый ящик. Впоследствии войти в почту айклад с компьютера можно будет через официальное приложение, щелкнув по значку “MAIL” на виртуальном рабочем столе:
- Чтобы войти в почту iCloud c iPhone или iPad достаточно выйти в главное меню и тапнуть по значку почты.

Настройки хранилища iCloud
Основные настройки хранилища, доступные всем пользователям:
- Увеличение размера хранилища;
- Создание дополнительной почты для синхронизации данных;
- Изменение региональных настроек;
- Выбор приложений для синхронизации;
- Установка параметров безопасности;
- Контроль за размером остатка памяти;
Источник: https://icloudfaq.ru/
Как войти в айклауд (iCloud) с комьютера. Два проверенных способа!
Как войти в iCloud с компьютера
Доброго времени суток, друзья! Продолжаем серию заметок по линейке Apple, в плане iOS и примочек, которые в какой то мере упрощают жизнь любителей айфонов. Я недавно опубликовал заметку как скачать музыку на айфон. В этой же заметке хочу поведать о такой полезной фиче как icloud.com, о том, как войти в айклауд с компьютера.
Если в учётную запись айклоуд зайти через компьютер, то работа с сервисами от Apple на айфоне для пользователя станет гораздо проще.
Например, icloud на iphone поможет сделать такие настройки, которые позволят получать уведомления о пришедших сообщениях или же упростит контроль над операциями с аккаунта.
Что такое icloud.com? Это один из сервисов, который пользуется огромной популярностью. Его предназначение — это хранение данных.
Работает он по типу облака. В хранилище icloud есть так же функция электронной почты. Можно получать и отправлять сообщения.
Войти в icloud с компьютера или телефона может каждый, у кого есть гаджет от компании Аррlе. Зарегистрированная учетная запись в айклауд есть у каждого пользователя «яблочной» продукции.
В облако от Apple можно загружать на хранение различные файлы. От офисных до мультимедиа, а также в дальнейшем скачать их оттуда.
В облаке сохраняются данные установленных приложений, контакты, с которыми общается владелец гаджета, а также переписки.
Главное окно iCloud.com после авторизации
Разработчики позаботились о своих пользователях.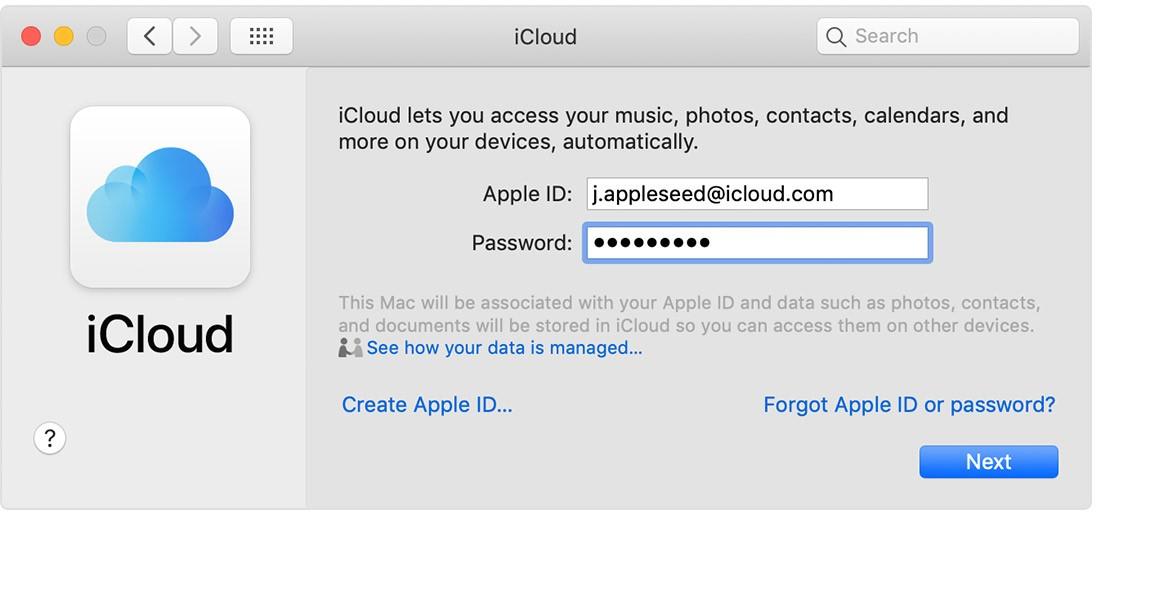 Они предусмотрели возможность войти в учетную запись не только с айфона или другого официального фирменного устройства, но и с ПК.
Они предусмотрели возможность войти в учетную запись не только с айфона или другого официального фирменного устройства, но и с ПК.
Причём независимо от того, какая на нём установлена операционная система.
Как зайти в учётную запись icloud с iphone чаще всего вопроса не возникает. Так как достаточно внести свои учетные данные и пользоваться.
А вот как зайти в айклауд с компьютера? Это немного другая история. Есть несколько способов, которые мы с Вами сейчас и рассмотрим.
к оглавлению ↑
Это самый простой, а также наиболее быстрый вход в icloud. Чтобы его осуществить нет необходимости в том, чтобы находить и скачивать программное обеспечение.
Как убрать рекламу в торренте легко и надолго!
Давайте рассмотрим, как пользоваться облаком без ПО, а так же, как и где войти в облачное хранилище Apple.
1Авторизация происходит на официальном сайте хранилища — icloud.com. Следует зайти через Ваш любимый браузер на его главную страницу.
2Чтобы выполнить в айклауд вход с компьютера сначала нужно ввести свой apple id и пароль.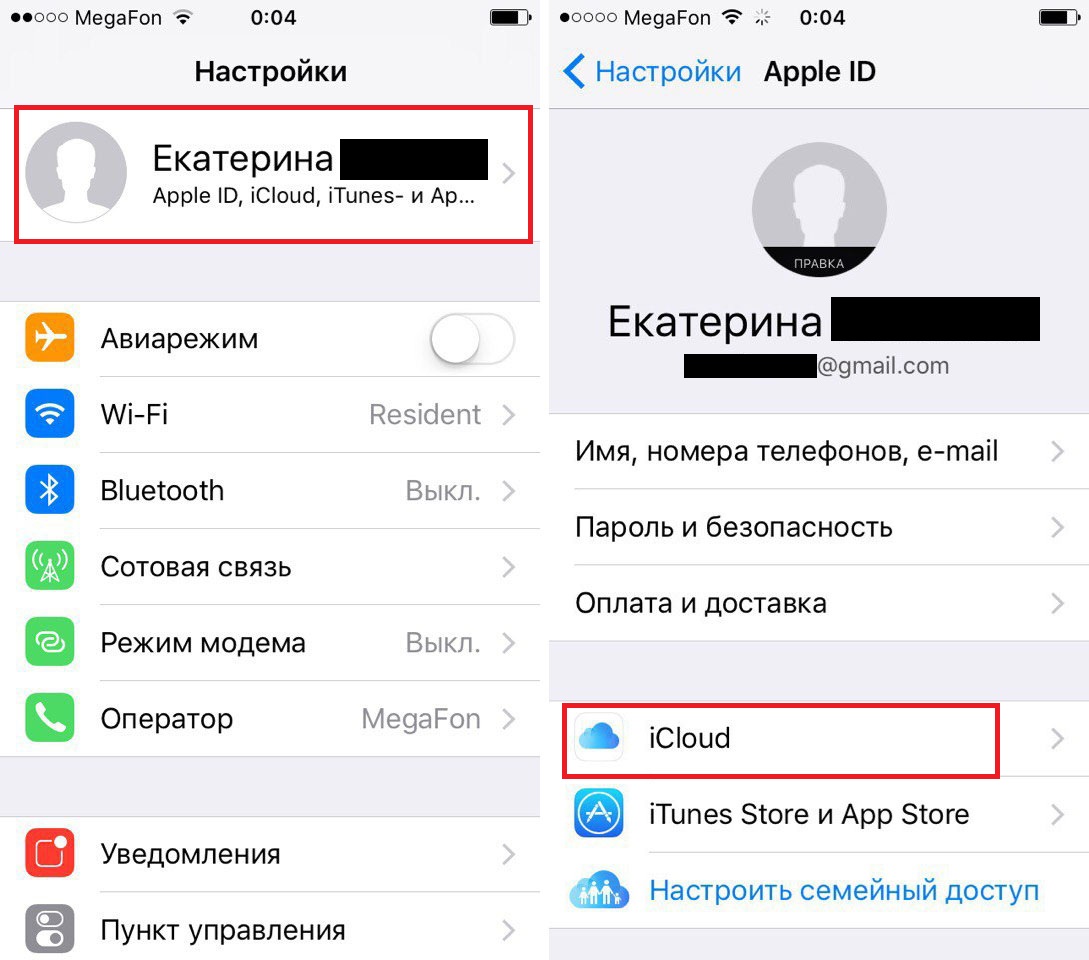 Таким образом, происходит идентификация пользователя в системе.
Таким образом, происходит идентификация пользователя в системе.
Окно входа в сервис айклауд
Если у вас ещё нет аккаунта на icloud.com, то сначала пройдите процедуру регистрации, а уже после этого заходите в свою учетную запись.
После того как пользователь вошел в аккаунт на icloud.com, ему откроется меню. При помощи него можно настроить синхронизацию компьютера с телефоном.
Тонкие настройки использования сервиса
Ещё одна полезная функция — в своей учетной записи создавать заметки и напоминалки, они сохранятся на смартфон в автоматическом режиме.
Ещё один плюс — возможность работать с документами в браузере. Не только сохранять их, но и редактировать.
Специальная вкладка, которая называется «Устройства» позволяет посмотреть, когда совершался в icloud вход в учетную запись с компа, а когда с телефона. Это необходимо для безопасности аккаунта. Пользователь может заметить, что кто-то посещал его учетную запись и сменить пароль, чтобы исключить доступ к важным файлам посторонних лиц.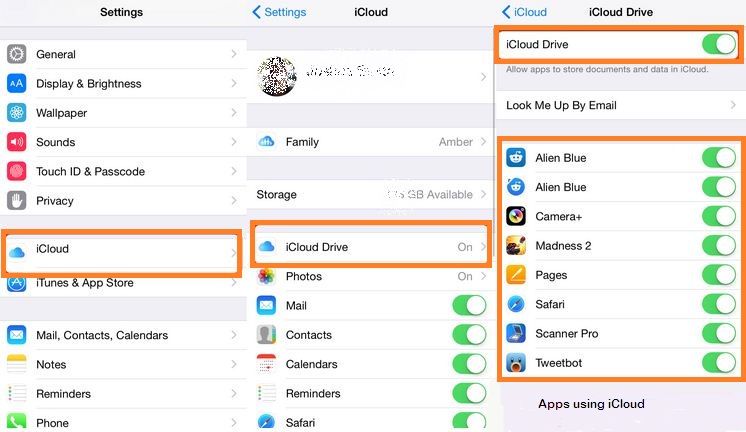
Не имеет значения, какая на ПК установлена операционная система. Достаточно браузера. Зайдите в аккаунт, введите пароль и можно пользоваться.
Единственный минус работы с облаком через браузер в том, что в iCloud с компьютера фотографии автоматически загружаться не будут. Вам предстоит это делать самостоятельно в ручном режиме. В отличии от DropBox.
Но есть другой способ, который может пригодиться в использовании, это вход через специальную утилиту Apple для пользователей ОС Windows.
к оглавлению ↑
Главное преимущество этого метода в том, что он позволяет использовать хранилище в полном объеме. То есть все его функции.
Помимо того, что можно делать через браузер, пользователю также предоставляется доступ к диску облака, к электронной почте — ко входящей и исходящей корреспонденции.
Как удалить приложение с айфона? Все способы
А также к синхронизации файлов. Фотографии мгновенно, автоматически загружаются в хранилище.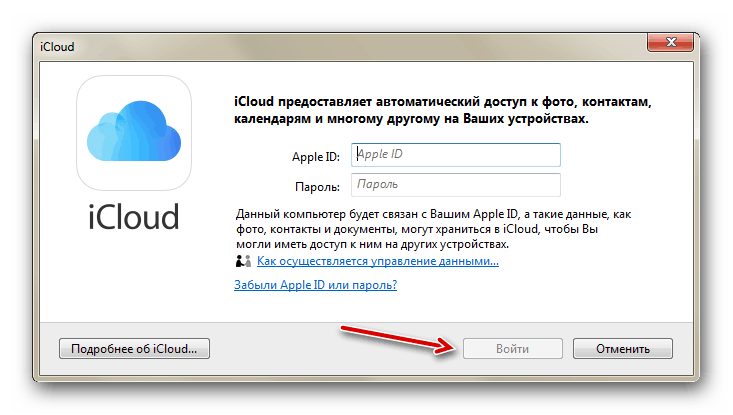
- Приложение для компьютера подойдёт тем пользователям, у кого на ПК установлена операционная система не ниже Windows 7, так и предпочитающим MacOS.
- 1Чтобы войти в аккаунт, пользователю необходимо скачать приложение с официального сайта iCloud по ссылке ниже.
- Скачать iCloud для Windows
Ссылка на загрузку приложения iCloud для Windows
2Устанавливаете загруженное приложение. Эта процедура довольно проста, нужно просто следовать инструкции при установке.
3После того как программа будет установлена, откройте её и войдите в свою учетную запись. Для этого введите свой Apple ID и пароль. После чего нажмите Войти.
Окно авторизации облачного хранилища айклоуд на ПК
Придётся немного подождать, не более нескольких секунд. За это время произойдёт синхронизация и на компьютере отобразятся все настройки и файлы.
Настройки ПО на компьютере при установке
По завершении процесса, в «Проводнике» ПК появятся соответствующие папки, это все что предоставляет утилита icloud для компьютера.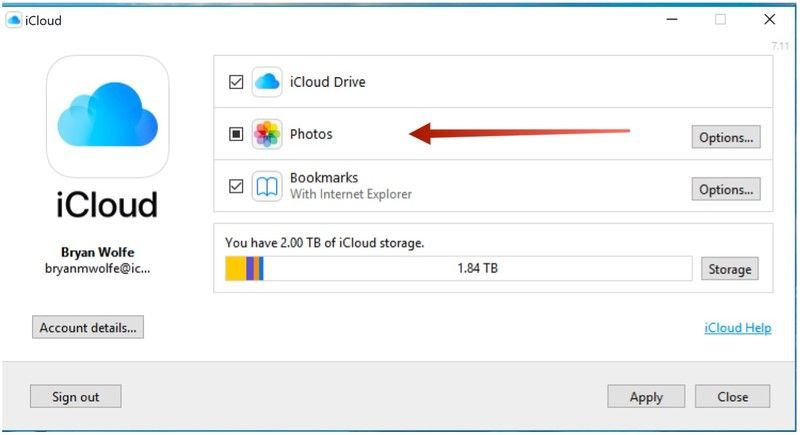 Единственное Вы всегда можете получить точную информацию о месте в хранилище и подробную статистику чем оно занято.
Единственное Вы всегда можете получить точную информацию о месте в хранилище и подробную статистику чем оно занято.
Ярлыки сервиса в Проводнике
В неё можно перемещать файлы с жёстких дисков и флешек. При наличии постоянного соединения с интернетом, все они автоматически будут синхронизироваться с аккаунтом.
А также без труда и моментально, можно перемещать файлы на локальный диск с облака.
Дополнительно, на официальном сайте Apple вы всегда можете изучить информацию о том, как использовать почту и календари из iCloud в Outlook, или как сохранить все данные из iCloud на свой компьютер:
Обратите внимание, после установки iCloud на компьютер, в меню ПУСК появились основные меню для работы: календари, почта, напоминания, «Найти iPone» и т.д., все они ведут на соответствующий раздел на сайте icloud.com. Все что было описано в первом способе входа в icloud через браузер.
Значки айклауд в меню Пуск
к оглавлению ↑
Тем, кто использует iCloud, стоит обратить внимание на некоторые особенности приложения.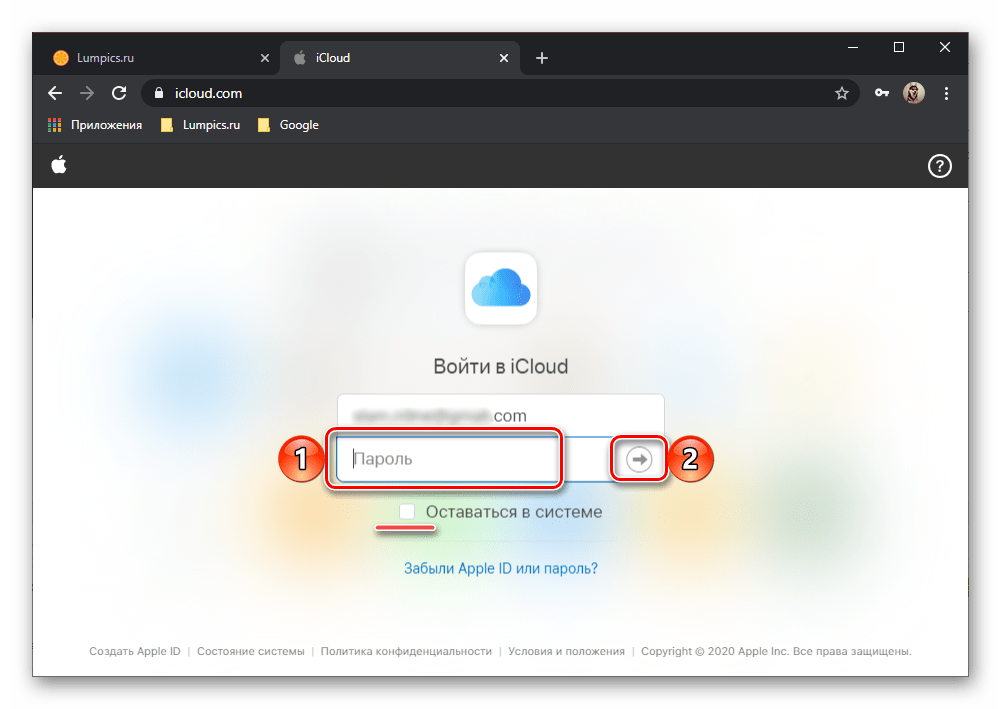 Например, если выйти из icloud или удалить приложение, то все данные, которые загружены в учётную запись, будут недоступны.
Например, если выйти из icloud или удалить приложение, то все данные, которые загружены в учётную запись, будут недоступны.
Во всех этих случаях пользователь теряет доступ к аккаунту, а вместе с тем и все файлы, что были в нём. Новый смартфон предполагает другую учётную запись, привязанную к нему.
к оглавлению ↑
Допустим, вы решили удалить программу iClod для Windows, тем самым выйдете с айклауд, при удалении будете наблюдать следующую картину. Утилита предупредит об удалении всех данных загруженных на ПК вместе с iCloud Drive.
Предупреждение при удалении iCoud с компьютера
Но данные не удаляются с облака, и по прежнему будут доступны для других устройств подключенных к iColud. Теперь давайте рассмотрим, как выйти из своего аккаунта icloud без потерь.
- Сначала все необходимые фото следует перенести из потока в память телефона, или же просто перекинуть в другую папку на ПК.
- Сохранить документы.
- Если есть какие-то важные смс, то их тоже лучше перенести, так как в некоторых случаях и они могут исчезнуть.

- Теперь сохранить потребуется видео, а также информацию из записных книжек и календарей, если она входит в число важной. Иначе после выхода из аккаунта всё это будет утеряно безвозвратно.
Но, возможностью сохранения важной информации владеют не все айфоны. Эта функция доступна только смартфонам от «Яблока» с операционной системой от iOS 4 и выше.
Те платформы, что ниже четвёртой версии, не снабжены возможностью сохранения из учётной записи файлов.
Нет такой проблемы у тех, кто пользуется приложением не только на телефоне, но и на компьютере. Аккаунт остаётся для них доступным с ПК. При помощи компьютера можно будет перенести все файлы на новую учётную запись.
к оглавлению ↑
В заключении заметки о том как войти в айклауд с компьюетра, хочу добавить, что использование айклауд с телефона или компьютера облегчает жизнь пользователю смартфонов и планшетов от фирмы Apple. А пользоваться им или нет, решать уже Вам.
Тем более эта функция совершенно бесплатная, Вы можете попробовать использовать icloud, и если не понравиться с легкостью удалить все данные с облака и не заходить ни с телефона ни с компьютера.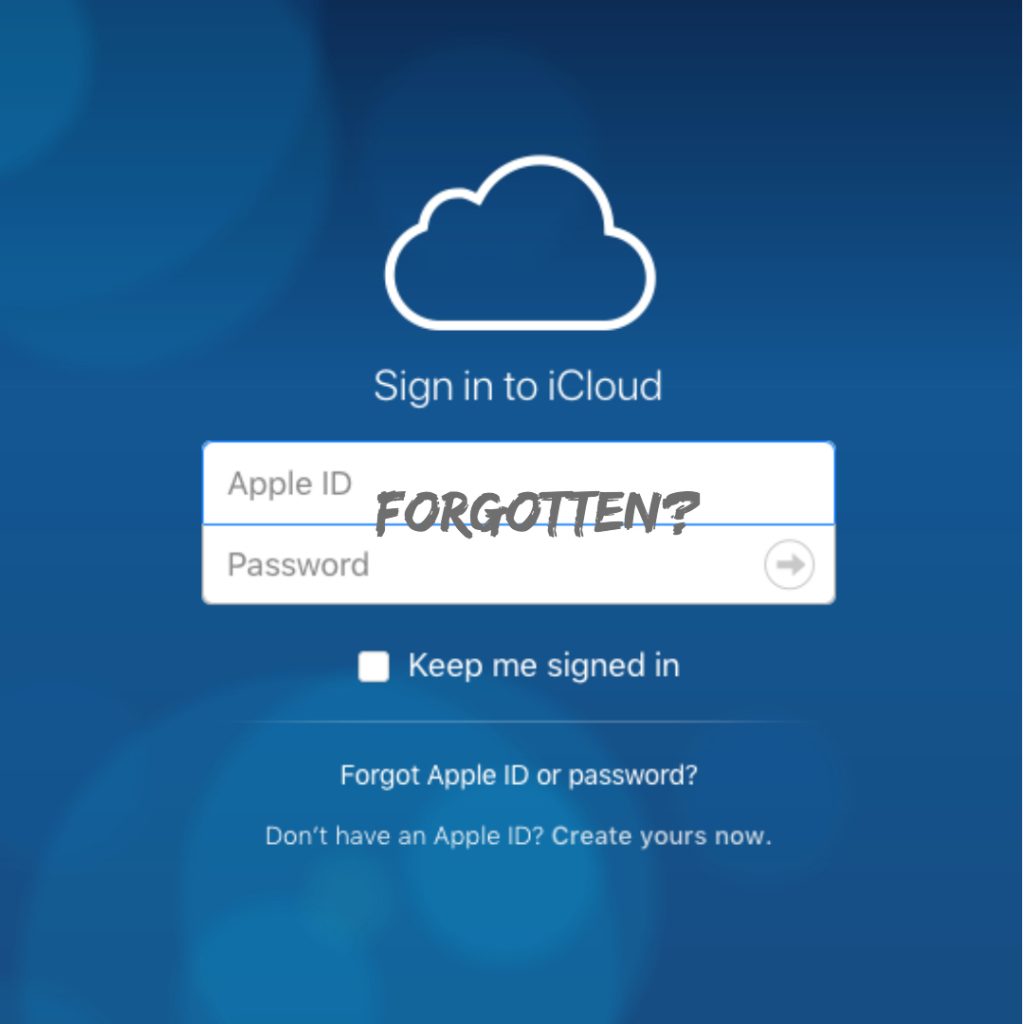
Как включить синхронизацию iCloud между Windows и iOS
Источник: https://www.computer-setup.ru/vhod-v-ayklaud-icloud-s-komyutera
Как войти в iCloud с компьютера
20.07.2019 iOS и MacOS | windows | для начинающих
Для чего это может потребоваться? Например, для того, чтобы скопировать фотографии из iCloud на компьютер Windows, иметь возможность добавлять заметки, напоминания и события календаря с компьютера, а в некоторых случаях – для того чтобы найти потерянный или украденный iPhone. Если вам требуется настроить почту iCloud на компьютере, об этом отдельный материал: Почта iCloud на Android и компьютере. Также может быть полезным: Резервная копия iPhone в iCloud.
Вход на icloud.com
Самый простой способ, не требующий установки каких-либо дополнительных программ на компьютере (если не считать браузера) и работающий не только на ПК и ноутбуках с Windows, но и в Linux, MacOS, да и на других операционных системах, по сути, данным способом можно войти в iCloud не только с компьютера, но и с современного телевизора.
Просто зайдите на официальный сайт icloud.com, введите данные своего Apple ID и вы войдёте в iCloud с возможностью доступа ко всем вашим данным, хранящимся в учетной записи, включая доступ к почте iCloud в веб-интерфейсе.
Вам будут доступны фотографии, содержимое iCloud Drive, заметки, календарь и напоминания, а также к настройки Apple ID и возможность найти свой iPhone (поиск iPad и Mac осуществляется в этом же пункте) с помощью соответствующей функции. Вы даже сможете работать со своими документами Pages, Numbers и KeyNote, хранящимися в iCloud, онлайн.
Как видите, вход в iCloud не представляет каких-либо сложностей и возможен практически с любого устройства с современным браузером.
Однако, в некоторых случаях (например, если вы хотите автоматически загружать фото из iCloud на компьютер, иметь простой доступ к iCloud Drive), может пригодиться и следующий способ – официальная утилита Apple для использования iCloud в Windows.
Приложение iCloud для Windows
На официальном сайте Apple вы можете бесплатно скачать программу iCloud для Windows, а в случае использования Windows 10 — использовать приложение iCloud из Microsoft Store, позволяющее использовать iCloud на компьютере или ноутбуке в Windows 10, 8 и Windows 7.
После установки программы, ссылки на которую далее в инструкции (и последующей перезагрузки компьютера) войдите с вашим Apple ID и выполните первоначальные настройки при необходимости. Если для учетной записи включена двухфакторная аутентификация, то на вашем iPhone, iPad или Mac отобразится код, который нужно будет ввести в окно после ввода пароля.
Применив настройки, и проведя некоторое время в ожидании (данные синхронизируются), вы сможете скачивать свои фото и видеть в проводнике содержимое iCloud Drive, а также добавлять фотографии и другие файлы в iCloud с компьютера и сохранять их оттуда к себе. При наличии Microsoft Outlook на компьютере, он также может быть синхронизирован с iCloud для использования почты, задач, контактов и календарей.
По сути, это почти все функции, которые предоставляет iCloud для компьютера, если не считать возможности получения информации о месте в хранилище и подробной статистики о том, чем именно оно занято. Папка iCloud Drive интегрируется в Проводник Windows, как и любые другие облачные хранилища:
А папку с фотографиями iCloud вы можете найти в системной папке Изображения.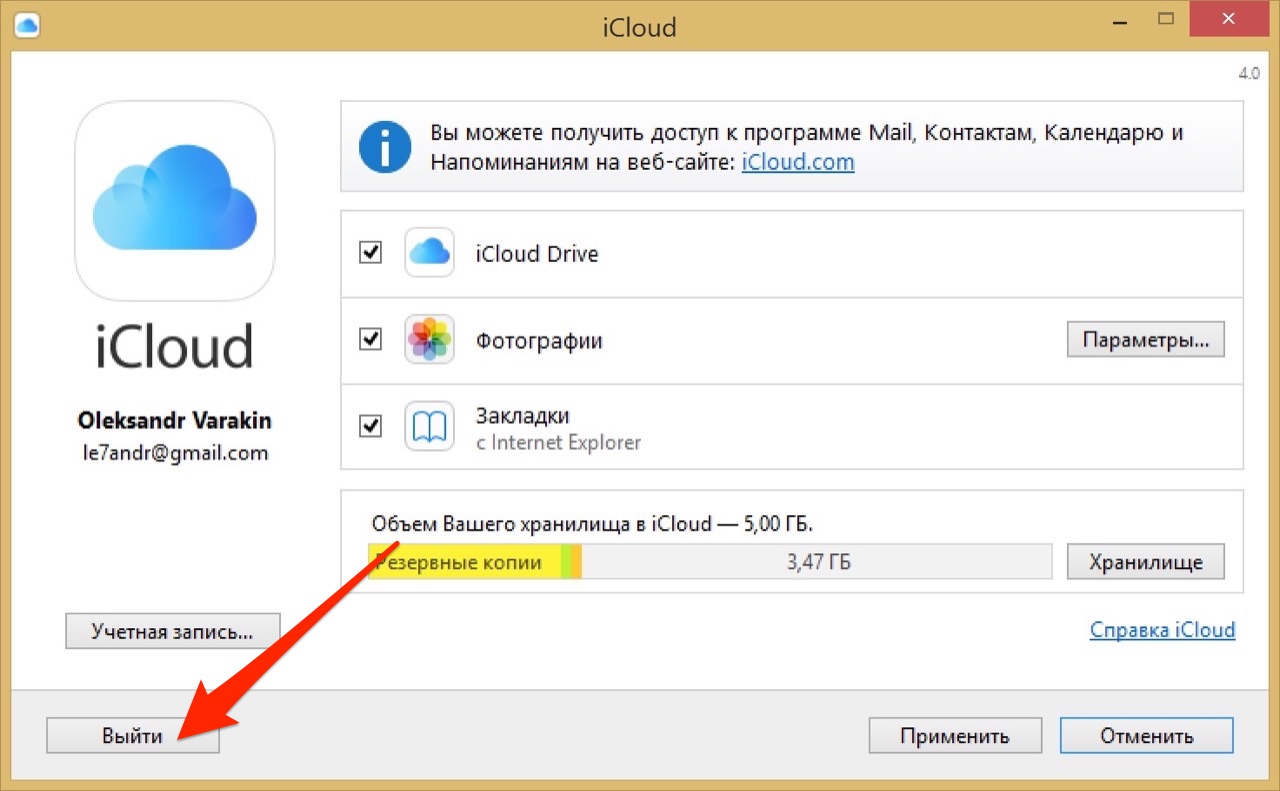 Причем, при настройках по умолчанию, все вновь создаваемые фотографии будут автоматически скачиваться на компьютер в соответствующую папку. Старые фотографии можно скачать вручную:
Причем, при настройках по умолчанию, все вновь создаваемые фотографии будут автоматически скачиваться на компьютер в соответствующую папку. Старые фотографии можно скачать вручную:
Некоторые основные действия (такие как загрузка фото из предыдущего пункта) iCloud доступны в меню, открывающемся при клике на соответствующем значке в области уведомлений:
Дополнительно, на сайте Apple вы можете прочитать о том, как использовать почту и календари из iCloud в Outlook или сохранить все данные из iCloud на компьютер:
Скачать iCloud для компьютера можно либо из магазина Windows 10, если у вас эта версия ОС, либо, для предыдущих версий системы на официальном сайте: https://support.apple.com/ru-ru/HT204283
Некоторые примечания:
- Если iCloud не устанавливается и выдает сообщение о Media Feature Pack, решение здесь: Как исправить ошибку Ваш компьютер не поддерживает некоторые мультимедийные функции при установке iCloud.
- Если вы выйдете из iCloud в Windows, это автоматически удалит все загруженные ранее данные из хранилища.

- При написании этой статьи обратил внимание на то, что несмотря на установленный iCloud для Windows, где был произведен вход, в настройках iCloud в веб-интерфейсе среди подключенных устройств не отображался компьютер с Windows.
А вдруг и это будет интересно:
Источник: https://remontka.pro/icloud-computer/
Set up and use iCloud for Windows
With iCloud for Windows, the photos, documents, and bookmarks on your PC are updated automatically on your Apple devices.
- Download iCloud for Windows. If it doesn’t install automatically, go to File Explorer and open iCloud Setup.
- Restart your computer.
- Make sure iCloud for Windows is open. If it doesn’t open automatically, go to Start, open Apps or Programs, and open iCloud for Windows.
- Enter your Apple ID to sign in to iCloud.
- Choose the features and content that you want to keep up to date across your devices.
- Click Apply.
When you turn on Photos, iCloud for Windows creates a Photos folder in File Explorer called iCloud Photos.
iCloud Photos uploads new photos and videos that you add to the iCloud Photos Uploads folder on your PC so you can view them in the Photos app on your iPhone, iPad, iPod touch, and Mac, and on iCloud.com.
New photos and videos you take automatically download from iCloud Photos and you can choose to download your entire collection by year. And Shared Albums lets you view, share, and comment on the photos and videos you share with other people.
You can also use these steps to find your photos on your PC:
- Windows 10: In the Windows Taskbar, click the up arrow in the lower right. Click the cloud icon (for iCloud), then click Download Photos.
- Windows 8.1: From the Start screen, click the down arrow in the bottom-left corner, then click the iCloud Photos app.
- Windows 8: From the Start screen, select iCloud Photos.
- Windows 7: Click the Windows Start button, then click Pictures. Click iCloud Photos or Photo Stream under the Favorites menu in the panel on the left.
 Double-click My Photo Stream to view your photos. This also shows up as a folder in the window that appears.
Double-click My Photo Stream to view your photos. This also shows up as a folder in the window that appears.
My Photo Stream isn’t available on iCloud for Windows 10 and later.
When you turn on iCloud Drive, iCloud for Windows creates an iCloud Drive folder in File Explorer. Any documents that you’ve stored in iCloud will automatically download to the iCloud Drive folder in File Explorer. Files that you create on your PC and save to this folder automatically appear on your other devices.
You can also access your iCloud Drive files at iCloud.com.
To keep your Mail, Contacts, Calendars, and Tasks* updated on your devices, make sure iCloud apps are set up on all of your devices:
- On your PC, open iCloud for Windows, select Mail, Contacts, Calendars, and Tasks then click Apply. You’ll see your iCloud Mail account in the folder pane on the left side of Microsoft Outlook 2007 through Outlook 2016.
- On your iPhone, iPad, or iPod touch, tap Settings > [your name] > iCloud and turn on Mail, Contacts, Calendars, and Reminders.

- On your Mac, choose Apple menu > System Preferences > Apple ID > click iCloud, then select Mail, Contacts, Calendars, and Reminders.
*On a Mac or iOS device, you see Reminders instead of Tasks.
You can manage your iCloud storage by upgrading your storage plan or reducing the amount of storage that you’re using. If you want to make changes to your Apple ID, you can update your email, mailing address, or other account information.
- To see your available storage, open iCloud for Windows.
- To manage your storage, click Storage. Select an app to see how much storage you’re using, or click Buy More Storage to upgrade.
- To manage your Apple ID, open iCloud for Windows and click Account details. Click Manage Apple ID.
If you use iCloud for Windows 10 or later, you can pin files to keep them local to your device. When you un-pin them, they upload to iCloud instead.
Источник: https://support.apple.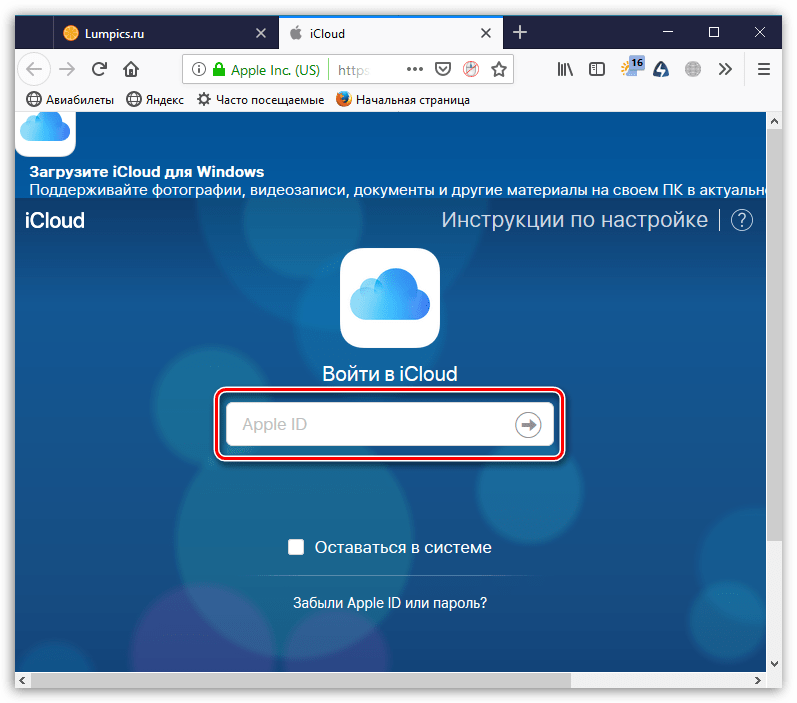 com/kb/HT6413
com/kb/HT6413
Как войти в iCloud через ПК
iCloud — интернет-сервис, разработанный компанией Apple и выступающий в качестве онлайн-хранилища данных. Иногда бывают ситуации, что вход в свой аккаунт необходимо совершить через компьютер. Такое может случиться, например, по причине неисправности или отсутствия «яблочного» устройства.
Несмотря на то что изначально сервис был создан для фирменных девайсов, возможность зайти в свой аккаунт через ПК все-таки существует. Данная статья подскажет, какие именно действия следует предпринять для того, чтобы совершить вход в аккаунт и выполнить желаемые манипуляции по настройке вашей учетной записи.
Как создать Apple ID
Входим в iCloud через компьютер
Существует два способа, благодаря которым можно войти в свою учетную запись через ПК и по желанию настроить ее. Первый — вход через официальный сайт iCloud, второй — использование специальной программы от Apple, которая была разработана для ПК. Оба варианта интуитивно понятны и особых вопросов по ходу дела вызывать не должны.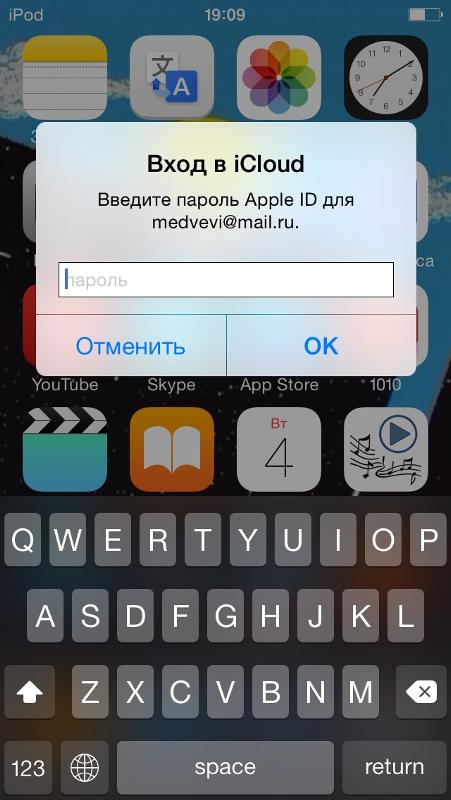
Способ 1: Официальный сайт
Войти в свой аккаунт можно через официальный сайт компании Apple. Для этого не требуется никаких дополнительных действий, за исключением стабильного интернет-соединения и возможности использования браузера. Вот что необходимо сделать для входа в iCloud через сайт:
- Переходим на главную страницу официального сайта сервиса iCloud.
- В соответствующие поля вводим свой почтовый адрес и пароль Apple ID, который вы указывали при регистрации. При наличии проблем со входом пользуемся пунктом «Забыли Apple ID или пароль?». После ввода своих данных производим вход в аккаунт при помощи соответствующей кнопки.
- На следующем экране, в том случае если с аккаунтом все в порядке, появится приветственное окно. В нем можно выбрать предпочитаемый язык и часовой пояс. После выбора этих параметров нажимаем на пункт «Начать использование iCloud».
- После произведенных действий, откроется меню, точно копирующее аналогичное на вашем устройстве Apple.
 Вы получите доступ к настройкам, фотографиям, заметкам, почте, контактам и т.д.
Вы получите доступ к настройкам, фотографиям, заметкам, почте, контактам и т.д.
Способ 2: iCloud для Windows
Существует специальная программа, разработанная Apple для операционной системы Windows. Она позволяет использовать те же возможности, которые доступны на мобильном устройстве.
Скачать iCloud для Windows
Для того чтобы совершить вход в iCloud через данное приложение, необходимо выполнить следующие шаги:
- Открываем iCloud для Windows.
- Вводим данные для входа в учетную запись Apple ID. При наличии проблем со входом нажимаем «Забыли Apple ID или пароль?». Жмем «Войти».
- Появится окно об отправке диагностической информации, что в будущем позволит компании Apple всячески улучшать качество своей продукции. Желательно нажать на этом моменте «Отправлять автоматически», хотя вы можете и отказаться.
- На следующем экране появятся многочисленные функции, благодаря которым, опять же, существует возможность всячески настраивать и оптимизировать свою учетную запись.

- При нажатии кнопки «Учетная запись» откроется меню, которое позволит оптимизировать многие настройки аккаунта.
При помощи этих двух способов можно совершить вход в iCloud, а после этого настроить различные интересующие вас параметры и функции. Надеемся, что данная статья смогла вам помочь.
Мы рады, что смогли помочь Вам в решении проблемы.
Опишите, что у вас не получилось.
Наши специалисты постараются ответить максимально быстро.
Помогла ли вам эта статья?
ДА НЕТ
Источник: https://lumpics.ru/how-to-access-icloud-on-a-pc/
вход с компьютера, смена записи на iPhone, создание и восстановление пароля
Одним из преимуществ компании Apple является единая учетная запись iCloud на всех устройствах, которая позволяет связать компьютер, смартфон, планшет и другие гаджеты корпорации в единую экосистему. Учетная запись iCloud дает пользователям доступ к почте, а также к ряду других сервисов компании Apple.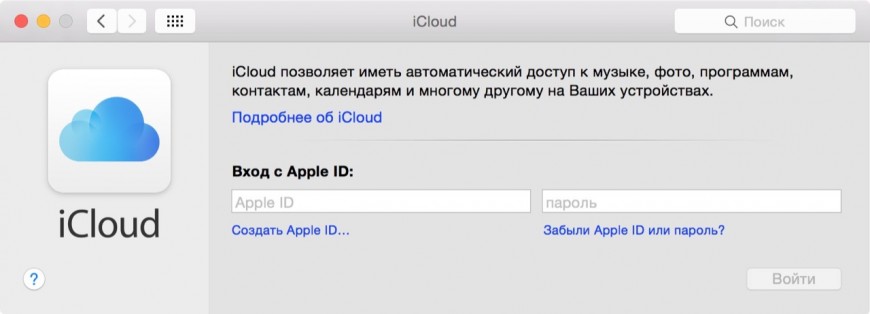 Войти в аккаунт iCloud можно не только с устройства «яблочной» корпорации, но и с любого другого компьютера, планшета или смартфона через браузер. В рамках данной статьи рассмотрим, как создать учетную запись iCloud, восстановить от нее пароль, выполнить в нее вход и другие вопросы.
Войти в аккаунт iCloud можно не только с устройства «яблочной» корпорации, но и с любого другого компьютера, планшета или смартфона через браузер. В рамках данной статьи рассмотрим, как создать учетную запись iCloud, восстановить от нее пароль, выполнить в нее вход и другие вопросы.
Как создать учетную запись iCloud
Обычно, учетная запись iCloud создается при активации нового устройства компании Apple, будь то iPhone, iPad, MacBook или другое. Несмотря на это, нет никаких ограничений, чтобы создать учетную запись iCloud, которая напрямую связана с Apple ID, с любого другого устройства. Сделать это можно очень просто через официальный сайт компании Apple:
- Нужно перейти на сайт Apple в раздел создания Apple ID. Для этого на странице https://www.icloud.com/ нажмите «Нет Apple ID? Создать»;
- Откроется всплывающее окно, в котором нужно ввести основную контактную информацию о пользователе Apple ID: почта, пароль, имя, фамилия, дата рождения, контрольные вопросы и так далее.
 Когда информация будет введена, нажмите «Продолжить»;
Когда информация будет введена, нажмите «Продолжить»; - После этого на указанную почту будет отправлено письмо с подтверждением создания новой учетной записи Apple ID, нужно перейти по ссылке из него, чтобы активировать запись.
Выполнив описанные выше действия, вы создадите свою собственную учетную запись iCloud, после чего сможете пользоваться всеми преимуществами сервиса. В частности, компания Apple позволяет пользователям iCloud работать бесплатно в браузере с ее офисными приложениями, такими как Pages, Numbers, Keynote и другие.
Как войти в учетную запись и почту iCloud с компьютера
Чтобы войти в учетную запись iCloud с компьютера, нужно сделать следующее:
- Перейти на сайт https://www.icloud.com/;
- Далее ввести данные от своего Apple ID и нажать на стрелочку, чтобы подтвердить свое желание войти в аккаунт;
- Если у вас на аккаунте Apple ID настроена двухфакторная авторизация, то на любое ваше устройство на базе iOS или MacOS будет отправлен код подтверждения, который необходимо ввести в следующем окошке.
 Если двухфакторная авторизация не настроена, вводить его не потребуется, но в таком случае ваш аккаунт менее защищен от взлома злоумышленниками;
Если двухфакторная авторизация не настроена, вводить его не потребуется, но в таком случае ваш аккаунт менее защищен от взлома злоумышленниками; - После этого вы окажитесь в web-версии iCloud, в которой можно войти в почту, посмотреть календарь, воспользоваться офисными инструментами Apple, отследить привязанные к Apple ID устройства при помощи функции «Найти iPhone» и сделать многое другое.
Стоит отметить: Если вам нужно войти в почту iCloud, предварительно ее потребуется создать с Apple-устройства. Если вы не создавали почту на вашем Apple ID с iPhone, iPad или MacBook, войти в нее не получится с компьютера через веб-браузер.
Как восстановить пароль iCloud
Зачастую пользователи забывают пароли, созданные в различных сервисах. Если пользователь зарегистрировался в iCloud, то есть создал свой Apple ID, а потом забыл от него пароль, его можно с легкостью восстановить. Сделать это можно через сайт iCloud следующим образом:
- Переходим на сайт iCloud: https://www.
 icloud.com/;
icloud.com/; - Далее внизу окна для ввода логина и пароля нужно нажать на кнопку «Забыли Apple ID или пароль?»;
- Откроется новая страница, на которой происходит восстановление пароля. Введите в указанное окно почту, на которую зарегистрирован Apple ID, а также подтвердите, что вы не являетесь ботом, введя изображение с рисунка в соответствующую графу;
- Далее выберите, что вы хотите сделать – сбросить пароль или контрольные вопросы. В данном случае нужно выбрать вариант с паролем;
- Откроется окно, в котором предложены варианты сброса пароля. Один из вариантов – это отправка инструкций по восстановлению пароля на почту, а второй – это ответы на контрольные вопросы, которые были указаны в ходе создания аккаунта. Выберите удобный для вас вариант для восстановления пароля Apple ID.
Как сменить учетную запись Apple ID на iPhone или iPad
Еще один вопрос, который связан с iCloud и Apple ID и вызывает много интереса, это смена аккаунта на мобильном устройстве компании Apple – iPhone или iPad. Рассмотрим, как сменить учетную запись:
Рассмотрим, как сменить учетную запись:
- Зайдите в настройки на своем устройстве;
- Далее найдите в списке раздел «iTunes Store и App Store» и нажмите на него;
- После этого откроются настройки, в которых нужно нажать на действующий Apple ID – самый первый пункт в разделе;
- Появится всплывающее окно, в котором нужно выбрать пункт «Выйти», чтобы выйти из текущего Apple ID;
- Далее останется ввести логин и пароль от другой учетной записи Apple ID.
Напоминаем, что в процессе использования Apple ID, к учетной записи могут быть привязаны банковские карточки для совершения покупок в цифровых магазинах Apple. Не рекомендуем передавать информацию о вашем Apple ID сторонним пользователям.
Загрузка…как посмотреть снимки и сохранить их в фотопоток
Фотографии занимают слишком много места в памяти iPhone? Давайте поговорим о том, как хранить снимки в облаке, чтобы освободить хранилище. Сегодня вы узнаете, что такое фото iCloud, мой фотопоток, и как использовать данные функции.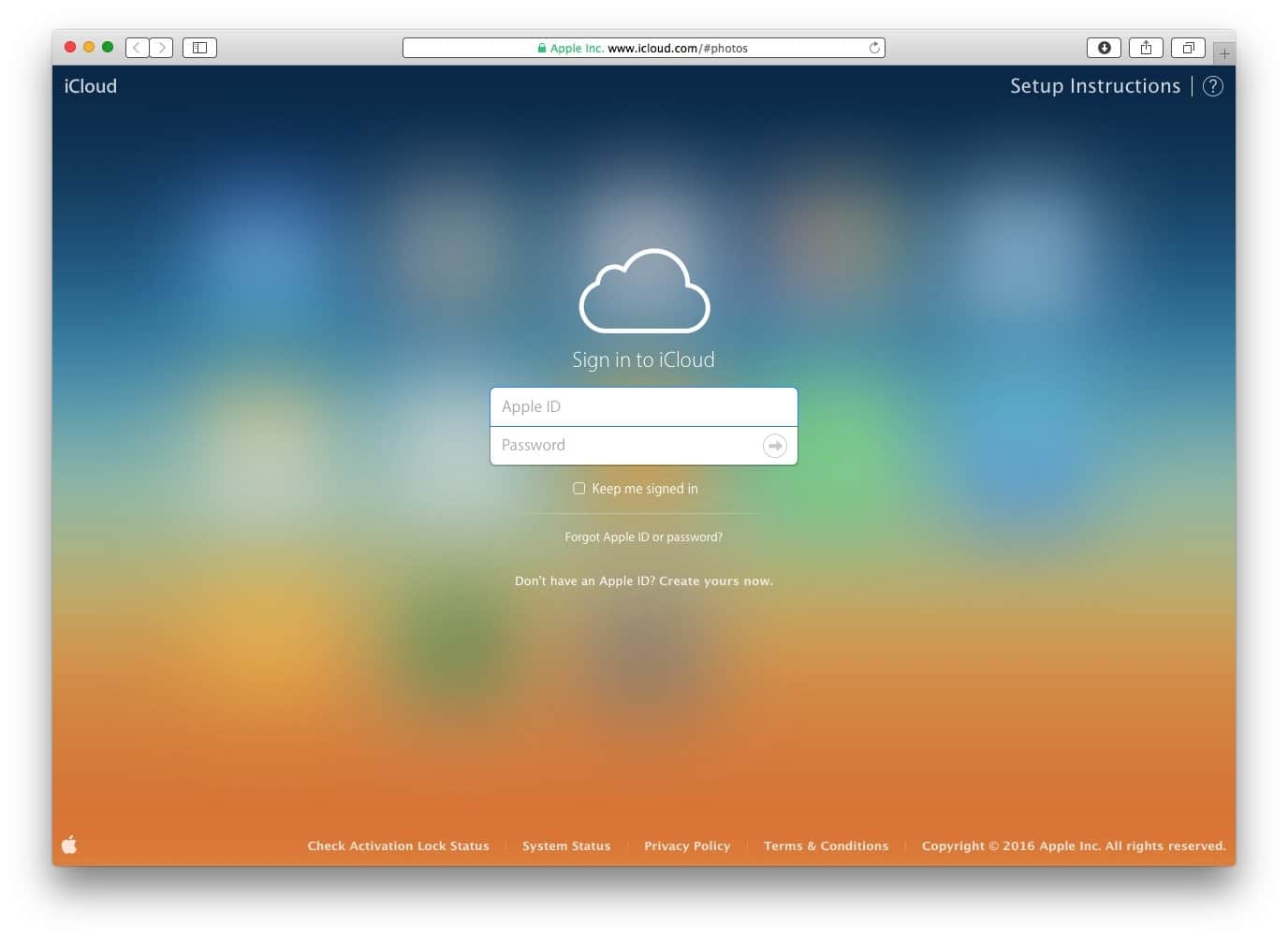
Хранилище фото iCloud
Включение параметра «Фото iCloud» поможет вам хранить ваши снимки и видео на сервисе и позволит открывать их на различных устройствах от Apple, а также на ноутбуке Windows.
Все снимки, находящиеся в вашей фотогалерее, будут автоматически выгружаться в облако и станут занимать меньше памяти на вашем iPhone. В iCloud вы также сможете посмотреть снимки по годам, месяцам, дням.
Как выгрузить фото в iCloud:
- Обновите ОС своего устройства.
- Произведите настройку сервиса на всех ваших гаджетах. Для этого следует войти в один аккаунт Apple ID на всех устройствах.
- При работе с ПК на Windows, скачайте себе облако для этой операционной системы.
- Для того, чтобы выгрузить кадры на сервис, следует включить функцию на всех ваших девайсах.
- Например, на своём iPhone перейдите в «Настройки» → «Ваше имя» → «iCloud» → «Фото». Включите выгрузку «Фото».
- На Mac зайдите в «Системные настройки» → «Apple ID».
 Найдите на боковой панели название облака и перейдите в «Фото».
Найдите на боковой панели название облака и перейдите в «Фото».
При удалении фотографий на одном устройстве, они будут удалены и на других. Все изменения, которые происходят в папке «Фото», автоматически происходят и в iCloud. Все новые снимки будут автоматически загружены в облако, и вы всегда сможете их просмотреть на iPhone и других гаджетах.
Также вы можете скачать файлы с iCloud на ПК и хранить их в отдельной медиатеке или в самом устройстве.
В облаке ограниченное количества памяти. Все снимки, которые будут переноситься в iCloud, будут занимать место в облачном хранилище. На начальном этапе вам будет автоматически предоставлено 5 ГБ памяти. Чтобы увеличить объём хранилища, можно купить дополнительную память. Вы можете расширить объём до 2 ТБ, следует лишь выбрать пакет, подходящий для вас.
Чтобы освободить место на iPhone, при выгрузке снимков в iCloud, следует включить оптимизацию изображений. В таком случае исходные версии снимков и видео будут храниться на сервере, а сжатые изображения на вашем устройстве. За счёт чего память самого iPhone будет освобождена.
За счёт чего память самого iPhone будет освобождена.
- Перейдите в облако на вашем iPhone.
- Откройте «Фото» и поставьте галочку возле пункта «Оптимизация хранилища».
- Эта функция также работает на iPad и Mac.
Что такое «Мой фотопоток»?
Благодаря функции «мой фотопоток», вы сможете просматривать последние фотографии. Они автоматически импортируются и хранятся 30 дней в папке «Мой фотопоток». Служба iCloud импортирует все снимки на сервер и отображает их на всех ваших девайсах.
Если на устройстве включены обе функции, то снимки вы сможете просмотреть и в облаке, и в папке «Мой фотопоток».
Для просмотра снимков в галерее устройства:
- На iPhone откройте папки «Фото» → «Альбомы» → «Мой фотопоток». И перед вами отобразятся все кадры, снятые за последнее время.
- На Mac также можно просмотреть галерею.
Если вы хотите удалить снимок из фотопотока, то обратите внимание, что он будет удалён из облака на всех ваших устройствах.
Достаточно удобно использовать хранилище iCloud для экономии места на самом устройстве. Также преимущество сервиса в том, что вы сможете в любой момент просматривать снимки на любом из ваших устройств, главное авторизоваться с одним идентификатором Apple ID. Выгружайте кадры в iCloud, скачивайте их на ПК и получайте доступ к галерее в любое удобное для вас время.
Остались вопросы?
Поделиться:
На сайт iCloud теперь можно зайти с iPhone, iPad и Android
- Apple работает над поддержкой сайта iCloud.com мобильными браузерами.
- Теперь можно входить в свой кабинет iCloud на iOS, iPadOS и даже Android.
- Самыми скудными возможностями обладает версия кабинета для iPhone.
Сайт iCloud.com, предлагающий доступ к облачным сервисам Apple, получил поддержку мобильных устройств. Теперь владельцы iPhone, iPad и устройств на Android могут получить доступ к своему кабинету через мобильный браузер.
Возможности кабинета отличаются в зависимости от устройства. Например, зайдя через iPhone вы увидите только четыре функции: «Фото», «Заметки», «Напоминания» и «Найти iPhone».
Например, зайдя через iPhone вы увидите только четыре функции: «Фото», «Заметки», «Напоминания» и «Найти iPhone».
На Android и iPadOS открывается доступ к большему количеству служб, включая «Календарь», «Контакты», «Найти друзей», «Почта», «Фото», «Заметки», «Напоминания» и «Найти iPhone».
До вчерашнего дня доступ к сервисам iCloud был невозможен со смартфонов и планшетов. С тех пор как Apple начала концентрироваться на доходах своих сервисов, она делает их доступными на самых разных платформах. Например, служба Apple Music доступна на Android, iOS, iPadOS, Windows, Android Auto и CarPlay.
Недавно представленный купертиновцами сервис потокового видео доступен на телевизорах LG, Samsung и Sony. Это позволило использовать AirPlay для трансляции видео на смартфонах LG, Samsung, Sony и Vizio. Такая стратегия привлекает больше людей к услугам компании, тем самым увеличивая доход Apple.
На данный момент не вся функциональность кабинетов работает как нужно. Например, приложение «Фото» для Андроид показывает возможность загрузки фотографий, но при попытке загрузки выдаёт ошибку. При этом можно просматривать свою библиотеку iCloud, удалять фотографии, добавлять их в альбомы, делиться ссылками.
При этом можно просматривать свою библиотеку iCloud, удалять фотографии, добавлять их в альбомы, делиться ссылками.
Учитывая, что возможность только появилась, разработчики исправят эти недостатки в будущем.
Подписывайтесь на наш Telegram, VK, Twitter, Instagram.
Настройка iCloud Drive — служба поддержки Apple
Документы, которые вы храните в iCloud Drive, обновляются на всех ваших устройствах, и вы можете получить к ним доступ со своего iPhone, iPad, iPod touch, Mac или ПК, а также на iCloud.com.
Начать
Настройте iCloud Drive везде, где вы хотите получить доступ и редактировать свои файлы.
На вашем iPhone, iPad и iPod touch
- Откройте «Настройки»> [ваше имя].
- Коснитесь iCloud.
- Включите iCloud Drive.
Файлы iCloud Drive можно найти в приложении «Файлы».
Если вы используете iOS 10 или iOS 9, нажмите «Настройки»> «iCloud»> «iCloud Drive». Включите iCloud Drive и нажмите «Показать на главном экране». Затем вы найдете свои файлы в приложении iCloud Drive.
На вашем Mac
- Перейдите в меню Apple > Системные настройки, затем щелкните Apple ID. Если вы используете macOS Mojave или более раннюю версию, вам не нужно нажимать Apple ID.
- Выберите iCloud.
- Войдите, используя свой Apple ID, если вам нужно.
- Выберите iCloud Drive.
Если вы хотите добавить файлы из папки Mac Desktop и Documents в iCloud Drive, обновите Mac до macOS Sierra или более поздней версии, затем включите Desktop and Documents.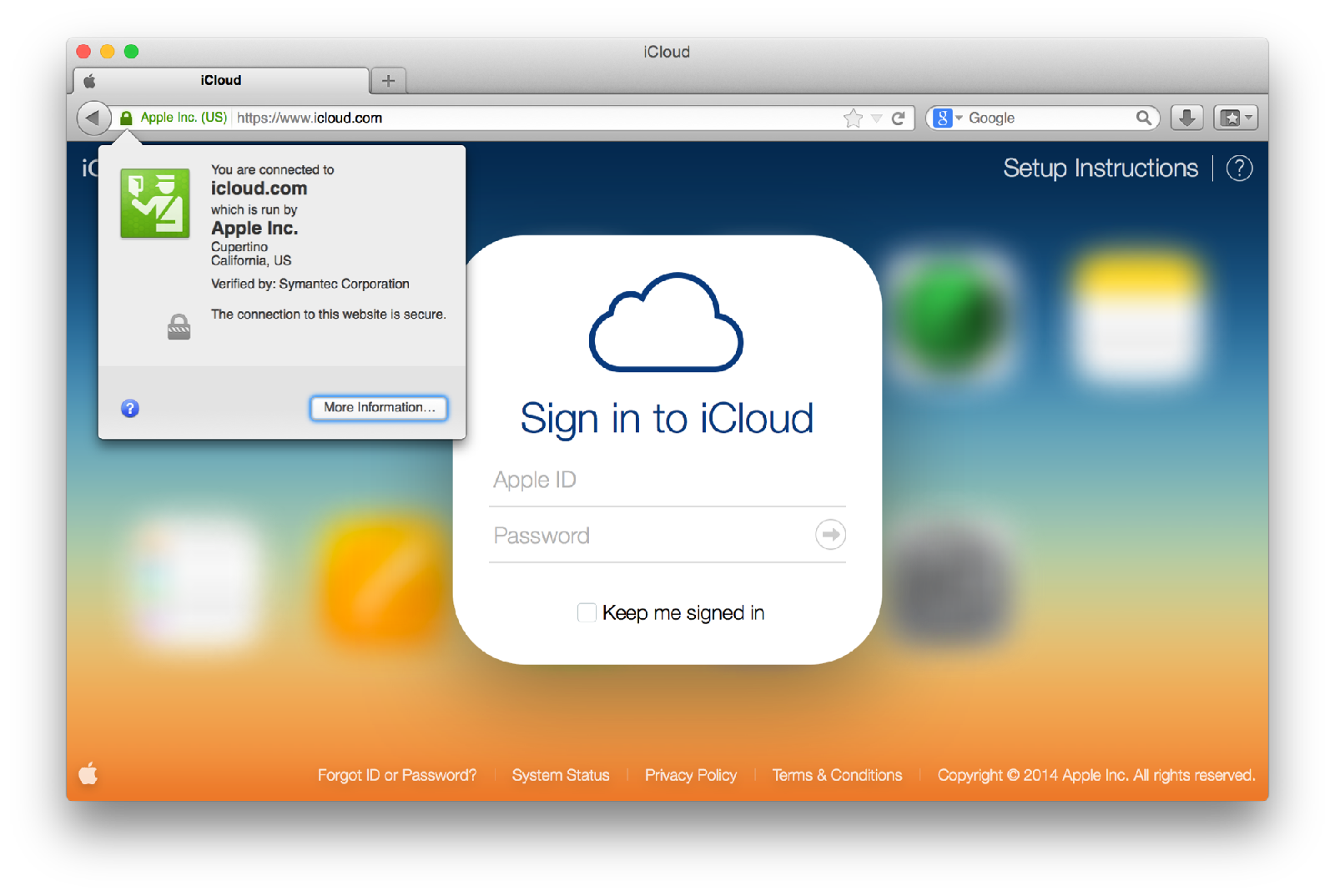 На вашем Mac вы можете найти файлы на рабочем столе и в папке «Документы» в Finder в iCloud. Если вы добавите второй рабочий стол Mac, файлы со второго Mac не будут автоматически объединяться с файлами на первом Mac. Перейдите в папки «Рабочий стол» и «Документы» в iCloud Drive, затем найдите папку с тем же именем, что и у вашего второго Mac.
На вашем Mac вы можете найти файлы на рабочем столе и в папке «Документы» в Finder в iCloud. Если вы добавите второй рабочий стол Mac, файлы со второго Mac не будут автоматически объединяться с файлами на первом Mac. Перейдите в папки «Рабочий стол» и «Документы» в iCloud Drive, затем найдите папку с тем же именем, что и у вашего второго Mac.
На iCloud.com
- Войдите на iCloud.com.
- Выберите Pages, Numbers или Keynote.
- Нажмите «Обновить до iCloud Drive», если появится запрос на обновление.
На ПК с Windows
После настройки iCloud Drive на iPhone, iPad, iPod touch или Mac его можно настроить на ПК с Windows.
- Откройте «Пуск», откройте «Приложения» или «Программы» и откройте iCloud для Windows.
- Введите свой Apple ID, чтобы войти в iCloud.

- Выберите iCloud Drive, затем нажмите «Применить».
Что дальше
После настройки iCloud Drive любые документы, которые вы уже сохранили в iCloud, автоматически перемещаются в iCloud Drive. На вашем iPhone, iPad и iPod touch файлы хранятся в приложении «Файлы», помимо приложений Pages, Numbers и Keynote. Если вы не видите свои файлы в этих приложениях, возможно, они находятся на устройстве, на котором не включен iCloud Drive.
Подробнее об использовании iCloud Drive.
Информация о продуктах, произведенных не Apple, или о независимых веб-сайтах, не контролируемых и не проверенных Apple, предоставляется без рекомендаций или одобрения. Apple не несет ответственности за выбор, работу или использование сторонних веб-сайтов или продуктов.Apple не делает никаких заявлений относительно точности или надежности сторонних веб-сайтов. Свяжитесь с продавцом для получения дополнительной информации.
Apple не несет ответственности за выбор, работу или использование сторонних веб-сайтов или продуктов.Apple не делает никаких заявлений относительно точности или надежности сторонних веб-сайтов. Свяжитесь с продавцом для получения дополнительной информации.
Дата публикации:
Настройка и использование Фото iCloud
iCloud Photos работает с приложением «Фото», чтобы ваши фото и видео надежно сохранялись в iCloud и были актуальными на вашем iPhone, iPad, iPod touch, Mac, Apple TV и iCloud. com.
com.
Как это работает
iCloud Photos автоматически сохраняет все снимаемые вами фото и видео в iCloud, поэтому вы можете получить доступ к своей библиотеке с любого устройства в любое время.Любые изменения, которые вы вносите в свою коллекцию на одном устройстве, изменяются и на других ваших устройствах. Ваши фотографии и видео сгруппированы по годам, месяцам, дням и всем фотографиям. И все ваши воспоминания и люди обновляются везде. Так вы сможете быстро найти нужный момент, члена семьи или друга.
Ваша коллекция загружается в iCloud каждый раз, когда ваше устройство подключается к Wi-Fi и аккумулятор заряжается.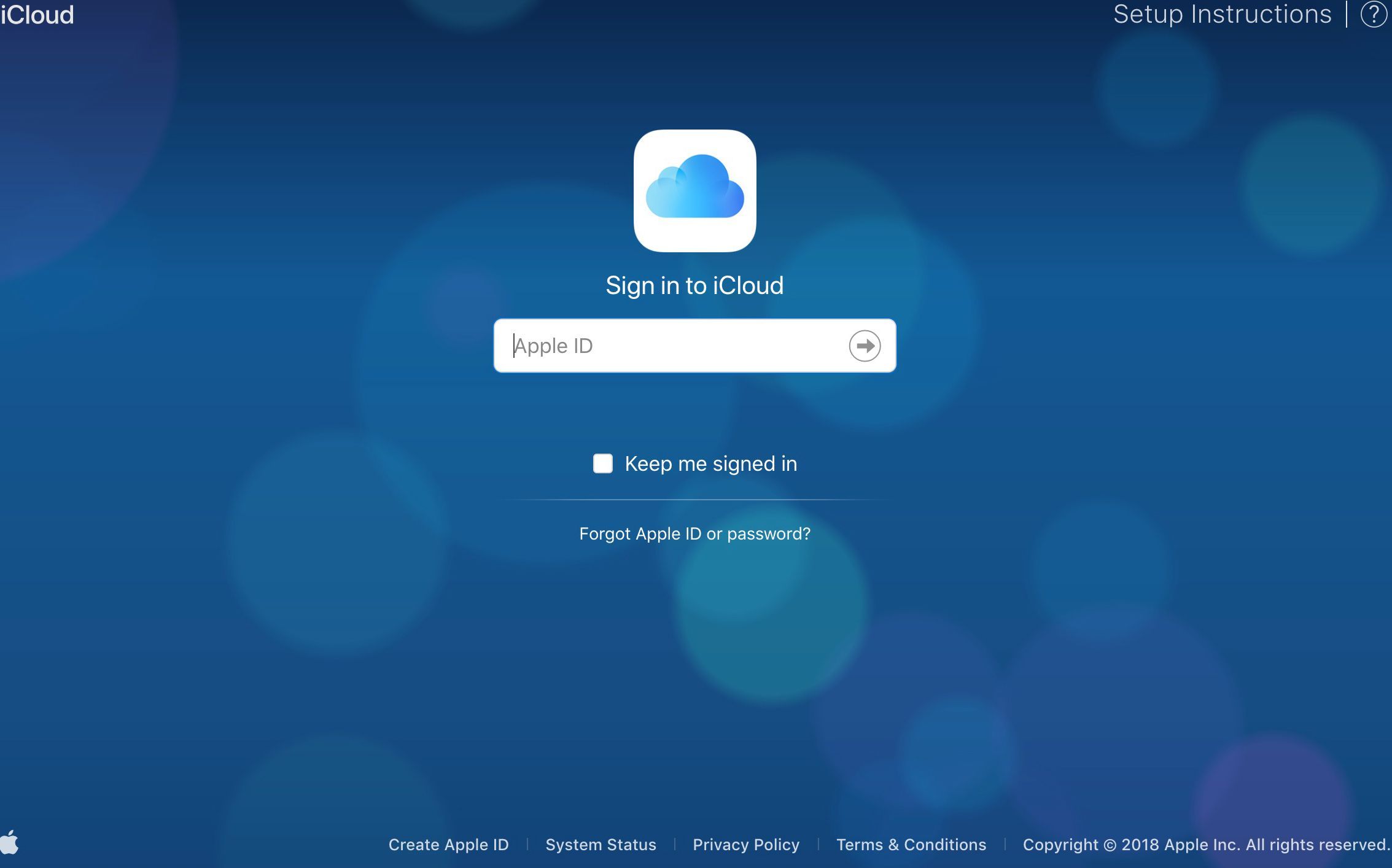 Если у вас iOS 11 или новее, ваша библиотека также может обновляться по сотовой сети.В зависимости от скорости вашего Интернета время, необходимое для просмотра фотографий и видео на всех ваших устройствах и на iCloud.com, может варьироваться.
Если у вас iOS 11 или новее, ваша библиотека также может обновляться по сотовой сети.В зависимости от скорости вашего Интернета время, необходимое для просмотра фотографий и видео на всех ваших устройствах и на iCloud.com, может варьироваться.
Включите Фото iCloud
- На вашем iPhone, iPad или iPod touch перейдите в «Настройки»> [ваше имя]> iCloud> Фото, затем включите «Фото iCloud».
- На вашем Mac перейдите в Системные настройки> Apple ID. Щелкните iCloud на боковой панели, затем выберите «Фотографии». Если у вас более ранняя версия macOS, перейдите в Системные настройки> iCloud. Нажмите «Параметры» рядом с «Фото», затем выберите «Фото iCloud».
- На Apple TV 4K и Apple TV HD перейдите в «Настройки»> «Пользователи и учетные записи»> «iCloud».
 Затем включите Фото iCloud.
Затем включите Фото iCloud. - На вашем ПК с Windows выполните следующие действия.
В более ранних версиях iOS, macOS, tvOS и iCloud для Windows фотографии iCloud назывались библиотекой фотографий iCloud.
Просматривайте свои правки на всех своих устройствах
Когда вы вносите изменения в приложение «Фото» на устройстве iOS, iPadOS или Mac, фотография автоматически обновляется на всех ваших устройствах. Поэтому, когда вы кадрируете или улучшаете фотографию со своего iPhone, вы видите изменения, когда получаете доступ к своей библиотеке с вашего Mac. Ваши исходные фотографии и видео хранятся в iCloud, и вы можете вернуться к ним в любое время и отменить любые сделанные вами изменения.
Фото и видео, которые вы удаляете на одном устройстве, удаляются везде, где вы используете Фото iCloud.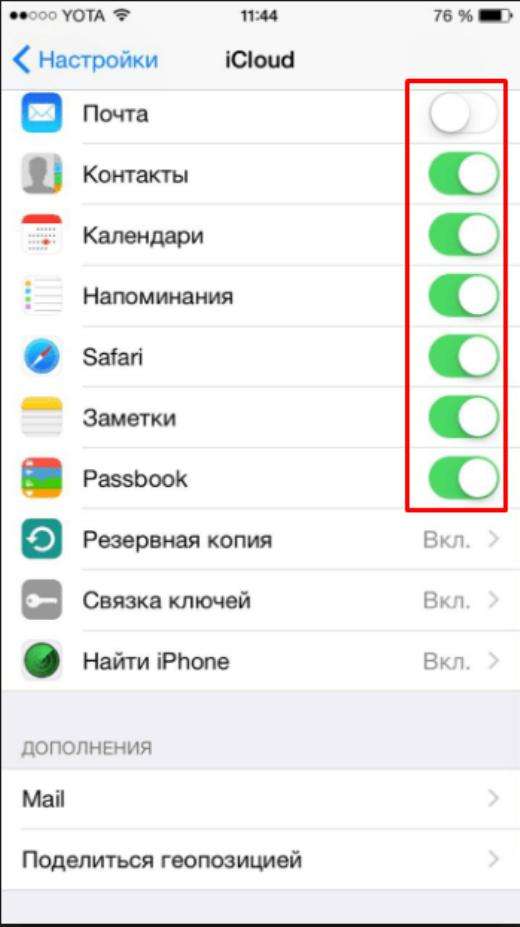 Фотографии и видео хранятся в папке «Недавно удаленные» в течение 30 дней, после чего будут удалены навсегда.
Фотографии и видео хранятся в папке «Недавно удаленные» в течение 30 дней, после чего будут удалены навсегда.
Вы можете вносить изменения на своем iPhone, iPad, iPod touch или Mac, и вы автоматически увидите их на Apple TV. Вся ваша коллекция доступна на Apple TV, включая ваши воспоминания и общие альбомы.
Типы файлов, которые можно использовать с iCloud Photos
Ваши фото и видео хранятся в iCloud точно так же, как вы их сняли.Все ваши изображения хранятся в исходных форматах с полным разрешением — HEIF, JPEG, RAW, PNG, GIF, TIFF, HEVC и MP4 — а также в специальных форматах, которые вы захватываете на свой iPhone, например замедленной съемке, замедленной съемке. , Видео 4K и Live Photos.
Резервное копирование фото и видео
Загрузите ваши фото и видео
Вы можете загрузить копии своих исходных фотографий или видео в iCloud. com, iOS, iPadOS или Mac.
com, iOS, iPadOS или Mac.
- На iCloud.com щелкните «Фотографии», затем выберите фотографии и видео, которые хотите загрузить. Нажмите и удерживайте кнопку загрузки в правом верхнем углу окна. Если вы хотите загрузить свой контент в том виде, в котором он был изначально захвачен или импортирован, выберите «Неизмененный оригинал». Для формата JPEG или H.264, включая изменения, и даже если он изначально был в формате HEIF или HEVC, выберите «Наиболее совместимый». Нажмите скачать.
- В iOS и iPadOS можно использовать AirDrop: в приложении «Фото» выберите несколько фотографий или видео.Нажмите кнопку «Поделиться», затем выберите устройство, с которым хотите поделиться. Узнайте больше об использовании AirDrop.
- На Mac выберите одну или несколько фотографий. Перетащите контент на рабочий стол или щелкните правой кнопкой мыши и выберите «Поделиться»> «AirDrop».
Убедитесь, что у вас достаточно места для хранения
Экономия места на вашем устройстве
iCloud Photos сохраняет все ваши фото и видео в их исходной версии с высоким разрешением.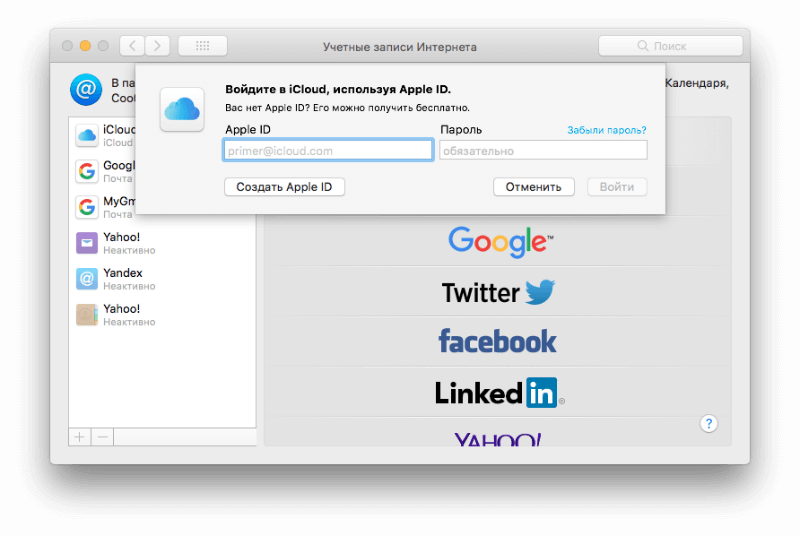 Вы можете сэкономить место на своем устройстве, если включите Оптимизировать хранилище.
Вы можете сэкономить место на своем устройстве, если включите Оптимизировать хранилище.
На вашем iPhone, iPad или iPod touch:
- Откройте «Настройки»> [ваше имя]> iCloud.
- Коснитесь Фото.
- Выберите Оптимизировать хранилище [устройство].
На вашем Mac:
- Откройте приложение «Фотографии» и щелкните «Фотографии» в строке меню.
- Щелкните «Настройки».
- Перейдите на вкладку iCloud и выберите настройку хранилища.
Если вы включите Оптимизировать хранилище, iCloud Photos автоматически управляет размером вашей библиотеки на вашем устройстве. Ваши исходные фотографии и видео хранятся в iCloud, а компактные версии хранятся на вашем устройстве. Ваша библиотека оптимизируется только тогда, когда вам нужно место, начиная с фотографий и видео, к которым вы меньше всего получаете доступ.Вы можете загружать оригинальные фото и видео через Wi-Fi или сотовую связь, когда они вам нужны. Вы можете использовать Оптимизацию хранилища на своем iPhone, iPad, iPod touch и Mac.
Ваша библиотека оптимизируется только тогда, когда вам нужно место, начиная с фотографий и видео, к которым вы меньше всего получаете доступ.Вы можете загружать оригинальные фото и видео через Wi-Fi или сотовую связь, когда они вам нужны. Вы можете использовать Оптимизацию хранилища на своем iPhone, iPad, iPod touch и Mac.
Если вы включите «Загрузить оригиналы», iCloud Photos сохранит ваши исходные фотографии и видео с полным разрешением в iCloud и на вашем устройстве.
Приостановить загрузку библиотеки в iCloud
Когда вы включаете iCloud Photos, время, необходимое для загрузки ваших фотографий и видео в iCloud, зависит от размера вашей коллекции и скорости вашего Интернета.Если у вас большая коллекция фотографий и видео, загрузка может занять больше времени, чем обычно. Вы можете увидеть статус и приостановить загрузку на один день.
- На iPhone, iPad или iPod touch выберите «Настройки»> [ваше имя]> iCloud> «Фото». Вы также можете открыть приложение «Фото», перейти на вкладку «Фото» и прокрутить экран вниз.
- Откройте на Mac приложение «Фото». Выберите «Фотографии» на боковой панели, затем щелкните «Все фотографии» в списке вкладок на панели инструментов.Прокрутите фотографии вниз и нажмите «Пауза».
Информация о продуктах, произведенных не Apple, или о независимых веб-сайтах, не контролируемых и не проверенных Apple, предоставляется без рекомендаций или одобрения.Apple не несет ответственности за выбор, работу или использование сторонних веб-сайтов или продуктов. Apple не делает никаких заявлений относительно точности или надежности сторонних веб-сайтов. Свяжитесь с продавцом для получения дополнительной информации.
Свяжитесь с продавцом для получения дополнительной информации.
Дата публикации:
Использование Surface с iPhone, iCloud и iTunes
Ваш iPhone и Surface отлично работают вместе.Вы можете использовать приложения и службы Apple или Microsoft для подключения своих устройств. Получите свои изображения, файлы и контакты где угодно и на любом устройстве, которое вы используете.
Примечание. Некоторые приложения могут быть доступны не во всех странах или регионах.
Загрузите iTunes для своего Surface
С помощью Surface вы можете покупать, загружать и транслировать музыку из iTunes. Вы также можете синхронизировать свои устройства iOS с Surface с помощью iTunes.Для начала загрузите iTunes из Microsoft Store.
Вы также можете синхронизировать свои устройства iOS с Surface с помощью iTunes.Для начала загрузите iTunes из Microsoft Store.
Для получения дополнительной информации об iTunes и предыдущих версиях itunes см. ITunes в службе поддержки Apple.
Настройка iCloud для Windows
Если вы уже используете iCloud, вы можете продолжать использовать его для синхронизации фотографий, контактов и закладок с устройством Surface.
На Surface загрузите iCloud для Windows из магазина Microsoft.
Установите iCloud для Windows, затем перезагрузите устройство.
Откроется iCloud и попросит вас войти в систему. Если вы его не видите, перейдите к Start , найдите iCloud и выберите его.
Войдите, используя свой AppleID.

Выберите, что вы хотите синхронизировать с Surface, и нажмите «Применить».
Синхронизируйте iPhone и Surface с помощью OneDrive
OneDrive синхронизирует фотографии и файлы с iPhone на Surface. Сначала вам необходимо войти в свою учетную запись Microsoft, но любые обновления или изменения, внесенные в OneDrive, будут отображаться на обоих ваших устройствах.
Войдите в OneDrive на Surface
Выберите Пуск > Настройки > Учетные записи > Учетные записи электронной почты и приложений > Добавьте учетную запись .
Войдите в свою учетную запись Microsoft и следуйте инструкциям.
Подробнее о синхронизации файлов из OneDrive с Surface в OneDrive на вашем компьютере.
Войдите в OneDrive на iPhone
Загрузите приложение OneDrive из Apple App Store.
В приложении OneDrive войдите в свою учетную запись Microsoft и следуйте инструкциям.
Получите фотографии с iPhone на Surface
Приложение OneDrive может автоматически загружать фотографии, сделанные на вашем iPhone. Ваши загруженные фотографии также можно увидеть на вашем Surface.
Загрузите фотографии в OneDrive
Загрузите на iPhone приложение OneDrive из Apple App Store.
В приложении OneDrive войдите в свою учетную запись Microsoft.
Выполните одно из следующих действий:
Если вы входите в систему впервые, выберите Начать загрузку с камеры , когда вас спросят, хотите ли вы автоматически загружать сделанные вами фотографии.

Если вы уже вошли в приложение OneDrive, выберите Me > Настройки > Загрузка камеры и включите Загрузка камеры .Теперь каждая фотография, сделанная на iPhone, будет сохранена в OneDrive. Если вы хотите, чтобы видео сохранялись в OneDrive, убедитесь, что Включить видео включен.
Смотрите свои фотографии на Surface
OneDrive встроен в Windows 10, поэтому вы можете получать фотографии из OneDrive в проводнике.
На устройстве Surface выберите Проводник на панели задач.
В проводнике выберите OneDrive слева.
Войдите в систему с той же учетной записью Microsoft, которая использовалась на вашем iPhone, чтобы связать Surface с OneDrive.

Когда появятся ваши папки OneDrive, выберите изображений > Camera Roll .Появятся снимки, сделанные на вашем iPhone, и вы сможете открывать и просматривать их здесь.
Используйте приложения Office на своем Surface и iPhone
Если вам нужно редактировать документы Office на iPhone, оставайтесь продуктивными с приложениями Office. Вы сможете создавать, редактировать и обмениваться документами прямо со своего iPhone, а также продолжать работать на Surface.
Редактируйте документы Office на iPhone и Surface
Когда вы сохраняете документы в OneDrive, вы увидите их как на Surface, так и на iPhone.
Найдите Microsoft Office в Apple App Store.
Выберите Установите рядом со следующими приложениями:
Откройте приложение, чтобы начать редактирование документов, сохраненных в OneDrive.

Изменения будут сохранены на всех устройствах, чтобы вы могли начать работу на iPhone и продолжить работу на Surface.
Просматривайте свои учетные записи электронной почты и календари в одном месте с помощью Microsoft Outlook
Будьте организованы, используя Microsoft Outlook на своем iPhone. Получите знакомый опыт работы с почтой, загрузив Microsoft Outlook из Apple App Store. Настройте Microsoft Outlook, чтобы вы могли:
Храните всю важную электронную почту в специальном почтовом ящике.
Поиск контактов и вложений во всех ваших учетных записях электронной почты
Просматривайте встречи и напоминания в календаре во всех своих учетных записях с различными режимами просмотра
Просматривайте веб-страницы на iPhone, продолжайте на Surface
Получите удовольствие от просмотра веб-страниц, связав iPhone и Surface вместе.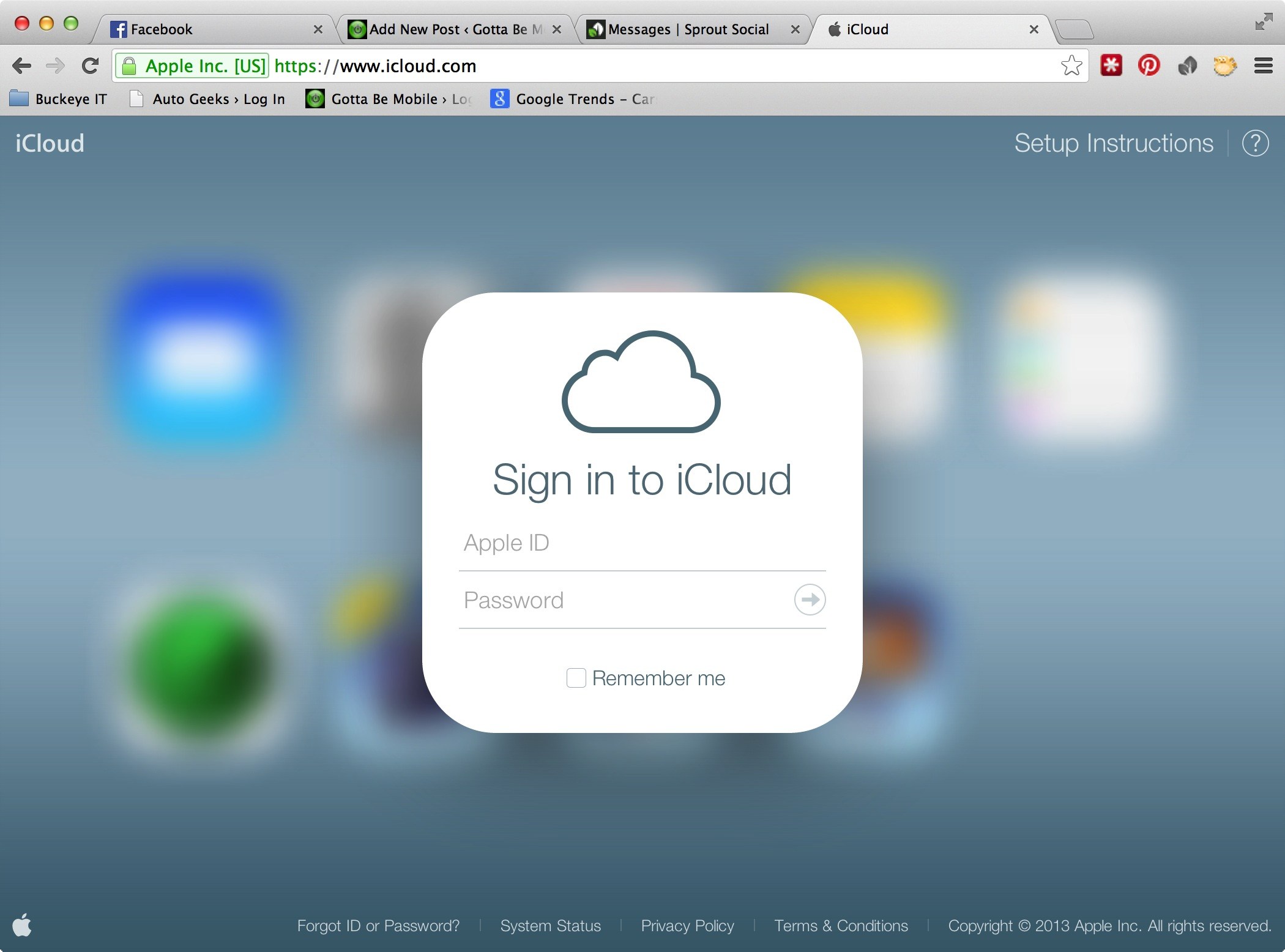 Вы можете открыть веб-страницу с помощью Microsoft Edge на своем iPhone, а затем продолжить чтение на устройстве Surface.
Вы можете открыть веб-страницу с помощью Microsoft Edge на своем iPhone, а затем продолжить чтение на устройстве Surface.
Свяжите свой iPhone с Surface
На свой iPhone загрузите приложение Microsoft Edge из App Store.
Откройте Microsoft Edge на своем iPhone. Войдите в свою учетную запись Microsoft, чтобы связать ее с Surface.
Отправьте веб-страницу с iPhone на Surface
На вашем iPhone:
На iPhone откройте веб-страницу в Microsoft Edge .
На нижней панели инструментов выберите Продолжить на ПК .
Отправьте веб-страницу на Surface, выбрав Выберите ПК, чтобы открыть его сейчас или Продолжить позже .

Выберите компьютер, чтобы открыть это сейчас. позволит вам выбрать подключенный компьютер, который включен и подключен к Интернету.
Продолжить позже отправляет веб-страницу на все подключенные компьютеры для последующего доступа.Когда вы будете готовы, перейдите в центр поддержки и выберите веб-страницу, чтобы открыть ее на устройстве Surface.
Связанные темы
Для получения более подробной информации о настройке iCloud для Windows перейдите по следующим ссылкам в службе поддержки Apple:
Как просматривать фотографии в iCloud | Small Business
iCloud — это автоматическая онлайн-служба хранения данных, которая хранит контент и передает его по беспроводной сети на все ваши устройства iOS — iPhone, iPad, iPad Touch, Mac и даже устройства ПК.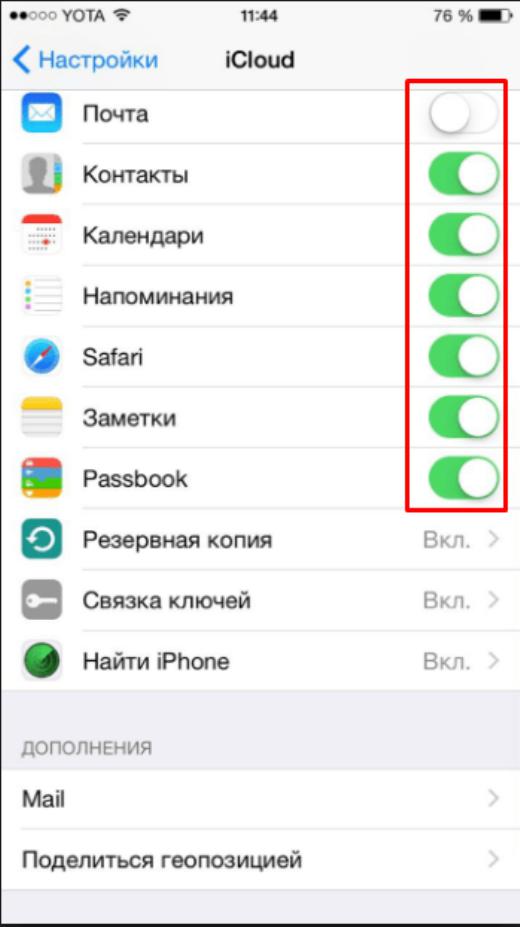
Библиотека фотографий iCloud автоматически сохраняет фотографии с ваших устройств iOS и загружает их в вашу библиотеку фотографий iCloud.
Мало того, что iCloud хранит ваши фотографии на разных устройствах, когда вы используете приложение «Фото» на своих устройствах iOS или Mac для редактирования, эти изменения будут отражены на всех устройствах.
Точно так же при удалении фотографии она удаляется со всех устройств iOS (хотя вы можете восстановить ее из альбома «Недавно удаленные», где она останется в течение 30 дней после удаления).
Как настроить iCloud для фотографий:
iPhone, iPad, iPad Touch Устройство iOS 10.3 или более поздней версии:
2. Откройте «Настройки » с главного экрана iPad или iPhone
3. После того, как вы Находясь на странице настроек, нажмите кнопку с [Ваше имя]
5. Находясь на странице iCloud, нажмите Фото .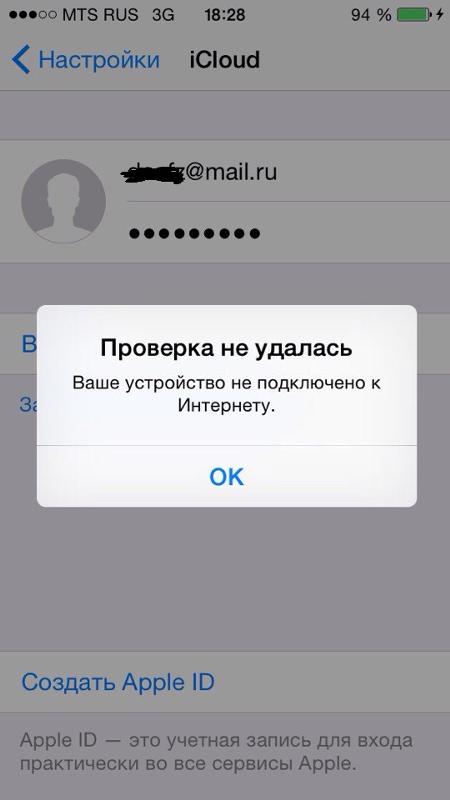
6. В Фото нажмите Фото iCloud
- Если вы хотите загрузить новые фотографии за последние 30 дней и просмотреть их через Photo Stream, нажмите My Photo Stream.
- Если вы хотите поделиться своими альбомами с другими людьми и подписаться на общие альбомы других людей, нажмите Общие альбомы .
- В iCloud Photos отметьте формат разрешения фотографии, который вы хотите использовать:
Оптимизировать хранилище iPhone — Когда на вашем устройстве iOS мало места, фотографии и видео с полным разрешением заменяются меньшими версиями. Исходные форматы файлов будут храниться в iCloud.
Загрузите и сохраните оригиналы — Исходные фотографии и видео будут храниться на вашем устройстве iOS.
7. Конечный результат, когда все настройки задействованы на устройстве iOS.
Использование Mac (macOS 10. 10.3 или более поздней версии) :
10.3 или более поздней версии) :
1. Перейдите в Системные настройки > iCloud
3. Установите флажок Фото для автоматической синхронизации фотографий из с Mac на iCloud.
- На ПК с Windows вам необходимо загрузить iCloud для Windows с сайта Apple — это бесплатно и работает в Windows 7 и выше.
- Введите или создайте Apple ID (который вы можете создать в последней версии iTunes, которую также можно загрузить бесплатно) будет служить вашим логином в iCloud.
Как просматривать фотографии iCloud:
После того, как вы все настроите, ваши фотографии будут автоматически загружаться в iCloud, когда аккумулятор вашего устройства iOS заряжен и оно подключено к Wi-Fi (или подключено к сотовому сигналу, если вы iOS 11 или новее).
В вашей библиотеке фотографий iCloud хранятся все фотографии, которые вы делаете на устройствах iOS, и они автоматически распределяются по папкам, которые называются «Моменты», «Коллекции» и «Годы». (См. Ниже для получения дополнительной информации о том, как организовать фотографии iCloud)
(См. Ниже для получения дополнительной информации о том, как организовать фотографии iCloud)
1. После использования службы для загрузки фотографий и видео вы можете получить доступ к icloud.com из браузера и войти в систему, используя свой Apple ID.
2. Выберите Фото , чтобы просмотреть свои изображения, сгруппированные по времени и местоположению, и дважды щелкните изображения, чтобы просмотреть их в полноэкранном режиме.
Форматы файлов iCloud:
iCloud работает с различными форматами файлов цифровых изображений, включая JPEG, PNG, GIF, TIFF, HEIF, RAW, HEVC и MP4, хотя загрузка с Mac или ПК должна осуществляться в формате JPEG.
Как загрузить фотографии из iCloud:
- После входа в iCloud выберите фотографии, которые хотите сохранить
- Нажмите кнопку Cloud (со стрелкой вниз), расположенную в верхнем правом углу фотографии iCloud, чтобы загрузить объекты.

Как загрузить фотографии в iCloud:
- Чтобы загрузить фотографии с Mac или ПК в iCloud, щелкните значок Загрузить , который выглядит как облако со стрелкой, направленной вверх, расположенный в правом верхнем углу iCloud Фотографии.
- Выберите элементы, которые вы хотите загрузить, затем нажмите Открыть.
- Элементы будут загружены на все устройства с включенным iCloud.
Как организовать фотографии iCloud:
Фотографии iCloud сгруппированы по моментам, коллекциям и годам. Apple определяет эти слова следующим образом:
Моменты: Фотографии и видео, сделанные примерно в одно и то же время и в одном месте.
Пример: фотографии и видео, сделанные во время вашего отпуска в Чиангмае, Таиланд.
Коллекции: Группа моментов, снятых в одном месте.
Пример: недельный отпуск в Таиланде.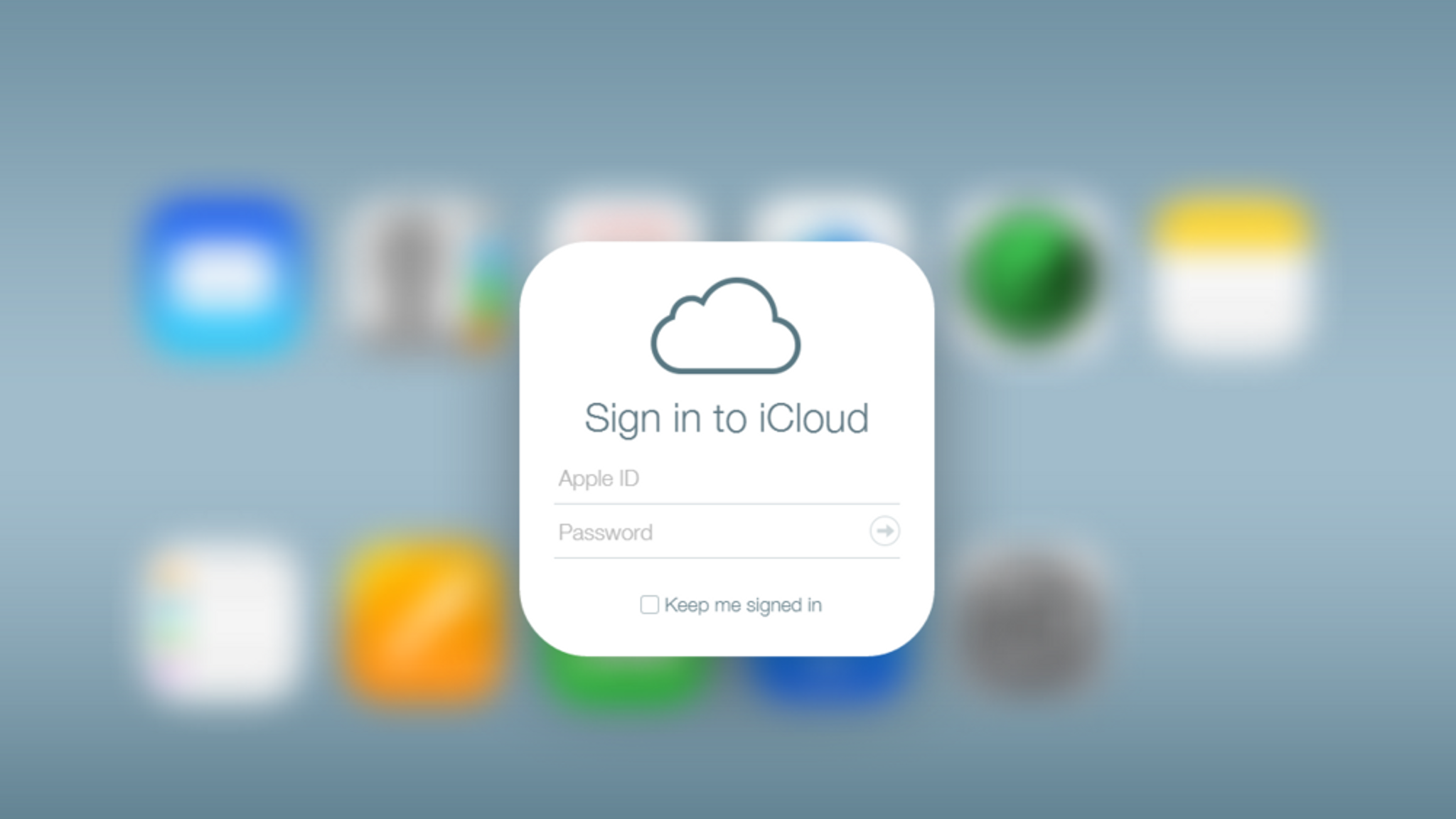
Год: Библиотека моментов и коллекций за весь год.
Пример: фотографии вашей собаки у моста Золотые Ворота вместе с фотографиями и видео из вашей поездки в Таиланд.
Вы можете еще больше упорядочить свои фотографии, создав или добавив в существующие альбомы.
Использование iPhone, iPad, iPad Touch Устройство iOS 10.3 или новее:
1. После входа в iCloud выберите изображения в моменте, которые вы хотите организовать в альбом.
2. Выберите фотографии, которые нужно удалить, и в правом верхнем углу щелкните значок Корзина .
3. В нижнем левом углу вы увидите поле со стрелкой, направленной вверх. Щелкните этот значок.
4. У вас будет возможность выбрать несколько изображений. Выберите изображения, которые хотите добавить в альбом.
5.После выбора изображений вы увидите список серых значков, расположенных в нижней части экрана. Выберите Добавить в альбом .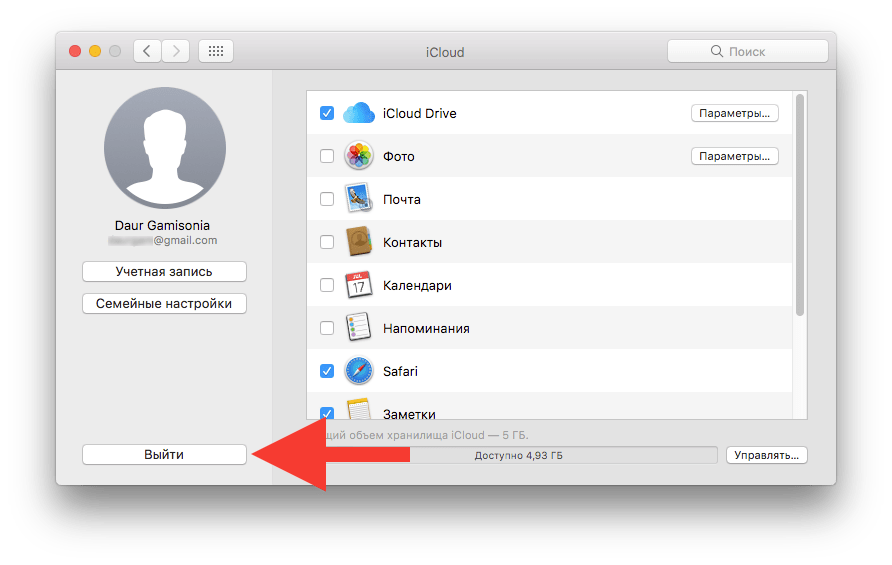
6. Вам будет предложено выбрать вариант: Создать новый альбом или Добавить в существующий альбом . Выберите вариант, который вы хотите использовать для систематизации фотографий.
7. После этого продолжайте упорядочивать изображения по своему усмотрению.
На Mac (macOS 10.10.3 или более поздней версии) :
- После входа в iCloud выберите изображения, которые вы хотите организовать в новый альбом.
- Щелкните значок Plus , расположенный в верхнем правом углу Фото iCloud, выберите Новый альбом .
- Введите название своего нового альбома, затем выберите OK
- Ваш новый альбом создан и находится в левом углу под папкой «Мои альбомы».
Как удалить фотографии из iCloud:
1. После входа в iCloud выберите фотографии, которые вы хотите удалить.
Совет
Чтобы удалить более 1 элемента за раз, удерживайте кнопку клавиатуры Command и выберите элементы, которые хотите удалить.
2. После выбора фотографий в верхнем правом углу щелкните значок Корзина .
Как только элемент будет удален из ваших фотографий iCloud, он будет удален со всех ваших устройств!
Предупреждение
После удаления элемента из ваших фотографий iCloud он будет удален со всех ваших устройств!
3. Появится всплывающее окно с указанием количества элементов, которые вы хотите удалить. Щелкните Удалить для подтверждения или Отмена для редактирования вашего выбора.
4. Если элемент был случайно удален, вы можете восстановить его в Недавно удаленных , расположенном на боковой панели навигации под Библиотекой.
Примечание. Элементы в недавно удаленных может занять до 40 дней для окончательного удаления из ваших фотографий iCloud.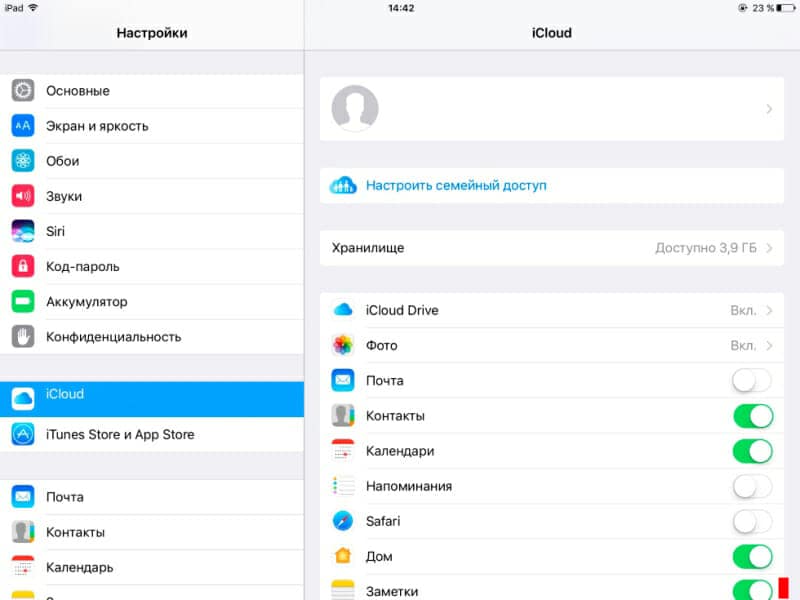 На каждой фотографии или видео будет отображаться время, оставшееся до удаления.
На каждой фотографии или видео будет отображаться время, оставшееся до удаления.
Как управлять библиотекой фотографий iCloud Место для хранения:
Платформа хранения сохраняет фотографии в исходном формате с исходным разрешением.По состоянию на 2019 год ваша фото-библиотека включает 5 гигабайт бесплатного хранилища (около 1600 фотографий при условии, что каждое изображение имеет размер около 3 МБ), но у вас есть возможность подписаться для получения дополнительных данных через платную ежемесячную подписку, начиная с 0,99 доллара США в месяц за 50 ГБ .
Чтобы просмотреть объем хранилища iCloud:
С помощью устройства iOS 10.3 или более поздней версии:
- Чтобы просмотреть объем хранилища, перейдите в настройки > [Ваше имя] > iCloud
- Чтобы для управления дисковым пространством перейдите в раздел «Настройки » > [Ваше имя] > iCloud > Управление хранилищем
С помощью Mac (macOS 10. 10.3 или новее) :
10.3 или новее) :
- Перейдите в Системные настройки , щелкните iCloud , затем щелкните Управление .
- Откройте iCloud для Windows или перейдите в iCloud.
Как обновить пространство для хранения iCloud:
Предполагая, что размер каждого изображения составляет около 3 МБ, вы можете выбрать:
- 50 ГБ (около 16000 изображений)
- 200 ГБ (около 64000 изображений)
- 2 ТБ (около 640 000 изображений) .
Вы можете обновить тарифный план хранилища iCloud со своего iPhone, iPad, iPad Touch, Mac или ПК.
Совет
Если вы хотите поделиться фотографиями с кем-то, у кого нет Apple ID или доступа к iCloud, включите опцию «Общедоступный веб-сайт» при создании альбома общих фотопотоков. Затем вы можете отправить URL-адрес кому угодно. Помните, что общедоступные фотографии могут увидеть все.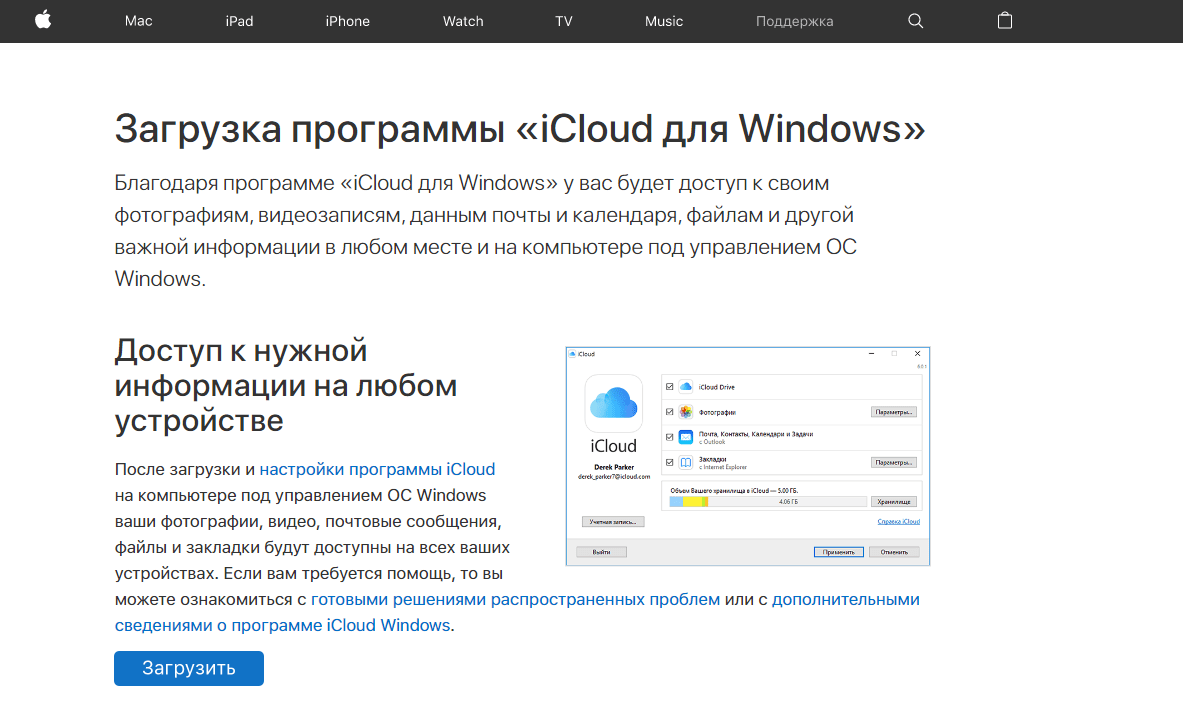
Предупреждение
Информация в этой статье относится к iOS 10.3 или новее и OS X El Capitan. Оно может незначительно или значительно отличаться от других версий или продуктов.
Как сделать резервную копию фотографий iCloud:
1. Чтобы включить резервное копирование iCloud, перейдите в «Настройки »> «iCloud»> «Резервное копирование»
3. Убедитесь, что вы подключены к Wi-Fi, и нажмите кнопку «Создать резервную копию»
4. Чтобы проверить, сделали ли вы резервную копию своих фотографий, перейдите в «Настройки »> «iCloud»> «Хранилище»> «Управление хранилищем» и просмотрите последнюю резервную копию
Как получить доступ к фотографиям iCloud на устройствах Apple или на веб-сайте iCloud
- Служба Apple iCloud синхронизирует все фотографии, которые вы делаете на своем iPhone или iPad, чтобы ваши изображения всегда были доступны с любого устройства и с веб-сайта iCloud.

- Чтобы получить доступ к фотографиям iCloud из любого места, включите функцию синхронизации через приложение «Настройки» на каждом из ваших устройств Apple.
- После включения вы можете получить доступ ко всем своим фотографиям в приложении «Фото» на iPhone и iPad или через страницу «Фотографии» на веб-сайте iCloud.
- Посетите техническую библиотеку Business Insider, чтобы узнать больше.
Если у вас есть одно или несколько устройств iOS, вы, вероятно, оцените, что все подключено через iCloud.
Любые фотографии, которые вы делаете, например, на iPhone, можно автоматически синхронизировать везде.Это означает, что вы можете сделать снимок на свой телефон и через несколько минут просмотреть его на iPad или на веб-сайте iCloud.
Эта функция iCloud Photos должна работать автоматически, хотя вам может потребоваться убедиться, что она включена. Если iCloud Photos не включается на вашем устройстве, возможно, у вас не осталось свободного места в iCloud.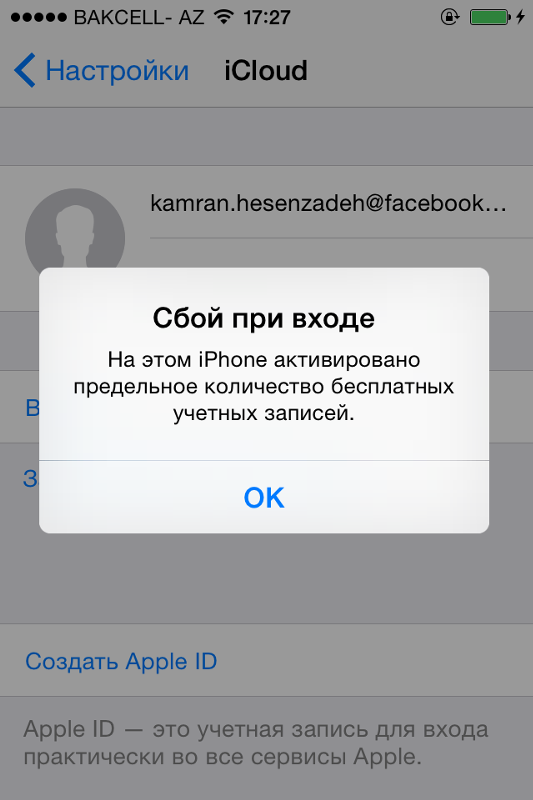
Чтобы проверить, откройте приложение «Настройки» вашего устройства, коснитесь имени своей учетной записи и выберите «iCloud». Вы должны увидеть график в верхней части экрана, показывающий, как используется ваше хранилище iCloud.Если он заполнен, вы можете нажать «Управление хранилищем», чтобы освободить место или изменить тарифный план.
Если вы готовы синхронизировать фотографии iCloud на разных устройствах, вот как включить эту функцию и получить к ней доступ.
Как включить Фото iCloud на iPhone или iPad
1. На устройстве iPhone или iPad откройте приложение «Настройки».
2. Нажмите «Фото».
3. Включите Фото iCloud, смахнув кнопку вправо, если она еще не включена.
Это копирует ваши фотографии в iCloud и синхронизирует их с другими устройствами Apple. Дэйв Джонсон / Business Insider
4.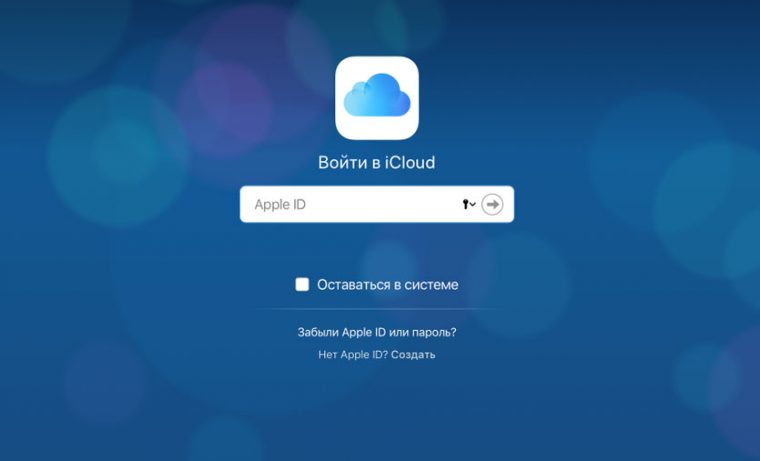 Повторите этот процесс для каждого устройства, которое вы хотите синхронизировать с iCloud.
Повторите этот процесс для каждого устройства, которое вы хотите синхронизировать с iCloud.
Как получить доступ к фотографиям iCloud на iPhone или iPad
1. На iPhone или iPad запустите приложение «Фото».
2. Вы должны увидеть все фотографии, сделанные на вашем iPhone или iPad и сохраненные в iCloud.
3. Используйте кнопку «Альбомы» внизу экрана для просмотра фотографий по альбомам и категориям. Вы также можете нажать «Поиск», чтобы найти фотографии по ключевому слову, местоположению или периоду времени.
Ваше приложение «Фото» должно содержать все фотографии, сделанные на любом устройстве iOS, а не только текущее. Дэйв Джонсон / Business Insider
Как получить доступ к фотографиям iCloud на веб-сайте iCloud
1. Откройте iCloud.com в веб-браузере.
2. При необходимости войдите в службу, используя свой Apple ID.
При необходимости войдите в службу, используя свой Apple ID.
3. Щелкните «Фото».
4. Вы должны увидеть все свои фотографии, сделанные на всех ваших устройствах iOS и iPadOS.
Вы можете получить доступ к своим синхронизированным фотографиям с веб-сайта iCloud. Дэйв Джонсон / Business Insider
5. Используйте панель навигации в левой части веб-страницы для поиска, просмотра и фильтрации фотографий.
Что такое Apple iCloud Drive и как он работает?
(Pocket-lint) — Если вы хотите знать, что такое iCloud Drive от Apple и что он делает, вы попали в нужное место.
Apple отлично справляется с аппаратными и программными интерфейсами, но, как вы, вероятно, знаете, в прошлом она немного оступилась, когда дело дошло до облачного хранилища, управления фотографиями и даже музыкальных социальных сетей (хотя в последнее время с Apple Music она похоже, в этом отделе все хорошо).
В любом случае, iCloud Drive — это способ компании предоставить вам место для управления всеми вашими файлами. С iCloud Drive вы можете хранить свои файлы — будь то файл iWork или фотография, сделанная с помощью вашего iPhone, — в iCloud, облачном хранилище Apple. Затем он позволяет вам получать доступ к своим файлам с веб-сайта iCloud.com или из приложения «Файлы» на вашем устройстве iOS, устройстве iPadOS и Mac.
Вы можете получить доступ к iCloud Drive даже на компьютере с Windows.
Это может показаться сложным, но, к счастью, это не так уж сложно понять.Apple, по нашему мнению, добилась успеха с iCloud Drive. Наша единственная жалоба заключается в том, что людям по-прежнему нужны такие руководства, чтобы выяснить, как включить его, выбрать план хранения, получить доступ к своим файлам и т. Д.
AppleЧто такое iCloud Drive?
iCloud Drive является частью iCloud, облачного хранилища Apple, запущенного в 2011 году. Он позволяет сохранять фотографии, видео, документы, музыку и данные приложений в iCloud. Он не только позволяет хранить все ваши данные в одном месте, но и позволяет вам получать доступ ко всем вашим файлам и данным с вашего устройства iOS, Mac и ПК с Windows, а затем поддерживать эти файлы и папки в актуальном состоянии на всех ваших устройствах. .
Он не только позволяет хранить все ваши данные в одном месте, но и позволяет вам получать доступ ко всем вашим файлам и данным с вашего устройства iOS, Mac и ПК с Windows, а затем поддерживать эти файлы и папки в актуальном состоянии на всех ваших устройствах. .
Он даже позволяет создавать новые файлы и папки из приложений с поддержкой iCloud и работать с одним и тем же файлом в нескольких приложениях. iCloud Drive также работает с iCloud.com. Вы можете использовать веб-сайт Apple для iCloud, например, для создания, сохранения и обмена документами в Pages, Numbers и Keynote. На этой странице поддержки Apple есть дополнительная информация о том, как начать работу с iCloud.com.
Имейте в виду, что Apple постоянно обновляет iCloud Drive новыми функциями. Например, с новым обновлением iOS 13.4 он представил общий доступ к папкам iCloud Drive.Это похожая на Dropbox функция, которая позволяет вам один раз предоставить общий доступ к папке и позволить всем видеть ее содержимое и изменения в режиме реального времени.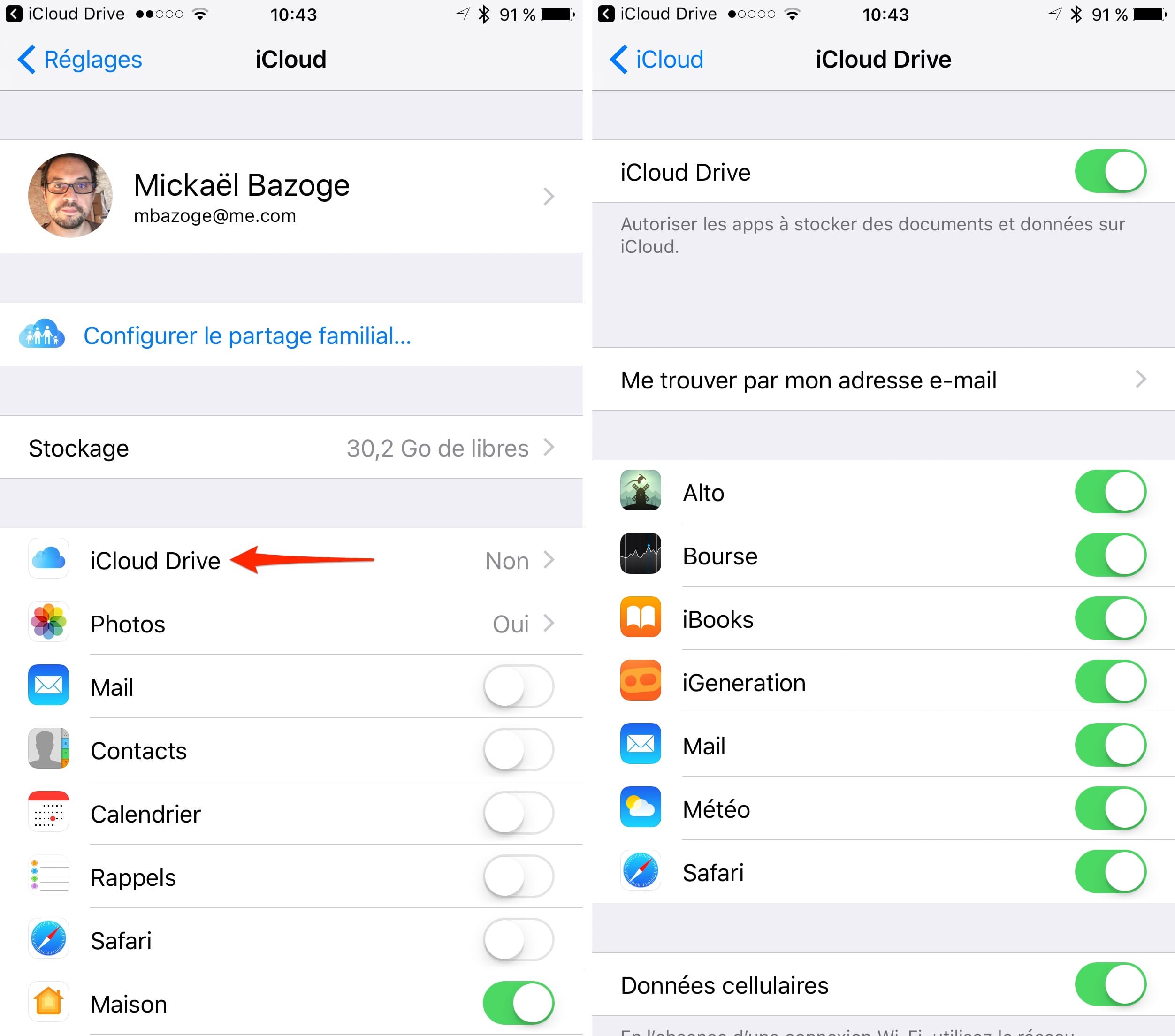
Сколько стоит хранилище iCloud?
В iCloud Drive можно хранить файлы любого типа, если их размер меньше 50 ГБ.
При регистрации в iCloud вы получаете 5 ГБ бесплатного хранилища для почты, резервного копирования и iCloud Drive. Часть резервного копирования включает устройства iOS, и часто это означает, что вы достигли своего предела, особенно если у вас много фотографий, скажем, на iPhone.Но вы можете обновить тарифный план хранилища iCloud со своего iPhone, iPad, iPod touch, Mac или ПК в любое время. Просто выберите 50 ГБ, 200 ГБ или 2 ТБ.
Вы даже можете поделиться тарифными планами на 200 ГБ и 2 ТБ со своей семьей. После обновления Apple будет выставлять вам счет ежемесячно. Цены следующие:
- 50 ГБ: 0,99 доллара США / 0,79 фунта стерлингов UK
- 200 ГБ: 2,99 доллара США / 2,49 фунта стерлингов Великобритании
- 2 ТБ: 9,99 долларов США / 6,99 фунтов стерлингов для Великобритании
Вы можете узнать больше о ценах от Apple здесь и о том, как обновить их с помощью устройств iOS, Mac или ПК здесь.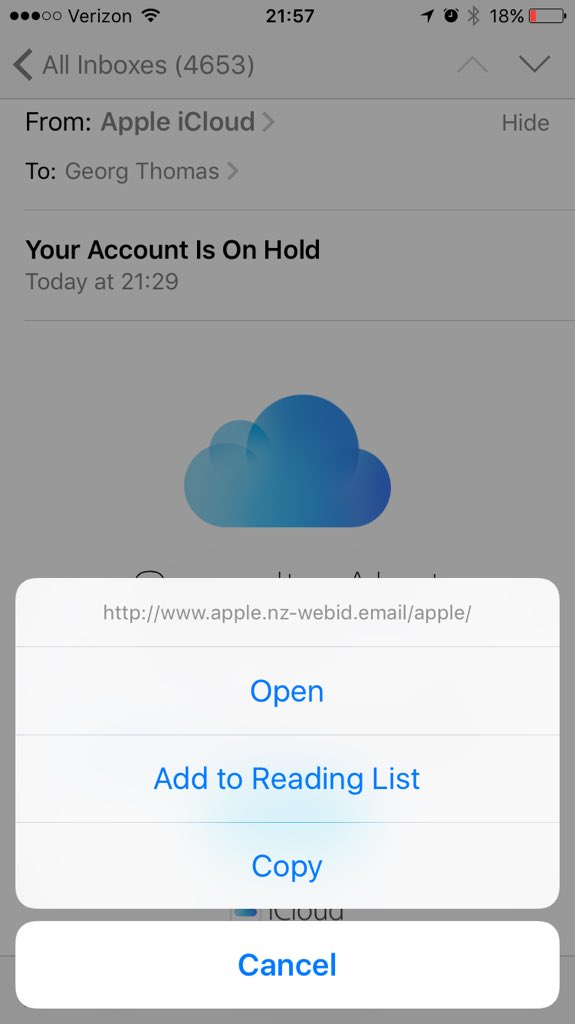
Примечание: Если вы приобрели ежемесячный план на 1 ТБ до 5 июня 2017 г., ваша учетная запись была автоматически повышена до ежемесячного плана 2 ТБ.
Pocket-lintКак настроить iCloud Drive
Системные требования
Перед настройкой iCloud Drive убедитесь, что ваше устройство iOS работает под управлением iOS 13 или новее, а на вашем Mac — Catalina или новее. Для использования iCloud для Windows 10 на компьютерах также должна быть установлена Windows 10 (обновление за май 2019 г. или новее). Что касается iCloud.com, вам потребуется Safari 9.1 или более поздней версии на вашем Mac, но он будет работать практически во всех современных браузерах на Mac и ПК. Узнайте больше о системных требованиях от Apple здесь.
Включите iCloud Drive
После настройки iCloud Drive любые документы, которые вы уже сохранили в iCloud, будут автоматически перемещены в iCloud Drive. На ваших устройствах iOS и Mac файлы будут храниться в приложении «Файлы», помимо приложений Pages, Numbers и Keynote. Если вы не видите свои файлы для этих приложений, возможно, они находятся на устройстве, на котором не включен iCloud Drive, поэтому обязательно включите его на всех своих устройствах.
Если вы не видите свои файлы для этих приложений, возможно, они находятся на устройстве, на котором не включен iCloud Drive, поэтому обязательно включите его на всех своих устройствах.
iPhone и iPad
- Откройте «Настройки»> [ваше имя].
- Коснитесь iCloud.
- Включите iCloud Drive.
- Вы можете найти свои файлы iCloud Drive в приложении «Файлы».
Mac
- Перейдите в меню Apple> Системные настройки, затем щелкните Apple ID.
- Выберите iCloud.
- Войдите, используя свой Apple ID, если вам нужно.
- Выберите iCloud Drive.
Windows ПК
После настройки iCloud Drive на iPhone, iPad, iPod touch или Mac его можно настроить на ПК с Windows.
- Загрузите iCloud для Windows.
- Перейдите в Пуск, откройте Приложения или Программы и откройте iCloud для Windows.
- Введите свой Apple ID, чтобы войти в iCloud.
- Выберите iCloud Drive, затем нажмите «Применить».

iCloud.com
- Войдите на iCloud.com.
- Выберите Pages, Numbers или Keynote.
- Нажмите «Обновить до iCloud Drive», если появится запрос на обновление.
Как работает iCloud Drive?
Pocket-lint MacЧтобы получить доступ к iCloud Drive с Mac, щелкните значок Finder в доке Mac, затем щелкните iCloud Drive на боковой панели «Избранное» и щелкните iCloud Drive.Вы также можете найти iCloud Drive из меню «Перейти» в любом окне Finder.
В iCloud Drive по умолчанию есть папки для каждого из ваших приложений Apple iWork (Keynote, Pages и Numbers), а также папки для таких приложений, как Preview, QuickTime Player, редактор сценариев, TextEdit и Automator. Но вы можете создать любую папку и сохранить ее в iCloud Drive. Вы также можете хранить все, что хотите, если оно не превышает 50 ГБ и не превышает выделенный вам объем хранилища iCloud.
Думайте об iCloud Drive как о любом другом удаленном томе, внешнем жестком диске, сетевом диске или службе хранения.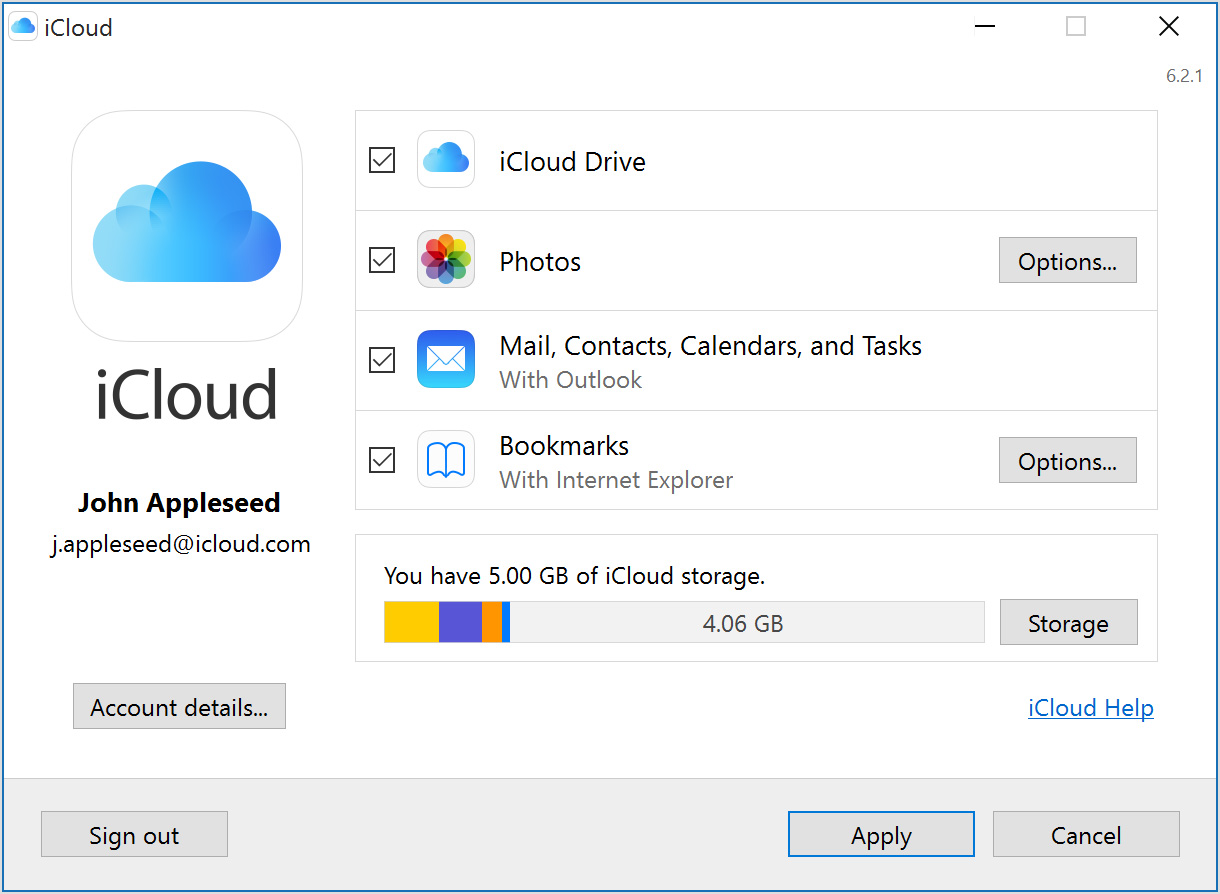 Вы можете создавать новые папки, перетаскивать файлы в iCloud Drive со своего Mac или из другого места, а также у вас есть возможность сохранять файлы и данные из приложений в iCloud Drive. Это не ракетостроение, ребята. Это жесткий диск в небе, к которому вы можете получить доступ со всех своих устройств.
Вы можете создавать новые папки, перетаскивать файлы в iCloud Drive со своего Mac или из другого места, а также у вас есть возможность сохранять файлы и данные из приложений в iCloud Drive. Это не ракетостроение, ребята. Это жесткий диск в небе, к которому вы можете получить доступ со всех своих устройств.
Узнайте больше об iCloud Drive на Mac и о том, как это работает от Apple, здесь.
Apple iPhone или iPad Приложение Apple Files для iOS хранит все файлы на используемом вами устройстве, а также файлы в других облачных сервисах и приложениях, включая iCloud Drive. Чтобы получить доступ к своим файлам, просто откройте приложение «Файлы» и выберите местоположение файла, который вы ищете. Приложение «Файл» легко организовать, и когда вы вносите изменения на одном устройстве, ваши изменения автоматически обновляются на каждом устройстве, использующем iCloud Drive.
Чтобы получить доступ к своим файлам, просто откройте приложение «Файлы» и выберите местоположение файла, который вы ищете. Приложение «Файл» легко организовать, и когда вы вносите изменения на одном устройстве, ваши изменения автоматически обновляются на каждом устройстве, использующем iCloud Drive.
Вы можете создавать свои собственные папки.Или переименуйте папки, которые у вас уже есть, и вы можете сохранять и перемещать файлы iCloud Drive между папками. Хотите поделиться с другом или коллегой? Вы также можете поделиться любой папкой или файлом, хранящимся в iCloud Drive, прямо из приложения «Файлы». Для получения дополнительной информации о том, как использовать приложение «Файл», будь то поиск, систематизация и обмен файлами, посетите центр поддержки Apple здесь.
Apple Windows PC Чтобы получить доступ к iCloud Drive с вашего ПК с Windows 10 или более поздней версии, вам потребуется приложение iCloud для Windows.Он создает папку iCloud Drive в проводнике.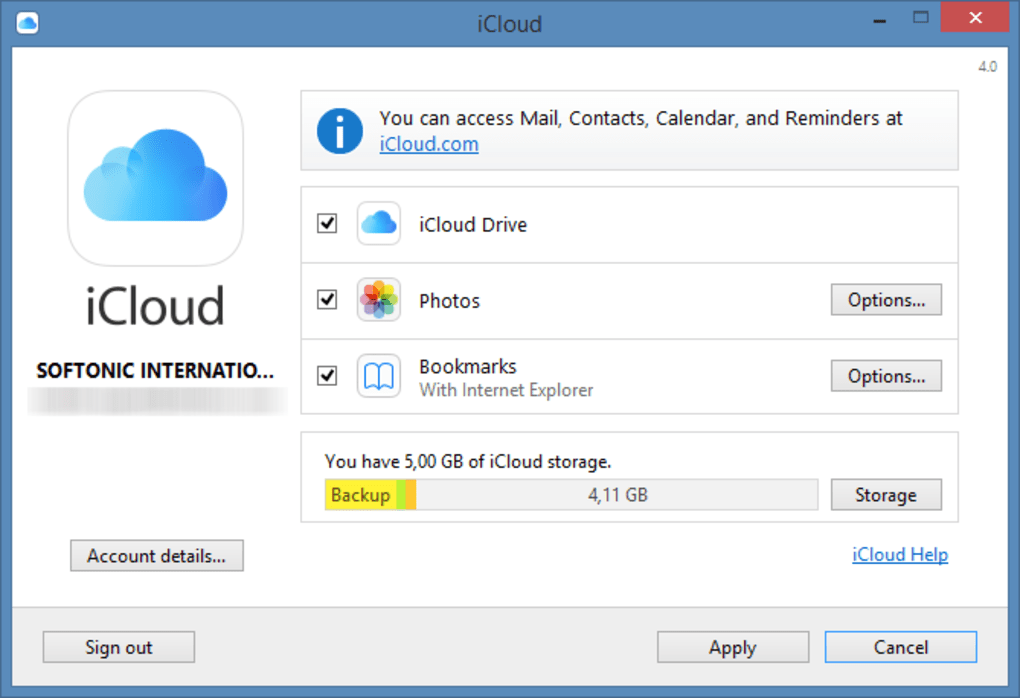 Любые документы, которые вы сохранили в iCloud, будут автоматически загружены в папку iCloud Drive в проводнике.
Любые документы, которые вы сохранили в iCloud, будут автоматически загружены в папку iCloud Drive в проводнике.
Файлы, которые вы создаете на своем ПК и сохраняете в этой папке, автоматически появляются на других ваших устройствах. Все ваши фотографии и закладки на вашем ПК также будут автоматически обновляться на ваших устройствах Apple. Вы можете узнать больше об iCloud для Windows от Apple здесь.
Pocket-lintКак получить доступ к iCloud Drive через Интернет
Чтобы получить доступ к iCloud Drive из Интернета, перейдите в iCloud.com, затем войдите в систему и выберите iCloud Drive. После этого вы сможете увидеть все свои папки, и вы сможете создавать новые папки, загружать файлы, загружать файлы, удалять файлы, обмениваться файлами. На самом деле это просто веб-версия iCloud Drive.
Написано Мэгги Тиллман.
Как поместить данные приложения в iCloud: предоставление и отмена доступа приложения к iCloud Drive
iCloud Drive от Apple похож на небольшую облачку волшебства, которая хранит и синхронизирует ваши данные на всех ваших устройствах.Ваши важные файлы надежно спрятаны, если что-то случится с вашим iPhone или iPad. Ваши записи в журнале доступны для продолжения работы, независимо от того, используете вы iMac или MacBook. Удобно и просто использовать. Но чем больше приложений вы разрешите использовать iCloud для хранения ваших данных, тем больше данных вы израсходуете. Не для каждого приложения требуется резервное копирование и синхронизация в iCloud. Вы можете давать и отзывать разрешения для приложений, которые хотят хранить контент в вашей учетной записи iCloud, одним щелчком переключателя.Вот как.
Как предоставить iCloud доступ к приложениям
Если вы используете приложение, которое вам нравится, имея возможность доступа к данным на нескольких устройствах, рекомендуется позволить ему выполнять синхронизацию в iCloud.
VPN-предложения: пожизненная лицензия за 16 долларов, ежемесячные планы за 1 доллар и более
Как предоставить iCloud доступ к приложениям на iPhone и iPad
- Запустите приложение «Настройки » на вашем iPhone или iPad.
Коснитесь своего iCloud Banner .
- Нажмите iCloud .
Прокрутите список вниз и переключите переключатель на для любого приложения, которому вы хотите предоставить доступ к iCloud. Когда горит, он зеленый.
Как предоставить iCloud доступ к приложениям на Mac
- Щелкните значок меню Apple в верхнем левом углу экрана Mac.
Щелкните Системные настройки .
Источник: iMore- Нажмите Apple ID .
Щелкните iCloud на боковой панели.
Источник: iMoreОтметьте поле для любого приложения, которому вы хотите предоставить доступ к iCloud.
Источник: iMore
Любое приложение, поддерживающее синхронизацию iCloud, сможет отправлять данные на ваш iPhone, iPad и Mac (в зависимости от того, какие устройства они поддерживают).
Как отменить доступ к iCloud для сторонних приложений
Возможность синхронизировать данные между устройствами так же хороша, как и возможность, но есть некоторые приложения, которым это не нужно.Для меня это приложения-калькуляторы. Хранение данных, которые вам никогда не потребуется сохранять или синхронизировать на других устройствах, просто поглощает ваши данные iCloud, которые могут быть ограничены в зависимости от вашего плана.
Как отменить доступ к iCloud из приложений на iPhone и iPad
- Запустите приложение «Настройки » на вашем iPhone или iPad.
Коснитесь своего iCloud Banner .
- Нажмите iCloud .
Прокрутите список вниз и установите переключатель в положение «выключено» для любого приложения, которому вы хотите запретить доступ к iCloud.Когда он выключен, он белый.
Как отменить доступ к iCloud из приложений на Mac
- Щелкните значок меню Apple в верхнем левом углу экрана Mac.
Щелкните Системные настройки .
Источник: iMore- Нажмите Apple ID .
Щелкните iCloud на боковой панели.
Источник: iMoreСнимите флажок для любого приложения, для которого вы хотите отозвать доступ к iCloud.
Источник: iMore
Эти приложения больше не будут иметь доступа к iCloud и не будут синхронизироваться между вашими устройствами, но у вас будет еще несколько мегабайт данных в хранилище iCloud.
Есть вопросы?
У вас есть вопросы о предоставлении или отмене доступа сторонним приложениям к iCloud? Оставляйте их в комментариях, и мы вам поможем.

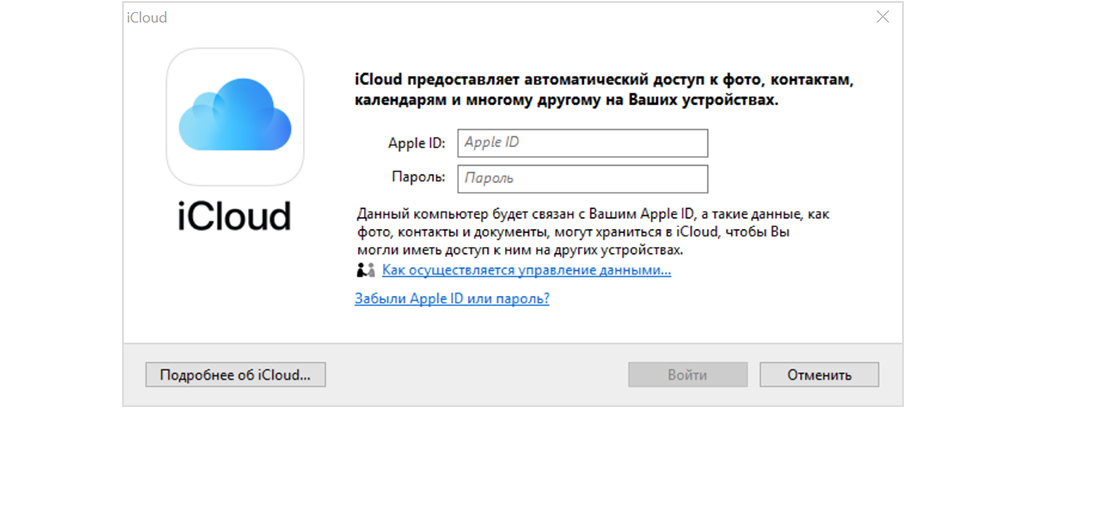

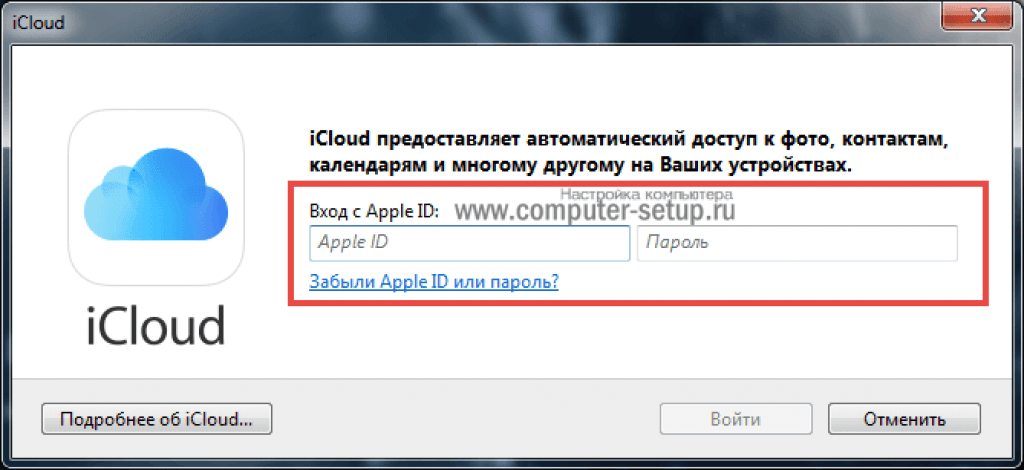
 Обычно данная функция используется в ситуации, когда необходимо перенести контакты на другое устройство (например, на базе Android или Windows).
Обычно данная функция используется в ситуации, когда необходимо перенести контакты на другое устройство (например, на базе Android или Windows).
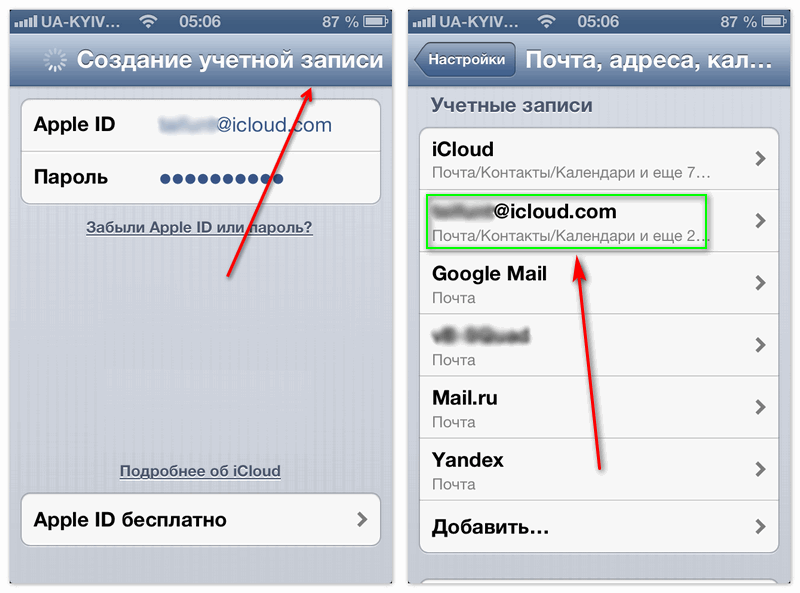
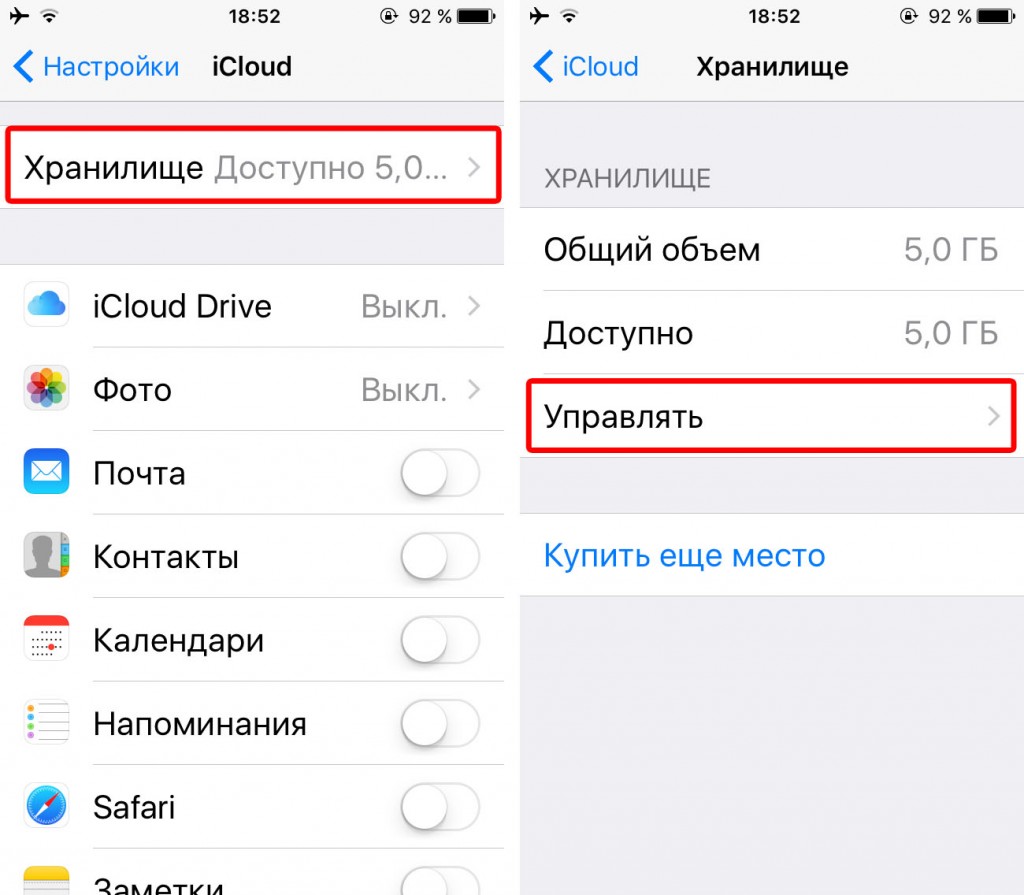 В новом окне у вас будет выбор, как восстановить пароль от айклауда:
В новом окне у вас будет выбор, как восстановить пароль от айклауда:
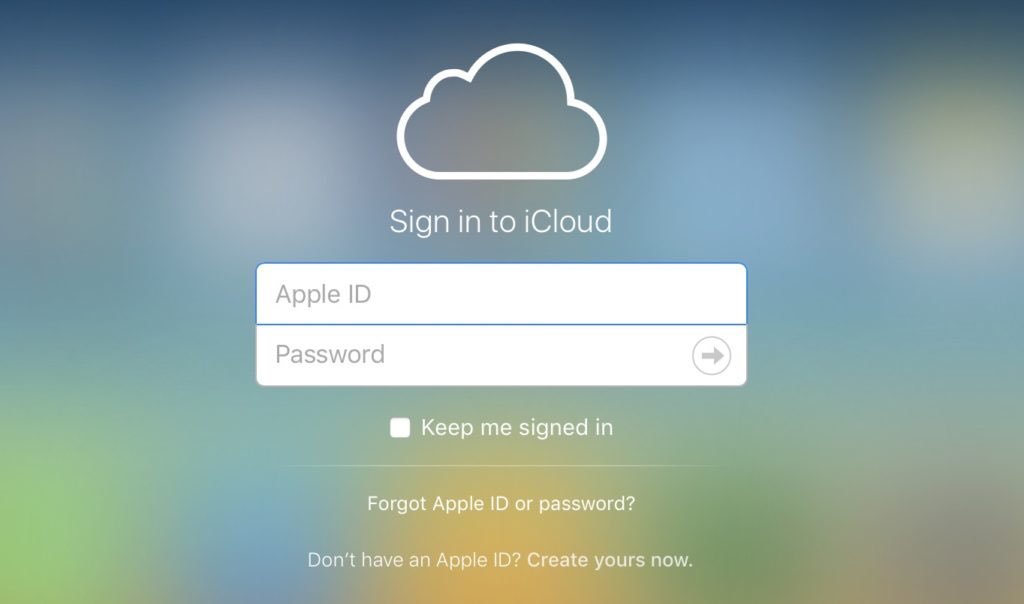

 Double-click My Photo Stream to view your photos. This also shows up as a folder in the window that appears.
Double-click My Photo Stream to view your photos. This also shows up as a folder in the window that appears.
 Вы получите доступ к настройкам, фотографиям, заметкам, почте, контактам и т.д.
Вы получите доступ к настройкам, фотографиям, заметкам, почте, контактам и т.д.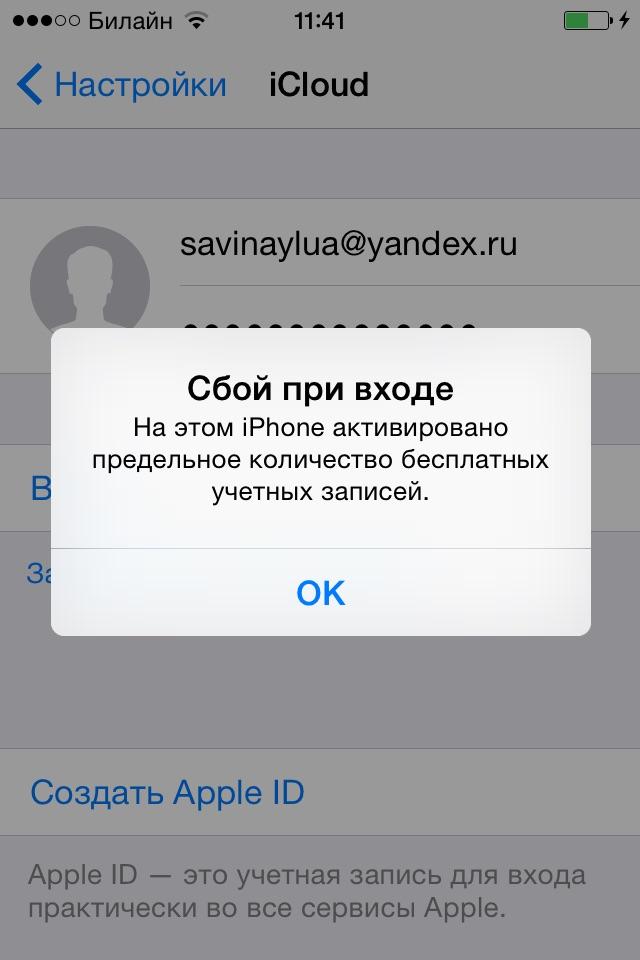
 Когда информация будет введена, нажмите «Продолжить»;
Когда информация будет введена, нажмите «Продолжить»; Если двухфакторная авторизация не настроена, вводить его не потребуется, но в таком случае ваш аккаунт менее защищен от взлома злоумышленниками;
Если двухфакторная авторизация не настроена, вводить его не потребуется, но в таком случае ваш аккаунт менее защищен от взлома злоумышленниками;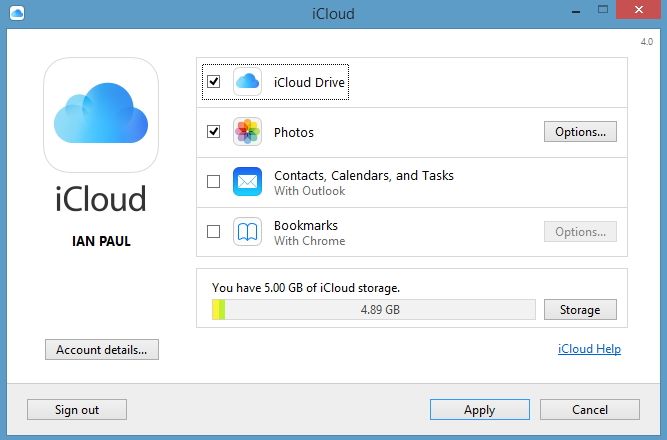 icloud.com/;
icloud.com/; Найдите на боковой панели название облака и перейдите в «Фото».
Найдите на боковой панели название облака и перейдите в «Фото».
 Затем включите Фото iCloud.
Затем включите Фото iCloud.