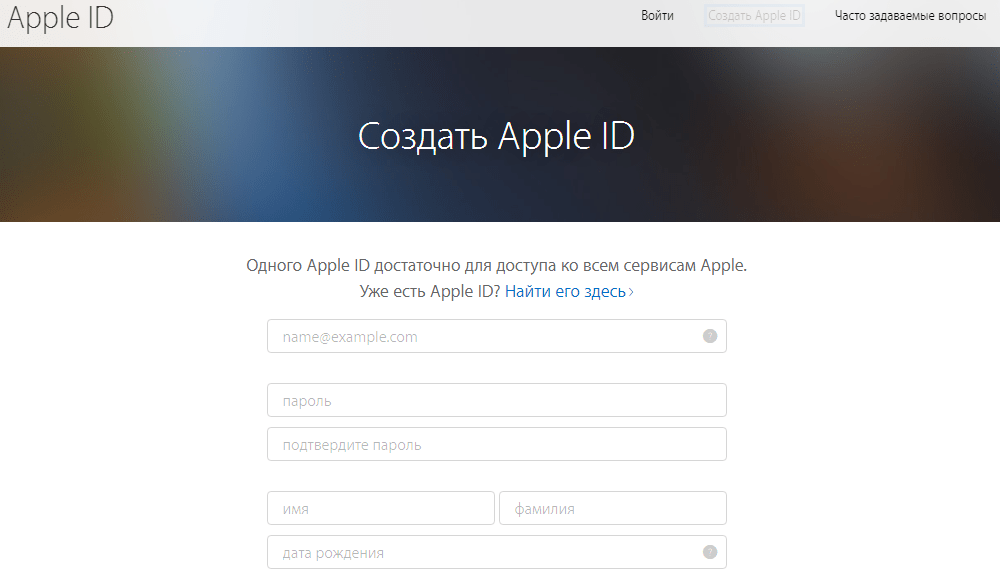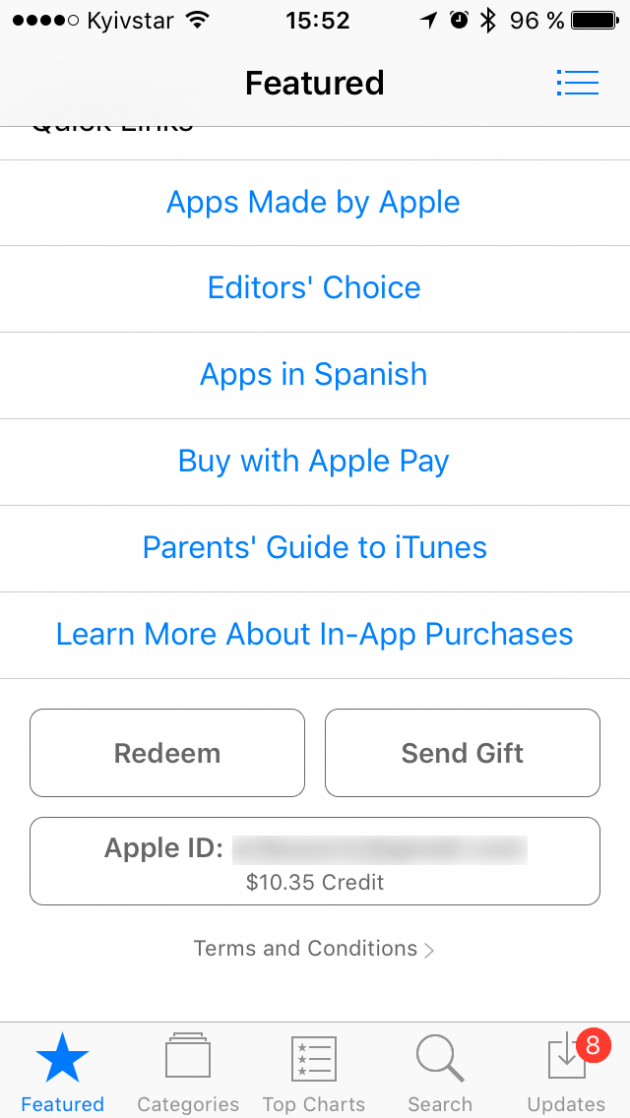Как войти в Apple ID. Регистрация, авторизация и восстановление учетной записи |
Apple ID – единая учетная запись для разных устройств одного и того же владельца. Ее создает сам хозяин гаджета при первом его включении. Чтобы войти в Apple ID необходимо ввести пароль и адрес электронной почты. Если вы забудете пароль от индификатора, то не сможете пользоваться ресурсами, которые предлагает компания Apple. Если на телефоне был установлен код-пароль, его заменить без Apple ID тоже не получится. В данной статье рассмотрим, что такое Apple ID и как можно его восстановить. Рекомендуем также ознакомиться с другим материалом на аналогичную тему.
Как войти в Apple ID на новом телефоне
Прежде чем войти в учетную запись Apple ID необходимо зарегистрироваться. Для этого существует несколько способов, вы можете выбрать наиболее удобный из них. Если вы купили новый телефон, то стоит учитывать, что Apple ID и аккаунт App Store заводятся одновременно и данные для входа у них совпадают.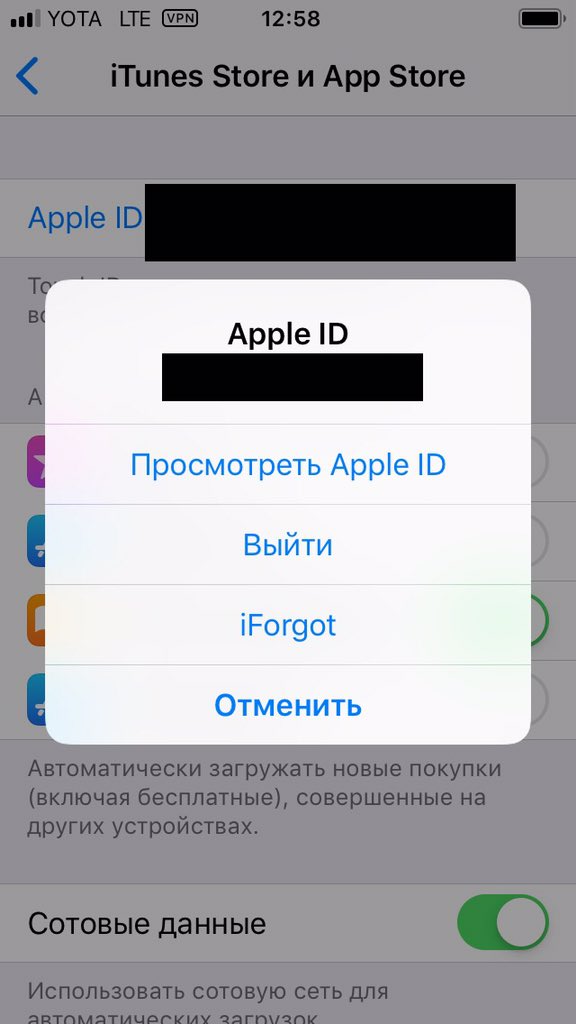
Если вы уже проходили регистрацию в Apple ID, то повторно это делать не нужно. Вы можете войти в учетную запись Apple ID по старому логину и паролю. Все данные, которые хранятся в личном кабинете станут доступными на новом устройстве. Кроме того, все купленные приложения автоматически установятся после входа в Apple ID.
Когда вы регистрируетесь в системе через телефон или планшет, имеющих доступ к ITunes, нужно следовать схеме, представленной ниже.
Как войти в Apple ID и создать учетную запись:
- Откройте настройки (если телефон новый, раздел появится автоматически).
- Нажмите на кнопку создания нового Apple ID.
- Из выпадающего списка выберите страну вашего проживания. Стоит обратить внимание на то, что интерфейс телефона подстраивается под страну регистрации Apple ID.
- Ознакомьтесь с условиями использования и подтвердите, что согласны с ними.

- Нажмите кнопку «ОК», подтвердив регистрацию.
После этого необходимо указать данные для регистрации новой учетной записи: электронную почту, надежный пароль, контрольный вопрос и день рождения. Нужно внести почту, к которой вы имеете доступ. В процессе работы с системой она будет нужна. В разделе «Секретный вопрос» нужно выбрать один из выпадающего списка. Ответ должны знать только вы. Лучше записать данные для входа в надежном месте, чтобы можно было легко их восстановить.
И еще несколько действий для полноценного создания профиля:
- Заполните свои личные данные. Здесь необходимо будет указать ФИО, дату рождения, место проживания;
- Выберите способ оплаты покупок в AppStore и привяжите карту к учетной записи. Кредитную карту сейчас нужно привязывать в обязательном порядке, ранее, на предыдущих версиях iOs, можно было это действие не совершать;
- Откройте электронную почту и перейдите по ссылке в письме подтверждения.
Регистрация на этом считается завершенной.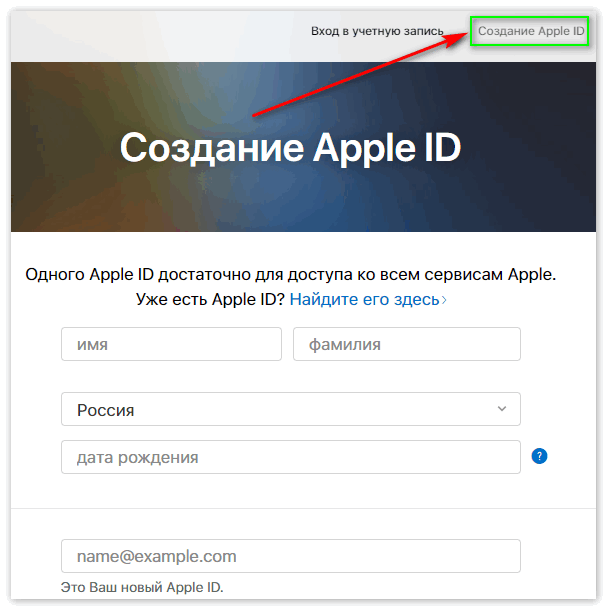
Если устройство не входит в Apple ID, можно попробовать пройти регистрацию через iTunes:
- Откройте ITunes на своем гаджете;
- Прокрутите страницу вниз до конца и нажмите кнопку «Войти»;
- Создайте Apple ID по инструкции, представленной выше.
Аналогичным образом можно создать и войти в Apple ID с компьютера:
- Открываем любой интернет-браузер;
- Переходим на страницу регистрации Apple ID;
- Нажимаем на кнопку для создания учетной записи и проходим процесс регистрации по инструкции выше.
Если вы первый раз загрузили новый телефон или проводили процесс сброса всех настроек, то при включении устройства у вас появится «Ассистент настроек». В нем нужно также пройти регистрацию:
- выбрать регион проживания;
- осуществить процесс активации устройства;
- настроить Touch ID;
- при необходимости восстановить предыдущие настройки из облачного хранилища ICloud.
После этого, снова-таки, пройти регистрацию по инструкции, представленной выше.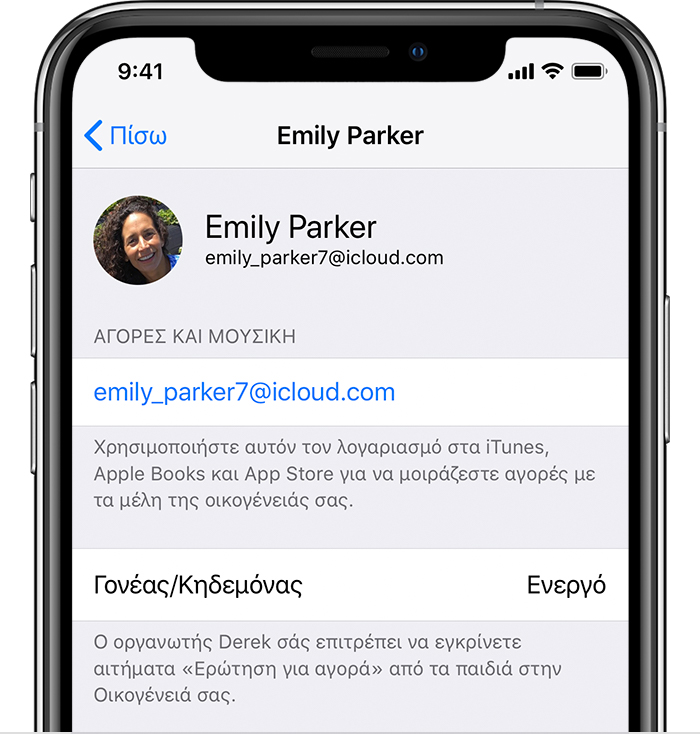
Когда не удается войти в Apple ID из-за забытого пароля есть несколько способов его восстановления. Намного сложнее будет это сделать, если вы купили б/у устройство, в котором сохранились данные старого хозяина. Такой телефон практически нельзя использовать. Его восстановление занимает много времени и не всегда бывает удачным.
Почему устройство не входит в Apple ID можно узнать в официальном магазине Apple, там вам окажут качественную техническую поддержку. Не рекомендуется отдавать технику на перепрошивку, это может отрицательно сказаться на работе системы.
Как войти в учетную запись без Apple ID рассмотрим ниже.
Узнать свои данные для входа можно на самом устройстве. Для этого требуется войти в Apple ID в App Store. В iTunes логин также располагается в нижней части, в iCloud логин совпадает с именем пользователя, в сообщениях логин можно найти в разделе «отправка и прием». В FaceTime — во второй строчке меню.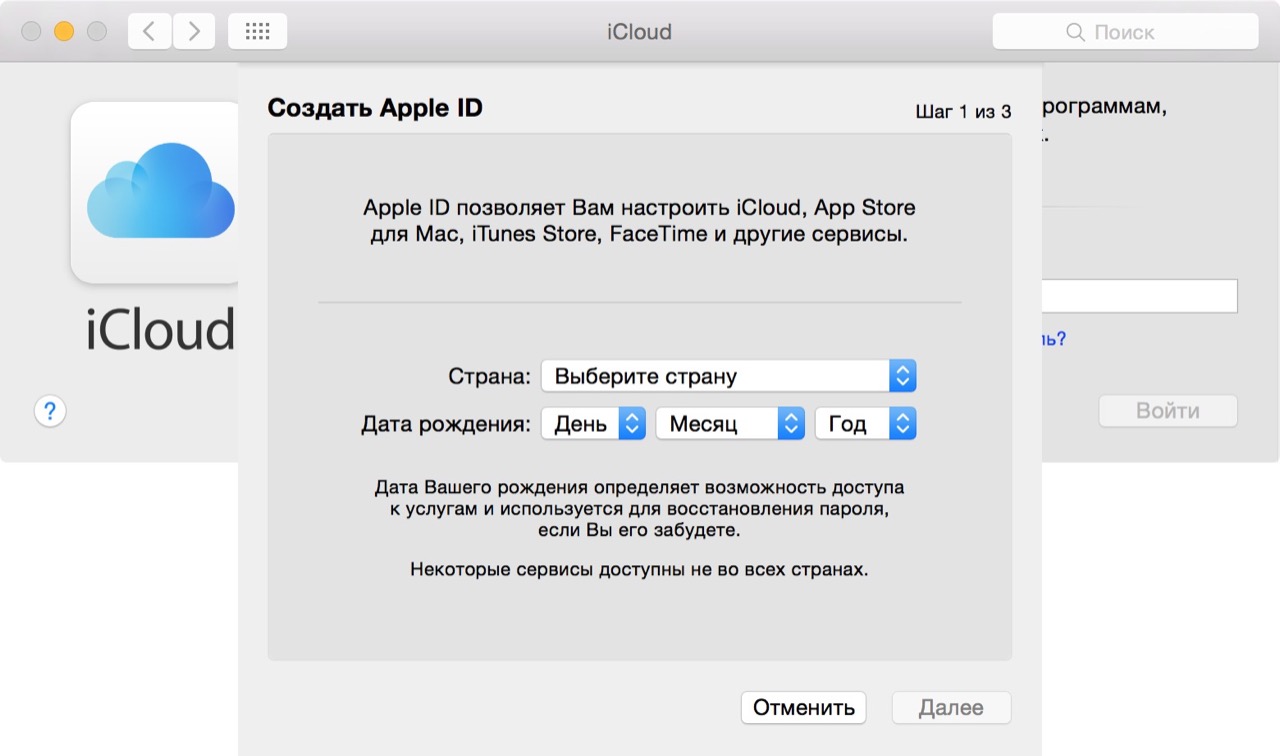
Как войти в айфон Apple ID, если знаешь логин
Если известен логин, но доступа к личному кабинету нет, можно его просто восстановить. Вам нужно будет:
- перейти на страницу восстановления Apple ID на официальном сайте компании;
- указать имя профиля;
- пройти проверку для подтверждения, что вы человек, а не робот;
- ввести номер телефона, к которому привязано Apple ID.
Доступ к личному кабинету восстановлен. О том, как войти в айфон без Apple ID, есть много информации, зачастую – некорректной. Основное, что вам нужно, прежде чем войти в систему, это восстановить свою учетную запись.
Если устройство не входит в Apple ID на iphone, можно перезагрузить его и повторить попытку еще раз. Часто такое простое действие помогает решить вопрос.
Как войти в Apple ID через компьютер
Если не получается войти в Apple ID с телефона, можно попробовать это сделать через ПК.
Чтобы войти с компьютера в учетную запись Apple ID нужно выполнить такие простые шаги:
- Перейти на официальный сайт компании Apple.

- Открыть раздел для входа в Apple ID.
- Ввести логин и пароль от личного кабинета.
- Нажать на стрелку для входа.
Войти на сайт в Apple ID не получится, если у вас установлена в аккаунте двухфакторная авторизация. В этом случае нужно выбрать устройство из тех, что привязаны к личному кабинету. На это устройство придет пароль для входа в Apple ID. Если эта функция не настроена, то можно без кода войти в Apple ID на сайте Apple com.
После того, как вам удастся войти в личный кабинет Apple ID, вы сможете воспользоваться ограниченным функционалом возможностей, посмотреть календарь и предстоящие события, управлять своими подписками, найти привязанные к аккаунту устройства через «Найти айфон».
Уточнение: Для работы с Apple ID на Windows полноценного приложения сейчас нет, и в ближайшем будущем его запуск не планируется.
Как войти в Apple ID с телефона Андроид
Сейчас компании Google и Apple являются основными конкурентами на рынке продажи электроники.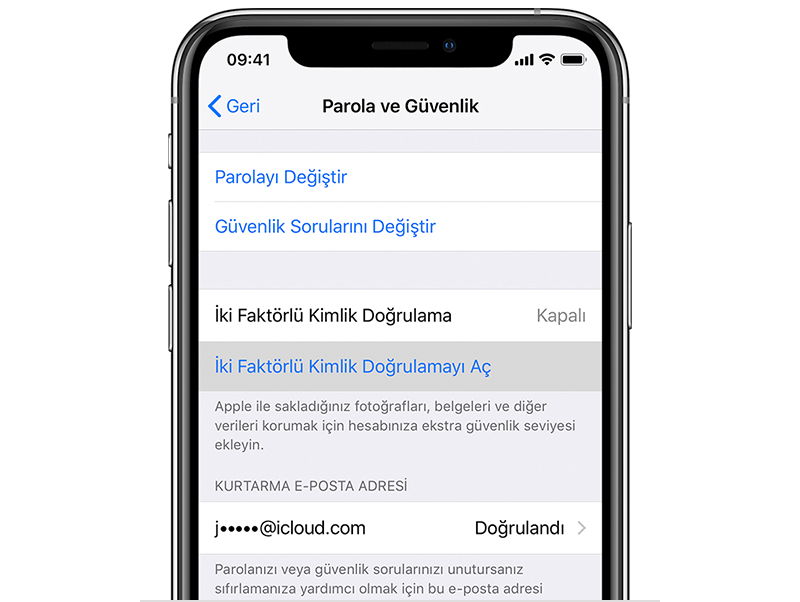 Именно поэтому системы IOS и AndroID не могут никак подружиться. Разработчики Андроид активно не обращают внимания на такого мощного конкурента, как операционная система от Apple. Пользователи Андроида не могут полноценно применять возможности, которые доступны для платформы IOS. Но, тем не менее, существует возможность войти в Apple ID с Андроида.
Именно поэтому системы IOS и AndroID не могут никак подружиться. Разработчики Андроид активно не обращают внимания на такого мощного конкурента, как операционная система от Apple. Пользователи Андроида не могут полноценно применять возможности, которые доступны для платформы IOS. Но, тем не менее, существует возможность войти в Apple ID с Андроида.
Недавнее обновление позволяет пользователям Андроида не полноценно использовать Apple ID. Доступна только часть функционала от сервиса iCloud.
Войти в Apple ID с телефона на операционной системе Андроид можно, но в этом случае будут доступны только следующие разделы: заметки, галерея фотографий, напоминания и функция «Найти Айфон».
Вход осуществляется через любой веб-браузер и официальный сайт Apple.
В какие сервисы можно войти с помощью Apple ID
В 2019 году компания Apple объявила, что вводит в работу фирменную систему авторизации. Как и во всех своих других продуктах в разработке они сделали упор на безопасность данных пользователей.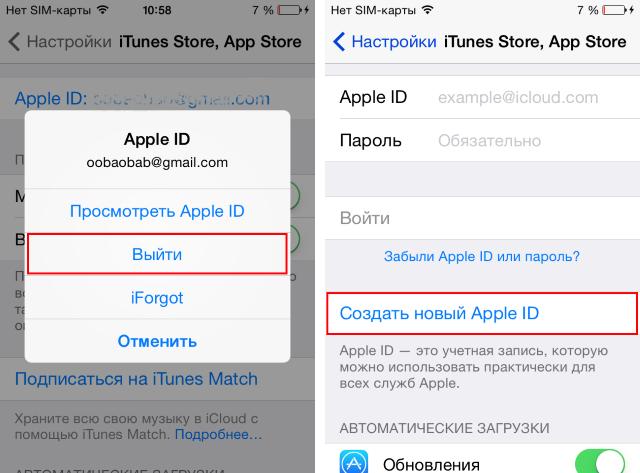 Данные являются полностью зашифрованными и не передаются сторонним ресурсам. Все банковские сведения также защищены. Теперь существует безопасная возможность войти с помощью Apple ID на любые сайты, которые требуют авторизации.
Данные являются полностью зашифрованными и не передаются сторонним ресурсам. Все банковские сведения также защищены. Теперь существует безопасная возможность войти с помощью Apple ID на любые сайты, которые требуют авторизации.
Сейчас эта система активно внедряется во многих интернет-магазинах и площадках. Все приложения, которые реализуются через AppStore и имею возможность доступа через аккаунт google, должны добавить функцию «войти через Apple ID». Это поспособствует быстрому распространению системы. С ее помощью владелец аккаунта Apple ID может заходить на сайты как от своего имени, так и в режиме инкогнито.
Компания гарантирует, что скоро поддержку авторизации через Apple будут иметь все крупные компании, но их список официально так и не представлен. Для пользователей Apple ID это очень хорошо, так как можно через одну систему зайти на все необходимые сайты. Дополнительной регистрации при этом требоваться не будет.
Как сменить учетную запись
Прежде чем войти в другой Apple ID необходимо выйти из старого аккаунта. Для этого есть два способа:
Для этого есть два способа:
- Осуществить выход из облачного хранилища ICloud и стереть все данные с телефона. Далее создать новый Apple ID или можно войти в систему Apple ID, которая уже существует.
- Можно зайти на другой аккаунт в личный кабинет через соответствующий пункт меню. При этом способе на устройстве сохранятся все скачанные данные.
Пошаговая инструкция как сменить учетную запись:
- Заходим в Настройки своего iPhone.
- Открываем App Store.
- Нажимаем на имя учетной записи и на кнопку «Выйти».
- Привязываем или создаем новый Apple ID.
Как видите, весь процесс происходит через меню Настройки и не занимает много времени.
Войти в аккаунт Apple ID достаточно просто, если знаешь пароль, в противном случае осуществить почти любые действия с телефоном невозможно. Для восстановления своего Apple ID не потребуется много времени, а вот если телефон был куплен уже в заблокированном виде, он вряд ли будет функционировать.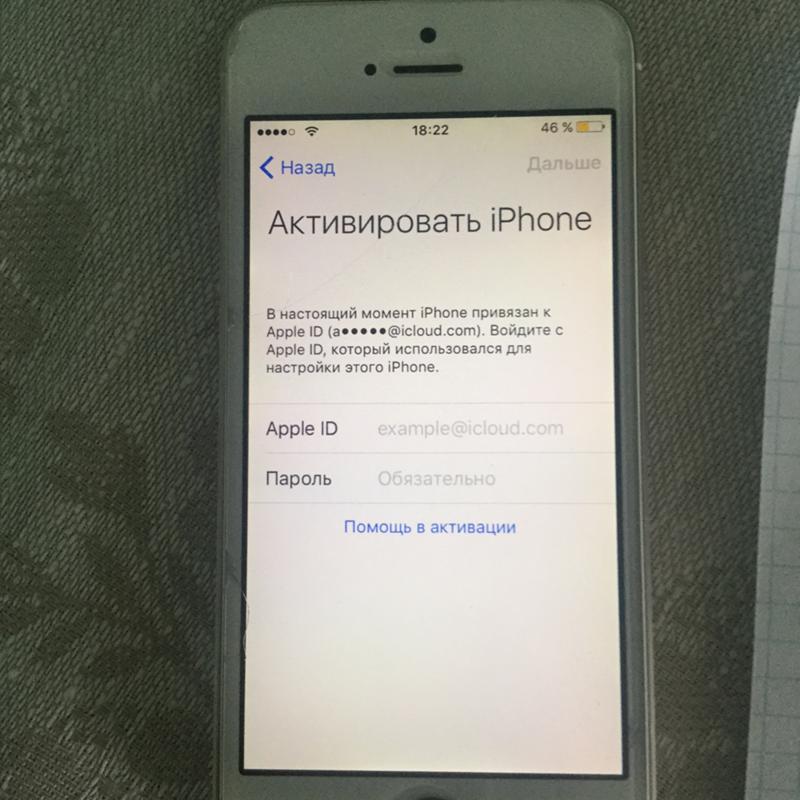 У новых моделей техники Apple система безопасности стала еще сложнее. Для восстановления пароля понадобится ответить на контрольный вопрос, который зададут в службе поддержки. Ответ, естественно, должен быть верным. Поэтому при заполнении этого пункта (контрольный вопрос и ответ на него) в процессе настройки профиля уделите ему особое внимание.
У новых моделей техники Apple система безопасности стала еще сложнее. Для восстановления пароля понадобится ответить на контрольный вопрос, который зададут в службе поддержки. Ответ, естественно, должен быть верным. Поэтому при заполнении этого пункта (контрольный вопрос и ответ на него) в процессе настройки профиля уделите ему особое внимание.
Если по какой-то причине вспомнить пароль от личного кабинета не удается, можно восстановить его через привязанную к аккаунту электронную почту. Если вы не помните e-mail, его можно узнать в настройках телефона.
В ситуациях, когда ни один из описанных методов не помогает (такое, хоть и редко, но бывает), обращайтесь в официальный саппорт Apple.
Как привязать Apple ID к Spotify
Вопрос как привязать Apple ID к Spotify легко решается путем входа в приложения Спотифай через Эпл-сервис и последующей привязкой к программе. После успешного прохождения всех этапов можно входить в приложение без указания логина и пароля.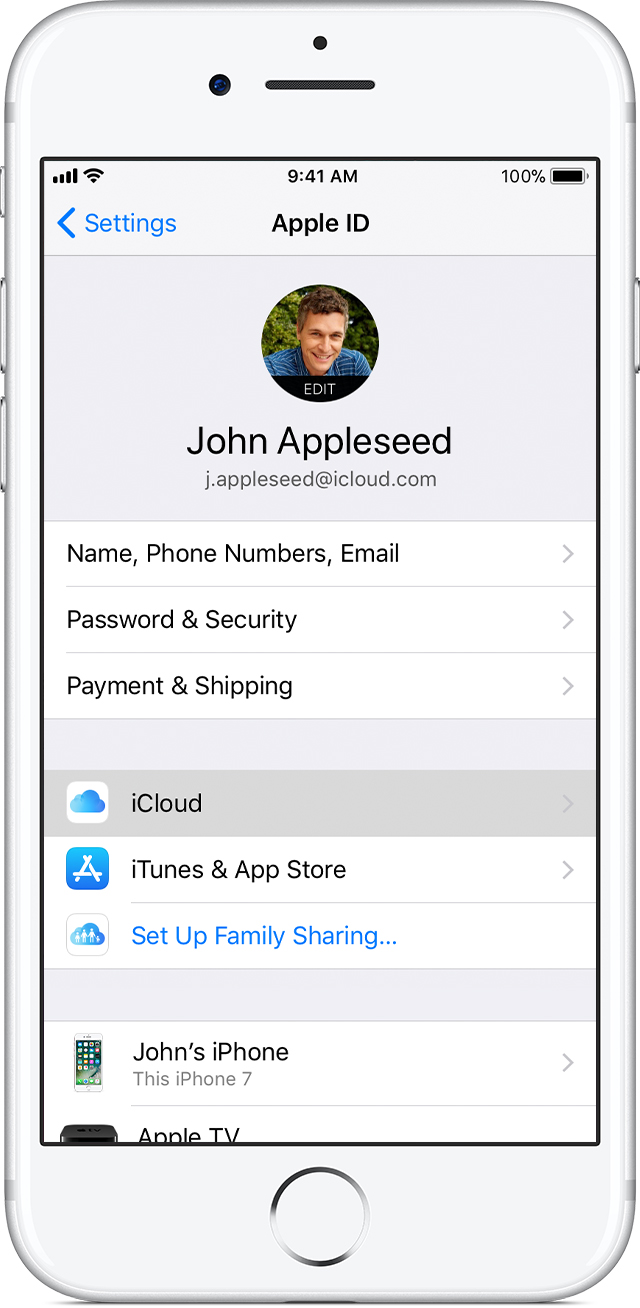 Ниже приведем условия, пошаговую инструкцию по входу и другие особенности.
Ниже приведем условия, пошаговую инструкцию по входу и другие особенности.
Общие требования
Сервис Спотифай официально доступен в России и ряде других стран СНГ с середины июля 2020 года. До этого пользование музыкальной программной было доступным только через ВПН. При этом пользователи Айфонов решили разобраться, как войти в Спотифай через Apple ID. На начальном этапе не возникает каких-либо трудностей. Это касается входа в Spotify на Mac и с других ОС. Здесь инструкция как скачать на Мак.
Чтобы привязать Spotify не в Windows, а через Apple ID, необходимо проверить соответствие имеющегося оборудования.
Главные требования:
- операционная система — от iOS 13 и более;
- наличие идентификатора с двухфакторной аутентификацией;
- вход в iCloud через рассматриваемый Эпл-идентификатор.
Во время регистрации можно спрятать e-mail в ID. При этом компания присваивает индивидуальный адрес, который сгенерирован случайно, а все письма автоматически направляются на ваш e-mail.
Создание аккаунта в Spotify с помощью Apple ID
Чтобы войти в Спотифай через ЭПЛ на компьютере, необходимо пройти несколько шагов. Алгоритм такой:
- Войдите в Spotify.
- Кликните на кнопку Войти через Apple.
- Выберите, что сделать с e-mail (поделиться или спрятать), а после коснитесь кнопки Продолжить.
- При скрытии почты создается случайный адрес, чтобы не раскрывать информацию о настоящем.
- Введите данные и жмите на кнопку Создать.
После этого появляется профиль, который можно привязать к идентификатору и тем самым ускорить последующие входы в учетную запись музыкального сервиса. Здесь инструкция как отвязать карту, если не хотите больше платить за сервис.
Как привязать аккаунт Спотифай к Apple ID
Теперь рассмотрим, как войти в Spotify через Apple ID и привязать профиль сервиса к идентификатору. Это возможно при условии, если адрес электронного ящика в профиле Спотифай совпадает с почтой упомянутого Apple-идентификатора.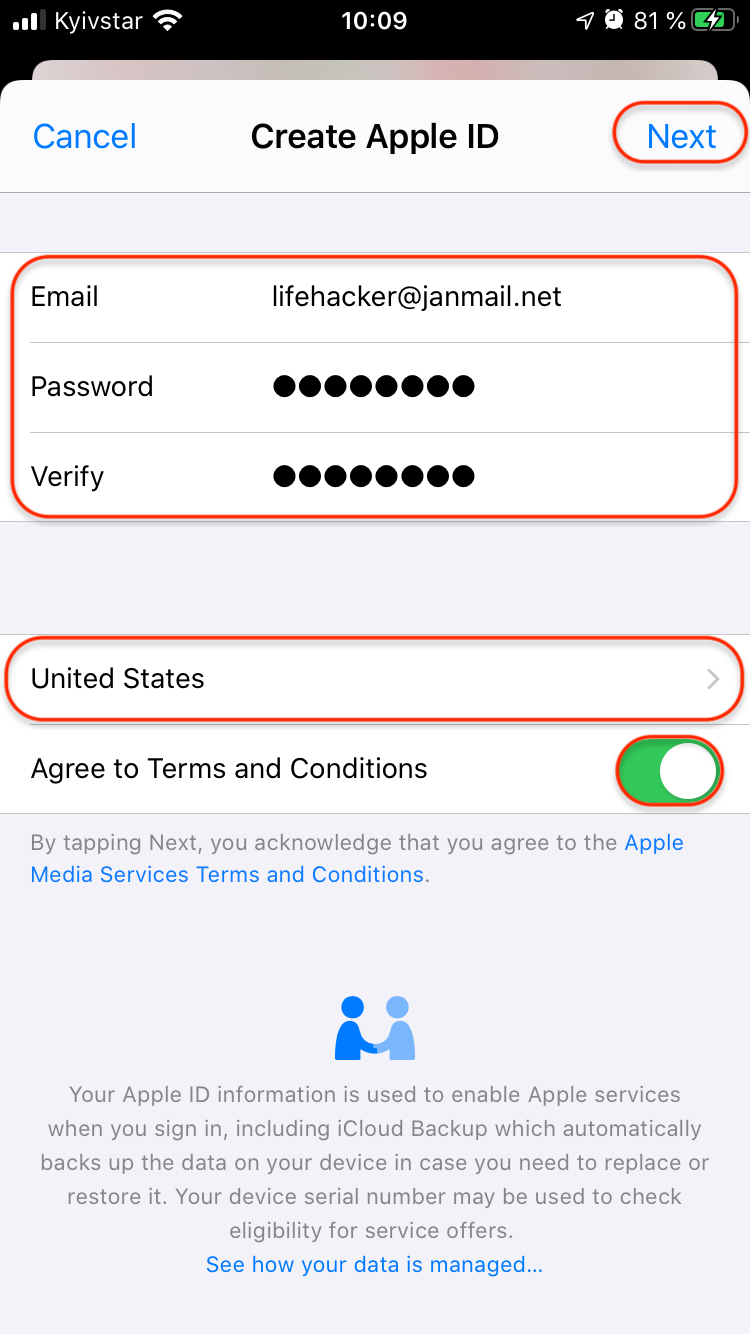
Чтобы привязать учетную запись и идентификатор, сделайте следующее:
- На странице Спотифай жмите Войти через Apple.
- Укажите, что вы хотите поделиться адресом e-mail, а после прикоснитесь к кнопке Продолжить. В случае скрытия адреса e-mail вы не сможете подвязать учетную запись Спотифай.
- Посмотрите на всплывающее окно, где указано подтверждение, что адрес e-mail в Apple ID зарегистрирован в профиле Спотифай. После этого кликните на кнопку Войти.
- При отсутствии всплывающего окна с подтверждением сервис не сможет сопоставить профиль с Эпл АйДи. В таком случае убедитесь, что адреса e-mail в Spotify и в Apple-идентификаторе совпадают. После этого сделайте еще одну попытку.
- Как только появляется предложение системы, жмите на кнопку Привязать.
Рассмотренным выше способом можно выполнить вход в Spotify через Apple, а также привязать два профиля для дальнейшего удобства. Всё про эквалайзер на Айфон здесь.
Что делать, если не получается войти
Бывают ситуации, когда не удается привязать или зайти в Spotify через Apple ID (по разным причинам).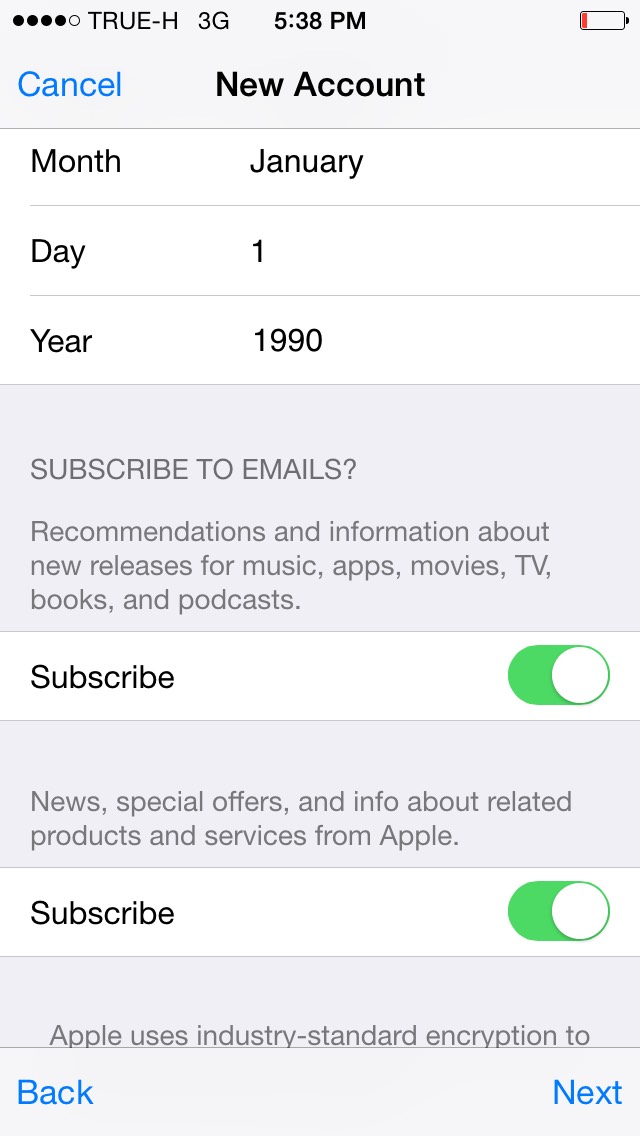 В таких обстоятельствах можно воспользоваться альтернативным вариантом — авторизацией через e-mail и почтовый ящик. Это базовый способ, доступный для многих ОС на мобильных устройствах, компьютерах и ноутбуках. Алгоритм действий следующий:
В таких обстоятельствах можно воспользоваться альтернативным вариантом — авторизацией через e-mail и почтовый ящик. Это базовый способ, доступный для многих ОС на мобильных устройствах, компьютерах и ноутбуках. Алгоритм действий следующий:
- Перейдите по ссылке spotify.com/md-ru/password-reset, где выполняется сброс пароля.
- Укажите имя пользователя в Spotify или адрес e-mail, который был указан при создании учетной записи.
- Дождитесь письма с именем и URL для сброса пароля.
- Перейдите по ссылке в полученном документе.
- Укажите новый пароль и кликните на клавишу Отправить.
Сложней обстоит ситуация, если вы не помните название электронного ящика. Для получения информации перейдите по ссылке spotify.com/account/overview или попытайтесь вспомнить интересующие данные. Чтобы узнать, действительный или автоматически сгенерированный адрес e-mail, перейдите по URL support.apple.com/HT210425#hideemail. На официальном сайте поддержки можно найти необходимые сведения.
Итоги
Зная, как зайти в Spotify через Apple и привязать два аккаунта, можно с легкостью входить в профиль с разных устройств. При этом удается избежать постоянного ввода логина и пароля, как в стандартном варианте. Если вдруг не удается зайти рассмотренным методом или привязать профили, всегда можно использовать классический вариант входа. Здесь расскажем как слушать музыку по порядку.
Как войти в другой Apple ID на iPad
Ваш Apple ID используется для разных целей: от доступа к App Store для загрузки ваших любимых приложений до подключения к вашим контактам через iMessage. Независимо от того, для чего вы используете свой Apple ID, у вас могут быть две отдельные учетные записи, которые вы используете для разных целей. В этом руководстве мы расскажем, как войти в другой Apple ID на iPad.
Как войти в другой Apple ID на iPad: получить данные своей учетной записи
Перед выходом из текущей учетной записи на iPad вы должны убедиться, что у вас есть правильные данные учетной записи для другой учетной записи Apple ID. Это может показаться тривиальным, но если у вас есть несколько разных учетных записей с разными паролями, вы можете подумать: «Какой пароль для этого?» — Всегда лучше, чем потом сожалеть!
Это может показаться тривиальным, но если у вас есть несколько разных учетных записей с разными паролями, вы можете подумать: «Какой пароль для этого?» — Всегда лучше, чем потом сожалеть!
Как войти в другой Apple ID на iPad: изменить учетные записи для iTunes, iBooks и App Store
Чтобы сменить аккаунт, зайдите в Настройки> iTunes Магазин приложений. В верхней части меню вы увидите свой адрес электронной почты, нажмите на него, и вам будет предложено несколько вариантов, одним из которых является выход из учетной записи.
Нажмите «Выйти» и вернитесь в «Настройки»> «iTunes». Магазин приложений. Вверху вы увидите опцию «Вход», где вы можете ввести свой новый Apple ID и пароль.
Читайте дальше: дата выхода iOS 10 и слухи о возможностях.
Как войти в другой Apple ID на iPad: изменение учетных записей для iCloud, Messages, FaceTime и Game Center Существуют также различные приложения, использующие ваш Apple ID, которые также используют Apple ID.
Измените свой Apple ID на iCloud
Зайдите в Настройки> iCloud и прокрутите вниз, чтобы выйти из вашей текущей учетной записи.
Когда вы выходите из своей учетной записи iCloud, это означает, что ваши данные больше не будут доступны, то есть вам придется выбирать между сохранением данных на вашем устройстве или их удалением.
После того, как вы выйдете, снова зайдите в «Настройки»> «iCloud» и нажмите «Войти», чтобы ввести новые данные Apple ID.
Измените свой Apple ID в сообщениях
Зайдите в Настройки> Сообщения> Отправить Получите и нажмите на свою учетную запись Apple ID, чтобы выйти.
После этого вам нужно нажать на опцию «Использовать свой Apple ID для iMessage», а затем войти в свою новую учетную запись.
Измените свой Apple ID в FaceTime>
Зайдите в «Настройки»> «FaceTime» и нажмите на свой Apple ID, чтобы выйти.
После полного выхода нажмите «Использовать Apple ID для FaceTime» и введите новые данные.
Измените свой Apple ID в Game Center
Перейдите в «Настройки»> «Game Center», найдите свой Apple ID и нажмите «Выйти». Затем просто войдите в систему со своими новыми данными.
Читайте дальше: Как скачать iTunes.
Проблемы с входом через Apple
Вы можете связать Spotify c Apple и использовать Face ID, Touch ID или код-пароль устройства Apple для входа в Spotify.
Чтобы использовать вход через Apple:
Войти через Apple
Примечание. Во время регистрации вы можете скрыть адрес электронной почты в Apple ID. Apple присвоит вам уникальный адрес, сгенерированный случайным образом. Все письма от нас будут перенаправляться на вашу настоящую электронную почту.
Как подключить аккаунт к Apple
Примечание. Чтобы подключить аккаунт, нужно ввести адрес электронной почты, связанный с Apple ID. Он должен совпадать с адресом, указанным в аккаунте Spotify.
- На странице входа в Spotify нажмите Войти через Apple.
- Укажите, что хотите поделиться адресом электронной почты.
- Вы увидите всплывающее окно с подтверждением того, что адрес электронной почты в Apple ID совпадает с указанным в аккаунте Spotify.

Примечание. Если окно не появилось, значит, совпадение не найдено. Убедитесь, что адрес в аккаунте Spotify совпадает с адресом в Apple ID, и повторите попытку. - Войдите в аккаунт Spotify обычным способом.
- Чтобы привязать аккаунт к Apple ID, нажмите ПРИВЯЗАТЬ.
Не получается войти через Apple?
Придумайте пароль для Spotify, и вы сможете входить с помощью адреса электронной почты.
- Откройте страницу сброса пароля.
- Введите адрес электронной почты.
Примечание. Если вы скрыли свою почту, используйте адрес, сгенерированный Apple. - Проверьте электронную почту. Там должно быть письмо со ссылкой для смены пароля.
Как создать пароль Spotify
Не помните адрес электронной почты в Spotify или Apple?
Вы можете узнать свой адрес электронной почты в Spotify на странице аккаунта.
Информацию о том, как узнать действительный или автоматически сгенерированный адрес электронной почты в Apple, можно найти на сайте поддержки Apple.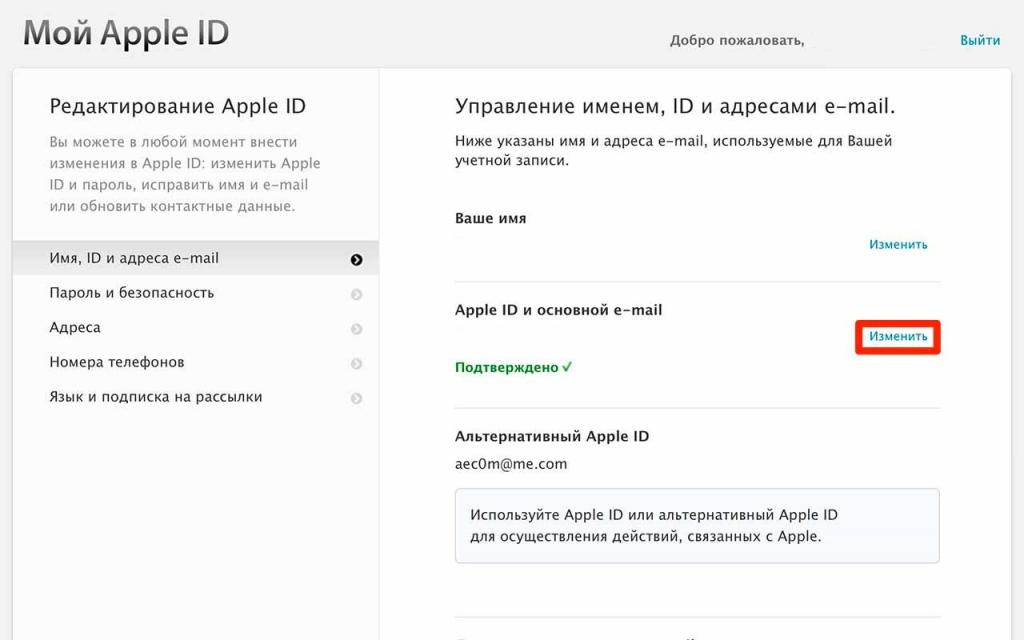
Последнее обновление: 26 ноябрь 2020 г.
Войти в личный кабинет Apple ID с компьютера и телефона
С помощью кабинета на сайте Эпл можно не только посредством нескольких кликов покупать музыку, фильмы или приложения в Store, но и синхронизировать свои данные через вход в учетную запись Apple ID — войти в кабинет легко и быстро. Особенно полезно это станет при переходе на другое устройство той же ОС, просто за несколько минут восстановить необходимый прогресс.
Вход через Apple Бук
При первичной настройке ноутбука или стационарного ПК, система предложит зайти в Эпл Айди, или если его еще нет — зарегистрировать новый.
Все, что пользователю необходимо для авторизации — предоставить в качестве логина e-mail, который был указан во время регистрации; пароль; и, если программа сочтет нужным, ответить на секретный вопрос.
Эту процедуру пропустить нельзя. Если у пользователя нет постоянного доступа к интернету (во время первичной настройки), то следует позаботиться о регистрации Apple ID, а войти в него уже позже. Сделать это можно через официальный сайт.
Сделать это можно через официальный сайт.
Идентификация через iOS телефон
При покупке смартфона, на нем, так же, как и на ПК, нужно авторизовать свой ID. На Айфоне это сделать намного проще, когда с телефона потребуется ввести данные аккаунта, на этом можно и закончить.
Но если войти не получается, или возникает сбой выполнения входа Apple ID, нужно нажать пункт «Настроить как новый Айфон» и выбрать «Пропустить этот шаг». Всегда можно вернутся к настройке аккаунта позже, что позволит настроить устройство намного быстрее.
Через сайт Apple
На официальном сайте компании можно не только посмотреть последние новинки техники, и ознакомиться со всеми предложениями, а также получить все нужные консультации. Apple ID (вход в личный кабинет) на сайте предоставляется.
Все, что нужно — это зайти на официальный сайт, и ввести данные в поля. Далее можно настраивать свой аккаунт и делать с ним все, что предусматривает система.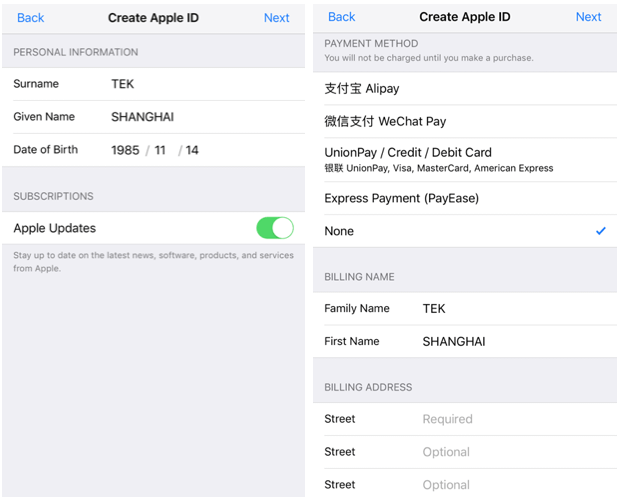 В том числе, менять пароль и привязывать кредитные карты. Это достаточно удобно, если под рукой нет Apple-устройства, но срочно нужно зайти в кабинет Apple ID, вход в аккаунт можно выполнить с любого другого устройства в 2 клика.
В том числе, менять пароль и привязывать кредитные карты. Это достаточно удобно, если под рукой нет Apple-устройства, но срочно нужно зайти в кабинет Apple ID, вход в аккаунт можно выполнить с любого другого устройства в 2 клика.
Возможные проблемы
Бывает множество ситуаций, когда пользователь не заходит в кабинет, так как случается сбой выполнения входа Apple ID. Пользователи платформы методом проб давно вывели механизмы, которые устраняют причину ошибки.
Самая частая — невозможность зарегистрироваться из-за возрастных ограничений.
К сожалению, по законам США пройти авторизацию можно с 18 лет, или с 13 при разрешении опекунов.
Как войти в айфон без apple id
Учетная запись Apple ID используется для доступа ко всем службам Apple и обеспечивает взаимодействие всех ваших устройств.
Каждый раз при выполнении входа указывайте один и тот же идентификатор Apple ID. Если вы используете такие службы Apple, как iTunes Store и App Store, Apple Music, iCloud, iMessage и FaceTime, значит, у вас уже есть идентификатор Apple ID и вам не нужно создавать другой.
Если вы забыли свой идентификатор Apple ID, выполните эти действия, чтобы найти его снова. Можно также найти его, введя имя, фамилию и адрес электронной почты, связанный с идентификатором Apple ID*.
* Если в качестве идентификатора Apple ID используется ваш номер мобильного телефона, идентификатор Apple ID может не получиться найти.
Вход в учетную запись при настройке нового устройства
При включении и настройке нового iPhone, iPad, iPod touch или компьютера Mac отобразится сообщение с предложением выполнить вход с использованием идентификатора Apple ID. После выполнения входа все службы Apple на вашем устройстве будут настроены автоматически.
Если позже потребуется изменить настройки для входа в учетную запись (например, использовать другой идентификатор Apple ID для iCloud и iTunes), можно перейти на устройстве в раздел «Настройки» или «Системные настройки».
Если вы уже настроили устройство, выполнить вход можно в разделе «Настройки» на iPhone, iPad и iPod touch или в каждой отдельной службе на компьютере Mac.
При выполнении входа в магазины iTunes Store и App Store в первый раз может потребоваться добавить кредитную карту или иную платежную информацию для защиты учетной записи. Нельзя выполнить вход в магазины iTunes Store и App Store с использованием нескольких идентификаторов Apple ID одновременно или обновлять приобретенное содержимое с использованием разных идентификаторов Apple ID. В зависимости от способа создания идентификатора Apple ID вам может отобразиться сообщение с предложением настроить двухфакторную аутентификацию на правомочном устройстве.
Вход в учетную запись на iPhone, iPad или iPod touch
При использовании iOS 10.3 или более поздней версии можно выполнить вход в iCloud, магазины iTunes Store и App Store, iMessage, FaceTime и другие службы Apple в одном месте.
- Выберите «Настройки».
- Нажмите «Вход в [устройство]».
- Введите идентификатор Apple ID и пароль.
- Если учетная запись защищена с помощью двухфакторной аутентификации, для завершения входа введите шестизначный проверочный код.
При использовании двухфакторной аутентификации для входа в систему на iPhone, iPad или iPod touch вам потребуется доступ к доверенному устройству или номер телефона.
Если используется iOS 10.2 или более ранней версии, выполните следующие действия для входа в каждую отдельную службу Apple.
iCloud
Выберите «Настройки» > iCloud. Введите идентификатор Apple ID и пароль.
iTunes Store и App Store
Выберите «Настройки» > «iTunes Store и App Store». Введите идентификатор Apple ID и пароль.
Значок
Перейдите в раздел «Настройки» > «Сообщения», затем включите службу iMessage. Чтобы добавить другие адреса, нажмите «Отправка/прием».
FaceTime
Выберите «Настройки» > FaceTime > «Ваш Apple ID для FaceTime». Введите идентификатор Apple ID и пароль.
Вход в систему с помощью Apple Watch
Чтобы войти в систему с помощью идентификатора Apple ID, обновите watchOS до последней версии и следуйте этим инструкциям.
- Откройте программу Watch на iPhone.
- Нажмите «Основные», а затем — идентификатор Apple ID.
- Войдите в систему, используя свой идентификатор Apple ID и пароль.
При использовании двухфакторной аутентификации для входа в систему с помощью Apple Watch вам потребуется доверенное устройство (например, iPhone).
Вход в учетную запись на компьютере Mac
Убедитесь, что выполнено обновление до последней версии macOS. Затем выполните вход в каждой службе Apple отдельно, указывая один и тот же идентификатор Apple ID.
При использовании двухфакторной аутентификации для входа в систему на компьютере Mac вам потребуется доступ к доверенному устройству или номер телефона.
iCloud
Перейдите в меню «Системные настройки» > iCloud. Введите свой идентификатор Apple ID и пароль. Нажмите кнопку «Войти».
iTunes
Выберите iTunes > «Учетная запись» > «Войти». Введите свой идентификатор Apple ID и пароль. Нажмите кнопку «Войти».
iMessage
Перейдите в «Сообщения» > «Настройки» > «Учетные записи». Введите идентификатор Apple ID и пароль.
FaceTime
Откройте FaceTime, введите свой идентификатор Apple ID и пароль. Нажмите кнопку «Войти».
Вход в систему с помощью Apple TV
- На экране «Домой» перейдите в меню «Настройки».
- Выберите раздел «Учетные записи», а затем «iTunes и App Store».
- Нажмите «Войти» и введите идентификатор Apple ID и пароль.
Если вы используете двухфакторную аутентификацию на Apple TV (2-го или 3-го поколения), вместе с паролем может потребоваться ввести проверочный код. Узнайте, как получить проверочный код.
Вход в систему с помощью устройства стороннего производителя
Идентификатор Apple ID можно использовать на некоторых устройствах сторонних производителей для входа в систему в таких службах Apple, как Apple Music, Apple TV, Apple Online Store и т. д.
Вход в систему через Интернет
Чтобы просмотреть сведения об идентификаторе Apple ID и управлять им через Интернет, войдите в систему на веб-сайте appleid.apple.com. Если необходим доступ к фотографиям, видеозаписям, документам, заметкам, контактам и другим данным, можно войти в систему на веб-сайте iCloud.com через Интернет на компьютере Mac или компьютере с Windows.
Использование разных идентификаторов Apple ID для iCloud и iTunes
Мы рекомендуем использовать одинаковый идентификатор Apple ID для всех служб Apple на своем устройстве, включая магазины iTunes Store и App Store и iCloud. Использование нескольких Apple ID может приводить к путанице и вызывать проблемы с доступом к приобретенному содержимому или использованием некоторых служб.
Но если у вас уже есть разные идентификаторы Apple ID, которые необходимо использовать для iCloud и магазинов iTunes Store и App Store, выполните следующие действия.
На устройстве iPhone, iPad или iPod touch:
- Если вы используете iOS 10.3 или более поздней версии, выберите «Настройки» и нажмите «Вход в [устройство]». Введите идентификатор Apple ID, который вы хотите использовать для iCloud. Вернитесь на экран «Настройки», прокрутите вниз и нажмите «iTunes Store и App Store». Нажмите «Apple ID: [ваше имя]» > «Выйти». Затем выполните вход с помощью идентификатора Apple ID, который вы хотите использовать для iTunes.
- Если вы используете iOS 10.2 или более ранней версии, выберите «Настройки» > iCloud и выполните вход с помощью идентификатора Apple ID, который необходимо использовать для iCloud. Вернитесь и выберите «Настройки» > «iTunes Store и App Store» и выполните вход с помощью идентификатора Apple ID, который необходимо использовать для iTunes.
На компьютере Mac выберите «Системные настройки» > iCloud и выполните вход с помощью идентификатора Apple ID, который необходимо использовать для iCloud. Выберите iTunes > «Учетная запись» > «Войти». Введите идентификатор Apple ID, который необходимо использовать для iTunes.
Если вам нужно использовать несколько идентификаторов Apple ID и восстановить данные устройства из резервной копии, получите дополнительные сведения о резервных копиях iCloud и iTunes.
Если у вас несколько идентификаторов Apple ID, их нельзя объединить.
Дополнительная информация
Если вы желаете организовать общий доступ к покупкам или службам Apple для всех членов семьи, можно настроить функцию «Семейный доступ». Благодаря функции «Семейный доступ» до шести человек могут делиться друг с другом покупками iTunes, Apple Books и App Store, а также иметь общую подписку Apple Music и общее хранилище iCloud, сохраняя индивидуальные учетные записи. Если вы являетесь участником группы семейного доступа, остальные участники группы автоматически получают доступ к службе Apple News+ после того, как вы оформили на нее подписку.
Если необходимо изменить информацию в учетной записи Apple ID, мы можем помочь вам обновить имя пользователя, пароль, платежную информацию, дату рождения и т. д.
Существует много ситуаций (продажа или передача ), в которых пользователям необходимо стереть их iPhone /iPad /iPod, чтобы обеспечить их конфиденциальность. Тем не менее, если пользователи забыли свой пароль iCloud, Как сбросить iPhone без пароля iCloud/Apple ID? Здесь речь идет о лучших решениях для исправления.
Топ 2 способы очистить iPhone полностью перед продажей
Способ 1. Сбросить iPhone до заводских настроек без пароля iCloud.
Как удалить данные с iPhone перед продажей или передачей ? Заводские настройки – самый полезный метод для пользователей, пытающихся стереть их данные на iPhone X/ 8/ 7/ 6. Однако без пароля пользователи не могут просто восстановить свои файлы и данные, поэтому мы рекомендуем вам использовать бесплатный инструмент – Tenorshare ReiBoot, который является лучшим iOS инструментом в мире и может помочь пользователям решить все связанные проблемы с iOS. Вы можете выполнить только шаги, чтобы удалить данные iPhone без пароля. как очистить ihone полностью перед продажей.
Шаг 1: После загрузки и установки Tenorshare ReiBoot на вашем ПК / Mac запустите программу и подключите свой iPhone к компьютеру.
Шаг 2: Нажмите «iPhone Заводские Настройки» из верхнего угла, чтобы перейти в расширенный интерфейс восстановления системы непосредственно при подключении устройства iOS.
Шаг 3: В расширенном режиме нажмите «Исправить Сейчас», чтобы начать загрузку пакета прошивки, или вы также можете вручную импортировать прошивку, если у вас уже есть.
Шаг 4: После того как вы закончили загрузку прошивки, нажмите «Начать востановить». Во время восстановления убедитесь, что соединение между устройством iOS и компьютером. И процесс может занять около 10 минут. После восстановления системы ваше устройство перезагрузится как обычно.
И пользователи также могут обратиться к видеоуроку, чтобы узнать более подробный процесс.
Способ 2. Использование iTunes для сброса iPhone до заводских настроек ,если фукция Найти iPhone отключена
Как стереть айфон перед продажей или передачей ? Для пользователей, которые уже отключили функцию «Найти мой iPhone» для своего iPhone / iPad / iPod, вы также можете попытаться вернуть устройство iOS в режим восстановления и использовать iTunes для восстановления iPhone.
Чтобы легко войти в режим восстановления, вы также можете получить помощь от Tenorshare ReiBoot, чтобы он мог входить в режим восстановления / выйти из режима восстановления iPhone X / 8/7/6 только одним щелчком мыши.
Шаг 1. Просто запустите программу и нажмите «Войти в режим восстановления», вы увидите иконки iTunes и USB на экране iPhone.
Шаг 2: Затем подключите свой iPhone с помощью iTunes через USB-кабель, iTunes обнаружит iPhone в режиме восстановления и потребует его восстановления.
Шаг 3. Перейдите в раздел «iTunes»> «Обзор»> «Восстановить iPhone . », чтобы восстановить заводские настройки iPhone.
В этом посте мы вводим два способа стереть iPhone, когда вы заблокированы из пароля iCloud. Tenorshare ReiBoot является предпочтительным рекомендуемым методом, когда дело касается стирания и iPhone без Apple ID. Кроме этого, Сброс iPhone до заводских настроек тоже может испровить другие проблемы, например айфон завис на шнурке айтюнс, айфон завис на яблоке и т.д.
Очередь просмотра
Очередь
- Удалить все
- Отключить
YouTube Premium
Хотите сохраните это видео?
Пожаловаться на видео?
Выполните вход, чтобы сообщить о неприемлемом контенте.
Понравилось?
Не понравилось?
Текст видео
Cмотрите видео до конца. В данном видео показан способ как разводят людей по обходу Apple id.
Кому данное видео помогло или было полезно
прошу отблагодарить автора видео ролика для развития канала:
Qiwi: 4890 4944 5948 8326
Яндекс деньги: 4100 1575 2954 473
Вход с помощью Apple: вопросы и ответы
Функция Войти с помощью Apple позволяет входить в Smartsheet, используя Apple ID. Ниже описаны некоторые распространённые проблемы, возникающие при использовании этого способа проверки подлинности, и действия для их устранения.
Кому доступна эта возможность?
Включать и отключать этот способ проверки подлинности могут системные администраторы плана «Корпоративный». Входить с помощью Apple ID может любой пользователь, для которого включена функция Войти с помощью Apple.
Этот способ проверки подлинности доступен для планов всех типов.
Почему не получается создать учётную запись с помощью Apple ID?
Если при создании учётной записи Smartsheet вы использовали Apple ID для первого входа в систему, регистрация могла завершиться сбоем. Чтобы устранить эту ошибку, откройте параметры iCloud и удалите Smartsheet из числа приложений, а затем снова попробуйте зарегистрироваться с помощью Apple ID.
Почему я не могу войти в свою учётную запись с помощью Apple ID?
Для входа с помощью Apple ID требуется iOS 13 или более поздней версии и мобильное приложение Smartsheet версии 6.4 или более поздней. Если вы не можете обновить устройство до одной из этих версии iOS или загрузить мобильное приложение Smartsheet нужной версии, то, возможно, вам не удастся использовать функцию «Войти с помощью Apple».
У меня уже есть учётная запись Smartsheet. Когда я вхожу с помощью Apple ID, то не вижу своих таблиц. Учётная запись пуста. Где мои элементы Smartsheet?
Если ранее вы входили в Smartsheet, используя другой способ проверки подлинности и свой настоящий адрес электронной почты, возможно, вы случайно создали новую учётную запись Smartsheet. Если при входе с помощью Apple выбрать вариант Скрыть мой адрес эл. почты, для входа в Smartsheet будет использоваться псевдоним (он похож на адрес электронной почты и выглядит примерно так: [email protected]).
Чтобы войти в существующую учётную запись Smartsheet с помощью Apple ID, нужно выбрать вариант Предоставить мой адрес эл. почты, а не Скрыть мой адрес эл. почты. Вы также можете использовать другой способ проверки подлинности, например адрес электронной почты и пароль, Google, Microsoft или учётную запись своей организации.
ПРИМЕЧАНИЕ. Если учётная запись была создана с помощью Apple ID, в неё можно войти, даже если выбран вариант «Скрыть мой адрес эл. почты». Однако чтобы использовать другие способы проверки подлинности, нужно будет указать свой настоящий адрес электронной почты в качестве основного. Дополнительные сведения см. в статье Изменение адреса электронной почты, связанного с вашей учётной записью Smartsheet.
Системный администратор пригласил меня в свою учётную запись. Почему я не могу присоединиться?
Если системный администратор приглашает вас в учётную запись по вашему адресу электронной почты и вы используете вход с помощью Apple, чтобы присоединиться к ней, необходимо выбрать вариант Предоставить мой адрес эл. почты.
Если выбрать вариант Скрыть мой адрес эл. почты, вы войдёте в Smartsheet с помощью псевдонима (privaterelay.appleid.com), а не адреса электронной почты, по которому вас пригласили. В результате вы не будете добавлены в учётную запись.
ПРИМЕЧАНИЕ. Если при создании учётной записи Smartsheet вы использовали Apple ID и выбрали вариант Скрыть мой адрес эл. почты (т. е. решили использовать анонимный адрес, предоставляемый в процессе регистрации), то чтобы присоединиться к многопользовательской учётной записи Smartsheet с этим псевдонимом, потребуется выполнить ряд действий. Вот что нужно сделать:
- Выберите Учётная запись (изображение профиля в правом верхнем углу окна Smartsheet) > Личные параметры > Управление адресами электронной почты.
- Запишите указанный псевдоним privaterelay.appleid.com.
- Обратитесь к системному администратору Smartsheet и попросите его добавить этот псевдоним в многопользовательскую учётную запись, к которой вы хотите присоединиться.
Как создать новый Apple ID
Используйте один и тот же Apple ID, чтобы пользоваться всеми услугами Apple. Все, что вам нужно, это ваше полное имя, дата рождения, адрес электронной почты и номер телефона.
Не уверены, есть ли у вас Apple ID, или забыли, что это такое? Чтобы узнать свой Apple ID, введите свое имя и адрес электронной почты на iforgot.apple.com.
Создайте Apple ID на своем iPhone, iPad или iPod touch
Создайте Apple ID при настройке устройства
- Нажмите «Забыли пароль или нет Apple ID?».
- Нажмите «Создать бесплатный Apple ID».
- Выберите день рождения и введите свое имя. Коснитесь Далее.
- Нажмите «Использовать текущий адрес электронной почты» или нажмите «Получить бесплатный адрес электронной почты iCloud.»
- При появлении запроса следуйте инструкциям на экране, чтобы подтвердить свой адрес электронной почты и настроить двухфакторную аутентификацию. Если вы решите пропустить этот шаг, вам будет предложено сделать это позже в настройках.
Создайте Apple ID с помощью App Store на своем устройстве
- Откройте App Store и нажмите кнопку входа.
- Нажмите «Создать новый Apple ID». Если вы не видите этот параметр, убедитесь, что вы вышли из iCloud.
- Следуйте инструкциям на экране. Указанный вами адрес электронной почты будет вашим новым идентификатором Apple ID. *
- Введите свою кредитную карту и платежную информацию, затем нажмите «Далее». Вы также можете выбрать «Нет». Узнайте, что делать, если «Нет» не отображается или вы не можете его выбрать. С вас не будет взиматься плата, пока вы не совершите покупку.
- Подтвердите свой номер телефона. Это может помочь подтвердить вашу личность и при необходимости восстановить вашу учетную запись. Коснитесь Далее.
- Проверьте свою электронную почту, чтобы получить письмо с подтверждением от Apple, и подтвердите свой адрес электронной почты.
После подтверждения своего адреса электронной почты вы можете использовать свой Apple ID для входа в iTunes Store, App Store и другие службы Apple, такие как iCloud.
* В континентальном Китае вам может потребоваться предоставить номер телефона +86 для вашего Apple ID. Вы можете изменить номер позже или изменить свою страну или регион на место, где это не требуется. Этот номер используется только для проверки.
Создайте Apple ID на своем Mac
Вы можете создать новый Apple ID в App Store или в настройках вашего устройства.
- Откройте App Store.
- Нажмите «Войти», затем нажмите «Создать Apple ID». Если вы не видите этот параметр, убедитесь, что вы вышли из iCloud.
- Следуйте инструкциям на экране. Указанный вами адрес электронной почты будет вашим новым идентификатором Apple ID. *
- Введите свою кредитную карту и платежную информацию, затем нажмите «Продолжить». Вы также можете выбрать «Нет» и узнать, что делать, если «Нет» не отображается или вы не можете его выбрать. Мы будем взимать плату только при совершении покупки.
- Проверьте свою электронную почту, чтобы получить письмо с подтверждением от Apple, и подтвердите свой адрес электронной почты.
После подтверждения своего адреса электронной почты вы можете использовать свой новый Apple ID для входа в App Store и другие службы Apple, такие как iCloud.
* В континентальном Китае вам может потребоваться предоставить номер телефона +86 для вашего Apple ID. Вы можете изменить номер позже или изменить свою страну или регион на место, где это не требуется. Этот номер используется только для проверки.
Создайте Apple ID на ПК с Windows
- Откройте iTunes для Windows.Убедитесь, что у вас последняя версия.
- В строке меню в верхней части экрана компьютера или в верхней части окна iTunes выберите «Учетная запись»> «Войти». Затем нажмите «Создать новый Apple ID».
- Следуйте инструкциям на экране. Указанный вами адрес электронной почты будет вашим новым идентификатором Apple ID. *
- Введите свою кредитную карту и платежную информацию, затем нажмите «Продолжить». Вы также можете выбрать «Нет» и узнать, что делать, если «Нет» не отображается или вы не можете его выбрать. Мы будем взимать плату только при совершении покупки.
- Проверьте свою электронную почту, чтобы получить письмо с подтверждением от Apple, и подтвердите свой адрес электронной почты.
* В континентальном Китае от вас могут потребовать предоставить номер телефона +86 для вашего Apple ID. Вы можете изменить номер позже или изменить свою страну или регион на место, где это не требуется. Этот номер используется только для проверки.
Создайте Apple ID на другом устройстве
Чтобы создать Apple ID на Apple TV, устройстве Android, Smart TV или потоковом устройстве, вы обычно можете следовать инструкциям на экране и ввести свое полное имя, дату рождения, адрес электронной почты или номер телефона и способ оплаты. .Если вы настроили приложение Apple TV на своем Smart TV, вы можете быть перенаправлены на activate.apple.com для создания своего Apple ID. Вы также можете использовать следующие шаги, чтобы создать свой Apple ID в Интернете.
Создайте Apple ID в Интернете
- Перейдите на страницу учетной записи Apple ID и нажмите «Создать свой Apple ID».
- Следуйте инструкциям на экране. Предоставленный вами адрес электронной почты будет вашим новым идентификатором Apple ID.*
- Введите номер телефона, к которому у вас всегда есть доступ.
- Установите флажки, чтобы подписаться на обновления Apple, если хотите. Это позволит вам быть в курсе последних новостей, программного обеспечения, продуктов и услуг Apple.
- Нажмите «Продолжить».
- Следуйте инструкциям на экране, чтобы подтвердить свой адрес электронной почты и номер телефона.
После подтверждения своего адреса электронной почты вы можете использовать свой новый Apple ID для входа в iTunes Store и другие службы Apple, такие как iCloud.
* В континентальном Китае вам может потребоваться предоставить номер телефона +86 для вашего Apple ID. Вы можете изменить номер позже или изменить свою страну или регион на место, где это не требуется. Этот номер используется только для проверки.
Если вы видите сообщение о том, что вам необходимо войти в iTunes
Если вы создали новый Apple ID в Интернете и видите сообщение о том, что вам необходимо войти в iTunes, выполните следующие действия для своего устройства:
- На iPhone, iPad или iPod touch: откройте «Настройки», затем нажмите «Войти на устройство» и войдите в систему, используя свой Apple ID.
- На Mac: выберите меню Apple > Системные настройки, затем выберите Apple ID и войдите в систему, используя свой Apple ID.
- На Apple TV: войдите в App Store, iTunes Store или Apple Music, используя свой Apple ID.
- На ПК: войдите в iTunes, используя свой Apple ID.
- На устройстве Android: войдите в Apple Music на Android, используя свой Apple ID.
зависят от страны или региона.
Дата публикации:
Настройте свой Apple ID на Apple TV
Ваш Apple ID — это учетная запись, которую вы используете практически для всего, что вы делаете на Apple TV, включая покупку фильмов или телешоу и подписку на каналы Apple TV в приложении Apple TV, а также загрузку приложений из App Store.Вы также можете использовать iCloud, который соединяет вас и все ваши устройства Apple для обмена фотографиями и многим другим.
Если у вас уже есть Apple ID, введите его при первой настройке Apple TV. Если у вас еще нет Apple ID, вы можете создать его на веб-странице Apple ID. Для использования приложений Apple TV, iTunes, iCloud и Game Center требуется только один Apple ID. Дополнительные сведения см. На веб-странице часто задаваемых вопросов об Apple ID.
Вот несколько вещей, которые вы можете делать со своим Apple ID на Apple TV:
Приложение Apple TV: Покупка или аренда фильмов, покупка телесериалов и сезонов, а также подписка на каналы Apple TV + или Apple TV в приложении.Вы также можете получить доступ к своим покупкам, сделанным с тем же Apple ID на других устройствах.
Музыка: Если вы являетесь подписчиком Apple Music, вы можете получить доступ к миллионам песен на Apple TV. А с подпиской на Apple Music (или подпиской на iTunes Match, приобретаемой отдельно) вы можете получить доступ ко всей своей музыке на всех своих устройствах, включая музыку, которую вы импортировали с компакт-дисков или купили где-то в другом месте, кроме iTunes Store. Краткий обзор приложения Apple Music.
Приложения и аркады: Приобретайте приложения или подпишитесь на Apple Arcade прямо на Apple TV и загружайте предыдущие покупки из App Store на Apple TV бесплатно в любое время.
Fitness: Используйте с Apple Watch и подписку на Apple Fitness +, предлагающую тренировки мирового класса от лучших тренеров. Краткий обзор приложения Apple Fitness.
Game Center: Играйте в свои любимые игры с друзьями, у которых есть Apple TV, устройство iOS или iPadOS или Mac (OS X 10.8 или новее).
Фото: Просматривайте фото и видео из iCloud Photos, My Photo Stream и общих альбомов.Краткий обзор приложения Apple TV Photos.
Семейный доступ: Делитесь купленными фильмами, телешоу, приложениями и подписками на Apple TV с шестью членами семьи. См. Раздел «Семейный доступ» на Apple TV.
Один главный экран: Сохраняйте одинаковые установленные приложения и внешний вид главного экрана на всех ваших телевизорах Apple TV. См. Раздел Настройка главного экрана Apple TV.
Войдите в систему с помощью Apple: Войдите в приложения с уже имеющимся Apple ID, не заполняя формы и не создавая новых паролей.Apple не отслеживает ваши действия, и вы контролируете свои данные.
Поддержка AirPods: Слушайте с помощью AirPods — настройка не требуется. AirPods, привязанные к вашему Apple ID, автоматически подключаются к вашему Apple TV.
Примечание: Не все функции доступны во всех странах и регионах.
Установка требований к паролю для покупок
Вы можете указать, будет ли Apple TV запрашивать пароль Apple ID для совершения покупки в iTunes Store или App Store.
Откройте «Настройки» на Apple TV.
Перейдите в раздел «Пользователи и учетные записи»> [ имя учетной записи ]> «Покупки», затем выберите «Всегда», «Через 15 минут» или «Никогда».
Разрешить бесплатные загрузки
Вы можете указать, будет ли Apple TV запрашивать пароль Apple ID, чтобы разрешить бесплатные загрузки в iTunes Store или App Store.
Откройте «Настройки» на Apple TV.
Перейдите в раздел «Пользователи и учетные записи»> [ имя учетной записи ]> «Бесплатные загрузки», затем выберите «Да» или «Нет».
Управление Apple ID и настройками iCloud на iPhone
Ваш Apple ID — это учетная запись, которую вы используете для доступа к сервисам Apple, таким как App Store, iTunes Store, Apple Books, Apple Music, FaceTime, iCloud, iMessage и т. Д.
Используйте iCloud для безопасного хранения ваших фотографий, видео, документов, музыки, приложений и многого другого — и обновляйте их на всех ваших устройствах. С помощью iCloud вы можете легко обмениваться фотографиями, календарями, местоположениями и т. Д. С друзьями и семьей.Вы даже можете использовать iCloud, чтобы найти свой iPhone, если вы его потеряете.
iCloud предоставляет вам бесплатную учетную запись электронной почты и 5 ГБ хранилища для вашей почты, документов, фотографий и видео, а также резервных копий. Купленная вами музыка, приложения, телешоу и книги не учитываются в доступном для вас месте. Вы можете обновить хранилище iCloud прямо с iPhone.
Войдите в систему, используя свой Apple ID
Если вы не вошли в систему во время настройки, выполните следующие действия:
Откройте «Настройки».
Нажмите «Войти в свой iPhone».
Введите свой Apple ID и пароль.
Если у вас нет Apple ID, вы можете его создать.
Если вы защищаете свою учетную запись с помощью двухфакторной аутентификации, введите шестизначный проверочный код.
Если вы забыли свой Apple ID или пароль, посетите веб-сайт восстановления Apple ID.
Измените настройки Apple ID
Перейдите в «Настройки»> [ ваше имя ].
Выполните любое из следующих действий:
Измените настройки iCloud
Перейдите в «Настройки»> [ ваше имя ]> iCloud.
Выполните одно из следующих действий:
Просмотрите состояние хранилища iCloud.
Обновите хранилище iCloud — коснитесь «Управление хранилищем»> «Изменить тарифный план».
Включите функции, которые вы хотите использовать, например фотографии, почту, контакты и сообщения.
Способы использования iCloud на iPhone
Поддерживайте актуальность следующего содержания:
Вы также можете сделать следующее:
Просматривать данные iCloud на iPhone, iPad, iPod touch, Apple Watch, Mac и iCloud.com (на Mac или ПК с Windows).
Делитесь своими фото и видео с выбранными вами людьми. См. Раздел «Обмен фотографиями с iPhone с помощью общих альбомов в iCloud».
Поделитесь своим хранилищем iCloud в тарифных планах с объемом памяти не менее 200 ГБ с пятью другими членами семьи.См. Раздел Совместное использование подписок и хранилища iCloud с членами семьи на iPhone.
Найдите пропавшие iPhone, iPad, iPod touch, Apple Watch, Mac или AirPods, принадлежащие вам или членам вашей семьи. См. Раздел «Поиск устройства» в «Найти меня на iPhone».
Найдите своих друзей и семью; вы, ваши друзья и семья можете делиться местоположениями, подписываться друг на друга и видеть местоположение каждого на карте. См. Раздел «Найдите друга» в «Найди меня на iPhone».
Резервное копирование и восстановление данных.См. Резервное копирование iPhone.
Как создать новый Apple ID на вашем iPhone или iPad
Источник: Кристин Ромеро-Чан / iMore
Если у вас лучший iPhone, iPad, Apple Watch или даже Apple TV, вам понадобится Apple ID. С помощью Apple ID вы можете синхронизировать данные в iCloud для контактов, календарей, электронной почты, напоминаний и т. Д., А также загружать и покупать приложения, игры, музыку, фильмы, телешоу и многое другое. Короче говоря, Apple ID — это ваш путь к максимальному использованию экосистемы Apple.На самом деле, вы вряд ли далеко продвинетесь без Apple ID на вашем новом устройстве Apple, будь то новый iPhone 12 или iPad Air. Вот как создать новый Apple ID на iPhone и iPad.
VPN-предложения: пожизненная лицензия за 16 долларов, ежемесячные планы за 1 доллар и более
Как создать новый Apple ID на вашем iPhone или iPad
- Запустите приложение Настройки .
Нажмите Войдите в свой iPhone вверху экрана.
Источник: iMore- Tap У вас нет Apple ID или вы забыли его?
Нажмите Создайте Apple ID , когда появится всплывающее окно.
Источник: iMore- Введите ваши имя и фамилию , затем выберите ваш день рождения . Ваш день рождения используется для определения служб, которые нужно настроить на устройстве.
Нажмите Далее .
Источник: iMore- Введите адрес электронной почты , который вы хотите использовать, или получите новый адрес электронной почты iCloud, нажав . У вас нет адреса электронной почты?
- Коснитесь переключателя , чтобы узнать, хотите ли вы получать Apple News & Announcements или нет.
Нажмите Далее .
Источник: iMore- Создайте пароль , а затем подтвердите его , введя его еще раз.
- Нажмите Далее .
- Введите свой номер телефона и выберите, хотите ли вы получать текстовое сообщение или телефонный звонок для подтверждения личности .
- Нажмите Далее .
- Введите отправленный вам код подтверждения .
Нажмите Далее .
Источник: iMore- Примите Условия использования , нажав Согласен .
Нажмите Подтвердите еще раз для подтверждения.
Источник: iMore- При появлении запроса нажмите Объединить или Не объединять , чтобы синхронизировать данные iCloud из Safari, напоминания, контакты и календари.
- При появлении запроса нажмите OK , чтобы подтвердить, что функция «Найти iPhone» включена.
Как войти в iCloud с существующим Apple ID на вашем iPhone или iPad
- Запустите приложение Настройки .
- Нажмите Войдите в свой iPhone вверху экрана.
- Введите адрес электронной почты и пароль , связанные с вашим Apple ID.
Нажмите Далее .
Источник: iMore- Если у вас включена двухфакторная аутентификация, введите код подтверждения .
Введите пароль для iPhone , если он у вас настроен.
Источник: iMore- Выберите, хотите ли вы объединить или Не объединять ваши данные iCloud с тем, что находится локально на устройстве.
Для дальнейшей настройки приложений и служб iCloud нажмите iCloud и выберите, что вы хотите использовать, а что нет.
Источник: iMore
Как выйти из iCloud на iPhone или iPad
- Запустите приложение Настройки .
- Коснитесь своего Apple ID в верхней части экрана.
Прокрутите вниз и коснитесь Выйти .
Источник: iMore- Введите пароль , связанный с вашим Apple ID.
- Нажмите Отключить , когда вас спросят, хотите ли вы отключить Find My iPhone .
- Выберите, какие данные вы хотите сохранить копию на вашем iPhone, и включите переключатель.
- Нажмите Выйти в правом верхнем углу.
Нажмите Выйти при появлении запроса на подтверждение выхода из iCloud на iPhone или iPad.
Источник: iMore
Есть вопросы о том, как создать новый Apple ID на iPhone?
У вас есть вопросы о создании нового Apple ID на вашем iPhone или iPad? Были ли у вас проблемы со входом в систему с другим Apple ID? Дайте нам знать в комментариях, и мы постараемся помочь вам.
Обновлено в мае 2021 г .: Обновлено для iOS 14.
Как разделить Apple ID между членами семьи и переслать их электронную почту
Я много раз отмечал, что Apple ID является центром жизни Apple. Это ваш идентификатор во всех магазинах и сервисах, а также инструмент для восстановления доступа к вашему Mac, iPhone и iPad (или удаленного удаления их в случае утери или кражи), в зависимости от того, как вы настроили вещи.
Но многие, многие люди начали путь несколько лет назад, когда одинокий взрослый в семье создал Apple ID, затем поделился им с партнером или супругой, а затем распространил его на своих родителей или детей.Возможно, вы даже добавили псевдонимы для электронной почты и в качестве резервных контактных писем для своего Apple ID. Внезапно вы понимаете, что получаете сообщения и электронную почту друг друга, и все в ужасном беспорядке.
Apple не позволяет разделять учетные записи Apple ID, что, на мой взгляд, уже давно назрело (как и объединение учетных записей). Но вот набор стратегий, которые могут помочь.
Перенести адреса электронной почты сторонних производителей на собственные идентификаторы Apple ID. Это адреса, которые не заканчиваются на icloud.com, mac.com или me.com. Эти адреса нельзя переместить; они фактически навсегда связаны с основным идентификатором Apple ID.
Включите общий доступ к семье для группы учетных записей, чтобы продолжать предоставлять общий доступ к мультимедиа и приложениям в этих учетных записях. Это гарантирует, что никто не потеряет доступ к вещам, которые они купили или используют, пока группа Family Sharing остается неизменной и с теми же участниками. (Многие приложения не допускают совместных покупок и подписок внутри приложений; разработчики разрешают это.)
Создавайте новые идентификаторы Apple ID для всех, у кого нет стороннего адреса электронной почты, особенно для детей, даже если у них уже есть псевдонимы в вашей основной учетной записи Apple ID.
Давайте делать это шаг за шагом.
Во-первых, если вы добавили в свой Apple ID адрес, не принадлежащий Apple, в качестве «доступного» или «спасательного» адреса, этот столбец с 2018 года должен помочь вам перенести его на новый Apple ID.
Затем включите Family Sharing.Семейный доступ ничего не стоит, позволяет вам объединить общее хранилище между членами семьи, сохраняя при этом хранилище каждого человека в тайне от всех остальных, а также позволяет участникам группы делиться покупками. Чтобы включить семейный доступ, перейдите в «Настройки »> имя учетной записи> «Настроить семейный доступ»> «Начать работу» в iOS и iPadOS. В macOS 10.14 Mojave или более ранней версии откройте панель настроек iCloud и нажмите Настроить семейство . В macOS 10.15 Catalina или более поздней версии откройте панель «Семейный доступ».
Наконец, создайте новые идентификаторы Apple ID для детей или других людей, адреса которых уже связаны с вашим существующим идентификатором Apple ID.
Выйдите из Apple ID на всех существующих устройствах с помощью элементов управления iCloud: в iOS / iPadOS, настройки > имя учетной записи> Выйти ; в macOS Mojave и более ранних версиях выйдите из панели настроек iCloud; в Catalina и более поздних версиях используйте представление iCloud на панели предпочтений Apple ID.
Когда будет предложено сохранить или удалить элементы, синхронизированные через iCloud, определите, что вы хотите, поскольку это будет зависеть от человека, устройства и службы.
Создайте новый Apple ID, следуя подсказкам в любом из этих мест при выходе из системы.
Войдите в систему с новым идентификатором Apple ID для каждого человека на каждом из своих устройств.
Вернитесь в раздел «Семейный доступ» и пригласите каждого из созданных вами новых идентификаторов Apple ID присоединиться к группе «Семейный доступ».
Теперь вы можете пересылать электронную почту из своей основной учетной записи Apple ID для тех учетных записей iCloud, которые вы не можете перенести на новые адреса iCloud для людей, которых вы только что создали.
Возьмем это в качестве примера. Допустим, одного из ваших детей зовут Джесси Смайт, и у вас было зарегистрировано [email protected] в качестве псевдонима в вашей учетной записи Apple ID. Их новый аккаунт — [email protected] . iCloud позволяет пересылать электронную почту с помощью правил прямо на icloud.com, поэтому вам не нужно постоянно запускать приложение Mail на Mac, чтобы это произошло.
Войдите на iCloud.com, используя свой основной Apple ID.
Переключитесь в приложение «Почта», щелкните значок шестеренки в нижнем левом углу и выберите Настройки .
Щелкните вкладку Правила .
Нажмите Добавить правило .
Используя всплывающие меню и поля, создайте правило, которое по сути гласит: «Если сообщение адресовано,
jessesmythe @ icloud, затем переслать на,[email protected]», и нажмите Готово.Повторите правило 5 для любых дополнительных связанных адресов и псевдонимов iCloud.
Правило переадресации позволяет использовать старые псевдонимы iCloud, даже если вы создаете новый Apple ID для людей, которые ранее использовали вашу учетную запись.
Ваша учетная запись теперь максимально разделена без потери доступа к электронной почте или покупкам в каждой учетной записи посредством пересылки и семейного доступа.
Эта статья о Mac 911 является ответом на вопрос, заданный читателем Macworld Даррилом.
Спросите Mac 911
Мы составили список вопросов, которые нам задают чаще всего, с ответами и ссылками на столбцы: прочтите наш супер-часто задаваемый вопрос, чтобы узнать, охвачен ли ваш вопрос. В противном случае мы всегда ищем новые проблемы, которые нужно решить! Отправьте свое письмо на адрес mac911 @ macworld.com, включая снимки экрана, если это необходимо, и укажите, хотите ли вы, чтобы ваше полное имя использовалось. Не на все вопросы будут даны ответы, мы не отвечаем на электронные письма и не можем дать прямые советы по устранению неполадок.
Что такое Apple ID? | Служба технической поддержки Creative
Ваш Apple ID — это способ, которым Apple идентифицирует вас, отслеживает ваши покупки и заставляет все ваши устройства работать без проблем все вместе.Каждому пользователю iPhone, iPad, iPod и Mac нужен… и это бесплатно. Если вы использовали iTunes или App Store, у вас есть Apple ID.
Не уверены в своем Apple ID? Проверьте iCloud на своем Mac (в системных настройках) или устройство Apple (в приложении «Настройки»).Ты необходимо использовать один и тот же Apple ID для iCloud на всех ваших устройствах — в противном случае ваши контакты, календари, фотографии, пароли и документы не синхронизируются между ними.Если вы никогда не использовали iCloud, вы можете использовать свою учетную запись iTunes и Store для настройки iCloud. Если у вас нет Apple ID, создайте его в iTunes или настройках iCloud (см. ниже). Не важно где вы создадите его, вы сможете использовать свой новый Apple ID везде.
Если вы получаете текстовые сообщения, предназначенные для кого-то еще, или видите неправильные контакты или события календаря, вы, вероятно, вошли в систему с неправильным Apple ID. Возможно, вам потребуется перейти в соответствующее место, выйти из системы и затем войти с правильным идентификатором Apple ID.
Где ввести свой Apple ID на Mac
- iCloud синхронизирует контакты, календари, пароли, фотопотоки, пароли связки ключей и документы.Вы также можете настроить свои учетные записи электронной почты icloud.com и me.com. & заметки. Вы найдете настройки iCloud в Системных настройках.
- Сообщения приложение для iMessage синхронизируется с iPhone, iPad и iPod touch, поэтому вы получаете одинаковые сообщения на всех устройствах.Введите свой Apple ID в настройках внутри приложения Сообщения.
- Приложение FaceTime позволяет совершать аудио- и видеозвонки от других пользователей Apple и отвечать на них.Посмотрите в настройках FaceTime.
- iTunes для музыка, видео и приложения для iOS, а также iTunes Match и iTunes Radio. Установите свой Apple ID, щелкнув меню «Учетная запись» и «Войти».Также включи Домашний доступ в меню «Файл».
- App Store для приложений Mac. Войдите в систему в меню «Магазин».
Где ввести свой Apple ID на iPhone и iPad
- iCloud Коснитесь приложения «Настройки» и выберите iCloud.Войдите здесь.
- Сообщения Нажмите «Настройки» и «Сообщения». Нажмите «Отправить и получить» и «Использовать Apple ID для сообщений». Введите свой Apple ID и пароль.
- FaceTime Нажмите «Настройки» и «FaceTime».Используйте свой Apple ID для сообщений.
- iTunes и магазины приложений Tap приложение «Настройки» и магазины iTunes и приложений. Если вы используете пульт приложение для управления Apple TV или iTunes установить Домашнюю коллекцию для вашего Apple ID также.
Где ввести свой Apple ID на других устройствах
- Apple TV Откройте «Настройки» и «Магазин». Войти здесь.Затем вернитесь в настройки и выберите iCloud. Введите свой Apple ID очередной раз. Наконец, перейдите в «Настройки» — «Компьютеры» и включите «Домашний доступ».
- Windows Установите свой Apple ID в меню iTunes Store и на панели управления iCloud.Семейный доступ
Подробнее об идентификаторах Apple ID.
Узнайте больше об основах Mac.
Создать Apple ID | Digital Flagship
Создание идентификатора Apple ID перед получением iPad может помочь вам ускорить настройку.Если у вас не получилось, вы можете сделать это и на своем iPad. Убедитесь, что вы никому не передаете свой Apple ID. Если у вас есть AppleID, который также используют другие люди, создайте новый.
- Если у вас уже есть Apple ID, начните с раздела «Войти в iCloud на iPad», чтобы убедиться, что ваш Apple ID полностью интегрирован в iPad, и вы можете загрузить Notability через приложение самообслуживания на свой iPad.
- Если вы не уверены, есть ли у вас Apple ID, вам нужно сбросить пароль или вам нужно поговорить с кем-нибудь в Apple по поводу вашего Apple ID, посетите сайт поддержки Apple ID.
- Если вам нужно создать новый Apple ID, см. Рекомендуемые ниже действия.
Как создать Apple ID
Вот шаги, которые мы рекомендуем для создания AppleID и входа с ним на вашем iPad (это изменяется без уведомления, поэтому инструкции здесь и видео могут немного отличаться от тех, что вы см.):
Зарегистрируйтесь для получения идентификатора Apple ID:
- Щелкните эту ссылку, чтобы перейти на веб-сайт Apple.
- Используя адрес электронной почты, будь то личный адрес электронной почты или адрес электронной почты Buckeyemail, создайте AppleID, следуя подсказкам.
- Вам также потребуется создать новый пароль, используя стандарты паролей Apple. Никому не сообщайте этот пароль.
- Убедитесь, что вы используете номер телефона и адрес электронной почты, к которым у вас есть доступ, поскольку вам нужно будет подтвердить обе учетные записи временными кодами для каждой.
- После создания новой учетной записи перейдите к «Оплата и доставка» и нажмите «Добавить способ оплаты …»
- Для метода оплаты вы можете выбрать «Нет» или добавить способ оплаты, если хотите. покупать вещи в App Store.
- Даже если вы выберете «Нет», вам нужно будет добавить адрес и номер телефона.
- Убедитесь, что физический адрес, связанный с вашей учетной записью, находится в США. Если у вас нет текущего адреса в США, вы можете использовать адрес здания Студенческой академической службы: 281 W. Lane Ave Columbus, OH 43210.
- Вы можете выбрать «Копировать адрес для выставления счетов», чтобы автоматически добавить адрес доставки.
- Даже если вы выберете «Нет», вам нужно будет добавить адрес и номер телефона.
- Когда закончите, прокрутите вверх и нажмите синюю кнопку «Сохранить».
- Если вы используете iPad, нажмите физическую кнопку «Домой», чтобы вернуться домой.
Войдите в iCloud на своем iPad:
- Перейдите в приложение «Настройки». В верхнем левом меню выберите «Войти на iPad». Добавьте свой адрес электронной почты Apple ID и соответствующий пароль.
- Вам необходимо будет подтвердить свою учетную запись, введя временный код, который будет отправлен на номер телефона, с помощью которого вы зарегистрировали свою учетную запись.
- После просмотра условий вам нужно будет дважды выбрать «Согласен».
- Затем вам будет предложено ввести пароль iPad, который вы создали, когда впервые попали на главный экран iPad.
- Нажмите физическую кнопку «домой», чтобы вернуться домой.
Загрузите приложение из App Store.
Зайдите в App Store.
- После ответа на несколько запросов, которые появляются только при первом использовании App Store, нажмите кнопку «Поиск» в правом нижнем углу экрана.
- Найдите любое приложение для iPad, которое мы не загрузили автоматически на iPad. Выберите «Получить».
- Нажмите кнопку «Установить». Поскольку вы уже вошли в iCloud, вам нужно будет только ввести пароль Apple ID.
- Если вы впервые используете App Store с вновь созданным Apple ID, вам нужно будет нажать «Обзор», чтобы разрешить использование вашей учетной записи в App Store. Вам также может потребоваться сделать это со старыми учетными записями по разным причинам.
- Убедитесь, что для вашего региона установлено значение «США». После того, как вы ознакомитесь с Условиями использования Apple Media, переключите переключатель и нажмите «Далее» в правом верхнем углу окна.
- Проверьте свою платежную информацию. Если вы уже добавили его, вы можете снова нажать «Далее» в верхней правой части окна. Хит продолжить.
- Теперь ваш Apple ID готов к использованию в App Store. Давайте протестируем, чтобы убедиться, что это работает. Снова выберите «Получить» для приложения, которое хотите загрузить на свой iPad.
- Нажмите «Установить» и добавьте свой пароль Apple ID. Нажмите «Войти».
- В первый раз после использования App Store вас спросят, хотите ли вы вводить пароль Apple ID каждый раз, или, если вы вводите его один раз, вы можете загружать бесплатные приложения в течение 15 минут, не вводя его снова. Вы можете выбрать, какой вариант подходит вам.
- Нажмите физическую кнопку «домой», чтобы вернуться домой.
Загрузите Notability из приложения самообслуживания.
- Перейдите в приложение самообслуживания. Это пространство для приложений, которые мы рекомендуем вам попробовать. Notability App — это приложение, которое мы приобрели для вас, и вы можете использовать его для своих заметок, если захотите. Скачайте сейчас.
- Найдите значок «Известность». Он синий, и на нем есть карандаш. Выберите «Магазин приложений» прямо под значком.
- Откроется iTunes Store, и в передней части экрана появится окно с надписью «Погасить код». Пока ничего не делайте, наша система автоматически введет код, чтобы вы получили Notability.
- Если вы создали учетную запись некоторое время назад, она может попросить вас подтвердить вашу информацию, если вы еще не сделали этого во время процесса «Загрузить приложение из App Store».
- Вы готовы к работе, как только на экране появится значок Notability с сообщением «Вы успешно погасили свой код». Нажмите «Готово» в верхней правой части лицевого окна.
- Нажмите физическую кнопку «домой», чтобы вернуться домой.
Теперь вы готовы продолжить процесс установки, используя руководство по установке, раздел «Для вас» в приложении Discover и остальную часть руководства Digital Flagship.