Как открыть сайт icloud.com (Найти iPhone, iCloud Drive) на Android, iPhone и iPad
Сайт iCloud.com позволяет пользователям получить доступ к различным функциям облачного сервиса iCloud от Apple, в том числе «Найти iPhone», на любом устройстве с установленным браузером. Владельцы iPhone или iPad могли заметить, что при попытке войти на сайт с мобильного устройства, вместо обычного окна авторизации пользователей встречает страница запуска локальных iOS-приложений для сервиса iCloud.
Вконтакте
Google+
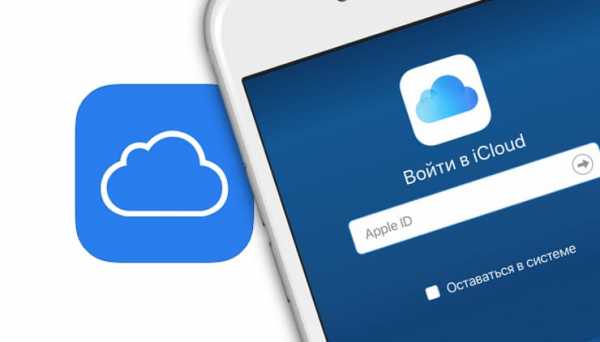
ПО ТЕМЕ: Как передать пароль от Wi-Fi на чужой iPhone или iPad «в один тап», при этом не раскрывая его.
Это не слишком удобно в ситуациях, когда пользователям нужен доступ к полному спектру сервисов iCloud, или в случае необходимости входа в веб-версию iCloud.com с чужого устройства, чтобы найти утерянный iPhone.
Решается проблема довольно просто. Вместо авторизации в отдельных приложениях, вы можете получить доступ к окну авторизации iCloud.com непосредственно с iPhone, iPad или устройстве на базе Android, используя браузер.
ПО ТЕМЕ: Как проверить, новый ли iPhone (активирован или нет) вы купили?
Как открыть сайт icloud.com (Найти iPhone) на iPhone и Android
1. Откройте браузер и введите адрес icloud.com в новом окне или вкладке.
2. Не обращая внимания на страницу iOS iCloud с ярлыками приложений нажмите на кнопку «Поделиться» (значок с изображением коробки со стрелкой вверх).
3. В отобразившемся меню выберите опцию «Полная версия сайта».
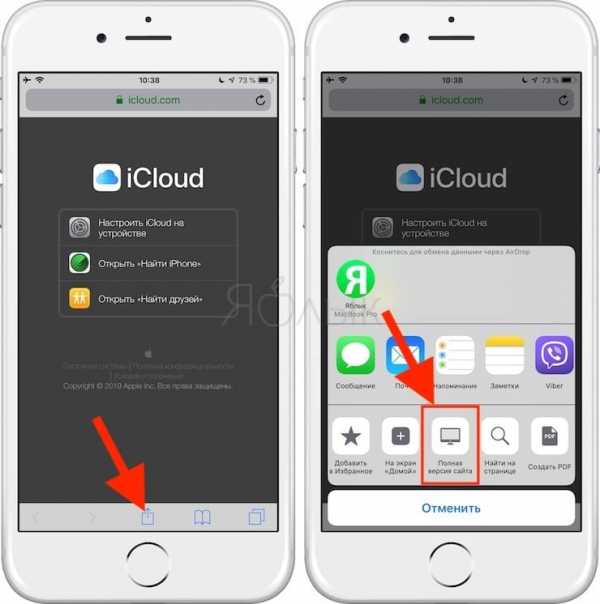
4. iCloud.com откроется в десктопной версии, а на экране появится привычное окно авторизации.

Главным минусом использования веб-версии iCloud.com на мобильных устройствах является неудобная навигация и затруднительный скроллинг. Иногда, чтобы открыть необходимое приложение приходится переворачивать устройство в горизонтальную ориентацию.
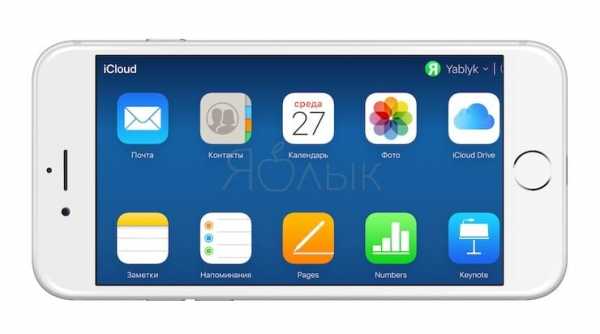
Авторизовавшись на сайте, вы сможете получить доступ ко всем функциям сервиса, в том числе «Найти iPhone», возможности отключить блокировку активации для службы «
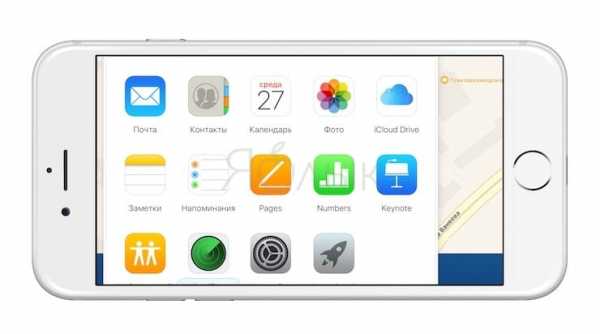
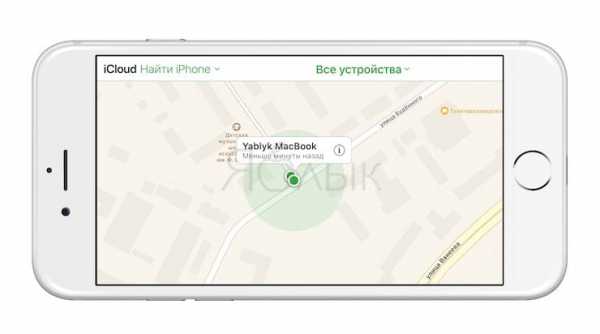
Если на вашем Phone или iPad не установлена современная версия iOS (9 и выше) или вы по каким-либо причинам не хотите использовать Safari, получить доступ к iCloud.com можно при помощи мобильной версии Chrome.
Примечание. Описанный ниже метод также работает для Android-версии Chrome.
1. Откройте браузер и зайдите на сайт iCloud.com. Затем нажмите на кнопку с изображением трех точек в верхнем правом углу приложения Chrome.
2. Выберите опцию «Полная версия» в выпадающем меню для перезагрузки страницы.
3. Авторизуйтесь на сайте iCloud.com.
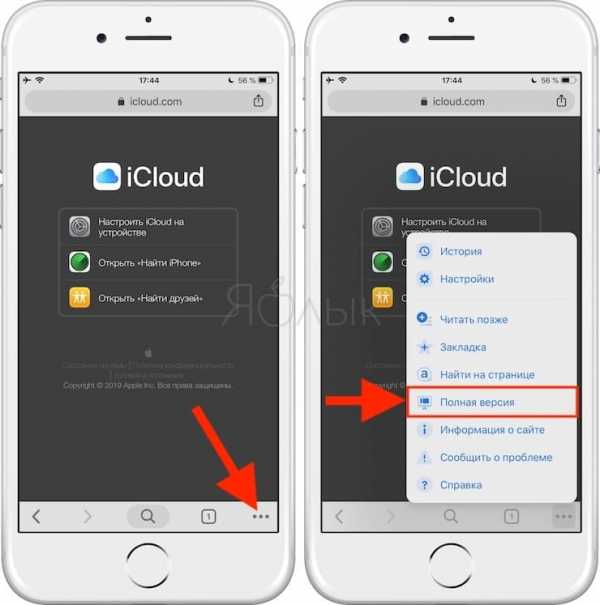
Видео по теме:
Смотрите также:
yablyk.com
Как зайти в iCloud с Iphone. Можно ли зайти с Android?
При отсутствии устройств Apple для использования облачного сервиса Айклауд вход в личный кабинет с телефона Андроид возможен с помощью веб-доступа. Это позволяет в реальном времени делиться документами, презентациями и электронными таблицами в пределах бесплатно предоставляемого серверного пространства объемом 1 ГБ.
Вход в личный кабинет iCloud с телефона
Айклауд является приложением, которое позволяет пользователям сохранять данные и обмениваться ими в Интернете (например, музыкой или изображениями). Сервис дает возможность получить доступ к любым данным, хранящимся в iCloud. Вход в учетную запись с Андроида и Айфона возможен из веб-браузера (поддерживаются только Firefox, IE, Chrome и Safari).
Для этого потребуется Apple ID. Если пользователь входил в облачный сервис или магазин iTunes раньше, то идентификатор Эпл уже есть. Те, кто его не помнит, могут поискать его в настройках облачного хранилища или магазинов App Store и iTunes Store, учетных записей, меню отправки и приема сообщений, почты и календарей. В крайнем случае, пароль можно сбросить.
Как зайти в хранилище iCloud с Айфона, если Эпл Айди нет?
Идентификатор можно создать на сайте облачного сервиса, заполнив регистрационную форму, подтвердив адрес электронной почты и приняв условия его использования. После этого вход происходит автоматически.

Как зайти в облако с iPhone
При попытке впервые войти на сайт Айклауд с Айфона на экран выводится предложение настроить облачный сервис на данном устройстве, воспользоваться услугой поиска телефона либо начать поиск друзей. Это происходит потому, что Эпл требует, чтобы новое оборудование прошло процедуру регистрации в Apple ID, после чего все его службы будут настроены автоматически.
Изменение процедуры входа (например, чтобы иметь разные идентификаторы для «Айклауд» и «Айтюнс») возможно через меню «Настройки».
Чтобы все работало правильно, перед тем, как войти в облако iCloud с Айфона, необходимо убедиться, что используется последняя версия iOS:
- Подключение осуществляется через меню «Настройки», где нужно выбрать пункт «Вход в iPhone
- Далее следует ввести «Эпл Айди» и пароль. При двухфакторной аутентификации перед тем, как зайти в iCloud с Андроида, необходимо ввести 6 цифр, отправленных на доверенные устройства пользователя.
- На вкладке «Айклауд» можно легко включить и отключить различные функции и услуги либо нажимая их, либо выбирая действие из меню. То же позволяет и веб-сайт облачного сервиса.
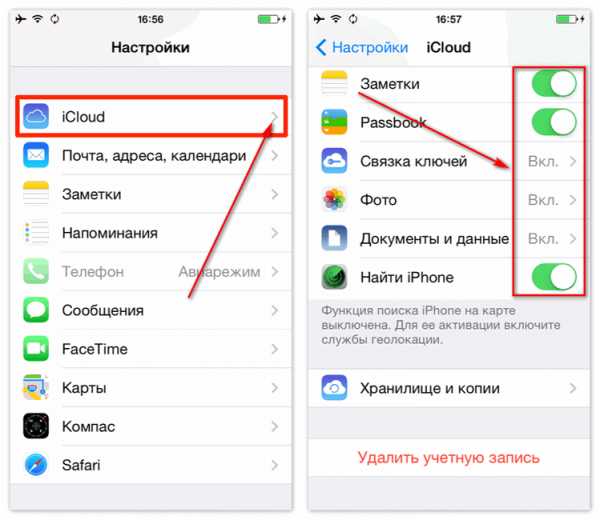
Можно ли войти в iCloud с Android
Apple неохотно поддерживает другие платформы.
Поэтому совершенно естественно возникает вопрос о том, можно ли зайти в Айклауд с Андроида?
Да, сайт сервиса доступен, например, через Google Chrome. Для этого нужно запросить отображение страницы в режиме настольного ПК. Это снимает ограничение на использование Android-платформ.
Однако с синхронизацией отдельных приложений дело обстоит намного сложнее:
- Для доступа к облачной почте нужно настроить стандартную почтовую программу, добавив в нее учетную запись с адресом и паролем и сменив ІМАР-сервер на imap.mail.me.com.
- Также следует выбрать защиту SSL/TLS и удостовериться, что номер порта равен 993.
- В качестве выходного сервера следует задать smtp.mail.me.com
- Для синхронизации контактов требуется скачать и установить CardDAV-Sync. В приложении нужно ввести название сервера contacts.icloud.com, Apple ID и пароль, название аккаунта и выбрать одно- или двусторонний вариант.
- Для синхронизации календаря следует скачать и установить приложения JB Workaround CalDAV-Sync и CalDAV-Sync (либо caldav Sync Free Beta), задать имя сервера calendar.icloud.com, идентификатор и пароль, а также выбрать необходимые календари.
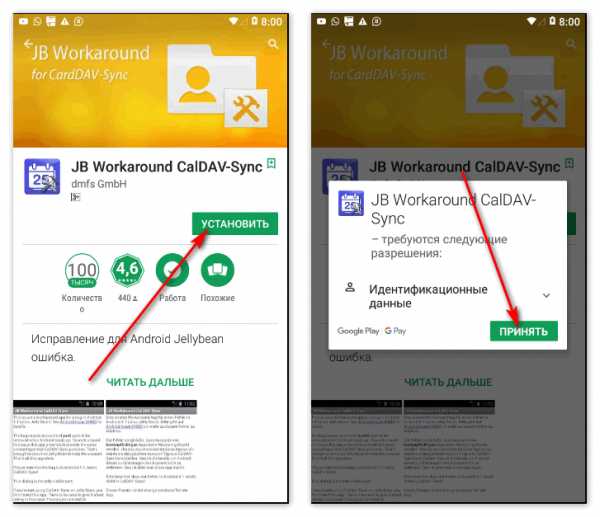
Настроить синхронизацию заметок намного проще. Для этого нужно открыть системные установки на компьютере Apple, кликнуть на пункте «
Есть возможность синхронизировать напоминания: если установлено приложение CalDAV-Sync, то нужно скачать Tasks того же разработчика.
Основные проблемы при входе
Как зайти в Айклауд с Айфона, если во время регистрации возникают проблемы?
Наиболее частыми причинами этого являются:
- Ошибка в регистре введенного пароля. В этом случае необходимо проверить, не нажата ли кнопка Caps Lock.
- Ошибка в адресе электронной почты и пароле для Apple ID.
- Ошибка при вводе кода, отправленного на доверенное оборудование или номер при наличии двойной проверки или двухфакторной аутентификации.
- Если доступ предоставлен только для приложений «Заметки», «Контакты»,
Если пользователь не помнит код доступа либо появляется сообщение о блокировке учетной записи по соображениям безопасности (например, после нескольких неудачных попыток войти с телефона), нужно изменить либо сбросить пароль.
xn—-7sbaruhf3cgg7c6c.xn--p1ai
Зайти в icloud с телефона
Как зайти в iCloud с iPhone

Владельцы нескольких устройств Apple обязаны знать, как зайти в iCloud с iPhone или iPad в случае необходимости, ведь порой получить данные с другого устройства бывает необходимо прямл сейчас.
Для тех, кто ни разу не искользовал Айклауд: это облачное хранилище, которое не только дает возможность хранить и синхронизировать Ваши медиафайлы, контакты и прочие данные. Но и производит резервное копирование всех устройств, что позволит легко перенести все нужное на новую модель.
Функции iCloud
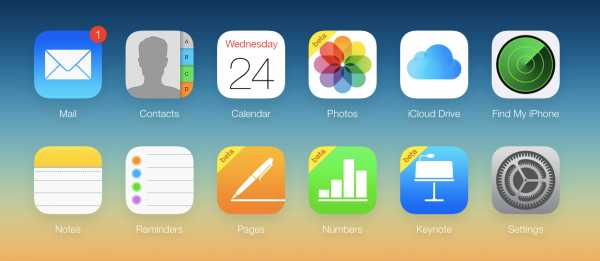
Облако синхронизирует множество данных
Давайте разберемся, что же может синхронизировать iCloud? К стандартным объектам переноса относятся:
- Мультимедиа контент (книги, фильмы и так далее). Вся Ваша библиотека не потеряется ни при переезде на новую версию iPhone, ни при его поломке.
- Фото и видео. Ни один сделанный Вами кадр не будет потерян, а значит, ценные воспоминания останутся в Вашей памяти и аккаунте телефона навсегда.
- Настройки. Заново находить нужный уровень звука или оформление не придется – Айклауд все подтянет сам.
- Сообщения и рингтоны.
- Данные приложений (прогресс в играх, аккаунты и так далее)
Особенно хочется остановиться на синхронизации данных приложений: некоторые игры позволяют используя синхронизацию поставить уровень на паузу на iPad и продолжить с того же месте на iPhone (и наоборот), что очень удобно, например, в случае севшего аккумулятора.
Где скачать iCloud?
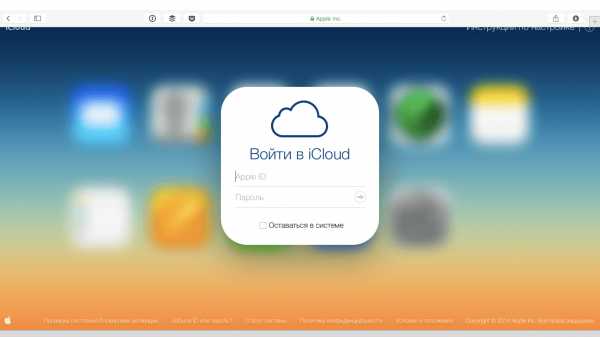
Для входа используется Apple ID
Ничего скачивать не нужно, облачный сервис встроен в iOS начиная с 5 версии. Полностью все функции становятся доступны после бесплатного обновления до iOS 8 и выше. Так же стоит отметить ненадобность регистрации: для входа используются логин и пароль от Apple ID.
Ни в коем случае не передавайте свои данные от Айклауд третьим лицам! Они смогут изучить все Ваши фото, переписку и прочие материалы.
Как войти в облако iPhone
Через стандартный браузер Safari попасть в хранилище не удастся: Вас попросят авторизоваться на iPhone и зайти в него, а между тем может иметь место необходимость посетить именно полную версию, а не мобильную.
У некоторых это удается при помощи Google Chrome, однако в скором времени Apple прикроют эту возможность. Чтобы иметь возможность войти в свое облако или аккаунт друга просто нажмите «Поделиться» и выберите «Полная версия сайта», а затем перейдите по получившейся ссылке. Аналогичным образом сразу можно найти кнопку «Полная версия».
Когда может понадобиться вход в облако Айфон
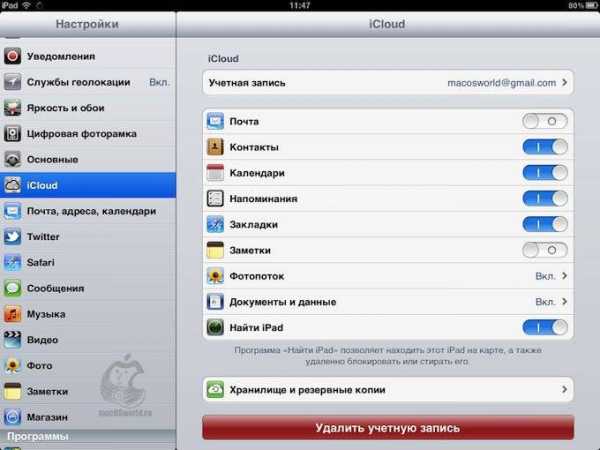
Нужные для синхронизации данные помечаются
Попасть в хранилище через версию-сайт может быть необходимо в следующих случаях:
- Просьба друга скинуть важный файл с его облака. Чтобы не мучиться с отвязкой аккаунтов и прочими заморочками, можно просто войти в iCloud в браузере.
- Поломка iPhone. Для важных встреч вытащить контактный номер можно из синхронизированных контактов.
- Желание более удобной навигации. Кому-то такая версия нравится больше.
Помните: синхронизируя свои данные с облаком и умея в него входить, Вы никогда не потеряете важную информацию.
Как зайти в iCloud.com с iPhone?
Запросив настольный сайт Safari вы сможете авторизоваться в iCloud.com с iPhone
iCloud.com это облачный сервис Apple, имея аккаунт в котором вы можете хранить там (и синхронизировать между устройствами) свои контакты, фото, настройки и множество прочего личного контента. Если по какой-то причине вам нужно зайти в iCloud, то через браузер Safari сделать этого не получится. Вместо этого вы увидите табличку, которая сообщит, что чтобы получить доступ к вашему iCloud вам нужно авторизироваться в iCloud в настройках вашего iPhone.
Однако это ограничение можно обойти. В Safari нажмите внизу центральную кнопку «поделиться сайтом» и среди нижнего ряда иконок нажмите кнопку «Полная версия сайта».
После этого вы увидите настольный сайт iCloud.com, в котором будет возможно авторизоваться с вашего iPhone.
Исследования показывают, что автовладельцы старше 30ти тратят до 15ти минут на поиск припаркованной машины в незнакомой части города.
С помощью этого приложения для iPhone найти припаркованную машину можно всего за пару минут.
Скачать в App Store
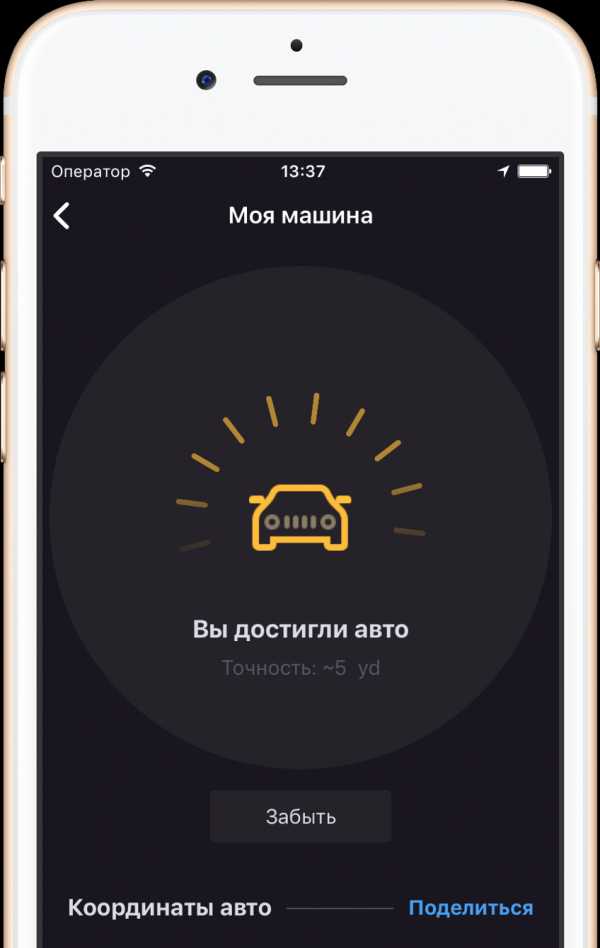
Как зайти в приложение iCloud с iPhone?
iCloud – известное всем обладателям «яблочных» гаджетов облачное хранилище. В iCloud юзеру доступен обмен данными, закладками, фотоснимками и другой информацией между всеми iOS-девайсами. И как бы видом гаджета от Apple вы не пользовались, вы всегда, когда захотите, сможете входить в облако. Там вы обнаружите самые «свежие» версии софта, контактов, документов и прочее.
В этом материале будет подробно рассказано, как работать в iCloud, а также как в него войти с iPhone. А для начала отметим, что этот сервис значительно упрощает взаимодействие юзера со всеми iOS-гаджетами.
Что позволительно делать в iCloud?
Главная задача этого сервиса – бережно хранить разнообразные типы данных и информации юзера, поступающие в него с разного типа девайсов от Apple. Например, если пользователь сделает фотоснимок на Mac-гаджете, он на автомате окажется в планшетнике. Как такое возможно? Просто обмен данными происходит на автомате. Кадр синхронизируется с «облаком», а уже оттуда все iOS-гаджеты юзера забирают его себе. То же самое происходит и с закладками Safari, настройками и прочей информацией. Требуется только быть подсоединенными к интернету, чтобы iCloud на iPhone либо другом аппарате работал корректно.
Ниже представлен перечень информации, который на автомате будет передаваться из сервиса в гаджеты от Apple:
- музыкальные треки, ролики с видео, софт, книжки;
- фотоснимки, сделанные камерами iOS-девайсов;
- настройки;
- все данные, которые хранит софт;
- настройки рабочего стола;
- все сообщения;
- рингтоны.
Особенно все эти преимущества пригодятся геймерам. Ведь это очень удобно, когда можно начать игру на одном гаджете, потом поставить процесс на паузу, а продолжить уже на другом аппарате. В iCloud такие, на первый взгляд, невозможные вещи, становятся реальностью.

iCloud или Dropbox: что выбрать?
Основной момент, по которому известный сервис Dropbox проигрывает iCloud – это необходимость работать с ним вручную. Каждый раз, при необходимости что-либо сохранить из конкретного приложения, требуется это указывать и подтверждать.
Алгоритм работы iCloud совсем иной. Системе без разницы, куда юзер сохраняет информацию. Если разработчик софта сделал так, что программа поддерживает «облако», то обмен данными будет происходить на полном автомате. Конечно, этот процесс должен быть разрешен пользователем. А дальше беспокоиться о синхронизации не стоит.
Допустим, создал юзер свежую запись в iPhone, и она мгновенно перенесется в его iPad. Замечательно, что сегодня «облако» поддерживает более 90% всего существующего софта для «яблочной» продукции.
Где закачать iCloud?
Сам по себе этот вопрос некорректный, хотя многие начинающие юзеры нередко им задаются. Дело в том, что скачивать ничего не нужно. Сервис идет встроенным в систему, начиная с «операционки» пятой версии.
Но сегодня, чтобы в Cloud пользоваться всем функционалом, нужно иметь iOS версии не ниже 8. Обновиться до нее можно совершенно бесплатно.
Регистрируемся в «облаке»
Здесь, как и на предыдущем шаге, тоже все предельно просто. Никакой регистрации от юзера, чтобы начать пользоваться сервисом, не требуется. Для входа в него потребуется ввести ID-номер, а также вбить пароль и логин от магазина Apple.
Теперь вы знаете, как зайти в айклауд с айфона или любого другого iOS-девайса.
Сколько места доступно в «облаке»?
Под одну «учётку» система предоставляет 5 ГБ памяти. Этот объем позволяет хранить почту, данные софта, backup и другую мелочевку, сгенерированную на автомате разными приложениями.
Если говорить о фотоснимках – ограничений по их размеру не предусматривается. Но «облако» сохранить не больше тысячи фоток за последний месяц.
Если юзеру не хватает выделенного места, он вправе прикупить дополнительных гигабайт. Расплатиться можно быстро с Apple-аккаунта. Цены на разные тарифы, кстати сказать, очень невысоки.
Методы настройки iCloud на iPhone
Все манипуляции с «облаком» происходят в соответствующем меню настроек. В качестве логина для входа следует использовать данные «учётки» от ID-номера. Опытные пользователи хорошо знают, как создать и впоследствии использовать этот номер.
Во всплывшем окне доступна активация обмена данными для приложений системы. В главном окошке юзер может выбрать основной софт, подлежащий синхронизации. Тут же парой щелчков можно создать почту, вбив нужный ник. При этом будет использоваться пароль от «учётки» в Appple ID. Эти данные так же потребуются для обмена заметками.
В подразделе хранилищ в рассматриваемом меню юзер найдет статистику использования бесплатного пространства. Тут же можно прикупить еще места и сделать активацию обмена данными, которая в начале бывает отключенной. Поэтому если вы приобрели недавно iOS-девайс, зайдите в этот раздел и включите синхронизацию.
В названном подпункте также доступны сведения о софте, который обменивается данными с «облаком». Обычно это стандартные приложения. Весь ненужный софт лучше отключить, чтобы экономить место в сервисе. Ведь если юзер не сделает этого вручную, сторонний софт тоже будет синхронизироваться с iPhone.
Копирование на автомате в «облаке» осуществляется только в том случае, когда iOS-девайс подсоединен к источнику питания, к сетям Wi-Fi либо на нем стоит блок. Но всегда возможен запуск обмена данными вручную.
Полезная функция фотопотока
Для тех, кто пока еще не слышал об этой полезнейшей опции, немного расскажем о ней. Она позволяет производить обмен данными на автомате. Причем могут передаваться фотоснимки и скриншоты. Для ее активации юзеру следует пройти в раздел фото.
После этого он сможет обмениваться фотокадрами, сделанными на смартфоне, с другими iOS-девайсами. Но отключение функции приведет к тому, что все фотки с аппарата будут удалены. Хотя в «облаке» они сохранятся.
Автоматическая загрузка купленного софта на все девайсы
Для осуществления такой настройки, юзеру требуется войти в магазин и выбрать нужные пункты. Теперь при покупке софта на iPad, он загрузится и на телефон.
Чтобы настроить Mac и ПС, следует зайти в iTunes, поэтому с настройки магазина и точно так же отметить нужное.
Веб-версия iCloud: как использовать
Она находится на ресурсе сервиса в сети. Там юзер должен вбить свой ID-логин и пароль, после чего получит доступ к почте, контактам, календарю и разным сервисам. По своему функционалу все перечисленное идентично обычной версии. А вот про такой полезный сервис, как Find My iPhone, стоит поговорить подробнее.
Find My iPhone: что хорошего
Если в «облачных» настройках iOS-гаджета активирована функцию поиска устройства, то при входе в соответствующее приложение на девайсе юзер увидит перечень подключенных к сервису гаджетов.
Что касается популярного сервиса Find My iPhone, он доступнее как через софт на iOS-гаджете, так и в сети. Если iPhone в настоящий момент подсоединен к сети, юзер на карте может видеть его местонахождение. Данные берутся или с координат Wi-Fi, или с GPS-элемента.
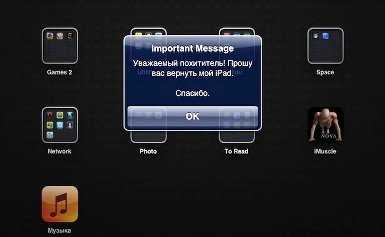
Юзеру доступна отправка сообщения, блокировка аппарата через установку пароля, очистка девайса.
Если соединение с сетью отсутствует и гаджет не показывается на карте – вручную задайте одну из названных команд. Но система на автомате выполнит ее только когда появится сеть. При этом на ящик вышлется сообщение о произведенном действии.
Источники: http://ios-android.ru/articles/telefon/iphone/kak-zayti-v-icloud-s-iphone/, http://macilove.com/news/kak-zajti-v-icloud-s-iphone/, http://appls.me/instruktsii/kak-zajti-v-icloud-s-iphone/
iphone4apple.ru

