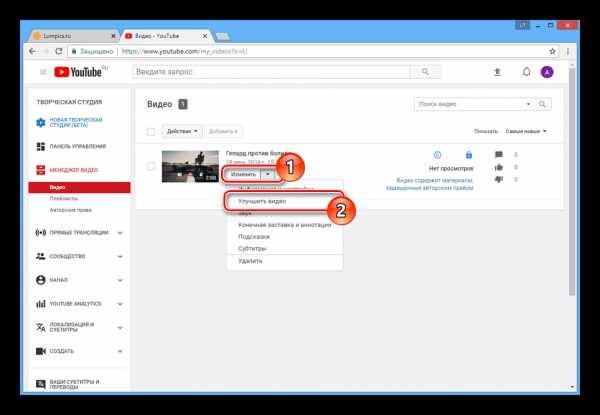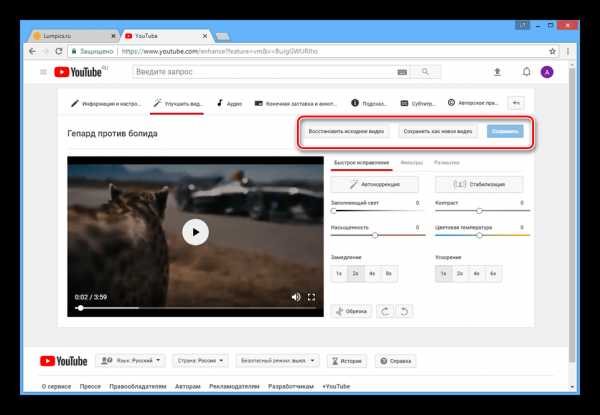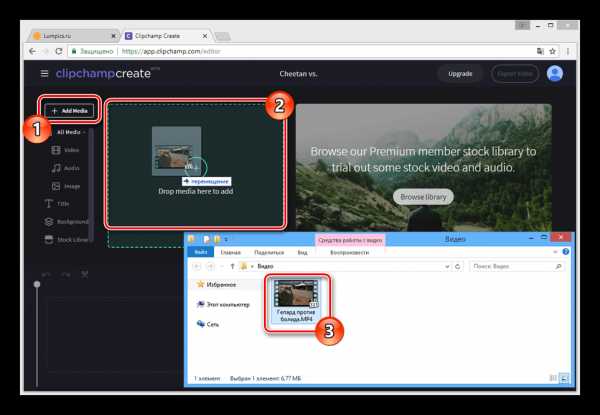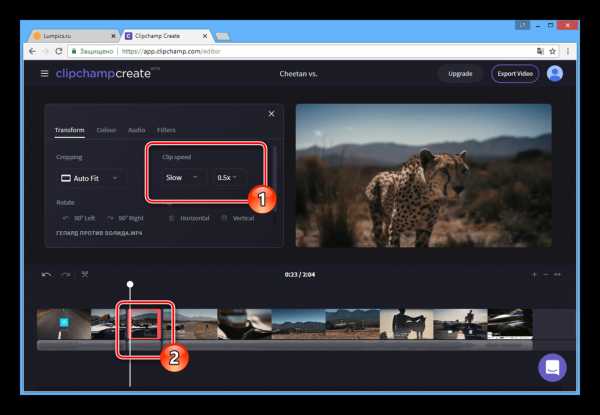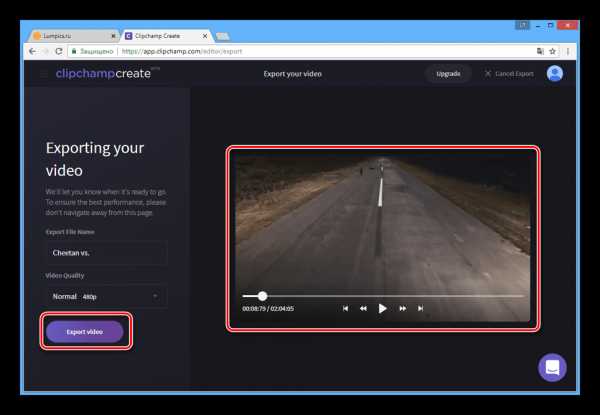Как замедлить видео на Android
Монтаж видео на мобильном устройстве
- Назад
- Clips
- Для Android
- Для iOS
Всё, что нужно для обработки видео
- Назад
- Video Suite
- Для Windows
Редактирование видео
- Назад
- Видеоредактор
- Для Windows
- Для Mac
Больше возможностей редактирования
- Назад
- Видеоредактор Плюс
- Для Windows
- Для Mac
Монтаж панорамного видео
- Назад
- 360 Видеоредактор
- Для Windows
2 в 1: редактирование видео и запись экрана
- Назад
- Видеоредактор Бизнес
- Для Windows
-
www.movavi.ru
настройка скорости за один клик!
Автор статьи: Зоя Богданова 27 мая 2019Замедлив скорость воспроизведения видео, вы предоставите зрителям возможность разглядеть мелкие детали, которые прежде оставались без внимания. В этом нет ничего сложного: во всех нюансах легко разберется даже человек, который никогда в жизни не редактировал видео. Для самой работы понадобится только программа для замедления видео «ВидеоМАСТЕР». Закачать видео конвертер и установить его на ПК вы можете прямо сейчас.
Добавляйте видео из любых источников
Самый простой способ загрузить материал в программу — это добавить его с ПК. В этом случае вам нужно кликнуть «Добавить» > «Добавить видео или аудио» и указать софту путь к нужному видеофайлу. Также программа способна скачать любой ролик с YouTube и ВК или открыть видеозапись с DVD-диска.
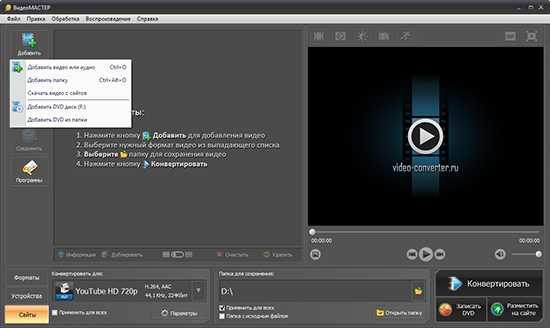
Добавьте материалы в программу удобным вам способом
Изменяйте скорость видео за пару щелчков
Чтобы изменить скорость видео, вам нужно кликнуть по одноименной кнопке над плеером предпросмотра. На экране моментально появится компактный редактор, в котором вы найдете все необходимые инструменты для работы. В программе есть подборка пресетов для изменения скорости видеозаписи. Кликните по выпадающему списку и выберите в нем подходящий вам вариант. Так вы сможете замедлить видео в 1.3, 1.5, 2 или 4 раза.
Обязательно просматривайте видео после внесения изменений в плеере справа! Сохраняйте только тот результат, который вас устраивает на все 100%. Если не удалось с первого раза подобрать оптимальные настройки, кликните по кнопке «Сброс» и попробуйте повторить всё с самого начала.ть его в открытку. Также можно подготовить слайд-шоу из подходящих картинок или фото и использовать в работе его.

Выберите пресет из списка, который больше всего подходит вам
Среди пресетов не нашлось подходящего варианта? Вы всегда можете настроить скорость воспроизведения видео вручную. Для этого в программе для замедления видео на компьютере встроена специальная шкала. Отрегулируйте скорость видео, передвигая бегунок в левую сторону.
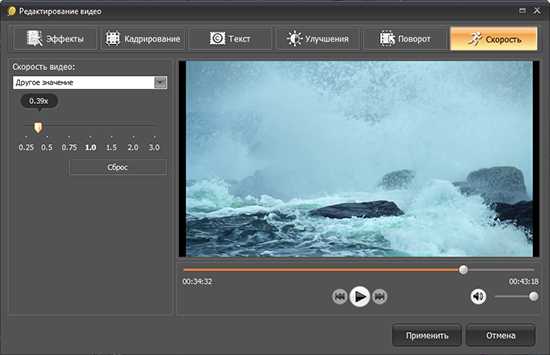
Настраивайте скорость видео самостоятельно: передвигайте бегунок по шкале
Здесь же «ВидеоМАСТЕР» позволяет ускорять видео. Единственная разница заключается в том, что для этого вам нужно передвигать ползунок не влево, а вправо.
Инструменты для коррекции качества видео
Изменение скорости видео — это далеко не все возможности, доступные в «ВидеоМАСТЕРе». Дополнительно вы можете повысить качество видеозаписи. В этом нет ничего сложного. К примеру, если вы жаждете кардинальных перемен, то попробуйте применить к видео один или сразу несколько эффектов из встроенного каталога.
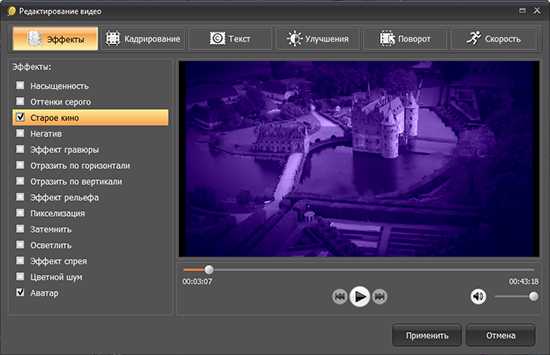
Усовершенствуйте видео: применяйте к нему эффекты из каталога
В меню «Улучшения» вы сможете отрегулировать насыщенность видео, контраст, яркость и цветовой баланс. Некогда подбирать настройки вручную? Активируйте опцию «Комплексное улучшение» и программа сделает все за вас.

Добавляйте видео красок, яркости и контраста
Также в видеоконвертере предусмотрены другие функции для коррекции качества видеороликов. Вы можете:
- стабилизировать «прыгающее» видео;
- кадрировать ролик и вырезать лишние сцены;
- добавить поверх видео текст или логотип;
Сохраняйте видео любым удобным вам способом!
Отредактированный видеоролик можно сохранить в исходном формате, а можно переконвертировать в любой другой. «ВидеоМАСТЕР» поддерживает все востребованные сегодня расширения. Кликните по кнопке «Форматы» в главном меню и вы окажетесь в каталоге, в котором сможете быстро подобрать подходящие настройки. Самостоятельно просмотрите списки или же воспользуйтесь встроенным поиском.
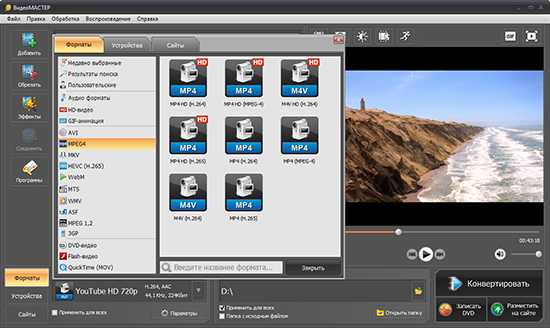
Вы можете переконвертировать видео в любой другой формат
Также ролик можно сохранить специально для воспроизведения с планшетов, телефонов, плееров. В программе есть настройки даже для игровых приставок! Все, что вам надо сделать для выбора — перейти в нужный раздел каталога, а затем выделить подходящий вариант в предложенном программой списке.
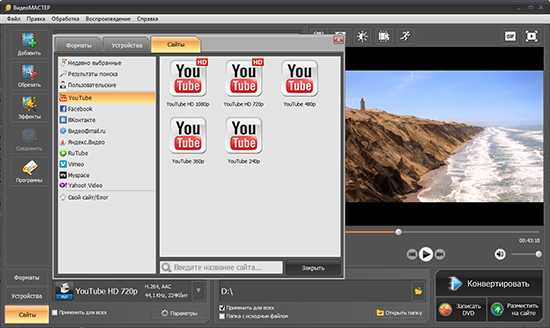
Видео можно сохранить для просмотра с экранов телефонов, планшетов, плееров
Скачав программу для замедления видео и воспользовавшись ей, вы сможете сразу же оптимизировать отредактированный ролик для публикации на большинстве популярных сайтов. YouTube, Facebook, ВКонтакте, Видео@mail.ru — это лишь малая часть доступных ресурсов.
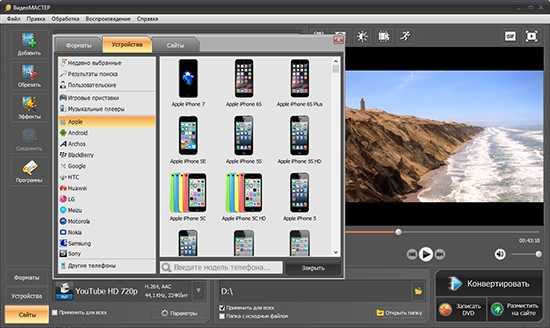
Подготовьте видео к публикации в сети, выбрав подходящие настройки из списка
«ВидеоМАСТЕР» — это универсальный видеоконвертер, который поможет вам решить десятки проблем. Меняйте скорость видео, улучшайте качество, конвертируйте из одного формата в другой и подготавливайте его для публикации в сети — больше это не проблема!
video-converter.ru
Как замедлить видео онлайн
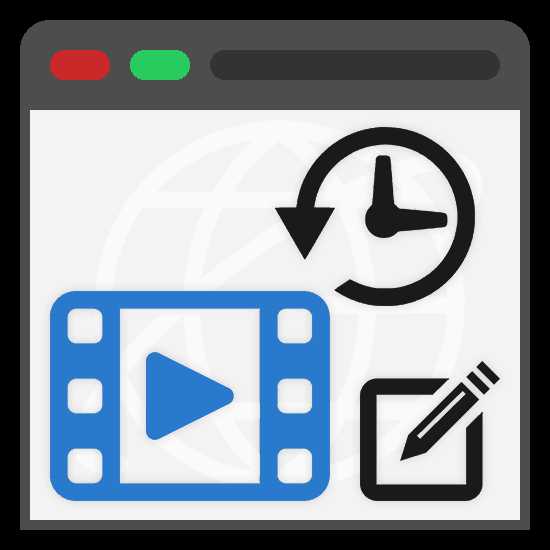
Стандартный процесс обработки видеороликов состоит из наложения эффектов, а также работы со скоростью воспроизведения. В рамках настоящей статьи мы расскажем о методах замедления видеозаписей при помощи специальных онлайн-сервисов.
Замедляем видео онлайн
Наиболее актуальные средства замедления скорости воспроизведения видео бывают нескольких типов, предназначенных под определенные цели. В нашем случае будет рассмотрена работа с видео перед загрузкой в интернет и обработка, не требующая добавления видео в сеть.
Способ 1: YouTube
В подавляющем большинстве случаев видеоролики обрабатываются не для офлайн-просмотра и распространения, а загружаются на видеохостинги. Наиболее популярным среди подобных ресурсов является Ютуб, позволяющий менять скорость воспроизведения во встроенной редакторе.
Примечание: Для упрощения процесса добавления видеороликов ознакомьтесь с инструкцией на нашем сайте.
Перейти к официальному сайту YouTube
Подготовка
- На главной странице сайта кликните по иконке с изображением камеры и выберите пункт «Добавить видео».
- По необходимости подтвердите создание канала через соответствующее окно.
- Настройте приватность записи.
- После этого вам нужно будет лишь добавить видеозапись.
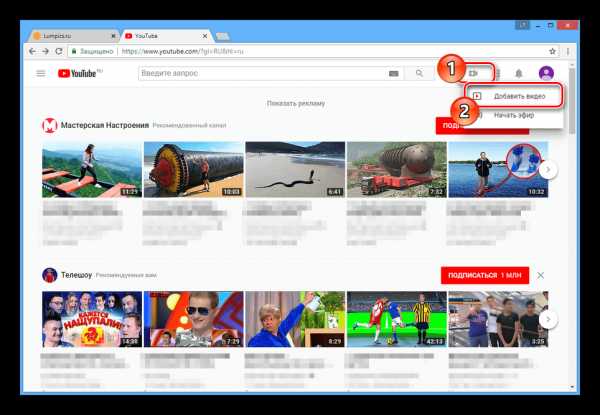
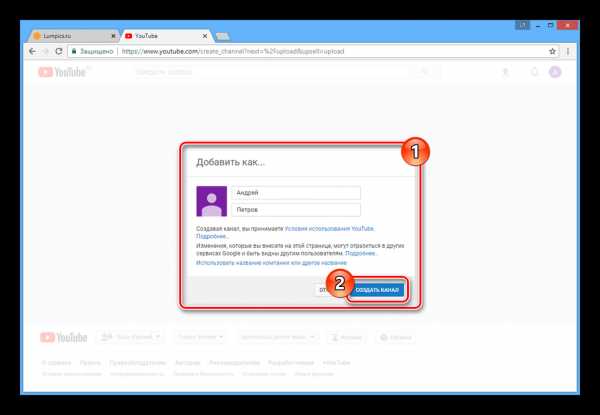
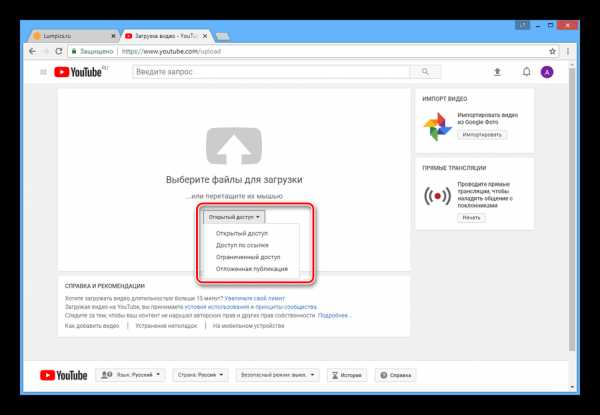
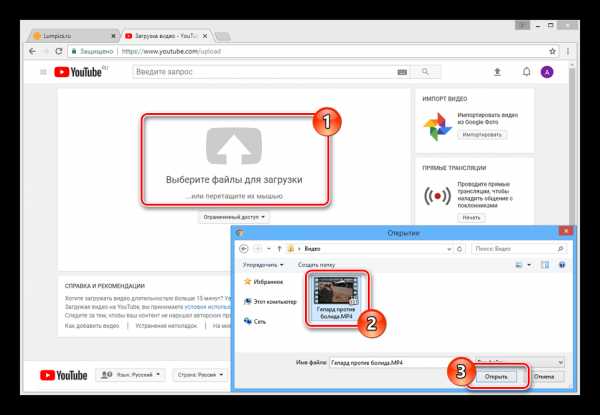
Редактирование
- В правом верхнем углу сайта кликните по аватарке аккаунта и выберите пункт «Творческая студия».
- С помощью меню переключитесь на вкладку «Видео» в разделе «Менеджер видео».
- Кликните по значку с изображением стрелочки рядом с нужным роликом и выберите пункт «Улучшить видео».

То же самое можно сделать, если нажать кнопку «Изменить» и на следующей странице перейти на соответствующую вкладку.
- Находясь на странице «Быстрое исправление», измените значение, установленное в блоке «Замедление».
Примечание: Для предотвращения потерь качества не используйте сильное замедление – лучше ограничиться значением «2x» или «4x».

Для проверки результата используйте видеопроигрыватель.
- Завершив обработку, на верхней панели нажмите кнопку «Сохранить», чтобы применить изменения.

Также можно воспользоваться кнопкой «Сохранить как новое видео» и дождаться завершения повторной обработки.
- Во время последующих просмотров продолжительность записи будет увеличена, а скорость воспроизведения наоборот занижена.
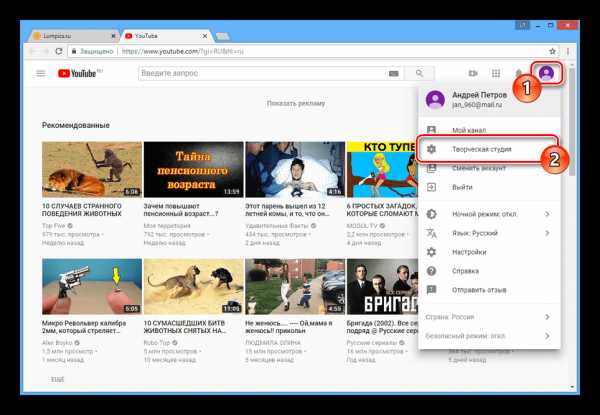

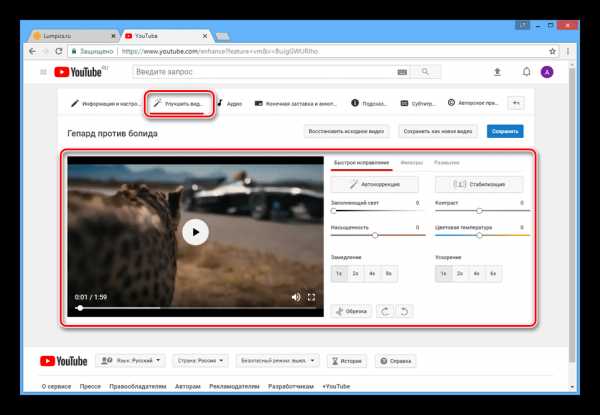
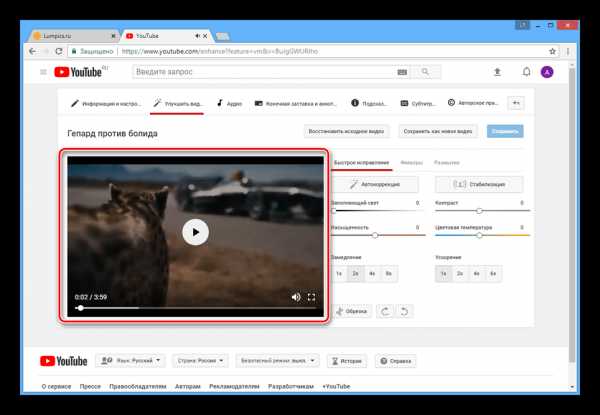
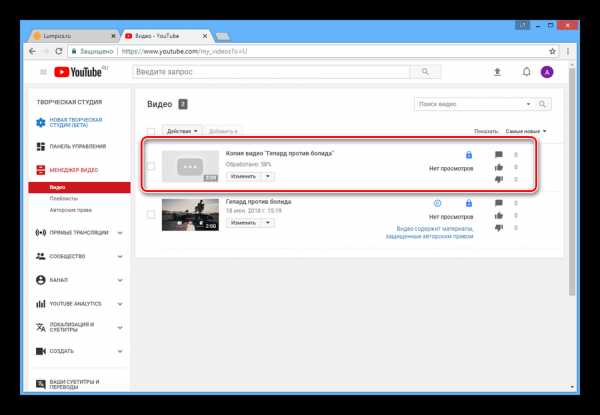
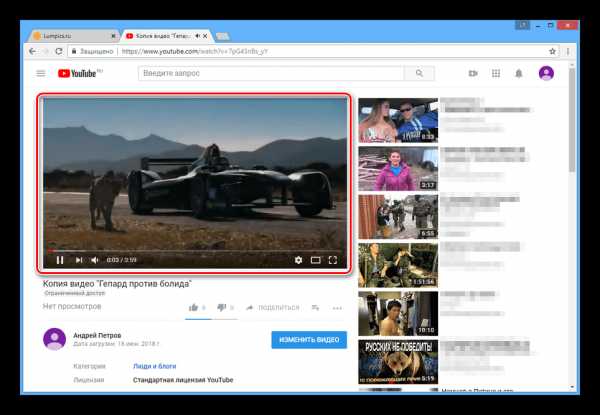
Просмотр
Кроме возможности замедления скорости воспроизведения ролика через редактирование, значение можно изменить при просмотре.
- Откройте любой видеоролик на ютубе и кликните по значку с изображением шестеренки на нижней панели инструментов.
- Из раскрывающегося списка выберите пункт «Скорость».
- Отметьте одно из представленных отрицательных значений.
- Скорость воспроизведения будет снижена в соответствии с выбранным вами значением.
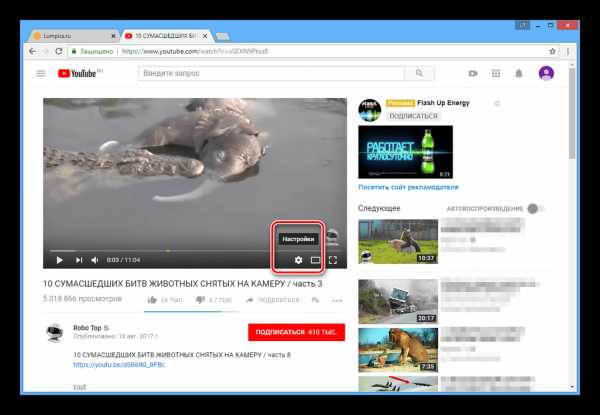

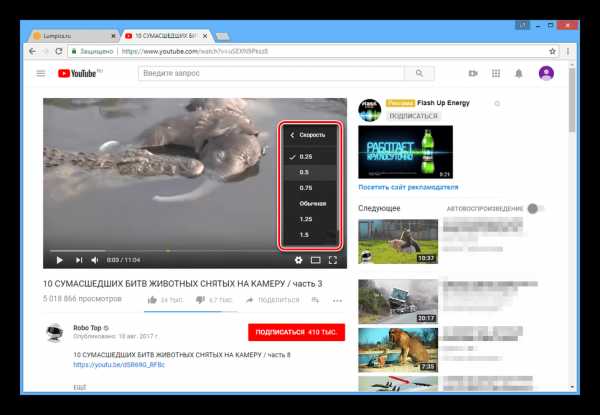
За счет возможностей сервиса нужный эффект будет добавлен без потери оригинального качества. Кроме того, по необходимости в будущем вы можете скачать видеоролик, воспользовавшись нашей инструкцией.
Подробнее: Программы для скачивания видео с любых сайтов
Способ 2: Clipchamp
Данный онлайн-сервис представляет собой полноценный редактор видеороликов, требуя лишь регистрации аккаунта. Благодаря возможностям этого сайта можно наложить множество эффектов, в том числе замедление скорости воспроизведения.
Перейти к обзору сайта Clipchamp
Подготовка
- Находясь на главной странице сервиса, выполните вход или зарегистрируйте новый аккаунт.
- После этого вы будете перенаправлены в личный кабинет, где необходимо нажать кнопку «Start a project» или «Start new project».
- В открывшейся окне заполните текстовое поле «Project Title» в соответствии с названием видео, укажите приемлемое соотношение сторон и нажмите кнопку «Create project».
- Щелкните по кнопке «Add Media», воспользуйтесь ссылкой «Browse my file» и укажите месторасположение нужной записи на компьютере. Также вы можете просто перетащить ролик в отмеченную область.

Дождитесь завершения процесса загрузки и предварительной обработки.
- В основной области редактора выберите добавленную запись.
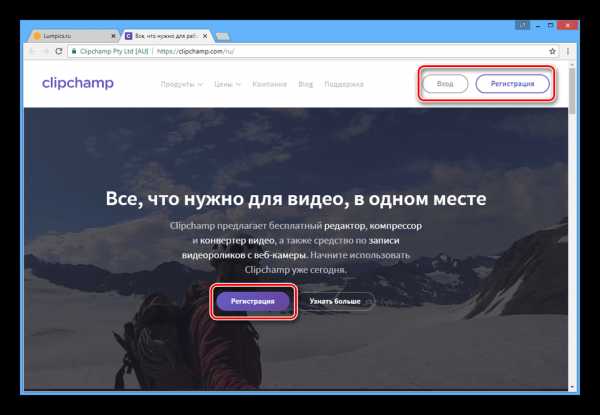
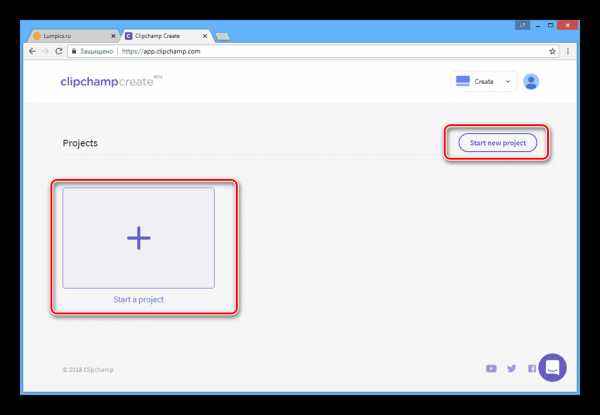
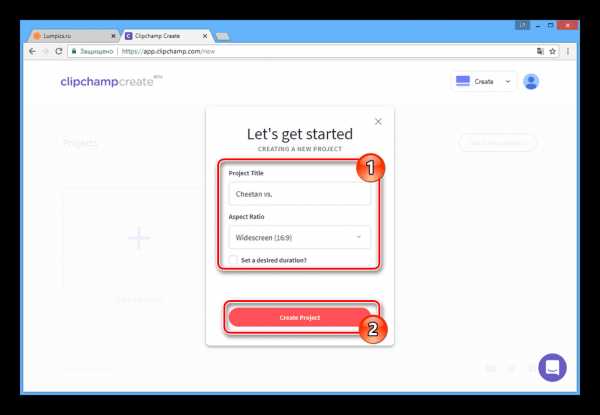
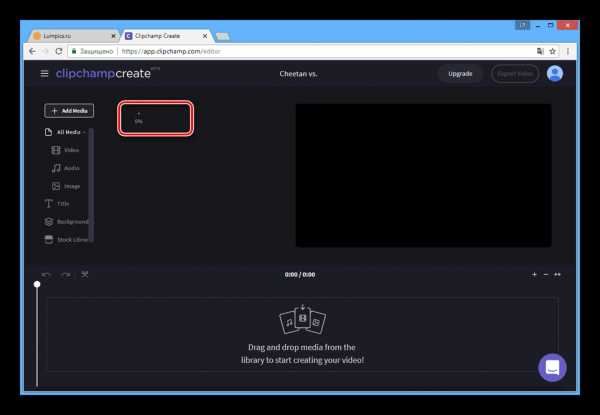
Замедление
- Если вам нужно изменить скорость воспроизведения всего ролика, кликните по списку кадров на нижней панели.
- Находясь на вкладке «Transform», измените значение «Normal» в блоке «Clip speed» на «Slow».
- Из рядом расположенного списка вы можете выбрать более точное значение для замедления.
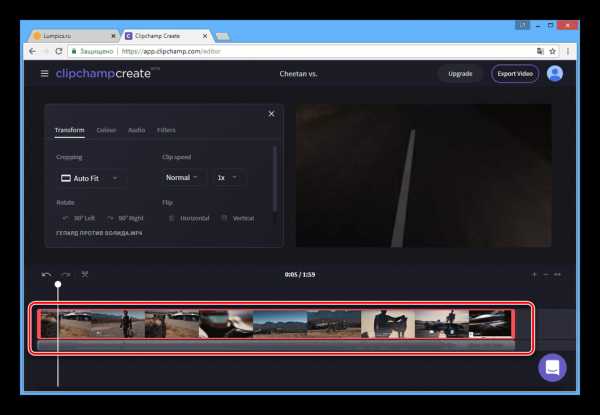

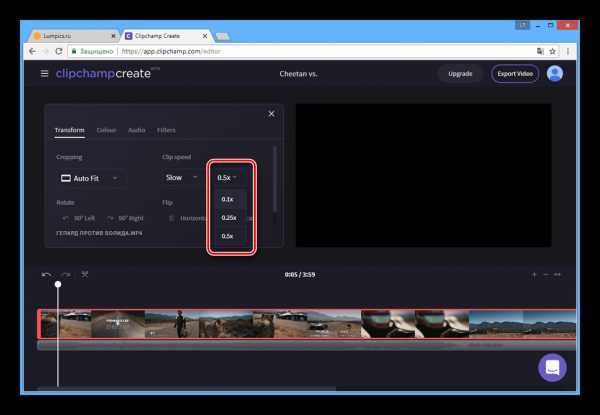
Раскадровка
- В случае необходимости замедления отдельных кадров сначала видео нужно будет разрезать. Для этого на нижней панели установите выделение на каком-либо моменте.
- Щелкните по значку с изображением ножниц.
- Теперь перетащите указатель на момент завершения нужного отрезка и вновь подтвердите разделение.
- Кликните по созданной области, чтобы начать ее редактирование.
- Точно так же, как и ранее, измените значение «Clip speed» на «Slow».

После этого выбранный фрагмент видео будет замедлен, а проверить результат вы можете с помощью встроенного проигрывателя.
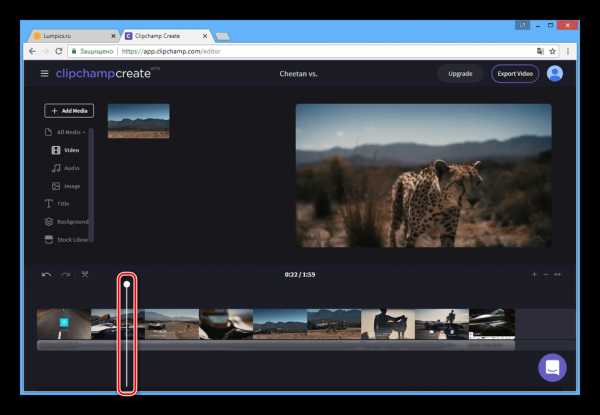

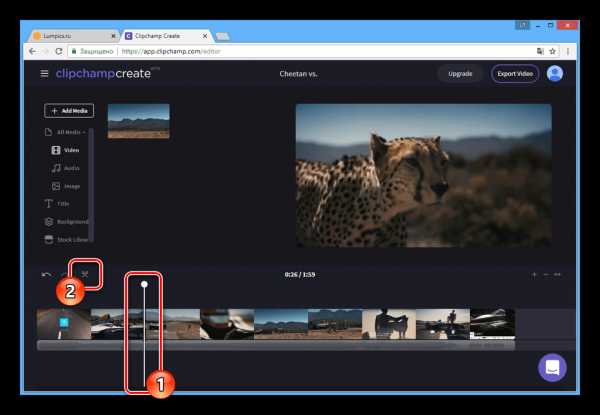
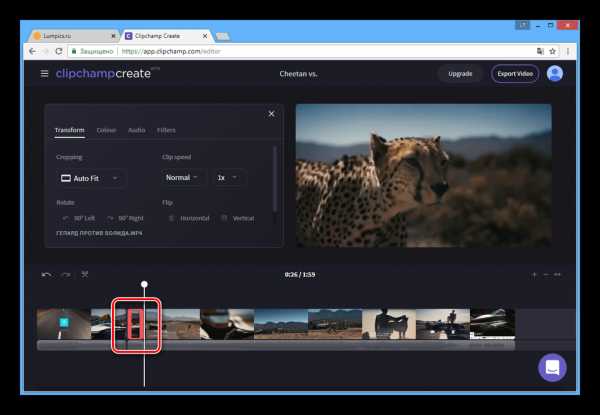
Сохранение
- Завершив редактирование, на верхней панели инструментов нажмите кнопку «Export video».
- По желанию измените имя записи и качество.
- Нажмите кнопку «Export video», чтобы начать обработку.

Время ожидания зависит от многих факторов и может сильно отличаться.
- По факту завершения обработки вы будете перенаправлены на страницу сохранения видео. Нажмите кнопку «Download my video», выберите место на ПК и скачайте готовую запись.
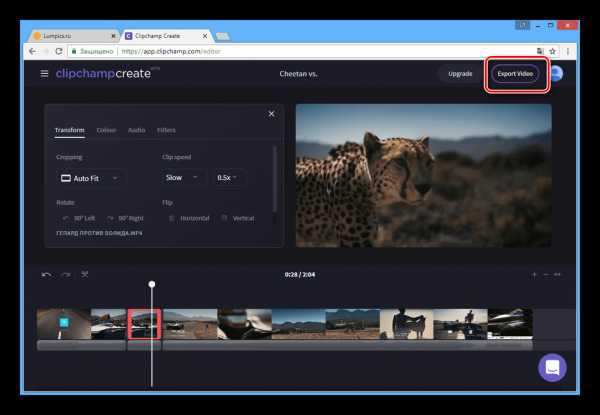
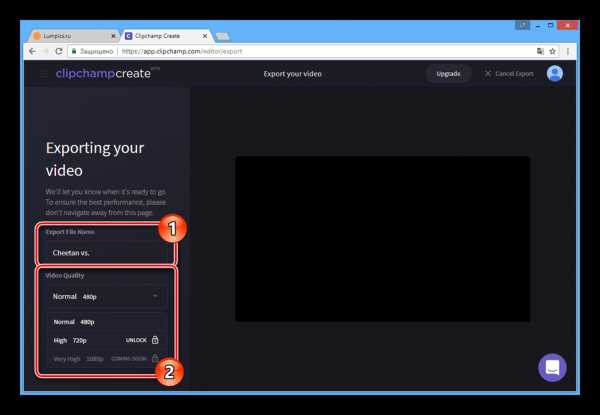
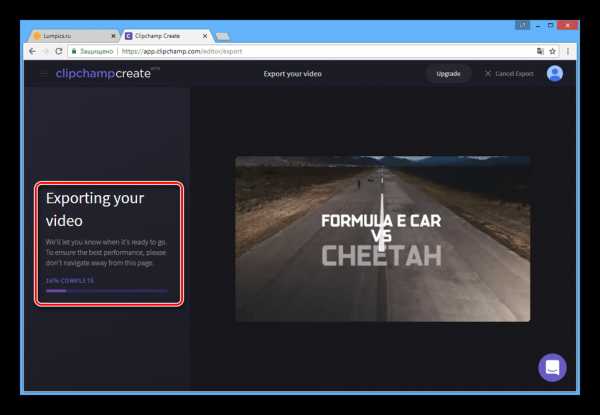
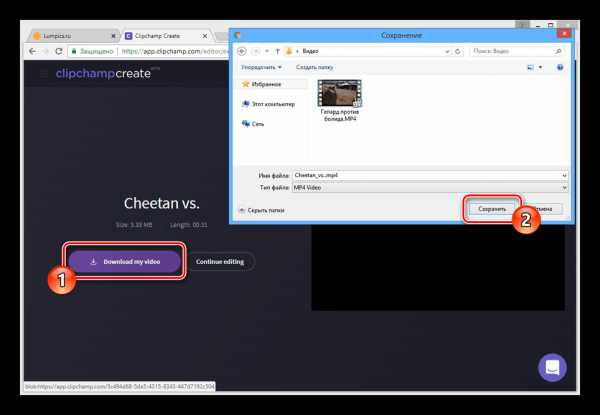
В качестве альтернативы на просторах интернета можно найти схожие онлайн-сервисы, позволяющие обрабатывать ролики. Также существует довольно большое количество специального софта с теми же возможностями.
Читайте также: Программы для замедления видео
Заключение
При использовании затронутых нами онлайн-сервисов вы сможете быстро замедлить видео с возможностью добавления дополнительной обработки. Однако учтите, для достижения наилучшего результата качество используемых роликов должно быть достаточно высоким.
Мы рады, что смогли помочь Вам в решении проблемы.Опишите, что у вас не получилось. Наши специалисты постараются ответить максимально быстро.
Помогла ли вам эта статья?
ДА НЕТlumpics.ru
Как замедлить видео с помощью видеоредактора
Эффект замедления времени в кинематографе – сильный художественный приём, ведь столь многое ускользает от глаз зрителя. Капля разбивается о поверхность воды за краткий миг, моментально вспыхивает спичка, которой чиркнули о коробок. А особенные трогательные мгновения жизни? Их хочется длить и длить, наслаждаясь каждой секундой! Программа для замедления видео ВидеоМОНТАЖ поможет расставить акценты на важных моментах, не позволив им пролететь незамеченными. Читайте, как изменить скорость ролика с помощью удобного редактора.
Содержание:

Замедляем клип на счёт «три»
Если вы никогда не работали с подобными программами, не переживайте. ВидеоМОНТАЖ сделан с расчётом на все категории пользователей от неопытных новичков до матёрых профессионалов. Многообразие инструментов сочетается с понятным и удобным интерфейсом, поэтому не придётся зарываться в справочную литературу, чтобы найти обычную обрезку или функцию добавления музыки.
Изменить скорость воспроизведения с помощью редактора удивительно легко. Вы убедитесь в этом, прочитав изложенную ниже инструкцию, состоящую всего из трёх пунктов.
Шаг 1. Выполняем подготовительные работы
Если на вашем компьютере ещё нет данной программы для видеомонтажа, для начала скачайте дистрибутив с нашего сайта и установите софт. Запустите ВидеоМОНТАЖ, выберите «Новый проект» и пропорции ролика. Теперь из папки на ПК нужно перетащить видеоматериал для обработки на монтажный стол.
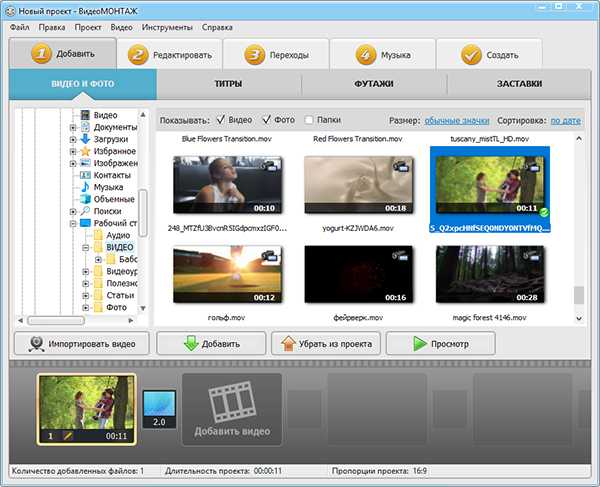
Добавляем материал на монтажный стол
При необходимости выполните редактирование видео. Софт позволяет улучшить качество изображения, стабилизировать картинку, обрезать клип, кадрировать изображение, избавляясь от лишних деталей, наложить стильные эффекты. Закончили? Переходим к следующему пункту.
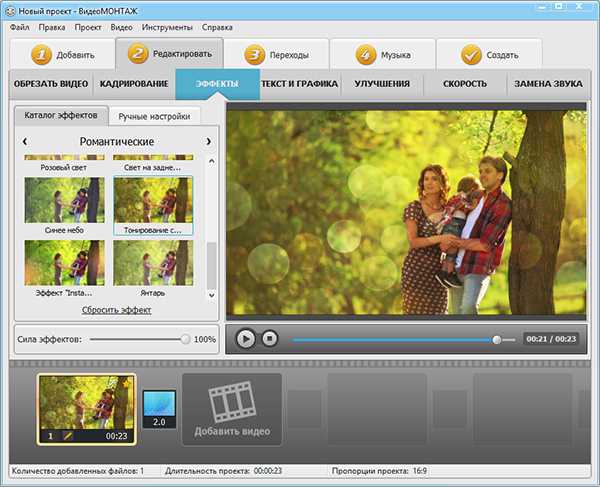
Накладываем яркие эффекты
Шаг 2. Меняем скорость
Чтобы получить замедленное видео, следует перейти во вкладку редактирования и выбрать раздел «Скорость». В выпадающем списке отметьте подходящий вариант. Также можно задать значение замедления с помощью бегунка, который предлагает более гибкие настройки. Двигайте его в левую сторону, чтобы снизить скорость воспроизведения. Аналогично можно ускорять действие, для этого бегунок двигают вправо.

Снижаем скорость воспроизведения
Обычно творческая задача требует замедлить не целый ролик, а только определённую часть. Для реализации этих целей в программе предусмотрена специальная функция нарезки. Она позволяет разделить материал на несколько произвольных частей.
На верхней панели кликните «Инструменты», выберите пункт «Нарезка». Передвигайте чёрные маркеры внизу плеера, отмечая размер нужного отрезка, затем нажимайте «Новый фрагмент». Повторите нужное число раз. Закончив нарезку, примените замедление к выбранному эпизоду.
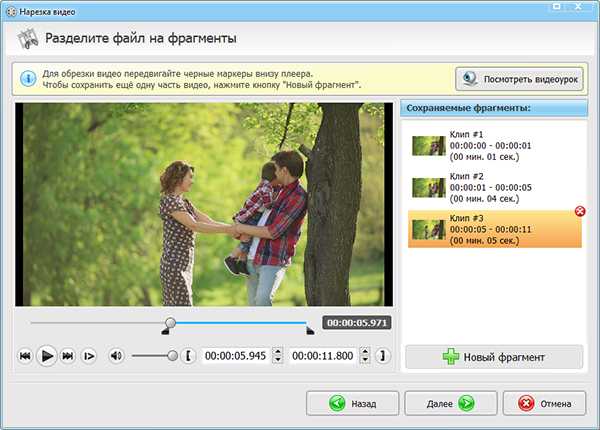
Нарезаем видео на части
Шаг 3. Готовим ролик к просмотру
Перейдите в раздел «Создать», перед вами появится перечень вариантов, из которых следует выбрать подходящий. Подготовьте ролик к публикации в интернете или к просмотру на мобильных устройствах (смартфонах, планшетах), сделайте его подходящим для записи на DVD или сохраните в высоком качестве HD. Программа предлагает огромный выбор форматов для любых целей и подскажет, как уменьшить размер видео.
Зачем используется замедление времени
Конечно, слоу моушн чаще используется именно в большом кинематографе, где герой эффектно уклоняется от пуль или красиво выбегает из взрывающегося здания. Но и в любительской съемке он может пригодиться! Это выразительный инструмент, способный сделать важные эпизоды глубже и ярче.
- 1. Усилить чувства. Замедление прекрасно усиливает эмоциональные моменты. Тревожное ожидание, влюблённость, бесконечная нежность – становятся во много раз острее, если зрителю позволяют прочувствовать происходящее в замедленном режиме.

Замедленное действие делает эмоции ярче!
- 2. Продлить краткий миг. Некоторые процессы и явления настолько скоротечны, что человеческий глаз едва успевает их зафиксировать – вспышка молнии, взмах крыла колибри. Засняв их на видео, можно наслаждаться удивительным явлением, растянутым во времени.
- 3. Показать технику. Любители экстремального спорта и рукодельницы непременно оценят слоу моушн, ведь он позволяет во всех деталях продемонстрировать трюк или особый творческий приём в обучающих видео.

В медленном воспроизведении удобно показывать технику
- 4. Выявить детали. Иногда в кадре происходит столько всего, что зритель просто не успевает охватить каждую мелочь. Тогда на помощь приходит эффект замедленного времени. События больше не летят со скоростью света, а неспешно плывут перед глазами, позволяя разглядеть подробности.
Больше, чем слоу моушн
Теперь у вас не возникнет вопроса, как замедлить видео. Редактор позволит работать, как профессионал. Меняйте скорость роликов, чтобы ни одно бесценное мгновение не проскользнуло бесследно. Улучшайте качество изображения, делайте монтаж видео, добавляйте эффекты и переходы вместе с программой ВидеоМОНТАЖ!
video-editor.su
Как ускорить видео | Программа для ускорения видео
Монтаж видео на мобильном устройстве
- Назад
- Clips
- Для Android
- Для iOS
Всё, что нужно для обработки видео
- Назад
- Video Suite
- Для Windows
Редактирование видео
- Назад
- Видеоредактор
- Для Windows
- Для Mac
Больше возможностей редактирования
- Назад
- Видеоредактор Плюс
- Для Windows
- Для Mac
Монтаж панорамного видео
- Назад
- 360 Видеоредактор
- Для Windows
2 в 1: редактирование видео и запись экрана
- Назад
- Видеоредактор Бизнес
- Для Windows
- Для Mac
www.movavi.ru
Программы для замедления видео

С каждым годом компании, разрабатывающие софт, выпускают большое количество редакторов видео. Каждый чем-то похож на других, но в то же время имеет свои уникальные свойства. Большинство из них позволяют замедлить воспроизведение. В этой статье мы подобрали список наиболее подходящих для этого процесса программ. Давайте приступим к их обзору.
Movavi Video Editor
Первым рассмотрим представителя от компании Movavi. Его могут использовать как любители, так и профессионалы видеомонтажа. Присутствует огромный выбор шаблонов эффектов, переходов, большое количество различных настроек и фильтров. Поддерживается многодорожечный редактор, в котором каждый тип медиафайлов находится в своей отдельной строке.
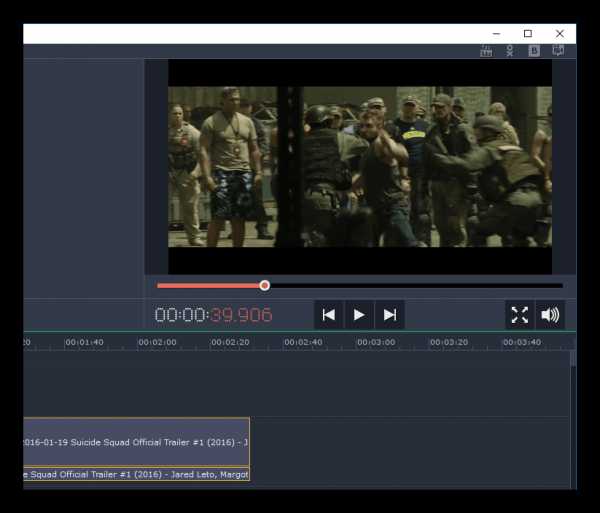
Скачать Movavi Video Editor
Редактор видео Filmora предлагает пользователям множество различных возможностей и функций, которые являются стандартным набором подобного рода программ. Обратите внимание, что данный представитель не подходит для профессионального монтажа из-за отсутствия важных и часто используемых инструментов. Кроме всего доступен подбор параметров проекта индивидуально под определеннее устройство.

Скачать Wondershare Filmor
Sony Vegas
На данный момент Sony Vegas является одним из самых популярных редакторов, часто используется профессионалами в монтировании как коротких роликов, так и целых фильмов. Новичкам может показаться сложным, однако процесс освоения не займет много времени и даже любитель прекрасно справляется с данной программой. Распространяется Вегас платно, однако присутствует пробная версия с бесплатным периодом в тридцать дней.
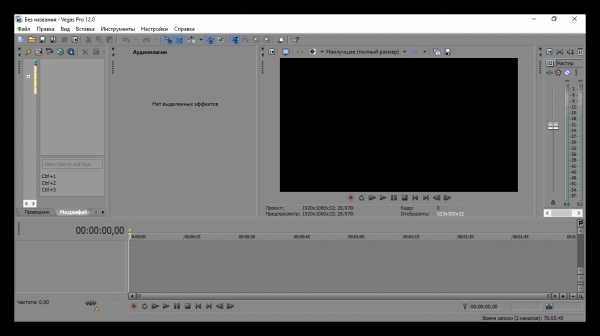
Скачать Sony Vegas
Pinnacle Studio
Следующим рассмотрим Pinnacle Studio. Из основной массы подобного софта его отличает наличие тонкой настройки звука, технологии Auto Ducking и поддержка многокамерного редактора. Кроме этого в наличии и привычные инструменты, необходимые для работы. Что касается замедления воспроизведения, то здесь присутствует специальный параметр, который поможет настроить это.
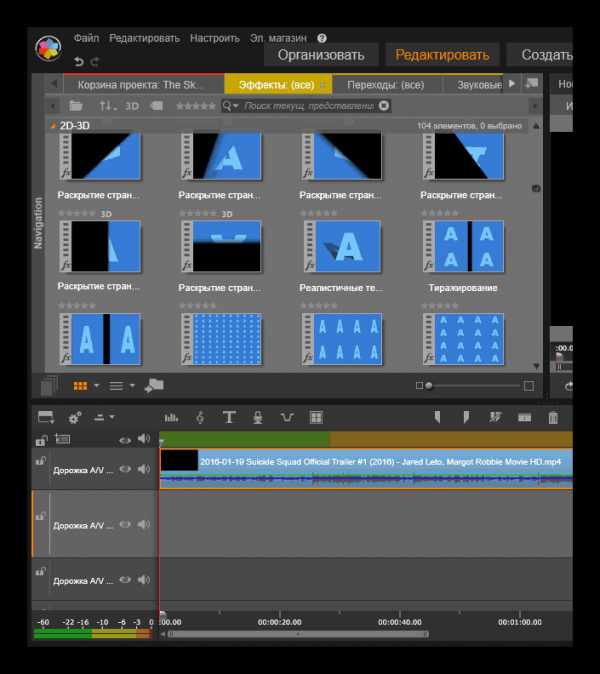
Скачать Pinnacle Studio
AVS Video Editor
Компания AVS представляет собственный видеоредактор, который больше подойдет простым пользователям. Он прост в освоении, доступны все необходимые функции, есть шаблоны эффектов, фильтров, переходов и стилей текста. Присутствует возможность записать звук из микрофона сразу в аудиодорожку. Распространяется программа платно, однако есть пробная версия, ничем не ограничена в функционале.
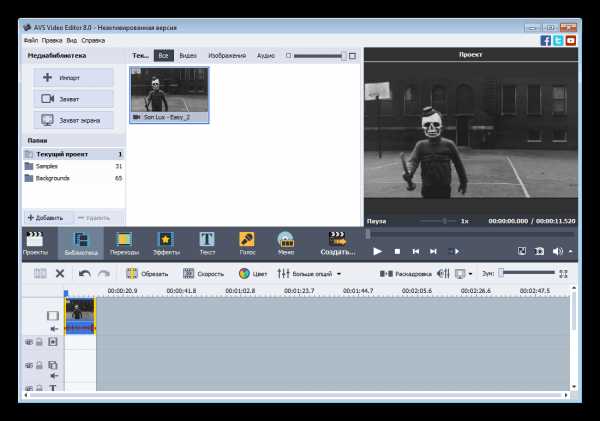
Скачать AVS Video Editor
Adobe Premiere
Adobe Premiere предназначен специально для профессиональной работы с клипами и фильмами. Однако присутствующих инструментов будет достаточно, чтобы совершить небольшую настройку, в том числе и замедлить воспроизведение. Обратите внимание на возможность добавления метаданных, это пригодится во время завершающих этапов подготовки фильма.
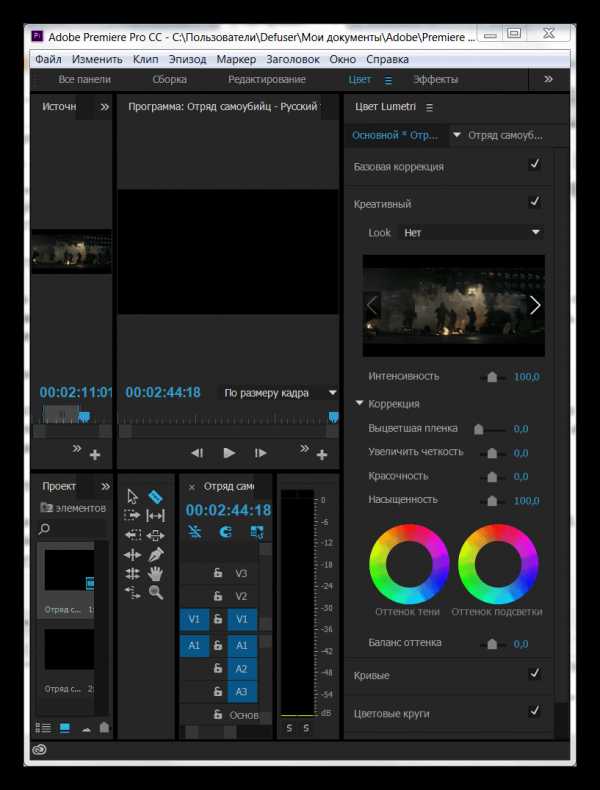
Скачать Adobe Premiere
EDIUS Pro
В СНГ данная программа не завоевала такой популярности, как предыдущие представители, но она тоже заслуживает внимания и является качественным продуктом. Присутствуют шаблоны переходов, эффектов, фильтров, стилей текста, что добавит новых деталей и преобразит проект. Замедлить видео EDIUS Pro также может, делается это прямо в таймлайне, который еще выполняет функцию многодорожечного редактора.
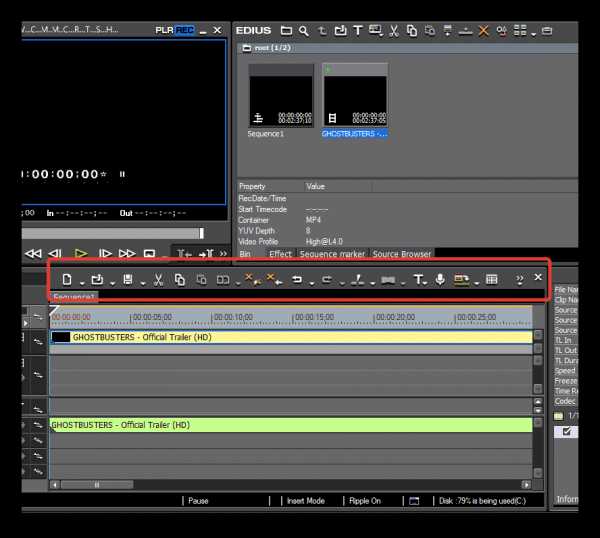
Скачать EDIUS Pro
Ulead VideoStudio
Еще один продукт для любителей монтажа. Он предоставляет все необходимое, что требуется во время работы с проектом. Доступно наложение субтитров, изменение скорости воспроизведения, запись видео с экрана, добавление переходов между фрагментами и многое другое. Распространяется Unlead VideoStudio платно, однако пробной версии хватит, чтобы подробно изучить программу.

Скачать Unlead VideoStudio
ВидеоМОНТАЖ
Данный представитель разработан отечественной компанией AMS, которая сосредоточена на создании программ для работы с медиафайлами. В целом, «ВидеоМОНТАЖ» отлично справляется со своей задачей, позволяет склеивать фрагменты, изменять скорость воспроизведения, добавлять эффекты, текст, однако для профессионального использования мы не можем рекомендовать этот софт.
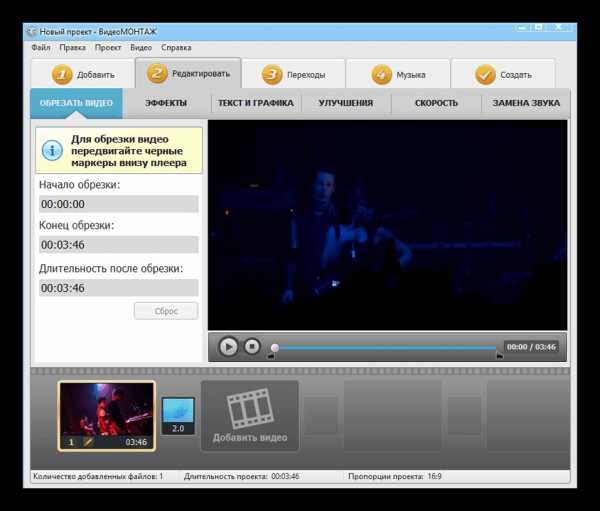
Скачать ВидеоМОНТАЖ
Работа с видео — довольно трудоемкий и сложный процесс, важно подобрать правильную программу, которая позволит максимально упростить данную задачу. Мы подобрали список из нескольких представителей, которые не только справляются с изменением скорости воспроизведения, но и предлагают множество дополнительных инструментов.
Мы рады, что смогли помочь Вам в решении проблемы.Опишите, что у вас не получилось. Наши специалисты постараются ответить максимально быстро.
Помогла ли вам эта статья?
ДА НЕТlumpics.ru
Как замедлить видео онлайн, без использования сторонних программ
Предположим, вы хотите замедлить какой-то фрагмент видео ролика, чтобы получить так называемый slow motion эффект. Не многие простейшие программы-видеоредакторы позволяют делать это, да и надобности в них особо нет. Данную процедуру можно с успехом провести как при помощи онлайн сервисов, так и с помощью всем известной площадки Ютуб.
Как изменить скорость видео онлайн
Заходим на сайт ezgif, нажимаем на кнопку «Выберите файл» и указываем путь к своему видеоролику.
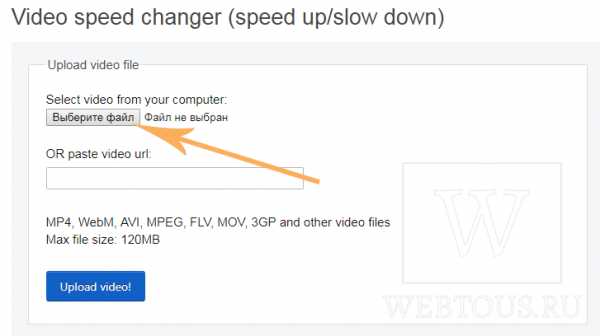
Максимальный размер файла не должен превышать 120 MB, формат может любой: MP4, WebM, AVI, MPEG, FLV, MOV, 3GP и пр.
Для добавления эффекта slow mo в окошке «Multiplier» укажите любое число от 0 до 1. Единица – нормальная скорость видео, а, например, 0.1 означает замедление в десять раз.
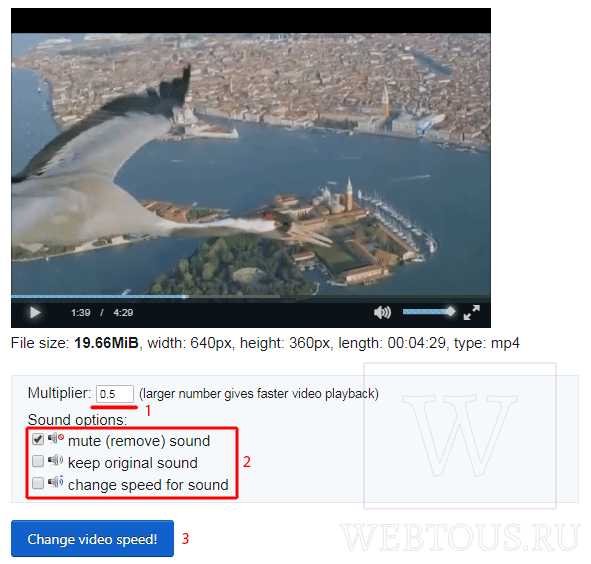
В разделе настроек звука можно:
После внесения всех настроек нажимайте кнопку «Change video speed» и меньше чем за минуту вы сможете онлайн посмотреть что получилось и бесплатно скачать результат.
Ссылка на сервис: https://ezgif.com/video-speed
Как замедлить видео в редакторе YouTube
Для того, чтобы сделать видео в замедленном действии можно использовать и популярный видеохостинг Ютуб. Авторизуемся на сервисе при помощи аккаунта Google и загружаем файл.
Переходим на вкладку «Улучшить видео» редактора и видим опции редактирования скорости:
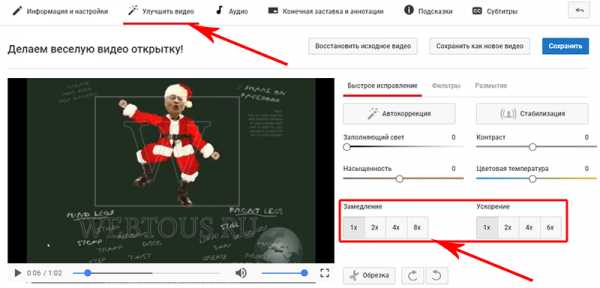
Как видим, замедлить видео можно в 2, 4 и 8 раза. Выбирайте нужный вариант и нажимайте кнопку «Сохранить».
К сожалению внесенные изменения в редакторе ютуб не затронут звуковую дорожку – её скорость останется как в оригинале что для настоящего эффект слоу моушен, как говорится, «не комильфо». По этой причине использование сервиса ezgif более предпочтительно.
Автор статьи: Сергей Сандаков, 39 лет.
Программист, веб-мастер, опытный пользователь ПК и Интернет.
webtous.ru