Лучшие онлайн-сервисы для создания и хранения заметок
В рейтинге собран инструментарий, позволяющий оперативно и просто зафиксировать в электронном виде заметку. Сервисы хорошо подходят для тех пользователей, которые привыкли записывать свои мысли, факты, комментарии, напоминания или ценные идеи в мобильные гаджеты или ПК. Представляют собой электронные записные книжки и ежедневники, которые могут заменить традиционные бумажные. Инструменты работают во всех операционных системах, подходят для мобильных гаджетов и персональных ПК. Представлены в виде приложений и веб-сервисов.
Подбор по параметрам
Компактный веб-сервис для хранения заметок от Google. Он позволяет сохранять их и делиться с друзьями, коллегами и сотрудниками.
Evernote Есть бесплатный тариф
Онлайн-сервис для сбора заметок, и одновременно рабочее пространство для записей, блокнотов, задач, проектов и напоминаний
OneNote Есть бесплатный тариф
Электронная записная книжка.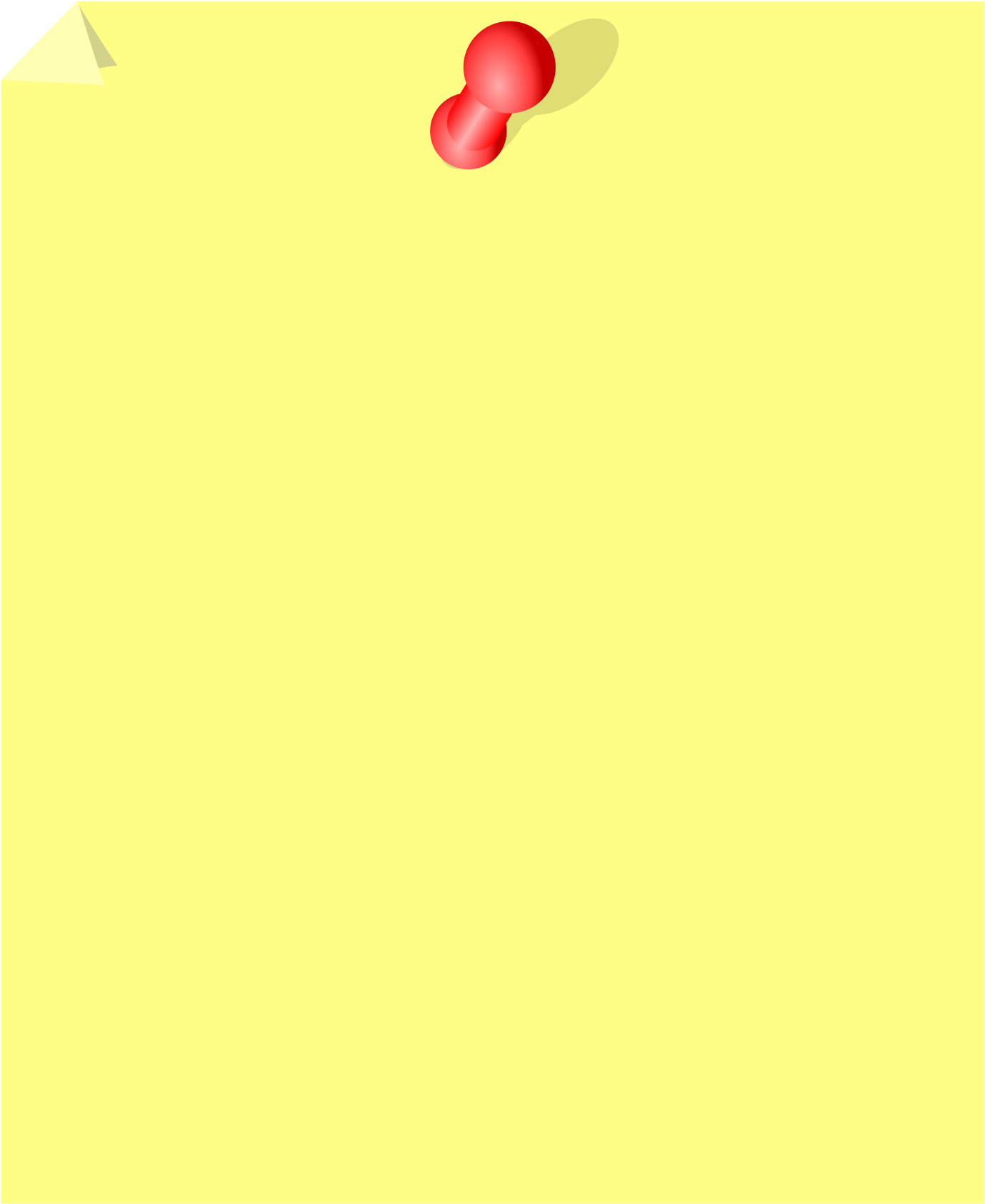
Онлайн-сервис для создания и сбора заметок, списков дел, аудио и видео заметок и добавления вложений.
Приложение для сбора заметок.
PlanNote
Есть бесплатный тариф
Электронный ежедневник, призванный заменить пользователям классический.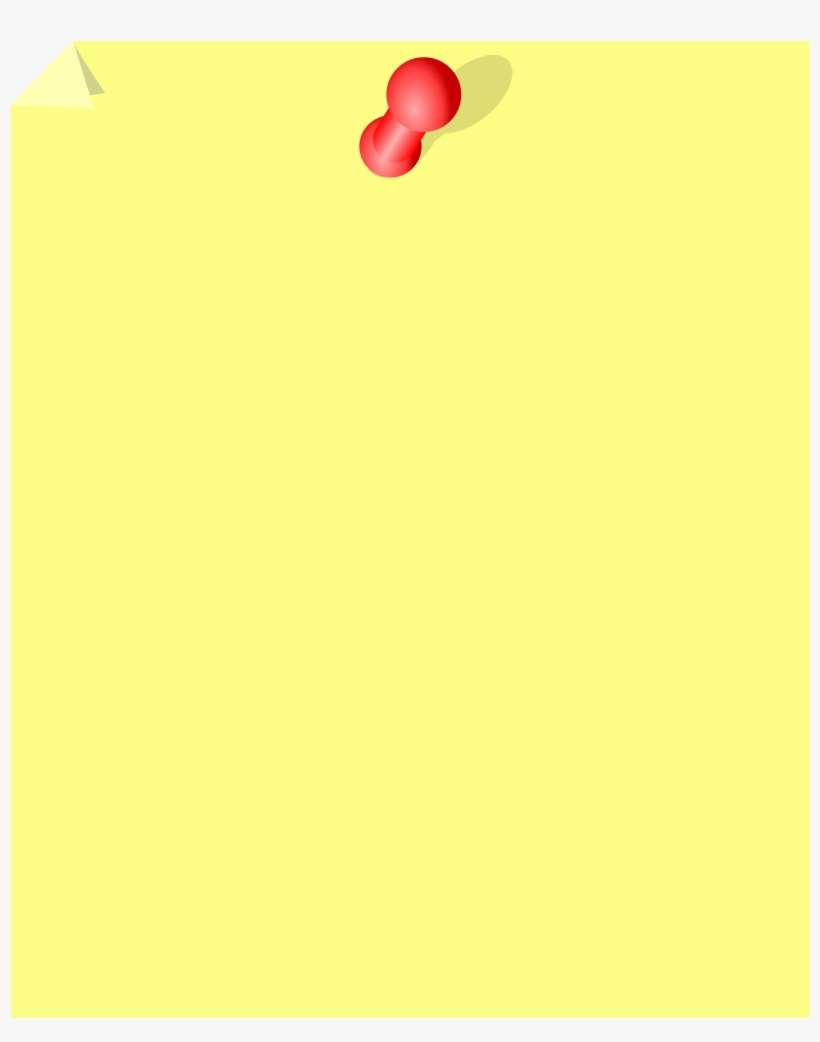
BossNote Есть бесплатный тариф
Веб-сервис, сочетающий в себе записную книжку, календарь и ежедневник для составления планов событий.
wspace Есть бесплатный тариф
Бесплатный онлайн органайзер для хранения задач, заметок и важных материалов.
Веб-сервис для записей об обслуживании транспорта.
Веб-сервис для управления идеями, проектами и компаниями.
Simplenote Есть бесплатный тариф
Сервис для хранения заметок, списков, идей и многого другого. Приложения сервиса поддерживают бесплатную синхронизацию с облаком.
WorkFlowy Есть бесплатный тариф
Онлайн-инструмент для создания заметок и составления списков. Сервис прост в использовании, но при этом мощный.
Сервис прост в использовании, но при этом мощный.
WizNote Есть бесплатный тариф
Онлайн-сервис для гибкого управления заметками и совместной работы над ними с командами.
Diaro Есть бесплатный тариф
Личный дневник для заметок с мобильными приложениями.
SomNote
Есть бесплатный тариф
Один из онлайн-сервисов для ведения записной книжки с заметками, у которого более 2 миллионов пользователей.
Squid Есть бесплатный тариф
Простой и удобный «аутлайнер» для сохранения и структурирования всех материалов по работе.
Milanote Есть бесплатный тариф
Сервис хранения заметок для креативной работы.
Dynalist Есть бесплатный тариф
Сервис для организации идей и задач в виде списков.
Сервис для создания и хранения интернет-закладок.
Slite
Есть бесплатный тариф
Сервис сбора заметок для командной работы.
Speare Есть бесплатный тариф
Приложение для работы с текстом.
CRM-система для консультантов, коучей, психологов
Контроль стройки с помощью технологий панорамных снимков, размещенных в пространстве и во времени.
Columns
Есть бесплатный тариф
Сервис для организации задач, идей и заметок в списки.![]()
Подбор по параметрам
топ-5 приложений для ведения заметок
Есть много приложений, которые помогают записывать и систематизировать свои мысли на телефоне и ПК. Не существует единственного «лучшего приложения» для заметок. Но из всех возможных вариантов мы собрали самые удобные, что мы использовали.
Google Keep
Google Keep доступно как на Android, так и на iOS. Это лучшее сочетание простоты и функциональности приложения для заметок. Просто откройте его, чтобы создать новую заметку, или воспользуйтесь функцией преобразования голоса в текст, чтобы транскрибировать ваши произнесенные слова. Наш подробный обзор этого сервиса.
На главном экране все элементы выглядят как заметки, размещенные на доске.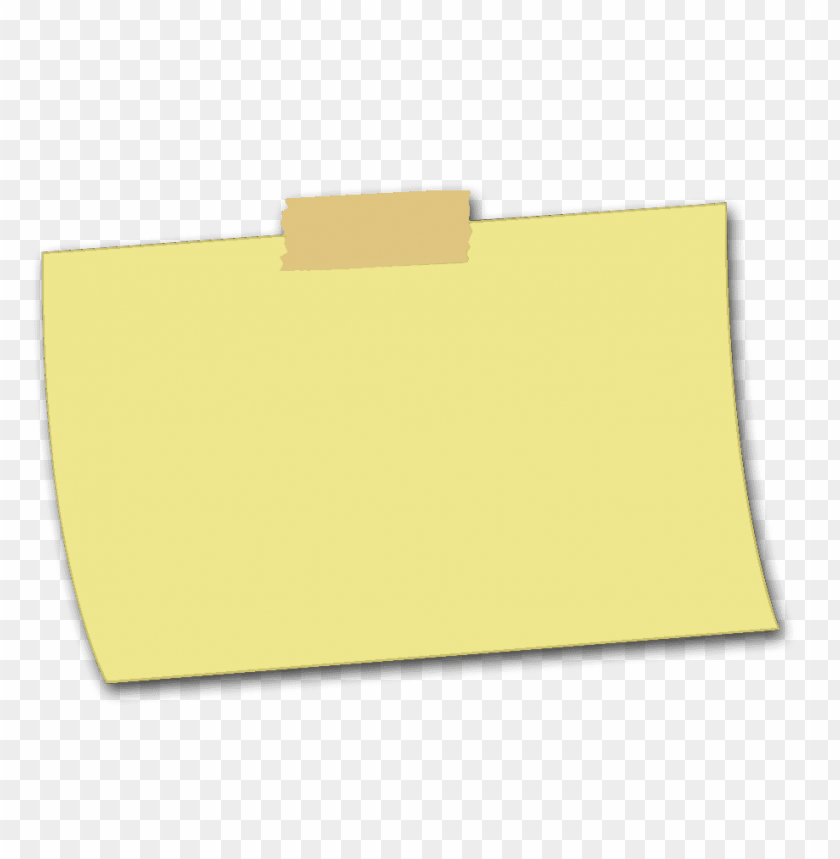 Есть несколько вариантов стиля и цветовой кодировки, и вы можете перемещать заметки, чтобы организовать их по-своему. Keep особенно полезно, если вы уже используете остальную часть приложений из экосистемы Google. Вы можете получить доступ к Keep в браузере и даже прямо в Gmail, где по бокам появится небольшая полоска, отображающая все ваши заметки. Как и в Документах Google, заметками в Keep легко делиться. Не забудьте подписаться на канал нашего техноблога в Telegram — https://t.me/appdatemedia.
Есть несколько вариантов стиля и цветовой кодировки, и вы можете перемещать заметки, чтобы организовать их по-своему. Keep особенно полезно, если вы уже используете остальную часть приложений из экосистемы Google. Вы можете получить доступ к Keep в браузере и даже прямо в Gmail, где по бокам появится небольшая полоска, отображающая все ваши заметки. Как и в Документах Google, заметками в Keep легко делиться. Не забудьте подписаться на канал нашего техноблога в Telegram — https://t.me/appdatemedia.
Microsoft OneNote
Если вы ищете более подробную систему управления заметками, обратите внимание на Microsoft OneNote. Приложение содержит гораздо больше функций. Оно синхронизируется с Microsoft Word, Excel и Outlook. На рабочем столе работает так же, как Microsoft Word, с файловым меню вверху и всеми из знакомых вариантов оформления и форматирования.
Заметки вложены в пользовательские вкладки категорий — представьте теги с цветовой кодировкой в переплете из трех колец. Вы можете прикреплять конкретные заметки к собраниям через Outlook и расставлять приоритеты с помощью тегов разного уровня срочности. Если вы ищете «профессиональное» приложение для заметок в офисной среде, то OneNote — ваш лучший вариант.
Вы можете прикреплять конкретные заметки к собраниям через Outlook и расставлять приоритеты с помощью тегов разного уровня срочности. Если вы ищете «профессиональное» приложение для заметок в офисной среде, то OneNote — ваш лучший вариант.
Apple Notes
Если вы используете iPhone, то Apple Notes — очевидный выбор. Оно устанавливается на каждое устройство iOS и, как и Google Keep, отличается простотой. Печатайте, пишите от руки, комментируйте, рисуйте, выделяйте, сканируйте и записывайте заметки и документы.
У приложения есть и более продвинутые функции, такие как возможность добавлять вложения и вырезать текст и изображения из интернета. Функции организации превосходны, особенно если вы потратите время на создание папок по категориям.
Bear notes
Bear notes — это приложение для устройств Apple, которое предлагает множество вариантов стилей. Оно позволяет менять темы и настраивать форматирование.
Функционально Bear Notes работает так же, как и любое другое приложение в этом списке.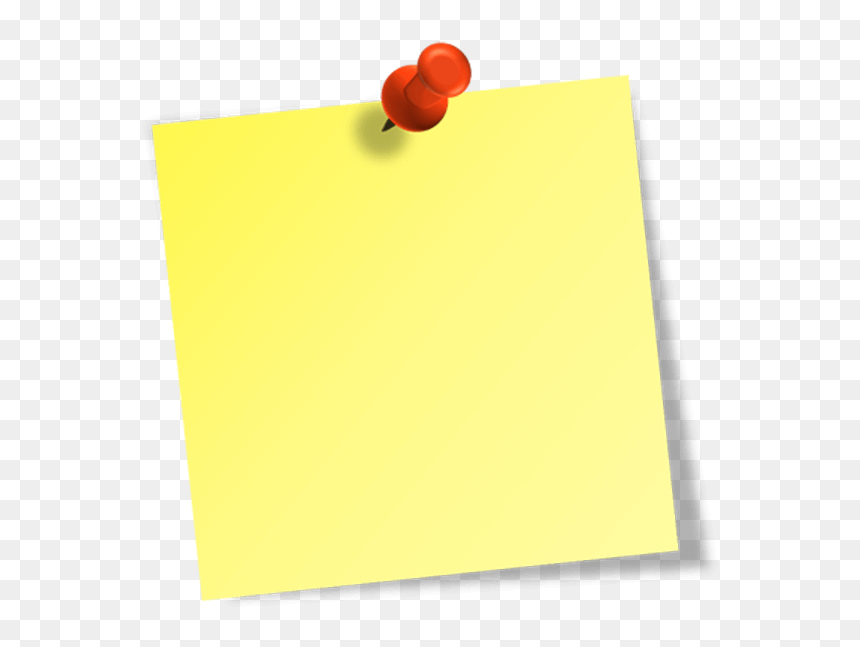 Но его самая полезная функция — это возможность связывать заметки вместе с помощью тегов. Просто пометьте свои мысли соответствующей категорией (работа, свадьба, книги для чтения), когда вы записываете их, и приложение отсортирует их в соответствующие папки.
Но его самая полезная функция — это возможность связывать заметки вместе с помощью тегов. Просто пометьте свои мысли соответствующей категорией (работа, свадьба, книги для чтения), когда вы записываете их, и приложение отсортирует их в соответствующие папки.
Evernote
Когда-то Evernote было самым инновационным облачным приложением для заметок и на протяжении многих лет. Оно включает различные функции: поддержку PDF-файлов и электронных писем, расширение браузера для веб-вырезки, интеграцию с другими сервисами, такими как Slack и Trello, и даже групповой чат для небольших групп.
Это все еще хороший вариант для организации ваших заметок. Кроме того, возможность переводить слова, которые появляются на фотографии — или даже рукописные заметки — в текст с возможностью поиска и копирования, является плюсом.
Наш канал в Telegram
Не Evernote единым: сравнительный обзор сервисов хранения заметок
Недавно один из первых по-настоящему успешных стартапов — сервис хранения заметок Evernote — объявил о существенных изменениях в своих тарифных планах.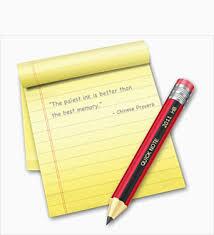 В рамках этой статьи нет задачи проанализировать все причины этого события, Evernote уже много раз меняли условия пользования сервисом, но впервые такие изменения затрагивают базовую функциональность. Ключевое отличие нововведений — ограничение бесплатного аккаунта двумя устройствами. Иными словами, если в пользовании смартфон и ноутбук, то можно не переживать. Но если к ним добавляется планшет, или еще один смартфон, или домашний/рабочий десктоп, то нужно переходить на платную подписку, которая включает в себя также массу, вполне возможно, что и ненужных функций.
В рамках этой статьи нет задачи проанализировать все причины этого события, Evernote уже много раз меняли условия пользования сервисом, но впервые такие изменения затрагивают базовую функциональность. Ключевое отличие нововведений — ограничение бесплатного аккаунта двумя устройствами. Иными словами, если в пользовании смартфон и ноутбук, то можно не переживать. Но если к ним добавляется планшет, или еще один смартфон, или домашний/рабочий десктоп, то нужно переходить на платную подписку, которая включает в себя также массу, вполне возможно, что и ненужных функций.
К счастью, существуют альтернативные сервисы, предлагающие в основном схожую, с некоторыми вариациями, функциональность по управлению заметками. Об их особенностях — текст ниже.
Для начала рассмотрим предложения от трех китов современной индустрии: Apple, Google и Microsoft.
Apple Notes
- Платформы: iOS, macOS, web
- Цена: бесплатно (системный сервис)
- Ограничения: объем хранилища iCloud
- Возможность импорта заметок Evernote: есть
По большому счету, у «Заметок» есть только один неоспоримый плюс (который многие расценивают как минус) — они изначально доступны на практически любом современном устройстве Apple. Синхронизация происходит посредством iCloud, облачного сервиса Apple, который сегодня вполне надежен и является основой экосистемы компании.
Синхронизация происходит посредством iCloud, облачного сервиса Apple, который сегодня вполне надежен и является основой экосистемы компании.
Приложение «Заметки» поддерживает одноуровневые папки и простое, но вполне достаточное форматирование: различные стили текста, создание списков, графические элементы в любой части заметки. Поддерживаются голосовой ввод и рисование. Кроме того, каждую отдельную заметку можно защитить паролем или же, наоборот, поделиться её содержимым через стандартное меню «Поделиться» в iOS или macOS. Через это же меню можно превратить заметку в напоминание, что перенаправит её в соответствующее приложение «Напоминания» на всех устройствах. Однако встроенных напоминаний в «Заметках» Apple нет.
В грядущих версиях iOS 10 и macOS 10.12 Sierra добавится также функция командной работы над заметками, что существенно повысит привлекательность приложения, в особенности для корпоративных пользователей.
К сожалению, несмотря на явную привлекательность, отсутствие клиентских приложений для конкурирующих платформ не может сделать «Заметки» Apple универсальным заменителем Evernote, как iMessage и FaceTime не смогут заменить в массовом сознании Viber или WhatsApp.
Google Keep
- Платформы: Android, Chrome, web, iOS
- Цена: бесплатно (системный сервис)
- Возможность импорта заметок Evernote: нет
Сервис Google Keep знаком всем пользователям Android. Это такой же системный сервис у Google, как Notes у Apple, однако со своими нюансами. В плане форматирования заметок доступны почти все стандартные опции, такие как списки, стили текста и голосовой ввод. К сожалению, любые графические файлы, добавленные в заметку, отображаются исключительно в её заголовке.
Тем не менее, заметки в Google Keep можно превращать в напоминания, при этом они не передаются в какое-то отдельное приложение, как это происходит у Apple, а просто перемещаются в соответствующий раздел внутри самого сервиса.
Интерфейс Google Keep, за счет применяемых шрифтов и цветовой гаммы, производит впечатление несколько игривое. В итоге, излишняя примитивность в оформлении заметок и отсутствие десктопных клиентов Google Keep могут для кого-то оказаться вполне достаточными в виде самостоятельного продукта, но в качестве замены Evernote рассматриваться не могут.
Microsoft OneNote
- Платформы: Windows, Windows Phone, macOS, iOS, Android, Amazon, Chrome, web
- Цена: бесплатно
- Ограничение: объем доступного пространства OneDrive
- Возможность импорта заметок Evernote: есть (только для Windows)
OneNote — прекрасный выбор для пользователей Windows, благодаря своей тесной интеграции с сервисами Microsoft. Но даже если вы — пользователь каких-то альтернативных платформ, OneNote может оказаться действительно неплохой заменой. Средства форматирования заметок богатейшие, никаких ограничений по количеству заметок в месяц, как это присуще Evernote, у Microsoft нет. Изображения можно располагать в любой части текста, что является явным преимуществом перед Google Keep.
Из минусов можно отметить некоторую перегруженность интерфейса и, на первый взгляд, излишне структурированную систему сортировки заметок по разделам и блокнотам, но со временем к этому можно привыкнуть, а на других достоинствах сервиса это не отражается. К сожалению, если под руками нет Windows 7 или новее, то импортировать заметки из Evernote в OneNote можно только вручную.
К сожалению, если под руками нет Windows 7 или новее, то импортировать заметки из Evernote в OneNote можно только вручную.
К счастью, не только тремя крупными игроками ограничен рынок предложений альтернатив Evernote. Масса удачных и не очень решений уже давно пытаются завоевать себе место под солнцем, предлагая пользователям своё видение сервисов заметок.
Simplenote
Название сервиса говорит само за себя — это простейшие заметки. Ну то есть совсем простейшие: никакого форматирования текста, никаких изображений и прочего внутри заметок нет. Из явных плюсов можно выделить совместную работу над заметками и их хранение на серверах с поддержкой версионности, что позволяет откатывать содержимое заметок к предыдущим состояниям. Кроме того, Simplenote распространен на внушительном наборе платформ.
Тем не менее, заменить Evernote на Simplenote может только тот пользователь, который вообще не использует медиафайлы в своих заметках, ограничиваясь исключительно текстом.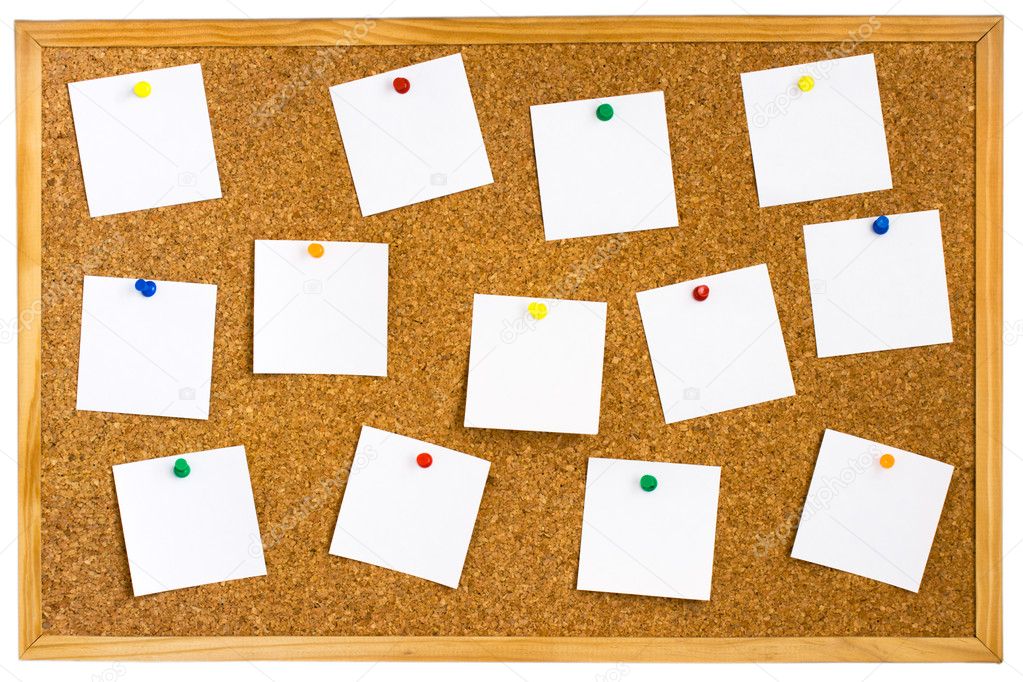 И то, делать это придется вручную. То есть, поставленную в статье задачу Simplenote не решает.
И то, делать это придется вручную. То есть, поставленную в статье задачу Simplenote не решает.
Quip
- Платформы: Windows, macOS, iOS, Android, web
- Цена: бесплатно (за базовые индивидуальные функции)
- Возможность импорта заметок Evernote: есть
С точки зрения ведения заметок, Quip — отличное решение. Все, чем славился Evernote, в полной мере присутствует и здесь: от поддержки графических элементов до самых разных инструментов форматирования текста. Интерфейс Quip прост и приятен, сортировка заметок по принципу «рабочего стола» логична и наглядна.
Отдельно стоит отметить функцию импорта заметок из Evernote, реализованную даже в мобильных клиентах Quip. При первом запуске приложения пользователь видит предложение импортировать заметки из других сервисов и хранилищ. Достаточно выбрать из списка Evernote, ввести логин и пароль от сервиса и через некоторое время вся структура ваших заметок окажется в Quip.
Однако Quip — это не только средство ведения и хранения заметок, но и серьезный инструмент для командной работы. После оплаты подписки командного доступа Quip из сервиса заметок как по волшебству превращается в мощный мобильный офис с совместной работой над документами и таблицами, корпоративными и индивидуальными чатами, ведением проектов и массой дополнительных инструментов, достойных отдельной статьи.
После оплаты подписки командного доступа Quip из сервиса заметок как по волшебству превращается в мощный мобильный офис с совместной работой над документами и таблицами, корпоративными и индивидуальными чатами, ведением проектов и массой дополнительных инструментов, достойных отдельной статьи.
В целом сервис производит достойное впечатление продуманного и качественного продукта, который можно смело рекомендовать в качестве замены Evernote.
WizNote
- Платформы: Windows, macOS, iOS, Android, Linux, web
- Цена: бесплатно
- Ограничения: 500 МБ/мес на бесплатном аккаунте
- Возможность импорта заметок Evernote: есть (нестандартно)
Китайский сервис WizNote некоторые называют клоном Evernote, и это отчасти так: идеология сортировки и форматирования заметок при индивидуальном использовании у этих двух продуктов очень схожа. А вот в командной работе над заметками китайцы впереди планеты всей: в сервисе внедрено 5 (пять!) уровней доступа к просмотру и редактированию, от Viewer, Author и Editor до Super User и Administrator.
С форматированием и графикой здесь полный порядок, функционально все как в Evernote. Есть встроенные напоминания. Также поддерживается язык разметки Markdown — для многих пользователей это неоспоримый плюс.
Несколько необычен процесс импорта заметок из Evernote в WizNote: для импорта используется не файл экспорта Evernote, а локальная база компьютера с расширением .exb. Для Windows, например, путь к базе выглядит так:
C:\Users\User Name\AppData\Local\Evernote\EvernoteDatabases
Одним из минусов WizNote для некоторых пользователей может стать отсутствие каких бы то ни было языков интерфейса, кроме английского и китайского. Существует неофициальный русификатор под какие-то платформы, но для сервиса заметок это, откровенно говоря, перебор. Тем не менее, если отбросить некоторые шероховатости, обусловленные китайским происхождением, WizNote справляется с задачей замены Evernote на ура и работает очень стабильно.
Nimbus Note
- Платформы: Windows, Chrome, iOS, Android, web
- Цена: бесплатно (для базовых функций)
- Ограничения: 100 МБ/мес на бесплатном аккаунте
- Возможность импорта заметок Evernote: есть (Windows)
Российский сервис, позиционирующий себя в качестве заменителя Evernote. Хранение заметок происходит в папках с многоуровневой структурой, средства форматирования стандартны и повторяют таковые в Evernote. Поддерживает создание публичных ссылок на папки или отдельные заметки. В целом сервис неплох для тех платформ, под которые уже написана клиентская часть, но ограничения в бесплатных аккаунтах довольно существенные. С другой стороны, стоимость подписки для снятия ограничений вполне доступна и составляет около $15 в год.
Хранение заметок происходит в папках с многоуровневой структурой, средства форматирования стандартны и повторяют таковые в Evernote. Поддерживает создание публичных ссылок на папки или отдельные заметки. В целом сервис неплох для тех платформ, под которые уже написана клиентская часть, но ограничения в бесплатных аккаунтах довольно существенные. С другой стороны, стоимость подписки для снятия ограничений вполне доступна и составляет около $15 в год.
Из явных минусов нужно отметить, что средство для импорта заметок из Evernote есть только для Windows. Кроме того, пользователям macOS доступна только браузерная версия, клиентской программы не существует и неизвестно, появится ли она.
Выводы и рекомендации
Разумеется, в статье перечислены далеко не все существующие сегодня сервисы ведения заметок. За бортом оставлен, например, Day One — настоящий монстр из мира Apple, где создание заметок выведено на какой-то запредельный уровень: в каждую заметку фоном подтягиваются данные о вашей физической активности, отмечается геопозиция в момент создания заметки и погодные условия в этой точке, данные о воспроизводимой в iTunes песне и многое другое. Day One по сути своей является полноценным дневником и даже блогосервисом: любой заметкой можно не просто поделиться, а полноценно опубликовать в Интернете в виде прекрасно отформатированной статьи на хостинге Day One. Однако этот удивительный и очень даже платный инструмент доступен только для пользователей iOS и macOS, что не отвечает задачам данной статьи.
Day One по сути своей является полноценным дневником и даже блогосервисом: любой заметкой можно не просто поделиться, а полноценно опубликовать в Интернете в виде прекрасно отформатированной статьи на хостинге Day One. Однако этот удивительный и очень даже платный инструмент доступен только для пользователей iOS и macOS, что не отвечает задачам данной статьи.
Если же говорить о перечисленных сервисах, то в случае с пользователями Apple можно смело рекомендовать простой переход на Apple Notes — импорт из Evernote здесь является штатной возможностью, приложения присутствуют на всех устройствах по умолчанию и являются частью устойчивой и защищенной экосистемы.
Несколько особняком стоит китайский WizNote. Он вполне мог бы стать лидером в списке замен Evernote, если бы не странный подход к импортированию заметок и отсутствие локализаций. Тем не менее, если возможности OneNote или Quip выглядят избыточными, а остальное не пугает, WizNote может оказаться приемлемым вариантом.
Если же важна мультиплатформенность и функциональность, то в бесспорные лидеры выходят Microsoft OneNote (с оговорками) и Quip, причем последний смотрится более выигрышно именно за счет более продуманного интерфейса. Кроме того, на платных аккаунтах Quip существенно наращивает свои возможности в сравнении с OneNote. Простота импорта заметок Evernote также ставит Quip на первое место по этому параметру в сравнении с продуктом от Microsoft, да и со всеми остальными тоже.
Одним словом, в представленном списке, Quip — бесспорный лидер.
Bear – моё любимое приложение для заметок для Mac, iPhone и iPad
Выбор приложения для заметок довольно сложный момент, так как их существует огромное количество и все они предлагают различные функции. Точно так же и пользователи хотят тех или иных возможностей исходя из своих потребностей и задач. Одни хотят простое приложение и с необходимым минимумом функций, другие наоборот ищут приложение богатое разнообразными функциями, возможностями и настройками. В таких ситуациях я действую просто: рассматриваю только те приложения, которые сделаны для iPhone, iPad и Mac. Благодаря этому способу отсеивается львиная доля приложений, становится проще понять, что тебе нужно и какое выбрать. Заметки для меня – рабочий инструмент и от него будет зависеть моя продуктивность, а значит выбирать первое понравившиеся не вариант. К сожалению, ни одно из существующих меня полностью не устраивает. Поэтому я использую несколько приложений:
В таких ситуациях я действую просто: рассматриваю только те приложения, которые сделаны для iPhone, iPad и Mac. Благодаря этому способу отсеивается львиная доля приложений, становится проще понять, что тебе нужно и какое выбрать. Заметки для меня – рабочий инструмент и от него будет зависеть моя продуктивность, а значит выбирать первое понравившиеся не вариант. К сожалению, ни одно из существующих меня полностью не устраивает. Поэтому я использую несколько приложений:
- Стандартные заметки. В них я сохраняю ссылки на статьи и сайты, так как они отображаются в удобном виде для быстрого поиска нужной ссылки, а так же делаю быстрые заметки;
- Notability. В основном использую для рукописных заметок и зарисовок, а так же как сервис отложенного чтения: сохраняю статьи в PDF, добавляю в приложение и делаю пометки с помощью Apple Pencil;
- Good Notes. В этом приложении у меня хранятся электронные органайзеры, ежедневники и еженедельники.
- Bear. О нём и поговорим ниже.

Критерии
Не важно насколько простым или сложным вы хотите видеть приложение для заметок. Во время обзора я обращал внимание на определенный набор свойств и функций приложения, которыми оно должно обладать.
- Возможности – Минимально мне необходимы следующие возможности: стабильная синхронизация с облачными сервисами (желательно iCloud), отсутствие конфликтов версий заметок, простые возможности импорта и экспорта (минимум PDF, в идеале ещё несколько вариантов), отсутствие тормозов при большом количестве заметок, возможность шаринга и обмена данными с другими приложениями. А так же, один из основных факторов – хороший поиск: я хочу находить нужные заметки быстро, даже если их много.
- Дизайн – Он имеет первостепенное значение, когда речь идёт о подобном приложении и рабочем инструменте. Дизайн должен быть простым, лаконичным и красивым, но не в ущерб функционалу и предлагать достаточно возможностей.
- Простота использования – Если часто приходится задумываться как выполнить то или иное действие, значит оно не подходит и вы быстро перестанете им пользоваться.
 Хорошие и интуитивно понятные приложения позволяют с легкостью создавать, находить и организовывать заметки уже при первом запуске (если моей бабушке понятно как сделать то или это, значит разработчик молодец 🙂 ).
Хорошие и интуитивно понятные приложения позволяют с легкостью создавать, находить и организовывать заметки уже при первом запуске (если моей бабушке понятно как сделать то или это, значит разработчик молодец 🙂 ). - Цена – Я готов заплатить за действительно хорошее приложение. Но, к сожалению, высокая цена не является показателем надежности и качества продукта. А если приложение отличное, то я с радостью поддержу разработчика и дальнейшее развитие проекта.
Встречайте лучшее приложение для заметок: Bear
Первое что бросается в глаза – дизайн. Отполированный, отточенный и приятный глазу. Подобных приложений крайне мало (с ходу могу назвать Things 3, так как он вызвал у меня такие же ощущения и эмоции).
Перед прочтением трёх вступительных заметок от разработчика вы заметите знакомый дизайн, если пользовались до этого подобным приложением для заметок.
Приложение встречает пользователя списком заметок. Если вы свайпните вправо, то откроется панель с тегами, настройками и корзиной. Если нажать на заметку из списка, то сразу откроется редактор. По-умолчанию в приложении доступны три заметки, в которых объясняется как работать с приложением и описаны все его функции и возможности.
Если нажать на заметку из списка, то сразу откроется редактор. По-умолчанию в приложении доступны три заметки, в которых объясняется как работать с приложением и описаны все его функции и возможности.
Bear доступен для загрузки бесплатно и большинство функций есть в этой версии. Bear Pro стоит 99₽ в месяц (доступна одна бесплатная неделя использования) или 949₽ в год (доступен месяц бесплатного использования), подписка открывает доступ к трём важным функциям: синхронизация заметок через iCloud, темы оформления и продвинутые возможности экспорта заметок в множество различных форматов. Приложение развивается довольно быстро и разработчик выпускает новые функции в каждой версии наряду с исправлением багов.
Список заметок
Список заметок отображает название заметки, две строки текста и до трёх вложенных изображений в заметку. Дата изменения или создания заметки отображается слева.
В настройках можно изменить варианты сортировки заметок: по дате изменения, дате создания или по названию. Сортировка по дате предлагает отображение заметок от новых к старым или от старых к новым, а сортировка по названию от А до Я или от Я до А.
Сортировка по дате предлагает отображение заметок от новых к старым или от старых к новым, а сортировка по названию от А до Я или от Я до А.
Если к какой-то заметке нужен быстрый доступ как только вы открываете приложение, то её можно закрепить наверху списка, независимо от метода сортировки. Проведя влево по заметке откроется список действий, а там нужно выбрать опцию: “прикрепить”. Там же можно удалить заметку или нажать на кнопку “ещё”, которая предлагает различные варианты действий: поделиться заметкой, архивировать, дублировать, скопировать как, скопировать ссылку на заметку. Так же имеется поддержка 3D Touch внутри приложения, а нажав на значок на домашнем экране откроется список недавних заметок.
Для заметок содержащих задачи, Bear показывает тонкую линию прогресса выполнения задач.
Поиск
Кнопка поиска находится в верхнем правом углу. Он работает очень быстро. Как только вы начинаете вводить текст в поле поиска приложение тут предлагает все подходящие варианты, выделяя их цветом.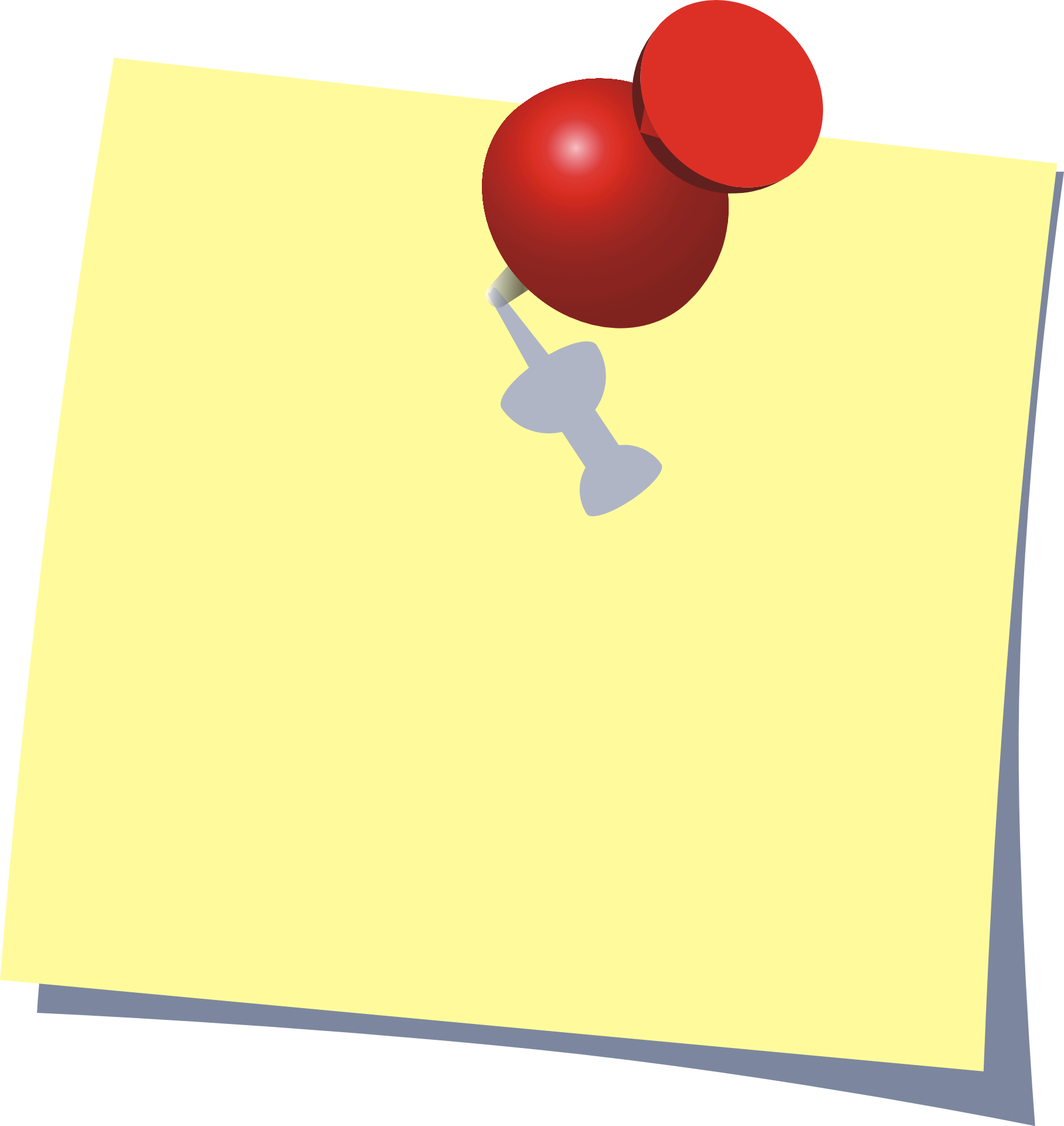 Поиск работает не только по названиям заметок, но и внутри текста.
Поиск работает не только по названиям заметок, но и внутри текста.
В Bear так же можно искать по ключевой фразе, или исключать какие-то слова из поиска, а так же искать заметки с определенными элементами: например, с задачами или все заметки с вложениями.
Редактор
Чтобы создать новую заметку нужно нажать на «плавающую» кнопку в нижнем правом углу. В заметке вверху доступны 3 кнопки: назад, поделиться и информация о заметке. Кнопка «информация» нужна для нескольких целей: информация о самой заметке (дата создания и изменения, количество слов, количество знаков, время на прочтение и так далее).
Bear поддерживает различные вложения: документы (PDF, Word, Изображения и другие файлы). Максимальный размер вложенного файла 250 мб. Считаю, что этого вполне достаточно. Также Bear умеет распознавать и подсвечивать синтаксис более 20 языков программирования.
Кроме информации о заметке, есть возможность экспортировать её в различные форматы: TXT, Markdown, PDF, RTF, HTML, DOCX, JPG. Экспорт в один из форматов организован максимально просто при помощи всего одного нажатия на нужный вам. Это полезно если вы отправляете заметки людям на разных платформах, пишите в блог или небольшую книгу. Так же можно экспортировать не всю заметку, а только какую-то выбранную часть.
Экспорт в один из форматов организован максимально просто при помощи всего одного нажатия на нужный вам. Это полезно если вы отправляете заметки людям на разных платформах, пишите в блог или небольшую книгу. Так же можно экспортировать не всю заметку, а только какую-то выбранную часть.
Над клавиатурой находится панель инструментов. Они помогают писать быстрее и эффективнее взаимодействовать с заметками:
- Сделать фото или выбрать из галереи
- Скетч
- Теги
- Заголовки. h2, h3, h4.
- Разделитель. Приятная мелочь, но она позволяет сделать заметки более структурированными, приятными для чтения и редактирования. Например в Apple Notes мне пришлось создать сокращение для вставки разделителя, но на Mac и iPhone они смотрятся по-разному. А тут эта возможность встроена.
- Форматирование текста: жирный, курсив, подчеркнутый и зачеркнутый
- Ссылка
- Список или нумерованный список
- Цитата
- Дело
- Файл (для вставки в документ различных файлов)
- Отменить и повторить
- Выделение текста цветом.
 Пока что доступен только один цвет для выделения.
Пока что доступен только один цвет для выделения. - Вставка даты и времени
- Клавиши для удобного перемещения по тексту
Отображение цветов HEX. Рядом с кодом цвета отображается и сам цвет в небольшом кружочке:
Как работаетDrag and Drop в Bear:
Организация заметок
Хотя поиск и позволяет быстро находить нужные заметки, но когда появляется большое количество заметок или идёт работа над крупным проектом в котором заметки связаны между собой, то грамотная организация в таком случае очень важна. Bear предлагает несколько вариантов: теги и связанные заметки (ссылки на заметки).
Еще одна возможность: архивирование заметок. Крайне полезная функция, когда заметка уже не нужна, но может пригодится в будущем. Архивированные заметки появятся в разделе «Архив».
Архивированные заметки появятся в разделе «Архив».
Теги
Они работают так же как и обычные папки, но у них гораздо больше возможностей. Добавить тег можно сразу в заметке и в любом её месте, поставив перед словом # (#работа), при этом он сразу появится на боковой панели тегов. Кроме того, приложение поддерживает вложенные теги. Они удобнее папок, так как заметка может принадлежать нескольким тегам одновременно. Но, на мой взгляд, организация при помощи одних только тегов вариант не правильный.
Так же Bear поддерживает названия тегов содержащие пробелы. Для этого достаточно поставить хештег не только в начале названия тега, но и в конце: #работа/воронка продаж#.
Каждому тегу можно присвоить определенный значок (доступно только для пользователей Bear Pro). В приложении их в приложении 169 и разработчик обещает добавлять ещё.
Ссылки на заметки
В дополнение к тегам можно вставлять в заметку ссылки на другие заметки.
Первый вариант – ввести название нужной заметки между двух квадратных скобок: [[Название заметки]].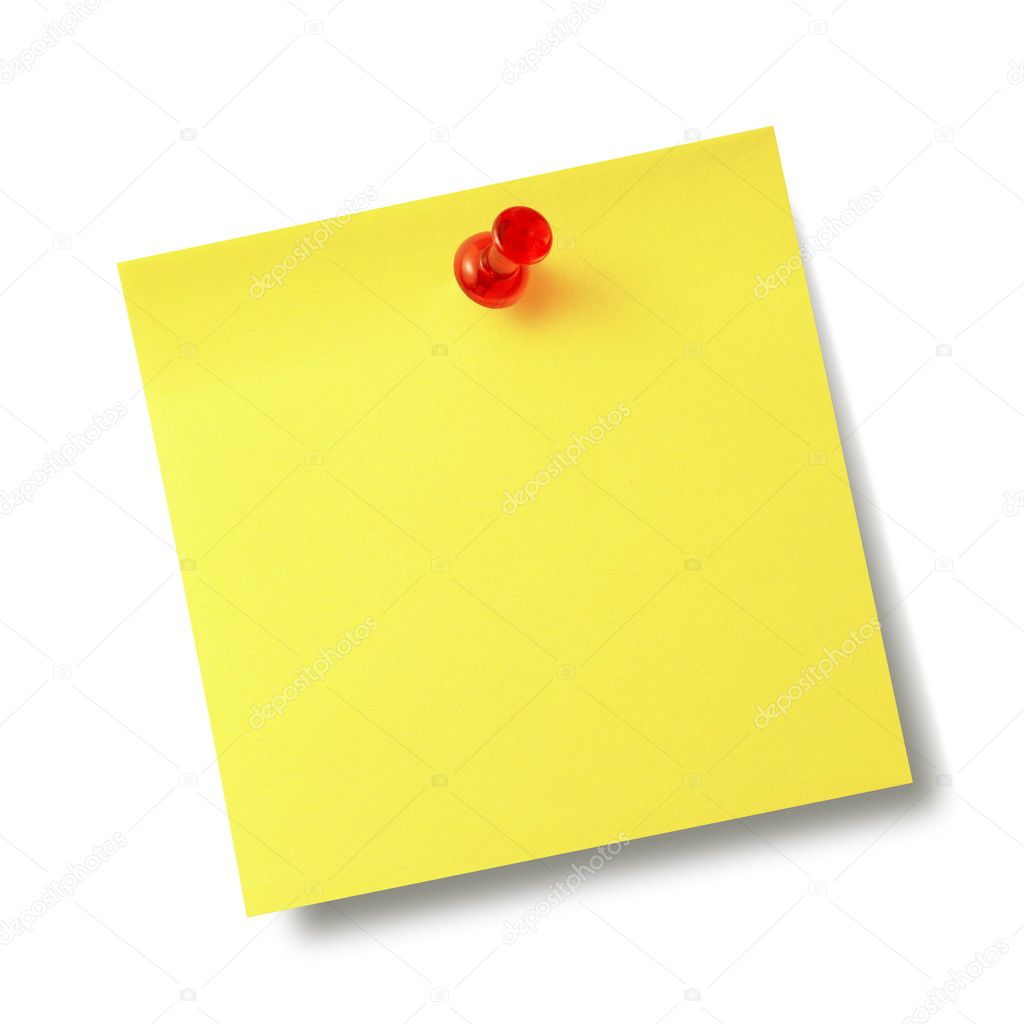 Приложению не важен регистр букв, так что пишите как вам удобно.
Приложению не важен регистр букв, так что пишите как вам удобно.
Второй вариант – открыть список заметок, провести по нужной заметке влево, тапнуть «Ещё», а затем «Скопировать ссылку на заметку». Как только вы вставите эту ссылку в заметку, Bear автоматически её распознает и отобразит в красивом виде. Таким образом можно переходить из одной заметки к другой в один клик.
Скетч
Приложение больше ориентировано на работу с текстом, поэтому возможностей по созданию скетчей не выдающиеся. Пользователю доступен минимальный набор возможностей для рисования: карандаш, маркер и стирашку. Можно выбирать среди предложенных цветов и менять размер карандаша или маркера (доступно 3 варианта размеров).
Главный минус заключается в том, что в последствии скетчи нельзя редактировать. Так же приложение не распознает силу нажатия стилуса.
В текущем состоянии меня это категорически не устраивает и я этой возможностью пользуюсь крайне редко и с неохотой, так как слишком урезан функционал.
Типография и темы
По умолчанию используется шрифт Avenir Next. В настройках приложения доступны 7 вариантов шрифтов. В дополнение можно настроить размер шрифта, высоту строки, ширину строки и межабзацный интервал. Внизу этих настроек расположен предпросмотр и вы увидите как будут выглядеть заметки с теми или иными настройками.
Пользователю доступно 11 тем оформления и одна рзработана специально для iPhone X. Все они безумно красивые. Больше всего мне нравятся: Duotone Snow и High Contrast. От того какую тему вы выбрали будет зависеть и цвет иконки приложения. Этот обзор я пишу в этом приложении и мне всё очень нравится. Визуальная составляющая просто бомба: ничего лишнего, приятный дизайн и неплохие возможности.
Синхронизация
Bear использует Apple CloudKit, чтобы синхронизировать заметки между устройствами. К сожалению, синхронизация доступна только в платной версии. Удобно то, что ничего настраивать не нужно и все синхронизируется без вас, при условии, что на всех устройствах одна учетная запись iCloud.
Для этого обзора я пользовался приложением на iPhone, iPad и Mac, чтобы протестировать скорость синхронизации и увидеть будут ли конфликты. Рад сообщить, что все изменения практически моментально применяются на других устройствах и работает в фоне, даже когда приложение не активно.
Импорт и Экспорт
В настройках есть целый раздел для импорта и экспорта. От туда можно импортировать заметки из других приложений и различных облачных сервисов, а так же можно настроить как именно приложению следует импортировать заметки. Если вы хотите перенести все заметки из приложений Apple Notes, Day One, Evernote, Ulysses, Simple Note, то на сайте разработчика есть целый раздел с рекомендациями как это сделать правильно.
Раздел «Экспорт» позволяет экспортировать все ваши заметки, включая теги и вложения, а так же можно экспортировать их как один файл. В дополнение к этому можно экспортировать все заметки с определенным тегом, вложенные теги станут вложенными папками при экспорте.
В самом низу можно создать резервную копию заметок или восстановить их из резервной копии.
Дублирование заметок
Одна из важных для меня функций. Мне часто приходится создавать списки вещей в поездки и каждый раз этот список плюс минус одинаковый. И для каждой поездки я копирую ранее созданную заметку и отмечаю вещи, которые уже положил в чемодан, после сборов удаляю заметку, а оригинальный список остаётся не тронутым. Сценариев использования множество: шаблоны писем, в которых нужно изменять имена, даты и некоторые детали или шаблоны заметок по прочитанным книгам (саммари), чтобы не вводить их каждый раз вручную и так далее.
Расширение (Веб клиппер)
Расширение Bear позволяет активировать его в любом другом приложении и импортировать данные из них. Так же им удобно пользоваться для сохранения ссылок из Safari. В браузере при помощи расширения можно сохранить просто ссылку, ссылку и название или страницу целиком (как у Evernote или Pocket). Добавить все это можно как в новую заметку, так и в уже существующую.
Поддержка x-callback ссылок
За это отдельный респект разработчику. Эта функция стала для меня настоящим открытием. Теперь все справочные материалы и заметки по задачам или проектам из Things 3 хранятся у меня в Bear. Я добавляю с помощью приложения Workflow и этого правила ссылку на задачу в заметке, а в задаче ссылку на заметку. Таким образом с могу в один клик перейти к нужной заметке из Things 3 или из заметки перейти к задаче (проекту) в Things 3. Информация о поддержке ссылок в других приложениях есть на сайте разработчика.
Возможности приложения на Mac
На Mac доступны все перечисленные возможности выше и некоторые другие, благодаря которым работать в приложении становится ещё удобнее.
На Mac можно скрывать боковые панели. Доступно 3 варианта: отображение панели тегов, списка заметок и выбранной заметки; отображение только списка заметок и выбранной заметки и отображение только выбранной заметки (удобно, чтобы убрать все отвлекающие элементы и сосредоточиться на работе).
Так же можно открывать заметки в отдельных окнах.
В редакторе на Mac есть удобная функция «Показать полосу стилей». Это помогает выполнять различные манипуляции с текстом, если вы не помните шорткаты.
Приложение для Apple Watch
Скажу откровенно и прямо, но раньше мне казалось, что это полный бред делать приложение для заметок с поддержкой Apple Watch. Но, как оказалось, это бывает иногда полезно и удобно, когда нужно открыть заметку, а iPhone в сумке или другой комнате. Кончено, функционал сильно ограничен и там нет тегов, поиска и других функций, но когда нужно заглянуть в заметку на пару секунд этого вполне достаточно. Кроме просмотра заметок можно создать новую надиктовать текст (работает так себе).
Минусы приложения
Я специально не стал писать о минусах приложения ранее, чтобы вам было удобно прочитать о его плюсах и уже потом внимательно изучить все минусы Bear, и понять подходит оно вам или нет. К сожалению, они у него есть, без этого никуда, так как невозможно создать идеальное приложение, которое удовлетворяло бы потребностям всех пользователей.
- Нет возможности редактирования PDF файлов с помощью Apple Pencil. Мне часто приходится сохранять различные статьи из интернета ф PDF формате и работать с ними, выделяя маркером важные моменты, добавляя пометки и так далее.
- Платная синхронизация и высокая стоимость. На мой взгляд, тут разработчик немного схитрил, так как будь эта опция в бесплатной версии, то половина пользователей даже не посмотрели бы на платную версию и возможности смены тем или расширенного экспорта.
- Нельзя делать пометки на изображениях.
- Некрасивые ссылки. Хочу как в заметках от Apple 🙂
- Нет папок, а только теги.
- Номера телефонов не выделяются. Это значит, что не получится позвонить по номеру просто нажав на него в заметке
- Нельзя настроить панель инструментов. Хотелось бы иметь возможность изменять порядок расположения элементов.
- Если тег содержится только в одной заметке, то при её удалении так же удалятся этот тег (теги). Кошмар.
- Теги можно создавать только внутри заметок. Приложению нужна отдельная панель для управления тегами. Причем она есть, но служит исключительно для их отображения. Да и на iPhone и iPad из-за небольших экранов не видно полного названия тега, если он состоит из нескольких слов.
- Нет пароля на приложение или заметку и поддержки Touch ID.
- Нет общих заметок. Это один из пунктов почему я не могу отказаться от Apple Notes.
- Нельзя удалить заметку не выходя из неё. Из самой заметки сделать это невозможно.
- Расширение не позволяет искать заметки. Если их много, то найти нужную будет проблемой.
- Веб клиппер не всегда корректно сохраняет содержимое: иногда не сохраняются изображения из статьи.
- Нельзя менять цвет текста.
- Приложение не запоминает место, где вы остановились и всегда открывает заметку в начале.
Дополнительные материалы для ознакомления
Видео с демонстрацией возможностей приложения:
Итоги
На приложение однозначно точно стоит обратить внимание. Его функций и возможностей хватит подавляющему количеству пользователей даже в бесплатной версии, если вам не нужны широкие возможности экспорта в множество форматов, темы и синхронизация (если у вас только одно устройство).
Я пытался начать пользоваться приложением и заменить им заметки от Apple, но отсутсвие возможности организации заметок по папкам меня категорически не устраивает. Ну не удобно мне пользоваться одними лишь тегами. Однако, если бы организация при помощи тегов была более удобная и они бы не удалялись, когда я удаляю последнюю заметку с этим тегом, а так же будь у меня возможность создавать и удалять теги не внутри заметки, а в отдельном окне, то приложение на все 100% заменило бы мне заметки от Apple, несмотря на отсутствие некоторых возможностей последних.
Рекомендую установить приложение и попользоваться некоторе вырвемся бесплатной версией. Уверен, что достаточно быстро вы поймёте удобно ли вам с ним работать или нет. Думаю, что у 9 из 10 ответ будет положительный и вы приобретёте платную версию.
Мне приложение очень нравится, но пока не будут решены недостатки с тегами, паролями на заметки, красивыми ссылками и редактированием PDF документов я не буду до конца доволен им.
Бумага для заметок, закладки
Название:
Артикул:
Текст:
Выберите категорию:
Все
Новинки
Техника в разбор
Принтеры
» Kyocera
Бумажно-беловая продукция
» Термобумага для Факса
» Бумага офисная
» Бумага для заметок, закладки
» Блокноты, книги для записей
Канцелярские принадлежности
» Штампы, штемпельные краски, подушки
» Магниты, брелки, салфетки
» Корректоры
» Клей, нож, шило
» Степлеры, скобы
» Кнопки, скрепки, зажимы
» Краски акварельные, альбом для рисования
» Ручки, карандаши, маркеры, ластик, линейка, точилка
» Калькуляторы
» Обложки
» Банковские резинки
Папки, кейсы, портфели
» Папки-регистраторы, разделители
» Файлы, папки-уголки
Расходные материалы к оргтехнике
» Картриджи для принтера
» Тонер
Перезаправляемые картриджи СНПЧ и чернила
Факсы
» Факсы SHARP
Техника б/у
Плотность:
Все200 г150 г220 г
Количество в упаковке:
Все20 шт15 шт110 шт515
Производитель:
ВсеBallet ClassicCannjn OfficeData CopyHPMapedOffice MasterSvetocopyXeroxПроизводитель №1Производитель №2Производитель №3
Новинка:
Вседанет
Спецпредложение:
Вседанет
Результатов на странице: 5203550658095
Найти
Лучшие программы для создания заметок в Linux
Приложения для заметок многогранны. Кто-то ищет программу-дневник, кому-то хочется составить план действий, третьему необходимо сохранить код программы. Для Linux можно найти программу под любые цели.
Мы рассмотрим лучшие программы для создания заметок в Linux. Здесь будут как простые программы, имеющие лишь минимальный набор функций, так и те, что могут стать незаменимым рабочим инструментом, позволяющим организовать рабочий процесс и свободное время.
Содержание статьи:
Лучшие приложения для создания заметок Linux
1. Joplin
Joplin – это одна из лучших программ для составления заметок не только на Linux, но и на других операционных системах. При необходимости можно синхронизировать заметки между устройствами. Программа бесплатна, но при этом предлагает богатый набор функций.
С её помощью вы можете сохранять практически что угодно, от простых списков до копий веб-страниц. В панели слева можно выбирать блокноты, они имеют древовидную структуру. В среднем блоке находится список заметок, а справа непосредственно окно для просмотра и редактирования. Установить Joplin можно с помощью команды:
wget -O - https://raw.githubusercontent.com/laurent22/joplin/dev/Joplin_install_and_update.sh | bash
2. Simplenote
Simplenote соответствует своему названию лишь отчасти. Если не заморачиваться с форматированием текста, то всё и вправду легко и просто. Заметки сохраняются сплошным списком, но имеется удобный поиск по тегам и содержимому. Но если вы захотите поработать над внешним видом заметок, то придётся вручную добавлять соответствующий код Markdown.
К плюсам можно отнести наличие сетевого аккаунта, но ценную информацию в этом случае лучше хранить в другом месте. У программы пока что нет возможности выбрать язык интерфейса, она доступна только на английском. Это неплохая программа для заметок Linux.
Для установки Simplenote используйте команду:
sudo snap install simplenote
3. Zettlr
Zettlr работает с папками на вашем компьютере, а каждая заметка сохраняется в отдельный файл. Возможности форматирования текста неплохие, но даже в режиме просмотра остаётся видна часть кода, а в ряде случаев текст отформатируется не так, как вы от него ждёте.
Справа можно открыть боковую панель, на которой имеется три вкладки: оглавление, ссылки и вложения. Но работать с ней не так удобно, она перекрывает поле редактора и её приходится постоянно отключать. Скачать Zettlr можно с официального сайта.
4. CherryTree
CherryTree имеет удобную древовидную структуру. Можно работать как со всеми заметками, так и с отдельной веткой. Например, вы можете автоматически добавить ветку с текущей датой и совершать поиск только в ней, а если необходимо, то за текущий месяц или год.
Для сохранения кода программ CherryTree тоже подойдёт, имеется подсветка синтаксиса. Вы также можете сохранять изображения, таблицы и ссылки, в том числе на другие заметки. Перейти на этот менеджер несложно, доступен импорт из ряда других программ для заметок. Для установки CherryTree используйте команду:
sudo snap install cherrytree
5. Notable
Notable во многом схож с Simplenote. Всё тот же минималистичный интерфейс и необходимость вручную добавлять код для форматирования текста. Но к плюсам этого менеджера можно отнести наличие удобной подсказки, с помощью которой вам наглядно покажут за что отвечает тот или иной код. Установить Notable можно с помощью команды:
sudo snap install notable --classic
6. Standard Notes
Standard Notes имеет две версии, бесплатную и платную по подписке. В бесплатной версии доступны лишь базовые функции, текст сохраняется без какого-либо форматирования. Пожалели даже функцию папок, без расширения заметки располагаются сплошным списком. Но всё же заметки для Linux можно делать.
Подписка открывает доступ ко множеству полезных расширений, начиная редакторами текста и заканчивая синхронизацией с облачными хранилищами. Также одно из расширений добавляет возможность использовать горячие клавиши Vim. К сожалению, подписка неоправданно дорогая, особенно на фоне бесплатных аналогов. Для установки Standard Notes используйте команду:
sudo snap install standard-notes
7. Boost Note
Boost Note – это отличное решение для программистов. Подписка хоть и оформляется на каждого пользователя отдельно, но с ней вы получите общее рабочее пространство, где можно обмениваться идеями. Можно иметь несколько блокнотов, причём для каждого составить свой список пользователей.
Стоит отметить возможность синхронизироваться с различными сервисами. Например, можно получать запросы с GitHub. В самой программе также имеется контроль версий. Подсветка синтаксиса доступна для множества языков программирования. Скачать Boost Note можно с официального сайта.
8. TagSpaces
Название TagSpaces говорит само за себя. В этом менеджере заметок одну из ключевых ролей играют теги. Есть как обычные, так и «умные». Последние могут автоматически подставить нужную дату или геолокацию. Нельзя не отметить тот факт, что теги можно добавить для любого файла или папки на вашем компьютере.
Заметки можно сохранять в двух форматах HTML или MD. В первом случае вам будет доступен удобный редактор с возможностью форматирования текста, а во втором придётся вручную набирать коды Markdown. TagSpaces можно скачать с официального сайта.
9. Typora
Редактор Typora заявляется как минималистичный. Вы и правда получите самый минимум элементов интерфейса. Заметки хранятся в папках и имеют формат MD с вёрсткой Markdown. Также в больших заметках можно ориентироваться с помощью оглавления.
Существенным минусом программы является её потребление ресурсов. Всему виной фреймворк Electron. К слову, он используется и во многих других программах (Simplenote, Notable и так далее). Для установки Typora используйте команду:
sudo snap install typora
10. Obsidian
Менеджер заметок Obsidian находится на ранней стадии разработки, но имеет одну интересную особенность. Можно перетаскивать заметки в окно редактора, что автоматически создаёт ссылки на них. При этом можно посмотреть все зависимости в режиме графов. Если подойти к этому с умом, то вы получите неплохую интеллект-карту ваших заметок. Скачать пакет Obsidian можно с официального сайта.
11. Trilium Notes
Trilium Notes во многом схож с CherryTree, но имеет более современный интерфейс и больше возможностей для форматирования заметок. Также имеется карта ссылок, подобно той, что есть в Obsidian. Менеджер неплохо справляется с вложенными файлами. Фотографии и ряд других документов, вроде PDF, можно просматривать прямо в заметках.
Подсветка синтаксиса и контроль версий имеется, поэтому программа подойдёт и для программистов. В целом же её можно назвать универсальной, хотя некоторые функции требуют доработок. В текущей версии скопированные веб-страницы имеют плохую вёрстку и непригодны для дальнейшего использования. Вы можете скачать последнюю версию Trilium Notes c Github.
12. BasKet
Менеджер BasKet имеет древовидную структуру страниц. Сами же страницы выполнены в необычном стиле. В ваше распоряжение даётся свободное поле. Кликнув по свободному месту появляется строка ввода, это и будет заметкой. Готовые заметки можно перетаскивать, а если перетянуть одну на другую, то они расположатся ровным списком.
Можно добавлять изображения, ссылки, в том числе на другие страницы. Не хватает только поддержки таблиц. Также у заметок можно поставить чекбокс или даже прогресс-бар. Для установки BasKet используйте команду:
sudo apt install basket
13. Zim
Менеджер закладок Zim имеет частичную поддержку форматирования Wiki. Есть возможность добавления ссылок на другие заметки. Также стоит отметить наличие веб-сервера.
Но по-настоящему менеджер раскрывает себя при использовании расширений. Можно добавить дневник, поддержку таблиц, диаграмм и многое другое. Однако, многие модули зависят от других пакетов, что сильно увеличивает занимаемое программой место. Для установки Zim используйте команды:
sudo add-apt-repository ppa:jaap.karssenberg/zimsudo apt updatesudo apt install zim
14. Notes (виджет GNOME)
Существуют и более простые утилиты. Например, заметки на рабочий стол Linux с помощью виджетов рабочего стола. Для оболочки GNOME вы можете установить расширение Notes. Всё предельно просто. Размещаете «стикеры» на рабочем столе и оставляете заметки. Форматирования нет, только чистый текст.
15. Клейкая заметка (виджет KDE)
Для оболочки KDE устанавливать ничего не надо, в ней уже имеется набор виджетов. Нас интересует «Клейкая заметка». У стикеров можно менять размер, а у самих заметок есть базовые возможности форматирования текста.
Выводы
По-настоящему простыми и нетребовательными можно считать виджеты для рабочего стола, но и функций у них самый минимум, хотя наверняка найдутся и те, кому нужно именно это. К универсальным менеджерам заметок можно отнести CherryTree и Trilium Notes, они подойдут практически под любую задачу. Также стоит отметить BasKet с необычной организацией заметок и Boost Note, позволяющий обмениваться идеями с коллективом.
Joplin будет уместен в том случае, если вам необходим доступ к заметкам извне. Хотя в этом случае имеет смысл обратиться к онлайн-сервисам, вроде Google Keep. Но если вы не доверяете свои данные сторонним сервисам, то можете запустить свой сервер в Zim. А каким приложением для заметок пользуетесь вы? Какие функции по-вашему мнению наиболее важны у программ подобного рода? Делитесь своим мнением в комментариях.
Зимние заметки о летних впечатлениях
Блог путешественника или травелог от Федора Достоевского предлагают создатели нового спектакля на Малой сцене Театра Наций. Впервые перенесенный на театральные подмостки фельетон классика позволит нам, современным жителям мегаполисов, сесть в поезд с самим автором и его попутчицей и отправиться в Европу XIX века.
«В путешествиях есть своя странная дорожная метафизика, – делится режиссер Елена Невежина. – Долгий путь, вечер. Все разговоры завершены, ты видишь пейзаж за окном, свое отражение в стекле и начинаешь задумываться о серьезных вещах, на которые никогда не хватает времени в обычной жизни. А если уж отправляешься в путь с самим Федором Михайловичем, то понимаешь, что многие вопросы, волнующие современный мир – взаимоотношение и пути развития России и Запада, разница культур – задаются уже много столетий. Не мы первые, не мы последние».
То, что удивило и рассмешило Достоевского в путешествии с июня по сентябрь 1862 года, оказывается вполне актуальным и сейчас. С юмором, временами переходящим в сарказм, писатель рассказывает о буржуазной жизни и ее представителях. За окнами поезда, в видеопроекциях, зимняя Россия встретится с летней нарядной Европой. Причем порой они будут бежать навстречу друг другу, а временами идти параллельно. Лондон Сити с его мегамоллами и распродажами, Кельнский собор, старинный парфюмерный дом Жана Мари Фарина, подаривший миру известный одеколон… Под стук колес, как водится, будет пролетать жизнь, в стакане с крепким чаем дрожать ложечка, а попутчики, как это обычно бывает с незнакомыми людьми, поделятся друг с другом самым сокровенным.
«Любая совместная жизнь – это дорога, путешествие, – говорит Елена Невежина. – Поэтому где, как не в поезде, предаться фантазиям и мечтам: а что, если бы этот человек напротив был бы моим возлюбленным, моим мужем, моим сыном? Как сложилась бы жизнь?»
Создатели спектакля надеются, что зритель, совершивший интеллектуальное путешествие с классиком через свободные границы Германии, Франции, Италии, Швейцарии, посмотрит на мир новым взглядом. А Федор Достоевский станет для современников не только мастером психологической прозы, но и заметным тревел-блогером с большим количеством подписчиков.
Премьера спектакля состоится в рамках программы «Достоевский 200».
Партнер программы
Спонсор спектакля
Notes
Место для великих идей.
Notes
Notes созданы для всего, что у вас на уме.
Запишите свои мысли.
Есть что-то чудесное в письменной форме.
Мы верим в способность слов создавать эмоциональные, вдохновляющие и захватывающие истории.
Notes были созданы на основе этой веры.
Это ваше место для самовыражения.
Уценка.
С помощью Markdown вы можете создавать красиво оформленные заметки, не отрывая рук от клавиатуры.
Напишите свои мысли, когда они вас поразят.
Заметки всегда находятся в фоновом режиме, ожидая, когда вас поразит какая-то мысль. Используйте:
для мгновенного вызова заметок
Поиск со скоростью света.
Благодаря мгновенному поиску вы сразу найдете то, что ищете.
Автосохранение.
С автоматическим сохранением ни один сбой не отвлечет от вас ваши мысли.
И «ctrl-s» — это часть прошлого.
Кросс-платформенный
Notes работает в Windows, MacOS и Linux.
Сочетания клавиш
Ctrl + N Создать новую заметку
Ctrl + D Удалить выделенную заметку
Ctrl + F Выбрать поле «Поиск»
Ctrl + E Удалить текст в поле поиска
Ctrl + L Установить фокус на список заметок
Ctrl + Down Установить фокус на список заметок и
выберите одну ноту вниз
Ctrl + Up Установить фокус на список заметок и
выбрать одну ноту вверх
вниз выбрать одну ноту вниз
вверх Выбрать на одну ноту вверх
Enter Установить фокус на выбранном
содержание заметки
Ctrl + Shift + F Перейти в полноэкранный режим
Ctrl + Shift + L Развернуть приложение
Ctrl + Shift + M Свернуть приложение
Ctrl + Q Выйти из приложения
Используя Notes, вы можете быть уверены, что каждая деталь была тщательно выбрана.Каждое решение, от размещения одного пикселя до новой функции, было выбрано с целью создания лучшего инструмента для вас. И мы продолжим это делать.
Участники
Эти люди — волшебники, они воплощают идеи в жизнь.
Спасибо!
Али Диури. Али полностью переработал весь код Notes. Он заставил все работать. Благодаря ему Notes — одно из самых быстрых и надежных приложений на наших компьютерах.
Thorbjørn Lindeijer. Торбьёрн улучшил нашу систему генерации пакетов и исправил многие ошибки.
Waqar интегрировал красивое форматирование Markdown в Notes. Он также позаботился о том, чтобы то, что вы ищете, было хорошо выделено.
Алекс Спатару. Благодаря Алексу обновление Notes стало чрезвычайно простым и плавным во многих операционных системах.
Дэвид Планелла. Дэвид сделал Notes доступным в виде пакета Snap, чтобы пользователи Linux могли легко и безопасно установить приложение в разных дистрибутивах.
Кевин Дойл. Кевин создал прекрасную иконку Notes.
Рубин Мамиствалово. Основал и создал первую версию Notes.
Следите за развитием Notes. Никакого спама никогда.
Примечания — OpenStreetMap Wiki
Заметка, добавленная анонимным посетителем, с деталями, которые позволяют более опытному OSMer’у улучшать картуПримечания — это основная функция веб-сайта OpenStreetMap.org. Это позволяет вам добавить комментарий к карте, чтобы помочь другим в отображении / редактировании OpenStreetMap.Другие пользователи могут отвечать на ваши заметки, например, при необходимости запрашивать дополнительные сведения.
Пример действительного и полезного примечания может быть «здесь построена новая дорога» или «этот магазин закрыт и больше не существует».
Пожалуйста, не используйте заметки для общего обсуждения или хранения информации, не используемой иным образом в OpenStreetMap. Например, никогда не создавайте заметок типа «Я был здесь в субботу» или «В этом месте было преступление».
Хотя для отправки новой заметки нет необходимости входить в систему, это полезно.Зарегистрированные пользователи получат электронное письмо, если к заметке будут добавлены комментарии или проблема будет решена.
Использование примечаний
| Д с | |
|---|---|
| |
| Не с | |
| |
Функция заметок в OpenStreetMap позволяет зарегистрированным пользователям и широкой публике быстро указывать, где есть ошибки или упущения в данных OpenStreetMap, а участникам OpenStreetMap — знать, где им нужна их поддержка.
Добавление примечаний
Чтобы добавить примечание, нажмите кнопку нижней панели инструментов справа от основной карты OSM.
Переместите маркер в правильное положение (как можно точнее). Оставьте короткое текстовое сообщение для участников Openstreetmap, чтобы сообщить им, что не так или отсутствует.
Будьте ясны в своем сообщении, например, учтите, что « неверный путь, » говорит очень мало о пользе, но « путь восток-запад на карте не существует на земле » очень четкий.
Если у вас есть учетная запись OpenStreetMap, вы должны сначала войти в систему, чтобы ваша заметка была связана с вашим именем пользователя, но случайные посетители также могут легко добавить заметку. Если вы хотите быть не просто случайным посетителем, создайте учетную запись.
Введенный текст рассматривается как обычный текст, хотя, например, openstreetmap.org распознает и автоматически форматирует ссылки. Форматирование с уценкой не поддерживается — в отличие от личных сообщений и дневниковых записей.
Как найти записи
Чтобы легко найти неразрешенные заметки, созданные (или прокомментированные) каким-либо пользователем (например, ваши собственные заметки), вы можете использовать службу My OpenStreetMap Notes.
Просмотр заметок
Чтобы просмотреть все текущие заметки для области, перейдите на главный экран карты openstreetmap.org, щелкните элемент управления «Выбор слоя» в правом верхнем углу карты и установите флажок «Примечания» (см. Изображение).
Маркеры заметок имеют разные стили, показанные на изображении ниже:
| Значок | Описание |
|---|---|
| Новое расположение заметки (пока добавляется) | |
| Местоположение неразрешенной заметки | |
| Местоположение разрешенной заметки (более старые заметки отображаться не будут) |
Выбрав заметку, вы можете прокомментировать ее, например, чтобы задать вопросы авторам (если они вошли в систему при добавлении заметки) или добавить дополнительную информацию.
Разрешительные записки
Заметки, которые больше не действительны, должны быть помечены как разрешенные (требуется авторизация). Например, примечание, относящееся к ошибке на карте, должно быть помечено как разрешенное после обновления карты для исправления ошибки. Повторяющиеся или недействительные примечания также должны быть отмечены как решенные.
Решенные примечания не удаляются и не удаляются. По прошествии семи дней они скрываются из виду. Скрытые заметки можно просмотреть с помощью RSS-канала и параметра closed = -1 следующим образом:
http: // api.openstreetmap.org/api/0.6/notes/feed?bbox=smaller_longitude,smaller_latitude,larger_longitude,larger_latitude&closed=-1
См. Этот вопрос на справочном форуме OSM для получения дополнительных сведений о том, как просматривать скрытые заметки.
Отчетность
Также можно сообщить о заметках, используя ссылку «Пожаловаться на заметку» под первым комментарием (требуется авторизация). Это следует делать в случае спама, заметок, содержащих оскорбительный или незаконный контент, или когда в заметках появляется секретная или конфиденциальная информация.Рабочая группа по данным просматривает все зарегистрированные примечания и навсегда скрывает несоответствующие.
Мониторинг заметок в выбранной области
Карта
Вы можете использовать NotesReview для визуализации всех заметок на карте.
Во-первых, вам нужно знать координаты области (ограничивающей рамки), которую вы хотите отслеживать. Для этого вы можете использовать фильтры OSMCha.
Затем скопируйте и вставьте их в конец этого URL:
https: //api.openstreetmap.org / api / 0.6 / notes / feed? bbox =
Список для страны
Обзор открытых / закрытых заметок OSM будет полезен.
Поддержка в редакторах
РедакторыOSM предлагают различную поддержку для заметок.
iD и JOSM могут отображать их и воздействовать на них, но для этого требуется специальная опция.
Vespucci по умолчанию загружает и показывает заметки вместе с ошибками Osmose.
StreetComplete показывает заметки, содержащие вопросы, и их можно настроить так, чтобы отображать их все.Пользователи StreetComplete также могут вручную оставлять заметки, особенно когда объекты для данного квеста устарели (например, пользователя спрашивают о часах работы магазина, которого нет). StreetComplete имеет специальную поддержку, позволяющую легко делать фотографии и добавлять их в заметки в качестве ссылок.
Дополнительная литература
См. Также
Следующие два ключа тега:
- ключ: примечание — только похожее имя, совершенно другая функция (используется для информирования других картографов о неочевидной информации об элементе)
- ключ: fixme — частично аналогичная функция (позволяет участникам отмечать объекты и места, требующие дополнительного внимания)
Внешние ссылки
Определение примечания от Merriam-Webster
\ нет \переходный глагол
1а : замечать или внимательно наблюдать … Инструкторы отметили, что он плохо себя проявил под давлением.- Стефан Уилкинсон
б : для записи или сохранения в письменной форме Детектив записал подробностей из рассказа свидетеля об ограблении.
2а : , чтобы особо упомянуть или отметить В грамоте отмечается отвага пожарного .
(3) : звонок, звук особенно : музыкальный зов птицыб : письменный символ, используемый для обозначения продолжительности и высоты тона по его форме и положению на нотоносце.
2а : характерный признак (запах или вкус)
б : что-то (например, эмоция или расположение), например тональная нота или резонанс нота печали заканчивается на высокой ноте
(2) : сокращенная или неофициальная запись
б (1) : краткий комментарий или объяснение.
(2) : напечатанный комментарий или ссылка, выделенная отдельно от текста.
с (1) : письменное обещание выплатить долг
(2) : бумажные деньги
(3) : государственные или корпоративные облигации, обычно со сроком погашения от двух до десяти лет.
г (1) : короткое неформальное письмо
(2) : официальное дипломатическое сообщение
е : научное или техническое эссе короче статьи и ограниченного объема.
Определение векселя
Что такое простой вексель?
Вексель — это финансовый инструмент, который содержит письменное обещание одной стороны (эмитента или изготовителя векселя) выплатить другой стороне (получателю векселя) определенную сумму денег либо по требованию, либо в определенную дату в будущем.Вексель обычно содержит все условия, относящиеся к задолженности, такие как основная сумма, процентная ставка, срок погашения, дата и место выпуска, а также подпись эмитента.
Хотя финансовые учреждения могут их выпускать (см. Ниже), векселя — это долговые инструменты, которые позволяют компаниям и физическим лицам получать финансирование из источника, отличного от банка. Этим источником может быть физическое лицо или компания, желающие разместить вексель (и предоставить финансирование) на согласованных условиях.Фактически, векселя могут позволить любому быть кредитором. Например, хотя это и не дано, от вас могут потребовать подписать вексель, чтобы взять небольшую личную ссуду.
Ключевые выводы
- Вексель — это финансовый инструмент, который содержит письменное обещание одной стороны (эмитента или изготовителя векселя) выплатить другой стороне (получателю векселя) определенную сумму денег либо по требованию, либо в определенную дату в будущем.
- Вексель обычно содержит все условия, относящиеся к задолженности, такие как основная сумма, процентная ставка, срок погашения, дата и место выпуска, а также подпись эмитента.
- С точки зрения юридической силы векселя лежат где-то между неформальным оформлением долгового расписки и жесткостью кредитного договора.
Общие сведения о векселях
Простые векселя, как и переводные векселя, регулируются международной конвенцией 1930-х годов, которая также оговаривает, что термин «простой вексель» должен быть включен в основной текст документа и содержать безусловное обещание произвести оплату.
С точки зрения их юридической силы, векселя находятся где-то между неформальным оформлением долгового расписки и жесткостью кредитного договора.Вексель включает в себя конкретное обещание заплатить и необходимые для этого шаги (например, график погашения), в то время как долговая расписка просто подтверждает наличие долга и сумму, которую одна сторона должна другой.
С другой стороны, в кредитном договоре обычно указывается право кредитора на регресс — например, взыскание — в случае неисполнения обязательств заемщиком; такие положения обычно отсутствуют в простом векселе. Хотя в нем могут быть отмечены последствия неплатежей или несвоевременных платежей (например, штрафы за просрочку платежа), обычно не объясняются методы обращения за помощью, если эмитент не платит вовремя.
Безусловные и продаваемые векселя становятся оборотными инструментами, которые широко используются в деловых операциях во многих странах.
Векселя студенческой ссуды
Многие люди подписывают свои первые векселя в рамках процесса получения студенческой ссуды. Частные кредиторы обычно требуют, чтобы студенты подписывали векселя по каждой отдельной ссуде, которую они берут. Однако некоторые школы разрешают заемщикам по федеральным студенческим займам подписывать разовый основной вексель.После этого студент-заемщик может получить несколько федеральных студенческих ссуд, если школа подтвердит, что учащийся сохраняет право на участие в программе.
В векселях по студенческой ссуде излагаются права и обязанности студенческих заемщиков, а также условия и сроки ссуды. Например, подписывая основной вексель по федеральным студенческим займам, студент обещает выплатить суммы займа, а также проценты и сборы Министерству образования США. Основной вексель также включает личную контактную информацию студента и информацию о занятости, а также имена и контактную информацию для личных рекомендаций студента.
Краткая история векселей
Векселя имеют интересную историю. Иногда они обращаются в качестве альтернативной валюты, свободной от государственного контроля. В некоторых местах официальная валюта фактически представляет собой вексель, называемый векселем до востребования (вексель без установленной даты погашения или фиксированного срока, позволяющий кредитору решить, когда потребовать платеж).
В Соединенных Штатах, однако, векселя обычно выпускаются только для опытных инвесторов корпоративных клиентов.Однако в последнее время векселя также все чаще используются, когда дело доходит до продажи домов и получения ипотечных кредитов.
Простой вексель обычно принадлежит стороне, имеющей денежную задолженность; как только долг будет полностью погашен, он должен быть аннулирован получателем и возвращен эмитенту.
Ипотека и векселя
Домовладельцы обычно думают о своей ипотеке как об обязательстве вернуть деньги, взятые в долг для покупки жилья.Но на самом деле это простой вексель, который они также подписывают в рамках процесса финансирования, который представляет собой обещание выплатить ссуду вместе с условиями погашения. В векселе указывается размер долга, процентная ставка и штрафы за просрочку платежа. В этом случае кредитор удерживает вексель до погашения ипотечной ссуды. В отличие от самого договора доверительного управления или ипотеки, простой вексель не регистрируется в земельных книгах графства.
Вексель также может быть способом, с помощью которого люди, не имеющие права на получение ипотеки, могут приобрести дом.Механизм сделки, обычно называемый ипотекой с возвратом, довольно прост: продавец продолжает удерживать ипотеку (забирая ее) на жилое здание, а покупатель подписывает вексель, в котором говорится, что он заплатит цену за дом. дом плюс согласованная процентная ставка в рассрочку. Платежи по векселю часто приводят к положительному ежемесячному денежному потоку для продавца.
Обычно покупатель вносит крупный первоначальный взнос, чтобы укрепить уверенность продавца в способности покупателя производить платежи в будущем.Хотя это зависит от ситуации и состояния, документ на дом часто используется в качестве залога и возвращается продавцу, если покупатель не может произвести платеж. Бывают случаи, когда третья сторона выступает в качестве кредитора по возвратной ипотеке вместо продавца, но это может усложнить ситуацию и привести к возникновению юридических проблем в случае невыполнения обязательств.
Налоговая перспектива
С точки зрения домовладельца, желающего продать, состав векселя очень важен.С налоговой точки зрения лучше получить более высокую продажную цену за свой дом и взимать с покупателя более низкую процентную ставку. Таким образом, прирост капитала не будет облагаться налогом при продаже дома, но проценты по векселю будут облагаться налогом.
И наоборот, низкая продажная цена и высокая процентная ставка лучше для покупателя, потому что он сможет списать проценты и, добросовестно заплатив продавцу в течение года или около того, рефинансировать по более низкой процентной ставке через традиционную ипотеку. из банка.По иронии судьбы, теперь, когда покупатель накопил капитал в доме, у него, вероятно, не будет проблем с получением финансирования от банка для его покупки.
Типы векселей
Корпоративные кредитные векселя
Векселя обычно используются в бизнесе как средство краткосрочного финансирования. Например, если компания продала много продуктов, но еще не получила за них платежи, у нее может стать мало наличных средств, и она не сможет рассчитаться с кредиторами. В этом случае он может попросить их принять вексель, который можно будет обменять на наличные в будущем после того, как он получит свою дебиторскую задолженность.В качестве альтернативы он может попросить банк предоставить наличные в обмен на вексель, который будет выплачен в будущем.
Векселя также предлагают источник кредита для компаний, которые исчерпали другие возможности, такие как корпоративные ссуды или выпуск облигаций. Векселя, выпущенная компанией в этой ситуации, подвержена более высокому риску дефолта, чем, скажем, корпоративная облигация. Это также означает, что процентная ставка по корпоративному векселю, вероятно, обеспечит более высокую доходность, чем облигация той же компании — высокий риск означает более высокую потенциальную доходность.
Эти банкноты обычно должны быть зарегистрированы в правительстве того штата, в котором они продаются, и / или в Комиссии по ценным бумагам и биржам. Регулирующие органы изучат записку, чтобы решить, способна ли компания выполнить свои обещания. Если вексель не зарегистрирован, инвестор должен провести собственный анализ того, способна ли компания обслуживать долг. В этом случае правовые возможности инвестора могут быть несколько ограничены в случае дефолта. Компании, находящиеся в тяжелом положении, могут нанимать брокеров с высокими комиссиями, чтобы продавать незарегистрированные облигации общественности.
Инвестиционные векселя
Инвестирование в векселя, даже в случае обратной ипотеки, сопряжено с риском. Чтобы свести к минимуму эти риски, инвестору необходимо зарегистрировать вексель или нотариально заверить его, чтобы обязательство было публично зарегистрировано и законным. Кроме того, в случае обратной ипотеки покупатель ноты может даже зайти так далеко, что оформит страховой полис на жизнь эмитента. Это вполне приемлемо, потому что в случае смерти эмитента держатель векселя принимает на себя право собственности на дом и связанные с этим расходы, с которыми он может быть не готов справиться.
Эти векселя предлагаются только корпоративным или опытным инвесторам, которые могут справиться с рисками и иметь деньги, необходимые для покупки векселей (векселя могут быть выпущены на такую большую сумму, которую покупатель желает нести). После того, как инвестор согласился с условиями векселя, он может продать его (или даже отдельные платежи по нему) еще одному инвестору, что очень похоже на ценную бумагу.
Облигации продаются со скидкой от их номинальной стоимости из-за влияния инфляции на стоимость будущих платежей.Другие инвесторы также могут осуществить частичную покупку векселя, покупая права на определенное количество платежей — опять же, со скидкой по отношению к истинной стоимости каждого платежа. Это позволяет держателю банкноты быстро собрать единовременную сумму денег, не дожидаясь накопления платежей.
Простые векселя против традиционных кредиторов
Обходя банки и традиционных кредиторов, инвесторы в векселя берут на себя риск банковской отрасли, не имея организационных размеров, чтобы минимизировать этот риск, распределяя его по тысячам ссуд.Этот риск приводит к увеличению прибыли — при условии, что получатель платежа не выполнит невыполнение обязательств по векселю.
В корпоративном мире такие банкноты редко продаются публике. Когда это так, обычно это происходит по указанию испытывающей трудности компании, работающей через недобросовестных брокеров, которые готовы продавать векселя, которые компания, возможно, не сможет выполнить.
В случае обратных ипотечных кредитов векселя стали ценным инструментом для завершения продаж, которые в противном случае задерживались бы из-за отсутствия финансирования.Это может быть беспроигрышной ситуацией как для продавца, так и для покупателя, если обе стороны полностью понимают, во что они ввязываются.
Если вы хотите совершить обратную покупку или продажу ипотеки, вам следует поговорить с профессиональным юристом и посетить нотариальную контору, прежде чем что-либо подписывать.
Часто задаваемые вопросы
Что такое простой вексель?
Вексель, являющийся формой долгового инструмента, представляет собой письменное обещание эмитента выплатить долг другой стороне.Вексель будет включать согласованные между двумя сторонами условия, такие как дата погашения, основная сумма, проценты и подпись эмитента. По сути, вексель позволяет организациям, помимо финансовых учреждений, предоставлять механизмы кредитования другим организациям.
Какой пример векселя?
Одним из примеров простого векселя является корпоративный кредитный вексель. Для этого типа векселя компания обычно ищет краткосрочный заем.В случае растущего стартапа, у которого не хватает денежных средств по мере расширения своей деятельности, условия соглашения могут следовать из того, что компания выплачивает ссуду, как только ее дебиторская задолженность будет взыскана. Существует ряд других различных типов векселей, включая инвестиционные векселя, ипотечные ссуды с возвратом и векселя по студенческим ссудам.
Какие плюсы и минусы векселя?
Вексель может быть выгодным, когда организация не может найти ссуду у традиционного кредитора, такого как банк.Однако векселя могут быть гораздо более рискованными, потому что у кредитора нет средств и ресурсов, имеющихся в финансовых учреждениях. В то же время юридические вопросы могут возникнуть для каждого из эмитента и получателя в случае дефолта. По этой причине нотариальное заверение простого векселя может быть важным перед подписанием каких-либо документов.
Samsung Notes
Описание
Samsung Notes позволяет создавать приятные заметки и рисовать потрясающие картины с помощью S Pen.Создание заметок Коснитесь значка + в нижней части главного экрана Samsung Notes, чтобы создавать заметки. Блокировка заметок 1. нажмите кнопку «Дополнительные параметры» на главном экране Samsung Notes, выберите «Настройки», затем выберите Заблокировать заметки, чтобы создать пароль. 2. Создайте пароль, затем коснитесь заметки, которую хотите заблокировать. 3. Нажмите кнопку «Дополнительные параметры» при просмотре заметки, затем выберите «Заблокировать». Добавление текста Коснитесь значка клавиатуры в верхней части экрана, чтобы ввести текст с клавиатуры. Используйте панель инструментов RTF для редактирования стиля текста.Добавление почерка Коснитесь значка Рукописный ввод в верхней части экрана, чтобы добавить рукописный ввод. Рукописный текст можно распознать. Вы также можете использовать рукописный ввод для поиска ключевых слов в заметках. Добавление рисунков Коснитесь значка рисования в верхней части экрана, чтобы создать рисунки. Добавление изображений и голосовых записей Нажмите значок изображения в верхней части экрана, чтобы вставить изображения. Коснитесь значка записи голоса в верхней части экрана, чтобы вставить записи голоса. Использование настроек пера Выбирайте перья разных типов, размеров и цветов.Стирание почерка Коснитесь значка ластика в нижней части экрана, затем коснитесь или проведите пальцем по почерку, который хотите стереть. Использование режима выбора Коснитесь значка выбора в нижней части экрана, затем выберите область для рукописного ввода. Затем вы можете переместить выбранную область, настроить ее размер и многое другое. Использование настроек кисти Выбирайте из различных типов и цветов кисти. Коснитесь выбранной кисти, чтобы снова просмотреть настройки кисти и изменить другие параметры, такие как размер и непрозрачность. Коснитесь значка цвета, затем выберите цвет, которым хотите рисовать.Использование Smart Switch. Используйте Smart Switch для импорта данных S Note и Memo с других устройств. С помощью учетной записи Samsung. 1. Нажмите кнопку «Дополнительные параметры» на главном экране Samsung Notes, выберите «Настройки», затем выберите «Импорт данных». 2. Выберите данные S Note или Memo, сохраненные с использованием вашей учетной записи Samsung, затем нажмите кнопку ГОТОВО. Синхронизация заметок через Samsung Cloud 1. нажмите кнопку «Дополнительные параметры», находясь на главном экране Samsung Notes, выберите «Настройки», затем выберите «Синхронизировать с Samsung Cloud». 2. Зарегистрируйтесь или войдите в Samsung Cloud, используя свою учетную запись Samsung.Данные Samsung Notes будут синхронизированы автоматически. Создание заметок при выключенном экране Отсоедините S Pen при выключенном экране, чтобы создавать заметки с выключенного экрана. Ключевое слово: SDOC, Note, Memo
заметок — GoConqr
заметок — GoConqr Чтобы соответствовать законам ЕС, мы хотели бы сообщить, что этот сайт использует файлы cookie. Прочтите нашу политику конфиденциальности Хорошо понял перейти к содержаниюПросто, интуитивно понятно и гибко: программа Notes, которая упрощает запись самого важного.
Создать заметки сейчасУпорядочить и прояснить
Быстро и легко фиксируйте, уточняйте и объединяйте ключевые идеи.
Общий доступ везде
Получайте заметки, куда бы вы ни пошли, одним нажатием кнопки.
Поделиться и открыть
Делитесь заметками с друзьями, одноклассниками или коллегами в любое время.
Мощные учебные ресурсы
Настроен, чтобы вывести ваше обучение на новый уровень.
Программное обеспечениеGoConqr для создания заметок предназначено для учащихся, инструкторов и преподавателей. Это бесплатный инструмент для онлайн-обучения, который упрощает, чем когда-либо, запись и систематизацию ваших идей , а затем обмен ими в любое время и с кем угодно.
Краткие сведения о преимуществах программного обеспечения GoConqr Notes:
- Быстро фиксируйте свои мысли и систематизируйте их для легкого доступа
- Настройте свои заметки для большего воздействия и эффективности
- Поделитесь своими заметками с сокурсниками, учителями или коллегами
- Вставьте видео, ссылки и другие учебные ресурсы для более полного обзора темы
- Доступ на мобильных устройствах через приложение GoConqr.
Итак, будь то лекция или собрание, учеба дома или подготовка проекта, GoConqr Notes — это быстрый и умный инструмент для записи информации для последующего просмотра.
Найти и создать заметки сейчасКоренные австралийцы
ВидУбить пересмешника — Анализ персонажей
ВидНастроено под ваши нужды
Создан для наиболее эффективной записи ваших мыслей.
Записывание ключевых моментов во время учебы помогает создать новые нейронные связи в сознании учащегося.
Программное обеспечениеGoConqr Notes позволяет записывать заметки наиболее удобным для вас способом, так что вы можете запомнить ключевую информацию и изменить ее, когда захотите.
И наши Заметки созданы специально для обучения. Независимо от того, насколько обширны ваши учебные ресурсы, вы всегда можете аккуратно расположить их на нескольких страницах и легко сортировать их, используя функцию Доска для быстрого обзора.Предварительный просмотр доски выделяет изображения и встроенные ресурсы, улучшая визуальное воздействие ваших заметок.
Пересмотрите и запомните ключевую информациюСоздать, изменить, просмотреть
Используйте возможности наших инструментов и сообществ.
С программным обеспечением GoConqr Notes у вас есть возможность выйти за рамки простых заметок .Создавайте мультимедийные заметки, добавляя изображения, видео, ссылки или другие учебные ресурсы GoConqr для более полного обучения. Попробуйте добавить тесты или интеллект-карты для более глубокого анализа и понимания.
Кроме того, на GoConqr вы можете найти миллионы других учебных ресурсов, созданных студентами, учителями и профессионалами. Так что учитесь у других. Это самый быстрый и простой способ заполнить заметки и обогатить процесс обучения.
Упростите свое обучениеЛегко поделиться с нашим приложением для ведения заметок
Совместное использование для мобильных устройств
Нет сомнений в том, что учиться легче, если вы можете рассчитывать на поддержку других учеников.
Программное обеспечение NotesGoConqr поощряет совместное обучение, упрощая обмен Notes через мобильное устройство или компьютер, чтобы вы могли извлечь выгоду из свежих идей, советов по обучению или руководства.
Веб-приложение GoConqr означает, что вы можете легко получить доступ к своим заметкам, будь то на встрече, лекции или библиотеке.
Итак, будь вы учеником, которому нужна помощь со списками для чтения, учителем, создающим отличные ресурсы, или профессионалом, разбирающимся в концепции, GoConqr — это первый шаг к лучшему обучению.
Начните творить сегодня с нашим приложением для создания заметокМузыкальная нота | Теория упрощения
Музыкальная нота — это минимальный элемент звука. Когда струна вибрирует, она перемещает молекулы воздуха вокруг себя. Это движение молекул происходит с той же частотой, что и колебания струны.
Человеческое ухо улавливает эту вибрацию из воздуха и обрабатывает ее, передавая звук в мозг.Для каждой частоты вибрации мозг назначает другой звук (другую ноту).
Обозначение музыкальной ноты
Музыкальные ноты можно обозначать буквами для облегчения записи и увеличения скорости чтения. Используемые ноты универсальны, что облегчает общение с музыкантами из других стран. 7 букв обозначают музыкальные ноты. Определение букв и соответствующих им примечаний следующее:
К | Д | E | Факс | G | А | В |
| до | re | миль | fa | соль | la | ти |
В теории музыки в англоязычном мире классы высоты тона обычно представляют ноты первыми семью буквами латинского алфавита (A, B, C, D, E, F, G).Тем не менее, большинство других стран мира идентифицируют ноты по соглашению об именах До-Ре-Ме-Фа-Соль-Ла-Ти (H на немецком языке для последней).


 Хорошие и интуитивно понятные приложения позволяют с легкостью создавать, находить и организовывать заметки уже при первом запуске (если моей бабушке понятно как сделать то или это, значит разработчик молодец 🙂 ).
Хорошие и интуитивно понятные приложения позволяют с легкостью создавать, находить и организовывать заметки уже при первом запуске (если моей бабушке понятно как сделать то или это, значит разработчик молодец 🙂 ).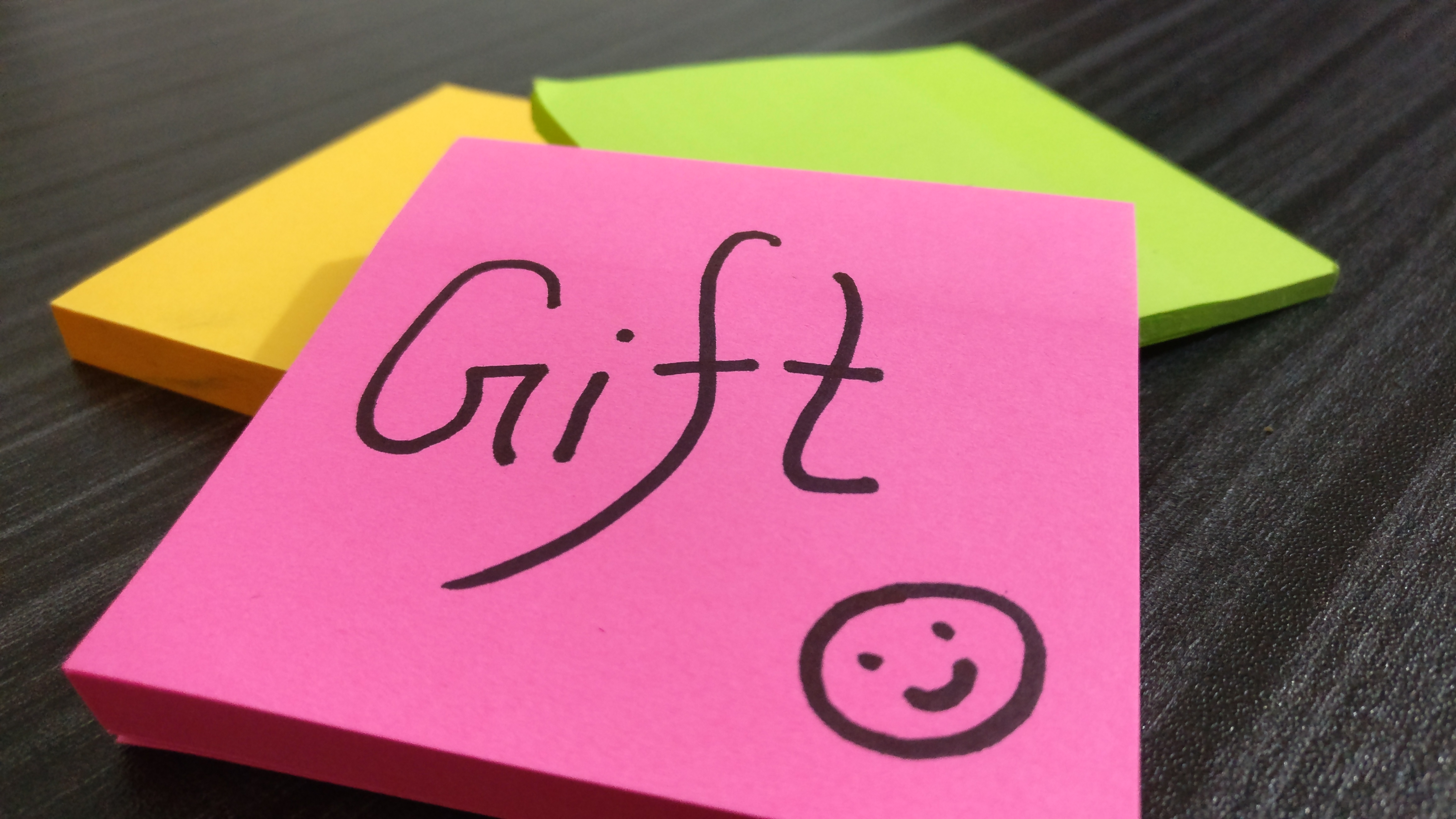 Пока что доступен только один цвет для выделения.
Пока что доступен только один цвет для выделения.