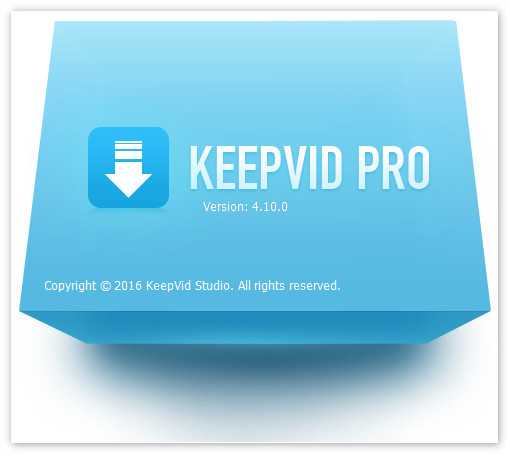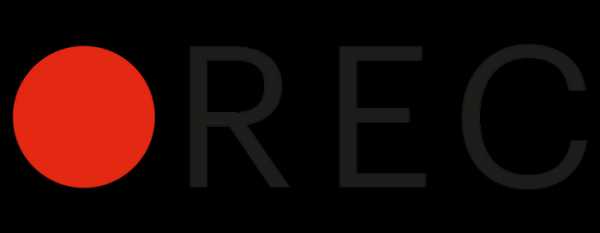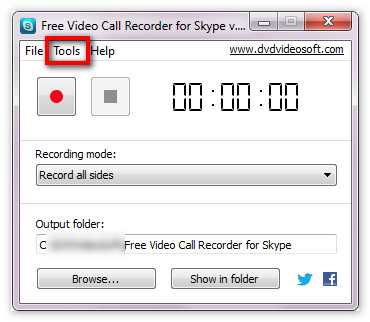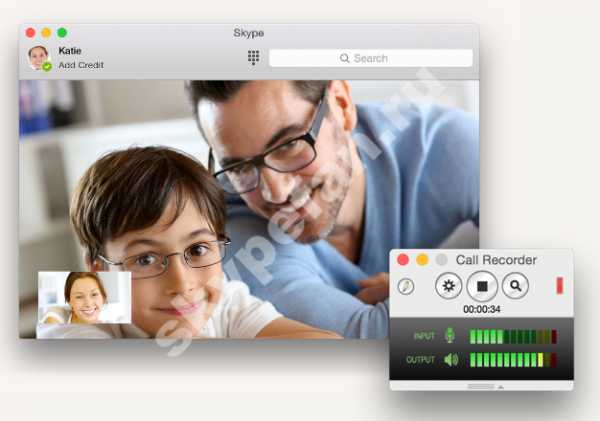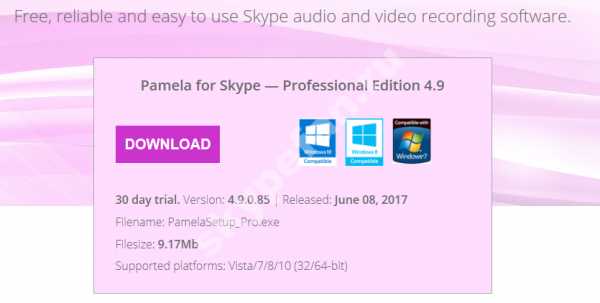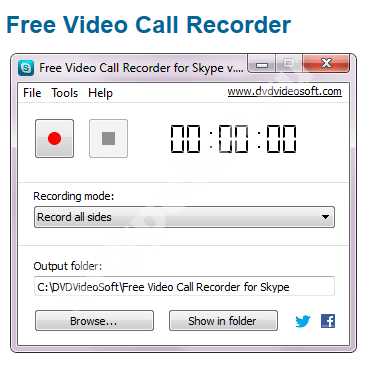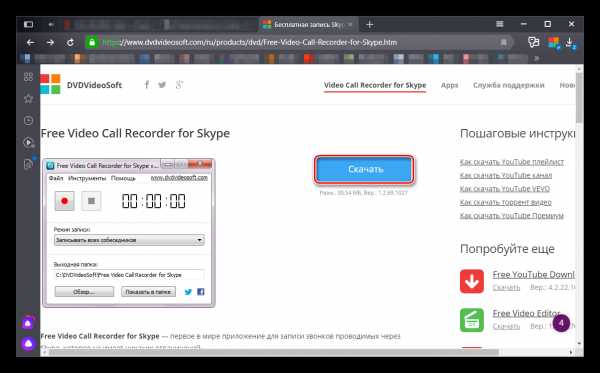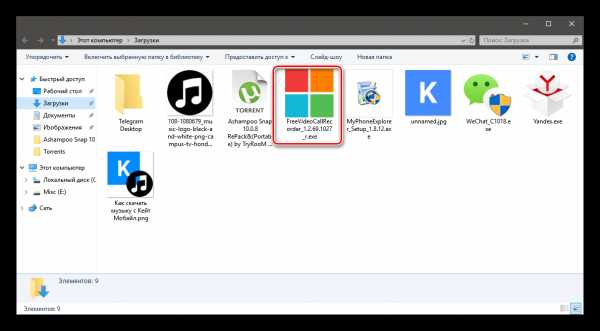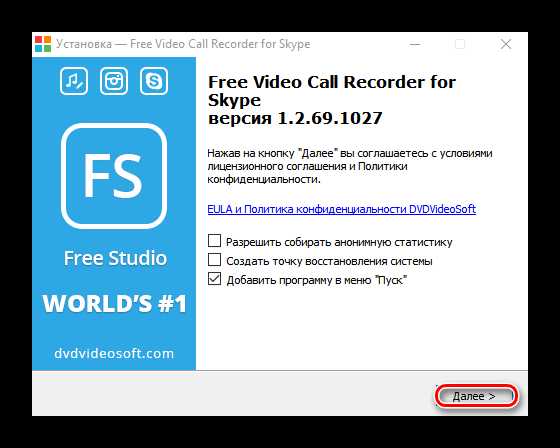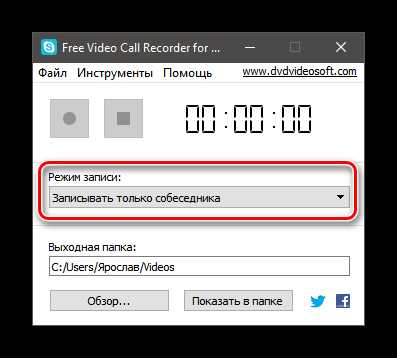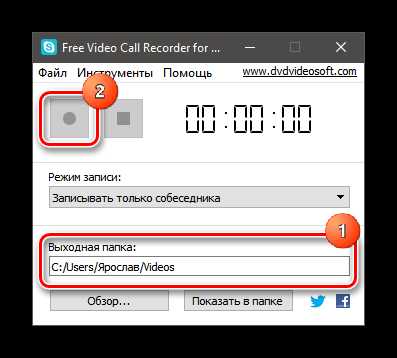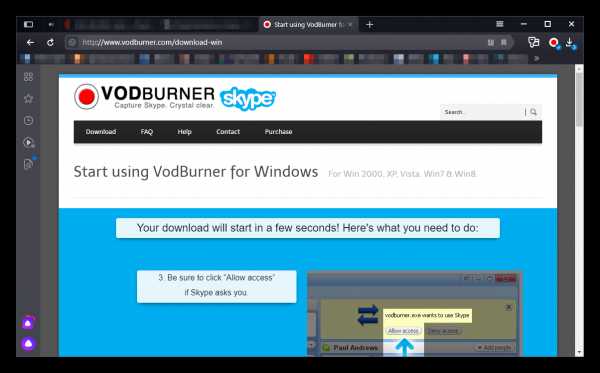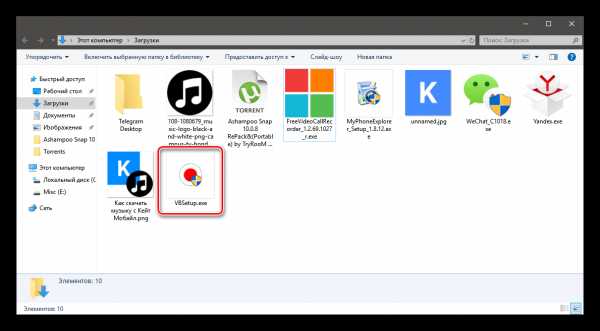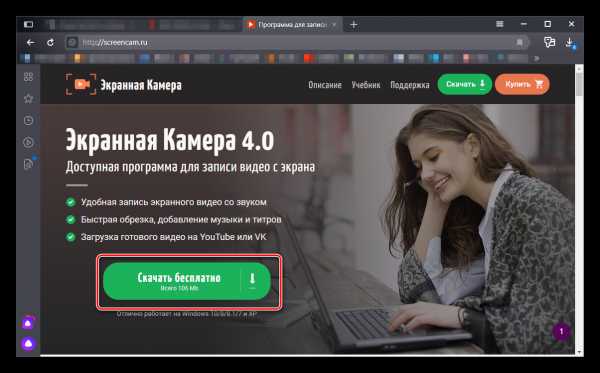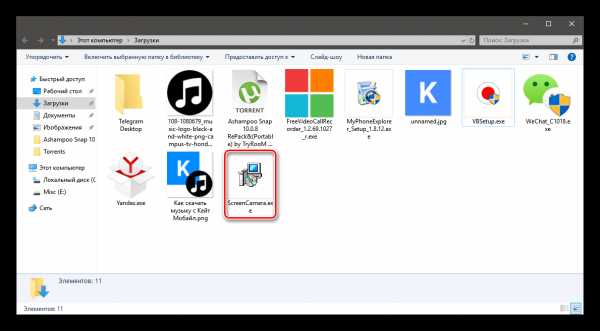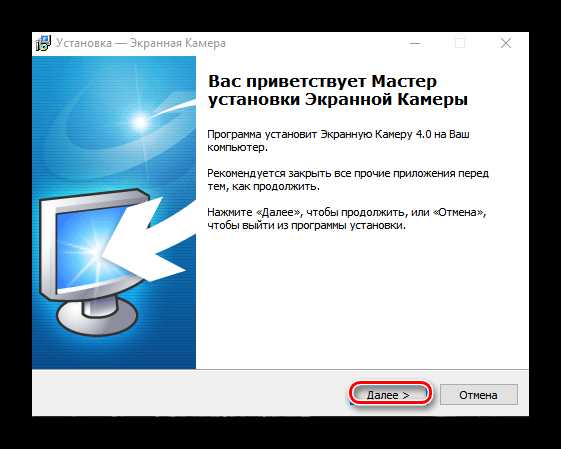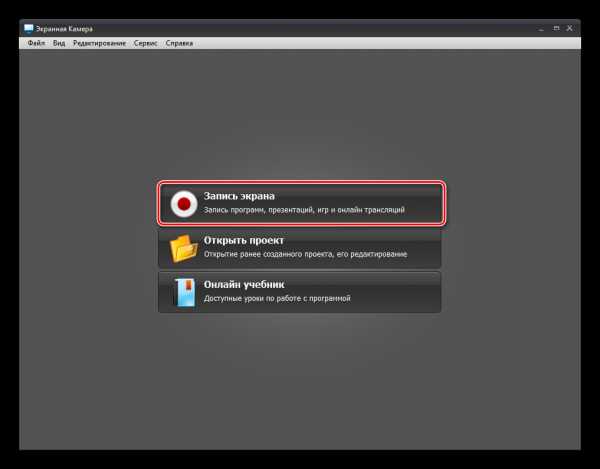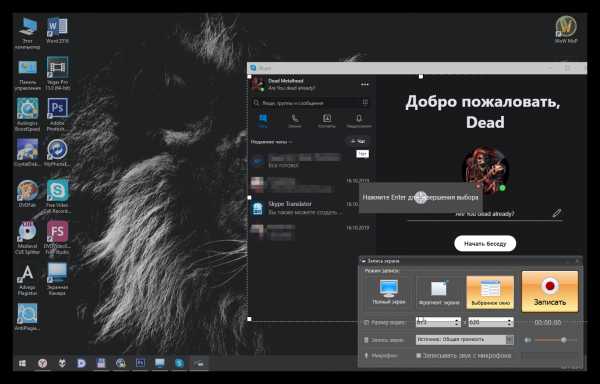Запись видео в скайпе во время разговора и без программ
В данной статье будет показано, как начать запись видео в скайпе во время разговора. Не все пользователи, используют программы для записи, поэтому этот вариант многих выручит.
Кратко о новой версии скайпа, запись видео в скайпе
Здравствуйте друзья! Скайп – это бесплатное программное обеспечение, с помощью которого можно общаться разными способами. Ещё совсем недавно, пользуясь старой версией скайпа, было выявлено много ошибок в этой системе. Постоянное торможение этой программы и плохая слышимость во время разговора.
Кроме того, в старой версии часто происходили сбои настроек, и Вы могли слышать «лай» вместо голоса. Это напоминало быстрое прокручивание магнитной ленты на магнитофоне. Чтобы устранить подобный сбой требовалось постоянно перезагружать компьютер.
Но, сейчас, разработчики устранили эти проблемы и улучшили новую версию скайпа — версия 8.30.050. В обновленной программе добавлена важная функция, теперь Вы можете записывать беседу в скайпе, звук и видео. Раньше приходилось использовать платные программы, например, Evaer и Camtasia Studio, можете посмотреть об этом статьи на блоге. А теперь давайте перейдем к практике.
Запись видео в скайпе на компьютер
Итак, для того чтобы Вам сделать запись видео в скайпе во время разговора, сначала необходимо позвонить человеку. Выбирайте нужного Вам пользователя и жмите на значок трубки в правом верхнем углу. (Рисунок 1).

После чего начнётся процесс соединения. Во время беседы, Вы можете записать голос участников и само изображение. Без соединения скайп не будет ничего записывать.
Но, а теперь, давайте запишем своё первое видео. Когда Вы свяжетесь с собеседником, у Вас появится разговорная панель управления, в нижней части панели отобразятся значки, такие как демонстрация экрана, фотоснимок. Если Вы нажмёте на снимок, то сделаете фотографию основного фрагмента данного экрана. А вот самый последний значок, который отображается в виде плюса, это и есть та самая функция, которая поможет осуществить запись видео в скайпе во время разговора.
Нажмите на неё, чтобы открыть дополнительные параметры. (Рисунок 2).
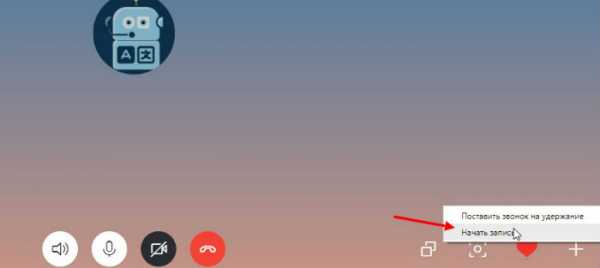
Перед Вами откроется небольшое меню, где нужно выбрать функцию начать запись. После чего, у Вас всплывёт на экране голубой фон, который предупреждает о начале записи.
Данное улучшение, позволяет записать видео в хорошем качестве, Вы его можете загрузить компьютер и на YouTube. Когда Вы включите запись всё что происходит, в скайпе будет сохраняться. Перед тем как отключить эту функцию, не забудьте сохранить Ваше видео. Сохранение происходит довольно просто.
Вам нужно снова нажать на плюс, и выбрать кнопку остановить запись. Вы её нажимаете, и процесс остановки не заставит себя долго ждать. Когда записываемое Вами видео будет сохранено, найдите его в чате. Обычно он сохраняется в том месте, где Вы начинали голосовую беседу.
Так же, очень важно помнить, что созданное видео долго в скайпе не задерживается. Его удаляют автоматически через тридцать дней. Если Вам сильно дорог Ваш ролик, то сохранение на компьютер происходит таким образом. Открывайте чат, нажимаете на три точки рядом с видео в верхнем углу. Выбирайте из меню, сохранить как, и размещаете видеоролик на компьютере. Все действия показаны в представленном ниже видео:
Заключение
Итак, Вы узнали, как осуществляется запись видео в скайпе во время разговора. С помощью этого инструмента, можно записывать не только один разговор, но и несколько встреч одновременно (конференцию). Надеюсь, новая возможность Skype Вам поможет. Спасибо Вам за внимание!
С уважением, Иван Кунпан.
Просмотров: 3978
Получайте новые статьи блога прямо себе на почту. Заполните форму, нажмите кнопку «Подписаться»
Вы можете почитать:
biz-iskun.ru
Как записать видео в Скайпе лучший метод
Видеосвязь используют благодаря возможности общения и создания атмосферы. Часто при онлайн трансляции люди нуждаются в фиксации некоторых моментов. Рассмотрим некоторые из множества приложений, позволяющих сделать запись видео со Скайпа.
Как записать видео в Скайпе лучший метод
Рассмотрим варианты записи видео в Скайпе при помощи утилит экранной камеры, KeepVid Pro, Free Video Call Recorder.
Способ 1: Использование KeepVid Pro в Скайпе
KeepVid наиболее мощен в использовании и применяется часто для записи YouTube, фиксации процесса хода игр, показа работы разных программ ПК. Необходимо выполнить следующие шаги:
- Посетите сайт и кликайте по нужному софту.
- Кликайте установку и запускайте скачанную утилиту.

- Выполните вход аккаунта.
- Откроется окошко софта. Необходимо кликнуть «Download», а после «Record Video». Перед вами предстанет новое окошко с записью.
- Можете начать общаться онлайн, фиксировав разговор нажатием «

- Утилита позволяет прерывать и заканчивать съёмку, когда потребуется.
- Сохранённые файлы находятся во вкладке «Finished».
Способ 2: Видеосъёмка при помощи Free Video Call Recorder
Наиболее популярное приложение для регулярной фиксации разговоров в Скайпе на бесплатной основе. Утилита разрабатывалась специально для того, чтобы записать видео Skype.
- Ищите софт на официальном сайте, после чего скачайте. Во время установки внимательно читайте, снимая ненужные функции галочками.
- Скорее всего, утилита установится на английском. Для смены языка жмите Tools и Language. Открывшийся список будет содержать русский.

- Всплывет оповещение о необходимости уведомления собеседника с намерением записи разговора.
- Рабочее окружение софта простое и ясное для понимания. Красная — запись, чёрная — остановка. Кнопочка с двумя полосами ставит процесс собеседования на паузу.

- Фиксированный процесс сохраняется в mp4, аудио — в mp. Найдите сохранённые файлы, нажав кнопку «Показать в папке».
Способ 3: Программа Экранной камеры для записи видео с ПК
Не менее популярная утилита для пользователей сети. Она так же бесплатна, проста в освоении и легко доступна всем. Для установки потребуется выполнить следующие манипуляции:
- Найдите программу, посетив официальный сайт компании. Установив утилиту, поставьте галочку «Добавить ярлык на рабочий стол».

- Перед началом работы выделите нужную область дисплея. По завершению нажимаем «Запись экрана». Можно настроить громкость звука.
- Набирая собеседника в Skype, софт спросит, кому вы хотите позвонить, после чего начнёт записывать видео.

- При окончании беседы жмите «F10» для завершения записи видео со Скайпа. Перед вами появится окошко трёх вариантов развязки: редактирование, запись и создание (сохранение).
- Сохраните съемку в нужном формате, дав ему название и определив место хранения.
Заключение
Странным фактом остаётся то, что разработчики приложения Skype даже не задумываются о том, чтобы добавить данную функцию. Зато мелкие компании активно трудятся над разработкой и выпуском программ со скоростью звука. Без них фиксация разговора, естественно, невозможна.
Понравилась статья? Поделиться с друзьями:
skype-vhod.ru
Как записать видео со Скайпа: программы, инструкция
Как записать видео со Скайпа, в каком случае это может понадобиться, и как потом воспроизвести то, что получилось? На эти и другие вопросы мы ответим в данной статье.
Можно ли в Скайпе записать видеоразговор?
Да, можно. Но только, увы, такая функция не предусмотрена разработчиками, поэтому не является «встроенной». Для того, чтобы зафиксировать видеосообщение, придется воспользоваться дополнительными программами. Но это несложно.
С другой стороны, ничего не выйдет, если оборудование неисправно. На эту тему прочти наш материал «Что делать, если не работает камера в Скайпе».
Когда может потребоваться записать видеозвонок в Skype?
Ситуации, когда лучше записать Скайп разговор с видео, вместо того, чтобы судорожно конспектировать что-то на бумажке или пытаться запомнить просто так, могут быть следующими:
- Ты консультируешься со специалистом по Skype, и он дает тебе массу инструкций и полезных советов, которые стоит зафиксировать – юридическая, психологическая консультация, трансляция сеанса детского массажа или секреты фитнес-тренера;
- Руководитель дает тебе очередное задание, и чтобы избежать недопониманий, лучше опять же записать видео с экрана компьютера со звуком через Скайп.
- Решение другого жизненно важного вопроса не стоит поручать своей ненадежной памяти, а иметь записанное видеообращение, которое поможет в трудную минуту.
Для бизнес-задач и в процессе обучения тебе пригодится также
Как называется программа для записи видео со Skype?
Для твоего удобства мы приведем список из нескольких программ, которые подходя для записи видео со Skype.
- Free Video Call Recorder – самая популярная.
- eCamm Call Recorder – лучший вариант для MacBook, хоть и платный (цена демократическая).

- IMCapture
- Pamela – другой популярный плагин, который расширяет функциональность Скайпа

Как записать видео в Скайпе при помощи Free Video Call Recorder?
Рассмотрим алгоритм использования данной утилиты (другие приложения устроены примерно так же, поэтому разобраться не составит труда):
- Скачай и установи инсталляционный дистрибутив. Это бесплатно.
- Интерфейс рекордера является интуитивно понятным, однако, во время установки убедись, что ты снял все отметки с дополнительного софта, который не собираешься ставить на комп.
- Когда установка завершится, закрой мессенджер, а потом запусти рекордер. Скайп включится автоматически – можешь звонить другу и начинать разговор.
- На экране ты увидишь небольшое окно с парой кнопок – начать и прекратить запись. (Узнать о том, что такое Skype Resolver онлайн вы можете тут.)

- Сохрани полученный клип в отдельной папке, путь к которой можно указать в нижней части окна программы. Все видео будут храниться там, и пользоваться ими можно также, как и остальными видеофайлами (например, беречь на диске или поделиться с друзьями в социальных сетях).
- При желании ты можешь отредактировать ролик – обрезать, добавить какие-нибудь эффекты, наложить музыкальную дорожку.
Интересно узнать можно ли зайти в Скайп онлайн без скачивания, читай другую нашу статью. А в статье про то, как в Скайпе проверить видеокамеру, ты узнаешь причины, которые вызывают проблемы в работе вебки.
К возможностям Free Video Call Recorder также можно отнести:
— съемка в режиме «картинка в картинке» — то есть в кадре все участники разговора;
— сохранение аудиофайлов.
Важно: Перед началом любых манипуляций с видео, лучше обновить мессенджер до более новой версии. Также не забудь освежить драйвера, проверить исправность оборудования для записи и качество подключения к Интернету.
Если хочешь удивить или разыграть своего собеседника, почитай, как изменить голос в Skype.
Надеемся, теперь у тебя не осталось вопросов про то, как сделать запись видео со Скайпа.
Желаем яркого общения!
skypefan.ru
Как записать разговор в Skype
Монтаж видео на мобильном устройстве
- Назад
- Clips
- Для Android
- Для iOS
Всё, что нужно для обработки видео
- Назад
- Video Suite
- Для Windows
Редактирование видео
- Назад
- Видеоредактор
- Для Windows
- Для Mac
Больше возможностей редактирования
- Назад
- Видеоредактор Плюс
- Для Windows
- Для Mac
Монтаж панорамного видео
- Назад
- 360 Видеоредактор
- Для Windows
2 в 1: редактирование видео и запись экрана
- Назад
- Видеоредактор Бизнес
- Для Windows
- Для Mac
www.movavi.ru
Как записать видео в Skype при разговоре — доступные способы
Как записать видео в Скайпе? Для решения задачи есть несколько вариантов. И каждый пользователь сможет выбрать тот, который подходит именно ему. Сейчас мы рассмотрим те способы, которые являются наиболее приемлемыми.
Free Video Call Recorder
Небольшая бесплатная утилита с минимумом настроек, которая способна записать как аудио, так и видео поток при разговоре в Скайпе. Программа отличается предельно простым интерфейсом и наличием русского языка.
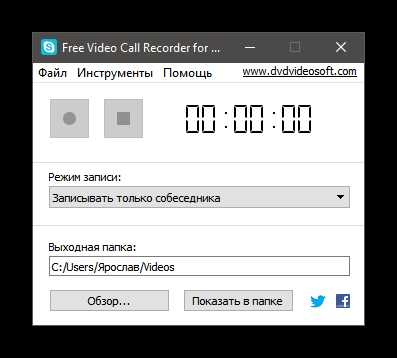
Работать с ней легко сможет даже новичок. Приложение сохраняет ролик в распространенном формате. Так что воспроизвести его силами стандартного проигрывателя не так уж сложно. Перед началом записи необходимо выбрать папку для сохранения.
Free Video Call Recorder имеет несколько режимов записи. Можно сохранить только аудио запись разговора, ролик беседы с конкретным пользователем или видео разговора со всеми участниками группы. Очень удобно.
Установка и настройка
- Для начала нужно скачать утилиту с официального сайта. Это совершенно бесплатно. Поможет нам браузер.

- После завершения загрузки запускаем файловый менеджер Windows, переходим в каталог с закачками и двойным кликом запускаем файл «FreeVideoCallRecorder_1.2.69.1027_o.exe».

- Теперь в установщике последовательно нажимаем кнопки «Далее» и «Установить». После инсталляции на рабочем столе появится соответствующий значок.

- Запускаем программу и одновременно открываем Скайп. После этого в окне утилиты выбираем режим записи в соответствующей графе.

- Далее выставляем каталог для сохранения записей и нажимаем на кнопку с красным кругом.

- Совершаем звонок в Скайпе.
Запись начнется сразу же после того, как оппонент поднимет трубку. Для прекращения записи достаточно будет кликнуть по кнопке с красным квадратом в окне программы. Как видите, все действительно очень просто.
VodBurner
Еще одна программа, позволяющая сохранить беседу и даже отредактировать ее. Она посложнее предыдущей и отличается тем, что в ней напрочь отсутствует поддержка русского языка. Зато интерфейс предельно простой.
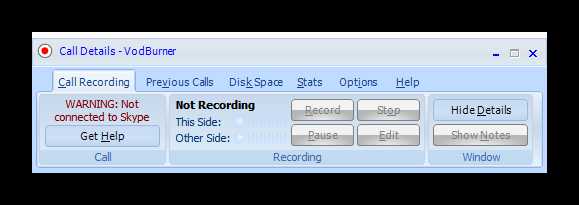
В настройках есть возможность активировать запись в формате MP4. Это позволяет сохранить ролик в максимальном качестве. После того, как юзер отснимет весь необходимый материал он может отредактировать его во встроенном приложении VodBurner.
Стоит отметить, что эта работает по принципу плагина. Поэтому запись видео начинается автоматически при старте звонка. Это очень удобно, так как не требуется никаких лишних телодвижений. В этом случае даже русский язык в интерфейсе не нужен.
Установка и настройка
- С помощью браузера заходим на официальный сайт приложения и скачиваем установочный файл. Это абсолютно бесплатно.

- По завершении скачивания запускаем «Проводник Windows» и переходим в каталог «Загрузки». Здесь дважды кликаем по исполняемому файлу с именем «VBSetup.exe».

- Инсталлятор сам справится с работой. Пользователю не нужно нажимать никаких кнопок. Просто нужно запустить программу по завершении установки.
- Одновременно с этим запускаем мессенджер Skype. В нем появится предупреждение с запросом разрешения на работу VodBurner. Предоставляем разрешение.
- Для старта записи нужно начать звонок и нажать на кнопку «Record» в самой программе.
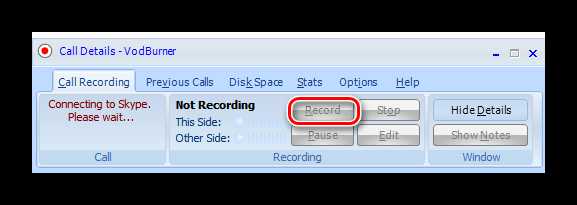
Вот так нужно работать с утилитой. Кстати, Скайп можно запустить и из нее. Достаточно нажать на кнопку «Start Skype». Приложение действительно весьма полезное. И работает без сбоев. Только вот русского языка нет.
Экранная Камера
Бесплатное приложение от отечественных разработчиков. Обладает примерно таким же функционалом, что и VodBurner, но отличается более приемлемым интерфейсом и простотой использования. Присутствует русский язык.
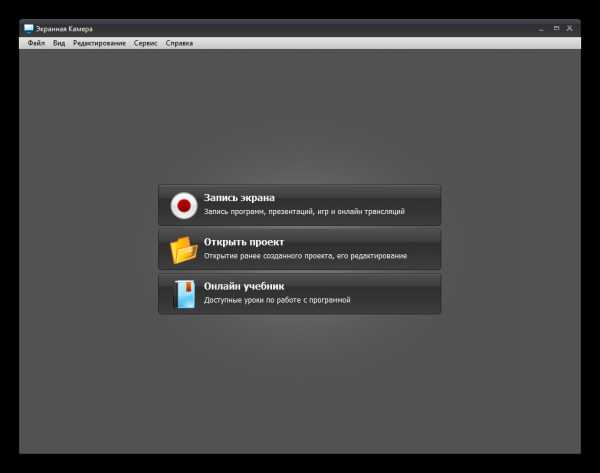
В составе программы также имеется специальный редактор для правки отснятого материала. Именно этим данная утилита и похожа на предыдущую. Однако отечественным пользователям она подойдет больше, чем VodBurner.
Тем более, что пользоваться ею намного проще. Достаточно установить утилиту и запустить ее. Впрочем, процесс инсталляции и использования мы рассмотрим подробнее. Прямо в следующей главе нашего материала.
Установка и настройка
- Заходим на официальный сайт и скачиваем оттуда установочный файл программы.

- После этого в папке «Загрузки» нужно найти только скачанный файл и запустить его с помощью двойного клика.

- В установщике нажимаем «Далее», принимаем лицензионное соглашение и кликаем по кнопке «Установить».

- Теперь нужно запустить программу и в главном окне выбрать пункт «Запись экрана».

- После этого нужно выделить определенное окно. У нас это окно Скайпа.

- Остается только начать звонок и нажать на кнопку «Записать».
По сути, это приложение записывает все, происходящее на экране. Поэтому с его помощью можно даже снимать обучающие ролики. Такая многофункциональность определенно является плюсом программы.
Заключение
Мы поговорили о том, как записать видео в Скайпе во время разговора. Для этого существует определенное количество программ, которые помогут пользователю решить задачу. Но окончательный выбор делать только вам.
sergoot.ru
Как записать видео в скайпе программой Evaer
Здравствуйте друзья! В данной статье будет рассмотрен вопрос о том, как записать видео в скайпе с помощью программы Evaer. Подробно будет показан процесс настройки программы.
Программа Evaer, как записать видео в скайпе
В процессе обучения, в процессе деловых разговоров часто требуется записывать видео и аудио разговора в скайпе. Сделать это можно различными путями, например, использовать программу Camtasia Studio, либо программу Evaer, есть также и другие варианты. На страницах блога публиковались статьи на эту тему. Сегодня мы продолжим тему, как записать видео в скайпе.
У каждого способа есть свои плюсы, и минусы с которыми мне пришлось столкнуться при проведении обучения. Так в программе Camtasia Studio удобно записывать скайп разговор (видео) с участием двух человек. В данной программе запись ведется с экрана монитора, поэтому одного собеседника программа не записывает, кроме того бывают сложности с настройкой записи звука.
При записи группового разговора в скайпе с помощью Camtasia Studio выяснился еще один существенный недостаток – при количестве участников 3 и более человек, записывается очень большой объем видео. Так в течении 20-30 минут объём записанного видео составляет более 13 Гбайт и программа автоматически останавливается. Требуется выполнить сохранение записанного видео и только затем можно включить снова запись. Получается, что 10 – 15 минут разговора в скайпе, а иногда и более, не записывается (пока Вы сохраняете), а объём записанного видео вызывает сложности при его обработке.
В сегодняшней статье хотел вернуться снова к работе с программой Evaer и рассмотреть вопрос, как записать видео в скайпе. На эту тему на блоге есть статья «Evaer, программа для записи в скайпе«. В статье рассказывается о программе Evaer и дается общая информация о том, как записать видео в скайпе с помощью данной программы. Опытный пользователь разберётся, а вот новичкам, как показывает опыт, приходится сложнее. Поэтому сегодня мы еще раз рассмотрим работу с программой Evaer, подробно рассмотрим настройки и сделаем пробную запись.
Все варианты настроек рассматривать не будем, рассмотрим только те, которые помогут нам сделать запись. Для полного рассмотрения всех вариантов надо делать отдельный курс обучения.
Итак, для начала надо скачать и установить программу, сложностей там нет. Следующим этапом надо подключить Skype, в верхней части окна появится желтая полоска, где нам предлагается «Дать доступ», нажимаем эту кнопку. Всё, программа Evaer интегрирована со скайпом и в ней можно начинать работать (смотрите скрин 1).
Скрин 1.
Перед тем, как записать видео в скайпе, надо сделать нужные нам настройки.
Описывать все настройки в тексте сложно, я их покажу в прилагаемом видео, но главные настройки мы всё же рассмотрим в тексте статьи. В верхней части панели управления программой Evaer есть кнопка «File» (скрин 2),
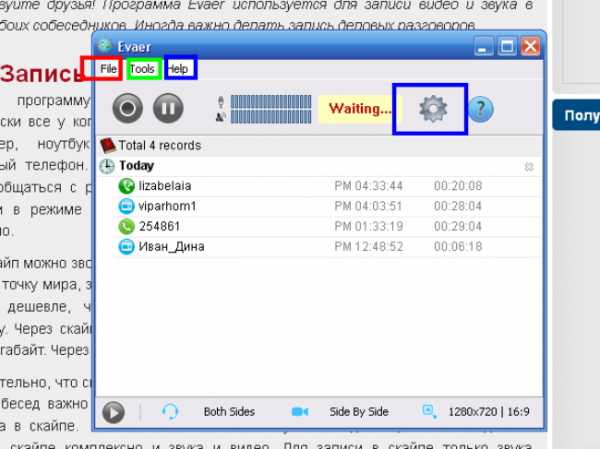
Скрин 2.
там есть только функция, которая позволяет выбирать папку, куда будет сохраняться наша запись. По умолчанию у Вас автоматически появится папка «Evaer» на диске, где установлена система, обычно Диск С.
Далее расположена кнопка «Tools» — инструменты. С её помощью мы можем выбрать язык кнопкой «Change Language», а также сделать все основные настройки для выполнения записи, нажав кнопку «Options» — опции. Русский язык не предусмотрен программой, поэтому лучше выбрать английский, если Вы не знаете других языков. Попасть в эти настройки Вы можете также нажав на колёсико (смотрите скрин 2).
В общих настройках «General» устанавливать галочки в первых двух чек-боксах не рекомендую (скрин 3), иначе программа Evaer будет включаться вместе с загрузкой Windows, а во втором случае будет включаться запись при включении скайпа.
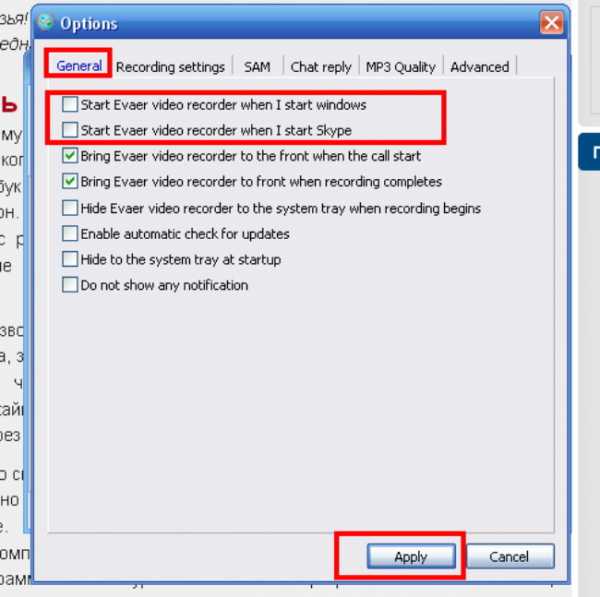
Скрин 3.
Если Вы не планируете записывать все разговоры подряд, то эта функция не нужна.
Теперь переходим в раздел настроек «Recording settings» — настройка записи (скрин 4).
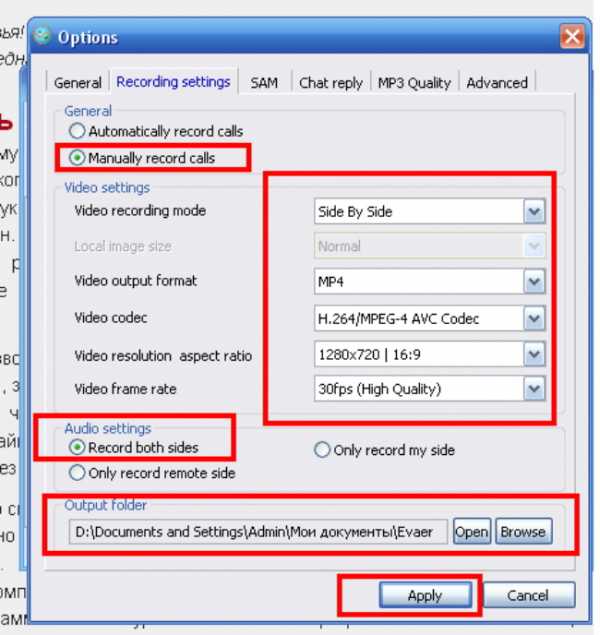
Скрин 4.
Здесь надо установить настройки так, как показано на скрине 4. «Manually record calls» означает, что запись включать в ручном режиме, «Side by Side» — ведение записи двух сторон. Формат записи MP4, кодек можно оставить по умолчанию. Размер видео я установил 1280х720, этот размер высокого качества и идеально подходит для заливки на YouTube. Если у Вас слабый компьютер, Вы можете поставить 640х480, но качество при этом упадет.
В поле «Video frame rate» для получения высокого качества лучше установить 30 кадров в секунду, но если у Вас слабый компьютер, то можете поставить 20 или даже 15 кадров. В разделе «Audio settings» должно быть отмечено поле «Record both sides» — записывать аудио с двух сторон. В поле «Output folder» Вы еще раз можете выбрать папку для сохранения записи. Теперь можно нажать кнопку «Apply» — Применить.
Всё, остальные настройки Вы можете не трогать, по умолчанию всё установлено правильно. Когда разберетесь с программой, можете поработать с настройками для продвинутых — «Advanced».
Теперь Вы можете сделать пробную запись, при начале разговора в скайпе надо нажать на кнопку записи (скрин 5), которая должна загореться красным цветом.
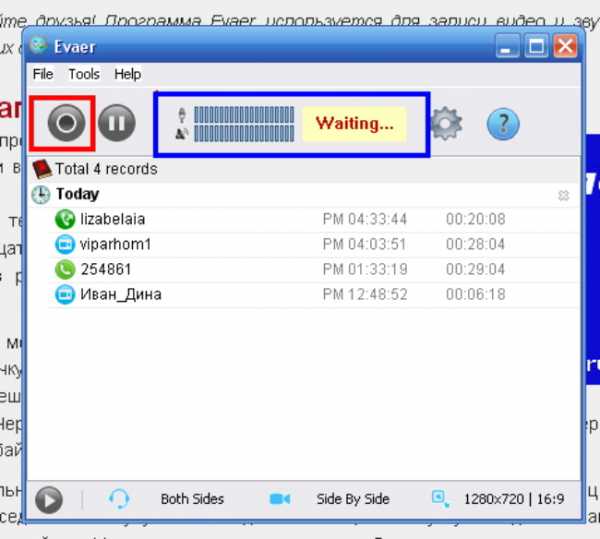
Скрин 5.
При записи будет отражаться зеленым цветом уровень звука собеседников по центру (скрин 5 выделено синим). Записанное видео и аудио будут отражаться на панели программы (скрин 5). После окончания записи, программу надо остановить вручную. Кстати, отдельно сохраняется видеозапись со звуком и отдельно только аудиозапись, Вы можете использовать их на своё усмотрение.
Итак, мы рассмотрели, как записать видео в скайпе с помощью программы Evaer, но такая запись будет длиться всего 5 минут, а далее запись автоматически будет остановлена (это в бесплатной версии).
Для полноценной работы программы в ней надо зарегистрироваться. После 5 минут записи будет предложено зарегистрироваться или Вы можете сделать это в самом начале. Для регистрации, необходимо нажать поочередно кнопки «Help» (скрин 2) и «Register». Далее надо включить установочный файл из папки программы «keygen», который сгенерирует ключ (смотрите скрин 6).

Скрин 6.
Берем оттуда E-mail разработчика и вставляем в поле по запросу. Далее нажимаем кнопку «GENERATE» получаем пароль «LICENSE CODE» и вставляем в соответствующее поле (в видео эта процедура показана). Теперь подтверждаем регистрацию и можем работать с программой, программа будет записывать любые по продолжительности видео и аудио в скайпе.
Основные настройки и процесс записи мы рассмотрели, но на передней панели внизу есть еще настройки в виде наушников, видеокамеры, расширения (скрин 5). Если нажать на записанное видео мышкой, то там тоже есть дополнительные настройки. С ними Вы можете разобраться самостоятельно, либо можете посмотреть видео в этой статье, где показана установка программы и её настройка и пробная запись:
Теперь Вы знаете, как установить программу Evaer, как настроить её и как записать видео и аудио в скайпе. Сегодня это один из лучших инструментов. При всей простоте, достигается высокое качество записи видео и аудио, программа простая в работе.
Полученную запись Вы можете залить на YouTube напрямую, как в общий доступ, так и по отдельной ссылке. При необходимости редактирования полученного видео, Вы можете это легко сделать с помощью программы Camtasia Studio, она легко работает с форматом MP4.
Записывайте свои разговоры в скайп, пусть это приносит Вам пользу. Кстати, есть хороший вариант для записи двух собеседников с экрана монитора. Это приложение от Google, которое называется Hangouts. Вы можете его использовать вместо скайпа, Вы можете записывать всю информацию с экрана монитора. Причем, записанные видео остаются на Вашем канале YouTube. На эту тему Вы можете прочитать статьи на блоге «Альтернатива скайпу, Google Hangouts» и «Как создать видео онлайн вебкамерой«. Удачи Вам!
С уважением, Иван Кунпан.
Просмотров: 1832
Получайте новые статьи блога прямо себе на почту. Заполните форму, нажмите кнопку «Подписаться»
Вы можете почитать:
biz-iskun.ru
Как записать видео со Скайпа при помощи дополнительных программ
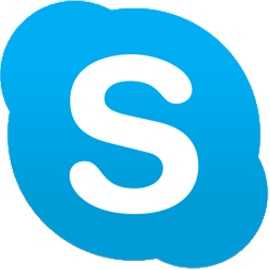 Большинство пользователей Скайп активно используют функцию видеозвонка, успешно проводя совещания, мастерклассы и онлайн уроки. Однако при всем богатстве возможностей программы вопрос «Как записать видео со Скайпа» стоит особенно остро, так как данный функционал не был предусмотрен разработчиками. Выход из этой ситуации, конечно, есть – использование для записи стороннего программного обеспечения.
Большинство пользователей Скайп активно используют функцию видеозвонка, успешно проводя совещания, мастерклассы и онлайн уроки. Однако при всем богатстве возможностей программы вопрос «Как записать видео со Скайпа» стоит особенно остро, так как данный функционал не был предусмотрен разработчиками. Выход из этой ситуации, конечно, есть – использование для записи стороннего программного обеспечения.
Как записать видео в Скайпе
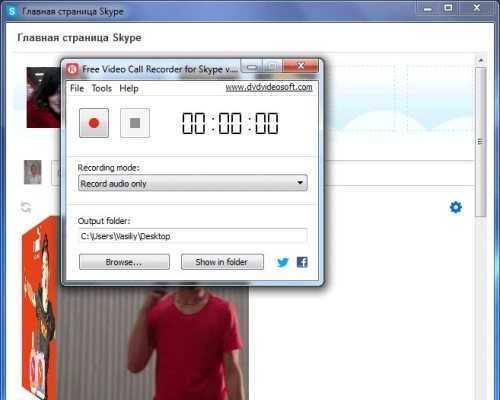
Одной из самых распространенных программ является Free Video Call Recorder. Ее легко можно найти на просторах интернета. Файл-дистрибутив легкий, поэтому времени на скачивание и установку затрачивается совсем немного.
Интерфейс программы также отличается простотой и комфортом. Перед видео-диалогом вы просто запускаете программу и нажимаете кнопочку «Запись экрана», причем можете сделать выбор – записывать экран полностью, или необходимую его часть. Также можно осуществить настройку различных параметров записываемого видео, включая размер и корректировку звука. Окошко вспомогательной программки легко перемещается и изменяется в размерах. Имейте ввиду, что запись осуществляется через пять секунд после нажатия на соответствующую кнопку. Чтобы приостановить процесс необходимо нажать кнопочку F10 на клавиатуре.
Как просмотреть запись видео со Скайпа

Увидеть записанное можно открыв файлик в каком угодно проигрывателе. При необходимости, есть возможность внести коррективы в записанный видеоряд, для этого воспользуйтесь вкладочкой «Редактирование». Здесь вы легко избавитесь от лишних эпизодов ролика, добавите заглавные и конечные вставки, наложите свой собственный голос или музыку.
skachatskype.ru