Методы 5 для записи аудио на iPhone
Запись аудио на iPhone стала популярной в последние годы. Некоторые пользователи предпочитают записывать аудио на iPhone, чтобы сохранять или записывать важные вещи или информацию. Некоторым пользователям нравится запоминать интересные вещи или записывать свою жизнь, записывая аудио на iPhone. Цели записи аудио могут отличаться от разных людей, но способы, которыми вы можете использовать, похожи. Если вы ищете хороший способ записать звук на iPhone, вы можете прочитать эту статью и получить эти лучшие методы для записи звука.

Какой должен быть лучший способ для записи звука на iPhone? В статье перечислены методы 5, которые вы можете получить аудио файлы. Если вам нужно получить аудио напрямую с iPhone или даже записать аудио файлы с iPhone на Windows или Mac, вы можете найти подходящее решение в этой статье.
Часть 1: Как записать звук на iPhone с помощью собственного средства записи экрана
До iOS 11 пользователям iPhone необходимо было записывать звук на iPhone с помощью компьютера и другого программного обеспечения. Если вы хотите записывать звук на iPhone без внешнего устройства, вы можете загрузить и использовать некоторые неофициальные приложения, например Airshou. Но эти приложения требовали сложной установки. Теперь, в iOS 11 и более поздних версиях, Apple разработала официальный собственный инструмент записи экрана, чтобы вы могли записывать то, что хотите. С помощью этого встроенного средства записи экрана вы можете не только записывать видео с экрана вашего iPhone, но также записывать аудио и озвучку. А записанные видео будут сохранены в вашем приложении «Фото». Можно сказать самый простой способ запишите свой экран iPhone и аудио. Но у этой собственной записи экрана нет приложения, у нее есть только опция управления в центре управления. И вам нужно включить его, прежде чем начинать запись. Если вы хотите, как записывать звук на iPhone с помощью встроенного средства записи экрана, вы можете выполнить следующие шаги.
Шаг 1, Добавить ярлык записи экрана
Перейдите в приложение «Настройки» и затем прокрутите вниз, чтобы нажать «Центр управления». Затем нажмите «Настроить элементы управления» оттуда. Когда вы находитесь на странице настройки, прокрутите вниз, чтобы найти «Запись экрана», а затем нажмите на зеленый значок плюса, который находится рядом с ним, чтобы добавить «Запись экрана» в «Центр управления».

Шаг 2, Начать запись аудио на iPhone
После того, как вы добавили этот собственный рекордер экрана в центр управления, вы увидите переключатель записи экрана, на который можно легко нажать после открытия центра управления. Если вы хотите записать, просто проведите вверх от нижней части экрана, чтобы получить доступ к центру управления, а затем нажмите на значок «Запись экрана». Через три секунды начнется запись экрана.
Примечание: По умолчанию записи экрана также будут записывать любую музыку и звуки в приложении, пока начинается процесс записи. Если вы хотите изменить аудио-ресурс, например, записать свой голос, вы можете просто нажать и удерживать 3D Touch на значке записи экрана и установить его так, как вам нужно.

Шаг 3, Остановите запись звука на iPhone
Если вы хотите остановить эту запись, вы можете снова получить доступ к центру управления и коснуться значка записи экрана, чтобы остановить его. Или вы можете долго нажимать или 3D Нажмите на него, а затем нажмите «Остановить запись». Другим способом, вы можете просто нажать на красный индикатор записи, который находится в строке состояния, а затем нажмите на Стоп. И тогда это видео будет сохранено в ваших фотографиях. Вы также можете редактировать аудио файлы, как вы хотите, нажав кнопку Изменить.
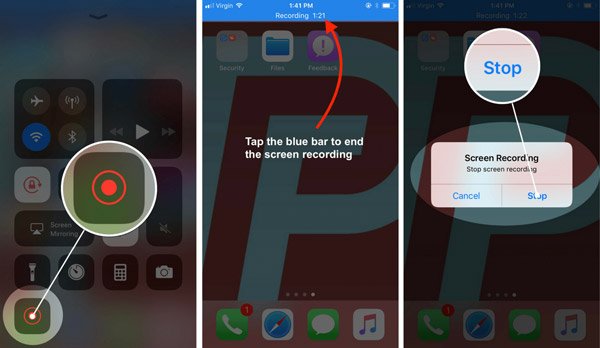
Не пропустите: Как исправить AirPlay не работает
Часть 2: Как записать аудио с iPhone с помощью голосовых заметок
Если вы не обновили свой iPhone до iOS 11/12/13/14 или хотите записывать только звук без записи экрана, вы можете использовать голосовые заметки для записи звука с iPhone. Но этот способ не может помочь вам записывать музыку или звуки в приложении, вы можете создавать голосовые заметки только с помощью встроенного микрофона вашего устройства, проводной или Bluetooth-гарнитуры или совместимого микрофона. Голосовые заметки — это самый простой способ записи звука на iPhone с микрофона iPhone. Ниже приведены инструкции по использованию голосовых заметок для записи звука с iPhone.
Шаг 1, Найдите и откройте приложение «Голосовые заметки» в разделе «Дополнительно». Или вы можете попросить Siri открыть программу на iPhone.
Шаг 2, Когда вы видите интерфейс, вы можете нажать красную кнопку записи, чтобы начать запись звука на iPhone. Когда вы хотите закончить, нажмите еще раз, чтобы остановить его.
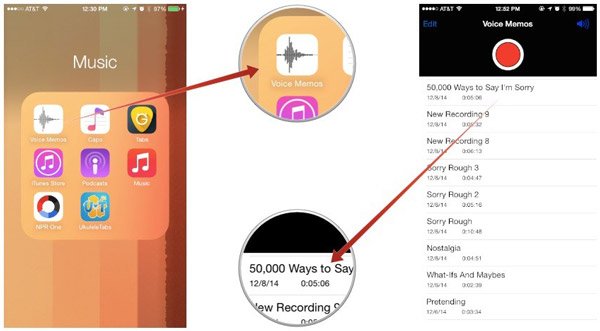
Шаг 3, Если вы удовлетворены записью, просто нажмите кнопку «Готово».
Шаг 4, Теперь вы можете дать вашему аудио имя и нажать «Сохранить», чтобы сохранить эту запись голоса.
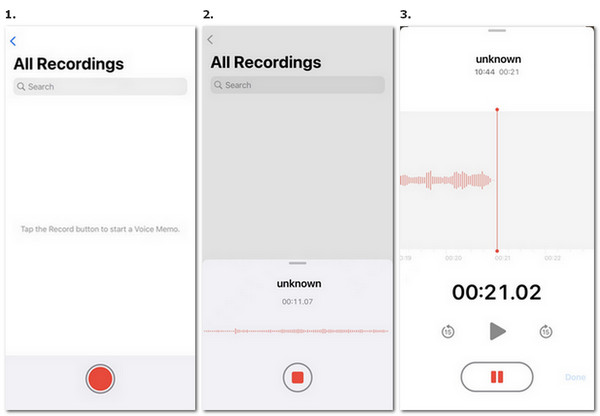
Примечание: Вы также можете поделиться им, нажав кнопку «Отправить», отредактировать его, нажав «Редактировать», а также удалить его.
Часть 3: Как записывать телефонные звонки с помощью Google Voice
Если вы хотите записать звук на iPhone во время телефонного звонка, вы можете использовать Google Voice для этой записи. В Google Voice есть функция, позволяющая записывать телефонные звонки после настройки. Если вы хотите узнать, как записывать телефонные звонки, вы можете выполнить следующие шаги.
Шаг 1, Запустите Google Voice
Сначала запустите приложение Google Voice. Если у вас возникли проблемы с поиском Voice, вы можете просто выполнить поиск по адресу www.google.com/voice с помощью своего интернет-браузера.
Шаг 2, Перейдите в настройки
Если вы впервые используете Google Voice, вам будет предложено согласиться с условиями использования Google, а затем вам нужно будет настроить новый номер телефона. После этого вы можете щелкнуть значок шестеренки в правом верхнем углу страницы. Затем щелкните меню «Настройки».
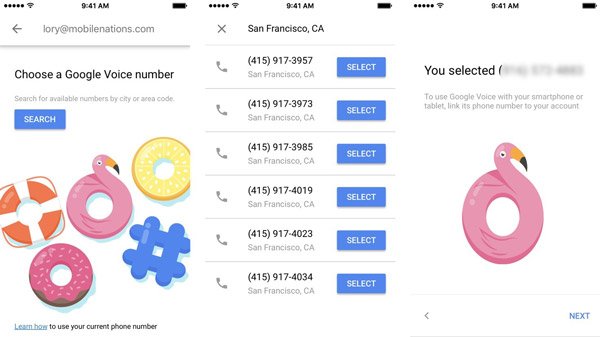
Шаг 3, Запись телефонных звонков
На странице настроек вам нужно выбрать вкладку Calls, а затем установить флажок рядом с Call Options. И теперь вы можете записывать телефонные звонки с помощью Google Voice. Просто нажмите клавишу 4 на клавиатуре, если вы хотите записать звук на iPhone.
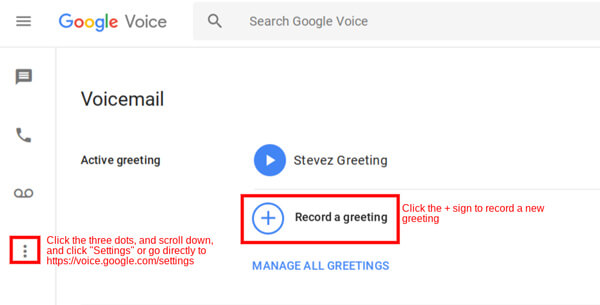
Примечание: Как Google предупреждает пользователей Voice, в разных штатах действуют разные законы, которые по-разному запрещают или регулируют запись телефонных разговоров. Итак, прежде чем записывать звук на iPhone во время телефонного разговора, проверьте законы своего штата или убедитесь, что человек, с которым вы звоните, согласен с вашей записью. И как только вы успешно записали телефонный звонок, он будет сохранен в вашем почтовом ящике. Но Google Voice не позволяет записывать исходящие звонки.
Часть 4: Как записать музыку iPhone с помощью GarageBand
Для записи звука на iPhone легко использовать функцию «Запись с экрана» и «Голосовые заметки», но эти два приложения предлагают только базовые функции, и вы не сможете найти из них более продвинутые функции. Кроме записи звука с помощью функции «Запись с экрана» и «Голосовых заметок», вы также можете загрузить GarageBand на свой iPhone для записи музыки. GarageBand — это замечательное программное обеспечение, разработанное Apple, поэтому его очень легко получить. С его помощью вы можете создавать свою собственную музыку и редактировать ее. Вы также можете использовать такое отличное приложение для записи аудио на iPhone. Он предоставляет вам более продвинутые функции для записи лучшей музыки. Вы можете выполнить следующие шаги, чтобы записать музыку iPhone с GarageBand.
Шаг 1, Загрузите и запустите GarageBand.
Загрузите GarageBand из App Store и запустите его на своем iPhone. Тогда страница «Мои песни» откроется автоматически. Вы можете просто нажать + значок «плюс», чтобы создать новую песню в GarageBand.
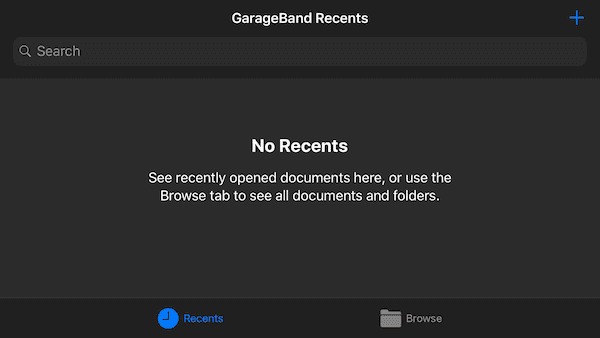
Шаг 2, Выберите Audio Recorder
Вы можете открыть браузер инструментов, где вы можете скользить, чтобы выбрать нужный инструмент для записи звуков или воспроизведения музыки с помощью GarageBand. Вам нужно выбрать Audio Recorder из этих инструментов.
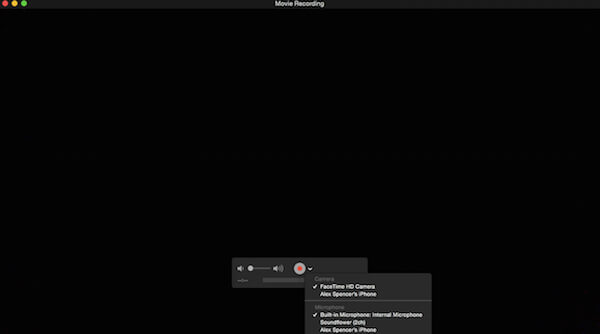
Шаг 3, Запись аудио на iPhone
Коснитесь значка «Запись» в верхней панели управления, чтобы записать звук с помощью устройства записи звука. Когда вы закончите запись, просто нажмите кнопку воспроизведения. Затем вы можете снова нажать кнопку, чтобы воспроизвести записанный звук.
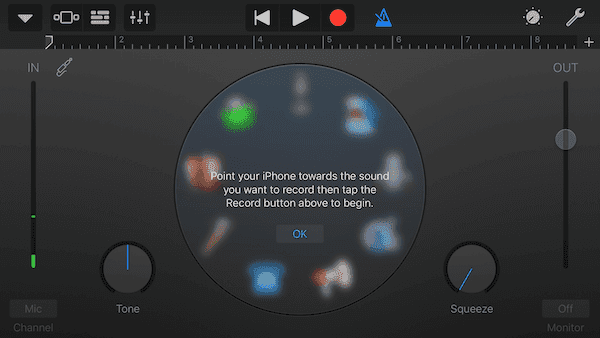
Шаг 4, Отредактируйте свою музыку
Вы также можете подобрать запрограммированный звуковой эффект для записанных звуков с помощью Audio Recorder. И вы можете редактировать свои звуковые дорожки и записи, как вы хотите.
Часть 5: оптимальное решение для записи аудио с iPhone с помощью Apeaksoft
Последний метод, который мы хотим вам представить, — это использование Apeaksoft. iOS Screen Recorder для записи звука на iPhone. Apeaksoft iOS Screen Recorder — это программа для записи, которую вы можете использовать для записи экрана iOS, а также звука и других звуков. Это одно из самых профессиональных программ, которое предоставляет вам самый простой способ отразить и записать ваше устройство iOS на компьютере. Вы можете видеть свой экран iOS на компьютере в режиме реального времени и даже записывать его одним щелчком мыши. Это также комплексное приложение, которое полностью поддерживает все модели устройств iOS, включая iPhone, iPad и iPod Touch. Более того, теперь он совместим с iOS 11/12/13/14 и более поздними версиями. Кроме того, iOS Screen Recorder поддерживает настройку параметров записи в соответствии с вашими потребностями. После завершения записи вы сможете выводить HD-видео в формате MP4 с высоким качеством. Вы также можете легко поделиться записанным на веб-сайтах. Но iOS Screen Recorder сейчас разрабатывается только для Windows, поэтому для использования вы можете загрузить только версию для Windows. Чтобы узнать, как записывать звук на iPhone, просто прочтите следующие подробные инструкции.
Шаг 1, Скачать iOS Screen Recorder
Во-первых, загрузите Apeaksoft iOS Screen Recorder с официального сайта Apeaksoft на свой компьютер. А затем завершите установку в соответствии с инструкциями, которые он вам дает. Когда он установлен, вы можете запустить его.
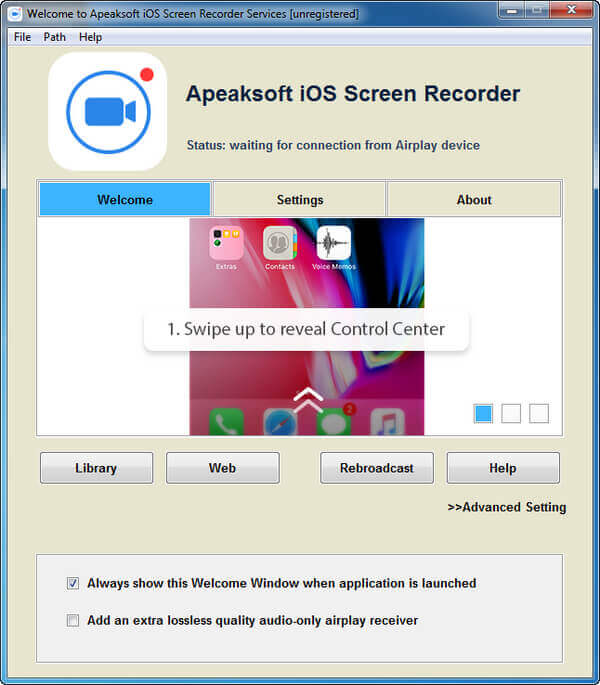
Шаг 2, Подключите с тем же Wi-Fi
Условием успешного зеркалирования iPhone на компьютер является то, что оба устройства подключены к одной сети. Поэтому проверьте, находятся ли ваш iPhone и компьютер в одном сетевом соединении или нет.
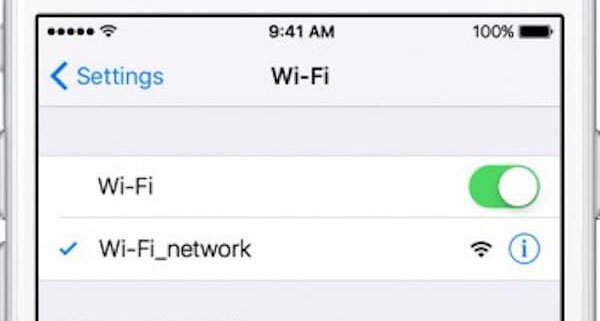
Шаг 3, Зеркало iPhone на компьютер
Теперь вы можете отразить свой iPhone на компьютер, полагаясь на AirPlay. Поэтому вам нужно сначала включить AirPlay. Способ включения AirPlay и зеркалирования на компьютер немного отличается в разных версиях iOS.
(1) Для iOS 7, iOS 8 и iOS 9:
Проведите пальцем вверх от нижней части экрана iPhone, чтобы получить доступ к центру управления, а затем найдите AirPlay и нажмите на него. Далее вы можете увидеть Apeaksoft iOS Screen Recorder из списка, который AirPlay показывает вам. Просто выберите его и затем включите зеркальное отображение.
(2) Для iOS 10:
Проведите пальцем вверх от нижней части экрана iPhone, чтобы включить центр управления, а затем нажмите на кнопку AirPlay Mirroring, на которой есть значок телевизора. Затем выберите Apeaksoft iOS Screen Recorder из списка, чтобы подключиться к нему.
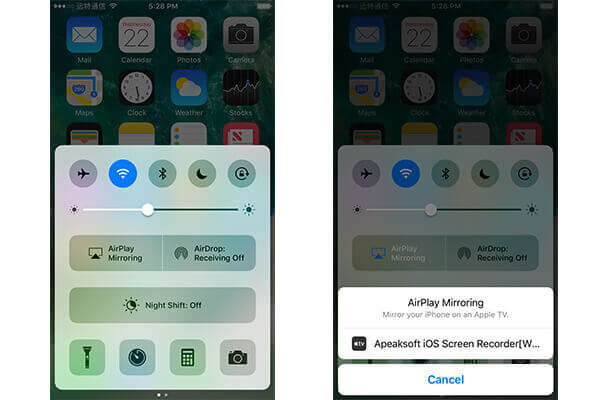
(3) Для iOS 11:
Как и в двух предыдущих случаях, вам нужно провести пальцем вверх от нижней части экрана iPhone, чтобы сначала получить доступ к центру управления. А затем выберите Apeaksoft iOS Screen Recorder на Apple TV в поисках страницы, чтобы включить функцию зеркалирования. Узнать больше о как сделать экранную запись на iOS 11.
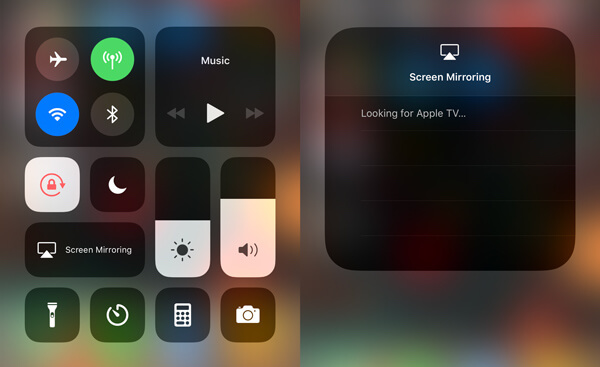
Шаг 4, Запись аудио на iPhone
Когда вы видите экран вашего iPhone на вашем компьютере, вы можете записать экран iPhone, а также звук, нажав правую кнопку с кружком. Если вы хотите остановить запись, вам нужно снова нажать кнопку. Одновременно с этим Apeaksoft iOS Screen Recorder откроет для вас папку, в которой сохранены записанные аудиофайлы.
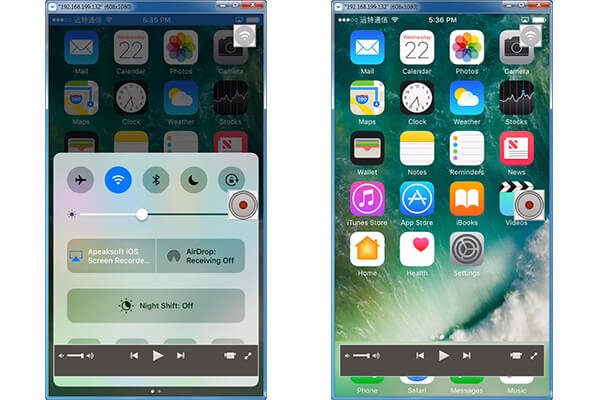
Проверьте этот пост, чтобы получить больше приложения для экрана iPhone.
Заключение
В том, что мы упомянули выше, мы перечисляем способы 5, которые помогут вам записывать аудио на iPhone. Вы можете записать это легко только с вашего устройства iPhone. Вы также можете записать звук с помощью профессионального программного обеспечения. Если вам понравилась эта статья, просто поделитесь этими полезными способами с друзьями.
Использование программы «Диктофон» — Служба поддержки Apple
На устройствах iPhone, iPad или iPod touch и компьютерах Mac есть функция создания голосовых записей. Готовую запись можно редактировать и делиться ею с другими пользователями.
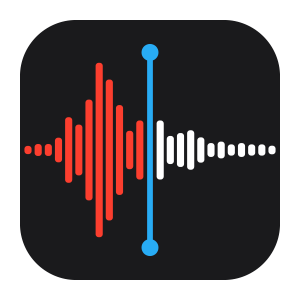
Программа «Диктофон» использует для записи встроенный микрофон устройства. Для более качественной стереофонической записи используйте внешний стереомикрофон.
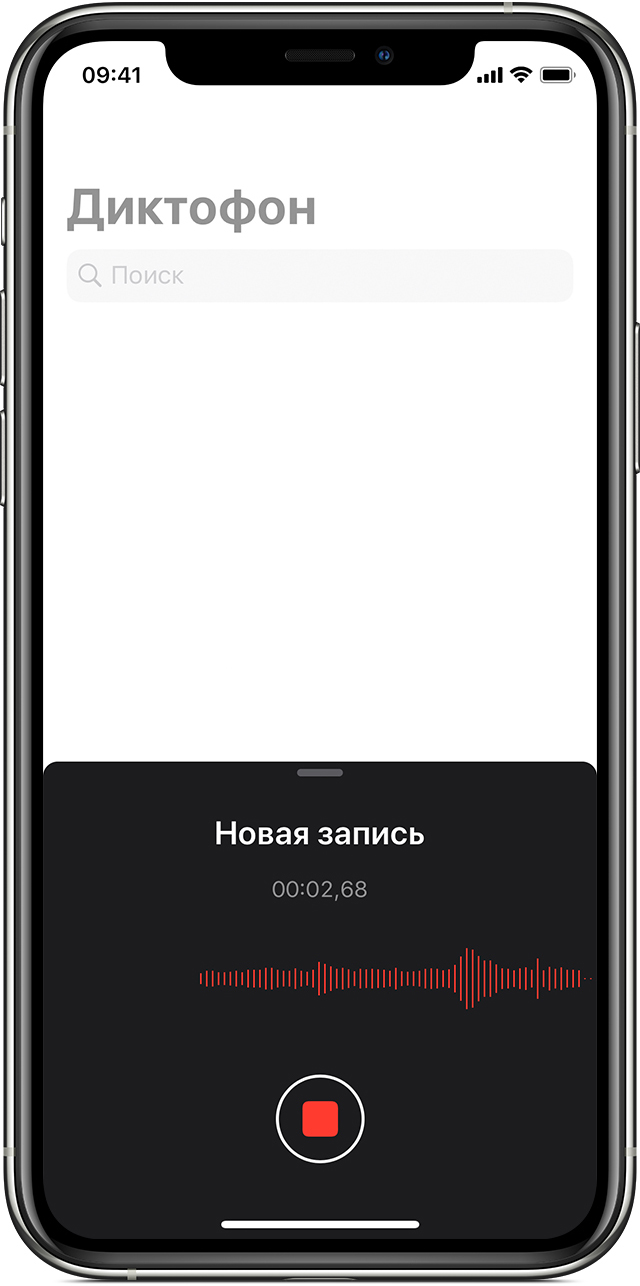
Создание голосовой записи
- Откройте программу «Диктофон» или попросите об этом Siri.
- Чтобы начать запись, нажмите кнопку записи

 . На устройстве iPad или компьютере Mac 1 нужно нажать кнопку
. На устройстве iPad или компьютере Mac 1 нужно нажать кнопку  .
. - При нажатии на кнопку
 ваша голосовая запись будет автоматически сохранена с названием, соответствующим текущей геопозиции.
ваша голосовая запись будет автоматически сохранена с названием, соответствующим текущей геопозиции.
Все голосовые записи будут доступны на каждом устройстве, где выполнен вход в iCloud с использованием того же идентификатора Apple ID. Для этого нужно просто включить параметр «Диктофон» в настройках iCloud на каждом устройстве.
Когда голосовое сообщение будет записано, можно отредактировать его.

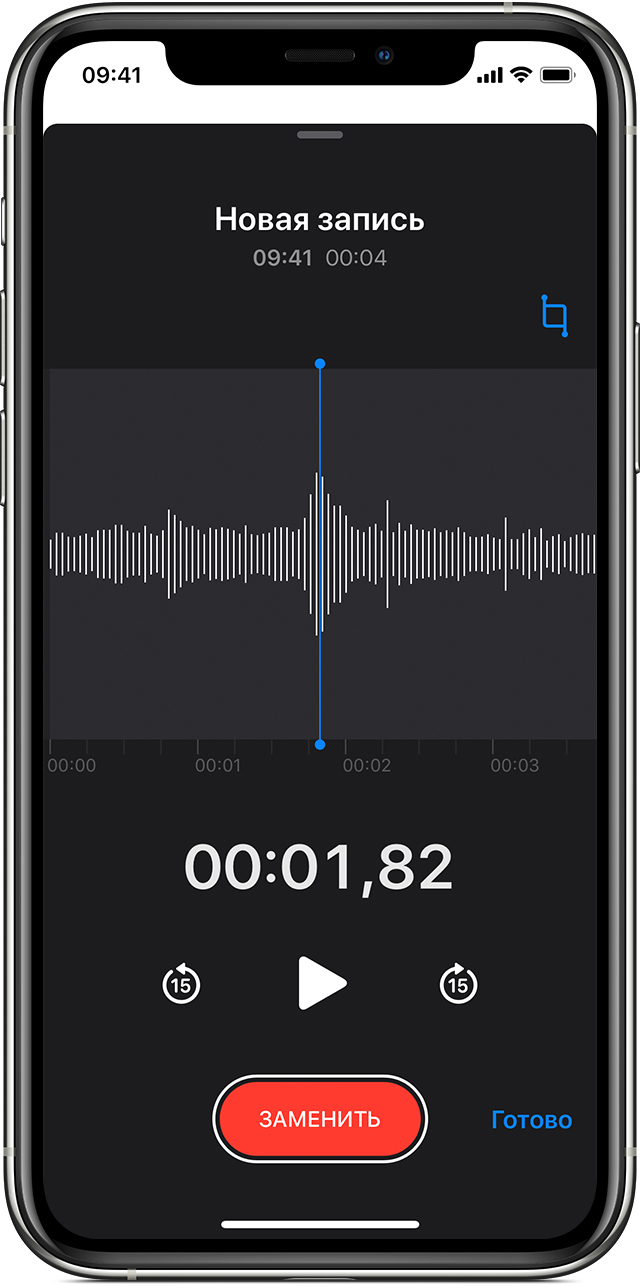
Редактирование голосовой записи
После создания голосовой записи вы можете без труда заменить ее фрагмент, обрезать ее или удалить ненужную часть.
Замена фрагмента голосовой записи
- Выберите запись, которую необходимо отредактировать. Нажмите

- Продвигайте осциллограмму влево или вправо, пока голубой указатель воспроизведения не окажется в начале фрагмента, который вы хотите заменить. На компьютере Mac, чтобы выбрать начальную точку, необходимо расположить голубой указатель на обзоре записи в нижней части экрана программы.
- Чтобы перезаписать фрагмент существующей записи, нажмите «Заменить».
- По завершении записи нажмите кнопку

- Нажмите «Готово», чтобы сохранить изменение.
Обрезка начала или окончания записи
- Выберите запись, которую требуется обрезать. Нажмите
 и выберите «Править запись». На устройстве iPad или компьютере Mac нужно выбрать запись и нажать «Правка».
и выберите «Править запись». На устройстве iPad или компьютере Mac нужно выбрать запись и нажать «Правка». - Нажмите
 . На обоих концах фрагмента записи (нижний график записи) появятся желтые ползунки со стрелками.
. На обоих концах фрагмента записи (нижний график записи) появятся желтые ползунки со стрелками. - Чтобы обрезать запись с начала, перетащите желтую стрелку влево к желаемому началу записи. Чтобы обрезать запись с конца, перетащите желтую стрелку вправо к желаемому концу записи.
- Нажмите «Обрезать».
- Нажмите «Сохранить». Если редактирование записи завершено, нажмите «Готово».
Удаление фрагмента записи
- Выберите запись, которую требуется обрезать. Нажмите
 и выберите «Править запись». На устройстве iPad или компьютере Mac нужно выбрать запись и нажать «Правка».
и выберите «Править запись». На устройстве iPad или компьютере Mac нужно выбрать запись и нажать «Правка». - Нажмите
 . На обоих концах фрагмента записи (нижний график записи) появятся желтые ползунки со стрелками.
. На обоих концах фрагмента записи (нижний график записи) появятся желтые ползунки со стрелками. - Перетаскивайте левую и правую желтые стрелки, чтобы они оказались на концах фрагмента записи, который вы хотите удалить.
- Нажмите кнопку «Удалить».
- Нажмите «Сохранить». Если редактирование записи завершено, нажмите «Готово».

Общий доступ к голосовой записи
Хотите поделиться записью с другом или сохранить ее копию в другом месте? Выберите запись в списке, нажмите ![]() и нажмите «Поделиться». На устройстве iPad или компьютере Mac выберите нужную запись, затем нажмите кнопку общего доступа
и нажмите «Поделиться». На устройстве iPad или компьютере Mac выберите нужную запись, затем нажмите кнопку общего доступа ![]()
Выберите способ отправки, например программу «Сообщения» или программу для социальных сетей. Можно также сохранить запись в другом месте, выбрав вариант iCloud Drive или «Почта».

Удаление голосовой записи
- Нажмите запись, которую необходимо удалить.
- Нажмите

Голосовые записи хранятся в папке «Недавно удаленные» в течение 30 дней, после чего удаляются безвозвратно. Если голосовая запись еще находится в папке «Недавно удаленные», ее можно восстановить, выполнив следующие действия.
- Откройте программу «Диктофон» и нажмите «Недавно удаленные».
- Нажмите запись, которую необходимо восстановить.
- Нажмите «Восстановить», затем выберите «Восстановить запись».
1. «Диктофон» — это встроенная программа macOS Mojave и более поздних версий.
2. Включить или отключить присвоение имен на основе геопозиции можно в меню «Настройки» > «Диктофон». На компьютере Mac для этого необходимо перейти в меню «Диктофон» > «Настройки».
Дата публикации:
Диктофон, или как записывать голос и звуки на iPhone и iPad
Приложение «Диктофон» впервые появилось еще в iPhone OS 3.0 и по сей день является неотъемлемой частью мобильной операционной системы от Apple. До выхода iOS 12 оно оставалось практически в первозданном виде, однако теперь «Диктофон» претерпел целый ряд существенных изменений. Более того, приложение стало доступным для iPad и Mac, при этом синхронизация осуществляется через iCloud.

Даже если вы никогда раньше не пользовались «Диктофоном», вас может заинтересовать его обновленная версия, поскольку теперь это больше, чем просто простой инструмент для записи голосовых заметок. С выходом iOS 12 «Диктофон» превратился в полноценный аудиоредактор, который станет незаменимым для интервьюеров и музыкантов, и мы расскажем вам, как им пользоваться.
ПО ТЕМЕ: Как превратить iPhone и iPad в телесуфлер (автоматическая прокрутка текста).
Качество звука и геоназвания

В обновленном «Диктофоне» есть всего несколько настроек, но одна из них чрезвычайно важная – «Качество звука». Если вы используете приложение только для записи голосовой заметки, то установленную по умолчанию настройку менять не надо. В таком случае записанный образец сохранится в сжатом виде и не будет занимать много места. Для записи музыкального отрывка или интервью следует выбрать настройку Без потерь, но тогда аудиофайл получится весьма объемным и займет много места. Тем не менее, это не проблема, поскольку все записанные треки автоматически сохраняются в iCloud.
В настройках вы также можете указать способ присваивания имени записываемого файла (по умолчанию название устанавливается по текущему местоположению, но оно может также устанавливаться по порядковому номеру) и период времени, по истечении которого удаленные в «корзину» аудио будут удалены окончательно.
Кроме того настройки Диктофона позволяют автоматически удалять записи из папки Недавно удаленные.
ПО ТЕМЕ: Как пользоваться Википедией на iPhone в качестве туристического справочника.
Как записать аудио с помощью «Диктофона» на iPhone
Как только вы нажмете на «Диктофон», откроется домашний экран приложения с большой красной кнопкой записи. Здесь вы также увидите список предыдущих записанных файлов. Для воспроизведения нужного файла выбрать его и нажать кнопку Play. Для начала записи просто нажмите на красную кнопку. Вот и все.
Для остановки записи нажмите кнопку «Стоп».

После нажатия на «Стоп» запись автоматически оказывается вверху списка всех записей.
Вы можете перематывать вперед и назад для поиска нужного момента и даже возобновлять запись с этой точки. Все новые функции «Диктофона» доступны по нажатию кнопки с тремя точками в левой части выбранной карточки записи.

Существует еще два альтернативных способа записи звука с помощью «Диктофона» — через Пункт управления и 3D Touch. Оба способа предусматривают отличные виджеты для быстрого доступа к приложению. Так выглядит виджет в Пункте управления:

А вот это вы увидите, если используете нажатие 3D Touch на иконку «Диктофона»:

Независимо от способа, для записи звука нужно выбрать опцию «Новая запись». Сделать это можно очень быстро, что весьма полезно в чрезвычайных ситуациях (например, при встрече с недобросовестным полицейским). Помимо опции «Новая запись», вам также будут доступны три последние записи.
ПО ТЕМЕ: Планка: как правильно делать, инструкции, примеры и методики — 10 лучших приложений для iPhone.
Редактирование записанных аудиофайлов
В обновленной версии «Диктофона» есть два основных инструмента для редактирования аудиофайлов. Для того чтобы ими воспользоваться, выберите в списке нужный аудиофайл, нажмите на кнопку с тремя точками и в появившемся контекстном меню выберите «Править запись». Это меню можно вызвать также путем свайпа с справа налево.


ПО ТЕМЕ: Как очистить кэш и память на iPhone или iPad.
Запись, замена, продолжение записи в приложение Диктофон
Включив режим редактирования, вы можете «прошерстить» звуковую дорожку в поисках отрывка, который нужно отредактировать. Кнопка «Запись» превратится в кнопку «Заменить», и с ее помощью вы сможете записать новую дорожку поверх уже готовой. Если перемотать до конца записи, вместо кнопки «Заменить» появится кнопка «Возобновить», и новая запись будет добавлена к концу уже существующей.

ПО ТЕМЕ: Видео из фото на iPhone и iPad — лучшие приложения для создания видеороликов из фотографий.
Обрезка и удаление аудиофайла в приложении Диктофон

Для того чтобы обрезать или удалить запись, нажмите на небольшую квадратную иконку «Обрезать» в верхнем левом углу экрана. Откроется экран обрезки и удаления записи. С помощью желтых ручек выберите нужный отрывок, а затем нажмите на «Обрезать» или «Удалить». Если вы выбрали первую опцию, удалено будет все, кроме выбранного отрывка, а если вторую – будет удален весь файл. Нажмите на «Сохранить», и новый трек готов.

ПО ТЕМЕ: Как сделать фото с эффектом шлефа (длинной выдержкой) на iPhone.
Дублирование

В меню, вызываемом нажатием кнопки с тремя точками, имеется также опция Дублировать, с помощью которой можно создать копию исходного файла.
ПО ТЕМЕ: Как скачать видео на iPhone или iPad и смотреть без Интернета — 5 способов.
Как поделиться записью в Диктофоне с другими пользователями
Вы можете отправить аудиозапись по электронной почте или в сообщении.
1. Откройте приложение «Диктофон» на вашем iPhone и выберите файл, которым хотите поделиться.
2. Нажмите на значок в виде квадрата со стрелочкой вверх.
3. Выберите, каким образом вы хотите поделиться записью (с помощью приложения «Сообщения», по электронной почте, добавить в «Заметки» или через сторонние приложения).

Кроме того, вы можете сохранить запись в файловый менеджер Файлы (на устройствах с iOS 11 и новее).
О том, как перенести записи диктофона с iPhone или iPad на компьютер Mac или Windows, мы рассказывали в этом материале.
Аудиофайл отправляется в формате .m4a, совместимом практически с любым плеером в каждой современной операционной системе. Именно в таком формате представлены рингтоны для телефонов, а значит, вы можете записывать сигнал звонка с помощью приложения «Диктофон».
Пользователи Mac могут делать голосовые заметки с помощью QuickTime, которые также сохраняются в формате.m4a.
Смотрите также:
Записать аудио / голос / звонок на iPhone? Вот ваши аудио рекордеры 5
Если у вас нет времени делать заметки, вы можете быстро записывать звук и голос на свой iPhone. Кроме того, вы можете записывать песни и другие важные и значимые звуки с помощью аудио-рекордера iPhone. Чтобы получить неплохую аудиозапись на iPhone, вам нужно быть рядом с динамиком, чтобы уменьшить шум.
В вашей повседневной жизни нет необходимости покупать портативный диктофон за сотни долларов. Вы можете использовать его встроенный диктофон в iPhone 7, iPhone 8 и других устройствах iOS бесплатно. Если вы хотите записывать телефонные звонки на iPhone, вы можете запустить бесплатное приложение для записи звонков на iPhone.
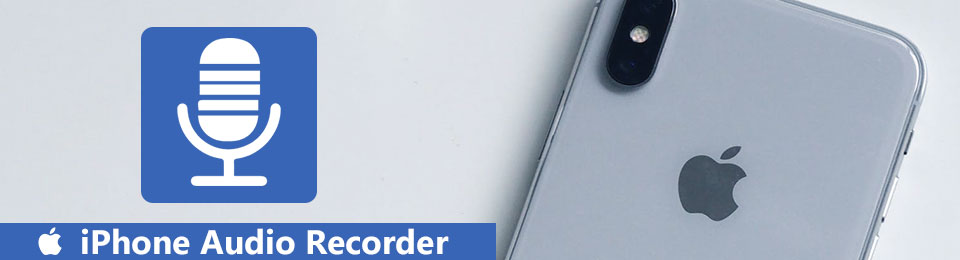
1. Пять лучших приложений для записи звука на iPhone
Неважно, почему вы хотите записать аудио iPhone. Все, что вам нужно, это хорошее приложение для записи iPhone. Ну, вы можете получить удовлетворительный результат здесь.
Диктофон и аудио редактор
Плюсы:
- Запустите и остановите аудиозапись iPhone с помощью главного экрана 3D touch.
- Записывайте аудиозапись в текст благодаря технологии преобразования речи в текст.
- Приложение для записи звонков iPhone может записывать входящие и исходящие телефонные звонки.
Минусы:
- Нужна ежемесячная подписка перед записью телефонных звонков iPhone.
- Вы не можете экспортировать файл аудиозаписи с другими качествами.
- Не удается перевернуть во время записи аудио на iPhone.
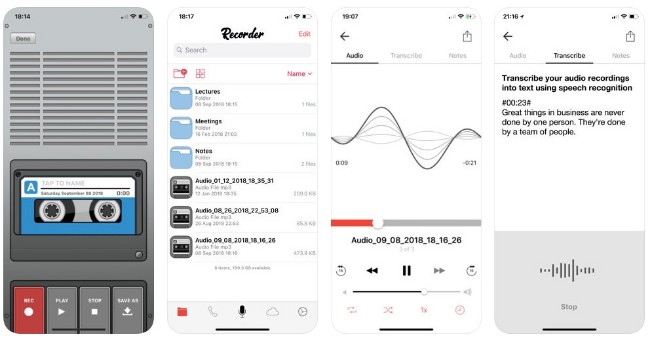
iTalk Recorder
Плюсы:
- Получите ваш iPhone аудио записи по электронной почте.
- Поддержка общего доступа к файлам iTunes.
- Найдите нужную аудиозапись с помощью встроенной поисковой системы.
Минусы:
- Невозможно приостановить или возобновить запись звука.
- Отсутствие фильтров для редактирования аудио.
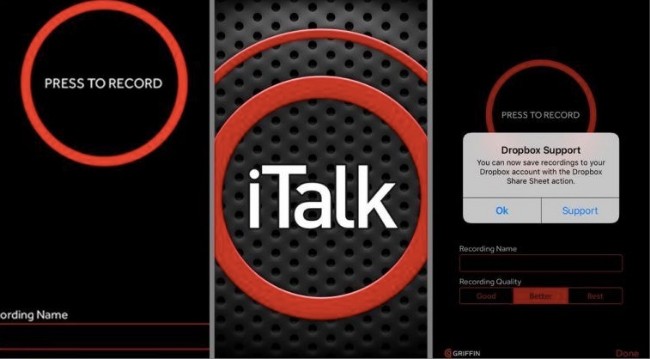
Voice Record Pro
Плюсы:
- Экспорт и импорт из Google Drive, Dropbox, iCloud и других облачных хранилищ.
- Нет ограничения по времени. (Просто убедитесь, что на вашем iPhone достаточно места для хранения и времени автономной работы.)
- Добавляйте заметки, фотографии и закладки в ваши аудиозаписи.
Минусы:
- Приложение для записи аудио с iPhone не подходит новичкам.
- Содержать рекламу.
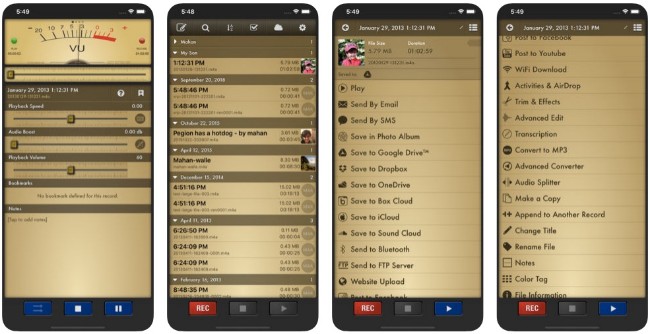
Аудио заметки
Плюсы:
- Передача файлов аудиозаписи iPhone на компьютер через соединения Wi-Fi.
- Пауза автоматически из-за входящего телефонного звонка.
- Предложите регулируемое качество звука на выходе.
Минусы:
- Бесплатная версия приложения для диктофона iPhone воспроизводит записываемые файлы с небольшим голосом.
- Это своего рода путаница при записи аудио с iPhone с помощью Audio Memos.
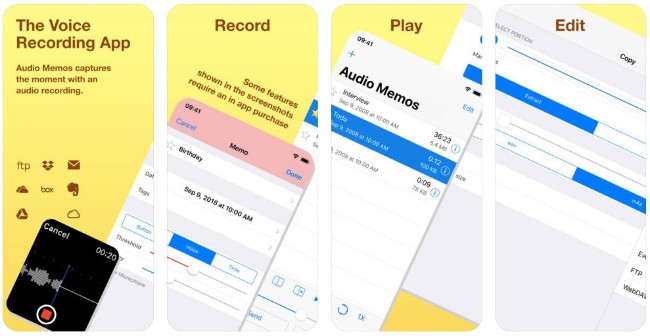
Рекордер Плюс
Плюсы:
- Приостановить и возобновить запись звука.
- Запись и воспроизведение аудио iPhone в фоновом режиме.
- Экспортируйте аудиофайлы iPhone в формате MP3, CAF, WAVE и M4A с низким, средним и высоким качеством звука.
Минусы:
- Пользовательский интерфейс аудиомагнитофона iPhone не интуитивно понятен.
- Необходимо сохранить файл аудиозаписи вручную.
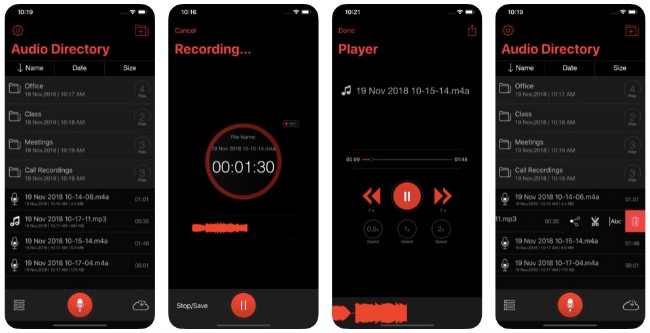
2. Как записать аудио на iPhone
Более того, вы можете записывать аудио на iPhone с помощью приложения Voice Memos. Бесплатное приложение для записи голоса iPhone позволяет пользователям редактировать голосовые заметки со встроенными фильтрами. Кроме того, вы можете напрямую поделиться своими голосовыми заметками с iPhone с друзьями или в социальных сетях.
Как записать аудио на iPhone с помощью приложения Voice Memo
Откройте Voice Memos вручную или попросите Siri запустить его.
Нажмите на красный запись значок в нижней части экрана вашего iPhone.
Разверните серую линию, чтобы получить доступ к запись меню.
Говорите возле встроенного микрофона. (Микрофоны iPhone расположены сверху и снизу устройства iOS.)
Выбирайте Стоп значок, чтобы закончить запись голоса iPhone.
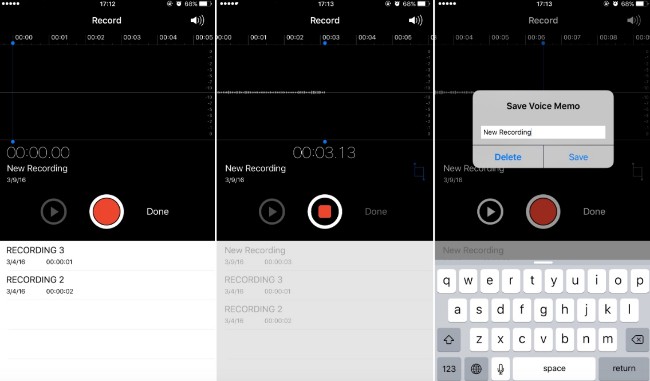
Для записи потокового геймплея на вашем компьютере вы можете запустить FoneLab Screen Recorder, Этот рекордер игрового процесса позволяет пользователям записывать как видео с экрана, так и видео с веб-камеры со звуком.
Более того, вы можете записывать геймплей на windows с вашим комментарием. Формат записи геймплея по умолчанию — MP4. Вы можете сохранить и другие совместимые форматы.
Примечание:
- Голосовая заметка iPhone будет автоматически сохранена в папке по умолчанию.
- Для пользователей iPad и Mac вам нужно выбрать Готово сохранить голосовое напоминание iPhone после записи.
- Вы можете получить доступ к голосовым заметкам на всех своих устройствах Apple, войдя в один и тот же Apple ID.
- Не поддерживается запись онлайн-аудио.
Рекомендация: запись потокового аудио и голоса на компьютер под управлением Windows / Mac
Что делать, если вы хотите записывать музыку на iPhone? В течение этого времени вы можете попробовать FoneLab Screen Recorder, программное обеспечение для записи экрана может запись потокового аудио, онлайн аудио и микрофон голосом как MP3 и другие форматы. Таким образом, вы можете одновременно записывать видео со звуком системы и своим голосом.
- Записывайте звук на свой компьютер без потери качества.
- Захват экрана видео с аудио и веб-камерой.
- Сделайте скриншоты с индивидуальным размером.
- Используйте горячие клавиши для запуска, приостановки, возобновления и остановки записи, а также для создания снимков.
- Добавляйте текст, линии и другие надписи для рисунков разных размеров и цветов.
Запустите FoneLab Screen Recorder на компьютере.
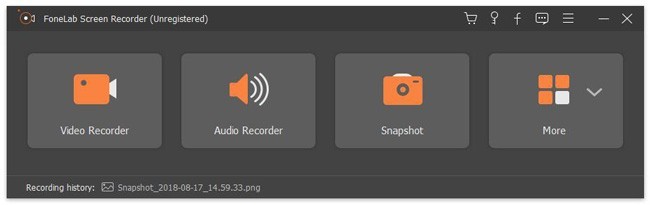
Включите Video Recorder, Audio Recorder или Snapshot в соответствии с вашими потребностями.
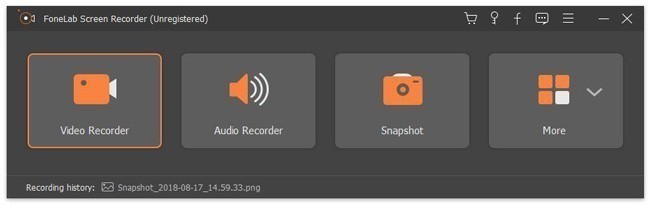
Включить Звуковая система, Микрофон и Веб-камера исходя из ваших потребностей. Нажмите REC начать.
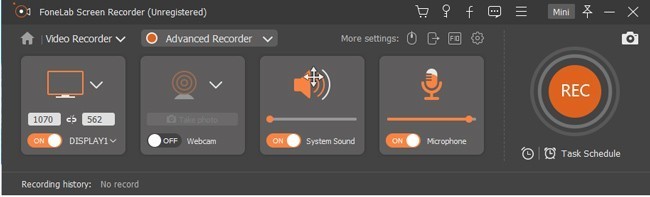
Сохраните записанный файл после окончания.
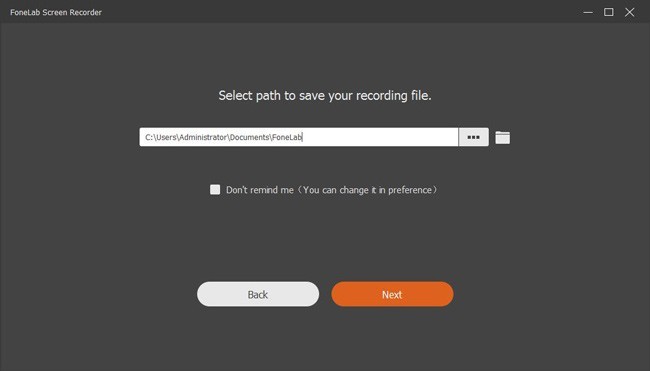
Хотя вы не можете использовать голосовые заметки для записи потокового аудио на iPhone, вы можете запустить FoneLab вместо этого получить высококачественную аудиозапись. FoneLab Screen Recorder может быть вашим лучшим аудио-рекордером iPhone тоже. Вы можете записывать потоковое аудио как можно дольше.
Статьи по теме:
для просмотра Пожалуйста, включите JavaScript комментарии питание от Disqus.iPhone Voice Recorder — 5 Лучшие решения для записи iPhone Voice
«Я постоянно забываю о важных вещах. Когда я получаю звонки от кого-то важного, я хочу записать звук на iPhone. Как записать звук и голосовую заметку на iPhone? Какое решение должно быть лучшим для получения аудиофайлов для чего-то важного?»

На самом деле, у вас могут быть похожие проблемы с записью голоса iPhone, например, мимолетная мысль, близкий разговор или важный звонок.
Запись аудиофайлов на iPhone может быть не такой простой, как нажатие кнопки на iPhone. Учебник знакомит с 5 лучше диктофоны iPhone чтобы помочь вам захватить голос iPhone с легкостью.
Часть 1: Как записать голос iPhone с помощью iOS Screen Recorder
iPhone имеет встроенное устройство записи экрана iOS в iOS 11/12/13/14. Чтобы записывать звук на iPhone с помощью устройства записи экрана iOS по умолчанию, вам необходимо сначала настроить его. Вот подробный процесс записи звука с помощью средства записи экрана iOS.
Шаг 1: Перейдите в приложение «Настройки», а затем нажмите «Центр управления» в раскрывающемся списке. Появится новое окно с несколькими вариантами. Выберите «Настроить элементы управления», прокрутите вниз, чтобы получить доступ к кнопке «Запись экрана» на вкладке «Дополнительные элементы управления». Нажмите на зеленый значок плюс, чтобы добавить его в «Центр управления».
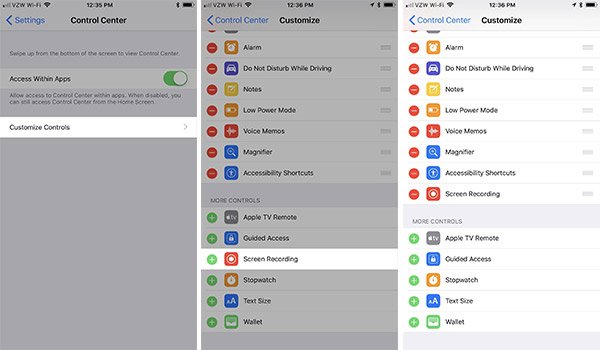
Шаг 2: Вернуться на домашний экран iPhone. Нажмите на кнопку «Запись экрана» в Центре управления, программа начнет записывать звук iPhone через три секунды.
Если вы хотите записывать звук извне, вы должны долго нажимать на контрольную плитку, чтобы открыть окно управления записью, затем нажмите значок микрофона, чтобы включить его для записи вашего голоса.
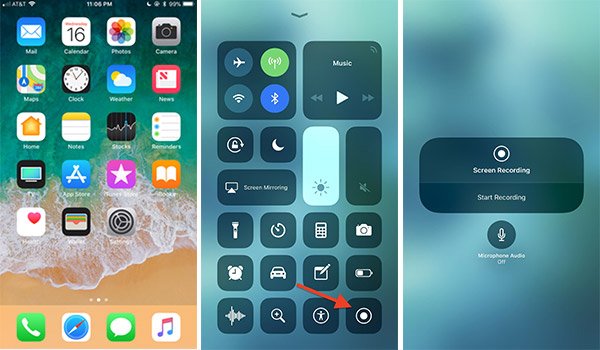
Шаг 3: Когда все будет сделано, вы можете снова нажать значок «Запись экрана» в Центре управления, чтобы остановить запись голоса iPhone. Вы также можете долгое нажатие или 3D Нажмите на него и нажмите «Остановить запись». После этого вы можете получить аудиофайл в альбомах «Camera Roll» и «Video».
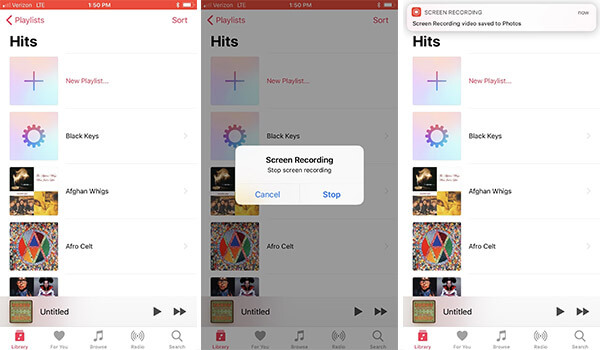
Часть 2: Как записать голос iPhone с помощью Voice Memo
Voice Memo — это еще одно встроенное приложение для записи голоса с iPhone, которое позволяет записывать на iPhone голос, речь и другие аудиофайлы со встроенного микрофона. Voice Memo — очень эффективный способ записи голосовых заметок. Ниже приведены инструкции по записи голоса iPhone.
Шаг 1: Запустите приложение Voice Memo на главном экране iPhone. Вы также можете удерживать кнопку «Домой», чтобы запустить Siri, а затем сказать «Записать голосовую заметку», чтобы открыть свою голосовую заметку.
Шаг 2: Нажмите красную кнопку, чтобы начать запись голоса iPhone. Там будет синяя линия, чтобы отразить процесс вашей записи голоса.
Шаг 3: Нажмите красную кнопку «Пауза», чтобы приостановить и возобновить запись голоса на iPhone. Когда вы хотите закончить запись, вы можете нажать «Готово» справа, чтобы остановить запись.
Шаг 4: После остановки записи введите имя записи, чтобы сохранить ее на своем iPhone. Теперь вы можете найти запись голоса в Voice Memo.
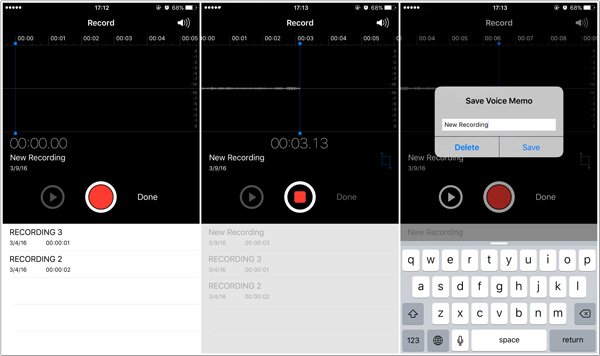
Часть 3: Приложения для записи голоса 3 iPhone для записи голоса iPhone
В дополнение к встроенным диктофонам iPhone есть много других приложений для записи голоса iPhone. Представьте, что вы записываете некоторые аудиофайлы важной встречи, вам может понадобиться записать голос iPhone на компьютер или использовать профессиональные приложения для записи звука.
Топ 1: Apeaksoft iOS Screen Recorder
Apeaksoft iOS Screen Recorder это один из самых профессиональных iPhone рекордеров, которые вы можете записывать геймплей, видео, аудио, фотографии, музыка, документы и любые другие данные на вашем iPhone, iPad или iPod.
iOS Screen Recorder
- Зеркало вашего iPhone, iPad или iPod в реальном времени без задержек.
- Запишите на экране живой контент с iPhone, такой как видео, геймплей, аудио и т. Д.
- Запись вашего голоса iPhone и другой экранной активности одним щелчком мыши.
- Поддержка всех моделей iPhone, iPad, iPod touch и других устройств iOS.
Как записать голос iPhone с помощью iOS Screen Recroder
Шаг 1: Загрузите и установите Apeaksoft iOS Screen Recorder на свой компьютер. После этого вам нужно подключить ваш iPhone и компьютер к одной сети.
Если ваш компьютер не подключен к сети Wi-Fi, вы должны поместить свое устройство и компьютер в одну и ту же локальную сеть.
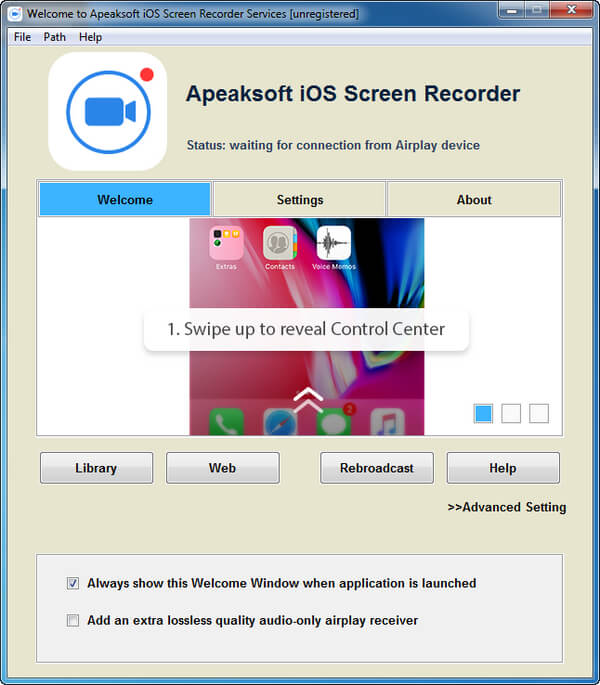
Шаг 2: Зеркало вашего iPhone, iPad или iPod
Чтобы записать голос iPhone, сначала необходимо отразить содержимое iPhone. Просто проверьте другой процесс для зеркалирования iPhone в другой версии iOS.
iOS 7 / iOS 8 / iOS 9: проведите вверх от нижней части экрана, чтобы перейти в Центр управления. Затем включите «AirPlay», выберите «Apeaksoft iOS Screen Recorder» для зеркалирования вашего iPhone.
iOS 10: используйте тот же процесс для доступа к Центру управления, нажмите на «AirPlay Mirroring» и выберите «Apeaksoft iOS Screen Recorder», чтобы зеркало iPhone на компьютер.
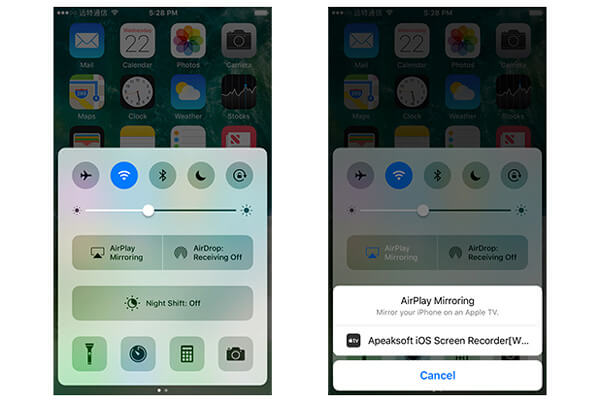
iOS 11: проведите вверх от нижней части экрана, чтобы открыть Центр управления. Нажмите «Screen Mirroring», выберите «Apeaksoft iOS Screen Recorder» и включите функцию зеркалирования.
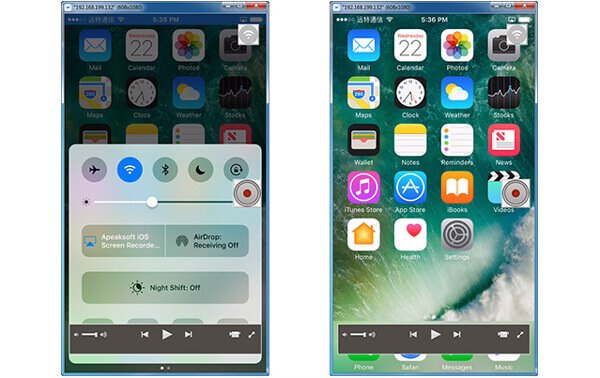
Шаг 3: Нажмите правую кнопку с кружком, чтобы начать запись голоса на iPhone. Когда вы закончите запись, вы можете нажать «Стоп», чтобы сохранить ее. Apeaksoft iOS Screen Recorder приведет вас в папку, где вы сохраните запись голоса iPhone.
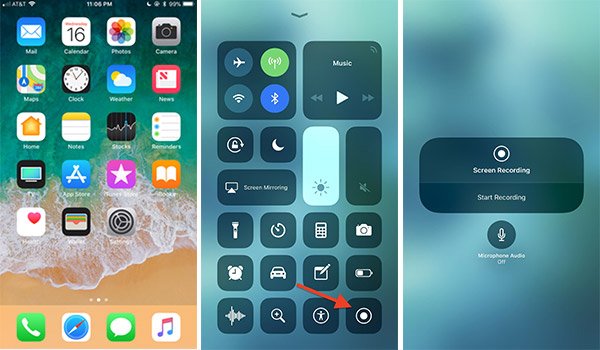
Не пропустите: как резервное копирование голосовых заметок от iPhone
Топ 2: Диктофон Pro
Диктофон Pro является профессиональным диктофоном iPhone для записи голосовых заметок и звуков на месте неограниченной длины с высоким качеством. Вы можете записывать голос iPhone в форматах MP4, MPEG и WAV напрямую.
Он предоставляет бесплатную версию со всеми функциями. Если вы не хотите видеть рекламу, вы можете выбрать покупку в приложении, чтобы удалить рекламу. Когда вы нажимаете кнопку записи, приложение предоставляет вам список параметров для записи голоса вашего iPhone.
Однако Voice Recorder Pro не поддерживает прямую передачу голоса. Если вы хотите поделиться своими голосовыми заметками с другими, вы должны выбрать AirDrop, чтобы перейти на лист обмена iOS, чтобы поделиться им.
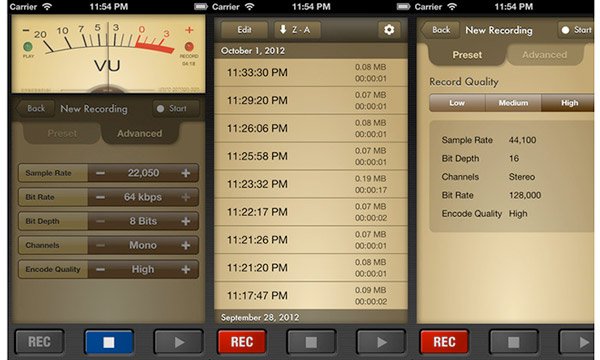
Top 3: диктофон и аудио редактор
Диктофон и аудио редактор это замечательное приложение для iOS, которое позволяет записывать голос iPhone без ограничений. Он предоставляет бесплатную версию и премиум-версию. В бесплатной версии вы можете переключать аудио между пятью аудиоформатами, передавать по Wi-Fi, загружать аудио, получать пароль для защиты вашей записи и многое другое.
Премиум-версия имеет сервис транскрипции; Вы можете транскрибировать речь в текст. Но этот сервис работает только для аудио с ограничением минут 30. Это позволяет редактировать записи, делиться с другими, удалять рекламу и многое другое.
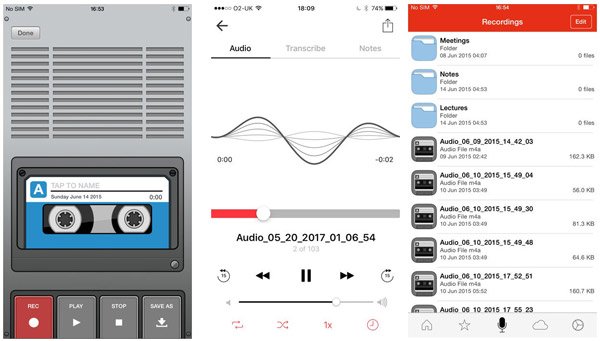
Здесь вы также можете узнать:
Как записать видеозвонок в Facebook
Как записать голосовые заметки на MacBook Pro и Air
Заключение
Запись голоса iPhone становится легкой вещью после прочтения этой статьи. Вы можете использовать встроенный в iPhone инструмент записи, а также рекомендовать некоторые профессиональные диктофоны iPhone. Если у вас есть какие-либо вопросы, вы можете написать подробную информацию в комментарии или напрямую связаться с нами.
Методы 3 для записи музыки на iPhone, когда вы поете или играете в данный момент
Для большинства меломанов запись их вдохновения музыки очень важна. Но трудно записывать музыку в любое время и в любом месте. Чтобы помочь вам записать музыку на iPhone, многие компании опубликовали различные программы, которые позволяют вам получать идеи песен или записывать музыку на iPhone.
В этой статье мы перечисляем некоторые методы и программное обеспечение для вас, чтобы научить любителей музыки как записывать музыку на iPhone, Если вы не знаете, как лучше всего записать звук на iPhone, вы можете прочитать статью, чтобы получить подробную информацию.

Часть 1. Как записать музыку, которая играет или вы поете с iPhone на компьютер
Как я могу записать воспроизводимое аудио на iPhone?
Как записать звук, который вы поете на iPhone?
Это первый способ, который мы будем рекомендовать вам.
В отличие от двух приложений, рекомендуемых ниже, программное обеспечение является настольным инструментом. Вы можете использовать его для записи музыки iPhone с компьютера.
Программное обеспечение, которое вам нужно использовать в этом методе, называется Apeaksoft. iOS Screen Recorder, Это одно из самых профессиональных программ для записи, которое вы можете использовать для зеркалирования и записи ваших устройств iOS на компьютер.
Он может записывать экран и аудиофайлы на вашем iPhone на компьютер с таким же подключением Wi-Fi.
Запись музыки будет сохранена на вашем компьютере для дальнейшего редактирования, потому что iPhone не удобен для управления и редактирования музыкальных идей.
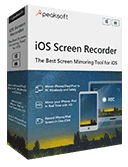
4,000,000+ Загрузки
Запишите музыку, которая в данный момент играет, и вы сами поете на iPhone.
Запишите аудиофайлы из системы iPhone и микрофона на компьютер.
Захватите любой экран на вашем iPhone без задержки.
Настройте параметры записи перед съемкой.
Чтобы узнать, как записывать музыку на iPhone, просто выполните следующие шаги.
Шаг 1Скачать iOS Screen RecorderПрежде всего, загрузите Apeaksoft iOS Screen Recorder с официального сайта, а затем установите его в соответствии с руководством по установке, которое он вам дает.
После успешной загрузки iOS Screen Recorder вы можете запустить это программное обеспечение на своем компьютере.
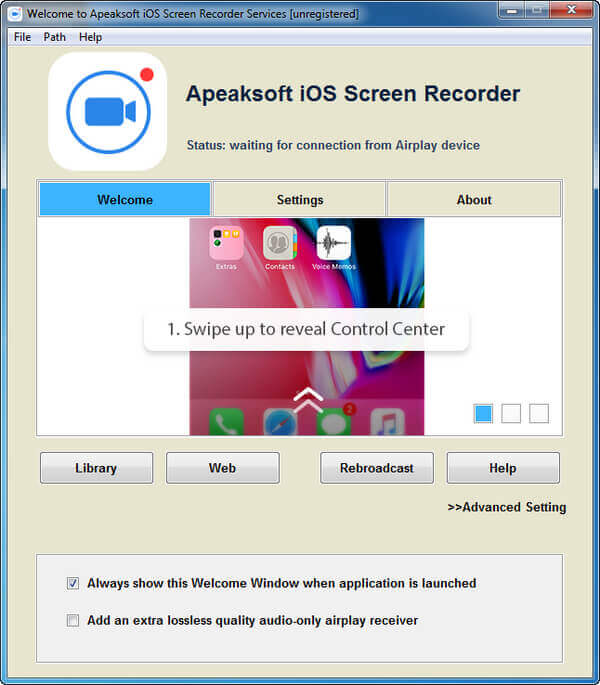 Шаг 2Настройте сетевое соединение
Шаг 2Настройте сетевое соединениеТеперь вам нужно убедиться, что ваш iPhone и ваш компьютер подключены к одной сети. Так что ваш iPhone AirPlay может распознать ваш компьютер и позволяет отразить экран вашего iPhone на компьютере.
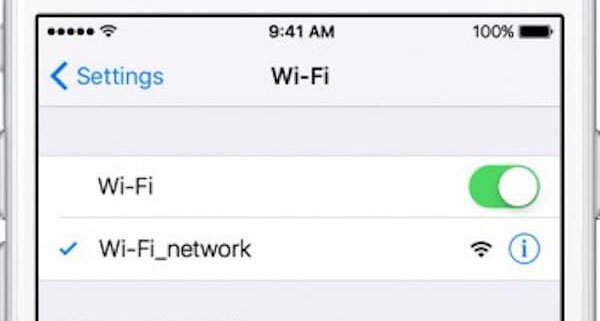 Шаг 3Зеркало iPhone на компьютер
Шаг 3Зеркало iPhone на компьютерТеперь вы можете отразить экран вашего iPhone на компьютере, используя AirPlay. Но способ включения AirPlay немного отличается в разных версиях iOS. Мы перечислим три ситуации для вас.
(1) Для iOS 7, iOS 8 и iOS 9:
Проведите вверх от нижней части экрана iPhone, чтобы получить доступ к Центру управления. А затем найдите и нажмите на AirPlay, чтобы включить его. Далее вам нужно выбрать Apeaksoft iOS Screen Recorder, когда он вам показан, и затем включить Mirror.
(2) Для iOS 10:
Если вы используете iPhone под управлением iOS 10, вам нужно провести пальцем вверх от нижней части экрана iPhone, а затем нажать на AirPlay Mirroring, чтобы включить его. Затем выберите Apeaksoft iOS Screen Recorder из списка, чтобы включить зеркалирование.
(3) Для iOS 11:
Для iOS 11 и позже, способ зеркало вашего iPhone на компьютер очень похоже на два способа, которые мы упомянули выше. Вам нужно провести вверх от нижней части экрана вашего iPhone, чтобы получить доступ к центру управления, а затем нажмите на Screen Mirroring. Затем ваш iPhone отправится на поиск Apple TV. Когда Apeaksoft iOS Screen Recorder появится в списке, просто выберите его.
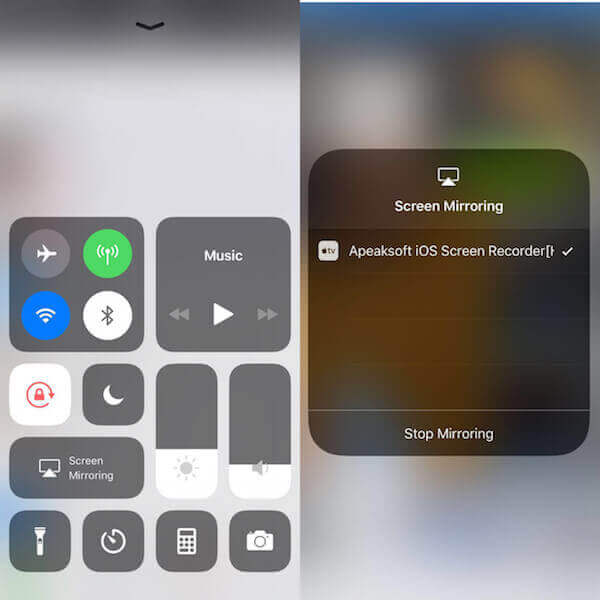 Шаг 4Запись музыки на iPhone
Шаг 4Запись музыки на iPhoneТеперь вы можете увидеть ваш экран iPhone на компьютере. Вы также можете настроить параметры записи, включая звук, в соответствии с вашими потребностями. Затем нажмите кнопку записи круга, чтобы начать запись музыки на iPhone с этим программным обеспечением.
Если вы хотите остановиться, нажмите эту кнопку еще раз. И тогда у этой программы появится окно, в котором сохранена записанная музыка.
Для записи собственных звуков с микрофона на iPhone вы можете использовать Голосовые заметки для записи.
Для записи музыки, которая воспроизводится в данный момент, вам нужно открыть музыкальное приложение и воспроизводить музыку напрямую.
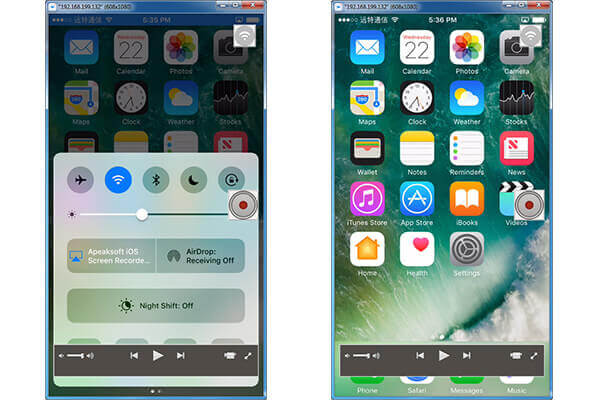
Проверьте этот пост, чтобы получить больше приложения для экрана iPhone.
Часть 2. Как записать музыку с себя, поющего на iPhone с музыкальными заметками
Иногда лучшие идеи приходят, когда вы меньше всего их ожидаете. И вам нужно приложение, которое поможет вам записать ваши идеи. Music Memos — это такое приложение, разработанное Apple, которое вы можете использовать, чтобы запечатлеть ваши идеи песен, когда приходит вдохновение.
Хотя это может помочь вам записывать музыку на iPhone просто, это профессиональное программное обеспечение для создания замечательной музыки. Это абсолютно бесплатное приложение, которое вы можете легко загрузить из App Store. Способ записи музыки на iPhone очень прост. Просто прочитайте следующие простые шаги.
Шаг 1Скачать музыкальные заметкиПрежде всего, вы можете запустить App Store и поиск музыкальных заметок. Результаты будут показаны сразу. Затем загрузите музыкальные заметки на свой iPhone.
Шаг 2Запись музыки на iPhoneКогда музыкальные заметки установлены, вы можете нажать значок, чтобы запустить его. И вы увидите большую синюю кнопку в центре экрана этого приложения. Чтобы начать запись музыки на iPhone, просто нажмите на нее, и тогда цвет этой кнопки станет красным. Это означает, что ваша запись начнется.
Шаг 3Прекратить запись музыкиТеперь вы можете сыграть свой риф, припев, соло или любое другое вдохновение с помощью Music Memos. Если вы хотите остановить запись, вы можете просто нажать большую красную кнопку, чтобы закончить запись.
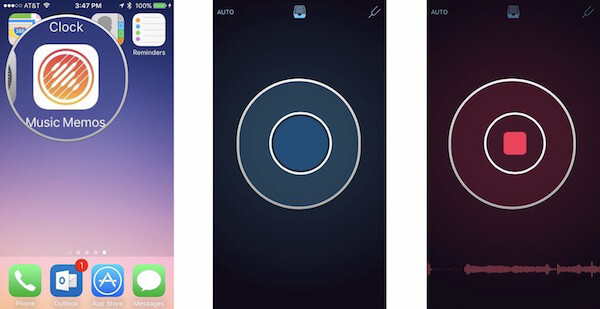
Music Memos также поддерживает автоматическую запись музыки на iPhone. Эта функция может помочь вам записывать музыку, когда слышен звук, поэтому вам не нужно нажимать ее, чтобы начать запись. Если вас интересует, как автоматически записывать музыку на iPhone с помощью Music Memo, вы можете выполнить следующие шаги.
Шаг 1Нажмите кнопку АвтоОткройте приложение Music Memos на вашем iPhone. А затем найдите значок Авто, который находится в верхнем левом углу экрана.
Шаг 2Начать записьКогда вы проигрываете музыку и ваши музыкальные заметки слышат ее, она начнет записывать музыку автоматически. И экран станет красным.
Шаг 3Прекратить записьЕсли вы прекратите воспроизведение музыки, это приложение автоматически прекратит запись и создаст дорожку. Тогда ждите, чтобы вы снова начали играть. Вы также можете остановить его, нажав на дно. И экран станет синим.
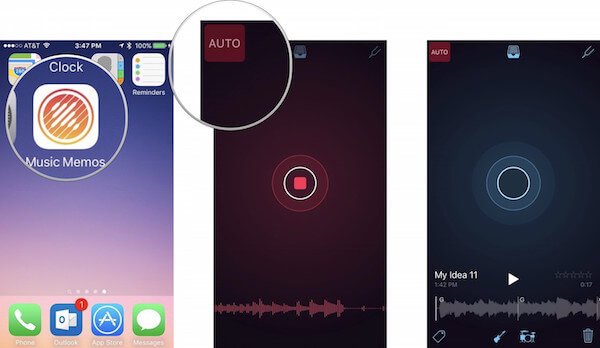
Вы можете использовать тюнер в Music Memos, чтобы записывать музыку на iPhone намного лучше. Прежде чем записывать музыку, вы должны убедиться, что гитара, пианино или другие инструменты, которые вы хотите использовать, настроены и готовы к игре. А функция настройки Music Memos очень проста в использовании и помогает создавать лучшую музыку.
Шаг 1Нажмите значок музыкальных заметок на вашем iPhone, чтобы запустить его. Когда вы видите основной интерфейс, вам нужно нажать на значок Tuning Fork.
Шаг 2 Затем возьмите струну на гитаре или просто играйте на инструменте.
Шаг 3Если полоса отображается справа от примечания, это означает, что звук слишком резкий. Напротив, слишком плоская будет показывать красную полосу слева от примечания. И теперь вы можете отрегулировать настройку вашей строки на основе идентификации ноты.
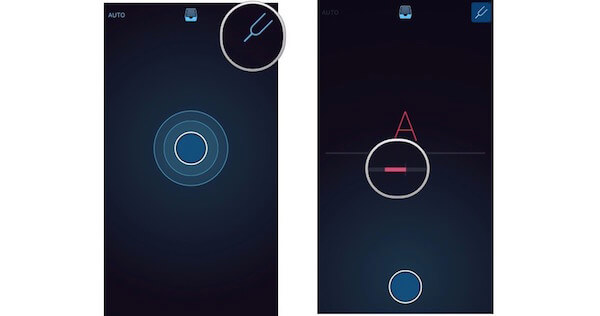
Часть 3. Как записать свою песню на iPhone с помощью GarageBand
Как и музыкальные заметки, GarageBand также является хорошим программным обеспечением, разработанным Apple. Вы также можете легко получить это программное обеспечение из App Store. GarageBand — это профессиональное приложение, которое вы можете воспроизводить, записывать, создавать и делиться своей музыкой, где бы вы ни находились. Он имеет широкий спектр инструментов со всего мира.
И теперь он создает библиотеку звуков, где вы можете выбрать и скачать гораздо больше бесплатных инструментов и живых лупов, когда появятся новые звуки. С помощью этих инструментов и мощных функций вы можете создавать песни в своем стиле самым простым способом на вашем iPhone, iPad или iPod Touch.
Если вы хотите записывать внешнюю музыку с микрофона вашего iPhone, вы можете использовать Audio Recorder of GarageBand для записи музыки на iPhone. Просто следуйте следующим шагам.
Шаг 1Скачать и запустить GarageBandЗапустите App Store на вашем iPhone, а затем выполните поиск GarageBand. Его можно загрузить бесплатно, просто загрузите его на свой iPhone. Затем запустите его, когда он установлен.
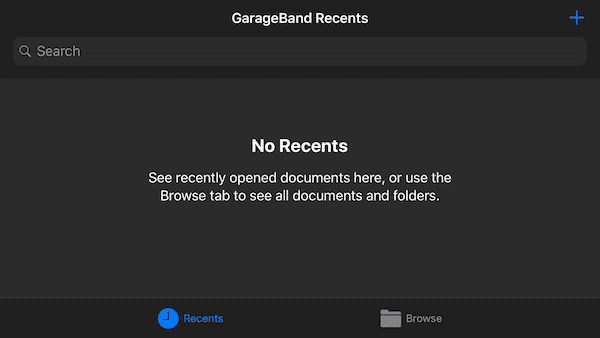 Шаг 2Выберите аудиозапись
Шаг 2Выберите аудиозаписьТеперь вам нужно нажать значок + плюс, чтобы создать новую песню в GarageBand. А затем откройте браузер инструментов, где вы можете скользить, чтобы выбрать то, что вы хотите записать. Здесь вам нужно выбрать Audio Recorder из этих инструментов для записи музыки на iPhone.
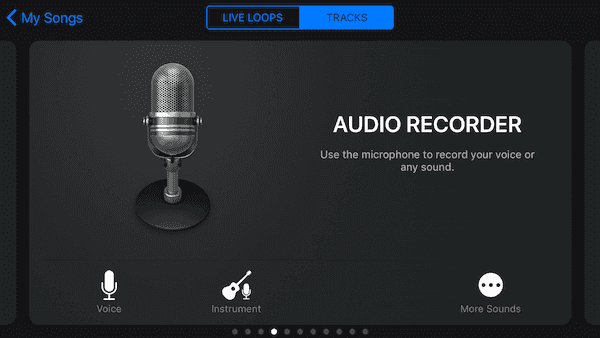 Шаг 3Запись музыки на iPhone
Шаг 3Запись музыки на iPhoneТеперь вы можете коснуться значка записи, который находится на верхней панели управления. В то же время вам нужно проигрывать музыку и записывать ее или просто записывать свой голос с помощью Audio Recorder.
Когда вы закончите, просто нажмите кнопку Play. И вы также можете нажать кнопку еще раз, чтобы воспроизвести то, что вы записали. И вы можете редактировать записанную музыку, как вы хотите.
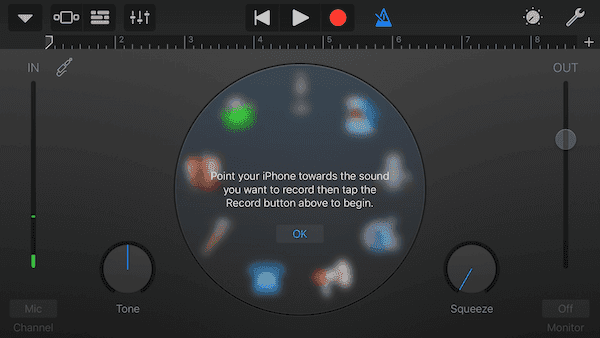
С GarageBand вы также можете записывать музыку, играя на инструментах, которые предоставляет вам это программное обеспечение. Для этого вы можете нажать на кнопку + плюс после запуска этого программного обеспечения. Затем вы можете скользить, чтобы выбрать, какой инструмент вы хотите записать в треках.
Например, здесь мы выбираем гитару для записи музыки. Есть несколько вариантов, которые вы можете выбрать, включая Smart Guitar, Notes, Scales, а также More Sounds. В More Sounds вы также можете выбрать акустику, классическую чистоту, хард-рок и Roots Rock. Выберите то, что вам нравится, и нажмите Готово. Тогда вы можете играть на гитаре, как хотите. Вы также можете настроить параметры вывода, такие как громкость трека и панорамирование трека. Плагины, эквалайзер и мастер-эффекты также можно настроить в соответствии с вашими потребностями. Если вы не можете освоить ритм, вы можете открыть метроном, чтобы помочь вам.
Для гитары вы можете изменить AutoPlay по своему усмотрению или легко переключить аккорды на ноты. В значке Настройки вы можете восстановить покупки, а также установить метроном и счетчик. Более того, вы также можете изменить темп, временную подпись и ключевую подпись. Он также предоставляет вам некоторые другие функции, которые являются очень всеобъемлющими и мощными. И с его помощью вы можете записать профессиональную песню. Если у вас все еще есть проблемы, вы можете нажать на Справку, чтобы попросить о помощи.
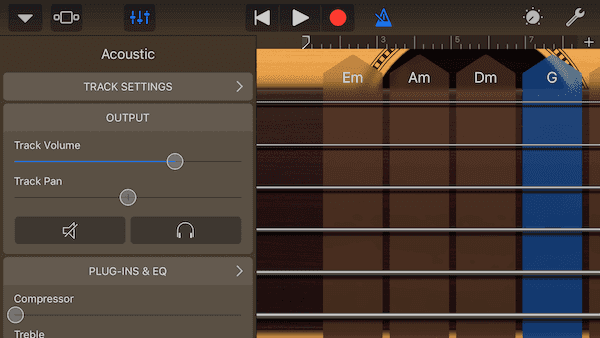
Вы также можете выбрать Sound Library, чтобы получить много разных инструментов. Если вы хотите подключить несколько разных звуков, вы можете выбрать Внешний, который является функцией, которую вы можете воспроизводить, и записывать инструменты сторонних производителей прямо в GarageBand. Если вы нажмете на нее, к вам появится всплывающее окно Audio Unit Extensions. Он позволяет вам использовать ваш любимый совместимый сторонний инструмент и подключать модули эффектов прямо в вашей песне GarageBand. Вы также можете выбрать LIVE LOOPS, чтобы выбрать стиль, который вы хотите создать. Со всеми мощными функциями GarageBand вы можете записывать приятную музыку на вашем iPhone.
Заключение
В этой статье мы перечислим три метода, которые помогут вам научиться записывать музыку на iPhone. Если у вас возникают проблемы при записи музыки на iPhone, вы можете сначала прочитать эту статью, а затем выбрать один из наиболее подходящих способов записи музыки на вашем устройстве iPhone. Если вам понравилась эта статья, просто поделитесь ею с друзьями.
App Store: Запись Голоса+ Аудио рекордер
Мой Диктофон это удобное приложение записи голоса для вашего iPhone, iPad, iPod touch.
• сохранение голоса
• редактирование записи
• преобразование записи голоса в текст (!)
• распознавание более чем 44 языков
• возможность нарезки фрагментов записи
• простой дизайн и широкий спектр возможностей.
Специальные функции:
• встроенный фильтр снижающий уровень посторонних шумов
• встроенная функция перевода голоса в текст
Идеально подходит для студентов, бизнесменов, журналистов, учителей, врачей и всех кто делает голосовые заметки и напоминания.
Записать лекцию, провести интервью или просто моментально записать хорошую мысль — теперь это просто!
Основные Функции:
• запись голоса. Длительность записи ограничена только памятью вашего устройства.
• функция воспроизведения записи
• нарезка. При необходимости можно выделить фрагмент записи и сохранить его как отдельный файл.
• перевод записи в текст (speech-to-text)
• изменения цветовой схемы интерфейса.
• сортировка файлов по дате
• звуковая осциллограмма — теперь вы легко выделите нужный вам фрагмент аудиозаписи
Функция Sharing:
• Для текстовых файлов на Facebook и E-Mail,Dropbox.
• Возможность передачи аудио файла посредством E-Mail,Dropbox .
Приложение полностью совместимо с iPhone 5S, 5С, 5, 4S, 4, 3GS, iPod touch 4-го и 5-го поколении, iPod 4, iPad 2, iPad 4, iPad Mini.
Полная поддержка iOS версий начиная с 6.0 !
Как использовать приложение:
Сделайте аудиозапись!
Сохранив файл, перейти в раздел аудиозаписей.
Выбрав нужную запись вы можете:
Выделить нужный вам фрагмент и сохранить его в разделе Audio Fragments.
Воспроизвести записанное нажав кнопку воспроизведение.
Перевести запись в текст, нажать кнопку speech-to-text.
После обработки файла вы сможете увидеть текстовый аналог аудио записи.
После редактирования текста нажмите кнопку “сохранить текст”.
Так же вы можете совершить обратную операцию — перевести отредактированный текст обратно в речь (text-to-speech).
Внимание!
При осуществлении записи убедитесь в отсутствии сильных шумов вокруг.
По причине того что мы не можем вам ответить напрямую в App Store просим вас все предложения, пожелания и сообщения о потенциальных сложностях в использовании приложения присылать нам на email (посредством интегрированной системы обратной связи в меню настроек приложения “send a suggestion”).
Диктофон и редактор аудио в App Store
Диктофон для iPhone и iPad — скачайте БЕСПЛАТНО!
НЕОГРАНИЧЕННАЯ ЗАПИСЬ
Записывайте столько, сколько хотите, и столько раз, сколько хотите. (Без ограничений, если на вашем устройстве достаточно свободного места).
ПЕРЕДАЧА ЗАПИСЕЙ (покупка в приложении)
Преобразование записей в текст с помощью технологии преобразования речи в текст
3D TOUCH
Быстрый запуск и остановка записи с домашнего экрана
ТЕКСТОВЫЕ ЗАПИСИ (покупка в приложении)
Добавление примечаний к отдельные записи
ОБЛАЧНАЯ ПОДДЕРЖКА
Загружайте записи в iCloud Drive, Dropbox, GoogleDrive, OneDrive, Box и другие.
ПОДЕЛИТЬСЯ ЗАПИСЯМИ
Делитесь аудио или видео по электронной почте, сообщениям, Facebook, Twitter, YouTube, Instagram, Snapchat.
ПЕРЕДАЧА ЗАПИСЕЙ
Загрузка записей по USB-кабелю или WiFi Sync на ваш настольный компьютер
РАСШИРЕННЫЕ ВОЗМОЖНОСТИ
— Несколько аудиоформатов
— Записи с защитой паролем
— Циклические записи
— Обрезка записей
— Изменение скорости воспроизведения
— Переход назад / вперед 15 секунд
— Избранные записи
ЗАПИСЬ ЗВОНКОВ (* Требуется подписка *)
Запись входящих и исходящих телефонных звонков.Чтобы записать телефонный звонок, вы должны организовать 3-стороннюю конференц-связь. Третий «звонящий» — это наша линия записи, которая сохранит ваш телефонный звонок. Записывать телефонные звонки с помощью встроенного микрофона iPhone невозможно.
Нет ограничений на количество записей. Без поминутной платы.
——————————————-
ПРИМЕЧАНИЕ. Позвоните Функция записи требует, чтобы ваш оператор связи поддерживал 3-стороннюю конференц-связь. SimplyTalk и h3o Wireless НЕ предлагают эту услугу в США.
Перед использованием этого приложения ознакомьтесь с местным законодательством штата или страны относительно записи телефонных разговоров.
Записи будут удалены с нашего сервера через 7 дней. Убедитесь, что вы загрузили их офлайн в течение этого периода времени.
——————————
ПОДПИСКА НА РЕГИСТРАТОР ЗВОНКОВ
— Вам потребуется ежемесячная подписка для использования функции записи звонков ,
— Продолжительность подписки: ежемесячно (включая одну неделю бесплатного пробного использования).
Политика конфиденциальности: http: // tapmedia.co.uk/callrecorder-privacy.htm
Условия использования: http://tapmedia.co.uk/callrecorder-terms.htm
ПОДПИСКА НА TAPMEDIA PRO
— Вы получите доступ к приложениям в комплекте TapMedia PRO для продолжительность подписки.
— Продолжительность подписки: ежемесячно (включая одну неделю бесплатного пробного использования).
Политика конфиденциальности: http://tapmedia.co.uk/privacy.htm
Условия использования: http://tapmedia.co.uk/terms.htm
———— ——————
— Платежи будут сняты с учетной записи iTunes при подтверждении покупки.
— С вашей учетной записи будет взиматься плата за продление в течение 24 часов до окончания текущего периода и указана стоимость продления.
— Подписками может управлять пользователь, а автоматическое продление можно отключить, перейдя в настройки учетной записи пользователя после покупки.
— Все цены могут быть изменены без уведомления. Иногда мы запускаем рекламные цены в качестве стимулов или ограниченных по времени возможностей для соответствующих покупок, сделанных в течение периода действия рекламной акции. Из-за чувствительности ко времени и рекламного характера этих мероприятий мы не можем предложить защиту цен или ретроактивные скидки или возмещение за предыдущие покупки в случае снижения цены или рекламного предложения.
— Любая неиспользованная часть бесплатного пробного периода будет аннулирована, когда пользователь приобретет подписку.
— Вы можете отменить подписку в течение бесплатного периода через настройки подписки через свою учетную запись iTunes. Это необходимо сделать за 24 часа до окончания периода подписки, чтобы избежать списания средств. Посетите http://support.apple.com/kb/ht4098
5 лучших приложений для записи звука для iPhone
В iOS 12 Apple добавила приложение для записи голоса под названием Voice Memo. Требуется простой подход с возможностью записи голоса. Вы не можете с ним ничего сделать, но он выполнит свою работу. Это история большинства приложений Apple. Несколько сторонних разработчиков запустили множество приложений для записи голоса, которые предлагают больше функций, чем стандартное приложение.
Итак, что еще вы можете сделать с приложением для записи голоса. Делайте текстовые заметки вместе с голосовыми заметками, поддержкой облачного хранилища, несколькими форматами файлов, закладками, транскрипцией и т. Д.Голосовых заметок очень много не хватает. Посмотрим, какие у нас есть альтернативы.
1. Voice Record Pro
Voice Record Pro — универсальное приложение и одно из лучших приложений для записи звука в своей нише. Пользовательский интерфейс имеет винтажный вид, что выглядит круто. Нажмите кнопку REC, чтобы немедленно начать запись. Как только вы начнете, есть опция закладки, чтобы вы могли делать заметки в определенное время во время лекции. Отметка.
Когда вы остановите запись, вы увидите множество опций.Voice Record Pro поддерживает практически все облачные хранилища, такие как Drive, Dropbox и другие, включая SoundCloud.
Вы можете обрезать звук, чтобы удалить ненужные или пустые части, о которых никто не говорит. Есть опция транскрипции, которая попытается преобразовать голос в текст. Работает неплохо, но не на 100% точно. Точность зависит от множества факторов, таких как четкость и искажение фона. Как будто всего этого было мало, они решили создать конвертер MP3 с поддержкой цвета и тегов ID3.
Voice Record Pro бесплатен, но изобилует рекламой, и вы можете заплатить 6,99 доллара за ее удаление.
Загрузить Voice Record Pro
2. Диктофон и аудиоредактор
Я никогда не думал, что какое-либо другое приложение сможет превзойти Voice Record Pro. Я имею в виду, что еще вы хотите от приложения для записи звука для iPhone? Так было, пока я не нашел диктофон и аудиоредактор. Вы также можете записывать телефонные звонки с помощью этого приложения, но это дополнительная функция.
Некоторые полезные функции — это скорость прослушивания и таймер сна.При нажатии на значок общего доступа откроются параметры редактирования аудио, такие как обрезка, загрузка и расшифровка. Вы можете сохранять аудиозаметки в папки или загружать их в самые популярные облачные хранилища.
Профессиональный план обойдется вам в 1,99 доллара в месяц и позволит разблокировать транскрипцию, удалить рекламу, разблокировать доступ к некоторым другим приложениям, таким как QR Reader, Scanner, Photo Editor и более 20 других приложений. Запись разговоров будет стоить дополнительно 4,99 доллара в месяц.
Загрузить диктофон и редактор аудио
3.Otter Voice Notes
Otter Voice Notes использует искусственный интеллект, чтобы делать за вас заметки, так что вам не нужно. Otter будет записывать аудио и расшифровывать все с потрясающей точностью в реальном времени. Да, транскрипцию ждать не нужно. Несколько динамиков? Отметьте каждого выступающего, чтобы идентифицировать их отдельно. Вам необходимо записать как минимум 15 секунд голоса говорящего, прежде чем пометить Otter, чтобы правильно идентифицировать говорящего. Вы также можете добавлять изображения.
Похоже, что разработчик разработал Otter для команд.Вы можете пригласить других докладчиков поделиться вводными данными или отредактировать транскрипцию. При необходимости они также могут добавлять заметки. Благодаря поддержке AirPods, Siri, AirPrint, а также календаря и контактов iOS, Otter — король транскрипции.
Otter Voice Notes обойдется вам в 9,99 долларов в месяц. Это даст вам 600 минут бесплатно каждый месяц.
Скачать Otter Voice Notes
4. Evernote
Evernote не нуждается в представлении. Одно из лучших приложений для заметок, оно позволяет делать заметки в различных форматах, включая аудио на iPhone.Тем не менее, размер записи Evernote ограничен вашей учетной записью. Бесплатные пользователи получают 25 МБ, а количество увеличивается до 200 МБ.
Вы можете делать текстовые заметки или щелкать изображения и прикреплять их во время записи звука. Приложение аккуратно хранит все в новой заметке, которую вы можете сохранить в блокноте с тегами. Evernote больше подходит для тех, кто уже использует его и не требует много места. В нем отсутствуют некоторые расширенные функции, такие как транскрипция и конвертер, которые мы видели в других специализированных приложениях для записи звука.
Скачать Evernote
5. Rev Voice Recorder
Хотя ИИ довольно хорошо умеет расшифровывать аудиозаметки, он все еще не идеален. Rev Voice Recorder предлагает расшифровки стенограмм, которые еще больше снижают риск ошибок. Полезно для профессионалов, у которых нет времени на корректировку. Одним из примеров могут быть люди, работающие в юридической сфере, где точность важнее всего.
Команда диктофонаRev. удалит тихие части и расшифровывает всю заметку за 1 доллар в минуту с 12-часовым сроком выполнения.Если вам нужна расшифровка временной метки, это будет стоить вам еще 0,25 доллара за минуту. Хотя это может быть дорого, Rev Voice Recorder не для обычных пользователей. Пользовательский интерфейс очень простой и в хорошем смысле лишен беспорядка.
Скачать Rev Voice Recorder
Слушай их голос
Приложения для записи звука для пользователей iPhone — хорошая идея. Никогда не знаешь, когда это может понадобиться. Я бы порекомендовал Voice Record Pro большинству пользователей, потому что он бесплатный и очень мощный. Диктофон и Аудиоредактор больше подходят, если вы также хотите записывать телефонные звонки.Используйте Otter или даже Rev, если вам важнее транскрипция.
Далее: Вы пользуетесь Skype? Щелкните ссылку ниже, чтобы узнать, как записывать звонки Skype в Windows.
Вышеупомянутая статья может содержать партнерские ссылки, которые помогают поддерживать Guiding Tech. Однако это не влияет на нашу редакционную честность. Содержание остается объективным и достоверным.
лучших приложений для записи голоса для iPhone
Вспомните время, когда люди покупали диктофоны, которые были хороши только в одном. В наши дни вы можете делать это и многое другое на своем iPhone. Существует множество приложений для записи голоса для iPhone, которые помогут вам записывать разговоры и звонки без необходимости носить с собой дополнительный гаджет. Учитывая, что вы можете записывать высококачественный звук с помощью некоторых из этих рекордеров, вполне возможно заменить диктофон приложением для iPhone, которое выполняет те же функции.
Оцените эти удивительные ✔️ гаджеты и приспособления для iPhoneЕсли вы ищете диктофон для учебы или деловых встреч, вам стоит взглянуть на эти 15+ приложений для записи голоса:

MultiTrack DAW: превращает ваш iPhone в цифровую звуковую рабочую станцию. Он поддерживает 8 стереофонических аудиодорожек со звуком до 24 бит / 96 кГц для каждой. Можно обрабатывать до 16 одновременных входов.

от TapMedia: позволяет записывать аудио столько, сколько вы хотите, на свой телефон и загружать их в iCloud Drive, Dropbox, Google Drive и другие облачные сервисы.Позволяет зацикливать и обрезать записи.

Recorder Plus: позволяет записывать аудио и голосовые заметки на телефон. Он поддерживает mp3, wave и другие форматы файлов. Позволяет загружать записи в разные облака.

TapeACall: этот аудиорекордер для iPhone позволяет записывать входящие и исходящие звонки. Записи можно легко выгружать в облако. Они доступны, как только вы положите трубку.
Оцените эти удивительные ✔️ гаджеты и приспособления для iPhone 
Rev Voice Recorder: приложение для записи лекций, встреч и интервью.Он может автоматически записывать звук в фоновой паузе для входящих вызовов. Вы можете отправлять записи в Dropbox и открывать их в Evernote, Google Диске и других приложениях.

Call Recorder: как следует из названия, это приложение для записи звука идеально подходит для записи национальных и международных звонков на ваш телефон.

Voice Record Pro: профессиональный диктофон, позволяющий записывать голосовые заметки в различных форматах. Он позволяет экспортировать в Google Диск, DropBox и OneDrive.

Диктофон HD: с помощью этого приложения вы можете записывать часы звука. Он может записывать аудио с различным качеством. Вы можете загружать свои файлы в Dropbox и делиться ими с SoundCloud.

HT Professional Recorder: упрощает запись разговоров. Отлично подходит для лекций в колледже, встреч и … Вы можете отправлять записи по электронной почте в виде вложений. Автоматически пропускает моменты тишины, что тоже полезно.

QuickVoice2Text Email Pro Recorder: записывающее устройство со SpinVox, которое упрощает отправку текстовых сообщений с вашего телефона с помощью голоса.Он также записывает как чары.

Quick Recorder: позволяет быстро записывать аудио и выгружать его в Dropbox. Он вибрирует, когда вы останавливаете или начинаете запись.

Clear Record Premium: еще одно приложение, которое вы можете использовать для записи звука в высоком качестве на свой телефон. Он также предлагает снижение окружающего шума. Это работает для музыки и записи голоса.

Recorder & Editor: этот инструмент позволяет записывать и редактировать свою работу на телефоне.Он предлагает регулируемую чувствительность микрофона. Он также удобен для социальных сетей.

VocalPost: сервис голосового ведения блога, которым вы можете воспользоваться на своем iPhone. С помощью этого инструмента вы можете записать свой голос и опубликовать его в Twitter или Facebook.

AudioNote: совмещает в себе функции блокнота и диктофона, поэтому вы можете более продуктивно отслеживать свои заметки и аудиозаписи на iPhone. Он позволяет синхронизировать заметку и аудиозапись.

dictate2us: диктофон и система транскрипции для iPhone. Эти парни берут плату за минуту звука. Ваши слова преобразуются в документ Microsoft Word.
Мы что-то пропустили?
,10 лучших приложений для записи голоса для iPhone
Прошли те времена, когда вам требовалось отдельное электронное устройство для записи важной информации. Теперь вы можете использовать свой iPhone и приложение для решения этих задач. Запись голоса стала популярной и используется по множеству причин.
Студенты записывают важные лекции, а не записывают, музыканты записывают практические занятия, писатели и журналисты записывают интервью, а многие люди просто записывают свои собственные мысли и идеи, чтобы их не забыли.
Независимо от причины, по которой вы хотите записывать звук, пользователи iPhone могут загрузить приложение для записи голоса (многие из них бесплатны), которое поможет выполнить свою работу правильно. Имейте в виду, что не все приложения созданы равными, и приложение, которое лучше всего подходит для вас, будет зависеть от того, для чего вам нужно его использовать.
Ниже мы составили список лучших приложений для записи голоса на рынке, а также информацию о каждом из них. Если вы ищете бесплатное приложение для записи голоса для iPhone или готовы его купить, в списке ниже вы найдете лучшие из лучших приложений для записи голоса для пользователей iPhone.Хорошей охоты!
Вот 10 лучших приложений для записи голоса для iPhone
1. Rev Voice Recorder
В случае, если название не раскрывает его, Rev Voice Recorder — это наше собственное бесплатное приложение для записи голоса. Поскольку он был построен на основе отзывов, полученных непосредственно от наших клиентов, он ориентирован на потребителя и прост в использовании. Вы можете найти его доступным для загрузки на iPhone и Android.
В нем есть что полюбить, что делает его популярным среди пользователей, которые ищут отличное приложение для записи голоса.Всегда можно будет бесплатно загружать и записывать аудиофайлы с помощью Rev Voice Recorder, и это так же просто, как нажать кнопку, чтобы купить транскрипты в любое время, когда они вам понадобятся, по цене 1,25 доллара за аудио минуту до 30 минут за раз. Отличная функция, которая всегда под рукой, когда вам нужно напрямую цитировать или дразнить аудиозаписи, а также функция, которая делает приложение фаворитом среди журналистов и исследователей рынка.
Что нам в нем нравится
- Легкость записи и обрезки
- Можно отправлять файлы куда угодно, включая Evernote, Dropbox, iCloud Drive и Google Drive
- Можно записывать в фоновом режиме, пока используются другие приложения
- Можно импортировать записи от других приложений iPhone до Rev.
Чего не хватает
- Некоторым пользователям iPhone может не понравиться необходимость платить за каждую транскрипцию, но, поскольку реальные люди расшифровывают ваш звук, мы можем гарантировать 99-процентную точность, в отличие от автоматических альтернатив.
2. iTalk
iTalk — это простое в использовании приложение для записи голоса, которое записывает аудиофайлы и позволяет пользователю делиться ими прямо в SoundCloud. Базовая версия бесплатна и позволяет записывать и слушать только файлы. Вы можете совершить покупку в приложении, чтобы разблокировать множество дополнительных функций, включая такие параметры управления, как перемотка назад и вперед.
Приложение диктофона iTalk — отличный выбор для простых задач записи, таких как лекции, интервью и других простых задач записи.Если вам нужно отправить кому-то свои записи по электронной почте сразу после их создания, возможно, это приложение не для вас, но в остальном мы находим, что это отличное приложение для базовой записи, которое предоставляет все, что вам нужно.
Что нам в нем нравится
- Простой пользовательский интерфейс
- Позволяет выбирать качество звука: хорошее, лучшее, лучший звук
- Доступ к файлам AirDrop из приложения
- Примечание Функция, позволяющая добавлять примечания к вашим записям; полезно при сохранении большого количества файлов
Чего не хватает
- Не позволяет отправлять файлы по электронной почте из приложения
- Невозможно переименовать или удалить записи через iTalk Sync
3.Voice Memo
Все iPhone поставляются с предварительно загруженными Voice Memos, приложением для записи голоса, которое имеет хороший набор функций, которые хорошо работают для большинства обычных пользователей, включая обрезку файлов, если видео слишком длинное. Вы можете легко найти это приложение, перейдя на значок «Дополнительно» вашего iPhone на главном экране. Поскольку это приложение для записи голоса уже предустановлено, это хорошее место для начала, если вы только начинаете работать в мире записи голоса, но по мере того, как вы повышаете свои навыки, вы, скорее всего, захотите перейти на лучшее, более универсальное приложение.В этом приложении есть несколько вещей, которые могут понравиться.
Что нам в нем нравится
- Простой пользовательский интерфейс
- Обрабатывает базовую обрезку файлов
- Совместимость с Apple Watch
- Уже загружено на iPhone
Чего не хватает
- Невозможно поделиться большими аудиофайлами
- Не могу делать текстовые заметки во время записи звука
AudioShare — это классное приложение для записи голоса, которое позволяет записывать вместе с добавлением музыки к вашим записям.Это идеальное приложение для музыкантов и авторов песен, позволяющее создавать музыку на iPhone. С этим фантастическим приложением для записи голоса вы мало что сможете сделать.
Что нам в нем нравится
- Позволяет пользователям записывать, обрезать и обмениваться аудиофайлами
- Запись между приложениями, которая позволяет записывать из других приложений на вашем iPhone
- Организует все звуковые и midi-файлы прямо на вашем телефоне
- Огромный список замечательных функций
Чего не хватает
- Может показаться немного сложным для новичков
- Некоторым пользователям может потребоваться 3 доллара.99 цена высока
5. AVR — Awesome Voice Recorder
С таким именем, как Awesome Voice Recorder, вы ожидаете лучшего, и это приложение обеспечивает. AVR предлагает некоторые расширенные функции, которые входят в нашу десятку лучших, такие как теги, объединение двух или более файлов вместе и многие другие. Он имеет простой макет, который относительно прост в использовании, но иногда может оказаться немного сложным для новичков. Существует бесплатная версия, а также платное обновление до AVR Pro за 4 доллара.99.
Что нам в нем нравится
- Позволяет отмечать важные события во время записи
- Можно приостановить запись и продолжить с того места, где вы остановились
- Все записи перемещаются в папку, которую можно сохранить и защитить паролем
- Совместимо с Apple Watch
Чего не хватает
- Нет функции, позволяющей передавать несколько файлов в Dropbox
- Более четкие инструкции, необходимые для некоторых функций, таких как объединение
6.Диктофон и аудиоредактор
Если вы ищете идеальное приложение для записи лекций для школы, вам подойдет Диктофон и Аудиоредактор. Вы можете не только записывать лекции, но и купив обновление этого удобного приложения, вы также можете записывать их с точностью до 80%!
Что нам понравилось в нем
- Стильный пользовательский интерфейс
- Можно использовать другие функции телефона во время записи
- Предлагает покупку в приложении, которая расшифровывает ваши записи
- Легко сохраняет файлы в учетной записи iTunes
Что не хватает
- Функция ограниченного редактирования позволяет удалить только
- Когда запись остановлена, создается новый файл; может привести к длинным файлам
7.AudioNote2
Студенты всех возрастов оценят легкость, с которой AudioNote2 делает запись и делает заметки для класса. Это приложение представляет собой ноутбук в цифровой форме, в котором также есть диктофон.
Как только вы начнете запись, заметки будут иметь отметку времени, выделены и сохранены в iCloud. Записи в классе никогда не будут прежними. Существует бесплатная и платная версия, в которой вы можете наслаждаться обновлениями, включая импорт звука с телефона и повышенное качество записи.
Что нам в нем нравится
- Простой в использовании интерфейс
- Файлы можно сохранять в Dropbox, iPhone или iCloud
- Совместное использование доступно на нескольких платформах
Чего не хватает
- Файлы сохраняются в файлах RSTD, не используется на ПК
- Требуется iOS 8 или более поздняя версия
8. HT Professional Recorder
HT Professional Recorder — идеальное приложение для записи голоса для деловых людей, которые хотят записывать встречи, или студентов, желающих записать лекции в классе.В этом приложении есть несколько действительно уникальных функций, включая возможность записывать разговоры в больших комнатах, даже если люди разговаривают близко к телефону. После того, как вы нажмете кнопку записи, приложение автоматически усилит голоса, позволяя улавливать динамики, которые другие приложения могут быть недостаточно чувствительными, чтобы их уловить.
Что нам в нем нравится
- Добавляйте в закладки важные моменты во всех записях
- Делитесь файлами по электронной почте или в iTunes
- Кнопка пропуска тишины удаляет мертвое пространство
- Возможность перезаписи позволяет исправлять диктовку
Что не хватает
- Запись невозможна во время телефонных звонков
- Могло быть еще лучше с функцией транскрипции
- 9 $.99 стоимость может показаться некоторыми потребителями слишком высокой
9. Многодорожечный рекордер песен
Еще одно замечательное приложение для записи голоса для музыкантов и авторов песен — это многодорожечный рекордер песен, который позволяет пользователям записывать до четырех разных звуков. а затем накладывает их друг на друга. После этого файлы объединяются, и их можно редактировать для совместного воспроизведения или запуска по отдельности.
Простой пользовательский интерфейс и другие замечательные функции делают его фаворитом среди музыкантов, которые хотят объединить целые музыкальные треки.Существует бесплатная версия, и компания предлагает покупки в приложении для дополнительных обновленных функций.
Что нам в нем нравится
- Файлы можно сохранять по отдельности или все вместе
- Простота в использовании
- Экспорт прост, его также можно отправить через Dropbox, iTunes и электронную почту
- Включает метроном
Что не хватает
- Может быть эхо от других треков, если для записи не используются наушники.
- Получить качественные записи с использованием внутреннего оборудования iPhone без отдельного микрофона и наушников может быть сложно.
10.Voice Record Pro
И последнее, но не менее важное — это Voice Record Pro, одно из самых продвинутых приложений для записи голоса, которое вы можете получить для iPhone. В этом приложении есть множество замечательных функций, которые делают его отличным выбором для журналистов, писателей и даже для личного использования.
Одна из самых привлекательных функций этого приложения — возможность настраивать атрибуты ваших записей. Вам будет предложено сделать это после того, как вы нажмете запись. Это приложение является бесплатным и предлагает покупки в приложении для дополнительных функций.
Что нам в нем нравится
- Специальная полоса обнаружения тишины, которая поможет устранить мертвое пространство в ваших записях
- Может добавлять редактируемые теги для большей ясности в ваших записях
- Несколько функций редактирования, таких как реверберация, эхо, искажение и объем
- При необходимости можно вырезать части вашего файла
Что не хватает
- Отсутствие возможности получить техническую поддержку
- Можно использовать дополнительную функцию, которая позволяет останавливать запись, не касаясь экрана
