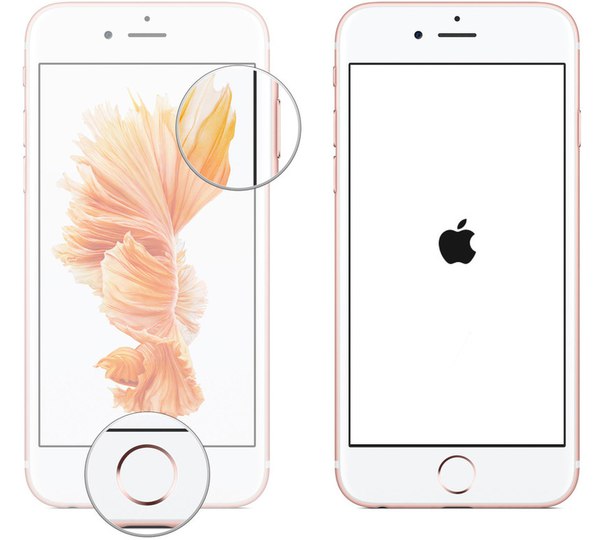Как перезагрузить iPhone 7 или iPhone 7 Plus, если он завис
Раньше мы уже писали о том, как принудительно перезагрузить iPhone, в случаи если он завис. Однако, с выходом iPhone 7 и iPhone 7 Plus, данная процедура немного изменилась. Не сильно. Однако нужно знать в чем дело. Сейчас мы все объясним.
Изменилась только одна кнопка
Что бы сделать новый смартфон водонепроницаемым, Apple пришлось избавится от механической круглой кнопки Home. Но, сделать это им бы не позволили мы, поклонники данного бренда. Кнопка «Домой» осталась. Но, теперь она не нажимается, а является сенсорной. Однако вы чувствуете вибрацию от фирменного моторчика Taptic Engine, который эмитирует нажатие. Вот почему для перезагрузки Айфон 7 больше не используется данная кнопочка.
Все, теорию рассказали. Ниже вы узнаете о краткой инструкции по перезагрузки смартфона.
Учимся перезагружать iPhone 7 или iPhone 7 Plus
- Шаг 1. Возьмите в руку свой iPhone 7 или iPhone 7 Plus и нажмите кнопку питания на боковой панели, которая находится справа смартфона
- Шаг 2.
 Теперь удерживайте нажатой кнопку питания и найдите слева устройства нажмите на кнопку уменьшения громкости и удерживайте ее.
Теперь удерживайте нажатой кнопку питания и найдите слева устройства нажмите на кнопку уменьшения громкости и удерживайте ее. - Шаг 3. Внимание! Убедитесь, что вы держите две кнопки одновременно.
- Шаг 3. Теперь пару секунд подождите. Экран Айфона должен потухнуть — отключится.
- Шаг 4. На финальном этапе вы должны увидеть логотип Apple. Отпускайте кнопки. Ваш iPhone 7 или iPhone 7 Plus удачно перезагрузился.
После данной процедуры вы жестко / принудительно перезагрузите устройство.
Зачем перезагружать iPhone 7?
Да, система iOS надежная и работает без сбоев. Но, бывают случаи, когда Айфон зависает, экран просто становится черным и он не отвечает ни на одну из ваших команд. Вот в таком случаи и понадобиться принудительный ресет. Именно поэтому нужны физические кнопки. Они всегда смогут оживать ваш любимый смартфон.
Надеемся мы вам помогли 🙂
Force restart iPhone — Apple Support
Новая схема перезагрузки Айфон 7 Плюс и iPhone 7
К счастью, в Apple придумали новую схему, как перезагрузить Айфон 7 двумя кнопками. Для этого нужно выполнить следующие шаги:
Для этого нужно выполнить следующие шаги:
Такой процесс позволит как жестко перезагрузить Айфон 7, так и, например, вывести его из режима DFU. После этого можно продолжать работу в обычном режиме.
Для удобного использования на корпус смартфонов выносятся основные клавиши управления. Не стал исключением и модельный ряд телефонов от компании Apple. На каждом из гаджетов в правой верхней части располагается клавиша выключения. С её помощью пользователи могут выполнять запрограммированные на ней действия. В статье подробно будут рассмотрены варианты выключить iPhone разными способами.
Стоит отметить, что помимо физического выключения гаджета, компания Apple внедрила в свои телефоны функцию по отключению через программную оболочку. Дополнительно за каждой из расположенных на корпусе кнопок, в зависимости от модели Айфон, закреплены определённые функции. С их помощью можно не только выключить гаджет, но и перезагрузить его.
Стандартная операция по отключению устройства заключается в нажатии расположенной на верхней части панели клавиши питания.
Каждая из моделей Айфон, начиная от 3G и заканчивая моделью Х, имеют эту клавишу. В последних сериях техники отсутствует только клавиша Home
, которая раньше располагалась в нижней части устройства. Теперь физическое управление полностью отсутствует.
Чтобы выключить Айфон, необходимо выполнить следующие действия:
- Зажать клавишу Power
на 4 секунды. После этого окно потемнеет и появится панель «Выключить». - Свайпом вправо (проведя пальцем по панели в нужном направлении) устройство будет отключено.
После этого появится фирменный логотип Apple и через несколько секунд экран полностью потухнет. Даже в выключенном состоянии устройство может выполнять определённые функции. Например, заряжаться.
Нажав на нее, владелец телефона вернётся на основной экран устройства.
Чистим порт устройства
Если неприятности происходят во время подзарядки или подсоединения наушников, то необходимо аккуратно снять разъем Lightning.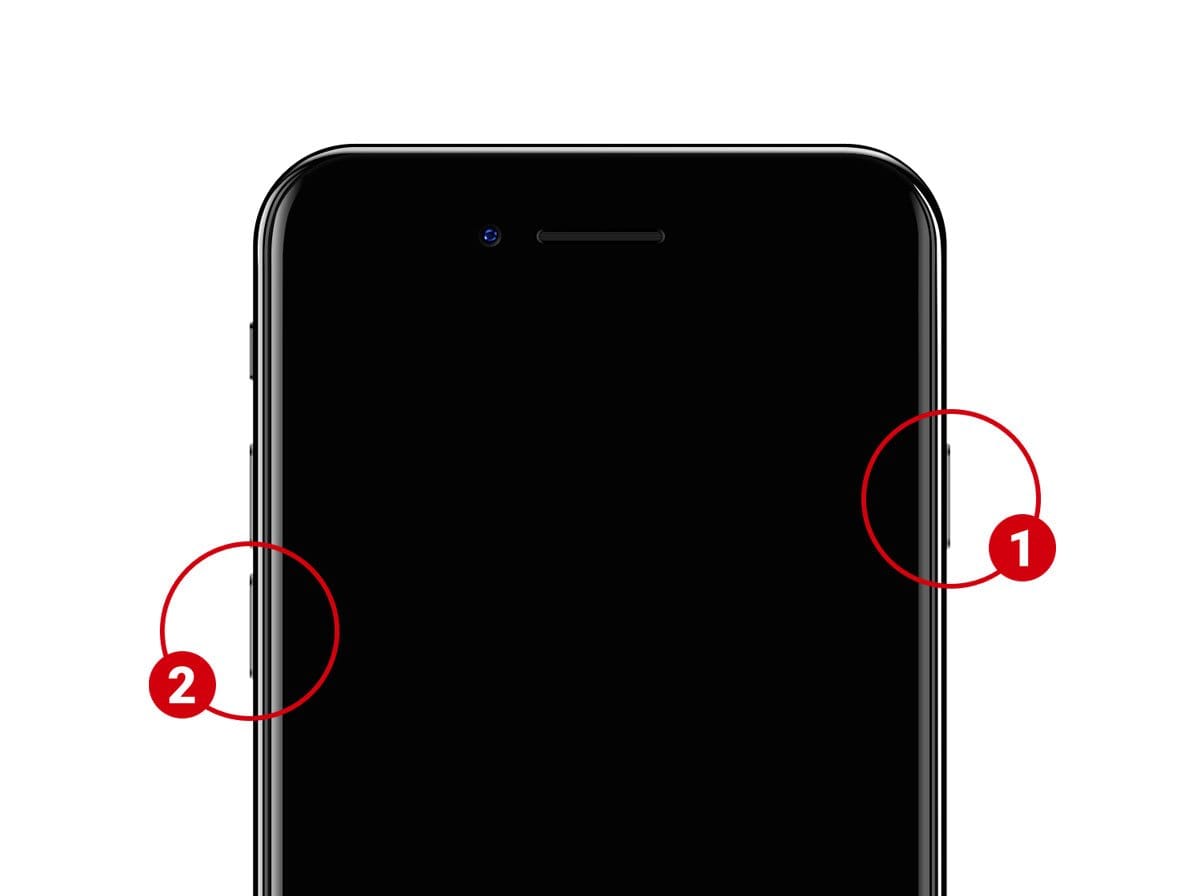 Вполне возможно, что пух, пыль или другой мусор собрались в разъеме и приводят к плохим электрическим соединениям, когда гаджет подключен к зарядному устройству. Для чистки можно использовать зубочистку, заколку или маленькую иголку. Однако специалисты рекомендуют приобрести специализированный баллончик со сжатым воздухом. Он используется для более качественной очистки различной техники.
Вполне возможно, что пух, пыль или другой мусор собрались в разъеме и приводят к плохим электрическим соединениям, когда гаджет подключен к зарядному устройству. Для чистки можно использовать зубочистку, заколку или маленькую иголку. Однако специалисты рекомендуют приобрести специализированный баллончик со сжатым воздухом. Он используется для более качественной очистки различной техники.
Кроме этого, к подобным проблемам может привести использование не «родного» кабеля от телефона. В этом случае стоит позаботиться о более качественном проводе, который лучше всего приобрести в официальном магазине Apple. Если телефон находится на гарантии, то проще всего обратиться в сервисный центр.
Мягкая перезагрузка
Итак, девайс заглючил и не отключается. Пользователь нажимает на стандартную клавишу выключения, но вместо этого аппарат никак не реагирует на команды.
Если iPhone не выключается, то существует несколько способов перезагрузки его операционной системы. Их можно условно разделить на мягкие и жесткие, так как последние могут привести к потере данных или отключению некоторых функций смартфона.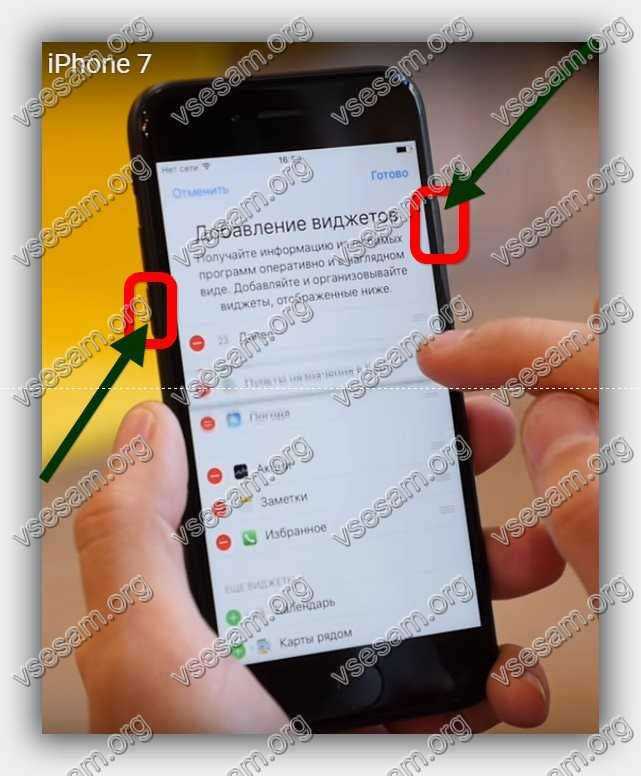 Эти методы действуют в обход ОС и потому срабатывают даже на тех аппаратах, которые зависли «намертво».
Эти методы действуют в обход ОС и потому срабатывают даже на тех аппаратах, которые зависли «намертво».
По прошествии времени гаджет должен автоматически перезагрузится и начать работу в штатном режиме.
Иногда смартфон просит двинуть свайпом по красной полосе вверху экрана.
Такая комбинация клавиш, в обычном режиме работы, отвечает за создание скриншота. Но, для получения снимка экрана клавиши зажимают на 1-2 секунды, а в случае перезагрузки намного дольше.
При помощи приложения Tenorshare ReiBoot можно выти из циклической перезагрузки в iOS 12 и перезапустить телефон:
Задайте свой вопрос специалисту
Не знаешь как решить проблему в работе своего гаджета и нужен совет специалиста?
- Скачиваем и устанавливаем приложение Tenorshare ReiBoot на компьютере. Подключаем гаджет к ПК при помощи кабеля USB.Увеличить
- Если Tenorshare ReiBoot ваше устройство распознало, нажимаем на пункт «Войти в Режим Восстановления» и переводим гаджет в соответствующий режим.
 Увеличить
Увеличить - Спустя несколько минут отобразится значок «Выйти из Режима Восстановления». Кликаем по этой кнопке, чтобы решить проблему.
Увеличить
Бесплатное приложение Tenorshare ReiBoot является наиболее популярным, с iOS 12 прекрасно совместимо. Утилита решает проблемы с синим/черным экраном, перегревом, зависанием, циклической перезагрузкой, зависанием на логотипе и с зависанием в режиме восстановления.
Настройка режимов громкости
Бывает, вам необходимо чтобы телефон не издавал никаких звуков, например находясь на совещании, а бывает, наоборот на улице необходимо что бы он звонил намного громче, потому что из-за шума вокруг его не слышно. Для этого мы советуем настроить звук на вашем телефоне удобным для вас образом.
Для того чтобы включить полноценное звучание вашего девайса необходимо выбрать, один из громких или звуковых режимов. Например включение профиля «На улице» задаёт максимальную громкость.
Беззвучный режим
При беззвучном режиме на айфоне отключаются звуки, которые работают для функции «Звонки» и «Оповещения». Этот режим является наиболее часто используемым среди пользователей, включить беззвучный профиль можно с помощью тумблера, при этом на вашем экране появится значок оповещения, что телефон перешел в профиль без звука. Но не стоит забывать, что поставленный вами будильник всё равно будет звенеть на заданной громкости, даже переключив его на беззвучный профиль.
Этот режим является наиболее часто используемым среди пользователей, включить беззвучный профиль можно с помощью тумблера, при этом на вашем экране появится значок оповещения, что телефон перешел в профиль без звука. Но не стоит забывать, что поставленный вами будильник всё равно будет звенеть на заданной громкости, даже переключив его на беззвучный профиль.
Режим «Не беспокоить»
Этот профиль особенно актуален в использовании во время сна или посещения музея или церкви.Этот режим обеспечит вам чувство полного отсутствия мобильного телефона. Поставив ваш смартфон в такой режим он, как и прежде, будет принимать сообщения и звонки, но он блокирует звуковые оповещения, световой сигнал и «вибро-режим». Выключить данный режим, как и включить, можно в панели управлении звуками. Но не забывайте, что приложение будильник всё равно будет звучать на установленной вами громкости не зависимо от режима.
Отдельные настройки
Если вас не устраивает ни один из режимов или у вас есть желание поменять какие-то функции или вибро, вам понадобится изучить настройки каждого режима в отдельности. Зайдя в параметры режима появляется возможность установить громкость для мелодий вызова, сообщений и уведомлений; мелодии для системных уведомлений и сообщений по умолчанию.
Зайдя в параметры режима появляется возможность установить громкость для мелодий вызова, сообщений и уведомлений; мелодии для системных уведомлений и сообщений по умолчанию.
Если вы по природе аудит, то возможно вам будет нравиться, что телефон реагирует звуком при нажатии на экран или клавиши, который так же можно отредактировать в настройках профиля. Там же регулируется подача вибро и его характер звучания.
Для каждого режима можно подобрать свои настройки и мелодии, таким образом появляется возможность создать свою миниуникальнось.
Отправка Live Photo на старые модели iPhone и MAC
Отметим, что за счет особенностей живых фото, их просмотр на старых смартфонах невозможен. Поддержка анимации имеется только на версии iOS 9 и более поздних обновлений.
Таким образом, если вы отправите фотографию на более старое устройство, то на нем нельзя будет просмотреть анимацию, а можно только увидеть JPG изображение. Но в случае с отправкой даже на iPhone 5 с версией iOS 9 и выше, анимация останется и ее можно будет просмотреть.
Можно ли сделать Live Photo на моделях 5S, 6 и 6 Plus?
Live фото на айфон 6 как сделать – этот вопрос достаточно неоднозначен. Стандартной функции в камерах этих моделей нет. Потому, без использования дополнительного обеспечения сделать этого невозможно.
Но, несмотря на это, существует ряд сторонних программ, которые помогают делать живые фотографии на айфон 5S, 6 и 6 плюс.
Как сделать Живое фото на более старых моделях Айфон?
Поскольку стандартной функции нет, потому мы не можем сделать на старой модели живые фото, как на iPhone 7, но как включить эту возможность? Рассмотрим на примере модели 5S.
Потребуется установить приложение Live Pictures.
Это приложение позволяет делать Live фото, при этом имеется возможность настройки по своим предпочтениям, в частности, делать фото в начале, середине или конце, устанавливать длину анимации до 8 секунд, а также кадровую частоту. Здесь сразу можно отключить запись звука.
Второй вариант что делать если завис iphone 7
Второй вариант, напоминает диспетчер задач, известный из Windows, вызываемый сочетанием клавиш «Ctrl + Alt + Del».
Благодаря ему вы можете завершить работу приложения, которое вызывает проблемы и «зависает» телефон.
Для этого держите кнопку HOME (Домой) нажатой в течение 6 секунд. IPhone должен завершить проблемный процесс или приложение и вернуться на главный экран.
В целом айфон 7 это замечательно отполированная система, но как вы уже убедились самостоятельно и в ней бывают сбои.
Если зависания не происходят постоянно или периодически, то это не является вердиктом для телефона. Просто выполните указанные шаги выше.
То же самое можете делать если iphone 7 завис при загрузке на яблоке – без разницы ios 10 или ios 11.
Если же устройство зависает постоянно или у вас возникли проблемы с запуском, доставьте его в сервисный центр – причина может оказаться аппаратной. Успехов.
Зависание — это проблема с которой сталкивается любая компьютерная техника. В какой-то момент одна из программ начинает вести себя не корректно или конфликтует с другой программой и в итоге все устройство оказывается в не рабочем состоянии.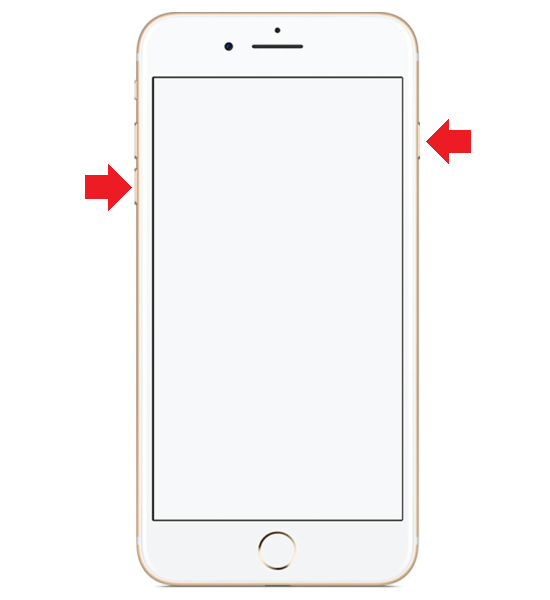 Именно такую ситуацию и называют зависанием.
Именно такую ситуацию и называют зависанием.
iPhone также подвержен данной проблеме и он может время от времени зависать. Обычно при зависании iPhone отказывается выключаться или перезагружаться, чем ставит пользователя в тупик. Чаще всего зависают старые модели, такие как iPhone 4, 4s, 5, 5s и 6. Но, иногда с зависаниями сталкиваются даже пользователи iPhone 6s и 7.
Если вы попали в такую ситуацию, то этот материал должен вам помочь, здесь вы узнаете, что делать если ваш iPhone завис.
Принудительный
Жесткая принудительная перезагрузка iPhone рекомендуется только в крайних случаях. Если вдруг завис Айфон так сильно, что вообще не реагирует на кнопку отключения – испробуйте этот способ. Как перезагрузить iPad или iPhone:
- На iPhone 7 и 7+: зажмите кнопку включения и клавишу уменьшения звука, держите 10 сек., пока гаджет не начнет выключаться.
- На Айфон 6, 6s и более ранних: держите клавиши включения блокировки и «Home».
Этот способ подходит, если iPad завис и не выключается: зажмите на планшете клавиши отключения и «Home».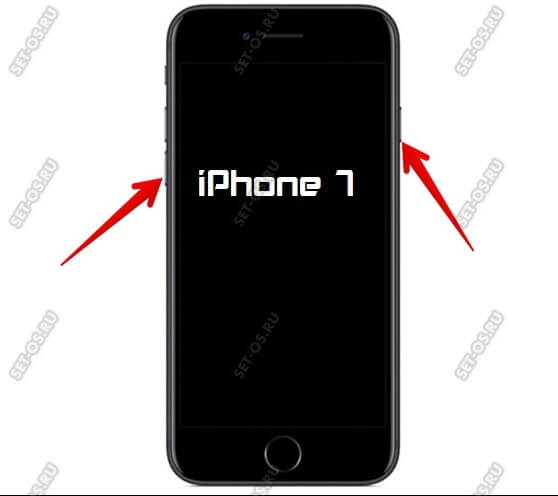 Так вам удастся перегрузить зависшую iOS и вернуть устройство к рабочему состоянию.
Так вам удастся перегрузить зависшую iOS и вернуть устройство к рабочему состоянию.
Если даже после жесткого перезапуска – отправьте его на подзарядку минимум на час. Если подзарядка не помогает или устройство зависает во время перезапуска – надо сделать сброс и восстановление через iTunes. Подробнее об этом читайте в нашей отдельной статье.
Принудительное выключение
Итак, мы разобрались с выключением смартфонов в стандартных условиях, когда все работоспособно. А теперь узнаем, как принудительно выключить Айфон в случаях, когда ряд компонентов вышли из строя. Как мы уже писали, при зависании телефона или отсутствия отклика сенсорного экрана помогут кнопочные комбинации для перезагрузки. А как быть, если сломались кнопки?
Отключение без кнопки
Используйте меню настроек смартфона. Открываем настройки Айфона («Настройки» – «Основные») и прокручиваем до пункта «Выключить». Отметим, что этот пункт появился недавно, и в старых моделях его нет.
Используйте меню настроек смартфона. Открываем настройки Айфона («Настройки» – «Основные») и прокручиваем до пункта «Выключить». Отметим, что этот пункт появился недавно, и в старых моделях его нет.
Открываем настройки Айфона («Настройки» – «Основные») и прокручиваем до пункта «Выключить». Отметим, что этот пункт появился недавно, и в старых моделях его нет.
С помощью Assistive Touch
Зато набор дополнительных функций «Assistive Touch» есть в каждом смартфоне Apple. Сервис позволяет продублировать функции физических кнопок на экране телефона. Для активации Assistive Touch заходим в настройках в пункт «Основные» – «Универсальный доступ» – «Assistive Touch» и включаем одноименный ползунок. В этом режиме на экране появится элемент управления, нажатие на который откроет полупрозрачную область с экранными кнопками. Для отключения смартфона нажмите иконку «Аппарат» (или «Устройство»), в появившемся окне зажмите и удерживайте значок «Блокировка экрана». В результате на экране отобразится стандартный диалог отключения со слайдером «Выключить».
Часть 1: Основная информация о iPhone перезагрузки и перезагрузки силы
В чем разница между рестарта силы iPhone и перезагрузить iPhone?
Перезапуск iPhone: Это самое основное , что нужно делать в случае незначительных проблем.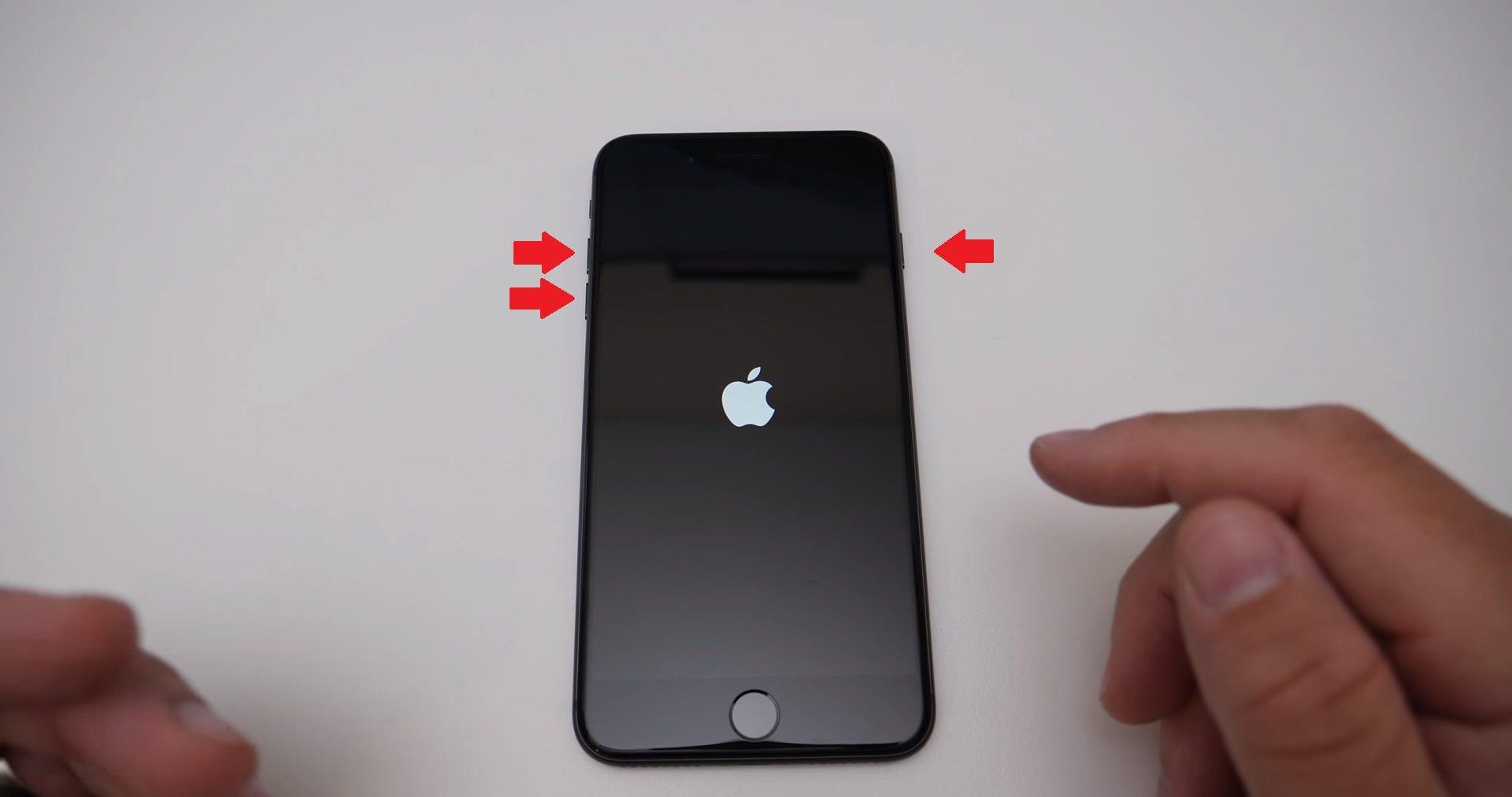 Это простой Power On / Off метода.
Это простой Power On / Off метода.
Сила перезагрузки iPhone: Если проблема все еще не устранена, то вам потребуется более мощный метод. Это где метод iPhone рестарта сила приходит. Это помогает перезагрузить iPhone и освежает память приложений, что делает ваш старт iPhone с нуля снова.
Зачем вам нужно, чтобы заставить перезагрузки iPhone или перезагрузить iPhone?
Перезапуск iPhone: Это помогает решить все самое основные проблемы, такие как проблемы с вашей сетью или подключением Wi — Fi, проблемы приложений и т.д.
Сила перезагрузки iPhone: Этот метод помогает , когда метод перезагрузки iPhone не работает. Это может быть использовано , когда ваш iPhone полностью заморожен и даже питание / кнопка сна не является отзывчивым.
Теперь, когда у вас есть все основные сведения о перезагрузки и силы перезагрузки iPhone, следующая часть будет показать вам, как перезагрузить и перезапуск силы iPhone 7/7 Plus / 6/6 Plus / 6s / 6с Plus / 5s / 5с / 5.
Память iCloud и ее особенности
Кроме вопроса как отключить облако на айфоне также важным становится память и почему она заканчивается. Отметим, что при включенной синхронизации туда загружаются все ваши фото и видео, а также другие данные, доступ к которым открыт.
Отметим, что при включенной синхронизации туда загружаются все ваши фото и видео, а также другие данные, доступ к которым открыт.
Потому нужно контролировать количество доступной памяти. Для ее проверки необходимо открыть iCloud и посмотреть хранилище. Здесь будет указано, сколько памяти занято и доступно.
В случае если ее вам недостаточно, нажмите на хранилище и купите еще место, оплатив своей картой.
Для очистки места можно войти на облако через компьютер и удалить с него ненужные файлы, предварительно сохранив их в нужное место.
Отключение iPhone в нормальном состоянии
В этой ситуации подразумевается, что телефон исправен и находится в работоспособном состоянии. То есть штатно функционирует сенсорный дисплей телефона, кнопки работают без сбоев.
Стандартный способ
Для отключения наиболее привычным способом кратковременно нажмите на клавишу блокировки. В результате на экране появится слайдер с текстом «Выключите». Смахните надпись вправо, смартфон отключится.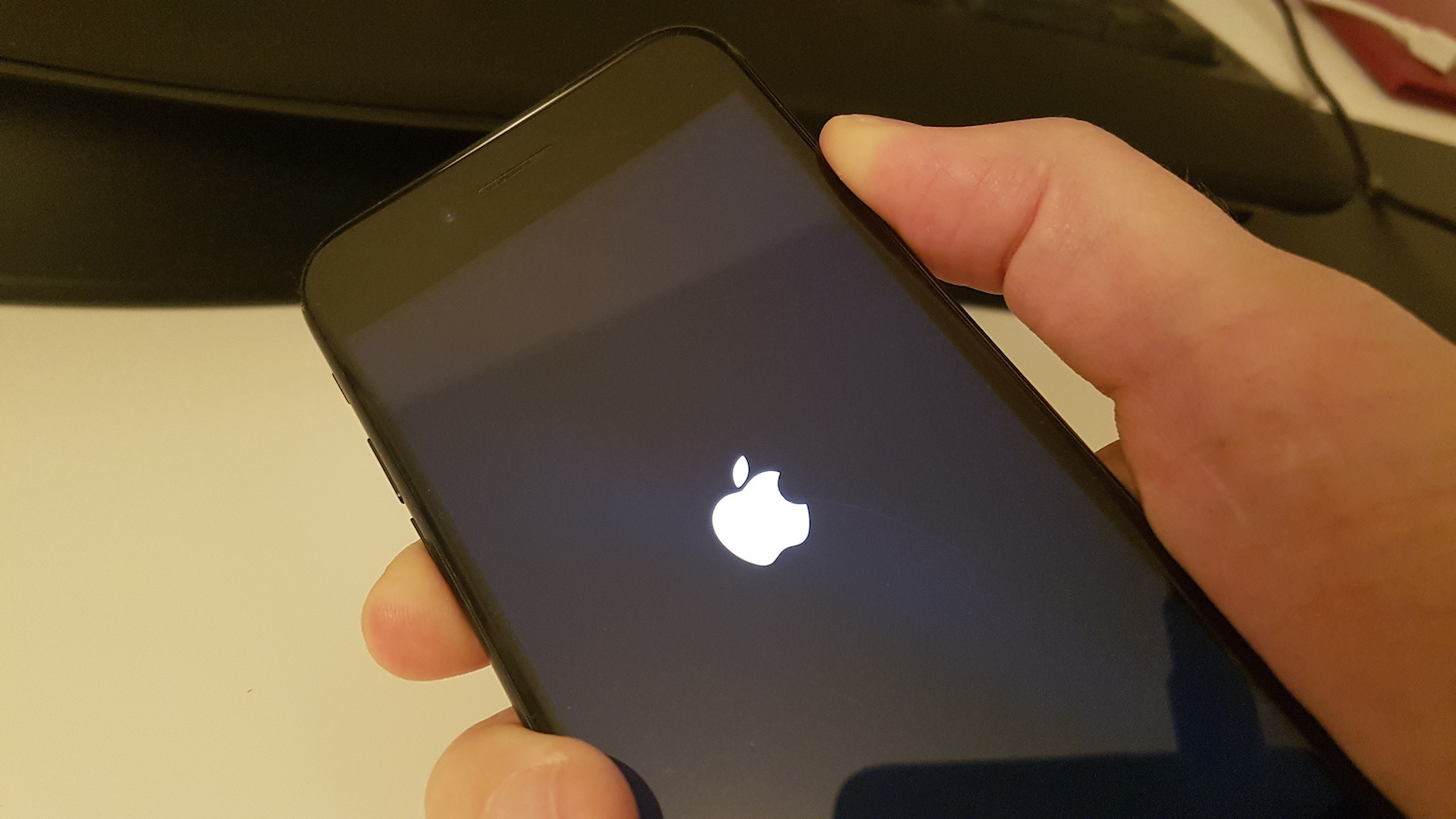 Вот и все о том, как отключить айфон, который исправен. Этот способ подходит не только для IPhone, но и для IPad.
Вот и все о том, как отключить айфон, который исправен. Этот способ подходит не только для IPhone, но и для IPad.
Штатная перезагрузка с помощью комбинации кнопок
Если смартфон нестабильно работает, тормозит или завис, помогает перезагрузка. Для этого есть соответствующий пункт в меню iPhone, но чаще всего перезагрузка требуется как раз в случаях, когда меню недоступно из-за зависания устройства или по другой причине. Поэтому воспользуемся способом, когда для перезагрузки телефона требуются только кнопки. Все описанные инструкции подходят и для выключения устройства, отличие лишь в том, что после того, как дисплей погаснет, нужно сразу отпустить зажатые клавиши, не ждать повторного включения смартфона.
В зависимости от серии iPhone комбинации клавиш отличаются. Apple два раза меняла способы аппаратной перезагрузки смартфонов, и вот как выглядят комбинации по моделям.
- Для Айфонов моделей до шестой серии перезагрузка производится одновременным нажатием кнопки «Power» и клавиши «Home».
 Удерживайте комбинацию 5 – 10 секунд — экран мигнет, телефон отправится в перезагрузку.
Удерживайте комбинацию 5 – 10 секунд — экран мигнет, телефон отправится в перезагрузку. - В iPhone 7 физическая кнопка «Домой» была заменена на сенсорную, и способ пришлось поменять. В iPhone седьмой серии для перезагрузки используется одновременное нажатие на 5 секунд кнопок блокировки и понижения громкости.
- Для смартфонов, начиная с iPhone 8, компания Apple снова сменила комбинации кнопок. Теперь для перезагрузки действуйте следующим образом: нажимаем клавишу увеличения громкости, затем уменьшения громкости. Зажимаем, удерживаем кнопку «Power» до появления логотипа Apple.
iTunes в помощь
Как перезагрузить айфон 7 двумя кнопками? Фото правильного выполнения этой несложной процедуры можно увидеть ниже.
Но перезапуск может не улучшить ситуацию. Если телефон продолжает глючить, зависать и не желает нормально функционировать, можно воспользоваться ещё одним алгоритмом, с привлечением iTunes.
Для этого телефон необходимо подключить к компьютеру и зайти в iTunes. Затем перезагрузить айфон 7 двумя кнопками, как описано выше. Но при этом варианте перезагрузки кнопки не следует разжимать, пока на экране не появится режим восстановления. Затем нужно активировать процесс обновления, нажав на соответствующую кнопку. В этом режиме программа проведёт переустановку операционной системы с сохранением всех персональных данных. Если же по ошибке запустить режим восстановления, тогда все личные данные пользователя будут удалены. Поэтому следует быть внимательным при выборе режима.
Затем перезагрузить айфон 7 двумя кнопками, как описано выше. Но при этом варианте перезагрузки кнопки не следует разжимать, пока на экране не появится режим восстановления. Затем нужно активировать процесс обновления, нажав на соответствующую кнопку. В этом режиме программа проведёт переустановку операционной системы с сохранением всех персональных данных. Если же по ошибке запустить режим восстановления, тогда все личные данные пользователя будут удалены. Поэтому следует быть внимательным при выборе режима.
Перезагрузка айфона двумя кнопками считается очень жёсткой и применяется исключительно в безнадёжных ситуациях. Если телефон можно перезагрузить просто выключив его, тогда следует сделать именно так. Если же ситуация неразрешима или возникли сомнения, необходимо сразу обратиться в сервис компании. Это поможет избежать неприятных последствий с полной потерей данных.
Обновление ПО
Причина может заключаться в «битой» прошивке, поэтому систему лучше всего обновить до самой новой версии. Это может решить проблему.
Это может решить проблему.
Процесс выполнить можно самостоятельно, в Айфоне для этого имеются стандартные инструменты:
- Переходим в общие настройки.
- Находим меню «Обновление программ».
- Устройство предложит установить новую версию ПО. Устанавливаем ее.
В некоторых ситуациях телефон подобную операцию может не выполнить. Есть вероятность, что в девайсе отключена функция оповещения про новые версии ПО. Необходимо опцию активировать:
- Переходим в настройки и находим строчку «Уведомления».
- Активируем уведомления для всей системы и для каждого приложения.
После этого смартфон будет сообщать про новые версии ПО, готовые к установке. Если способ не помог, то можно использовать более хитрый способ, для которого не нужны особые усилия.
iPhone зависает при включении
Одновременное нажатие кнопок «Домой + Включение» позволяет выключить и включить устройство в любой ситуации. Однако данная процедура не гарантирует, что в процессе включения Айфоне не зависнет повторно.
Если ваш Айфон зависает еще до полной загрузки устройства, то вы можете воспользоваться режимом восстановления под названием «Recovery Mode». С его помощью можно восстановить исходное состояние Айфона и вернуть его к жизни. Но, нужно учитывать, что данная процедура равнозначна сбросу до заводских настроек и приводит к удалению всех пользовательских данных.
Для того чтобы войти в режим Recovery Mode на Айфоне и выполнить восстановление нужно сделать следующие:
- Выключите Айфон и подождите пару минут, чтобы все программы закончили свою работу. Если Айфон не выключается стандартным способом, то можно прибегнуть к описанной выше комбинации «Домой + Включение».
- Дальше нужно нажать на кнопку «Домой» и не отпуская ее подключить Айфон к компьютеру через Lightning кабель.
- После подключения продолжайте удерживать кнопку «Домой», пока на Айфоне не появится логотип iTunes и изображение кабеля.
- Теперь нужно отпустить кнопку «Домой» и запустить на компьютере программу iTunes.

- В программе iTunes нужно перейти к настройкам Айфона и нажать на кнопку «Восстановить iPhone».
Кнопка «Восстановить iPhone»
Таким образом можно решить проблему с зависаниями Айфона во время включения, но, как уже было сказано, для этого нужно будет пожертвовать всеми пользовательскими файлами. Более подробно о Recovery Mode можно почитать в нашей статье .
Также на устройствах от Apple есть так называемый режим DFU или Device Firmware Update. Если режим восстановления не помогает, то можно попробовать и повторить попытку восстановления.
В этой статье мы расскажем о самых частых проблемах и ошибках, которые характерны для iPhone 7 и iPhone 7 Plus, а также о способах их решения. К ним можно отнести: айфон завис на яблоке, айфон постоянно перезагружается сам, iPhone зависает на черном или синем экране, не реагирует экран смартфона и некоторые другие. Tenorshare ReiBoot – это универсальная программа, которая решит все самые распространенные ошибки в iOS-системе.
Часть 4: Для получения дополнительной справки
Вышеуказанные способы , чтобы перезагрузить iPhone или перезагрузить iPhone силы в идеале должно помочь решить большинство проблем. Тем не менее, иногда требуется более жесткие меры , чтобы перезагрузить iPhone и избавиться от проблем, таких как ошибки Itunes 9 , iPhone Ошибка 4013 , или Белый экран смерти проблем. Эти вопросы требуют программного обеспечения , связанных с более жесткими мер, однако многие из этих решений могут также привести к потере данных.
Вы найдете перечисленные ниже три различных методов, которые вы можете использовать, чтобы решить эти проблемы, в порядке возрастания, насколько сильно эти решения.
Hard Reset iPhone (потери данных)
Перед тем, как трудно сбросить iPhone, это очень важно для вас сделать резервную копию iPhone полностью , как это привело бы ко всем содержимым вашего iPhone стиранию. Ваш iPhone будет вернуться к заводским настройкам
Есть два способа жесткого сброса iPhone без использования компьютера , один из которых включает в себя собираются настройки и нажав на кнопку «Удалить содержимое и настройки в » , чтобы сбросить iPhone к заводским настройкам.
IOS Восстановление системы (без потери данных)
Это является лучшей альтернативой , чем жесткий сброс , поскольку это не приводит к потере данных и является более сильным методом. Вы должны будете использовать сторонний инструмент под названием dr.fone — IOS восстановления системы . Это очень надежный инструмент , который был выкатили международно признанной компанией Wondershare. Он может сканировать все устройства IOS для всех его проблем , связанные с программным обеспечением и исправить ее , не приводя к каким — либо потерям данных.
dr.fone инструментарий — IOS восстановления системы
Исправьте проблемы картинки без потери данных!
- Безопасный, легкий и надежный.
- Закрепить с различными системными проблемами IOS , как застрял в режиме восстановления , белый логотип Apple , черный экран , зацикливание на старте, и т.д.
- Только вперяемся ИСН нормально, без потери данных на всех.
- Работа для всех моделей iPhone, IPad и IPod Touch.

- Нам доверяют миллионы пользователей по всему миру и получил восторженные отзывы .
Доступно на: Windows , Mac
Гарантия 7 день возврата денег
Вы можете узнать больше о том , как использовать инструмент из этого руководства: Как использовать dr.fone — IOS восстановление системы >>
Режим DFU (потери данных)
Это самые сильные средства , с помощью которых перезагрузить iPhone, однако это также очень рискованно и, несомненно , приведет к полной потере данных. Это полезно , когда вы пытаетесь понизить версию IOS или когда вы пытаетесь джейлбрейк. Вы можете узнать , как войти в режим DFU здесь >>
Все эти различные методы , которые вы можете использовать , если простая перезагрузка или перезапуск силы не работает. Однако, прежде чем использовать эти методы , вы должны резервную копию iPhone , так что вы можете позже легко получить их.
Без кнопки
Если возникла ситуация, при которой выключить Айфон невозможно, по причине выхода из строя клавиши Power
, есть несколько способов решения этой проблемы:
- отправится в сервисный центр для ремонта телефона;
- воспользоваться системным инструментом Assistive Touch.

В первом случае поход к ремонтникам необходим, чтобы исправить поломку. Кнопка Power
используется не только для выключения гаджета. Клавиша применяется для системной перезагрузки и отката устройства до заводских установок.
Дополнительно она используется для активации и деактивации экрана. Кнопка также отвечает за функцию сброса входящего звонка.
Если времени и средств на ремонт нет, можно использовать системную утилиту по выключению девайса. Функция применяется во всех моделях телефонов, начиная с 4 версии и выше.
Как выключить iPhone без кнопки
А мы подошли к самому интересному — как выключить Айфон, если не работает кнопка «Домой» или «Power»?
Давайте по порядку. Создатели техники на базе iOS продумали методы отключения и перезапуска без верхней кнопки блокировки или центральной клавиши «Домой». Необходимая нам функция называется «Assistive Touch» и основывается на принципе прикосновений к дисплею.
Для начала работы с этой функцией вам необходимо знать как включить «Assistive Touch»:
- Необходимо зайти в «Настройки» → «Основные» → «Универсальный доступ».

- Далее вам нужно пролистать страницу до блока «Взаимодействие» и выбрать пункт «Assistive Touch». Или вы можете зайти в «Настройки» и в поле поиска начать писать слово «Assistive» и Айфон сам предложит необходимый пункт.
- Следующим шагом является перетаскивание ползунка активации необходимой нам функции в положение «Включено» (на новых версиях iOS в этом положении фон ползунка окрашивается в зеленый цвет). После включения на экране должна появиться квадратная серо-белая кнопка, которая и отвечает за данный функционал.
- Итак, чтобы перезагрузить iPhone без кнопок, необходимо нажать на сенсор в пределах этого значка. Если все выполнено верно, то он должен развернуться в меню следующего вида:
- Далее вам необходимо нажать кнопку «Аппарат» в открывшемся меню и зажать значок «Блокировка экрана» на 2-3 секунды. В результате вы увидите стандартный экран выключения iPhone — две кнопки «Выключите» и «Отменить». Что делать далее — вы уже знаете.
- Последним шагом является включение устройства — для этого необходимо подключить телефон к компьютеру, ноутбуку или нетбуку с помощью стандартного USB-кабеля и он автоматически включится в стандартном режиме.

Причины изменений
Вообще, iPhone 7 Plus (и обычную 7-ю версию тоже) можно назвать уникальным экземпляром в данной линейке. Дело в том, что в них используется такой метод перезапуска, который не применялся ни до, ни после 7-ки. Раньше, если завис экран смартфона, использовалась комбинация клавиш с применением аппаратной клавиши Home.
Однако модель с номером 7 пришлось существенно переработать, чтобы добиться водонепроницаемости корпуса. В частности, изменилась та самая «Домой», которая и отвечала за то, как сделать перезагрузку. Она стала сенсорной, хоть и сохранила некое подобие тактильного отклика благодаря встроенному мотору Taptic Engine. При этом фактическая обработка нажатия производится исключительно программными средствами и возможна только при исправно действующей операционной системе (на выключенном аппарате отклик в принципе отсутствует). И если завис Айфон 7, перезагрузить как прежде уже не получится – ОС не сможет обработать нажатие.
Много активных приложений
Зависание умного телефона на каком-то этапе загрузки или работы, связано с большим количеством фоновых приложений, нагружающих процессор и оперативную память аппарата.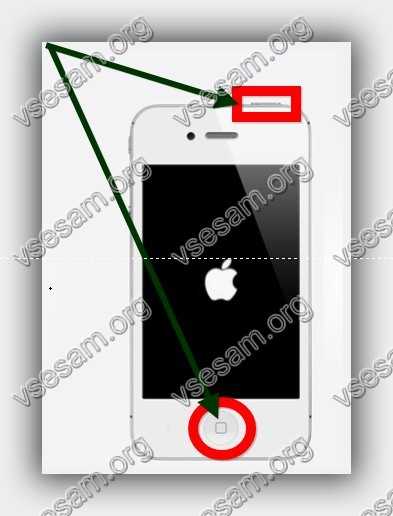 Чтобы исправить эту неполадку, нужно снять с работы в фоне программы, которые потребляют большее количество ресурсов и принуждают устройство лагать.
Чтобы исправить эту неполадку, нужно снять с работы в фоне программы, которые потребляют большее количество ресурсов и принуждают устройство лагать.
Сделать это можно, нажав клавишу «Домой» дважды. На экране появится список активных программ. Нажимаем на каждой из них и удерживаем иконку затормозившей программы. После небольшой вибрации нужно подтвердить действие.
После двойного нажатия кнопки Home, возможно восстановить работу и заново запустить приложение.
Перезагрузка устройства
Данная операция позволит устройство вернуть к заводским настройкам. С ее помощью будут остановлены процессы, которые могут вызывать неприятности при постоянных перезагрузках.
- Зажимаем одновременно клавиши Home и клавишу включения.
- Ожидаем, пока на мониторе не будет отображен характерный логотип с яблоком.
- Затем устройство выполнит перезагрузку, а проблема должна решиться.
Данный способ актуален для всех версий iPhone, кроме 7-ой модели. Если Айфон 7 постоянно перезагружается, нужно выполнить идентичные процедуры, но после отображения логотипа следует зажать дополнительно кнопку «Домой» и с этим одновременно нажать на уменьшение или увеличение громкости сбоку устройства.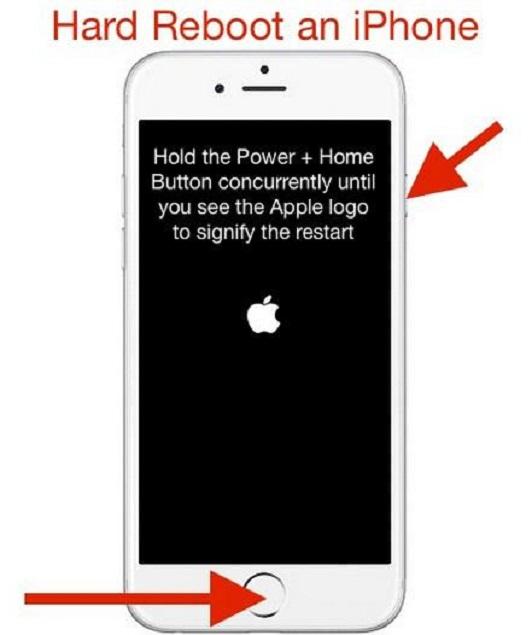
Как выключить iPhone если он завис, или Жесткая перезагрузка
Как принудительно выключить Айфон если он завис и не реагирует на прикосновения к сенсору, не работают кнопки блокировки и «Домой»? В этом случае вам поможет метод «жесткой» перезагрузки iPhone. Для этого:
- На устройствах iPhone 4 (4s),5 (5s,c) а также 6 (6s, 6s Plus) необходимо одновременно зажать кнопки «Power» и «Home». Иными словами, вам необходимо зажать круглую кнопку «Домой» и кнопку блокировки в верхней части смартфона. Для iPhone 7 в этом случае комбинация клавиш немного другая — нужно одновременно зажать клавиши блокировки и уменьшения громкости «-». Кнопки необходимо держать около десяти секунд, иногда немного дольше.
- Когда экран устройства погаснет, отпустите кнопки и дождитесь появления логотипа Apple на черном фоне. Если этого не произошло, то нажмите кнопку блокировки и недолго подержите ее.
- Если ваш смартфон все еще не перезапустился — попробуйте снова. Вероятно, вы недостаточно долго удерживали кнопки.
 Повторимся, вам нужно удерживать зажатые клавиши в течение минимум десяти секунд.
Повторимся, вам нужно удерживать зажатые клавиши в течение минимум десяти секунд. - Последний пункт — как включить iPhone. Для этого кратковременно нажмите кнопку блокировки и дождитесь, пока на дисплее не появится логотип компании на белом фоне.
Этот способ является практически безотказным, если вы вдруг столкнулись с проблемой выключения своего мобильного девайса. Но стоит помнить, что такой метод заставляет телефон полностью перезагрузиться в принудительном режиме, прерывая все процессы и работу программ. Именно поэтому его рекомендуется использовать только в ситуациях, когда остальные методы не действуют.
Загрузка…Как выключить iPhone, если он завис: как перезагрузить, если не работает экран
- Часть 1. Быстрый обзор причин, почему iPhone отстает и зависает
- Техника сама по себе перезагружается
- Как выполнить процедуру через компьютер
- Можно ли перезагрузить с помощью Сири
- Как быть если iPhone требует пароль после перезагрузки
- Почему iPhone может зависнуть на белом экране
- iPhone завис и не выключается и не перезагружается
- iPhone зависает при включении
- Если экран темный или не реагирует
- Если устройство все равно не включается или не загружается
- Если устройство включается, но зависает в процессе загрузки
- Часть 2.
 Решения 10 для устранения задержки или зависания iPhone
Решения 10 для устранения задержки или зависания iPhone - Решение 1. Восстановление системы iOS (раз и навсегда)
- Решение 2. Отключить обновление фоновых приложений
- Решение 3. Отключить прозрачность и движение
- Решение 5. Перезагрузите или принудительно перезагрузите iPhone
- Решение 6. Обновите iPhone
- Решение 7. Обновление, удаление и повторная установка приложений
- Решение 8. Сбросить все настройки
- Решение 9. Очистить хранилище iPhone
- Решение 10. Восстановить заводские настройки iPhone
- Как выключить iPhone 11
- Устраняем программные сбои
- Разряжаем аккумулятор
- Много активных приложений
- Установлен джейлбрейк
- Как перезагрузить iPhone 11
- Мягкая перезагрузка
- Как выключить Айфон 5
- Стандартный способ
- Если экран завис
- Отключение через Assistive Touch
- Принудительная перезагрузка при жёстком зависании
- Как перезагрузить iPhone 4,5,6,7 в обычном режиме?
- Принудительная перезагрузка iPhone с Face ID, iPhone SE (2-го поколения), iPhone 8 или iPhone 8 Plus
- Принудительный перезапуск iPhone 7 и iPhone 7 Plus.

- Принудительная перезагрузка iPhone 6s, iPhone 6s Plus или iPhone SE (1-го поколения)
- Серия 8, X, XS, XR, 11
- 7, 7 Plus модели
- SE, 5s и более старые модели
- Как перезагрузить Айфон 10
- Как выключить iPhone если он завис, или Жесткая перезагрузка
- Другие нестандартные способы перезагрузки iPhone
- Жирный шрифт
- Перезагрузка при неисправности одной из кнопок
- Разница между мягкой и принудительной перезагрузкой
- Что делать, если iPhone X завис и перезагрузка не помогает?
- Альтернативные способы перезагрузки iPhone X
- Что предпринять, если перезапуск не работает
- Что делать, когда сломана кнопка Power?
- Перезагрузка без кнопочек?
- Когда отправляться в ремонт
- Заключение
Часть 1. Быстрый обзор причин, почему iPhone отстает и зависает
Причины, по которым ваш iPhone зависает или зависает, различны, но это можно сделать следующим образом:
Проблемы с приложением.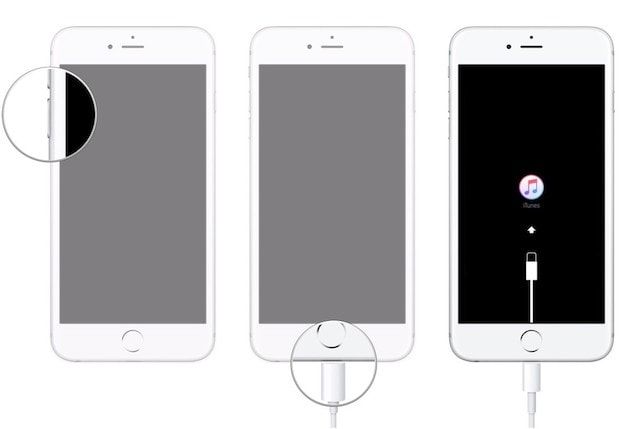
Проблемы с памятью. Недостаточно или недостаточно места в памяти на iPhone будет влиять на скорость и вызвать отставание iPhone.
Устаревшая версия iOS. Apple всегда выпускает свою новую версию iOS и старую версию iOS, работающую в последних приложениях, что может быть причиной отставания iPhone.
Повреждение оборудования. Если ваш iPhone поврежден аппаратно, это является худшей причиной, которая приводит к зависанию iPhone, даже если он отключен.
Другие неизвестные системные проблемы. Если ваш iPhone отстает из-за системной ошибки, вам нужно сначала восстановить систему iOS.
Узнав о причинах отставания iPhone, упомянутых выше, вы можете легко решить проблему с помощью соответствующих решений во второй части.
Техника сама по себе перезагружается
Если яблочное устройство перезагружается само (иногда может «выдавать» белый или красный дисплей), причем проделывает это без остановки, то можно попробовать жесткую перезагрузку (Hard Reset) в соответствии с моделью аппарата.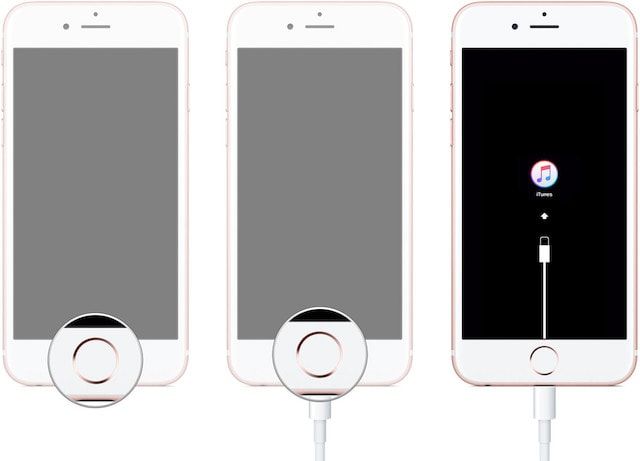 Если это не помогло, то вероятнее всего, случился сбой в операционной системе, поэтому требуется срочное восстановление смартфона через iTunes.
Если это не помогло, то вероятнее всего, случился сбой в операционной системе, поэтому требуется срочное восстановление смартфона через iTunes.
Как выполнить процедуру через компьютер
- Сначала обязательно обновите backup Айфона, выбрав в настройках имя своей учетной записи Apple ID. Ниже в меню выберите iCloud и перейдя во вкладку нажмите пункт «Резервная копия», а потом «Создать резервную копию».
- С помощью USB кабеля подключите телефон к компьютеру и откройте программу айтюнс.
- Перезапустите устройство указанным выше способом и дождитесь экрана подключения к iTunes.
- Программа предложит восстановить или обновить систему. Нажмите нужный пункт.
Можно ли перезагрузить с помощью Сири
Нет нельзя, но Siri может подсказать как это правильно сделать для данной модели телефона.
Как быть если iPhone требует пароль после перезагрузки
Пароль требуется в обязательном порядке, даже если iPhone имеет Touch ID.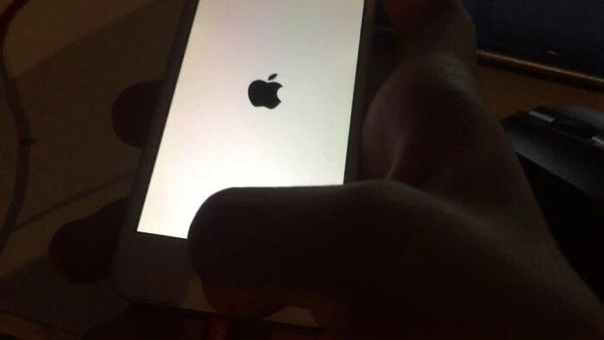
Почему iPhone может зависнуть на белом экране
Зависание смартфонов Apple случается по разным причинам. Обычно виновата системная ошибка, в результате которой устройство не может обратиться к процессору, проверить память и другие компоненты. Чаще всего сбой происходит при установке новой прошивки, откате к старой версии iOS или восстановлении данных из резервной копии. Иногда гаджет зависает при подключении к ПК или неудачном джейлбрейке.
Также сбой может возникнуть из-за аппаратных проблем — попадания воды, неисправности аккумулятора или повреждений, вызванных падением.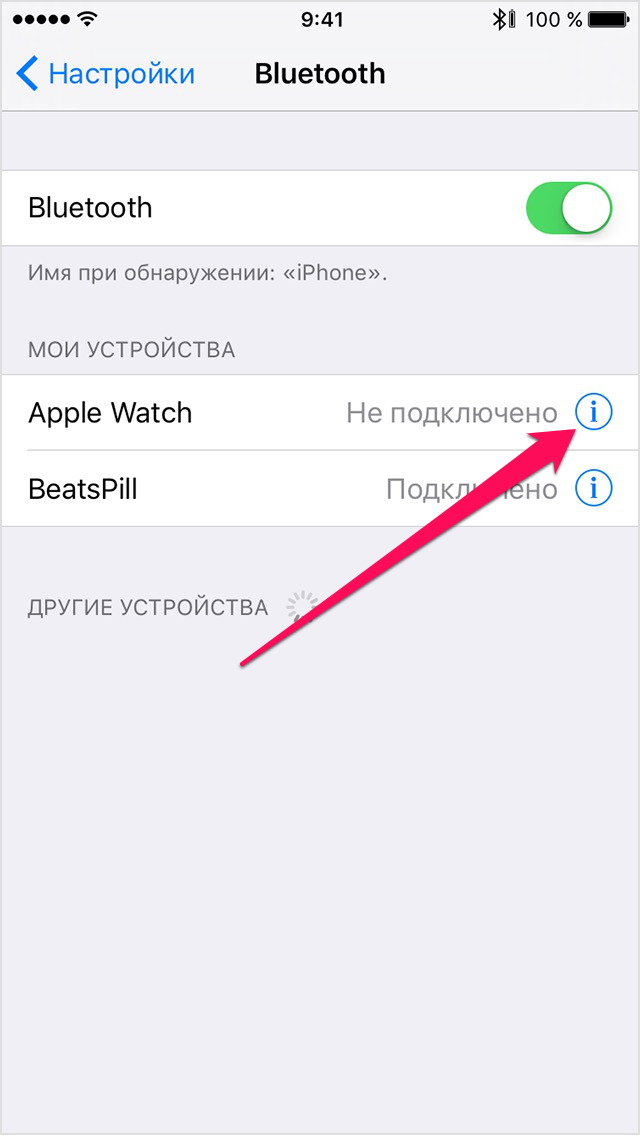 В таких случаях придётся обращаться в сервисный центр.
В таких случаях придётся обращаться в сервисный центр.
iPhone завис и не выключается и не перезагружается
Обычно в случае зависания Айфона пользователи пытаются его выключить или перезагрузить при помощи стандартной процедуры, а именно с помощью длительного нажатия на кнопку Включения/Блокировки. К сожалению, в большинстве случаев при зависании Айфона данный способ выключения не работает. Айфон продолжает работать и выполнять зависшие приложение вне зависимости от того, как долго пользователь нажимает на кнопку включения.
Но, у Айфона есть альтернативный способ выключения, который работает в обход операционной системы iOS. Благодаря этому данный способ выключения срабатывает даже на наглухо зависших устройствах. Способ заключается в одновременно нажатии кнопки «Домой» и кнопки Включения/Блокировки.
Кнопки Домой и Включение
Кнопки «Домой» и «Включение» нужно нажать одновременно и удерживать до тех пор, пока зависший Айфон не выключится. После выключения нужно подождать несколько секунд и сделать короткое однократное нажатие на кнопку включения.
Нужно отметить, что комбинация клавиш «Домой + Включение» также отвечает за получение скриншота. Но, для получения скриншота на данные клавиши нужно нажимать буквально на 1 секунду, если удерживать клавиши дольше, то сработает защита от зависаний и Айфон перезагрузится.
Если же у вас iPhone X или более новая модель, то вам нужно использовать новый способ перезагрузки.
iPhone зависает при включении
Одновременное нажатие кнопок «Домой + Включение» позволяет выключить и включить устройство в любой ситуации. Однако данная процедура не гарантирует, что в процессе включения Айфоне не зависнет повторно.
Если ваш Айфон зависает еще до полной загрузки устройства, то вы можете воспользоваться режимом восстановления под названием «Recovery Mode». С его помощью можно восстановить исходное состояние Айфона и вернуть его к жизни. Но, нужно учитывать, что данная процедура равнозначна сбросу до заводских настроек и приводит к удалению всех пользовательских данных.
Для того чтобы войти в режим Recovery Mode на Айфоне и выполнить восстановление нужно сделать следующие:
- Выключите Айфон и подождите пару минут, чтобы все программы закончили свою работу. Если Айфон не выключается стандартным способом, то можно прибегнуть к описанной выше комбинации «Домой + Включение».
- Дальше нужно нажать на кнопку «Домой» и не отпуская ее подключить Айфон к компьютеру через Lightning кабель.
- После подключения продолжайте удерживать кнопку «Домой», пока на Айфоне не появится логотип iTunes и изображение кабеля.
- Теперь нужно отпустить кнопку «Домой» и запустить на компьютере программу iTunes.
- В программе iTunes нужно перейти к настройкам Айфона и нажать на кнопку «Восстановить iPhone».
Кнопка «Восстановить iPhone»
Таким образом можно решить проблему с зависаниями Айфона во время включения, но, как уже было сказано, для этого нужно будет пожертвовать всеми пользовательскими файлами. Более подробно о Recovery Mode можно почитать в нашей статье о сбросе Айпада до заводских настроек.
Также на устройствах от Apple есть так называемый режим DFU или Device Firmware Update. Если режим восстановления не помогает, то можно попробовать ввести Айфон в режим DFU и повторить попытку восстановления.
Если экран темный или не реагирует
Если экран устройства темный или не реагирует, может потребоваться принудительный перезапуск. При выполнении этой процедуры содержимое устройства не стирается. Устройство можно принудительно перезапустить, даже если экран темный или оно не реагирует на нажатия кнопок. Выполните указанные ниже действия.
- На моделях iPad с Face ID: нажмите и быстро отпустите кнопку увеличения громкости. Нажмите и быстро отпустите кнопку уменьшения громкости. Затем нажмите кнопку питания и удерживайте до перезапуска устройства.
- На iPhone 8 или более поздних моделей: нажмите и быстро отпустите кнопку увеличения громкости. Нажмите и быстро отпустите кнопку уменьшения громкости. Затем нажмите и удерживайте боковую кнопку, пока не появится логотип Apple.

- На iPhone 7, iPhone 7 Plus и iPod touch (7-го поколения): нажмите и удерживайте верхнюю (или боковую) кнопку и кнопку уменьшения громкости, пока не отобразится логотип Apple.
- На iPad с кнопкой «Домой», iPhone 6s или более ранних моделей и iPod touch (6-го поколения) или более ранних моделей: нажмите и удерживайте кнопку «Домой» и верхнюю (или боковую) кнопку, пока не отобразится логотип Apple.
Если устройство все равно не включается или не загружается
Подключите устройство к источнику питания и оставьте заряжаться примерно на час.
Через несколько минут должен появиться экран зарядки.
Если экран зарядки не появляется в течение часа или отображается экран «Подключите источник питания», проверьте разъем, кабель USB и адаптер питания. Убедитесь, что все разъемы надежно подключены, не имеют повреждений и не засорены. Попробуйте использовать другой кабель USB или адаптер питания.
Если устройство включается, но зависает в процессе загрузки
Если во время запуска появляется логотип Apple или красный либо синий экран, выполните следующие действия.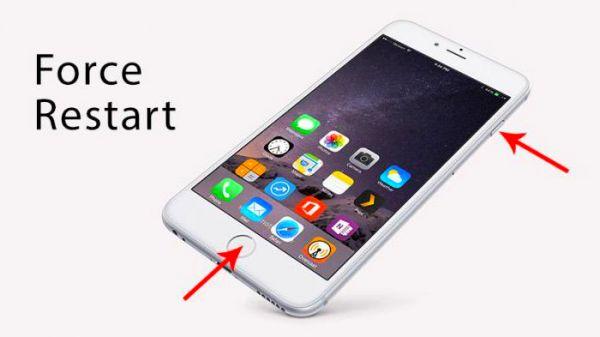
- Подключите устройство к компьютеру. На Mac с macOS Catalina 10.15 откройте Finder. На Mac с macOS Mojave 10.14 или более ранней версии либо на компьютере с Windows откройте программу iTunes.
- Найдите устройство на компьютере.
- Подключив свое устройство, выполните следующие инструкции.
- На моделях iPad с Face ID: нажмите и быстро отпустите кнопку увеличения громкости. Нажмите и быстро отпустите кнопку уменьшения громкости. Нажмите верхнюю кнопку и удерживайте ее, пока устройство не начнет перезагружаться. Продолжайте удерживать верхнюю кнопку, пока устройство не перейдет в режим восстановления.
- На iPhone 8 или более поздних моделей: нажмите и быстро отпустите кнопку увеличения громкости. Нажмите и быстро отпустите кнопку уменьшения громкости. Затем нажмите и удерживайте боковую кнопку, пока не появится экран режима восстановления.
- На iPhone 7, iPhone 7 Plus и iPod touch (7-го поколения): нажмите и удерживайте одновременно верхнюю (или боковую) кнопку и кнопку уменьшения громкости.
 Продолжайте удерживать их, пока не появится экран режима восстановления.
Продолжайте удерживать их, пока не появится экран режима восстановления. - На iPad с кнопкой «Домой», iPhone 6s или более ранних моделей и iPod touch (6-го поколения) или более ранних моделей: нажмите и удерживайте одновременно кнопку «Домой» и верхнюю (или боковую) кнопку. Продолжайте удерживать их, пока не появится экран режима восстановления.
- Когда будет предложено выполнить восстановление или обновление, выберите «Обновить». Компьютер попытается переустановить iOS или iPadOS, не удаляя данные.
Будет загружено программное обеспечение для устройства. Если это займет больше 15 минут, устройство выйдет из режима восстановления и придется повторить действия 2 и 3.
Часть 2. Решения 10 для устранения задержки или зависания iPhone
- Решение 1. Восстановление системы iOS (раз и навсегда)
- Решение 2. Отключить обновление фоновых приложений
- Решение 3. Отключить прозрачность и движение
- Решение 4. Отрегулируйте скорость кнопки Home
- Решение 5.
 Перезагрузите или принудительно перезагрузите iPhone
Перезагрузите или принудительно перезагрузите iPhone - Решение 6. Обновите iPhone
- Решение 7. Обновление, удаление и повторная установка приложений
- Решение 8. Сбросить все настройки
- Решение 9. Очистить хранилище iPhone
- Решение 10. Восстановить заводские настройки iPhone
Решение 1. Восстановление системы iOS (раз и навсегда)
Это универсальное решение, которое может выгнать ваш отстающий или зависающий iPhone. Независимо от того, почему ваш iPhone зависает, зависает, отключен, исчезает экран и т. Д., Он может легко привести ваш iPhone в нормальное состояние.
Инструментом восстановления, который может помочь вам выполнить задачу, является Apeaksoft iOS System Recovery. Это программное обеспечение iOS для iPhone XS / XR / X / 8 / 7 / 6 / 5 / 4 и т. Д.
Исправлена системная ошибка на iPhone, зависание, зависание, кирпич и т. Д.
Восстановите заводские настройки iPhone даже без пароля.
Поддерживается обновление и понижение версии iOS.
Два режима являются необязательными для восстановления системы iOS.
Шаг 1Подключите отстающий или зависший iPhone к компьютеруЗапустите iOS System Recovery после загрузки и установки на свой компьютер.
Подключите свой отстающий iPhone к компьютеру с помощью USB-кабеля, и это программное обеспечение обнаружит его через несколько секунд. выберите Восстановление системы iOS в основном интерфейсе.
Шаг 2Диагностика ненормального состояния iPhoneВ интерфейсе выберите Проблемы с устройством > Нажмите ненормальное состояние, в котором находится ваш iPhone> Start продолжать.
Шаг 3Переведите iPhone в режим DFU или RecoveryВо всплывающем окне выберите Стандартный режим и подтвердить и следуйте инструкциям на экране, чтобы перевести iPhone в режим DFU или режим восстановления.
Примечание: Если вы хотите восстановить заводские настройки вашего iPhone, просто выберите Расширенный режим.
Шаг 4Ремонт системы iOSЗатем вы просто исправляете информацию о вашем iPhone, такую как тип iPhone, модель, версия iOS и т.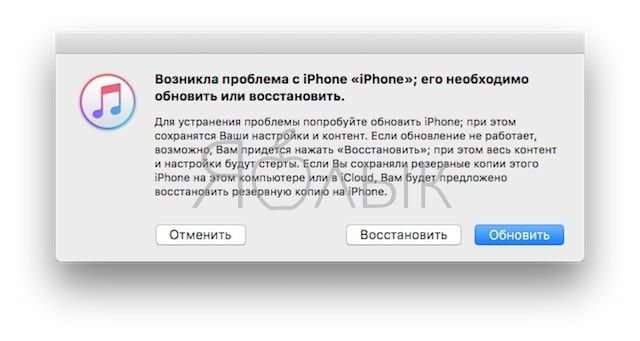 Д., И нажимаете Ремонт начать загрузку прошивки iOS и исправить отставание iPhone.
Д., И нажимаете Ремонт начать загрузку прошивки iOS и исправить отставание iPhone.
Примечание: Здесь вы можете выбрать версию iOS для любой версии, которую вы хотите. Другими словами, вы можете обновить iOS или понизить iOS до того, что поддерживает ваш iPhone.
Решение 2. Отключить обновление фоновых приложений
Фоновые приложения разрешают активность приложений в фоновом режиме, хотя вы запускаете другое приложение. Тем не менее, недостатком является замедление производительности и отставание iPhone. Учитывая это, вам лучше отключить фоновые приложения.
Идти к Настройки > Общее > Отключить Фон App Обновить.
Решение 3. Отключить прозрачность и движение
iPhone всегда усердно работает над отображением более удивительных визуальных эффектов, но этот эффект может вызвать отставание iPhone. На самом деле, вы могли бы легко решить проблему.
Идти к Настройки на iPhone> Общее > Выберите Доступность > Найти Увеличение контрастов > Включите Уменьшите прозрачность.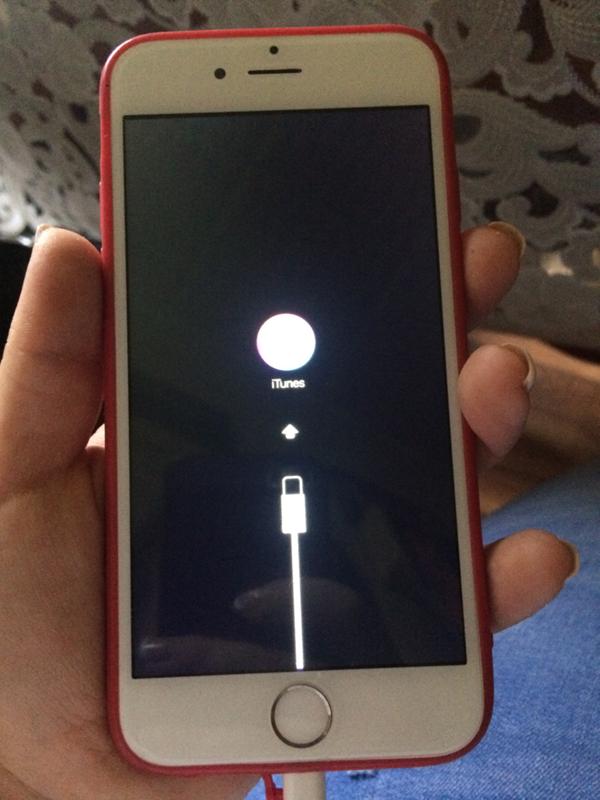
Тогда возвращайся Доступность > Включить уменьшить Motion.
Решение 4. Отрегулируйте скорость кнопки Home
Кнопка «Домой» на iPhone X и более поздних версиях не является механической кнопкой и заменена на Assistive Touch. Так что кран может отставать. Для решения проблемы, вызванной этим, вы можете перейти к Настройки > Общее > Доступность > Главная кнопка и настроить скорость кнопки Home.
Решение 5. Перезагрузите или принудительно перезагрузите iPhone
Если ваш iPhone по-прежнему зависает или отстает от настроек, указанных выше, вы можете попытаться устранить проблему, принудительно перезагрузив iPhone.
Нажмите и удерживайте оба Режим сна / Пробуждение кнопки и Volume Down Кнопка> Отпустите их, пока логотип Apple не появится на экране.
Вышеуказанные шаги работают для вашего iPhone 7 и 7 Plus. Для других моделей iPhone, проверьте это здесь принудительно перезапустить.
Решение 6. Обновите iPhone
Устаревшая версия iOS может конфликтовать с новым приложением на вашем iPhone, что может привести к тому, что iPhone не будет реагировать.
Решение простое, и вам просто нужно обновить iOS.
Идти к Настройки > Общее > Обновление программного обеспечения и вы увидите информацию об обновлении iOS> Нажмите Скачайте и установите обновить iOS вручную.
Советы 1. Убедитесь, что автоматическое обновление отключено, поскольку уведомление может нарушить производительность вашего iPhone при появлении нового обновления iOS.
2. Если после обновления iOS возникает задержка вашего iPhone, вы можете попробовать понизить iOS.
Решение 7. Обновление, удаление и повторная установка приложений
Если заметно, что ваш iPhone отстает или зависает, то при каждом запуске приложения проблема может быть вызвана приложением.
Вы можете обновить приложение в первую очередь.
Идти к App Store > Нажмите Новости вкладка> найдите приложение и коснитесь его> нажмите ОБНОВИТЬ.
Весь процесс обновления требует подключения к сети. После этого просто запустите приложение, чтобы увидеть, если ваш iPhone отстает.
Если это все еще не работает, просто попробуйте удалить приложение и переустановить его снова.
Вернитесь на главный экран на iPhone> коснитесь и удерживайте значок приложения, пока он не покачивается> Коснитесь перекрестного изображения в верхнем левом углу значка приложения, чтобы удалить приложение.
Тогда вам просто нужно найти и загрузить приложение из App Store, чтобы проверить, нормально ли работает ваш зависший iPhone.
Последний способ справиться с приложением – это удалить его, в то время как это плохое приложение, которое может повлиять на производительность вашего iPhone.
Решение 8. Сбросить все настройки
Настройки, которые вы сделали ранее, могут также быть причинами, которые приводят к отставанию iPhone.
Для решения этой проблемы, вызванной причиной, вам нужно установить все настройки на iPhone.
Идти к Настройки > Общее > Сбросить > Сбросить все настройки.
Примечание: Даже если вы сбросите все настройки на iPhone, ваши данные iPhone будут в безопасности.
Решение 9. Очистить хранилище iPhone
Если на вашем iPhone недостаточно памяти, это может замедлить работу вашего iPhone и вызвать зависание iPhone.
В результате вам нужно управлять и освободить пространство вашего iPhone.
MobieTrans это инструмент управления данными iPhone, который может помочь вам создать резервную копию важных данных на компьютере и напрямую удалить данные iPhone с компьютера.
Шаг 1Подключите iPhone к компьютеруБесплатно загрузите это программное обеспечение на свой компьютер и запустите его после успешной установки.
Подключите ваш iPhone к компьютеру с помощью USB-кабеля, и это программное обеспечение автоматически обнаружит ваш iPhone.
Шаг 2Удалить фото / видео / музыкуНа левой панели вы можете увидеть типы данных, щелкнуть тип данных, который вы хотите удалить, и все детали отобразятся справа.
Отметьте элементы, которые вы хотите удалить, нажмите кнопку «Удалить» вверху, чтобы удалить их с вашего iPhone.
Решение 10. Восстановить заводские настройки iPhone
Если ни одно из вышеперечисленных решений не помогает устранить отставание iPhone, вот последнее решение, которое вам следует попробовать, – восстановить заводские настройки iPhone.
Этот способ исправления зависания iPhone сотрет весь контент и настройки на вашем iPhone, и вам следует подумать дважды.
Примечание: Не забудь резервное копирование iPhone чтобы избежать любой важной потери данных.
Затем перейдите к Настройки > Общее > Сбросить > Стереть все содержимое и настройки > Введите свой Apple ID и пароль для подтверждения.
Это займет несколько минут, чтобы завершить весь процесс восстановления фабрики.
Если вы забыли пароль iPhone и хотите восстановить заводские настройки iPhone, вам нужно обратиться к стороннему приложению, которое поможет вам.
iPhone EraseriPhone Eraser программное обеспечение для сброса содержимого и настроек iPhone, которое помогает восстановить заводские настройки iPhone по умолчанию. Даже если вы забыли пароль или хотите сбросить iPhone на продажу навсегда, это может оказать вам большую услугу. Проверьте это здесь, чтобы восстановить заводские настройки iPhone.
Даже если вы забыли пароль или хотите сбросить iPhone на продажу навсегда, это может оказать вам большую услугу. Проверьте это здесь, чтобы восстановить заводские настройки iPhone.
Замерзание или отставание iPhone – не единственная проблема, которая случается с вами и мной. Это очень часто среди наших пользователей iPhone. Для решения проблемы вы должны знать причины, по которым это происходит, и затем следовать универсальным решениям 10, описанным выше, чтобы решить эту проблему. За всеми решениями можно легко следовать, даже если вы новичок в области iPhone.
Как выключить iPhone 11
Привычное на прошлых моделях зажатие кнопки питания на iPhone X и более новых устройствах не приводит к вызову меню отключения. Вместо этого произойдет активация голосового ассистента Siri.
Если отключить Siri или выключить активацию зажатием боковой кнопки, то долгое нажатие на нее вообще не сработает. Выключать iPhone нужно одним из следующих способов:
1. Выключение через настройки
Кнопку выключения для этого случая уже давно спрятали в недрах системы.
Переходим в Настройки — Основные и в самом низу страницы видим кнопку Выключить. После нажатия появляется привычный слайдер, один свайп и смартфон выключается.
Когда помогает: когда нужно отключить смартфон на время, чтобы он не терял заряд аккумулятора.
2. Выключение через меню экстренного вызова
Зажатие кнопки питания и любой из клавиш регулировки громкости на iPhone с Face ID вызывает меню экстренного вызова. Так можно позвонить в службу спасения без разблокировки смартфона, посмотреть медицинскую карту владельца и, конечно же, перезагрузить iPhone.
Когда помогает: когда нужно отключить iPhone даже без ввода пароля разблокировки или сканирования лица.
Устраняем программные сбои
Если гаджет не выключается стандартным способом, выполните одно из следующих действий:
- Жёсткая перезагрузка. Для принудительного рестарта одновременно зажмите кнопки Home и Power в течение не менее 10 секунд.
 В результате на экране появится белое яблоко на чёрном фоне, после чего произойдёт запуск в обычном режиме. Помните, что производитель не рекомендует прибегать к этой операции слишком часто. Несмотря на то, что жёсткая перезагрузка не влияет на сохранность пользовательских данных, при её выполнении страдает операционная система, а также ощутимо возрастает нагрузка на процессор.
В результате на экране появится белое яблоко на чёрном фоне, после чего произойдёт запуск в обычном режиме. Помните, что производитель не рекомендует прибегать к этой операции слишком часто. Несмотря на то, что жёсткая перезагрузка не влияет на сохранность пользовательских данных, при её выполнении страдает операционная система, а также ощутимо возрастает нагрузка на процессор. - Восстановление системы через режим DFU (Device Firmware Update). Речь идёт о перепрошивке устройства. Перед её запуском помните, что все личные данные на айфоне будут удалены, поэтому нужно позаботиться о создании резервных копий.
Для запуска этой процедуры:
- подключите айфон к компьютеру через USB-кабель и запустите iTunes;
- зажмите одновременно клавиши Home и Power в течение 10 секунд;
- отпустите Power, продолжая удерживать кнопку Home пока iTunes не определит режим восстановления прошивки;
- следуйте дальнейшим инструкциям.
В результате полноценная работа айфона будет восстановлена, и Вы сможете выключать его по мере необходимости. Если же поломку таким образом устранить не удастся, возможно, неисправность имеет более сложный характер. В таком случае лучше обратиться к квалифицированным мастерам.
Если же поломку таким образом устранить не удастся, возможно, неисправность имеет более сложный характер. В таком случае лучше обратиться к квалифицированным мастерам.
Разряжаем аккумулятор
Более жесткую методику перезагрузки при повреждении кнопки невозможно использовать. Помогает только полная разрядка телефона и его повторный запуск после подключения зарядного устройства.
Включаем любое видео на youtube, выкручиваем подсветку на максимум и идем пить чай. Максимум через 40 минут, АКБ разрядиться в ноль и аппарат отключиться. Остается подсоединить ЗУ, что бы привести его в чувства.
Много активных приложений
Зависание умного телефона на каком-то этапе загрузки или работы, связано с большим количеством фоновых приложений, нагружающих процессор и оперативную память аппарата. Чтобы исправить эту неполадку, нужно снять с работы в фоне программы, которые потребляют большее количество ресурсов и принуждают устройство лагать.
Сделать это можно, нажав клавишу «Домой» дважды. На экране появится список активных программ. Нажимаем на каждой из них и удерживаем иконку затормозившей программы. После небольшой вибрации нужно подтвердить действие.
На экране появится список активных программ. Нажимаем на каждой из них и удерживаем иконку затормозившей программы. После небольшой вибрации нужно подтвердить действие.
После двойного нажатия кнопки Home, возможно восстановить работу и заново запустить приложение.
Установлен джейлбрейк
Джейлбрейк на яблоке часто становится причиной торможения устройства и поломок. Восстановление гаджета после джейлбрейка возможно с помощью DFU. Все проводимые пользователем манипуляции не вредят девайсу, если они проведены правильно. После прошивки, айфон не тормозит и не сбоит.
Запустить режим DFU можно так:
- нажать клавиши «Домой» и «Питание» на 10 секунд;
- досчитать до десяти, отпустить питание и продолжать удерживать меню «Домой».
Как перезагрузить iPhone 11
Для перезагрузки существует сразу три способа:
1. Выключение и включение
Просто зажимаем любую кнопку громкости в паре с боковой кнопкой на противоположной грани смартфона до появления слайдера выключения, перемещаем слайдер и ждем, когда iPhone выключится. После отключения нажимаем кнопку питания для повторного включения.
После отключения нажимаем кнопку питания для повторного включения.
Когда помогает: данный способ пригодится, если iPhone начал глючить, не запускается какое-то приложение или не подключаются Bluetooth-наушники. Первое и самое действенное средство при подобных сбоях – выключить и заново включить смартфон.
2. Hard reset
Подобный сброс тоже помогает избавиться от всевозможных глюков и проблем с iPhone. Выполнить его можно как на работающем смартфоне, так и при его зависании.
Если гаджет не отвечает или просто хотите быстро перезапустить смартфон: нажмите и быстро отпустите кнопку увеличения громкости, нажмите и быстро отпустите кнопку уменьшения громкости, затем зажмите боковую кнопку и не отпускайте до перезагрузки iPhone.
Когда помогает: это единственный способ, который помогает при зависании iPhone. Можно применять его для борьбы с глюками и сбоями в работе системы.
3. Специальная кнопка для перезагрузки
При помощи меню AssistiveTouch можно создать виртуальную кнопку для перезагрузки смартфона.
Переходим в Настройки – Универсальный доступ – Касание – AssistiveTouch и активируем главный переключатель. Теперь добавляем в меню кнопку Перезапуск.
Можно добавить ее в меню верхнего уровня, установить перезапуск на долгое нажатие или двойное касание.
Когда помогает: подобную фишку удобно использовать, если хотите управлять смартфоном одной рукой. Добавляете в данное меню кнопки регулировки громкости, выключения и другие, после этого можно осуществлять манипуляции без нажатия на физические клавиши.
Мягкая перезагрузка
Итак, девайс заглючил и не отключается. Пользователь нажимает на стандартную клавишу выключения, но вместо этого аппарат никак не реагирует на команды.
Если iPhone не выключается, то существует несколько способов перезагрузки его операционной системы. Их можно условно разделить на мягкие и жесткие, так как последние могут привести к потере данных или отключению некоторых функций смартфона. Эти методы действуют в обход ОС и потому срабатывают даже на тех аппаратах, которые зависли «намертво».
Чтобы выключить смартфон «мягко» без вреда операционной системе, нужно одновременно нажать кнопки блокировки и «Домой». В таком положении клавиши удерживают в течение нескольких секунд.
По прошествии времени гаджет должен автоматически перезагрузится и начать работу в штатном режиме.
Иногда смартфон просит двинуть свайпом по красной полосе вверху экрана.
Такая комбинация клавиш, в обычном режиме работы, отвечает за создание скриншота. Но, для получения снимка экрана клавиши зажимают на 1-2 секунды, а в случае перезагрузки намного дольше.
Как выключить Айфон 5
IPhone 5 и 5S считались наиболее стабильными моделями и долгое время были популярны. Они отлично работают, почти не уступают последним телефонам.
Стандартный способ
Чтобы выключить Айфон 5, следует зажать в верхней части устройства клавишу «Power». Через 3-4 секунды на экране появится окно, которое потребует сделать свайп вправо, для отключения. Включать смартфон также, через «Power».
Включать смартфон также, через «Power».
Если экран завис
Чтобы выключить Айфон, если не работает экран, следует одновременно зажать «Домой» и «Power» в течение 5-6 секунд. После этого телефон отключится без дополнительных манипуляций.
Важно! Такое выключение перезагружает устройство, сбрасывает все настройки. Это позволяет ему восстановиться, а также нормально функционировать после включения.
Отключение через Assistive Touch
Если клавиши не работают, смартфон выключается через сенсор.
Для этого нужно перейти в «Настройки» – «Главные» – «Универсальный доступ» – активировать «Assistive Touch» – нажать на кнопку в правом нижнем углу – в дополнительном меню выбрать «устройство» – нажать «LockScreen». Появится слайдер, после свайпа, смартфон отключится.
Принудительная перезагрузка при жёстком зависании
Жёсткая перезагрузка iPhone производится тогда, когда устройство не реагирует на операции с сенсорным экраном и всем своим видом показывает, что дальше оно работать отказывается. Стандартная процедура с нажатием кнопки питания не срабатывает, у пользователей возникает паника. Не стоит переживать – попробуем перезагрузить устройство принудительно. Если у вас Айфон 5 или 6 либо какая-то другая модель с механической кнопкой «Home», зажмите её вместе с «Power».
Стандартная процедура с нажатием кнопки питания не срабатывает, у пользователей возникает паника. Не стоит переживать – попробуем перезагрузить устройство принудительно. Если у вас Айфон 5 или 6 либо какая-то другая модель с механической кнопкой «Home», зажмите её вместе с «Power».
При отпускании кнопок на дисплее должно появиться надкусанное яблочко. Если это не так, нажмите на «Power». Далее начнётся загрузка операционной системы – все глюки и сбои должны пропасть.
Обратите внимание, что данный способ перезагрузки может привести к удалению данных, хранящихся в памяти Айфона.
Как перезагрузить iPhone 4,5,6,7 в обычном режиме?
Для начала, давайте вспомним как сделать перезагрузку iPhone в обычном режиме, когда все функции телефона исправны.
- Как перезагрузить iPhone 4,5,6,7 в обычном режиме?
- Как выключить iPhone если он завис или жесткая перезагрузка
- Как выключить iPhone без кнопки?
- Другие нестандартные способы перезагрузки iPhone
- Заключение
Выключить iPhone 4, 5, 6, 7 можно, произведя следующие манипуляции:
- Необходимо нажать и несколько секунд удерживать клавишу «Power», которая находится в верхней торцовой части вашего устройства.
 Результатом таких действий является появление двух больших кнопок «Выключите» и «Отменить» на экране смартфона.
Результатом таких действий является появление двух больших кнопок «Выключите» и «Отменить» на экране смартфона. - Далее необходимо провести пальцем по надписи «Выключите» слева направо, не отрывая пальца от экрана. Данный жест еще носит название «Свайп» (от англ. Swipe – проводить, тянуть). Если все проделано верно, iPhone начнет процесс отключения — экран погаснет и устройство перестанет реагировать на прикосновения.
- Последний этап — нужно снова нажать кнопку «Power» — вы увидите черный знак логотипа Apple на белом фоне.
При таком способе перезапуска гаджета сохраняются все программы в панели многозадачности и после отключения телефона вы с легкостью получите доступ ко всем ранее запущенным приложениям.
Принудительная перезагрузка iPhone с Face ID, iPhone SE (2-го поколения), iPhone 8 или iPhone 8 Plus
Нажмите и сразу отпустите кнопку увеличения громкости.
Нажмите и сразу отпустите кнопку уменьшения громкости.

Нажмите и удерживайте боковую кнопку.
Когда появится логотип Apple, отпустите кнопку.
Примечание. Если iPhone по-прежнему не включается или зависает при загрузке, см. статью службы поддержки Apple iPhone, iPad или iPod touch не включается или зависает.
Принудительный перезапуск iPhone 7 и iPhone 7 Plus.
Нажмите и удерживайте кнопку уменьшения громкости и кнопку «Сон/Пробуждение».
Когда появится логотип Apple, отпустите обе кнопки.
Примечание. Если iPhone по-прежнему не включается или зависает при загрузке, см. статью службы поддержки Apple iPhone, iPad или iPod touch не включается или зависает.
Принудительная перезагрузка iPhone 6s, iPhone 6s Plus или iPhone SE (1-го поколения)
Нажмите и удерживайте кнопку «Сон/Пробуждение» и кнопку «Домой».
Когда появится логотип Apple, отпустите обе кнопки.
Серия 8, X, XS, XR, 11
Стандартная перезагрузка Айфонов серии 8, X, XS, XR и 11 (MAX, PRO версии, в том числе) проводится так:
- Одновременно зажимаем одну из клавиш громкости и боковую кнопку Sleep;
- Когда на дисплее появится выключатель, просто смахиваем его в сторону.
 Такой жест называется «Свайп» (от англ. Swipe — проводить не отрывая). Телефон должен выключится;
Такой жест называется «Свайп» (от англ. Swipe — проводить не отрывая). Телефон должен выключится; - Подождав примерно 10 секунд, нажимаем на боковую кнопку для включения айфона.
Принудительная перезагрузка осуществляется в несколько простых действий:
- быстро нажать и отпустить клавишу увеличения громкости;
- быстро нажать и отпустить кнопку уменьшения громкости;
- нажать на боковую Power (справа) и удерживать ее пока на экран не погаснет и не появится логотип Apple.
7, 7 Plus модели
В 7-х моделях (в том числе Plus) iPhone кнопка «Домой» стала сенсорной поэтому способы перезагрузки изменились.
Для стандартной перезагрузки требуется:
- нажать на клавишу выключения и подождать несколько секунд;
- в появившемся окне подтверждаем действие.
Принудительная перезагрузка производится так:
- необходимо одновременно зажать две кнопки: уменьшение громкости и боковую, примерно на 6 секунд, пока дисплей не отключится;
- после этого появления логотипа– отпустить, загрузка iOs пройдет в автоматическом режиме.

SE, 5s и более старые модели
Если Айфон SE, 5s или более ранняя модель работает в штатном режиме, то перезагрузку выполняем следующим образом:
- нажимаем на кнопку «Питание», расположенную в правом верхнем углу гаджета;
- удерживаем ее в течении нескольких секунд;
- выключаем телефон с помощью, появившейся сенсорного переключателя.
Если телефон завис и не реагирует, то требуется принудительно перезапустить аппарат двумя клавишами.
- удерживаем одновременно кнопки «Home» и «Power» примерно на 7-8 секунд;
- после этого ждем появления логотипа и если вдруг экран остался темным, то нажимаем «Power» пока аппарат не включится.
Как перезагрузить Айфон 10
Даже Iphone 10 может зависать и в таком случае пользователь должен перезапустить свое устройство. Это можно сделать двумя способами.
Если гаджет не работает, как обычно, то перезагрузить Айфон 10 можно следующим образом:
- удерживать клавишу «Power» на смартфоне в течении пары секунд;
- на смартфоне, вне зависимости от открытого приложения, появится окно с перезагрузкой;
- нужно подтвердить перезагрузку, после смартфон выполнит необходимые действия в автоматическом режиме.

Так перезагружается iPhone X в том случае, если он работает.
Если же смартфон завис, то нужно выполнить немного другие действия:
- нужно удерживать клавишу «Power» и клавишу «Регулировки громкости» на смартфоне на протяжении пары секунд;
- экран смартфона потухает, что говорит об успешности выполнения заданной операции.
Смартфон iPhone X перезагрузится и будет работать в обычном режиме, а зависания полностью исчезнут.
Как выключить iPhone если он завис, или Жесткая перезагрузка
Как принудительно выключить Айфон если он завис и не реагирует на прикосновения к сенсору, не работают кнопки блокировки и «Домой»? В этом случае вам поможет метод «жесткой» перезагрузки iPhone. Для этого:
- На устройствах iPhone 4 (4s),5 (5s,c) а также 6 (6s, 6s Plus) необходимо одновременно зажать кнопки «Power» и «Home». Иными словами, вам необходимо зажать круглую кнопку «Домой» и кнопку блокировки в верхней части смартфона.
 Для iPhone 7 в этом случае комбинация клавиш немного другая — нужно одновременно зажать клавиши блокировки и уменьшения громкости «-». Кнопки необходимо держать около десяти секунд, иногда немного дольше.
Для iPhone 7 в этом случае комбинация клавиш немного другая — нужно одновременно зажать клавиши блокировки и уменьшения громкости «-». Кнопки необходимо держать около десяти секунд, иногда немного дольше. - Когда экран устройства погаснет, отпустите кнопки и дождитесь появления логотипа Apple на черном фоне. Если этого не произошло, то нажмите кнопку блокировки и недолго подержите ее.
- Если ваш смартфон все еще не перезапустился — попробуйте снова. Вероятно, вы недостаточно долго удерживали кнопки. Повторимся, вам нужно удерживать зажатые клавиши в течение минимум десяти секунд.
- Последний пункт — как включить iPhone. Для этого кратковременно нажмите кнопку блокировки и дождитесь, пока на дисплее не появится логотип компании на белом фоне.
Этот способ является практически безотказным, если вы вдруг столкнулись с проблемой выключения своего мобильного девайса. Но стоит помнить, что такой метод заставляет телефон полностью перезагрузиться в принудительном режиме, прерывая все процессы и работу программ. Именно поэтому его рекомендуется использовать только в ситуациях, когда остальные методы не действуют.
Именно поэтому его рекомендуется использовать только в ситуациях, когда остальные методы не действуют.
После включения, панель многозадачности iPhone не будет содержать никаких программ. Процессы подключения к сотовой и Wi-Fi сети будут запущены заново.
Другие нестандартные способы перезагрузки iPhone
Если вы хотите быстро выполнить перезапуск iPhone, то рекомендуем воспользоваться следующими методами:
Сбросить настройки сети
- Для быстрого отключения телефона перейдите в «Настройки», затем на вкладку «Основные».
- Пролистайте в самый конец списка. Нажмите на пункт «Сброс».
- В открывшемся окне выберите «Сбросить настройки сети».
- На следующем этапе Айфон предложит вам ввести пароль (если ваше устройство защищено) и выполнит перезагрузку.
Недостатком этого способа является тот факт, что после перезапуска вы потеряете все данные сети: настройки и пароли от Wi-Fi сети, а также конфигурации мобильного интернета.
Жирный шрифт
- Для того, чтобы выключить девайс, необходимо зайти в «Настройки» → «Основные»→ «Универсальный доступ».
- Далее включите функцию «Жирный шрифт», смахнув вправо ползунок.
- Устройство предложит вам выполнить перезагрузку.
Преимущество данного метода — его быстрота. Единственное изменение, которое произойдет вследствие активации данной функции — изменение толщины шрифта. Но если вам нужно перезапустить смартфон, выполняя минимум действий — этот способ для вас.
Перезагрузка при неисправности одной из кнопок
- Скачать приложение «Активатор».
- Запустить приложение на главном экране.
- Нажать «В любом случае».
- Выбрать жест, с помощью которого в дальнейшем можно будет перезагрузить устройство.
Разница между мягкой и принудительной перезагрузкой
Если вы видите сбои в работе смартфона, не стоит паниковать и тут же бежать в сервис, большинство проблем решаются перезапуском устройства.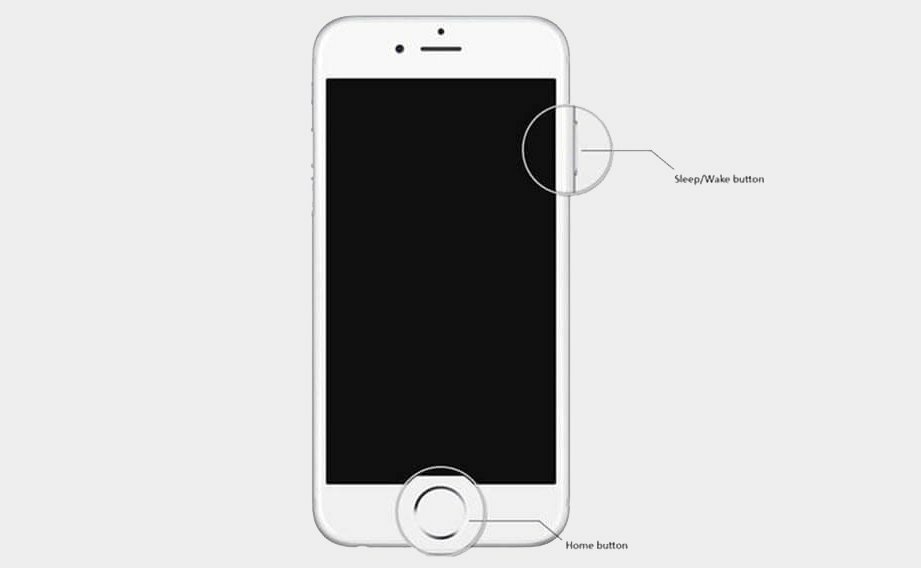 Существует два способа, как перезагрузить iPhone X:
Существует два способа, как перезагрузить iPhone X:
- При незначительных лагах, например, подвисание интернет-страниц, видео, неправильная работа файлов. В этом случае смартфон включен и функционирует, реагирует на нажатия, но не всегда и с задержкой. Чтобы закрыть фоновые приложения, достаточно зажать нижнюю кнопку громкости и свайпнуть по вышедшему слайду на экране. Такой способ «излечивает» множество болезней Айфона 10.
- А вот при глюках ОС или интерфейса приходится принимать другие меры. Способ, как перезагрузить Айфон X принудительно, позволяет перезапускать систему и устранять проблемы с неправильной зарядкой или сбоями в работе ПО.
Если Айфон 10 не реагирует на кнопки или перезагрузка не привела к нужному результату, попробуйте вернуть смартфон к заводским настройкам. Так называемую перепрошивку можно легко провести самостоятельно через iTunes. Подключите устройство к компьютеру, и с помощью программы пройдите процедуру восстановления. Правда, удалится весь контент и личная информация. Чтобы избежать серьезных потерь, рекомендуется регулярно делать резервные копии файлов в облаке.
Чтобы избежать серьезных потерь, рекомендуется регулярно делать резервные копии файлов в облаке.
Что делать, если iPhone X завис и перезагрузка не помогает?
В таких случаях можно говорить о наличии каких-то проблем, имеющих либо программный характер, либо вызванные аппаратным сбоем или поломкой. Если Ваш iPhone X завис и перезагрузка не решает проблему, рекомендуем не экспериментировать и обратиться в сервисный центр для получения обслуживания.
Специалисты нашего сервиса имеют огромный опыт работы в ремонте и обслуживании iPhone, а глубокое знание специфики работы телефонов Apple и наличие специального оборудования и программного обеспечения позволяют решить любые проблемы Клиентов максимально оперативно и качественно.
Альтернативные способы перезагрузки iPhone X
Кроме этого существуют некоторые альтернативные способы перезагрузить iPhone X. Вы можете использовать их если описанные выше варианты по каким-то причинам вам не подходят.
Например, вы можете выключить iPhone X через настройки. Для этого просто откройте приложение «Настройки» и пролистайте список опций в самый конец. Там вы увидите кнопку «Выключить», которую можно использовать для выключения устройства.
Для этого просто откройте приложение «Настройки» и пролистайте список опций в самый конец. Там вы увидите кнопку «Выключить», которую можно использовать для выключения устройства.
Также Айфон 10 можно выключить, используя функцию «AssistiveTouch». Для этого зайдите в настройки, откройте раздел «Основные – Универсальный доступ» и включите функцию «AssistiveTouch».
После этого на экране вашего iPhone X появится плавающая кнопка, которую можно использовать для выполнения некоторых операций. Для того чтобы выключить устройство нужно нажать на эту кнопку и выбрать раздел «Аппарат».
Дальше нужно нажать на кнопку «Блокировка экрана» и удерживать ее нажатой, пока на экране не появится кнопка выключения.
Также вы можете запустить перезагрузку изменив некоторые настройки. Например, если зайти в раздел настроек «Основные – Универсальный доступ» и включить там функцию «Жирный шрифт», то на экране появится предупреждение о перезагрузке устройства. Нажимаем «ОК» и iPhone перезагрузился.
Еще один вариант – сброс настроек сети. Если зайти в «Основные – Сброс» и использовать опцию «Сбросить настройки сети» и активировать функцию «Сбросить настройки сети», то iPhone перезагрузится автоматически.
В крайнем случае, вы можете перезагрузить iPhone X разрядив его батарею до нуля и поставив его на зарядку. После того как он немного подзарядится он включится автоматически.
Что предпринять, если перезапуск не работает
Если Айфон 8 не включается и не реагирует на зарядку, надо попробовать другой метод перезагрузки:
- Одновременно нажать и удерживать кнопку «Домой» и боковую кнопку.
- Подождать, пока телефон выключится.
- Через пару минут нажать и удерживать боковую кнопку.
- Подождать пока появится логотип.
Что делать, когда сломана кнопка Power?
Залипшая, деформированная или поломанная кнопка Power не позволит включать и выключать смартфон в случае необходимости. Однако существует альтернативный способ управления, который возможен благодаря встроенной опции AssistiveTouch. С её помощью команда на выключение отдаётся только силами сенсорного дисплея (главное, чтобы смартфон перед этим не завис).
С её помощью команда на выключение отдаётся только силами сенсорного дисплея (главное, чтобы смартфон перед этим не завис).
Для запуска функции откройте вкладку «Универсальный доступ» и активируйте AssistiveTouch. Также можно своим голосом попросить Siri включить эту опцию (благо, программа уже давно распознаёт русскую речь). В результате на домашнем экране появится специальная иконка, визуально напоминающая кнопку Home. Если на неё нажать, откроется меню управления, где Вы увидите пиктограмму Device с изображением айфона. После клика на неё пользователю откроется очередной выпадающий список. Для выключения девайса следует выбрать иконку с подписью «Блокировка экрана» и удерживать её до тех пор, пока не появится стандартное предложение о выключении iPhone.
У функции AssistiveTouch есть и другие плюсы. В частности, с её помощью можно успешно включить телефон. Для этого гаджет подключается к компьютеру через USB-кабель, что провоцирует принудительный запуск операционной системы.
Благодаря вышеописанным действиям Вы получите возможность управлять смартфоном без клавиши Power. Конечно, придётся претерпеть временные неудобства, но что остаётся делать, если нет возможности посетить сервисный центр? Однако следует понимать, что нельзя надолго откладывать ремонт своего айфона. Любое повреждение может иметь более серьезные последствия, поэтому обратиться к специалистам лучше как можно скорее.
Перезагрузка без кнопочек?
Тут надо сделать так: Основные — Универсальный доступ — включаем AssistiveTouch — ну и дальше в меню «Аппарат» есть пункт про перезагрузку. Нажимаете и без всяких кнопок получаете результат. Кстати, AssistiveTouch многие используют, потому что удобная фигня и при должной сноровке ускоряет общение с айфоном, ещё и настраивается.
Когда отправляться в ремонт
Если у вас получилось перезагрузить Айфон, но его работоспособность от этого не улучшилась, попробуйте восстановить его из резервной копии. Это самый верный способ вернуть смартфон в работоспособное состояние. Подключите устройство к ПК и запустите iTunes, восстановите его из последней сделанной копии. Также вы можете попробовать обновить ПО – иногда это является отличным средством для восстановления трубки.
Подключите устройство к ПК и запустите iTunes, восстановите его из последней сделанной копии. Также вы можете попробовать обновить ПО – иногда это является отличным средством для восстановления трубки.
Перезагрузить Айфон с неработающими кнопками – проблема. В этом случае рекомендуется обратиться в сервис для ремонта вашего гаджета. Обратитесь сюда и в случае с неработающим дисплеем. Ведь обращение с полумёртвым Айфоном – не из приятных. Лучше потратить несколько тысяч на услуги мастера. Обращайтесь в сервис и в том случае, если повторная перезагрузка iPhone не приводит к желаемому результату – вполне возможно, что устройству требуется профессиональный ремонт.
Заключение
Данная статья направлена на описание методов и способов выключения iPhone из любого состояния: в обычном режиме, если смартфон завис и не реагирует на сенсор и нажатия клавиш, если не работают кнопки «Home» и «Power». В ходе решения проблем перезапуска девайса был рассмотрен метод управления с помощью прикосновений сенсорной панели — «Assistive Touch», который позволяет не только справиться с проблемой выключения Айфона без помощи кнопок, но и настроить усправление iOS-устройством при помощи жестов. Также стоит отметить, что вышеописанная функция не позволит выключить iPhone 4,5,6,7, если дисплей не работает или завис. В этом случае все же придется обратиться к техническим специалистам.
Также стоит отметить, что вышеописанная функция не позволит выключить iPhone 4,5,6,7, если дисплей не работает или завис. В этом случае все же придется обратиться к техническим специалистам.
Источники
- https://www.apeaksoft.com/ru/fix/iphone-lagging.html
- https://bigiphone.ru/kak-perezagruzit-iphone/
- https://4pda.ru/2019/11/07/363554/
- https://SmartPhonus.com/%D1%87%D1%82%D0%BE-%D0%B4%D0%B5%D0%BB%D0%B0%D1%82%D1%8C-%D0%B5%D1%81%D0%BB%D0%B8-iphone-%D0%B7%D0%B0%D0%B2%D0%B8%D1%81/
- https://support.apple.com/ru-ru/HT201412
- https://www.iphones.ru/iNotes/vse-sposoby-perezagruzki-i-vyklyucheniya-iphone-11-10-12-2019
- https://doctor-gadgets.ru/stati/chto-delat-esli-ayfon-ne-vyklyuchaetsya/
- https://ExpertLand.ru/telefon/iphone/ne-vyklyuchaetsya
- https://znatoki.org/tehnika/40-kak-vykljuchit-ajfon.html
- https://KakOperator.ru/os/kak-perezagruzit-zavisshij-iphone
- https://PingviTech.com/rukovodstva/kak-perezagruzit-iphone-4-5-6-7/
- https://support.
 apple.com/ru-ru/guide/iphone/iph8903c3ee6/ios
apple.com/ru-ru/guide/iphone/iph8903c3ee6/ios - https://znatoki.org/tehnika/72-kak-perezagruzit-ajfon.html
- https://iphone-gps.ru/iphone/kak-vyklyuchit-iphone-esli-on-zavis-i-ne-rabotaet-ekran
- https://iphone-gps.ru/iphone/kak-perezagruzit-iphone-x-prinuditelno-esli-on-zavis
- https://service-apple.ru/articles/problemy-s-tehnikoi-apple/chto-delat-esli-iphone-x-zavis-i-ni-na-chto-ne-reagiruet.html
- https://SmartPhonus.com/%D0%BA%D0%B0%D0%BA-%D0%BF%D0%B5%D1%80%D0%B5%D0%B7%D0%B0%D0%B3%D1%80%D1%83%D0%B7%D0%B8%D1%82%D1%8C-iphone-x/
- https://iphone-gps.ru/iphone/zavis-ayfon-8-i-ne-perezagruzhaetsya-chto-delat-kak-perezagruzit
- https://wylsa.com/how-to-restart-iphone-8/
Перезагрузка айфона 5 с помощью комбинации кнопок. Как перезагрузить айфон если он завис. Принудительная перезагрузка iPhone
Купили заветный, долгожданный телефон Iphone 5 начали пользоваться, а он виснет? Такая проблема иногда происходит, но это не страшно и выйти из этой ситуации можно легко и просто. Не нужно в панике бежать в сервисный центр, искать мудрого друга, который разберет и соберет его, танцевать, петь и умолять телефон. Вам нужно будет всего лишь воспользоваться несколькими движениями и манипуляциями для того, чтобы ваше мобильное устройство снова вернулось к жизни. Как перезагрузить Iphone 5, если он завис?
Не нужно в панике бежать в сервисный центр, искать мудрого друга, который разберет и соберет его, танцевать, петь и умолять телефон. Вам нужно будет всего лишь воспользоваться несколькими движениями и манипуляциями для того, чтобы ваше мобильное устройство снова вернулось к жизни. Как перезагрузить Iphone 5, если он завис?
Существует для этого два варианта: простая перезагрузка и полный сброс телефона через программу itunes.
Также существует два варианта перезагрузки телефона мягкая и глубокая перезагрузка. с помощью глубокой перезагрузки?
1. Найдите две кнопке на телефоне, кнопку включения/выключения телефона, и кнопку возврата (Home), которая находиться посередине внизу экрана.
2. Зажмите эти две кнопки вместе и держите в течение около 5-10 секунд пока телефон полностью не выключиться.
3. Включите телефон и проверьте результативность проведенных вами действий.
Помните, перед тем как выполнять перезагрузку Iphone 5, вам нужно сохранить все имеющиеся данные на вашем телефоне, поскольку при выполнении полного сброса, ваш телефон теряет все, что на нем было.
Если оба эти варианта не помогли, стоит переходить к тяжелой артиллерии и делать полный сброс через программуitunes.
Владельцы айфона имеют возможность работать на современном устройстве, которое позволяет использовать многочисленные программы, приложения и команды одновременно. Но, и у него случаются сбои, когда айфон “не реагирует” или неправильно выполняет команды. На работу айфона 5 может влиять бесчисленное количество всевозможных факторов, но в большинстве случаев решением проблемы есть обычная перезагрузка. Перезапуск смартфона дает возможность обновить работу всех программ операционной системы и уменьшить скорость выполнения команд.
В зависимости от возникшей проблемы существуют разные способы перезагрузки. Первый наиболее мягкий способ как перезагрузить айфон 5 состоит в следующем:
- Необходимо нажать вверху кнопку выключения (режима сна) устройства и удерживать 4-5 секунд. На экране должна появиться прямоугольная кнопка, подтверждающая выключение айфона;
- Провести по красной кнопке выключения слева направо, не отрывая при этом от экрана палец;
- Дождаться погашения экрана и еще раз нажать кнопку выключения, держать ее до появления на экране логотипа Apple.

Возможны ситуации, когда смартфон не откликается на нажатие сенсорных кнопок. В таком случае возможно следующее решение вопроса как перезагрузить айфон 5, если он завис. Для этого необходимо:
- Одновременно удерживать кнопки «Выключить » и «Домой » в течение 9-10 секунд;
- Убедиться, что логотип компании появился, и перезапуск прошел результативно.
Так выполняется полный сброс и потеря всех несохраненных данных. Часто прибегать к данному методу перезагрузки, не используя мягкий способ, крайне нежелательно.
Совсем противоположная ситуация возникает, когда телефон не отвечает на нажатие механических кнопок. В таком случае управление айфоном производится сенсорно с помощью функции “Assistive Touch ”. Включить функцию нужно следующим образом:
- Войти в «Настройки », далее найти пункт «Основные », затем выбрать «Универсальный доступ »;
- На последней странице найти функцию Assitive Touch и включить ее, переведя значок справа налево.
 На экране должна появиться полупрозрачная кнопка, на которую нужно кликнуть;
На экране должна появиться полупрозрачная кнопка, на которую нужно кликнуть; - В окне меню функции Assistive Touch нажать и удерживать кнопку «Аппарат »;
- Выбрать «Блокировка экрана », а далее значок «Выключить »;
- Перевести ползунок вправо по данному значку, после этого айфон выключится.
Произвести подключение к компьютеру или ноутбуку нужно через USB-кабель. Появится значок Apple, устройство начнет работать в привычном режиме.
Существует еще один метод как перезагрузить айфон 5 — с применением приложения Айтюнс. Смартфон синхронизируется с ПК и через данную программу проходит восстановление стандартных настроек. Данные и содержимое большинства приложений при этом способе чаще теряются.
Любой пользователь Apple-техники, а в частности iPhone, хотя бы раз, но сталкивался с проблемой перезагрузки или непроизвольного выключения своего смартфона. Телефон не реагирует на нажатие кнопки «Home» и «Power», сенсорный экран также не работает…
Знакомо? Что делать, если iPhone завис и не выключается? Предлагаем вам подробное руководство как перезагрузить iPhone из любого состояния.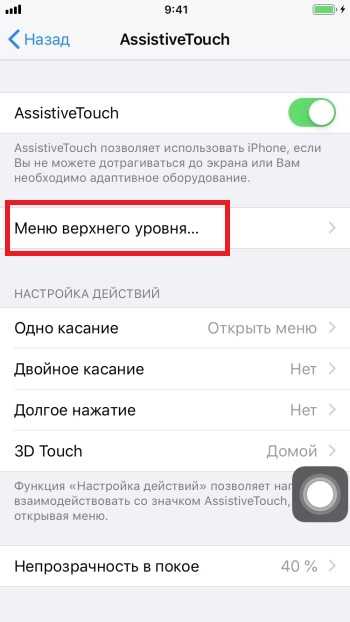
Как перезагрузить iPhone 4,5,6,7 в обычном режиме?
Для начала, давайте вспомним как сделать перезагрузку iPhone в обычном режиме, когда все функции телефона исправны.
Выключить iPhone 4, 5, 6, 7 можно, произведя следующие манипуляции:
При таком способе перезапуска гаджета сохраняются все программы в панели многозадачности и после отключения телефона вы с легкостью получите доступ ко всем ранее запущенным приложениям.
Как выключить iPhone если он завис, или Жесткая перезагрузка
Как принудительно выключить Айфон если он завис и не реагирует на прикосновения к сенсору, не работают кнопки блокировки и «Домой»? В этом случае вам поможет метод «жесткой» перезагрузки iPhone. Для этого:
Этот способ является практически безотказным, если вы вдруг столкнулись с проблемой выключения своего мобильного девайса. Но стоит помнить, что такой метод заставляет телефон полностью перезагрузиться в принудительном режиме, прерывая все процессы и работу программ. Именно поэтому его рекомендуется использовать только в ситуациях, когда остальные методы не действуют.
Именно поэтому его рекомендуется использовать только в ситуациях, когда остальные методы не действуют.
После включения, панель многозадачности iPhone не будет содержать никаких программ. Процессы подключения к сотовой и Wi-Fi сети будут запущены заново.
Как выключить iPhone без кнопки?
А мы подошли к самому интересному — как выключить Айфон, если не работает кнопка «Домой» или «Power»?
Давайте по порядку. Создатели техники на базе iOS продумали методы отключения и перезапуска без верхней кнопки блокировки или центральной клавиши «Домой». Необходимая нам функция называется «Assistive Touch» и основывается на принципе прикосновений к дисплею.
Для начала работы с этой функцией вам необходимо знать как включить «Assistive Touch»:
- Необходимо зайти в «Настройки» → «Основные» → «Универсальный доступ».
- Далее вам нужно пролистать страницу до блока «Взаимодействие» и выбрать пункт «Assistive Touch».
Или вы можете зайти в «Настройки» и в поле поиска начать писать слово «Assistive» и Айфон сам предложит необходимый пункт.
- Следующим шагом является перетаскивание ползунка активации необходимой нам функции в положение «Включено» (на новых версиях iOS в этом положении фон ползунка окрашивается в зеленый цвет). После включения на экране должна появиться квадратная серо-белая кнопка, которая и отвечает за данный функционал.
- Итак, чтобы перезагрузить iPhone без кнопок, необходимо нажать на сенсор в пределах этого значка. Если все выполнено верно, то он должен развернуться в меню следующего вида:
- Далее вам необходимо нажать кнопку «Аппарат» в открывшемся меню и зажать значок «Блокировка экрана» на 2-3 секунды. В результате вы увидите стандартный экран выключения iPhone — две кнопки «Выключите» и «Отменить». Что делать далее — вы уже знаете.
- Последним шагом является включение устройства — для этого необходимо подключить телефон к компьютеру, ноутбуку или нетбуку с помощью стандартного USB-кабеля и он автоматически включится в стандартном режиме.
Другие нестандартные способы перезагрузки iPhone
Если вы хотите быстро выполнить перезапуск iPhone, то рекомендуем воспользоваться следующими методами:
Жирный шрифт
Преимущество данного метода — его быстрота.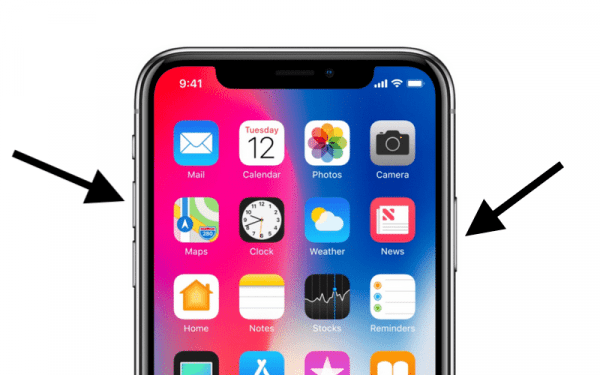 Единственное изменение, которое произойдет вследствие активации данной функции — изменение толщины шрифта. Но если вам нужно перезапустить смартфон, выполняя минимум действий — этот способ для вас.
Единственное изменение, которое произойдет вследствие активации данной функции — изменение толщины шрифта. Но если вам нужно перезапустить смартфон, выполняя минимум действий — этот способ для вас.
Сбросить настройки сети
Недостатком этого способа является тот факт, что после перезапуска вы потеряете все данные сети: настройки и пароли от Wi-Fi сети, а также конфигурации мобильного интернета.
Заключение
Данная статья направлена на описание методов и способов выключения iPhone из любого состояния: в обычном режиме, если смартфон завис и не реагирует на сенсор и нажатия клавиш, если не работают кнопки «Home» и «Power». В ходе решения проблем перезапуска девайса был рассмотрен метод управления с помощью прикосновений сенсорной панели — «Assistive Touch», который позволяет не только справиться с проблемой выключения Айфона без помощи кнопок, но и настроить усправление iOS-устройством при помощи жестов. Также стоит отметить, что вышеописанная функция не позволит выключить iPhone 4,5,6,7, если дисплей не работает или завис. В этом случае все же придется обратиться к техническим специалистам.
В этом случае все же придется обратиться к техническим специалистам.
В случае, если у вас все же остались какие-либо вопросы, касающиеся аварийного выключения вашего девайса, то задавайте их в комментариях, а мы приложим все усилия, чтобы оперативно на них ответить и помочь решить возникшие проблемы.
Хотя бы раз, но каждый владелец iPhone или любого другого iOS-устройства сталкивался с программными сбоями, когда аппарат перестает реагировать на прикосновения к экрану и нажатия на механические кнопки управления (Home и Power). Что делать если iPhone завис и отказывается подчиняться элементарным командам? В сегодняшней инструкции мы познакомим вас, уважаемые читатели, с 3 способами как перезагрузить iPhone из любого состояния.
Для начала, предположим, что ваш iPhone работает в нормальном режиме, он правильно реагирует на прикосновения к сенсорному экрану, послушно отзывается на команды при помощи кнопок «Home» и «Power» и вам нужно перезагрузить iPhone в нормальном режиме.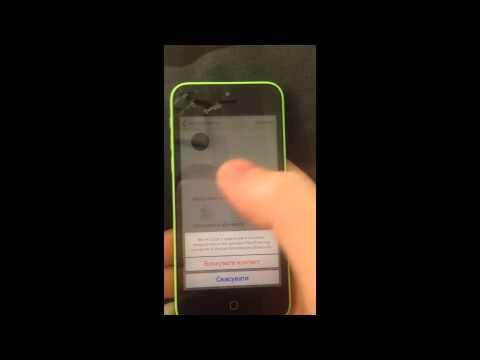
Как перезагрузить iPhone в нормальном режиме?
- Нажмите и удерживайте кнопку выключения iPhone (она же «Power») до появления больших кнопок «Выключите » и «Отменить»;
- Прикоснитесь к экрану iPhone в левой части кнопки красного цвета «Выключите » (slide to power off) и, не отрывая пальца от поверхности экрана, проведите по кнопке до правой ее границы. Такой жест называется «Свайп » (от англ. Swipe — проводить не отрывая). iPhone начнет выключаться.
- Дождитесь пока экран аппарата полностью не погаснет и кратковременно нажмите кнопку «Power» . На дисплее появится фирменный логотип компании Apple и iPhone начнет загрузку в нормальном режиме.
Принудительная перезагрузка iPhone
В зависимости от модели способ принудительной перезагрузки будет различаться.
Все iPhone выпущенные до iPhone 7
У iPhone 6, 6 plus, 6s, 6s plus, 5, 5S, 5C, SE, 4S и всех выпущеных ранее нужно нажимать кнопку Домой и Питание:
- Одновременно нажмите и удерживайте в нажатом состоянии кнопки «Home» и «Power» на протяжении 10 секунд (примерно).
 Дисплей iPhone полностью погаснет.
Дисплей iPhone полностью погаснет.
- Отпустите обе кнопки. Если после этого на экране не появится логотип Apple, кратковременно нажмите на кнопку включения . iPhone начнет загрузку в нормальном режиме.
iPhone 7 и более поздние
На айфонах, которые были выпущены после iPhone 7 кнопку «Домой» сделали сенсорной. Если операционная система iOS зависла, то и нажатие на сенсор она отрабатывать не будет. Для них сделали другой способ экстренной перезагрузки:
- Одновременно нажмите кнопку питания и кнопку уменьшения громкости. Не отпускайте и держите примерно 6 секунд.
- Айфон перезагрузится. Появится логотип Apple. Дальше он будет загружаться в обычном режиме
Данный способ позволяет принудительно перезагрузить iPhone или iPad при возникновении программного сбоя. Советуем пользоваться данной процедурой в случае крайней необходимости, и если можете обойтись оставшимися 2 способами, используйте именно их. Этот оставьте на крайний случай.
Этот оставьте на крайний случай.
Третий и последний способ перезагрузки iPhone эффективен только при нормальной работе iOS-девайса, когда сенсорный дисплей реагирует на прикосновения и аппарат выполняет необходимые операции, но кнопка выключения повреждена или не работает .
Как перезагрузить iPhone без кнопки?
Управлять мобильными аппаратами от компании Apple и iPhone в частности, можно и без механических кнопок управления . Создатели учли хоть и высокий, но все же ограниченный ресурс механических органов управления и на случай, если сенсорный дисплей вашего iPhone пережил кнопки управления, операции за которые отвечала «механика» можно выполнять при помощи жестов.
Для того, чтобы активировать полное управление iPhone при помощи прикосновений, необходимо включить функцию «Assistive Touch «. Данная функция позволяет гибко настраивать управление аппаратом при помощи жестов и полностью заменяет механические кнопки управления.
Активация функции Assistive Touch
- Перейдите в Настройки -> Основные -> Универсальный доступ ;
- Прокрутите страницу с настройками универсального доступа до конца и в разделе «Взаимодействие» выберите пункт «Assistive Touch «;
- В следующем окне настроек переведите ползунок активации напротив «Assistive Touch » в положение «Включено » (окрашивается в зеленый цвет). На экране iPhone появится полупрозрачная кнопка.
- Прикоснитесь к сенсорному экрану iPhone в пределах этой кнопки (данный жест называется «Тап» (от англ. «tap»)). На экране появится окно с доступными возможностями Assistive Touch.
Видеоинструкция «Как включить Assistive Touch в iOS»
Выключение iPhone при помощи Assistive Touch
В рамках данной инструкции мы познакомимся с методом выключения iOS-девайса без использования кнопки «Power» средствами функции Assistive Touch.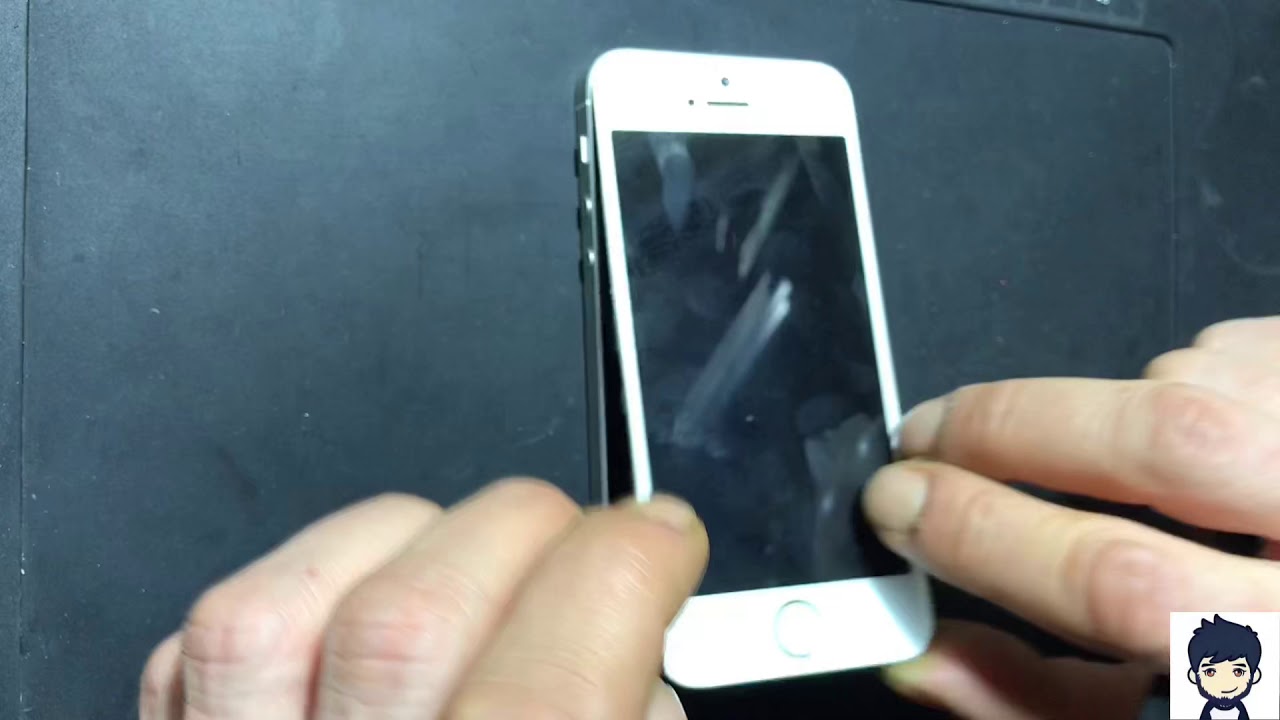
- «Тапните » на иконке меню Assistive Touch ;
- В меню данной функции «тапните » по иконке «Аппарат «, а затем долгий «тап» (прикоснитесь к экрану аппарата и не отрывайте палец) по «Блокировка экрана » дождитесь появления кнопок «Выключить » и «Отменить»;
- А дальше все как при выключении iPhone в нормальном режиме, сделайте «свайп-вправо » по кнопке «Выключить «. Аппарат начнет выключаться;
- Как же его затем включить, если кнопка выключения не исправна ? Просто подключите iPhone к компьютеру при помощи USB-кабеля и он включиться в нормальном режиме.
Видеоинструкция «Как перезагрузить iPhone без кнопки»
Несколько слов в заключение
Описанные выше способы позволяют полностью выключить или перезагрузить iPhone или iPad из любого состояния, в нормальном режиме, если iPhone завис или неисправна кнопка выключения (Power). Последний способ с использованием функции Assistive Touch позволяет максимально гибко настроить управление iOS-девайса при помощи жестов, с одним «НО», сенсорная панель должна быть исправной и аппарат должен функционировать в нормальном режиме, на «зависшем» iPhone Assistive Touch не работает.
Последний способ с использованием функции Assistive Touch позволяет максимально гибко настроить управление iOS-девайса при помощи жестов, с одним «НО», сенсорная панель должна быть исправной и аппарат должен функционировать в нормальном режиме, на «зависшем» iPhone Assistive Touch не работает.
Если у вас, уважаемые пользователи, возникли вопросы или сложности в управлении или настройках сенсорного управления iPhone или iPad, обращайтесь к нам в комментариях и мы постараемся максимально оперативно вам помочь. Используете ли вы функцию Assistive Touch и как?
Всем привет! Во многих статьях я пишу о том, что для решения некоторых проблем (да и просто для профилактики) операционной системы iOS необходимо выполнить жесткую перезагрузку устройства. Причем из статьи в статью я постоянно коротко описываю как это сделать. Честно говоря, мне это надоело. Ну сколько можно писать одно и тоже?
Поэтому, было принято стратегическое решение – один раз написать подробную инструкцию о том, как выполнить жесткую перезагрузку (Hard Reset, как называют некоторые) iPhone и iPad, а потом просто давать ссылку на нее.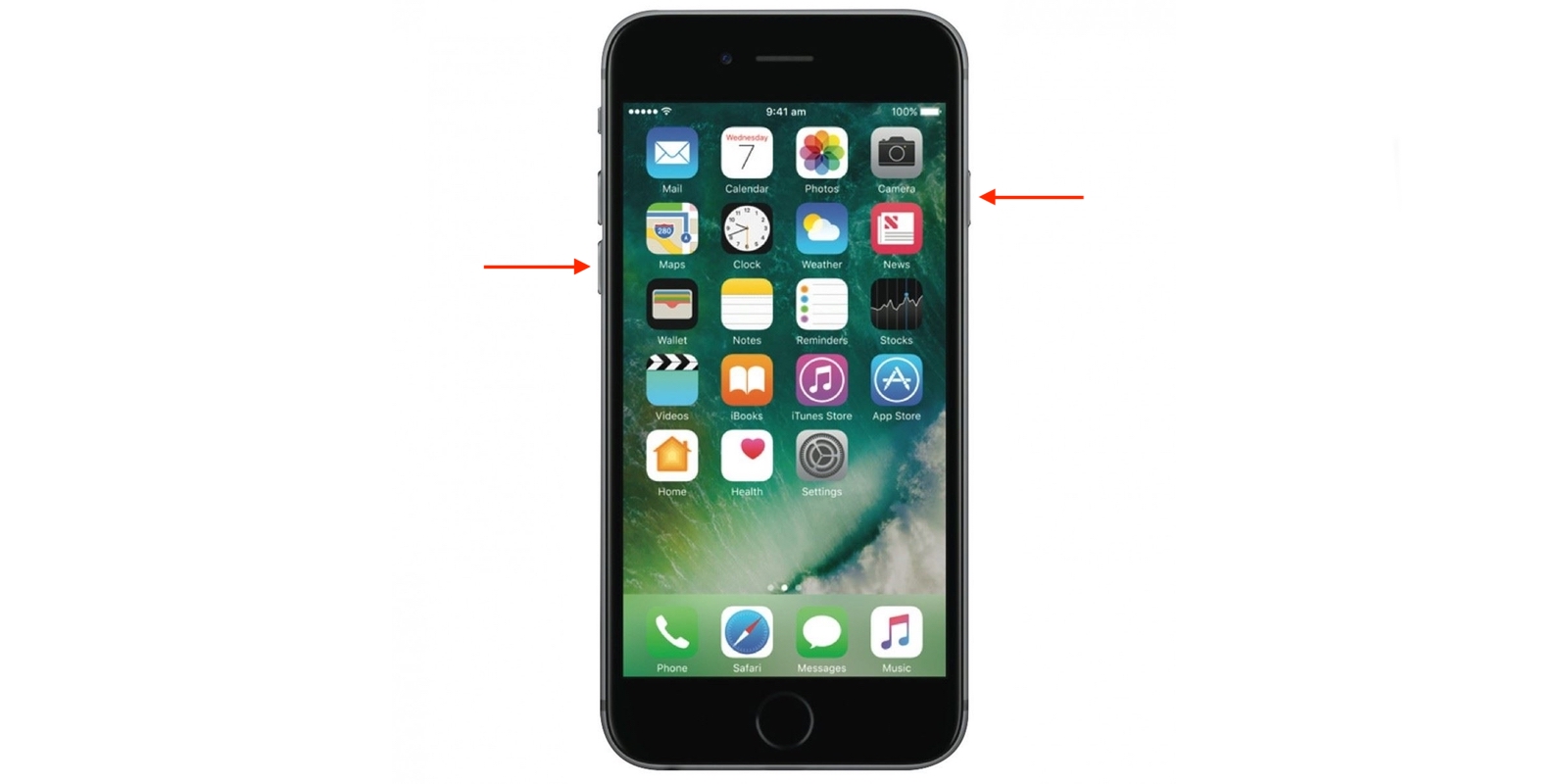 По-моему, это просто гениальный ход мысли – ведь до такого практически невозможно додуматься! Как у меня это получилось… не знаю:) Ладно, хватит шутки-шутить, давайте уже переходить к главному.
По-моему, это просто гениальный ход мысли – ведь до такого практически невозможно додуматься! Как у меня это получилось… не знаю:) Ладно, хватит шутки-шутить, давайте уже переходить к главному.
Итак, жесткий сброс – это принудительная перезагрузка, которая может понадобиться в следующих случаях:
- Устройство зависло, тормозит и медленно работает.
- Вылетают какие-либо ошибки.
- Проблемы с беспроводными сетями, клавиатурой, программами, приложениями и т.д.
Обращаю ваше внимание, что подобная процедура не затрагивает никакие пользовательские данные, вся информация останется на своем месте, ничего не удалится. Если цель, которую вы преследуете делая жесткую перезагрузку, это стереть все с iPhone или iPad, то вам необходимо выполнить немного другую операцию, а именно, полный сброс настроек и контента – .
Стандартная жесткая перезагрузка iOS-устройства
Почему в заголовке указано слово стандартная? Потому что до выхода iPhone седьмой модели, у всех iOS устройств обязательно присутствовали эти две механические кнопки. Так что если Ваш гаджет младше «семерки», то вот способ принудительно перезагрузить его:
Так что если Ваш гаджет младше «семерки», то вот способ принудительно перезагрузить его:
- iPhone или iPad должен быть включен.
- Одновременно зажимаем две кнопки – Home (круглая под экраном) + Power (включения и блокировки).
- Не отпуская их, ждем того момента, пока iPhone или iPad не отключится.
- Продолжаем удерживать их до того пока не загорится экран.
Как выполнить жесткую перезагрузку iPhone 7
В iPhone 7 Apple добавила многое, но и убрала тоже не мало. В частности, клавиша Home перестала быть механической и скорей всего, так теперь будет во всех новых моделях. Так что старый способ, с зажатием кнопки домой не работает (нажимать то нечего). Как же теперь жестко перезагрузить iPhone?
- Устройство должно быть включено.
- Одновременно зажимаем и удерживаем две кнопки – Power (включения) и «Громкость вниз».
- Продолжаем держать обе клавиши до тех пор, пока экран не станет черным, а затем появится логотип Apple.

- Отпускаем кнопки.
Таким образом, все манипуляции практически такие же как и в старых моделях, за исключением того, что теперь вместо клавиши Home используется кнопка «уменьшение громкости».
Как жестко перезагрузить iPhone 8 и iPhone X
Apple, выпустив iPhone 8 и iPhone X, полностью поменяла комбинацию кнопок для принудительного перезапуска этих устройств. Теперь, для того чтобы сделать Hard Reset нужно задействовать аж три кнопки, да еще и нажимать их в определенной последовательности. Готовы размять пальцы? Поехали!
- Нажать и отпустить кнопку «увеличения громкости».
- Нажать и отпустить кнопку «уменьшения громкости».
- Зажать и держать боковую кнопку (включения) до того момента, пока на экране не появится логотип компании Apple.
Обратите внимание, что все нужно делать достаточно быстро. Нажали – отпустили, нажали – отпустили, зажали и держим.
Как сделать Hard Reset на iPhone XS, XS Max и XR? Инструкция!
В этот раз Apple не стала ничего придумывать – кнопки для жёсткой перезагрузки новых моделей iPhone 2018 года остались точно такими же, как и в iPhone X.
Ваш iPhone завис, вы не может пролистать эту статью чуть выше и посмотреть как делается Hard Reset? Ничего страшного! Я могу рассказать еще раз. Мне не тяжело.
Итак, инструкция. Принудительно и жестко перезагружаем iPhone XS, iPhone XS Max и iPhone XR:
- Нажимаем и отпускаем «Громкость вверх».
- Сразу же нажимаем и отпускаем «Громкость вниз».
- Сразу же жмем и держим кнопку «Включения» до момента появления «яблочка» (это займет около 10 секунд).
Повторюсь, все действия полностью идентичны iPhone X (см. картинку чуть выше).
Жесткая перезагрузка iPhone 11, iPhone 11 Pro и iPhone 11 Pro Max
Ждали чего-то нового и необычного? Не дождались.
Да-да-да, кнопки и порядок действий не изменился. Три простых шага:
- Нажать и отпустить «Громкость вверх».
- Нажать и отпустить «Громкость вниз».
- Удерживать кнопку включения.
Через секунд 10-15 ваш iPhone 11 (Pro Max) перезапустится. Поздравляю – вы успешно сделали Hard Reset!
Согласитесь, что нет ничего сложного во всех вышеперечисленных манипуляциях – все очень просто, быстро и легко. Но несмотря на эту простоту, недооценивать значимость этой процедуры никак нельзя – сколько раз я использовал ее для лечения зависших iPhone… Эх, были времена…:) Но это, конечно, немного другая история.
Но несмотря на эту простоту, недооценивать значимость этой процедуры никак нельзя – сколько раз я использовал ее для лечения зависших iPhone… Эх, были времена…:) Но это, конечно, немного другая история.
P.S. Хочешь получить правильную перезагрузку? Ставь «лайк» же! И вам польза, и автору будет приятно – заранее спасибо!
P.S.S. Если Ваш iPhone не хочет жестко перезагружаться, а также есть другие вопросы, то сразу же пишите в комментарии – попробуем разобраться!
Как просто перезагрузить iPhone или iPad — Wylsacom
Любая техника устаёт. Вон даже самолётам, как оказалось, иногда нужна перезагрузка.
Есть два способа перезагрузить ваше устройство. Это «мягкий» и «жёсткий» способ. Первый подразумевает плавное отключение устройства, а второй, соответственно, резкое отключение питания.
«Мягкий»
Тут возможны два варианта.
Для всех айфонов и айпэдов с Touch ID
Зажимаете кнопку питания на несколько секунд, пока не появится ползунок отключения устройства с надписью «Выключите»:
Тяните его.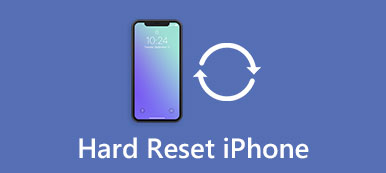 Через несколько секунд айфон отключится. После этого снова зажмите кнопку питания, пока на экране вашего устройства не появится яблоко.
Через несколько секунд айфон отключится. После этого снова зажмите кнопку питания, пока на экране вашего устройства не появится яблоко.
Для айфонов и айпэдов с Face ID
Тут возможно сразу два варианта появление ползунка «Выключите»:
- Последовательное нажатие громкости вверх, громкости вниз. Сразу после этого на пару секунд зажмите кнопку включения устройства;
- На пару секунд одновременно зажмите любую из кнопок громкости с кнопкой включения устройства.
Последний метод не только позволит вам мягко перезагрузить устройство, но и заблокирует работу Face ID — полезная фишка.
«Жёсткий»
Но иногда этот способ не помогает, потому что ваше устройство по каким-то причинам вообще не реагирует на прикосновения. В этом случае обратимся к самому «жёсткому» способу. И тут сразу несколько вариантов.
Если у вас iPhone 6S и более старая модель или iPad c кнопкой
Зажимайте кнопку питания и «Домой» секунд на десять до тех пор, пока не появится логотип Apple.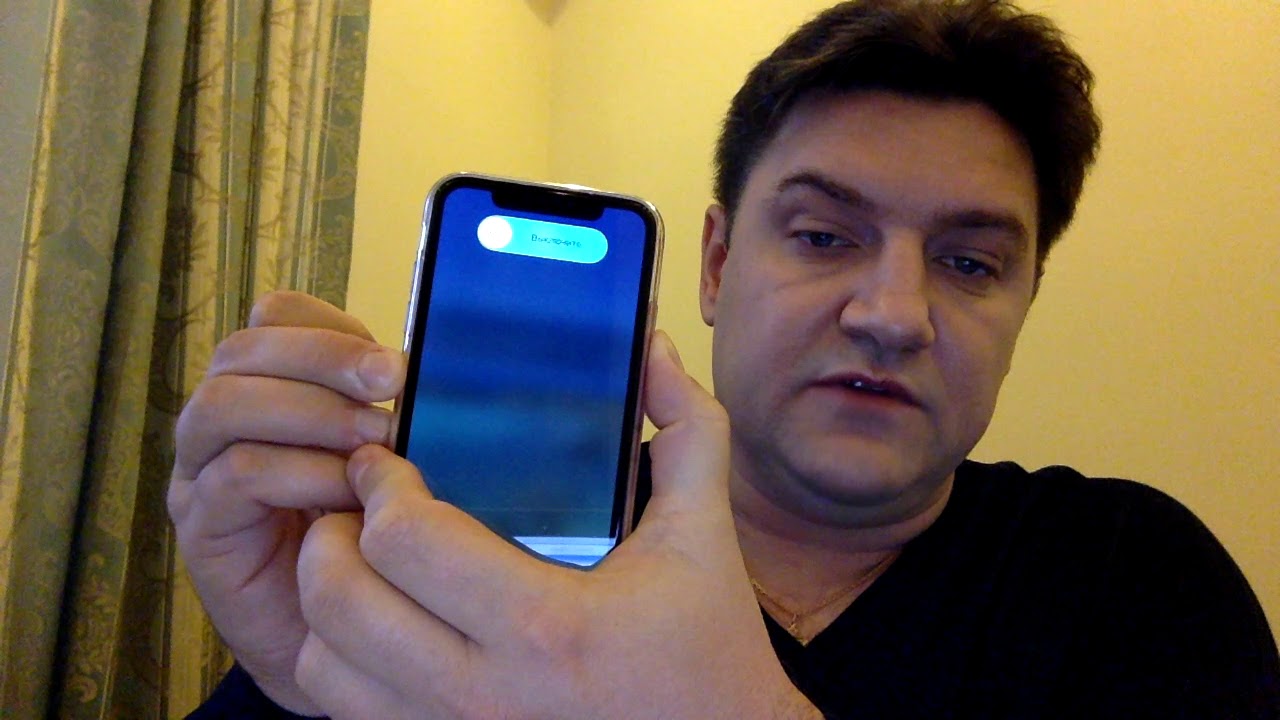
Если у вас iPhone 7
Надо одновременно зажать кнопку уменьшения громкости и кнопку питания. Отпускайте их только тогда, когда на чёрном фоне появится логотип компании:
Если у вас iPhone 8, X и новее либо iPad Pro (2018)
В общем, для перезагрузки надо последовательно нажать три кнопки: громкость вверх, громкость вниз и зажать кнопку питания секунд на 7–10, пока на чёрном экране не появится логотип Apple:
Часто ли это нужно делать?
Если у вас айфон не завис намертво, то перезагружать по-жёсткому не стоит. Я, например, воспользовался этой функцией только в тот момент, когда один из студийных айпэдов с установленной на нём бетой iPadOS не реагировал ни на какие махинации. Но здесь понятная ситуация — ведь это бета, а не стабильная версия.
Что делать если завис айфон 7 плюс
Могу предположить, что ваш айфон 7 или айфон 7 плюс завис и не выключается (и не перезагружается). Естестественно хотите узнать, как перезагрузить айфон 7 если завис экран.
Решение есть, только думаю вы не против узнать почему зависает iphone 7 или iphone 7 plus. Зависнуть может не только китайский и случится так может после обновления, при обновлении, при загрузке, периодически и постоянно.
У меня завис на яблоке после падения, но может «висеть» и на шнурке itunes или в режиме восстановления.
Может помните скандал с самовоспламеняющимся самсунг галакси 7? В то же время у последних iPhone не было проблем никаких, но с течением времени появились некоторые ошибки, в частности зависание приложений.
Проблема связана с iPhone 7 дополнительно описывается на официальном форуме поддержки Apple.
На практике это значит, что пользователи не могут принимать входящие вызовы и совершать исходящие.
Эта ошибка возникла после обновления прошивки до версии 10.1.1, хотя иногда проявляется и на iOS 10. Большая проблема в том, что перезагрузка и сброс до заводских настроек не помогают.
Сегодня айфон 7 обновился до версии iOS 11, но владельцы опять спрашивают, что делать, так, как и здесь седьмые смартфоны Apple иногда зависают.
Завис айфон 7 – восстановите программой
Если ваш айфон 7 завис, то можете быстро привести его в чувство специальной программой – скачать можете прямо здесь.
О личных данных не беспокойтесь – они останутся нетронуты, а вот сделать телефон рабочим можете всего в один клик.
Более того у вас будет возможность исправить множество ошибок, чтобы ситуация впредь не повторялась.
Попробуйте. Программа, проверенная временем и работает на всех iOS, даже на самой последней одиннадцатой.
Что делать если завис айфон 7 и не выключается
Независимо от того, используете ли вы новейший iPhone 7, ваше устройство может висеть. Что делать, если сенсорный экран не реагирует на прикосновения?
Нравится нам это или нет, но даже лучшая электроника может закапризничать. Это может произойти, и с вашим iPhone 7.
Что делать тогда? Оказывается, Apple подготовила решения для такого рода обстоятельств.
Первый — самый очевидный – принудительно выключить телефон.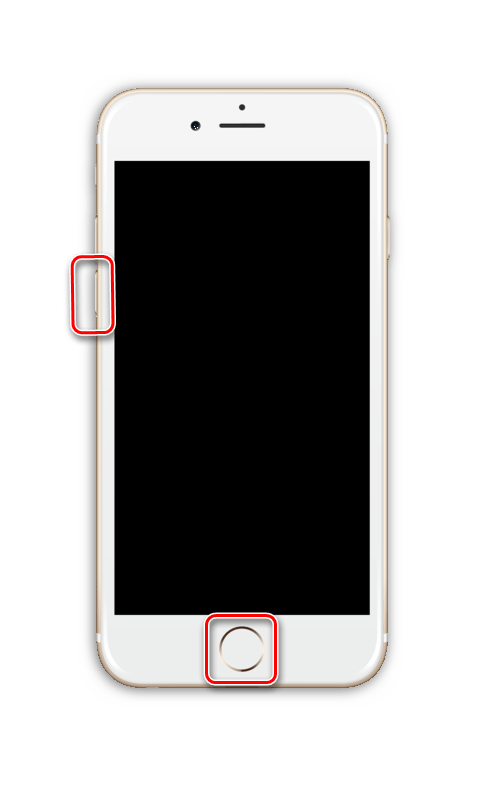 Для этого нажмите кнопку «Питания» и «Уменьшить громкость», примерно на 1 — 15 секунд – смартфон должен выключится и перезагрузится.
Для этого нажмите кнопку «Питания» и «Уменьшить громкость», примерно на 1 — 15 секунд – смартфон должен выключится и перезагрузится.
К сожалению, даже этот метод иногда может оказаться не эффективен.
Второй вариант — что делать если завис iphone 7
Второй вариант, напоминает диспетчер задач, известный из Windows, вызываемый сочетанием клавиш «Ctrl + Alt + Del».
Благодаря ему вы можете завершить работу приложения, которое вызывает проблемы и «зависает» телефон.
Для этого держите кнопку HOME (Домой) нажатой в течение 6 секунд. IPhone должен завершить проблемный процесс или приложение и вернуться на главный экран.
В целом айфон 7 это замечательно отполированная система, но как вы уже убедились самостоятельно и в ней бывают сбои.
Если зависания не происходят постоянно или периодически, то это не является вердиктом для телефона. Просто выполните указанные шаги выше.
ПРИМЕЧАНИЕ: если айфон 7 завис при обновлении, то кроме принудительного выключения также ничего не остается.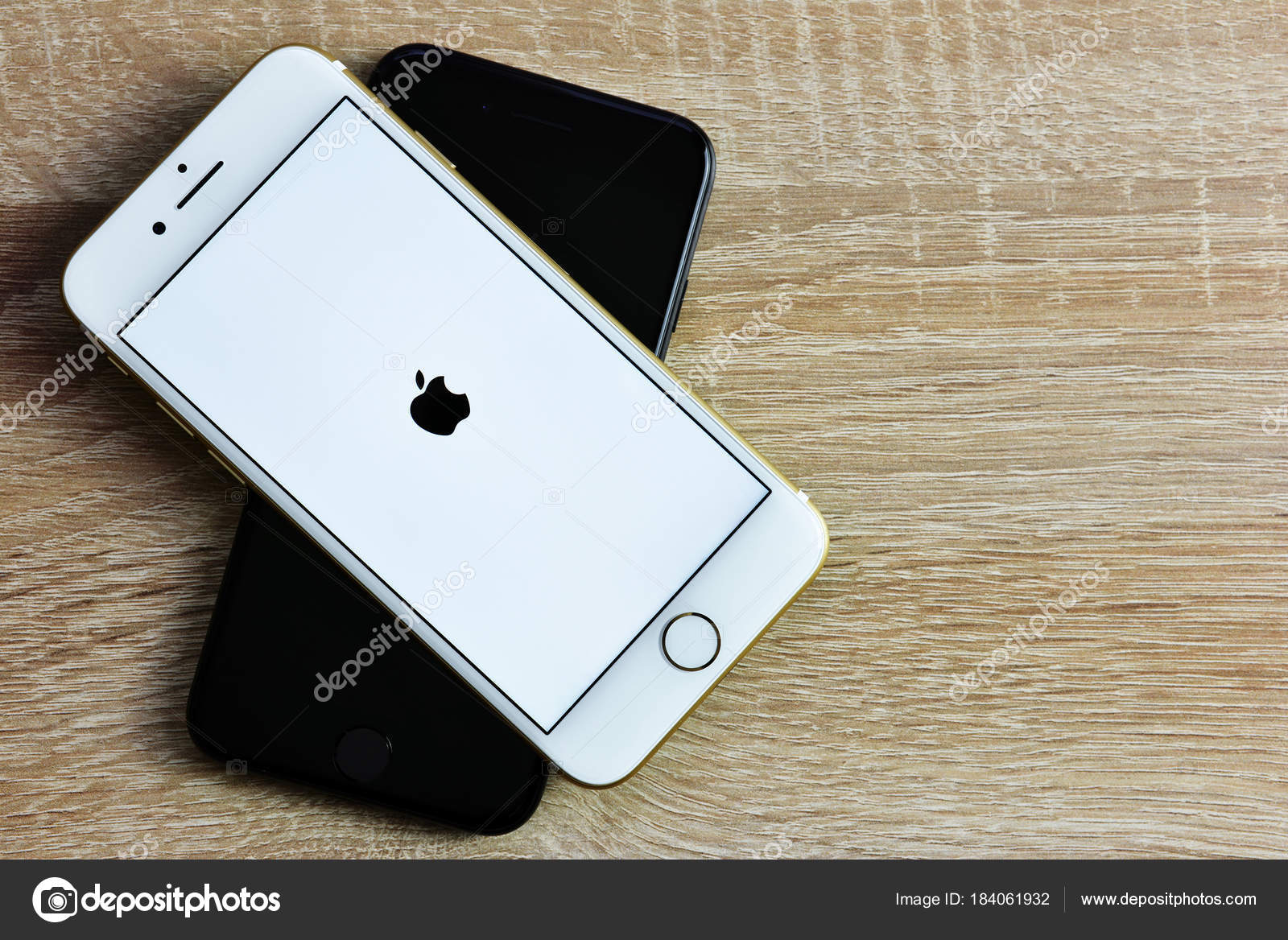 Затем в случае надобности можете восстановить через itunes.
Затем в случае надобности можете восстановить через itunes.
То же самое можете делать если iphone 7 завис при загрузке на яблоке – без разницы ios 10 или ios 11.
ВНИМАНИЕ: специалисты рекомендуют по крайней мере один раз в неделю перезагружать телефон айфон.
Если же устройство зависает постоянно или у вас возникли проблемы с запуском, доставьте его в сервисный центр – причина может оказаться аппаратной. Успехов.
Не выключается iphone 7. Что делать если iPhone завис
Совсем недавно мы рассмотрели один из популярных вопросов: «». Сегодня мы займемся решением немаловажных проблем, с которыми пользователи сталкиваются чаще всего.
Как правило, наличие глюков и притормаживай в работе iOS приводит к зависанию смартфона в целом. Но, немаловажным фактором является наличие вирусов или вредоносных программ, которые затрудняют стабильную работу системы гаджета. Существует несколько вариантов избавиться от этих проблем.
Вариант №1. (с использованием компьютера и форматированием
iPhone 7):Важно знать! Жесткая перезагрузка по инструкции из Варианта №1, полностью восстановит заводские настройки Вашего айфон 7, а также произойдет очистка личных данных и медиафайлов на смартфоне.
Если у Вас под рукой есть компьютер, на который Вы ежедневно сохраняете резервные копии iPhone, то Вам не составит труда полностью восстановить работоспособность системы смартфона. Этот способ не требует от владельца гаджета определенных навыков и знаний.
Довольно часто пользователи перед продажей осуществляют аппаратный сброс смартфона, для удаления личных данных, которые могли бы остаться после переноса их на носители информации. Приступим:
- Откройте программу iTunes на компьютере.
- Соедините смартфон с ПК или ноутбуком оригинальным USB-кабелем от компании Apple.
- Выберите Ваш гаджет, когда он отобразится в iTunes
- Перейдите во вкладку «Обзор» и нажмите на «восстановить iPhone».
- Ожидайте перезагрузки устройства.
Вариант №2. (жесткая перезагрузка iPhone 7 без компьютера)
Наличие сенсорной клавиши кнопки «Home», полностью отличает перезагрузку айфон 7, от своих предшествующих моделей. Какие устройства нуждаются в перезагрузке:
- Если происходят кратковременные подвисания приложений
- Если Вы наблюдаете проблемы при работе сетей оператора или Wi-Fi доступа
- Зависание смартфона и отсутствие реакции на действия пользователя
Важно знать! Жесткая перезагрузка смартфона не приведет к удалению личных данных и медиафайлов гаджета.Такой способ позволит Вам вывести устройство из зависания с целью его дальнейшей перезагрузки.
Приступим:
Возьмите устройство в руки и найдите кнопки «Уменьшение громкости» и «Питание». В первую очередь нажмите на кнопку «Питание», затем на кнопку «Уменьшение громкости». Удерживайте нажатие до отключения экрана и появления логотипа компании Apple.
Также напоминаем Вам, что в продаже есть , которое полностью покрывает экран смартфона. 3D кромка надежно защищает Ваш гаджет от механических повреждений. Компания Benks , разработала инновационную комплектацию, при помощи которой Вы осуществите наклеивание стекла без особых усилий.
Подробности Создано: 14 декабря 2016У пользователей продукции Apple иногда возникает вопрос, как перезагрузить Айфон 7 Плюс – ведь в нем не работает способ, который подходил к более ранним версиям. А потребность в жесткой перезагрузке iPhone 7 Plus, несмотря на высокую стабильность ОС, все же может возникнуть.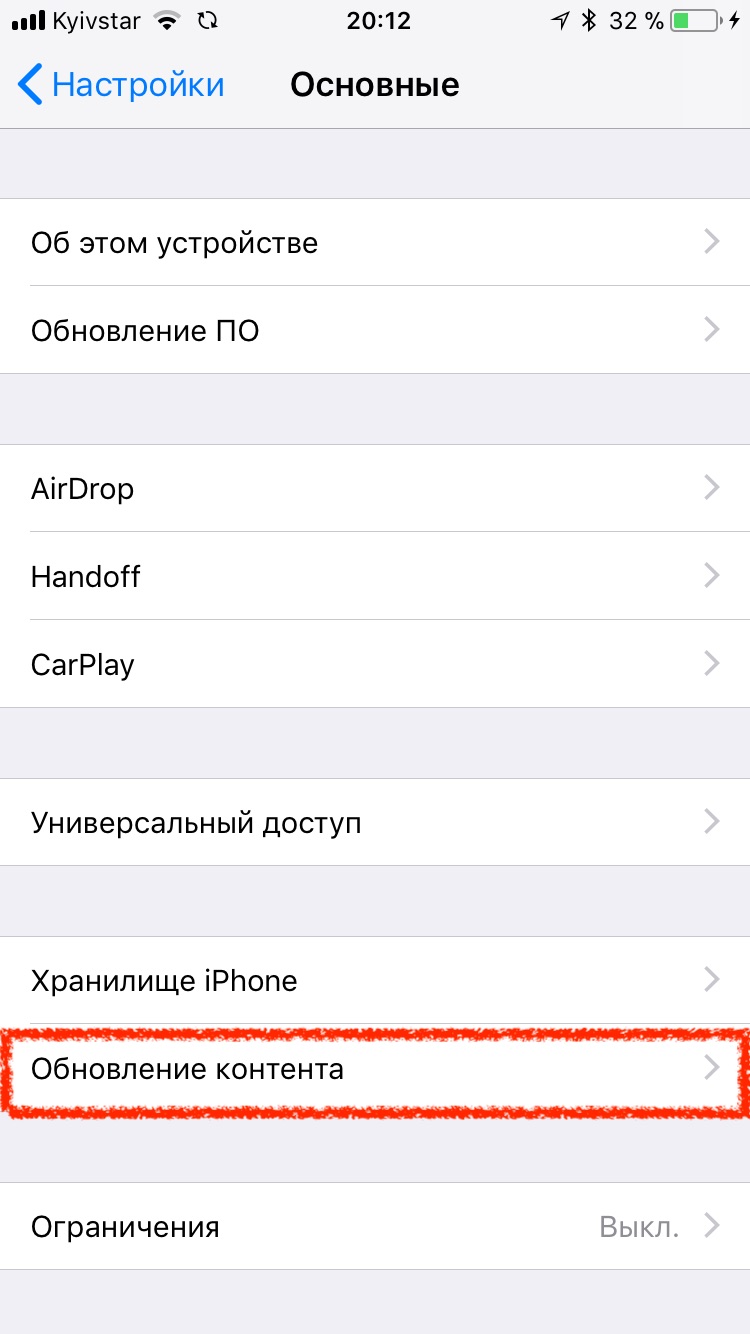 Например, из-за зависшего приложения, которое не дает нормально продолжить работу. В этой статье мы разберемся, почему изменился способ выполнения операции и как принудительно перезагрузить Айфон 7.
Например, из-за зависшего приложения, которое не дает нормально продолжить работу. В этой статье мы разберемся, почему изменился способ выполнения операции и как принудительно перезагрузить Айфон 7.
Причины изменений
Вообще, iPhone 7 Plus (и обычную 7-ю версию тоже) можно назвать уникальным экземпляром в данной линейке. Дело в том, что в них используется такой метод перезапуска, который не применялся ни до, ни после 7-ки. Раньше, если завис экран смартфона, использовалась комбинация клавиш с применением аппаратной клавиши Home.
Однако модель с номером 7 пришлось существенно переработать, чтобы добиться водонепроницаемости корпуса. В частности, изменилась та самая «Домой», которая и отвечала за то, как сделать перезагрузку. Она стала сенсорной, хоть и сохранила некое подобие тактильного отклика благодаря встроенному мотору Taptic Engine. При этом фактическая обработка нажатия производится исключительно программными средствами и возможна только при исправно действующей операционной системе (на выключенном аппарате отклик в принципе отсутствует). И если завис Айфон 7, перезагрузить как прежде уже не получится – ОС не сможет обработать нажатие.
И если завис Айфон 7, перезагрузить как прежде уже не получится – ОС не сможет обработать нажатие.
Новая схема перезагрузки Айфон 7 Плюс и iPhone 7
К счастью, в Apple придумали новую схему, как перезагрузить Айфон 7 двумя кнопками. Для этого нужно выполнить следующие шаги:
Такой процесс позволит как жестко перезагрузить Айфон 7, так и, например, вывести его из режима DFU. После этого можно продолжать работу в обычном режиме.
В этой статье мы расскажем о самых частых проблемах и ошибках, которые характерны для iPhone 7 и iPhone 7 Plus, а также о способах их решения. К ним можно отнести: айфон завис на яблоке, айфон постоянно перезагружается сам, iPhone зависает на черном или синем экране, не реагирует экран смартфона и некоторые другие. Tenorshare ReiBoot – это универсальная программа, которая решит все самые распространенные ошибки в iOS-системе.
Айфон завис на яблоке: что делать?
Если ваш iPhone завис, и на экране постоянно изображен логотип яблока, скорее всего, вы неудачно обновили систему или взломали свое устройство.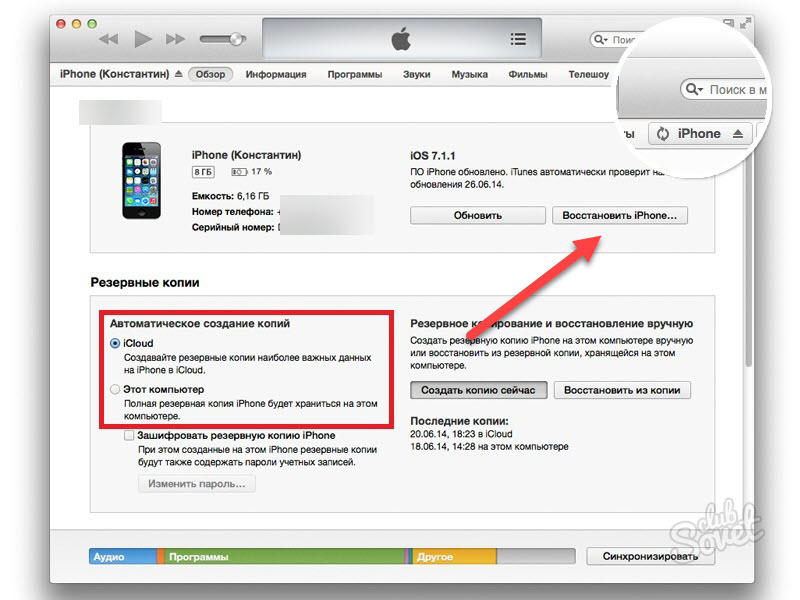 А, может быть, к зависанию привели другие ваши действия. Вот список возможных причин:
А, может быть, к зависанию привели другие ваши действия. Вот список возможных причин:
- Джейлбрейк
- Системный сбой
- Обновление iOS-системы
- Некорректное восстановление из резервной копии
- Повреждение внутренних компонентов устройства
Чтобы вернуть смартфон к жизни, необходимо выполнить следующие действия:
Айфон сам перезагружается: как решить проблему?
Еще один возможный баг, о котором сообщают владельцы своих iPhone 7 и iPhone 7 Plus – это циклические перезагрузки смартфона. То есть айфон сам постоянно перезагружается и не включается. Очевидно, что произошла серьезная ошибка, которой могли послужить:
- Обновление ПО (iOS-система может быть несовместима с моделью устройства)
- Неисправность отдельных компонентов (батарея, шлейф питания, использование несертифицированных кабелей для зарядки)
- В iPhone попала влага, падение устройства.
Решение проблемы очевидно. Вам нужно выполнить все те же самые шаги, что и в случае с зависанием логотипа яблока на экране айфон.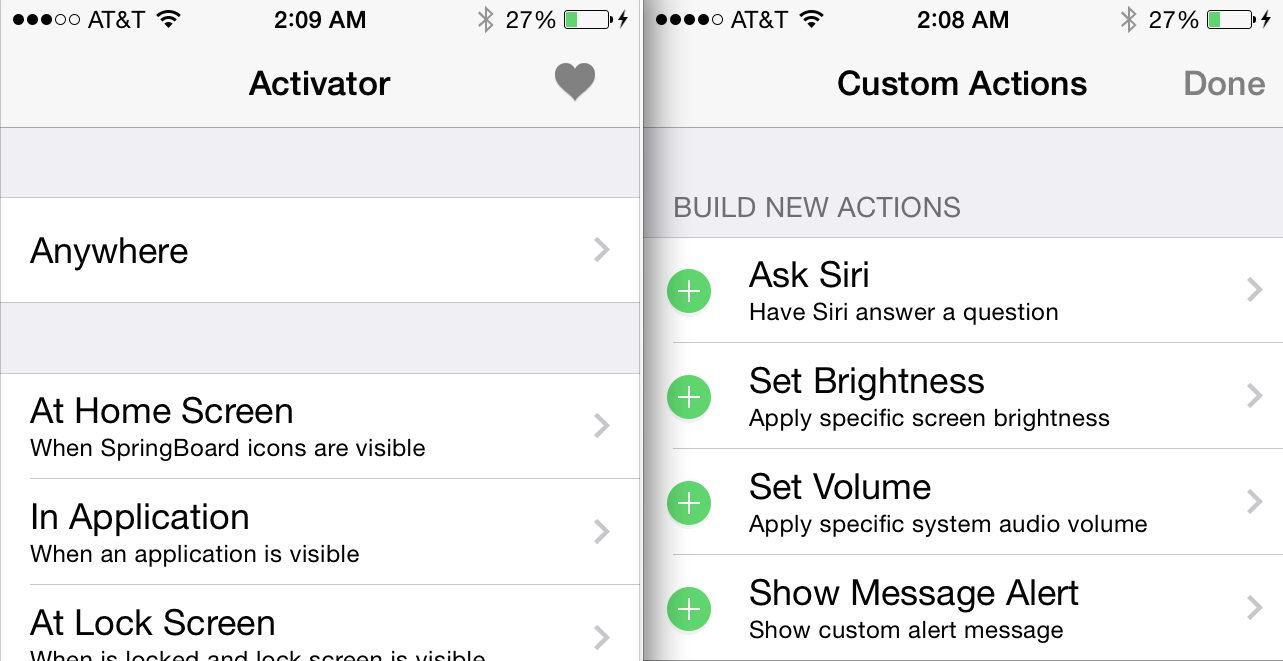 Сначала скачать и запустить программу Tenorshare ReiBoot, затем подключить к ПК ваш iPhone. Далее выбрать опцию «Войти в режим восстановления», дождаться перезагрузки айфон, после чего нажать на «Выйти из режима восстановления».
Сначала скачать и запустить программу Tenorshare ReiBoot, затем подключить к ПК ваш iPhone. Далее выбрать опцию «Войти в режим восстановления», дождаться перезагрузки айфон, после чего нажать на «Выйти из режима восстановления».
Синий или черный экран на айфон: что делать?
Эта ошибка для пользователей, пожалуй, самая страшная. При появлении синего или черного экрана на iPhone большинство мобильных пользователей считает, что их iPhone умер или сломался. Не торопитесь с выводами: используйте программу Tenorshare ReiBoot, и ваш iPhone снова заработает в стабильном режиме.
При подключении iPhone к ПК снова запустите утилиту и войдите в режим восстановления. Дождитесь перезапуска смартфона и выйдите из режима восстановления.
Не реагирует экран айфон: как исправить?
Программа Tenorshare ReiBoot может устранить и другой, не менее серьезный баг – если экран айфон не реагирует на прикосновения. Это может произойти из-за высокой температуры смартфона, аппаратной ошибки, после обновления системы, либо по другим причинам. Исправить данный баг также можно с помощью входа в режим восстановления в один клик, используя программу Tenorshare ReiBoot. После выхода из режима восстановления ваш iPhone будет работать в привычном режиме.
Исправить данный баг также можно с помощью входа в режим восстановления в один клик, используя программу Tenorshare ReiBoot. После выхода из режима восстановления ваш iPhone будет работать в привычном режиме.
На этом список ошибок в iPhone 7, с которыми справляется Tenorshare ReiBoot, не заканчивается. Ниже мы перечислим другие возможные проблемы:
- При подключении iTunes не видит устройство
- Зависание смартфона после обновления, джейлбрейка, восстановления из «бэкапа», синхронизации с iTunes
- Перестала работать кнопка питания или кнопка HOME и др.
Обратите внимание, что режим восстановления решает большую часть ошибок на iPhone 7. Однако, если этот способ вам не помог, вам необходимо установить версию Tenorshare ReiBoot Pro, которая имеет расширенный функционал.
Apple iPhone 7 может зависнуть на логотипе Apple во время запуска, хотя и происходит это очень редко. Такая неприятность обычно случается после неудачного обновления программного обеспечения: на экране отображается логотип компании и телефон остается неработоспособным.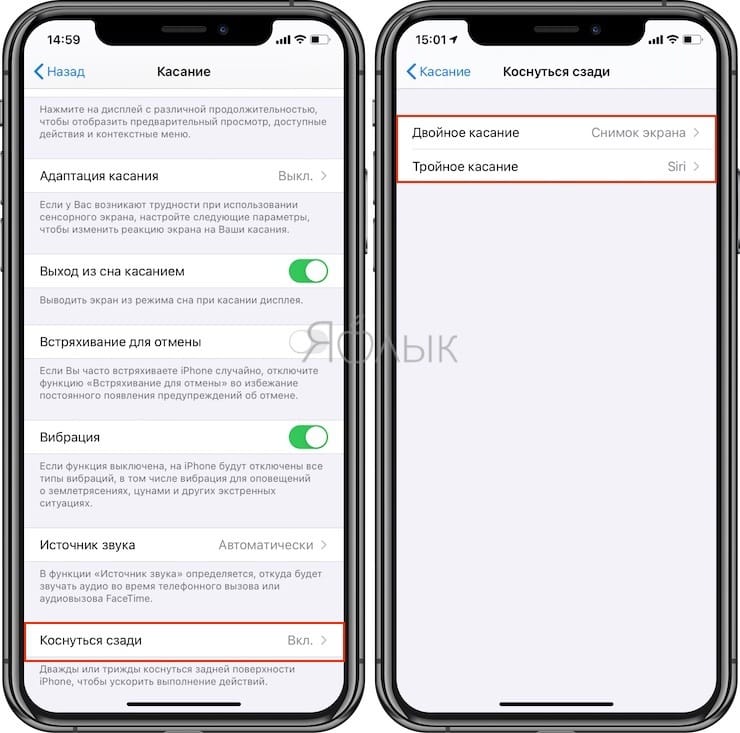
Мы собираемся сосредоточиться на нескольких возможных решениях, которые должны вернуть ваш iPhone в рабочее состояние.
1. Принудительно перезагрузите смартфон
Сперва просто попробуйте заставить iPhone перезагрузиться, чтобы он начал процесс запуска с нуля.Если вы пользуетесь новым iPhone 7 с сенсорной кнопкой “Домой”, то для принудительной перезагрузки нажмите и удерживайте кнопки «Громкость вниз» и «Питание». А если устройство более старого образца, тогда нажмите и удерживайте кнопки “Домой” и “Питания” пока оно не перезагрузится.
2. Попробуйте обновить iPhone 7 через режим рекавери
Следующее, что нужно попробовать — это принудительно обновить операционную систему через режим рекавери. Преимуществом этого способа является то, что он позволяет переустановить iOS, не удаляя данные на телефоне. Он поможет вам только в том случае, если проблема в неудачной установке системного обновления, а аппаратные проблемы или последствия от jailbreak никуда не исчезнут.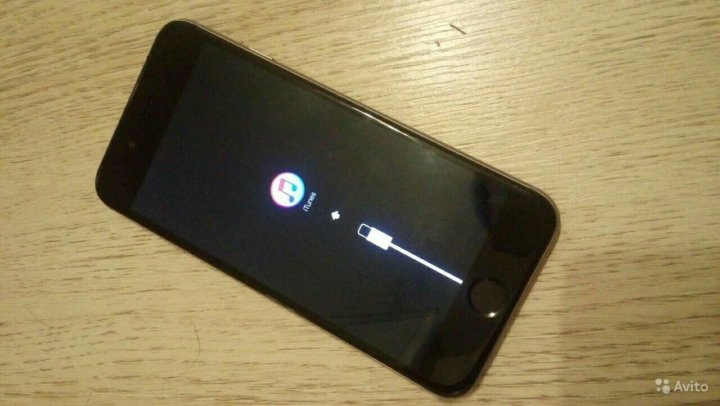
Для этого вам потребуется компьютер, установленная на нем последняя версия iTunes и кабель USB.
- Откройте программу iTunes на компьютере, а затем подключите iPhone 7 по USB
- Переведите смартфон в режим рекавери, выполнив следующие действия:
— Для iPhone 7 и более новых моделей: нажмите и удерживайте одновременно кнопки “Питания” и “Громкость вниз”. Дождитесь от iTunes сообщения “iPhone в режиме рекавери был обнаружен”
— Для более старых моделей iPhone: нажмите и удерживайте кнопки “Домой” и “Питания” пока iTunes не скажет, что iPhone в режиме рекавери был обнаружен. - В программе iTunes на компьютере выберите “Обновить”.
3. Восстановление работоспособности iPhone 7 с помощью DFU
Этот способ решения проблемы подразумевает использование режима DFU (Device Firmware Update), который впоследствии удалит все данные на iPhone, так что вам нужно иметь под рукой резервную копию для восстановления.
Если с вашим iPhone возникли проблемы из-за jailbreak и вы не в состоянии решить их, удалив твик или приложение Cydia, тогда восстановление через режим DFU единственное спасение. Имейте в виду, что после завершения процедуры все данные исчезнут из памяти телефона.
Как перевести iPhone 7 в режим DFU и как выполнить восстановление:
- Запустите iTunes на компьютере, если вы этого еще не сделали
- Подключите iPhone 7 или iPhone 7 Plus по USB к компьютеру
- Выключите устройство, удерживая кнопку питания. Дождитесь пока экран не погаснет полностью
- Теперь нажмите и удерживайте кнопку питания около 3 секунд
- Продолжая удерживать эту кнопку, теперь нажмите и держите одновременно “Громкость вниз”. которая находится с левой стороны iPhone 7
- Продолжайте удерживать эти клавиши около 10 секунд
- Экран мобильного устройства должен оставаться черный, в то время как iTunes должен отобразить всплывающее оповещение о том, что iPhone был обнаружен.

Как войти в режим DFU на более старых моделях:
- Подключите Айфон к компьютеру и запустите iTunes
- Выключите мобильный гаджет полностью (удерживайте кнопку питания пока он не выключится)
- Удерживайте кнопки “Питания” и “Домой” одновременно около 10 секунд, а затем отпустите “Питание”
- Продолжайте держать “Домой” нажатой пока на экране компьютера не появится оповещение от iTunes с сообщением “iPhone был обнаружен”
- Когда телефон находится в этом режиме, его экран должен быть полностью черным, то есть выключенным. Дисплей может и не гореть, но это не значит, что он не работает.
Смартфон по-прежнему завис на логотипе Apple? Ничего не помогло?
В том случае, если оживить iPhone не получилось даже последним способом, то проблема может быть намного серьезнее, чем вы предполагали. Телефон может не запускаться из-за неисправности аппаратного обеспечения, так что вам придется связаться с службой поддержки Apple или сходить в официальный сервисный центр.
Телефон может не запускаться из-за неисправности аппаратного обеспечения, так что вам придется связаться с службой поддержки Apple или сходить в официальный сервисный центр.Apple заменил физическую кнопку «Home» на iPhone 7 и iPhone 7 Plus альтернативным вариантом, потому не все знают, как перезапустить устройство в чрезвычайной ситцуации. Я расскажу вам, как вы можете перегрузить айфон 7, если он завис намертво.
iPhone 7 и iPhone 7 Plus — это новые творения Apple. Они отличаются от предшественников улучшенными камерами, водостойкостью и переработанной кнопкой «Home». Однако, как и любое умное устройство, смартфоны от Apple работают не идеально и иногда могут зависнуть. Но как перегрузить айфон, если нет кнопки «Home»? Я расскажу вам, как в течении минуту вернуть ваш айфон к жизни.
Как перегрузить айфон 7
В iPhone 7 и iPhone 7 Plus компания Apple заменила традиционную механическую кнопку «Home» сенсорным решением. Теперь сенсор определяет, была ли нажата кнопка «Home». Новый дизайн также включает в себя механизм «Taptic Engine», который отвечает за то, чтобы сообщить пользователю вибрацией о нажатии.
Новый дизайн также включает в себя механизм «Taptic Engine», который отвечает за то, чтобы сообщить пользователю вибрацией о нажатии.
Причины столь радикального изменения пока неясны. Скорее всего, дело в том, что Apple постепеннно расширяет функционал кнопки «Home»- долгое нажатие активирует помощника Siri, двойной тап показывает недавно открытые приложения, тройной тап служит для использования специальных возможностей. Скорее всего новая сенсорная клавиша «Home» принесет нам новые функции.
Если у вас раньше уже был айфон, вы знаете, что его можно было перегрузить, зажав одновременно кнопку питания и клавишу «Home». Но как же перегрузить айфон 7, раз механическая кнопка «Home» исчезла?
На самом деле, перегрузить айфон 7 также просто, как и предыдущие модели, однако для этого нужно использовать другие комбинации кнопок. Итак, если ваш айфон 7 завис:
- Зажмите кнопку включения/выключения на правой стороне телефона
- Одновременно с этим нажмите и удерживайте клавишу уменьшения громкости на левой стороне телефона
- Удерживайте клавиши нажатыми, пока экран не погаснет и вы не увидите логотип Apple
- Отпустите клавиши и дождитесь загрузки устройства
Как видите, перезагрузить Айфон 7 или Айфон 7 плюс крайне просто. Надеюсь, это небольшая инструкция помогла вам перезагрузить ваш зависший айфон и решить все проблемы.
Надеюсь, это небольшая инструкция помогла вам перезагрузить ваш зависший айфон и решить все проблемы.
Если ваш iPhone, iPad или iPod touch не включается или завис — служба поддержки Apple
Если экран вашего устройства завис, не реагирует на прикосновение к нему или зависает при включении, узнайте, что делать.
Если ваш экран черный или завис
Если ваш экран черный или завис, вам может потребоваться принудительный перезапуск устройства.Принудительный перезапуск не приведет к удалению содержимого на вашем устройстве. Вы можете принудительно перезагрузить устройство, даже если экран черный или кнопки не реагируют.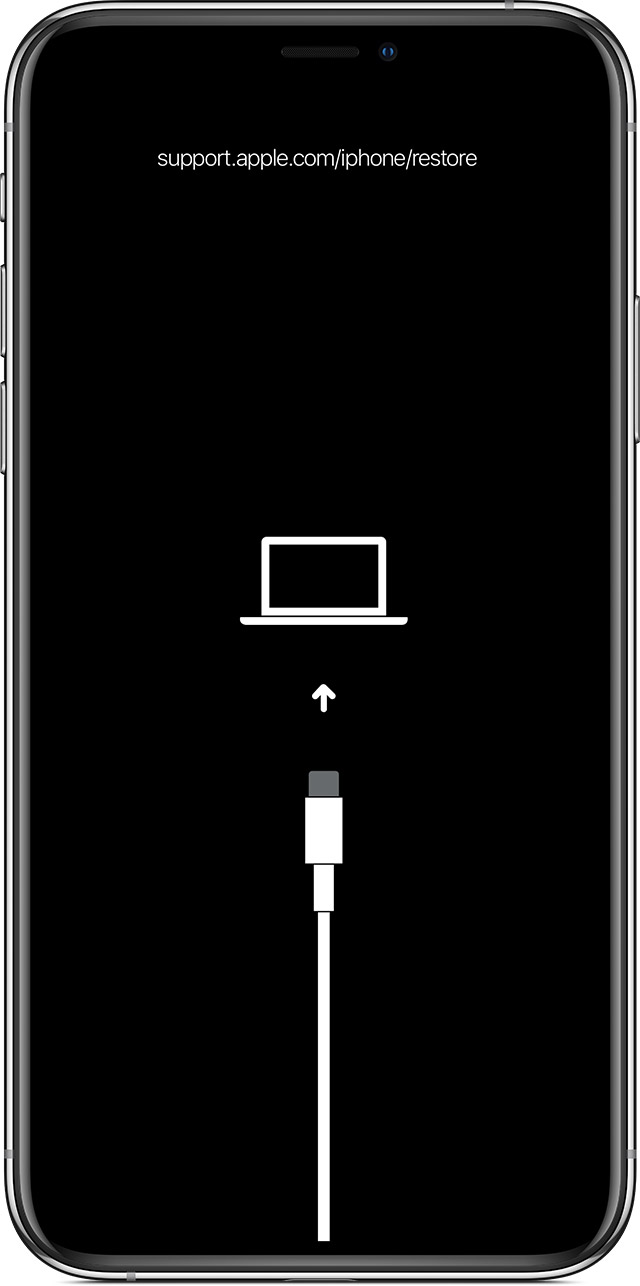 Выполните следующие шаги:
Выполните следующие шаги:
- Модели iPad
- , у которых нет кнопки «Домой»: нажмите и быстро отпустите кнопку увеличения громкости. Нажмите и быстро отпустите кнопку уменьшения громкости. Затем нажмите и удерживайте кнопку питания, пока устройство не перезагрузится.
- iPhone 8 или новее: нажмите и быстро отпустите кнопку увеличения громкости. Нажмите и быстро отпустите кнопку уменьшения громкости.Затем нажмите и удерживайте боковую кнопку, пока не увидите логотип Apple.
- iPhone 7, iPhone 7 Plus и iPod touch (7-го поколения): нажмите и удерживайте верхнюю (или боковую) кнопку и кнопки уменьшения громкости, пока не увидите логотип Apple.
- iPad с кнопкой «Домой», iPhone 6s или более ранней версии и iPod touch (6-го поколения) или более ранней версии: нажмите и удерживайте кнопку «Домой» и верхнюю (или боковую) кнопки, пока не увидите логотип Apple.
Если ваше устройство по-прежнему не включается или не запускается
Подключите устройство к розетке и дайте ему зарядиться до одного часа.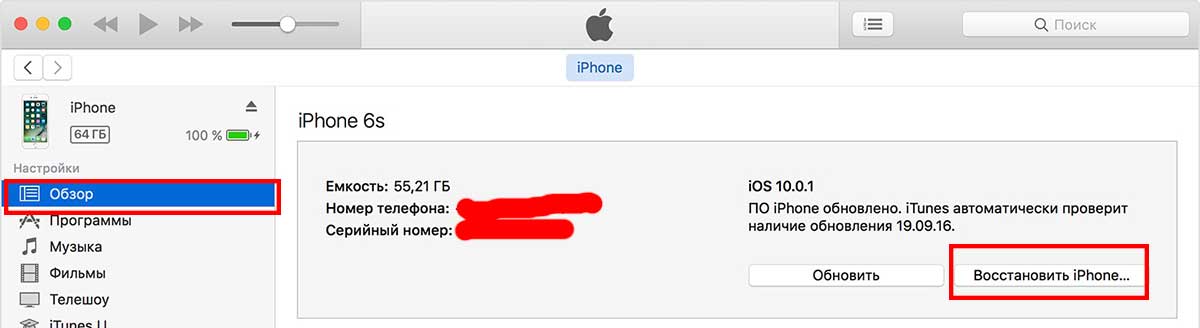
Через несколько минут вы должны увидеть экран зарядки.
Если вы не видите экран зарядки в течение часа или видите экран подключения к питанию, проверьте разъем, USB-кабель и адаптер питания. Убедитесь, что все вставлено надежно, в нем нет мусора и нет повреждений. Вы можете попробовать другой USB-кабель или адаптер питания.
Если ваше устройство включается, но зависает во время запуска
Если при запуске вы видите логотип Apple или красный или синий экран, попробуйте выполнить следующие действия:
- Подключите устройство к компьютеру. На Mac с macOS Catalina 10.15 откройте Finder.
 На Mac с macOS Mojave 10.14 или более ранней версии или на ПК откройте iTunes.
На Mac с macOS Mojave 10.14 или более ранней версии или на ПК откройте iTunes. - Найдите ваше устройство на вашем компьютере.
- Пока устройство подключено, выполните следующие действия.
- Модели iPad
- без кнопки «Домой»: нажмите и быстро отпустите кнопку увеличения громкости. Нажмите и быстро отпустите кнопку уменьшения громкости. Нажмите и удерживайте верхнюю кнопку, пока ваше устройство не начнет перезагружаться. Продолжайте удерживать верхнюю кнопку, пока ваше устройство не перейдет в режим восстановления.
- iPhone 8 или новее: нажмите и быстро отпустите кнопку увеличения громкости. Нажмите и быстро отпустите кнопку уменьшения громкости.Затем нажмите и удерживайте боковую кнопку, пока не увидите экран режима восстановления.
- iPhone 7, iPhone 7 Plus и iPod touch (7-го поколения): нажмите и удерживайте одновременно верхнюю (или боковую) кнопки и кнопки уменьшения громкости. Удерживайте их, пока не увидите экран режима восстановления.
- iPad с кнопкой «Домой», iPhone 6s или более ранней версии и iPod touch (6-го поколения) или более ранней версии: одновременно нажмите и удерживайте кнопку «Домой» и верхнюю (или боковую) кнопки.
 Удерживайте их, пока не увидите экран режима восстановления.
Удерживайте их, пока не увидите экран режима восстановления.
- Когда у вас появится возможность восстановить или обновить, выберите «Обновить». Ваш компьютер попытается переустановить iOS или iPadOS без стирания ваших данных.
Ваш компьютер загрузит программное обеспечение для вашего устройства. Если это займет более 15 минут, ваше устройство выйдет из режима восстановления, и вам нужно будет повторить шаги 2 и 3.
Если вам нужна дополнительная помощь
Обратитесь в службу поддержки Apple, чтобы настроить службу, если у вас возникла одна из следующих проблем:
- Вы по-прежнему видите черный экран после зарядки, принудительного перезапуска или выполнения действий, описанных в этой статье.
- Вы видите черный экран, но слышите предупреждения, звуки и вибрацию.

- Экран остается черным, но устройство издает звуковой сигнал, когда вы включаете его и подключаете к источнику питания.
- Ваш экран включен, но не реагирует на касание, скольжение или выполнение других жестов.
- Вы не можете принудительно перезагрузить устройство, потому что кнопка сломана или застряла.
- Ваше устройство застревает на логотипе Apple, отображается сплошным цветом или не распознается в iTunes.
Дата публикации:
Как исправить зависший iPhone 3 простыми способами
Если у вашего iPhone завис экран — другими словами, он не реагирует на прикосновения к нему — надежда еще не потеряна. Замороженный iPhone часто можно легко исправить.
Замороженный iPhone часто можно легко исправить.
Обратите внимание на продукты, упомянутые в этой статье:
iPhone Xs (от 999 долларов в Apple)
Как исправить зависший iPhoneКонечно, всегда есть вероятность, что с вашим iPhone возникла серьезная проблема, поэтому, если эти действия по устранению неполадок не сработают, следующим шагом может быть обращение в службу поддержки Apple.
Зарядите iPhoneВполне возможно, что кратковременная зарядка телефона может оживить его.Для достижения наилучших результатов подключайте телефон непосредственно к адаптеру питания — не заряжайте его по беспроводной сети и не подключайте к USB-порту компьютера. Дайте ему зарядиться не менее 30 минут, а затем попробуйте использовать его снова.
Иногда проблему может решить зарядка зависшего iPhone. Дэйв Джонсон / Business Insider Перезагрузите или принудительно перезапустите iPhone Если iPhone по-прежнему не отвечает, попробуйте перезагрузить телефон, нажав кнопки, соответствующие вашей модели iPhone. Если это не поможет, попробуйте принудительно перезагрузить телефон.
Если это не поможет, попробуйте принудительно перезагрузить телефон.
Полную информацию о том, как перезапустить и принудительно перезапустить iPhone, см. В статье «Как перезапустить и принудительно перезапустить любую модель iPhone».
Попробуйте перезапустить или принудительно перезапустить iPhone, который не отвечает. Дэйв Джонсон / Business InsiderИ перезапуск, и принудительный перезапуск не удаляют приложения или данные, поэтому это безопасно даже без последней резервной копии.
Устраните неполадки вашего iPhone, если он зависает при перезапускеЕсли ваш iPhone успешно перезагружается, но не может пройти мимо логотипа Apple, вам следует подключить iPhone к компьютеру с установленным iTunes и попробовать выполнить некоторые дополнительные действия по устранению неполадок.
1. Запустите iTunes на компьютере.
2.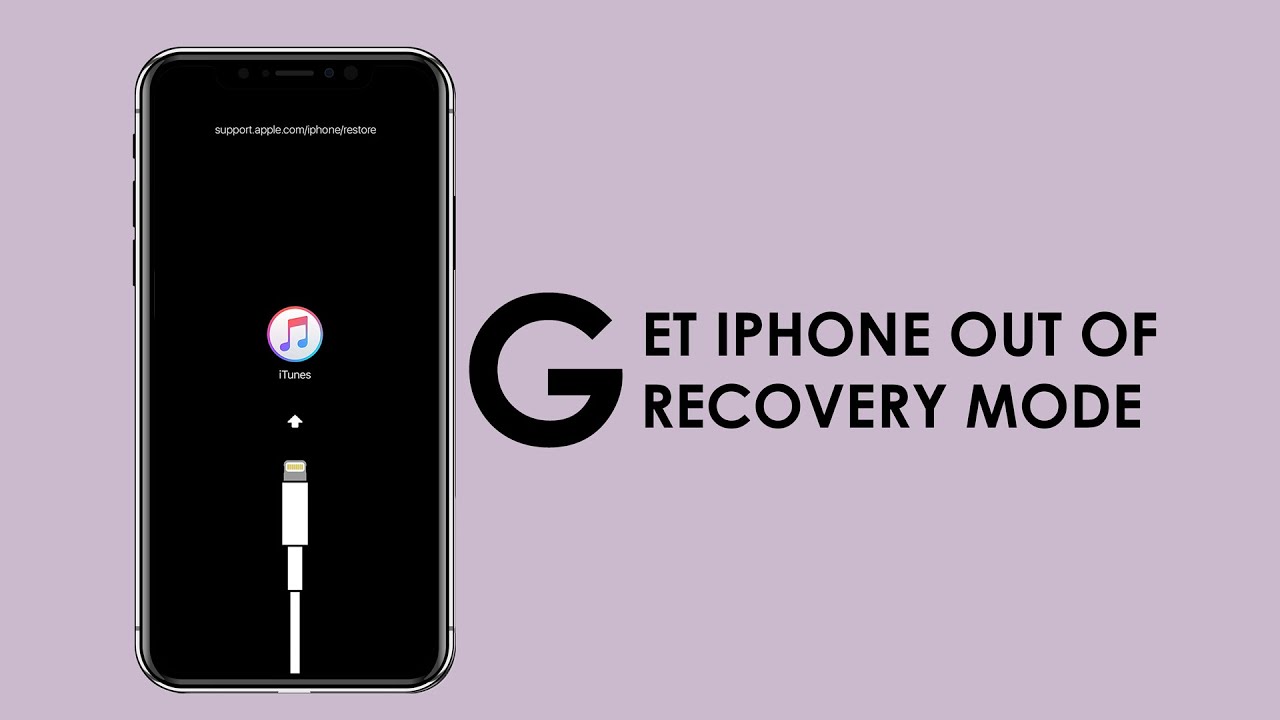 Переведите iPhone в режим восстановления. Процедура выполнения этого действия зависит от того, какая у вас модель iPhone:
Переведите iPhone в режим восстановления. Процедура выполнения этого действия зависит от того, какая у вас модель iPhone:
- Если у вас iPhone 8 или новее, нажмите и удерживайте кнопку питания и одну из кнопок регулировки громкости, пока не увидите параметр выключения iPhone.Перетащите ползунок, чтобы выключить его. Удерживая кнопку питания на iPhone, подключите iPhone к компьютеру с помощью соединительного кабеля USB. Удерживайте кнопку питания, пока не увидите экран режима восстановления.
- Если у вас iPhone 7 или iPhone 7 Plus, нажмите и удерживайте кнопку питания, пока не увидите опцию выключения iPhone.Перетащите ползунок, чтобы выключить его. Удерживая кнопку уменьшения громкости на iPhone, подключите iPhone к компьютеру с помощью соединительного кабеля USB.
 Удерживайте кнопку уменьшения громкости, пока не увидите экран режима восстановления.
Удерживайте кнопку уменьшения громкости, пока не увидите экран режима восстановления. - Если у вас iPhone 6s или старше, нажмите и удерживайте кнопку питания, пока не увидите опцию выключения iPhone. Перетащите ползунок, чтобы выключить телефон. Удерживая кнопку «Домой», подключите телефон к компьютеру с помощью соединительного кабеля USB. Удерживайте кнопку «Домой», пока не увидите экран режима восстановления.
3. Когда вы увидите опцию восстановления или обновления вашего iPhone на вашем компьютере, нажмите «Обновить». iTunes обновит телефон без удаления ваших приложений и данных.
iTunes может попытаться исправить ваш iPhone, обновив операционную систему, исправляя потенциально поврежденные файлы в процессе. Дэйв Джонсон / Business Insider Обратитесь в службу поддержки Apple Если вам все еще не удалось восстановить замороженный iPhone, вам следует обратиться в службу поддержки Apple.
Insider Inc. получает комиссию при покупке по нашим ссылкам.
Найдите полное руководство по принудительному перезапуску iPhone 7
Чтобы принудительно перезагрузить iPhone 7 с зависшим экраном, просто нажмите и быстро отпустите кнопку увеличения громкости. Быстро нажмите и отпустите кнопку уменьшения громкости. Наконец, нажмите и удерживайте боковую кнопку в течение нескольких секунд, пока не увидите логотип Apple.
Сегодня на смартфонах свирепствуют разные проблемы. От проблем с дисплеем до поврежденной операционной системы — вы можете найти их, если используете устройство в течение длительного периода времени.
Если у вас iPhone 7 не отвечает на экран и не может его выключить, исправьте его, выполнив рекомендуемые ниже процедуры. Дополнительные сведения о том, как принудительно перезагрузить iPhone 7, будут подробно описаны по мере чтения.
ТАКЖЕ ПРОЧИТАЙТЕ: Если сенсорный экран вашего iPhone не работает, вы можете исправить это следующим образом…
Если вам нужно принудительно перезагрузить iphone, тогда мы предлагаем решениеЕсли ваш iPhone 7 или Экран iPhone 7 plus зависает, и вы не можете выключить или перезагрузить телефон, затем выполните следующие действия, чтобы устранить проблему:
- Во-первых, убедитесь, что ваш iPhone полностью заряжен и это не просто разряженная батарея. вызывающий проблему (если вы не можете его включить).
- Выполните полную перезагрузку устройства.
- Чтобы принудительно перезагрузить устройство, нажмите и удерживайте кнопки Power и Volume Down не менее 10 секунд, пока не увидите логотип Apple.
- Теперь устройство должно нормально перезапуститься.
- Если полный сброс не работает, вы можете попробовать восстановить iPhone 7 в режиме восстановления (нажмите здесь, чтобы узнать, как это сделать)
- Если ни одно из вышеперечисленных действий не помогло решить вашу проблему, а экран по-прежнему не отвечает или завис, тогда вам нужно будет отнести свое устройство в Apple Store, так как это может быть проблема с полностью разряженной батареей или физическая проблема с устройством.

Для других руководств по устранению неисправностей и обучающих видео посетите наш канал Youtube. Не забудьте поставить отметку «Нравится» и подписаться на него. Спасибо.
Как исправить iPhone 7, который продолжает давать сбой и зависает после установки нового обновления iOS (простые шаги)
Обновления программного обеспечения призваны сделать устройства более оптимизированными и работать лучше. Но оказалось, что все наоборот, так как несколько человек столкнулись с различными проблемами после установки нового обновления для iOS, включая недавно выпущенную версию iOS 11.3 и 11.3.1 для более поздних моделей iPhone и iPad. Среди обнаруживаемых симптомов можно назвать сбои системы, лаги и зависания. Если вы столкнетесь с какими-либо из этих симптомов на своем iPhone 7 после внедрения новой версии iOS, этот пост может помочь вам исправить это. Вот краткое изложение обходных путей и общих решений, к которым вы можете обратиться при необходимости.
iPhoneпродолжает вылетать или зависать?
3 шага, чтобы исправить ваш iPhone с помощью Reiboot, без потери данных.
- Нажмите, чтобы загрузить
- Подключитесь к устройству
- Устраните все проблемы с iPhone
Работа для iPhone 11 / XS / XR / S / 8/7/6 / 5s / 5
Но прежде чем идти дальше, если у вас есть другие проблемы с вашим новым iPhone, обязательно зайдите на нашу страницу устранения неполадок iPhone 7, поскольку мы уже начали поддержку устройства.Более того, если вам понадобится дополнительная помощь, вы всегда можете связаться с нами, заполнив нашу анкету по проблемам с iPhone и предоставив нам достаточную информацию о проблеме.
Первое решение: мягкий сброс или принудительный перезапуск.
Если это первый раз, когда ваш iPhone ведет себя странно, то, скорее всего, это ошибка обновления, которая вызывает сбой и зависание. В качестве первого потенциального решения вы можете попробовать мягкий сброс или принудительный перезапуск. Мягкий сброс или перезапуск устройства могут помочь устранить незначительные сбои и ошибки, которые могли нарушить работу системы после внедрения новой платформы. Однако это применимо только в том случае, если экран вашего iPhone может реагировать на сенсорный ввод. В противном случае потребуется принудительный перезапуск. Если ваш iPhone реагирует, вы можете выполнить обычную перезагрузку или программный сброс, выполнив следующие действия:
Однако это применимо только в том случае, если экран вашего iPhone может реагировать на сенсорный ввод. В противном случае потребуется принудительный перезапуск. Если ваш iPhone реагирует, вы можете выполнить обычную перезагрузку или программный сброс, выполнив следующие действия:
- Нажмите и удерживайте кнопку питания , пока не появится запрос Slide to Power Off .
- Перетащите ползунок, чтобы полностью выключить iPhone.
- Примерно через 30 секунд нажмите и удерживайте кнопку питания , а затем отпустите, когда появится логотип Apple.
Если экран вашего iPhone завис или не отвечает, принудительно перезапустите его, выполнив следующие действия:
- Нажмите и удерживайте одновременно кнопки Power и Volume Down в течение примерно 20–30 секунд.
- Затем отпустите обе кнопки, когда появится логотип Apple.
Это смоделированный процесс извлечения батареи, эквивалентный программному сбросу или обычной перезагрузке, но выполняется с помощью аппаратных клавиш, поскольку экран не отвечает. И, как и программный сброс, принудительный перезапуск не влияет на ваши данные, сохраненные во внутренней памяти вашего устройства. Подождите, пока ваш iPhone загрузится, и посмотрите, решит ли это проблему.
И, как и программный сброс, принудительный перезапуск не влияет на ваши данные, сохраненные во внутренней памяти вашего устройства. Подождите, пока ваш iPhone загрузится, и посмотрите, решит ли это проблему.
Второе решение: проверьте внутреннюю память и управляйте ею.
Некоторые файлы обновлений имеют сложные форматы или файлы большего размера, поэтому они могут занимать больше места во внутренней памяти iPhone. Это не должно быть проблемой, если на вашем устройстве все еще осталось много места. Но если вы любите загружать сложные приложения и мультимедийные файлы, скорее всего, доступной памяти слишком мало.Когда это происходит, возникают проблемы с производительностью, включая частые сбои и медлительность. Это означает, что вам нужно освободить место во внутренней памяти телефона или освободить его. Вы можете удалить все ненужное содержимое, включая старые сообщения, приложения и файлы, которые больше не нужны. Другие действия, которые вы можете сделать для очистки памяти, следующие:
- Очистить фоновые приложения.
 Фоновые приложения — это приложения, которые вы недавно использовали, но не закрыли. Эти приложения находятся в режиме ожидания, работают в фоновом режиме и поэтому занимают место во внутренней памяти.
Фоновые приложения — это приложения, которые вы недавно использовали, но не закрыли. Эти приложения находятся в режиме ожидания, работают в фоновом режиме и поэтому занимают место во внутренней памяти.- Чтобы удалить фоновые приложения на iPhone 7, быстро нажмите кнопку «Домой» дважды . Откроется список недавно использованных приложений. Затем смахните вверх по превью каждого приложения, чтобы очистить его.
- Удалите ненужные приложения и данные. Это подходящее время, чтобы избавиться от старого и неиспользованного содержимого. Так что начните копать и стирать ненужные файлы из папки входящих сообщений iPhone, фотогалереи и других медиа-папок, которые у вас есть.
- Чтобы удалить неиспользуемые приложения, нажмите и удерживайте любой значок приложения на главном экране.Когда значки начнут покачиваться, коснитесь X в углу приложения, которое хотите удалить или удалить. Наконец, нажмите Удалить для подтверждения.

- Чтобы удалить неиспользуемые приложения, нажмите и удерживайте любой значок приложения на главном экране.Когда значки начнут покачиваться, коснитесь X в углу приложения, которое хотите удалить или удалить. Наконец, нажмите Удалить для подтверждения.
Чтобы применить эти изменения и обновить систему iPhone, выполните программный сброс или принудительный перезапуск еще раз.
Третье решение: сбросить все настройки.
Чтобы исключить неверные настройки из основной причины, вы можете сбросить все настройки на своем iPhone. Новое обновление могло автоматически изменить ваши текущие настройки и отрицательно повлиять на производительность вашего iPhone.Если вы хотите рискнуть в этом сбросе, вы можете сделать это, выполнив следующие действия:
- Нажмите Настройки на главном экране.
- Метчик Общий .
- Прокрутите и коснитесь Сбросить .
- Выберите опцию Сбросить все настройки . Это сбросит все ваши настройки и восстановит их значения по умолчанию. Это не повлияет на ваши данные и личную информацию.
- При появлении запроса введите пароль устройства, чтобы продолжить.
- Затем коснитесь опции, чтобы подтвердить сброс.
После этого перезагрузите iPhone, затем включите функции, которые вы хотите использовать, такие как сети Wi-Fi и Bluetooth, чтобы назвать некоторые из них.
Четвертое решение: возврат к заводским настройкам / общий сброс.
Если проблема не исчезнет, вы можете выполнить сброс до заводских настроек или общий сброс в качестве последнего средства. Новое обновление могло содержать некоторые ошибки, которые вызывали ошибки терминала, которые можно исправить только путем стирания данных с устройства. Однако это приведет к потере данных, поэтому не забудьте сделать резервную копию важных данных.А поскольку ваш iPhone может не реагировать на прикосновения, вам нужно будет выполнить общий сброс с помощью iTunes на компьютере. Вы можете использовать ПК с Windows или Mac с более поздней или последней версией ОС и с последней установленной программой iTunes. Если вам нужна помощь, вот как восстановить заводские настройки iPhone 7 с помощью iTunes:
- Откройте iTunes на своем компьютере.
- Подключите iPhone к компьютеру с помощью прилагаемого кабеля USB или кабеля Lightning.
- При появлении запроса введите пароль устройства или коснитесь параметра « Доверять этому компьютеру» на своем телефоне, затем следуйте инструкциям на экране.
- Выберите свой iPhone, когда он появится в iTunes. Если он не отображается в iTunes, принудительно перезагрузите iPhone и перезагрузите компьютер.
- Перейдите к панели Сводка на главном экране iTunes.
- Нажмите кнопку Восстановить [iPhone name] .
- Нажмите Восстановить еще раз для подтверждения.Это приведет к тому, что iTunes начнет стирать данные с вашего устройства и установит последнюю доступную версию iOS.
После восстановления заводских настроек iPhone он автоматически перезагрузится. Подождите, пока он не загрузится, затем вы можете настроить его как новый.
Пятое решение: выполните восстановление режима DFU.
Помимо общего сброса, вы также можете прибегнуть к восстановлению в режиме DFU, если ничего не работает и у вас закончились параметры. Это самый глубокий тип восстановления системы, который вы можете выполнить на своем iPhone.Перевод вашего iPhone в режим DFU (Обновление прошивки устройства) позволяет ему взаимодействовать с iTunes на компьютере без активации загрузчика или операционной системы. Если вы хотите продолжить, то вот как перевести iPhone 7 в режим DFU и восстановить (перейти на более раннюю версию) iOS:
- Подключите iPhone к компьютеру с помощью прилагаемого USB-кабеля. Вы можете делать это как при включенном, так и при выключенном телефоне.
- Откройте iTunes на своем компьютере и подождите, пока он распознает ваш iPhone.
- При подключении нажмите и удерживайте кнопку питания и кнопку Home одновременно в течение примерно 8 секунд.
- По истечении времени отпустите кнопку питания , но продолжайте удерживать кнопку «Домой» , пока не увидите сообщение о том, что «iTunes обнаружила iPhone в режиме восстановления».
- Затем отпустите кнопку Home.
Вы узнаете, вошли ли вы уже в режим DFU, если экран iPhone останется черным после отпускания кнопки «Домой». Но если вы видите на дисплее какой-либо логотип или текст, вам нужно будет вернуться с самого начала.Перейдя в режим DFU, следуйте инструкциям на экране, чтобы восстановить iOS до предыдущей резервной копии.
Другие варианты
Вы можете сообщить о проблеме своему оператору связи или в службу поддержки Apple для получения дополнительной помощи и рекомендаций. Если будет доказано, что это вызвано ошибкой обновления, то потребуется исправление. В противном случае вы можете отнести свое устройство в сервисный центр и попросить специалиста Apple проверить его.
Свяжитесь с нами
Если вам нужна дополнительная помощь по использованию определенных функций и возможностей нового смартфона Apple iPhone 7, посетите нашу страницу с учебными материалами.Там вы можете найти список с практическими рекомендациями, пошаговые руководства, а также ответы на часто задаваемые вопросы по iPhone 7. Если у вас есть другие проблемы или возникли проблемы при использовании телефона, вы можете связаться с нами через эту форму. . Просто не забудьте сообщить нам более подробную информацию о проблеме или проблемах с устройством, которые могут у вас возникнуть, и мы будем более чем рады помочь вам в дальнейшем.
Сообщения, которые вы также можете прочитать:
Apple iPhone 7 Plus застрял на логотипе Apple, бесконечные циклы загрузки [Руководство по устранению неполадок]
Одна из наиболее распространенных проблем, с которыми сталкиваются несколько владельцев устройств iOS, в том числе с последней версией Телефон iPhone 7 Plus находится в режиме загрузки и застрял на логотипе Apple.Такая проблема обычно возникает как один из минусов от взлома iPhone, неисправных обновлений программного обеспечения, а также ошибочного восстановления iOS. В противном случае виновата прерванная передача данных. Эта проблема может возникнуть с любым устройством iOS, даже с новыми моделями, такими как iPhone 7 и 7 Plus. И об этом весь этот пост.
iPhone завис при бесконечной перезагрузке логотипа Apple и не может загрузиться?
3 шага, чтобы исправить ваш iPhone с помощью Reiboot, без потери данных.
- Нажмите, чтобы загрузить
- Подключитесь к устройству
- Устраните все проблемы с телефоном
Работа для iPhone 11 / XS / XR / S / 8/7/6 / 5s / 5
Одна из наиболее распространенных проблем, влияющих на несколько владельцев устройств iOS, в том числе с последним телефоном iPhone 7 Plus, находятся в загрузочном цикле и застряли на логотипе Apple.Такая проблема обычно возникает как один из минусов от взлома iPhone, неисправных обновлений программного обеспечения, а также ошибочного восстановления iOS. В противном случае виновата прерванная передача данных. Эта проблема может возникнуть с любым устройством iOS, даже с новыми моделями, такими как iPhone 7 и 7 Plus. И об этом весь этот пост. Если вы наткнулись на эту страницу во время поиска возможных решений для устранения аналогичной проблемы на том же устройстве iPhone, то этот контент может вам помочь. Прочтите и не стесняйтесь пробовать любой из рекомендуемых обходных путей, выделенных под этим содержанием, чтобы решить проблемы с бесконечными циклами загрузки и застреванием логотипа Apple во время запуска.
Но прежде всего, если у вас есть другие проблемы с вашим iPhone 7 Plus, обязательно зайдите на нашу страницу устранения неполадок, поскольку мы уже рассмотрели некоторые из наиболее часто сообщаемых проблем с этим новым iPhone. Если вам нужна дополнительная помощь или вы не можете найти на этой странице то, что ищете, заполните нашу анкету о проблемах с iPhone и нажмите «Отправить». Не волнуйтесь, это бесплатная консультационная служба, поэтому вам не о чем беспокоиться. Просто сообщите нам больше информации о проблеме, и мы сделаем все возможное, чтобы помочь вам ее решить.
Что заставляет ваш iPhone 7 Plus застревать на логотипе Apple или бесконечных циклах загрузки?Когда дело доходит до того, что iPhone застревает на логотипе Apple или зависает, оказывается, что взлом iPhone является одной из самых распространенных причин. Хотя взломать устройство считается законным и имеет много многообещающих преимуществ для пользователей iPhone, взломанных на него, он также может что-то испортить на вашем устройстве.
Есть и другие, кто сталкивался с подобной проблемой, когда iPhone застревает на логотипе Apple после недавнего ремонта, например замены экрана.Это может произойти, если четыре винта, удерживающие пластину над разъемами экрана, заменены или не закреплены должным образом. Вставка винта в неправильное отверстие (например, когда длинный винт вставлен в длинное отверстие для винта или наоборот) может повредить материнскую плату iPhone, что приведет к загрузке петли и / или синему экрану. К сожалению, восстановление DFU не может решить эту проблему или даже усугубить ее. Однако этого не должно быть с вашей стороны, учитывая, какой у вас новый iPhone.
Когда ваш iPhone 7 Plus застревает на логотипе Apple или на загрузочных петлях?
Как следует из названия, проблема обозначается логотипом Apple, который не исчезает с дисплея вашего iPhone. В этом случае ваше устройство не может выйти за пределы экрана с логотипом Apple, или вы можете получить статический синий экран вскоре после перезагрузки, а затем вернуться в тот же цикл. В любом случае вы не сможете получить доступ к главному экрану.
Как исправить застревание iPhone 7 Plus на логотипе Apple или загрузочных петлях?В случае возникновения циклов загрузки, связанных с программным обеспечением, или проблем с зависанием, вы можете исправить их, выполнив любой из указанных ниже обходных путей.Вы можете опробовать любой из этих методов, прежде чем отправлять устройство технику для проверки и / или ремонта оборудования, если это необходимо. Лучший способ начать устранение проблемы — узнать, когда начал проявляться первый симптом. Например, если ваш iPhone 7 Plus застревает на логотипе Apple или бесконечные циклы загрузки после обновления программного обеспечения, то, скорее всего, виновато неисправное обновление программного обеспечения.
В этом случае лучший способ начать исправление — это определить, какое программное обеспечение или приложение вы обновили, а затем поработать над ним.
Шаг 1. Выполните принудительный перезапуск.
Если это первый раз, когда ваш iPhone застревает на логотипе Apple, попробуйте выполнить принудительный перезапуск. Для iPhone, которые не реагируют на прикосновения, настоятельно рекомендуется выполнить принудительный перезапуск.
- Для этого нажмите и удерживайте кнопки сна / пробуждения и уменьшения громкости не менее 10 секунд, пока не появится логотип Apple. Принудительный перезапуск iPhone не приведет к удалению текущего содержимого на устройстве.
Если он по-прежнему застревает на том же экране, попробуйте другие варианты ниже.
Шаг 2. Используйте iTunes для обновления iOS на вашем iPhone.
Иногда проблема могла возникнуть из-за более серьезной программной ошибки или сбоя, которые можно исправить только с помощью исправления для iOS. Как правило, обновления программного обеспечения содержат исправления существующих ошибок, которые могут быть вам необходимы для решения проблемы при бесконечной загрузке, застревании на логотипе Apple, красном экране или синем экране во время запуска. Вот как это работает:
- Подключите iPhone 7 Plus к компьютеру ( Windows или Mac ).
- Откройте iTunes на своем компьютере. Обязательно используйте последнюю версию iTunes, чтобы избежать проблем с несовместимостью системных требований.
- Когда iPhone подключен, принудительно перезагрузите его. (Чтобы принудительно перезагрузить iPhone 7 Plus, выполните указанные выше действия).
- Когда вы видите логотип Apple, не отпускайте обе кнопки. Удерживайте их, пока не появится экран Recovery Mode .
- Если будет предложено выбрать вариант Восстановить или Обновить , выберите Обновление , чтобы продолжить установку обновления iOS.Подождите, пока iTunes попытается переустановить iOS без удаления ваших данных. После этого iTunes начнет загрузку программного обеспечения для вашего iPhone. Если загрузка занимает более 15 минут , ваш iPhone выйдет из режима восстановления. В этом случае вам нужно будет вернуться к предыдущему шагу, на котором вы принудительно перезагружаете iPhone.
Шаг 3. Восстановление из резервной копии.
Хотя обновления программного обеспечения обещают множество преимуществ, некоторые обновления могут также содержать ошибки, которые могут вызвать проблемы на устройстве после внедрения.Фактически, у многих владельцев iPhone после установки обновления программного обеспечения устройство оказывается неработоспособным. Даже крупные обновления программного обеспечения, периодически выпускаемые Apple, также могут содержать некоторые ошибки, которые могут вызвать такую же проблему на устройстве iOS после установки обновления. В таком случае можно попробовать выполнить принудительный перезапуск. Если это не сработает, выключите iPhone и дайте ему отдохнуть несколько часов или на ночь. Это может быть необходимо, особенно если это большой файл обновления программного обеспечения, который пытается установить ваше устройство.Чем крупнее обновление, тем больше времени потребуется вашему устройству для завершения процесса установки. Так что дайте вашему устройству достаточно времени, чтобы все было на месте, и после этого оно должно снова включиться и работать без сбоев. Но если это тоже не сработает, вы можете продолжить восстановление из предыдущей резервной копии iOS.
В большинстве случаев, когда в iPhone застревает логотип Apple или бесконечные циклы загрузки, перевод телефона в режим восстановления и восстановление его из резервной копии обычно потенциально может решить проблему.Вы также можете попробовать это разрешение на своем iPhone 7 Plus, который застрял в том же состоянии, выполнив следующие действия:
- Подготовьте компьютер. Для этого вы можете использовать компьютер под управлением Windows или Mac.
- Подключите USB-кабель iPhone к компьютеру, но не к iPhone.
- Выключите iPhone. Вы можете использовать традиционный способ отключения питания. Просто продолжайте нажимать кнопку Sleep / Wake , пока экран не станет черным.
- Когда телефон полностью выключится, нажмите кнопку «Домой» и затем подключите USB-кабель к разъему док-станции iPhone.
- Подождите, пока iPhone не включится. Когда он включится, продолжайте нажимать кнопку Home , пока не появится логотип iTunes.
- Подождите, пока не увидите экран iTunes, сообщающий, что ваш iPhone находится в режиме восстановления.
- Если будет предложено обновить или Восстановить в iTunes, нажмите кнопку Восстановить , чтобы запустить процесс восстановления iOS и восстановить предыдущую резервную копию iOS.
Восстановление из предыдущей резервной копии также может быть потенциальным решением для iPhone, который зависает при загрузке или не может пройти мимо логотипа Apple после передачи файла.Возможно, в переданном файле содержатся ошибки, которые могли привести к нарушению работы iPhone. Помимо программных ошибок, передача данных также может привести ваш iPhone в аналогичное состояние из-за некоторых пакетов безопасности, таких как антивирусное программное обеспечение или брандмауэр, которые не позволяют iTunes обнаруживать ваш iPhone во время процесса. Помните, что при передаче файлов через iTunes ваш iPhone будет распознаваться компьютером как внешнее устройство. Некоторые инструменты безопасности могли прервать процесс или принудительно остановить передачу данных.Неполная передача данных часто приводит к повреждению данных, что может повлиять на общую функциональность вашего iPhone. Чтобы этого не произошло, вы можете отключить любые инструменты безопасности на своем компьютере, прежде чем начинать передачу файлов с вашего iPhone 7 Plus.
Шаг 4. Используйте альтернативные решения или инструменты для исправления системы iOS.
Если iTunes вам не подходит, вы можете попробовать другие инструменты для устранения системных проблем iOS на вашем новом iPhone, включая циклы загрузки и застрявший на логотипе Apple.Вы можете скачать любой из этих инструментов бесплатно.
Чтобы начать работу, зайдите в App Store, а затем найдите лучший инструмент для исправления iOS для вашего iPhone 7 Plus, загрузите и установите его на свой компьютер.
После установки программного обеспечения вам будут предложены экранные инструкции о том, как начать исправление вашего iPhone, застрявшего на логотипе Apple. Просто следуйте инструкциям, чтобы перейти к процессу исправления.
Исправление для iPhone, застрявшего на логотипе Apple или загрузочных петлях из-за проблем с оборудованиемЕсли проблема связана с неисправным компонентом iPhone или аппаратным обеспечением, то сложность исправления также будет варьироваться в зависимости от степени повреждение компонента вашего iPhone.Вы можете рассмотреть возможность того, что проблема вызвана неисправным аппаратным компонентом, если ни одно из данных решений / обходных путей не может решить проблему. Это также вероятно, особенно если ранее были случаи падения или попадания жидкости на ваше устройство. Следующим лучшим вариантом было бы, чтобы ваш iPhone проверил авторизованный специалист или воспользовался гарантийным обслуживанием или заменой, связавшись с оператором связи вашего устройства или службой поддержки Apple.
Обратитесь в службу поддержки Apple или к вашему оператору за дополнительной помощью.
Если ваш iPhone 7 Plus застревает на логотипе Apple или бесконечных циклах загрузки и не распознается в iTunes, на этом этапе вам следует обратиться к оператору связи вашего устройства или в службу поддержки Apple, чтобы попросите дополнительную помощь или другие варианты.Сделайте то же самое, если проблема не устраняется после выполнения всех возможных решений и обходных путей, рекомендованных в этом посте. Вы также можете воспользоваться гарантией (ремонт или замена ), если вы имеете право на нее.
Свяжитесь с намиЕсли у вас есть другие проблемы с Apple iPhone 7 Plus, мы всегда готовы помочь. Свяжитесь с нами через нашу анкету по проблемам с iPhone и предоставьте нам всю необходимую информацию о вашей проблеме, чтобы мы могли найти решение вашей проблемы.
Исправить зависший или заблокированный экран
Если экран вашего Apple iPhone или iPad завис или заблокирован, это не весело. Обычно вы можете просто вытащить аккумулятор из устройства, если оно заблокировано. Однако в устройствах Apple нет съемного аккумулятора. Вместо этого вам придется попробовать эти варианты.
Попробуйте выключить
- Если принудительный выход не работает, выключите iPhone и снова включите его. Для этого нажмите и удерживайте кнопку « Sleep / Wake » в течение нескольких секунд, пока не появится красный ползунок, а затем сдвиньте ползунок, чтобы выключить устройство.После выключения нажмите и удерживайте кнопку « Sleep / Wake », чтобы снова включить устройство.
Принудительный сброс
Если все вышеперечисленное не помогло, выполните сброс настроек. Принудительный сброс не приведет к удалению данных с устройства.
iPhone X и 8
- Быстрое нажатие « Volume Up ».
- Быстрое нажатие « Уменьшение громкости ».
- Нажмите и удерживайте кнопку Sleep «/ Wake », пока не появится логотип Apple.
iPhone 7
- Нажмите и удерживайте кнопки « Sleep / Wake » + « Volume Down » не менее десяти секунд.
iPhone 6 и старше
- В других версиях может потребоваться удержание « Sleep / Wake » + « Home ».
Надеюсь, один из этих вариантов сработал для вас, и теперь ваш Apple iPhone снова работает. В противном случае вам может потребоваться попробовать восстановление с помощью iTunes, который сотрет все данные с устройства.Как правило, данные можно повторно синхронизировать с вашим компьютером после восстановления.
FAQ
Мой iPhone / iPad не включается. Что мне делать?
Убедитесь, что ваше устройство подключено к розетке с помощью адаптера и кабеля, чтобы обеспечить максимальную зарядку. Подождите около 10 минут, затем попробуйте выполнить указанные выше действия.
Как принудительно перезагрузить или выполнить полный сброс iPhone 7
Если ваш iPhone 7 или iPhone 7 Plus завис, попробуйте выполнить полный сброс или принудительный перезапуск.
Если ваше устройство внезапно зависает, вы не можете использовать кнопку «Домой» и / или оно перестает реагировать на прикосновения и смахивания, попробуйте выключить и снова включить его.
Если вы не можете выключить его в обычном режиме, вам потребуется выполнить полный сброс или принудительный перезапуск. Этот процесс занимает всего несколько секунд, и он не сотрет никаких данных, хранящихся на вашем iPhone 7 или iPhone 7 Plus.
Если вы перешли на iPhone 7 или iPhone 7 Plus с устройства, отличного от Apple, или если вам не приходилось принудительно перезагружать устройство через некоторое время, возможно, вы забыли, как это сделать.
Вот как принудительно перезапустить или выполнить полный сброс зависшего iPhone 7 или iPhone 7 Plus.
Как сделать Hard Reset iPhone 7
Чтобы принудительно перезагрузить iPhone 7 или iPhone 7 Plus, вам нужно использовать простую комбинацию кнопок. Вот как это сделать:
- Удерживайте одновременно кнопку уменьшения громкости и кнопку «Режим сна / Пробуждение» (расположенные на боковой стороне телефона).
- Через несколько секунд должен появиться логотип Apple, и вы можете отпустить обе кнопки.
- Ваш iPhone 7 или iPhone 7 Plus перезапустится, и вам потребуется ввести пароль, если он у вас есть.
Если ваш телефон постоянно зависает, вам может потребоваться обновить свои приложения через App Store, обновить программное обеспечение iOS или изучить другие возможные решения.
Мы рекомендуем сбросить все настройки вашего iPhone в приложении «Настройки». Это приведет к тому, что ваше устройство забудет известные пароли Wi-Fi, поэтому убедитесь, что они у вас под рукой, прежде чем предпринимать эти шаги.Вот как сбросить настройки iPhone 7:
- Откройте на телефоне приложение «Настройки».
- Нажмите Общие.
- Прокрутите вниз до Сброс и коснитесь его.
- Нажмите «Сбросить все настройки» и введите свой пароль, если он у вас есть.
Если сброс настроек iPhone ничего не дает, возможно, вам придется поговорить со службой поддержки Apple и узнать, есть ли у них постоянное решение.
4 причины не устанавливать iOS 14.4 и 11 причин, по которым вам следует
Установить iOS 14.4 для повышения безопасности | |
Если безопасность важна для вас, подумайте об установке iOS 14.4 прямо сейчас. iOS 14.4 содержит важные исправления безопасности, о которых вы можете прочитать прямо здесь. Эти патчи помогут защитить ваш iPhone от повреждений. Если вы пропустили iOS 14.3, вы получите девять обновлений безопасности вместе с обновлением. Вы можете узнать о них больше на сайте безопасности. iOS 14.3 также был включен новый раздел информации о конфиденциальности на страницах App Store, в котором содержится отчет разработчика о политике конфиденциальности приложения. Если вы пропустили iOS 14.2, ваше обновление iOS 14.4 включает 24 исправления безопасности iOS 14.2. Вы можете узнать больше о патчах на сайте безопасности Apple. Если вы все еще используете iOS 13, iOS 14.4 включает обновления безопасности iOS 14.0. iOS 14.0 добавила 11 новых исправлений безопасности для iPhone. Если вас интересует точная природа этих улучшений, вы можете прочитать о них на веб-сайте Apple. В дополнение к этим исправлениям iOS 14 поставляется с некоторыми обновлениями безопасности и конфиденциальности, включая улучшения для Home / HomeKit и Safari. Компьютер Сервис г.Чита © 2019 тел: 8(3022) 217 775 Карта сайта
|

 Теперь удерживайте нажатой кнопку питания и найдите слева устройства нажмите на кнопку уменьшения громкости и удерживайте ее.
Теперь удерживайте нажатой кнопку питания и найдите слева устройства нажмите на кнопку уменьшения громкости и удерживайте ее.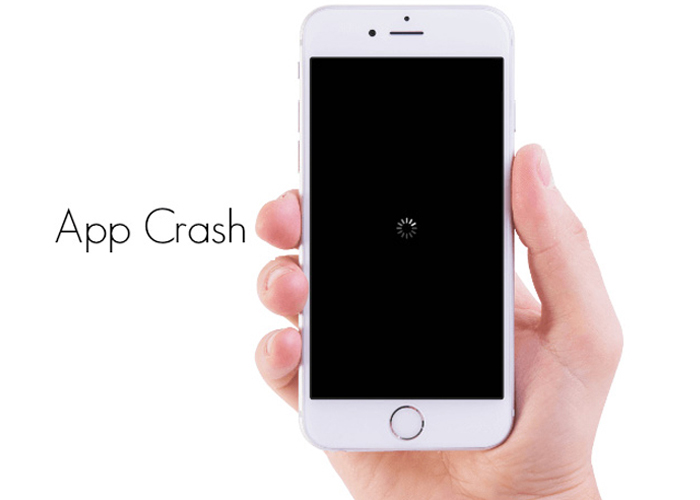 Увеличить
Увеличить Удерживайте комбинацию 5 – 10 секунд — экран мигнет, телефон отправится в перезагрузку.
Удерживайте комбинацию 5 – 10 секунд — экран мигнет, телефон отправится в перезагрузку.



 Повторимся, вам нужно удерживать зажатые клавиши в течение минимум десяти секунд.
Повторимся, вам нужно удерживать зажатые клавиши в течение минимум десяти секунд.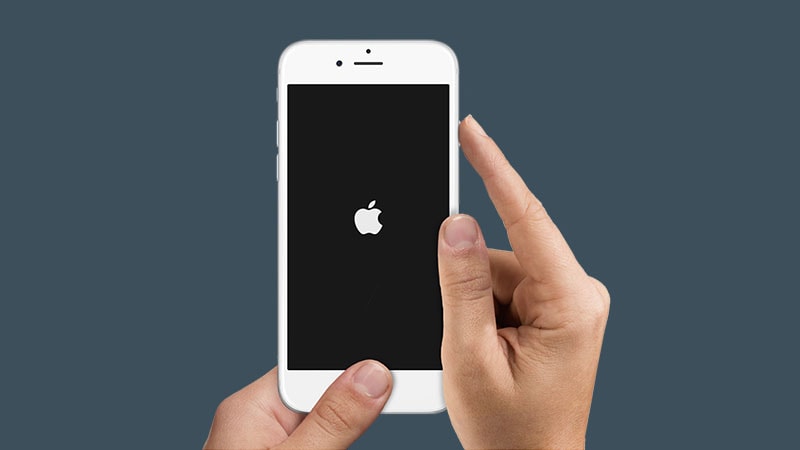 Решения 10 для устранения задержки или зависания iPhone
Решения 10 для устранения задержки или зависания iPhone
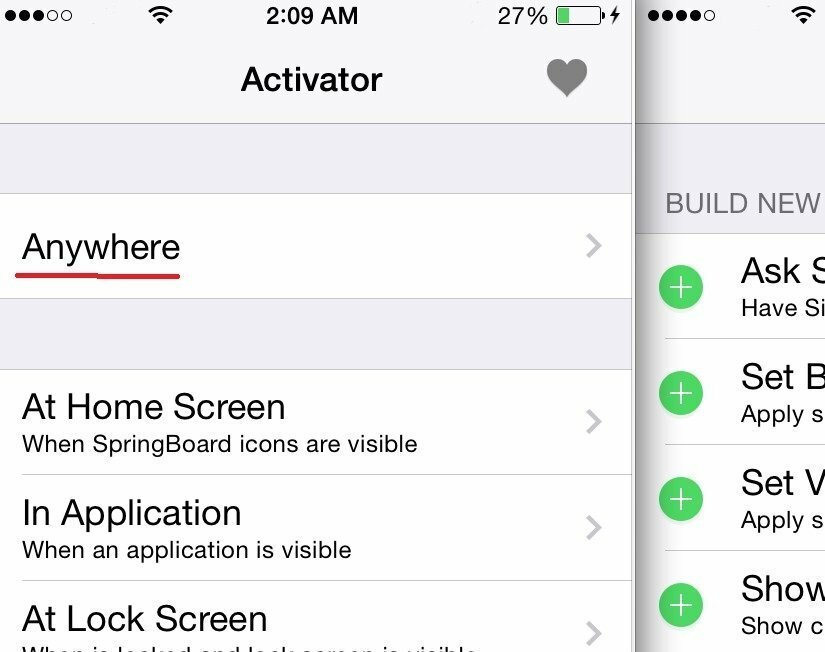
 Продолжайте удерживать их, пока не появится экран режима восстановления.
Продолжайте удерживать их, пока не появится экран режима восстановления. Перезагрузите или принудительно перезагрузите iPhone
Перезагрузите или принудительно перезагрузите iPhone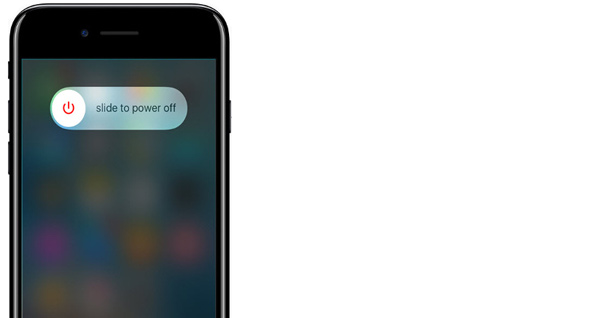 В результате на экране появится белое яблоко на чёрном фоне, после чего произойдёт запуск в обычном режиме. Помните, что производитель не рекомендует прибегать к этой операции слишком часто. Несмотря на то, что жёсткая перезагрузка не влияет на сохранность пользовательских данных, при её выполнении страдает операционная система, а также ощутимо возрастает нагрузка на процессор.
В результате на экране появится белое яблоко на чёрном фоне, после чего произойдёт запуск в обычном режиме. Помните, что производитель не рекомендует прибегать к этой операции слишком часто. Несмотря на то, что жёсткая перезагрузка не влияет на сохранность пользовательских данных, при её выполнении страдает операционная система, а также ощутимо возрастает нагрузка на процессор. Результатом таких действий является появление двух больших кнопок «Выключите» и «Отменить» на экране смартфона.
Результатом таких действий является появление двух больших кнопок «Выключите» и «Отменить» на экране смартфона.
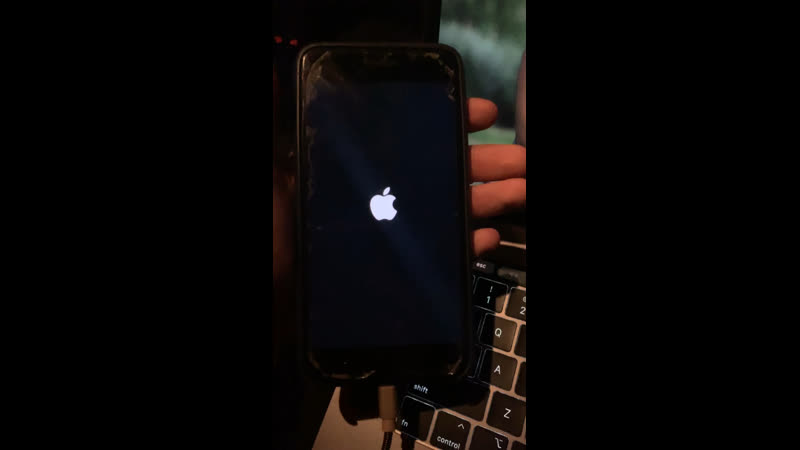 Такой жест называется «Свайп» (от англ. Swipe — проводить не отрывая). Телефон должен выключится;
Такой жест называется «Свайп» (от англ. Swipe — проводить не отрывая). Телефон должен выключится;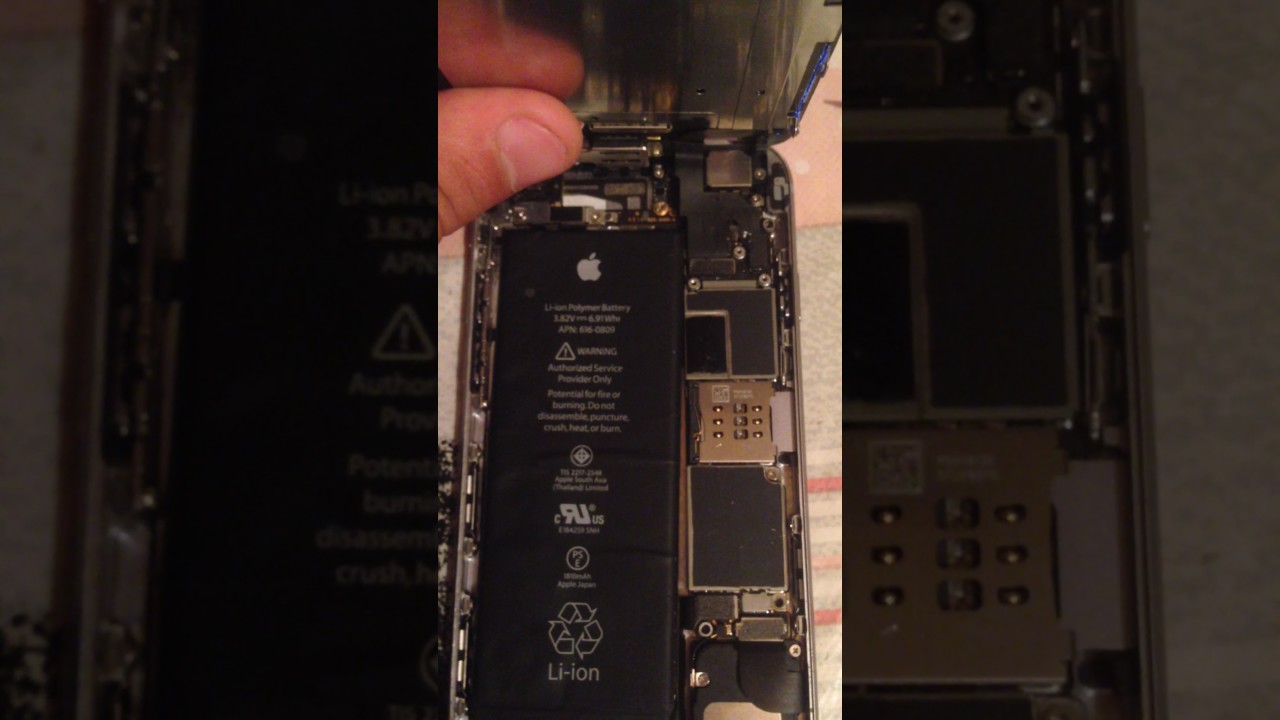

 Для iPhone 7 в этом случае комбинация клавиш немного другая — нужно одновременно зажать клавиши блокировки и уменьшения громкости «-». Кнопки необходимо держать около десяти секунд, иногда немного дольше.
Для iPhone 7 в этом случае комбинация клавиш немного другая — нужно одновременно зажать клавиши блокировки и уменьшения громкости «-». Кнопки необходимо держать около десяти секунд, иногда немного дольше.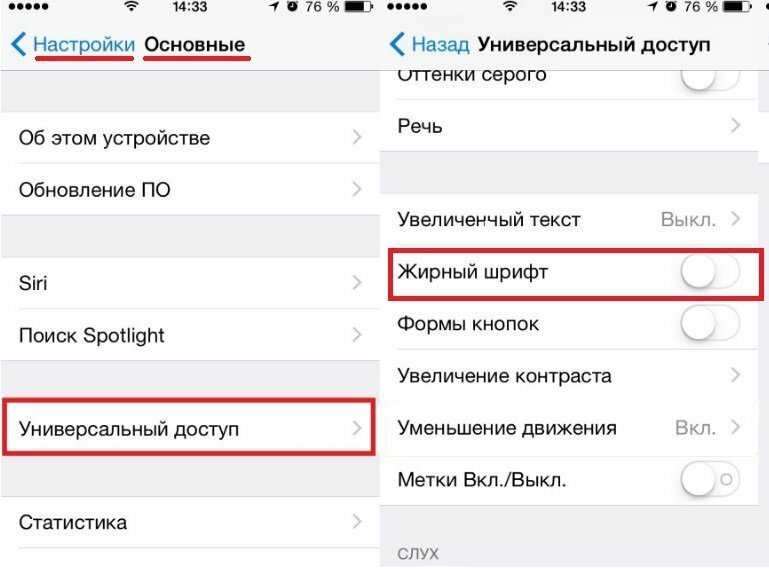
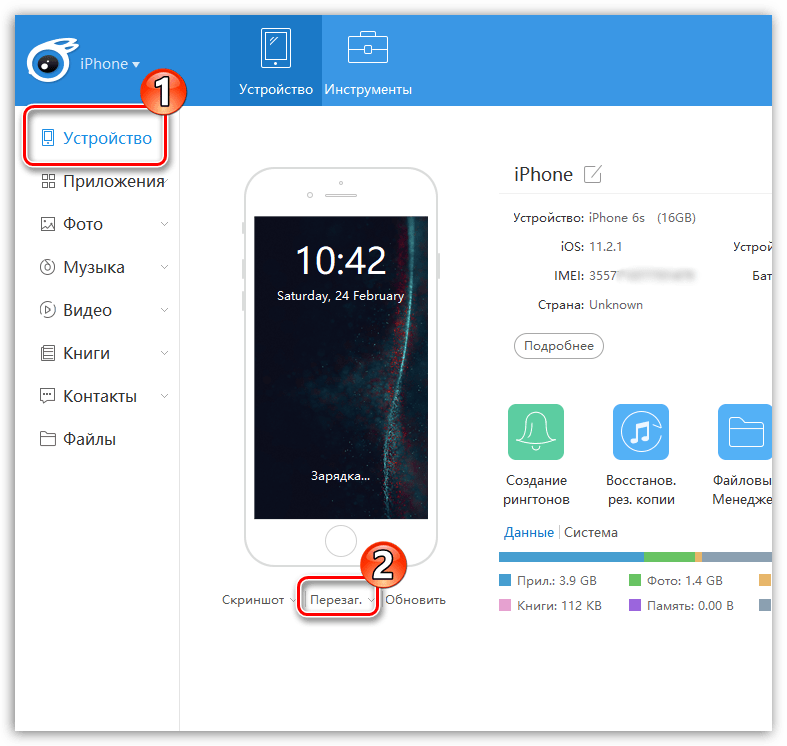 apple.com/ru-ru/guide/iphone/iph8903c3ee6/ios
apple.com/ru-ru/guide/iphone/iph8903c3ee6/ios
 На экране должна появиться полупрозрачная кнопка, на которую нужно кликнуть;
На экране должна появиться полупрозрачная кнопка, на которую нужно кликнуть;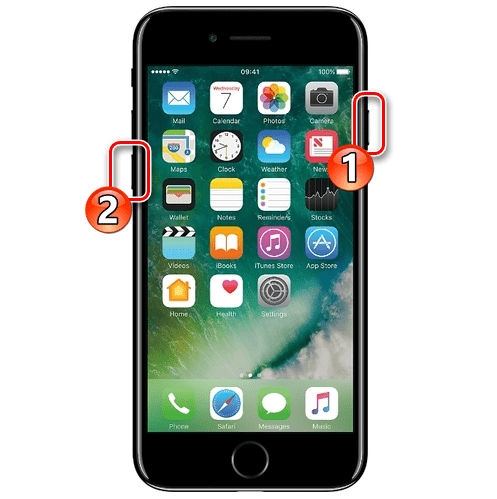
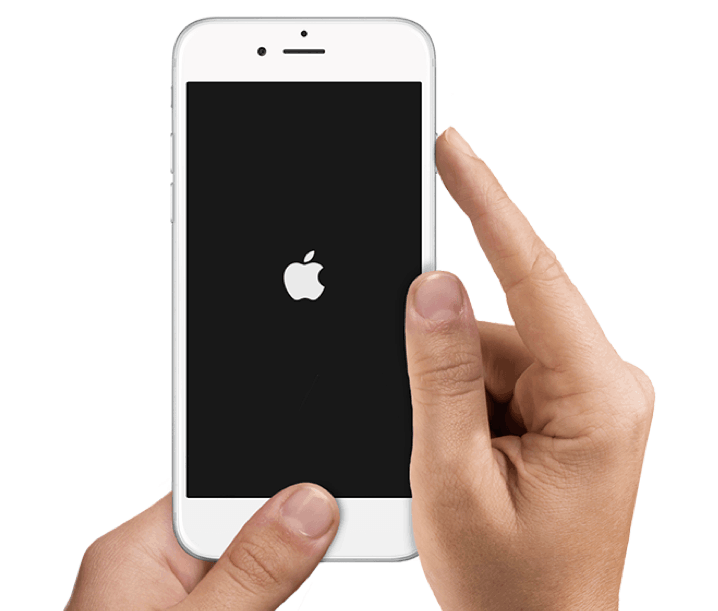

 Такой способ позволит Вам вывести устройство из зависания с целью его дальнейшей перезагрузки.
Такой способ позволит Вам вывести устройство из зависания с целью его дальнейшей перезагрузки.
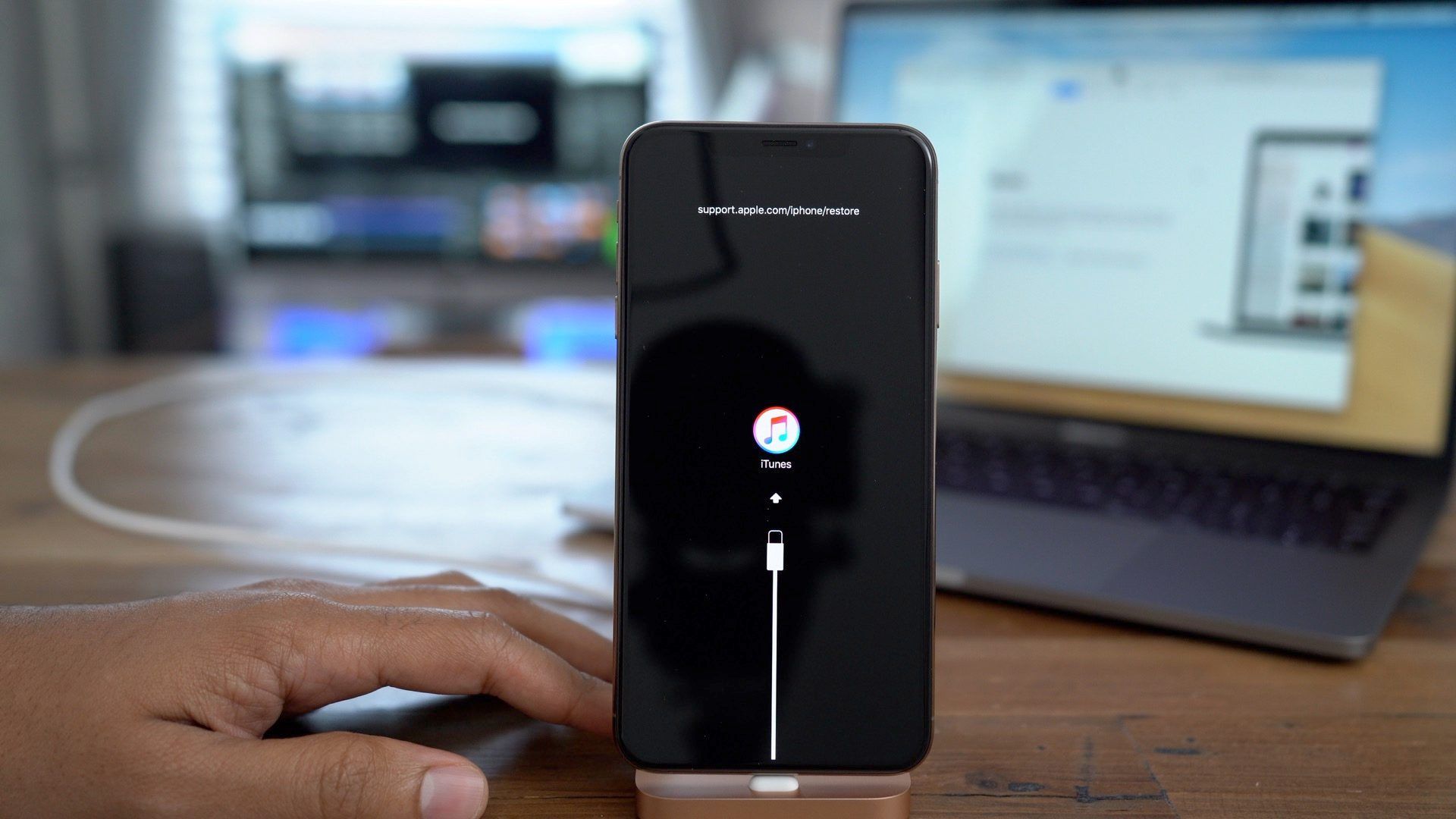 На Mac с macOS Mojave 10.14 или более ранней версии или на ПК откройте iTunes.
На Mac с macOS Mojave 10.14 или более ранней версии или на ПК откройте iTunes. Удерживайте их, пока не увидите экран режима восстановления.
Удерживайте их, пока не увидите экран режима восстановления.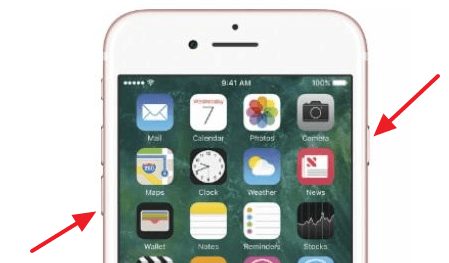
 Удерживайте кнопку уменьшения громкости, пока не увидите экран режима восстановления.
Удерживайте кнопку уменьшения громкости, пока не увидите экран режима восстановления.