Зависает ПО iPhone 4s: что делать и как починить
Не стоит бросаться в крайности, если ваш iPhone 4s завис в процессе обновления, и включить его стало невозможно. Кстати, зависание — проблема очень частая. С ней сталкиваются многие обладатели «яблочной» продукции.
Почему во время обновления ПО iPhone 4s может начать зависать?
В 95% случаев iPhone 4s зависает во время обновления ПО из-за самого ПО. Остальные 3% приходятся на разрыв соединения, 2% — на такую причину, как поломка flash – микросхема. С подобной поломкой можно справиться своими силами, а можно и обратится в специализированный ремонтный центр.
Что делать, если во время обновления ПО iPhone 4s начал зависать?
В первую очередь нужно попробовать перезагрузить свой девайс. С этой целью синхронно надавите и удержите кнопки «POWER» и «HOME». Держать их нужно до того момента, пока устройство не потухнет. Далее включите устройство. Обычно такое мероприятие помогает. Если перезагрузка оказалась бесполезной, то попытайтесь перепрошить гаджет. Для этого зайдите в DFU режим, запустите itunes, нажмите кнопочки «POWER» и «HOME» и держите их не менее 10 секунд. Далее продолжая удерживать «HOME», освободите кнопочку питания. Не забудьте подключить iPhone 4s к компьютеру. Затем нажмите «Восстановить» и просто подождите. Гаджет перепрошьется.
Обычно такое мероприятие помогает. Если перезагрузка оказалась бесполезной, то попытайтесь перепрошить гаджет. Для этого зайдите в DFU режим, запустите itunes, нажмите кнопочки «POWER» и «HOME» и держите их не менее 10 секунд. Далее продолжая удерживать «HOME», освободите кнопочку питания. Не забудьте подключить iPhone 4s к компьютеру. Затем нажмите «Восстановить» и просто подождите. Гаджет перепрошьется.
Кто может помочь?
Если после обновления ПО ваш iPhone 4s начал зависать, и вы не смогли устранить эту поломку самостоятельно, то мы ждем вас в нашем сервисном центре. Для устранения подобных поломок с iPhone 4s мы имеем все нужное:
- Современное оборудование и ПО.
- Новейшая система диагностики.
- Высококвалифицированные специалисты.
Стоимость такого ремонта у нас составляет всего от 500 р.
Решайте проблемы с iPhone 4s быстро и качественно, и не знайте лишним материальных трат!
Жесткая перезагрузка iphone 4s.
 Как перезагрузить айфон если он завис. Как выключить iPhone, если не работает сенсор
Как перезагрузить айфон если он завис. Как выключить iPhone, если не работает сенсорМобильные телефоны iPhone традиционно славятся качеством и надежностью. Но даже такие отличные девайсы могут зависать и не откликаться на манипуляции с сенсором, медленно загружать программы — то есть, что называется, «тормозить». В таких случаях поможет перезагрузка iPhone.
В чем причина медленной работы?
Чаще всего телефон начинает виснуть, если установлено слишком много сторонних программ, особенно в бета-версиях (проверочных, далеко не окончательных вариантах).
Китайские телефоны iPhone страдают подобными проблемами чаще, чем модели от официальных производителей, но здесь причина заключается в слабой операционной системе и некачественном сенсоре. Помните, что сборка и комплектация китайских копий сильно отличается от оригинальных телефонов, поэтому не удивляйтесь любым «глюкам» своего девайса. И перезагрузка iPhone в этом случае не поможет.
Как сделать жесткий резет?
«Резет» означает «перезагрузка», а «жесткий резет» — это перезагрузка зависнувшего устройства, которое не реагирует ни на какие другие действия.
Перед началом подобной операции подождите пару минут и попробуйте закрыть работающие приложения. Чтобы это сделать, нажмите кнопку «Home» (она располагается внизу лицевой панели) и подержите ее не меньше 5 секунд. Если это не помогло, то остается выполнить только жесткий резет.
Принудительная перезагрузка делается одновременным нажатием двух основных кнопок телефона: «Home» и «Sleep/Wake» (находятся на верхней торцевой стороне устройства). Удерживайте их 4-5 секунд. После этого экран погаснет, телефон выключится. Через несколько секунд он самостоятельно включится и начнет работать.
Но не спешите вновь открывать прежние приложения. Подумайте, какое из них могло так выбить из строя прибор. И лучше удалите нежелательную программу, не открывая ее, тогда Айфон снова будет работать стабильно.
Если телефон перезагружается сам
Случается так, что перезагрузка iPhone происходит сама по себе, без вашего участия. Это очень неудобно, ведь устройство может выключиться в процессе телефонного разговора или при работе с важными приложениями.
Причина чаще всего — в неисправной работе аккумулятора, который был неправильно подключен к электропитанию. В результате перезагрузка iPhone начинается самостоятельно, когда батарея не может надолго сохранить заряд, а индикатор питания при этом показывает высокий его уровень или «скачет» от высокого уровня к низкому.
Нарушение работы системного питания могло произойти из-за таких ошибок:
Вы ошибочно подключали к перепутав из-за схожести разъемов. Уровень подачи тока у этих зарядок существенно отличается, что и повлекло за собой поломку батареи телефона.
Айфон заряжался в автомобиле и пострадал от нестабильной подачи тока из аккумулятора.
Устройство заряжалось от некачественной электросети с частыми перепадами или отключением напряжения (например, на даче или в сельской местности). От периодически возникающего батарея повредилась.
В данном случае только один выход — замена неисправного аккумулятора в телефоне на новый.
Каждый пользователь iPhone, iPad и iPod touch рано или поздно сталкивается с необходимостью принудительной перезагрузки своего гаджета. Естественно, если аппарат подвис, то поможет только жесткая перезагрузка по . Однако, если одна из кнопок не работает и Вы заменяете ее виртуальным аналогом при помощи , осуществить плановую перезагрузку можно и вовсе без использования физических кнопок.
Естественно, если аппарат подвис, то поможет только жесткая перезагрузка по . Однако, если одна из кнопок не работает и Вы заменяете ее виртуальным аналогом при помощи , осуществить плановую перезагрузку можно и вовсе без использования физических кнопок.
Вконтакте
В этой статье мы рассмотрим сразу два простых и быстрых способа перезагрузки любую iPhone, iPad или iPod touch без использования аппаратных кнопок. Оба метода основаны на манипуляции настройками программного обеспечения, в результате которых инициируется так называемая «мягкая перезагрузка» (происходящая в штатном режиме). Это позволяет перезапустить и, во многих случаях, избавить устройство от сбоев, даже если физические кнопки совершенно не функционируют.
Метод 1: Перезагрузка при помощи активации жирных шрифтов
Кроме того, что функция повышения жирности шрифта улучшает читабельность текста, она еще и инициирует полную перезагрузку системы при включении и отключении. Сделать это можно следующим образом:
- Откройте приложение «Настройки » и выберите в меню «Основные » вкладку «Универсальный доступ ».

- Далее найдите переключатель «Жирный текст » и измените его положение.
- После того, как отобразится предупреждение о том, что «применяя изменения в данной настройке, вы перезагрузите устройство», нажмите «Продолжить ».
Наибольшее удобство этого метода заключается в том, что владелец устройства не теряет сетевые или пользовательские настройки, а внесенные изменения касаются исключительно шрифтов.
Стоит также отметить, что данная уловка не сработает на моделях, которые используют устаревшие версии iOS (ниже iOS 7). Однако для этих устройств существует другой легкий трюк.
Метод 2: Перезагрузка при помощи сброса параметров беспроводной сети
Во всех версиях iOS существует еще один способ косвенно инициировать перезагрузку операционной системы — сброс параметров беспроводной сети. Да, та же уловка, которая нередко спасает от неполадок при настройке сети, может помочь и с необходимостью перезагрузить устройство без использования кнопок:
- Откройте приложение «Настройки » и выберите в меню «Основные » вкладку «Сброс ».

- Найдите функцию «Сброс настроек сети » и выберите ее, подтвердив тем самым запуск перезагрузки.
Устройство мгновенно перезапустит операционную систему, очистив оперативную память. Очевидный недостаток этого метода заключается в утрате всех имеющихся настроек беспроводной сети. Другими словами пользователь теряет все сохраненные ранее пароли Wi-Fi, а также данные о VPN и Bluetooth-соединениях.
Владельцы айфона имеют возможность работать на современном устройстве, которое позволяет использовать многочисленные программы, приложения и команды одновременно. Но, и у него случаются сбои, когда айфон “не реагирует” или неправильно выполняет команды. На работу айфона 5 может влиять бесчисленное количество всевозможных факторов, но в большинстве случаев решением проблемы есть обычная перезагрузка. Перезапуск смартфона дает возможность обновить работу всех программ операционной системы и уменьшить скорость выполнения команд.
В зависимости от возникшей проблемы существуют разные способы перезагрузки.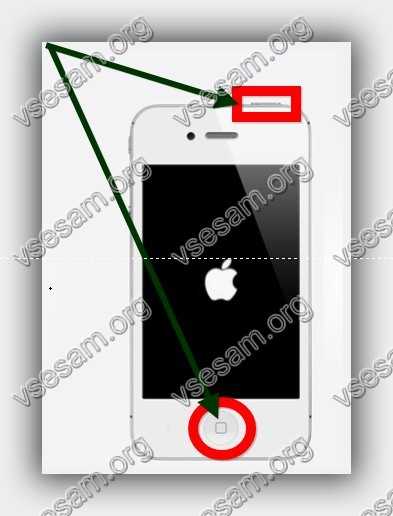
- Необходимо нажать вверху кнопку выключения (режима сна) устройства и удерживать 4-5 секунд. На экране должна появиться прямоугольная кнопка, подтверждающая выключение айфона;
- Провести по красной кнопке выключения слева направо, не отрывая при этом от экрана палец;
- Дождаться погашения экрана и еще раз нажать кнопку выключения, держать ее до появления на экране логотипа Apple.
Возможны ситуации, когда смартфон не откликается на нажатие сенсорных кнопок. В таком случае возможно следующее решение вопроса как перезагрузить айфон 5, если он завис. Для этого необходимо:
- Одновременно удерживать кнопки «Выключить » и «Домой » в течение 9-10 секунд;
- Убедиться, что логотип компании появился, и перезапуск прошел результативно.
Так выполняется полный сброс и потеря всех несохраненных данных. Часто прибегать к данному методу перезагрузки, не используя мягкий способ, крайне нежелательно.
Совсем противоположная ситуация возникает, когда телефон не отвечает на нажатие механических кнопок. В таком случае управление айфоном производится сенсорно с помощью функции “Assistive Touch ”. Включить функцию нужно следующим образом:
- Войти в «Настройки », далее найти пункт «Основные », затем выбрать «Универсальный доступ »;
- На последней странице найти функцию Assitive Touch и включить ее, переведя значок справа налево. На экране должна появиться полупрозрачная кнопка, на которую нужно кликнуть;
- В окне меню функции Assistive Touch нажать и удерживать кнопку «Аппарат »;
- Выбрать «Блокировка экрана », а далее значок «Выключить »;
- Перевести ползунок вправо по данному значку, после этого айфон выключится.
Произвести подключение к компьютеру или ноутбуку нужно через USB-кабель. Появится значок Apple, устройство начнет работать в привычном режиме.
Существует еще один метод как перезагрузить айфон 5 — с применением приложения Айтюнс.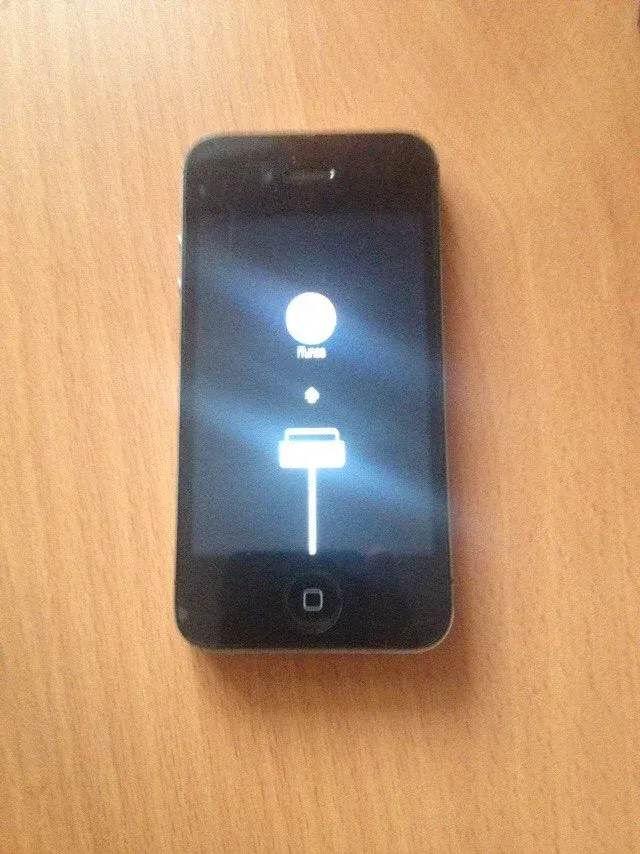 Смартфон синхронизируется с ПК и через данную программу проходит восстановление стандартных настроек. Данные и содержимое большинства приложений при этом способе чаще теряются.
Смартфон синхронизируется с ПК и через данную программу проходит восстановление стандартных настроек. Данные и содержимое большинства приложений при этом способе чаще теряются.
Смартфоны, как и любой компьютер подвержены сбоям в программном обеспечении. Не важно, iOs или Android, Windows phone или BADA, любая мобильная операционная система подвержена внезапному отказу. В этой статей пойдет речь о телефонах на базе iOs, постараемся развернуто ответить на вопрос, как правильно перезагрузить айфон любой модели. Причин для отказа программного обеспечения множество, начиная от ошибки кэша памяти или зависшего приложения и заканчивая аппаратными сбоями отдельных модулей. Глюки аппаратной части начинаются после утопления телефона или приличного удара об твердую поверхность.
Перезагрузка iphone 6 помогает решить многие проблемы, в каких то случаев временно, но чаще всего хватает одного перезапуска телефона, для продолжения стабильной работы в течении многих месяцев. Перезагрузить iphone 5s можно несколькими способами, сегодня расскажем о каждом из них в отдельности. Дадим ценные советы и как всегда приложим видеоинструкцию как перезагрузить айфон если не работает ни одна из кнопок.
Дадим ценные советы и как всегда приложим видеоинструкцию как перезагрузить айфон если не работает ни одна из кнопок.
Способы перезапуска iPhone
Есть несколько действенных способов как перезагрузить телефон от Apple, каждый из них безопасен для девайса, может применяться по несколько раз за день. Реально ли ребутнуть айфон без кнопки? Конечно! как это сделать, читаем ниже и смотрим видео.
- Штатный способ, с помощью кнопки включения
- Если не работает кнопка на корпусе
- Если не работает сенсор
- Программный вариант перезагрузки
- С помощью функции Assistive Touch
Польза перезагрузки телефона
Польза несомненна, как и любой компьютер, современный смартфон способен обрабатывать огромные массивы данных. Чем больше информации, тем быстрее засоряется кэш устройства, что влечет сбои в ПО, зависания и последующие проблемы для пользователя. Вот небольшой список проблем, которые вредят пользователям и не позволяют полноценно использовать айфон.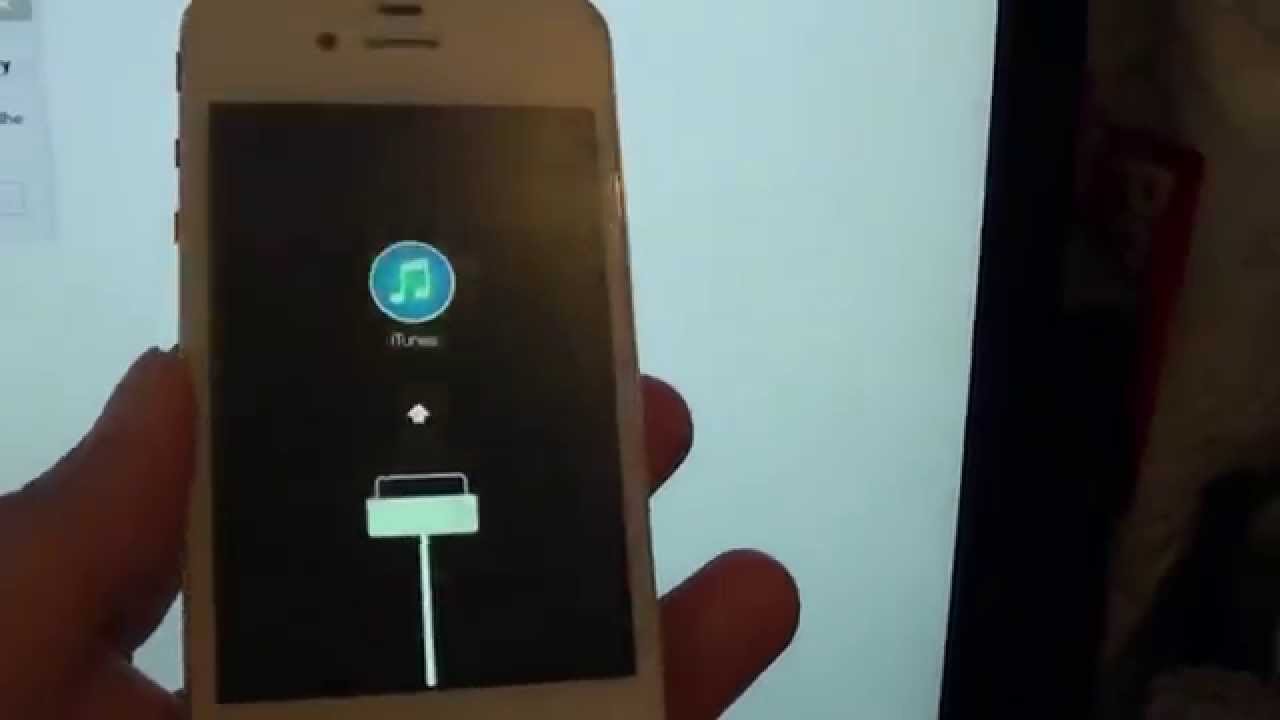
- Избавляемся от глюков iOs
- Устраняем торможение системы в целом
- Избавляемся от графических артефактов на экране
- Убиваем зависшее приложение
- Сбрасываем кэш памяти смартфона;
- Полный перезапуск аппаратной части.
- Решение многих других проблем айфона 5
Скорее это даже не способ перезагрузки, а просто штатная функция включения – выключения iPhone. С начала всей линейки iPhone модели, 2, 3, 4, 4S, и др. кнопка включения – выключения устройства располагалась на верхней грани устройства. Кнопку включения перенесли с верхнего торца на правый начиная с новых моделей 6, 6 plus, 7, 7 plus. Судя по слухам, у 8 айфона, клавиша включения также будет расположена на правом торце.
Как полностью перезагрузить айфон, используя обычный вариант включения? Все просто и надежно. Нажимаем на кнопку питания и удерживаем ее в течении 10 секунд, до появления слайдера с надписью Выключите, теперь смахиваем, телефон выключается. Через пару минут включив гаджет, получаем очищенный кэш, большинство глюков больше никогда не дадут о себе знать. Способ работает если iOs не завис намертво, и все приложения работают в нормальном режиме. Но бывают ситуации, когда зависшее устройство не отвечает на нажатие аппаратных кнопок, тогда на помощь придет «жесткая перезагрузка».
Через пару минут включив гаджет, получаем очищенный кэш, большинство глюков больше никогда не дадут о себе знать. Способ работает если iOs не завис намертво, и все приложения работают в нормальном режиме. Но бывают ситуации, когда зависшее устройство не отвечает на нажатие аппаратных кнопок, тогда на помощь придет «жесткая перезагрузка».
Как перезапустить iPhone, когда он завис настолько, что не отвечает на нажатие кнопки блокировки? Тогда на помощь пользователю придет так называемая «жесткая перезагрузка». С ее помощью реально перезапустить девайс при любой программной и аппаратной ошибке. Работает данный метод на всей технике Apple начиная с телефонов и заканчивая планшетами всех моделей и комплектаций.
Перезагрузить iphone 5 в режиме жесткой перезагрузке просто, одновременно зажимаем клавиши блокировки и «Home», ждем 10-15 секунд, телефон должен уйти в перезагрузку, Если это не происходит, ждем дольше. В любом случае данный метод поможет, иногда надо просто подольше подержать кнопки. Жесткий способ поможет если не работает сенсор, но вряд ли восстановит его работоспособность, если это не программный глюк.
Жесткий способ поможет если не работает сенсор, но вряд ли восстановит его работоспособность, если это не программный глюк.
Видеоинструкия как перезагрузить айфон 5s, если штатный перезапуск не срабатывает, а он завис.
Любая техника выходит из строя, не исключение дорогие iPhone. Падение, механические повреждения корпуса, именно эти факторы приводят к повреждению девайса, из-за которых возникают сложность при его перезагрузке. Чаще всего выходит из строя аппаратная кнопка блокировки, она же включения, телефона. Без нее невозможно включить – выключить телефон и произвести перезагрузку устройства, если она потребуется. Но и без столь ценной части iPhone вполне реально осуществить перезапуск девайса программными средствами, хотя не все так просто.
Давайте разберемся, как перезагрузить айфон без столь необходимой кнопки блокировки экрана? Есть четыре основных способа.
С помощью «Assistive Touch»
- Заходим «Настройки – Основные – Универсальный доступ»
- Находим и включаем функцию «Assistive Touch»
- Нажать на программную кнопку, появившуюся на экране;
- Выбрать пункт «Аппарат»;
- В открывшемся меню нажать и удерживать пункт «Блокировка экрана»;
- Выключаем телефон.

- Заходим «Настройки – Основные – Универсальный доступ».
- Щелкаем на «Жирный текст».
- Соглашаемся на перезагрузку
Все, проблема, как перезагрузить iphone 5 без аппаратных кнопок, решен. После загрузки, заходим в настройки и убираем «Жирный текст», телефон еще раз перезагрузится и шрифт системы вернется в первоначальное состояние.
С помощью сброса параметров беспроводной сети
- «Настройки – Основные – Сброс».
- Выбираем «Сброс настроек сети»
- Соглашаемся на перезагрузку.
Необходимо помнить, данный способ работает, но удаляет все данные о сетях, сбрасывает все сетевые настройки, в том числе пароли wi-fi и VPN подключений, поэтому надо быть осторожнее.
Дождаться когда сядет аккумулятор
Этот вариант, как перезагрузить айфон без аппаратных кнопок подойдет для экстремалов или настоящих лентяев. Делать ничего не потребуется, сидим и ждем когда батарейка телефона разрядится и он выключится. Что бы процесс шел быстрее, можно включить кино или любое видео, например из ютуб. Это высадит аккумулятор за пару часов, после чего он отключиться, и останется просто подключить зарядку. По умолчанию, айфон включается при подсоединении зарядного устройства, так что проблема будет решена.
Что бы процесс шел быстрее, можно включить кино или любое видео, например из ютуб. Это высадит аккумулятор за пару часов, после чего он отключиться, и останется просто подключить зарядку. По умолчанию, айфон включается при подсоединении зарядного устройства, так что проблема будет решена.
В связи с тем, что в новом iPhone X инженеры Apple решили отказаться от кнопки Home, все действия на смартфоне выполняются совершенно иначе чем на предыдущих моделях.
Если вы только начали пользоваться iPhone 10 и у вас возникли трудности с тем как выключить или перезагрузить смартфон, то в этой статье я подробно опишу эти процессы.
Как выключить/включить Айфон 10?
Айфон 10 вышел совершенно непохожим на своих предшественников, так как это первый смартфон Apple без кнопки Home.
Тем не менее как показали стартовые продажи, Айфон Х пришелся по душе многим фанатам и первые партии были раскуплены моментально. Не сомневаюсь, что в первое время у многих возникли небольшие трудности в его использовании из-за отсутствия кнопки Home.
Включение iPhone 10. В плане включения, в Айфоне 10 не поменялось ничего. Просто находим с правой сторону кнопку Power и зажимаем ее до появления логотипа Apple.
Первый раз это будет не так и быстро, ведь первое включение всегда занимает некоторое время. Но потом, этот процесс не будет занимать много времени.
Процесс выключения устройства изменился абсолютно. Теперь есть целых два способа для реализации данного действия:
Способ 1. Просто заходите в «Настройки» — «Основные» , пролистаете вниз экрана и нажмите кнопку Выключить.
Способ 2. Если вам лениво постоянно заходить в настройки, то можно выключить Айфон 10 с помощью кнопок. Для этого одновременно зажмите кнопку Power и любую из кнопок регулировки громкости.
Только после этого появляется старый ползунок (в самом вверху) и проведя пальцем, устройство выключается.
Эти пункты также можно отнести к ОБЫЧНОЙ ПЕРЕЗАГРУЗКЕ гаджета, когда устройство не зависло, а его просто нужно перезагрузить.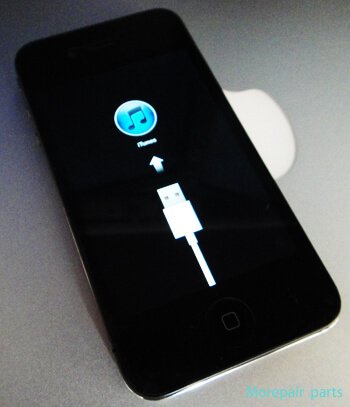
Как выполнить «жесткую» перезагрузку iPhone X ?
Теперь давайте разбираться с ситуациями, когда ваш Айфон завис и не реагирует ни на какие жесты. Учитывая все глюки и недоработки iOS 11, такая потребность возникать может часто.
Если раньше для выполнения «жесткой» перезагрузки было достаточно одновременно зажать кнопки Home и Power, то в iPhone X все несколько иначе.
Для перезагрузки устройства:
Только после правильного выполнения инструкции, устройство может перезагрузиться и через определенный промежуток времени, вы сможете увидеть яблочко и Айфон Икс, которым снова можно пользоваться в обычном режиме.
Надеюсь у вас не будет возникать проблем с перезагрузкой iPhone X или его выключением.
Айфон не выключается — 5 способов отключить смартфон
Любая техника имеет свойство зависать. В какой-то момент операционная система начинает работать не корректно, а в итоге весь аппарат оказывается недееспособен. iPhone от компании Apple не исключение – он также может зависать, отказываться выключаться, в народе называется «лагать».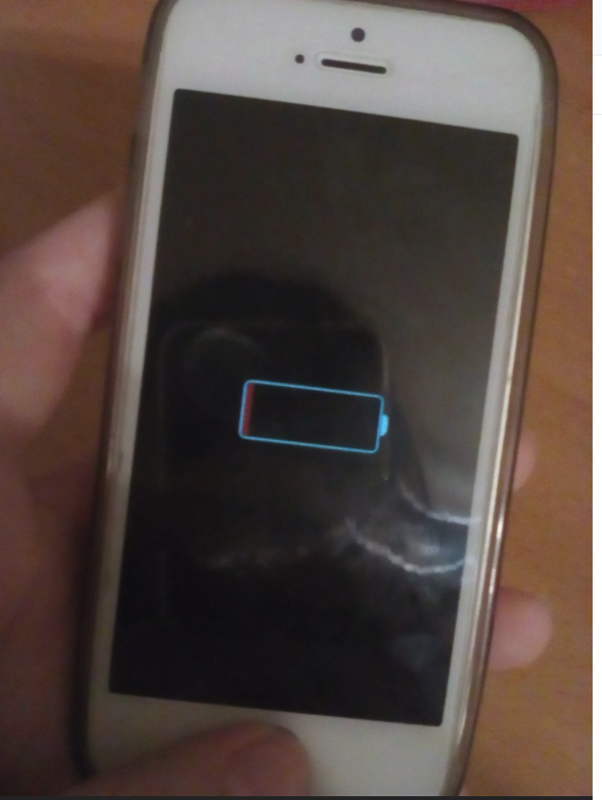 В таком случае не помогает даже перезагрузка, доступная каждому пользователю.
В таком случае не помогает даже перезагрузка, доступная каждому пользователю.
О том, что делать, если айфон не выключается, написано немало статей. Чаще других подвергаются появлению ошибок старые модели, например, iPhone 5, 5S, 6-ки. Именно поэтому необходимо разобраться в проблеме и найти пути ее решения, используя данный материал.
Причины зависания айфона
Все причины, по которым зависает телефон любой модели на базе iOS, разделяются на программные и аппаратные. К программным относят нарушение в программном коде приложений, что и вызывает зависание смартфона. Программные ошибки поддаются устранению в домашних условиях, без вмешательства опытных специалистов.
Неполадки такого рода возникают при установке «кривых» обновлений приложений. При этом аппарат начинает виснуть или вовсе перестает реагировать на нажатие клавиши «Домой», может самостоятельно выключится или остановить загрузку на логотипе. Решения именно таких повреждений гаджета разберем в статье.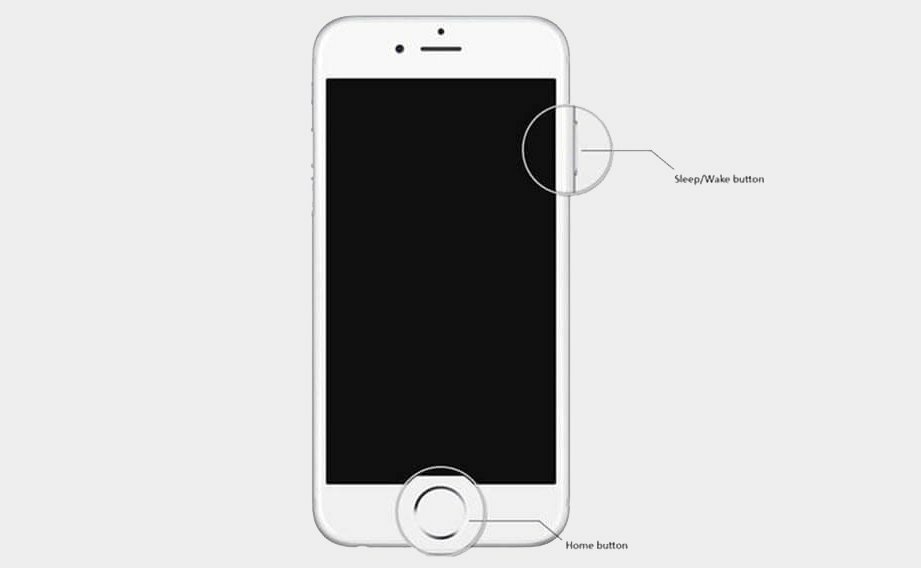
Аппаратные ошибки связаны с механическим повреждением телефона. Это может быть сломанная кнопка, попадание воды под корпус, падение iPhone с высоты, выскочивший из крепления на плате шлейф модуля. Решить их может только специалист из сервисного центра, при желании это реально сделать своими руками, но прежде чем приступать, стоит ознакомиться со статьей как разбирают смартфоны.
Мягкая перезагрузка
Итак, девайс заглючил и не отключается. Пользователь нажимает на стандартную клавишу выключения, но вместо этого аппарат никак не реагирует на команды.
Если iPhone не выключается, то существует несколько способов перезагрузки его операционной системы. Их можно условно разделить на мягкие и жесткие, так как последние могут привести к потере данных или отключению некоторых функций смартфона. Эти методы действуют в обход ОС и потому срабатывают даже на тех аппаратах, которые зависли «намертво».
Чтобы выключить смартфон «мягко» без вреда операционной системе, нужно одновременно нажать кнопки блокировки и «Домой».
В таком положении клавиши удерживают в течение нескольких секунд.
По прошествии времени гаджет должен автоматически перезагрузится и начать работу в штатном режиме.
Иногда смартфон просит двинуть свайпом по красной полосе вверху экрана.
Такая комбинация клавиш, в обычном режиме работы, отвечает за создание скриншота. Но, для получения снимка экрана клавиши зажимают на 1-2 секунды, а в случае перезагрузки намного дольше.
Жесткий способ перезагрузки
Большинство пользователей теряется и не знает, что делать если не выключается iPhone. Если мягкий способ перезапуска системы не помог, то стоит прибегнуть к более жесткому методу воздействия на смартфон. Обратите внимание на то, что компания Apple стала менять алгоритм выключения смартфона с выходом каждой новой модели.
Именно поэтому, чтобы воспользоваться жестким методов перезапуска необходимо действовать согласно инструкции. Для владельцев айфона 4s/6s нужно нажать клавишу питания и «home» на 15 секунд. Пользователи iPhone 8/X должны сначала быстро нажать и отпустить клавишу прибавления громкости, а после нажать боковую клавишу ВКЛ на 15 секунд.
Пользователи iPhone 8/X должны сначала быстро нажать и отпустить клавишу прибавления громкости, а после нажать боковую клавишу ВКЛ на 15 секунд.
Удерживать горячие клавиши нужно до тех пор, пока экран полностью не погаснет, а iPhone перезагрузится и появится логотип.
Жесткий метод перезагрузки помогает справится с неполадками интерфейса операционной системы iOS. Некоторые пользователи утверждают, что таким образом они смогли устранить ошибки, возникающие с зарядкой аккумулятора и некорректным отображением Youtube.
Как перезагрузить, если не работают кнопки
Такая проблема возникает при аппаратном повреждении модуля. Как правило, выходят из строя кнопки «Home» и включения смартфона. Причин этому может быть много. При этом они просто перестают нажиматься, как бы западают в корпус, в таком случае только замена модуля.
Конечно, из-за этого перезагрузить аппарат не удается. Если нет возможности отнести аппарат в сервисный центр, то можно попытаться помочь телефону самостоятельно.
Если неисправна клавиша power, то выполнить перезапуск можно через настройки универсального доступа (assistive touch). Вот смеха, где находиться эта чрезвычайно полезная функция iOs.
Видеоинструкция
Разряжаем аккумулятор
Более жесткую методику перезагрузки при повреждении кнопки невозможно использовать. Помогает только полная разрядка телефона и его повторный запуск после подключения зарядного устройства.
Включаем любое видео на youtube, выкручиваем подсветку на максимум и идем пить чай. Максимум через 40 минут, АКБ разрядиться в ноль и аппарат отключиться. Остается подсоединить ЗУ, что бы привести его в чувства.
Некорректное обновление iOS
С данной проблемой столкнулись многие пользователи десятого iPhone и нового айпада.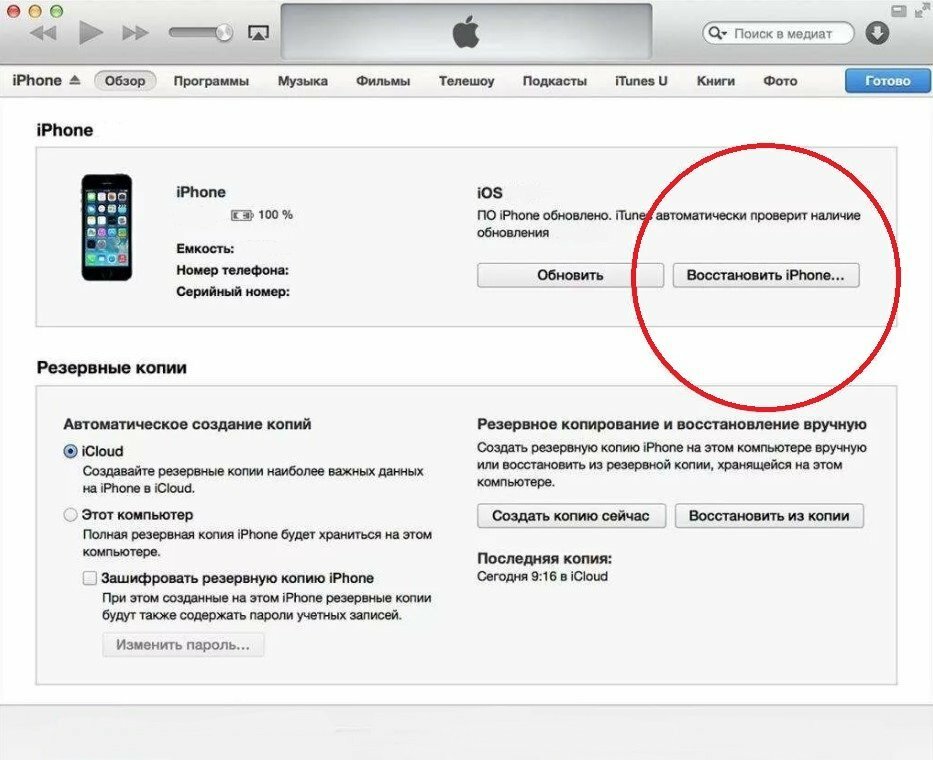 После обновления iOs? гаджет превращается в нерабочий «кирпич». Неполадка легко устраняется, даже если загрузка аппарата не идет дальше логотипа.
После обновления iOs? гаджет превращается в нерабочий «кирпич». Неполадка легко устраняется, даже если загрузка аппарата не идет дальше логотипа.
В 99% случаев прошивка может некорректно влиять на телефон и приводить к зависаниям из-за неправильно установленных файлов. Возможно также и то, что сервера компании-производителя дали неправильную информацию.
Чтобы исправить ошибку, нужно принудительно перезагрузить телефон. Это можно сделать с помощью персонального компьютера, кабеля и программы iTunes.
Телефон подключают через кабель и открывают программу Айтюнс. Далее, его вводят в режим восстановления до появления фирменного логотипа на экране. В программе необходимо выбрать меню «Восстановить ПО» и нажать «Обновить».
Айтюнс установит нужные компоненты. При этом важно следить за тем, чтобы кабель не отходил от телефона. Таким образом, система в автоматизированном режиме сотрет информацию и сбросит настройки до заводских. Не забудьте сделать резервную копию в iCloud.
Много активных приложений
Зависание умного телефона на каком-то этапе загрузки или работы, связано с большим количеством фоновых приложений, нагружающих процессор и оперативную память аппарата. Чтобы исправить эту неполадку, нужно снять с работы в фоне программы, которые потребляют большее количество ресурсов и принуждают устройство лагать.
Сделать это можно, нажав клавишу «Домой» дважды. На экране появится список активных программ. Нажимаем на каждой из них и удерживаем иконку затормозившей программы. После небольшой вибрации нужно подтвердить действие.
После двойного нажатия кнопки Home, возможно восстановить работу и заново запустить приложение.
Установлен джейлбрейк
Джейлбрейк на яблоке часто становится причиной торможения устройства и поломок. Восстановление гаджета после джейлбрейка возможно с помощью DFU. Все проводимые пользователем манипуляции не вредят девайсу, если они проведены правильно. После прошивки, айфон не тормозит и не сбоит.
Запустить режим DFU можно так:
- нажать клавиши «Домой» и «Питание» на 10 секунд;
- досчитать до десяти, отпустить питание и продолжать удерживать меню «Домой».
Более подробно смотрите в видеоинструкции
Заключение
Если все вышеперечисленные способы не помогли, то стоит обратиться в сервисный центр. Скорее всего, причина кроется в аппаратном повреждении гаджета. Тогда ему предстоит ремонт модулей или электронных плат. Помните, что после падения на айфоне может появиться черный экран, но это вовсе не значит, что не функционирует операционная система. Поломка может заключаться в вылетевшем шлейфе и других деталях.
Видео
youtube.com/embed/9vUCqmcSVPU?feature=oembed» frameborder=»0″ allow=»accelerometer; autoplay; clipboard-write; encrypted-media; gyroscope; picture-in-picture» allowfullscreen=»»/>Айфон 4s повис на шнурке. Что делать, если айфон завис на шнурке
Появление на черном экране iPhone шнура iTunes и значка этой службы, как правило, говорит о программном либо аппаратном сбое. Очень часто, шнур появляется после того, как пользователь предпринял попытку обновить операционную систему или произвести её откат и в это время произошел какой-то сбой. Ошибка при самостоятельной перепрошивке мобильного телефона – одна из наиболее вероятных причин появления на экране iPhone шнура подключения. Если проблема программная, то это довольно просто решить своими силами. Достаточно скачать и установить на свой компьютер iTunes , подключить через провод телефон к компьютеру и в появившемся окошке программы iTunes нажать кнопку «обновить» если она доступна (при обновлении данные не стираются) либо кнопку «Восстановить» (данная процедура приводит к полной потери всех пользовательских данных на устройстве).
Вторая распространенная причина заставки с шнуром для подключения к iTunes – это аппаратная неисправность. Если вы выполнили все что описано выше и в процессе восстановления программного обеспечения iTunes выдал сообщение об ошибке, то это в 95% случаев указывает на аппаратную неисправность и необходимо обратиться в . Вот небольшой список ошибок iTunes и с чем они могут быть связаны:
Ошибка -1 или ошибка 50 — говорит о проблемах с модемной частью телефона.
Ошибка 3194 — обычно возникает при попытке восстановить телефон программным обеспечением старой версии, которое уже перестало подписываться в iTunes.
Ошибка 9 — весьма абстрактная ошибка и может возникать по широкому ряду причин, начиная от шлейфа передней камеры заканчивая неисправным процессором.
Ошибка 40 — чаще всего указывает на то, что проблема связана с NAND-памятью.
Ошибка 4005 — так же как и ошибка 9 может возникать по многим причинам.
Ошибка 4013 — имеет широкий разброс причин возникновения. Допустим на iPhone 5s данная проблема возникает из-за неисправности файловой системы Flash-памяти, а на iPhone 6s чаще всего данная ошибка возникает из-за проблем с процессором модемной части.
Допустим на iPhone 5s данная проблема возникает из-за неисправности файловой системы Flash-памяти, а на iPhone 6s чаще всего данная ошибка возникает из-за проблем с процессором модемной части.
Ошибка 4014 — чаще всего говорит о проблемах с оперативной памятью.
Это не полный список ошибок которые могут возникнуть при восстановлении П.О. список весьма широкий и по ошибке нельзя со стопроцентной точностью сказать что вышло из строя. Необходима профессиональная, аппаратная диагностика. (ред. а не гадание на кофейной гуще:-))
Так же из режима восстановления, если он не был запущен системой из-за неудачного обновления, можно попробовать выйти, принудительно перезагрузив телефон (нажать и удерживать кнопки «Home» и «Power»). Если шнур не исчезает и после перезапуска, то, очевидно, что ваш iPhone перешел в режим Recovery Loop (петли восстановления). В этом случае, на экране шнур iTunes будет появляться даже после сотой перезагрузки. Такую проблему, не будучи специалистом, решить крайне сложно. Лучше всего не тратить время и не рисковать своим смартфоном и отправиться в сервисный центр, где опытные специалисты помогут в течение десяти минут.
Лучше всего не тратить время и не рисковать своим смартфоном и отправиться в сервисный центр, где опытные специалисты помогут в течение десяти минут.
Советы специалиста:
Некоторые «специалисты» советуют применять для выхода из «петли» специальные программы, такие как TinyUmbrella и RecBoot. Предупреждаем владельцев iPhone, что использование любого софта для устранения этой ошибки, может привести к полной потере данных в памяти телефона. В случае, если после перезапуска операционной системы вы снова видите заставку iTunes, самым правильным решением будет визит в специализированную мастерскую.
Если на дисплее вашего iPhone отображается черный экран со значком iTunes и изображением USB-кабеля, то это может быть либо режим восстановления, либо так называемая петля восстановления. В первом случае iPhone не нуждается в ремонте, но во втором без профессионального вмешательства не обойтись.
В чем разница между режимом восстановления и петлей?
Режим восстановления (Recovery Mode) — это простой способ быстро вернуть работающую версию ОС.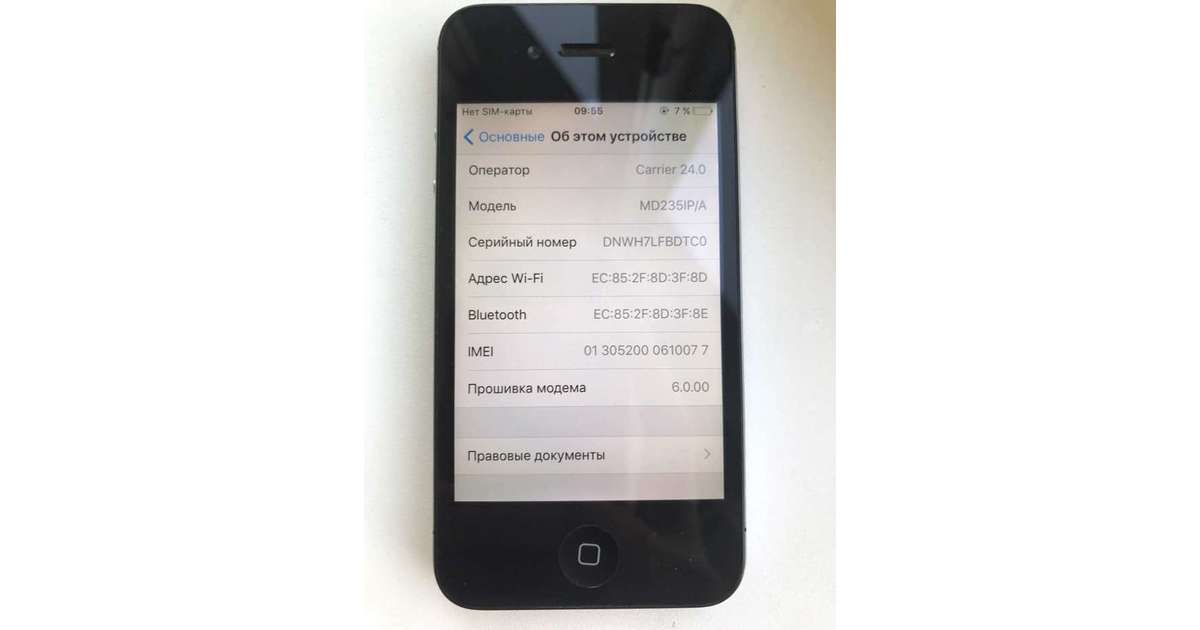 С помощью Recovery Mode можно полностью сбросить настройки iPhone и восстановиться из резервной копии, заранее сохраненной на компьютере или в iCloud. Пользователь самостоятельно вводит смартфон в Recovery Mode. Чтобы войти в режим восстановления, нужно:
С помощью Recovery Mode можно полностью сбросить настройки iPhone и восстановиться из резервной копии, заранее сохраненной на компьютере или в iCloud. Пользователь самостоятельно вводит смартфон в Recovery Mode. Чтобы войти в режим восстановления, нужно:
- выключить iPhone
- подключить USB-кабель только к компьютеру
- зажать на смартфоне кнопку Home
- подключить USB-кабель к смартфону, продолжая удерживать кнопку Home
- подождать, пока появится значок iTunes и изображение кабеля.
Если вы не имеете соответствующего опыта, то мы настоятельно рекомендуем вам не пользоваться режимом восстановления без помощи опытного мастера.
Бывают случаи, когда даже после всех необходимых действий и перезагрузки после восстановления iPhone все равно упорно продолжает выдавать черный экран со значком iTunes. Это и называется петлей восстановления – смартфон постоянно просит подключить iTunes, и перезагрузка не помогает. В этом случае вам необходима помощь профессионала.
Почему iPhone просит подключения к iTunes?
Возможно, вы ввели iPhone в Recovery Mode (режим восстановления). Из него можно легко выйти, выключив iPhone и включив его снова, удерживая кнопку Home одновременно с нажатием на кнопку вклюения.
Но чаще причиной, по которой после восстановления iPhone не хочет возвращаться в нормальный рабочий режим, может стать некорректное обновление. Нередки случаи, когда это происходило из-за того, что iPhone отключали от компьютера раньше времени, прежде, чем прошивка загрузилась и установилась.
Что нужно делать при появлении петли восстановления?
Если ваш iPhone постоянно просит подключения к iTunes, то вам необходимо обратиться в сервисный центр. В Macsouls опытные мастера быстро устранят эту неисправность, обновив прошивку iPhone.
Мы успешно занимаемся ремонтом iPhone всех поколений и моделей — iPhone 4, 4s, 5, 5c, 5s, 6, 6 Plus, 6s, 6s Plus – вот уже более восьми лет и можем гарантировать вам исправную работу iPhone после ремонта в Macsouls. Перед ремонтом сотрудник сервис-центра проведет бесплатную диагностику вашего устройства, чтобы точно определить причину неполадки.
Перед ремонтом сотрудник сервис-центра проведет бесплатную диагностику вашего устройства, чтобы точно определить причину неполадки.
Именно поэтому не стоит входить в Recovery Mode, если вы не уверены в своих действиях.
В последнее время, я все чаще и чаще вижу жалобы на неудачное обновление телефонов iPhone с помощью программы iTunes. Зачастую подобное обновление приводит к полному слету прошивки и неработоспособности телефона. Пострадавшим не остается ничего, как взяв в охапку телефон и бумажник, отправиться в ближайший сервисный центр, где за очень приличную сумму специалист с очень глубокомысленным видом проведет «очень сложную» работу по восстановлению прошивки iPhone. При этом не многие знают, что благодаря предусмотрительности разработчиков из фирмы Apple восстановление прошивки можно сделать в домашних условиях и займет эта процедура совсем немного времени.
Слетела прошивка на iPhone или «яблоко, usb-шнур и значок iTunes».
Основных признаков, что на вашем телефоне слетела или повреждена прошивка три:
1. iPhone не включается и на экране вы видите (как ни странно) только черный экран.
iPhone не включается и на экране вы видите (как ни странно) только черный экран.
2. Телефон удается включить, но экран показывает лишь логотип Apple и ни на что не реагирует.
3. Телефон включается, но на экране показан USB-шнур и значок iTunes.
Перед дальнейшими действиями внимательно осмотрите свой телефон. Возможно, неисправность вызвана физическим повреждением устройства, в этом случае прошивка вам ничем не поможет. Если же ваш любимец прекрасно выглядит, и в нем нет дыр от вражеских пуль, можно подключать его к компьютеру с помощью USB-кабеля.
ВНИМАНИЕ! Убедитесь, что на компьютере установлена программа iTunes последней версии. .
После подключения шнура, вам необходимо одновременно зажать кнопки «Power» и «Home» на 10 секунд. По истечению 10 секунд отпустите кнопку «Power», но при этом продолжайте удерживать кнопку «Home».
Ваш компьютер должен начать определять телефон, что в свою очередь означает, что телефон жив и необходимо восстановить прошивку.
Восстановление прошивки iPhone
Перед тем, как начать процедуру прошивки, необходимо дождаться полного определения телефона компьютером. После этого необходимо запустить iTunes, который в свою очередь ругнется, что телефон находится в режиме восстановления.
От вас требуется лишь нажать кнопку «Восстановить» и согласиться с условиями.
После этого остается дождаться, пока прошивка скачается на iPhone и завершится процесс её восстановления, впрочем, об этом вас будет периодически уведомлять iTunes. Помимо этого, прогресс прошивки будет показан на экране телефона.
Завершив прошивку, Ваш телефон автоматически включится. После этого необходимо зайти в «Настройки» -> «Основные» -> «Сброс» -> «Сбросить все настройки».
Стоит добавить, что в случае, если вы являетесь гордым обладателем телефона разлоченного неофициально, то с высокой долей вероятности можете получить следующее сообщение:
К сожалению, на этом тузы в рукаве кончились, а iPhone 4/4S с модемами 4. 12.01/2.0.12 в принципе невозможно разлочить программно. Остается либо обратиться к оператору за официальным анлоком, либо воспользоваться набором Gevey Sim, но это уже совершенно другая история.
12.01/2.0.12 в принципе невозможно разлочить программно. Остается либо обратиться к оператору за официальным анлоком, либо воспользоваться набором Gevey Sim, но это уже совершенно другая история.
Если iPhone постоянно просит подключения iTunes, для устранения проблемы не стоит лезть внутрь телефона – причины здесь программного свойства. Хотя они могут быть разными.
Нередко в этой ситуации оказываются те, кто пытался самостоятельно выполнить процедуру джейлбрейка, бывает такое и при обновлении программного обеспечения. Также виной может быть некорректное включение или выключение смартфона, использование пиратского ПО. Случается, что iPhone уходит в режим восстановления по вине программной ошибки.
Решить эти проблемы можно путём переустановки ПО, правда, нужно быть готовым к тому, что сохранить данные, если резервная копия давно не создавалась, не удастся. Перепрошивать iPhone нужно только с использованием правильного ПО, разного в каждой конкретной ситуации (модель, версия прошивки), выполнение самой операции лучше поручить профессионалам.
Если iPhone требует подключения к iTunes, приносите его к нам. Сотрудники нашего сервисного центра знакомы со всеми нюансами, касающимися или iPad, как по аппаратной, так и по программной части. Устранение этой неисправности не потребует много времени. Перепрошивка будет выполнена качественно и с гарантией.
Восстановление прошивки на Айфоне.
Сделай онлайн-заказ и получи 5% скидки
iPhone не прошивается
К нам достаточно часто обращаются пользователи, у которых возникли проблемы с прошивкой смартфона или планшета. Как правило, проблема характеризуется наиболее распространенным ее признаком, когда iPhone не прошивается и не входит в рабочий режим.
Нередко это влечет за собой крайне нежелательные для владельца iPhone итоги – невозобновимой потере информации или полному выходу из строя.
Когда iPhone не прошивается, причины этого могут быть разными — ошибка при установке новой версии iOS, неудачный опыт применения стороннего ПО (например, установка и активация утилит для джейлбрейка), или же аппаратное повреждение по причине вредного механического воздействия или попадания жидкости.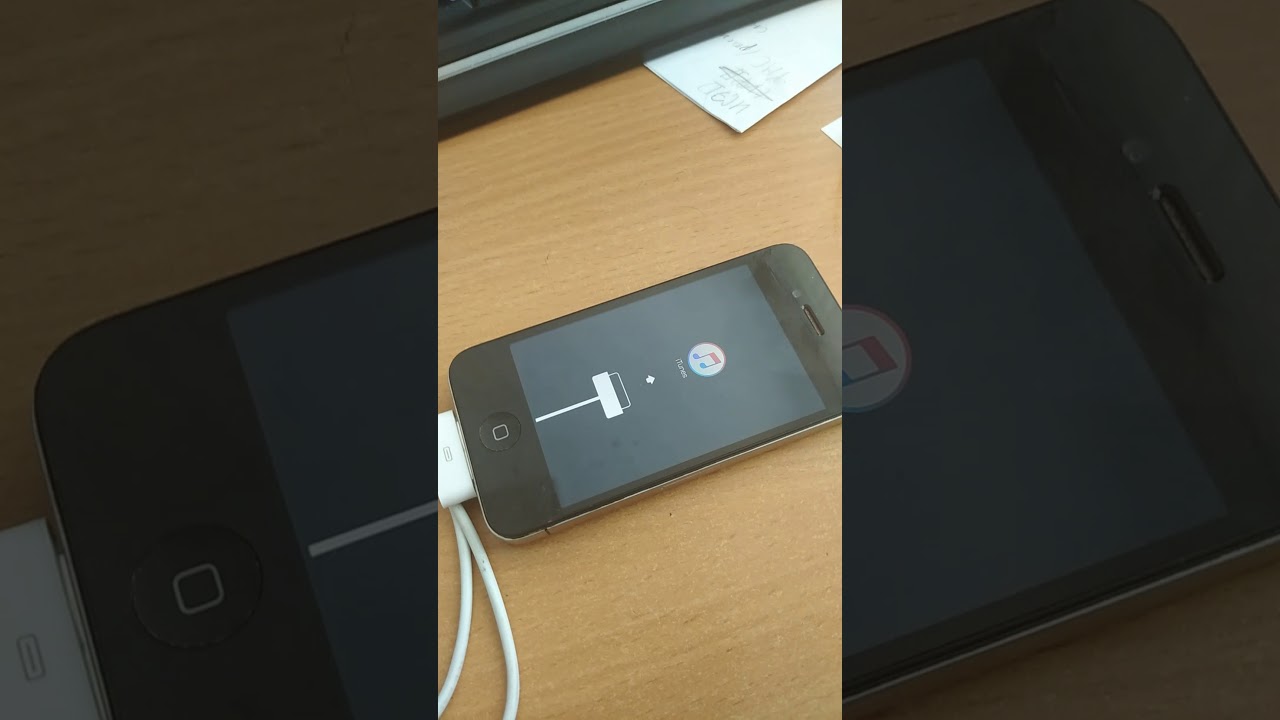
Как правило, при проблеме с прошивкой «яблочного» смартфона при подключении через компьютер iTunes выдает сообщение об ошибке. Номер ошибки сообщает о ее причинах. Основные:
Ошибка 3194 – говорит о том, что версия прошивки, которую вы устанавливаете, по неизвестной причине не проходит проверку на серверах Apple. Обычно это происходит, если вы устанавливаете старую версию, от которых Apple постепенно отказывается, или потому что ваш ПК блокирует доступ iTunes к серверам проверки Apple.
Ошибка 1013 или ошибка 1015
Ошибки под этими номерами говорят о том, что прошивка модема установленной на устройстве прошивки выше, чем версия модема той прошивки, которую вы устанавливаете. То есть, возникают, как правило, при даунгрейде.
Ошибка 1011 или ошибка 1012 — также связаны с ошибкой прошивки модема, но ошибкой аппаратного характера.
Ошибка 3 связана с аппаратной неисправностью радиомодуля, ошибка 9 – прерывание связи iTunes с устройством, ошибка 16 – аппаратные проблемы.
Это всего лишь некоторые наиболее распространенные ошибки – полный список значительно шире. Какие-то из них можно устранить самостоятельно, но большинство ошибок лучше исправлять с помощью специалиста сервисного центра. iСервис-Центр предоставляет такого рода услуги. Мы ждем Вас!
Какие-то из них можно устранить самостоятельно, но большинство ошибок лучше исправлять с помощью специалиста сервисного центра. iСервис-Центр предоставляет такого рода услуги. Мы ждем Вас!
Забыл пароль на iPhone
Пароль разблокировки iPhone мало кто записывает. Вроде бы, смысла в этом нет – пароль обычно четырехзначный. Однако, случается такое, что устанавливая пароль и отвлекаясь при этом какие-то внешние факторы, мы нередко его забываем. Или же при установке нового пароля в голове происходит путаница, и по ошибке запоминается другая цифра. Или же другая цифра попадает в пароль при неправильном первичном вводе. Причины бывают разные, но последствия у них одни – разблокировать аппарат невозможно.
До тех пор, пока вы не введете правильные цифры, iPhone не разблокируется. Более того, если при установке вы выбрали опцию удаления, после того, как вы введете неверную комбинацию символов 10 раз подряд, вся информация будет автоматически удалена из памяти гаджета. Так как же быть в случае, если пароль для разблокировки iPhone забыт?
Существуют два способа, при первом из них все данные с устройства удаляются, при использовании второго есть возможность их сохранить. Первый осуществляется через вход в режим DFU, второй – через бэкап (с условием, что вы регулярно создаете резервные копии).
Первый осуществляется через вход в режим DFU, второй – через бэкап (с условием, что вы регулярно создаете резервные копии).
Оба варианта возможно осуществить самостоятельно, без помощи специалиста, найдя в Интернете соответствующие инструкции. Однако, если у вас нет хороших навыков осуществления таких операций, лучше не рисковать – поскольку неудачная попытка может усугубить проблему. Гораздо проще – обратиться к специалистам нашего сервисного центра, где выполнение данных операций стоит весьма недорого, и вам помогут в краткие сроки.
После неудачной перепрошивки на экране устройства Вы можете столкнуться с такой проблемой, как значок iTunes и USB кабель. Если Вы обновлялись через iTunes, то Вы увидите в нём номер ошибки, которая возникла при обновлении прошивки. Ниже приведены некоторые виды ошибок, которые могут появиться в iTunes.
Ошибка 1
Причины
:
Вы пытаетесь понизить прошивку на неподдерживаемую устройством или iTunes.
Решение
:
Убедитесь что вы используете прошивку именно для вашего телефона, и используйте iTunes соответствующий прошивке на которую хотите перейти.
Ошибка 2
Причины
:
Проблема при ASR, возникает как правило у кастомных прошивок с хактивацией и анлоком в которых использован плохой ASR Patch (Sn0wBreeze младше 1.7 обладал этой проблемой)
Решение:
Используйте другую прошивку.
Ошибка 9
Причины:
Kernel Panic — ошибка ядра при перепрошивке, аналог BSOD (Синего экрана смерти) на Windows.
Решение:
Так же возникает у кастомных прошивок. Стоит их пересобрать или использовать другие.
Ошибка 10
Причины:
В прошивке нет LLB (Low Level Bootloader), без него систему становиться невозможно загрузить.
Решение:
Не используйте кастомные прошивки без повышения модема от старых версий PWNage Tools и Sn0wBreeze.
Ошибка 11
Причины:
В прошивке не хватает BBFW.
Решение:
Используйте другую, или добавте недостающий файл в IPSW через архиватор.
Ошибка 14
Причины:
Проблема с прошивкой после джэилбрэйка, пробуйте восстановиться кастомной прошвкой Если не помогает — проблема в USB.
Решение:
Востановление с кастомной прошивки, или смена порта \ компьютера
Ошибка 17
Причины:
Вы пытаетесь «Обновить» кастом на другой кастом.
Решение:
Необходимо «Восстанавливать», желательно из DFU или Recovery.
Ошибка 23
Причины:
Как правило ошибка железа. Так же выражается тем что телефон не может узнать IMEI или MAC адрес.
Решение:
Нести в сервисный центр, или если вас устраивает iPod без WiFi и BlueTooth то прошится используя iTunes 9.0.2 и эту инструкцию
Ошибка 26
Причины:
NOR не прошел проверку версий.
Решение:
Смените файл прошивки.
Ошибка 28
Причины:
Проблема с памятью устройства.
Ошибка 27 и 29
Причины:
Циклицеская ошибка при восстановлении в iTunes 8-9.1
Решение:
Используйте последний iTunes или любую версию iTunes для Мака.
Ошибка 37
Причины:
LLB в прошивке заменен на аналог с другой модели устройства.
Решение:
Пересоберите кастом или используте другой.
Ошибка 10**
Причины:
Возникает при downgrade / upgrade на baseband отличный от того, какой имеет прошивка. Это не означает, что рестор неудался — она просто говорит вам, что прошивка телефона не соответствует baseband’у.
Решение:
Исползуйте The Frimeware Umbrella чтобы включить телефон после ошибки (Kick Device Out of Recovery).
Ошибки 6 и 10
Причины:
Возникает из-за проблемы вашей прошивки — обычно если вы используете неподходящие boot/recovery logo.
На прошивке 2.0 ошибка №6 может обозначать что вы не в DFU
Решение:
Перепрошейтесь на новую custom прошивку и используйте правильные boot/recovery logo или вообще стандартные.
Ошибка 1600 и 1611
Причины:
Кастомная прошивка не расчитана на DFU.
Решение:
Используйте Recovery Mode
Ошибки 16**
Причины:
Не отключена система проверки подписей файлов прошивки.
Решение:
Необходимо сделать джэилбрэйк прежде чем устанавливать кастом, если вы использовали Spirit необходимо так же отключить проверку подписей вручную. Для этого установите из Cydia пакет Spirit2PWN.
JailbreakME.com не подходит для установки кастомных прошивок.
Если вы ставите кастом iOS 4.1 и выше из PWNage Tools то вам необходим PWNed DFU — делаем его через RedSn0w или PWNage Tools
Ошибка 1619
Причины:
iTunes не может проникнутся вашим iPhone т.к. он слишком стар для аботы с вашим устройством
Решение:
Обновите iTunes.
Ошибка 1644
Причины:
Обрыв сессии чтения прошивки.
Решение:
Не трогайте файл прошивки пока iTunes восстанавливает ваш телефон, убедитесь что kheubt программы не совершают манипуляции с этим файлом.
Ошибка 2005
Причины:
Ошибка в ответах iPhone. Как правило вызывается механическими повреждениями.
Решение:
Проверяйте док-разьем.
Ошибка 3004
Причины:
Для перепрошивки необходимо соединение с интернетом
Решение:
Убедитесь что компьютер подключен к Интернету и ничто не мешает iTunes использовать это подключение.
Ошибки 14**
Причины:
Поврежденный фаил прошивки. Или USB порта.
Решение:
— Скачайте фаил прошивки из другого источника.
— Замените провод, порт, компьютер.
Ошибки 20**
Причины:
Отказ Data-кабеля или usb порта
Решение:
Поменяйте Data-кабель, USB порты, при возможности попробуйте другой компьютер.
Ошибка (-39)
Причины:
iTunes не может скачать купленую музыку из iTunes Store
Решение:
1) Поставте iTunes версией 9 или выше.
2) Если вы исползуете Веб-акселераторы, выключите их и перезагрузите компьютер.
Ошибка (-3221)
Причины:
iTunes не может связатся с iTunes Store из-за блокировки фаилов.
Решение:
Измените доступ и права iTunes и iTunesHelper чтобы разблокировать их возможность пересылки данных с удаленным сервером.
Ошибка (-50)
Причины:
Ошибка возникает после тайм-аута отправленого запроса.
Может быть вызвана:
-Браурдменом
-Фаэрволом
-AD-фильтрами
-Антивирусами
Решение:
Если у вас есть какиелибо программы перечисленые выше настройте их так чтобы iTunes мог связатся с itunes. apple.com и ax.itunes.apple.com
apple.com и ax.itunes.apple.com
Если ошибка возникает при загрузки видео-контента.
Удалите кэш видео загрузки, он находится в
Mac:
~/Music/iTunes/iTunes Music/Downloads
Note: The tilde (~) refers to your Home directory.
Windows Vista:
\Users\username\Music\iTunes\iTunes Music\Downloads\
Windows XP and 2000:
\Documents and Settings\username\My Documents\My Music\iTunes\iTunes Music\Downloads\
Найдите фаил загружаемого видео, его расширение будет TEMP (*.tmp)
Начните загрузку сначала.
Ошибка 9808
Причины:
Ошибка при регестрации в iTunes Store
Решение:
Пуск — Панель Управления — Настройки обозревателя — Дополнительно и отметить пункты SSL 3.0 и TLS 1.0.
После перезагрузить компьютер
Ошибка 39
Причины:
Ошибка при попытке синхронизировать фотографии.
Решение:
Попытайтесь создать новый альбом в iphoto.
Держите альбом пустым и синхронизируйте iphone только с этим новым альбомом.
Это удалит любые фотографии что Вы синхронизировали iphone.
Теперь поместите несколько фотографий в новый альбом и синхронизируйте iphone.
Если синхронизация прошла хорошо, добавьте еще несколько фото и синхронизируйте iphone.
Продолжайте проходить этот процесс, пока Вы не получаете ту же самую ошибку.
Если Вы получаете ту же самую ошибку, то Вы знаете, что одна или более фотографий в последней партии вызывают ошибку.
Ошибка 13001
Причины:
Битый фаил библиотеки iTunes
Решение:
Создать новый файл библиотеки itunes — удалив его а потом открыв itunes и он заново его создаст iTunes Library.itl
Ошибки 13014, 13136, 13213
Причины:
Программная дыра в iTunes
Решение:
Решение 1
Убедитесь в том, что на компьютере установлена последняя версия iTunes.
Решение 2
Закройте и вновь откройте программу iTunes. Если проблема не исчезла, перезагрузите компьютер.
Ошибка (-1)
Наш адрес:
г. Харьков, улица Чичибабина 8
Харьков, улица Чичибабина 8
Завис айфон на яблоке, что делать?
В таком случае, единственным способом решения проблемы, является восстановление iPhone (все данные будут стерты). Но программа ни как не определяет iphone. Тогда мы вводим iPhone в DFU режим.
Подключаем «тело» к компьютеру, включаем itunes — ни чего не происходит. Зажимаем одновременно кнопку home и кнопку power, держим 12 секунд, после чего отпускаем кнопку power, но продолжаем держать кнопку home до определения iPhone в iTunes. Дальше нажимаем в программе кнопку «восстановление» и терпеливо ждем пока айфон прошьется.
Первый сервисный центр как всегда рад вам помочь, мы будем признательны, если вы поделитесь полезной ссылкой в сетях и оставите отзыв. Заранее вам спасибо!
Подписывайтесь на наш канал в youtube и на группу ВКонтакте, не пожалеете!
Не помогло? Опишите проблему ниже в комментариях или задайте вопрос. Но поверьте, лучше обратиться за помощью в мастерскую по ремонту iPhone. Для удобства, в Москве работает курьерская доставка.
Для удобства, в Москве работает курьерская доставка.
Почему такое происходит?
Иногда, подобный глюк мог происходит во время обновления прошивки по Wi-Fi и считалось ошибкой в ПО. По словам разработчика, все новые обновления iOS подобной проблемы лишены.
Самым распространенным случаем, является возникновение проблемы при самостоятельном jailbreak устройства и не соблюдении исполнения инструкции.
Подобное «вечное» яблоко может появиться из-за ряда других проблем по железу и требует профессионального вмешательства. Поэтому, если вашему айфону ни чего не помогает, а испробовано уже многое, не стоит разбирать его самостоятельно, надеясь, что вскрыв устройство вы решите проблему сами. Многие повреждают важные запчасти еще при вскрытии, и проблем становится больше, и исправить их все дороже. А тем более, если вы знаете, что в айфон попадала влага или шел дым из корпуса, а возможно роняли, то не стоит мучить устройство, просто несите в мастерскую. В своем большинстве в сервисных центрах, диагностика совершенно бесплатная. После нее, вы как минимум, будете понимать, хотя бы, что именно сломалось. А это, согласитесь, немаловажно.
После нее, вы как минимум, будете понимать, хотя бы, что именно сломалось. А это, согласитесь, немаловажно.
iPhone зависает или висит на «шнурке»
Рассмотрим варианты, когда ваш iPhone зависает на логотипе apple, загрузка не происходит, либо когда iPhone «висит на шнурке», то есть на экране iPhone отображается кабель зарядки\синхронизации.
iPhone висит на «шнурке»
Выражение означает, что на экране iPhone вместо привычного нашему взгляду интерфеса iOS на черном фоне показан значок iTunes и под ним показан USB-кабель синхронизации. iPhone так и просит подсоединить его к компьютеру или ноутбуку, на котором установлен iTunes. На старых версиях iOS (iPhone 2G, iPhone 3G/3Gs) это означало, что аппарат нужно активировать, вставив в аппарат sim-карту с отключенной проверкой pin кода и подсоединить его к компьютеру или ноутбуку с установленной программой iTunes. Аппарат активируется и будет пригоден к работе. Если, при активации iTunes выдал сообщение что установленная в аппарате сим-карта не поддерживается, это означает что у Вас, так называемый залоченный аппарат.
Второй случай, когда Вы можете видеть на экране шнурок, это когда аппарат находится в Recovery mode (режиме восстановления). Все что нужно самостоятельно сделать в этой ситуации — попытаться восстановить аппарат через iTunes. В этой ситуации, все Ваши данные будут потеряны и, если Вы не синхронизировали свой аппарат с компьютером раньше, то потеряны они будут безвозвратно. Для самостоятельного решения проблемы с висящим на «шнурке» iPhone подключите его кабелем к компьютеру с установленной программой iTunes. Программа определит ваш iPhone, находящийся в режиме восстановления и сама предложить восстановить ПО (программной обеспечение) на нем. Вся процедура занимает не более часа, большую часть времени уйдет на загрузку прошивки iPhone с сервера Apple. Наличие доступа в интернет — обязательно. Если компьютер не будет подключен к интернету — прошить iPhone не удастся.
Очень часто, при восстановлении iTunes может выдавать различные ошибки. В этой ситуации мы рекомендуем не пытаться решать проблему самостоятельно, а обратиться к нам. Рассмотрим распространенные ошибки, возникающие при прошивке через iTunes:
Рассмотрим распространенные ошибки, возникающие при прошивке через iTunes:
Ошибка 29
Чаще всего встречается на iPhone 4S — надо заменить аккумулятор и снова перепрошить. Ошибка происходит после попытке прошить iPhone с неоригинальным аккумулятором.
Рассмотрим варианты, когда ваш iPhone зависает на логотипе apple, загрузка не происходит, либо когда iPhone «висит на шнурке», то есть на экране iPhone отображается кабель зарядки\синхронизации.
iPhone 6 висит на яблоке
Как перезагрузить Apple iPhone 4 32GB NeverLock (Black), если он завис кнопками
Рейтинг телефона: (5 — 3 голосов)Наличие перезагрузки: В наличии
Еще несколько лет назад практически все Android-смартфоны оснащались разборными корпусами. При возникновении системных сбоев владельцы устройств могли выполнить быструю перезагрузку, сняв на пару секунд аккумулятор. Сегодня же решать столь кардинально проблемы невозможно – конструкция гаджетов не позволит получить доступ к батарее. Разобраться с тем, как перезагрузить телефон Apple iPhone 4 32GB NeverLock (Black), если он завис, получится без особых трудностей – разработчики популярной операционки предусмотрели несколько способов.
Разобраться с тем, как перезагрузить телефон Apple iPhone 4 32GB NeverLock (Black), если он завис, получится без особых трудностей – разработчики популярной операционки предусмотрели несколько способов.
Если устройство перестает отзываться на привычные действия, то причина, вероятно, кроется в программных сбоях. Без использования оборудования, доступного мастерам СЦ узнать, из-за чего произошло зависание – невозможно. Однако в основе чаще всего такие факторы:
- ошибки в работе графической оболочки или при обновлении ОС;
- чрезмерное заполнение внутренней памяти устройства;
- сбои при обновлении программ или прошивки;
- резкие перепады окружающей температуры;
- механические повреждения.
Во многих ситуациях перезагрузка помогает смартфону прийти в себя. Если же зависания носят постоянный характер, то прибегнуть придется к более серьезным мерам.
Перезагрузка Apple iPhone 4 32GB NeverLock (Black) кнопками
В Android предусмотрена возможность экстренной принудительной перезагрузки, выполняется которая одинаково практически на всех существующих смартфонах. Активировать опцию можно при помощи следующей комбинации горячих клавиш:
Активировать опцию можно при помощи следующей комбинации горячих клавиш:
- Зажать кнопки включения (разблокировки) и увеличения громкости.
- После того, как дисплей погаснет, и телефон издаст вибрацию – отпустить.
Если вариант с кнопкой увеличения громкости результата не дал, то следует выполнить перезагрузку, используя уменьшение. Разумеется, такой подход актуален, если механические клавиши исправны.
Вспомогательные решения
Гораздо серьезнее обстоят дела, когда любимый гаджет полностью не реагирует на кнопку включения. Универсальной рекомендации на такой случай не существует. Представители производителей и сервисных центров советуют попробовать один из перечисленных далее способов спасения зависшего телефона:
- Входящий звонок – стоит попросить кого-нибудь позвонить на проблемный смартфон. Если на дисплее отобразится входящий вызов, то необходимо быстро вызвать меню перезагрузки, зажав кнопку включения.
- Если кнопка питания не работает, то дождаться, пока гаджет разрядится.
 Полное отключение питания в таком случае прервет процессы, из-за которых возникли сбои. Проверить, решена ли проблема можно, если немного зарядить телефон и включить его.
Полное отключение питания в таком случае прервет процессы, из-за которых возникли сбои. Проверить, решена ли проблема можно, если немного зарядить телефон и включить его. - Некоторые смартфоны оснащаются сервисной кнопкой Ресет, которая активирует моментальную перезагрузку сразу после нажатия. Присутствует она, в частности, на некоторых моделях от Sony и HTC, а располагается рядом с USB-разъемом (не путать с отверстием для микрофона) или в месте для установки слота под sim-карты. Нажимать ее следует аккуратно, при помощи тонкой иголки или зубочистки.
Если получится привести устройство в чувства, то рекомендуется вручную проверить список недавно установленного ПО и удалить сомнительное. Также стоит запустить штатный антивирус и следовать рекомендациям операционки. При постоянных зависаниях можно попробовать восстановление к заводским настройкам или обращение в сервисный центр.
Проблемы при запуске
Следующий способ актуален для такой проблемы – смартфон завис при включении. Проявляется это в виде загрузочного экрана, который никуда не пропадает слишком долго. Обычно устройство получается выключить, просто зажав соответствующую кнопку. Разрешить ситуацию можно так:
Проявляется это в виде загрузочного экрана, который никуда не пропадает слишком долго. Обычно устройство получается выключить, просто зажав соответствующую кнопку. Разрешить ситуацию можно так:
- Поставить смартфон на зарядку для того, чтобы исключить проблему внезапного отключения из-за севшего аккумулятора.
- Вызвать меню Recovery следующим путем: на выключенном устройстве зажать кнопки включения и “громкость вверх” до вибрации.
- Через пару секунд на дисплее появится необходимое для перезагрузки меню. Выбрать необходимо пункт “Reboot system now”. В течение пары минут смартфон должен полностью загрузиться в штатном режиме.
Если в системе не произошло серьезных сбоев, то перезагрузка с использованием Рекавери пройдет быстро и безопасно. Однако столкнуться можно и с полным выходом из строя операционки. Проблему разрешить можно, но пожертвовать придется файлами, расположенными во внутренней памяти (все, что сохранено на MicroSD останется на своих местах).
Итак, если телефон завис на заставке при включении, то разобраться с ситуацией позволит восстановление к заводским настройкам. Выполнить это можно руководствуясь инструкцией для доступа к Recovery, отмеченной выше, однако в меню выбирать следует пункт “Wipe data/factory reset”. Поскольку у разных производителей Рекавери может отличаться, восстановление может скрываться за пунктами “Wipe data” или “Advanced wipe”. Спустя пару минут гаджет включится и предложит настройку системы, которую обычно выполняют пользователи после покупки. Если столь кардинальные способы не сработают, что единственный выход – посещение сервисного центра.
Видео как перезагрузить телефон Apple iPhone 4 32GB NeverLock (Black)
Поделитесь страницей с друзьями:Если все вышеперечисленные советы не помогли, то читайте также:
Как прошить Apple iPhone 4 32GB NeverLock (Black)
Как получить root-права для Apple iPhone 4 32GB NeverLock (Black)
Как сделать сброс до заводских настроек (hard reset) для Apple iPhone 4 32GB NeverLock (Black)
Как разблокировать Apple iPhone 4 32GB NeverLock (Black)
Что делать, если Apple iPhone 4 32GB NeverLock (Black) не включается
Что делать, если Apple iPhone 4 32GB NeverLock (Black) не заряжается
Что делать, если компьютер не видит Apple iPhone 4 32GB NeverLock (Black) через USB
Как сделать скриншот на Apple iPhone 4 32GB NeverLock (Black)
Как сделать сброс FRP на Apple iPhone 4 32GB NeverLock (Black)
Как обновить Apple iPhone 4 32GB NeverLock (Black)
Как записать разговор на Apple iPhone 4 32GB NeverLock (Black)
Как подключить Apple iPhone 4 32GB NeverLock (Black) к телевизору
Как почистить кэш на Apple iPhone 4 32GB NeverLock (Black)
Как сделать резервную копию Apple iPhone 4 32GB NeverLock (Black)
Перезагрузка других моделей телефонов
Мой iPhone 4S полностью заморожен | Small Business
Зависание телефона — это неприятность. В лучшем случае это снижает производительность, а в худшем — может привести к потере данных. Когда ваш iPhone зависает, примите меры, чтобы определить причину. Определите, что вы делали, когда произошло зависание. Некоторые проблемы с зависанием — это разовые проблемы с разрядом аккумулятора, в то время как другие проблемы могут быть постоянными ошибками приложений или программного обеспечения на телефоне.
В лучшем случае это снижает производительность, а в худшем — может привести к потере данных. Когда ваш iPhone зависает, примите меры, чтобы определить причину. Определите, что вы делали, когда произошло зависание. Некоторые проблемы с зависанием — это разовые проблемы с разрядом аккумулятора, в то время как другие проблемы могут быть постоянными ошибками приложений или программного обеспечения на телефоне.
Приложение не отвечает
Хотя приложения проходят строгое тестирование, прежде чем они будут одобрены для продажи в Apple App Store, ошибки и конфликты могут привести к зависанию приложения.Прежде чем предположить, что ваш телефон завис, попробуйте закрыть приложение. Сделайте это, удерживая кнопку «Сон / Пробуждение», пока не увидите красный ползунок. Вместо того, чтобы выключать телефон с помощью ползунка, удерживайте кнопку «Домой», пока приложение не закроется.
Заряд аккумулятора
Телефон может перестать отвечать, когда аккумулятор разряжен. Иногда проблема решается простым подключением iPhone к стене или компьютеру для зарядки. Подождите, пока телефон зарядится не менее 20 минут, хотя лучше полностью зарядить.Возможно, вам все равно придется выключить телефон, если он не реагирует после зарядки.
Подождите, пока телефон зарядится не менее 20 минут, хотя лучше полностью зарядить.Возможно, вам все равно придется выключить телефон, если он не реагирует после зарядки.
Выключите телефон
Если проблема не устраняется — если ни одно нажатие, ни нажатие кнопок не дает отклика — выключите iPhone. Удерживайте кнопку «Сон / Пробуждение», пока не увидите красный ползунок и подсказку выключить телефон. Проведите пальцем по экрану, чтобы выключить телефон. После выключения телефона снова включите его, нажав кнопку «Сон / Пробуждение». Если вы не можете выключить телефон, вам необходимо его перезагрузить.
Сброс настроек телефона
Согласно руководству пользователя iPhone 4S, сбросить настройки телефона следует только в том случае, если его выключение не работает. Чтобы перезагрузить телефон, одновременно нажмите и удерживайте кнопки «Сон / Пробуждение» и «Домой», пока не появится логотип Apple. Это должно занять около 10 секунд. Когда появится логотип, отпустите обе кнопки и дождитесь перезагрузки телефона. Сброс телефона не повредит вашим данным.
Сброс телефона не повредит вашим данным.
Предотвращение ошибок в будущем
Невозможно сказать, какое действие вернет ваш iPhone в нормальное состояние, не зная причину его зависания, но некоторые общие советы помогут свести к минимуму повторение.Обновляйте свой iPhone до самой последней версии iOS, а также обновляйте запускаемые приложения. Удалите все приложения и файлы, которые вы не используете, чтобы освободить место во внутренней памяти.
Ссылки
Писатель Биография
Эшли Польша пишет с 2009 года. Она работала с местными онлайн-компаниями, поставляя печатные и веб-материалы, а также проявляет активный интерес к компьютерной, технологической и игровой индустрии. Помимо написания контента, Польша еще и писатель-фантаст.Она изучала творческое письмо в Государственном университете Канзаса.
Как перезагрузить или перезапустить замороженный или зависший iPhone: EveryiPhone.com
Как перезагрузить или перезапустить «зависший» или «зависший» iPhone? Как перезагрузить или перезапустить «зависшее» или «зависшее» приложение или иным образом «принудительно закрыть» приложение?
Apple объясняет, как выключить и перезагрузить iPhone в руководстве для каждой модели (например, на странице 52 для моделей iPhone 4), а также на сайте поддержки компании. Однако, поскольку это очень часто задаваемый вопрос , ниже для вашего удобства дан ответ.
Однако, поскольку это очень часто задаваемый вопрос , ниже для вашего удобства дан ответ.
Перезагрузка iPhone
Apple отмечает, что перезапуск — выключение и повторное включение — должно быть первой попыткой решить проблему «зависшего» или «зависшего» iPhone. Порядок действий:
Нажмите и удерживайте кнопку включения / выключения режима сна / пробуждения, пока не появится красный ползунок. Проведите пальцем по ползунку, чтобы выключить iPhone. Чтобы снова включить iPhone, нажмите и удерживайте кнопку включения / выключения сна / пробуждения, пока не появится логотип Apple.
Сброс iPhone
Если выключение и повторное включение iPhone не устранило проблему или iPhone не отвечает при попытке выключить его, необходимо выполнить сброс, выполнив следующие действия:
Нажмите и удерживайте кнопку включения / выключения режима сна / пробуждения и кнопку «Домой» одновременно не менее десяти секунд, пока не появится логотип Apple.
Принудительный выход из приложения на iPhone
Если на вашем iPhone есть одно некорректное приложение, вы можете принудительно закрыть его, выполнив следующие действия:
Нажмите и удерживайте кнопку включения / выключения режима сна / пробуждения в течение нескольких секунд, пока не появится красный ползунок, затем нажмите и удерживайте кнопку «Домой», пока приложение не закроется.
Если ничего из вышеперечисленного не решает проблему, возможно, вам потребуется восстановить исходные заводские настройки iPhone. Обратите внимание, что при восстановлении iPhone удаляются все данные (песни, фотографии, видео, приложения и т. Д.) На iPhone. Обязательно убедитесь, что вы создали резервную копию последней версии содержимого на вашем iPhone перед восстановлением.
Официальные инструкции Apple по восстановлению iPhone:
1. Подключите iPhone к компьютеру.
2. В iTunes выберите iPhone в списке «Устройства», затем нажмите «Сводка» вверху экрана.
3. Щелкните «Проверить наличие обновлений». iTunes сообщает вам, доступна ли более новая версия программного обеспечения iPhone.
4.Щелкните Восстановить. Следуйте инструкциям на экране, чтобы завершить процесс восстановления. При восстановлении рекомендуется создать резервную копию iPhone при появлении соответствующего запроса. После восстановления программного обеспечения iPhone вы можете либо настроить его как новый iPhone, либо восстановить музыку, видео, данные приложений и другой контент из резервной копии.
Надеемся, что одно из перечисленных выше поможет вам решить проблему с вашим iPhone.
Если после выполнения всего вышеперечисленного ваш iPhone по-прежнему ведет себя некорректно и кажется вероятным, что у вас есть проблема с оборудованием, см. «Как мне отправить свой iPhone на обслуживание?»
EveryMac.com и EveryiPhone.com предоставляются «как есть» без каких-либо гарантий.
EveryMac.com, EveryiPhone. com и их автор ни при каких обстоятельствах не несут ответственности за любые
ущерб, возникший в результате использования или невозможности использования содержащейся в нем информации. Полный отказ от ответственности и авторские права
информация, пожалуйста, прочтите и поймите Условия
использования и Политику конфиденциальности до
используя любой веб-сайт. Использование любого содержимого или изображений без явного разрешения запрещено, хотя ссылки на любую страницу приветствуются и приветствуются.
com и их автор ни при каких обстоятельствах не несут ответственности за любые
ущерб, возникший в результате использования или невозможности использования содержащейся в нем информации. Полный отказ от ответственности и авторские права
информация, пожалуйста, прочтите и поймите Условия
использования и Политику конфиденциальности до
используя любой веб-сайт. Использование любого содержимого или изображений без явного разрешения запрещено, хотя ссылки на любую страницу приветствуются и приветствуются.
Как исправить Apple iPhone 4S не включается
# iPhone4S — одна из старых моделей iPhone, которая была впервые выпущена в октябре 2011 года и используется до сих пор. У него отличное качество сборки: алюминиевая рама со стеклом спереди и сзади. Этот телефон оснащен 3,5-дюймовым ЖК-экраном IPS с разрешением 640 x 960 пикселей, защищенным стеклом Corning Gorilla Glass. На задней панели находится основная камера на 8 МП, а на передней — VGA-камера. Под капотом вы найдете двухъядерный процессор Apple A5, который соединен с 512 МБ оперативной памяти. Несмотря на то, что это надежное устройство, бывают случаи, когда могут возникнуть определенные проблемы, которые мы будем решать сегодня. В этом последнем выпуске нашей серии по устранению неполадок мы рассмотрим проблему, когда iPhone 4S не включается.
Несмотря на то, что это надежное устройство, бывают случаи, когда могут возникнуть определенные проблемы, которые мы будем решать сегодня. В этом последнем выпуске нашей серии по устранению неполадок мы рассмотрим проблему, когда iPhone 4S не включается.
Одна из основных причин того, почему ваш телефон не включается, — это неисправный аппаратный компонент. Если это является причиной проблемы, лучше всего отремонтировать телефон в сервисном центре.Однако, если эта проблема вызвана программным сбоями, ее можно устранить, выполнив действия по устранению неполадок, перечисленные ниже.
1.
Убедитесь, что аккумулятор телефона заряжен. Одним из факторов, который может вызвать эту проблему, является разряженный аккумулятор. Чтобы исключить возможность возникновения этой проблемы из-за разряженного аккумулятора, вам необходимо зарядить телефон, выполнив действия, перечисленные ниже.
- Очистите порт зарядки телефона баллончиком со сжатым воздухом.Убедитесь, что вся грязь и мусор, застрявшие в этом порте, удалены.
- Полностью зарядите телефон с помощью настенного зарядного устройства.
- Если телефон не заряжается, попробуйте использовать другой шнур для зарядки и настенное зарядное устройство. Вы также должны попробовать зарядить телефон от USB-порта компьютера, если зарядка с помощью настенного зарядного устройства не работает.
Когда телефон достаточно заряжен, попробуйте включить устройство.
2.
Выполните принудительный перезапускБывают случаи, когда временные данные, хранящиеся в вашем телефоне, могут быть повреждены и могут вызвать эту проблему.Если это является виновником, то принудительный перезапуск сможет исправить это, поскольку он обновит программное обеспечение телефона и удалит его временные данные.
- Нажмите и удерживайте кнопку «Домой».
- Удерживая кнопку «Домой», нажмите и удерживайте кнопку «Режим сна / Пробуждение».

- Продолжайте удерживать обе кнопки примерно 10 секунд, пока не появится логотип Apple.
Убедитесь, что Apple iPhone 4S не включается, проблема по-прежнему возникает.
3.
Выполните полный сбросПоследний шаг по устранению неполадок, который следует рассмотреть, — это полный сброс.Это вернет ваш телефон к заводскому состоянию. Обратите внимание, что это приведет к удалению данных вашего телефона, поэтому убедитесь, что у вас есть резервная копия, прежде чем продолжить.
- Убедитесь, что телефон выключен.
- Вставьте кабель USB и удерживайте кнопку «Домой» при подключении телефона к компьютеру с запущенным iTunes.
- Когда на компьютере появится сообщение о том, что iTunes обнаружила iPhone в режиме восстановления, нажмите OK.
- Нажмите «Восстановить iPhone».
- Нажмите «Восстановить и обновить».
- iTunes начнет восстановление вашего iPhone.
Убедитесь, что Apple iPhone 4S не включается, проблема по-прежнему возникает. Если телефон по-прежнему не включается, это может быть вызвано неисправностью аппаратного компонента. Лучше всего прямо сейчас отнести телефон в сервисный центр и проверить его.
Если телефон по-прежнему не включается, это может быть вызвано неисправностью аппаратного компонента. Лучше всего прямо сейчас отнести телефон в сервисный центр и проверить его.
Как самостоятельно отремонтировать застрявшую или сломанную кнопку питания iPhone 4S
iPhone был подвержен проблемам с кнопкой питания с тех пор, как появился iPhone 4.Как оказалось, iPhone 4S тоже не застрахован от заедания кнопок питания. Со временем кабель изнашивается, и нажимать на кнопку питания становится все труднее и труднее. В некоторых случаях он становится полностью утопленным, в результате чего прессы даже не регистрируются.
Если эта проблема похожа на то, с чем сталкивается ваш iPhone 4S, самостоятельный ремонт может вернуть его в нормальное состояние, если проявить терпение и использовать подходящие инструменты. Это также будет стоить чертовски дешевле, чем новый iPhone.
Если вы готовы, продолжайте.А если нет, все равно следуйте инструкциям, и мы направим вас к профессионалам, которые сделают для вас ремонт.
VPN-предложения: пожизненная лицензия за 16 долларов, ежемесячные планы за 1 доллар и более
Заявление об ограничении ответственности: Как и при любом ремонте, iMore не несет ответственности за любой ущерб, который вы можете нанести своему устройству. Также стоит учитывать, что открытие вашего устройства для выполнения любого ремонта или модификации может привести к аннулированию гарантии Apple. Если вам неудобно открывать устройство, не делайте этого.Будьте предельно осторожны и осторожны при ремонте любого устройства .
Что вам понадобится для замены кабеля кнопки питания iPhone 4S своими руками
iMore рекомендует использовать только качественные и оригинальные запчасти от надежных поставщиков, таких как iFixYouri. У них есть качественные детали, инструменты и многое другое для всех ваших потребностей в ремонте.
- Запасной гибкий кабель кнопки питания
- Отвертка с предохранителем 5-гранная
- Отвертка Phillips Standard # 000
- Инструмент Spudger
- Лезвие для бритвы
- Инструмент для открывания iSesamo (не обязательно, но отлично подходит для поддевания кабелей и попадания под клей)
Выключите iPhone 4S
Перед выполнением любого ремонта вы должны всегда выключать устройство, прежде чем открывать его.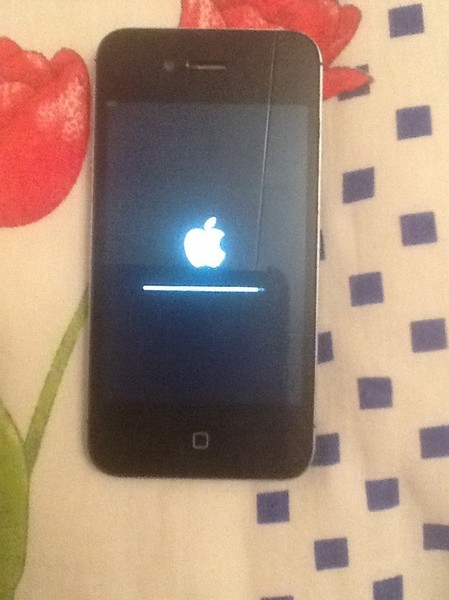
Снимите заднюю панель
- С помощью защитной отвертки открутите 2 винта с каждой стороны порта разъема док-станции.
- Отложите их в сторону. Они одинакового размера и длины, поэтому не имеет значения, если вы их перепутаете. Они взаимозаменяемы.
- Осторожно сдвиньте заднюю пластину вверх, слегка надавив на нижнюю часть большими пальцами и сдвинув вверх.
- Теперь снимите заднюю пластину и отложите ее в сторону.
Снимите аккумулятор и зажим заземления
- С помощью отвертки # 00 Phillips открутите два винта, удерживающих аккумулятор на месте.
- Эти винты имеют разную длину, поэтому обязательно запомните, какой из них куда идет. Тот, который немного больше, — это нижний винт.
- Под зажимом батареи, где расположен первый винт, есть крошечный зажим заземления. Используйте инструмент для лопатки или палец, чтобы удалить ее, прежде чем поднимать зажим.
 Часто он может улететь, если вы сначала не удалите его, а затем вам будет сложно его найти, поэтому лучше сначала удалить его.
Часто он может улететь, если вы сначала не удалите его, а затем вам будет сложно его найти, поэтому лучше сначала удалить его. - Теперь используйте инструмент для лопатки и в нижней части зажима аккумулятора осторожно подденьте вверх, чтобы зажим выскочил.
- Подойдите к краю iPhone, где расположены кнопки регулировки громкости, и с помощью лопатки осторожно подденьте аккумулятор. Он приклеен вниз с большим количеством клея, поэтому будьте осторожны, поднимая вверх, чтобы не погнуть аккумулятор. Вот почему я не использую прилагаемый пластиковый язычок. Обычно он разрывает или сгибает аккумулятор. Если одна часть устойчива, переместите инструмент немного ниже и осторожно начните поднимать его в разных местах, стараясь не приближаться слишком близко к кабелям кнопки регулировки громкости по направлению к верху.
- Как только вы вытащите аккумулятор из iPhone 4S, мы можем перейти к следующему разделу.
Снимите верхние экраны материнской платы
- С помощью крестообразной отвертки # 00 открутите четыре винта , которые удерживают верхний серебряный экран на месте, и один винт, который удерживает маленький черный экран на месте.

- Теперь используйте лопатку или инструмент , чтобы аккуратно приподнять серебряный щиток с iPhone.
- Используйте лопатку или инструмент , чтобы поднять черный экран с iPhone.
- Отложите оба экрана в сторону и убедитесь, что ваши винты организованы для повторной сборки позже.
Отсоедините кабели верхней логической платы и снимите заднюю камеру
С помощью лопатки или инструмента осторожно отсоедините все кабели в верхней части материнской платы. Всего , семь кабелей, . Один из кабелей находится на под , самым нижним кабелем, поэтому вам нужно отсоединить кабель над ним, прежде чем складывать его обратно и открывать более короткий кабель под ним.
Отсоединив семь кабелей, вы можете вынуть заднюю камеру прямо из iPhone. Подключалась только одним кабелем.
Отсоедините разъем док-станции
- С помощью отвертки # 00 Phillips снимите экран, закрывающий кабель разъема док-станции, по направлению к средней левой части iPhone.
 Вспомните, какой винт откуда взялся, поскольку они — это разных размеров. Осторожно извлеките экран из iPhone и отложите его в сторону.
Вспомните, какой винт откуда взялся, поскольку они — это разных размеров. Осторожно извлеките экран из iPhone и отложите его в сторону. - Возьмите инструмент для лопатки , осторожно приподнимите кабель разъема док-станции и отсоедините его, как показано ниже. Выполняйте этот шаг осторожно, так как на обратной стороне кабеля есть клей. Будьте осторожны, чтобы не порвать кабель, быстро потянув за него.
- Оставьте кабель в этом положении и переходите к следующему разделу.
Поднимите антенну сотовой связи
- С помощью лопатки осторожно подденьте круглое соединение для сотовой антенны.Он должен подниматься легко, поэтому осторожно подденьте.
- Вы заметите, что он намотан на металлический зажим. Осторожно разверните его, чтобы он торчал вверх, и оставьте в этом положении.
Извлеките SIM-карту и лоток
С помощью инструмента для извлечения SIM-карты или согнутой скрепки извлеките лоток для SIM-карты и отложите его вместе с SIM-картой в сторону.
Снимите материнскую плату
- Удалите три винта # 00 с крестообразным шлицем в верхней, средней и нижней левой части материнской платы с помощью крестовой отвертки # 00 .Верхний винт перевязан лентой, которую вам нужно открутить. Сняв его, вы также заметите под ним золотой зажим заземления . Убедитесь, что вы не потеряете его, так как он понадобится вам для повторной сборки.
- Есть еще два винта, удерживающих материнскую плату на месте, и вам нужно будет удалить их с помощью отвертки с плоской головкой . Они расположены на вверху справа и внизу материнской платы.
- Теперь вы можете вынуть материнскую плату из iPhone.Используйте область, в которой находилась задняя камера, и нижнюю часть материнской платы, чтобы поднять ее прямо.
Снимите переднюю камеру FaceTime
- Поднимите металлический щит , который защищает переднюю камеру, с помощью металлического шпателя или инструмента для черной лопатки .

- Теперь осторожно извлеките переднюю камеру из iPhone 4S, стараясь не порвать кабель.
- Отложите переднюю камеру в сторону до повторной сборки.
Заменить гибкий кабель кнопки питания
Проблема не в самой кнопке iPhone 4S, а в самом кабеле питания и сенсоре, который вы должны были заменить. Это сложная часть, поэтому будьте очень осторожны при выполнении следующих шагов, поскольку кабели очень тонкие.
- Удалите два винта с обеих сторон кронштейна кнопки питания с помощью крестовой отвертки # 00 .
- Осторожно разверните кабель кнопки питания с помощью пинцета или пальцев. Пока не пытайтесь удалить его полностью, поскольку он все еще прикреплен.
- Вы можете удалить фактическую кнопку питания, если хотите, но это не обязательно. Он может выпасть сам по себе, и это нормально. Просто убедитесь, что вы обратили внимание на то, как он входит обратно. Часть кронштейна обращена вниз.

- Теперь воспользуйтесь черной лопаткой или инструментом , чтобы приподнять наушник и пенопласт, прикрепляющий его к средней раме.Опять же, не пытайтесь полностью вытянуть кабель, поскольку он все еще прикреплен к средней части вашего iPhone.
- Есть черный кронштейн , расположенный прямо над местом, где находился наушник. Осторожно подденьте его бритвенным лезвием или металлическим шпателем . Будьте осторожны, не сломайте его, так как он тонкий. Я также рекомендую положить на него руку или палец, чтобы он не вылетел и не потерялся.
- Теперь убедитесь, что другой конец гибкого кабеля питания и датчика не прилегает к средней раме.
- Теперь вы можете снять с iPhone кнопку питания и кабель датчика. Вы заметите, что наушник все еще прикреплен. Просто аккуратно снимите его со сборки и перенесите на новый.
- В зависимости от того, поставлялся ли приобретенный вами сменный узел с предварительно установленным кронштейном, вам также может потребоваться перенести кронштейн.

Вы замените кнопку питания и кабель датчика так же, как вы их извлекали, только в обратном порядке.Не торопитесь и убедитесь, что кабели сложены и изогнуты правильно. Иногда полезно посмотреть, как старый кабель изогнут и сложен, и убедиться, что новый кабель выглядит так же.
Совет для профессионалов: При завинчивании скобы кнопки питания проверьте кнопку питания и убедитесь, что она нажимается правильно и вы слышите щелчок. Не завинчивайте винты кронштейна в слишком сильно, иначе у вас возникнут проблемы с тем, что кнопка не нажимается.
Соберите свой iPhone 4S
Чтобы собрать iPhone 4S, вы можете либо следовать всем этим инструкциям в точном обратном порядке, либо просмотреть наше видео-руководство по сборке выше, в котором вы узнаете, как его собрать. Обратите внимание, что повторная сборка — это все, от экрана до полной сборки. Вам нужно будет только наблюдать с момента замены материнской платы после того, как вы снова закрепите переднюю камеру.
Обратите внимание, что повторная сборка — это все, от экрана до полной сборки. Вам нужно будет только наблюдать с момента замены материнской платы после того, как вы снова закрепите переднюю камеру.
И … готово!
После того, как вы полностью собрали свой iPhone 4S (лишние винты плохи!), Вы можете снова включить iPhone с помощью кнопки питания. Если вы видите логотип Apple, миссия выполнена! Теперь вы знаете, что ваша кнопка питания снова работает.
После того, как ваш iPhone 4S загрузится, обязательно проверьте все, чтобы убедиться, что все снова работает нормально.Нажмите кнопку питания несколько раз, чтобы включить и выключить экран, чтобы еще раз убедиться, что все снова в рабочем состоянии.
Вот и все, готово!
iPhone застрял на логотипе Apple? Вот настоящее решение.
Все было хорошо, пока ваш iPhone не перезагрузился и не застрял на логотипе Apple. Вы подумали: «Может, на этот раз это займет больше времени», но быстро поняли, что что-то не так. Вы попытались сбросить настройки iPhone, подключить его к iTunes, но ничего не работает. В этой статье я объясню , почему ваш iPhone застрял на логотипе Apple и , и как именно это исправить.
Вы попытались сбросить настройки iPhone, подключить его к iTunes, но ничего не работает. В этой статье я объясню , почему ваш iPhone застрял на логотипе Apple и , и как именно это исправить.
Я бывший технический специалист Apple. Вот правда:
Информации по этой теме много, и это потому, что это очень распространенная проблема. Все остальные статьи, которые я видел, неверны или неполны.
Как технический специалист Apple, у меня есть непосредственный опыт работы с сотнями iPhone, и я знаю, что iPhone застревает на логотипе Apple по разным причинам. Знание, почему ваш iPhone застрял на логотипе Apple, в первую очередь поможет вам предотвратить повторение этого.
Нажмите здесь, если хотите сразу перейти к исправлениям. Продолжайте читать, если хотите узнать, что на самом деле делает ваш iPhone , когда на экране отображается логотип Apple, чтобы вы понимали, что пошло не так.
Далее я помогу вам определить, что в первую очередь вызвало проблему. Иногда это очевидно, но в большинстве случаев это не так. Когда мы узнаем причину проблемы, я порекомендую лучший способ ее исправить.
Иногда это очевидно, но в большинстве случаев это не так. Когда мы узнаем причину проблемы, я порекомендую лучший способ ее исправить.
Что на самом деле
происходит, когда ваш iPhone включаетсяПодумайте обо всех вещах, которые должны произойти, прежде чем вы будете готовы отправиться в путь утром.Вы можете думать о таких вещах, как приготовление кофе, принятие душа или упаковка обеда на работу, но это задачи высокого уровня — вроде приложений на вашем iPhone.
Обычно мы не думаем о базовых вещах, которые происходят в первую очередь, потому что кажется, что они происходят автоматически. Еще до того, как встать с постели, мы растягиваемся, стягиваем одеяло, садимся и ставим ноги на пол.
Ваш iPhone ничем не отличается. Когда ваш iPhone запускается, он должен включить свой процессор, проверить свою память и настроить множество внутренних компонентов, прежде чем он сможет сделать что-либо сложное, например, проверить вашу электронную почту или запустить ваши приложения. Эти функции запуска выполняются автоматически в фоновом режиме, поскольку на вашем iPhone отображается логотип Apple.
Эти функции запуска выполняются автоматически в фоновом режиме, поскольку на вашем iPhone отображается логотип Apple.
Почему на моем iPhone застрял логотип Apple?
Ваш iPhone застрял на логотипе Apple, потому что что-то пошло не так во время его запуска. В отличие от человека, ваш iPhone не может просить о помощи, поэтому просто останавливается. Мертв. Логотип Apple, навсегда.
Диагностика проблемы
Теперь, когда вы понимаете , почему логотип Apple застрял на вашем iPhone, полезно сформулировать проблему по-другому: Что-то изменилось в процедуре запуска вашего iPhone, и он больше не работает. Но что это изменило? Приложения не имеют доступа к рутине запуска вашего iPhone, так что это не их вина. Вот возможности:
- Обновления iOS, восстановление и передача данных с вашего компьютера на ваш iPhone имеют доступ к его основным функциям, поэтому они могут вызвать проблему.
 Программное обеспечение безопасности, неисправные кабели USB и неисправные порты USB могут помешать процессу передачи данных и вызвать повреждение программного обеспечения , что может привести к застреванию логотипа Apple на вашем iPhone.
Программное обеспечение безопасности, неисправные кабели USB и неисправные порты USB могут помешать процессу передачи данных и вызвать повреждение программного обеспечения , что может привести к застреванию логотипа Apple на вашем iPhone. - Взлом: Множество других веб-сайтов (и некоторые сотрудники Apple) кричат: «Взломать! Так тебе и надо!» всякий раз, когда они видят эту проблему, но взлом — не единственное, что может привести к тому, что ваш iPhone застрянет на логотипе Apple. Тем не менее, при джейлбрейке iPhone вероятность проблем высока. Процесс взлома не только требует полного восстановления, но и получил свое название от того факта, что он выводит приложения из тюрьмы, минуя меры безопасности Apple и предоставляя им доступ к основным функциям вашего iPhone.Это единственный сценарий, при котором приложение может привести к тому, что ваш iPhone застрянет на логотипе Apple. Psst: Раньше я взламывал свой iPhone.

- Аппаратные проблемы: Ранее мы упоминали, что ваш iPhone проверяет свое оборудование как часть процедуры запуска. Давайте возьмем Wi-Fi в качестве примера: ваш iPhone говорит: «Эй, карта Wi-Fi, включите антенну!» и ждет ответа. Ваша карта Wi-Fi, недавно утонувшая в воде, ничего не отвечает.Ваш iPhone ждет, и ждет, и ждет… и навсегда останется на логотипе Apple.
Почему мой iPhone застревает на логотипе Apple?
Я пишу эту статью, потому что все остальные, которые я видел, предлагают одно или два решения (полный сброс и восстановление DFU), и многим читателям они не помогут. Не существует универсального решения этой проблемы. Решение зависит от того, что в первую очередь привело к зависанию вашего iPhone.
1.Аппаратный сброс вашего iPhone (но он не будет работать в 99% случаев)
Может быть, у вас 1 процент, но в этом случае не помешает попробовать: сделать полный сброс на iPhone 6S и В более ранних моделях нажмите и удерживайте кнопку «Домой» (круглая кнопка под дисплеем) и кнопку питания вместе, пока не увидите, что логотип Apple исчезнет и снова появится на экране, а затем отпустите.
Если вы используете iPhone 7, нажмите и удерживайте кнопку питания и кнопку уменьшения громкости , пока логотип Apple не исчезнет и не появится снова на экране.
Если у вас iPhone 8 или новее, нажмите и отпустите кнопку увеличения громкости, затем кнопку уменьшения громкости, затем нажмите и удерживайте боковую кнопку, пока не появится логотип Apple.
2. Проблемы с обновлением, восстановлением и передачей данных iOS между вашим iPhone и компьютером
Многое может пойти не так, когда данные будут отправлены с вашего компьютера на ваш iPhone, особенно , если вы используете ПК. Ваш iPhone — это просто еще одно внешнее устройство для вашего компьютера, и множество другого программного обеспечения может вмешиваться и вмешиваться в критические моменты обновления или восстановления iOS.
Допустим, вы используете iTunes для обновления программного обеспечения iPhone. Ваш iPhone перезагружается (то есть он выключается и быстро включается) во время обновления, но для вашего компьютера это выглядит так, как будто вы отключили его и снова подключили.
Ваше антивирусное программное обеспечение вмешивается и говорит: «Стоп! Я должен отсканировать тебя! » и прерывает передачу данных. iTunes прерывает обновление, и ваш iPhone остается наполовину обновленным и полностью непригодным для использования. Обычно ваш iPhone переходит в режим восстановления и отображает «Подключиться к iTunes», но иногда он застревает на логотипе Apple.
Если ваш iPhone застрял на логотипе Apple после того, как вы использовали iTunes для обновления, восстановления или передачи данных на iPhone, вам необходимо временно отключить программное обеспечение, вызвавшее проблему, прежде чем продолжить. Чтобы узнать больше о проблемах, которые могут возникать между iTunes и другим программным обеспечением, ознакомьтесь со статьей Apple о том, как решить проблемы между iTunes и сторонним программным обеспечением безопасности. Проблема обычно возникает на ПК, но проблемы с передачей данных могут возникать и на компьютерах Mac.
3. Проверьте кабель USB и порт USB
Неисправные кабели USB и порты USB на ПК и Mac могут помешать процессу передачи данных и повредить программное обеспечение вашего iPhone. Если у вас были проблемы в прошлом, попробуйте другой кабель или подключите iPhone к другому USB-порту. Если вы не можете понять, что не так с вашим компьютером, иногда проще использовать компьютер друга, когда вам нужно восстановить iPhone.
Если у вас были проблемы в прошлом, попробуйте другой кабель или подключите iPhone к другому USB-порту. Если вы не можете понять, что не так с вашим компьютером, иногда проще использовать компьютер друга, когда вам нужно восстановить iPhone.
4. Если вы не сделали резервную копию своего iPhone, попробуйте этот инструмент: но это далеко не конец
Прежде чем мы продолжим, важно иметь резервную копию вашего iPhone в iCloud или iTunes, потому что если вы этого не сделаете t, вы не сможете получить свои данные.Я предпочитаю использовать iCloud для резервного копирования своего iPhone, особенно потому, что я научился делать резервную копию своего iPhone в iCloud, не платя за дополнительное хранилище. Если вам интересно, ознакомьтесь с моей статьей о том, что делать, когда ваше хранилище iCloud заполнено.
5. DFU-восстановление вашего iPhone
DFU-восстановление (обновление прошивки по умолчанию) — это самый глубокий тип восстановления iPhone. Что отличает DFU-восстановление от обычного восстановления и восстановления в режиме восстановления, так это то, что оно полностью перезагружает прошивку вашего iPhone, а не только программное обеспечение. Прошивка — это программа, которая контролирует работу оборудования на вашем iPhone.
Прошивка — это программа, которая контролирует работу оборудования на вашем iPhone.
На веб-сайте Apple нет инструкций по восстановлению DFU, поскольку в большинстве случаев это избыточно. Я написал статью, в которой подробно описано, как перевести iPhone в режим DFU и выполнить восстановление DFU. Если это не решит проблему, вернитесь к этой статье, чтобы узнать, какие у вас есть варианты.
О проблемах оборудования
Как мы уже обсуждали, ваш iPhone где-то застревает в процессе запуска.Когда вы включаете iPhone, первое, что он делает, — это быстрая проверка вашего оборудования. По сути, ваш iPhone спрашивает: «Процессор, ты здесь? Хорошо! Память, ты здесь? Хорошо!»
Ваш iPhone не включится, если не удается инициализировать основной аппаратный компонент, потому что он не может включить . Если ваш iPhone поврежден водой, есть большая вероятность, что вам потребуется ремонт, чтобы решить эту проблему.
6. Варианты ремонта
Если вы выполнили все приведенные выше предложения, а логотип Apple все еще застрял на экране вашего iPhone , пора его отремонтировать. Если у вас гарантийный срок, Apple должна оплатить ремонт , если у нет других повреждений. К сожалению, если вы приняли мои предложения выше и ваш iPhone по-прежнему не работает, вероятно, виноваты какие-то жидкости или физические повреждения.
Если у вас гарантийный срок, Apple должна оплатить ремонт , если у нет других повреждений. К сожалению, если вы приняли мои предложения выше и ваш iPhone по-прежнему не работает, вероятно, виноваты какие-то жидкости или физические повреждения.
Если вы решите отремонтировать свой iPhone через Apple, им, вероятно, придется заменить ваш, чтобы решить эту проблему. Обычно логотип Apple застревает на экране из-за проблемы с материнской платой вашего iPhone, и Apple не может заменить это на новую деталь.Если вы ищете менее дорогой вариант, Puls — это служба ремонта по требованию, которая выполняет качественные работы.
iPhone: больше не зацикливается на логотипе Apple
Надеюсь, к этому моменту ваш iPhone будет как новый, и вам больше никогда не придется сталкиваться с этой проблемой. Мы обсудили ряд причин, по которым логотип Apple может застрять на экране вашего iPhone, и различные решения, применимые для каждого из них.
Это проблема, которая обычно не возвращается после устранения, если только не возникает проблема с оборудованием. Мне интересно узнать, как логотип Apple вообще застрял на вашем iPhone и как вы его исправили, в разделе комментариев ниже.
Мне интересно узнать, как логотип Apple вообще застрял на вашем iPhone и как вы его исправили, в разделе комментариев ниже.
Спасибо за чтение и всего наилучшего,
Дэвид П.
iPhone застрял на логотипе Apple? Вот 4 способа исправить
В редких случаях iPhone может застревать на экране с логотипом Apple. Обычно это происходит после обновления программного обеспечения или сбоя, и это довольно очевидно, потому что логотип Apple появляется на фоне черного дисплея, и это все, что вы видите на iPhone; просто логотип Apple застрял на экране, а остальные функции iPhone недоступны и непригодны для использования.
Мы сосредоточимся на различных советах по устранению неполадок и решениях, которые помогут исправить iPhone, если он застрял на логотипе Apple.
Как исправить зависание iPhone на логотипе Apple
Попробуйте выполнить следующие шаги в порядке от самого простого к самому сложному, чтобы исправить застревание iPhone на логотипе Apple.
1: принудительно перезагрузить iPhone
Иногда просто принудительный перезапуск iPhone выталкивает из застрявшего логотипа Apple. Принудительный перезапуск iPhone прост, но это зависит от модели устройства:
Если iPhone новее, чем iPhone 8, iPhone X, iPhone XS, iPhone XR, iPhone 11, iPhone 11 Pro, то вы можете перезапустить его, нажав и отпустив увеличение громкости, нажмите и отпустите кнопку уменьшения громкости, затем удерживайте кнопку питания, пока iPhone перезагружается.
Если модель iPhone 7 или iPhone 7 Plus, перезапустите его, одновременно удерживая кнопки уменьшения громкости и питания.
Если iPhone старше iPhone 7, вы можете принудительно перезагрузить его, удерживая кнопку «Домой» и кнопку питания.
2: попробуйте обновить iPhone через режим восстановления
Следующее, что нужно попробовать, — это принудительно выполнить обновление iOS через режим восстановления. Преимущество этого подхода заключается в том, что он пытается переустановить iOS без изменения данных на устройстве. Этот подход обычно работает, если проблема с iPhone заключается в том, что обновление системного программного обеспечения iOS пошло не так, он не решит проблемы с оборудованием или проблемы с взломом.
Этот подход обычно работает, если проблема с iPhone заключается в том, что обновление системного программного обеспечения iOS пошло не так, он не решит проблемы с оборудованием или проблемы с взломом.
Вам понадобится компьютер с последней версией iTunes и USB-кабель для завершения обновления в режиме восстановления.
- Откройте iTunes на компьютере, а затем подключите iPhone через USB
- Переведите iPhone в режим восстановления, выполнив следующие действия:
- Для iPhone 7 и более новых моделей одновременно нажмите и удерживайте кнопку питания и кнопку уменьшения громкости, продолжайте удерживать их, пока в iTunes не появится предупреждающее сообщение о том, что iPhone в режиме восстановления был обнаружен
- Для старых моделей iPhone: одновременно нажмите и удерживайте кнопку питания и кнопку «Домой» и продолжайте удерживать их, пока в iTunes не появится сообщение о том, что iPhone в режиме восстановления обнаружен.
Будет предпринята попытка обновить iOS на iPhone. Если это не удается, вы можете попробовать процесс еще раз и выбрать «Восстановить», но при этом вы сотрете данные с iPhone и получите возможность восстановить его из резервной копии.
Если это не удается, вы можете попробовать процесс еще раз и выбрать «Восстановить», но при этом вы сотрете данные с iPhone и получите возможность восстановить его из резервной копии.
3: Восстановление iPhone с помощью DFU
Другой подход — использовать режим DFU для восстановления iPhone. Этот подход удалит все данные на iPhone, поэтому вы должны делать это только после того, как у вас будет под рукой резервная копия.
Если проблема с iPhone заключается в том, что произошел сбой джейлбрейка, и вы не можете решить ее, удалив настройку или приложение Cydia, то восстановление в режиме DFU, вероятно, является единственным решением.Помните, что восстановление DFU стирает весь iPhone.
Вы можете перевести iPhone 7 в режим DFU с помощью этих инструкций, и вы можете перевести старые модели iPhone в режим DFU с помощью этих инструкций.
iPhone все еще застрял на логотипе Apple? Ничего не работает?
Если iPhone был перезагружен, восстановлен в режиме восстановления, восстановлен в режиме DFU, но по-прежнему не работает и застревает на логотипе Apple , возможно, у вас проблема с оборудованием или другая более серьезная проблема.
На этом этапе лучший подход — связаться с официальными каналами поддержки Apple и попросить их помочь вам найти решение, которое может повлечь за собой доставку устройства в Apple для ремонта.
Почему iPhone застревает на экране с логотипом Apple?
Обычно, когда вы видите, что iPhone застрял на логотипе Apple, это означает, что с программным обеспечением iOS на iPhone что-то не так. Для этого может быть множество причин, и вы можете увидеть проблему с застрявшим логотипом Apple на iPhone, потому что:
- У iPhone возникла проблема во время обновления системного программного обеспечения, это наиболее частая причина
- iPhone имеет джейлбрейк, и есть проблема либо с джейлбрейком, либо с твиком, либо с приложением, установленным через Cydia, это часто бывает у пользователей, которые взломали свои устройства.
- На iPhone была установлена бета-версия системного программного обеспечения iOS, которая больше не работает должным образом или обнаружила проблему.

- Что-то не так с оборудованием iPhone (редко)
Помогли ли эти советы решить вашу проблему? Знаете другой способ исправить застревание iPhone на логотипе Apple ? Дайте нам знать об этом в комментариях.
Связанные10 распространенных проблем iPhone 4s и способы их устранения
iPhone 4s больше не получит обновлений программного обеспечения, а это значит, что владельцы iPhone 4s предоставлены сами себе, когда дело доходит до решения проблем, характерных для бывшего флагманского устройства.
Apple опередила iPhone 4s с iOS 9.3.5. Популярное 4-дюймовое устройство никогда не получит iOS 10, и мы не ожидаем, что Apple выпустит неожиданное обновление iOS 11.
Это означает, что он не получит никаких новых функций, исправлений безопасности или исправлений ошибок, которые могли бы облегчить проблемы iPhone 4s, которые все еще преследовали пользователей в 2017 году.
Проблемы iPhone 4s включают ненормальный разряд батареи, сломанный Wi-Fi, привередливое соединение Bluetooth, задержку пользовательского интерфейса, случайные перезагрузки, а также ряд ошибок и другие проблемы с производительностью.
Если у вас возникли проблемы с iPhone 4s, вы не можете рассчитывать на то, что Apple решит ваши проблемы. Если вы не живете рядом с Apple Store, вам придется решать проблемы самостоятельно.
Этот список исправлений охватывает наиболее распространенные проблемы iPhone 4s. На выполнение некоторых из этих средств у вас уйдет несколько секунд.Другие чуть более вовлечены.
Как исправить проблемы со сроком службы батареи iPhone 4s
Разрядка аккумулятора — одна из наиболее распространенных проблем iPhone 4s, которую можно решить всего за несколько минут.
Известно, что обновления Apple iOS вызывают ненормальный разряд батареи, но есть большая вероятность, что не операционная система вызывает аномальный разряд батареи вашего устройства.
Сторонние приложения и вредные привычки обычно являются виновниками.
Хотя есть масса вещей, которые люди рекомендуют, мы думаем, что это те исправления, которые следует попробовать пользователям iPhone 4s.
Диапазон этих исправлений варьируется от небольших настроек до изменений в повседневном использовании.
Все они могут исправить плохое время автономной работы iPhone 4s, и мы настоятельно рекомендуем посмотреть на них, прежде чем бросать телефон об стену или в океан.
Как исправить проблемы с Wi-Fi в iPhone 4s
iPhone 4s продолжает жаловаться на самые разные проблемы, от неактивного Wi-Fi до нестабильного соединения. Это очень часто.
Не существует гарантированного решения проблем с Wi-Fi на iPhone 4s, но есть несколько вещей, которые пользователи могут попробовать перед выполнением сброса настроек до заводских, заменой маршрутизатора или отправкой iPhone 4s в Apple Store.
Эти исправления были переданы из обновлений iOS 7 и iOS 8, и в прошлом они сработали для множества людей.
Первое, что захотят попробовать пользователи iPhone 4s, — это сбросить настройки сети. Это чрезвычайно простой процесс, хотя он может занять пару минут. Пользователям iPhone 4s нужно выделить время, чтобы убедиться, что процесс пройдет гладко.
Пользователям iPhone 4s нужно выделить время, чтобы убедиться, что процесс пройдет гладко.
Для этого откройте iPhone 4s и перейдите в «Настройки»> «Основные»> «Сброс»> «Сбросить настройки сети».
Вам понадобится пароль для iPhone и еще несколько минут, потому что телефон будет перезагружен, чтобы завершить изменения.
Те из вас, кто выполняет это исправление, также захотят отслеживать часто используемые пароли Wi-Fi, потому что этот процесс заставит вас ввести их после его завершения.
Если это не поможет, пользователи iPhone 4s также могут попробовать отключить Wi-Fi. Для этого перейдите в Настройки> Конфиденциальность> Службы геолокации> Системные службы.Выключите их и перезагрузите телефон.
После перезагрузки телефона есть вероятность, что Wi-Fi снова будет нормально работать.
Как исправить проблемы с сотовыми данными iPhone 4s
Мы по-прежнему получаем жалобы на проблемы с сотовой передачей данных iPhone 4s. Медленное соединение, отсутствие соединений и другие случайные проблемы мучили пользователей годами.
Чтобы попытаться исправить эти проблемы с данными сотовой связи, пользователи сначала захотят попробовать перезапустить iPhone 4s. Это работало для нас в прошлом.Если это не помогло, попробуйте включить или выключить передачу данных по сотовой сети. Это работало для нас в прошлом. Для этого выберите «Сотовая связь»> «Сотовые данные»> «Выключить».
Наконец, если ничего из этого не работает, попробуйте включить режим полета, подождать 30 секунд, а затем выключить его. Это, как и другие исправления, помогало устранять проблемы с сотовыми данными на iPhone в прошлом.
Если ничего из этого не сработает, убедитесь, что в вашем районе нет сбоев. Для получения подробной информации обратитесь к поставщику услуг.
Как исправить проблемы с Bluetooth в iPhone 4s
Проблемы с Bluetooth — одни из самых распространенных проблем iPhone 4s, и мы слышали многочисленные жалобы от пользователей iPhone 4s за многие месяцы, прошедшие с даты выпуска iOS 9.
Если у вас возникли проблемы с Bluetooth, первым делом необходимо выключить Bluetooth, а затем снова включить его. Вы также можете перезагрузить телефон.
Если это не помогло, попробуйте забыть обо всех своих Bluetooth-соединениях. Для этого войдите в Bluetooth, коснитесь синего i в кружке и коснитесь «Забыть это устройство».
Если это не сработает, вам нужно «Сбросить все настройки». Для этого откройте iPhone 4s и перейдите в «Настройки»> «Основные»> «Сброс»> «Сбросить все настройки». Это заставит ваше устройство забыть пароли Wi-Fi, поэтому убедитесь, что они у вас под рукой.
Как исправить проблемы с приложением iPhone 4s
Мы получаем много жалоб на сбои и зависания различных приложений.
Чтобы исправить это, убедитесь, что приложения на вашем iPhone 4s обновлены с учетом последних исправлений ошибок.
Об установке обновлений приложений легко забыть, поэтому мы рекомендуем включить автоматические обновления, чтобы всегда быть в курсе последних событий.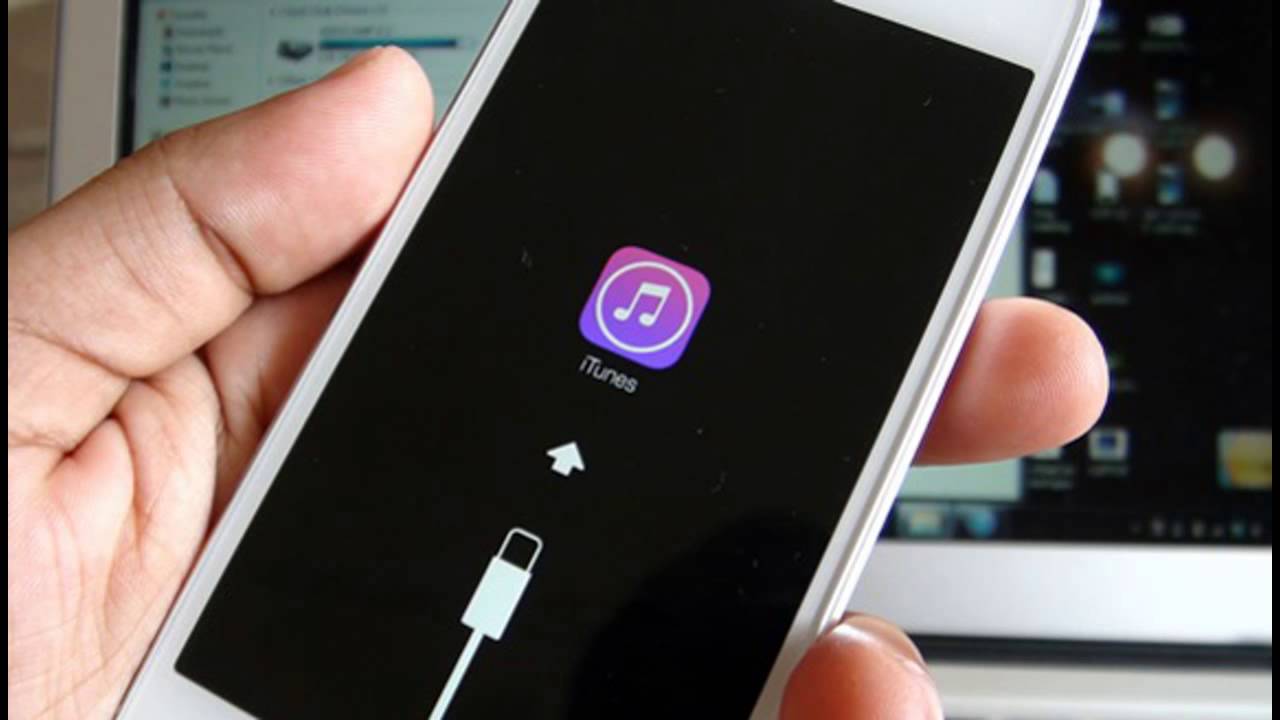
Чтобы включить автоматическое обновление приложений, перейдите в «Настройки»> «iTunes & App Store»> «Включите автоматические загрузки».
Если вы обновились, а приложение по-прежнему не работает, попробуйте переустановить его. Если это не помогает, пожаловаться разработчику.
Большинство разработчиков поощряют обратную связь, и ваш отзыв может помочь исправить это в будущем обновлении программного обеспечения.
Как улучшить производительность на iPhone 4s
Некоторые пользователи iPhone 4s заметили снижение общей производительности после установки операционной системы iOS 9. Лаги и сбои — частые проблемы.
Есть несколько способов повысить производительность iPhone 4s, если он станет немного нестабильным после обновления или внезапно.
Мы обрисовали в общих чертах несколько различных стратегий, включая уменьшение анимации и красивых эффектов, сброс настроек или восстановление заводских настроек.
Как исправить проблемы с альбомной ориентацией iPhone 4s
Если ваш iPhone 4s застревает в альбомном режиме, попробуйте исправить несколько ошибок.
Попробуйте сбросить настройки телефона. Это устранило проблему, когда это начинало происходить, когда устройство было на iOS 8.
Вы также можете зафиксировать вертикальную ориентацию устройства. Таким образом, устройство останется в портретном режиме при попытке использовать стороннее приложение или камеру.
Чтобы заблокировать iPhone 4s в портретном режиме, откройте Центр управления в нижней части телефона, найдите замок в правом верхнем углу и нажмите его.Это заблокирует экран, чтобы он не выходил из портретного режима при перемещении устройства.
Как исправить проблемы с iMessage iPhone 4s
Мы столкнулись с рядом проблем с iMessage на iPhone 4s. Иногда сообщения не отправляются, даже если они находятся в зоне хорошего покрытия, и мы часто получаем сообщения с опозданием на несколько часов, а иногда и дней.
Если это произойдет, в первую очередь попробуйте выключить и включить iMessage. Если это не помогло, попробуйте перезагрузить телефон. Если ни один из них не работает, пора сбросить сетевые настройки устройства.
Если ни один из них не работает, пора сбросить сетевые настройки устройства.
Для этого перейдите в «Настройки»> «Основные»> «Сброс»> «Сбросить настройки сети». IPhone 4s перезагрузится. И хотя сохраненные сети Wi-Fi будут потеряны, повторный ввод пароля Wi-Fi — небольшая плата за работу iMessages.
Как исправить случайные перезагрузки iPhone 4s
Пользователи iPhone 4sпродолжают видеть случайные перезагрузки на iOS 9 и более раннем ПО iOS. Это очень распространенная проблема iPhone.К сожалению, их бывает сложно исправить.
Сначала попробуйте перезагрузить iPhone 4s. Это помогло нам, когда мы столкнулись с случайными перезагрузками на iPhone в iOS 7 и iOS 8.
Мы также рекомендуем выполнить сброс всех настроек. Для этого выберите «Настройки»> «Основные»> «Сброс»> «Сбросить все настройки». Также, возможно, стоит удалить недавние приложения, если проблемы только начались.
Мы также слышали, что выполнение полного восстановления заводских настроек решает эти проблемы, но это должно быть крайнее средство.
Как исправить отставание клавиатуры iPhone 4s
Мы иногда сталкивались с задержками клавиатуры на iPhone 4s при отправке электронной почты или iMessage. Пользователи iPhone 4s могут попробовать решить эти проблемы, если они всплывают во время электронной почты или обмена сообщениями.
Сначала попробуйте отключить «Документы и данные» в iCloud. Для этого выберите «Настройки»> «iCloud»> «Документы и данные». Если все вернется в норму, можно снова включить его.
Если это не помогло, попробуйте сбросить все настройки.Для этого выберите Общие> Сброс> Сбросить все настройки.
Как исправить проблемы с iPhone 4s, если ничего не работает
Если ни одно из этих исправлений не помогло и дискуссионные форумы Apple не помогли вам, у нас есть две рекомендации.
Сначала отнесите iPhone 4s в Genius Bar в местном магазине Apple Store. Они могут диагностировать вашу проблему за считанные минуты.
Те, кто не может или не хочет идти по этому пути, захотят выполнить сброс настроек до заводских. Заводские сбросы сотрут iPhone 4s, но это может творить чудеса с производительностью вашего iPhone 4s.
Заводские сбросы сотрут iPhone 4s, но это может творить чудеса с производительностью вашего iPhone 4s.
Для этого выберите «Настройки»> «Основные»> «Сброс»> «Стереть все содержимое и настройки».
Опять же, это сотрет все с iPhone 4s, поэтому перед этим сделайте резервную копию, даже если мы не рекомендуем устанавливать из восстановления.
Настройка всего этого чрезвычайно трудоемка, но, возможно, это самый быстрый способ решить самые серьезные проблемы iPhone 4s.
3 причины не устанавливать iOS 10.3.3 и 9 причин, по которым вам следует
Установить iOS 10.3.3 Если вы хотите повысить безопасность | |
Если вы цените свою безопасность, вам стоит серьезно подумать о загрузке обновления iOS 10.3.3 на свой iPhone, iPad или iPod touch. iOS 10.3.3 содержит 24 исправления безопасности, устраняющие уязвимости, связанные с контактами, сообщениями, уведомлениями и Safari. Он также включает патч для потенциально опасного эксплойта Wi-Fi, получившего название «Broadpwn». Сам по себе этот патч — отличный повод для установки iOS 10.3.3 прямо сейчас или в ближайшем будущем. Если вам не удалось загрузить предыдущие версии iOS, ваше обновление iOS 10.3.3 добавит еще больше функций безопасности. Если вы перешли на iOS 10.3.2, iOS 10.3.3 предоставит 23 дополнительных исправления безопасности для потенциально опасных проблем. Если вы пропустили iOS 10.3.1, ваше обновление iOS 10.3.3 будет содержать единственное исправление безопасности. Если вы пропустили iOS 10.3, iOS 10.3.3 принесет на ваше устройство огромный список исправлений. iOS 10.3 содержит более 60 известных исправлений для потенциальных уязвимостей. Это существенно даже для значительного обновления. Если вы пропустили обновление iOS 10.2.1 и / или iOS 10.2, iOS 10.3.3 принесет с собой свои исправления безопасности. В обновлении iOS 10.2.1 было 14 важных исправлений. Компьютер Сервис г.Чита © 2019 тел: 8(3022) 217 775 Карта сайта
|




 В таком положении клавиши удерживают в течение нескольких секунд.
В таком положении клавиши удерживают в течение нескольких секунд. Полное отключение питания в таком случае прервет процессы, из-за которых возникли сбои. Проверить, решена ли проблема можно, если немного зарядить телефон и включить его.
Полное отключение питания в таком случае прервет процессы, из-за которых возникли сбои. Проверить, решена ли проблема можно, если немного зарядить телефон и включить его.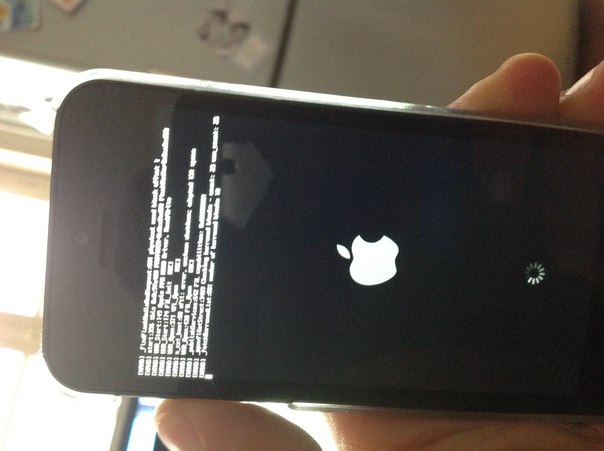


 Часто он может улететь, если вы сначала не удалите его, а затем вам будет сложно его найти, поэтому лучше сначала удалить его.
Часто он может улететь, если вы сначала не удалите его, а затем вам будет сложно его найти, поэтому лучше сначала удалить его.
 Вспомните, какой винт откуда взялся, поскольку они — это разных размеров. Осторожно извлеките экран из iPhone и отложите его в сторону.
Вспомните, какой винт откуда взялся, поскольку они — это разных размеров. Осторожно извлеките экран из iPhone и отложите его в сторону.

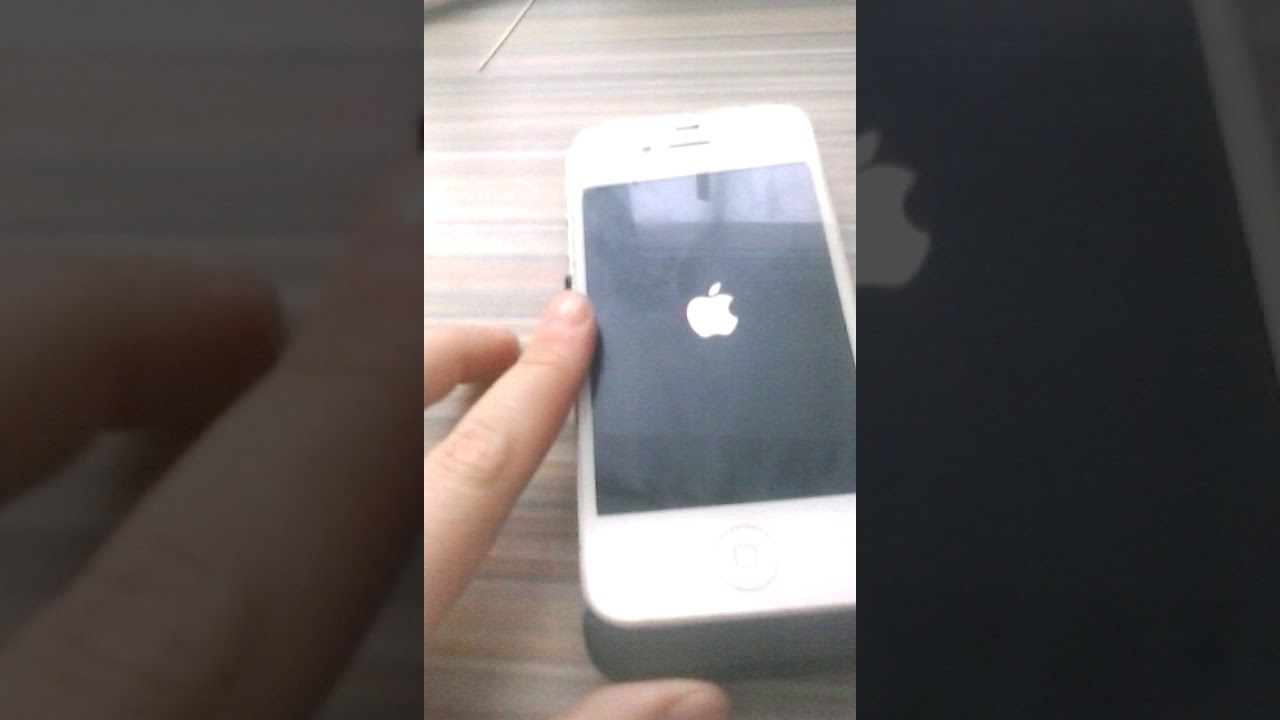
 Программное обеспечение безопасности, неисправные кабели USB и неисправные порты USB могут помешать процессу передачи данных и вызвать повреждение программного обеспечения , что может привести к застреванию логотипа Apple на вашем iPhone.
Программное обеспечение безопасности, неисправные кабели USB и неисправные порты USB могут помешать процессу передачи данных и вызвать повреждение программного обеспечения , что может привести к застреванию логотипа Apple на вашем iPhone.

