Форматируем внешний жесткий диск для совместной работы с OS X и Windows
В этой статье я расскажу о различных способах форматирования внешнего жесткого диска (или флешки) для полноценного использования его c Windows и MAC OS. Данный вопрос коснулся меня, когда я купил свой первый MacBook Air.
Имея внешний диск Western Digital на 500Gb, я хотел использовать его с обеими операционными системами, т.к. все еще часто работал на компьютерах с Windows (на работе и на втором компьютере дома). Какие способы я для этого перепробовал и что из этого вышло читайте дальше.
Покупая жесткий диск в магазине, он скорее всего будет в формате NTFS, который рассчитан на использование с Windows. Компьютеры Mac работают с другой файловой системой – HFS+.
Существуют также FAT32 и ExFAT, которые совместимы с обеими операционками. Далее я приведу сводную таблицу этих файловых систем.
Файловые системы
NTFS (Windows NT File System):
- Позволяет считывать/записывать информацию в Windows. Только чтение в MAC OS.
- Максимальный размер файла: 16TB
- Максимальный размер тома диска: 256TB
- AirPort Extreme (802.11n) и Time Capsule не поддерживают NTFS
HFS+ (Hierarchical File System):
- Позволяет считывать/записывать информацию в Mac OS.
- Для считывания (не записи) информации в Windows необходимо установить HFSExplorer.
- Максимальный размер файла: 8EiB
- Максимальный размер тома диска: 8EiB
FAT32 (File Allocation Table):
- Позволяет считывать/записывать информацию в Windows и MAC OS.
- Максимальный размер файла: 4GB
- Максимальный размер тома диска: 2TB
exFAT (Extended File Allocation Table):
- Позволяет считывать/записывать информацию в Windows и MAC OS.
- Максимальный размер файла: 16EiB
- Максимальный размер тома диска: 64ZiB
“Итак. Получается что exFAT самый оптимальный способ форматирования жесткого диска для полноценного использования с Windows и MAC OS“, – скажете вы. Но не будем спешить и рассмотрим все возможные варианты. Я вообще люблю рассматривать “все возможные варианты” с чем бы это ни было связано, прежде чем сделать выбор в какую-либо сторону.
Никто не ставит вопрос ребром “Или exFAT или вообще ничего!“. Существуют и другие решения. Вот они!
Форматировать диск в NTFS и использовать NTFS-3G для записи в OS X.
Если вы никак не хотите расставаться с NTFS в пользу FAT32 или exFAT, есть способ попытаться подружить ваш MAC с таким диском. Для этого вам понадобится специальный драйвер NTFS-3G.
Связка программ NTFS-3G и OSXFuse теоретически должна позволить вашему Маку работать с разделами NTFS. Я данный метод пробовал, но наступил на грабли и набил большую шишку.
Для того чтобы все это заработало необходимо: установить OSXFuse, потом NTFS-3G и после всего этого все равно будет выскакивать ошибка при подключении NTFS дисков, которую можно исправить с помощью патча для NTFS-3G.
Короче говоря, способ, который изначально не работает, а требует каких-то мутных патчей для меня вообще не способ. Вы решайте сами.
Форматировать диск в HFS+ и использовать HFS Explorer для чтения в Windows
Вот именно ЧТЕНИЯ! информации с диска. Ни о какой записи речи быть и не может. Хотя если заплатить 50$ за программу MacDrive для Windows, можно получить полный доступ и управление HFS+ диском.
Этот способ не вызывает у меня особых симпатий, т.к. требует установки сторонних программ на чужих компьютерах.
Разбить диск на два раздела и использовать их отдельно для каждой ОС
Данный способ отличается от двух предыдущих тем, что вместо одного раздела для обеих ОС, вы разделите Ж.Д. на две части, каждая для своей ОС.
Когда я “разбил” свой 500Гб диск на две части по 250Гб и отформатировал их в NTFS и FAT32, мне казалось что “вот оно золотое решение!!! – можно использовать каждый диск с той или иной ОС пусть и с разными возможностями”.
Но радость моя закончилась в тот момент когда я не смог переписать информацию с одного диска на другой и обратно ни в одной операционной системе. Мой Macbook видел оба диска, а Windows распознавал только один NTFS. Использовать внешний жесткий диск таким образом меня не устраивало.
Опробовав вышеперечисленные способы, я все же выбрал для себя exFAT. Вариант тоже не идеальный и имеет ряд недостатков. Вот основные из них:
- скорее всего вы не сможете подключить exFAT жесткий диск к своему любимому телевизору, т.к. на данный момент этот формат поддерживается только операционными системами Windows и Mac OS
- поддержка exFAT имеется в Windows XP с Service Pack 2 и 3 с обновлением KB955704, Windows Vista с Service Pack 1, Windows Server 2008, Windows 7, Windows 8, а также в Mac OS X Snow Leopard начиная с версии 10.6.5
Для выполнения разных манипуляций с дисками (разбить, форматировать, очищать и т.п.) в Mac OS существует Disk Utility. Пользоваться ей интуитивно просто. Так для того чтобы создать на диске два раздела необходимо в левой стороне выбрать нужный вам диск, а в правой перейти на вкладку Partition и в поле Partition Layout выбрать 2 Partitions.
После этого можно задать размер для каждого из разделов, указать названия и тип файловой системы. Подтверждаем Apply – дальше все сделают за вас.
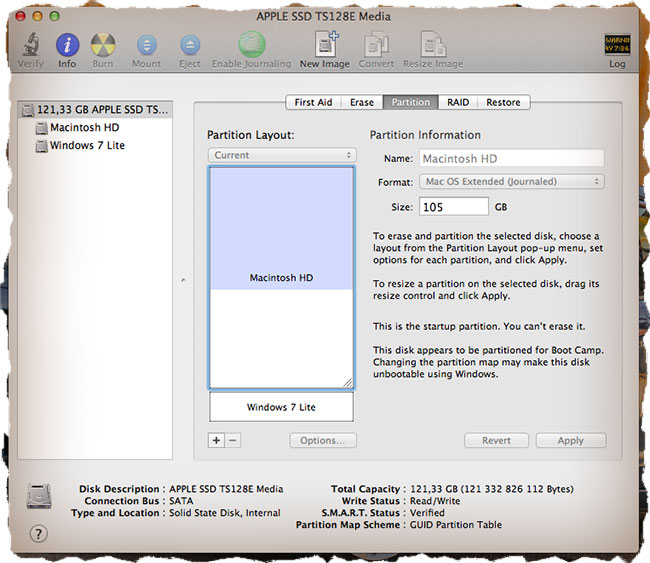
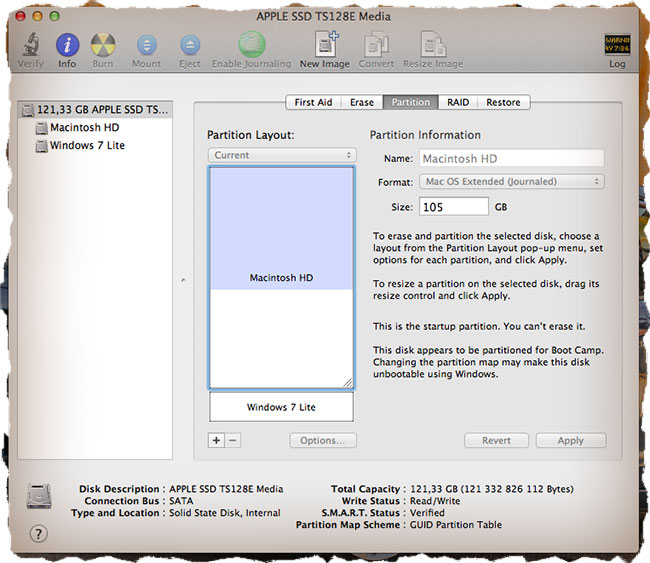
Подписывайтесь на наш Telegram, Twitter, VK.
Лучшие внешние жесткие диски для Mac
Найти лучший внешний накопитель для Маков довольно непросто. Почему? Потому что, большинство доступных на рынке накопителей предназначены для компьютеров на базе Windows, и при их использовании на Маках возникают определённые проблемы. Нужно понимать, что эти две операционные системы не одинаковы, и используют совершенно разные файловые системы. Windows используют NTFS, тогда как Маки используют HFS+, это основная причина того, почему некоторые жесткие диски отлично работают с одной ОС, и не поддерживают работу с другой.
В большинстве обзоров в Интернете гораздо больше внимания уделяется жестким дискам для Windows, чем для Маков, поэтому я и написал этот обзор, чтобы хоть как-то это исправить. Прежде чем я перейду к самому обзору, мне хотелось бы дать вам несколько советов о том, на что нужно обратить внимание при выборе лучшего жесткого диска для Маков.
На что смотреть при выборе лучшего жесткого диска для Маков?
Производительность
Под производительностью подразумевается скорость передачи данных. Эта скорость обычно измеряется в мегабайт в секунду, и чем больше значение Мб/сек, тем лучше. Некоторые диски поддерживают работу с более быстрым интерфейсом, таким как USB 3.0, но большинство дисков поддерживают только USB 2.0.
Среди интерфейсов с более высокой скоростью FireWire 400/800 и eSATA. Также производительность означает, насколько эффективно диск передает данные без возникновения ошибок.
Объём памяти
Объём памяти определяет, какой объём данных можно хранить на диске. Обычно объём памяти составляет от 500Гб до 3 терабайт. Как правило, чем больше объём памяти, тем лучше, и в будущем вам, вероятно, понадобится больше свободного места.
Функции
Наиболее важной из них является функция «подключи и работай» (plug and play), которая значительно облегчает работу с диском. Более современные диски имеют больше функций. В некоторых дисках есть возможность установить пароль для доступа к диску. Некоторые включают программы резервного копирования, которые обеспечивают возможность восстановления данных в случае их случайного удаления. Выбирайте жесткие диски с теми функциями, которые вам действительно пригодятся.
Совместимость
Большинство внешних накопителей могут работать с операционными системами Windows. Если вы пользователь Mac-компьютеров, перед покупкой обязательно проверьте совместимость диска с вашей операционной системой.
Внешний вид
Для некоторых людей внешний вид диска имеет большое значение. Сюда входит размер, форма и материалы, из которых сделан диск, например пластик или металл. Портативные жесткие диски весят меньше и имеют меньший размер, и могут быть перенесены в любое место, тогда как настольные накопители более тяжелые и громоздкие, и в большинстве случаев используются рядом с вашим ПК.
Гарантия
На некоторые жесткие диски дается гарантия сроком на 1 год, на другие 2-3 года. Если возможно, лучше покупать диск с наибольшим сроком гарантии.
Цена
Цена играет большую роль при выборе жесткого диска, так как большинство людей готовы отдать за жесткий диск только определённую сумму. При выборе лучшего внешнего накопителя для Маков очень важно обратить внимание на стоимость одного гигабайта. Чем меньше обходится один гигабайт памяти, тем большую ценность имеет этот диск. Если цена между диском на 1Тб и диском на 2Тб составляет всего несколько долларов, тогда разумнее будет купить более объемный диск для расширения памяти в будущем. Также стоит обратить внимание на наличие определённых функций, надёжность и производительность жесткого диска.
Обзор жесткого диска eGo 1Тб от Iomega
Если вам не хватает доступной памяти для надёжного хранения ваших файлов, тогда покупка внешнего накопителя была бы для вас лучшим решением. Что если вы пользователь Мака? Об этом не стоит беспокоиться, так как eGo 1Тб от Iomega специально разработан для Mac-компьютеров, отличный ответ вашим потребностям. Это настольный жесткий диск, на котором вы можете хранить все ваши файлы.
Накопитель eGo имеет объем памяти 1Тб. Если такого объема недостаточно, можно посмотреть на модели этого диска с объемом 2Тб. Имея накопитель The Iomega eGo , у вас больше не будет проблем с нехваткой места для хранения файлов. Вы можете хранить на нём свои коллекции HD-фильмов, музыки и фотографий.
Внешний вид
Накопитель eGo отлично выглядит в серебристом цвете, и будет идеально сочетаться с цветом корпусов в последних Маках. Диск имеет размеры 11,2 х 15,2 х 22,3 см, и весит 1,7 кг, немного громоздкий, но благодаря вертикальному расположению, он не будет занимать много места на вашем рабочем столе. Хорошо отшлифованный алюминиевый корпус не только хорошо выглядит, но и служит в качестве дополнительного теплоотвода. На передней панели есть множество отверстий для нормальной вентиляции воздуха, которые помогают охлаждать диск при интенсивной нагрузке. На корпусе также расположен LED-индикатор работы накопителя. На задней панели есть выключатель питания, USB-разъём для интерфейса 2.0 и два порта FireWire.
Функции
Накопитель поддерживает работу с Маками в режиме «подключи и работай» (plug and play), и отформатирован в HFS+. Чтобы начать работать с накопителем, его нужно только подключить.
Его также можно отформатировать для использования с ОС Windows. С накопителем идет инструкция о том, как правильно выполнить такое форматирование.
Диск поддерживает USB 2.0, а также интерфейс FireWire 400/800, который обеспечивает максимальную скорость передачи данных.
С накопителем идет одногодичная подписка на программу Trend Smart Surfing для Маков, которая обеспечивает большую защиту от вирусов при работе в Интернете.
Также с диском идет возможность использования Интернет-службы резервного копирования MozyHome, которая позволяет вам сохранить свои наиболее ценные файлы в случае выхода из строя жесткого диска.
На диск предоставляется гарантия сроком на 3 года, в отличие от других жестких дисков, на которые даётся гарантия всего на 1 год.
Что идёт в комплекте?
Понятная инструкция по эксплуатации, которую можно использовать в качестве справочного руководства.
Блок питания, который снабжает энергией всю систему.
Чтобы вы могли использовать более быстрые соединения, в комплект входят кабели для интерфейсов USB 2.0 и FireWire 400/800.
Сам настольный жесткий диск eGo 1Тб от Iomega
Выводы
Если вам нужна высокая скорость и гибкий выбор интерфейсов, тогда накопитель eGo 1Тб подойдет вам лучше всего. Это надёжный и стабильный по производительности накопитель. Также этот накопитель выделяет немного тепла и тихо работает. Если вам нужен диск с большим объемом памяти, то места на этом накопителе вам, наверняка, хватит для хранения всей вашей коллекции фильмов, музыки, фотографий и программ.
Благодаря наличию функции «подключи и работай», диск максимально прост в использовании. Накопитель оснащён множеством функций, и с ним в комплекте идёт кабель FireWire, и почти всё, что вам необходимо для работы с этим накопителем. Стоимость этого диска немного выше, чем на другие внешние накопители для Маков, но, я думаю, что цена на этот диск полностью оправдана. В доказательство высокой надёжности своего продукта Iomega предоставляет на диск 3 года гарантии.
Обзор жесткого диска G-Drive mobile 500Гб от G-Technology
Если вы ищете лучший портативный жесткий диск для Маков, G-Drive mobile объемом 500Гб – ваш лучший выбор. Накопитель выглядит очень стильно и имеет небольшой вес, что позволяет легко переносить этот диск в любое место. G-Drive разработан для использования в MacBook компании Apple, но он также отлично подойдёт для использования в любых Mac-компьютерах.
Внешний вид
Накопитель G-Drive основан на жестком диске от Hitachi c форм-фактор 2,5 дюйма и скоростью вращения 5,400Мб/сек. Корпус диска сделан из алюминия, что придаёт ему не только прочность, но и позволяет лучше рассеивать тепло и сохранять низкую температуру диска. Диск имеет размеры 12,7 х 8,1 х 2 см и весит менее 500 грамм, что позволяет легко переносить этот карманный жесткий диск в любое место.
G-Drive может питаться от USB или FireWire, поэтому в блоке питания нет необходимости. Алюминиевый корпус идет в серебристом и черном цветах с логотипом в виде буквы «G» расположенном на акриловом листе. На передней панели находится LED-индикатор работы диска. На задней панели находятся порты для USB 2.0 и для более быстрого интерфейса FireWire. Накопитель стоит на шести резиновых ножках, которые препятствуют скольжению диска по столу.
Функции
G-Drive не имеет большого количества функций, так как этот накопитель был разработан в первую очередь для обеспечения высокой скорости и удобства в использовании. Наличие кэш-памяти объёмом 8Мб значительно повышает его скорость за счёт сокращения времени доступа к часто запрашиваемым данным. Благодаря использованию прочного алюминиевого корпуса, жесткий диск Hitachi с форм-фактором 2,5 дюйма имеет очень низкий вес, что придаёт ему большей портативности и позволяет легко переносить накопитель в любое место.
Диск имеет множество портов, есть порт для USB 2.0 и два порта для интерфейса FireWire 400/800. Наличие множества портов позволяет вам выбирать наиболее удобный и быстрый способ передачи данных в каждом конкретном случае. Диск отформатирован в HFS+, и поддерживает работу с программой Time Machine, которую вы сразу же можете начать использовать вместе с диском. G-Drive полностью поддерживает работу в режиме «подключи и работай», и чтобы начать использовать диск, вам нужно его только подключить.
Что входит в комплект? Кроме самого диска G-Drive 500Гб, в комплект входят кабель для USB 2.0, кабель FireWire 800 – FireWire 800, и кабель FireWire800 – FireWire 400 (6 штырьковый разъем). Также с диском идет инструкция для пользователя, которую в случае необходимости можно использовать в качестве справочного руководства. Компания G-Technology дает на диск гарантию сроком на 3 года, тогда как другие производители дисков предоставляют только 1 год гарантии.
Насколько G-Drive быстрый?
При тестировании G-Drive показал очень впечатляющую скорость работы. При передаче большого файла по интерфейсу USB 2.0 скорость чтения составила 35 Мб/сек, а скорость записи — 31Мб/сек. При передаче большого файла по интерфейсу FireWire 800, который, как известно, намного более быстрый, скорость чтения диска достигла 61Мб/сек, а скорость записи — 53Мб/сек. Результаты G-Drive превысили среднюю скорость в 40Мб/сек, другие же накопители не смогли преодолеть этот рубеж. Это показывает насколько выше скорость работы G-Drive, по сравнению с другими накопителями. Этот накопитель, безусловно, один из самых быстрых портативных жестких дисков на сегодняшний день.
Выводы
Накопитель G-Drive 500Гб отлично подходит для резервного копирования важных файлов. Благодаря высокой скорости передачи данных в этом накопителе, вы можете быстрее сохранять всю вашу коллекцию фотографий, музыки и фильмов в памяти объёмом 500Гб. Стильный алюминиевый корпус придаёт диску не только красивый внешний вид, но и прочность.
Диск имеет небольшой вес и размер, поэтому вы легко можете переносить этот портативный диск в своем кармане. Накопитель имеет отличную функциональность и высокую производительность, чего ещё можно хотеть от лучшего портативного жесткого диска для Маков?
Обзор накопителя G-Drive Mobile USB 500Гб от G-Technology
Если вы ищете высокоскоростной портативный жесткий диск для Маков, вам стоит узнать о накопителе G-Drive Mobile USB объемом 500Гб. Этот диск питается от USB, поэтому для его работы не нужен адаптер переменного тока, просто подключите его и начинайте работать. Накопитель может работать только с интерфейсом USB, и если вам не нужно использовать интерфейсы FireWire и eSATA, тогда этот диск вам отлично подойдёт.
На диске доступно 500Гб памяти, в которой вы можете хранить свои ценные файлы, такие как фильмы, музыку, фотографии и программы. Диск создан на основе накопителя от Hitachi со скоростью вращения 5,400Мб/сек. Полностью белый алюминиевый корпус придаёт накопителю не только очень красивый вид, но и служит в качестве дополнительного теплоотвода, охлаждая диск при интенсивной нагрузке.
G-Drive имеет размеры 12,7 х 8,1 х 2 см и весит всего 250 гр, поэтому вы легко можете переносить этот карманный накопитель в любое место. На передней панели находится LED-индикатор работы диска, а на верхней части находится логотип в виде буквы «G». На задней панели находится единственный порт для интерфейса USB.
Накопители G-Drive завоевали репутацию у потребителей, после того как компанию приобрела Hitachi. Компания стремится разрабатывать высокопроизводительные жесткие диски, чтобы предоставлять пользователям то, что они ищут. Диск отформатирован в HFS+ для пользователей Маков, и может работать с программой Time Machine. Диск поддерживает работу в режиме «подключи и работай», поэтому его максимально просто использовать.
Что входит в комплект? Кроме самого накопителя G-Drive, в комплект входит кабель длиной 0,6 м для интерфейса USB 2.0 в белом цвете. Компания предоставляет на свой диск 3 года гарантии, в отличие от своих конкурентов, которые дают гарантию только на 1 год.
Производительность
Плюсом этого диска является наличие встроенной кэш-памяти объёмом 8Мб, которая значительно повышает быстродействие накопителя. Кэш-память сокращает время доступа к данным и позволяет передавать файлы с более высокой скоростью. С тестом на передачу файла размером 1Гб диск справился всего за 37 секунд.
В тесте на создание копии папки размером 1Гб G-Drive показал впечатляющий результат, завершив тест всего за 56 секунд, на 10 секунд быстрее, чем накопитель LaCie Rikiki, и на 4 секунды быстрее накопителя FreeAgent GoFlex от Seagate.
Как мы и ожидали, в тесте на использование Photoshop в условиях нехватки свободной памяти диск снова показал превосходный результат. Накопитель завершил тест за 4 минуты 20 секунд, на 6 секунд быстрее, чем накопитель LaCie Rikiki, но в это раз немного отстав от накопителя Seagate FreeAgent. С такими показателями, накопитель G-Drive, несомненно, является одним из самых быстрых портативных жестких дисков с интерфейсом USB.
Во время теста поверхность корпуса немного нагрелась, и накопитель издавал относительно небольшой шум, было слышно тихое гудение.
Выводы
Накопитель G-Drive Mobile имеет высокую скорость работы, которая превышает скорость других более дорогих конкурентов. Если вам нужен портативный внешний накопитель для Маков с поддержкой USB, и у вас нет большой потребности в интерфейсе FireWire, тогда это ваш лучший выбор. Единственным недостатком, который я вижу в этом диске, является отсутствие в комплекте программ для работы с диском. G-Technology не видит в нём особой необходимости и открыто об этом сообщает, тогда как другие производители включают его в комплект, что автоматически приводит к повышению стоимости таких накопителей.
Накопитель G-Drive получил почти безупречные оценки в отзывах тех, кто использует этот диск. Быстрый и очень надёжный накопитель, который продается по довольно низкой цене. Нет никаких причин, чтобы не добавить этот замечательный жесткий диск в список своих покупок.
Как подружить Mac с файловой системой Windows — Блог re:Store Digest
По умолчанию Mac не может записывать файлы на большинство флешек и внешних жёстких дисков. Так происходит, потому что они отформатированы в файловой системе NTFS. С этой особенностью можно столкнуться, если попробовать записать файл на флешку коллеги или на свой внешний жёсткий диск, который использовался до перехода на Mac.
Проблему легко исправить: Mac будет работать с любыми накопителями, если установить специальное приложение. Другой вариант — отформатировать свою флешку или внешний жёсткий диск в файловой системе ExFAT, которая по умолчанию работает и с macOS, и с Windows без установки дополнительных приложений.
Далее вы узнаете, какой способ больше подойдёт вам и как им воспользоваться.
Способ 1: отформатировать накопитель в файловой системе ExFAT
Чтобы отформатировать внешний накопитель в ExFAT, необходимо:
1. Подключить флешку или внешний жёсткий диск к Mac;
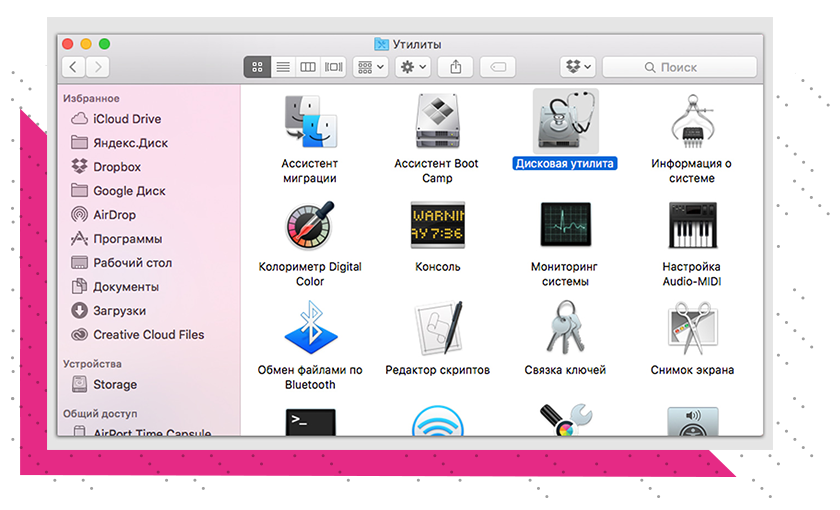
2. Открыть приложение «Дисковая утилита». Для этого перейдите в Finder — «Программы» — откройте папку «Утилиты». Найдите в ней приложение «Дисковая утилита» и запустите его;
3. Выбрать нужный накопитель на боковой панели и переключиться во вкладку «Стереть»;
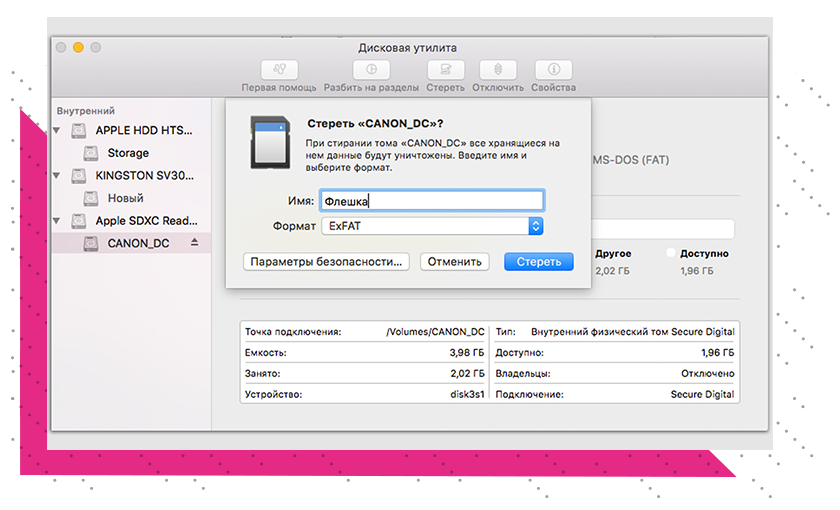
4. Выбрать ExFAT из выпадающего списка в разделе «Формат»;
5. Нажать «Стереть».
Внимание! Данные с флешки будут полностью удалены. Скопируйте их заранее на компьютер, после форматирования вы сможете вернуть их обратно.
Плюсы:
Минусы:
-
этот способ не подходит для работы с чужими флешками и жесткими дисками. Если вам приходится часто делать это, разумнее установить драйвер NTFS.
Способ 2: установить драйвер NTFS на Mac
Существует несколько драйверов, которые решают проблему. Мы рассмотрели два лучших решения, предлагаем ознакомиться с их плюсами и минусами.
Tuxera NTFS for Mac
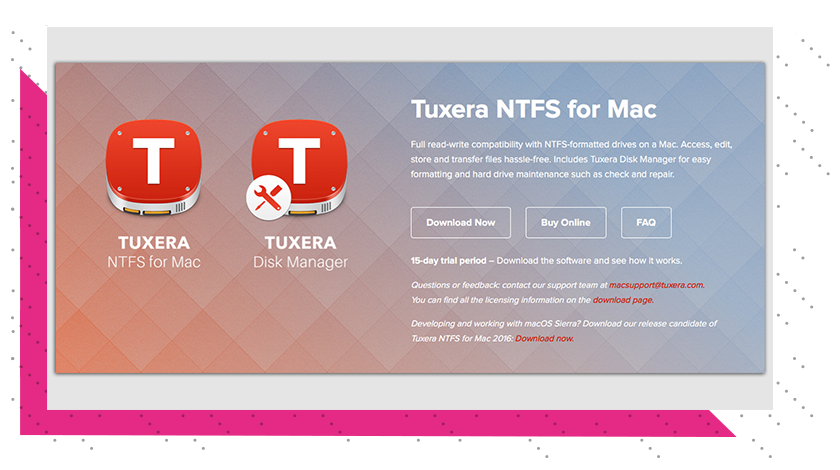
Tuxera — это драйвер для компьютеров Mac, который помогает им научиться работать в полном объёме с файловой системой NTFS.
Чтобы установить драйвер, необходимо:
1. Скачать Tuxera NTFS for Mac с официального сайта. Приложение платное, но существует пробная версия на 15 дней;
2. Установить драйвер, после чего перезагрузить Mac;
3. Зайти в приложение «Настройки». В разделе «Другие» появится новое приложение Tuxera NTFS.
Никаких дополнительных настроек для работы Tuxera NTFS не требуется. Он будет автоматически включаться вместо стандартного драйвера и монтировать все подключённые диски. После этих нехитрых манипуляций Mac сможет полноценно работать с подключёнными флешками и жёсткими дисками, форматированными в файловой системе NTFS.
Плюсы:
-
легко устанавливается и работает;
-
занимает мало места;
-
передаёт данные быстро и безопасно.
Минусы:
Paragon NTFS for Mac
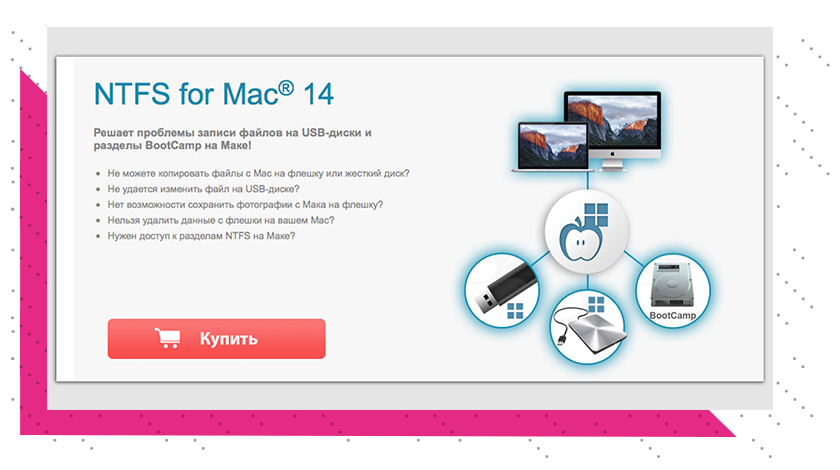
Paragon NTFS for Mac — популярный драйвер от российского разработчика Paragon Software. Главными плюсами утилиты являются надёжность, стабильность, высокая скорость копирования данных и своевременные обновления.
Процесс установки схож с Tuxera:
1. Скачать Paragon NTFS for Mac с официального сайта. Приложение платное, но существует пробная версия на 10 дней;
2. Установить драйвер, после чего перезагрузить Mac;
3. Зайти в приложение «Настройки». В разделе «Другие» появится новое приложение NTFS for macOS. Здесь вы можете настроить его или удалить.
Установка проходит быстро и просто. Установщик имеет дружелюбный интерфейс на русском языке. Настроек самого драйвера минимум: его можно включить или выключить. Скорость записи Paragon сравнима с Tuxera, а вот скорость чтения выше на 5 мегабайт в секунду.
Плюсы:
-
легко устанавливается, имеет приятный и понятный интерфейс;
-
данные передаются быстро и безопасно;
-
цена ниже конкурентов. Paragon NTFS for Mac обойдётся в 990 ₽, плюс 10 дней пробной версии. Кстати, бесплатный период можно продлить трижды, нажав кнопку «Поделиться в Facebook» в разделе «Активация» в настройках приложения. В итоге вы получите почти полтора месяца бесплатного использования.
Минусы:
Как настроить внешний диск для Mac
Когда вы подключаете внешний диск к Mac, система самостоятельно монтирует его для дальнейшего комфортного использования. Однако во избежание различных нюансов при взаимодействии накопителя и Mac OS следует принять дополнительные меры гарантирующие правильную работу внешнего носителя.
Примечание: Скажу сразу, что данная статья предназначена для тех, у кого внешний накопитель некорректно работает с Mac, а также для тех кто хочет использовать внешний жесткий диск специально для работы на Mac OS. Хотя изначально большинство внешних накопителей и должны адекватно работать со всеми операционными системами, но к сожалению на практике это не всегда так и поэтому появляется необходимость кое что «докрутить ручками»
Скорее всего ваш недавно купленный внешний диск (если не успели еще с ним ничего сделать) будет в формате FAT 32, этот формат прекрасно работает в OS X, но с некоторыми ограничениями. Например в FAT 32 не полностью реализовано журналирование данных, необходимое для предотвращения повреждения информации хранящейся на внешнем накопителе. Также в этом формате отсутствует поддержка некоторых разрешений файловой системы.
Итак, если накопитель работает не адекватно, либо если вы хотите сделать специальный внешний диск для Mac, то для начала его необходимо отформатировать:
Внимание! Форматирование уничтожит все ваши данные на внешнем накопителе, поэтому позаботьтесь заранее об их переносе или резервной копии.
1. Заходим в дисковую утилиту и выбираем свой внешний диск в левой панели;
2. Теперь выбираем вкладку раздел диска;
3. Далее нужно в схеме разделов выбрать раздел 1(если у вас, конечно, нет необходимости в нескольких разделах). И после этого задаем имя нашему тому (необязательно) и в выпадающем списке формат выбираем Mac OS extended.
4. Для завершения осталось только в параметрах выбрать схему разделов GUID, нажать ОК и применить все сделанные изменения. (кстати, точно таким же способом подготавливается загрузочная флешка Mac OS X Mavericks).
После тогого как закончится форматирование система должна вновь примонтировать внешний диск уже с заданными изменениями и готовым к дальнейшему использованию.
Как проверить отформатированный внешний диск для Mac
Этот пункт для самых дотошных ( как я 🙂 ), которые окончательно хотят убедиться что их вновь отформатированный накопитель будет работать с Mac OS как «родной». Для этого в той же дисковой утилите выбираем пункт стереть, а затем параметры безопасности. В появившемся окне передвигаем ползунок на следующую отметку вправо (это оптимальное соотношение быстроты и безопасности проверки) теперь нажимаем ОК и стереть.
Эта проверка показывает что абсолютно все блоки данных доступны для записи, в чем нам и нужно было убедиться. Теперь можете не сомневаться, что ваш внешний накопитель полностью совместим с Mac.
Меням жесткий диск на MacBook Pro в три клика / Habr
Или, как поменять жесткий диск, используя только отвертку и пассатижи.Представьте себе простую ситуацию: вам захотелось обновить свой компьютер и установить на него новый жесткий диск. В целом для персонального комьютера и для ноутбука сценарий один и тот же. Делаем резервную копию с помощью какого-нибудь Acronis (PC) или Carbon Copy Cloner (Mac) на внешний или второй внутренний хард; цепляем новый диск, грузимся с резервной копии и восстанавливаем ее на новый диск. Готово.
Теперь давайте представим другую, более распространенную ситуацию. Вы самый обычный среднестатистический обыватель, лет так под 50, который с трудом себе представляет как он работает. Пользуетесь только софтом, который шел вместе с компьютером и знать не знаете о сценарии, приведенном выше. Ваши действия? Если вы обладатель писи, то единственный вариант — обратиться к знакомому, который, наверняка, и собрал вам машину. Однако если вы обладатель Макбука и наслаждаетесь жизнью в каком-нибудь Тайланде, то ваши действия сводятся к трем кликам. Ну хорошо. Я слукавил. Еще вам понадобится отвертка и пассатижи.
Задача
Установить новый жесткий диск на MacBook Pro под управлением Mac OS X Lion, имея под рукой только отвертку, пассатижи, Time Capsule (да-да, какой бы ни была надежной техника никто не застрахован, поэтому бэкапы!) и краткую инструкцию «как разобрать макбук». Подзадача: все сделать лежа в гамаке без каких-либо подключений к питанию, к жесткому диску по usb, без флешек, без дисков, без мышки, вообще без всего того, что нужно втыкать куда бы то ни было.
Для себя я выбрал Seagate Momentus XT на 750 Гб. Не буду останавливаться на причинах. Помним, я обычный обыватель: увидел статью в журнале, захотелось купить.
Замена
Выключаем компьютер. Снимаем заднюю крышку, выковыриваем старый хард.
Снимаем с него шпильки. Главная проблема в том, что шпильки прикручены с помощью торкса (винт со шлицем в форме шестилучевой звезды). Ну нет у меня такой отвертки и не было никогда. Зато есть плоскогубцы. Помня о вибрации сажаем шпильки на фиксатор. Фиксатор болтов — это небольшое отступление от сценария, но по волию судеб он у меня есть и грех им не воспользоваться.
Закрываем крышку. Все. Самая сложная часть завершена. Инструменты можно убрать, устроиться по удобнее в гамаке и наслаждаться свежесваренным кофе, используя старый винт в качестве подставки под кружку.
Восстановление
При включении ноутбука на экране появляется загадочная иконка папки с вопросительным знаком. Которую, как мне кажется, можно с легкостью заменить на смайл o_O. Она означает, что операционная система не найдена. Оно и не понятно. Перезагружаем ноут и зажимаем клавишу Option (она же Alt, она же ⌥). После этого макбук загрузится в режиме Recovery HD. Не найдя никаких внешних накопителей, система тут же подхватывает ближайший Wi-Fi и предлагает восстановиться через интернет. Вот так, и никаких дисков с реаниматором.
15 минут и система загрузилась в режиме восстановления. Далее можно либо восстановить все с Time Machine, либо установить ось заново. В последнем случае она тоже загрузится из интернета. При этом не будет спрашивать никаких лицензий или паролей от Apple ID и прочей ерунды. Подразумевается, если вы смогли загрузить Recovery HD, значит у вас уже стоит как минимум Lion, значит однажды вы его уже приобрели (или слили с торрентов >:D). Выбираем диск с бэкапом и жмем продолжить. Кстати восстановить можно состояние на любую дату, которая есть в Time Capsule.
Все. По прошествии некоторого времени макбук перезагрузится и можно продолжить смотреть фильм с того места, на котором вы остановились. Да функция Resume сработала и здесь.
Итоги
Я невкоем случае не утверждаю, что такой способ самый лучший и быстрый. Он просто невероятно удобный и простой. Конечно, можно использовать внешний USB хард в качестве Time Machine — это будет куда как быстрее нежели тащить полтерабайта по Wi-Fi. К слову моя конфигурация была самая медленная из возможных: бэкап хранится на внешнем харде, подключенный по USB к Time Capsule, к тому же все файлы зашифрованы с помощью FileVault.
Поэтому мой макбук качал всю ночь и половину следующего дня. Я лишь хотел продемонстрировать налаженность и «вылезанность» процесса.
Из проблем которые вылезли сразу хочу отметить только слетевший пароль от Dropbox и фавиконки закладок в хроме. На одном из форумов задавался вопрос о сохранности данных в базах MySQL (если таковые имеются). Проверил, все на месте.
В общем и в целом я крайне доволен, что Apple в очередной раз доказала, что они все делают для людей.
HDD диски для Macbook Pro и аксессуары
Инструкции Доставка Самовывоз Оплата О нас Заказ АПГРЕЙД Манифест Информация Советы по ремонту Гарантия Оферта Политика конфиденциальности Блог Вакансии Контакты Мск:+7 (499) 647 65 47 СПб:+7 (812) 424 38 93 0 Вход- iPhone iPhone 4 Аккумуляторы Экраны Кнопки Пленки Камеры Все категории iPhone 4S Аккумуляторы Экраны Кнопки Пленки Камеры Все категории iPhone 5 Аккумуляторы Экраны Кнопки Пленки Камеры Все категории iPhone 5C Аккумуляторы Экраны Кнопки Пленки Камеры Все категории iPhone 5S Аккумуляторы Экраны Кнопки Пленки Камеры Все категории iPhone 6 Аккумуляторы Экраны Кнопки Пленки Камеры Все категории iPhone 6 Plus Аккумуляторы Экраны Кнопки Пленки Камеры Все категории iPhone 6S Аккумуляторы Экраны Кнопки Пленки Камеры Все категории iPhone 6S Plus Аккумуляторы Экраны Кнопки Камеры Пленки Все категории iPhone SE Аккумуляторы Экраны Кнопки Пленки Камеры Все категории iPhone 7 Аккумуляторы Экраны Кнопки Пленки Камеры Все категории iPhone 7 Plus Аккумуляторы Экраны Кнопки Пленки Камеры Все категории iPhone 8 Кнопки Дисплеи Камеры Части корпуса Зарядки Все категории
- MacBook MacBook Late 2008 A1278 Late 2009 A1342 Mid 2010 A1342 Non-Unibody Core 2 Duo Non-Unibody Core Duo MacBook Air Air 11″ Air 13″ MacBook Pro Non-Unibody 13″ Unibody 15″ Unibody 17″ Unibody MacBook Retina 12″ MacBook 13″ Retina 15″ Retina
- iMac Intel 20″ Early 2008
8 лучших внешних жестких дисков и SSD для пользователей Mac и ПК в 2018 году
Содержание статьи
Лучшее внешнее хранилище: прыгать прямо к …
Выбор лучшего внешнего жесткого диска или SSD для вашего Mac или ПК имеет важное значение. Как знает любой дизайнер или художник, для творческих файлов не требуется много времени, чтобы начать заполнять внутренний жесткий диск вашей машины, но важно выбрать правильный вариант, и есть ряд соображений, которые необходимо сделать, прежде чем вытащить кошелек.
Во-первых, краткое описание основ. Внешний жесткий диск или SSD (который представляет собой твердотельный накопитель) — это устройство, которое можно легко подключить к компьютеру, что дает вам практически мгновенное пространство для хранения без необходимости открывать компьютер и делать сложные обновления.
Мало того, что жесткий диск или SSD предоставляют вам больше возможностей для больших файлов, но поскольку устройства переносимы, их можно взять с собой на ходу и подключить к другим машинам — удобно, если вы меняете места между ПК и компьютерами Mac регулярно.
В настоящий момент мы считаем, что лучший внешний внешний жесткий диск для Mac и ПК — это Western Digital Мой паспорт 4TB . Он предлагает лучший баланс скорости, надежности, мобильности и цены. Но есть много вариантов — прокрутите вниз, чтобы увидеть наш полный список рекомендаций, а также лучшие цены на внешний жесткий диск.
Вопросы хранения
Есть несколько вещей, которые следует учитывать, когда ищет внешний жесткий диск или SSD для вашего Mac или ПК. Во-первых, это хранилище. Вы захотите убедиться, что вы покупаете внешнее запоминающее устройство, которое имеет достаточную емкость для ваших нужд, — не платя за большие емкости, которые вы никогда не будете использовать.
Около 500 ГБ является хорошим сладким местом для внешнего хранилища, хотя вы можете купить меньшие мощности, а также более крупные на скорости 1 ТБ или более.
Жесткий диск и SSD: что лучше?
Еще одно соображение заключается в том, следует ли получить внешнее запоминающее устройство, которое использует традиционный жесткий диск или один с SSD. Обычно внешние жесткие диски с традиционными дисками являются более доступными и поставляются в больших объемах. Есть внешние накопители с большой емкостью, но они могут быть дорогими.
SSD намного быстрее, чем традиционные жесткие диски, и потому что у них нет механических или движущихся частей, они, как правило, более прочные и меньшие по размеру.
Итак, если вы хотите хранить огромные объемы данных, сохраняя низкие цены, внешний жесткий диск — это путь. Но если скорость — ваш главный приоритет — например, если вы перемещаете большое количество больших файлов или хотите запускать программы с диска, выберите SSD.
Правильные соединения
соединение между внешним жестким диском и вашим Mac или ПК также важно. Прямоугольные порты USB-A первого поколения медленно заменяются более новыми, менее обратимыми портами USB-C. Теперь их можно найти на всех современных компьютерах и Mac.
Некоторые ПК и Mac высокого класса, такие как новый iMac и MacBook Pro, поставляются с портами USB-C, поддерживающими Thunderbolt 3. Это самое быстрое внешнее соединение с хранилищем, и он обеспечивает очень быструю скорость передачи данных, хотя хранилище Thunderbolt значительно дороже обычного старого USB.
Лучшие внешние жесткие диски и SSD для Mac и ПК
01. Western Digital My Passport 4TB
Самый лучший внешний жесткий диск для Mac или ПК
Емкость: 4TB | Интерфейс: USB 3.0
Большая емкость
Хорошие скорости передачи данных
Программное обеспечение для резервного копирования WD является основным
Это последнее поколение из Western Digital My Passport диапазон внешних жестких дисков для приземления, приходящих в размерах от 1 ТБ до 4 ТБ. Он оснащен облачным хранилищем и 256-AES-шифрованием, а также собственным программным обеспечением резервного копирования WD.
Он также предлагает очень хорошие скорости передачи данных. И хотя он не дает такой же скорости для твердотельных накопителей, диапазон Western Digital My Passport отличается отличным балансом между большими объемами памяти и быстрой передачей файлов.
02. Samsung Portable SSD T5
Лучшее высокоскоростное внешнее запоминающее устройство
Емкость: 250 ГБ — 2 ТБ | Интерфейс: USB 3.1 (Gen 2)
Очень хорошая производительность
Очень большая мощность
Дорого
Samsung T5 SSD — отличное устройство хранения данных, достигающее скорости до 550 МБ / с, что делает большую часть спецификации USB 3.1. Он подключается непосредственно к компьютерам и компьютерам Mac с новым USB-C-портом или USB-A, примерно равным размеру спичечного ящика и являющимся флеш-накопителем, не содержит движущихся частей, поэтому можно выжить.
Внешние SSD могут стоить значительно дороже, чем жесткие диски, но дополнительные деньги и более быстрые скорости идут долгий путь. Вы сможете легко загрузить и сохранить видео 4K прямо на T5, что может быть очень медленным с жесткого диска USB, вы можете установить на него приложения или даже запустить полную альтернативную операционную систему с полной скоростью, если вы так склонны.
Недостатком является цена. SSD дают вам меньше возможностей для большего количества денег, поэтому мы не рекомендуем T5 для резервного копирования. Для этого лучше иметь больший жесткий диск и использовать T5 в более специализированных ситуациях, которые нуждаются во всей этой прекрасной производительности
03. G-Technology G-RAID с Thunderbolt 3
Самый быстрый и самый большой внешний жесткий диск для современных настольных компьютеров Mac
Емкость: 8TB — 24TB | Интерфейс: Интерфейс: Thunderbolt 3, USB 3.1
Накладки на быстрое дисковое хранилище
Легкое удаление дисков
Высокая цена
G-Technology долгое время была фаворитом творческих профессионалов Mac, и немаловажной частью этого является умное использование серебристого алюминия, который идеально сочетается с корпусом Apple iMac сохраняя рабочие места на площадке с однородным внешним видом.
]
Последнее воплощение своего продукта с двумя жесткими дисками G-RAID Thunderbolt — это не просто стартовый исполнитель, способный к скорости передачи 440 МБ / с в RAID 0, что довольно сложно для жестких дисков , но это также дает вам несколько дополнительных функций.
На задней панели есть порт HDMI 2.2, который направляет видеосигнал для внешнего дисплея по кабелю Thunderbolt 3 G-RAID, который имеет большую пропускную способность, чтобы сэкономить даже с жестким диском, идущим на полной скорости. Он также имеет порт USB-C для подключения к компьютерам Mac или ПК, которым не хватает Thunderbolt.
Ожидайте заплатить небольшое состояние за самые большие мощности, но благодаря простой системе удаления диска вы всегда можете купить дешевле , G-RAID с меньшей пропускной способностью и самостоятельно обновить его с помощью готовых жестких дисков.
04. Buffalo MiniStation Thunderbolt
Самый доступный внешний жесткий диск Thunderbolt
Емкость: 1TB, 2TB | Интерфейс: Thunderbolt, USB 3.0
Низкая цена по сравнению с другими приводом Thunderbolt
Ограниченная производительность жесткого диска
Если вы хотите использовать вашего порта Thunderbolt, тогда этот Buffalo MiniStation Thunderbolt — отличный вариант, так как он обеспечивает вдвое большую скорость стандартных USB 3.0 дисков. Это также не особенно дорого по сравнению с другими приводом Thunderbolt. В основном это связано с тем, что это традиционный жесткий диск, а не SSD, что означает, что он не так быстр, как он мог бы быть, хотя он все равно даст вам обновление до ваших скоростей передачи.
, Buffalo MiniStation Thunderbolt также поставляется с портом USB 3.0 для подключения к компьютерам, у которых нет порта Thunderbolt.
05. Ada SD700 External SSD
Лучший дешевый внешний SSD
Емкость: 256 ГБ, 512 ГБ или 1 ТБ | Интерфейс: USB 3.0
Отличная производительность
IP68 рейтинг
Нет USB Type-C
Adata SD700 подойдет тем, кто ищет надежное запоминающее устройство, которое может обеспечить достаточную пропускную способность, не затрачивая слишком много средств. Он отлично работает и остается единственным SSD, который мы видели, это IP68.
Благодаря твердотельному диску, который находится на этом внешнем жестком диске, он намного быстрее, чем внешние диски, которые используют традиционные вращающиеся жесткие диски
. Он также имеет емкость до 1 ТБ, поэтому вам не нужно беспокоиться о том, что вы потеряете место на диске только потому, что использует SSD , Этот диск Adata действительно поражает все нужные заметки.
07. WD My Book Duo
Лучший внешний накопитель большой емкости для вашего Mac или ПК
Емкость: 4 ТБ — 20 ТБ | Интерфейс: USB-C (Gen 1)
Огромное количество пространства
Встроенный USB-концентратор
Дорогостоящий
Ограниченная производительность по сравнению с приводом Thunderbolt
Если вы ищете жесткий диск с самым большим объемом внешней USB-накопителя, тогда WD My Book Duo Это тот, путь к 20TB.
Если вы не против жертвовать некоторым достаточным пространством для хранения, вы можете установить диски в массиве RAID 1, поэтому у вас есть резервные копии файлов ваших файлов, если один из дисков погибнет. Это отличная возможность, если вы собираетесь использовать это устройство для резервного копирования незаменимых данных, таких как ваша творческая работа, поскольку он добавляет уровень защиты в случае, если все пойдет не так.
Он обеспечивает два дополнительных USB порты на задней панели, поэтому вы можете легко вставлять вспышки. Устройство, которое поставляется с двухлетней гарантией, имеет 256-битное аппаратное шифрование AES и программное обеспечение для автоматического резервного копирования (WD SmartWare Pro).
Также стоит отметить, что используемый корпус полностью работоспособен и что суда WD диск уже предварительно отформатирован для пользователей Windows (NTFS), поэтому вы захотите переформатировать его для работы с вашим Mac.
Прочитайте обзор TechRadar здесь.
08. LaCie Rugged USB-C
Этот прочный дизайн отлично подходит для хранения на ходу
Емкость: 1TB — 5TB | Тип памяти: Жесткий диск | Разъем: Тип-C | Интерфейс: USB 3.1
Прочный дизайн
Обратная совместимость со старым USB
Уродливый оранжевый корпус
Прочный жесткий диск Lacie мгновенно узнаваем из оранжевого корпуса, который представляет собой резиновый корпус, который обеспечивает безопасность диска даже от средних высот до 1,2 м вместе с вашими драгоценными данными.
Согласно к Lacie он, по-видимому, может противостоять давлению однотонного автомобиля и устойчив к дождю. Это делает его отличным выбором для создания контента, когда вы отсутствуете и обсуждаете, участвуете ли вы в спорте смельчака, путешествуя по миру, просто немного параноидально или просто неуклюже.
Статьи по теме:
