Как управлять жестами на iPhone XS, XR и X
По причине идентификации лица и потере кнопки «Домой» iPhone 10 поколения выделяется из других предыдущих смартфонов. Чтобы помочь вам освоить уникальный интерфейс и как сделать айфон X простым в использовании, мы хотели бы поделиться несколькими советами, которые сочли полезными для вас. Также будет полезно научить любимых людей из вашей семьи, которым иногда нужно взять для работы ваш девайс.
Многих волнуют вопросы, связанные с этой важной «button» (в переводе с англ. – «кнопка»). Например: возможно ли отключить X-серии или разблокировать? Можно ли войти в режим DFU? Каким образом создать скриншот и как можно использовать все иные функции, если iPhone без кнопки «Home»? Сегодня мы тщательно разберем их и объясним, как правильно использовать такие смартфоны, дабы упростить себе жизнь.
Выпуск нового iPhone 10 поколения пошевелил многим нервы, отказавшись от кнопки в пользу максимального экрана iPhone X, который когда-либо использовал Apple.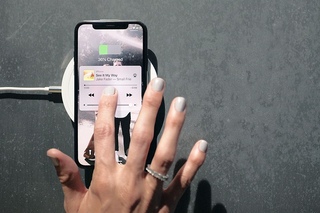 Это замечательные устройства, но можно вызвать Siri или перейти в iPhone X-серии к главному экрану? Возможно ли, запустить коммутатор приложений в iPhone XS, если домашняя кнопка в iPhone 10 поколения исчезла? Это возможно благодаря набору определенных движений в iPhone X-серий, а так же нажатий кнопок, и наконец, реально с идентификацией лица! В этой статье мы опишем все об использовании языка жестов на iPhone и как правильно управлять iPhone 10 поколения. Кстати модели Pro iPad 2018 также потеряли свою и следуют аналогичному набору.
Это замечательные устройства, но можно вызвать Siri или перейти в iPhone X-серии к главному экрану? Возможно ли, запустить коммутатор приложений в iPhone XS, если домашняя кнопка в iPhone 10 поколения исчезла? Это возможно благодаря набору определенных движений в iPhone X-серий, а так же нажатий кнопок, и наконец, реально с идентификацией лица! В этой статье мы опишем все об использовании языка жестов на iPhone и как правильно управлять iPhone 10 поколения. Кстати модели Pro iPad 2018 также потеряли свою и следуют аналогичному набору.
При наличии любых перебоев во время пользования вашим iPhone XS/XR/X, для диагностики и профессиональной помощи стоит обратиться в сервис-центр iLab.
Как запустить ReachabilityКогда компания Apple впервые представила свои смартфоны с большим экраном, она беспокоилась о том, что люди не смогут управлять жестами iPhone и использовать меню iPhone X, задействовав весь сенсорный дисплей, еще держа при этом устройство одной рукой.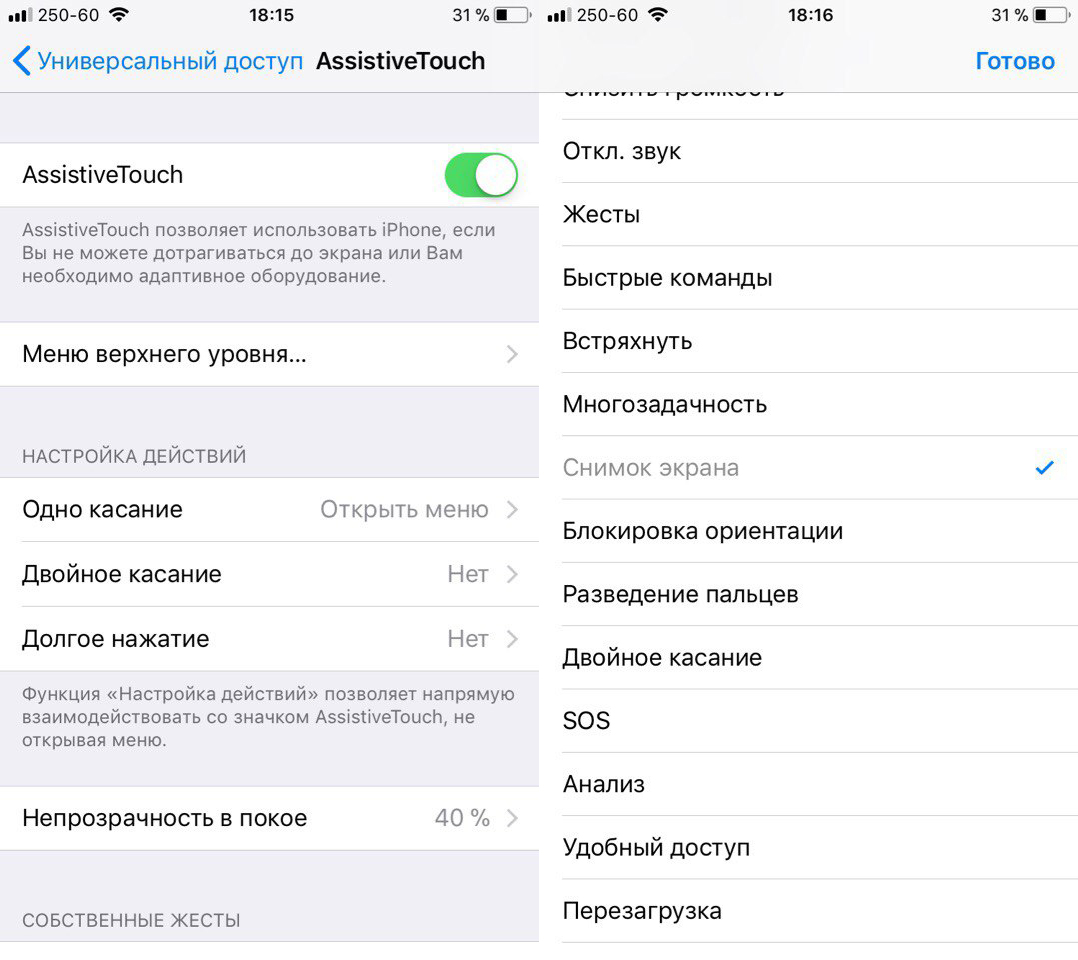 Поэтому, она представила новую функцию Reachability, которая приводила к уменьшению всего изображения на экране.
Поэтому, она представила новую функцию Reachability, которая приводила к уменьшению всего изображения на экране.
Теперь нет кнопки «Домой», но экран больше, чем когда-либо, так как же работает Reachability? Это теперь активируется, с помощью такого жеста на iPhone X: пальцем вниз в самом низу экрана. Данное действие немного неудобно на самом деле.
Если вы беспокоитесь, что функция будет случайно активирована при использованииiPhone X, то её можно отключить (или включить) с помощью меню iPhone X, а точнее в настройках раздела «Доступность».
Блокировка iPhone XiPhone X и компания не имеют Touch ID, потому что сканер отпечатков был в кнопке «Домой», и инженеры решили не перемещать его на заднюю сторону телефона, а также отказалась от его установки в экране. Согласитесь, что для удобства в управлении iPhone X стоило бы его оставить, хотя посмотрим дальше. Но в итоге, мы получаем Face ID – вместо Touch ID.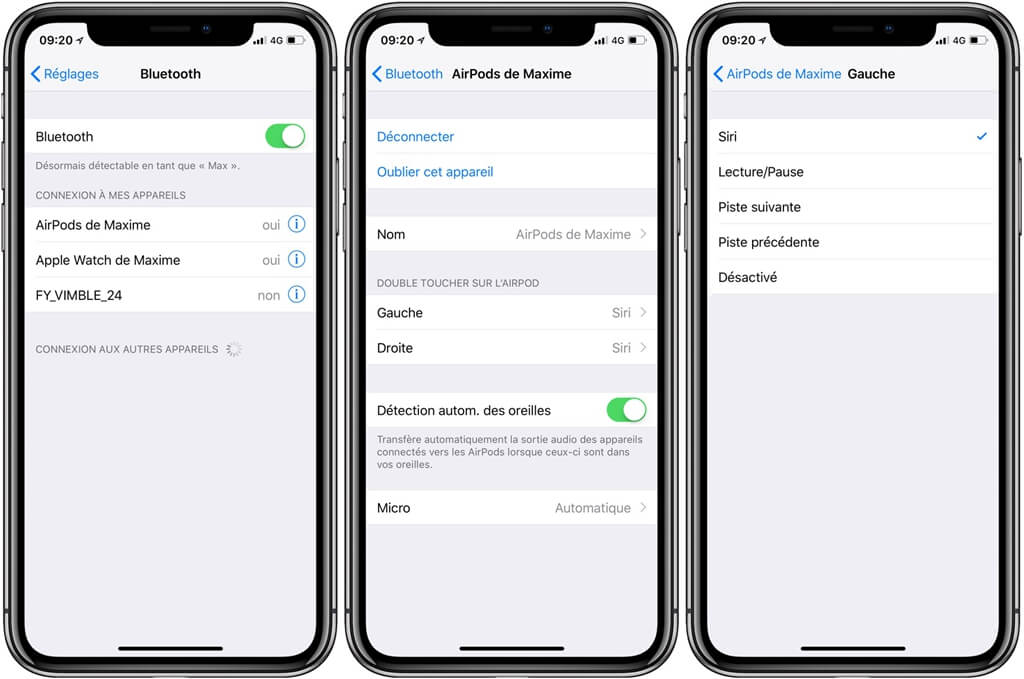
Чтобы разлочить XS, XR и X, просто нужно поднять и смотреть на телефон (выполнить зрительный контакт). Тогда он снимет блокировку мгновенно. Эта преднамеренная функция, предназначена с целью, чтобы другие не использовали смартфон, без согласия самого собственника. Например, когда вы заняты, спите или возможно потеряли телефон (не исключено, что его могут украсть).
Но стоит запомнить, что это действие не приведет вас к автоматическому переходу на главный экран iPhone 10 поколения, а просто разблокирует X, XS или XR. Это станет заметно по изменению значка экрана блокировки iPhone X. Затем нужно свайпнуть на iPhone X вверх или запустить одну из иных функций, доступных в экране блокировки (камеру например).
Как применять ApplePay на iPhone 10 поколенияПотеря сканера отпечатков пальцев также влияет на ApplePay. Теперь подтверждение проходит через распознавание лица, а не через определенные комбинации iPhone-жестов.
Как открыть ApplePay на дисплее, который заблокирован?
Необходимо нажать боковую «button» дважды. А для продолжения оплаты нужно посмотреть на iPhone, дабы подтвердить свою личность, а затем поднести устройство к бесконтактному терминалу, чтобы завершить транзакцию. Видите как просто, и никаких лишних жестов iPhone 10 не требует.
А для продолжения оплаты нужно посмотреть на iPhone, дабы подтвердить свою личность, а затем поднести устройство к бесконтактному терминалу, чтобы завершить транзакцию. Видите как просто, и никаких лишних жестов iPhone 10 не требует.
Если вы используете Apple Pay онлайн или в приложении, все немного по-другому. Вы дважды нажимаете и аутентифицируете личность, и транзакция должна быть завершена в течение 30 секунд. Если это не так, то придется нажать и подтвердить подлинность снова.
Как вернуться на основной экранОригинальная и наиболее очевидная цель кнопки «Домой» — вернуть вас к главному экрану из любой «точки мира». Теперь это делается с помощью такого жеста в iPhone 10 поколения: пальцем вверх с нижней части дисплея. В нижней части экрана есть небольшая полоса от которой нужно ориентироваться, за исключением случаев, когда она исчезает во время воспроизведения видео и т.д.
Как получить доступ к пункту управления iPhoneЕсли говорить о вызове пункта управления iPhone X-серий, то теперь он активируется так: провести вниз от правого сверху угла экрана.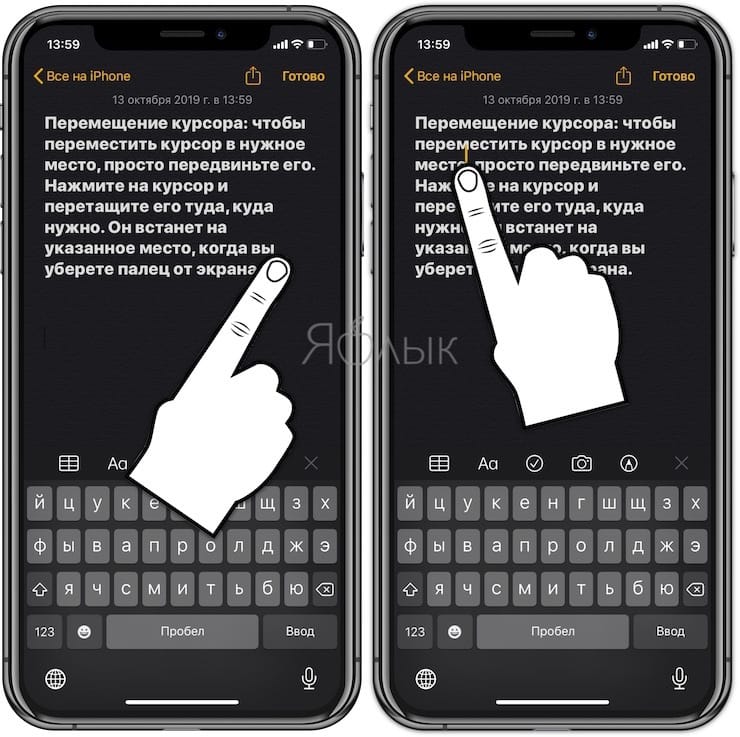
Возможно, вам не понравится выемка в верхней части дисплея, но с точки зрения интерфейса у нее есть преимущество, заключающееся в эффективном превращении верхнего края в две отдельные чувствительные к жестам секции.
Как получить доступ к Центру уведомленийСвайпните в iPhone X пальцем вниз от верхнего левого края, чтобы открыть ЦУ.
Как увидеть время автономной работы в процентахСамый простой способ – это смахнуть вниз от правой стороны верхнего края с помощью жеста на iPhone, открыв Центр управления. Верхняя строка состояния также слегка опускается и там находится изображение батареи в процентах.
Как переключиться между приложениямиВ старых версиях можно вернуться на главный экран или найти вкладку приложения, чтобы открыть его, с помощью двойного нажатия «Домой» – кнопка использовалась для вызова экрана многозадачности iPhone X.
В данном случае используйте такие жесты для iPhone X: Свайпните пальцем вверх от нижней части дисплея (маленькая полоска-шторка iPhone 10 поколения – ориентир), и удерживайте большой палец или кончик пальца на дисплее некоторое время, пока не увидите коммутатор приложений.
Теперь можно свайпать на iPhone X влево и вправо, чтобы пролистать недавно использованные вами приложения, а затем выбрать одно, чтобы открыть его или вообще закрыть все окна на iPhone X.
Если вы не хотите беспокоиться о переключателе приложений, а просто желаете вернуться к предыдущему приложению, то вы можете провести пальцем по панели в нижней части экрана. Некоторым пользователям проще сделать это с помощью таких жестов на iPhone: маленький полукруг вверх, поперек и затем вниз, но поэкспериментируйте, чтобы найти то, что лучше для вас в управлении одной рукой iPhone X-серий.
Как делать скриншоты в iPhone X поколенияСделать скриншоты на iPhone XR с помощью «Домой» и «Питание» не представляется возможным? Потому, что у вас нет самой кнопки «Домой» естественно. Логичное утверждение, но это предусмотрено.
Тут все просто: нажать увеличение звука и включение / выключение в один момент.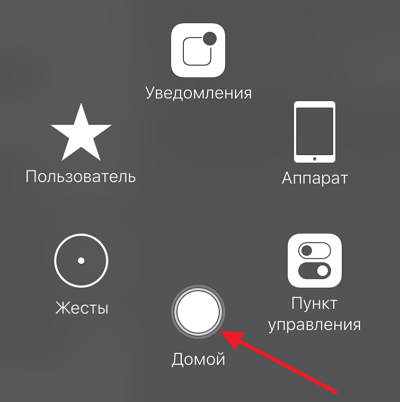 Экран мигнет белым, и в левом нижнем углу вы увидите маленький эскиз скриншота. Можете нажать на него, чтобы добавить аннотацию или поделиться им, провести пальцем влево, чтобы он исчез, или просто подождать, пока он сам не исчезнет.
Экран мигнет белым, и в левом нижнем углу вы увидите маленький эскиз скриншота. Можете нажать на него, чтобы добавить аннотацию или поделиться им, провести пальцем влево, чтобы он исчез, или просто подождать, пока он сам не исчезнет.
Некоторые пользователи обнаруживают, что делают скриншоты, совсем случайно и часто это происходит при поднятии своего смартфона.
Вызов Siri в iPhone X-серийКасаемо этой функции, то тут нет необходимости выполнения каких-то жестов на iPhone. Просто при нажатии и удержании кнопки питания, включается Siri, или скажите «Эй, Siri!», как и раньше, но при условии, что эта функция включена. Так что iPhone без кнопки «Home» прекрасно справляется с этой задачей.
Как выключить iPhone X-серии Большинство выключают телефон, удерживая кнопку с боковой стороны, до появления ползунка выключения. Но, уже объяснялось ранее, что это активирует Siri на iPhone X.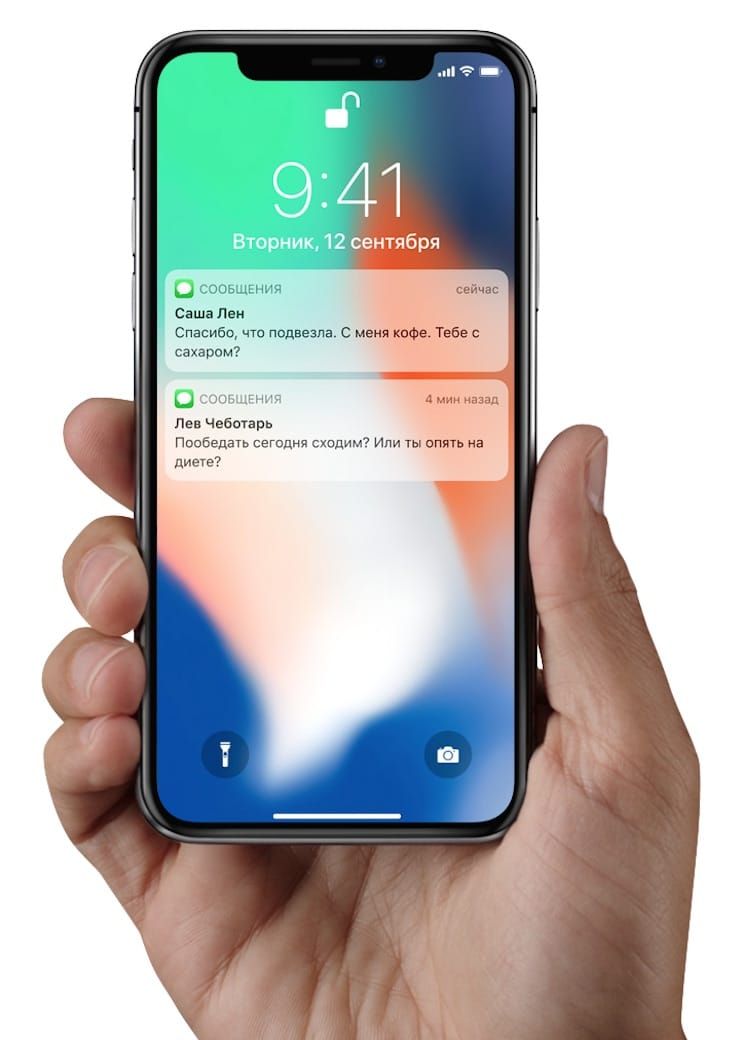
В итоге, чтобы выключить iPhone X, вы должны: нажать и удерживать боковую и одну из кнопок громкости (вверх или вниз – это не имеет значения). Удерживать до той степени, пока не появится слайдер выключения питания, затем, проведите по нему с помощью одного жеста на iPhone X, чтобы выключить телефон.
Принудительно перезагрузить iPhone X-серийПринудительно перезагружать (или жестко перезагружать) iPhone X представляет собой небольшую сложность, которая требует нажатия всех необходимых в iPhone X кнопок и что важно, только в правильной последовательности (выполнять действия нужно достаточно быстро). Необходимо нажать и сразу отпустить кнопку увеличения звука, затем нажать и сразу отпустить уменьшение звука и наконец, нажать и удерживать боковую кнопку, до появления значка Apple на экране блокировки iPhone X.
Как перевести iPhone X в режим DFU Вход в режим DFU затруднен из-за отсутствия кнопки для айфонов 10 поколения – «Домой».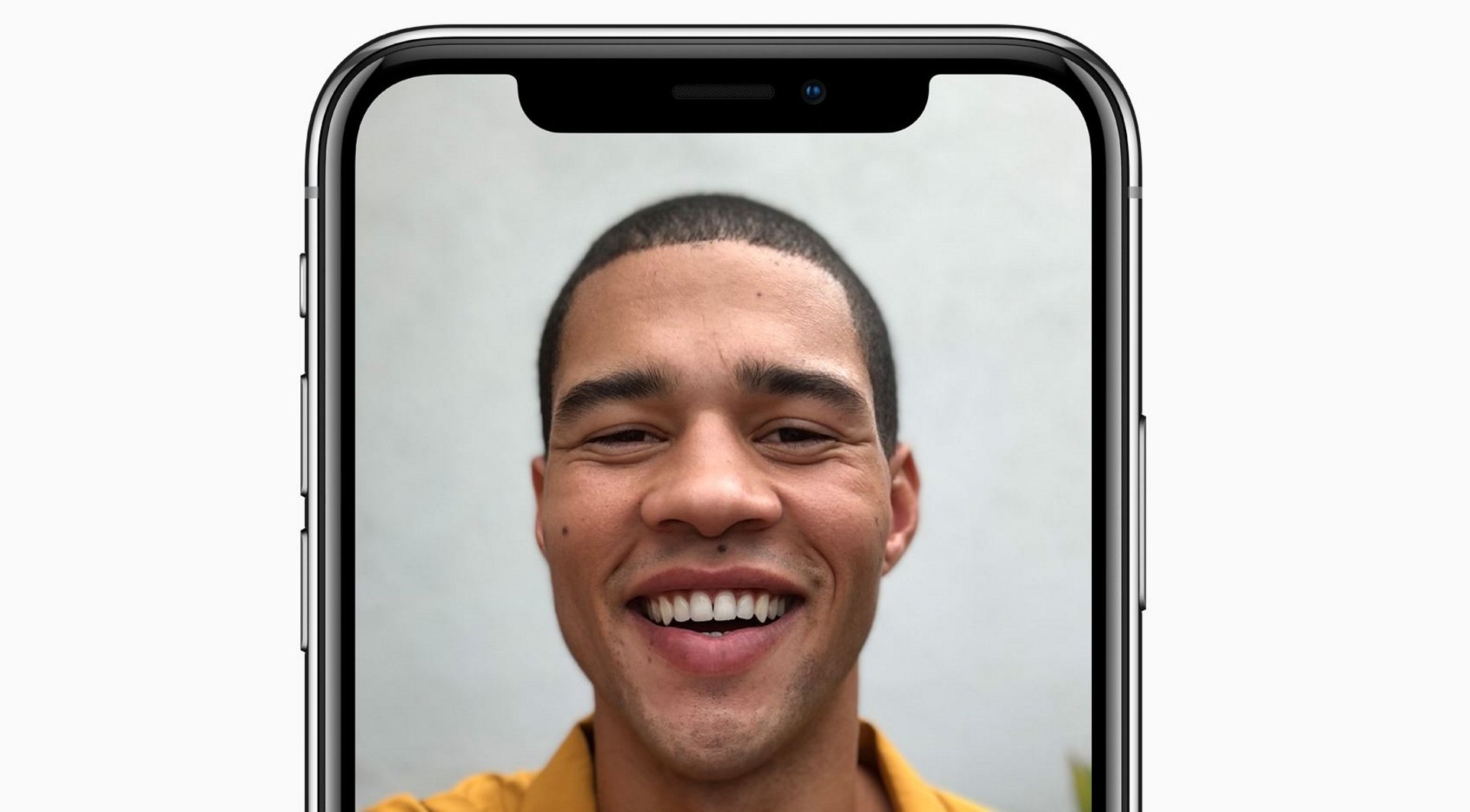 Управление iPhone X происходит следующим образом: подключите ваш iPhone к Mac или ПК, откройте iTunes. Нажмите (и резко отпустите) увеличение звука, затем нажмите (и резко отпустите) уменьшение звука. Далее нажмите и удерживайте кнопку боковую (питание), пока экран не станет черным. Удерживайте боковые кнопки и кнопки уменьшения громкости еще пять секунд, затем отпустите боковую, но продолжайте удерживать громкость, до тех пор, когда iTunes скажет: «iTunes обнаружил iPhone в режиме восстановления». Теперь можно отпустить нажатую вами кнопку уменьшения звука.
Управление iPhone X происходит следующим образом: подключите ваш iPhone к Mac или ПК, откройте iTunes. Нажмите (и резко отпустите) увеличение звука, затем нажмите (и резко отпустите) уменьшение звука. Далее нажмите и удерживайте кнопку боковую (питание), пока экран не станет черным. Удерживайте боковые кнопки и кнопки уменьшения громкости еще пять секунд, затем отпустите боковую, но продолжайте удерживать громкость, до тех пор, когда iTunes скажет: «iTunes обнаружил iPhone в режиме восстановления». Теперь можно отпустить нажатую вами кнопку уменьшения звука.
Если вы сделали это правильно, экран iPhone будет черным. В iTunes вы должны увидеть, как телефон появится в списке «Устройства».
Как получить кнопку быстрого доступа iPhone X-серийЕсли приведенных выше советов недостаточно, чтобы утолить жажду в том, как пользоваться iPhone X и его компанией, то можете рассмотреть крайние методы. Например, заставить постоянно отображать экранную кнопку «Домой» в iPhone X. Это активируется через меню iPhone X. Перейдите в «Настройки»> «Основные»> «Специальные возможности». Затем прокрутите вниз и найдите параметр под названием «AssistiveTouch». (Возможно, поиск AssistiveTouch будет быстрее на начальном экране настроек в меню на iPhone X.) Включите его, и в правой части экрана появится кнопка.
Например, заставить постоянно отображать экранную кнопку «Домой» в iPhone X. Это активируется через меню iPhone X. Перейдите в «Настройки»> «Основные»> «Специальные возможности». Затем прокрутите вниз и найдите параметр под названием «AssistiveTouch». (Возможно, поиск AssistiveTouch будет быстрее на начальном экране настроек в меню на iPhone X.) Включите его, и в правой части экрана появится кнопка.
И под конец, хотим вас немного предостеречь советом, который не относится к кнопке «Домой» и не научит использовать жесты iPhone 10 поколения. Относится это к главному недостатку OLED-экранов, а в остальном он превосходен. Так вот, если вы позволяете статичному, яркому, высококонтрастному изображению отображаться на iPhone достаточно долго, существует опасность, что оно сожжет экран и оставит его в слабой форме отображения. Поэтому будьте осторожны с использованием автоблокировки (настройте минимальное время) и не забывайте уменьшать яркость вменю iPhone X-серий или в панели управления iPhone X-серий, если хотите, чтобы на дисплее длительное время была статичная картинка.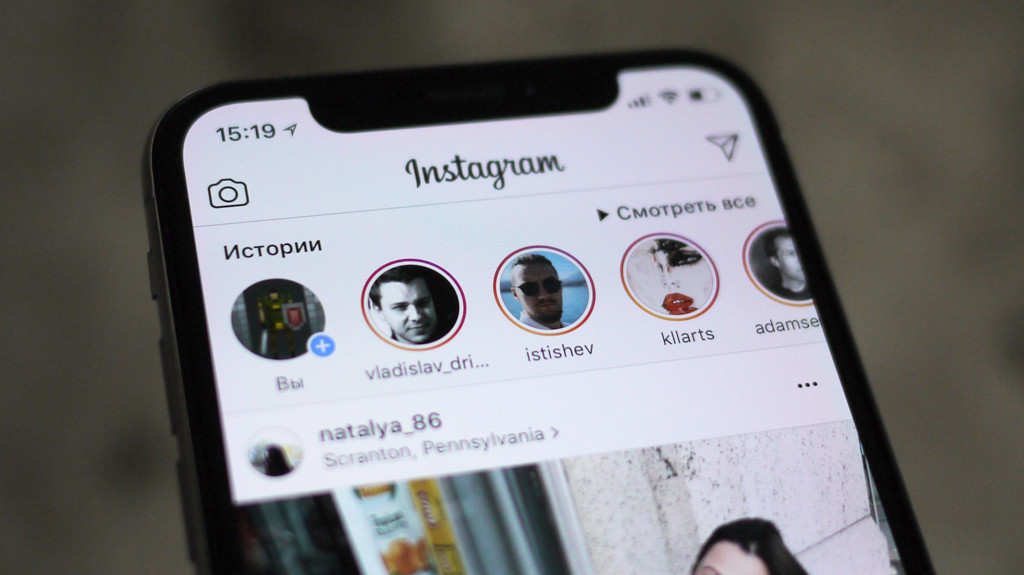
13 новых жестов для управления iPhone X
1. Включение смартфона
Чтобы включить iPhone X, нужно нажать и удерживать боковую кнопку (она называется теперь так).
2. Выключение смартфона
Для выключения нужно одновременно нажать и удерживать боковую кнопку и одну из кнопок громкости, пока не появится слайдер выключения, после чего сдвинуть его.
3. Спящий режим
Переход в спящий режим осуществляется нажатием боковой кнопки, а пробуждение — простым касанием экрана.
4. Вызов Siri
Вызвать Siri на iPhone X можно двумя способами: удержать боковую кнопку или сказать «Привет, Siri».
5. Использование Apple Pay
Для подтверждения оплаты через Apple Pay нужно дважды нажать на боковую кнопку и посмотреть на экран.
6. Разблокировка смартфона
Для разблокировки смартфона надо просто сделать жест смахивания вверх от нижнего края дисплея.
7. Переход на рабочий стол
Переход на рабочий стол происходит при смахивании снизу вверх к нижнему краю дисплея.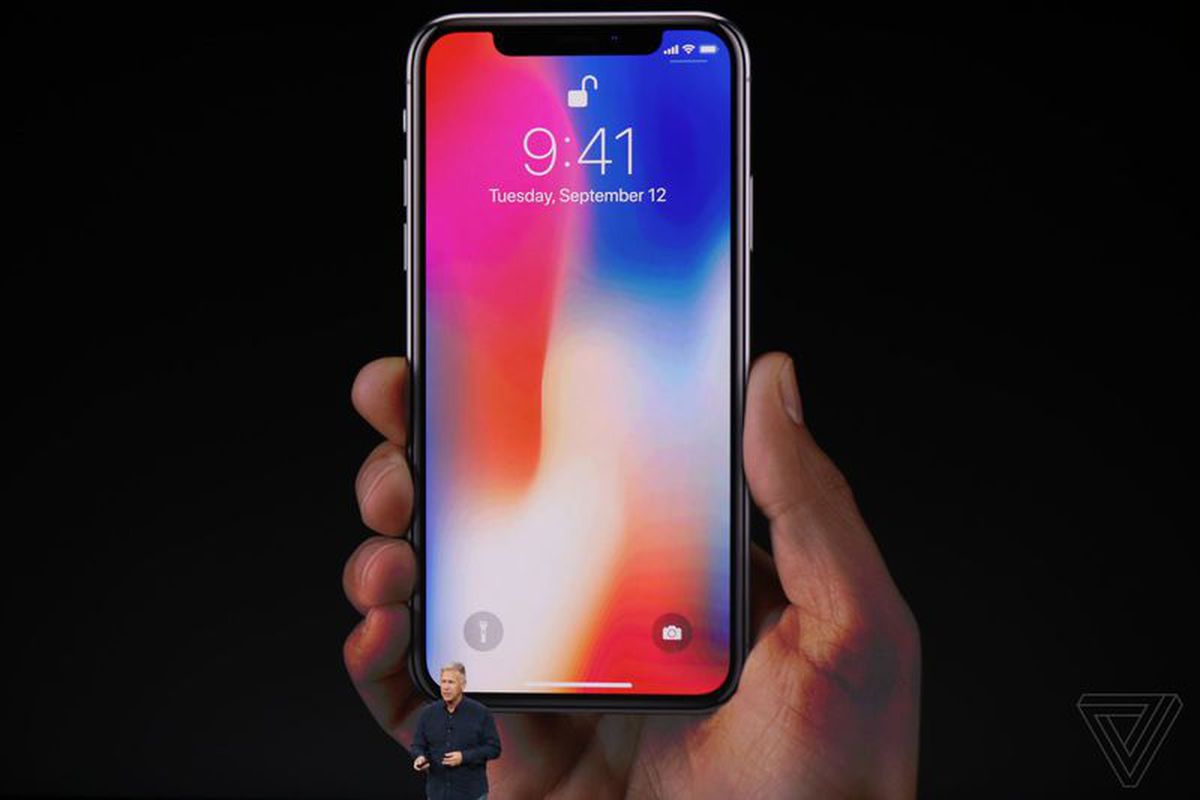
8. Вызов экрана многозадачности
Чтобы открыть список недавно использованных приложений, нужно сделать уже знакомый жест смахивания снизу вверх и задержать палец на мгновение.
9. Переключение приложений
Для переключения между приложениями достаточно сделать смахивания вдоль нижнего края дисплея в любую сторону. Завершить приложение можно, если удерживать палец на его карточке, после чего нажать на появившийся в углу карточки знак минуса.
10. Открытие «Пункта управления»
Для быстрого изменения настроек и функций через «Пункт управления» нужно вместо привычного смахивании снизу вверх сделать жест смахивания от правого верхнего края экран вниз.
11. Съёмка скриншота
Скриншоты в новом iPhone X делаются одновременным нажатием боковой кнопки и кнопки увеличения громкости.
12. Вызов Reachability
Для активации Reachability и сдвига экрана вниз нужно сделать жест смахивания вниз от нижнего края дисплея, как бы потянув за панельку жестов. Чтобы вернуться к полноэкранному режиму, достаточно сделать обратное смахивание снизу вверх.
Чтобы вернуться к полноэкранному режиму, достаточно сделать обратное смахивание снизу вверх.
По умолчанию эта функция отключена. Её нужно самостоятельно включить в настройках универсального доступа («Настройки» → Основные» → «Универсальный доступ» → Reachability).
13. Принудительная перезагрузка
Чтобы принудительно перезагрузить iPhone X, нужно зажать клавишу увеличения громкости, затем уменьшения, а после этого нажать и удерживать боковую кнопку до появления логотипа Apple.
Читайте также:
25 советов и хитростей для владельцев iPhone XR
iPhone XR – первый бюджетный iPhone с безрамочным дизайном и Face ID. Это новый универсальный смартфон от Apple, который подойдёт для каждого. Если сейчас у вас iPhone 6, то нужно покупать именно эту модель.
iPhone XR будет для вас полным незнакомцем. Из-за нового дизайна вам придётся привыкать к новой системе управления жестами. Вместо Touch ID теперь Face ID. Тем не менее, вы точно насладитесь играми и видео на большом 6.1-дюймовом экране.
Тем не менее, вы точно насладитесь играми и видео на большом 6.1-дюймовом экране.
На то, чтобы привыкнуть ко всем обновлениям, уйдёт некоторое время, но мы вам с этим поможем. Ниже мы собрали для вас 25 самых полезных советов по использованию iPhone XR
1. Пробуждение по тапуЧтобы активировать экран iPhone XR, его достаточно просто коснуться. Это очень удобный и быстрый способ просматривать свои уведомления, даже не нажимая боковую кнопку.
2. Домашний экранНа iPhone XR нет кнопки Home. Чтобы вернуться на домашний экран, нужно просто провести по экрану вверх от индикатора в самом низу.
Чтобы открыть переключатель приложений, нужно провести по экрану вверх от индикатора, но остановиться в центре экрана. Кроме того, чтобы ускорить процесс, вы можете провести из левого нижнего угла вправо под углом 45 градусов. Таким образом переключатель приложений открывается быстрее.
Чтобы открыть Центр уведомлений и просмотреть все свои уведомления, проведите вниз от выемки на экране.
5. Пункт управленияЧтобы открыть Пункт управления, проведите вниз и правого верхнего углу экрана.
6. Apple PayЕсть очень удобный жест, который позволяет переключаться между недавно использованными приложениями. Просто водите вправо и влево по индикатору Home внизу экрана.
8. Снимок экранаКак делать скриншоты без кнопки Home? Одновременно зажмите боковую кнопку и кнопку увеличения громкости.
9. SiriЧтобы активировать Siri, зажмите боковую кнопку. Вы также можете использовать активацию голосом с помощью команды «Привет, Siri».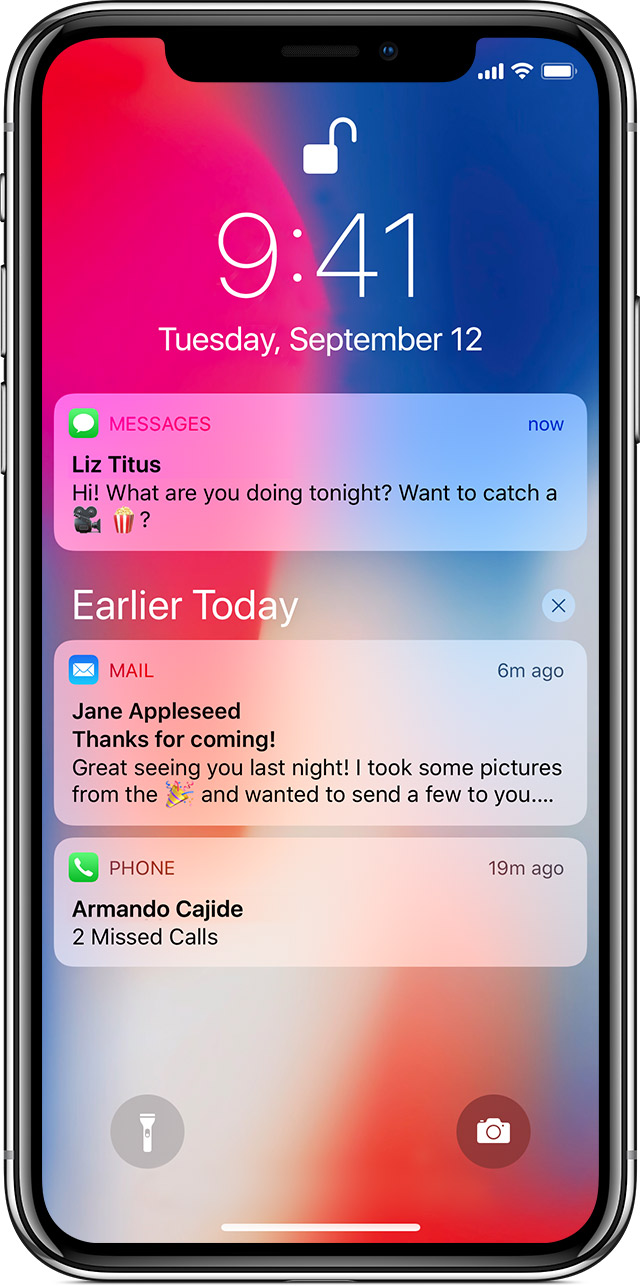
Чтобы перезагрузить смартфон, одновременно зажмите боковую кнопку и одну из кнопок громкости.
11. Принудительная перезагрузкаЭто просто вид перезагрузки, так что ваши данные останутся в целости и сохранности. Нажмите кнопку увеличения громкости, кнопку уменьшения громкости, а затем зажмите боковую кнопку, пока не увидите логотип Apple на экране.
12. MemojiХоть iPhone XR и бюджетная модель, но у него тоже есть камера TrueDepth и система Face ID. Благодаря им вы можете пользоваться функциями Animoji и Memoji. С помощью Memoji вы можете превратить себя в анимированного персонажа. Для этого зайдите в Сообщения, откройте диалог и нажмите на значок Animoji.
Поскольку на этом смартфоне есть камера TrueDepth, вы можете делать портретные селфи. В приложении Камера выберите режим «Портрет» и наведите камеру на себя.
14. Управление уведомлениями
Управление уведомлениямиВ iOS 12 можно управлять уведомлениями прямо с экрана блокировки. Проведите по уведомлению влево и выберите «Управлять». Здесь можно полностью отключить уведомления для данного приложения или доставлять уведомления без звука.
15. Горизонтальный режимiPhone XR поддерживает горизонтальный режим в приложениях, как и iPhone XS Max. Откройте Заметки или Почту и просто поверните свой смартфон, чтобы использовать сразу две панели одновременно.
16. Ошибка Face IDFace ID работает идеально в большинстве случаев, но иногда аутентификация срабатывает не с первой попытки. В таком случае не обязательно вводить пароль. Проведите по экрану вверх, чтобы сразу вызвать вторую попытку аутентификации.
Если вы хотите открыть доступ к своему смартфону для своего любимого человека или ребёнка, можно добавить второе лицо для Face ID.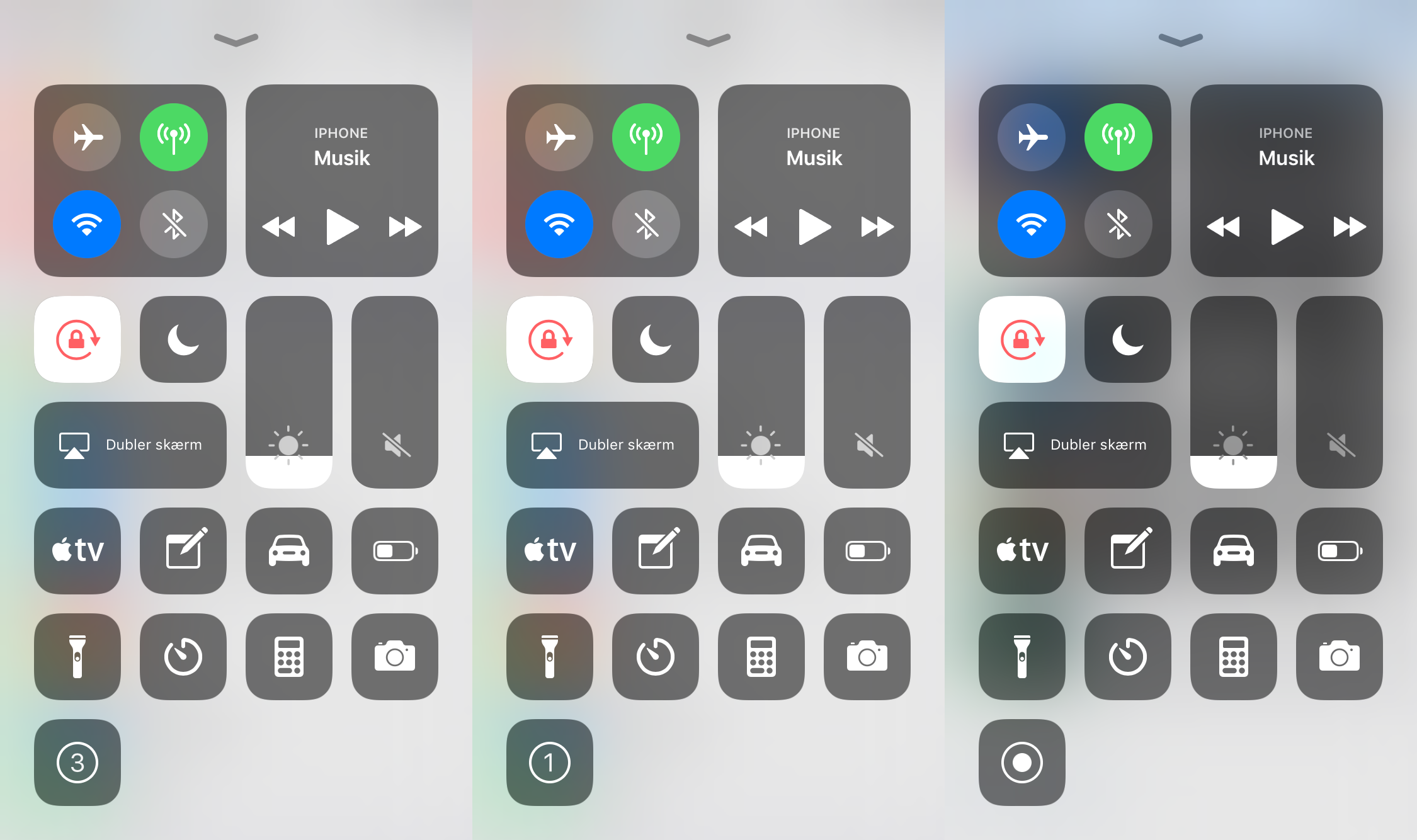
Если вы никак не можете привыкнуть к новым жестам, можно добавить виртуальную кнопку Home. Для этого зайдите в Настройки -> Основные -> Универсальный доступ -> AssistiveTouch
Хоть у iPhone XR и всего одна основная камера, он всё равно может делать портретные снимки с помощью системных функций. Однако получаться они будут не всегда удачными. К счастью, вы можете отрегулировать эффект глубины на уже готовой фотографии. Откройте фото и нажмите «Изменить», а затем используйте слайдер.
20. Быстрая зарядкаiPhone XR идёт в комплекте с 5 Вт адаптером питания. Если вы часто пользуетесь смартфоном, то стоит прикупить адаптер для быстрой зарядки. Если у вас есть iPad, можете использовать 12Вт адаптер от него, чтобы заряжать смартфон быстрее.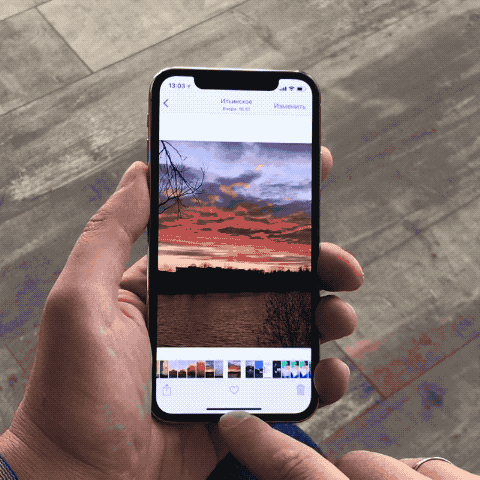
Вы также можете купить 18 Вт адаптер Apple и кабель USB-C. Если вы не хотите тратить много денег, купите адаптер Anker PowerPort 2 на 30Вт.
21. Снимки в формате RAWСтандартное приложение Камера на iPhone довольно хорошее, но, если вы хотите самостоятельно контролировать экспозицию, фокус, скорость затвора и др., используйте стороннее приложение Halide. С ним вы можете делать снимки в формате RAW. Затем фотографии в формате RAW можно редактировать в приложении Snapseed.
22. Команды SiriiPhone XR довольно умён. Вы можете использовать приложение Команды, чтобы автоматически выполнять целые цепочки действий голосовыми командами. Вы можете создавать свои или использовать уже готовые команды.
iPhone XR защищён от воды и пыли степенью IP67. Это означает, что на деле он неуязвим лишь для брызг.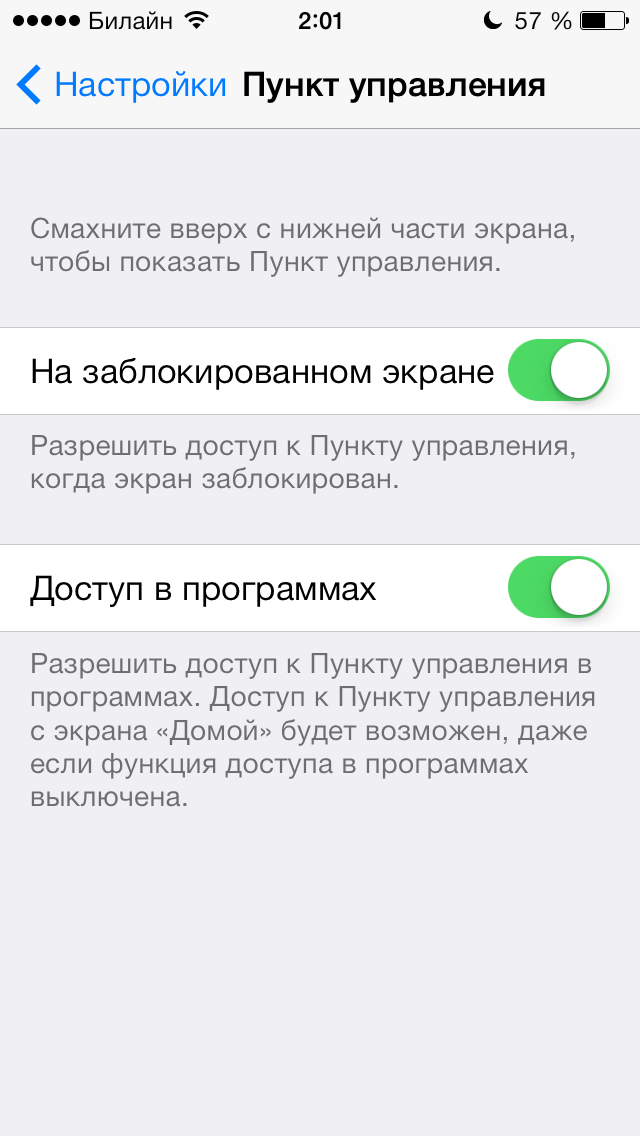 Плавать со смартфоном не стоит, как и держать его под водой слишком долго.
Плавать со смартфоном не стоит, как и держать его под водой слишком долго.
Мы рекомендуем приобрести гарантию Apple Care+ на случай кражи или потери новенького смартфона. С гарантией в этих случаях вам выдадут совершенно новый смартфон.
25. Превью сообщенийПо умолчанию превью сообщений на iPhone XR скрыты, пока вы не авторизуетесь через Face ID. Это отличная функция безопасности, но некоторым она покажется неудобной. К счастью, её можно отключить в
Оцените пост
[всего: 5 рейтинг: 4.2]
Смотрите похожее
iPhone XRiPhone XS и XS Max Советы и хитрости
Если вы хотите максимально использовать свой iPhone XS или Max, вам нужно овладеть некоторыми хитростями и советами, которые позволят вам легко играть с телефоном.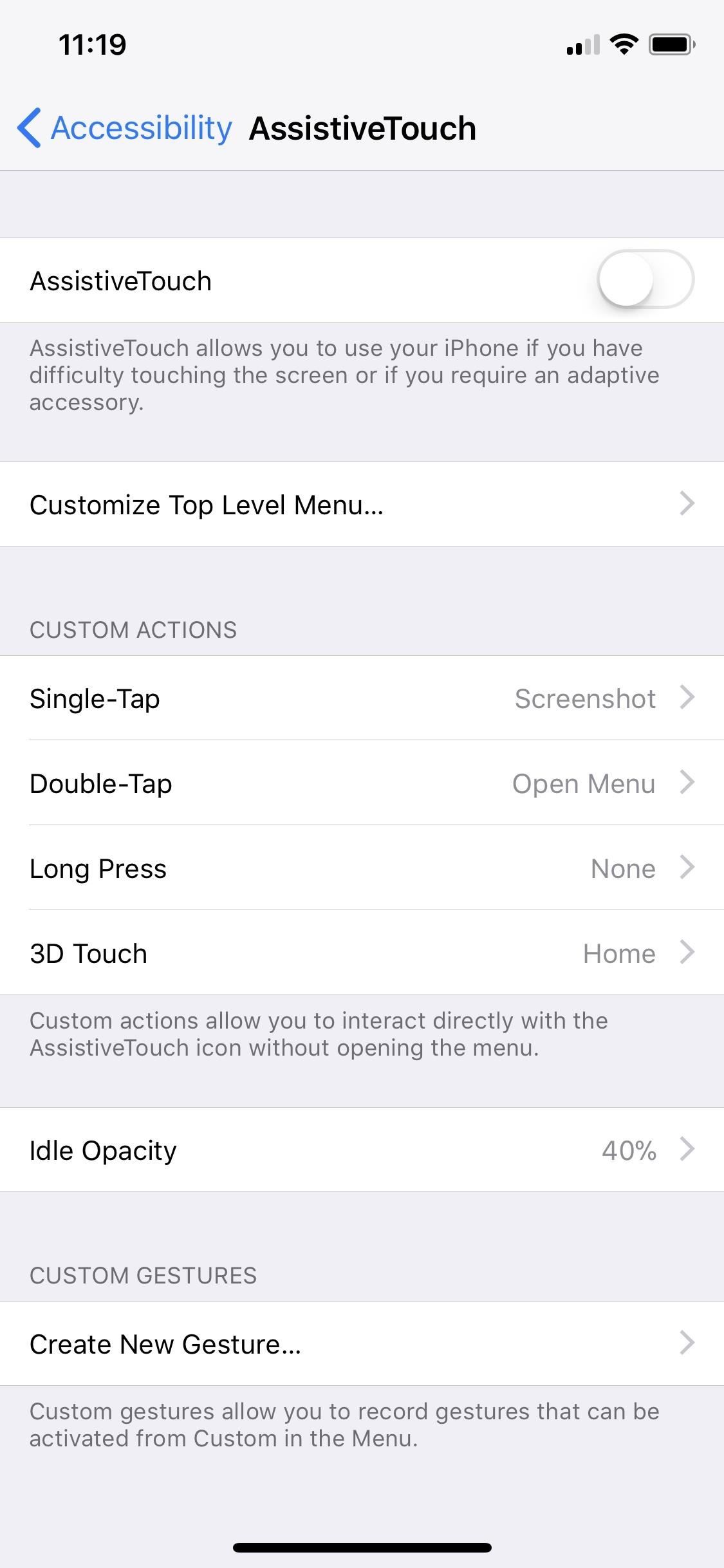 Будь то оттачивание новых жестов на основе навигации, максимальное использование батареи или использование Memoji, вы можете погрузить свои зубы во множество аспектов. Зная об этом телефоне и новом обновлении программного обеспечения, приведенный ниже список советов и приемов iPhone XS и XS Max может творить чудеса. Настало время освоить использование этого новейшего устройства.
Будь то оттачивание новых жестов на основе навигации, максимальное использование батареи или использование Memoji, вы можете погрузить свои зубы во множество аспектов. Зная об этом телефоне и новом обновлении программного обеспечения, приведенный ниже список советов и приемов iPhone XS и XS Max может творить чудеса. Настало время освоить использование этого новейшего устройства.
См. Также: Как настроить iPhone XS или iPhone XS Max.
iPhone XS и XS Max советы и рекомендации
1. Разблокировка и Домой
Если iPhone Max или XS — первый телефон, который вы используете без кнопки «Домой», вам может потребоваться больше времени, чтобы полностью понять жесты. Однако советы легко получить, как только вы их освоите, и в одно мгновение вы — тот, кто с удовольствием использует телефон без кнопки «Домой». Все, что вам, возможно, придется сделать, это провести пальцем вверх прямо с панели «Домой», чтобы разблокировать телефон, и перейти на главный экран, когда вы находитесь в приложении.
2. Создание Memoji и Animoji
Работа с телефоном с помощью функции идентификации лица подразумевает, что вы можете использовать опции Memoji и Animoji. Играя с возможными вещами, вы должны перейти к сообщениям и беседам, чтобы нажать на значок обезьяны. Теперь вы готовы добавить свои Memoji или просто поиграть с Animoji, когда вы уже там.
3. Дружить с Сири
Так как у вас нет кнопки «Домой» в iPhone XS или Max, вы должны нажать и удерживать боковую кнопку, чтобы запустить Siri. Когда телефон находится в зоне прослушивания, вы можете просто поздороваться с Siri. Однако, если вы хотите изменить это поведение, вы можете посетить Siri и поискать в Настройках, чтобы отключить переключатель «Прослушивание для Hey Siri» .
4. Изменение глубины резкости на фотографиях
Новые устройства iPhone могут изменить эффект размытия за объектами на фотографиях, который также технически известен как глубина резкости. Вы можете открыть любую фотографию с рулона камеры, если она сделана в портретном режиме, и нажмите « Изменить» . После этого вы можете настроить ползунок внизу, прокручивая его пальцем. Когда вы будете удовлетворены тем, как он выглядит, вы можете, наконец, нажать кнопку « Готово» .
После этого вы можете настроить ползунок внизу, прокручивая его пальцем. Когда вы будете удовлетворены тем, как он выглядит, вы можете, наконец, нажать кнопку « Готово» .
5. Анализ экранного времени
IOS 12 позаботилась о том, чтобы пользователи не оставались занятыми с телефоном больше, чем следовало бы, введя Screen Time. Вы должны пройти к пункту « Настройки» и « Время экрана», чтобы проверить, как вы использовали устройство и какие приложения занимали большую часть вашего времени. Вы можете установить ограничения при необходимости.
6. Доступ к Центру управления
Теперь вы можете получить доступ к Центру управления, проведя пальцем вниз от правого края.
7. Apple Pay и Центр уведомлений Жест
Для доступа к Apple Pay вы можете нажать на боковую кнопку и начать процесс оплаты в App Store. Чтобы добраться до центра уведомлений, вы можете провести вниз с выемки.
8. Успокаивание уведомлений
С iOS 12 вы можете спокойно получать доставку уведомлений. Это означает, что полученные вами сообщения напрямую попадают в Центр уведомлений, не издавая ни звука, не появляясь на экране блокировки или не появляясь в виде баннеров.
Это означает, что полученные вами сообщения напрямую попадают в Центр уведомлений, не издавая ни звука, не появляясь на экране блокировки или не появляясь в виде баннеров.
9. Улучшение дополненной реальности
Вы найдете приложение Measure с iOS 12, которое использует возможности дополненной реальности. Распакуйте это приложение и используйте кнопку «плюс», чтобы отметить точки в трехмерном пространстве для измерения отдельных линий или фигур. Кнопка спуска также позволяет сфотографировать ваши измерения.
10. Настройка второго лица
Для этого нового поколения смартфонов лицо является паролем по сравнению с опцией отпечатка пальца, доступной в Touch ID. В iPhone XS и iPhone Max вы получаете возможность создать второе лицо, чтобы разблокировать телефон с помощью настроек, идентификатора лица и пароля, и, наконец, создать альтернативный внешний вид и получить доступ к устройству с измененным внешним видом.
11. Параметры дисплея и главного экрана
Вы можете установить яркость экрана, подняв Центр управления и проведя пальцем вниз по верхнему правому углу экрана. После этого вы можете настроить яркость ползунка дисплея или зайти в меню « Настройки» и перейти к « Яркость дисплея» . При настройке экрана iPhone для автоматической регулировки температуры и цветового баланса в соответствии с окружающим освещением, присутствующим в комнате, вам необходимо посетить Центр управления и нажать на ползунок яркости экрана. Перейдите в режим « Настройки» и « Дисплей и яркость », чтобы переключить переключатель True Tone.
После этого вы можете настроить яркость ползунка дисплея или зайти в меню « Настройки» и перейти к « Яркость дисплея» . При настройке экрана iPhone для автоматической регулировки температуры и цветового баланса в соответствии с окружающим освещением, присутствующим в комнате, вам необходимо посетить Центр управления и нажать на ползунок яркости экрана. Перейдите в режим « Настройки» и « Дисплей и яркость », чтобы переключить переключатель True Tone.
Чтобы изменить размер текста по умолчанию, вы можете зайти в режим « Настройки» и « Отображение и яркость », выбрать « Размер текста» и отрегулировать ползунок, чтобы получить нужный размер текста. Режим ночной смены позволяет отключить синий свет, чтобы глаза могли расслабиться во время использования телефона. Вы также можете использовать обновленное предложение обоев, перейдя в « Настройки» и « Обои» .
Удалить стоковые приложения Apple, такие как Compass и Stocks, очень просто. Вы должны нажать и удерживать значок, пока он не начнет покачиваться, а затем нажмите «x». Наконец, вам, возможно, придется подтвердить принятое вами решение.
Вы должны нажать и удерживать значок, пока он не начнет покачиваться, а затем нажмите «x». Наконец, вам, возможно, придется подтвердить принятое вами решение.
Когда вы делаете снимок экрана, в левом нижнем углу экрана появляется небольшой предварительный просмотр. Вы можете нажать на него и использовать инструменты, чтобы написать, нарисовать и обрезать изображение. Если вам не нужен предварительный просмотр, вы можете просто провести влево.
Вы можете принудительно нажать на значок настроек, чтобы перейти к настройкам Bluetooth, Wi-Fi и аккумулятора . Этот шаг позволяет быстро перейти к настройкам беспроводной связи телефона.
12. Контроль Уход
Вы можете добавлять или удалять элементы управления из Центра управления. Вы должны зайти в Настройки, Центр управления и Настроить элементы управления, чтобы выбрать элементы управления, которые вы хотите добавить.
Чтобы изменить порядок этих элементов управления, вам нужно нажать и удерживать меню с тремя полосами справа от элемента управления, который нужно удалить.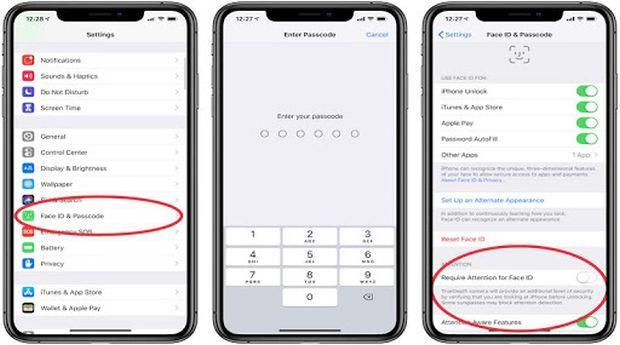 Переместите элемент управления вверх и вниз туда, где вы хотите, чтобы он был на устройстве. Некоторые из этих элементов управления становятся полноэкранными. Принудительное нажатие на элемент управления, который вы хотите расширить, может автоматически заполнить экран.
Переместите элемент управления вверх и вниз туда, где вы хотите, чтобы он был на устройстве. Некоторые из этих элементов управления становятся полноэкранными. Принудительное нажатие на элемент управления, который вы хотите расширить, может автоматически заполнить экран.
При принудительном нажатии, чтобы развернуть элемент управления подключением, вы можете нажать на значок личной точки доступа и включить его.
13. Запись видео в 4K
Теперь вы можете записывать звук в стерео модели в iPhone XS, но разрешение может быть в 1080p. Чтобы наилучшим образом использовать его, вы должны попытаться сделать снимки в 4K. Просто зайдите в Настройки и Камера для записи видео и включите 4K.
14. Получение зарядного устройства для увеличения скорости зарядки
К сожалению, зарядное устройство, которое идет с iPhone XS, не быстрое. Вы можете купить зарядное устройство с более высокой мощностью в магазине Apple.
15. Использование ландшафтного режима
IPhone XS или Max поддерживает использование ландшафтного режима для различных приложений. Вы можете наслаждаться просмотром двух столбцов, когда находитесь в таких приложениях, как Календарь или Настройки .
Вы можете наслаждаться просмотром двух столбцов, когда находитесь в таких приложениях, как Календарь или Настройки .
16. Съемка в формате RAW
Умный режим HDR может помочь вам сделать несколько удивительных фотографий с помощью этого устройства. Теперь вы можете снимать в формате RAW с помощью ручного управления и точно настроить яркость, фокусировку и экспозицию. Вы можете редактировать эти фотографии, чтобы сделать их лучше.
17. Скриншот и хард ресет
Для того, чтобы сделать скриншот, вы должны нажать кнопку Side и Volume Down вместе. Вы можете выполнить полную перезагрузку телефона, не стирая никаких данных. Нажмите Volume Up и Volume Down и удерживайте боковую кнопку, пока логотип Apple не появится на экране.
18. Защита телефона
Чтобы предотвратить кражу устройства, вы можете получить план защиты от потерь у Apple и платить ежемесячными платежами. Телефон устойчив только к воде, не является водонепроницаемым, поэтому вы не должны брать его с собой для съемки подводных видео во время плавания.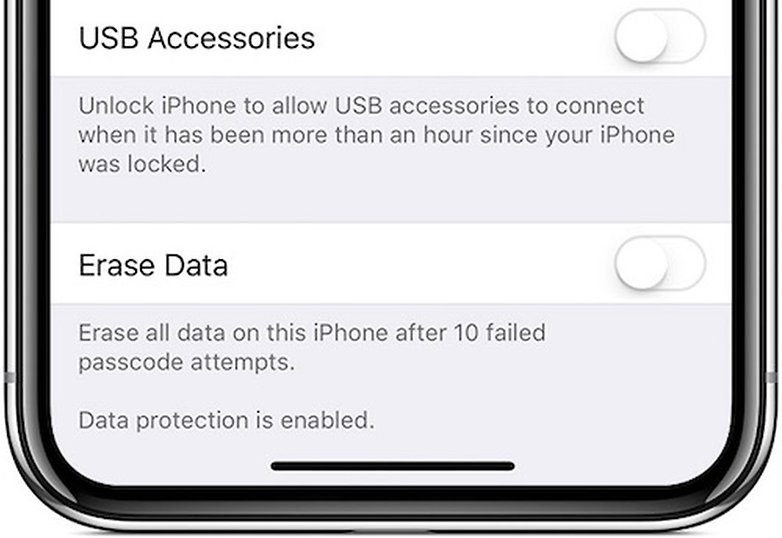
19. Открытие камеры с экрана блокировки
Вместо использования жестов смахивания вы можете использовать кнопку камеры, расположенную в нижнем правом углу экрана. Просто нажмите на нее и идите к камере. Вы можете нажать на экран, когда он находится в режиме ожидания, чтобы открыть экран блокировки и включить его.
20. Доступ к виджетам
Вы можете провести влево и вправо по экрану для доступа к виджетам.
21. Отправка быстрого ответа
Если вы хотите быстро ответить на уведомление, которое приходит без открытия приложения, вы можете раскрыть его, чтобы принять правильное решение.
22. Включение режима низкого энергопотребления
Вы можете включить режим низкого энергопотребления на устройстве. Просто зайдите в Настройки и Батарея, чтобы включить этот режим. Вы можете провести пальцем слева направо на главном экране, чтобы получить представление о сегодняшнем дне и прокручивать, пока вы не проверите расход батареи через виджет.
23. Отправка нарисованных картинок
Находясь в сообщениях, вы можете отправить нарисованную картинку кому-то. Просто нажмите на значок App Store, расположенный слева от поля ввода сообщения, и вы увидите маленький сердечный логотип с двумя пальцами, расположенный над клавиатурой. Просто нажмите на него, и вы готовы нарисовать фотографии, которые вы хотите, и отправить их.
24. Установка быстрого таймера
Вместо того, чтобы переходить к приложению таймера, вы должны принудительно нажать на значок таймера и сдвинуть его вверх и вниз по всему экрану. Вы можете установить таймер от нескольких минут до нескольких часов.
25. Советы перед сном
Вы можете установить будильник в разделе «Время сна» в приложении Apple Clock или перейти в « Настройки», чтобы выбрать « Не беспокоить», если вы хотите остаться в одиночестве.
26. Музыкальные советы от Apple
Вы можете скрыть музыкальный сервис Apple, если хотите, или открыть весь раздел музыкальной библиотеки.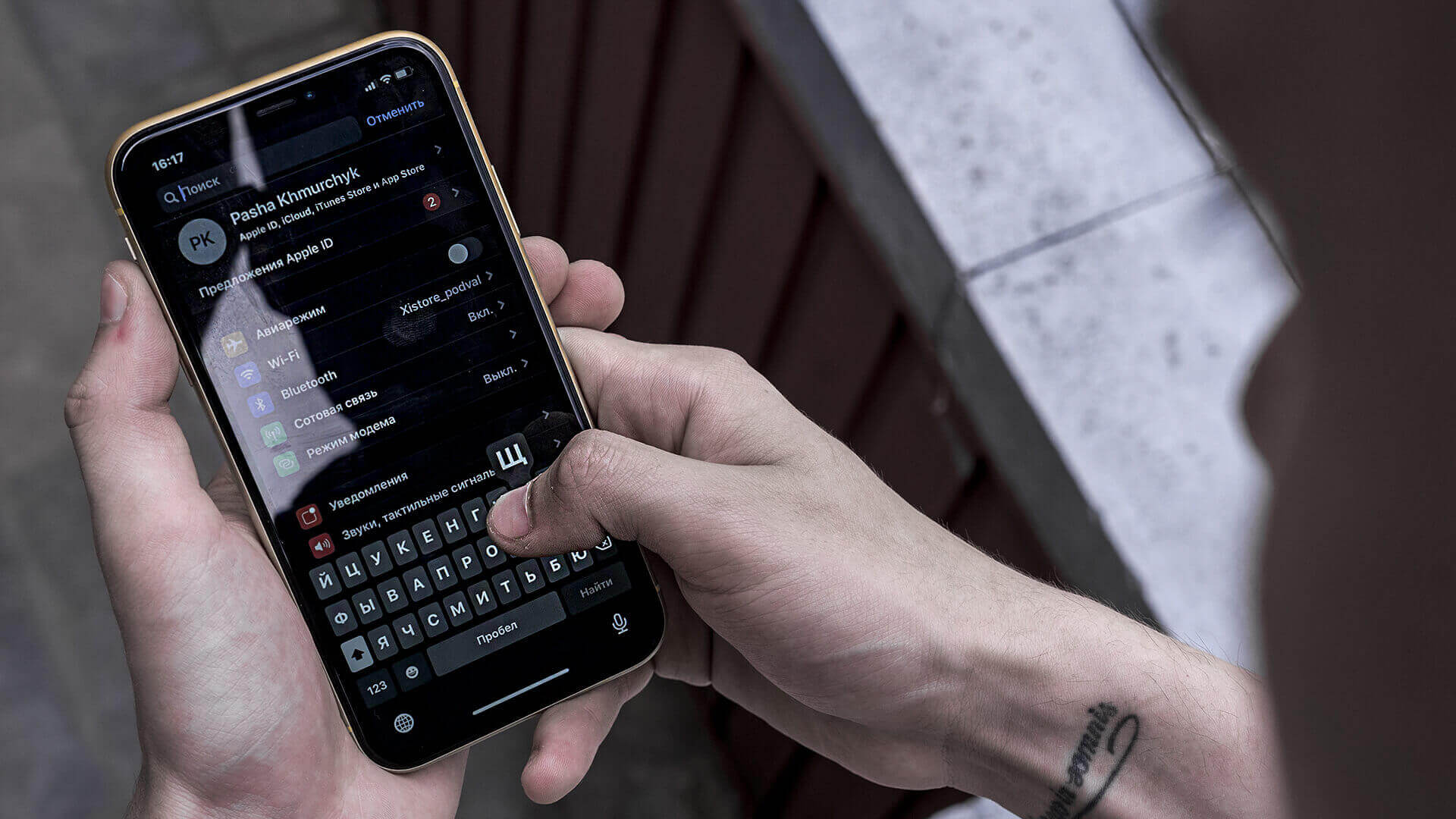 Прикосновение к значку поиска в строке меню позволяет получить доступ к музыке на основе названий или названий музыкальных альбомов.
Прикосновение к значку поиска в строке меню позволяет получить доступ к музыке на основе названий или названий музыкальных альбомов.
27. Использование карт
Вы можете использовать карты помещений и перемещаться между уровнями здания, используя одну и ту же карту. Просто нажмите на карту здания, чтобы получить уровень этажа. Легко получить предпочтительный вид транспорта в этом устройстве. Все, что вам нужно сделать, это зайти в Настройки и выбрать Карты .
28. Проверка почты
Вы можете зайти в почтовый ящик из почтового приложения и нажать на круглый значок с тремя полосами, которые уменьшаются в размере. Это поможет вам проверить непрочитанную почту. Легко проверить несколько электронных писем, когда вы переезжаете и отвечаете другим людям. Возможно построение контактной книги с устройства. Когда вы получаете письмо с подписью, Apple спросит вас, заинтересованы ли вы, чтобы они были в контактной книге. Нажмите на кнопку Добавить в контакты, чтобы удовлетворить цели.
29. Сотрудничество и обмен заметками
В заметках появился новый значок «Поделиться». Вы можете нажать на него, и добавить контакты, чтобы поделиться и заметки.
30. Клавиатура одной рукой
Одноручная клавиатура в iPhone XS — настоящая находка. Просто нажмите и удерживайте значок глобуса, чтобы выбрать правую или левую клавиатуру, чтобы она сжималась и перемещалась к одной стороне клавиатуры. Вы можете вернуться к опции полного размера, нажав на стрелку.
31. Удаление аудио и видео сообщений автоматически
Перейдите в раздел « Настройки и сообщения», чтобы перейти к разделу «Видео или аудио сообщения» и переключить параметр « Срок действия» . Зеленые пузырьки обозначают обычные SMS-сообщения, а синий — для iMessages. Когда вы заходите в «Настройки» и «Сообщения», вы можете перейти к «Истории сообщений» и выбрать сохранение сообщений, которые вы хотите, от нескольких дней до лет.
32. Установка напоминаний на Сири
Siri может установить напоминания для вас в iPhone XS или Max.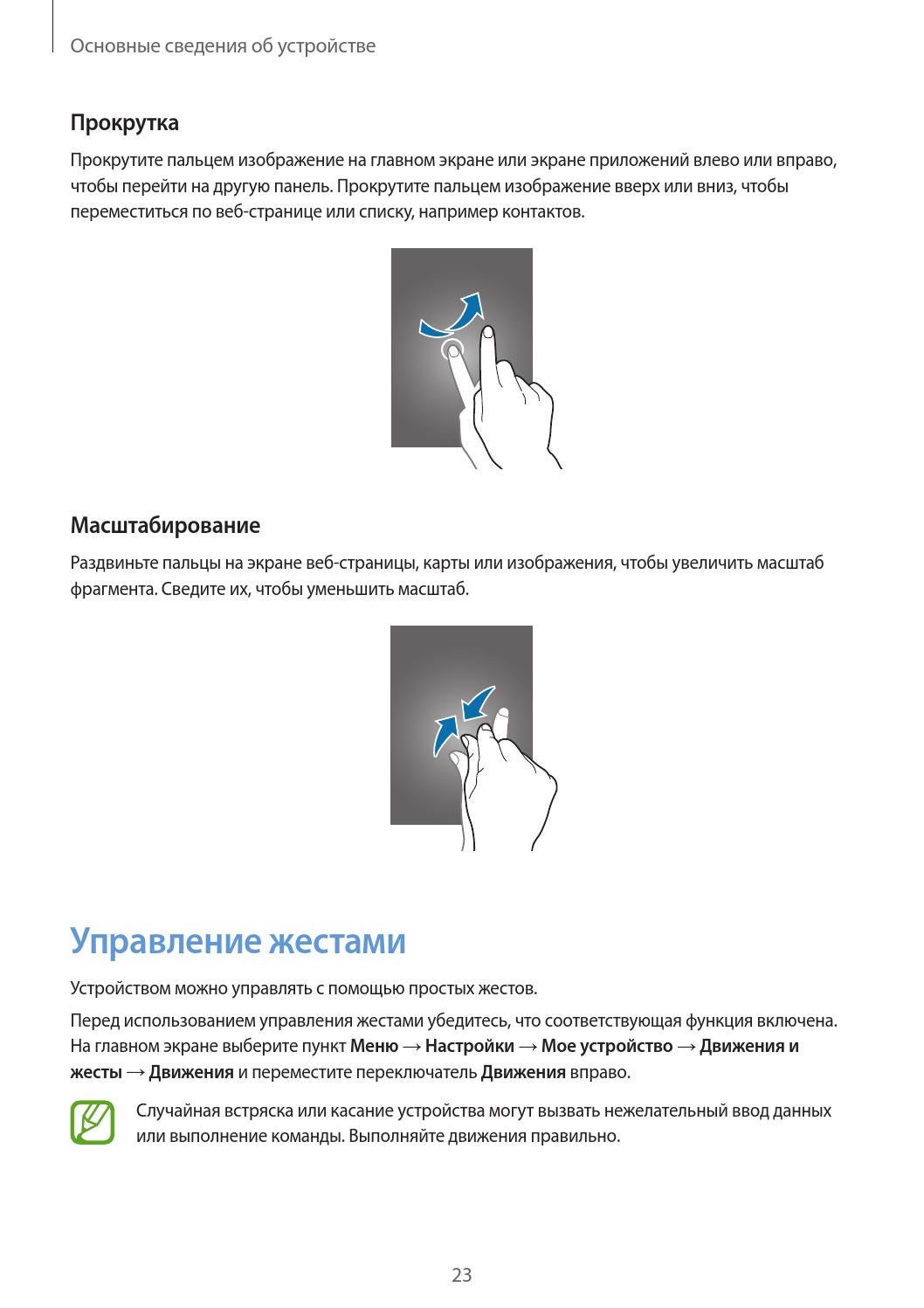 Просто скажи что хочешь. Он отсканирует страницу и добавит соответствующие данные в приложение «Напоминания».
Просто скажи что хочешь. Он отсканирует страницу и добавит соответствующие данные в приложение «Напоминания».
Список хитростей и советов поможет вам удобно пользоваться устройством.
Превратил Xiaomi Mi 9 в iPhone Xs Max. Вот как это сделать
?️Заменил навигационные кнопки жестами
?️Добавил сенсорную полоску, как в iPhone
?️Заменил стандартную клавиатуру
?️Установил правильную тему оформления
?️Настроил сетку расположения иконок
?️Создал имитацию выреза, как в iPhone
Результат можете видеть на заглавной картинке к этому посту. Получилось очень похоже, и вы тоже так можете преобразить свой Android-смартфон.
Начинаем делать Айфон из Сяоми:
1. Скрываем навигационные кнопки и добавляем жесты
Xiaomi Mi 9 будто создан именно для того, чтобы переделывать его интерфейс под iOS.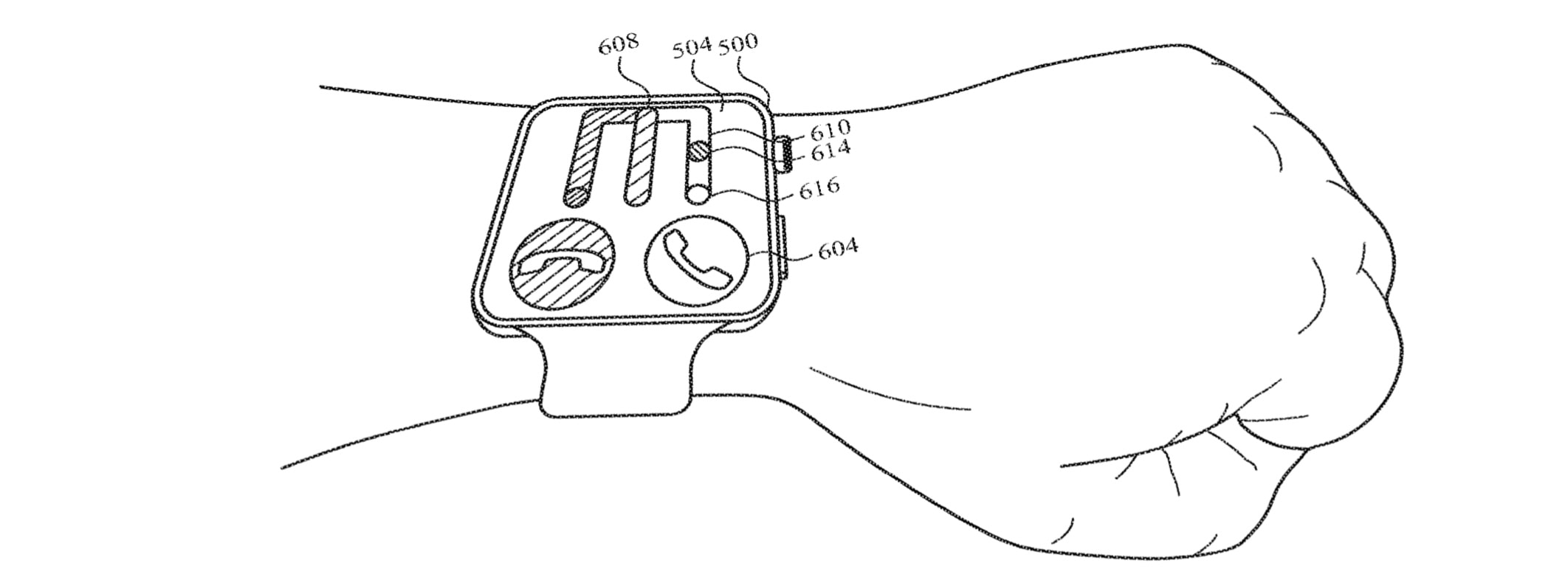 У него как раз есть специальный режим «Безграничный экран», в настройках которого есть переключатель «Полноэкранные жесты».
У него как раз есть специальный режим «Безграничный экран», в настройках которого есть переключатель «Полноэкранные жесты».
С помощью этой возможности вы сможете убрать стандартные навигационные кнопки операционной системы и добавить в неё полноценное управление жестами.
Его принцип как раз не отличается от iOS в iPhone X и других безрамочных смартфонах Apple.
2. Добавляем навигационную полоску вниз из iPhone
Чтобы интерфейс в режиме «Безграничный экран» ещё больше походил на iOS, рекомендую попробовать приложение Gesture Control.
С помощью него в нижнюю часть экрана можно добавить специальную навигационную полоску, которую получится настроить так, чтобы она была один в один, как на iPhone.
Обязательно обратите внимание на то, в каких приложениях нужно отображать эту полоску, а в каких нет. Например, на домашнем экране она не нужна.
Вообще, приложение Gesture Control предназначено для гибкой настройки жестов управления. Меня устраивают стандартные MIUI, но можете покопаться.
Меня устраивают стандартные MIUI, но можете покопаться.
3. Меняем стандартную клавиатуру на более похожую
При использовании функции «Безграничный экран» та же Gboard (фирменная клавиатура Google) будет располагаться впритык к нижней кромке экрана. При этом его закруглённые углы даже будут обрезать кнопки. Это не дело.
Поэтому я рекомендую использовать альтернативную клавиатуру SwiftKey. В её настройках есть меню «Размер», с помощью которого можно создать искусственный отступ, в который как раз попадёт полоска из Gesture Control.
4. Выбираем подходящие иконки для домашнего экрана
В стандарте в MIUI 10 две темы оформления домашнего экрана на выбор: «По умолчанию» и «Классическая». Значки в последней очень похожи на те, которые используют в iOS.
Тем не менее, можно найти и более правдоподобный вариант — например, Ios MDS 3.5 (ищите в приложении «Темы» поиском).
Иконки в этой теме оформления почти идеально совпадают с iOS 12 и iOS 13.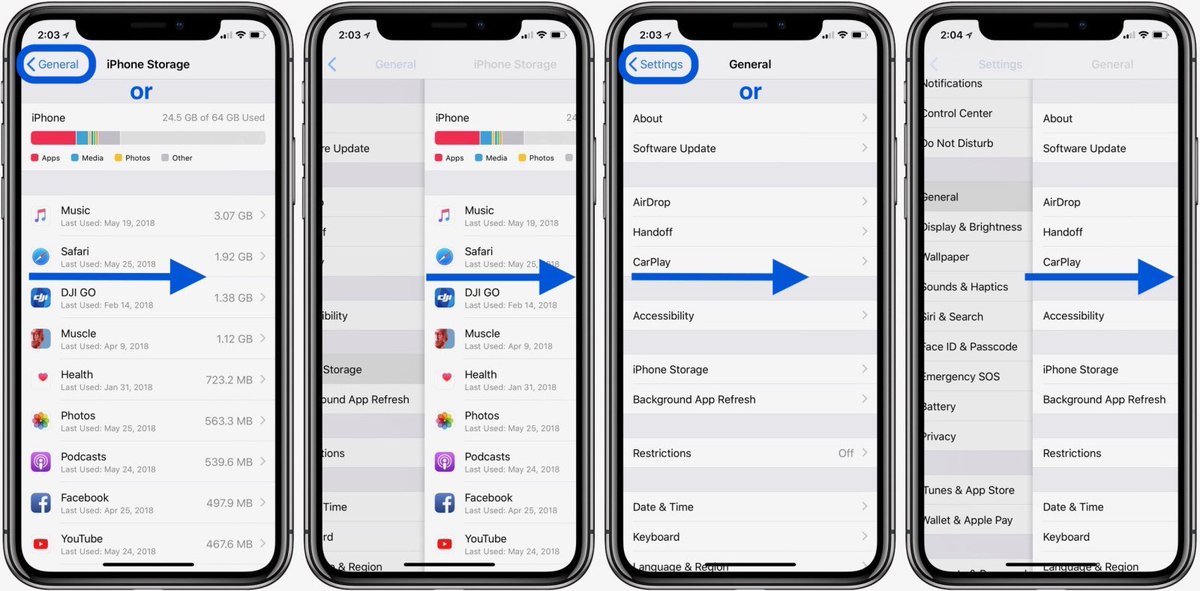 Более того, у некоторых даже есть специальная анимация, которая включается при выходе из приложения.
Более того, у некоторых даже есть специальная анимация, которая включается при выходе из приложения.
5. Устанавливаем необходимую сетку рабочего стола
Это можно сделать в меню «Настройки» > «Рабочий стол и Недавние» > «Сетка рабочего стола». Нужно выбрать вариант 4×6, именно столько значков в iPhone, если не учитывать док.
Кстати, я использую стандартный рабочий стол MIUI, и в сторонних вариантах пока не вижу никакого смысла.
6. Размещаем иконки в привычном по iPhone порядке
Android интересен возможностью разместить значки и другие элементы рабочего стола в любой последовательности. Например, в верхней части экрана.
Нужно помнить, что в iOS такого нет. Именно поэтому я просто скопировал расположение значков со своего iPhone.
7. Создаём аналог специального меню для виджетов
В MIUI есть отдельное боковое меню с виджетами, но их настолько мало, что использовать его нет никакого смысла.
Лучше всего перенести все значки на второй экран, сделать его главным, а первый занять необходимыми виджетами. В моём случае это погода и быстрый доступ к контактам.
Пока это меню во всей «сборке» нравится мне меньше всего, поэтому я активно ищу сторонние виджеты в «Play Маркете».
8. Корректируем размер выреза в экране под iPhone
В Xiaomi Mi 9 небольшой аккуратный вырез, в который уместилась только фронтальная камера. Ему далеко до модуля True Depth по безопасности аутентификации, но для этого здесь есть сенсор отпечатков пальцев.
Чтобы девайс на Android стал больше похож на iPhone, вырез нужно увеличить в ширину. В этом поможет приложение Notch Phone X — приложение очень правдоподобно работает с OLED.
Жаль только, что некоторые элементы иногда будут залезать на него. Но это случается очень редко.
9. Отключаем отпечаток пальца, которого нет в iPhone
Одним из последних штрихов станет выключение отпечатка пальцев. Дело в том, что у него есть визуальное отображение на экране блокировки, и это сразу выдаёт «подделку».
Дело в том, что у него есть визуальное отображение на экране блокировки, и это сразу выдаёт «подделку».
Избавиться от него можно в меню «Настройки» > «Блокировка и защита». Тут же можно настроить разблокировку устройства с помощью лица.
10. Настраиваем внешность часов для экрана блокировки
Это можно сделать в меню «Настройки» > «Блокировка и защита» > «Расширенные настройки» > «Стиль часов экрана блокировки» >. Здесь нужно выбрать вариант «По центру».
Именно этот вариант разработчики Xiaomi скопировали из iOS один к одному.
Вместо вывода: какие моменты реализовать не смог
Пока так и не смог найти приложение, чтобы повторить подложку для дока из iOS. Если знаете такое, обязательно подскажите.
Ещё плохо, что для Android нет большинства моих самых любимых приложений, которые я использую на iOS. Альтернативы есть, но они сразу же выдают подделку.
В остальном результатом я остался более чем доволен.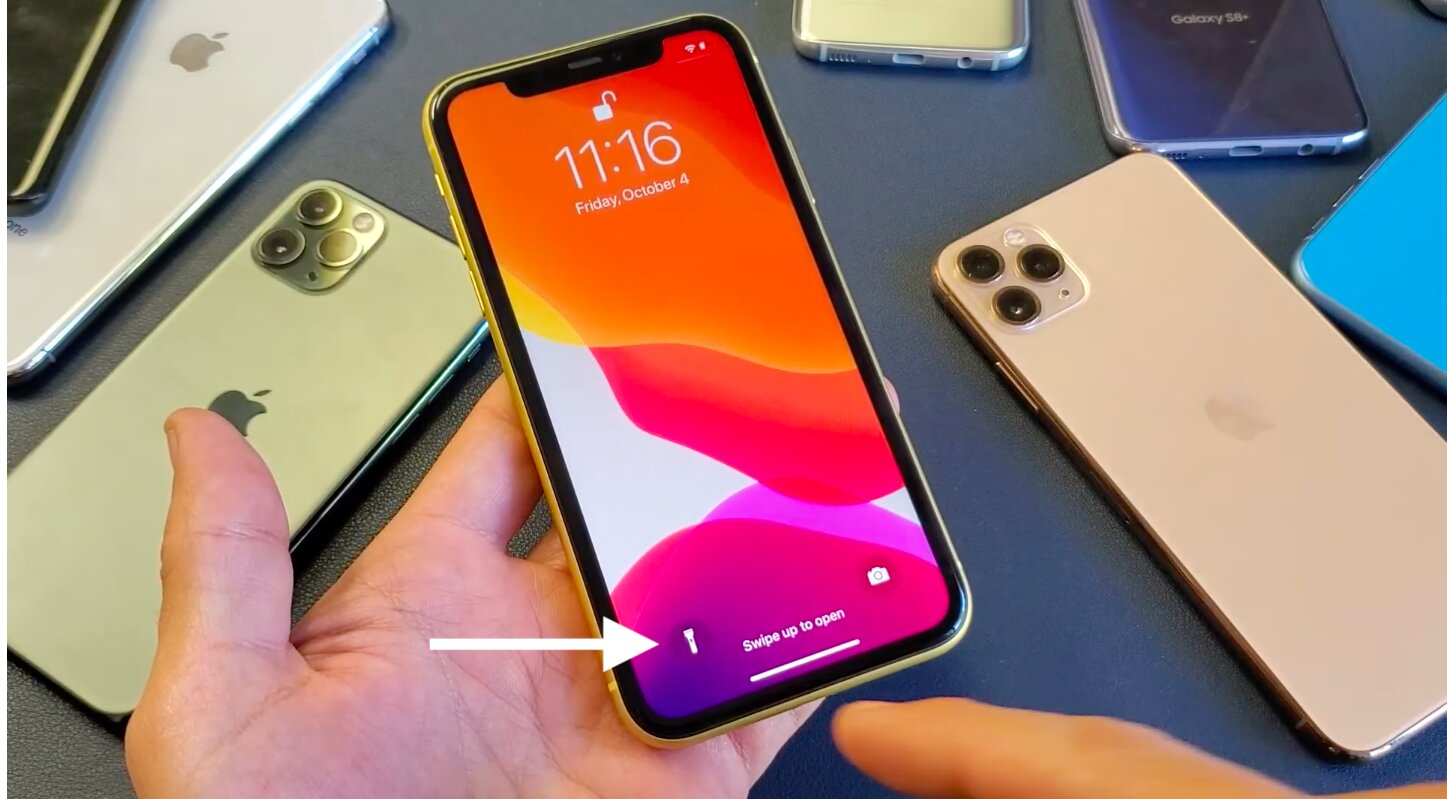 Конечно, пришлось потратить несколько часов на поиск пары дополнительных приложений в помойке магазина Google, но оно того стоило.
Конечно, пришлось потратить несколько часов на поиск пары дополнительных приложений в помойке магазина Google, но оно того стоило.
Николай Грицаенко
@nickgricКандидат наук в рваных джинсах. Пишу докторскую на Mac, не выпускаю из рук iPhone, рассказываю про технологии и жизнь.
- До ←
Apple теперь продает восстановленные MacBook Pro 2019 года
- После →
В комплекте с iPhone 11 будет USB-C зарядка
Как управлять iPhone с помощью жестов и какие есть возможности
Какие iPhone поддерживают жесты?
Все iPhone, выпущенные в 2017 году и новее (кроме iPhone 8, iPhone 8 Plus и iPhone SE 2-го поколения), поддерживают жесты. Другими словами, все, у кого нет кнопки Домой в нижней центральной части телефона. Это не означает, что другие модели не имеют доступа к этим действиям, но они выполняются по-другому. Поэтому список iPhone с доступными Ios жесты такие:
- iPhone X
- iPhone XS
- iPhone XS Max
- iPhone XR
- iPhone 11
- iPhone 11 Pro
- iPhone 11 Pro Max
- iPhone 12
- iPhone 12 мини
- iPhone 12 Pro
- iPhone 12 Pro Max
Как активируются жесты?
Нет необходимости ничего активировать, так как они активируются стандартно и это естественный способ передвижения. Их нельзя деактивировать, изменить или добавить новые жесты как таковые. Возможность наличия виртуальных кнопок в интерфейсе iOS не существует, как в Android устройств, хотя вы всегда можете использовать Assistive Touch, чтобы функции всегда были у вас под рукой.
Действия, выполняемые с помощью кнопок
Хотя в большинстве современных iPhone отсутствует вышеупомянутая кнопка «Домой», это не означает, что у них нет никаких физических кнопок. И правая боковая кнопка, и кнопки регулировки громкости полезны для множества действий.
Включите и выключите iPhone
Включить iPhone чрезвычайно просто, так как вам нужно будет всего лишь нажать и удерживать правую боковую кнопку в течение нескольких секунд, пока на экране не появится характерный логотип Apple. Чтобы отключить его, есть два варианта:
- Нажмите и отпустите кнопку увеличения громкости, нажмите и отпустите кнопку уменьшения громкости и удерживайте правую боковую кнопку в течение нескольких секунд. Затем на экране вам просто нужно сдвинуть вправо, где написано «Выключите iPhone».
- Нажмите и удерживайте кнопки увеличения и уменьшения громкости вместе с боковой кнопкой, пока на экране не появится опция выключения iPhone, и эти кнопки можно будет отпустить.
Принудительно перезагрузить iPhone
Ручной перезапуск iPhone заключается в его выключении и ожидании полного выключения, чтобы снова включить его, как мы объясняли в предыдущем пункте. Однако бывают случаи, когда необходимо принудительно перезапустить, потому что он не отвечает правильно, что достигается следующим образом:
- Нажмите и отпустите кнопку увеличения громкости, нажмите и отпустите кнопку уменьшения громкости и удерживайте правую боковую кнопку, пока экран не выключится.
Переведите iPhone в режим DFU
Режим DFU также известен как режим восстановления, и его рекомендуется активировать только тогда, когда есть какая-то проблема с устройством, требующая восстановления, подключив его к компьютеру. Для этого необходимо выполнить следующие шаги, аналогичные предыдущим, но не идентичные:
- Нажмите и отпустите кнопку увеличения громкости, нажмите и отпустите кнопку уменьшения громкости и удерживайте боковую кнопку, не отпуская ее, пока не появится экран с просьбой подключить iPhone к компьютеру.
Заблокировать и разблокировать iPhone
Нет более простого и повседневного действия, чем это, и простое нажатие и отпускание правой боковой кнопки iPhone будет заблокировано. Чтобы разблокировать его, потребуется то же действие, хотя для доступа к системе вы должны быть распознаны по Face ID или ввести код безопасности, если у вас активированы эти параметры безопасности.
Контролировать громкость
Если вы хотите контролировать громкость воспроизведения видео или аудио, вы, очевидно, можете сделать это с помощью кнопок увеличения и уменьшения громкости (вверху вверх и вниз вниз). То же самое происходит, если вы активировали опцию управления громкостью уведомлений с помощью этих кнопок. Нажав их один раз, вы уже будете изменять интенсивность, не касаясь других кнопок.
Используйте Siri
В предыдущем iPhone помощник Apple был вызван через кнопку «Домой», а в отсутствие этого способ продолжить — нажать и удерживать правую кнопку в течение нескольких секунд.
Оплата через Apple Pay или доступ к кошельку
В приложении Wallet вы можете настроить обе платежные карты связанных объектов, таких как билеты на поезд, самолет, кино и другие. Либо для совершения платежей с помощью Apple Pay, либо для доступа к этим зарегистрированным билетам вам нужно будет дважды нажать боковую кнопку.
Включить специальные возможности
Если вам нужно активировать специальные возможности iPhone, вам придется трижды нажать правую боковую кнопку.
Вызов экстренной помощи
Если вы хотите связаться со службой экстренной помощи, вы должны нажать и удерживать боковую кнопку и кнопку увеличения или уменьшения громкости в течение нескольких секунд, пока опция не появится на экране. Вы также можете нажать и удерживать кнопки еще 5 секунд, когда они появятся на экране, и они автоматически уведомят вас.
Следует отметить, что в iPhone of India предыдущий метод не работает: нужно трижды нажать боковую кнопку, если функция специальных возможностей не активирована.
Жесты и ярлыки для перемещения на iOS
Известны действия с помощью кнопок, необходимо уметь перемещаться пальцем по экрану iPhone. Ниже мы покажем вам все действия, которые можно выполнить и которые вы должны знать, чтобы обращаться с iPhone как можно лучше.
Вернуться к предыдущему экрану
Если вы, например, находитесь на экране настроек и хотите вернуться к предыдущему, вы всегда найдете стрелку в верхнем левом углу, которую вы можете нажать, чтобы вернуться. Так же работает в приложениях. Другой способ сделать это — провести пальцем слева направо.
Вернуться на главный экран
Если вы хотите вернуться на главный экран iPhone, что раньше делалось нажатием кнопки «Домой», вам придется провести пальцем снизу вверх до упора. Вы увидите, что в интерфейсе внизу появится небольшая линия для обозначения.
В дополнение к этому, если вы находитесь на экране приложения, который не является основным, вы сможете выполнить тот же жест, и вы автоматически перейдете к этому основному.
Открытый Центр Управления
Смахивание вниз от верхнего правого угла отображает Центр управления iOS с множеством ярлыков для настроек и даже приложений.
Просмотр экрана уведомлений
Чтобы увидеть так называемый экран блокировки или уведомления, просто смахните вниз от любой точки вверху (кроме правой).
Открытая многозадачность
Если вы хотите увидеть, какие приложения открыты в фоновом режиме, вам придется провести пальцем снизу в центр, чтобы открыть их. Затем нужно перемещаться между ними и нажимать на тот, который вы хотите открыть.
Полностью закрыть приложения
Продолжая предыдущую процедуру, после открытия многозадачности вам нужно будет только сдвинуть любое из приложений вверх, чтобы полностью закрыть их.
Переходить с одного приложения на другое
Открыв несколько приложений, можно легко переключаться с одного на другое. Для этого вам просто нужно взять нижнюю строку в качестве ориентира и перемещаться от центра вправо или влево, чтобы перемещаться между приложениями.
Режим легкого доступа
Эту функцию необходимо активировать в «Настройки»> «Универсальный доступ»> «Сенсорный». Если настроено, это позволит легко получить доступ к содержимому, расположенному в верхней части экрана, сдвинув его вниз до середины. Чтобы получить к нему доступ, вы должны поместить палец чуть выше нижней линии и сдвинуть его вниз. Чтобы выйти из этого режима, просто коснитесь экрана в любом месте.
Функциональность 3D Touch (с тактильным или сенсорным движком) позволяет получить доступ к предварительному просмотру, подменю и ярлыкам приложений. Для этого вам просто нужно удерживать палец на приложении или функции в течение нескольких секунд.
Возможные глюки в жестах iPhone
В принципе, у вас не должно быть сбоев при выполнении любого из этих действий. Если он у вас есть в тех, для которых требуется активировать такие функции, как специальные возможности, мы рекомендуем вам просмотреть его настройки. Если проблема возникает при просмотре на iOS, помните эти советы:
- Убедитесь, что экран iPhone не грязный и не мокрый, и если да, очистите и просушите его.
- У вас установлена последняя версия iOS.
- Восстановите iPhone, чтобы удалить возможные программные сбои.
комбинации и жесты необходимые для работы
Первое на что обратили внимание счастливые обладатели флагманского смартфона от Apple — отсутствие привычной кнопки «Домой», на которой было завязано управление гаджетов, начиная с первого поколения. Что теперь является главным инструментом управления и как пользоваться Айфоном Х, можно узнать из следующего материала.
Управление с помощью комбинаций боковых кнопок
После отказа от кнопки Home ряд знакомых операций был адаптирован под 3 оставшиеся кнопки: Power (питание), расположенная на правой боковине корпуса и Vol+, Vol – (регулирование громкости) справа.
Как пользоваться iPhone Х с применением комбинаций горячих клавиш:
- «Зажатие и удержание Power» — включить или выключить смартфон;
- «Power / Vol +/ Vol – » — жесткий рестарт;
- «Power / Vol +» — скриншот экрана;
- «Power / Vol – » — меню выключения, вызов режима SOS и доступ к медицинской карте;
- «Одно нажатие Power» — переход в режим сна;
- «Удержание Power» — вызов голосового помощника Сири;
- «Двойное нажатие Power» — активация оплаты Apple Pay, установка приложения;
- «Тройное нажатие Power» — включение универсального доступа.
Комбинацию кнопок используют также для запуска программы iTunes. Для этого нужно подключить Айфон к ПК и запустить iTunes. Затем нажать кнопки Vol +, Vol –, Power и держать до появления на экране логотипа программы.
Как управлять iPhone X с помощью жестов
Отсутствие традиционной клавиши «Домой» в iPhone X в полной мере компенсировано продуманной системой жестов. Они стали многочисленней, удобней и функциональней. Теперь, благодаря усовершенствованию механизма взаимодействия с интерфейсом, управлять гаджетом можно одной рукой, несмотря на большие габариты экрана. Как пользоваться Айфоном Х с помощью жестов:
- Выход из режима сна. Чтобы оживить экран хваит одного касания. Предусмотрена также опция Raise to Wake — пробуждение по поднятию.
- Разблокировка с помощью Face ID. Для снятия блокировки достаточно поднести Айфон к лицу.
- Главный экран. Чтобы попасть на него из любого приложения нужно провести по экрану от белой полоски вверх.
- Переключение приложений. Чтобы активировать переключатель приложений достаточно потянуть экран снизу вверх и отпустить, затем можно приложения в любую сторону.
- Быстрое переключение приложений. Проведя по белой полоске внизу экрана можно моментально переключаться между часто используемыми программами.
- Закрытие приложения. Для принудительного завершения работы приложения открывается переключатель приложений. После выбора нужной программы, рекомендуется придержать палец на ее карточке, пока в углу не высветится значок «-», после смахнуть карточку вверх.
- Центр управления. Его открытие проводится свайпом вниз от верхнего правого угла. Таким же жестом от левого угла открывается «Поиск».
С помощью специальных жестов можно найти требуемый объект на девайсе, просмотреть уведомления и выполнить много полезных функций. Чтобы вызвать голосового помощника Siri или сделать скриншот экрана жестов не предусмотрено и придется пользоваться кнопками, как описано выше.
Как добавить виртуальную кнопку «Домой» с помощью AssistiveTouch
Некоторые владельцы революционного девайса отнеслись без восторга к такому нововведению, как отсутствие кнопки «Домой». Однако простой способ, как обойти эту проблему — использовать помощь AssistiveTouch, которая поможет создать виртуальную кнопку, не уступающую по функционалу реальной.
Пару слов об AssistiveTouch. Это функция универсального доступа разрешает управлять смартфоном с помощью одного или нескольких пальцев. Она помогает людям, которым по каким-то причинам сложно пользоваться стандартными жестами и кнопками.
Как интегрировать виртуальную кнопку Home на Айфон 10, как пользоваться ею:
- Зайти в «Настройки» и выбрать раздел «Основные».
- В «Универсальном доступе» найти опцию AssistiveTouch и активировать ее.
- Перейти в «Меню верхнего уровня».
- Используя опцию «-» деактивировать все кнопки кроме Home.
- Перейти обратно в меню AssistiveTouch.
- Открыть пункт «Двойное касание» и включить «Многозадачность».
- Активировать опцию «Долгое нажатие» для функционирования Siri.
- Перейти на главный экран и перенести на него сформированную иконку «Домой».
Теперь у iPhone Х есть полноценная кнопка Home.
Чтобы ее удалить нужно зайти в «Универсальный доступ» и отключить AssistiveTouch.
Видео: как управлять iPhone Х
В этом видео показано, как управлять экраном iPhone Х с помощью жестов. Пользователь увидит, как аналогичные команды выполнялись на Айфонах предшествующих поколений с помощью кнопки Home.
Go Home. Проведите пальцем вверх от нижнего края экрана, чтобы вернуться на главный экран в любое время. См. Раздел «Открытие приложений на iPhone». | |||||||||||
Контроль быстрого доступа. Проведите пальцем вниз от правого верхнего угла, чтобы открыть Центр управления; коснитесь и удерживайте элемент управления, чтобы открыть дополнительные параметры. Чтобы добавить или удалить элементы управления, перейдите в «Настройки»> «Центр управления».См. Раздел Использование и настройка Центра управления на iPhone. | |||||||||||
Откройте переключатель приложений. Проведите пальцем вверх от нижнего края, задержитесь в центре экрана, затем поднимите палец. Чтобы просмотреть открытые приложения, проведите пальцем вправо, затем коснитесь приложения, которое хотите использовать. См. Раздел «Переключение между открытыми приложениями на iPhone». | |||||||||||
Переключение между открытыми приложениями. Проведите пальцем вправо или влево по нижнему краю экрана, чтобы быстро переключаться между открытыми приложениями.См. Раздел «Переключение между открытыми приложениями на iPhone». | |||||||||||
Спросите Siri. Просто скажите: «Привет, Siri». Или зажмите боковую кнопку и сделайте свой запрос. Siri слушает, пока вы не отпустите кнопку. См. Раздел «Спросите Siri на iPhone». | |||||||||||
Используйте Apple Pay. Дважды щелкните боковую кнопку, чтобы отобразить кредитную карту по умолчанию, затем взгляните на iPhone, чтобы пройти аутентификацию с помощью Face ID. См. Выполнение бесконтактных платежей с помощью Apple Pay на iPhone. | |||||||||||
Используйте ярлык доступности. Трижды щелкните боковую кнопку. См. Раздел Использование ярлыков специальных возможностей на iPhone. | |||||||||||
Сделайте снимок экрана. Одновременно нажмите и быстро отпустите боковую кнопку и кнопку увеличения громкости. См. Раздел Сделать снимок экрана или сделать запись экрана на iPhone. | |||||||||||
Используйте службу экстренной помощи (все страны и регионы, кроме Индии). Одновременно нажмите и удерживайте боковую кнопку и любую кнопку регулировки громкости, пока не появятся ползунки, затем перетащите Emergency SOS. См. Раздел Использование экстренной службы SOS (во всех странах и регионах, кроме Индии). | |||||||||||
Воспользуйтесь экстренной службой SOS (в Индии). Трижды щелкните боковую кнопку. Если вы включили ярлык специальных возможностей, одновременно нажмите и удерживайте боковую кнопку и любую кнопку громкости, пока не появятся ползунки, затем перетащите Emergency SOS. См. Использование Emergency SOS (Индия). | |||||||||||
Выключить. Одновременно нажмите и удерживайте боковую кнопку и любую кнопку регулировки громкости, пока не появятся ползунки, затем перетащите верхний ползунок, чтобы выключить питание. Или перейдите в «Настройки»> «Основные»> «Выключить». См. Выключите и снова включите iPhone. | |||||||||||
Принудительный перезапуск. Нажмите и отпустите кнопку увеличения громкости, нажмите и отпустите кнопку уменьшения громкости, затем нажмите и удерживайте боковую кнопку, пока не появится логотип Apple.См. Принудительный перезапуск iPhone. | |||||||||||
Руководство по жестам и командам iPhone
В течение первого десятилетия существования iPhone кнопка «Домой» была надежной константой. Затем, с iPhone X, он внезапно исчез, и с тех пор все новые iPhone (iPhone XR, iPhone XS, iPhone 11 и iPhone 11 Pro) оснащены дисплеями от края до края без кнопки «Домой».
Более того, в iPhone 11 и iPhone 11 Pro нет 3D Touch. Поэтому Apple адаптировала iOS, чтобы упростить использование без кнопки «Домой» или касаний, чувствительных к давлению.Вот краткое руководство по всем новым жестам и комбинациям кнопок, которые вам понадобятся для использования современного iPhone с iOS 13.
Вернуться домой: Давайте начнем с основных функций кнопки «Домой»: возврат на главный экран. Просто проведите вверх от нижней части экрана. Легкий!
Разбуди его: Вы все равно можете поднять телефон, чтобы вывести его из спящего режима, как на других современных iPhone, или нажмите боковую кнопку. Современные iPhone также поддерживают пробуждение касанием: просто коснитесь дисплея, чтобы разбудить его.
Переход между приложениями: Проведите пальцем влево или вправо по нижнему краю телефона, чтобы переключаться между приложениями. Вы можете как бы «щелкать» из нижних углов, перемещая палец вверх и вверх, чтобы «подпрыгивать» между приложениями, или просто скользить прямо из стороны в сторону по нижнему краю.
Переключатель приложений: Хотите увидеть все свои запущенные приложения? Проведите вверх от нижнего края и задержитесь на секунду, не снимая пальца с дисплея. Карточки приложений будут быстро открываться, и вы можете оторвать палец от них и пролистать их.
Закройте приложение: Вам не нужно делать это часто, но если вам нужно закрыть приложение с помощью переключателя приложений (см. Выше), просто смахните вверх по карточке приложения. Это не обязательно должна быть самая верхняя карточка, и вы даже можете удалить сразу несколько приложений.
Сделайте снимок экрана: Просто одновременно нажмите боковую кнопку и кнопку увеличения громкости.
ЯблокоВсе кнопки вашего iPhone расположены по бокам, но только одна из них называется «Боковая кнопка».”
Переупорядочивание и удаление приложений: Жест касания и удержания для перегруппировки и удаления приложений немного изменился в iOS 13. Если коснуться и удерживать значок приложения, вы увидите список ярлыков, с которыми вы можете работать. это приложение. В конце этого списка вы увидите два варианта: Поделиться [название приложения], (для сторонних приложений) и Изменить порядок приложений .
Выберите Переупорядочить приложения , и все ваши приложения будут покачиваться и иметь значок (X) в углу. Нажмите и удерживайте приложения, чтобы перемещать их, перетащите их друг на друга, чтобы создать папку.Коснитесь значка (X), чтобы удалить их. На главном экране нажмите «Готово» в правом верхнем углу, чтобы вернуть экран в нормальное состояние.
IDGЧтобы перемещать приложения, помещать их в папки или удалять, вам необходимо перейти в состояние «покачивания приложений».
Вы также можете войти в режим Переупорядочить приложения , просто продолжая удерживать значок приложения даже после появления списка ярлыков. Просто нажмите и удерживайте и удерживайте , пока не дойдете до состояния покачивания приложений.
Haptic Touch: В последних моделях iPhone нет 3D Touch, но они делают большинство вещей, которые 3D Touch делала раньше, простым долгим нажатием.Нажмите и удерживайте веб-ссылку, чтобы увидеть окно предварительного просмотра со списком параметров («Открыть в Safari», «Добавить в список для чтения», «Копировать ссылку» и т. Д.). Вы можете сделать то же самое с датами и временем, чтобы быстро создавать события календаря или напоминания, адреса, чтобы просматривать их на Картах или прокладывать маршруты и многое другое.
Большинство значков на панели управления имеют второстепенные или расширенные функции, если на них также нажать и удерживать.
IDGБольшинство функций 3D Touch теперь воспроизводятся при длительном нажатии.
Доступность: Эта функция может помочь, если вам не удается достать что-либо в верхней части экрана iPhone. Потяните вниз за нижний край дисплея, чтобы сместить все вниз. Снова перетащите вверх (или подождите несколько секунд), чтобы вернуть его в нормальное состояние.
Достижимость по умолчанию отключена. Вы можете включить его в Настройки > Специальные возможности > Коснитесь .
Уведомления: Вы по-прежнему проводите пальцем вниз от верхнего края экрана, как и на других iPhone.Но на современных iPhone с выемкой камеры и без кнопки «Домой» есть два жеста «смахивание сверху экрана»; проведите пальцем от к левой стороне выемки сенсора, чтобы перейти к своим уведомлениям.
Центр управления: Когда нижняя часть экрана занята другими домашними жестами, смахивание центра управления переместилось в верхнюю часть экрана. Просто проведите пальцем от к правой стороне выемки датчика. Правильный «рог», если хотите. Слева — Уведомления (см. Выше).
Вызов Siri: Просто нажмите и удерживайте боковую кнопку в течение пары секунд. Когда появится интерфейс Siri, вы можете дать команду или задать вопрос, не сказав сначала «Привет, Siri». Конечно, вы все еще можете активировать Siri в режиме громкой связи, сказав: «Привет, Siri!»
Apple Pay: Дважды нажмите боковую кнопку. Вам нужно будет подтвердить покупку с помощью Face ID или кода доступа. Совет: не подносите телефон к платежному терминалу, , затем аутентифицируйте его, а затем снова поднесите его к платежному терминалу.Просто дважды нажмите эту боковую кнопку и посмотрите на свой iPhone, чтобы пройти аутентификацию с помощью Face ID одним быстрым движением, а затем коснитесь им терминала оплаты.
Отключение питания и S.O.S.: Для отключения ползунка и S.O.S. кнопку, нажмите и удерживайте боковую кнопку и любую кнопку регулировки громкости в течение нескольких секунд. Вы почувствуете быстрое нажатие-касание-касание.
Временно отключить Face ID: Приведенная выше команда (нажмите и удерживайте боковую кнопку и любую кнопку громкости) также временно отключает Face ID.Вы должны использовать свой пароль для разблокировки телефона (после этого функциональность Face ID будет восстановлена). Этот быстрый простой жест предназначен для выполнения, не глядя даже в карман, с вибрацией касания-касания-касания, чтобы вы знали, что он сработал. Таким образом, если ваш телефон отнят у вас или конфискуют правоохранительные органы, они не смогут разблокировать его, просто поднеся к вашему лицу.
Принудительный сброс: Быстро нажмите кнопку увеличения громкости, затем кнопку уменьшения громкости, затем нажмите и удерживайте боковую кнопку, пока не появится логотип Apple (обычно от 10 до 20 секунд).Если ваш iPhone полностью не отвечает, это первое, что вам следует попробовать.
IDGЕсли ваш iPhone не отвечает, попробуйте нажать кнопку увеличения громкости, уменьшения громкости, затем нажмите и удерживайте боковую кнопку, пока не появится логотип Apple (около 15–20 секунд).
Доступ к виджетам: Проведите вправо по первому главному экрану, чтобы увидеть свои виджеты. Прокрутите вниз, чтобы найти кнопку «Изменить», и настройте ее так, чтобы отображалась только краткая информация, которую вы хотите видеть.
Вызов панели редактирования: Новым в iOS 13 является панель редактирования, которая немного упрощает вырезание, копирование, вставку, отмену и повтор. В любом поле ввода текста просто коснитесь экрана тремя пальцами , удерживая их на экране в течение секунды или двух.
IDGЕсли вам не нравится такое смахивание, коснитесь тремя пальцами, чтобы открыть панель редактирования.
Отменить и повторить: Если вы не хотите использовать панель редактирования, вы можете быстро отменить или повторить последнюю команду или текстовый ввод.Смахивание тремя пальцами влево приведет к отмене, а смахивание тремя пальцами вправо — к возврату.
IDGСмахивание тремя пальцами влево и вправо упрощает отмену и повтор.
Вырезать, скопировать и вставить: Если панель редактирования слишком медленная для вас, вы можете использовать жесты с тремя пальцами, чтобы вырезать, копировать и вставлять в мгновение ока. Жест «ущипнуть» тремя пальцами скопирует выделенный текст. Второй щелчок тремя пальцами порежет его. Затем просто сделайте жест в обратном порядке (растяжение тремя пальцами), чтобы вставить.
Переместите курсор: В любом поле ввода текста просто нажмите и перетащите курсор в нужное место. В iOS 13 Apple добавила новый способ перемещения курсора, и он невероятно полезен. Нажмите и удерживайте пробел на экранной клавиатуре. Вы увидите, что все буквенные клавиши станут пустыми, а затем вы сможете перемещать курсор ввода текста, проводя пальцем по всей области клавиатуры, как если бы это была сенсорная панель.
Выделить текст: Дважды коснитесь слова, чтобы выделить это слово, или трижды коснитесь слова, чтобы выделить все предложение.Нажмите четыре раза, чтобы выделить весь абзац! Перетащите конечные точки влево или вправо, чтобы изменить выделенный текст.
Перетаскивание полосы прокрутки: iOS 13 дает вам возможность перетаскивать полосу прокрутки почти в каждом приложении, в котором она есть. Twitter, Safari, Apple News, что угодно; если вы видите полосу прокрутки с правой стороны дисплея, просто нажмите и удерживайте ее, пока не почувствуете небольшую тактильную обратную связь, и полоса прокрутки не станет шире. Затем вы можете перетащить его вверх и вниз, чтобы быстро перемещаться вверх и вниз по странице.Если у вас возникли проблемы с «захватом» полосы прокрутки, попробуйте удерживать ее чуть дальше от края экрана — если вы приближаетесь к краю, это не сработает.
Множественный выбор: Во многих приложениях, которые позволяют выбирать элементы (например, фотографии или файлы), вы можете выбирать несколько элементов, нажимая и перетаскивая двумя пальцами.
Помните, что большинство жестов, с помощью которых вы проводите пальцем от края экрана, не требуют большой точности. Пока вы находитесь где-то в непосредственной близости от края, они должны работать.Apple указывает нижнюю «область жестов» горизонтальной полосой. У некоторых приложений есть свои жесты краев экрана (этим известны, в частности, игры). Если вы используете приложение, в котором жест от края экрана такой же, как и в обычной команде iPhone X, просто повторите ее. Первое смахивание должно выполнять команду игры, а второе смахивание должно выполнять системную команду iOS.
Все новые жесты смахивания на вашем новом iPhone XS, XS Max или XR «iOS и iPhone :: Хаки для гаджетов
Если iPhone XS, XS Max или XR — ваш первый iPhone без кнопки« Домой », у вас может быть некоторые вопросы, например «Как получить доступ к переключателю приложений?» и «Как использовать достижимость?» В то время как владельцы iPhone X имеют более года практики, новички в бескнопочной революции Apple могут почувствовать себя немного смущенными, когда дело доходит до действий, которые они с легкостью выполняли на iPhone.
К счастью для вас, мы собрали каждый новый жест смахивания iPhone XR, XS и XS Max в удобную шпаргалку, которая очень похожа на жест смахивания iPhone X. Хотите узнать, как попасть в Центр управления? А как насчет принудительного закрытия неотвечающих приложений? Если есть действие, которое вы не можете понять на своем iPhone с Face ID, вы сможете найти его здесь.
- Доступ к главному экрану: Проведите вверх от серой полосы в нижней части экрана.
- Выйдите из экрана блокировки: Проведите вверх от серой полосы в нижней части экрана.Вам нужно будет аутентифицироваться с помощью Face ID или кода доступа, если он включен.
- Откройте Центр управления: Проведите пальцем вниз от правого верхнего угла экрана.
- Просмотр уведомлений на экране блокировки: Проведите пальцем вверх по экрану (оптимальное место примерно посередине).
- Просмотр уведомлений в любом другом месте: Проведите пальцем вниз от верхнего левого угла или середины экрана.
- Переключение между недавними приложениями: Проведите пальцем слева направо по нижней части экрана для предыдущего приложения или справа налево для следующего приложения.
- Откройте переключатель приложений: Медленно проведите вверх от серой полосы в нижней части экрана, затем удерживайте, пока не появятся все остальные открытые приложения. Если ни один из них не открыт, вы получите тактильную обратную связь.
- Принудительное закрытие запущенных приложений: Откройте переключатель приложений, затем смахните вверх по каждому приложению, которое хотите закрыть.
- Досягаемость триггера: Проведите вниз по серой полосе в нижней части дисплея (см. Ссылку для получения инструкций по активации функции).
- Пробуждение без нажатия кнопки: Коснитесь экрана или поднимите iPhone.
- Просмотр виджетов: Проведите пальцем слева направо по главной странице домашнего экрана, экрана блокировки или в центре уведомлений.
- Поиск с помощью Spotlight: Проведите пальцем вниз от середины экрана на главном экране.
Однако не все действия на iPhone XS, XS Max или XR ограничиваются жестами. Взгляните на свою боковую кнопку — она больше не только для того, чтобы переводить iPhone в спящий режим. Apple сопоставила полезные функции новой кнопке — вы можете многое сделать на своем новом iPhone с помощью только боковой кнопки и жестов.
Не пропустите: шпаргалка по боковой кнопке для iPhone XS, XS Max и XR
Обеспечьте безопасность соединения без ежемесячного счета . Получите пожизненную подписку на VPN Unlimited для всех своих устройств, сделав разовую покупку в новом магазине Gadget Hacks Shop, и смотрите Hulu или Netflix без региональных ограничений, повышайте безопасность при просмотре в общедоступных сетях и многое другое.
Купить сейчас (скидка 80%)>
Другие выгодные предложения, которые стоит проверить:
Изображение на обложке Джейка Петерсона / Gadget HacksСоветы и хитрости, связанные с iPhone XS
Покупатель смотрит на iPhone XS от Apple в магазине Apple Store в Токио, Япония.
Issei Kato | Reuters
Если вы купили новый iPhone XS или iPhone XS Max от Apple и используете более ранний iPhone с кнопкой «Домой», вы можете немного запутаться в навигации по устройству.
Без кнопки «Домой» вы будете полагаться на жесты и другие уловки. Как и я, ты ко всему привыкнешь в кратчайшие сроки. Но вот некоторые вещи, которые сделают использование вашего нового iPhone немного проще.
Проведите пальцем вверх, чтобы вернуться домой
Apple iPhone Xs и iPhone Xs Max
CNBC | Магдалена Петрова
Перво-наперво. Проведите вверх от нижней части телефона, чтобы вернуться на главный экран.Это быстро становится привычкой, но многие люди, которые не использовали iPhone X или новее, все еще спрашивают меня, как это сделать. Быстро проведите пальцем вверх, чтобы не открывать функцию многозадачности (см. Ниже).
Проведите пальцем вверх и удерживайте для многозадачности
Вы также можете провести вверх от нижней части экрана, чтобы переключаться между открытыми приложениями. Вместо быстрого смахивания вверх удерживайте секунду. На вашем iPhone появятся все ваши приложения, и вы можете переключаться между ними, проводя пальцем по экрану. Проведите пальцем вверх по приложению, чтобы закрыть его.
Используйте боковую кнопку
На вашем iPhone есть три кнопки — увеличение и уменьшение громкости и новая специальная клавиша, которая выполняет несколько функций. Это не просто кнопка включения (подробнее об этом дальше). Теперь вы вызываете Siri, нажав и удерживая кнопку на правой стороне телефона, а не кнопку «Домой». Если вы дважды нажмете кнопку, вы откроете Apple Pay.
Как выключить iPhone
Чтобы включить или выключить телефон, нужно одновременно удерживать боковую кнопку и клавишу увеличения громкости в течение нескольких секунд.Затем вы увидите меню, в котором можно выключить iPhone, открыть свой медицинский идентификатор или вызвать службу экстренной помощи. Снова удерживайте боковую кнопку, чтобы снова включить iPhone.
Используйте Face ID для разблокировки и платежей Apple Pay
Старые модели iPhone использовали ваш отпечаток пальца для проверки вашей личности перед разблокировкой или активацией Apple Pay. Теперь вы будете использовать Face ID. Вы регистрируете свое лицо при первой настройке телефона. Просто посмотрите на свой телефон, проводя пальцем вверх, чтобы разблокировать, или проверяя Apple Pay, чтобы подтвердить себя.Сканирование Face ID происходит так быстро, что вы даже можете не догадываться, что это происходит.
Как использовать виджеты iPhone
Виджеты уже давно существуют в iOS, и они действительно полезны, если вы хотите узнать погоду, следить за доставками Amazon, управлять освещением и т. Д. — все сразу. Просто проведите вправо по главному экрану, чтобы увидеть их. Чтобы добавить виджеты, прокрутите страницу вниз и нажмите «Изменить» или следуйте подробному руководству CNBC по виджетам.
Центр управления
Центр управления — это функция в iOS, которая позволяет вам делать такие вещи, как быстро регулировать яркость экрана, включать или выключать Wi-Fi и получать доступ к фонарику, пропускать песни.На более ранних версиях iPhone вы могли получить доступ к Центру управления, проведя пальцем вверх от нижней части экрана. Теперь проведите пальцем от правого верхнего угла, чтобы открыть его. Вы можете полностью настроить его, перейдя в настройки> Центр управления на вашем iPhone или следуя руководству CNBC по использованию Центра управления.
Как увидеть уведомления вашего iPhone
Вы можете увидеть все уведомления вашего iPhone, проведя пальцем вниз от верхнего края экрана — только не проводите пальцем сверху справа, иначе вы откроете Центр управления.Если ваш iPhone заблокирован, вы можете увидеть свои уведомления, проведя вверх от середины экрана.
Хотите больше советов и рекомендаций? Ознакомьтесь с руководством CNBC по iOS 12 или посмотрите видео ниже.
Советы. Как выполнять 15 различных жестов и смахиваний для навигации на iPhone
На iPhone или iPad можно выполнять 15 различных жестов, не считая жестов для конкретных приложений. AppleInsider отображает очевидное, неясное и забытое в iOS и показывает, как их все использовать.
Мы не испытываем особой ностальгии по оригинальному iPhone, но в нем была определенная простота. Когда Стив Джобс показал нам, как провести пальцем по экрану, чтобы разблокировать телефон, это было типично, поразившее Apple. Никто об этом не подумал, а теперь Apple, это казалось таким очевидным. Комбинация кнопок любого другого производителя телефонов была неправильной.
Этот один свайп изменил все, и он также стал фокусом оригинальной рекламы Apple для iPhone.
Только теперь, если вы возьмете в руки современный iPhone, этот конкретный свайп исчезнет.Вместо этого у нас есть 15 различных жестов смахивания. Они перемещают вас между открытыми приложениями, они предоставляют вам быстрый доступ к информации или камере.
Они делают использование вашего iPhone более быстрым, но не все из них всегда доступны вам, а некоторые дублируются или накладываются друг на друга. Это тоже все, что касается iOS, мы не учитываем обычные жесты в приложениях, такие как потянуть вниз, чтобы открыть панели поиска. Это также не считая перетаскивания, и мы собираемся сказать вам, что iPad предлагает еще больше.
Вы будете знать по крайней мере большинство из них, и вы будете знать их настолько хорошо, что вам придется остановиться, чтобы подумать, как вы их делаете. Однако будут такие, которые вы либо не видели, либо не пробовали. И если у вас когда-либо происходило что-то на экране, чего вы не ожидали, вот какой жест вы сделали, чтобы это вызвать.
Запускается до разблокировки
Возьмите свой iPhone, и даже не разблокировав его, у вас будут жесты смахивания.Обычное смахивание вверх, чтобы перейти на главный экран, не работает, пока вы не разблокируете его, но вы можете провести пальцем от правого края телефона к левому, и вы откроете камеру.
Смахивания, которые можно выполнять, когда iPhone заблокирован
Это полноценное приложение «Камера», открывающееся мгновенно и со всеми доступными вам функциями, включая возможность просматривать фотографии, которые вы только что сделали. Чтобы получить доступ к остальной части Фотопленки, вам нужно разблокировать телефон.
Сделайте наоборот, проведите по экрану блокировки от левого края вправо, и вы вызовете виджеты.
У вас также есть полный доступ ко всей информации, отображаемой в виджетах, которые вы уже добавили в это представление. Вы не можете добавлять новые виджеты, переставлять или удалять их без разблокировки. Вы можете отметить задачу как выполненную в виджете OmniFocus, если она у вас есть, и каждый виджет позволяет выбрать «Показать больше» или «Показать меньше».
Затем вы можете провести вниз от верхнего правого угла, чтобы открыть Центр управления. Ваш телефон по-прежнему заблокирован, но вы можете настроить яркость, громкость, открыть панель приложения Home и многое другое.
Разблокировка
После разблокировки телефона вы получаете возможность редактировать виджеты, видеть все свои фотографии и все остальное. Вы по-прежнему можете провести пальцем слева направо, чтобы открыть эти виджеты, и вы все равно можете провести пальцем вниз от верхнего правого угла, чтобы получить Центр управления.
Дальнейшие смахивания можно делать, когда телефон разблокирован
Однако вы теряете возможность проводить пальцем справа налево, чтобы мгновенно вызвать камеру. Теперь, если вы проведете пальцем от правого края, вы переключитесь между страницами домашнего экрана, если у вас их несколько.
Если вы используете только один экран приложений на своем iPhone, мы восхищаемся вашей самодисциплиной. Однако это не имеет значения, поскольку смахивание сбоку от этого главного экрана ничего не даст.
Тем не менее, остается такой же быстрый способ получить камеру, и он включает в себя больше жестов. Трудно понять, почему Apple выбрала это, но вы можете получить быстрый доступ к камере через Центр уведомлений.
Чтобы открыть Центр управления, проведите пальцем вниз от правого верхнего угла, а также проведите пальцем вниз от верхнего левого угла.Он вообще ничего не делает, пока телефон не будет разблокирован и открыт, но когда вы находитесь на главном экране или в любом приложении, это смахивание вызывает Центр уведомлений.
Вы знаете, как это работает. Если у вас было уведомление, но вы не работали с ним, оно будет на этом экране Центра уведомлений.
Жесты смахивания в Центре уведомлений, когда телефон разблокирован
Однако, находясь в Центре уведомлений, теперь вы также можете провести пальцем из правой части экрана влево, чтобы перейти в камеру.Сделайте снимок и проведите пальцем вверх снизу, чтобы выйти из камеры и перейти на главный экран, или проведите пальцем слева направо, чтобы вернуться в Центр уведомлений.
В Центре уведомлений вы также можете провести слева направо, чтобы перейти в представление виджетов. А затем проведите пальцем справа налево, чтобы вернуться.
Не привыкай
Вы также можете перейти к виджетам с главного экрана. Перейдите на самый первый экран приложений — проведя пальцем по экрану или нажав первую из маленьких точек в нижней части экрана — и проведите снова справа налево.Виджеты открываются точно так же, как при пролистывании из Центра уведомлений.
За исключением случаев, когда вы смахиваете назад из виджетов, вы попадаете на главный экран, а не в Центр уведомлений.
Вид «Виджеты», Центр уведомлений и Центр управления похожи на оверлеи на вашем iPhone. Они располагаются поверх всего остального, так что вы можете увидеть смысл в вызове одного и переходе к другим.
Тем не менее, в представлении «Виджеты» смахивание справа налево делает разные вещи в зависимости от того, что вы делали до того, как открыли его.
Plus, вы можете вызвать Центр управления с главного экрана, из любого приложения и даже из Центра уведомлений и виджетов, просто проведя пальцем вниз от верхнего правого угла. Вы не можете перейти из Центра управления в Виджеты или Центр уведомлений.
Неважно, где вы находитесь, когда вы открываете Центр управления, вы не можете смахнуть, чтобы перейти в другое место. Вы можете только смахнуть вверх, чтобы закрыть его, или нажмите на элемент управления, чтобы перейти в соответствующее приложение.
Больше несогласованности и дублирования
Запустив приложение, вы увидите широкую тонкую полосу в самом низу экрана.Он будет черным или белым в зависимости от цвета экрана вашего приложения, но всегда будет делать одно и то же. Нажмите и удерживайте его, а затем проведите пальцем влево или вправо, чтобы перемещаться между открытыми приложениями.
Кроме этой панели также отображается экран блокировки. Вы не можете провести пальцем влево или вправо, вы можете только провести пальцем вверх. Это часть жеста, который переносит вас на главный экран, а затем эта полоса исчезает, пока вы не окажетесь в приложении.
Но это не единственный жест для перехода между приложениями на iPhone.Очевидно, вы можете провести снизу вверх, чтобы вернуться на главный экран и найти свое приложение. Однако, если вы сделаете то же самое смахивание в замедленном режиме или проведете пальцем частично, а затем подождите, вы вместо этого войдете в переключатель приложений.
Переключатель приложений на iPhone (левое переключение приложений, среднее принудительное завершение одного, правое принудительное завершение двух)
В iOS 12 переключатель приложений показывает каждое открытое приложение в виде карточки в стопке. Смахивание влево или вправо по этим карточкам выводит приложения на передний план, и затем вы можете нажать, чтобы перейти к нужному.
Или вы можете щелкнуть пальцем вверх, чтобы принудительно выйти. Вы можете нажать на две карты одновременно и щелкнуть обе, чтобы принудительно выйти из пары.
Между прочим, даже здесь, в переключателе приложений, вы можете провести сверху вниз, чтобы попасть в Центр управления. Вы не можете получить Центр уведомлений или виджеты.
Еще один или два на iPhone
Есть еще одна функция, которую вы можете получить на своем iPhone с помощью жеста, и по какой-то причине у вас есть выбор из двух разных жестов.Это функция Reachability, которая была разработана, чтобы помочь вашим пальцам добраться до верхних значков на больших iPhone. Вы это знаете, но никогда не использовали Reachability.
Это всегда казалось подачкой людям, которые жаловались на большие экраны, и Apple определенно сделала его второсортным гражданином iOS, потому что вы должны выбрать его включение. Перейдите в Settings , General , Accessibility и в разделе Interaction есть Reachability .
Тем не менее, чтобы компенсировать вам необходимость проделывать все это, Apple предлагает вам два разных жеста для его активации.
Доступность на iPhone XS Max
Вы можете провести пальцем вниз от самого нижнего края дисплея, и это будет похоже на то, чтобы подтянуть экран к себе. Или вы можете быстро провести вверх и вниз в нижней части дисплея.
В любом случае iOS 12 сдвигает весь экран вниз, так что большой палец может остановить все это смахивание внизу и просто нажмите на нужный значок.
И в обоих случаях это самые неудобные жесты для правильного выполнения. Несомненно, к ним привыкаешь, но проще игнорировать Достижимость и просто дотянуться.
Вот и все, ребята
Мы делаем 15 различных жестов смахивания, которые вы можете делать на этом маленьком кусочке стекла. Но если у вас есть более крупный, значит, есть еще кое-что. IPad добавляет еще три жеста и убирает один.
Это всего 17 различных движений, которые вы можете сделать на iPad, и опять же, есть дублирование и путаница.
Пропала панель внизу всех ваших приложений, которую вы можете перетаскивать, чтобы переключаться между ними. Однако вместо этого вы получаете возможность толкнуть пять пальцев. Коснитесь стекла всеми пятью пальцами и проведите пальцем влево или вправо. Вы будете перемещаться между открытыми приложениями.
Рывок пятью пальцами на iPad перемещает вас между двумя приложениями
Если мы считаем достижимость утомительной, то этот толчок — наш любимый: он особенно быстр, когда вы переключаетесь между двумя приложениями.
Однако, если вместо того, чтобы толкать влево или вправо, вы поместите эти пять пальцев и очень быстро проведете вверх, вы выйдете из приложения и вернетесь на главный экран. Сделайте то же самое, но потратьте немного больше времени, и вы войдете в переключатель приложений.
Это тот же переключатель приложений, который можно открыть на iPad или iPhone, проведя одним пальцем вверх от самого низа экрана. Вместо карточек в стопке iPad показывает открытые приложения в виде сетки, но вы все равно можете проводить пальцем влево или вправо, чтобы перемещаться по многим из них.
Переключатель приложений на iPad
И вы можете снова провести вверх по любому одному или двум, чтобы принудительно выйти из них. Вы могли бы быть более ловкими, чем мы, и заставить бросить курить втроем или вчетвером.
Когда переключатель приложений открыт, вы также можете провести пальцем по приложению, чтобы вызвать его, но оно начинает перетаскивать и отпускать, что является еще одной банкой жестовых червей.
Легко
В зависимости от размера экрана у вас есть от 15 до 17 различных возможных жестов.Они пересекаются, некоторые слегка отличаются на iPhone и iPad, а также несовместимы.
Вместо того, чтобы рассматривать виджеты, центр уведомлений и центр управления как один слой над обычным домашним экраном или приложениями iOS, подумайте об этом как о серии слоев. Сначала главный экран или приложения, затем поверх тех, которые у вас есть виджеты и Центр уведомлений.
Кроме того, у вас есть Центр управления, к которому вы можете получить доступ, чем бы вы ни занимались.
Дело в том, что даже когда мы думаем обо всем так, и это объясняет, почему вы всегда можете получить Центр управления, у нас есть эта странность камеры рядом с Центром уведомлений.
Нет никаких сомнений в том, что жесты — это здорово: они становятся мышечной памятью, и благодаря им вы летаете по своему устройству еще быстрее. Тем не менее, подумайте обо всем этом, когда в следующий раз скажете кому-нибудь, что iPhone очевиден и прост в использовании.
Как использовать жесты на iPhone XS Max / XS / XR / X без кнопки «Домой»
Последнее обновление 10.11.2020
Apple iPhone X поступит на рынок без кнопки «Домой». Все мы знаем, что кнопка «Домой» — это флагманская часть iPhone. С помощью кнопки «Домой» мы можем делать важные вещи быстро.Но у iPhone X нет кнопки «Домой», но он должен использовать новые интуитивно понятные жесты на iPhone 2018 года. Давайте поговорим о том, как использовать жесты на iPhone XS Max / XS / XR / X вместо нажатия кнопки.
, мы будем рады помочь вам, отправьте эту форму, если ваше решение не описано в этой статье.
Руководство по использованию жестов на iPhone XS Max / XS / XR / X без кнопки «Домой»
Домой — Как вернуться на главный экран iPhone X в приложении?
Просто проведите по экрану снизу, чтобы перейти на главный экран.
Как получить доступ к переключателю приложений на iPhone XS Max / XS / XR / X?
Чтобы получить доступ ко всем работающим приложениям, смахните вверх и приостановите. Эта концепция многозадачности — единственная причина, никогда не встречавшаяся на iPhone в истории Apple.
Как получить доступ к Центру управления на Apple iPhone XS Max / XS / XR / X?
Пока что мы проводим пальцем снизу вверх, но на iPhone X жесты в Центре управления доступом сильно отличаются.
Проведите пальцем вниз, чтобы мгновенно открыть Настраиваемый центр управления.
Как активировать Siri на iPhone XS Max / XS / XR / X без кнопки Home
Apple iPhone Xне имеет кнопки «Домой», поэтому возникает непонятный вопрос, как вызвать Siri.
Чтобы разбудить Siri на iPhone X — Нажмите и удерживайте боковую кнопку , удерживая боковую кнопку , чтобы задать Siri вопрос.
А как насчет Apple Pay без кнопки «Домой» iPhone XS Max / XS / XR / X?
Чтобы использовать Apple Pay на iPhone X, только дважды щелкните боковую кнопку , чтобы совершать безопасные покупки с помощью Apple Pay.
Оставайтесь с нами, чтобы получить больше советов и рекомендаций по iPhone X.
Как получить доступ к ярлыкам специальных возможностей на iPhone X
У iPhone X нет кнопки «Домой», поэтому для доступа к меню «Ярлыки специальных возможностей» на iPhone 10 .
Вам понадобится отвод из Сторона кнопка — три раза.
Как включить iPhone XS Max / XS / XR / X
Чтобы включить iPhone X, нажмите и удерживайте боковую кнопку, пока на экране не появится логотип Apple.
Как выключить iPhone XS Max / XS / XR / X
Чтобы выключить iPhone X, одновременно нажмите и удерживайте боковую кнопку, которая отображается над портом SIM-карты. И либо кнопку уменьшения громкости, пока не появится слайдер, затем сдвиньте, чтобы выключить iPhone X.
Как найти виджеты на iPhone XS Max / XS / XR / X
Чтобы получить доступ к экрану виджетов сегодня на iPhone X, вы должны провести вправо с главного экрана или на экране блокировки.
Быстрый ярлык для включения темного режима на iPhone X, включения-отключения AssistiveTouch, масштабирования, переключения управления, VoiceOver, уменьшения точки белого и цветовых фильтров.
Получите больше: советы и хитрости iPhone X
Джайсух Патель
Джайсух Патель — основатель howtoisolve. Джайсух также является профессиональным разработчиком, любителем техно, в основном iPhone, iPad, iPod Touch и iOS, и является одним из ответственных лиц в своей семье. Контактное лицо: [адрес электронной почты защищен] [ИЛИ] [адрес электронной почты защищен]
iPhone 12 и iPhone 12 Pro Уловки: 17 способов сделать больше и быстрее!
Источник: Apple
В течение десяти лет кнопка «Домой» была центром навигации iPhone.Независимо от того, где вы были и чем занимались, один или два раза нажав «Домой», вы попадете именно туда, где указано, — «Домой». В зависимости от того, как часто и как долго вы нажимали на нее, кнопка «Домой» также будет делать для вас несколько других очень полезных вещей, от вызова Siri или Apple Pay до вызова переключателя приложений или меню специальных возможностей. Это был наш аварийный люк и удобный ключ в одном флаконе. Но с момента выпуска iPhone X его больше нет.
Чтобы освободить место для этого дисплея от края до края и в знак признания того, что десять лет спустя наши обучающие колеса могут оторваться, Apple заменила кнопку «Домой» плавной областью навигации на основе жестов.И это невероятно весело. Вот несколько хитростей iPhone, о которых вы должны знать, когда используете свой новый блестящий iPhone 12 или iPhone 12 Pro!
VPN-предложения: пожизненная лицензия за 16 долларов, ежемесячные планы за 1 доллар и более
Как перейти на главный экран на iPhone 12 и 12 Pro?
Источник: iMoreКнопка «Домой» отсутствует, но вам все равно нужно вернуться в «Домой». С экрана блокировки на главный экран. С дополнительных Начальных экранов или экранов виджетов на главный Начальный экран.Из приложений обратно на главный экран. К счастью, кнопка «Домой» была заменена жестом «Домой», и сделать это невероятно просто.
- Коснитесь пальцем области для жестов в самом низу дисплея iPhone 12.
- Поднимите. (Короткое перетаскивание и отпускание, не нужно удерживать палец вниз.)
Это почти то же самое, что и раньше, когда вы открывали Control Center, и это очень быстро становится естественным. (Подробнее о том, что случилось с Центром управления, ниже!)
Как переключаться между приложениями на iPhone 12 и 12 Pro?
Источник: iMoreРанее на iPhone вам приходилось вызывать быстрый переключатель приложений, чтобы перемещаться между приложениями iPhone и обратно.С iPhone 12 вы можете сделать это еще быстрее. Вы можете провести пальцем по экрану. Возможно, у вас есть несколько старых приложений или игр, которые вызывают икоту, но в большинстве случаев это просто работает.
- Коснитесь пальцем области для жестов в самом низу дисплея iPhone 12.
- Проведите по экрану слева направо, чтобы вернуться к предыдущему приложению.
- Проведите по экрану справа налево, чтобы вернуться к следующему приложению.
Обратите внимание: если вы остановитесь или вас прервут, последнее приложение, в котором вы были, становится самым последним приложением, поэтому вы можете пролистать его только назад, но не вперед.
Как активировать переключатель быстрых многозадачных приложений на iPhone 12 и 12 Pro?
Источник: iMoreЕсли вы хотите быстро пролистывать несколько приложений на iPhone 12, вы тоже можете это сделать. Однако вы не можете дважды щелкнуть кнопку « Домой » или использовать твердое смахивание 3D Touch, чтобы открыть интерфейс многозадачности и быстрый переключатель приложений. Вы должны использовать жест новый .
- Коснитесь пальцем области для жестов в самом низу дисплея iPhone 12.
- Слегка смахните вверх. (Не щелкайте пальцем. Просто держите палец на экране, пока не подниметесь немного вверх, а затем отведите его.)
Чтобы добиться правильного результата, может потребоваться несколько попыток, и вы можете преувеличить движения за счет скорости, если вам сначала понадобится. Однако через некоторое время жест становится молниеносным.
Как принудительно закрыть (закрыть) приложения на iPhone 12 и 12 Pro?
Источник: iMoreЭто так просто. Вы можете принудительно закрыть все, просто проведя пальцем вверх по панели переключателя приложений.
- Коснитесь пальцем области для жестов в самом низу дисплея iPhone 12.
- Слегка смахните вверх.
- Пауза. Не поднимайте палец сразу. (Это доставит вас домой.) Просто. Пауза.
- Поднимите палец.
- Проведите вверх по карточке приложения. Пуф! Его больше нет.
Находясь в режиме убийства, вы можете убить столько приложений, сколько захотите. Просто помните, iOS предпочитает управлять приложениями за вас, поэтому убивайте их только в том случае, если они действительно заслуживают смерти.(Глядя на вас, батарея разряжает Facebook, Snapchat и Pokémon Go!)
Как получить доступ к Центру управления на iPhone 12 и 12 Pro?
Источник: iMoreПоскольку смахивание вверх теперь вызывает быстрый переключатель приложений для многозадачности, Control Center должен был переключаться снизу вверх. А перемещение Центра управления наверх означало, что Центру уведомлений пришлось научиться делиться. Итак, теперь Центр уведомлений ограничен проведением вниз от верхнего левого «рожка» или модуля камеры TrueDepth в центре.И Control Center получит подходящий звуковой сигнал в качестве своего нового дома.
- Прикоснитесь пальцем к правому «рогу» (там, где находятся сигнал ячейки и индикатор заряда батареи).
- Проведите вниз.
Опять же, вы можете даже провести пальцем вниз от правого верхнего угла области «Доступность», чтобы получить доступ к Центру управления.
В каких чехлах лучше всего использовать новую систему зарядки MagSafe на iPhone 12 и 12 Pro?
Их очень много, в том числе для iPhone 12 и iPhone 12 Pro.
Как войти в режим доступности на iPhone 12 и 12 Pro!
В отличие от других жестов, вам нужно сначала настроить его.
- Запустите Настройки с главного экрана.
- Нажмите на Общие .
- Нажмите на Доступность .
- Переключить Доступность с на На .
После установки:
- Коснитесь пальцем области для жестов в самом низу дисплея iPhone 12.
- Проведите вниз.
Вы можете даже провести пальцем вниз от верхнего правого угла области «Доступность», чтобы получить доступ к Центру управления.
Как включить iPhone 12 и 12 Pro?
- Нажмите и удерживайте боковую кнопку.
Как вы разбудите или спите iPhone 12 и 12 Pro?
Как вызвать Siri на iPhone 12 и 12 Pro?
- Нажмите и удерживайте боковую кнопку. (Или настройте и скажите: «Привет, Siri!»)
Как вы вызываете SOS на своем iPhone 12 и 12 Pro?
- Нажмите и удерживайте боковую кнопку + любую кнопку громкости. (Сожмите стороны.)
Как выключить iPhone 12 и 12 Pro?
- Нажмите и удерживайте боковую кнопку + любую кнопку регулировки громкости.
- Сдвиньте, чтобы выключить.
Как временно отключить Face ID и принудительно ввести пароль на iPhone 12 и 12 Pro?
- Убедитесь, что экран вашего iPhone выключен.
- Нажмите и удерживайте боковую кнопку + любую кнопку регулировки громкости. (Сожмите стороны.)
Как вызвать Apple Pay на iPhone 12 и 12 Pro?
- Дважды нажмите боковую кнопку.
Как получить ярлыки специальных возможностей на iPhone 12 и 12 Pro?
- Трижды нажмите боковую кнопку.(Настройте в «Настройки»> «Основные»> «Специальные возможности».)
Как сделать снимок экрана на iPhone 12 и 12 Pro?
- Нажмите боковую кнопку + Увеличение громкости.
Как сбросить или перезагрузить iPhone 12 и 12 Pro?
- Щелкните Увеличить громкость.
- Щелкните Уменьшить громкость.
- Нажмите и удерживайте боковую кнопку.
Ваши любимые трюки с iPhone?
У вас есть свои любимые трюки с iPhone, о которых должен знать каждый? Или другая комбинация кнопок или жестов? Дайте нам знать!
Обновлено в октябре 2020 г .: Обновлено для iPhone 12 и 12 Pro.
Получите больше iPhone
Apple iPhone
Мы можем получать комиссию за покупки, используя наши ссылки. Учить больше.
PopSockets обретает магию MagSafe!Обзор: PopSockets PopGrip теперь имеет MagSafe, и он лучший
PopSockets, бренд, хорошо известный своей ручкой для телефона PopGrip, недавно выпустил линейку MagSafe. В них используются магниты, которые в 6 раз сильнее, чем у конкурирующих продуктов, что делает их стоящими своих денег для всех, кто хочет лучше держать свой iPhone 12.
утечкаХейли Стейнфельд заявила, что утечка «Дикинсона» — «полное нарушение конфиденциальности»
Звезда Apple TV + Хейли Стейнфельд в Twitter выразила разочарование после того, как кто-то, имеющий доступ к съемочной площадке 3 сезона «Дикинсона», опубликовал фотографию со съемок.
