Значок микрофона на экране iphone
Пока еще не все так страшно, но стоит внимательно устанавливать неизвестные программы. Одна из маркетинговых технологий в руках злоумышленников позволит им получить доступ к конфиденциальной информации.
Всему виной набирающие популярность сервисы вроде iBeacon
, Eddystone и подобные.
Эти технологии применяются внутри помещений, дополняя традиционные способы определения местоположения устройства (GPS, сигнал Wi-Fi и сигнал вышек сотовой связи). При точном позиционировании гаджета можно взаимодействовать с ним.
Такие «маяки» могут использовать для связи протокол Bluetooth либо обмениваться пакетами в ультразвуковом диапазоне.

Beacon (с англ. «маяк») активно используют в маркетинговых целях, в зависимости от положения пользователя в торговом центре, ему предложат установить приложение того или иного магазина, покажут программу кинотеатра, скидки в ресторане или специальные предложения в продуктовом магазине.
На первый взгляд «маяки» кажутся безобидной штукой, а некоторые пользователи и вовсе сочтут их полезной инновацией, которую нужно побыстрее внедрить повсеместно.
Как работают «маяки»
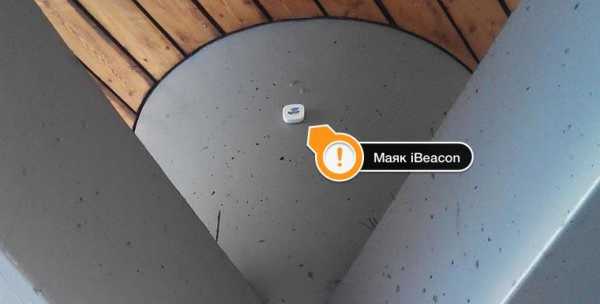
В основе технологии лежит ультразвуковой обмен сигналами между устройствами. Ни мобильный интернет, ни подключение к Wi-Fi для работы не требуется. Маяк с определенной частотой посылает специальные сигналы, а устройство, которое попадает в радиус действия, принимает их и отвечает.
В устройстве при этом задействован лишь микрофон, который «слышит» сигналы за пределами человеческого слуха.
Это вообще законно?
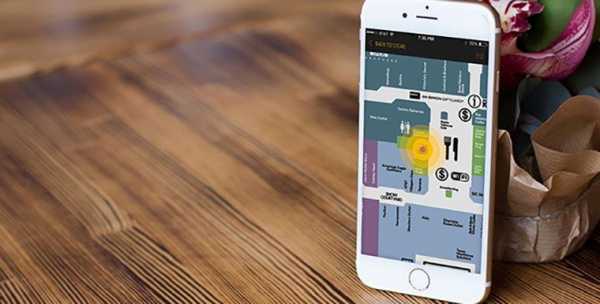
Вполне. Большинство компаний, которые используют технологию ультразвукового кроссингового слежения, утверждают, что не хранят записи звуковых сигналов, поступающих с устройств.
По их словам, приемники отсекают большинство частот и воспринимают лишь нужные ультразвуковые колебания. Но, как это часто бывает с современными технологиями, всегда есть возможность для злоупотребления.
Никто не мешает разработчикам ПО собирать весь диапазон передаваемых звуков. Так можно получить гораздо больше информации, в том числе и конфиденциальной.
И в чем опасность

Теоретически, можно превратить смартфон в устройство для прослушки пользователя, при этом нужно лишь побудить жертву установить специальное приложение, никакие вмешательства в операционную систему или железо не потребуются.
После этого при наличии специального маяка поблизости можно собирать данные с микрофона и при этом слушать, что происходит вокруг нужного смартфона.
Самое любопытное, что в роли передающего маяка может выступать даже телевизор или радио, достаточно передать нужные ультразвуковые тона поблизости с устройством, а потом собрать данные, поступающие со смартфона, при помощи специального принимающего оборудования.
Это не миф, технология уже работает
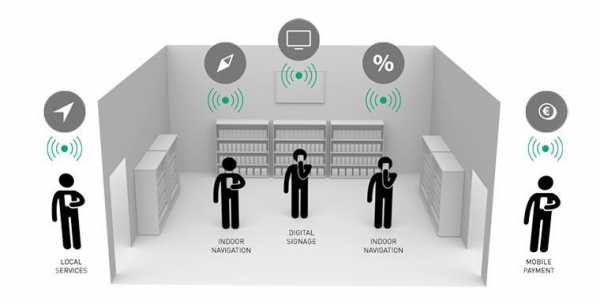
На прошедшем недавно европейском симпозиуме по безопасности и конфиденциальности был зачитан доклад о том, что ультразвуковое кроссинговое слежение активно применяется в мобильных приложениях некоторых разработчиков.
Всего удалось найти более двух сотен программ, в которых внедрена эта технология. Паниковать пока рано, широкое применение она еще не получила, но все идет к этому.
Среди отмеченных программ много неизвестных приложений с небольшим количеством установок, однако ультразвуковое слежение есть, например, в некоторых региональных приложениях McDonald’s и Krispy Kreme. С помощью этих программ в любой момент можно начать «слушать» смартфоны клиентов.
Среди европейских стран наиболее распространена технология в Германии, там около 10% крупных торговых центров уже оснащены маяками.
И что можно сделать?
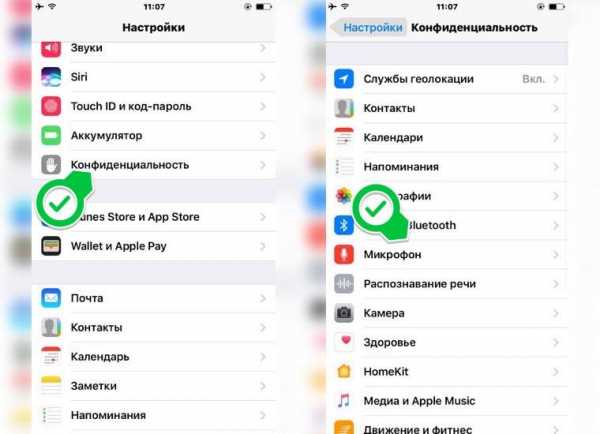
К счастью, на данный момент технологию легко контролировать. Без разрешения пользователя приложение не получит доступ к микрофону устройства. Привет всем любителям разрешать программам все при первом же запуске.
Те, кто не обращает внимание на подобные запросы может не только «кормить» маркетологов конфиденциальной информацией, но и стать жертвой прослушки, даже не осознавая этого.
Можешь прямо сейчас на своем iPhone перейти в Настройки — Конфиденциальность — Микрофон и посмотреть, какие программы используют его в своих целях.
Если какой-либо мессенджер или приложение для съемки видео хочет получить к нему доступ — это нормально, но когда подобное разрешение запрашивает приложение магазина одежды, сервиса для сбора купонов или заказа еды, это повод насторожиться.
Нужно перейти в настройки соответствующего приложения, нажать на значок шестеренки, а затем просмотреть пункт «Разрешения приложения». Так увидишь, какие программы потенциально могут вести прослушку. Для этого придется перебрать весь перечень установленного ПО.
Энтузиасты уже занимаются разработкой патча для Android, который блокировал бы работу подобных сервисов, а правозащитники собираются требовать, чтобы данные технологии работали в пределах слышимости человека.
Будьте бдительны, обращая внимание на то, о чем просят приложения, можно кое-что узнать о мотивах разработчиков.
Рейтинг поста:
- Твитнуть
- Поделиться
- Рассказать
- iOS,
- iPhone,
- Безопасность
Артём Суровцев
Люблю технологии и все, что с ними связано. Верю, что величайшие открытия человечества еще впереди!
1. Виджет погоды

Красивые приветственные виджеты с погодой как раз показывали на презентации, но работают они далеко не у всех. А всему виной настройки геолокации и неактивная функция «Отход ко сну».
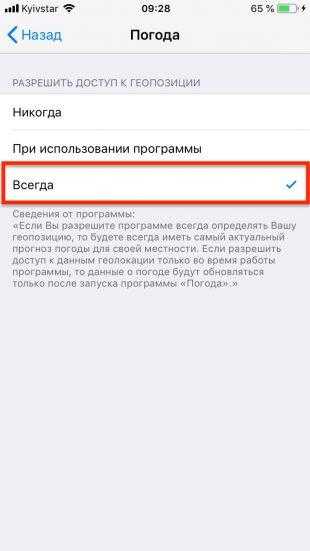
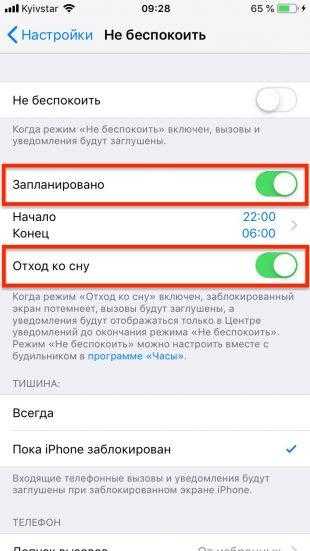
Чтобы включить эти погодные виджеты, откройте «Настройки» → «Конфиденциальность» → «Службы геолокации» → «Погода» и разрешите доступ к геопозиции всегда. Также в разделе «Настройки» → «Не беспокоить» нужно включить тумблер «Запланировано» и «Отход ко сну».
Теперь утром, когда возьмёте iPhone в руки, он пожелает вам доброго утра и покажет прогноз погоды.
2. Режим «Не беспокоить» по геолокации
Ещё одна неочевидная функция, связанная с геолокацией, — это возможность использовать местоположение в качестве триггера для отключения режима «Не беспокоить».


При сильном нажатии на иконку полумесяца теперь можно вызвать расширенное меню, где есть пункт «До моего ухода из этой геопозиции». Такая опция будет очень полезна для включения режима «Не беспокоить» на период встречи или в общественном месте, например в кинотеатре.
3. Режим трекпада на устройствах без 3D Touch
О возможности перемещения курсора с помощью свайпов по клавиатуре не догадывались даже некоторые владельцы iPhone 6s и более новых гаджетов, не говоря уже об устройствах без поддержки 3D Touch.


В iOS 12 компания Apple добавила режим трекпада на все смартфоны. Для его активации нажмите пробел и, не отрывая пальца от экрана, перемещайтесь по нему, управляя курсором.
4. Второе лицо в Face ID
Весьма полезная функция «Альтернативный внешний вид» теперь позволит добавить лицо ещё одного человека в Face ID. Такая возможность пригодится супругам и всем, кто хочет открыть доверенному человеку доступ к своему iPhone.
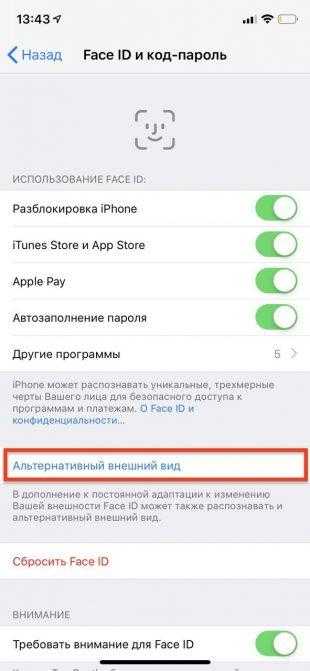

Чтобы воспользоваться функцией, откройте «Настройки» → «Face ID и код-пароль» → «Альтернативный внешний вид» и следуйте подсказкам мастера настройки.
5. Поддержка сторонних менеджеров паролей
Ранее автозаполнение паролей в Safari и других приложениях работало только для паролей из «Связки ключей iCloud». В iOS 12 эта функция поддерживается также сторонними менеджерами паролей.
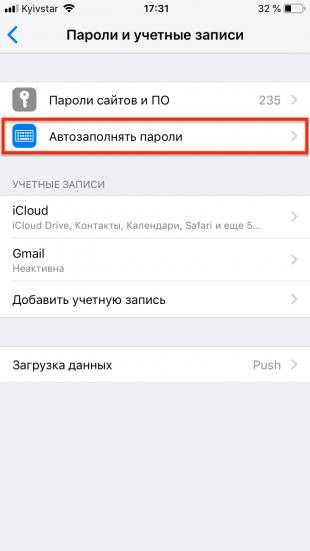
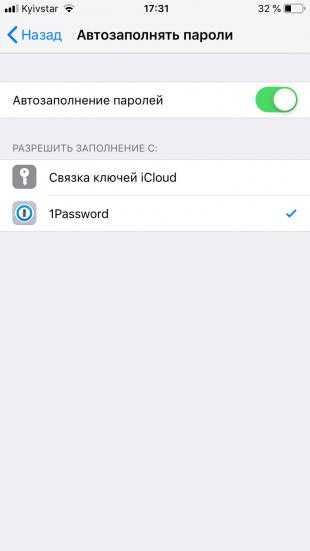
Включить автозаполнение для 1Password или LastPass можно, перейдя в «Настройки» → «Пароли и учётные записи» → «Автозаполнить пароли» и выбрав нужное приложение из списка. Если тумблер «Автозаполнение паролей» отключён, для начала его придётся включить.
6. Передача паролей по AirDrop
Ещё одна связанная с паролями функция, о которой многие даже не догадываются. В iOS 12 их можно передавать по AirDrop на находящиеся поблизости устройства. Единственное условие — оба устройства должны работать на iOS 12 или macOS Mojave.
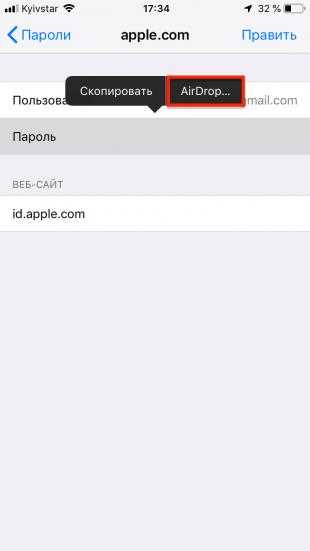
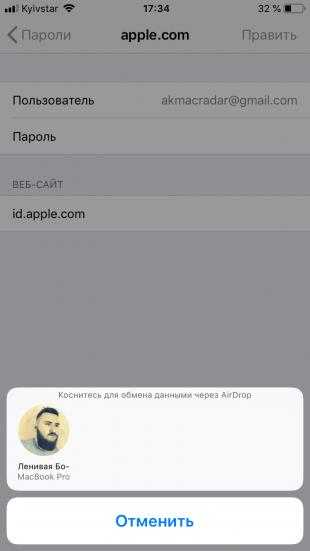
Чтобы поделиться паролем, перейдите в «Настройки» → «Пароли и учётные записи» → «Пароли сайтов и программ», откройте нужный пароль, а затем, удерживая на нём палец, выберите AirDrop во всплывающем меню. После этого укажите устройство, на которое нужно передать пароль, и подтвердите приём с него. Пароль сохранится в «Связке ключей».
7. Поиск песен в Apple Music по тексту
Если не помните названия песни — не беда. В Apple Music на iOS 12 можно найти понравившийся трек не только по названию, но и по фразе из куплета или припева.

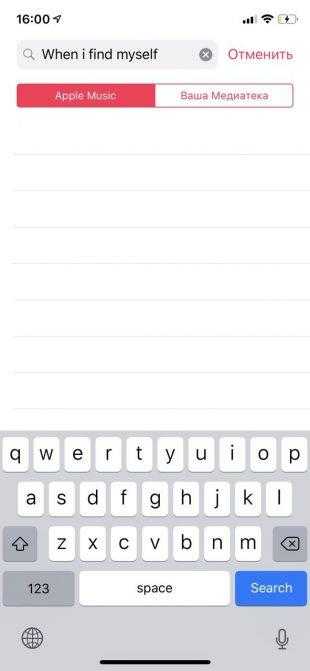
Просто вбейте в стандартное поле поиска несколько слов из песни и выберите подходящий результат из выдачи. В данный момент, правда, эта функция работает не очень корректно и не находит многие известные хиты.
8. Фавиконы вкладок Safari
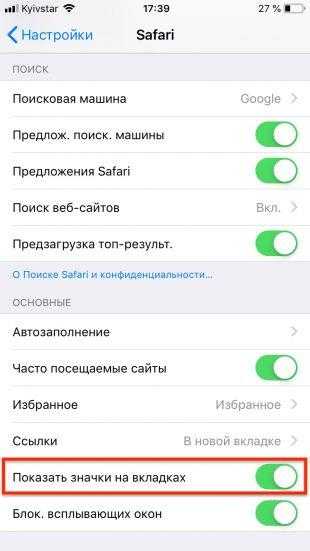
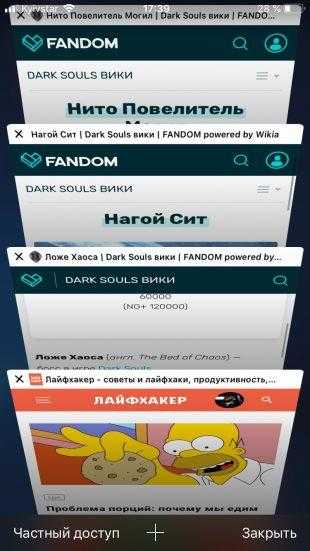
Совсем недавно фавиконы появились в Safari на macOS, и эта функция уже доступна в мобильной ОС Apple. По умолчанию значки веб-сайтов отключены. Чтобы они появились на вкладках, сначала придётся зайти в «Настройки» → Safari и включить тумблер «Показать значки на вкладках».
9. Функция «Live-прослушивание»
Одна из функций универсального доступа «Live-прослушивание», которая появилась в iOS 12, будет полезна не только людям с проблемами слуха, но и всем, кто хочет не терять связь с окружающим миром при прослушивании музыки.


Она задействует микрофон iPhone и транслирует на AirPods или другие совместимые наушники звук с него. При этом громкость можно регулировать, добавляя в микс. Для включения функции откройте «Настройки» → «Пункт управления» → «Настроить элем. управления» и добавьте кнопку «Слух». Далее останется активировать её на панели «Пункта управления».
10. Автоматическое обновление iOS
По умолчанию функция автоматического обновления системы отключена, так что её запросто можно упустить из виду. Чтобы поддерживать свой iPhone всегда в актуальном состоянии, её рекомендуется включить.
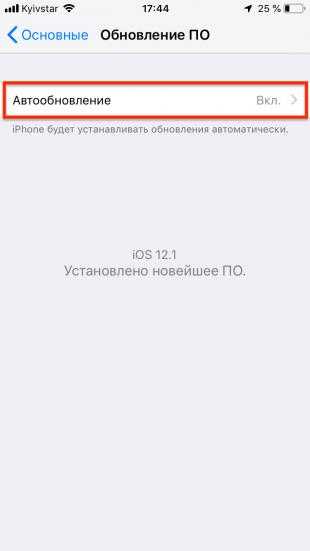

Для этого откройте «Настройки» → «Основные» → «Обновление ПО» → «Автообновление» и включите одноимённый тумблер. Теперь iOS будет самостоятельно загружать и устанавливать обновления при подключении к зарядке и сети Wi-Fi.
Читайте также
iiiphone.ru
Как убрать / показать иконку микрофона на клавиатуре iPhone
Несмотря на то, что современные модели iPhone поставляются с достаточно большим экраном, многие пользователи нередко могут случайно нажимать на кнопку микрофона при быстром наборе текста на виртуальной клавиатуре смартфона. Особенно эта проблема касается тех, кто обладает толстыми пальцами, или использует iPhone с маленьким дисплеем.
Вконтакте
Google+

♥ ПО ТЕМЕ: Как опускать экран iPhone, чтобы дотягиваться пальцем одной руки до верхней части дисплея.
К счастью, при желании активность значка микрофона (голосовой набор текста на iPhone) можно отключить. Если вы редко используете Диктовку, имеет смысл вообще удалить этот значок. Деактивация данного функционала позволит не только удалить иконку, но и увеличить клавишу пробела (на iPhone, оснащенных кнопкой Домой) для более удобного набора текста.
Расположение кнопки Микрофон на клавиатуре iPhone, оснащенных датчиком Face ID:
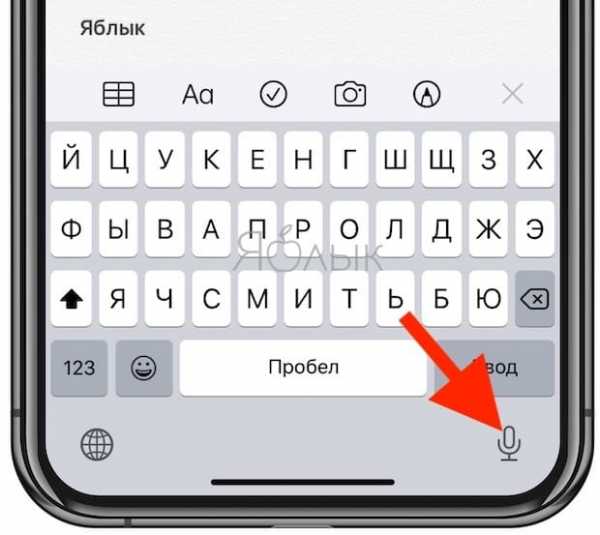
Расположение кнопки Микрофон на клавиатуре iPhone, оснащенных кнопкой Домой:
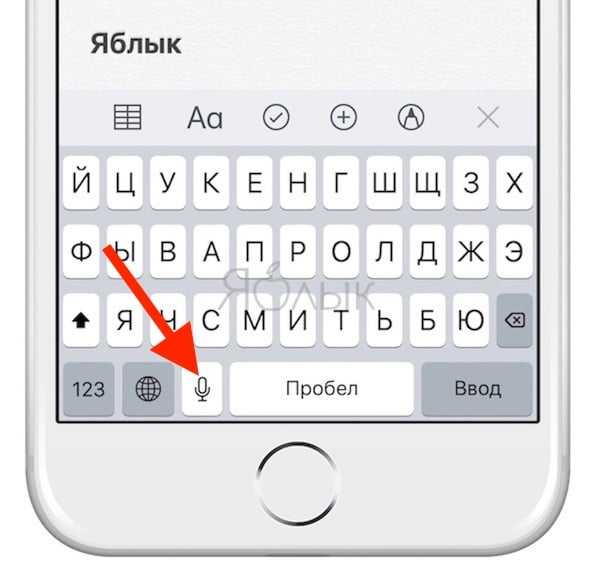
Описанный ниже метод довольно прост и может использоваться даже новичками. При необходимости значок микрофона можно опять добавить на клавиатуру.
♥ ПО ТЕМЕ: Как отключить автокоррекцию (Т9) на iPhone или iPad.
Как включить \ отключить иконку микрофона на виртуальной клавиатуре iPhone
Откройте приложение «Настройки» → «Основные» → «Клавиатура».

В меню настроек клавиатуры прокрутите вниз и переместите переключатель рядом с опцией «Включение диктовки» в положение «выкл.». Данное действие деактивирует функционал и иконка микрофона исчезнет с виртуальной клавиатуры.
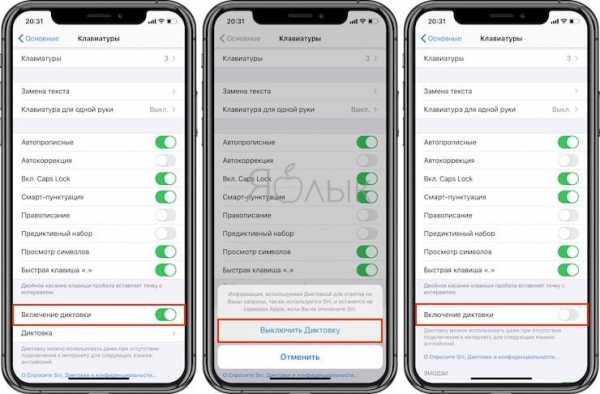
Вот и все. Теперь вы можете закрыть приложение «Настройки» и опробовать «обновленную» клавиатуру в любом приложении.
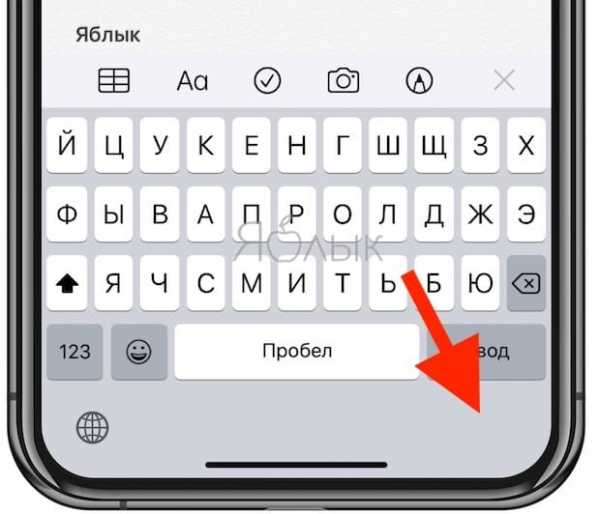
Вы заметите, что на старых iPhone клавиша пробела стала заметно шире.
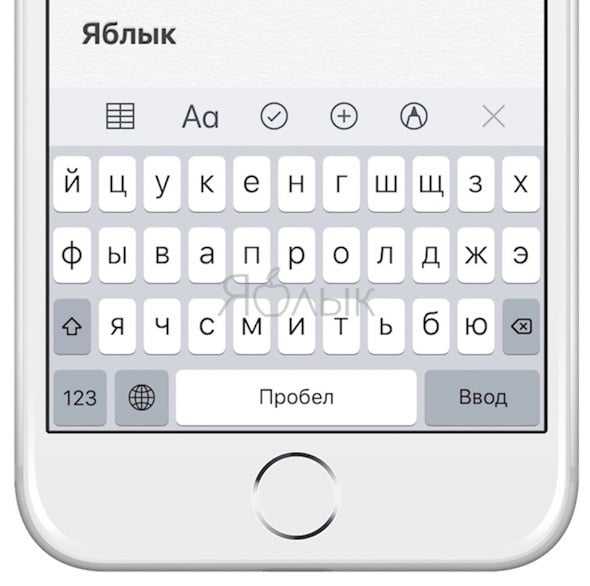
В случае, если вы захотите снова включить функционал, перейдите в «Настройки» → «Основные» → «Клавиатура» на вашем iPhone, iPad или iPod touch и активируйте опцию «Диктовка».
Смотрите также:
yablyk.com
Значок микрофона на экране блокировки iphone
В новых версиях iOS можно найти такую функцию, как предлагаемые приложения, которая автоматически отображает программы на заблокированном экране iPhone или iPad в зависимости от местоположения. Кого-то раздражает лишняя иконка на экране блокировки, другие же находят эту возможность полезной. Сегодня мы расскажем, как на некоторое время ее отключить.
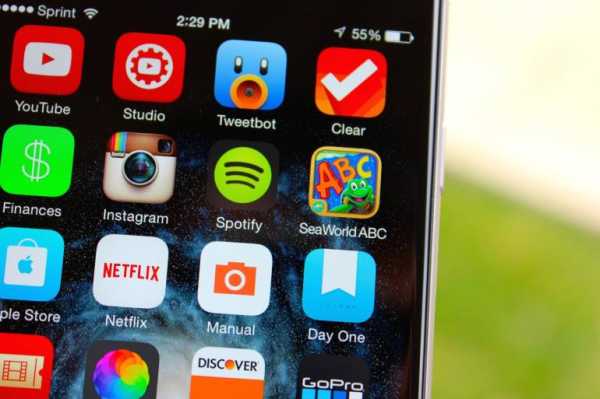
Для начала откройте настройки на вашем iPhone или iPad и прокрутите до раздела iTunes и App Store. Здесь вы увидите меню «Предлагаемые программы». Просто переключите оба тумблера в положение «Выключено».
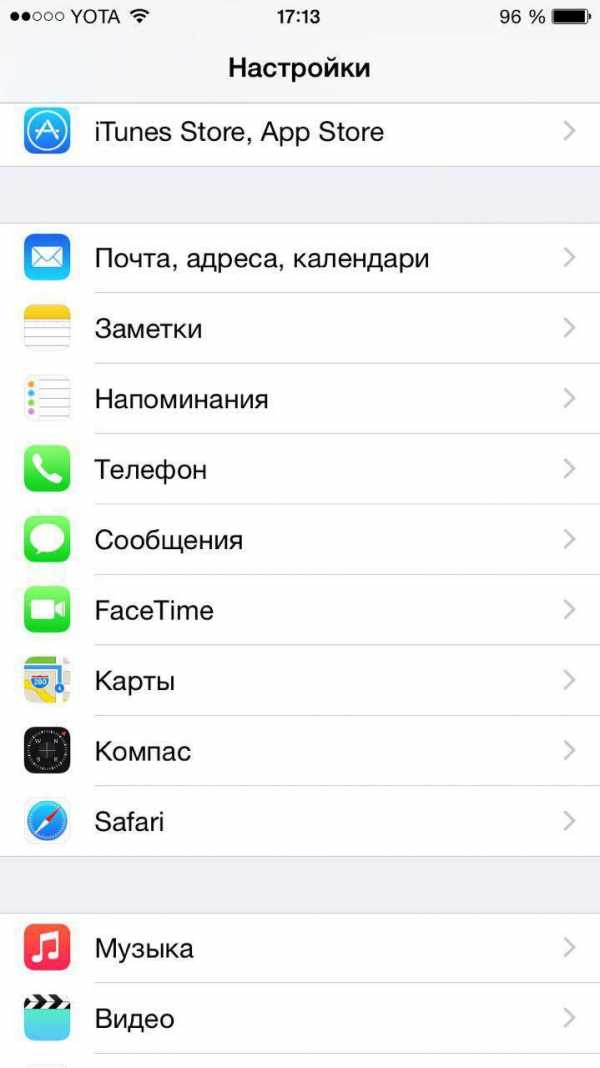
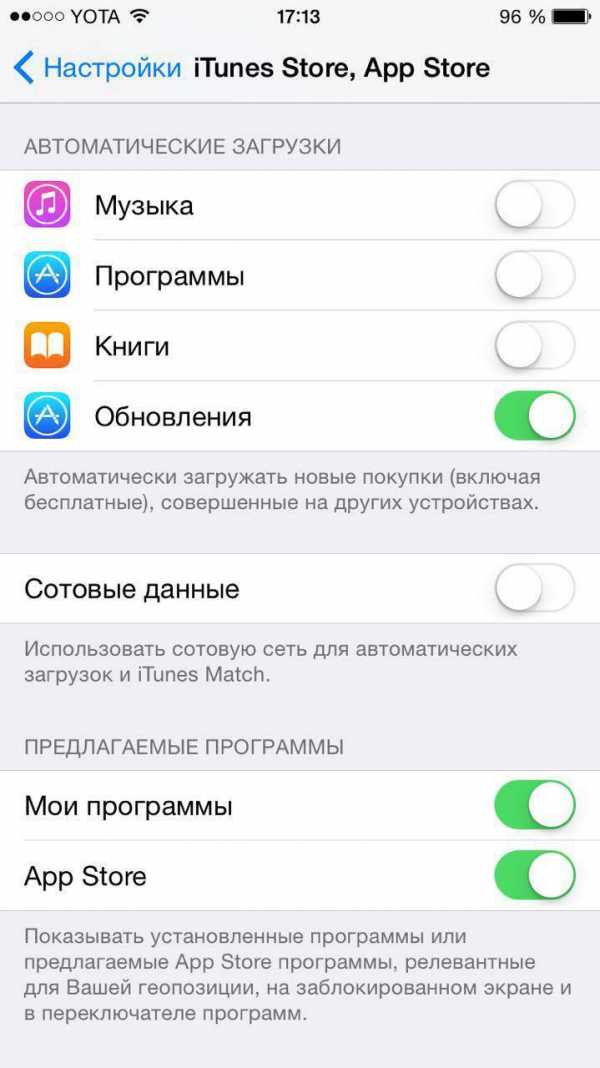
После этого App Store больше не будет предлагать вам установить то или иное приложение (например, программу для отслеживания рейса в аэропорту и другие подобные приложения).
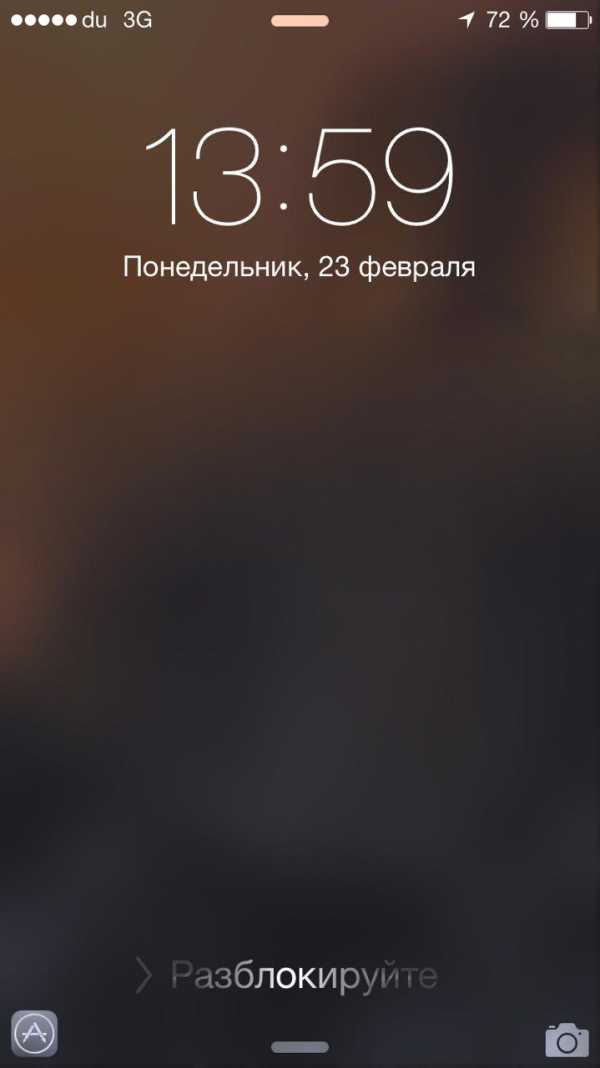
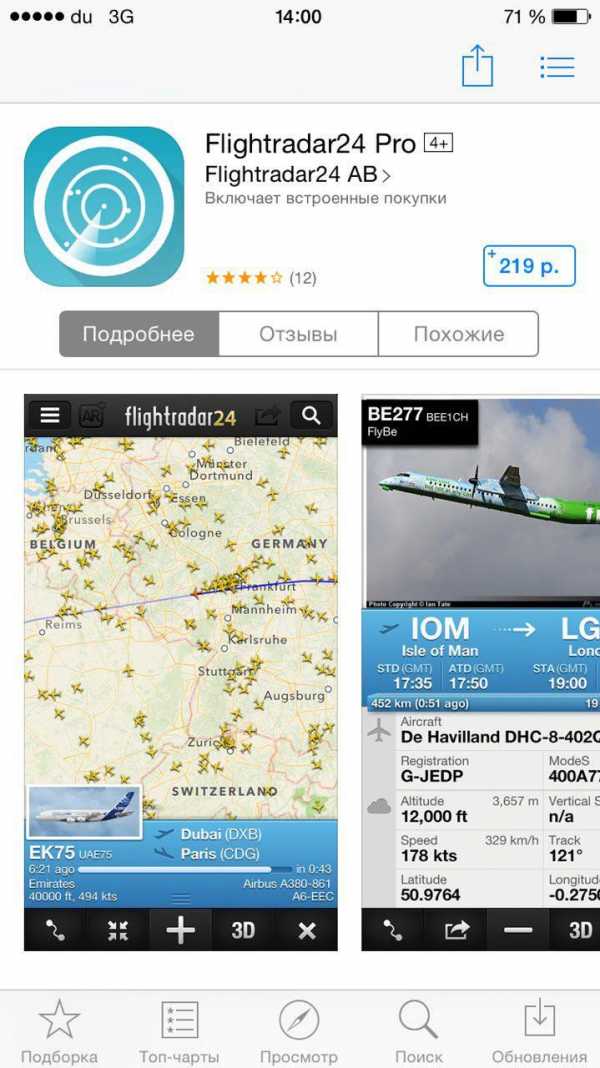
Впрочем, в России предлагаемые приложения пока развиты плохо — пару раз мне предлагали установить TripAdvisor, мобильное приложение Zara и некоторые другие программы. Возможно, с более тесной интеграцией iBeacon в России ситуация улучшится.
iiiphone.ru
15 функций iPhone, о которых вы могли не знать. — ин-ин
iPhone, как известно, вещь весьма полезная, однако в нем есть скрытые функции, о которых многие даже не догадываются. К примеру, не каждому владельцу «яблочного» гаджета известно о наличии в телефоне карты всех мест, где он побывал, или о возможности управлять экраном с помощью поворотов головы.

Ознакомьтесь с пятнадцатью полезными функциями, которые сделают вас по-настоящему «продвинутым» пользователем iPhone.
Как обучить iPhone быстро набирать часто используемый текст
Каждый раз заново полностью вводить наиболее часто используемый текст и фразы – процедура весьма надоедливая.
Для того чтобы, скажем, не вводить постоянно один и тот же электронный адрес, iPhone можно обучить подсказкам. Пользователь может набрать, например, «мыло», и на экране появится адрес целиком. Для этого нужно зайти в меню «Настройки», в разделе «Основные» выбрать «Клавиатура» и нажать на пункт «Замена текста».
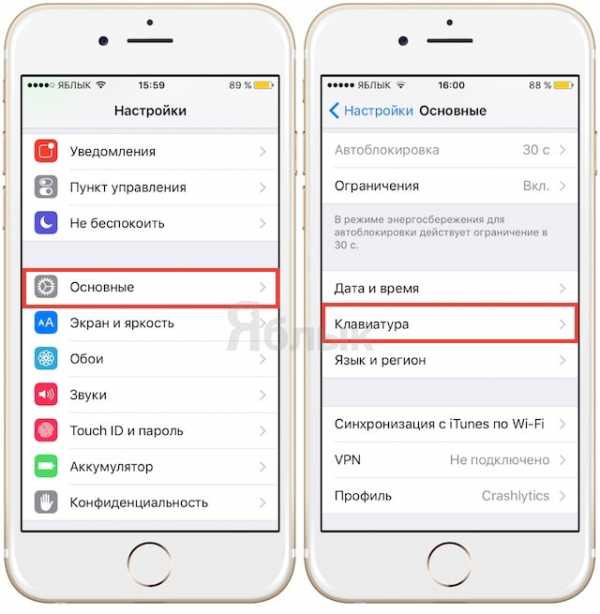
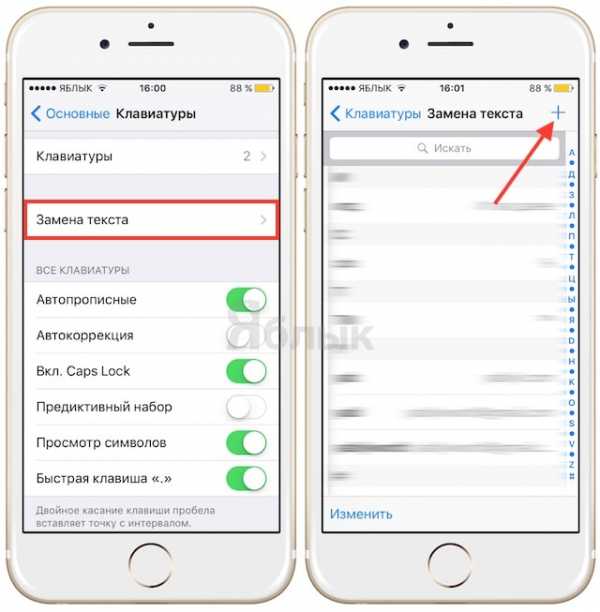
Здесь нажмите + в правом верхнем углу, в поле Фраза введите полную фразу (в нашем случае [email protected]), а в поле Сокращение — введите желаемое сокращение, например «мыло». Теперь, при написании слова «мыло» в тексте, iOS предложит заменить его на адрес электронной почты [email protected].
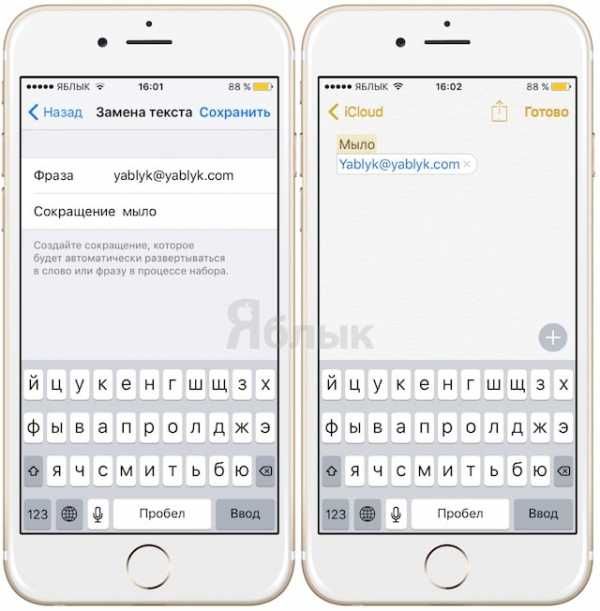
Таким способом можно легко водить, например, паспортные данные, ФИО и т.д. Попробуйте, это очень удобно.
Как добавлять и менять порядок виртуальных клавиатур
Попробуйте использовать, например, одну из сторонних клавиатур, размещенных ниже:
Kimoji — клавиатура с откровенных смайликами от Ким Кардашян.
Fleksy — виртуальная iOS-клавиатура с упрощенным вводом и улучшеной автозаменой.
Swype — iOS-клавиатура для быстрого ввода.
PopKey — iOS-клавиатура с анимированными GIF-вставками «LOL», «Facepalm», «WOW!», «Shoked», «Kiss» и т.д.
GIF Keyboard — iOS-клавиатура со встроенными ”гифками”. Slated — клавиатура для iOS с переводчиком на 80 языков в реальном времени.
KeyFeed — фото из Instagram в клавиатуре iOS.
KuaiBoard — отличная вспомогательная iOS-клавиатура.
MyScript Stack — рукописная клавиатура для iOS с поддержкой русского языка.
DrawType — клавиатура для iPhone и iPad с возможностью рисовать в тексте.
Многофункциональная iOS-клавиатура Next от студии Tiny Hearts.
7 лучших альтернативных клавиатур для iOS.
Активировать новую клавиатуру после ее установки можно по пути: Настройки ->Основные -> Клавиатура -> Клавиатуры -> Новые клавиатуры.
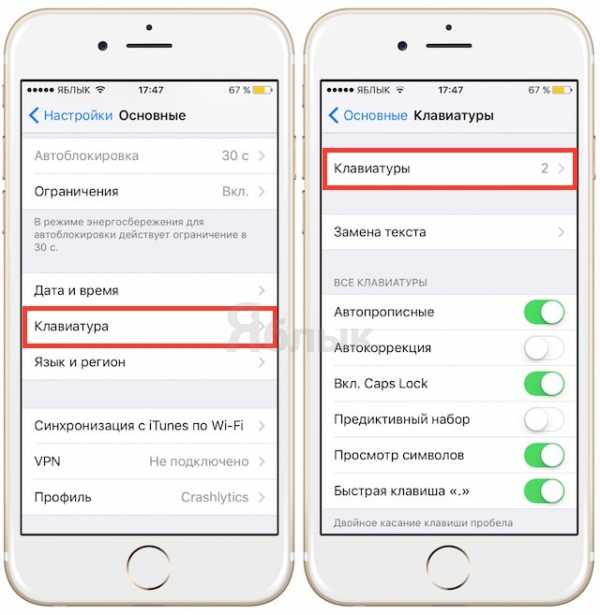
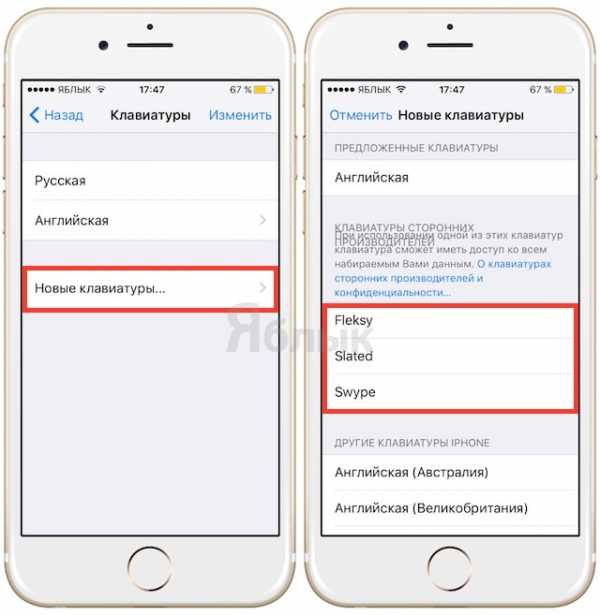
Для работы с клавиатурой необходимо предоставить ей полный доступ к iOS. Для этого нажмите на наименование клавиатуры и передвиньте переключатель в положение ВКЛ, после чего подтвердите намерения, выбрав вариант Разрешить.
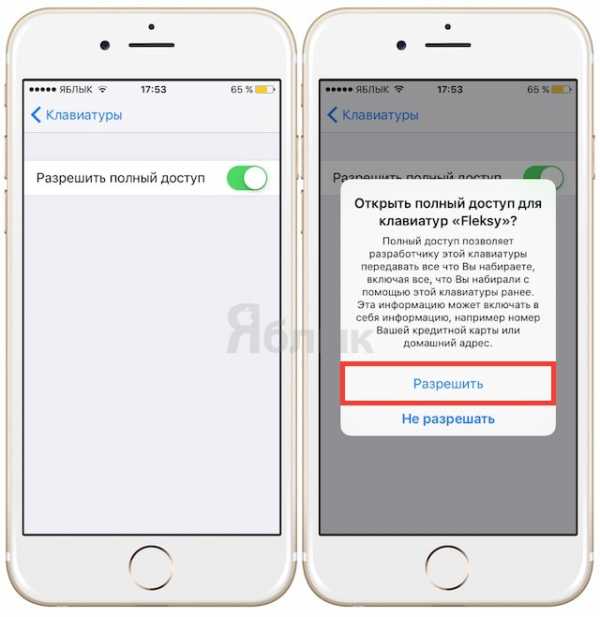
Порядок клавиатур в списке можно изменить, нажав на кнопку «Изменить» в правом верхнем углу. Это позволит точно знать, какая клавиатура появится следующей при переключении.
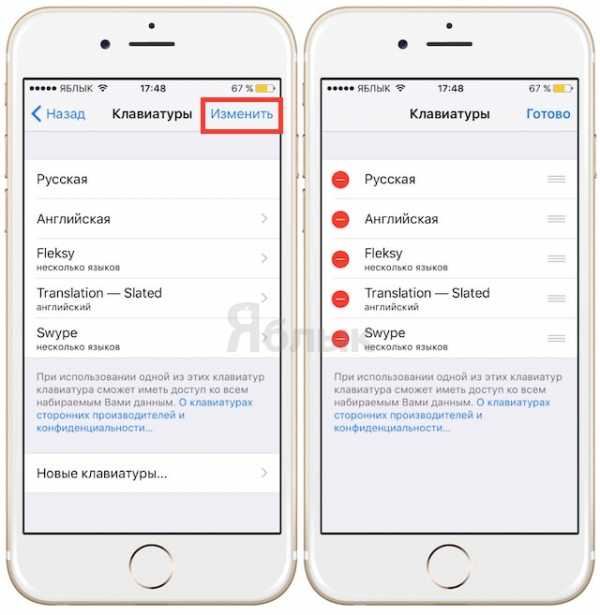
Переключить клавиатуру можно, нажав на иконку в виде земного шара в нижнем левом углу или в настройках активной клавиатуры.
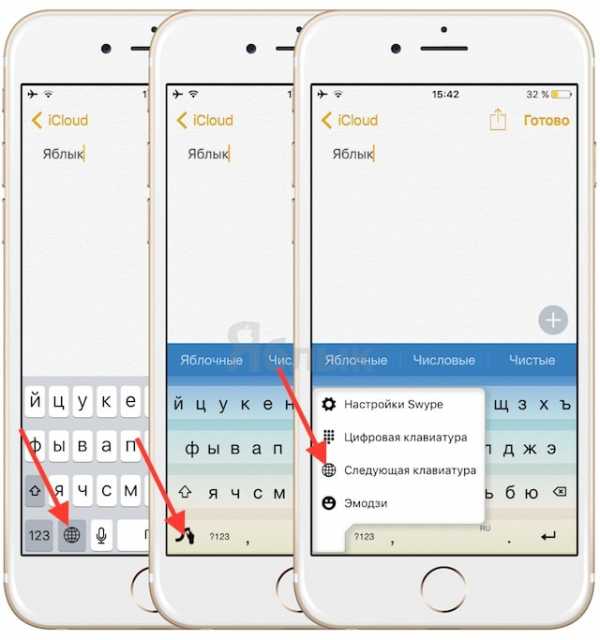
Как отключать звонки и уведомления на ночь или в обеденное время

Функция «Не беспокоить» позволяет отключить звуковые сигналы для вызовов, оповещений и уведомлений, которые поступают на заблокированное устройство. Пользователь может запланировать время или выбрать абонентов, чьи звонки разрешено принимать.
Для того чтобы активировать функцию, нужно зайти в меню «Настройки» и выбрать «Вручную».
Это также можно сделать в Пункте управления, нажав на значок полумесяца.

Подробный обзор функции «Не беспокоить».
Как управлять iPhone с помощью головы

Активировать функцию управления устройством с помощью движений головы можно, зайдя в Настройки -> Основные > Универсальный доступ -> Switch Control и выбрав Добавить новый… в разделе Переключатели.
Далее следует указать камеру в качестве источника, выбрать нужный жест (движение головы вправо или влево) и действие, за которое он будет отвечать.
Подробная инструкция.
Как скрыть некоторые неиспользуемые «родные» приложения, которые нельзя удалить
iPhone поставляется с не одним десятком предустановленными приложениями, которые пользователь не может удалить. Это весьма неудобно, учитывая, что многие из них практически не будут использоваться. Как бы то ни было, некоторые неиспользуемые приложения можно убрать с домашнего экрана.
Для этого нужно зайти в «Настройки» и в разделе «Основные» выбрать «Ограничения». Затем необходимо ввести пароль и указать, какие иконки следует скрыть с домашнего экрана.
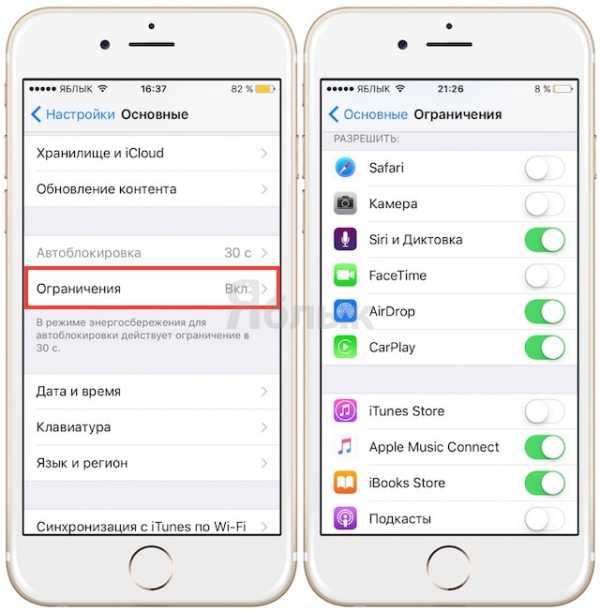
К сожалению, скрыть можно только иконки приложений: Safari, Камера, FaceTime, iTunes Store, Подкасты и News.

Как сделать так, чтобы при звонке, получении сообщений и уведомлений загоралась вспышка
Многие пользователи iPhone, которым нравятся световые индикаторы для сообщений в старых телефонах, даже не догадываются, что могут активировать эту функцию в «яблочном» гаджете. Это можно сделать, зайдя в Настройки -> Основные ->Универсальный доступ -> Вспышка предупреждений.
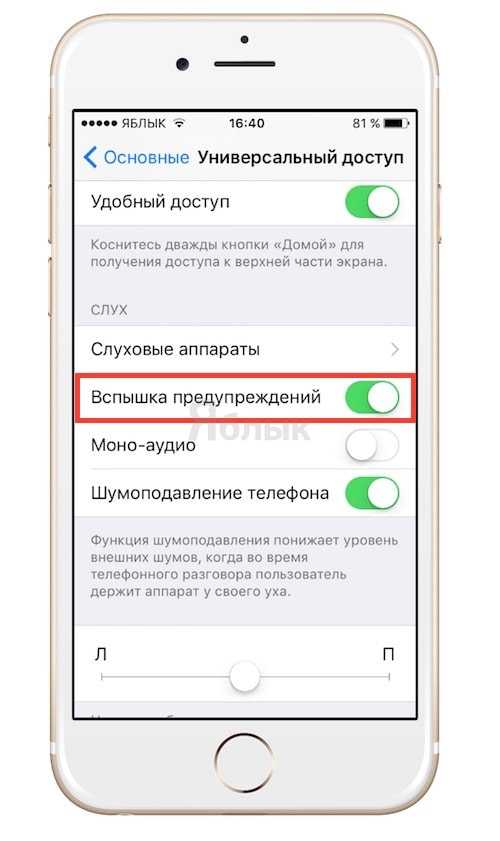
Как установить различную вибрацию для отдельных контактов
Узнать, кто звонит, можно не только по мелодии звонка, но также по звуку вибрации. Для того чтобы установить определенную вибрацию для отдельных контактов, нужно зайти в Настройки -> Звуки -> Рингтон -> Вибрация -> Создать вибрацию.
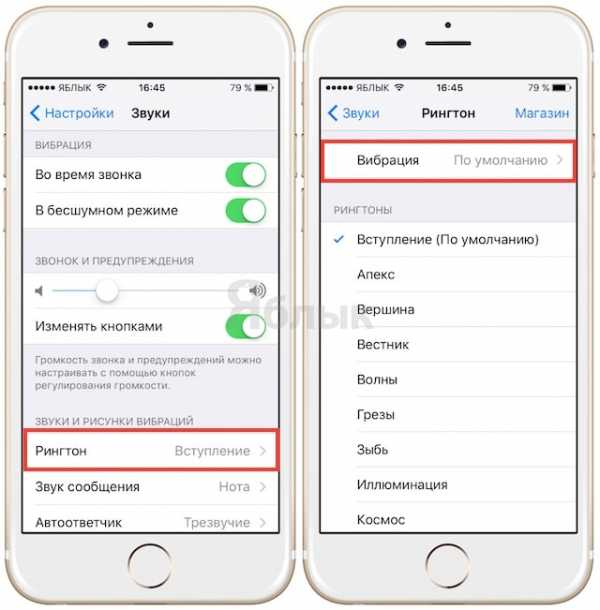
Задать шаблон вибрации можно с помощью нажатий на экран. Созданный образец нужно назвать и сохранить.
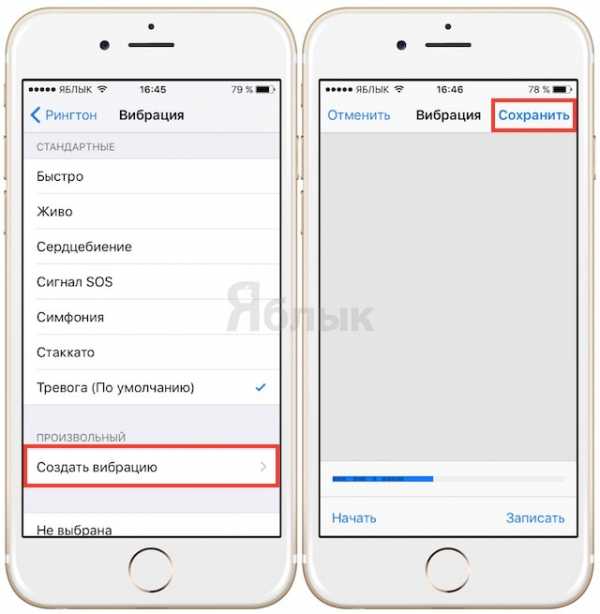
Эта вибрация будет автоматически установлена по умолчанию для всех уведомлений, поэтому прежде чем выйти из меню, необходимо вернуть предыдущие настройки — параметр Не выбрана.
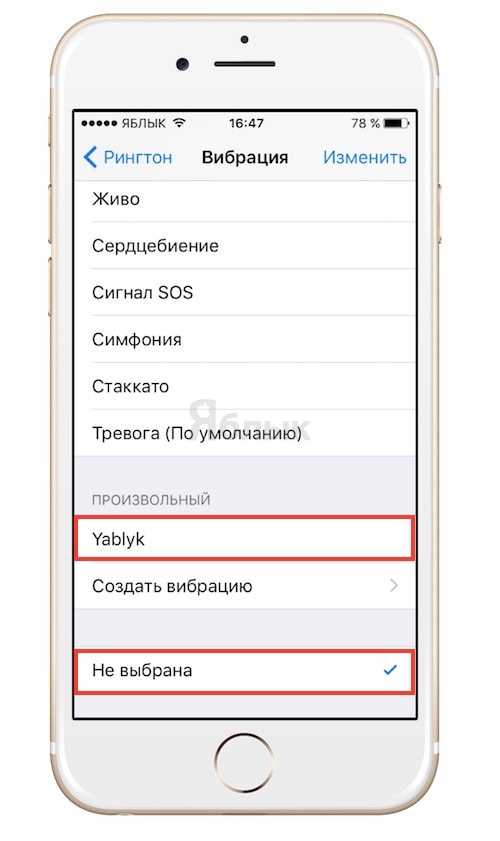
Для того чтобы установить заданную вибрацию для определенного человека, следует зайти в список контактов, выбрать необходимый, нажать кнопку Изменить и указать сохраненный шаблон в пункте «Вибрация».
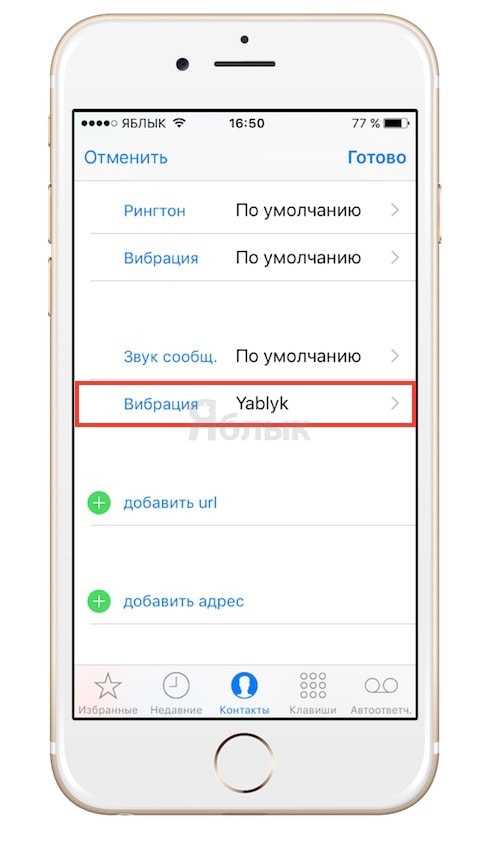
Как отвечать на сообщения с экрана блокировки, не вводя пароль
Отвечать на сообщения с экрана блокировки очень просто – достаточно только провести по сообщению влево, тем самым активировав функцию «Ответить».

Как узнать, какое приложение расходует больше всего заряда аккумулятора
Узнать наиболее энергозатратные приложения можно, зайдя в Настройки ->Аккумулятор -> Использование аккумулятора.
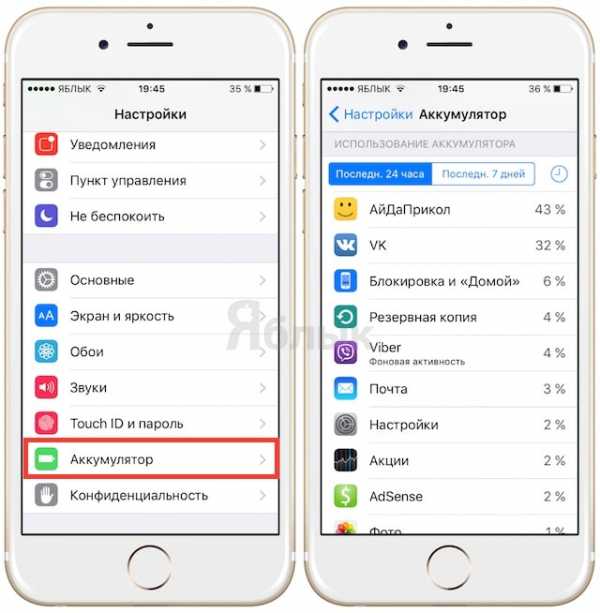
Как максимально сохранить заряд батареи на iPhone и iPad — 25 способов.
Как посмотреть скрытую карту всех мест, где побывал владелец iPhone
iPhone сохраняет данные о всех посещенных местах и составляет скрытую карту. Для того чтобы ее просмотреть, нужно зайти в Настройки -> Конфиденциальность ->Службы геолокации и выбрать Системные службы -> Часто посещаемые места.
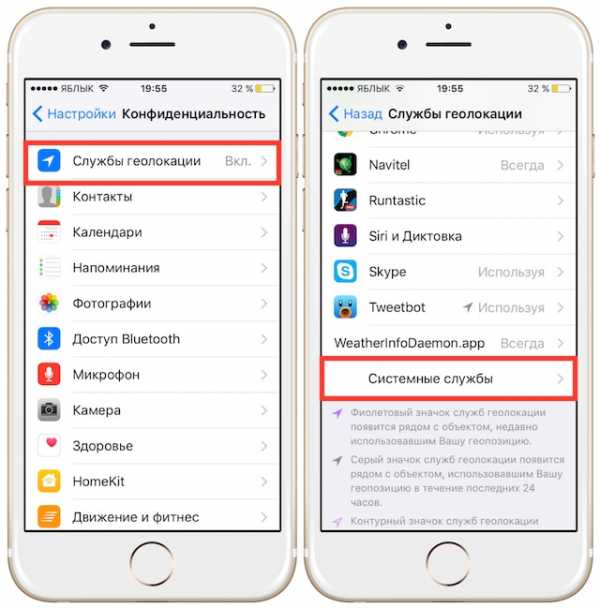
Все места, которые посещал пользователь, рассортированы по городам. После нажатия на название города откроется карта с точным указанием локации и времени ее посещения.

Как включить режим энергосбережения
Продлить срок службы аккумулятора iPhone поможет режим энергосбережения. Когда уровень заряда батареи снижается до 20%, появляется уведомление о необходимости перейти в режим низкого потребления электроэнергии. Тем не менее, его можно активировать, даже если смартфон полностью заряжен. Для этого нужно зайти в приложение «Настройки» и выбрать раздел «Аккумулятор». При включенном режиме энергосбережения индикатор уровня заряда батареи становится желтым.
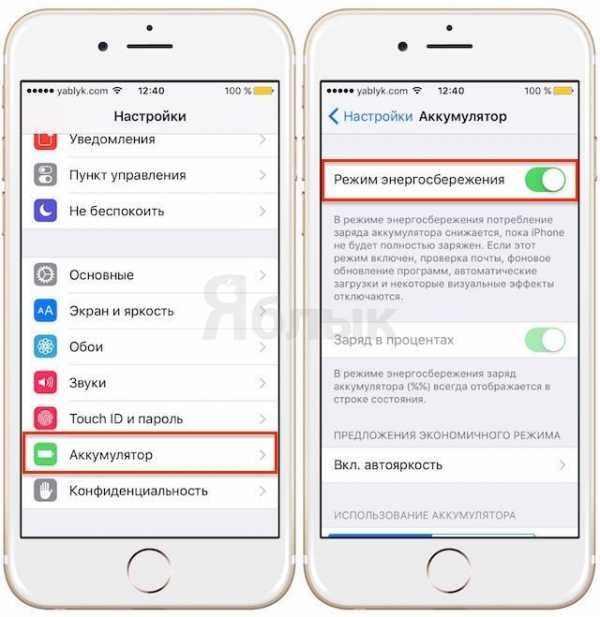
С целью экономии заряда отключаются второстепенные функции, такие как обновления приложений в фоновом режиме, Siri и некоторые ресурсоемкие видеоэффекты.
Режим энергосбережения выключается автоматически при накоплении устройством заряда в 80%.
Как просматривать селфи и скриншоты в отдельных альбомах приложения Фото
Возможно, для кого-то это окажется новостью, но iPhone автоматически сохраняет снимки, сделанные фронтальной камерой, и скриншоты отдельно от остальных.
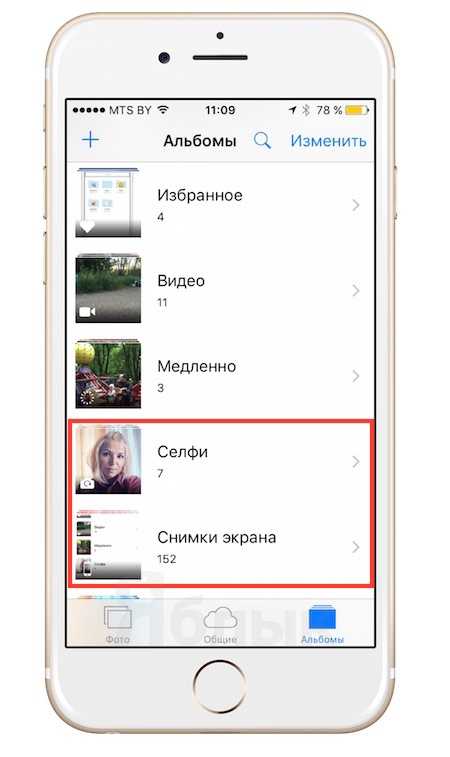
Как просматривать присланные фотографии и видеоролики в приложении «Сообщения»
Для того чтобы быстро просмотреть присланные в сообщении медиафайлы (фото, видео, координаты), достаточно просто нажать на кнопку «Подробно» в правом верхнем углу.

Как поделиться текущим местоположением в приложении «Сообщения» на определенный период
Указать местоположение в сообщении можно в меню «Подробно». Отметка устанавливается бессрочно, например, на час или до конца дня.
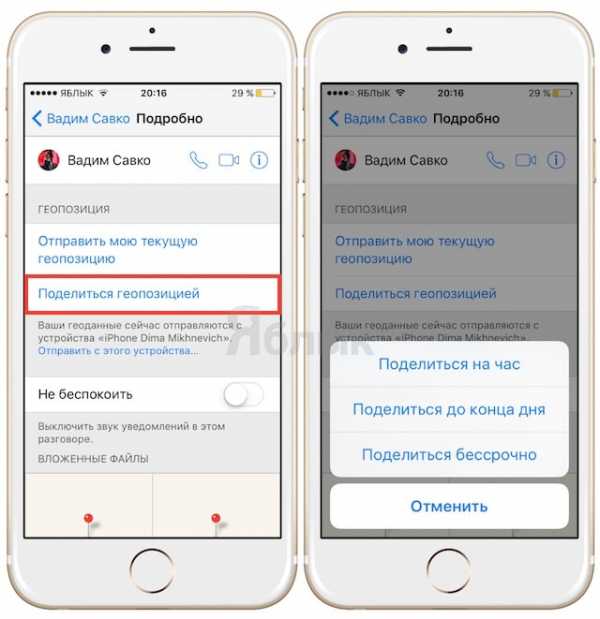
Как снизить уровень яркости экрана до уровня ниже предложенного в настройках
Мало кому известно, что тройным нажатием на дисплей можно снизить яркость так, как не позволяют стандартные настройки. Благодаря этому пользоваться смартфоном ночью гораздо удобнее. Активировать функцию тройного нажатия можно следующим образом. Выбрать Настройки -> Основные -> Универсальный доступ ->Увеличение и в подразделе Область увеличения поставить галочку напротив Весь экран.
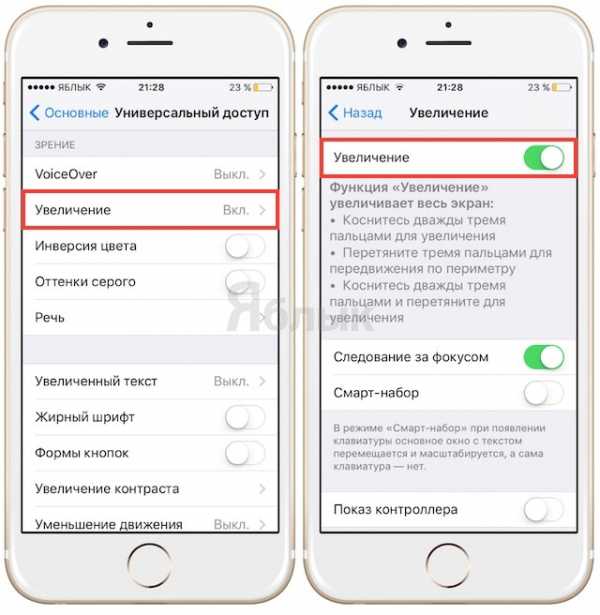
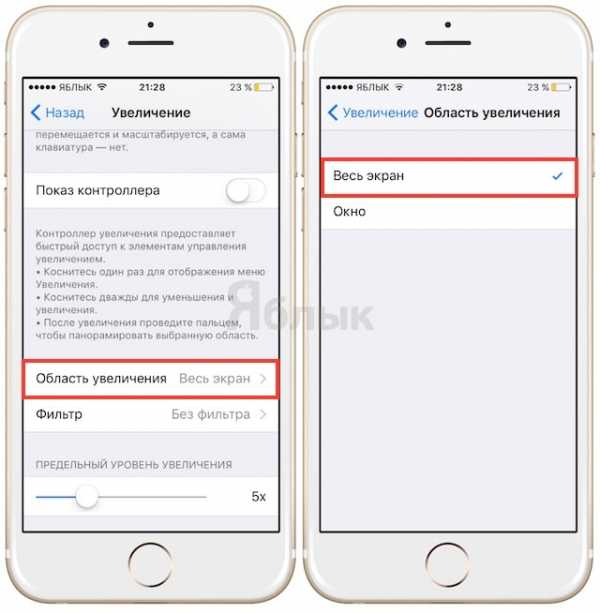
После тройного касания к экрану тремя пальцами (касаться нужно быстро) появится меню, в котором нужно нажать на «Выбрать фильтр» и поставить галочку напротив «Слабый свет». Теперь снизить яркость ниже установленного Apple минимума можно с помощью тройного касания к экрану.
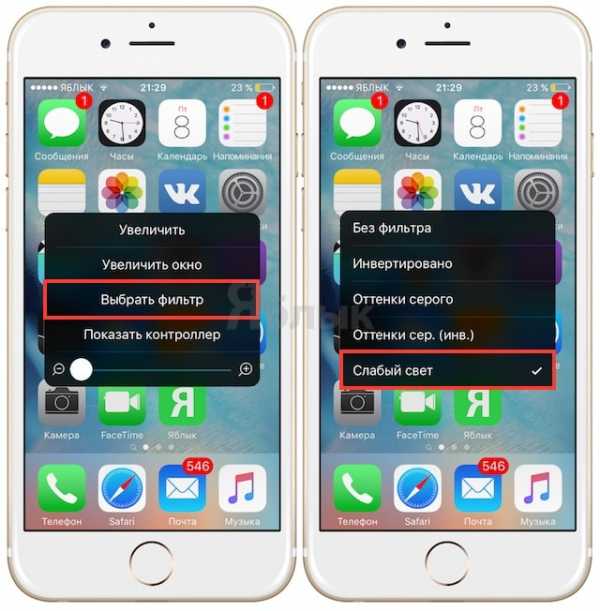
Источник: http://yablyk.com/277793-15-skrytyx-funkcij-iphone-o-kotoryx-vy-mogli-ne-znat/
dnevniki.ykt.ru
Как включитьотключить иконку микрофона на клавиатуре iPhone
Несмотря на то, что современные модели iPhone поставляются с достаточно большим экраном, многие пользователи нередко могут случайно нажимать на кнопку микрофона при быстром наборе текста на виртуальной клавиатуре смартфона. Особенно эта проблема касается тех, кто обладает толстыми пальцами, или использует iPhone с маленьким дисплеем.
Вконтакте
Google+

К счастью, при желании активность значка микрофона (голосовой набор текста на iPhone) можно отключить. Если вы редко используете Диктовку, имеет смысл вообще удалить этот значок. Деактивация данного функционала позволит не только удалить иконку, но и увеличить клавишу пробела для более удобного набора текста.

Описанный ниже метод довольно прост и может использоваться даже новичками. При необходимости значок микрофона можно опять добавить на клавиатуру.
ПО ТЕМЕ: Как отключить автокоррекцию (Т9) на iPhone или iPad.
Как включитьотключить иконку микрофона на виртуальной клавиатуре iPhone
Откройте приложение «Настройки» → «Основные» → «Клавиатура».

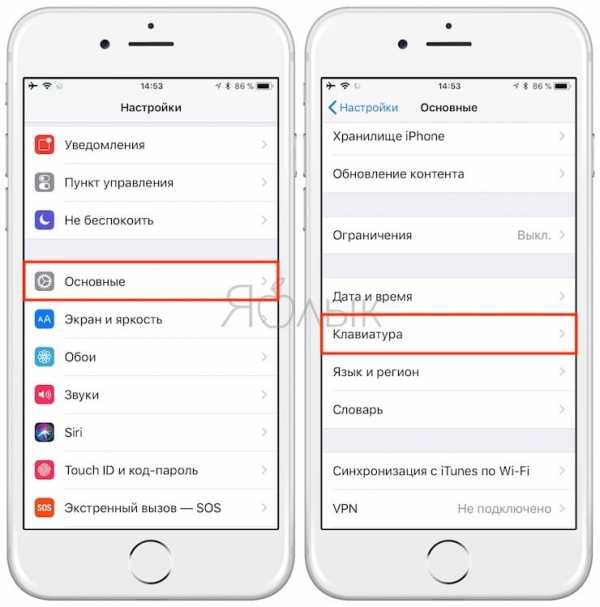
В меню настроек клавиатуры прокрутите вниз и переместите бегунок рядом с опцией «Диктовка» в положение «выкл.». Данное действие деактивирует функционал и иконка микрофона исчезнет с виртуальной клавиатуры.
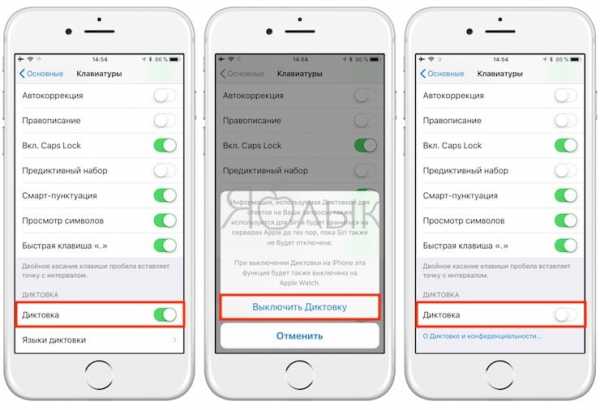
Вот и все. Теперь вы можете закрыть приложение «Настройки» и опробовать «обновленную» клавиатуру в любом приложении. Вы заметите, что клавиша пробела стала шире.
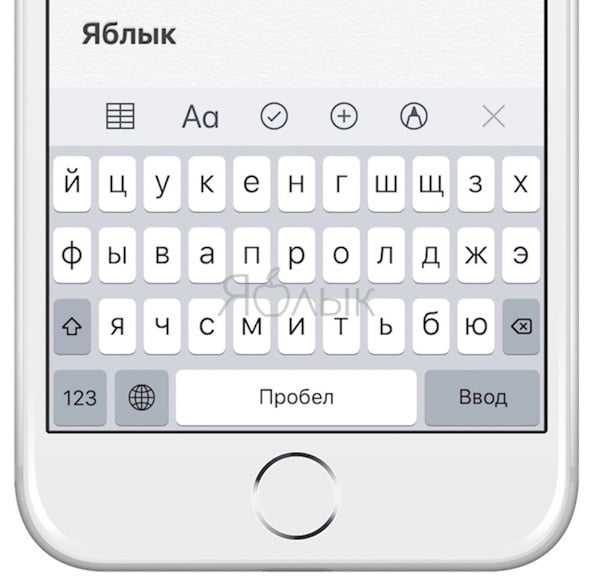
В случае, если вы захотите снова включить функционал, перейдите в «Настройки» → «Основные» → «Клавиатура» на вашем iPhone, iPad или iPod touch и активируйте опцию «Диктовка».
Смотрите также:
материал сайта yablyk.com
data-to-data.ru
Как включитьотключить иконку микрофона на клавиатуре iPhone
Несмотря на то, что современные модели iPhone поставляются с достаточно большим экраном, многие пользователи нередко могут случайно нажимать на кнопку микрофона при быстром наборе текста на виртуальной клавиатуре смартфона. Особенно эта проблема касается тех, кто обладает толстыми пальцами, или использует iPhone с маленьким дисплеем.
Вконтакте
Google+

К счастью, при желании активность значка микрофона (голосовой набор текста на iPhone) можно отключить. Если вы редко используете Диктовку, имеет смысл вообще удалить этот значок. Деактивация данного функционала позволит не только удалить иконку, но и увеличить клавишу пробела для более удобного набора текста.
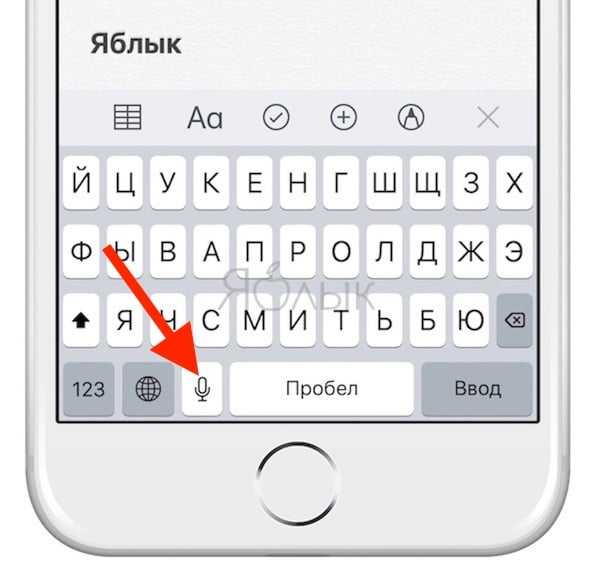
Описанный ниже метод довольно прост и может использоваться даже новичками. При необходимости значок микрофона можно опять добавить на клавиатуру.
Откройте приложение «Настройки» → «Основные» → «Клавиатура».
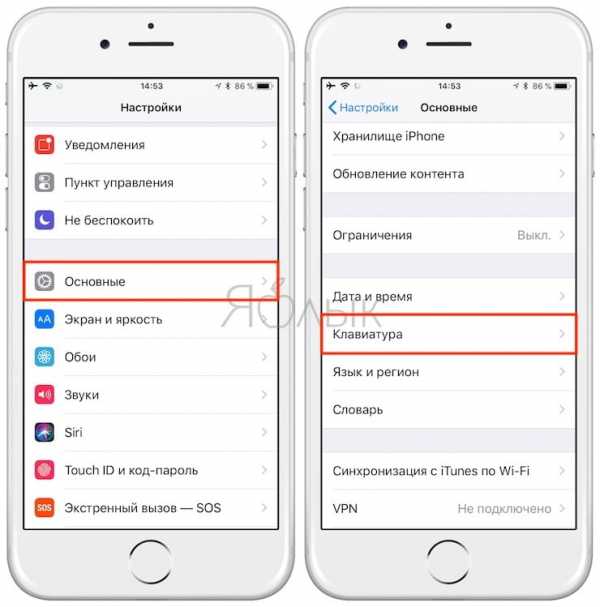
В меню настроек клавиатуры прокрутите вниз и переместите бегунок рядом с опцией «Диктовка» в положение «выкл.». Данное действие деактивирует функционал и иконка микрофона исчезнет с виртуальной клавиатуры.
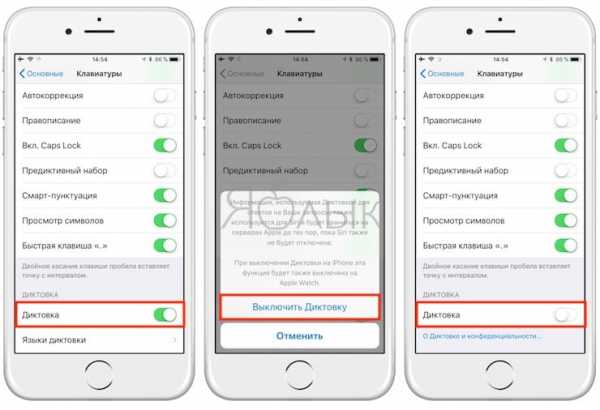
Вот и все. Теперь вы можете закрыть приложение «Настройки» и опробовать «обновленную» клавиатуру в любом приложении. Вы заметите, что клавиша пробела стала шире.
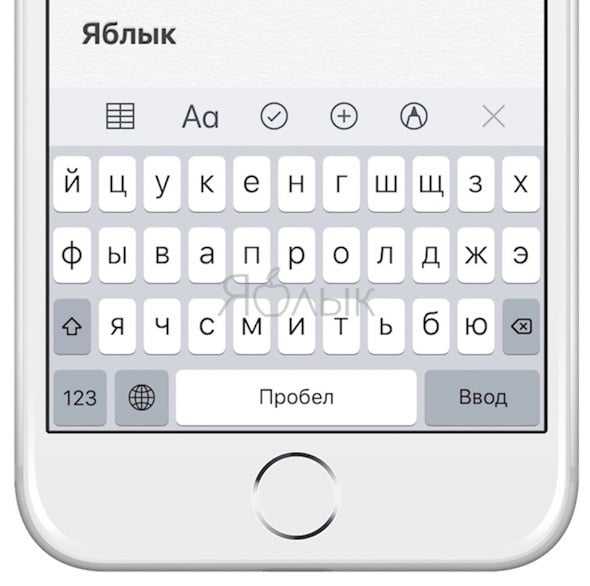
В случае, если вы захотите снова включить функционал, перейдите в «Настройки» → «Основные» → «Клавиатура» на вашем iPhone, iPad или iPod touch и активируйте опцию «Диктовка».
Смотрите также:
prosto-gadget.ru
как убрать голосовое управление в айфоне? экран заблокирован
экран заблокирован
Зажмите одновременно кнопку Home и Power и удерживайте до появления яблока, примерно 25сек., а есть другой момент, в телефоне имеется функция пароль, и это не ваша проблема. Это проблема гарантии и они сами должны нести ответственность по проблеме работы телефона. Вы должны им это сказать и потребовать обмен или возврат средств.как убрать голосовое управление в айфоне
Инструкция
1
Функция управления голосом предназначена для совершения телефонных звонков и управления воспроизведением музыки методом голосовых команд. Начиная с версии iPhone 4S стало возможным использование специализированной программы голосового помощника Siri. Обратите внимание на то, что при активном состоянии программы Siri использование функции голосового управления становится невозможным.
2
Для предотвращения голосового набора, когда мобильное устройство находится в заблокированном состоянии, раскройте меню «Настройки» на главной странице iPhone и перейдите в пункт «Основные». Разверните узел «Защита паролем» и переместите слайдер в строке «Голосовой набор» в неактивное положение. Дождитесь изменения цвета слайдера с голубого на белый.
3
Можно запретить доступ к приложению Siri при парольной блокировке мобильного устройства. Для этого раскройте меню «Настройки» на главной странице iPhone и перейдите в пункт «Основные». Разверните узел «Защита паролем» и переместите слайдер в строке «Доступ к Siri» в неактивное положение. Дождитесь изменения цвета слайдера с голубого на белый.
4
Более универсальным способом отключения голосового управления iPhone может служить полное отключение функции Voice Over. Для этого раскройте меню «Настройки» на первой странице мобильного устройства и перейдите в пункт «Основные». Разверните узел «Универсальный доступ» и перетяните слайдер в строке Voice Over в неактивное положение. Дождитесь изменения цвета слайдера с голубого на белый.
5
Если iPhone подвергался процедуре jailbreak, воспользуйтесь специализированным твиком из магазина приложений Cydia для отключения голосового управления — Disable Voice Control. Данная программа работает на iPhone 3GS и iPhone 4. Установите приложение и активируйте его с помощью Winterboard в качестве темы. Перезагрузите мобильное устройство для применения сделанных изменений.
Подробнее: http://www.kakprosto.ru/kak-133156-kak-otklyuchit-golosovoe-upravlenie#ixzz3fDHxJnkS
irc.lv
