Сигнал сети сотовой связи | Устройство находится в зоне действия сотовой сети и может совершать и принимать вызовы. При отсутствии сигнала появляется надпись «Нет сети». | |
Авиарежим | Авиарежим включен — нельзя совершать звонки, также могут быть отключены другие функции, требующие использования беспроводных сетей. См. Путешествия с iPhone. | |
LTE | Доступна сеть LTE выбранного оператора связи, и iPhone может подключаться к Интернету по этой сети. (iPhone 5 и новее. Доступно не во всех регионах.) См. Сотовые настройки. | |
UMTS | Доступна сеть 4G UMTS (GSM) или LTE Вашего оператора связи (в зависимости от оператора), и iPhone может подключаться к Интернету по этой сети. (iPhone 4s или новее. Доступно не во всех регионах.) См. Сотовые настройки. | |
UMTS/EV-DO | ||
EDGE | Доступна сеть EDGE (GSM) Вашего оператора связи, и iPhone может подключаться к Интернету по этой сети. См. Сотовые настройки. | |
GPRS/1xRTT | Доступна сеть GPRS (GSM) или 1xRTT (CDMA) Вашего оператора, и iPhone может подключаться к Интернету по этой сети. См. Сотовые настройки. | |
Wi-Fi | iPhone подключен к Интернету по сети Wi-Fi. См. Подключение к Wi-Fi. | |
Режим «Не беспокоить» | Функция «Не беспокоить» включена. См. Режим «Не беспокоить». | |
Режим модема | iPhone в режиме модема предоставляет доступ в Интернет другому устройству. См. Режим модема. | |
Синхронизация | iPhone синхронизируется с iTunes. | |
Обмен данными по сети | Наличие сетевой активности в данный момент. Некоторые программы сторонних разработчиков могут также использовать этот значок для отображения активных процессов. | |
Переадресация | На iPhone включена функция «Переадресация звонков». См. Переадресация вызова, ожидание вызова и идентификация абонента. | |
VPN | Наличие подключения к сети с использованием VPN. См. Сетевой доступ. | |
Телетайп | iPhone настроен для работы с телетайпом. См. Поддержка телетайпа. | |
Блокировка вертикальной ориентации для экрана | Экран iPhone сейчас настроен для использования только вертикальной ориентации. См. Изменение ориентации экрана. | |
Будильник | Установлен будильник. См. Будильники и таймеры. | |
Службы геолокации | Какой-либо объект использует Службы геолокации. См. Приватность. | |
Bluetooth® | Синий или белый значок: устройство Bluetooth включено и связано с другим устройством. Серый значок: Bluetooth включен. Если между iPhone и другим устройством Bluetooth создана пара, то устройство может быть выключено или находится за пределами дальности связи. Значок отсутствует: Bluetooth выключен. См. Устройства Bluetooth. | |
Аккумулятор устройства Bluetooth | Показывает уровень заряда подсоединенного устройства Bluetooth. | |
Аккумулятор | Отображает уровень заряда аккумулятора iPhone или состояние в процессе зарядки. См. Зарядка аккумулятора и проверка заряда. |
iphone.skydocu.com
| Значки в строке состояния в верхней части экрана показывают сведения о работе iPhone:
| |||||||||||||||||||||||||||||||||||
allotehno.ru
лучшие программы с дизайном iOS
Всем известно, что на iPhone устанавливается собственная операционная система, которую можно встретить только в портативных продуктах Apple. Своим интерфейсом она достаточно сильно отличается от Android. Однако при большом желании сделать iPhone из Android всё же можно. Конечно, внешний вид самого устройства от этого не изменится — яблоко на его задней панели не появится, но дизайн операционной системы начнет напоминать собой iOS, а это уже немало.
Использование лаунчеров
Глобальное отличие iOS от Android заключается в меню операционной системы. У устройств Apple и других производителей отображается разное количество иконок. Да и сами программы обладают отличающимся внешне ярлыком. Если вы решили сделать Андроид похожим на Айфон, то именно это нужно исправить в первую очередь.
Проще всего добиться изменения внешнего вида операционной системы применением лаунчера. В Google Play имеется большое количество подобных приложений. В основном они предлагают уникальный стиль меню, не похожий ни на что внешне. Но существуют и такие лаунчеры, которые копируют собой наработки Apple.
Внимание: правообладатель регулярно жалуется на подобные творения сторонних разработчиков. Поэтому держатся в Google Play они совсем недолго.
О некоторых из таких лаунчеров мы уже рассказывали на страницах нашего сайта. Например, своеобразным долгожителем является iLauncher — OS 9. Создатели этого приложения регулярно его обновляют, как только выходит новая версия iOS. Программа способна работать на смартфонах с операционной системой Android 4.1 и выше.
Лаунчер не делает каких-либо серьезных изменений, в связи с чем ему не требуются особые ресурсы. Он просто меняет иконки стандартных утилит. Ярлыки сторонних приложений помещаются в яркие цветные квадратики со скруглёнными углами. Также лаунчер устраняет меню — отныне все иконки располагаются на рабочих столах.
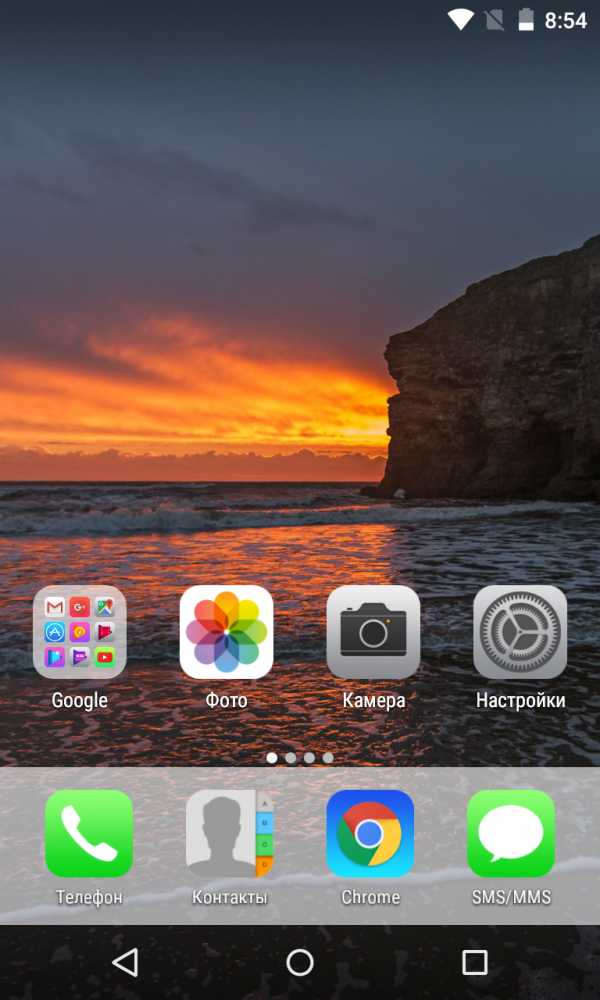
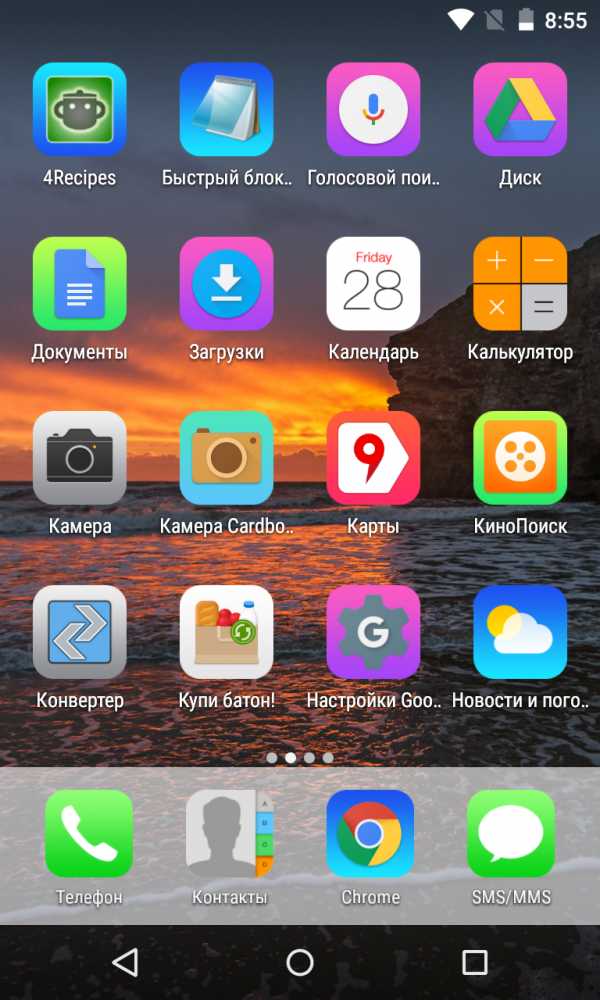
Нечто подобное, но уже в расширенном виде, предлагает OS9 Launcher HD, также названным своими разработчиками умным и простым. Этот лаунчер тоже меняет внешний вид всех стандартных и некоторых дополнительных приложений. Но попутно внедряются и некоторые другие полезные нововведения, позаимствованные из iOS. Например, при наличии каких-то новостей в той или иной программе — их количество будет отображаться на ярлыке. А ещё здесь имеется аналог 3D Touch! Но вызывается данная функция не усиленным нажатием (датчика давления ведь в смартфонах на базе Android нет), а двойным тапом по иконке какого-либо из стандартных приложений.
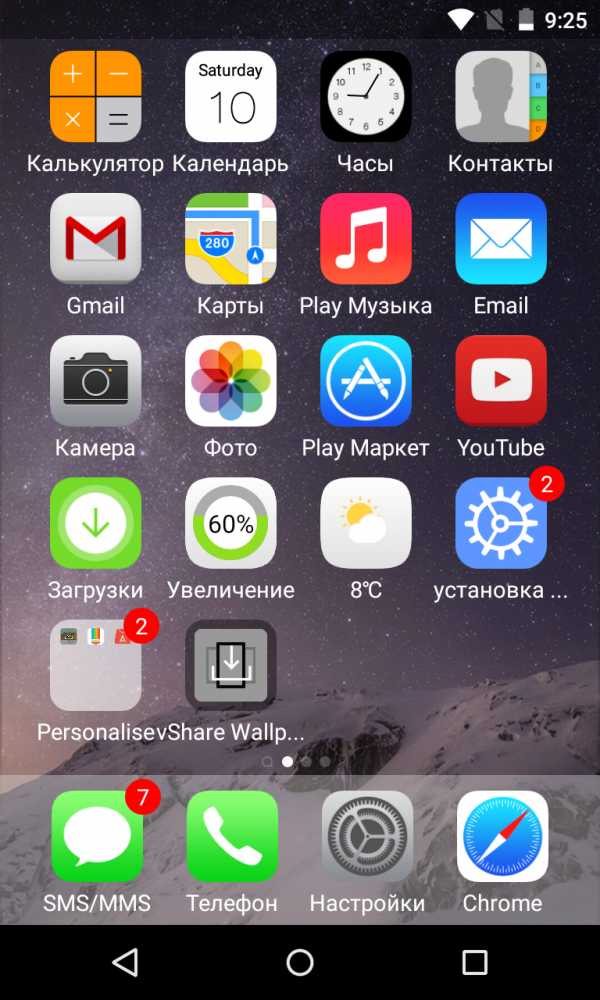
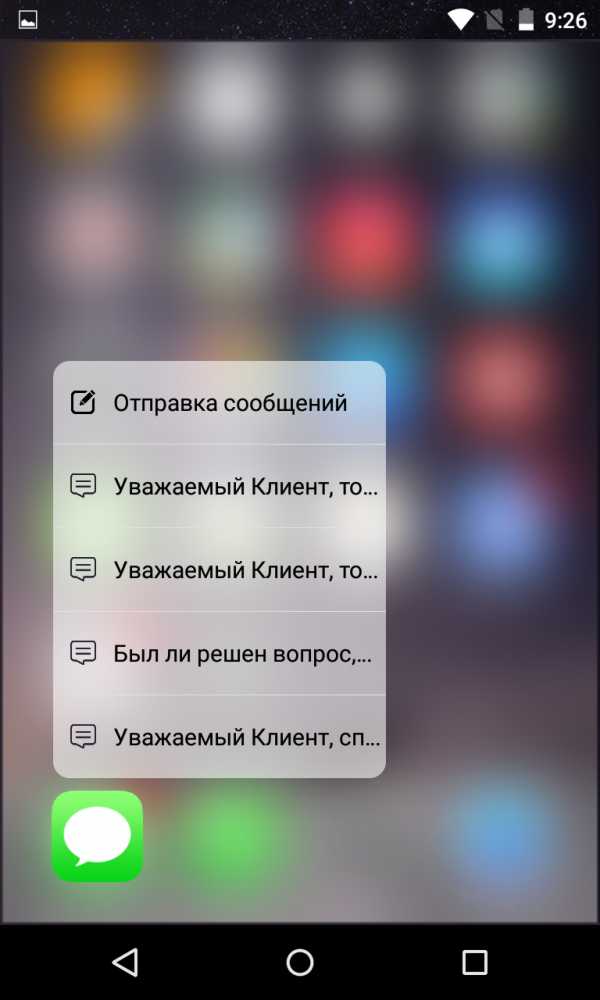
Портит впечатление от лаунчера только наличие рекламы. Она располагается в отдельном рабочем столе, куда теоретически вы можете даже не заглядывать. Сюда же разработчики отправили поисковую строку Google.

Также порекомендовать для установки можно лаунчер CleanUI. Его главное отличие заключается в том, что иконки имеют более крупный размер. В результате на экране отображается не самое большое их количество. Приложение не только устраняет меню, но и меняет панель уведомлений, тогда как два предыдущих лаунчера этого делать толком не умели. В остальном же функционал повторяет два рассмотренных выше решения — здесь тоже можно заблокировать показ каких-либо иконок. А вот аналога 3D Touch здесь нет. Но жалеть об этом не стоит, ведь эта функция применима только к стандартным приложениям, да и то не ко всем.
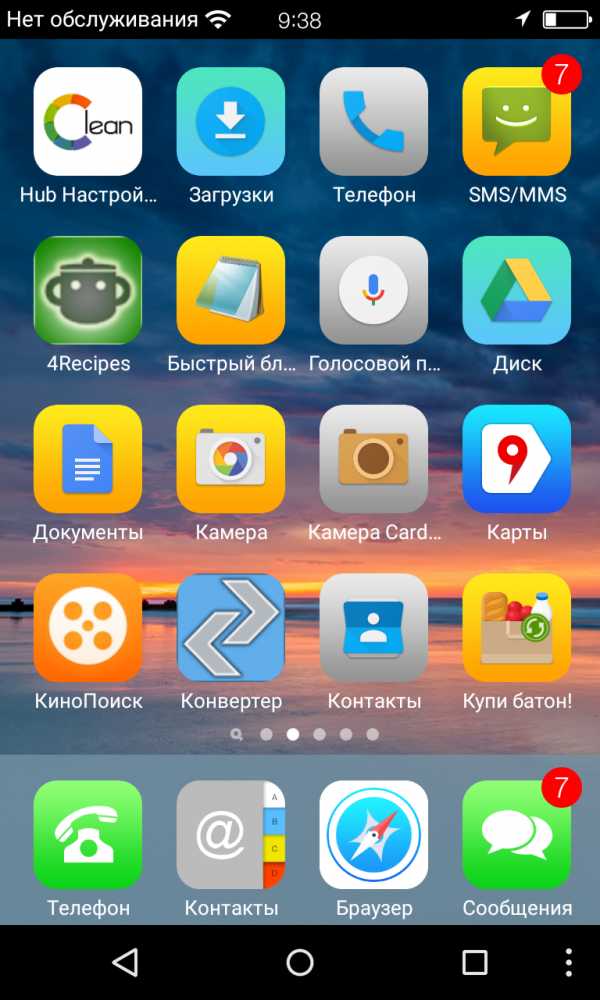
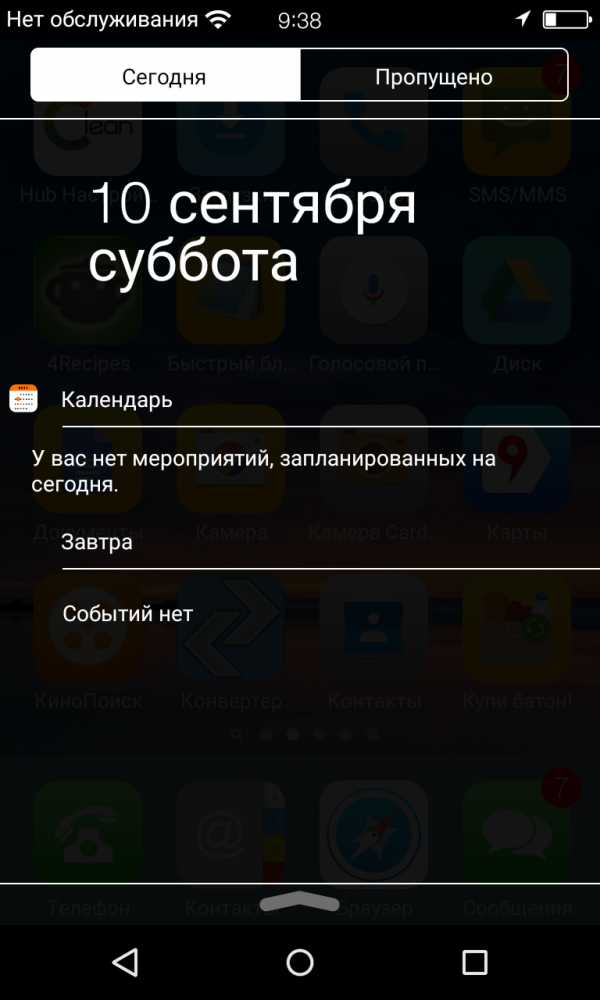
Интересно, что в CleanUI тоже есть отдельный рабочий стол. Но рекламы на нём нет — присутствует лишь поисковая строка. Она помогает искать контакты, интернет-странички в «Истории» и прочую информацию.
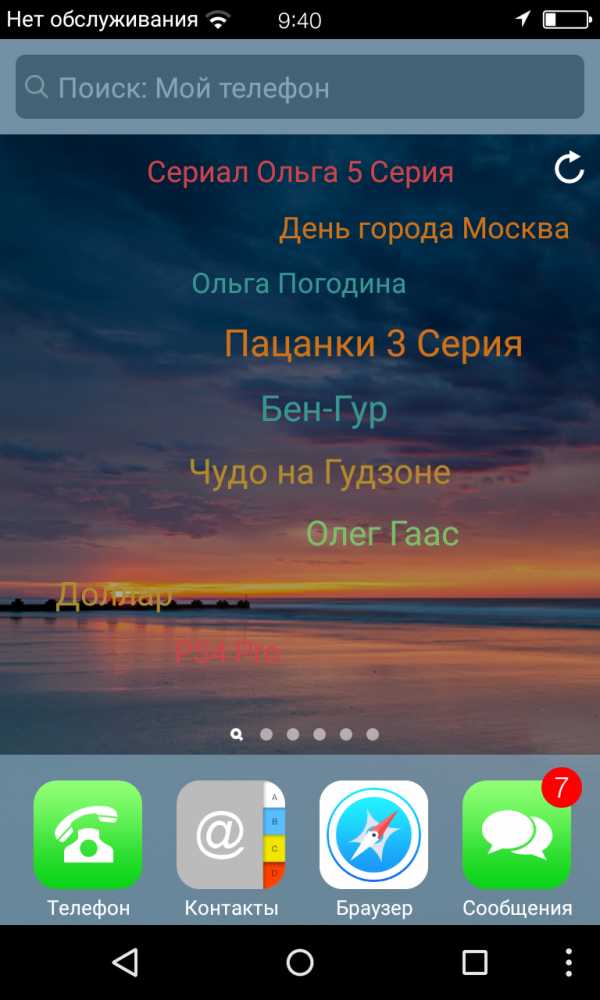
Замена экрана блокировки
Лаунчеры только отчасти помогают сделать из Андроида Айфон. Их проблема заключается в том, что они не способны изменить экран блокировки. Этим занимаются отдельные приложения — такие, как OS8 Lock Screen. При запуске данной утилиты вы попадает в окно настроек. Интерфейс здесь используется англоязычный, но и без особых знаний многие пункты не вызывают никаких вопросов. Например, сразу понятно, что приложение позволяет поставить на экран блокировки любое изображение, задать пароль, а также ввести какой-либо текст.
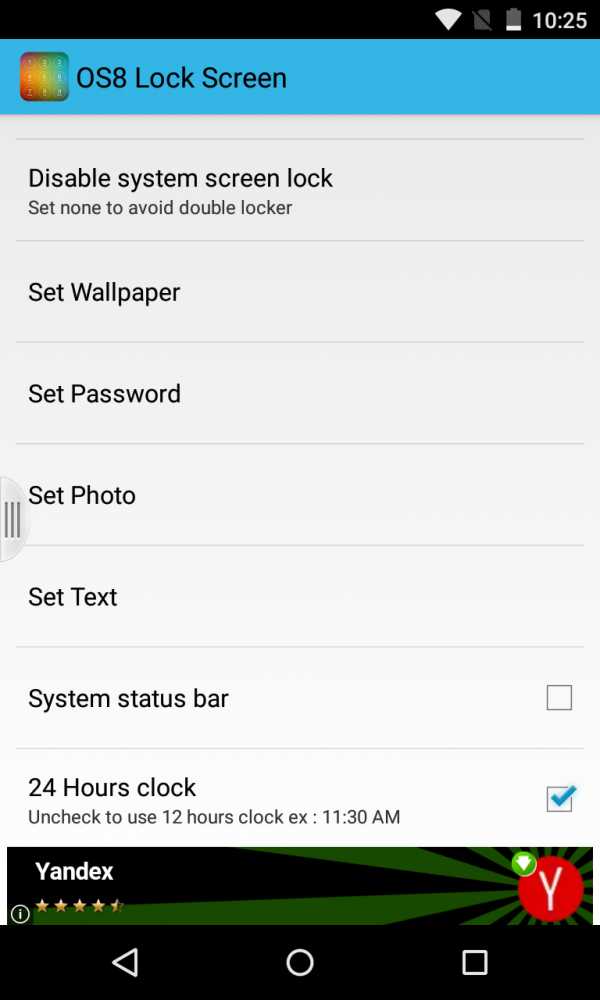
Что касается внешнего вида экрана блокировки, то в этом плане он похож на своего собрата из iOS 8. Работает всё очень быстро, разблокировать девайс при желании можно едва ли не за доли секунды. Также можно без всякой разблокировки перейти к приложению «Камера». Словом, ничего необычного приложение не предоставляет, оно просто делает смартфон ещё чуть более похожим на iPhone.

Панель уведомлений
Далеко не все лаунчеры способны грамотно заменить панель уведомлений. Поэтому вам обязательно стоит установить iNoty Style OS 9 (ccылка удалена, т.к. были жалобы на вредоносное содержание). Как несложно догадаться, она привносит в систему традиционный статус-бар, присутствующий в iOS 9. После установки утилиты вы попадете в относительно небольшое меню. Здесь необходимо включить iNoty, после чего можно наслаждаться полноценным статус-баром.

Нельзя сказать, что решение получилось функциональным. Но оно заставляет подумать, что ты пользуешься продуктом Apple. Отличия от оригинального статус-бара имеются, но они минимальные.
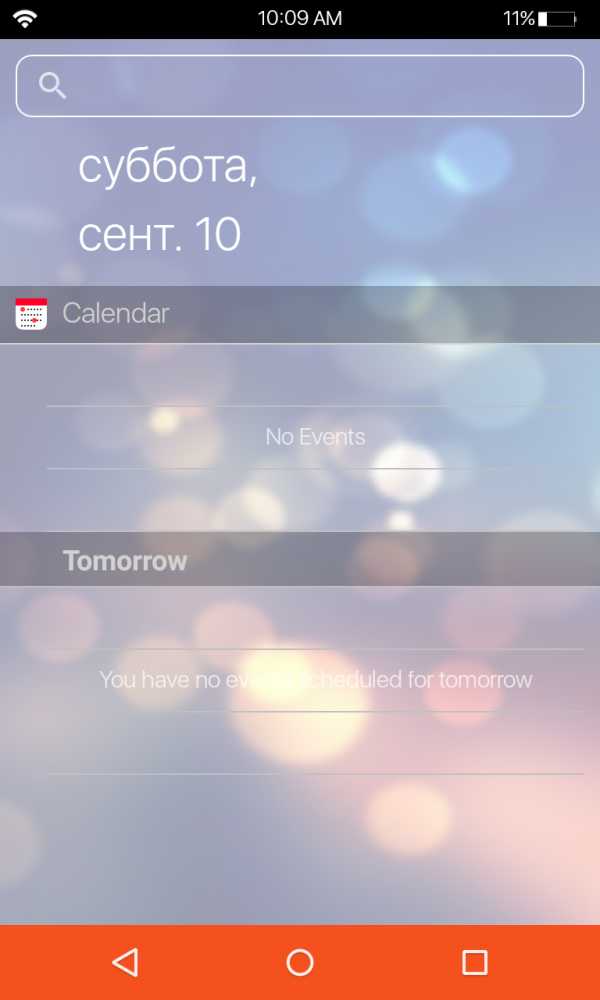

А ещё в меню приложения можно включить функциональную панель. Она будет вытягиваться в том случае, если вы нажмете на маленькую голубую полоску, находящуюся в нижней части экрана. В этой панели имеются кнопки, открывающие камеру и калькулятор, а также клавиши, позволяющие выключить девайс и задействовать фонарик. А ещё здесь присутствуют кнопки беспроводных интерфейсов и ползунок уровня яркости. К сожалению, всё портит та самая голубая полоска — этот элемент отображается и в меню, и во многих приложениях. Достаточно быстро полоска начинает раздражать.
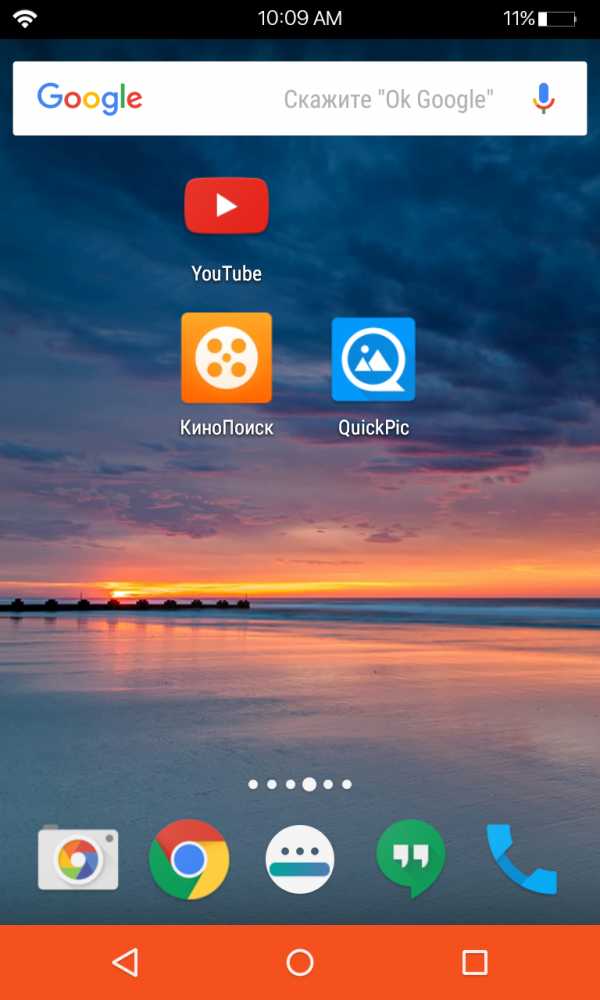
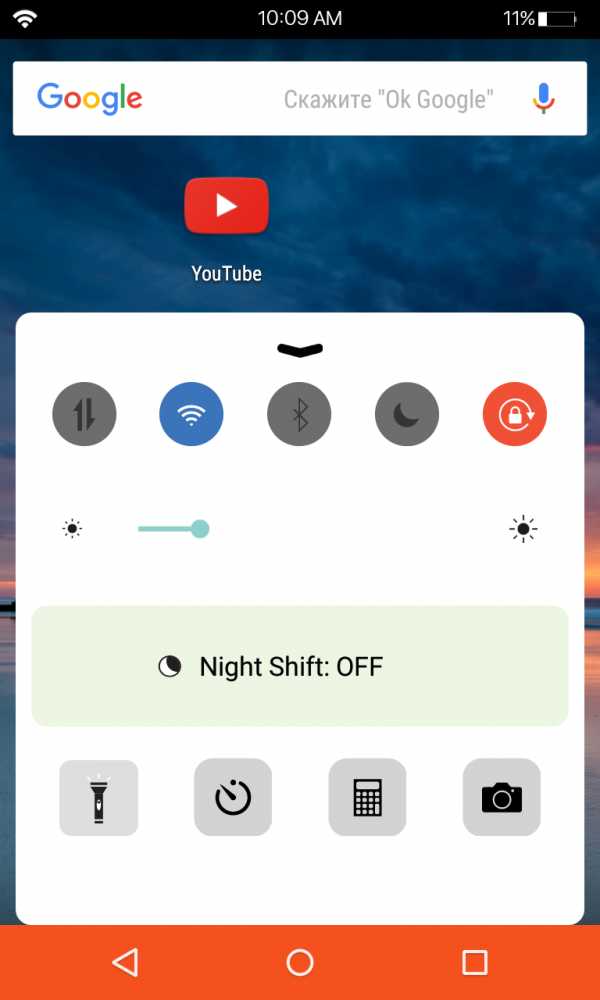
Если вам такая реализация пункта управления не нравится, то можно попробовать отдельно установить приложение Control Panel — Smart Toggle.
Меняем клавиатуру и камеру
Постепенно мы поменяли основной интерфейс операционной системы. Осталась сущая мелочь — клавиатура. С её помощью мы постоянно набираем текст в браузере, мессенджере и других программах. Поэтому вполне логично, что этот элемент тоже следует заменить. Сделать это можно путём установки Apple Keyboard. Это виртуальная клавиатура, очень похожая на ту, что используется в недавних версиях iOS.
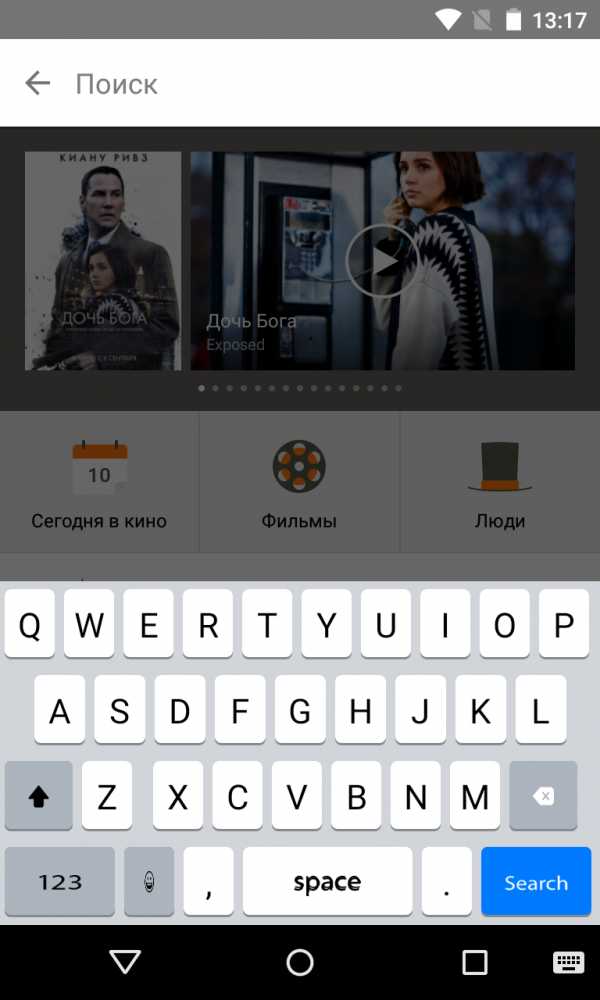
К сожалению, клавиатура лишена русского языка. Это её основной недостаток. Ну а что касается приложения для камеры, то в его качестве можно установить GEAK Camera. По традиции эта утилита умеет не только фотографировать, но и накладывать на снимки всевозможные фильтры.

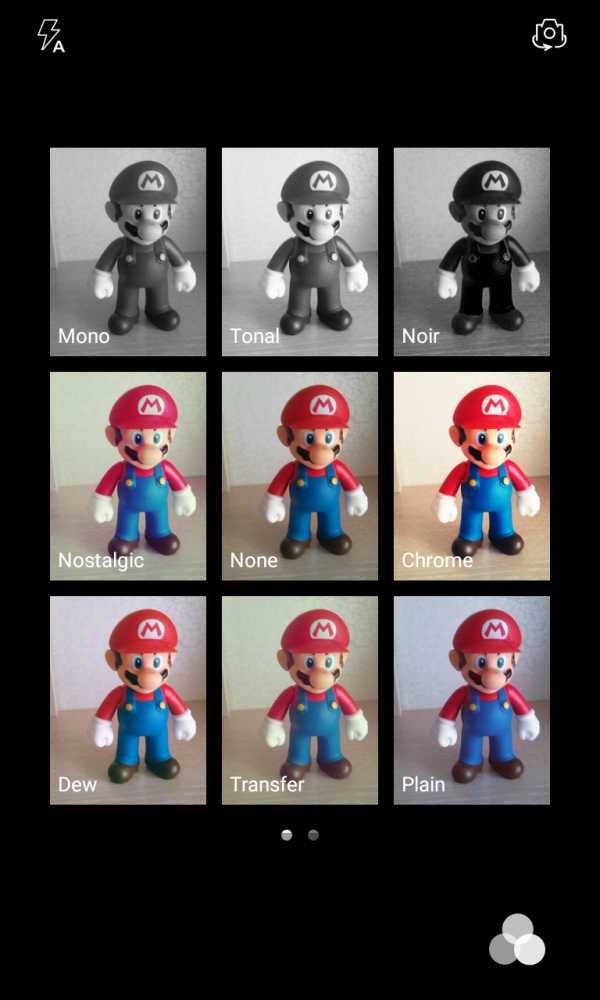
Но это не единственный вариант. Если вы хотите ознакомиться с другими подобными приложениями, то прочитайте наш материал под названием «Камеры для Android с интерфейсом, как у iPhone».
Заключение
Совершив все указанные в этом руководстве действия, можно получить устройство, интерфейс которого очень похож на тот, что присутствует в Айфонах. Но нужно понимать, что настоящую iOS вы не получите. Да и работать всё это будет не очень быстро — ведь все установленные утилиты обильно расходуют мощность процессора и определенный объем оперативной памяти. Поэтому будьте уверены, что достаточно быстро вы разочаруетесь в своей затее, вернувшись к обычному интерфейсу операционной системы Android. Ведь он работает гораздо стабильнее, да и в плане функционала он радует сильнее.
setphone.ru
Описание значков в Status Bar
Все знакомы с панелью в верхней части экрана, но, возможно, есть некоторые символы, которые вы не знаете. Эта статья поможет вам прояснить что к чему.
Давайте начнем с самых основ.
В iPhone или iPad с 3G/4G этот значок отображает мощность сигнала сотовой сети и название вашего оператора. Если у вас iPod или iPad, то будет написано имя устройства.
Индикатор 3G или 4G указывает на то, как в данный момент вы подключены к Интернету. С помощью 3G или 4G.
Этот значок указывает, что вы подключение к интернету с помощью LTE. Поддерживается на iPad 3-го поколения или более поздней версии, iPad mini и iPhone 5. LTE расшифровывается как Long Term Evolution.
Иногда «Extended» появляется вместо названия вашего оператора, когда ваш телефон подключен к сети, отличной от вашего провайдера.
Вы подключены к сети WiFi.
Еще один вид подключения к интернету. Edge включается, когда нет возможности подключиться к 3G, 4G или LTE.
Маленькая «о» означает, что вы подключены к интернет через GPRS. GPRS еще медленнее, чем EDGE. По существу, GPRS это «1G».
Bluetooth. Синяя иконка показывает, что устройство подключено, серая показывает, что не подключено.
Этот значок показывает уровень заряда батареи гарнитуры Bluetooth .
Показывает, что экран iPhone заблокирован в вертикальной ориентации.
Часы 😉
Уровень заряда батареи.
Айфон не может найти сеть или он еще не активирован.
Сим карта не вставлена.
Поиск сети.
Будильник включен.
Воспроизведение. Показывает, что играет музыка, аудиокнига или подкаст.
Первый значок означает, что приложение в настоящее время использует местоположения вашего устройства. Второй значок появляется, когда приложение использовало ваше местоположение в течение дня.
Этот значок появляется, когда ваше устройство синхронизируется с iTunes.
Вы можете использовать TTY (телетайп).
Этот значок означает, что включена переадресация звонков.
Режим «Не беспокоить».
Показывает наличие сетевой активности.
AirPlay
Этот значок появляется, когда устройство находится на экране блокировки. «Slide to unlock».
Вы также можете заметить, что иногда, ваш статус бар становится синим.
Это может быть по разным причинам:
- Если другие устройства подключены к iPhone с использованием Personal Hotspot
- Если вы используете функцию AirPlay.
applexpert.ru
Как добавить символ на клавиатуру iPhone или iPad
Начиная с 2014 года логотип Apple – то самое надкушенное яблочко — превратился в архиважную вещь. Теперь купертиновцы используют его напрямую в названиях новых продуктов! Яркий пример – смарт-часы Watch. Это и изящное, и практичное решение – значок куда более нагляден и заменяет собой сразу 5 букв.
Вконтакте
Google+

Одна беда — если на Mac «изобразить» яблоко из Купертино не составляет труда, то на клавиатуре iOS такой символ не набрать при всём желании. Если вы всё же хотите использовать «яблочный» логотип в переписке с iPhone или iPad — ниже мы предлагаем простую инструкцию о том, как добавить знак на ваш смартфон или планшет от Apple.
Всё, что нужно сделать — отправить символ на iPhone / iPad по электронной почте и добавить его к числу клавиатурных сокращений для клавиатуры iOS.
ПО ТЕМЕ: Как рисовать, добавлять текст и лупу на фотографиях в iPhone и iPad без установки дополнительных приложений.
Как добавить символ на клавиатуру iPhone или iPad
1. Откройте свою электронную почту. Подойдет как почтовый клиент Apple Mail, так и веб-версия любой почты — Gmail, Yandex, Mail.ru и т.п.
2. Напечатайте значок на компьютере Mac. Для этого переключитесь на английскую раскладку и зажмите клавиши ⌥Option (Alt) + ⇧Shift + К. Если ничего не происходит — убедитесь, что системным шрифтом по умолчанию является Helvetica, так как «яблочный» логотип есть не во всех шрифтах.
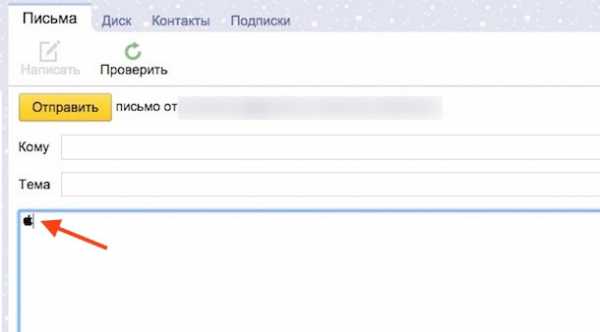
Если у вас компьютер на Windows — ничего страшного, просто скопируйте логотип прямо из этой статьи. «Копипаст», конечно же, могут сделать и пользователи Mac.
3. Отправьте письмо со значком самому себе.
4. На iPhone или iPad получите новое письмо и скопируйте из него значок (коснитесь его на пару секунд, отпустите и выберите вариант Скопировать).
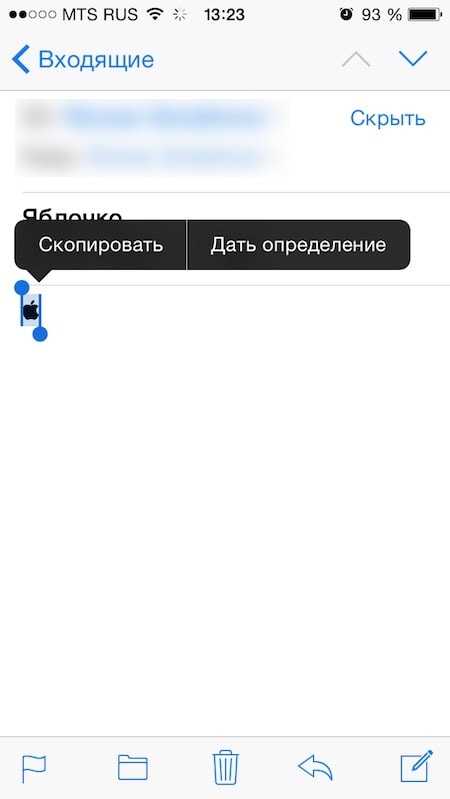
5. Перейдите в Настройки, выберите Основные, затем Клавиатура и Сокращения.
6. Нажмите на значок + в правой верхней части экрана.
7. В поле Фраза вставьте (долгий тап, затем Вставить) логотип Apple. В поле Сокращение впишите слово или несколько букв — в процессе набора они автоматически превратятся в желанное «яблочко». В нашем случае слово-сокращение — «Ябл».
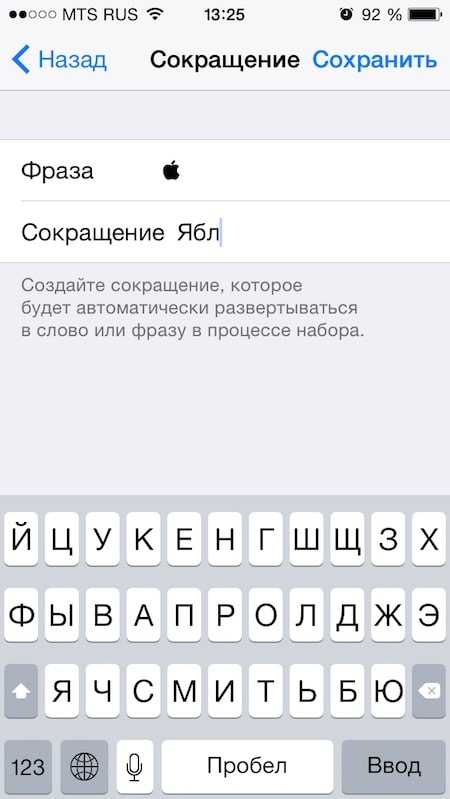
8. Нажмите Сохранить.
Готово! Теперь зайдите в любое приложение для обмена текстом и попробуйте сокращение в действии. Всё, что нужно сделать — набрать на клавиатуре то сокращение, которое вы придумали. iOS сразу же предложит подставить логотип Apple. Чтобы сделать это, просто нажмите пробел.
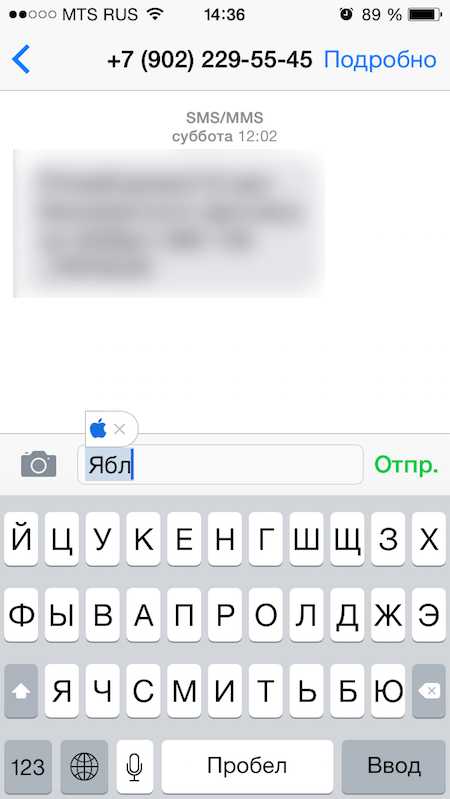
Смотрите также:
Вконтакте
Google+
yablyk.com
Что значит значок телефона на Айфоне
🚩 iPhone появляется крутящийся круг подгружает
15 Явных Признаков, Что Ваш Телефон Взломали
ЗАЧЕМ iPHONE ДВА СПОСОБА ОТВЕТА НА ЗВОНОК?!?
ЭТИ НАСТРОЙКИ ТЫ ДОЛЖЕН ПОМЕНЯТЬ НА своем iPhone!
Зачем смартфону NFC? Что такое NFC и как оно работает?
Проверка Телефона На Прослушку!!! Как Узнать.
ДВА СПОСОБА ОТВЕТА НА ЗВОНОК В iPHONE — ЗАЧЕМ!?!
Как убить iPhone за 30 секунд?
Секреты Кнопки Home твоего iPhone 5s
Как следить за женой с iPhone
Также смотрите:
- Как перекинуть данные с Айфона на Айфон через компьютер
- Лучшая китайская копия Apple Watch
- Как включить полную версию в контакте на Айфоне
- Как добавлять песни в iPhone через iTunes
- Формат фотографий Айфон
- Самый последний планшет Айпад
- Как взломать Айфон без сим карты
- Не удалось получить почту iPhone
- Как скачать мобимит на Айфон
- Как поставить кнопку домой на Айфоне
- Как посмотреть где находится iPhone с компьютера
- Как открыть крышку iPod Touch
- Как поменять компьютер для Айфона
- Как на Айфоне узнать дошло ли смс
- Как увеличить экран на Макбуке
iphonetvshows.ru
Как перетащить иконки (значки) на Айфоне или Айпаде
При приобретении нового Айфона/Айпада или при достаточно длительном его использовании, любой пользователь хочет настроить устройство исключительно под себя. Начинается длительная работа по персонализации устройства – это обновление обоев, музыки, перетаскиванию иконок и прочих процедур.
Однако с некоторыми пунктами у пользователей возникают проблемы. Так например, иногда всплывает вопрос, а как перетаскивать иконки и значки (что по сути одно и тоже) на Айфоне? Можно ли оставлять между ними пустое пространство? И как объединить их в одну группу? Именно об этом мы расскажем в этой статье!
Как перетаскивать иконки на рабочем столе Айфон и/или Айпада?
В перетаскивании иконок на iPhone или iPad нет ничего сложного, однако это достаточно кропотливый процесс если вы настраивать устройство под себя.
1. Выберите иконку на Айфоне которую хотите перетащить и зажмите ее.
2. Дождитесь момента, когда все иконки начнут дрожать.
3. Зажмите иконку которую хотите перенести (вы также можете переместить несколько иконок, последовательно нажимая на те значки, которые хотите переместить) и перетащите значок на желаемое место, по чего, кликните по кнопке «Home» или кнопке «Готово» в правом верхнем углу.
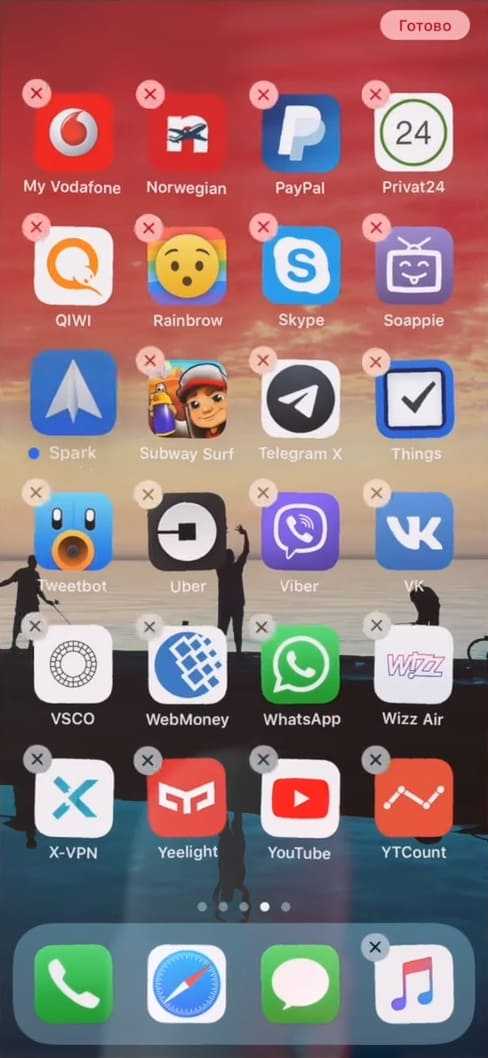
Точно такие-же манипуляции можно проделывать с доком, меняя иконки находящиеся на рабочем столе и нижней панели местами, или вовсе убирая их.
Как создать объединить иконки в папку на Айфоне и/или Айпаде?
Данная процедура схожа с предыдущей, единственная разница в появившемся четвертом или изменившемся третьем пункте.
1. Выбираем иконку которую необходимо закинуть в папку другим значком.
2. Зажимаем и удерживаем пока иконки не задрожат.
3. Перетаскиваем иконку над другим значком, из которых хотим создать папку.
4. Тапаем по кнопке «Home» или кнопке «Готово» в правом верхнем углу.

Как сделать отступ между иконками на устройстве?
По факту – никак. Любая версия iOS на Айфоне и Айпадене поддерживает возможности свободного перемещения иконок, как на Windows (речь про мобильную версию) и Android. Однако есть одна фишка, которая сработает с монотонными обоями. Суть этой особенности заключается в том, что мы можем сделать много иконок-пустышек и использовать их как пробелы. Для того, чтобы сделать это:
1. Зажать одну (абсолютно любую иконку), чтобы они задрожали и перейти на свободный экран.
2. Сделать скриншот пустого места.
3. После переходим на данный сайт и выбираем вкладку «Create BLANK icon».
4. Выбираем функцию «Add».
5. Далее выбираем файл (наш скриншот) и жмем «Send»
6. Ждем какое-то время и выбираем местоположение нашей новой пустышки.
7. Далее переходим в док панель, выбираем вкладку «Домой».
8. Жмем «Добавить», после чего ищем иконку на рабочем столе и вставляем в то место, куда необходимо.

Как избавиться от док панели на рабочем столе Айфона?
У избавления от нижней панели есть один плюс и один минус. Плюс данного способа заключается в следующем – вы получается абсолютно пустой главный экран без каких-либо излишеств. Минус же в том, что вы жертвуете обоями и скачиваете файл со стороннего ресурса (пусть и безопасный). Для того, чтобы избавиться от док панели сделайте следующие:
1. Откройте сафари и перейдите по данной ссылке.
2. Выберите вашу версию Айфона и те обои, которые придутся вам по душе.
3. Скачайте их и установите на главный экран (думаю как скачивать обои объяснять не нужно).

Заключение
Если вы знаете другие фишки, связанные с перемещением или изменением иконок на Айфоне или если вы нашли ошибку в тексте, обязательно напишите об этом в комментариях.
qfos.ru
