Сигнал сети сотовой связи Количество полосок показывает уровень сигнала сети сотовой связи, к которой Вы подключены. При отсутствии сигнала появляется надпись «Нет сети». | |||||||||||
Сигналы двух сетей сотовой связи На моделях с двумя SIM-картами верхний ряд полосок представляет силу сигнала сети, используемой для передачи сотовых данных. Нижний ряд полосок показывает уровень сигнала другой сети сотовой связи. При отсутствии сигнала появляется надпись «Нет сети». Чтобы увидеть значки статуса с соответствующими названиями сотовых тарифов и операторов, откройте Пункт управления. | |||||||||||
Авиарежим Авиарежим включен — нельзя совершать вызовы, также могут быть отключены другие функции беспроводной связи. См. раздел Выбор настроек iPhone для путешествий. | |||||||||||
LTE Доступна сеть LTE того оператора связи, услугами которого Вы пользуетесь, и iPhone может подключаться к интернету по этой сети (доступно не во всех странах и регионах). | |||||||||||
5G Доступна сеть 5G выбранного оператора связи, и iPhone может подключаться к интернету по этой сети (поддерживается на моделях iPhone 12; доступно не во всех странах и регионах). См. раздел Просмотр или изменение сотовых настроек на iPhone. | |||||||||||
5G+ Доступна сеть 5G+ выбранного оператора связи, и iPhone может подключаться к интернету по этой сети (поддерживается на моделях iPhone 12; доступно не во всех странах и регионах). См. раздел Просмотр или изменение сотовых настроек на iPhone. | |||||||||||
5G UW Доступна сеть 5G ультраширокого диапазона выбранного оператора связи, и iPhone может подключаться к интернету по этой сети (поддерживается на моделях iPhone 12; доступно не во всех странах и регионах). См. раздел Просмотр или изменение сотовых настроек на iPhone. | |||||||||||
5G E Доступна сеть 5G E выбранного оператора связи, и iPhone может подключаться к интернету по этой сети (поддерживается на iPhone 8 или новее; доступно не во всех регионах). См. раздел Просмотр или изменение сотовых настроек на iPhone. | |||||||||||
UMTS Доступна сеть 4G UMTS (GSM) или LTE того оператора связи, услугами которого Вы пользуетесь (доступность зависит от оператора), и iPhone может подключаться к интернету по этой сети (доступность зависит от страны и региона). См. раздел Просмотр или изменение сотовых настроек на iPhone. | |||||||||||
UMTS/EV-DO Доступна сеть 3G UMTS (GSM) или EV-DO (CDMA) Вашего оператора, и iPhone может подключаться к интернету по этой сети. См. раздел Просмотр или изменение сотовых настроек на iPhone. | |||||||||||
EDGE Доступна сеть EDGE (GSM) Вашего оператора связи, и iPhone может подключаться к интернету по этой сети. | |||||||||||
GPRS/1xRTT Доступна сеть GPRS (GSM) или 1xRTT (CDMA) Вашего оператора, и iPhone может подключаться к интернету по этой сети. См. раздел Просмотр или изменение сотовых настроек на iPhone. | |||||||||||
Вызовы по Wi‑Fi iPhone настроен для Вызовов по Wi‑Fi. Также на iPhone отображается значок и название оператора связи. См. раздел Выполнение вызова на iPhone. | |||||||||||
Wi‑Fi iPhone подключен к интернету по сети Wi‑Fi. См. раздел Подключение iPhone к сети Wi-Fi. | |||||||||||
Режим модема iPhone подключен к интернету с помощью режима модема на другом устройстве. См. раздел Подключение к устройству в Режиме модема. | |||||||||||
Индикатор режима модема Синее облачко или строка показывают, что iPhone работает в режиме модема или в режиме повтора экрана, либо приложение активно использует Вашу геопозицию. | |||||||||||
Индикатор вызова Зеленое облачко или строка показывают, что iPhone находится в процессе принятия вызова. См. раздел Выполнение вызова на iPhone. | |||||||||||
Индикатор записи Красное облачко или строка показывают, что на iPhone в данный момент производится запись звука или запись экрана. См. раздел Запись звука в приложении «Диктофон» на iPhone. | |||||||||||
Индикатор «Камера используется» Когда приложение использует камеру, в верхней части экрана появляется зеленый индикатор. Измерение размеров с помощью iPhone. | |||||||||||
Индикатор «Микрофон используется» Когда приложение использует микрофон, в верхней части экрана появляется оранжевый индикатор. Запись звука в приложении «Диктофон» на iPhone. | |||||||||||
CarPlay iPhone подключен к CarPlay. См. раздел Подключение iPhone к CarPlay. | |||||||||||
Синхронизация iPhone синхронизируется с компьютером. См. раздел Синхронизация iPhone с компьютером. | |||||||||||
Обмен данными по сети Наличие сетевой активности в данный момент. Некоторые приложения сторонних разработчиков могут также использовать этот значок для отображения активных процессов. | |||||||||||
VPN iPhone подключен к сети с использованием VPN. | |||||||||||
Переадресация На iPhone включена функция «Переадресация». См. раздел Настройка переадресации вызовов и ожидания вызовов на iPhone. | |||||||||||
TTY Включена функция виртуального RTT / TTY или аппаратного TTY. | |||||||||||
Блокировка iPhone заблокирован. См. раздел Доступ к функциям на экране блокировки iPhone. | |||||||||||
Режим «Не беспокоить» Функция «Не беспокоить» включена. См. раздел Установка режима «Не беспокоить» на iPhone. | |||||||||||
Блокировка вертикальной ориентации для экрана Экран iPhone сейчас настроен для использования только вертикальной ориентации. См. раздел Изменение или блокировка ориентации экрана iPhone. | |||||||||||
Службы геолокации Какой-либо объект использует Службы геолокации. См. раздел Управление информацией о геопозиции на iPhone. | |||||||||||
Будильник Установлен будильник. См. | |||||||||||
Наушники подключены Между iPhone и наушниками Bluetooth создана пара, наушники включены и находятся в зоне взаимного действия Bluetooth. См. раздел Настройка и использование наушников Bluetooth. | |||||||||||
Аккумулятор устройства Bluetooth Показывает уровень заряда подсоединенного устройства Bluetooth. | |||||||||||
Аккумулятор Отображает уровень заряда аккумулятора iPhone. Желтый значок означает, что включен режим энергосбережения. См. раздел Зарядка аккумулятора и проверка заряда на iPhone. | |||||||||||
Зарядка аккумулятора Показывает, что аккумулятор iPhone в данным момент заряжается. См. раздел Зарядка аккумулятора и проверка заряда на iPhone. | |||||||||||
AirPlay AirPlay включен. | |||||||||||
Управление голосом Чтобы включить Управление голосом, откройте «Настройки» > «Универсальный доступ», и Siri сможет Вам помочь. См. раздел Управление iPhone с помощью голоса. | |||||||||||
Siri Eyes Free Siri откликается на Ваши просьбы, когда Вы за рулем. См. раздел Использование Siri в автомобиле. | |||||||||||
Разъяснение всех значков в статус-баре (строке состояния) iPhone
В строке состояния iPhone (это то место в верхней части дисплея, где отображаются название оператора, часы, беспроводные и прочие сервисы и активность функций) иногда появляются очень странные иконки служб, о которых вы могли не знать. В этом материале мы хотим показать эти иконки и рассказать, что они означают.
♥ ПО ТЕМЕ: Что такое «серый» iPhone, и стоит ли покупать такое устройство.

В каком месте располагаются значки состояния
Вы можете увидеть эти значки в строке состояния (статус-баре) iPhone. При этом у моделей с функцией Face ID значки располагаются справа и слева от выреза на экране.
Если вы не видите на своем экране эти элементы, то откройте
У моделей с функцией Touch ID значки располагаются в верхней строке.
♥ ПО ТЕМЕ: Как редактировать видео на iPhone или iPad: обрезать, наложить текст, музыку, перевернуть, склеить и т.д.
Какими бывают значки состояния на iPhone
Этот значок показывает, что пользователь находится в зоне покрытия своей сотовой сети, что дает ему возможность принимать звонки и осуществлять их. Если сигнала нет, то будет показано состояние «Нет сети».
Такой значок можно увидеть на iPhone с двумя SIM-картами.![]()
Смартфон имеет доступ к LTE-сети оператора, что дает возможность выхода в Интернет через нее. Эта функция присутствует у iPhone 5 и более поздних моделей, но не во всех регионах.
Ваш оператор дает возможность работы через сеть 5G E и поключения через нее к Интернету. Эта функция совместима с iPhone 8 и более поздними моделями, но работает не во всех регионах.
Данный значок свидетельствует о присутствии сети 3G UMTS (для GSM) или EV-DO (для CDMA) используемого оператора, через которую можно подключиться к Интернету.
Данный значок свидетельствует о присутствии сети 4G UMTS (для GSM) или EV-DO для CDMA вашего оператора, через которую можно подключиться к Интернету. Но такая опция доступна не во всех регионах.
Ваш оператор дает возможность работать в сети GPRS (для GSM) или 1xRTT (для CDMA) и подключаться через них к Интернету.
Есть возможность подключиться к сети EDGE в GSM вашего оператора и работать через нее в Интернете.
Есть возможность использования функции «Вызовы по Wi-Fi». Рядом с этим значком также будет показано название оператора связи.
Ваш iPhone подключен к Интернету через сеть Wi-Fi.
Вы подключены к сети через протокол VPN.
Значок означает подключение iPhone к виртуальной частной сети (Virtual Private Network). Благодаря такому каналу смартфон осуществляет безопасную передачу конфиденциальной информации. Передача зашифрованных данных может осуществляться как через Wi-Fi, так и через сотовую сеть передачи данных. Настроить VPN можно пройдя в
В данный момент отсутствует подключение к сети через протокол VPN.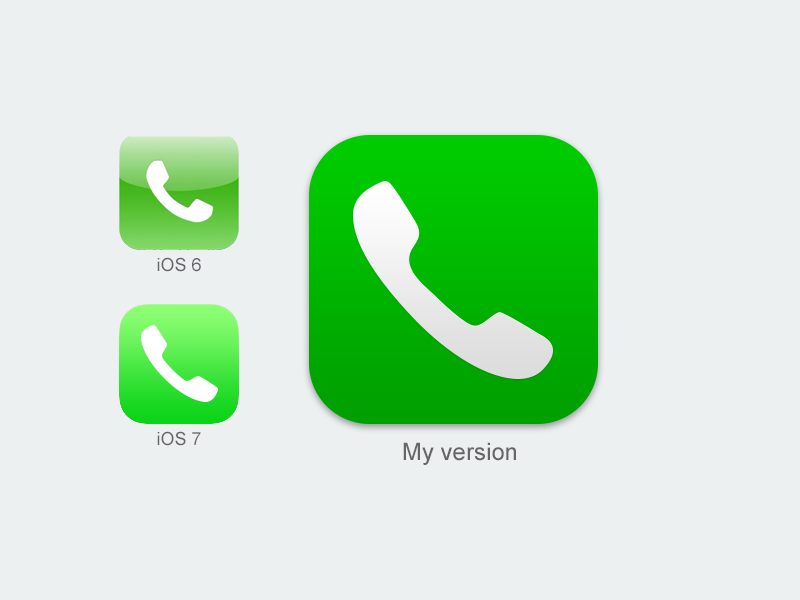
Какое-то приложение или сайт использует в своей работе службы геолокации. Если значок будет пустым, то это говорит о том, что приложение может получать информацию о вашей геопозиции лишь при определенных обстоятельствах.
Идет передача данных по сети.
На iPhone активирована переадресация вызовов.
Активирован авиарежим. Осуществление сотовых вызовов невозможно.
Включен телетайп TTY.
Телетайп (TTY) — это такой специальный девайс, который используется людьми с ограниченными возможностями, а если быть более точным — частичной или даже полной потерей слуха.
Эта функция предоставляет возможность отправлять тексты, используя обычную телефонную линию. Ведь любой введенный текст автоматически будет преобразован в аудио. Точно так же декодируется полученный звук в текст. Именно так в режиме телетайпа тому, кто имеет какие-либо нарушения слуха, можно принимать звонки и отвечать на них с помощью экрана и клавиатуры.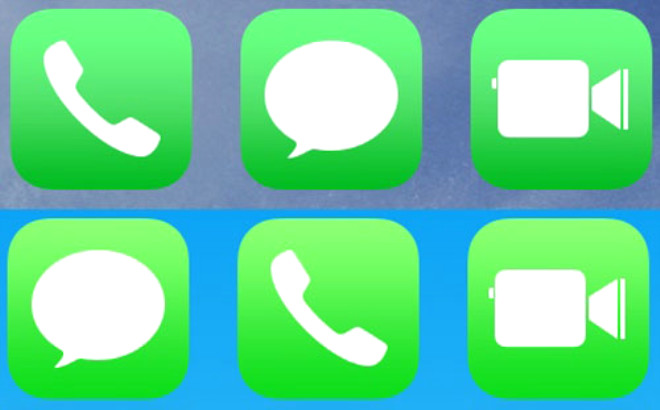
Активирована блокировка ориентации устройства. В таком режиме не будет меняться ориентация экрана при развороте телефона.
Иконка означает то, что активирована функция блокировки ориентации iPhone или iPad. Очень удобная штука когда, например, вы лежите в кровати на боку и читаете книгу или серфите в сети, чтобы устройство автоматически не разворачивало картинку в альбомный режим.
Активирован режим «Не беспокоить». В нем звуковые сигналы вызовов, оповещений и уведомлений не будут воспроизводиться. А вот сигналы будильника вы сможете по-прежнему слышать.
Подробнее о том, как настроить функцию, можно почитать тут, а о работе механизмов режима «Не беспокоить» и что происходит со звонками и SMS, когда устройство находится в этом режиме читайте здесь.
Осуществляется синхронизация iPhone с компьютером (iTunes, Finder или приложением Музыка).
Ваш iPhone заблокирован.![]() Снять защиту можно с помощью Touch ID, FaceID или введя пароль.
Снять защиту можно с помощью Touch ID, FaceID или введя пароль.
Ваш iPhone работает в паре с беспроводной гарнитурой, наушниками-вкладышами или простыми наушниками.
На iPhone установлен будильник
С помощью этого значка можно узнать уровень заряда аккумулятора. Если значок желтого цвета, то это свидетельствует об активации режима энергосбережения. Красный цвет значка говорит о том, что уровень заряда смартфона менее 20%.
Можно увидеть уровень заряда аккумулятора устройства, подключенного к iPhone через Bluetooth.
Ваш iPhone подключен к Интернету, благодаря функции «Режим модема», активированной на другом устройстве с iOS.
Аккумулятор вашего iPhone в настоящее время заряжается.
Ваш смартфон подключен к CarPlay.
♥ ПО ТЕМЕ: Как пользоваться компактной звонилкой в iOS 14 на iPhone.

Цветные овальные значки в строке состояния
На iPhone X и последующих моделях вы можете увидеть цветные овальные значки, на которых присутствует индикатор времени. На iPhone 8 и предыдущих моделях цветовой индикатор тянется по всей панели состояния. Этот цвет тоже информативен, вот что он означает:
Синий индикатор. Ваш iPhone работает в режиме модема, «Повтора экрана» или же приложение активно пользуется информацией о вашем местоположении. На iPhone 8 и более ранних моделях в режиме модема будет показано число подключенных к смартфону устройств. При этом в строке состояния будет показан значок активации этого режима.
Зеленый индикатор. В настоящее время вы осуществляете разговор по телефону.
Красные индикатор. Ваш iPhone в настоящее время записывает звук или экран.
♥ ПО ТЕМЕ: Как передать гостям пароль от Wi-Fi, при этом не называя его (QR-код).
Зеленый и оранжевый индикатор (только iOS 14 и новее)
Отображение небольшой оранжевой точки в области строки состояния в верхней части дисплея говорит о том, что какое-то приложение использует микрофон iPhone или iPad. Если загорается зеленая точка – iPhone использует камеру (подробно).
Смотрите также:
Сигнал сети сотовой связи | Устройство находится в зоне действия сотовой сети и может совершать и принимать вызовы. При отсутствии сигнала появляется надпись «Нет сети». | |
Авиарежим | Авиарежим включен — нельзя совершать звонки, также могут быть отключены другие функции, требующие использования беспроводных сетей. См. Путешествия с iPhone. | |
LTE | Доступна сеть LTE выбранного оператора связи, и iPhone может подключаться к Интернету по этой сети. | |
UMTS | Доступна сеть 4G UMTS (GSM) или LTE Вашего оператора связи (в зависимости от оператора), и iPhone может подключаться к Интернету по этой сети. (iPhone 4s или новее. Доступно не во всех регионах.) См. Сотовые настройки. | |
UMTS/EV-DO | Доступна сеть 3G UMTS (GSM) или EV-DO (CDMA) Вашего оператора, и iPhone может подключаться к Интернету по этой сети. См. Сотовые настройки. | |
EDGE | Доступна сеть EDGE (GSM) Вашего оператора связи, и iPhone может подключаться к Интернету по этой сети. См. Сотовые настройки. | |
GPRS/1xRTT | Доступна сеть GPRS (GSM) или 1xRTT (CDMA) Вашего оператора, и iPhone может подключаться к Интернету по этой сети. См. Сотовые настройки. | |
Wi-Fi | iPhone подключен к Интернету по сети Wi-Fi. | |
Режим «Не беспокоить» | Функция «Не беспокоить» включена. См. Режим «Не беспокоить». | |
Режим модема | iPhone в режиме модема предоставляет доступ в Интернет другому устройству. См. Режим модема. | |
Синхронизация | iPhone синхронизируется с iTunes. | |
Обмен данными по сети | Наличие сетевой активности в данный момент. Некоторые программы сторонних разработчиков могут также использовать этот значок для отображения активных процессов. | |
Переадресация | На iPhone включена функция «Переадресация звонков». См. Переадресация вызова, ожидание вызова и идентификация абонента. | |
VPN | Наличие подключения к сети с использованием VPN. См. Сетевой доступ. | |
Телетайп | iPhone настроен для работы с телетайпом. | |
Блокировка вертикальной ориентации для экрана | Экран iPhone сейчас настроен для использования только вертикальной ориентации. См. Изменение ориентации экрана. | |
Будильник | Установлен будильник. См. Будильники и таймеры. | |
Службы геолокации | Какой-либо объект использует Службы геолокации. См. Приватность. | |
Bluetooth® | Синий или белый значок: устройство Bluetooth включено и связано с другим устройством. Серый значок: Bluetooth включен. Если между iPhone и другим устройством Bluetooth создана пара, то устройство может быть выключено или находится за пределами дальности связи. Значок отсутствует: Bluetooth выключен. См. Устройства Bluetooth. | |
Аккумулятор устройства Bluetooth | Показывает уровень заряда подсоединенного устройства Bluetooth. | |
Аккумулятор | Отображает уровень заряда аккумулятора iPhone или состояние в процессе зарядки. См. Зарядка аккумулятора и проверка заряда. |
Значок трубки телефона на айфоне вверху экрана
Самые интересные новости о технике Apple и не только.
Что означает значок трубки со стрелкой на айфоне? Как отключить?
iPhone частенько нас радует разными сюрпризами. Каждый раз можно узнавать что новое и интересное вне зависимости того, сколько вы пользуетесь этим девайсом.
На этот раз рассмотрим ситуацию, когда на вашем «айфоне» появился значок в виде трубки со стрелкой. Находится он обычно в правом или левом верхних углах.
Давайте разбираться, что значит этот странный значок и как его можно отключить.
Появилась трубка со стрелкой на айфоне — что это?
Первым делом — главное не паниковать. Ничего страшного в этом значке нету, ведь это его наличие на экране вашего iPhone означает, что у вас активна переадресация.
Если кто не знает, переадресация — это возможность переадресовывать входящие вызовы на другой номер. Например, вы можете перенаправить свои входящие звонки на свой второй телефон.
Случаев использования достаточно много: у вас разряжается телефон и вы знаете, что у вас не будет возможности его заряжать. Или просто вы не хотите носить с собой два телефона и просто перенаправляете все вызовы на один.
Как убрать значок трубки со стрелкой на айфоне?
Возможно вы включили эту функцию совершенно случайно и конечно хотелось бы её отключить. Я вам в этом помогу, просто следуйте инструкциям:
- Если используем сети GSM. Если вы не знаете, что такое CDMA, то наверняка вы используете GSM. Ведь именно этот стандарт мобильной связи используется большинством смартфонов.
В этом случае для отключения переадресации достаточно зайти в Настройки — листаем вниз и находим Телефон — Переадресация — отключаем ползунок, чтобы он перестал светится зеленым.
Если используем сети CDMA. Тут немножко сложнее. Обычно такой стандарт даже не использует SIM-карт и чаще всего такие номера используются для бизнеса.
Для отключения переадресации придется связаться с оператором, либо найти информацию такого рода на их официальном сайте. Просто для каждого оператора метод является уникальным.
На этот пожалуй можно и закончить статью. Ведь теперь вы понимаете, что обозначает трубка со стрелкой и как от неё избавится.
В iPhone существует множество функций, о которых большинство пользователей даже не догадывается. Не редко знакомство с такими скрытыми возможностями начинается после того, как пользователь натыкается на них случайно. Например, в верхней части экрана iPhone пользователи иногда обнаруживают значок в виде трубки со стрелкой и не понимая, что он означает, идут искать ответ в интернет.
Что означает значок трубка со стрелкой на iPhone
Если в верхней части экрана вашего iPhone отображается значок в виде трубки со стрелкой, то это означает, что у вас включена переадресация вызовов. Данная функция позволяет перенаправить все входящие звонки на другой номер телефона. При этом можно указать как номер мобильной связи, так и городской стационарный номер. Более того, вызовы можно перенаправить на номера сервисов Google Voice или Skype.
Данная функция позволяет перенаправить все входящие звонки на другой номер телефона. При этом можно указать как номер мобильной связи, так и городской стационарный номер. Более того, вызовы можно перенаправить на номера сервисов Google Voice или Skype.
Переадресация – это очень удобная функция, которая может использоваться в самых разных ситуациях. Например, для получения вызовов с рабочего и личного номера телефона на одном и том же устройстве. Также вы можете перенаправить входящие вызовы на голосовую почту или вообще на несуществующий номер телефона.
Но, при этом переадресация может использоваться для мошенничества. Злоумышленники могут воспользоваться данной функцией для того, чтобы получить доступ к вашим финансам. Обычно это выглядит как звонок от службы безопасности банка с просьбой внести определенные настройки в телефон. Если пользователь попадается на эту удочку и вносит требуемы настройки, то мошенники получают возможность принимать входящие вызовы, которые адресовались пользователю. Это позволяет получить доступ к онлайн-банкингу и вывести деньги. Поэтому, если вы не пользуетесь переадресацией, но наблюдаете значок в виде трубки со стрелкой, то эту функцию нужно отключить.
Это позволяет получить доступ к онлайн-банкингу и вывести деньги. Поэтому, если вы не пользуетесь переадресацией, но наблюдаете значок в виде трубки со стрелкой, то эту функцию нужно отключить.
Как убрать трубку со стрелкой на iPhone
Для того чтобы отключить переадресацию вызовов и убрать значок трубка со стрелкой нужно зайти в настройки iPhone. Здесь нужно перейти в настройки приложения «Телефон».
Дальше открываем раздел «Переадресация»
И отключаем данную функцию.
После этого переадресация вызовов должна отключиться, а значок трубки со стрелкой должен исчезнуть с экрана.
Нужно отметить, что описанный выше способ отключения переадресации работает для GSM. Если у вас CDMA-версия iPhone, то для отключения данной функции нужно обратиться в техническую поддержку вашего мобильного оператора.
Что может означать иконка в виде телефонной трубки? Логично, что это что-то связанное с голосовыми вызовами. Есть несколько видов таких иконок с разными дополнительными деталями прямо на основной иконке: стрелка, значок «Вай-Фая», точки.![]() Что означает каждая из них?
Что означает каждая из них?
Значок трубки телефона с иконкой «Вай-Фая»
Иконка говорит о том, что на смартфоне активен режим Wi-Fi Calling. Это технология для разговоров по телефону, которая использует вместо обычной сотовой связи ближайшую сеть «Вай-Фай», что очень удобно: там, где мобильная связь «хромает», сигнал подхватывается сетью «Вай-Фай», к которой подключён ваш телефон. Таким образом, нет прерываний в связи — вы не пропадаете для собеседника.
Эту технологию запустила ещё МТС в 2016 году. Сейчас с ней работают практически все операторы России. За неё не списываются дополнительно деньги — вы пользуетесь своими «родными» тарифами.
Телефон с «Вай-Фаем» показывает, что на устройстве включён Wi-Fi Calling
На каких телефонах эта иконка появляется
Раньше Wi-Fi Calling была доступна только для Samsung (Galaxy S7, S7 edge и других моделей), сейчас этим стандартом могут пользоваться владельцы телефонов таких марок:
- Apple iPhone 5c, 5s, 6, 6 Plus, 6S, 6S Plus, SE, 7, 7 Plus, 8, 8 Plus, X.

- Google Pixel, Pixel XL, Pixel 2, Pixel 2 XL.
- Nexus 5X, 6P.
- Nokia 3, 5, 8.
- Lumia 550, 650, 950, 950XL.
- Sony Xperia XZ1, Xperia XZ1 Compact.
- HTC 10, U11, U11 Life.
- BlackBerry Priv, Dtek 50, Dtek 60, KEYone.
- Huawei P10, P10 Lite, P10 Plus, P Smart, а также некоторые модели Alcatel, LG, Vivo, Honor.
Как отключить значок Wi-Fi Calling
Чтобы значок исчез, вам нужно выключить в настройках стандарт Wi-Fi Calling. Как это сделать на «Андроиде»:
- Зайдите в меню с настройками (иконка в виде шестерёнки на одном из рабочих столов).
- В блоке для беспроводных сетей кликните по «Ещё» (More).
- Отыщите в списке Wi-Fi Calling и с помощью тумблера на строке отключите опцию.
Тапните по More и отключите соответствующий пункт
Значок трубки со стрелкой вправо
Если на панели стоит вертикальная трубка и от неё идёт стрелка вправо, на вашем телефоне активна функция переадресации звонков. Это когда при звонке на номер вашей «симки» все вызовы перенаправляются на какой-то другой номер. Эта иконка характерна как для «Айфонов», так и для смартфонов на «Андроиде» разных производителей, то есть значок универсальный.
Это когда при звонке на номер вашей «симки» все вызовы перенаправляются на какой-то другой номер. Эта иконка характерна как для «Айфонов», так и для смартфонов на «Андроиде» разных производителей, то есть значок универсальный.
Трубка со стрелкой вправо отображается, если активен режим переадресации звонков
Как убрать этот значок
Если вам переадресация сейчас не нужна, отключите её, иначе на ваш телефон не будут поступать вызовы. Как это сделать на «Андроиде»:
- Откройте раздел настроек «Вызовы». Кликните по параметрам голосового вызова.
- Зайдите в меню своей «симки».
- Перейдите в пункт «Переадресация» и отключить опцию.
Зайдите в раздел «Переадресация вызовов»
Как выключить переадресацию на «Айфоне»:
- В настройках устройства перейдите в пункт «Телефон».
- Щёлкните по меню «Переадресация».
- С помощью специального тумблера справа отключите функцию.
Поставьте переключатель «Переадресация» в неактивное положение
Если трубка расположена горизонтально и над ней есть стрелка
Если вы видите на экране вверху горизонтально расположенную трубку телефона, а над ней изогнутую стрелку вверх, на вашем смартфоне есть пропущенный вызов.![]() Значок стандартный для всех моделей смартфонов.
Значок стандартный для всех моделей смартфонов.
Трубка может не стоять, а лежать: если на ней ещё и стрелка сверху, значит, вы пропустили звонок от кого-то
Чтобы убрать иконку и посмотреть, кто же вам звонил, зайдите в приложение «Телефон» (иконка в виде той же трубки телефона на рабочем столе).
Значок трубки с точками внизу
Он означает, что на вашем смартфоне сейчас активна функция TTY. Она используется людьми, у которых есть проблемы со слухом и речью. Во время звонка вместо того, чтобы что-то произносить, люди пишут сообщения в чате разговора. Функция есть на некоторых моделях смартфонов на «Андроиде», но чаще всего её можно встретить именно на «Айфонах».
Значок трубки с точками внизу обозначает активный режим TTY для разговоров
Как убрать значок и выключить режим TTY
Как отключить функцию на «Андроиде»:
- Перейдите в приложение «Телефон». Кликните по иконке меню в правом верхнем углу (три точки).
 Выберите настройки.
Выберите настройки.В меню кликните по «Настройки»
Щёлкните по «Специальные возможности»
Выберите пункт «Телетайп выключен»
Что делать, если у вас «Айфон»:
- Откройте настройки.
- Перейдите в раздел «Телефон» (Phone).
- В блоке Calls («Звонки») щёлкните по тумблеру в строчке TTY, чтобы там отобразился статус Off.
В списке деактивируйте строчку TTY
Значок красной трубки с буквой A и зачёркнутым кругом
Если вы видите на панели красную трубку, а справа от неё букву А и перечёркнутый круг, значит, на вашем телефоне включён режим автоотклонения вызовов, которые приходят от номеров, заблокированных вами ранее. Если вы не включали этот режим, нужно его деактивировать, иначе можете пропустить важный звонок:
- Зайдите в приложение «Телефон». Тапните по трём точкам вверху справа. Выберите все настройки.
- Откройте блок «Чёрный/белый списки».
Зайдите в чёрный список в настройках вызовов
Значок простой серой трубки (или со стрелкой, направленной влево)
Он означает, что на ваш телефон поступает вызов или вы сейчас с кем-то разговариваете по телефону. Возможно, вы не заметили входящий вызов, который поступает сейчас на ваш смартфон из-за того, что на нём отключён звук. Смахните тогда вниз шторку — отклоните или примите вызов. Если оказалось, что это вы кому-то случайно звоните, нажмите на красную телефонную трубку, чтобы его отклонить.
Возможно, вы не заметили входящий вызов, который поступает сейчас на ваш смартфон из-за того, что на нём отключён звук. Смахните тогда вниз шторку — отклоните или примите вызов. Если оказалось, что это вы кому-то случайно звоните, нажмите на красную телефонную трубку, чтобы его отклонить.
Примите входящий вызов или отклоните его, если сейчас заняты
Значок серой трубки с иконкой паузы
Если на панели появилась трубка со значком паузы (две вертикальные линии) и вы обнаружили, что вы перестали слышать своего собеседника во время текущего телефонного разговора, вы поставили на удержание ваш вызов. Чтобы восстановить связь, просто кликните по иконке паузы в интерфейсе вашего разговора. Иконка должна находиться среди значков для записи разговора, активации видеозвонка и прочих.
Нажмите на кнопку паузы снова, чтобы выключить удержание
Значок зелёной трубки с громкоговорителем
Если вы увидели такой значок, значит, в текущем телефонном вызове вы включили режим громкой связи.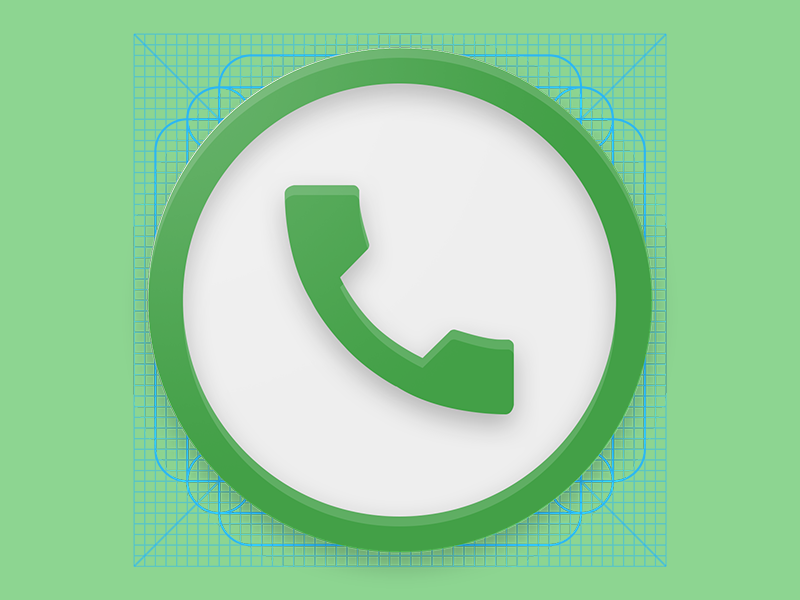 Всё, что говорит ваш собеседник, выходит на встроенные или съёмные динамики телефона. Как вернуть прежний режим, чтобы звук выходил только из маленького динамика наверху: кликните по иконке рупора в интерфейсе текущего звонка.
Всё, что говорит ваш собеседник, выходит на встроенные или съёмные динамики телефона. Как вернуть прежний режим, чтобы звук выходил только из маленького динамика наверху: кликните по иконке рупора в интерфейсе текущего звонка.
Тапните по динамику в окошке звонка
Если вы увидели иконку трубки с «Вай-Фаем», у вас на телефоне включена опция Wi-Fi Calling (когда сигнал звонка идёт не через мобильную сеть, а через простой Wi-Fi). Если на панели появилась трубка со стрелкой справа, срочно зайдите в настройки телефона и отключите переадресацию. Иконка трубки с точками внизу означает активную опцию TTY (когда во время разговора можно отправлять текстовые сообщения).
Что значит значок на экране, дисплее на панели верху Apple, обозначение, как убрать
Значки на экране телефона. Современный телефон, ноутбук или смартфона Apple на операционной системе OS X очень сложный электронный прибор, устройство имеющие много функций и назначений.
Приобретая мобильный телефон, о некоторых возможностях владелец может и не знать.
Естественно что при появлении каких то не понятных знаков на экране, возникает вопрос, что это такое, возможно это что то важное и необходимо принять какие то меры.
Считается, что из инструкции к мобильному телефону, можно узнать о его возможностях и графическом интерфейсе экрана, но это не всегда так.
При чтении технических характеристик компьютера или смартфона Apple на человека обрушивается огромное количество тихнической информации, терминов, аббревиатур и названий и он не обязан во всем этом разбираться и все знать. Как же простому человеку не вдаваясь в эти технические моменты, во всем разобраться?
Вот например, вопрос про непонятные значки в верхней части экрана.
Что означают отображаемые значки, иконки на экране сотового телефона Apple модель часы ikea clock watch sport или других подобных моделей?
Как расшифровать значок отображаемый в верхней части дисплея мобильного телефона Apple ipad mini 3, 5C 8Gb, iphone 4 8gb 16gb, iphone 4s и других моделей?
Очень много вопросов возникает по следующим значкам: @, E, пазл и другие?
Подробнее узнать об этом можно далее.
Что означают значки на дисплее телефона Apple iphone 4 8gb 16gb, iphone 4s, iphone 5 s и других моделей.
Первое что надо сделать, это проверить в руководстве по эскплутации мобильника такого как планшета Apple модель wi fi cellular white на операционной системе iOS с экраном TFT IPS, глянцевый — 2048×1536 dpi, интересующие вас элементы интефейса. Самые популярные обзночения тех или иных возможностей менюшек, кнопочек и иных действий должны быть там.
Но телефон очень сложный аппарат, в него втиснули столько технических возможностей и не вегда качество входящих в комплект документов при покупке, например Apple ipad mini 4 белый, ipad 2 wifi, ipad retina 3g 32gb, Apple iphone 6 silver space gray black, 6s gold 64gb 2016, iphone 5s и др., позволяет найти нужную информацию. Ище проблема, инструкции чаще всего печатаются мелким шрифтом, очень упрощенно и кратко, не всегда с хорошим переводом. Инструкции черно белые и видно что на них сэкономили не малые средства. Инструкции ведь никто не читает. (:
Инструкции ведь никто не читает. (:
Но проблема поиска нужной инфы о значках внезапно появляющихся на верху экрана мобильного устройства присутсвует постоянно. Это может и не мешать в поседневной жизни, но иногда даже просто интересно становиться, что же за странности там происходят с операционкой мобильника.
Далее разберем подробнее о некоторых значках для Apple.
Расшифровать пиктограммы на телефоне Apple iphone 5c, iphone 6 plus, ipod touch 5, Apple ipod touch 4, mac macbook pro display 13, плеер iPod nano 7 и других моделей, можно как было сказанно выше, по инструкции к этой или конкретной модели телефона. Если в описании этого символа нет и нет идей как решить эту проблему, то можно попробовать поискать в инструкциях среди однотипных аппаратов, среди других моделей сотовых смартфонов, например этих Apple 6s gold 64gb 2016, iphone 6 silver space gray black, ipad 5 4g, Apple ipad 2 wifi, ipad mini 4 белый.
Значки, отображаемые на телефоне Apple.
Что означают значки на моем телефоне Apple.
Определить что означают значки, символы на мобильном телефоне телефон Apple iphone 4s на платформе ОС iOS 5 на экране с разрешением 640×960, тип сенсорный мультитач емкостный и других моделей.
Список, таблица значков на экране, дисплее и на панели сверху Apple mac macbook pro display 13, плеер iPod nano 7, macbook air usb am, моноблок imac, часы ikea clock watch sport, wi fi cellular white, ipad mini 3, 5C 8Gb, iphone 4 8gb 16gb, iphone 4s, iphone 5 s, ipad mini 4 белый, ipad 2 wifi, ipad retina 3g 32gb, ipad 5 4g, iphone 6 silver space gray black, 6s gold 64gb 2016, iphone 5s, iphone 5c, iphone 6 plus, ipod touch 5, ipod touch 6, ipod touch 4, обозначение и как убрать их, написано в этом обзоре.
Что обозначает значок на телефоне Apple плеер iPod nano 7, macbook air usb am, моноблок imac, часы ikea clock watch sport и других моделей в верхней части экрана.
Что означают значки на верху дисплея Apple wi fi cellular white, ipad mini 3, 5C 8Gb: обозначения молния и символы.![]()
Вопрос Значок «глаза». Подскажите пожалуйста, что обозначает значок «глаза» в строке уведомлений и как его убрать?
Ответ 1. Вы всегда можете самостоятельно определить любой значек в панели уведомлений вашего телефона Apple плеер iPod nano 7, Эппл моноблок imac, часы ikea clock watch sport, ipad mini 4 белый. Как это сделать? Нажмите на него долго и держите. Через пару секунд появиться окно, на котором подробно будет описанно название приложения. Здесь же будет возможность убрать галочку, что бы данное уведомление больше не появлялось на Apple macbook air usb am, Эппл часы ikea clock watch sport, wi fi cellular white, ipad 2 wifi.
Ответ 2. В данном конкретном случае, значек «глаза» на Apple wi fi cellular white, ipad mini 3, ipad retina 3g 32gb, скорей всего обозначает режим отслеживания взгляда пользователя. Если он «видит» взгляд, то экран не гаснет. Для отключения занчка глаз на Apple моноблок imac, Эппл wi fi cellular white, 5C 8Gb, ipad 5 4g выберите: Настройки — Дисплей — Интеллектуальное ожидание.
Вопрос значок Будильник. В телефоне Apple часы ikea clock watch sport, Эппл ipad mini 3, iphone 4 8gb 16gb, iphone 6 silver space gray black около значка будильник появляется значек глаз на несколько секунд? Что он обозначает?
Ответ: Это значек раcпознования лица.
Вопрос значек R. Подскажите пожалуйста, что обозначает значек R и как его убрать?
Ответ 1. R Это значок нахождения телефона Apple ipad mini 3, Эппл 5C 8Gb, iphone 4s, 6s gold 64gb 2016 в роуминга. Он появляется если например, вы находитесь в другом городе, отличным от вашего домашнего региона где была куплена карта. Или если находитесь на границе областей или в другой стране.
Ответ 2. Как еще можно убрать букву R с индикатора сети? Возможно у вас в настройках включен роуминг.
Вопрос Кружок, а внутри плюсик. Подскажите пожалуйста, что обозначает значек кружок, а внутри плюсик в правом верхнем углу телефона Apple 5C 8Gb, Эпел iphone 4 8gb 16gb, iphone 5 s, iphone 5s.
Ответ 1. Это значек «Экономии интернет трафика». Кружок включился после того как установилось ограничение на некоторые программы от потребления интернет трафика. Или если включился спящий режим некоторых программ. Отключить этот режим в телефоне Apple iphone 4 8gb 16gb, Эпел iphone 4s, ipad mini 4 белый, iphone 5c можно по следующему пути: Настройка-Подключение-Использование данных-Экономия трафика-Выкл.
Ответ 2. Это значек Экономии трафика. Как выключить? Зайдите в раздел «Роумниг», там будет «Эконом трафик», нажмите «Откл.».
Ответ 3. Если круг с плюсом находится в панели уведомлении, то это означает то, что у вас поступило много уведомлений и панель переполнена. Как убрать значек круг с плюсом внутри на Apple iphone 4s, Эпел iphone 5 s, ipad 2 wifi, iphone 6 plus? Откройте шторку уведомлений: проведите пальцем сверху вниз. Просмотрите и удалите уведомления.
Вопрос Вертикальный пустой прямоугольник. Что обозначает вертикальный пустой прямоугольник, по обеим сторонам волны и перечеркнуто
Ответ1: Это значит, что выключен виброзвук.![]()
Ответ2: Прибавьте громкость и значек исчезнет.
Ответ3: Если такой значек вылез, значит громкость на нуле, после это автоматически включается вибро-режим.
Ответ4: Данный режим на Apple iphone 5 s, Эпел ipad mini 4 белый, ipad retina 3g 32gb, ipod touch 5 можно убрать в настройках звука.
Вопрос Значок голосовой почты. Как убрать значок голосовой почты?
Ответ: Что бы убрать значок голосовой почты на Apple ipad mini 4 белый, Эпел ipad 2 wifi, ipad 5 4g, ipod touch 6, надо или прослушать голосовые сообщения или удалить их с сервера вашего оператора связи. Сделать это можно позвонив по специальному номеру голосовой почты вашего оператора связи или введя на экране Apple ipad 2 wifi, Эпел ipad retina 3g 32gb, iphone 6 silver space gray black, ipod touch 4 специальный UssD код.
| ОПЕРАТОР | Прослушать | Отключить |
| МТС базовая | *111*2919# | *111*2919*2# |
| МТС платная | *111*2919*2# | *111*90# |
| МТС плюс | наберите 0860 | *111*900*2# |
| БИЛАЙН | Пролушать, удалить 0600 | Команда для отключения услуги *110*010# |
| МЕГАФОН | 89262002222 | Отключить *299# |
| ТЕЛЕ2 | Проверить сообщения 600 | Отключить — *121*1# |
Аудио нарезки для Apple скачать бесплатно. Нарезки быстро запускаются на телефоне и не занимают много места в памяти телефона. Нарезки быстро запускаются на телефоне и не занимают много места в памяти телефона. | |
| Рингтоны 2014 для Apple прослушать и скачать бесплатно. Где бесплатно скачать рингтоны или послушать музыку на телефоне Apple? | |
| Скачать программу ВКонтакте на Apple Социальная сеть vk.com — самая посещаемая сеть в нашей стране. Первоначально пользоваться сетью можно было только на компьютере, 10 лет назад не было ни телефонов с сенсорным экраном и ни тем более планшетов Apple. | |
| Подключить телефон Apple через wifi bluetooth usb. Если по каким то причинам у вас возникли трудности с подключением телефона Apple к ноутбуку или ПК через wifi, bluetooth, usb, прочитайте следующую инструкцию. | |
Восстановление телефона Apple. Информацию о том как восстановить телефон Apple после перепрошивки или из состоянии блокировки, или когда телефон не включается, можно прочитать здесь. | |
| Скачать сериалы на телефон Apple Для телефонов с большим объемом памяти и наличием модуля WiFi, можно найти и загрузить теле сериал в телефон Apple и смотреть его не зависимо от 3G, GPRS соединения.. | |
| Скачать скайп на Apple Имея безлимитный интернет на телефоне Apple, звонки из программы скайп на другое мобильное устройство или ноутбук будут бесплатны. Необходимо только что бы там тоже была установлена программа скайп. | |
| Создание черных списков в телефоне Apple Как избавиться от получения рекламных смс, нежелательных звонков? Как исключить звонки на телефоны моделей Apple и других, от определенных людей? | |
Инструкции для Apple — Здесь можно найти инструкции пользователя для телефонов и планшетов Apple. Эти инструкции аналогичны печатной версии, которую производитель электроники комплектует свои изделия. |
Сервис для телефона
| Найти, проверить телефон по imei. |
| Как восстановить, где находятся иконки, значки ОС Андроид камера, смс, трубка телефона, галерея, контакты, вызовы |
| Как найти, пробить человека через интернет-расследование |
| Как убрать, добавить, занести телефон в черный список |
| Значки на экране телефона |
| Автосигнализации Starline как поменять pin code, скачать инструкцию по эксплуатации, таблица программирования, цена. |
| Восстановление, сервис, техподдержка для телефона |
| Почему заикается, прерывается, отстает звук BlueTooth наушниках и колонках. Что делать. |
| Устройство, схема, части и ремонт мобильного телефона |
| С какой целью звонят и сбрасывают с разных номеров? |
Как узнать модель видеокарты, скачать драйвера, ускорить, увеличить производительность Nvidia. |
| Скупка и продажа мобильных телефонов. |
| Мегафон каталог, салон, магазин сотовых телефонов |
| Купить и настроить беспроводную WiFi точку доступа AirGrid M5 |
| Официальный usb драйвер для мобильных телефонов |
| Выбор китайского автомобиля Чери и Джили на Яндекс Авто |
| Популярные USSD команды и телефонные номера для MTS, Beeline, Megafon, Tele2 |
| Как восстановить удаленные сообщения СМС в мобильном телефоне |
| ТЕЛЕ2 каталог, салон, магазин сотовых телефонов. Положить деньги. Узнать свой номер |
| 6 способов, как можно разблокировать телефон Android и iOS |
| Почему на дисплее горит значок подключенных наушников на телефоне, как его убрать? |
| Чем смартфоны и планшеты опасны для детей |
| Программы и способы управления телефоном с компьютера |
Особенности сервиса Jo–Bіng. ru, варианты получения дохода, подробная инструкция для исполнителей, ориентировочные цифры профита, актуальные рекомендации ru, варианты получения дохода, подробная инструкция для исполнителей, ориентировочные цифры профита, актуальные рекомендации |
| USSD команды для определения остатка пакетов минут, гигабайт и смс для MTS, Beeline, Megafon, Tele2 |
| Как бесплатно снять блокировку с сим-карты МТС, Билайн, Мегафон, Теле2 |
| Как отключить родительский контроль Фэмели Линк |
| Пополнить картой Сбербанк телефон МТС, Билайн, ТЕЛЕ2, Мегафон |
| Беспроводная связь |
| Как сделать плавную прокрутку в Яндекс браузере |
Логотип журнала вызовов, iPhone 4 iPhone 3G Значок телефона iPhone 7, Phone Hd, электроника, текст png
Логотип журнала вызовов, iPhone 4 iPhone 3G Значок телефона iPhone 7, Phone Hd, электроника, текст pngтеги
- электроника,
- текст,
- телефонный звонок,
- трава,
- яблоко часы,
- мобильные телефоны,
- продукт,
- картинки,
- устройство,
- водонепроницаемый,
- логотипы,
- магазин приложений,
- дизайн продукта,
- символ,
- техник,
- технология,
- линия,
- iphoneology,
- appleiphone,
- значки компьютеров,
- электронная почта,
- шрифт,
- графика,
- зеленый,
- instaiphone,
- ios,
- ios 7,
- iphone,
- iPhone 3G,
- желтый,
- iPhone 4,
- 3G iPhone,
- iPhone 7,
- телефон,
- значок,
- HD,
- png,
- прозрачный png,
- без фона,
- бесплатная загрузка
Лицензия
Некоммерческое использование, DMCA Contact Us
Как настроить виджеты и значки на домашнем экране iPhone
Одним из самых больших различий между iOS и Android всегда была пользовательская настройка. Система Google позволяет настраивать внешний вид программного обеспечения в виде виджетов, значков или всего интерфейса. Apple ограничивает эти изменения для целостности вида оболочки и удобства использования. С выходом iOS 14 на прошлой неделе многие владельцы iPhone и iPad обнаружили, что теперь главный экран устройств можно кастомизировать.
Пользователи уже создали сотни примеров тематических оформлений, в которых сочетаются кастомные значки приложений, обои и виджеты.
Оформление интерфейса в стиле Animal Crossing от пользователя @okpng. Фото: twitter.comМногие темы оформлений посвящены феноменам поп-культуры. Например, можно найти кастомные оформления по мотивам игры Animal Crossing, мультсериала Steven Universe, серии книг и фильмов о Гарри Поттере, игре Minecraft или группе BTS. Другие пользователи больше сосредоточены на эстетике, например, на линейных рисунках или неоновых значках. Некоторые даже воссоздают старые пользовательские интерфейсы, например, копируя экран карты памяти PlayStation 2 или делают iOS 14 похожей на iOS 6.
Другие пользователи больше сосредоточены на эстетике, например, на линейных рисунках или неоновых значках. Некоторые даже воссоздают старые пользовательские интерфейсы, например, копируя экран карты памяти PlayStation 2 или делают iOS 14 похожей на iOS 6.
Такой подход к кастомизации системы обычно ассоциируется с пользовательскими темами для ПК или скинами Winamp.
Какие инструменты помогают кастомизировать iOS
Отчасти бум пользовательских тем связан с выпуском iOS 14, в которой появилась возможность добавлять виджеты на главный экран. Обычно виджеты используются для добавления функций быстрого доступа к приложениям, позволяя сразу увидеть информацию о напоминаниях или погоде. Также их можно использовать для отображения любой картинки по выбору. Это привело к тому, что пользователи превратили их в рамки для различных изображений. Любой пользователь с помощью подходящего приложения может настроить внешний вид виджетов по умолчанию.
Другие варианты настройки намного старше. Выбор собственных обоев, очевидно, существует уже несколько десятилетий. А создание пользовательских значков приложений стало возможным только с помощью приложения Apple Shortcuts, которое было впервые представлено в 2018 году в версии iOS 12.
Выбор собственных обоев, очевидно, существует уже несколько десятилетий. А создание пользовательских значков приложений стало возможным только с помощью приложения Apple Shortcuts, которое было впервые представлено в 2018 году в версии iOS 12.
Как самостоятельно настроить основной экран
Для оформления в первую очередь понадобятся пользовательские обои и соответствующий набор значков. Иконки и фоновые изображения, например по тематике Windows 98, можно найти через поиск браузера. Рекомендуется все изображения перевести в формат PNG и использовать значки с прозрачным фоном.
Некоторые пользователи делятся своими темами. Можно скачать готовый пакет кастомного интерфейса со всеми необходимыми файлами.
Оформление интерфейса в стиле Windows 98 от пользователя @Poofdraws. Фото: twitter.comЧтобы добавить собственные виджеты на главный экран, необходимо загрузить приложение под названием Widgetsmith. Приложение позволяет создать и настроить виджет нужного размера.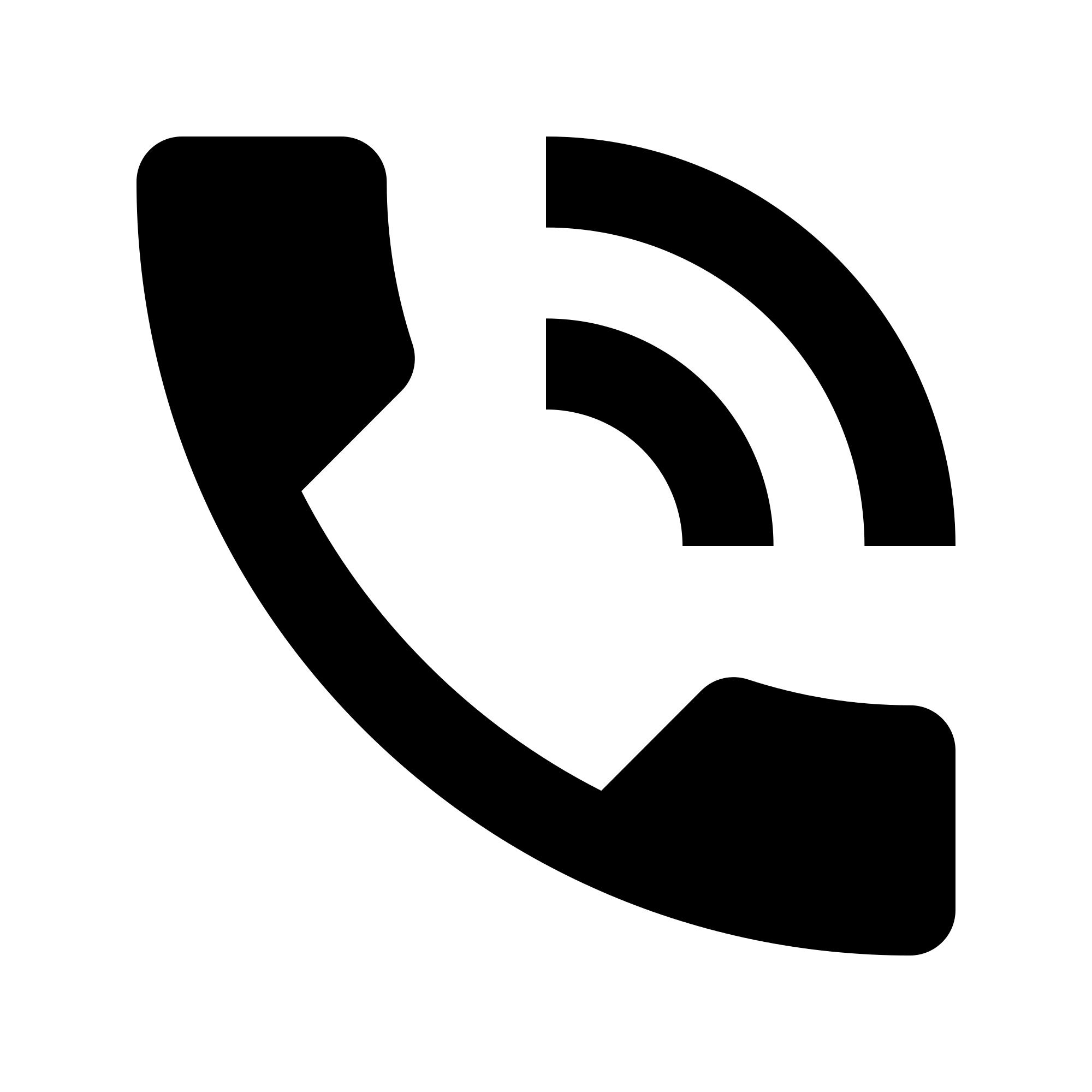 Также можно изменить виджеты iOS по умолчанию, такие как часы и календарь. Настроить шрифт и цвета или создать виджет, который показывает статичное изображение.
Также можно изменить виджеты iOS по умолчанию, такие как часы и календарь. Настроить шрифт и цвета или создать виджет, который показывает статичное изображение.
Затем нужно перейти на главный экран, нажать и удерживать, чтобы вызвать меню настроек. Нажав на значок + в верхнем левом углу экрана, можно добавить нужный виджет.
Для кастомизированных значков необходимо загрузить приложение Apple Shortcuts. Создать значок можно нажав на + в правом верхнем углу программы. Затем перейти в Добавить действие> Сценарии> Открыть приложение> Выбрать. Там нужно выбрать приложение для настройки. В приложении можно настроить значок и добавить его на главный экран, через меню «Имя и значок» и «Добавить на главный экран».
Однако есть один минус, если нажать на кастомный значок, программа сначала перейдет к приложению «Ярлыки», а затем откроет нужное. Это означает, что каждый раз, при открытии приложения, происходит небольшая задержка.
Источник
TTY на iPhone — Как удалить значок телефона в верхней части экрана iPhone 6
Последнее обновление: 29 декабря 2016 г.![]()
TTY на iPhone — это служба, которая преобразует голосовой звук в текст, и эта функция доступна на iPhone. На вашем iPhone есть место, называемое строкой состояния, которое содержит важную информацию о текущем состоянии вашего устройства. Вы, вероятно, знакомы с индикатором заряда батареи и состоянием вашей сети, но вы можете увидеть небольшой значок телефона с точками под ним и задаться вопросом, что это значит. Этот значок телефона указывает, что телетайп в настоящее время включен на вашем iPhone . Телетайп — это служба, используемая глухими или слабослышащими людьми, она преобразует разговорный звук в текст.
Символ TTY на iPhone
Но если символ TTY виден в верхней части экрана вашего iPhone, и вы не нуждаетесь в устройстве TTY и не используете его, то вы можете отключить его. Наше руководство ниже покажет вам, где найти эту настройку, чтобы вы могли отключить ее, если хотите.
Вы можете прочитать здесь, чтобы узнать больше о строке состояния вашего iPhone.
Как отключить или включить функцию телетайпа iPhone в iOS 10
Шаги в этом разделе были написаны для iPhone 7 Plus с iOS 10.2. Обратите внимание, что метод включения или отключения TTY на iPhone отличался в более ранних версиях iOS, поэтому вы можете перейти к следующей настройке, если эти шаги iOS 10 не работают на вашем устройстве.
Шаг 1. Коснитесь значка Настройки .
Шаг 2: Прокрутите вниз и выберите опцию General .
Шаг 3. Коснитесь опции Доступность .
Шаг 4: Прокрутите вниз и выберите пункт меню TTY .
Шаг 5. При необходимости включите или отключите настройки TTY iPhone в этом меню. Обратите внимание, что некоторые дополнительные параметры TTY будут отображаться, если вы включите опцию Software TTY .![]()
Сводка — Как включить или отключить настройки телетайпа iPhone
- Нажмите Настройки .
- Выберите Общие .
- Выберите Доступность .
- Откройте меню TTY .
- При необходимости измените настройки телетайпа iPhone.
Как отключить TTY на iPhone 6 в iOS 9
Действия, описанные в этом разделе, были выполнены на iPhone 6 Plus с iOS 9.3. Результатом выполнения этих шагов будет iPhone, на котором телетайп отключен, а символ телетайпа будет удален с верхней части экрана.
Шаг 1. Откройте меню Settings .
Шаг 2: Прокрутите вниз и коснитесь опции Телефон .
Шаг 3: Нажмите кнопку справа от TTY , чтобы выключить его. Вы узнаете, что он выключен, когда вокруг кнопки нет зеленой заливки, а символ TTY больше не отображается в строке состояния.![]() На рисунке ниже TTY отключен.
На рисунке ниже TTY отключен.
В строке состояния iPhone также может отображаться ряд других значков.Например, часто видна маленькая стрелка. Узнайте, что означает этот значок стрелки, и посмотрите, где можно найти дополнительную информацию о том, что в первую очередь вызвало его появление.
Заявление об ограничении ответственности: большинство страниц в Интернете содержат партнерские ссылки, в том числе некоторые на этом сайте.
Символы и значения iPhone для главного экрана и центра управления (обновлено для iOS 14)
Если вы когда-нибудь задумывались, что символы iPhone в верхней части экрана (в строке состояния) или в Центре управления iPhone пытаются вам сообщить, то вы попали в нужное место.Apple использует значки и символы статуса iPad и iPhone, чтобы отображать большой объем информации на очень маленьком пространстве экрана. Некоторые значки iPhone (символы на iPhone) более известны, например, значок Wi-Fi и значок Bluetooth, но некоторые, например значок блокировки ориентации, многих сбивают с толку.![]() Полезно знать, что означает каждый значок iPad и iPhone, чтобы вы могли использовать их функции или сразу убедиться, что они включены или выключены. Эти значки состояния iPadOS и iOS в основном одинаковы для каждого поколения iPhone, независимо от того, используете ли вы старый iPhone 8, новый iPhone 11 или самый последний iPhone.Однако есть несколько новых символов iPhone, представленных Apple в iOS 14, и, без сомнения, в будущем появятся новые значки iPhone. Здесь поясняются символы iPhone и их значение; ваш путеводитель по наиболее распространенным значкам состояния iPad и iPhone.
Полезно знать, что означает каждый значок iPad и iPhone, чтобы вы могли использовать их функции или сразу убедиться, что они включены или выключены. Эти значки состояния iPadOS и iOS в основном одинаковы для каждого поколения iPhone, независимо от того, используете ли вы старый iPhone 8, новый iPhone 11 или самый последний iPhone.Однако есть несколько новых символов iPhone, представленных Apple в iOS 14, и, без сомнения, в будущем появятся новые значки iPhone. Здесь поясняются символы iPhone и их значение; ваш путеводитель по наиболее распространенным значкам состояния iPad и iPhone.
* Этот пост является частью информационного бюллетеня iPhone Life «Совет дня». Зарегистрироваться. *
Связано: iPad Multitasking: Полное руководство по разделению экрана, слайду и изображению в картинке (обновлено для 2020)
Освойте свой iPhone за одну минуту в день:
Подпишитесь на рассылку новостей iPhone Life’s Tip of the Day, и мы будем присылать вам советы каждый день, чтобы сэкономить время и максимально эффективно использовать свой iPhone или iPad.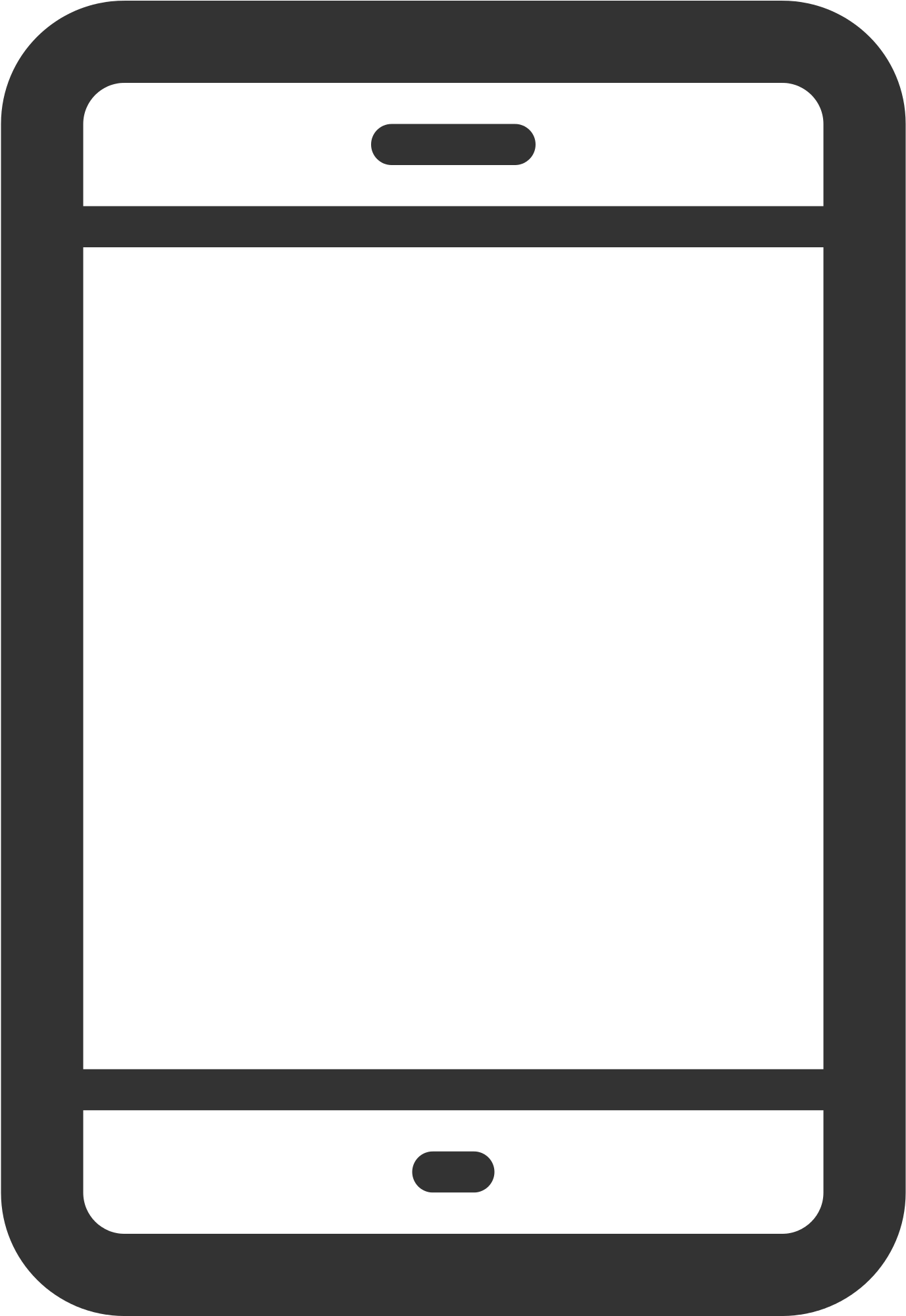
Значки iPad и iPhone: символы iPad и iPhone и их значение на главном экране и в Центре управления
Давайте узнаем значение символов и значков iPhone, независимо от того, находятся ли они в верхней части экрана iPhone в строке состояния или в значках Центра управления. Чтобы узнать больше о том, как пользоваться вашим iPhone и iPad, ознакомьтесь с нашим бесплатным Советом дня.
Значки главного экрана в строке состояния (символы iPhone в верхней части экрана iPhone)
Начнем с верхней части главного экрана в строке состояния.Эти значки iPhone также можно увидеть в приложениях, но вместо белого они могут быть черными.
Если у вас iPhone X, XS, XS Max, 11, 11 Pro или 11 Pro Max, не все эти значки будут отображаться в верхней части дисплея, как на более ранних iPhone. Чтобы увидеть значки домашнего экрана на всех моделях iPhone X и более поздних версий:
- Коснитесь и слегка потяните вниз в месте под тремя значками в правом верхнем углу экрана.

- Это покажет скрытых значков , а также процент заряда батареи .Прочтите, чтобы узнать, что представляют собой эти значки.
Что означает синий, зеленый или красный цвет в строке состояния?
Если у вас есть iPhone X или новее, вы могли заметить, что иногда за временем появляется цветной пузырь. Итак, что означают эти цвета? Если вы видите синий пузырь, это может означать, что приложение в настоящее время использует ваше местоположение, ваш iPhone использует функцию Screen Mirroring или ваш телефон предоставляет персональную точку доступа другому устройству. Когда вы разговариваете по телефону, пузырь становится зеленым.Пузырь красный, когда ваш iPhone записывает звук или ваш экран.
Индикатор записи — оранжевая точка
Начиная с iOS 14, вы увидите небольшую зеленую или оранжевую точку в правом верхнем углу дисплея.
- Оранжевая точка означает, что приложение использует ваш микрофон.

- Зеленая точка означает, что приложение использует камеру вашего iPhone или камеру и микрофон.
Символ Wi-Fi
Значок Wi-Fi в верхней части экрана обозначает ваше интернет-соединение.Когда он присутствует, это означает, что ваш Wi-Fi включен и подключен. Он также показывает, насколько мощно ваше соединение Wi-Fi, по количеству заполненных полосок, одна из которых соответствует самому слабому сигналу, а три — самому сильному.
Тип данных — символ LTE
Если Wi-Fi выключен или вы находитесь вне зоны действия сети, вместо значка Wi-Fi вы можете увидеть LTE. Это означает, что сеть вашего оператора мобильной связи доступна, и вы можете подключиться к Интернету, используя свои данные. Вы также можете увидеть 3G или 4G, которые представляют то же самое, хотя 4G предлагает более высокие скорости передачи данных, чем 3G.
Прочность сотового соединения
Четыре полоски в верхнем левом углу показывают мощность вашего сотового соединения. Если все полосы закрашены белым, у вас очень сильное соединение. Если только одна полоса белая, ваш интернет будет очень медленным, если он вообще будет работать.
Если все полосы закрашены белым, у вас очень сильное соединение. Если только одна полоса белая, ваш интернет будет очень медленным, если он вообще будет работать.
Имя оператора сотовой связи
В зависимости от длины имени вашего оператора связи между значками мощности сотовой связи и типом данных вы укажете название оператора связи или его аббревиатуру.
Индикатор заряда аккумулятора
В правом верхнем углу главного экрана iPhone вы увидите значок батареи. Чем больше значок батареи на вашем экране, тем больше заряда батареи вашего iPhone. Многие люди задаются вопросом, почему значок батареи на их iPhone желтый или другой цвет. Вот что означают разные цвета значков батареи:
- Белый значок батареи: Показывает состояние батареи, когда iPhone отключен от сети
- Желтый значок батареи: Указывает, что включен режим низкого энергопотребления.
- Красный значок батареи: Указывает, что батарея вашего iPhone заряжена менее чем на 20%.

- Зеленый значок аккумулятора: Если значок аккумулятора зеленый и есть белая молния, ваш iPhone заряжается.
Наушники Icon
Когда вы подключены к паре Bluetooth-наушников, наушников-вкладышей или динамика, значок наушников появится слева от аккумулятора. Вы также увидите вертикальный значок батареи.Этот значок обозначает время автономной работы гарнитуры, динамика или наушников.
Точка доступа Значок
Значок точки доступа выглядит как два звена в цепочке. Если ваш iPhone подключен к Интернету через личную точку доступа другого устройства iOS, это устройство отображается справа от вашего оператора связи, а не рядом с типом данных или значками Wi-Fi.
Тревога Значок
Рядом с символом геолокации (когда он включен) вы увидите небольшой значок часов.Если он присутствует, это означает, что в приложении «Часы» установлен будильник. Если его нет, будильник выключен. Это быстрый способ дважды проверить, установлен ли будильник на следующее утро.
Это быстрый способ дважды проверить, установлен ли будильник на следующее утро.
Значок служб геолокации
Когда приложение использует ваше местоположение, вы увидите этот значок (стрелка, указывающая вверх по диагонали) в правом верхнем углу экрана. Сплошной значок служб определения местоположения указывает на то, что веб-сайт или приложение в настоящее время отслеживают ваше местоположение с помощью служб определения местоположения.Пустой значок означает, что ваше местоположение может быть раскрыто при определенных условиях. Службы геолокации используются в таких приложениях, как Карты, чтобы указывать маршруты, или в Safari при поиске чего-то поблизости.
Значки центра управления iPad и iPhone
Войдите в Центр управления, проведя вверх от нижней части экрана, если у вас iPhone 8 или более ранней версии, или вниз от правого верхнего угла экрана, если у вас iPhone без кнопки «Домой». Некоторые значки в Центре управления одинаковы для всех iPhone, но значки в нижней части Центра управления определяются тем, как вы выбираете настройку Центра управления. Вы можете добавить или убрать режим энергосбережения, фонарик, калькулятор, голосовые заметки и многое другое.
Вы можете добавить или убрать режим энергосбережения, фонарик, калькулятор, голосовые заметки и многое другое.
Новые символы iPhone в Центре управления
Некоторые из последних значков, которые вы можете добавить в iOS 14 и новее, включают режим сна (обозначается значком кровати) и распознавание звука, обозначается значком звуковой волны.
Какие символы в Центре управления iPad и iPhone?
Вот список всех элементов управления в Центре управления iPad или iPhone, а также все символы, как использовать эти элементы управления и что делает каждый элемент управления.
- Значок режима полета
- Значок сотовых данных
- Значок Wi-Fi
- Значок Bluetooth
- Значок «Не беспокоить»
- Значок блокировки ориентации
- Значки сетевых настроек
Значок режима полета
В левой верхней части карты сетевых настроек Центра управления, в самом левом углу, есть символ самолета. Если он выделен оранжевым, ваша сотовая связь отключена, а звонки и текстовые сообщения не принимаются.Эта функция предназначена именно для того, что предлагает изображение — нахождения в самолете. Однако вы также можете использовать его для экономии заряда аккумулятора, если ваш iPhone разряжается опасно. Просто помните, что вы не будете получать сотовые звонки или сообщения, когда этот режим включен, хотя вы можете выключить или снова включить Wi-Fi, Bluetooth или оба, нажав на значки Wi-Fi или Bluetooth в тех же настройках сети. карта.
Если он выделен оранжевым, ваша сотовая связь отключена, а звонки и текстовые сообщения не принимаются.Эта функция предназначена именно для того, что предлагает изображение — нахождения в самолете. Однако вы также можете использовать его для экономии заряда аккумулятора, если ваш iPhone разряжается опасно. Просто помните, что вы не будете получать сотовые звонки или сообщения, когда этот режим включен, хотя вы можете выключить или снова включить Wi-Fi, Bluetooth или оба, нажав на значки Wi-Fi или Bluetooth в тех же настройках сети. карта.
Значок сотовых данных
Справа от значка режима полета находится значок сотовых данных.Если этот значок выделен зеленым, это означает, что ваш iPhone может использовать сотовые данные.
Значок Wi-Fi
Под режимом полета находится еще один значок Wi-Fi. Если он подсвечен синим, это означает, что ваш Wi-Fi включен. Однако это не обязательно означает, что вы подключены к сети.![]() Вы можете быстро включить или выключить Wi-Fi, нажав на этот значок.
Вы можете быстро включить или выключить Wi-Fi, нажав на этот значок.
Значок Bluetooth
Справа от значка Wi-Fi находится значок Bluetooth. Если он подсвечен синим, это означает, что ваш Bluetooth включен.Однако это не означает, что вы подключены к устройству, это означает, что ваш iPhone доступен для сопряжения с устройством через приложение «Настройки». Вы можете быстро включить или выключить Bluetooth, нажав значок Bluetooth в Центре управления.
Значок «Не беспокоить»
Значок луны в Центре управления представляет режим «Не беспокоить». При выделении фон белый, а полумесяц фиолетовый. Это означает, что режим «Не беспокоить» включен. Режим «Не беспокоить» отключает звук на вашем iPhone и отключает вибрацию.Вы по-прежнему будете получать звонки, сообщения и уведомления, но они не будут вас «беспокоить». Это идеальный режим для работы, походов в театр, библиотек и других мест, где вы не хотите, чтобы ваш телефон шумел. Вы можете легко включить или выключить режим «Не беспокоить», коснувшись этого значка в Центре управления. Когда режим «Не беспокоить» включен, значок также отображается на главном экране.
Вы можете легко включить или выключить режим «Не беспокоить», коснувшись этого значка в Центре управления. Когда режим «Не беспокоить» включен, значок также отображается на главном экране.
Блокировка ориентации Значок
Под значком Wi-Fi находится значок замка с кружком вокруг него.Когда фон становится белым, а замок и стрелка становятся красными, это означает, что вы включили блокировку книжной ориентации. Это означает, что ваш экран не повернется на бок, когда вы перевернете iPhone на бок. IPhone автоматически меняет ориентацию экрана между альбомной и книжной ориентацией в соответствии с тем, как вы его просматриваете, но если вы не хотите, чтобы это происходило по какой-либо причине, коснитесь этого значка, чтобы включить блокировку ориентации. Когда блокировка ориентации включена, значок также отображается на главном экране.
Элементы управления бонусом: значки сетевых настроек
При нажатии и удерживании любого из четырех значков на карточке сетевых настроек в Центре управления появляется меню, в котором можно выключить или включить не только режим полета, но и сотовые данные, Wi-Fi, AirDrop, Bluetooth. , и ваша личная точка доступа.
, и ваша личная точка доступа.
Ознакомьтесь с нашим бесплатным Советом дня, чтобы получить больше отличных руководств по устройствам Apple.
Top Image Кредит: Мисс Тай / Shutterstock
Иконок Iphone phone — скачать бесплатно, PNG и SVG
Иконки Iphone phone — Скачать бесплатно, PNG и SVGИконки
Фото
Музыка
Вектор
SucheniPhone
+ Коллекция
iPhone
+ Коллекция
iPhone
+ Коллекция
iPhone
+ Коллекция
iPhone
+ Коллекция
iPhone
+ Коллекция
iPhone 9000 + Коллекция
iPhone 9000 iPhone
+ Коллекция
iPhone
+ Коллекция
iPhone
+ Коллекция
iPhone
+ Коллекция
iPhone
+ Коллекция
iPhone
+ Коллекция
iPhone
Коллекция+ Коллекция
iPhone
+ Коллекция
iPhone
+ Коллекция
iPhone
+ Коллекция
iPhone
+ Коллекция
iPhone
+ Коллекция
iPhone
+ Коллекция
iPhone
+ Коллекционное ция
iPhone
+ Коллекция
iPhone
+ Коллекция
iPhone
+ Коллекция
iPhone
+ Коллекция
iPhone
+ Коллекция
Анимированная
iPhone
Коллекция 9000+ Коллекция
iPhone
+ Коллекция
iPhone
+ Коллекция
iPhone
+ Коллекция
iPhone X
+ Коллекция
iPhone X
+ Коллекция
iPhone X
Коллекция iPhone X
+ Коллекция
iPhone X
+ Коллекция
iPhone X
+ Коллекция
iPhone X
+ Коллекция
iPhone X
+ Коллекция
iPhone X
+ iPhone X
+ iPhone
+ Коллекция
+ Коллекция
iPhone X
9000 2 + КоллекцияiPhone X
+ Коллекция
iPhone X
+ Коллекция
iPhone X
+ Коллекция
iPhone X
+ Коллекция
iPhone X
+ Коллекция
iPhone X +
Коллекция
iPhone X
+ Коллекция
iPhone X
+ Коллекция
iPhone X
+ Коллекция
iPhone X
+ Коллекция
iPhone X
+ Коллекция
iPhone X
+ Коллекция
iPhone X
+ Коллекция
iPhone X
+ Коллекция
iPhone X
+ Коллекция
iPhone X
+ Коллекция
iPhone X
+ Коллекция
iPhone X
+ Коллекция iPhone
X+ Коллекция
iPhone X
+ Коллекция
iPhone X 900 07
+ Коллекция
iPhone X
+ Коллекция
iPhone X
+ Коллекция
iPhone X
+ Коллекция
iPhone X
+ Коллекция
Телефон
+ Коллекция
Телефон
КоллекцияТелефон
+ Сбор
Телефон
+ Сбор
Телефон
+ Сбор
Телефон
+ Сбор
Телефон
+ Сбор
Телефон
+ Сбор
+ Сбор
Телефон
+ Сбор
Телефон
+ Сбор
Телефон
+ Сбор
Телефон
+ Сбор
Телефон
+ Сбор
Телефон
+ Сбор
Телефон
+ Сбор
Телефон
Телефон
+ Сбор
Телефон 9 0007
+ Коллекция
Телефон
+ Коллекция
Телефон
+ Коллекция
Телефон
+ Сбор
Телефон
+ Коллекция
Телефон
+ Коллекция
Телефон
+ Коллекция
Телефон
+ Коллекция
+ Коллекция
Телефон
+ Коллекция
Телефон
+ Коллекция
Телефон
+ Коллекция
Телефон
+ Коллекция
Телефон
+ Коллекция
Телефон
+ Коллекция
+ Коллекция + Сбор
Телефон
+ Сбор
Телефон
+ Сбор
Телефон
+ Сбор
Телефон
+ Сбор
Телефон
+ Сбор
Телефон
+ Сбор
+ Телефон
Сбор
Телефон
9000 2 + КоллекцияТелефон
+ Коллекция
Телефон в квадрате
+ Коллекция
Телефон в квадрате
+ Коллекция
Телефон в квадрате
+ Коллекция
Телефонный пузырь
+ Коллекция
Телефонный пузырь
+ Сбор
Телефонный пузырь
+ Сбор
Телефонный пузырь
+ Сбор
Телефонный пузырь
+ Сбор
Телефонный пузырь
+ Сбор
Сборник
Phone Arrow
+ Collection
Phone Bubble
+ Collection
Phone Bubble
+ Collection
Мобильный телефон
+ Collection
Сотовый телефон
+ Collection
Сотовый телефон
+ Collection
+ Collection
+ Collection
+ Коллекция
9000 2 Телефонный пузырь+ Коллекция
Сотовый телефон
+ Коллекция
Сотовый телефон
+ Коллекция
Сотовый телефон
+ Коллекция
Сотовый телефон
+ Коллекция
Сотовый телефон
+ Коллекция
+ Коллекция
Телефон+ Коллекция
Сотовый телефон
+ Коллекция
Сотовый телефон
+ Коллекция
Сотовый телефон
+ Коллекция
Сотовый телефон
+ Коллекция
Сотовый телефон
+ Коллекция
Сотовый телефон
+ Коллекция
Телефонная книга
+ Коллекция
Сотовый телефон
+ Коллекция
Сотовый телефон
+ Коллекция
Сотовый телефон
+ Коллекция
Сотовый телефон
+ Коллекция
Сотовый телефон
КоллекцияСотовый телефон
+ Коллекция
90 002 Сотовый телефон+ Коллекция
Сотовый телефон
+ Коллекция
Сотовый телефон
+ Коллекция
Основы iPhone: использование приложения для телефона
Урок 6. Использование приложения «Телефон»
Использование приложения «Телефон»
/ ru / iphonebasics / using-the-keyboard / content /
Использование приложения «Телефон»
Вы будете использовать приложение Phone , чтобы совершать и принимать телефонные звонки на своем iPhone.В приложении «Телефон» есть несколько функций, которые помогут вам управлять входящих и исходящих телефонных звонков, а также голосовой почтой .
Знакомство с приложением «Телефон»
Нажмите кнопки в интерактивном меню ниже, чтобы более подробно ознакомиться с интерфейсом приложения Phone .
Совершение звонков
Есть два способа позвонить из приложения «Телефон». Вы можете ввести номер телефона вручную , или вы можете позвонить кому-нибудь из списка Контакты или Избранное .
Для набора номера:
- Коснитесь значка Телефон .

- Коснитесь Клавиатура в нижней части экрана, затем введите номер телефона, по которому хотите позвонить.
- Нажмите Позвоните , чтобы позвонить.
- После завершения вызова нажмите красную кнопку Завершить , чтобы повесить трубку.
В некоторых приложениях, таких как Mail и Safari, вы можете позвонить по номеру телефона, просто нажав номер или кнопку Вызов .
Для вызова контакта:
Вместо того, чтобы набирать номера вручную, вы можете сохранить телефонные номера в телефоне как контактов .Подробнее о контактах мы поговорим в нашем уроке по добавлению контактов и управлению ими.
- Коснитесь значка Телефон на главном экране.
- Нажмите Контакты внизу экрана, затем нажмите имя контакта, которому хотите позвонить.
- Коснитесь телефонного номера контакта , чтобы позвонить.

- По окончании разговора нажмите Завершить , чтобы повесить трубку.
Избранное
Если вы часто звоните одним и тем же контактам, вы можете добавить их в список Избранное .Это может показаться вам более удобным, чем выбор контакта из списка контактов. Чтобы добавить существующий контакт в избранное, откройте приложение Phone , выберите Favorites , затем нажмите кнопку + . Чтобы позвонить избранному, просто коснитесь нужного контакта.
Активные опции вызова
Во время телефонного звонка вы можете выполнить несколько действий. Например, вы можете добавить другого человека к разговору или переключить голосовой вызов на видеозвонок.
Нажмите кнопки в интерактивном меню ниже, чтобы более подробно ознакомиться с активными параметрами вызова .
Прием и отклонение вызовов
Когда вы получаете телефонный звонок, вы можете выбрать: ответить или отклонить .![]() Чтобы ответить на входящий вызов, сдвиньте зеленую полосу . Если вы хотите отключить звонок, нажмите кнопку Sleep / Wake . Чтобы отклонить вызов и отправить его прямо на голосовую почту, дважды нажмите кнопку «Режим сна / Пробуждение».
Чтобы ответить на входящий вызов, сдвиньте зеленую полосу . Если вы хотите отключить звонок, нажмите кнопку Sleep / Wake . Чтобы отклонить вызов и отправить его прямо на голосовую почту, дважды нажмите кнопку «Режим сна / Пробуждение».
Если вы уже используете iPhone, нажмите «Ответить» , чтобы ответить на звонок, или «Отклонить» , чтобы отклонить его.
Вы также можете нажать Сообщение , чтобы ответить текстовым сообщением, или Напомнить мне , чтобы установить напоминание о необходимости перезвонить этому контакту позже.
Использование приложений во время звонков
Многие приложения можно использовать во время активного вызова, нажав кнопку Home и выбрав нужное приложение. Когда вы будете готовы вернуться в приложение «Телефон», коснитесь зеленой полосы в верхней части экрана.Обратите внимание, что некоторые поставщики услуг беспроводной связи позволяют использовать эту функцию только тогда, когда ваш iPhone подключен к Wi-Fi, а не к 3G / 4G.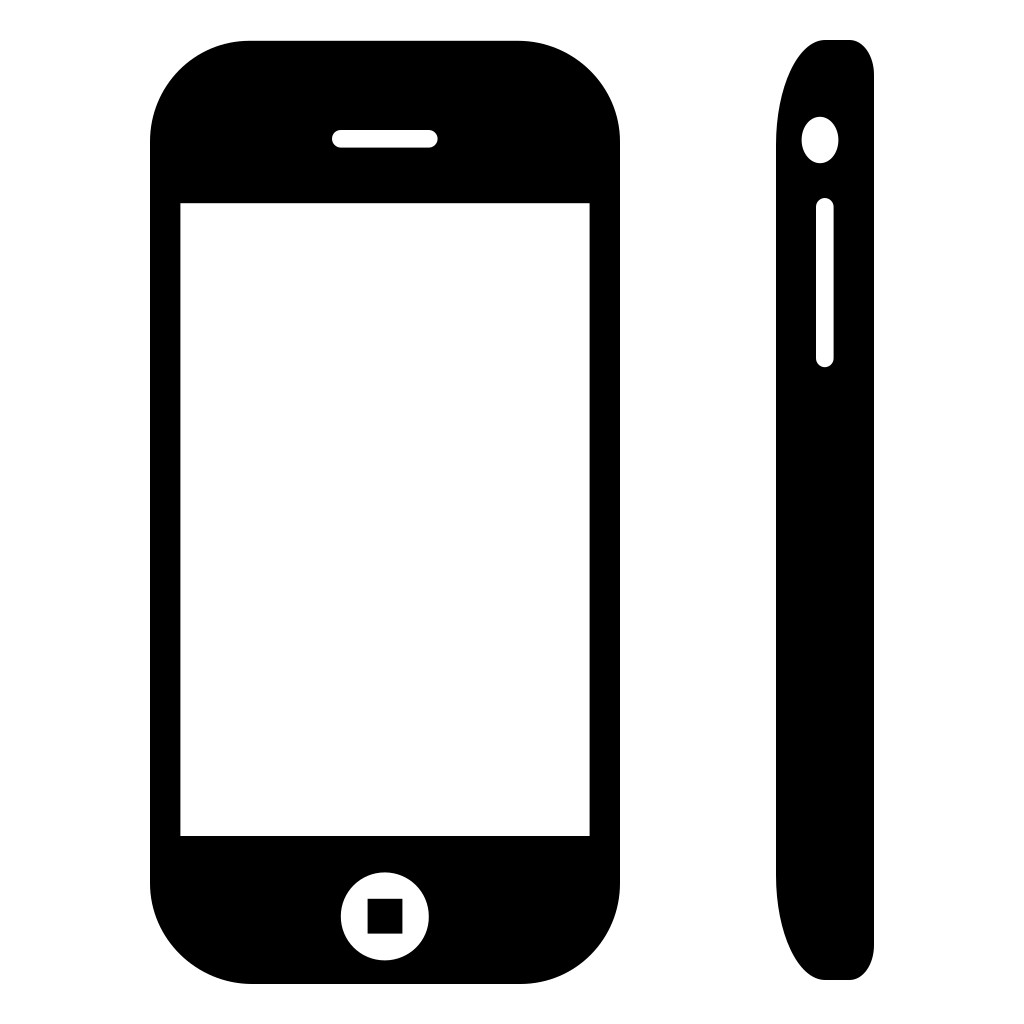
Голосовая почта
Почти все тарифные планы сотовой связи включают базовую голосовую почту , которая позволяет вызывающим абонентам оставлять вам голосовые сообщения. Большинство iPhone также включают Visual Voicemail , функцию, которая позволяет просматривать и управлять сообщениями голосовой почты в виде простого списка. Приложение «Телефон» позволяет легко создавать исходящие приветствия и управлять сообщениями.
Чтобы настроить визуальную голосовую почту:
- Если ваша голосовая почта еще не настроена, коснитесь значка Телефон на главном экране, коснитесь Голосовая почта , затем выберите Настроить сейчас .
- С клавиатуры введите четырехзначный пароль голосовой почты . (Вам нужно будет ввести его дважды для подтверждения.)
- Далее вам нужно будет выбрать исходящее приветствие . По умолчанию выбрано приветствие Default .
 Чтобы персонализировать приветствие, нажмите Custom .
Чтобы персонализировать приветствие, нажмите Custom . - Нажмите Записать , чтобы начать запись приветствия. Когда вы закончите, нажмите Stop , затем нажмите Play для предварительного просмотра вашего сообщения. Вы можете снова нажать Запись , чтобы записать новое приветствие.
- Когда вас устраивает приветственное сообщение, нажмите Сохранить .
Для прослушивания голосовой почты:
- Коснитесь значка Телефон на главном экране, затем коснитесь Голосовая почта .
- Коснитесь сообщения, чтобы прослушать его.
- Нажмите кнопку Play , чтобы снова прослушать выбранное сообщение. Вы также можете нажать Перезвонить или Удалить .
/ ru / iphonebasics / добавление-и-управление-контактами / content /
Как создать значок быстрого набора для домашнего экрана iphone
Вы когда-нибудь хотели сохранить контакт на главном экране вашего iPhone или iPad? Значок на главном экране
позволяет очень легко найти и позвонить другу или члену семьи. Вот как можно
сделайте это с помощью CallMeIcons.com. Просто следуйте простому
шаги, показанные в видео выше, или следуйте инструкциям ниже.
Вот как можно
сделайте это с помощью CallMeIcons.com. Просто следуйте простому
шаги, показанные в видео выше, или следуйте инструкциям ниже.
Нажмите кнопку «Создать свой».
Чтобы начать создавать свой собственный значок, нажмите кнопку «Создать свой» на главной странице нашего веб-сайта.
Добавить номер телефона
Добавьте номер телефона, который хотите использовать со своим значком.
Введите имя контакта
Добавьте имя, которое будет отображаться под значком.
Создайте свой собственный значок или загрузите фотографию
Выберите, хотите ли вы загрузить изображение, нажав кнопку «Загрузить изображение» или выбрав значок
из изображений, которые мы предоставляем. Вы можете выбрать значок, нажав кнопку «Выбрать значок».
Загрузить изображение
Если вы хотите загрузить изображение, нажмите кнопку «Выбрать изображение». Это дает вам выбор , чтобы сделать снимок на телефон или выберите его из своей библиотеки фотографий.После того, как вы загрузили изображение, вы можете масштабировать, обрезать и поворачивать фотографию.
Выберите значок
Если вы хотите выбрать значок из имеющихся у нас, прокрутите значки и нажмите на тот, который хотите настроить.
Выберите цвета значков
Если вы выбираете значок (а не загружаете изображение), вы можете настроить цвета значка.Нажмите кнопки «Значок» и «Фон» для выбора цвета.
Предварительный просмотр вашего значка
Просмотрите значок, чтобы убедиться, что он выглядит так, как вам нужно. Если да, нажмите кнопку «Создать значок».
Если да, нажмите кнопку «Создать значок».
Добавить на главный экран
Создав значок, вы хотите сохранить его на главном экране телефона. Нажмите кнопку «Поделиться» внизу экрана вашего iPhone или рядом с адресной строкой на iPad.Это откроет дополнительное меню. Нажмите кнопку «Добавить на главный экран».
Вот и все. Теперь вы добавили значок быстрого набора на главный экран вашего iPhone. Хорошо сделано!
Сделайте свой iPhone «эстетичным» в iOS 14.3: вот как настроить домашний экран
Теперь вы можете изменить внешний вид значков приложений.
Анджела Ланг / CNET Вы собираетесь перезагрузить скучный домашний экран вашего iPhone (599 долларов в Apple) по умолчанию. Или, может быть, вы планируете перейти на новый iPhone 12 от Apple — вот как получить лучшие предложения от новой линейки Apple, а также контрольный список о том, как сначала подготовить свой текущий телефон. Кастомизация никогда не была делом Apple, но новое обновление iOS 14.3, наконец, дает возможность поиграть с вашим интерфейсом, от размера и цвета ваших значков до обоев, которые могут быть связаны со всей темой.Создание «эстетичного» домашнего экрана iPhone по-прежнему является популярной тенденцией, но вам нужно выполнить несколько шагов, чтобы это произошло, с помощью двух приложений.
Или, может быть, вы планируете перейти на новый iPhone 12 от Apple — вот как получить лучшие предложения от новой линейки Apple, а также контрольный список о том, как сначала подготовить свой текущий телефон. Кастомизация никогда не была делом Apple, но новое обновление iOS 14.3, наконец, дает возможность поиграть с вашим интерфейсом, от размера и цвета ваших значков до обоев, которые могут быть связаны со всей темой.Создание «эстетичного» домашнего экрана iPhone по-прежнему является популярной тенденцией, но вам нужно выполнить несколько шагов, чтобы это произошло, с помощью двух приложений.
После этого вы можете пойти на банан, пробуя разные темы и улучшая внешний вид.
Читайте дальше, и мы покажем вам, как настроить внешний вид значков на домашнем экране вашего iPhone, дать им совершенно разные имена и изменить их размер и цвет — без рутирования или взлома вашего iPhone или запуска скинов и программ запуска.Готовы? Давайте начнем.
Как изменить внешний вид значков приложений на iPhone
Это приложение позволяет легко экспериментировать с разными видами на вашем iPhone.
Новое обновление iOS 14 наконец-то позволяет настраивать приложения по своему вкусу. Вот как.
1. Откройте на iPhone приложение «Ярлыки» (оно уже предустановлено).
2. Коснитесь значка плюса в правом верхнем углу.
3. Выберите Добавить действие .
4. В строке поиска введите Открыть приложение и выберите приложение Открыть приложение .
5. Нажмите Выберите и выберите приложение, которое хотите настроить. Например, Facebook, Spotify или приложение «Сообщения».
6. Коснитесь трех точек в правом верхнем углу. Отсюда дайте ярлыку имя и нажмите Добавить на главный экран .
7. Там, где написано «Имя главного экрана» и «Значок», переименуйте ярлык во что угодно.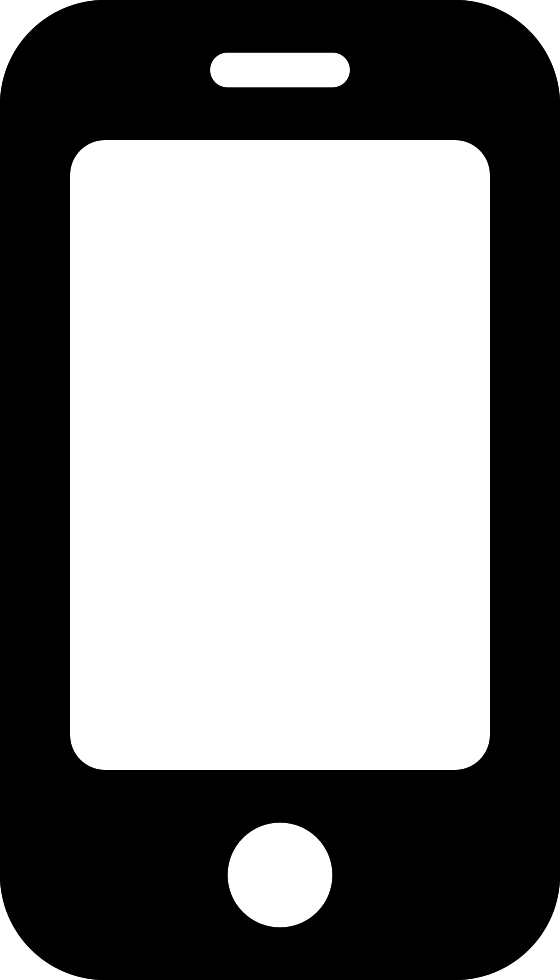
8. Затем перейдите в приложение Safari, чтобы найти новое изображение значка. Вы можете найти что-то вроде эстетического значка Facebook. Найдя понравившееся изображение, сохраните его к своим фотографиям.
9. Вернитесь в приложение «Ярлыки» и коснитесь текущего значка. Выберите . Выберите фото и нажмите на только что сохраненное изображение. Вы можете увеличивать или уменьшать изображение.Нажмите Выберите .
10. Нажмите Добавьте .
Теперь у вас есть настроенные приложения на вашем телефоне. Исходные приложения останутся в телефоне, но вы можете сохранить их в папке.
Подпишитесь на информационный бюллетень How To и смотрите соответствующие статьи на CNET.
Измените дизайн домашнего экрана iPhone с помощью приложения Widgetsmith
Вам больше не нужно просматривать ряды приложений на вашем iPhone.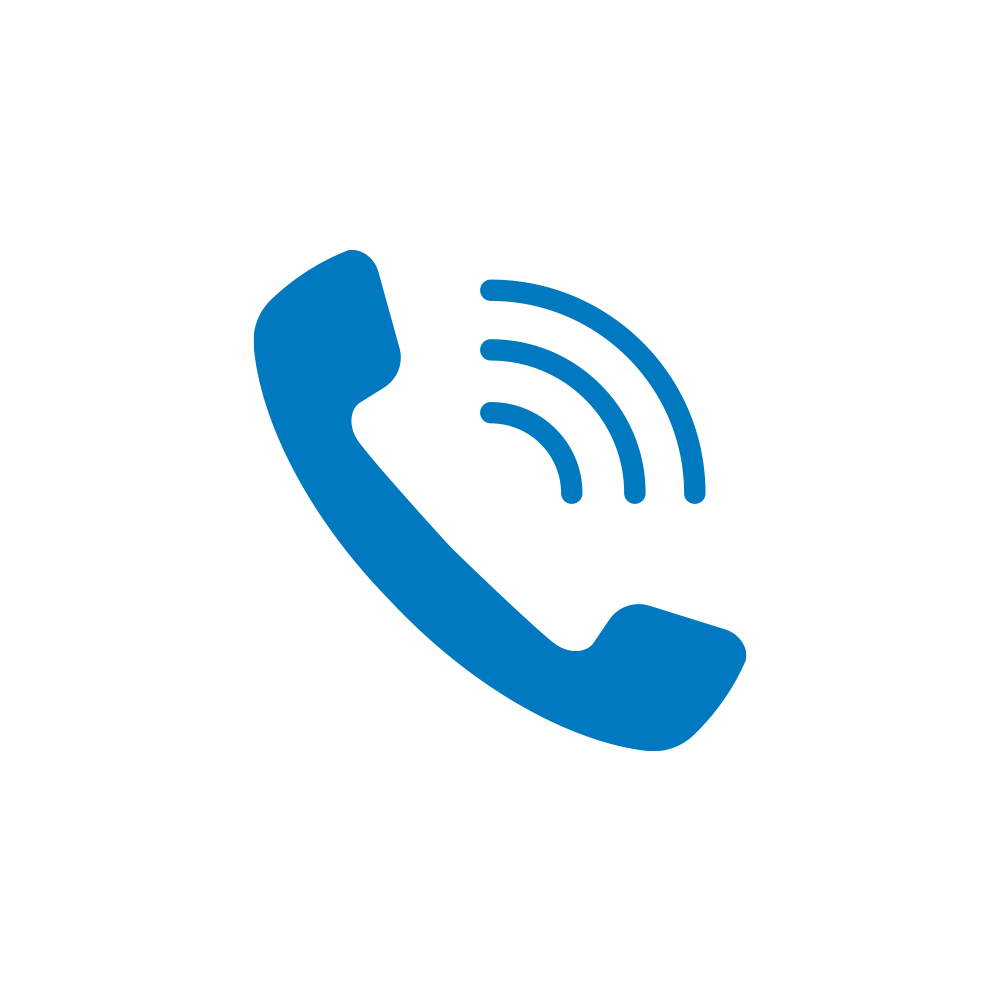 Вот как изменить вид главного экрана с помощью приложения.
Вот как изменить вид главного экрана с помощью приложения.
1. Загрузите приложение Widgetsmith на свой iPhone.
2. В приложении выберите размер виджета, который вы хотите настроить — ваши варианты: маленький, средний и большой.
3. Коснитесь виджета, чтобы настроить его. Вы можете изменить шрифт и цвета. Когда закончите, нажмите Сохранить .
4. Перейдите на главный экран, удерживайте и нажмите на приложении.Нажмите Изменить главный экран .
5. Коснитесь значка плюса в верхнем левом углу и найдите Widgetsmith. Коснитесь значка.
6. Выберите размер виджета, который вы хотите добавить на домашний экран, и нажмите Добавить виджет .
7. Вы можете изменить виджет, нажав на приложение и выбрав Изменить виджет . Это все! Теперь ваш домашний экран имеет значки разного размера для индивидуального оформления.
Обратите внимание, что в настоящее время вы можете настроить только следующие приложения: Погода (с премиальной подпиской), Календарь, Мировое время, Напоминания, Здоровье, Астрономия, Приливы (с премиальной подпиской) и Фотографии.
Хотите узнать больше о новом обновлении iOS 14.3? Узнайте, как настроить Smart Stack (новый виджет на вашем iPhone) и все, что изменилось на главном экране вашего iPhone, и как их использовать. Кроме того, взгляните на лучшие функции iOS 14.3, которые вы будете использовать каждый день, и на эти скрытые функции iOS 14 и iPadOS 14.
Сейчас играет: Смотри: Попробуйте настроить домашний экран на iOS 14
11:13
Как сделать кнопку для iPhone | Small Business
Когда вы хотите выполнить задачу с помощью iPhone, вы нажимаете кнопку или значок на главном экране устройства, чтобы запустить приложение или перейти в отмеченное закладкой место с помощью собственного веб-браузера Safari iPhone. На iPhone от Apple уже установлено множество приложений, и у каждого приложения уже есть собственный значок. В iPhone есть встроенная возможность делать значки только закладок Safari. Если вы хотите создать значки для отправки электронных писем, текстовых сообщений или телефонного звонка определенному человеку, вам нужно будет загрузить стороннее приложение.
На iPhone от Apple уже установлено множество приложений, и у каждого приложения уже есть собственный значок. В iPhone есть встроенная возможность делать значки только закладок Safari. Если вы хотите создать значки для отправки электронных писем, текстовых сообщений или телефонного звонка определенному человеку, вам нужно будет загрузить стороннее приложение.
Создание значков в Safari
Нажмите кнопку «Домой» на iPhone, расположенную под дисплеем.
Нажмите значок «Safari», чтобы запустить веб-браузер.
Коснитесь адресной строки, введите адрес веб-сайта и затем коснитесь «Перейти», чтобы открыть веб-страницу, или коснитесь значка закладок и коснитесь закладки, чтобы открыть веб-страницу.
Коснитесь значка действия, отмеченного стрелкой, а затем коснитесь «Добавить на главный экран».
Введите новое имя для ярлыка, если вы хотите изменить имя по умолчанию, которое iPhone предоставляет на основе имени веб-сайта, а затем нажмите «Добавить». Нажмите кнопку «Домой», чтобы вернуться на главный экран iPhone. Коснитесь значка ярлыка веб-страницы всякий раз, когда вы хотите перейти на эту страницу с помощью Safari.
Нажмите кнопку «Домой», чтобы вернуться на главный экран iPhone. Коснитесь значка ярлыка веб-страницы всякий раз, когда вы хотите перейти на эту страницу с помощью Safari.
Создание значков с помощью сторонних приложений
Нажмите кнопку «Домой». Коснитесь значка «App Store» на главном экране iPhone.
Нажмите «Поиск», затем введите поисковый запрос, например «значок» или «ярлык», а затем нажмите «Поиск».
Коснитесь имени приложения для создания ярлыков в результатах поиска, например «Создать ярлык», «Ярлык на рабочем столе» или «Touch Icon Creator». Коснитесь слова «Бесплатно» или цены в описании приложения, затем коснитесь «Установить», а затем введите свой Apple ID в запросе.Приложение для создания ярлыков загрузится на ваш iPhone.
Коснитесь значка приложения для создания ярлыков, чтобы запустить его. Коснитесь контакта из контактов iPhone в приложении, а затем коснитесь параметра, чтобы создать ярлык для создания сообщения электронной почты, текстового сообщения или телефонного звонка этому человеку.

 См. раздел Просмотр или изменение сотовых настроек на iPhone.
См. раздел Просмотр или изменение сотовых настроек на iPhone. См. раздел Просмотр или изменение сотовых настроек на iPhone.
См. раздел Просмотр или изменение сотовых настроек на iPhone. См. раздел Раздача интернета с iPhone.
См. раздел Раздача интернета с iPhone.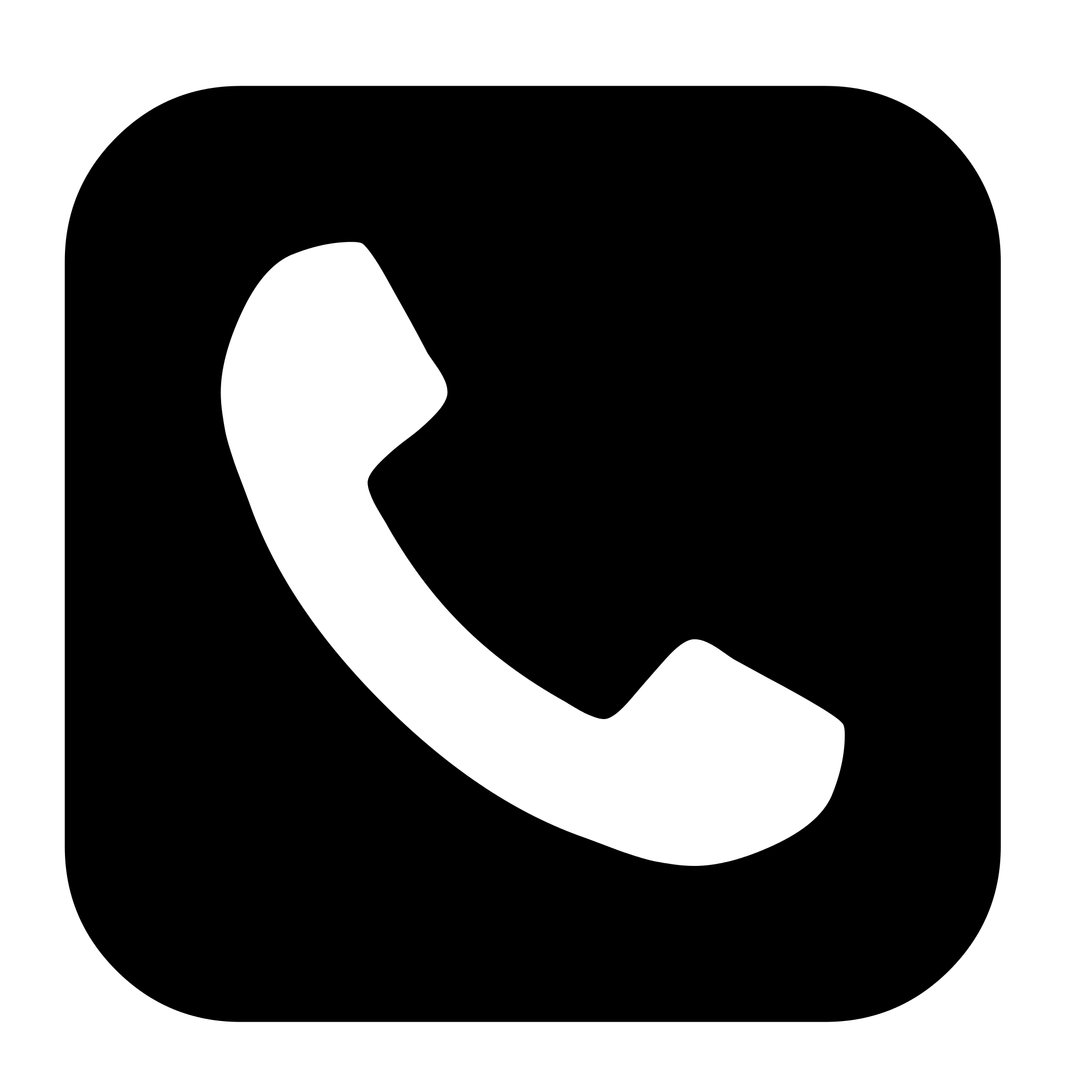 См. раздел Настройка и использование телетайпа и текстовой трансляции на iPhone.
См. раздел Настройка и использование телетайпа и текстовой трансляции на iPhone.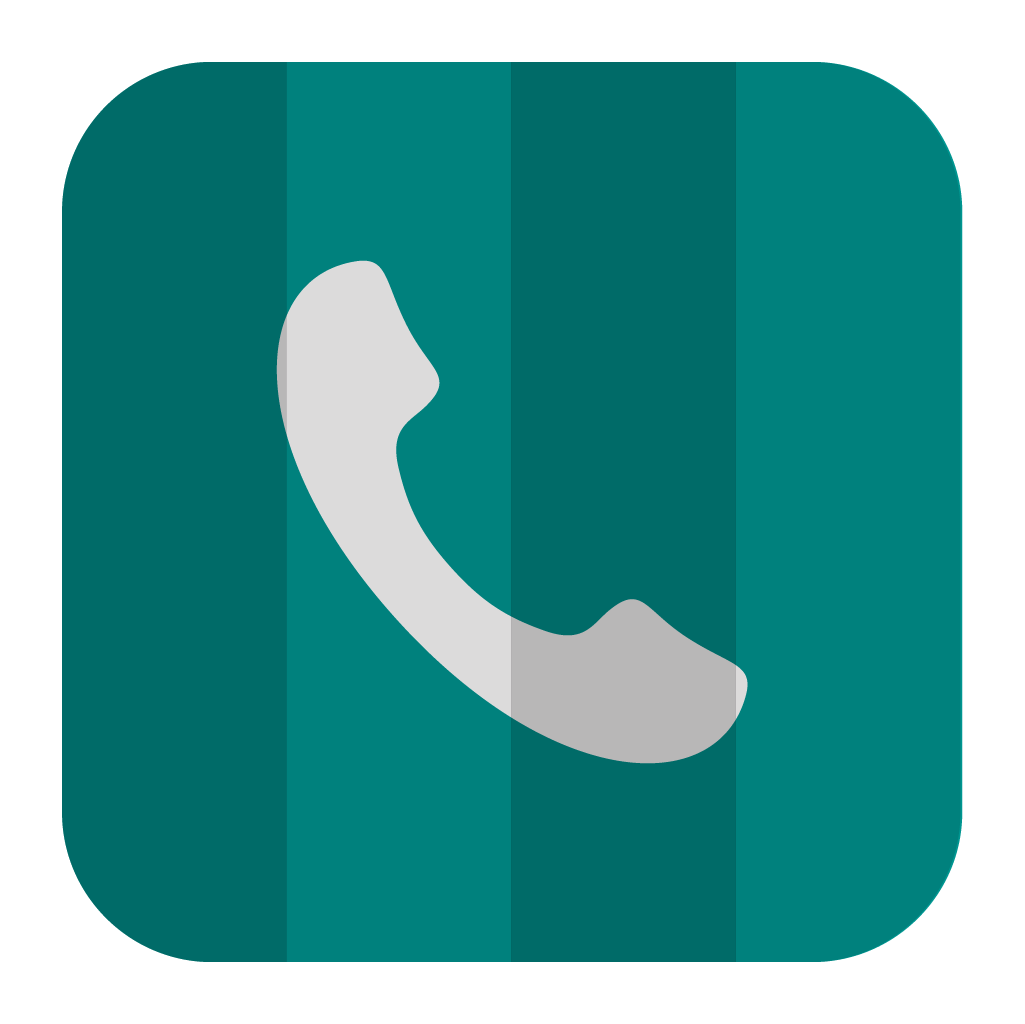 раздел Установка будильника на iPhone.
раздел Установка будильника на iPhone. См. раздел Беспроводная потоковая передача фото и видео с iPhone на Apple TV или смарт-телевизор.
См. раздел Беспроводная потоковая передача фото и видео с iPhone на Apple TV или смарт-телевизор.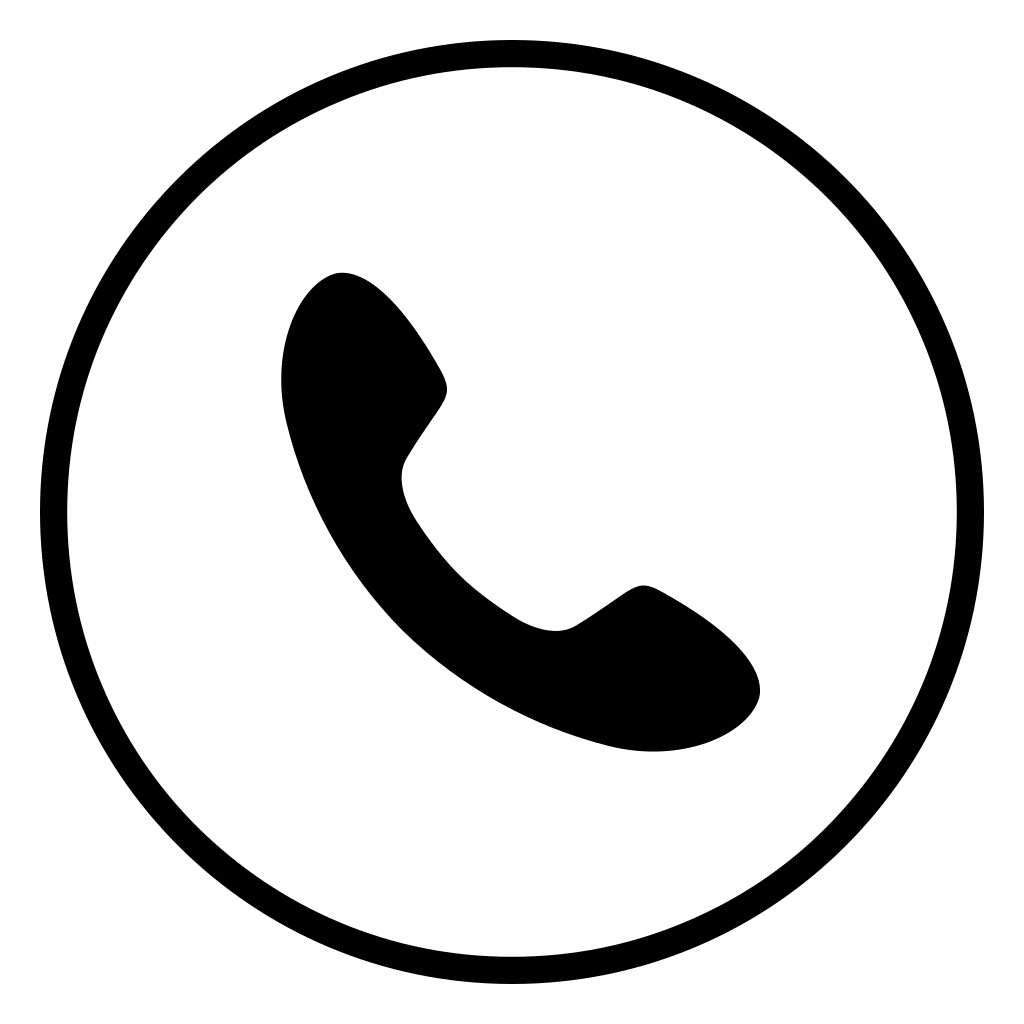
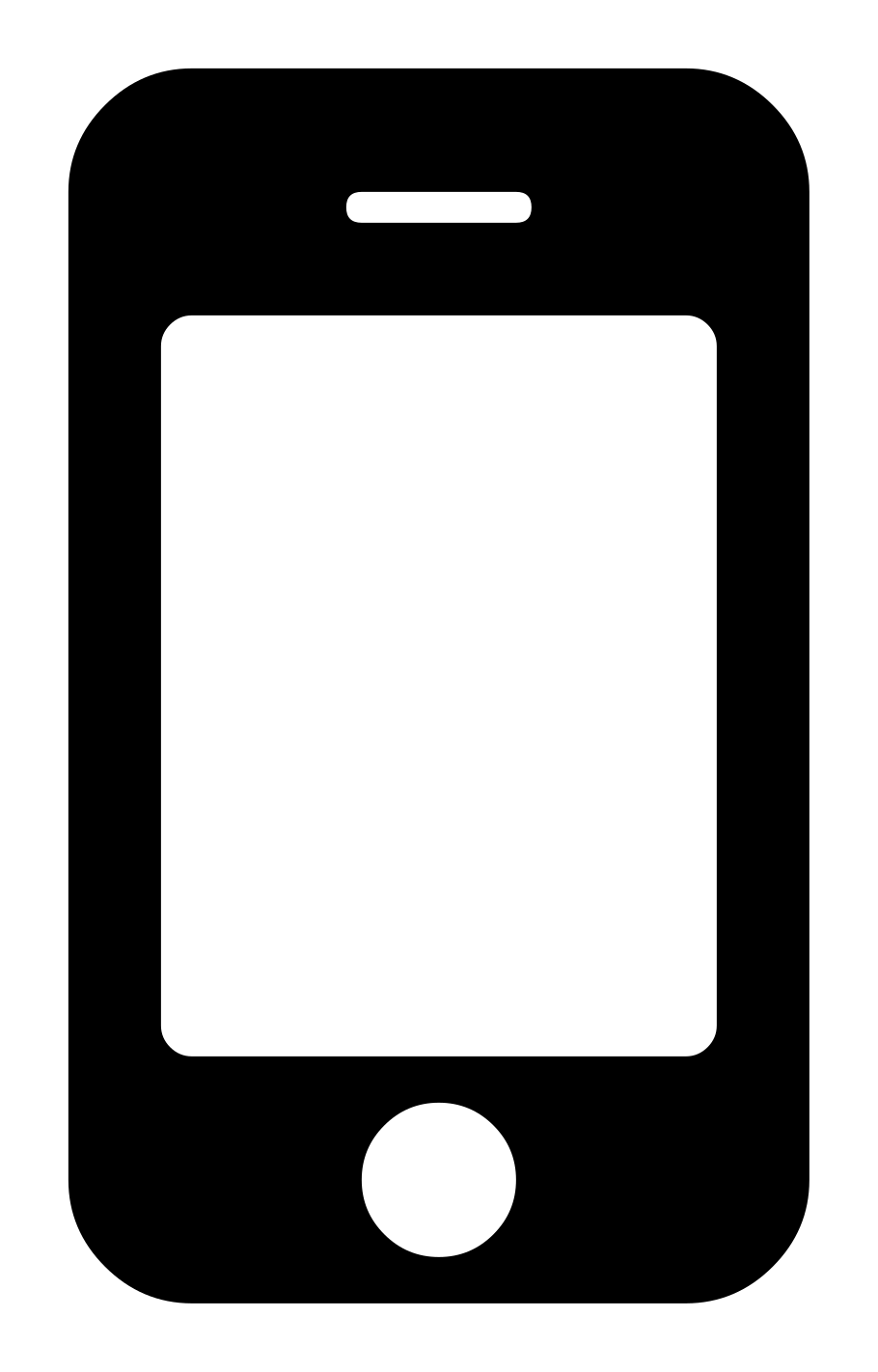
 См. Поддержка телетайпа.
См. Поддержка телетайпа.
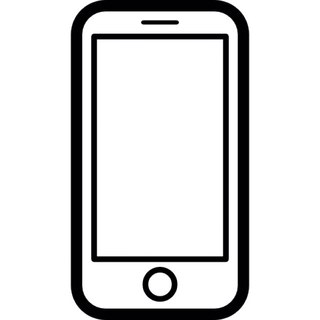
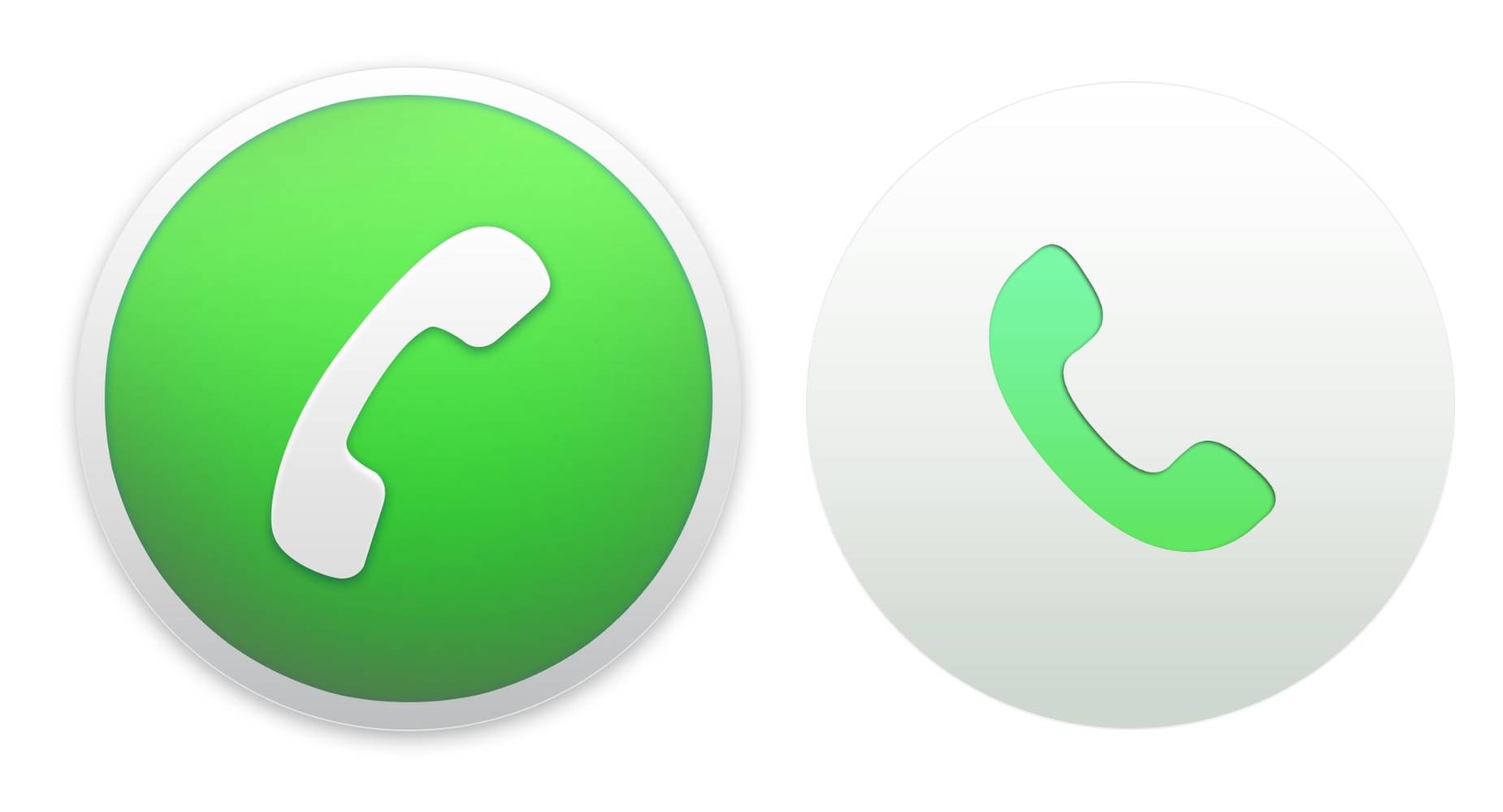
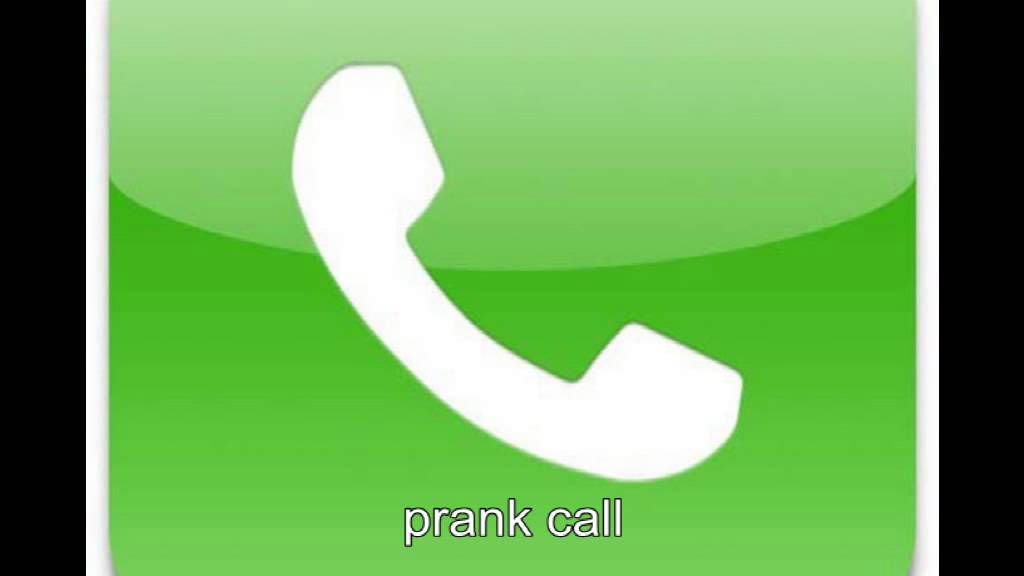

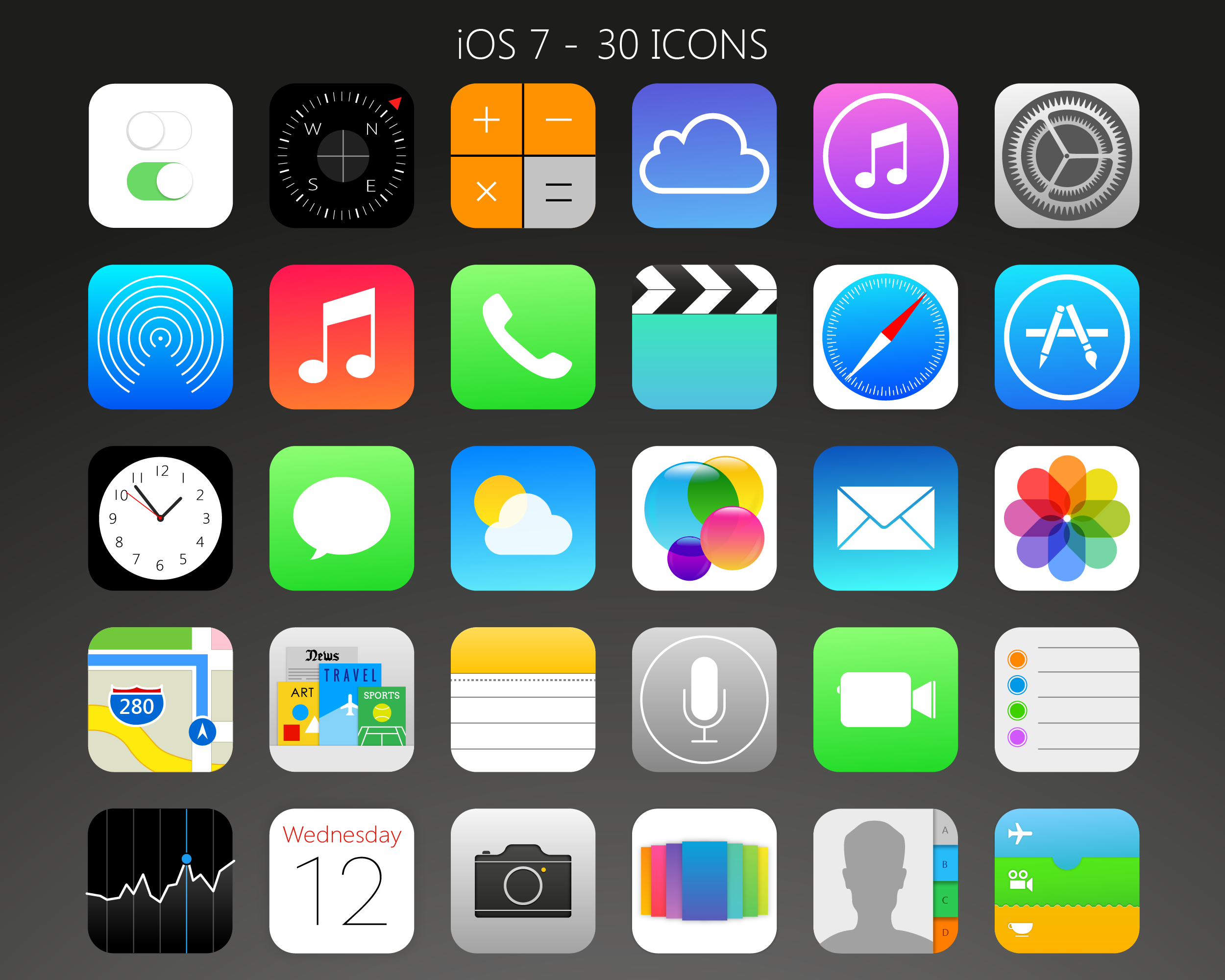

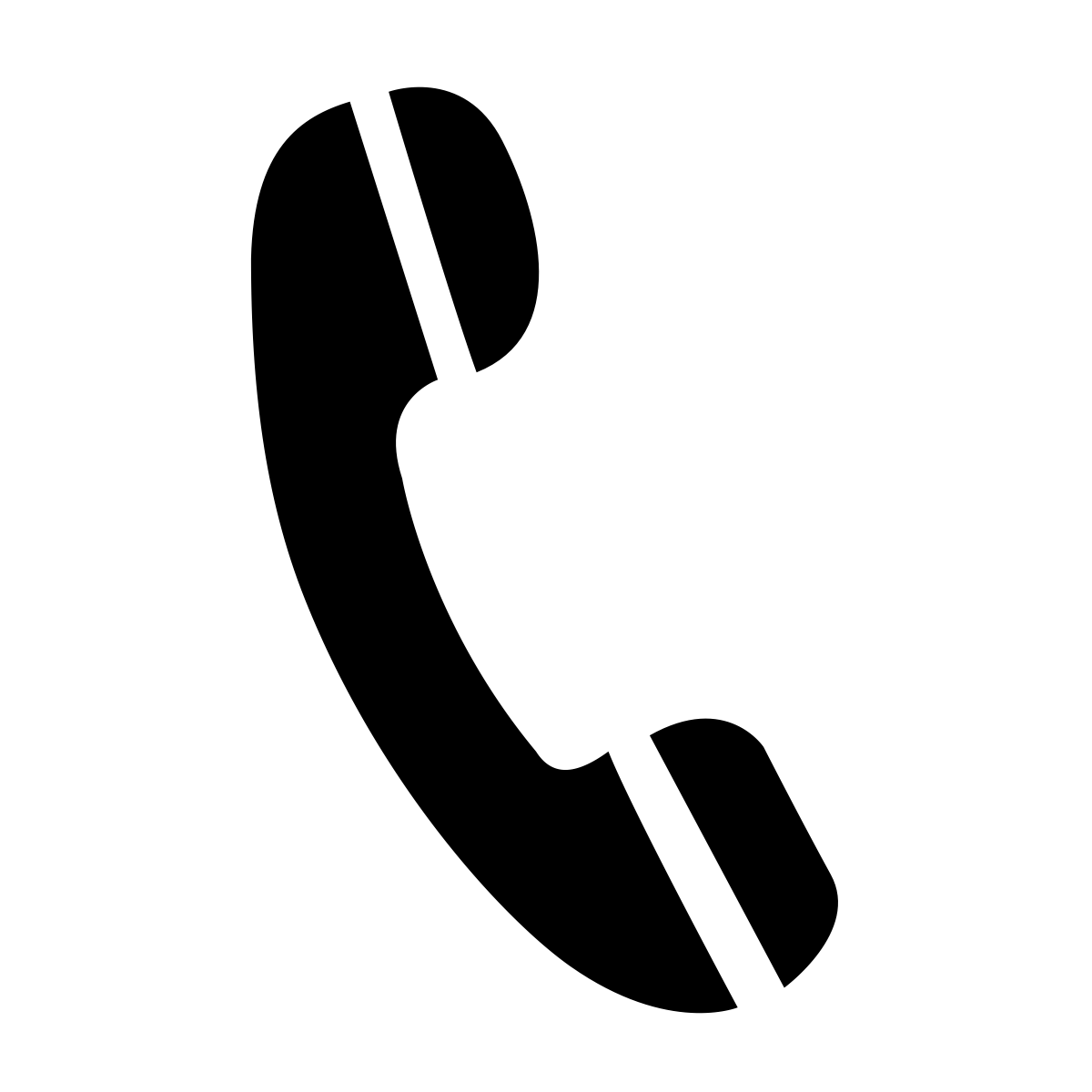
 Использование приложения «Телефон»
Использование приложения «Телефон» 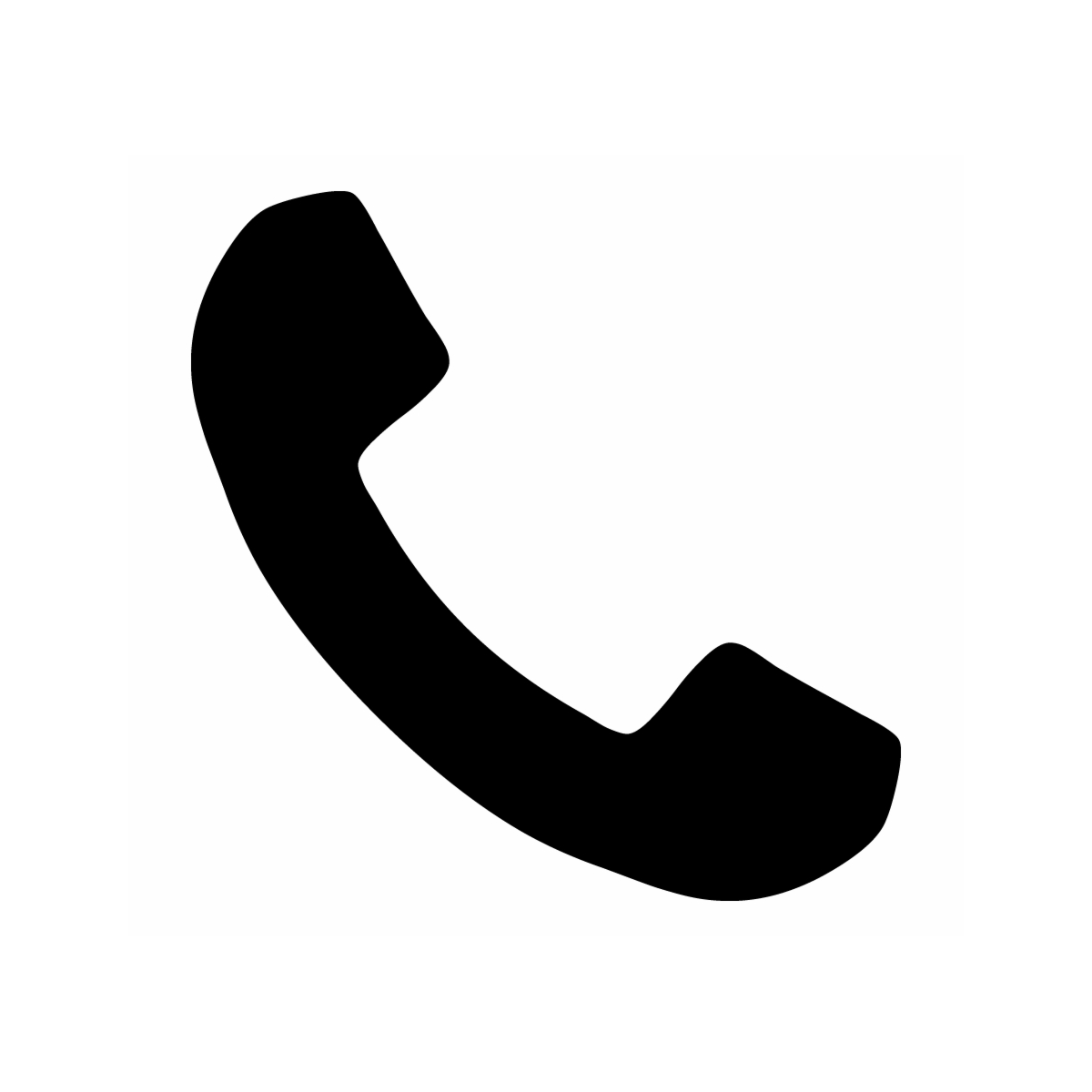 Чтобы персонализировать приветствие, нажмите Custom .
Чтобы персонализировать приветствие, нажмите Custom .