Что означают звуковые сигналы при включении компьютера?
Что означают звуковые сигналы при включении компьютера?
Некоторые пользователи интересуются, что означают звуки, которые выдает компьютер при включении или в процессе работы. Мы решили помочь, и ниже представлен список сигналов и что они означают.
Award BIOS
— Сигналов нет — Неисправен или не подключен к материнской плате блок питания.
— Непрерывный сигнал — Неисправен блок питания. Требуется замена.
— 1 короткий сигнал — Ошибок не обнаружено. Типичное поведение исправного компьютера — компьютер загружается нормально.
— 2 коротких сигнала — Обнаружены незначительные ошибки. На экране монитора появляется предложение войти в программу CMOS Setup Utility для исправления ситуации. Проверьте надежность крепления шлейфов в разъемах жесткого диска и материнской платы.
— 3 длинных сигнала — Ошибка контроллера клавиатуры. Перезагрузите компьютер. Возможно требуется заменить материнскую плату.
— 1 длинный + 1 короткий сигналы — Обнаружены проблемы с оперативной памятью. Проверьте правильность установки модулей памяти. Либо замените на другие модули памяти.
-1 длинный + 2 коротких сигнала — Проблема с видеокартой — наиболее часто встречающаяся неисправность. Рекомендуется вытащить плату и заново вставить. Также проверьте подключение к видеокарте монитора.
-1 длинный + 3 коротких сигнала — Ошибка инициализации клавиатуры. Проверьте соединение клавиатуры с разъемом на материнской плате.
-1 длинный + 9 коротких сигналов — Ошибка при чтении данных из микросхемы постоянной памяти. Перегрузите компьютер или перепрошейте содержимое микросхемы (если поддерживается этот режим).
-1 короткий повторяющийся сигнал — Проблемы с блоком питания. Попробуйте убрать накопившуюся в нем пыль.
AMI BIOS
-Сигналов нет — Неисправен или не подключен к материнской плате блок питания.

-1 короткий сигнал — Ошибок не обнаружено. Компьютер готов к работе.
-2 коротких сигнала — Ошибка четности оперативной памяти. Перезагрузите компьютер. Проверьте установку модулей памяти. Возможно требуется замена модулей памяти.
-3 коротких сигнала — Ошибка при работе основной памяти (первых 64 Кбайт). Перезагрузите компьютер. Проверьте установку модулей памяти в слотах. Возможно требуется замена модулей памяти.
-5 коротких сигналов — Неисправен центральный процессор. Возможно требуется замена процессора.
-6 коротких сигналов — Неисправен контроллер клавиатуры. Проверьте качество соединения последней с разъемом на материнской плате. Попробуйте заменить клавиа- туру. Если это не помогло, то возможно требуется заменить материнскую плату.
-7 коротких сигналов — Неисправна материнская плата.
-8 коротких сигналов — Проблемы с видеокартой.
-9 коротких сигналов — Ошибка контрольной суммы содержимого микросхемы BIOS.

-10 коротких — Невозможно произвести запись в CMOS-память. Требуется замена микросхемы CMOS или материнской платы.
-11 коротких сигналов — Неисправна внешняя кэш-память. Требуется замена модулей кэш-памяти.
-1 длинный + 2 коротких сигнала — Неисправна видеоплата. Проверьте соединение монитора с разъемом на видеоплате. Возможно требуется замена видеокарты.
-1 длинный + 3 коротких сигнала — Неисправна видеоплата. Проверьте соединение монитора с разъемом на видеоплате. Возможно требуется замена видеокарты.
Phoenix BIOS
Производители Phonenix BIOS разработали свою систему чередующих сигналов.
-1-1-3 — Ошибка записи/чтения данных CMOS. Требуется замена микросхемы CMOS-памяти или материнской платы.
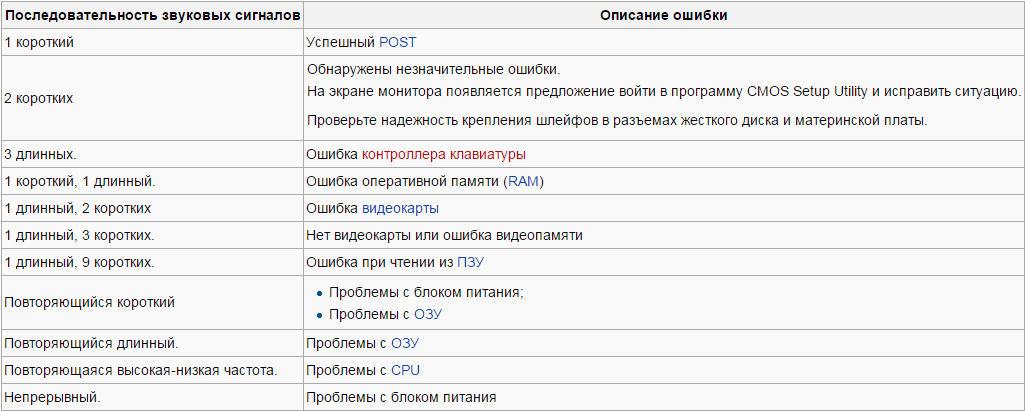 Также, возможно, разрядился аккумулятор, питающий микросхему CMOS-памяти.
Также, возможно, разрядился аккумулятор, питающий микросхему CMOS-памяти.-1-1-4 — Ошибка контрольной суммы содержимого микросхемы BIOS. Требуется замена микросхемы BIOS или перепрошивка (при использовании Flash-памяти).
-1-2-2 — Ошибка инициализации контроллера DMA. Возможно требуется замена материнской платы.
-1-2-3 — Ошибка при попытке чтения/записи в один из каналов DMA. Возможно требуется замена материнской платы.
-1-3-1 — Проблема с оперативной памятью. Замените модули памяти.
— 1-3-3 — Ошибка при тестировании первых 64 Кбайт оперативной памяти. Замените модули памяти.
— 1-3-4 — Ошибка при тестировании первых 64 Кбайт оперативной памяти. Замените модули памяти.
— 1-4-1 — Неисправна материнская плата. Возможно, требуется ее замена.
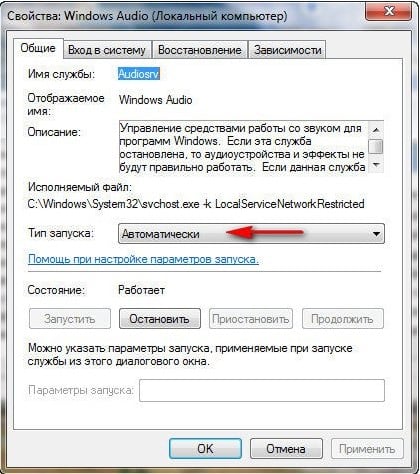
— 1-4-3 — Ошибка системного таймера. Возможно, требуется замена материнской платы.
— 1-4-4 — Ошибка обращения к порту ввода/вывода. Данная ошибка может быть вызвана периферийным устройством, использующим данный порт для своей работы.
— 3-1-1 — Ошибка инициализации второго канала DMA. Возможно, требуется замена материнской платы.
— 3-1-2 — Ошибка инициализации первого канала DMA. Возможно, требуется замена материнской платы.
— 3-1-4 — Неисправна материнская плата. Выключите на некоторое время компьютер. Если это не помогает, то придется заменить материнскую плату.
— 3-3-4 — Ошибка при тестирования видеопамяти. Возможно, неисправна сама видеоплата. Проверьте установку видеоплаты в слоте расширения.
— 4-2-1 — Ошибка системного таймера. Возможно, требуется замена материнской платы.
— 4-2-3 — Ошибка при работе линии А20. Неисправен контроллер клавиатуры. Попробуйте заменить материнскую плату или контроллер клавиатуры.

— 4-2-4 — Ошибка при работе в защищенном режиме. Возможно, неисправен центральный процессор.
— 4-3-1 — Ошибка при тестировании оперативной памяти. Проверьте установку модулей в слотах. Возможно, требуется замена модулей памяти.
— 4-3-4 — Ошибка часов реального времени. Возможно, требуется замена материнской платы.
— 4-4-1 — Ошибка тестирования последовательного порта. Может быть вызвана устройством, использующим последовательный порт для своей работы.
— 4-4-2 — Ошибка тестирования параллельного порта. Может быть вызвана устройством, использующим параллельный порт для своей работы.
— 4-4-3 — Ошибка при тестировании математического сопроцессора. Возможно требуется замена материнской платы.
Звуковые сигналы БИОС при включении ПК, звуки AMI и AWARD BIOS
Доброго дня, дорогие читатели pcpro100.info.
Очень часто у меня спрашивают, что означают звуковые сигналы БИОС при включении ПК. В этой статье мы подробно рассмотрим звуки БИОСа в зависимости от производителя, наиболее вероятные ошибки и способы их устранения. Отдельным пунктом я расскажу 4 простых способа, как узнать производителя БИОС, а также напомню базовые принципы работы с «железом».
Отдельным пунктом я расскажу 4 простых способа, как узнать производителя БИОС, а также напомню базовые принципы работы с «железом».
Приступим!
1. Для чего нужны звуковые сигналы BIOS
Каждый раз при включении вы слышите, как пищит компьютер. Зачастую это один короткий звуковой сигнал, который раздается из динамика системного блока. Он означает, что программа диагностики самотестирования POST успешно завершила проверку и не обнаружила каких-либо неисправностей. После чего начинается загрузка установленной операционной системы.
Если у вашего компьютера отсутствует системный динамик, то никаких звуков вы не услышите. Это не является показателем ошибки, просто производитель вашего устройства решил сэкономить.
Чаще всего я наблюдал такую ситуацию у ноутбуков и стационарок DNS (теперь они выпускают свою продукцию под маркой DEXP). «Чем же грозит отсутствие динамика?» — спросите вы. Вроде это такая мелочь, да и компьютер нормально работает и без него.
В случае обнаружения неполадок, компьютер издаст соответствующий звуковой сигнал – определенную последовательность длинных или коротких писков. С помощью инструкции к материнской плате можно его расшифровать, но кто из нас хранит такие инструкции? Поэтому в этой статье я подготовил для вас таблицы с расшифровкой звуковых сигналов BIOS, которые помогут выявить проблему и устранить ее.
В современных материнках системный динамик встроенный
Внимание! Все манипуляции с аппаратной конфигурацией компьютера следует осуществлять, если он полностью отключен от электросети. Перед тем как вскрыть корпус, необходимо обязательно вынуть вилку питания из розетки.
2. Как узнать производителя BIOS
Перед тем как искать расшифровку звуков компьютера, необходимо выяснить производителя BIOS, поскольку звуковые сигналы у них существенно отличаются.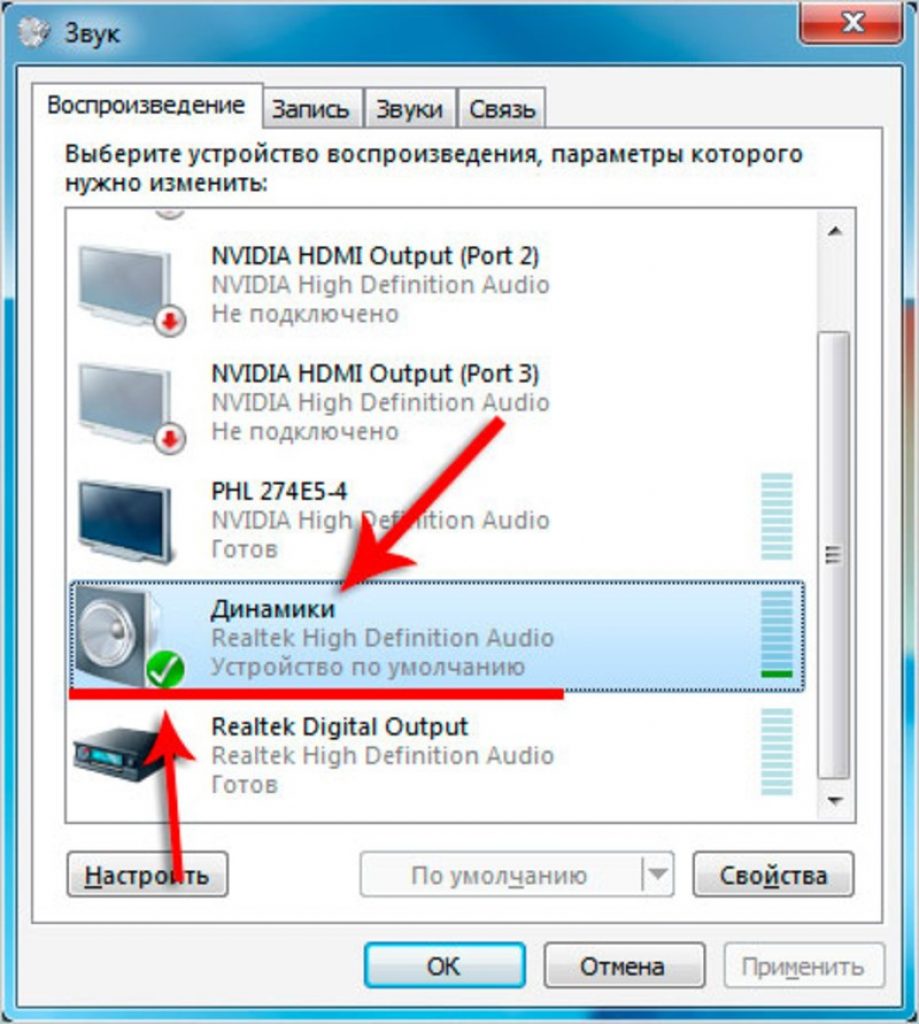
2.1. Способ 1
Произвести «идентификацию» можно различными способами, самый простой – посмотреть на экран в момент загрузки. Вверху обычно указан производитель и версия БИОСа. Чтобы успеть зафиксировать этот момент, нажмите на клавиатуре клавишу Pause. Если вместо необходимой информации вы видите лишь заставку производителя материнской платы, нажмите Tab.
Два самых популярных производителя БИОС — AWARD и AMI
2.2. Способ 2
Зайдите в BIOS. О том, как это сделать, я подробно писал здесь. Просмотрите разделы и найдите пункт – System Information. Там должна быть указана текущая версия БИОС. А в нижней (или верхней) части экрана будет указан производитель – American Megatrends Inc. (AMI), AWARD, DELL и т.д.
2.3. Способ 3Один из самых быстрых способов выяснить производителя БИОС – использовать горячие клавиши Windows+R и в открывшейся строке «Выполнить» ввести команду MSINFO32. Таким образом будет запущена утилита «Сведения о системе», с помощью которой можно получить всю информацию об аппаратной конфигурации компьютера.
Таким образом будет запущена утилита «Сведения о системе», с помощью которой можно получить всю информацию об аппаратной конфигурации компьютера.
Запуск утилиты «Сведения о системе»
Также ее можно запустить из меню: Пуск -> Все программы -> Стандартные -> Служебные -> Сведения о системе
Узнать производителя БИОС можно через «Сведения о системе»
2.4. Способ 4
Использовать сторонние программы, о них подробно было рассказано в этой статье. Чаще всего используют CPU-Z, она абсолютно бесплатна и очень проста (скачать можно на официальном сайте). После запуска программы, перейдите во вкладку «Плата» и в разделе BIOS вы увидите всю информацию о производителе:
Как узнать производителя БИОС с помощью CPU-Z
3. Расшифровка сигналов БИОС
После того, как мы с вами выяснили тип BIOS, можно приступить к расшифровке звуковых сигналов в зависимости от производителя. Рассмотрим основные из них в таблицах.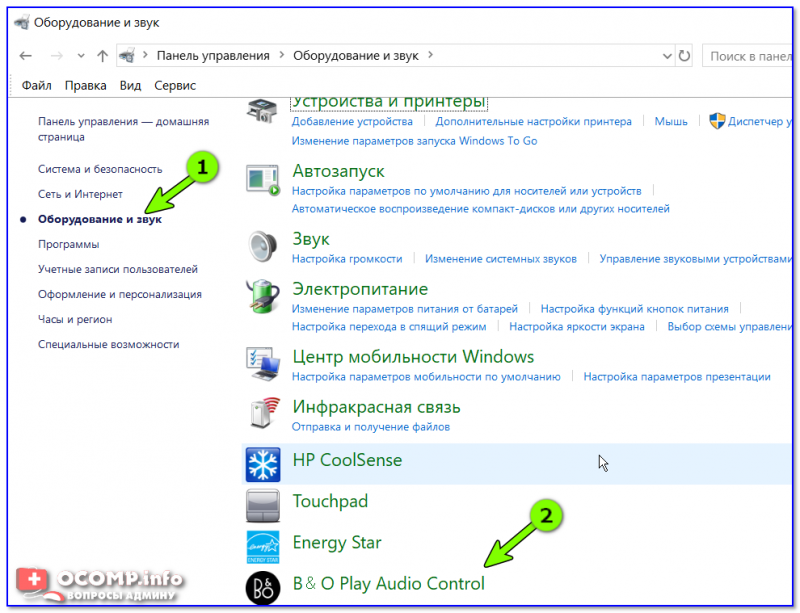
3.1. AMI BIOS – звуковые сигналы
AMI BIOS (American Megatrends Inc.) с 2002 года является самым популярным производителем в мире. Во всех версиях успешным окончанием самотестирования является один короткий звуковой сигнал, после которого происходит загрузка установленной операционной системы. Другие звуковые сигналы AMI BIOS указаны в таблице:
Как бы банально это ни звучало, но своим друзьям и клиентам я советую в большинстве случаев выключить и включить компьютер. Да, это типичная фраза ребят из техподдержки вашего провайдера, но ведь помогает! Однако если после очередной перезагрузки из динамика раздаются писки, отличные от привычного одного короткого звукового сигнала, то нужно устранять неисправность. Об этом я расскажу в конце статьи.
3.2. AWARD BIOS – сигналы
Наряду с AMI, AWARD также является одним из самых популярных производителей БИОСа. Сейчас на многих материнских платах установлена версия 6.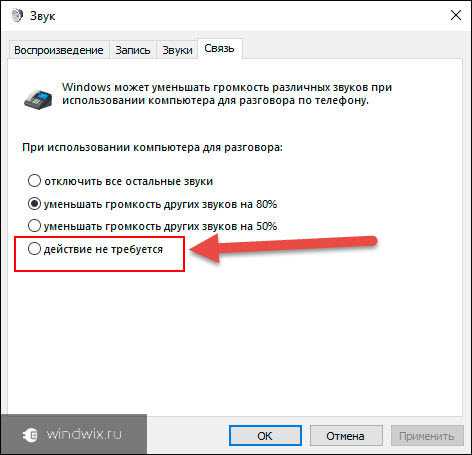 0PG Phoenix Award BIOS. Интерфейс привычен, можно даже назвать его классическим, ведь он не менялся уже более десяти лет. Подробно и с кучей картинок я рассказывал об AWARD BIOS здесь — https://pcpro100.info/nastroyki-bios-v-kartinkah/.
0PG Phoenix Award BIOS. Интерфейс привычен, можно даже назвать его классическим, ведь он не менялся уже более десяти лет. Подробно и с кучей картинок я рассказывал об AWARD BIOS здесь — https://pcpro100.info/nastroyki-bios-v-kartinkah/.
Как и у AMI, один короткий звуковой сигнал AWARD BIOS сигнализирует об успешном самотестировании и начале запуска операционной системы. Что же означают другие звуки? Смотрим таблицу:
3.3. Phoenix BIOS
У PHOENIX очень характерные «бипы», в таблице они записаны не так, как у AMI или AWARD. В таблице они указаны как сочетания звуков и пауз. Например, 1-1-2 будет звучать как один «бип», пауза, еще один «бип», опять пауза и два «бипа».
4. Самые популярные звуки БИОС и их значение
Я мог бы сделать для вас еще десяток различных таблиц с расшифровкой бипов, но решил, что куда полезнее будет обратить внимание на самые популярные звуковые сигналы БИОС. Итак, что чаще всего ищут пользователи:
- один длинный два коротких сигнала BIOS – практически наверняка этот звук не предвещает ничего хорошего, а именно проблемы с видеокартой.
 Первым делом нужно проверить вставлена ли видеокарта до конца в материнскую плату. О, кстати, давно ли вы чистили ваш компьютер? Ведь одной из причин проблем с загрузкой может быть банальная пыль, которая забилась в кулер. Но вернемся к проблемам с видеокартой. Попробуйте вытащить ее и почистить контакты стирательной резинкой. Не будет лишним убедиться, что в разъемах нет мусора или посторонних предметов. Все равно возникает ошибка? Тогда ситуация сложнее, придется пытаться загрузить компьютер с интегрированной «видюхой» (при условии, что она есть на материнской плате). Если загрузится – значит, проблема в снятой видеокарте и без ее замены не обойтись.
Первым делом нужно проверить вставлена ли видеокарта до конца в материнскую плату. О, кстати, давно ли вы чистили ваш компьютер? Ведь одной из причин проблем с загрузкой может быть банальная пыль, которая забилась в кулер. Но вернемся к проблемам с видеокартой. Попробуйте вытащить ее и почистить контакты стирательной резинкой. Не будет лишним убедиться, что в разъемах нет мусора или посторонних предметов. Все равно возникает ошибка? Тогда ситуация сложнее, придется пытаться загрузить компьютер с интегрированной «видюхой» (при условии, что она есть на материнской плате). Если загрузится – значит, проблема в снятой видеокарте и без ее замены не обойтись. - один длинный сигнал BIOS при включении – возможно, проблемы с оперативной памятью.
- 3 коротких сигнала БИОС – ошибка ОЗУ. Что можно сделать? Вынуть модули оперативки и почистить контакты стирательной резинкой, протереть ваткой, смоченной спиртом, попробовать поменять модули местами. Также можно сбросить БИОС. Если модули ОЗУ рабочие, компьютер загрузится.

- 5 коротких сигналов БИОС – неисправен процессор. Очень неприятный звук, не правда ли? Если процессор был впервые установлен, проверьте его совместимость с материнской платой. Если раньше все работало, а сейчас компьютер пищит как резаный, то нужно проверить чистые ли контакты и ровные ли они.
- 4 длинных сигнала BIOS – низкие обороты либо остановка вентилятора ЦП. Необходимо либо почистить его, либо заменить.
- 1 длинный 2 коротких сигнала БИОСа – неполадки с видеокартой либо неисправность разъемов оперативки.
- 1 длинный 3 коротких сигнала БИОС – либо проблемы с видеокартой, либо неполадки оперативной памяти, либо ошибки клавиатуры.
- два коротких сигнала БИОС – см. производителя, чтобы уточнить ошибку.
- три длинных сигнала БИОС – проблемы с оперативной памятью (решение проблемы описано выше), либо неполадки с клавиатурой.
- сигналы БИОСа много коротких – нужно считать, сколько именно коротких сигналов.
- не загружается компьютер и нет сигнала БИОСа – неисправен блок питания, проблема работоспособности процессора или отсутствует системный динамик (см.
 выше).
выше).
5. Основные рекомендации по устранению проблем
На своем опыте могу сказать, что достаточно часто все проблемы с загрузкой компьютера заключаются в плохом контакте различных модулей, например оперативной памяти или видеокарты. И, как я уже писал выше, в некоторых случаях помогает обычная перезагрузка. Иногда можно решить проблему сбросив настройки БИОСа к заводским, перепрошить его или обнулив настройки системной платы.
Внимание! Если вы сомневаетесь в своих силах – лучше доверить диагностику и ремонт профессионалам. Не стоит рисковать, а потом обвинять автора статьи в том, в чем он не виноват:)
- Для решения проблемы необходимо вытащить модуль из разъема, удалить пыль и вставить обратно. Контакты можно аккуратно зачистить и протереть спиртом. Для очистки разъема от загрязнений удобно использовать сухую зубную щетку.
- Не забудьте провести визуальный осмотр. Если какие-то элементы деформированы, имеют черный налет или потёки, причина проблем с загрузкой компьютера будет как на ладони.

- Напомню также, что любые манипуляции с системным блоком следует выполнять только при выключенном питании. Не забудьте снять статическое электричество. Для этого достаточно будет взяться за системный блок компьютера обеими руками.
- Не прикасайтесь к выводам микросхем.
- Не используйте металлические и абразивные материалы, чтобы очистить контакты модулей оперативной памяти или видеокарты. Для этой цели можно воспользоваться мягким ластиком.
- Трезво оценивайте свои возможности. Если ваш компьютер находится на гарантии, лучше воспользоваться услугами специалистов сервисного центра, чем самостоятельно копаться в «мозгах» машины.
Если остались вопросы — задавайте их в комментариях к этой статье, будем разбираться!
Звуковые сигналы BIOS. Писки bios, звуки bios. Компьютер при включении пищит и не загружается
До окончания загрузки компьютер очень похож на младенца — он не может сказать вам, что его беспокоит. Поэтому он делает то, что делает любой здоровый младенец: шумит и надеется, что вы его поймете.
Поэтому он делает то, что делает любой здоровый младенец: шумит и надеется, что вы его поймете.
Обычно доносится один короткий счастливый звук, и компьютер продолжает работу, но иногда вы слышите целую серию явно несчастных звуков, известных под названием звуковых кодов. Они свидетельствуют о том, что что-то случилось.
К сожалению, стандартных звуковых кодов нет. Информация по вашей системе должна найтись в руководстве или в службе технической поддержки производителя, но найти ее непросто. Если вы не можете найти списка звуковых кодов, посмотрите марку BIOS (Basic Input/Output System). Если вы ее не знаете, откройте корпус и посмотрите на большие чипы на материнской плате. Найдите чип от American Megatrends, Incorporated (AMI), Phoenix или IBM — это три наиболее популярные марки. Звуковые коды для этих чипов мы приводим ниже, однако не можем гарантировать, что эти коды подойдут для каждой марки BIOS. Фирма Phoenix специально предупреждает, что ее коды могут меняться по индивидуальным требованиям производителя, но все же большинство производителей используют стандартные коды, представленные здесь.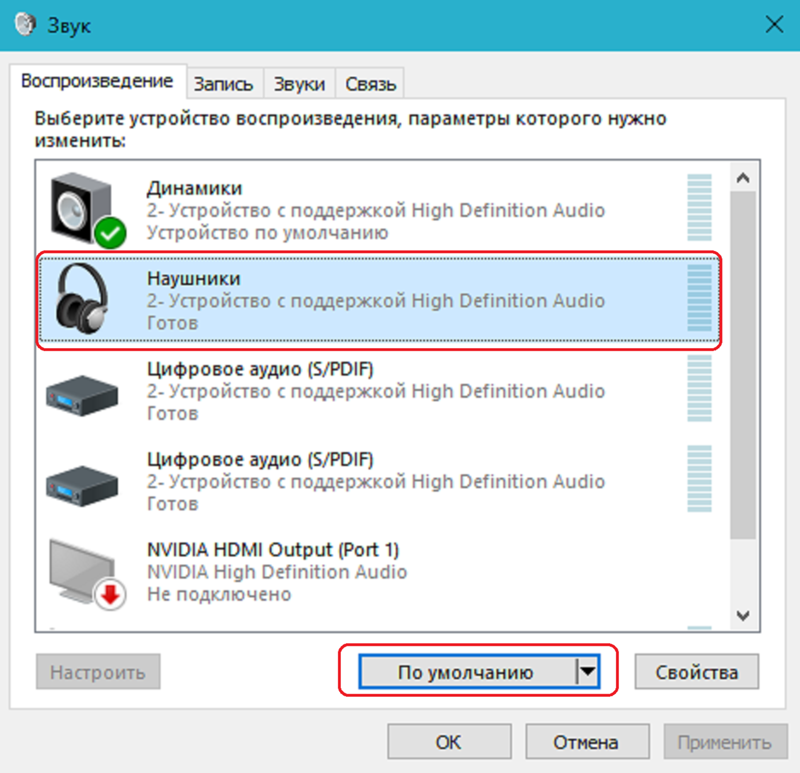
«Пищание» динамика, индикатора корректной работы компьютера, сигнализирует о наличии некой проблемы, мешающей успешному запуску вашего ПК. Если вы собрали компьютер собственноручно и при попытке запуска возникла вышеуказанная ситуация, скорее всего, неполадка легко устранима: плохо вставлен модуль памяти, звуковая или видеокарта, винчестер или другая составляющая вашей машины. Если же компьютер после переустановки комплектующих по-прежнему не запускается, причина может заключаться в неисправности одного из компонентов.
Обращаем ваше внимание на то, что у каждого звукового сигнала динамика есть свое значение, это облегчает понимание возникшей проблемы и ускоряет ее решение. Основные из них приведены ниже. При этом, прежде чем заняться «расшифровкой» подаваемых компьютером звуковых сигналов, необходимо узнать, какой BIOS установлен у вас на компьютере. Эта информация указана в документации к материнской плате, входящей в состав компьютера, либо ее можно найти в Интернете по марке материнской платы.
| Сигналы БИОС | Неисправность |
| 1 короткий сигнал | Система исправна |
| 1 длинный сигнал и отключение системного блока | Срабатывает система безопасности AWARD BIOS. |
| 2 коротких | Ошибка монитора. Проверьте правильность и надежность подключения его к системному блоку, а также, если имеется отдельный сетевой шнур — его подключение к розетке и к самому монитору. |
| 1 длинный, 3 коротких сигнала | Не обнаружена видеокарта или неисправна видеопамять. |
| Периодические длинные сигналы | Ошибка определения ОЗУ (оперативной памяти) |
| Частые бессистемные сигналы во время нормальной работы. | Перегрев CPU, как правило, вследствие остановки вентилятора охлаждения. |
7 короткихVirtual Mode Exception Error.
Неисправна материнская плата (ошибка виртуального режима)8 короткихDisplay Memory Read/Write Failure.
Неисправен видеоадаптер или ошибка теста видеопамяти, замените видеокарту.9 короткихROM BIOS Checksum Failure.
Ошибка контрольной суммы ПЗУ BIOS. Необходимо перепрошить BIOS или заменить микросхему.10 короткихCMOS Shutdown Register Read/Write Error.
Ошибка записи/чтения CMOS.11 коротких Неисправна материнская плата (ошибка теста кэша)1 длинный 3 короткихVideo failure.
Переставьте видеокарту. Если не помогает, замените ее.
| Сигналы БИОС | Неисправность |
| 1 короткий сигнал | Система исправна |
| 2 коротких | Parity Circuit Failure или Base 64K RAM failure. Ошибка теста памяти.Вставьте другую память. |
| 3 коротких | |
| 4 коротких | System Timer Failure. Неисправна материнская плата (ошибка системного таймера) |
| 5 коротких | Processor Failure. Неисправен процессор |
| 6 коротких | Keyboard Controller / Gate A20 Failure Ошибка контроллера клавиатуры, проверьте клавиатуру и ее кабель.  |
Еще при загрузке, может выдаваемые сообщения об ошибках на экране монитора.
| Сообщения — BIOS | Неисправность |
| CMOS BATTERY HAS FAILED. | Села батарейка. Замените батарейку. |
| CMOS CHECKSUM ERROR. | Неправильная контрольная сумма CMOS. Данные в CMOS повреждены. Возможно, батарейка села. Проверьте батарейку и замените ее в случае необходимости. |
| DISK BOOT FAILURE, INSERT SYSTEM DISK AND PRESS ENTER. | Не найден загрузочный диск. Загрузитесь с системной дискеты и проверьте системные файлы на жестком диске. Возможно, в дисковод вставлена несистемная дискета, удалите дискету из дисковода. |
| DISKETTE DRIVES OR TYPES MISMATCH ERROR — RUN SETUP. | Типы дисководов, фактически установленных в системе и их описания в CMOS не сходятся. Запустите и введите правильный тип дисковода. |
ERROR INITIALIZING HARD DRIVE CONTROLLER. | Контроллер жестких дисков не инициализируется. Проверьте установку контроллера, и параметры жесткого диска, указанные в . Также проверьте джемпера на жестком диске. |
| FLOPPY DISK CNTRLR ERROR OR NO CNTRLR PRESENT. | Невозможно инициализировать контроллер гибких дисков. Проверьте установку контроллера, и параметры дисковода, указанные в . |
| KEYBOARD ERROR OR NO KEYBOARD PRESENT. | Невозможно инициализировать клавиатуру. Проверьте подключение клавиатуры и ее тип. В крайнем случае отключите контроль клавиатуры при загрузке. |
| Memory Address Error at XXXX. | Ошибка памяти. Замените память. |
| Memory parity Error at XXXX. | Ошибка контроля четности. Замените память. |
| MEMORY SIZE HAS CHANGED SINCE LAST BOOT. | Размер памяти изменился со времени последней загрузки. Войдите в . |
| PRESS A KEY TO REBOOT. | Сообщение возникает при обнаружении ошибок и необходимости перезагрузки. Нажмите любую кнопку. |
| SYSTEM HALTED, (CTRL-ALT-DEL) TO REBOOT…. | Обозначает остановку процесса загрузки. Нажмите . |
Чаще всего подобная проблема связана с перегревом процессора, вызванным плохой работой или поломкой охлаждающего его кулера (вентилятора). После включения компьютера процессор некоторое время работает, потом нагревается до определенной критической температуры, когда срабатывают защитные механизмы, выключающие компьютер во избежание выгорания процессора. Выход из данной ситуации только один — заменить или починить охлаждающий процессор кулер (вентилятор).
Измерение температуры процессора обеспечивает датчик, расположенный на материнской плате. К сожалению, часто бывает так, что датчик не совсем правильно размещен, и измеренная температура отличается от истинной на несколько градусов. Но несколько градусов (+/- 5°С) принципиально ничего не меняют. Если процессор перегревается — он перегревается.
Если процессор перегревается — он перегревается.
Если вы не видели «голубой экран смерти» и не сталкивались с этим понятием, значит, вам повезло. «Голубой экран смерти» — это экран, который появляется в Windows XP в случае возникновения критической системной ошибки. Ошибка может быть вызвана некорректной работой одной из программ, самой операционной системы или неисправностью оборудования. «Голубой экран смерти» имеет четыре основных секции. Первая секция содержит сообщение об ошибке, вторая — список загруженных в память модулей, работающих некорректно, третья — список нормально функционирующих загруженных модулей, четвертая секция показывает текущее состояние системного отладчика (Kernel Debugger).
Сведения с «голубого экрана смерти» могут быть полезны дляустранения причин его возникновения, поэтому желательно их записать, чтобы можно было проконсультироваться у специалиста или поискать информацию о возникшей ошибке в Интернете.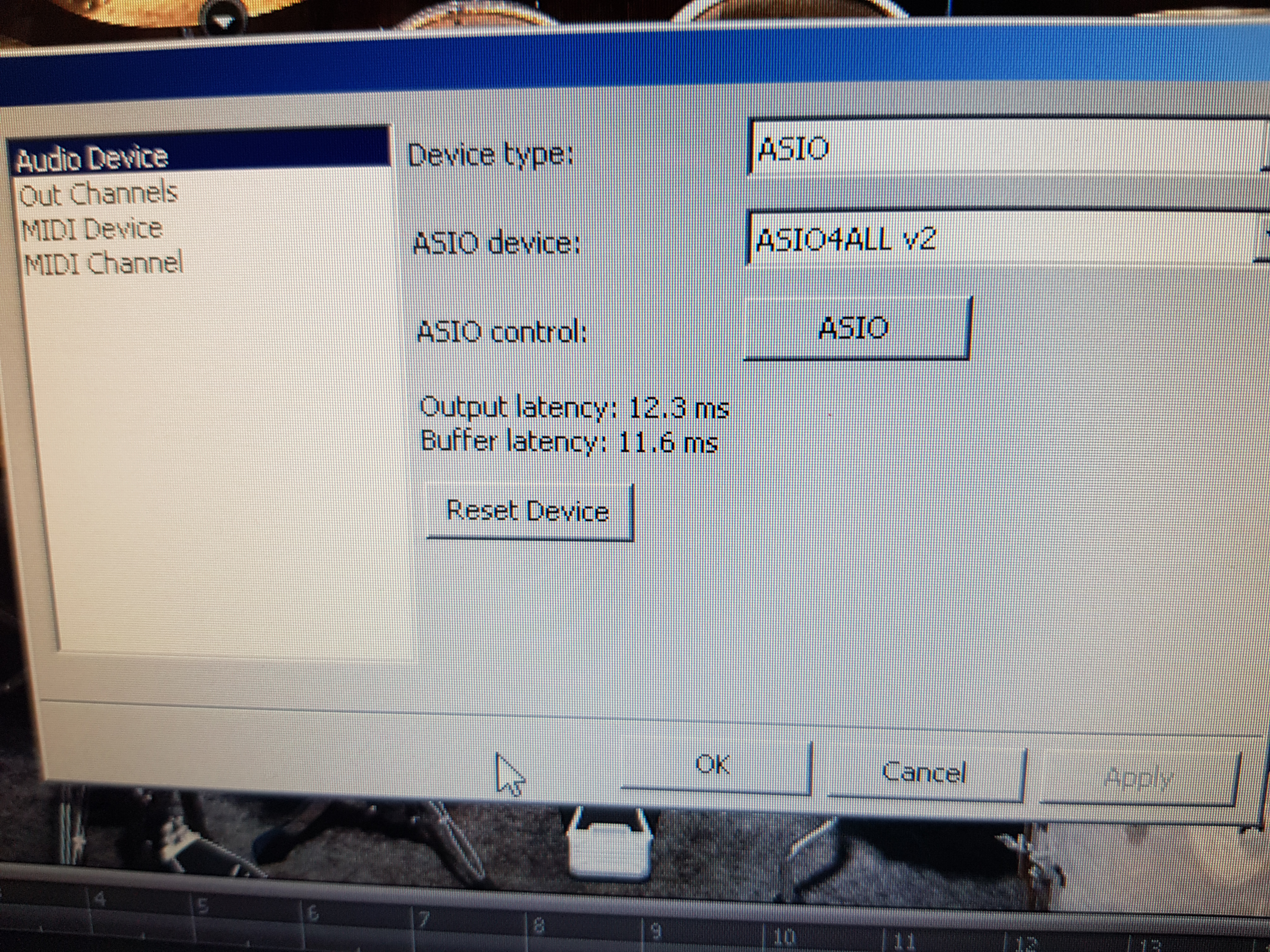
Если вы перезагрузили компьютер, а голубой экран смерти возникает снова, в первую очередь, удалите все только что установленные программы, после чего попробуйте воспользоваться средством восстановления системы (Пуск —* Программы —» Стандартные -*• Служебные -• Восстановление системы).Если система по-прежнему работает нестабильно, возможно, дело в недавно установленных драйверах. Особенно часто «голубой экран смерти» появляется при несовместимости драйверов видеокарты и использующих ее программ. Попробуйте удалить их и установить заново. В случае, когда даже это не помогает, велика вероятность, что причина сбоев системы заключается в неисправности оборудования, причем оперативная память и видеокарта находятся на «лидирующих» позициях среди потенциальных источников неисправности.
Что означают сигналы BIOS — Лайфхакер
Почему компьютер пищит
При каждом включении ПК запускается самотестирование оборудования POST (Power On Self Test), и при обнаружении ошибок они отображаются на экране. Однако если сбои возникают ещё до загрузки системы вывода и включения монитора, то для индикации ошибок используются звуковые сигналы.
Однако если сбои возникают ещё до загрузки системы вывода и включения монитора, то для индикации ошибок используются звуковые сигналы.
Они подаются системным спикером, расположенным на материнской плате. Сигналы представляют собой серии высокочастотных писков, похожих на рингтоны старых мобильных телефонов или звуки дешёвого китайского будильника.
Что делать, если слышен писк из ПК
При возникновении неполадок, сопровождающихся звуковыми сигналами, для их дальнейшей диагностики нужно сделать следующее.
- Включите компьютер или перезагрузите кнопкой Reset, если он уже включён.
- Внимательно послушайте издаваемые сигналы. При необходимости перезагрузите ПК, чтобы воспроизвести ошибку ещё раз.
- Запишите комбинацию звуков на бумаге. Длительность, количество сигналов, паузы между ними — всё это важно.
- Узнайте производителя BIOS своего компьютера. Для этого сначала уточните модель материнской платы в документации или по маркировке на самом устройстве.
 А затем поищите в интернете, BIOS какого вендора используется в материнке. В большинстве случаев разработчики оборудования и BIOS отличаются.
А затем поищите в интернете, BIOS какого вендора используется в материнке. В большинстве случаев разработчики оборудования и BIOS отличаются. - Зная производителя системного ПО, найдите код ошибки по представленным ниже комбинациям сигналов.
Например, компьютер при включении быстро пикает три раза подряд — получается три коротких сигнала. Открываем боковую крышку системника и внимательно смотрим маркировку на материнской плате. Видим Gigabyte GA–970A‑DS3P. Далее ищем информацию по этой модели и выясняем, что в ней используется BIOS от American Megatrends, то есть AMI. Находим в соответствующем разделе наш код и узнаём, что неполадки вызваны ошибкой оперативной памяти.
Как расшифровать сигналы BIOS
Один короткий сигнал обычно говорит об успешном завершении теста, все остальные указывают на определённую ошибку оборудования. В зависимости от производителя BIOS виды сигналов и их значения могут различаться.
Коды AMI BIOS
Многие разработчики комплектующих применяют BIOS от компании American Megatrends.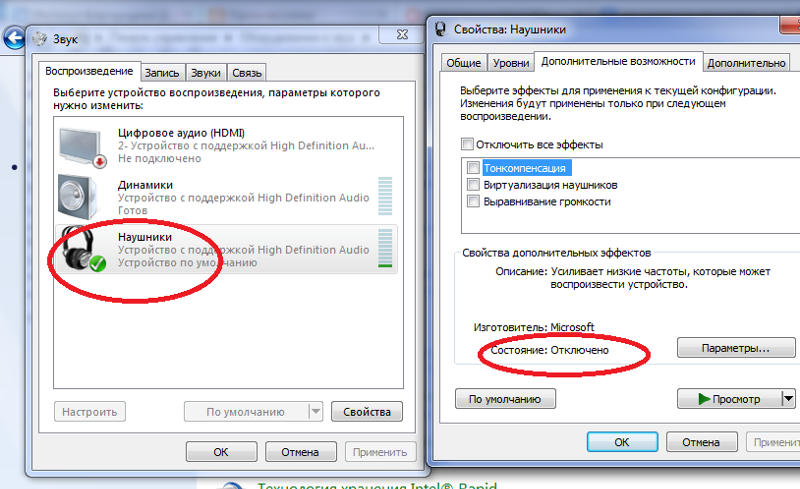 Некоторые производители интегрируют собственное ПО, основанное на AMI BIOS, — в этом случае интерпретация определённых сигналов может не совпадать.
Некоторые производители интегрируют собственное ПО, основанное на AMI BIOS, — в этом случае интерпретация определённых сигналов может не совпадать.
- 1 короткий — ошибка обновления памяти.
- 2 коротких — неполадки оперативной памяти.
- 3 коротких — ошибка чтения первых 64 КБ памяти.
- 4 коротких — сбой системного таймера.
- 5 коротких — ошибка процессора.
- 6 коротких — неполадки контроллера клавиатуры.
- 7 коротких — ошибка системной платы или внешнего оборудования.
- 8 коротких — сбой чтения‑записи видеопамяти.
- 9 коротких — неверная контрольная сумма BIOS.
- 10 коротких — ошибка записи‑чтения CMOS‑памяти.
- 11 коротких — сбой кеш‑памяти.
- 1 длинный, 3 коротких — ошибка видеоадаптера.
- 1 длинный, 8 коротких — неполадки видеокарты или монитора.

- Звук сирены — низкая скорость вентилятора процессора, проблемы с блоком питания.
Коды PhoenixBIOS
Системное ПО от Phoenix Technologies используется большинством производителей современных материнских плат. Встречаются модифицированные версии PhoenixBIOS, основанные на оригинальном ПО. Значение кодов в них такое же, но иногда может немного различаться.
В этом типе BIOS используются сигналы одинаковой длины, которые разделяются паузами. Код 1–3–1 следует читать как один сигнал, пауза, три сигнала, пауза, один сигнал.
- 1–1–2 — сбой инициализации процессора.
- 1–1–3 — ошибка чтения‑записи памяти CMOS.
- 1–1–4 — неверная контрольная сумма BIOS.
- 1–2–1 — сбой инициализации материнской платы.
- 1–2–2, 1–2–3 — ошибка контроллера DMA.
- 1–3–1 — сбой инициализации схемы регенерации памяти.
- 1–3–3, 1–3–4 — сбой инициализации первых 64 КБ памяти.

- 1–4–1 — ошибка инициализации материнской платы.
- 1–4–2 — сбой инициализации оперативной памяти.
- 1–4–3, 4–2–1 — ошибка инициализации системного таймера.
- 1–4–4 — сбой чтения‑записи порта ввода‑вывода.
- 2–1–1, 2–1–2, 2–1–3, 2–1–4, 2–2–1, 2–2–2, 2–2–3, 2–2–4, 2–3–1, 2–3–2, 2–3–3, 2–3–4, 2–4–1, 2–4–2, 2–4–3, 2–4–4 — ошибка чтения записи оперативной памяти.
- 3–1–1, 3–1–2, 3–1–4 — сбой инициализации DMA‑канала.
- 3–2–4, 4–2–3 — ошибка инициализации контроллера клавиатуры.
- 3–3–4, 3–4–1 — проблемы с видеопамятью.
- 3–4–2 — сбой инициализации видеоадаптера.
- 4–2–4 — ошибка при включении защищённого режима процессора.
- 4–3–1 — сбой инициализации оперативной памяти.
- 4–3–2, 4–3–3 — проблемы с системным таймером.

- 4–4–1 — ошибка инициализации последовательного порта.
- 4–4–2 — сбой инициализации параллельного порта.
- 4–4–3 — ошибка инициализации сопроцессора.
- Цикличные сигналы — неполадки материнской платы.
- Звук сирены — сбой или поломка видеоадаптера.
- Непрерывный сигнал — не работает или отключён вентилятор процессора.
Коды Award BIOS
BIOS от Award сейчас принадлежит Phoenix Technologies, но часто встречается на более старом оборудовании. Существуют варианты микропрограмм, изменённые производителями материнских плат. Как правило, описание кодов в них совпадает.
- 1 короткий — ошибок нет, успешная загрузка.
- 1 длинный, 2 коротких — ошибка инициализации видеопамяти.
- 1 длинный, 3 коротких — видеоадаптер не обнаружен или имеет неполадки.
- Бесконечный сигнал — сбой оперативной памяти.

- Звук сирены — ошибка или повреждение процессора.
Читайте также 🖥💻🖥
Звуковые сигналы BIOS: диагностика неисправности
В данной статье мы собрали наиболее распространенные сигналы BIOS для диагностики неисправности компьютера. Но, если ваш компьютер издает звуковой сигнал, не упомянутый ниже, обратитесь к руководству по определению неисправных аппаратных компонентов.
Функция самотестирования компьютера при включении POST (power-on self-test) проверяет внутреннее оборудование компьютера для обеспечения совместимости и подключения перед началом загрузки. Если компьютер загружается нормально, он может издать один звуковой сигнал (некоторые компьютеры могут издавать звуковой сигнал дважды) по мере его запуска и продолжения загрузки. Однако, если компьютер выходит из строя, он либо не подаст звуковой сигнал, либо издаст звуковой сигнал, который сообщает о проблеме.
Содержание
Перейти к просмотру
Как войти в BIOS или UEFI и загрузить с USB флешки, DVD диска компьютер или ноутбук 💽🛠️💻
Звуковые сигналы AMI BIOS
Ниже приведены звуковые сигналы AMI BIOS. Однако из-за большого разнообразия различных производителей компьютеров с этим BIOS, звуковые коды могут отличаться.
| Звуковой сигнал | Описание |
|---|---|
| 1 короткий | Ошибок не обнаружено, загрузка системы продолжается |
| 2 коротких | Parity circuit failure (Ошибка четности оперативной памяти) |
| 3 коротких | Base 64 K RAM failure (Неисправность первых 64 Кбайт оперативной памяти) |
| 4 коротких | System timer failure (Сбой системного таймера) |
| 5 коротких | Process failure (Сбой процесса) |
| 6 коротких | Keyboard controller Gate A20 error (Неисправность контроллера клавиатуры) |
| 7 коротких | Virtual mode exception error (Неисправность системной платы) |
| 8 коротких | Display memory Read/Write test failure (Ошибка видеопамяти) |
| 9 коротких | ROM BIOS checksum failure (Неправильная контрольная сумма BIOS) |
| 10 коротких | CMOS shutdown Read/Write error (Ошибка чтения/записи в СМОS-память) |
| 11 коротких | Cache Memory error (Ошибка кэш-памяти) |
| 1 длинный, 3 коротких | Conventional/Extended memory failure (Неисправен видеоадаптер) |
| 1 длинный, 8 коротких | Display/Retrace test failed |
| Двух тоновая сирена | Low CPU Fan speed, Voltage Level issue (Низкая частота вращения вентилятора процессора, проблема с уровнем напряжения). |
Звуковые сигналы AWARD BIOS
Ниже приведены коды звуковых сигналов Award BIOS. Так же из-за большого разнообразия различных производителей компьютеров с таким BIOS, звуковые коды могут отличаться.
| Звуковой сигнал | Описание |
|---|---|
| 1 длинный, 2 коротких | Indicates a video error has occurred and the BIOS cannot initialize the video screen to display any additional information. (Видеоадаптер не обнаружен или ошибка видеопамяти) |
| 1 длинный, 3 коротких | Video card not detected (reseat video card) or bad video card (В зависимости от версии BIOS этот сигнал может означать ошибку видеоадаптера или ошибку клавиатуры) |
| Бесконечный повторяющийся звуковой сигнал | RAM problem. (Проблемы с оперативной памятью) |
| Повторные высокочастотные звуковые сигналы во время работы ПК | Overheating processor (CPU) (Перегрев процессора (CPU)) |
| Повторяющиеся звуковые сигналы чередуются с высокой и низкой частотой | Issue with the processor (CPU), possibly damaged (Проблема с процессором (CPU), возможно его повреждение). |
Если обнаружены какие-либо другие аппаратные проблемы, BIOS отобразит сообщение.
Звуковые сигналы Dell
| Звуковой сигнал | Описание |
|---|---|
| 1 сигнал | BIOS ROM corruption or failure (Сбой или повреждение постоянного запоминающего устройства (ROM)) |
| 2 сигнала | Memory (RAM) not detected (Память ОЗУ не обнаружена) |
| 3 сигнала | Motherboard failure (Сбой материнской платы) |
| 4 сигнала | Memory (RAM) failure (Сбой памяти (ОЗУ)) |
| 5 сигналов | CMOS Battery failure (Сбой батареи CMOS) |
| 6 сигналов | Video card failure (Сбой видеокарты) |
| 7 сигналов | Bad processor (CPU) (Проблема с центральным процессором) |
Звуковые сигналы IBM BIOS
Ниже приведены звуковые коды IBM BIOS.
| Звуковой сигнал | Описание |
|---|---|
| Отсутствует | No Power, Loose Card, or Short.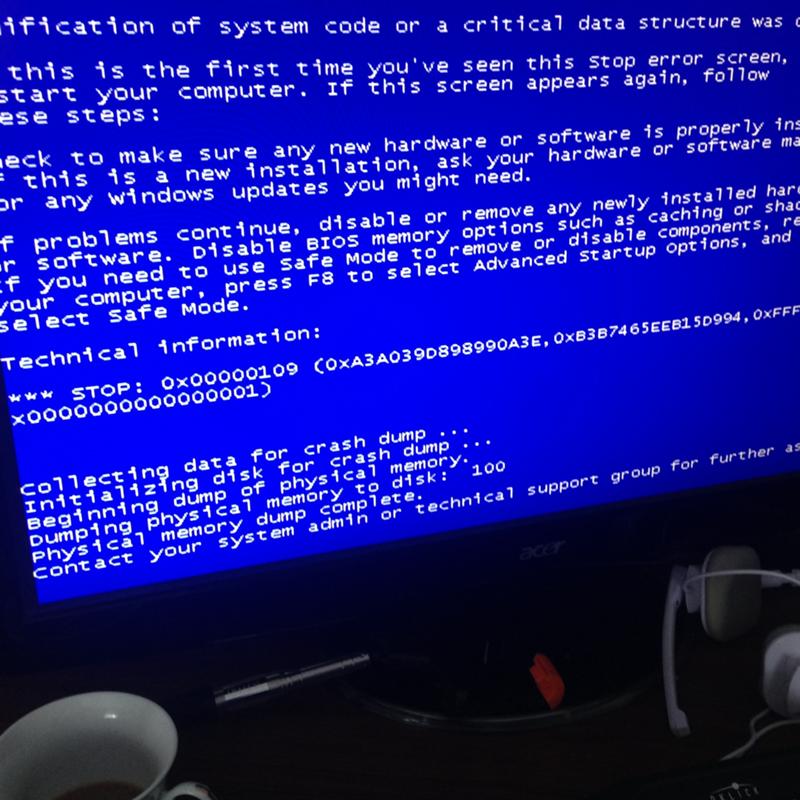 (Неисправны блок питания, материнская плата, или динамик) (Неисправны блок питания, материнская плата, или динамик) |
| 1 короткий | Normal POST, computer is ok. (Ошибок не обнаружено ) |
| 2 коротких | POST error, review screen for error code. |
| Непрерывный звуковой сигнал | No Power, Loose Card, or Short. (Нет питания) |
| Повторение короткого звукового сигнала | No Power, Loose Card, or Short. (Нет питания) |
| 1 длинный 1 короткий | Motherboard issue. (Проблема с материнской платой) |
| 1 длинный и 2 коротких | Video (Mono/CGA Display Circuitry) issue. |
| 1 длинный 3 коротких. | Video (EGA) Display Circuitry. |
| 3 длинных | Keyboard or Keyboard card error. (Проблемы с клавиатурой) |
| 1 Звуковой сигнал и черный экран | Video Display Circuitry. (Неисправный монитор) |
Звуковые сигналы Phoenix BIOS
Ниже приведены коды звуковых сигналов для Phoenix BIOS Q3. 07 OR 4.X
07 OR 4.X
| Звуковой сигнал | Описание |
|---|---|
| 1-1-1-1 | Unconfirmed beep code. Reseat RAM chips or replace RAM chips as possible solution (Не подтверждённый звуковой сигнал, как решение переустановить или замените чипы ОЗУ) |
| 1-1-1-3 | Verify Real Mode. (Проверьте Real Mode). |
| 1-1-2-1 | Get CPU Type. (Выберите тип процессора) |
| 1-1-2-3 | Initialize system hardware. (Инициализируйте системное оборудование) |
| 1-1-3-1 | Initialize chipset registers with initial POST values. (Инициализируйте регистр чипсета с начальными значениями POST). |
| 1-1-3-2 | Set in POST flag. (Включите POST). |
| 1-1-3-3 | Initialize CPU registers. (Инициализируйте регистр процессора). |
| 1-1-4-1 | Initialize cache to initial POST values. |
| 1-1-4-3 | Initialize I/O. (Инициализировать ввод-вывод). |
| 1-2-1-1 | Initialize Power Management. (Инициализируйте управления питанием). |
| 1-2-1-2 | Load alternate registers with initial POST values. |
| 1-2-1-3 | Jump to UserPatch0. |
| 1-2-2-1 | Initialize keyboard controller. (Инициализируйте контроллер клавиатуры). |
| 1-2-2-3 | BIOS ROM checksum. (Контрольная сумма BIOS ROM). |
| 1-2-3-1 | 8254 timer initialization. (8254 инициализируйте таймер) |
| 1-2-3-3 | 8237 DMA controller initialization. (8237 инициализируйте контроллер DMA). |
| 1-2-4-1 | Reset Programmable Interrupt Controller. (Сброс контролера программных прерываний). |
| 1-3-1-1 | Test DRAM refresh. (Проверьте обновление DRAM). |
| 1-3-1-3 | Test 8742 Keyboard Controller. (8742 контроллер клавиатуры). |
| 1-3-2-1 | Set ES segment to register to 4 GB. (Установите сегмент ES для регистрации на 4 GB). (Установите сегмент ES для регистрации на 4 GB). |
| 1-3-3-1 | 28 Autosize DRAM. (28 Autosize DRAM). |
| 1-3-3-3 | Clear 512 K base RAM. |
| 1-3-4-1 | Test 512 base address lines. |
| 1-3-4-3 | Test 512 K base memory |
| 1-4-1-3 | Test CPU bus-clock frequency. (Проверьте частоту шины CPU). |
| 1-4-2-4 | Reinitialize the chipset. (Повторно инициализируйте чипсет). |
| 1-4-3-1 | Shadow system BIOS ROM. (Тестовая система BIOS ROM). |
| 1-4-3-2 | Reinitialize the cache. (Повторно инициализировать кеш). |
| 1-4-3-3 | Autosize cache. |
| 1-4-4-1 | Configure advanced chipset registers. |
| 1-4-4-2 | Load alternate registers with CMOS values. (Загрузка альтернативных регистров с CMOS-значениями). |
| 2-1-1-1 | Set Initial CPU speed. (Установите начальную скорость процессора) |
| 2-1-1-3 | Initialize interrupt vectors.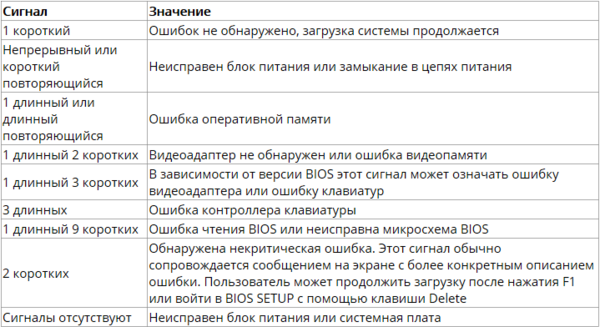 (Инициализировать векторы прерываний). (Инициализировать векторы прерываний). |
| 2-1-2-1 | Initialize BIOS interrupts. (Инициализировать прерывания BIOS). |
| 2-1-2-3 | Check ROM Copyright notice. |
| 2-1-2-4 | Initialize manager for PCI Options ROMs. |
| 2-1-3-1 | Check video configuration against CMOS. (Проверьте конфигурацию видео CMOS). |
| 2-1-3-2 | Initialize PCI bus and devices. (Инициализировать шину PCI и устройств). |
| 2-1-3-3 | Initialize all video adapters in system. (Инициализировать все видеоадаптеры в системе). |
| 2-1-4-1 | Shadow video BIOS ROM. |
| 2-1-4-3 | Display Copyright notice. (Уведомление об авторских правах). |
| 2-2-1-1 | Display CPU Type and speed. (Отобразить тип и скорость процессора). |
| 2-2-1-3 | Test keyboard. (Тест клавиатуры). |
| 2-2-2-1 | Set key click if enabled. (Установите ключ, если он включен). (Установите ключ, если он включен). |
| 2-2-2-3 | 56 Enable keyboard. (56 Включите клавиатуру). |
| 2-2-3-1 | Test for unexpected interrupts. (Проверьте наличие непредвиденных прерываний). |
| 2-2-3-3 | Display prompt Press F2 to enter SETUP. (Отображение подсказки Нажмите F2, чтобы войти в SETUP). |
| 2-2-4-1 | Test RAM between 512 and 640 k. (Проверить ОЗУ между 512 and 640 k). |
| 2-3-1-1 | Test expanded memory. (Проверьте расширение памяти). |
| 2-3-1-3 | Test extended memory address lines. (Test extended memory address lines). |
| 2-3-2-1 | Jump to UserPatch2. (Jump to UserPatch2). |
| 2-3-2-3 | Configure advanced cache registers. (Настройте расширенные регистры кэша). |
| 2-3-3-1 | Enable external and CPU caches. (Включите кэш CPU). |
| 2-3-3-3 | Display external cache size.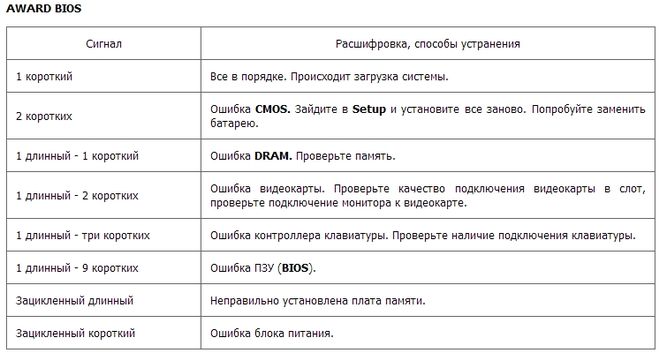 (Отобразить внешний размер кеша). (Отобразить внешний размер кеша). |
| 2-3-4-1 | Display shadow message. (Отобразить теневое сообщение). |
| 2-3-4-3 | Display non-disposable segments. |
| 2-4-1-1 | Display error messages. |
| 2-4-1-3 | Check for configuration errors. (Проверьте наличие ошибок конфигурации). |
| 2-4-2-1 | Test real-time clock. (Проверьте правильность времени). |
| 2-4-2-3 | Check for keyboard errors (Проверьте наличие ошибок клавиатуры). |
| 2-4-4-1 | Set up hardware interrupts vectors. (Настройте аппаратные прерывания векторов). |
| 2-4-4-3 | Test coprocessor if present. (Проверьте сопроцессор, если он есть). |
| 3-1-1-1 | Disable onboard I/O ports. (Отключённые порты I/O). |
| 3-1-1-3 | Detect and install external RS232 ports. |
| 3-1-2-1 | Detect and install external parallel ports.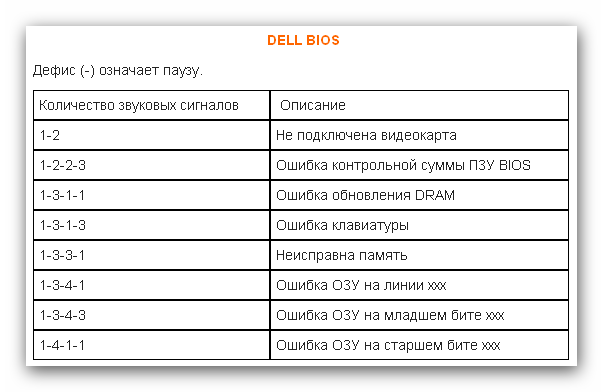 (Обнаружение и установка внешних параллельных портов). (Обнаружение и установка внешних параллельных портов). |
| 3-1-2-3 | Re-initialize onboard I/O ports. (Повторно инициализируйте порты I/O). |
| 3-1-3-1 | Initialize BIOS Data Area. (Инициализировать области данных BIOS). |
| 3-1-3-3 | Initialize Extended BIOS Data Area. (Инициализировать области данных BIOS). |
| 3-1-4-1 | Initialize floppy controller. (Инициализировать контроллер гибких дисков). |
| 3-2-1-1 | Initialize hard disk controller. (Инициализировать контроллер жесткого диска). |
| 3-2-1-2 | Initialize local bus hard disk controller. (Инициализировать контроллер жесткого диска локальной шины). |
| 3-2-1-3 | Jump to UserPatch3 |
| 3-2-2-1 | Disable A20 address line. (Отключите адресную строку A20). |
| 3-2-2-3 | Clear huge ES segment register. |
| 3-2-3-1 | Search for option ROMs. |
| 3-2-3-3 | Shadow option ROMs. |
| 3-2-4-1 | Set up Power Management. (Настройте управление питанием). |
| 3-2-4-3 | Enable hardware interrupts. (Включить аппаратные прерывания). |
| 3-3-1-1 | Set time of day. (Установите время). |
| 3-3-1-3 | Check key lock. (Проверьте блокировку клавиатуры). |
| 3-3-3-1 | Erase F2 prompt. |
| 3-3-3-3 | Scan for F2 key stroke. |
| 3-3-4-1 | Enter SETUP. |
| 3-3-4-3 | Clear in POST flag. |
| 3-4-1-1 | Erase F2 prompt. (Проверить наличие ошибок). |
| 3-4-1-3 | POST done, prepare to boot operating system. |
| 3-4-2-3 | Check password (optional). (Проверьте пароль). |
| 3-4-3-1 | Clear global descriptor table. |
| 3-4-4-1 | Clear parity checkers. |
| 3-4-4-3 | Clear screen (optional). |
| 3-4-4-4 | Check virus and backup reminders. |
| 4-1-1-1 | Try to boot with INT 19. |
| 4-2-1-1 | Interrupt handler error. (Ошибка обработчика прерывания). |
| 4-2-1-3 | Unknown interrupt error. (Неизвестная ошибка прерывания). |
| 4-2-2-1 | Pending interrupt error. (Ожидающая ошибка прерывания). |
| 4-2-2-3 | Initialize option ROM error. |
| 4-2-3-1 | Shutdown error. (Ошибка завершения работы). |
| 4-2-3-3 | Extended Block Move. |
| 4-2-4-1 | Shutdown 10 error. |
| 4-3-1-3 | Initialize the chipset. (Инициализировать чипсет). |
| 4-3-1-4 | Initialize refresh counter. (Инициализировать счетчик обновления). |
| 4-3-2-1 | Check for Forced Flash. |
| 4-3-2-2 | Check HW status of ROM. |
| 4-3-2-3 | BIOS ROM is OK.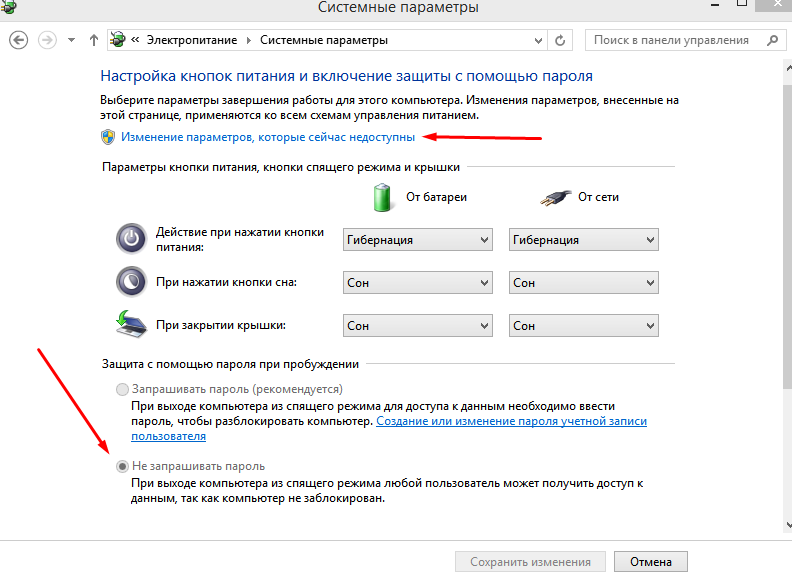 |
| 4-3-2-4 | Do a complete RAM test. (Сделайте полную проверку ОЗУ). |
| 4-3-3-1 | Do OEM initialization. |
| 4-3-3-2 | Initialize interrupt controller. (Инициализировать контроллер прерываний). |
| 4-3-3-3 | Read in bootstrap code. |
| 4-3-3-4 | Initialize all vectors. |
| 4-3-4-1 | Boot the Flash program. |
| 4-3-4-2 | Initialize the boot device.(Инициализируйте загрузочное устройство). |
| 4-3-4-3 | Boot code was read OK. |
| Двух тоновая сирена | Low CPU Fan speed, Voltage Level issue (Низкая частота вращения вентилятора процессора, проблема с уровнем напряжения). |
Сброс BIOS к настройкам по умолчанию
Перейти к просмотру
Как включить AHCI для SATA в BIOS без переустановки Windows, ошибка INACCESSIBLE BOOT DEVICE 💻🛠️🤔
Самый простой способ сброса настроек BIOS вашего компьютера, это его меню. Чтобы открыть меню, перезагрузите компьютер и нажмите клавишу, которая появляется при загрузке на экране, в большинстве случаев это Delete или F2.
В BIOS найдите параметр (Reset to default, Load factory defaults, Clear BIOS settings, Load setup defaults), или что-то подобное. Выберите его с помощью клавиш со стрелками, нажмите Enter и подтвердите операцию. Теперь BIOS будет использовать свои настройки по умолчанию.
Еще один способ сбросить настройки это изъять батарейку которая находиться на материнской плате компьютера.
Во-первых, убедитесь, что компьютер выключен. Найдите на материнской плате круглую, плоскую батарею и аккуратно удалите ее. Подождите пять минут, прежде чем вернуть её на место. Настройки так же будут сброшены к заводским.
Установка нового оборудования
Иногда при установке оборудования, например нового более производительного процессора, нужно будет обновить BIOS, для его поддержки. Как это сделать можно посмотреть на видео нашего канала в Youtube.
Перейти к просмотру
Как обновить BIOS ASUS, HP, Lenovo, MSI, Acer, Samsung, Dell, Gigabyte, AMI, Phenix Award 💽💻🤔
Все сигналы биос. Как распознать сигналы BIOS
Добрый день! Уважаемые читатели и гости одного из крупнейших IT блогов в рунете Pyatilistnik.org. В прошлый раз я вас научил запрещать автоматическое воспроизведение видео в хроме, многие были благодарны этой информации. Сегодня я хочу поговорить про еще одну насущную проблему, а именно как распознать сигналы BIOS. Очень часто люди производят модернизацию своего компьютера или ноутбука, элементарно меняют процессор или оперативную память, но если что-то пошло не так ваш железный конь не заведется, а вместо этого издаст некий набор звуков, вот эти звуки мы и поймем как интерпретировать и переводить на человеческий язык. Я постараюсь описать все известные мне сигналы биос, чтобы вам не пришлось бегать по разным сайтам.
Тут все просто, вы сами сможете диагностировать проблему и понимать методы ее решения. Это позволит вам не попасться на удочку недобросовестных мастеров в различных салонах по ремонту компьютерной техники.
Если компьютер издает звуковой сигнал и Windows не запускается должным образом, существует более серьезная проблема с оборудованием. Наиболее частые проблемы, вызывающие звуковой сигнал:
Сбои, связанные с памятью и перегревом, вызванные скоплением пыли в критических зонах охлаждения
Клавиша клавиатуры застряла
Модуль памяти DIMM или кабель жесткого диска неправильно вставлен
Компонент на материнской плате вышел из строя
Не удалось запустить базовую функцию компьютера
Что делать при появлении звукового сигнала
Прослушайте звуковой сигнал и запишите количество звуковых сигналов перед каждой паузой, если звуковые сигналы длинные или короткие, или если звуковые сигналы являются высокими или низкими. После определения шаблона используйте следующие таблицы звуковых сигналов, чтобы определить, какой компонент может вызывать проблему и обязательно выясните у себя модель производителя и тип BIOS.
Что издает звуковой сигнал БИОС?
В современных компьютерах есть такая вещь, как динамик (Speaker) — в задачи которого входит оповестить пользователя, о состоянии оборудования при включении. Speaker бывает внешний
А бывает и встроенный в материнскую плату
При желании его можно отключать на компьютере.
Самотестирование при включении (POST)
В статье «Как работает компьютер» я вам подробно описал процесс, когда происходит проверка компонентов и издание звуковых сигналов BIOS, но давайте я тут слегка напомню:
Когда компьютер впервые смотрит в BIOS, он начинает самотестирование при включении (POST — power-on self-test). Эта последовательность обеспечивает наличие и правильное функционирование необходимых компонентов. Если компьютер не проходит ни один из этих тестов, он обнаруживает нерегулярный POST. Нерегулярный POST — это звуковой код, который отличается от стандартного одного или двух звуковых сигналов. Например, нерегулярный POST может не генерировать звуковых сигналов или сочетать разные звуковые сигналы, чтобы указать причину сбоя.
Ниже я вам представлю подробный список нерегулярных POST сигналов биос по разных производителей. Так же вы сможете и в документации к материнской плате найти эти сигналы POST. Также можно посмотреть производителя BIOS на первой – второй заставках при загрузке компьютера. Вот пример выдержки из инструкции из раздела «Troubleshooting».
Звуковые коды AMI BIOS (Сигналы BIOS AMI)
Ниже приведены звуковые коды AMI BIOS с их подробными расшифровками и действиями, которые помогут их устранить. Однако из-за большого количества различных производителей компьютеров с этой BIOS звуковые коды могут отличаться. Вот так вот выглядит экран компьютера при включении, имеющего AMI BIOS.
А вот так вот выглядит сам AMI BIOS, это серый фон с голубым текстом.
- 1 короткий сигнал биос — Ошибка обновления DRAM / Второе значение, что ошибки не найдены и компьютер исправен
- 2 коротких сигнала — Сбой цепи четности. Два коротких звуковых сигнала означают, что в базовой памяти произошла ошибка четности. Эта проблема затрагивает первый блок памяти размером 64 КБ в вашей оперативной памяти. Файл ROM не найден в корневом каталоге
- 3 коротких сигнала биос — Сбой ОЗУ 64 КБ. Три коротких звуковых сигнала означают, что произошла ошибка теста чтения/записи базовой памяти в первом блоке памяти размером 64 КБ. Замена ОЗУ обычно решает этот звуковой сигнал AMI биос. Если вы недавно добавили или пытались добавить дополнительную память к компьютеру и начали получать эти звуковые сигналы, удалите новую память, которую вы добавили в компьютер. Если после извлечения новой памяти компьютер работает нормально, ваша память несовместима или неисправна. Вставить следующий том мультимедиа
- 4 коротких сигнала- Сбой системного таймера. Четыре коротких звуковых сигнала означают, что таймер материнской платы не работает должным образом, но это также может означать, что есть проблема с модулем памяти ОЗУ, который находится в нижнем (обычно помеченном 0) слоте. Обычно этот звуковой сигнал может вызвать аппаратный сбой карты расширения (RAID контроллер, звуковая карта) или проблема с самой материнской платой. Начните с переустановки ОЗУ, а затем замените ее, если это не поможет. Если это не дало эффекта, переустановите все карты расширения, а затем замените те, которые кажутся виновными. В качестве последнего варианта заменить материнскую плату.
- 5 коротких сигналов биос- Сбой процессора (CPU). Пять коротких звуковых сигналов означают, что произошла ошибка процессора, это очень серьезно. Этот звуковой код AMI может выдавать поврежденная карта расширения, ЦП или сама материнская плата. Начните с переустановки ЦП, возможно он греется, проверьте наличие термопасты. Если это не помогает, попробуйте переустановить все карты расширения (RAID контроллеры, звуковые карты, видеокарты). Однако есть вероятность, что потребуется замена ЦП (CPU), он мог сгореть.
- 6 коротких сигналов BIOS — Ошибка контроллера клавиатуры Gate A20. Шесть коротких звуковых сигналов означают, что произошла ошибка теста 8042 Gate A20. Этот звуковой сигнал обычно вызван неисправностью карты расширения или материнской платы, которая больше не работает. Вы также можете столкнуться с определенным типом сбоя клавиатуры, если услышите 6 коротких звуковых сигналов. Попробуйте переустановить или заменить любые карты расширения. Наконец, возможно, вы столкнулись с серьезной неисправностью, требующей замены материнской платы.
- 7 коротких сигналов — Ошибка исключения виртуального режима. Семь коротких звуковых сигналов указывают на общую ошибку исключения. Этот звуковой сигнал AMI может быть вызван проблемой карты расширения, аппаратной проблемой материнской платы или повреждением процессора. Замена любого неисправного оборудования, вызывающего проблему, обычно является исправлением этого звукового сигнала. Тут вам придется самим поочередно выискивать сбойную деталь. Flash EPROM не обнаружен.
- 8 коротких сигналов — Сбой проверки чтения/записи памяти видеокарты. Восемь коротких звуковых сигналов означают, неисправна видеокарта . Замена видеокарты обычно устраняет это, но перед покупкой замены убедитесь, что она правильно установлена в слоте расширения. Иногда этот звуковой сигнал AMI возникает из-за криво воткнутой карты.
- 9 коротких сигналов — Ошибка контрольной суммы ROM BIOS. Буквально это указывает на проблему с микросхемой BIOS на материнской плате. Однако, поскольку замена микросхемы BIOS иногда невозможна, эту проблему AMI BIOS обычно устраняют путем замены материнской платы.
- 10 коротких сигналов — Десять коротких звуковых сигналов означают, что произошла ошибка чтения/записи регистра выключения CMOS. Этот звуковой сигнал обычно возникает из-за аппаратного сбоя микросхемы AMI BIOS. Эту проблему обычно решает замена материнской платы, хотя в редких случаях она может быть вызвана повреждением карты расширения. Прежде чем приступить к замене, начните с очистки CMOS и переустановки всех карт расширения. Сбой при стирании флеш-памяти
- 11 коротких сигналов биос — Ошибка кеша-памяти. Одиннадцать коротких звуковых сигналов означают, что тест кэш-памяти не прошел. Обычно в этом звуковом коде AMI BIOS виновато какое-то существенное неисправное оборудование. Часто это материнская плата. Возможна ошибка прошивки.
- 12 коротких гудков — Проблема с размером файла ROM
- 13 коротких гудков — Образ ПЗУ не соответствует требованиям BIOS
- 1 длинный и 2 коротких сигнала — Один длинный сигнал и два коротких сигнала обычно указывают на сбой в памяти, которая является частью видеокарты. Здесь почти всегда следует заменить видеокарту, но попробуйте сначала удалить и переустановить ее, проверьте, что она плотно воткнута, ровно.
- 1 длинный, 3 коротких Обычный/расширенный сбой плашки памяти (Неисправна ОЗУ на видеокарте или несовместима) — Если вы слышите один длинный звуковой сигнал, за которым следуют три коротких, это связано с ошибкой, превышающей отметку 64 КБ в системной памяти компьютера. Тут либо недоткнули видеокарту, либо ее нужно менять
- 1 длинный, 8 коротких сигналов- Не удалось выполнить тест дисплея, всему виной опять видеокарта. Один длинный сигнал, за которым следуют восемь коротких сигналов, означает, что тест видеоадаптера не прошел. Попробуйте переустановить видеокарту и убедитесь, что к источнику питания подключено все необходимое вспомогательное питание. Возможно придется ее заменить.
- Двухтональная сирена — Низкая скорость вращения вентилятора у процессора, проблема с уровнем напряжения. Наконец, если вы слышите чередующийся шум сирены в любой момент во время использования компьютера, при загрузке или после этого, вы имеете дело либо с проблемой уровня напряжения, либо с вентилятором процессора, который работает слишком медленно. Это явный признак того, что вам следует выключить компьютер и проверить вентилятор процессора и, если возможно, настройки напряжения процессора в BIOS/UEFI.
- Сигналов нет — неисправен или не подключен к материнской плате блок питания
Коды звуковых сигналов Award BIOS (Сигналы Award BIOS)
Ниже приведены звуковые коды Award BIOS с их подробными расшифровками и действиями, которые помогут их устранить. Однако из-за большого количества различных производителей компьютеров с этой BIOS звуковые коды могут отличаться. Вот так вот выглядит экран компьютера при включении, имеющего Award BIOS.
А вот всем известный внешний вид Award BIOS, это голубой фон и желто-белый текст
- Отсутствие сигнала — У вас проблема с блоком питания, он либо не работает, либо не правильно подключен
- 1 короткий сигнал — У вас все отлично и ошибок не обнаружено, ваш персональный компьютер или ноутбук полностью исправен. У меня такой сигнал постоянно при включении компьютера
- 2 коротких сигнала — В данном случае у вас есть незначительные ошибки. Вам необходимо проверить все шлейфы от деталей подключаемых к материнской плате. Установите в BIOS значения по умолчанию
- 1 длинный повторяющийся сигнал — В данном случае у вас проблемы с оперативной памятью. Проверьте ее правильное и плотное подключение, возможно она не исправна и вам нужно воткнуть другую. Так же нужно проверить по документации совместимость и разрядность память с вашей материнской платой.
- 1 длинный и 1 короткий сигнал — В данном случае у вас проблемы с оперативной памятью. Проверьте ее правильное и плотное подключение, возможно она не исправна и вам нужно воткнуть другую. Так же нужно проверить по документации совместимость и разрядность память с вашей материнской платой.
- 1 длинный и 2 коротких сигнала — Один длинный сигнал, за которым следуют два коротких сигнала, указывает на то, что в видеокарте произошла какая-то ошибка и BIOS не может инициализировать видеокарту для отображения дополнительной информации. Возможно, потребуется переустановить видеокарту или правильно подключить кабели.
- 1 длинный, 3 коротких — Один длинный сигнал, за которым следуют три коротких сигнала, означает, что либо видеокарта не установлена, либо память на видеокарте неисправна. Повторная установка или замена видеокарты обычно устраняет причину этого звукового сигнала. В ряде случаев может быть проблема с клавиатурой.
- 1 длинный и 9 коротких сигналов — ошибка при чтении данных из микросхемы BIOS
- 3 длинных сигнала — неисправность контроллера клавиатуры
- Бесконечно повторяющиеся звуковые сигналы (1 короткий повторяющийся сигнал) — Проблема с оперативной памятью или блоком питания
- Повторяющиеся звуковые сигналы чередуются с высокой и низкой частотой — Повторяющийся звуковой сигнал высокой/низкой частоты является признаком проблемы с процессором. CPU может перегреваться или работать неправильно.
- Повторяющиеся высокочастотные гудки во время работы ПК. Перегрев процессора (CPU)
Звуковые коды Dell (Сигналы Dell BIOS)
Ниже приведены звуковые коды для Dell BIOS с их подробными расшифровками и действиями, которые помогут их устранить. Однако из-за большого количества различных производителей компьютеров с этой BIOS звуковые коды могут отличаться. Вот так вот выглядит экран компьютера при включении, имеющего Dell BIOS.
- 1 гудок — Повреждение или сбой ПЗУ BIOS
- 2 гудка — Ваши планки памяти (RAM) не обнаружены
- 3 гудка — Отказ материнской платы. Серьезный сбой на плате
- 4 гудка — Сбой памяти (ОЗУ), обычно можно попробовать произвести ее проверку сторонними утилитами и устранить проблему. Если же она физического характера, то только замена.
- 5 гудков — Отказ батареи CMOS
- 6 гудков — Сбой видеокарты. Тут нужно проверить ее правильность подключения, все ли плотно установлено
- 7 гудков — Проблемы с процессором (ЦП). Возможен перегрев, или брак.
Звуковые коды IBM BIOS (Сигналы IBM BIOS)
Ниже приведены общие звуковые сигналы IBM BIOS. Однако из-за большого количества моделей, поставляемых с этим BIOS, звуковые коды могут отличаться.
- Нет гудков — Тут может быть проблема как с материнской платой, с блоком питания, с памятью или видеокартой. Отсутствие сигнала, это не хорошо в большинстве случаев
- 1 короткий звуковой сигнал — Обычный результат POST, компьютер в порядке и готов к работе
- 2 коротких звуковых сигнала — Ошибка POST, проверьте экран на наличие кода ошибки. Как правило вы сразу увидите корень проблем
- Непрерывный звуковой сигнал — Нет питания или его недостаток, не видится видеокарта, ОЗУ или короткое замыкание.
- Повторяющийся короткий звуковой сигнал — Нет питания или его недостаток, не видится видеокарта, ОЗУ или короткое замыкание.
- 1 длинный и 1 короткий звуковой сигнал — Если вы слышите один длинный звук и один короткий, то это говорит, что у вас проблема с материнской платой
- 1 длинный и 2 коротких сигнала — Проблема с видео (схема моно/CGA-дисплея).
- 1 длинный и 3 коротких сигнала. Проблема с видео. Схема видео (EGA) дисплея.
- 3 длинных сигнала — Ошибка клавиатуры или платы клавиатуры.
- 1 звуковой сигнал — Проблема с видеокартой, которая не может вывести изображение
Звуковые коды Phoenix BIOS (Сигналы Phoenix BIOS Q3.07 или 4.x)
Ниже приведены звуковые коды для Phoenix BIOS Q3.07 или 4.x. с их подробными расшифровками и действиями, которые помогут их устранить. Однако из-за большого количества различных производителей компьютеров с этой BIOS звуковые коды могут отличаться. Вот как нужно интерпритировать эти сигналы, читаются как x сигналов — пауза — y сигналов — пауза — z сигналов пауза — w сигналов. Например 1-3-4-1 — один — пауза — три — пауза — четыре — пауза — один.
- 1-1-1-1 — Чаще всего проблема с системной памятью. Эта проблема Phoenix BIOS обычно устраняется заменой ОЗУ или извлечением одной из плат памяти
- 1-1-1-3 — Проверка режима Real Mode. Реальный режим , также называемый режимом реального адреса , — это режим работы всех x86- совместимых процессоров . Этот режим получил свое название от того факта, что адреса в реальном режиме всегда соответствуют реальным ячейкам памяти.
- 1-1-2-1 — Bios не может получить тип процессора, попробуйте указать его вручную, может быть проблема с материнской платой
- 1-1-2-3 — Необходимо заново инициализировать системное оборудование.
- 1-1-3-1 — Не удалось выполнить тест с начальными значениями POST.
- 1-1-3-2 — Необходимо установить флаг POST.
- 1-1-3-3 — Необходимо инициализировать CPU.
- 1-1-4-1 — Необходимо инициализировать кеш до начальных значений POST.
- 1-1-4-3 — Необходимо инициализировать устройства ввода-вывода.
- 1-2-1-1 — Необходимо инициализировать управление питанием.
- 1-2-1-2 — Загрузите альтернативные регистры с начальными значениями POST.
- 1-2-1-3 — Перейти на контрольную метку UserPatch0.
- 1-2-2-1 — Необходимо инициализировать контроллер клавиатуры.
- 1-2-2-3 — Шаблон звукового сигнала 1-2-2-3 означает, что произошла ошибка контрольной суммы ПЗУ в BIOS. Буквально это указывает на проблему с микросхемой BIOS на материнской плате. Поскольку замена микросхемы BIOS зачастую невозможна, эта проблема Phoenix BIOS обычно устраняется заменой всей материнской платы.
- 1-2-3-1 — Ошибка инициализации 8254 таймера.
- 1-2-3-3 — Ошибка инициализации контроллера DMA 8237.
- 1-2-4-1 — Необходимо сбросить программируемый контроллер прерываний.
- 1-3-1-1 — Данный звуковой код 1-3-1-1 в системе PhoenixBIOS означает, что при тестировании обновления DRAM возникла проблема. Это может быть проблема с системной памятью, картой расширения или материнской платой.
- 1-3-1-3 — Протестируйте контроллер клавиатуры 8742. Шаблон звукового сигнала 1-3-1-3 означает, что тест контроллера клавиатуры 8742 не прошел. Обычно это означает, что есть проблема с подключенной в данный момент клавиатурой, но это также может указывать на проблему с материнской платой.
- 1-3-2-1 — Установите для сегмента ES значение 4 ГБ.
- 1-3-3-1 — Проблема автоматического изменение размера DRAM.
- 1-3-3-3 — Очистите 512 КБ базовой ОЗУ.
- 1-3-4-1 — Протестируйте 512 базовых адресных строк. — Шаблон звукового сигнала 1-3-1-1 в системе PhoenixBIOS означает, что существует какая-то проблема с ОЗУ. Обычно эту проблему решает замена системной памяти.
- 1-3-4-3 — Проблема тестирования базовой памяти 512 КБ — Шаблон звукового сигнала 1-3-1-1 указывает на некую проблему с памятью. Замена оперативной памяти — обычная рекомендация для решения этой проблемы.
- 1-4-1-1 — Шаблон звукового сигнала 1-4-1-1 в системе PhoenixBIOS означает, что существует проблема с системной памятью. Обычно эту проблему решает замена оперативной памяти.
- 1-4-1-3 — Необходимо проверить тактовую частоту CPU.
- 1-4-2-4 — Повторно инициализируйте набор микросхем.
- 1-4-3-1 — Проблема с оперативной памятью.
- 1-4-3-2 — Повторно инициализируйте кеш.
- 1-4-3-3 — Автоматическое изменение размера кеша.
- 1-4-4-1 — Настройте расширенные регистры набора микросхем.
- 1-4-4-2 — Загрузите альтернативные регистры со значениями CMOS. Необходимо обновить BIOS
- 2-1-1-1 — Необходимо задать базовую частоту процессора.
- 2-1-1-3 — Инициализировать векторы прерывания.
- 2-1-2-1 — Необходимо инициализировать прерывания BIOS.
- 2-1-2-3 — Шаблон звукового сигнала 2-1-2-3 означает, что произошла ошибка ПЗУ BIOS, что означает проблему с микросхемой BIOS на материнской плате. Эта проблема Phoenix BIOS обычно устраняется заменой материнской платы.
- 2-1-2-4 — Проблема с подключением ОЗУ или другого устройства в PCI, проверьте контакт.
- 2-1-3-1 — Проверьте конфигурацию видео в CMOS.
- 2-1-3-2 — Инициализируйте шину PCI и устройства.
- 2-1-3-3 — Инициализируйте все видеокарты в системе.
- 2-1-4-1 — Проблема с памятью в видеокарте
- 2-1-4-3 — Проблема с памятью или PCI устройством
- 2-2-1-1 — Проблема с процессором и отображением скорости работы
- 2-2-1-3 — Необходимо протестировать контроллер клавиатуры и само устройство.
- 2-2-2-1 — Установите нажатие клавиши, если включено.
- 2-2-2-3 — Необходимо включить клавиатуру.
- 2-2-3-1 — Проверить на непредвиденные прерывания. Шаблон звукового сигнала 2-2-3-1 в системе PhoenixBIOS означает, что возникла проблема при тестировании оборудования, связанного с IRQ. Это может быть аппаратная проблема, неправильная конфигурация карты расширения или какой-либо сбой материнской платы.
- 2-2-3-3 — Подсказка на дисплее Нажмите F2, чтобы войти в BIOS для настройки .
- 2-2-4-1 — Необходимо протестировать оперативную память на участках блоков между 512 и 640 КБ.
- 2-3-1-1 — Необходимо протестировать расширенную память.
- 2-3-1-3 — Необходимо протестировать адресные строки расширенной памяти.
- 2-3-2-1 — Перейти на контрольную метку UserPatch2.
- 2-3-2-3 — Настройте расширенные регистры кэша.
- 2-3-3-1 — Включите внешний кэш и кэш CPU.
- 2-3-3-3 — Показать размер внешнего кеша.
- 2-3-4-1 — Показать теневое сообщение.
- 2-3-4-3 — Покажите одноразовые сегменты.
- 2-4-1-1 — Посмотрите сообщения об ошибках
- 2-4-1-3 — Проверьте наличие ошибок конфигурации.
- 2-4-2-1 — Проверьте настройки часов.
- 2-4-2-3 — Проверьте наличие ошибок клавиатуры.
- 2-4-4-1 — Настройте векторы аппаратных прерываний.
- 2-4-4-3 — Необходимо проверить сопроцессор, если он есть.
- 3-1-1-1 — Отключите встроенные порты ввода-вывода.
- 3-1-1-3 — Необходимо обнаружить и установить внешние порты RS232.
- 3-1-2-1 — Необходимо обнаружить и установить внешние параллельные порты.
- 3-1-2-3 — Повторно инициализируйте встроенные порты ввода-вывода.
- 3-1-3-1 — Необходимо заново инициализировать BIOS.
- 3-1-3-3 — Необходимо инициализировать расширенную область данных BIOS.
- 3-1-4-1 — Необходимо инициализировать контроллер гибких дисков (Флопик).
- 3-2-1-1 — Необходимо инициализировать контроллер жесткого диска.
- 3-2-1-2 — Необходимо инициализировать контроллер жесткого диска локальной шины.
- 3-2-1-3 — Перейти на контрольную метку к UserPatch3.
- 3-2-2-1 — Отключить адресную строку A20.
- 3-2-2-3 — Очистить регистр огромного сегмента ES.
- 3-2-3-1 — Найдите дополнительные ПЗУ.
- 3-2-3-3 — ПЗУ с теневым вариантом.
- 3-2-4-1 — Настройте управление питанием.
- 3-2-4-3 — Необходимо разрешить аппаратные прерывания.
- 3-3-1-1 — Установите время суток.
- 3-3-1-3 — Проверьте блокировку клавиш.
- 3-3-3-1 — Удалите подсказку F2.
- 3-3-3-3 — Нажатие клавиши F2.
- 3-3-4-1 — Войдите в настройки CMOS.
- 3-3-4-3 — Очистить флаг POST.
- 3-4-1-1 — Проверка оборудования выполнена на наличие ошибок
- 3-4-1-3 — POST выполнен, подготовьтесь к загрузке операционной системы.
- 3-4-2-1 — все ок
- 3-4-2-3 — Проверить пароль (необязательно).
- 3-4-3-1 — Очистить глобальную таблицу дескрипторов.
- 3-4-4-1 — Очистить средства проверки четности.
- 3-4-4-3 — Очистить экран (необязательно).
- 3-4-4-4 — Проверьте напоминания о вирусах и резервном копировании.
- 4-1-1-1 — Попробуйте загрузиться с INT 19.
- 4-2-1-1 — Ошибка обработчика прерывания.
- 4-2-1-3 — Ошибка обработчика прерывания.
- 4-2-2-1 — Ошибка обработчика прерывания.
- 4-2-2-3 — Ошибка инициализации дополнительного ПЗУ.
- 4-2-3-1 — Ошибка выключения.
- 4-2-3-3 — Расширенный ход блока.
- 4-2-4-1 — Ошибка выключения 10.
- 4-3-1-3 — Необходимо инициализировать набор микросхем.
- 4-3-1-4 — Необходимо инициализировать счетчик обновления.
- 4-3-2-1 — Проверьте Forced Flash
- 4-3-2-2 — Необходимо проверить аппаратное состояние ПЗУ.
- 4-3-2-3 — Проверка ПЗУ в BIOS пройдена.
- 4-3-2-4 — Необходимо выполнить полный тест памяти RAM.
- 4-3-3-1 — Сделайте OEM инициализацию.
- 4-3-3-2 — Необходимо инициализировать контроллер прерываний.
- 4-3-3-3 — Прочтите код начальной загрузки.
- 4-3-3-4 — Необходимо инициализировать все векторы.
- 4-3-4-1 — Проблема с прошивкой BIOS
- 4-3-4-2 — Инициализируйте загрузочное устройство.
- 4-3-4-3 — Загрузочный код прочитан нормально.
- Двухтональная сирена — Низкая скорость вращения вентилятора процессора, проблема с уровнем напряжения.
Звуковые коды BIOS для HP и Compaq
Ниже приведены общие звуковые сигналы HP BIOS. Однако из-за большого количества моделей, поставляемых с этим BIOS, звуковые коды могут отличаться. При восстановлении, прошивки или обновлении BIOS могут возникать следующие звуковые сигналы:
- 1 короткий звуковой сигнал — Устаревший дисковод гибких дисков или дисковод CD/DVD не обнаружен
- 2 коротких звуковых сигнала — Дискета или компакт-диск не обнаружены
- 3 коротких звуковых сигнала — Невозможно начать перепрошивку (например, при отсутствии утилиты или образа BIOS)
- 4 коротких звуковых сигнала — Ошибка прошивки (ошибка контрольной суммы, поврежденный образ и т.д.)
- 5 коротких звуковых сигналов — Восстановление BIOS прошло успешно
- 2 коротких сигнала, 2 длинных сигнала — Восстановление BIOS прошло успешно
- 1 короткий сигнал и 1 длинный сигнал — Проблема с памятью
- 2 коротких сигнала и 1 длинный сигнал (повторяется 5 раз) — Невозможно инициализировать видео или видеокарту
- 3 коротких сигнала и 1 длинный сигнал — Ошибка конфигурации CPU или тип CPU несовместим
Звуковые коды AST Research BIOS
Ниже приведены общие звуковые сигналы AST Research BIOS. Однако из-за большого количества моделей, поставляемых с этим BIOS, звуковые коды могут отличаться.
- 1 короткий звуковой сигнал — Не удалось выполнить проверку низкоуровневого процессора (POST 1)
- 2 коротких звуковых сигнала — Не удалось очистить буферы контроллера клавиатуры (POST 2)
- 3 коротких звуковых сигнала — Ошибка сброса контроллера клавиатуры (POST 3)
- 4 коротких звуковых сигнала — Тест интерфейса контроллера клавиатуры низкого уровня (POST 4)
- 5 коротких звуковых сигналов — Ошибка чтения данных с контроллера клавиатуры (POST 5)
- 6 коротких звуковых сигналов — Ошибка инициализации микросхемы поддержки системной платы (POST 6)
- 7 коротких звуковых сигналов — Ошибка проверки чтения / записи регистра процессора (POST 7)
- 8 коротких звуковых сигналов — Ошибка инициализации таймера CMOS (POST 8)
- 9 коротких звуковых сигналов — Ошибка проверки контрольной суммы ROM BIOS (POST 9)
- 10 коротких звуковых сигналов — Инициализировать основное видео (POST 10)
- 11 коротких звуковых сигналов — 8254 ошибка при тестировании 0 канала таймера (POST 11)
- 12 коротких звуковых сигналов — 8254 ошибка при тестировании 1 канала таймера (POST 12)
- 13 коротких звуковых сигналов — 8254 ошибка теста таймера 2 канала (POST 13)
- 14 коротких звуковых сигналов -Ошибка включения питания CMOS и проверки времени (POST 14)
- 15 коротких звуковых сигналов — Ошибка при проверке байта отключения CMOS (POST 15)
- 1 длинный звуковой сигнал — Ошибка теста 0 канала DMA (POST 16)
- 1 длинный и 1 короткий звуковой сигнал — Ошибка теста 1 канала DMA (POST 17)
- 1 длинный и 2 коротких сигнала — Ошибка при проверке регистрации страницы DMA (POST 18)
- 1 длинный и 3 коротких сигнала — Ошибка теста интерфейса контроллера клавиатуры (POST 19)
- 1 длинный и 4 коротких сигнала — Не удалось выполнить тест переключения обновления памяти (POST 20)
- 1 длинный и 5 коротких сигналов — Не удалось выполнить первый тест памяти объемом 64 КБ (POST 21)
- 1 длинный и 6 коротких сигналов — Ошибка установки таблицы векторов прерываний (POST 22)
- 1 длинный и 7 коротких сигналов — Ошибка инициализации видео (POST 23)
- 1 длинный и 8 коротких сигналов — Ошибка теста видеопамяти (POST 24)
Вот как нужно интерпритировать эти сигналы, читаются как x сигналов — пауза — y сигналов — пауза — z сигналов
- 1-1-3 — Ошибка чтения/записи CMOS
- 1-1-4 — Ошибка контрольной суммы ROM BIOS
- 1-2-1 — Сбой программируемого интервального таймера. Неисправна материнская плата
- 1-2-2 — Ошибка инициализации DMA
- 1-2-3 — Ошибка чтения/записи регистра страницы контроллера DMA. Ошибка при попытке чтения/записи в один из каналов DMA
- 1-3-1 — Ошибка проверки обновления ОЗУ. Ошибка регенерации оперативной памяти
- 1-3-3 — Сбой первого чипа RAM 64 КБ. Ошибка при тестировании первых 64 Кб оперативной памяти
- 1-3-4 — Сбой первого чипа RAM 64 КБ. Ошибка при тестировании первых 64 Кб оперативной памяти
- 1-4-1 — Сбой первой адресной строки ОЗУ 64 КБ
- 1-4-2 — Сбой проверки четности первых 64 КБ ОЗУ
- 2-1-1 — Проблемы с первыми 64к памяти бит 0
- 2-1-2 — Проблемы с первыми 64к памяти бит 1
- 2-1-3 — Проблемы с первыми 64к памяти бит 2
- 2-1-4 — Проблемы с первыми 64к памяти бит 3
- 2-2-1 — Проблемы с первыми 64к памяти бит 4
- 2-2-2 — Проблемы с первыми 64к памяти бит 5
- 2-2-3 — Проблемы с первыми 64к памяти бит 6
- 2-2-4 — Проблемы с первыми 64к памяти бит 7
- 2-3-1 — Проблемы с первыми 64к памяти бит 8
- 2-3-2 — Проблемы с первыми 64к памяти бит 9
- 2-3-3 — Проблемы с первыми 64к памяти бит A
- 2-3-4 — Проблемы с первыми 64к памяти бит B
- 2-4-1 — Проблемы с первыми 64к памяти бит C
- 2-4-2 — Проблемы с первыми 64к памяти бит D
- 2-4-3 — Проблемы с первыми 64к памяти бит E
- 2-4-4 — Проблемы с первыми 64к памяти бит F
- 3-1-1 — Ошибка инициализации второстепенного канала DMA
- 3-1-2— Ошибка инициализации основного канала DMA
- 3-1-3 — Сбой регистра маски прерывания второстепенного устройства. Неисправна материнская плата
- 3-1-4 — Сбой маски прерывания ведомого второстепенного устройства. Неисправна материнская плата
- 3-2-4 — Ошибка теста контроллера клавиатуры
- 3-3-4 — Ошибка тестирования видеопамяти
- 3-4-1 — Ошибка инициализации видеокарты
- 3-4-2 — Ошибка видеокарты
- 3-4-3 — Ошибка поиска видео ROM
- 4-2-1 — Ошибка системного таймера
- 4-2-3 — Выход из строя Gate-A20
- 4-2-4 — Неожиданное прерывание в защищенном режиме. Возможно, неисправен центральный процессор;
- 4-3-1 — Ошибка при тестировании оперативной памяти
- 4-3-4 — Ошибка часов реального времени
- 4-4-1 — Ошибка тестирования последовательного порта. Может быть вызвана устройством, использующим данный порт
- 4-4-2 — Ошибка при тестировании параллельного порта. См. выше
- 4-4-3 — Ошибка при тестировании математического сопроцессора
Дополнительные методы устранения проблем при звуковых сигналах BIOS
Выполните следующие шаги, чтобы устранить проблемы со звуковым сигналом.
- Выключите компьютер, а затем отсоедините шнур питания. После выполнения задачи закройте все крышки, снова подсоедините шнур питания, включите компьютер и прислушайтесь к звуковому сигналу.
- Удалите все носители из дисководов для гибких дисков, дисководов CD/DVD, портов USB и слотов для чтения карт памяти, а также отключите все второстепенные устройства (принтеры, сканеры, внешние жесткие диски и т.д.)
- Отсоедините мышь и клавиатуру, а затем перезагрузите компьютер. Если звуковой сигнал прекратился, отремонтируйте или замените эти устройства.
- Горячий воздух может повредить внутренние компоненты! Удалите все препятствия, закрывающие вентиляционные отверстия. Очистите вентиляционные отверстия на корпусе от пыли. Если охлаждающие вентиляторы перестают вращаться или издают странные звуки, отремонтируйте компьютер.
- Снимите крышку корпуса и переустановите все модули памяти. Если компьютер перестает пищать, возможно, модуль памяти не полностью вставлен или не подключен.
- Если в компьютере несколько модулей памяти, включите компьютер только с одним установленным модулем памяти. Если компьютер перестает пищать, возможно, неисправен модуль памяти или тип памяти не подходит для материнской платы. Снова вставьте память в сокет, чтобы убедиться, что проблема связана с подключением; в противном случае замените модуль. Повторите этот процесс для всех модулей памяти, установленных в компьютере.
Звуковые сигналы | Индекс | Описание отказа |
1 короткий звуковой сигнал | 0 | Процесс POST успешно завершен — нормальный запуск |
1-1-1-3 | 02h | Проверьте реальный режим |
1-1-2-1 | 04h | Определите тип процессора |
1-1-2-3 | 06h | Инициализируйте аппаратное обеспечение системы |
1-1-3-1 | 08h | Инициализируйте регистры чипсетов с изначальными значениями POST |
1-1-3-2 | 09h | Установите флаг POST |
1-1-3-3 | 0Ah | Инициализируйте регистры процессора |
1-1-4-1 | 0Ch | Инициализируйте кэш на изначальные значения POST |
1-1-4-3 | 0Eh | Инициализируйте Ввод/вывод |
1-2-1-1 | 10h | Инициализируйте управление питанием |
1-2-1-2 | 11h | Загрузите альтернативные регистры с изначальными значениями POST |
1-2-1-3 | 12h | Переход к UserPatch0 |
1-2-2-1 | 14h | Инициализируйте контроллер клавиатуры |
1-2-2-3 | 16h | Контрольная сумма BIOS ROM |
1-2-3-1 | 18h | Инициализация таймера 8254 |
1-2-3-3 | 1Ah | Инициализация контроллера 8237 DMA |
1-2-4-1 | 1Ch | Выполните сброс программируемого контроллера прерываний |
1-3-1-1 | 20h | Протестируйте обновление DRAM |
1-3-1-3 | 22h | Протестируйте контроллер клавиатуры 8742 |
1-3-2-1 | 24h | Установите регистр сегмента ES на 4 ГБ |
1-3-3-1 | 28h | Автоматический размер DRAM |
1-3-3-3 | 2Ah | Очистите основную RAM 512К |
1-3-4-1 | 2Ch | Протестируйте основные адресные строки 512 |
1-3-4-3 | 2Eh | Протестируйте основную память 512K |
1-4-1-3 | 32h | Протестируйте частоты синхронизации процессора |
1-4-2-1 | 34h | Ошибка чтения/записи CMOS RAM |
1-4-2-4 | 37h | Выполните повторную инициализацию чипсета |
1-4-3-1 | 38h | Теневая система BIOS ROM |
1-4-3-2 | 39h | Выполните повторную инициализацию кэш |
1-4-3-3 | 3Ah | Авторазмер кэш |
1-4-4-1 | 3Ch | Настройте дополнительные регистры чипсета |
1-4-4-2 | 3Dh | Загрузите альтернативные регистры со значениями CMOS |
2-1-1-1 | 40h | Установите изначальную скорость процессора |
2-1-1-3 | 42hs | Инициализируйте вектор прерываний |
2-1-2-1 | 44h | Инициализируйте прерывания BIOS |
2-1-2-3 | 46h | Проверьте уведомление об авторских правах ROM |
2-1-2-4 | 47h | Инициализируйте менеджер для ROM опций PCI |
2-1-3-1 | 48h | Проверьте конфигурацию видео по CMOS |
2-1-3-2 | 49h | Инициализируйте шину и устройства PCI |
2-1-3-3 | 4Ah | Инициализируйте все видеоадаптеры в системе |
2-1-4-1 | 4Ch | Теневое видео BIOS ROM |
2-1-4-3 | 4Eh | Показать уведомление об авторских правах. |
2-2-1-1 | 50h | Показать тип и скорость процессора |
2-2-1-3 | 52h | Протестируйте клавиатуру |
2-2-2-1 | 54h | Задать нажатие клавиши при включении |
2-2-2-3 | 56h | Включите клавиатуру |
2-2-3-1 | 58h | Выполните тестирование на предмет неожиданных прерываний |
2-2-3-3 | 5Ah | Показать запрос «Нажмите F2 для входа в НАСТРОЙКИ» |
2-2-4-1 | 5Ch | Протестируйте RAM между 512 и 640k |
2-3-1-1 | 60h | Протестируйте расширенную память |
2-3-1-3 | 62h | Протестируйте адресные строки расширенной памяти |
2-3-2-1 | 64h | Переход к UserPatch2 |
2-3-2-3 | 66h | Настройте дополнительные регистры кэша |
2-3-3-1 | 68h | Включите внешний кэш и кэш процессора |
2-3-3-2 | 69h | Инициализируйте программу обработки SMI |
2-3-3-3 | 6Ah | Показать размер внешнего кэша |
2-3-4-1 | 6Ch | Показать теневое сообщение |
2-3-4-3 | 6Eh | Показать недоступные сегменты |
2-4-1-1 | 70h | Показать сообщения об ошибках |
2-4-1-3 | 72h | Выполните проверку на наличие ошибок конфигурации |
2-4-2-1 | 74h | Протестируйте часы реального времени |
2-4-2-3 | 76h | Выполните проверку на наличие ошибок клавиатуры |
2-4-4-1 | 7Ch | Установите векторы прерываний аппаратного обеспечения |
2-4-4-3 | 7Eh | Протестируйте сопроцессор (при его наличии) |
3-1-1-1 | 80h | Отключите встроенные порты ввода/вывода |
3-1-1-3 | 82h | Определите и установите внешние порты RS232 |
3-1-2-1 | 84h | Определите и установите внешние параллельные порты |
3-1-2-3 | 86h | Выполните повторную инициализацию встроенных портов ввода/вывода |
3-1-3-1 | 88h | Инициализируйте область данных BIOS |
3-1-3-3 | 8Ah | Инициализируйте расширенную область данных BIOS |
3-1-4-1 | 8Ch | Инициализируйте контроллер гибкого диска |
3-2-1-1 | 90h | Инициализируйте контроллер жесткого диска |
3-2-1-2 | 91h | Инициализируйте контроллер жесткого диска локальной шины |
3-2-1-3 | 92h | Переход к UserPatch3 |
3-2-2-1 | 94h | Отключите адресную строку A20 |
3-2-2-3 | 96h | Очистите большой реестр сегмента ES |
3-2-3-1 | 98h | Поиск ROM опции |
3-2-3-3 | 9Ah | Затенить ROM опции |
3-2-4-1 | 9Ch | Настройка управления питанием |
3-2-4-3 | 9Eh | Включить прерывания аппаратного обеспечения |
3-3-1-1 | A0h | Настройка времени суток |
3-3-1-3 | A2h | Проверьте блокировку клавиши |
3-3-3-1 | A8h | Удалить запрос F2 |
3-3-3-3 | Aah | Сканирование хода клавиши F2 |
3-3-4-1 | AChP | Введите SETUP |
3-3-4-3 | Aeh | Очистите флаг POST |
3-4-1-1 | B0h | Выполните проверку на наличие ошибок |
3-4-1-3 | B2h | POST выполнен — подготовка к запуску операционной системы |
3-4-2-1 | B4h | 1 короткий звуковой сигнал |
3-4-2-3 | B6h | Проверьте пароль (опция) |
3-4-3-1 | B8h | Очистите таблицу глобального дескриптора |
3-4-4-1 | BCh | Очистите устройства проверки четности |
3-4-4-3 | Beh | Очистите экран (опция) |
3-4-4-4 | BFh | Выполните проверку на вирусы и напоминания о резервном копировании |
4-1-1-1 | C0h | Попытайтесь выполнить запуск с INT 19 |
4-2-1-1 | D0h | Ошибка программы обработки прерываний |
4-2-1-3 | D2h | Неизвестная ошибка прерывания |
4-2-2-1 | D4h | Неустраненная ошибка прерывания |
4-2-2-3 | D6h | Ошибка инициализации ROM опции |
4-2-3-1 | D8h | Ошибка выключения |
4-2-3-3 | Dah | Смещение расширенного блока |
4-2-4-1 | DCh | Ошибка выключения |
4-2-4-3 | Deh | Ошибка контроллера клавиатуры |
4-3-1-3 | E2h | Инициализируйте чипсет |
4-3-1-4 | E3h | Инициализируйте счетчик обновления |
4-3-2-1 | E4h | Проверьте принудительную прошивку |
4-3-2-2 | E5h | Проверьте HW-статус ROM |
4-3-2-3 | E6h | BIOS ROM — OK |
4-3-2-4 | E7h | Выполните полный тест RAM |
4-3-3-1 | E8h | Выполните инициализацию OEM |
4-3-3-2 | E9h | Инициализируйте контроллер прерываний |
4-3-3-3 | Eah | Прочтите код начальной загрузки |
4-3-3-4 | Ebh | Инициализируйте все векторы |
4-3-4-1 | Ech | Запустите программу Flash |
4-3-4-2 | Edh | Инициализируйте устройство запуска |
4-3-4-3 | Eeh | Код запуска успешно прочтен |
15 звуков старых компьютеров, которые вернут вас в 90-е
В 90-х годах были различные звуки, связанные с компьютерами, о которых мы не думаем сегодня, но они остались глубоко в нашей памяти. Вернемся к некоторым компьютерным звукам, которые вы, вероятно, не слышали десятилетиями.
1. Модемное соединение 56k
Звуки модемного подключения различаются в зависимости от скорости, марки модема, качества подключения и т. Д. Но сегодня модем 56k (вершина модемных технологий 90-х) — это самый запоминающийся «модемный визг».«Согласно Алексису Мадригалу из The Atlantic , частоты в модемном визге указывали на различные части данных, передаваемых по телефонной линии.« Частоты звуков модема представляют параметры для дальнейшей связи. В начале, например, набранный модем будет воспроизводить ноту, в которой говорится: «Я могу работать так быстро», — пишет Мадригал. аналоговый мир соединяется с цифровым.Если вы достаточно взрослые, чтобы помнить это, вы все равно знали мир, в котором прежде всего были аналоговые технологии ».
2. Звук 3,5-дюймового дисковода гибких дисков
Вы слышали это, если когда-либо устанавливали программное обеспечение или копировали много файлов.
3. «Вы получили почту» (AOL)
Помимо романтической комедии, звук «You got mail» был знаком всем пользователям AOL. Он был озвучен Элвудом Эдвардсом и записан на кассетную деку в его гостиной. «Моя жена работала в компании Quantum Computer Services, которая стала AOL, — сказал Эдвардс CNBC, — а в 1989 году она добровольно предоставила мой голос [будущему генеральному директору] Стиву Кейсу.И на кассетной деке в своей гостиной я записал [культовые фразы], они были оцифрованы в программное обеспечение в качестве теста и продолжаются по сей день ». Очевидно, он любит стоять за компьютером человека и произносить культовую фразу.
4. Звук при запуске Windows 3.1
Тада! Всего одну секунду. Потому что раньше мы не могли позволить себе дисковое пространство для более причудливых звуков.
5. Звук при запуске Windows 95
Microsoft поручила музыканту и продюсеру Брайану Ино создать звук запуска Windows 95.Получился шедевр.
6. ЗВУКИ ЗАПУСКА / АВАРИИ MAC
Если бы у вас был Mac в 90-х, вы бы услышали звуковой сигнал запуска … и, надеюсь, вы не слишком часто слышали звук сбоя. Удивительно, насколько разными были звуки запуска, особенно у моделей Mac AV (у которых было специальное аудио / видео оборудование, отсюда и причудливый звук).
7. ЗВУК ICQ СООБЩЕНИЯ
ICQ — это приложение для чата, впервые выпущенное в 1996 году, буквы которого означают «Я ищу тебя.Вы можете быть удивлены, узнав, что программа, в которой было множество забавных звуков, начиная от «Ой ой!» для новых сообщений и откровенно устрашающего смеха «chatLOL», все еще существует сегодня.
8. Звук при запуске Windows 98 SE
Это гладко, но мы по-прежнему предпочитаем звук при запуске Windows 95. Это просто классика.
9. QSound Demo
QSound был 3D-эффектом, который использовался в играх и звуковом производстве в тоннах вещей 90-х (например, Madonna Immaculate Collection была «микширована в QSound»).Вот демонстрационное видео, показывающее различные места, где появлялся QSound — он лучше всего звучит в наушниках.
10. Танец Hampster [Sic]
Лучше всего это видно из архива оригинального веб-сайта Hampster Dance. Но если вашему браузеру не нравится этот сайт, приведенное выше видео является приблизительным приближением феномена конца 90-х, известного как Hampster Dance . Пусть откроются врата памяти. (И да, написание «Hampster» намеренно неверно.)
11. Точечно-матричный принтер
Если в 90-х у вас был самодельный принтер (или вам нужна была квитанция, напечатанная на копировальной бумаге), это звучало так.
12. Запуск ПК и струйного принтера 1993 года
Послушайте звуковой сигнал POST (Power On Self Test), стук жесткого диска, а затем ужасающие лязгающие звуки Epson Stylus 440. Если вам интересно, как компьютер 1993 года работает под управлением Windows 95, это потому, что этот компьютер все еще работает работает сегодня!
13. Звуки друзей AOL Instant Messenger (AIM)
AIM, перешедшая в офлайн в 2017 году, была неофициальным проектом AOL, разработанным для того, чтобы люди могли общаться на работе.В нем было несколько звуков — в том числе открывающаяся дверь, когда один из ваших друзей заходил в сеть, и закрывающаяся дверь, когда они уходили, — которые, если их услышать сегодня, обязательно вызовут воспоминания об эпических чатах и сообщениях прошлых лет.
14. Заставка летающих тостеров
After Dark предлагает одни из лучших заставок. Для «Flying Toasters» была необязательная партитура с текстами внизу. Для получения дополнительной информации см. 10 заставок прошлого.
15. До свидания (AOL)
Наряду с надписью «You’ve got mail!» Элвуд Эдвардс также озвучил этот саундбайт.В 2016 году Эдвардс работал водителем Uber; наверняка многие из его гонщиков недоумевали, когда они вышли из его машины, и он сказал: «До свидания!»
Как изменить, отключить или включить звуки событий Windows
Обновлено: 31.12.2020, Computer Hope
Звуки событий (например, колокольчики, гудки, гудки) уведомляют вас о происшествии в Microsoft Windows. Например, при нажатии недопустимой клавиши в программе, подключении нового устройства к компьютеру или при возникновении ошибки.
Настройки для этих звуков событий управляются через раздел Свойства звука на Панели управления. Чтобы настроить параметры звука для этих уведомлений, выполните следующие действия.
ПримечаниеИзменение или отключение звуков с помощью приведенных ниже инструкций влияет только на звуки, относящиеся к функциям Windows. Программное обеспечение и звуки игр управляются самой программой, и на них не влияет изменение или отключение звуков событий Windows.
ПримечаниеНекоторые звуки, подобные обычным гудкам, издаются внутренним динамиком и не могут быть изменены с помощью следующих шагов.
Отключить или изменить отдельные звуки
Выполните следующие действия, чтобы отключить или изменить определенные системные звуки в Windows.
- Нажмите клавишу Windows , введите Панель управления , а затем нажмите Введите .
Или откройте меню «Пуск» Windows 10 и выберите Система Windows > Панель управления .
- На Панели управления щелкните Оборудование и звук .
- Убедитесь, что слева выбрана вкладка Оборудование и звук , затем щелкните Звук рядом с центральной частью экрана.
- В окне Sound щелкните вкладку Sounds .
- В разделе Программные события найдите звук, который вы хотите отключить или изменить, в раскрывающемся списке в подразделе Звуки . Выберите (Нет) , чтобы отключить звук, или выберите другой звуковой файл, чтобы изменить его.
- Сделав выбор, щелкните, а затем щелкните кнопку.
Отключить или изменить все звуки
Выполните следующие действия, чтобы отключить или изменить все системные звуки в Windows.
- Нажмите клавишу Windows , введите Панель управления , а затем нажмите Введите .
- В открывшемся окне щелкните Оборудование и звук .
- Убедитесь, что слева выбрана вкладка Оборудование и звук , затем щелкните Звук рядом с центральной частью экрана.
- В окне Sound щелкните вкладку Sounds .
- Разверните раскрывающийся список в разделе Звуковая схема . Выберите (Нет) , чтобы отключить все звуки программных событий, или выберите другую схему или схему по умолчанию.
- Сделав выбор, щелкните, а затем щелкните кнопку.
Объяснение 5 странных шумов внутри вашего компьютера
При стандартном использовании ваш компьютер должен работать довольно тихо. Хотя вы можете ожидать, что вентиляторы станут громче при выполнении интенсивных задач, таких как игры или редактирование видео, вы не должны слышать царапины, писк или дребезжание внутри корпуса компьютера.
Если вы слышите необычный или громкий шум от своего компьютера, это может быть признаком того, что что-то не так. Компонент может выйти из строя и нуждается в замене. Мы собираемся изучить, что означают различные шумы, исходящие от вашего компьютера.
1. Щелчок или царапание
Жесткие диски (HDD) когда-то были стандартом для компьютерных хранилищ из-за их низкого соотношения стоимости и емкости. Однако твердотельные накопители (SSD) теперь доступны по цене и являются гораздо лучшим вариантом.
Использование SSD означает, что ваш компьютер будет загружаться быстрее, и вы сможете быстрее получать доступ к своим файлам. Твердотельные накопители также менее подвержены сбоям по сравнению с жесткими дисками, поскольку они используют флэш-память, что означает отсутствие движущихся частей. Вы можете узнать больше в нашем руководстве о том, как работают твердотельные накопители.
Если вы все еще используете жесткие диски, важно знать, что они механические. Чтобы прочитать данные с жесткого диска, игла проходит через чувствительную магнитную пластину. Любое повреждение этой пластины может привести к потере данных.
Вот почему вам не следует перемещать жесткий диск, когда он включен, потому что вы можете тряхнуть иглу и поцарапать пластину. Кроме того, он может быть поврежден, если внутрь попадет пыль или грязь.
Если ваш жесткий диск выходит из строя, вы обычно слышите скрежет, щелчок или царапание. Все это серьезно и может привести к потере данных. Если вы слышите эти шумы, немедленно сделайте резервную копию данных и прекратите использование накопителя. Затем вам следует купить новый жесткий диск или воспользоваться возможностью перейти на твердотельный накопитель.
2. Катушка Whine
Свист катушки — это пронзительный пронзительный визг, исходящий от электронных компонентов. В вашем компьютере он часто исходит от видеокарты или источника питания.
Когда мощность проходит через катушки этих компонентов, они вибрируют и создают воющий шум. Шум будет меняться в зависимости от того, сколько тока проходит, поэтому, если вы играете в интенсивную игру, видеокарте потребуется больше энергии, что приведет к более громкому свисту катушки.
Ваши компоненты могут не издавать слышимого свиста катушки. Кроме того, если вы не чувствительны к высоким шумам, вы все равно можете этого не заметить. В любом случае, вой катушки не опасен, это просто естественный побочный продукт электрической части.
Тем не менее, вой катушки может раздражать. Некоторые производители запчастей классифицируют это как дефект и предлагают бесплатную замену, поэтому свяжитесь с ними, если вы сочтете это неприятным.
3.Жужжание или гудение
Вентиляторы помогают поддерживать охлаждение вашего компьютера. Они будут в корпусе и блоке питания, скорее всего, они будут у вашего процессора и видеокарты.
Их объем при стандартной нагрузке будет зависеть от типа ваших вентиляторов и демпфирующей способности вашего корпуса. По мере того, как вашему компьютеру требуется больше энергии, компоненты будут нагреваться, а вентиляторы будут увеличивать скорость, чтобы все оставалось прохладным.
Таким образом, слышать жужжание или жужжание не обязательно плохо.Это звук вращающихся вентиляторов. Тем не менее, если вентиляторы всегда вращаются при максимальной нагрузке, это может быть признаком того, что ваш компьютер перегревается и вам нужно его охладить.
Есть способы заглушить громкие компьютерные вентиляторы, такие как покупка тихих корпусных вентиляторов у уважаемых производителей, установка антивибрационных опор или использование программного обеспечения для управления кривой вентилятора (где вы устанавливаете скорость вентилятора в соответствии с определенными температурами).
4.Ваш компьютер гремит?
Если вы слышите дребезжание вашего компьютера, первое, что вам нужно сделать, это удалить все, что у вас есть на верхней части корпуса — внешний диск, гарнитуру, фигурку или что-то еще. Вибрация внутри вашего компьютера может передаваться на корпус и сотрясать вещи, которые вы на нем сидите.
Если это не решит проблему, вероятно, шум вызван вентилятором. Во-первых, выключите компьютер, откройте его и убедитесь, что все ваши кабели аккуратно закреплены и удалены от лопастей вентилятора.Дребезжание может быть вызвано обрывом провода вентилятором, что приведет только к короткому замыканию.
Во-вторых, пока вы там, дважды проверьте, что все ваши компоненты надежно закреплены. Ищите ослабленные винты. Скорее всего, виноваты неустойчивые диски в отсеках или неправильно установленная материнская плата.
Если ничего из этого не сработает, то дребезжание вполне может исходить от самого вентилятора. С помощью сжатого воздуха удалите пыль, скапливающуюся на лопастях вентилятора.Также со временем изнашиваются подшипники вентилятора. Если уверены, можно вентилятор разобрать и смазать подшипник.
Однако не делайте этого для вентилятора блока питания. Открытие источника питания, который еще не разряжен, может привести к смерти. Если блок питания находится на гарантии, отправьте его в ремонт. В противном случае купите новый.
5. Исправьте этот звуковой сигнал компьютера
Когда вы включаете компьютер, он выполняет самотестирование при включении (POST).По сути, это проверяет, что все работает, после чего загружается операционная система.
В случае сбоя POST вы, скорее всего, услышите комбинацию звуковых сигналов. Они исходят от вашей материнской платы, чтобы сообщить вам, в чем проблема. Это может указывать на ряд вещей, включая сбой в памяти, ЦП, графическом процессоре или самой материнской плате.
Однако, если вы всегда слышите один звуковой сигнал и ваш компьютер проходит POST, это не повод для беспокойства.
Вы должны обратиться к руководству по материнской плате, чтобы определить, что означают звуковые сигналы. Универсального руководства для этого не существует. Если ваш компьютер предварительно собран такой компанией, как Dell или HP, обратитесь к их руководству или обратитесь к ним за поддержкой. Как бы то ни было, вам следует быстро решить эту проблему.
Как заглушить шумный ноутбук
Надеюсь, теперь вы лучше понимаете, что это за шумы внутри вашего компьютера и о каких нужно беспокоиться.
Если вы используете ноутбук и хотите, чтобы он работал тише, ознакомьтесь с нашими советами о том, как отключить шум вентилятора ноутбука.
3 причины, по которым стоит оставлять отзывы в магазине Google PlayВы всегда оцениваете свои любимые приложения для Android в Play Store? Это хорошая привычка.Поясним, почему.
Читать далее
Об авторе Джо Кили (Опубликовано 622 статей)Джо родился с клавиатурой в руках и сразу начал писать о технологиях.Он имеет степень бакалавра (с отличием) в сфере бизнеса, а теперь работает внештатным писателем, которому нравится делать технологии простыми для всех.
Более От Джо КилиПодпишитесь на нашу рассылку новостей
Подпишитесь на нашу рассылку, чтобы получать технические советы, обзоры, бесплатные электронные книги и эксклюзивные предложения!
Еще один шаг…!
Пожалуйста, подтвердите свой адрес электронной почты в письме, которое мы вам только что отправили.
Разверните, чтобы прочитать всю историю
Компьютер Windows издает звуковой сигнал, когда вы пытаетесь его включить
Некоторые пользователи сообщают, что по какой-то причине их компьютер не может включиться, и в то же время он несколько раз или непрерывно издает звуковой сигнал при каждой попытке включить компьютер. Это может раздражать, но если мы правы, это будет нелегко.
Скорее всего, ваша проблема не связана с Windows 10, а связана с оборудованием внутри вашей системы. Видите ли, компьютер спроектирован так, чтобы издавать звуковые сигналы об ошибках, когда определенное оборудование не работает должным образом.
Если вы слышите одиночный звуковой сигнал , то, вероятно, с вашим графическим процессором возникают проблемы. Если вы слышите два гудка , это означает, что ваша оперативная память не работает должным образом. Три гудка , повторяющиеся после паузы при включении компьютера, указывают на проблему с системной памятью.Однако, если ваш компьютер непрерывно подает звуковой сигнал , это просто означает, что это влияет на процессор. Вы можете обратиться к этому списку звуковых кодов для получения подробной информации.
Компьютер Windows издает звуковой сигнал
1] Проверьте ОЗУ
Первое, что вам нужно будет сделать здесь, это проверить ОЗУ. Достаньте отвертки и покопайтесь в компьютере, затем найдите слоты RAM, чтобы убедиться, что они надежно закреплены. Регулярное перемещение вокруг компьютера может привести к расшатыванию некоторых компонентов.
В худшем случае оперативная память, скорее всего, сломана, и именно здесь вам придется покупать новые. Теперь вы можете либо выйти в интернет, либо, что еще лучше, пойти в ближайший компьютерный магазин, чтобы быстро получить в свои руки этот компонент, вместо того, чтобы ждать онлайн-доставки.
2] Проверьте видеокарту
Снять или заменить видеокарту в портативном компьютере непросто, поэтому мы уделяем больше внимания настольному разнообразию. Хорошо, поэтому пыль — проблема для всех компьютеров, особенно для настольных компьютеров, поскольку они огромны с большим количеством открытых участков.
Владельцы настольных ПК должны регулярно снимать определенные компоненты, такие как видеокарта, и тщательно чистить их. Это помогает продлить срок службы вашего компьютера и избежать ошибок при запуске.
Если видеокарта сломана, то, как и RAM, вам необходимо получить новую. В зависимости от того, какую карту вы хотите, вам, возможно, придется копнуть глубже и потратить много денег.
3] Проверить процессор
Процессор — это мозг каждого компьютера, поэтому если он перестанет работать, то все остальное будет бесполезно.Продолжайте и проверьте компонент, чтобы убедиться, что он надежно застрял, а также проверьте, нужно ли его очистить от пыли или любого другого мусора.
Если ничего не работает, возможно, вам нужно отнести вашу систему к специалисту по ремонту оборудования.
Считывание : компьютер зависает и издает гудение или высокий тон.
Щелчок при запуске компьютера
Статьи по теме
Щелкающий звук, исходящий от одного из компьютеров вашей компании, никогда не является хорошим знаком.Компьютеры обычно проектируются так, чтобы быть относительно тихими во время работы, поэтому звук щелчка, вероятно, означает, что в компьютере что-то не так. Отказ жесткого диска — частая причина щелчков, хотя проблема также может заключаться в звуке вашего компьютера или в другом компоненте системы. Если компьютер содержит важные рабочие файлы или информацию, имеющую отношение к вашему бизнесу, сделайте резервную копию любых данных, пока это возможно.
Жесткий диск
Щелчки компьютера часто вызваны неисправностью жесткого диска.Если вы замечаете щелчки только во время запуска компьютера, это может быть признаком неисправности жесткого диска. Привод может в конечном итоге начать щелкать во время нормальной работы компьютера, когда к нему обращаются. Прослушивание звуков, которые обычно издают неисправные жесткие диски, упрощает диагностику или исключение этой возможности (см. Ресурсы). Если проблема в жестком диске, скорее всего, это невозможно отремонтировать. Оптимальный вариант — замена жесткого диска на новый. Обратитесь к руководству по эксплуатации компьютера, если вы не знакомы с процессом.Хотя детали могут отличаться, общее руководство по установке жесткого диска может помочь, когда руководство к компьютеру недоступно.
Audio Issue
Еще одна менее серьезная возможность — проблема с динамиками вашего компьютера. Выключите звук или отключите динамики, затем включите компьютер. Если проблема не исчезнет, очевидно, проблема не в динамиках. Если они есть, замените динамики новым комплектом. Если вы используете ноутбук или монитор со встроенными динамиками, подумайте об использовании вместо них внешних динамиков.Если проблема в звуке, но динамики работают нормально, возможно, у вас неисправная звуковая карта или неподходящий драйвер звуковой карты. Используйте Диспетчер устройств Windows или посетите веб-сайт производителя звуковой карты, чтобы найти последние версии драйверов, совместимых с вашей картой.
Другие проблемы
Если щелчки не исходят от жесткого диска или звука, причиной проблемы может быть ряд других внутренних компонентов. Ваш блок питания может быть неисправен или его вентилятор может за что-то зацепиться во время вращения.Точно так же один из охлаждающих вентиляторов компьютера может зацепиться за винт или провод. Если звук возникает, когда компьютер включен, а также при загрузке, возможно, присутствует одна из этих проблем. К сожалению, профессионалам сложно правильно диагностировать проблему, не имея доступа к компьютеру.
Меры предосторожности
Если компьютер включается и Windows работает нормально, сделайте резервную копию важных данных. Если вы сделаете это как можно скорее, это предотвратит потерю данных, если компьютер перестанет работать.Это особенно важно, если у вас возникла проблема с жестким диском. Если ваш жесткий диск находится на ранней стадии выхода из строя, получите данные как можно быстрее. Существует множество инструментов для резервного копирования или передачи ваших данных, включая внешние жесткие диски, серверы, облачное хранилище или USB-накопитель.
Устранение неполадок
Если компьютер является настольным, откройте башню и проверьте, нет ли чего-либо, что может издавать шум. Пока вы не касаетесь внутренней части, запустите рабочий стол с отключенной боковой панелью, чтобы увидеть, сможете ли вы лучше понять, что вызывает звук щелчка.Не оставляйте компьютер включенным, не прикасайтесь к внутренним компонентам и не используйте его в обычном режиме без боковой панели; проверьте, не запускается ли компьютер, затем выключите машину, чтобы избежать дальнейшего повреждения. Устранение неполадок с ноутбуками сложнее, поскольку обычно невозможно получить легкий доступ к внутренним компонентам. Если вы не знакомы с компьютерным оборудованием, подумайте о том, чтобы проконсультироваться со специалистом, прежде чем рисковать дальнейшим повреждением в результате вмешательства в его работу.
Ссылки
Ресурсы
Биография писателя
Мэтт Кобл профессионально пишет с 2008 года.Он был опубликован на таких сайтах, как DoItYourself. Кобле в основном пишет о технологиях, электронике и компьютерах.
Кредит изображения
Photodisc / Photodisc / Getty Images
Почему ваш компьютер громкий и как уменьшить шум
Когда ваш настольный компьютер звучит как взлетающий самолет, есть несколько вероятных виновников: вентиляторы и жесткий диск. Эти компоненты с большей вероятностью будут громкими, если они старее, когда на них оседает износ и оседает пыль.
Если ваш ноутбук громкий, лучше всего обратиться к производителю, так как решения для ноутбуков могут быть разными.
Первым шагом к устранению избыточного шума является точное определение проблемы. Скорее всего, у вас проблемы с поклонниками или жестким диском.
Двумя основными виновниками чрезмерного шума в компьютерах являются вентиляторы и жесткий диск. Вентиляторы используются для отвода тепла, выделяемого процессором, материнской платой и видеокартой, из компьютера.Если вентиляторы болтаются, слишком маленькие или недостаточно мощные, они могут создавать шум. Жесткие диски также могут издавать шум, когда пластины вращаются, а головка ищет данные. Громкий шум, как правило, очень плохой знак, и с ним следует немедленно бороться.
Компьютеры также могут издавать шум, если какие-либо компоненты отключаются и вибрируют о корпус компьютера. Если компьютер находится в неправильном месте, любой шум внутри компьютера может усилиться.
По мере старения компьютеров на них накапливается пыль, шерсть домашних животных и ворсинки, которые могут препятствовать эффективной работе вентиляторов.Детали также могут расшататься или просто изнашиваться, увеличивая вибрацию и шум.
Если у вас особенно мощный компьютер, внутри корпуса будет больше вентиляторов, а некоторые компоненты, такие как видеокарта, будут иметь свои собственные вентиляторы. Больше вентиляторов — больше шума, особенно когда эти вентиляторы стареют
В зависимости от того, какая часть издает шум, вы можете предпринять три уровня, чтобы заглушить компьютер.
Убедитесь, что в нижней части компьютера есть резиновые ножки и они опираются на плоскую поверхность. Если резиновые ножки отсутствуют, вы можете заменить его или положить компьютер на ковер или другую мягкую поверхность. Если в комнате тепло или компьютер перегревается иным образом, есть охлаждающие подставки, которые могут помочь охладить компьютер и поглотить некоторые звуки и вибрации. Узнайте больше о том, как поддерживать охлаждение компьютера, с помощью этих десяти советов.
Иногда полезно переместить компьютер под стол или в более закрытое место, чтобы заглушить шум. Это может быть сложно, потому что вы не хотите увеличивать изоляцию вокруг компьютера, что приведет к тому, что вентиляторы будут работать дольше и тяжелее. Если источником шума являются вентиляторы, это усугубит проблему. Если вы перемещаете компьютер, убедитесь, что со всех сторон от него осталось не менее двух дюймов для охлаждения.
Если простые решения не помогли, вам нужно погрузиться глубже.Снимите заднюю крышку с компьютера и проверьте все вложения; винты, прокладки и втулки. Если какие-либо винты ослабли, затяните их. Замените изношенные или отсутствующие прокладки и втулки.
Отложив заднюю панель компьютера, используйте мягкую щетку и баллончик со сжатым воздухом, чтобы сдувать пыль с компьютера. Не подавайте сжатый воздух в вентиляторы, это может повредить их. Осторожно обдуйте вентиляторы воздухом.
Если источником шума является жесткий диск, подумайте о переходе на твердотельный накопитель (SSD).Если ваш жесткий диск делает что-то большее, чем случайные щелчки, есть большая вероятность, что оборудование выходит из строя. Важно переместить данные до того, как диск выйдет из строя, иначе их невозможно будет восстановить. Узнайте больше о преимуществах твердотельного накопителя.
Если описанные выше действия не помогли, вам нужно стать серьезным. Замени своих старых поклонников новыми большими. Вы должны знать физический размер вентиляторов, которые у вас есть в настоящее время, чтобы заказать новых вентиляторов такого же размера.Это гарантирует, что они впишутся в необходимое пространство. По возможности заказывайте вентилятор, который будет пропускать больше воздуха и иметь более низкий уровень децибел.
Если ваш блок питания перегревается, вероятно, из-за того, что он не может справиться с дополнительной нагрузкой обновленных компонентов, подумайте о новом блоке питания с вентилятором для охлаждения.
Вы также можете добавить звукоизоляцию к вашему компьютеру. Однако вы должны быть очень осторожны с этим, поскольку добавление изоляции также может привести к задержке большего количества тепла, что приведет к усилению работы вентиляторов.
Совместное использование звука компьютера во время демонстрации экрана — справочный центр Zoom
Обзор
Совместное использование экранаZoom позволяет вам предоставить общий доступ к рабочему столу, окну, приложению или аудио / видео. Если звук является важной частью вашего общего содержимого, вы также можете отправить звук с компьютера (в моно или стерео) удаленным участникам при совместном использовании, обеспечивая более профессиональный и захватывающий обмен.
Предварительные требования
- Для монофонического звука:
- Настольный клиент Zoom для Windows, macOS и Linux, версия 5.0,0 или выше
- Для стереозвука:
- Настольный клиент Zoom для Windows, macOS и Linux, версия 5.5.0 или выше
Совместное использование аудио с общим контентом
- Начните встречу Zoom или присоединитесь к ней.
- Нажмите Поделиться экраном на панели инструментов собрания.
- Выберите программу или рабочий стол, которым хотите поделиться.
- Выберите Поделиться звуком в нижнем левом углу окна выбора общего ресурса.
- (необязательно). Щелкните стрелку вниз ˅ справа от параметра Share Sound , чтобы просмотреть параметры звука и переключиться между параметрами звука Mono, и Stereo (высокая точность), .
- Нажмите Поделиться в правом нижнем углу, чтобы начать совместное использование аудио с вашего устройства.
Примечания :
- Совместное использование звука на устройстве также можно включить после того, как вы начали общий доступ, выбрав панель инструментов общего доступа, нажав Еще , затем выбрав Поделиться звуком .
- Чтобы переключаться между моно и стереозвуком во время совместного использования, найдите панель инструментов общего доступа, нажмите Еще , затем выберите между Моно и Стерео (высокая точность) параметры в разделе Выберите режим совместного использования звука.
Совместное использование экрана со звуком компьютера при подключении к аудиозаписи собрания по телефону
- Это применимо к пользователям, которые присоединяются к собранию как по телефону, так и через компьютер, чтобы получать звук по телефону и демонстрацию видео / экрана через компьютер, и вводят свои ID собрания и ID участника , чтобы связать устройства вместе.

 Первым делом нужно проверить вставлена ли видеокарта до конца в материнскую плату. О, кстати, давно ли вы чистили ваш компьютер? Ведь одной из причин проблем с загрузкой может быть банальная пыль, которая забилась в кулер. Но вернемся к проблемам с видеокартой. Попробуйте вытащить ее и почистить контакты стирательной резинкой. Не будет лишним убедиться, что в разъемах нет мусора или посторонних предметов. Все равно возникает ошибка? Тогда ситуация сложнее, придется пытаться загрузить компьютер с интегрированной «видюхой» (при условии, что она есть на материнской плате). Если загрузится – значит, проблема в снятой видеокарте и без ее замены не обойтись.
Первым делом нужно проверить вставлена ли видеокарта до конца в материнскую плату. О, кстати, давно ли вы чистили ваш компьютер? Ведь одной из причин проблем с загрузкой может быть банальная пыль, которая забилась в кулер. Но вернемся к проблемам с видеокартой. Попробуйте вытащить ее и почистить контакты стирательной резинкой. Не будет лишним убедиться, что в разъемах нет мусора или посторонних предметов. Все равно возникает ошибка? Тогда ситуация сложнее, придется пытаться загрузить компьютер с интегрированной «видюхой» (при условии, что она есть на материнской плате). Если загрузится – значит, проблема в снятой видеокарте и без ее замены не обойтись.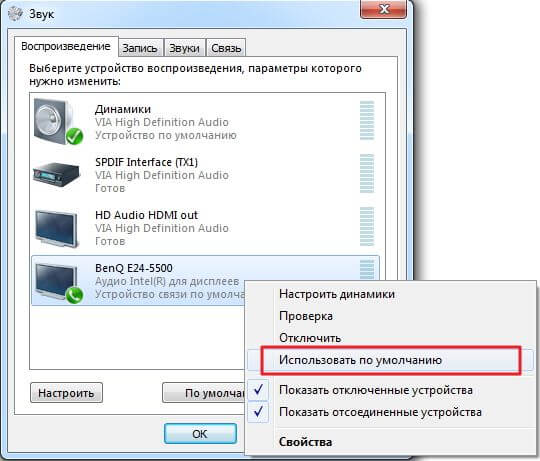 выше).
выше).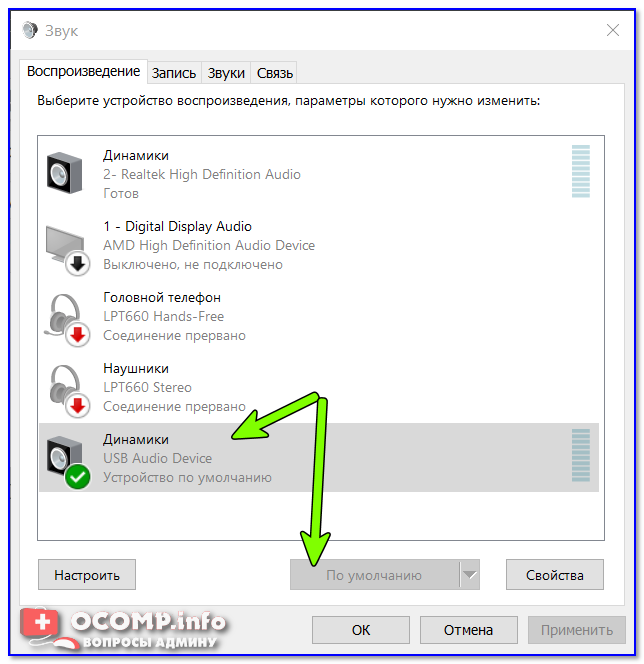
 А затем поищите в интернете, BIOS какого вендора используется в материнке. В большинстве случаев разработчики оборудования и BIOS отличаются.
А затем поищите в интернете, BIOS какого вендора используется в материнке. В большинстве случаев разработчики оборудования и BIOS отличаются.


