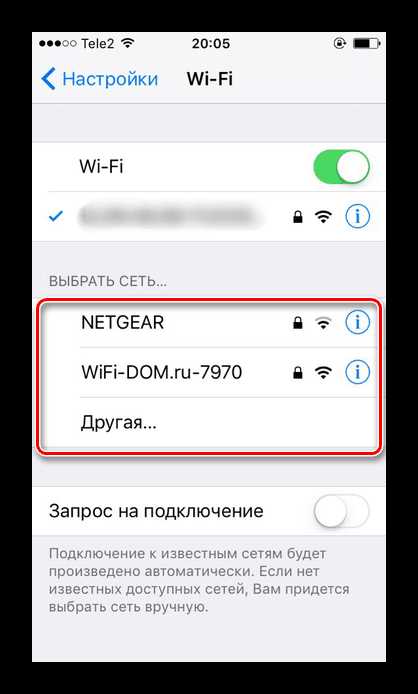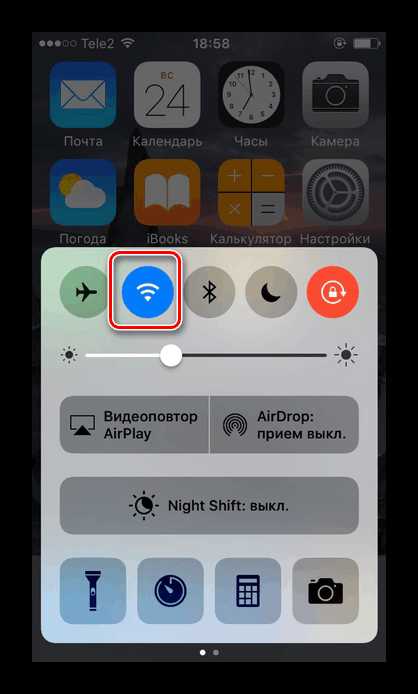Как включить интернет на Айфоне (настройка мобильного интернета)
Сим-карты большинства операторов мобильной связи продаются с подключённым мобильным интернетом: пользователю достаточно установить карточку в свой iPhone, и выход в сеть сразу же будет ему доступен. Однако знать, как настроить интернет на Айфоне вручную, всё же необходимо, иначе в случае системного сбоя и удаления настроек сети пользователь останется без доступа к значительному количеству функций – ни проверка почты, ни загрузка приложений из AppStore ему доступны не будут.
Как включить мобильный интернет на iPhone?
Прежде всего нужно уточнить, активирована ли передача данных в настройках Айфона. Для этого зайдите в раздел «Сотовая связь» в меню «Настройки».
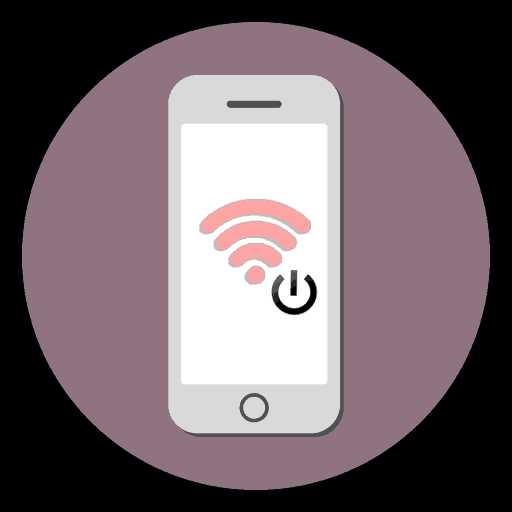
Затем проверьте два ползунка «Сотовые данные» и «Включить 3G». Оба должны находиться в активном положении.
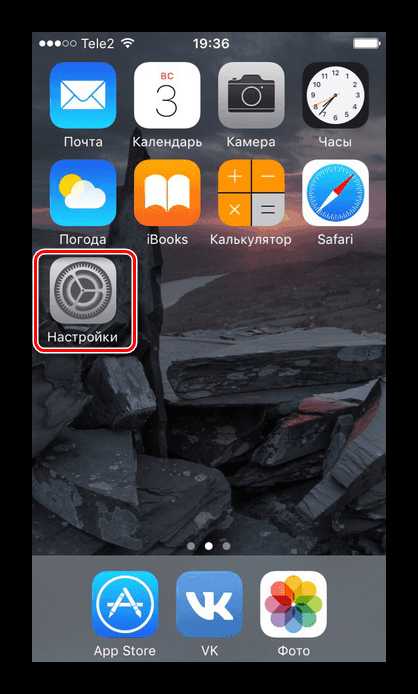
Если тумблер «
Даже если вы переключили ползунок «Включить 3G» в активное положение, это не является гарантией того, что гаджет будет работать именно через 3G. Всё зависит от зоны покрытия: если в той местности, где находится Айфон, связь ловит плохо, скорее всего, вам придётся иметь дело с
EDGE.
Узнать, через какой стандарт идёт передача данных, очень легко – достаточно взглянуть на верхнюю часть экрана. Рядом с названием оператора может стоять один из двух значков: 3G или E.
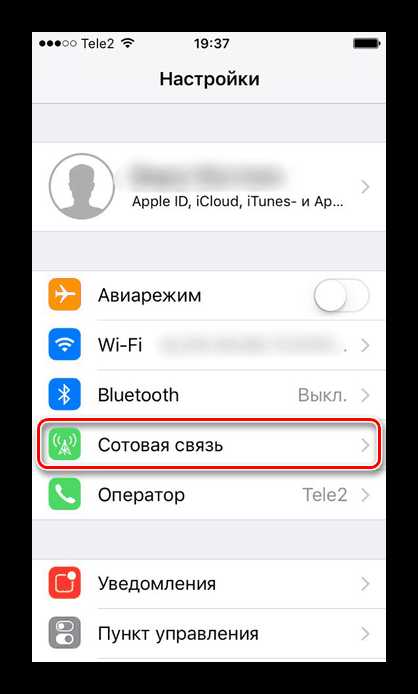
Второе и свидетельствует о передаче данных через EDGE. Поэтому буква E повергает в ужас всех любителей быстрого интернет-сёрфинга.
Если напротив названия провайдера нет ни 3G, ни E, значит, мобильный интернет недоступен. Возможных причин отсутствия сети две: либо ползунок «Сотовые данные» в настройках выключен, либо покрытие совсем слабое.
После того как вы проверите тумблеры, вам нужно уточнить, корректно ли введены настройки мобильного соединения. Делается это так:
Шаг 1. В том же разделе «Сотовая связь» пролистайте вниз, отыщите подраздел «Сотовая связь передачи данных» и зайдите в него.
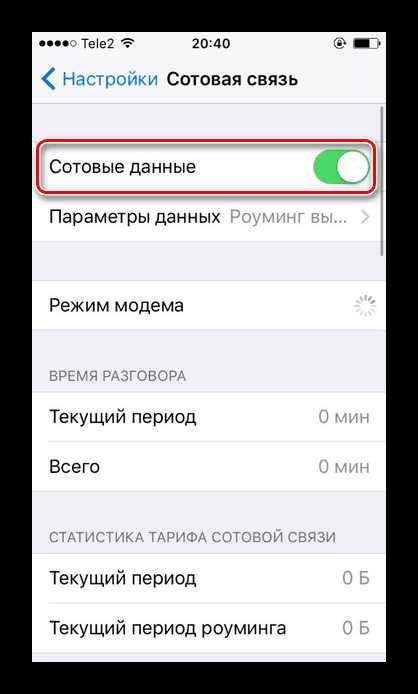
Шаг 2. Обратите внимание на блок «Сотовые данные». Здесь должны быть заполнены 3 поля: APN, имя пользователя, пароль.
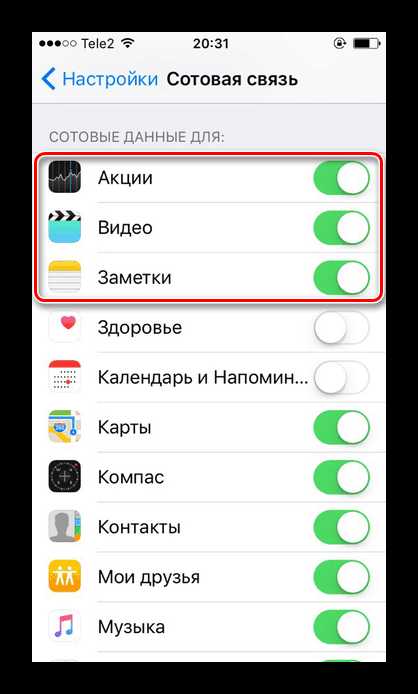
Корректными для ведущих операторов являются такие значения параметров:
МТС | Билайн | Мегафон | |
APN | internet.mts.ru | internet.beeline.ru | internet |
Имя пользователя | mts | beeline | (ничего не вводите) |
Пароль | mts | beeline | (ничего не вводите) |
Все параметры прописываются маленькими латинскими буквами.
Настройки мобильного интернета можно заказать, позвонив в контактный центр мобильного провайдера. В этом случае вам не придётся ничего прописывать вручную – настройки будет достаточно сохранить из СМС-сообщения.
После ввода параметров необходимо перезагрузить телефон – когда гаджет включится, интернет будет доступен. В том же разделе «Сотовая связь передачи данных» можно настроить ММС – как это делается, рассказано здесь.
Как настроить Wi-Fi на Айфоне?
Альтернативой мобильному интернету является Wi-Fi. В крупных городах точки раздачи расположены повсеместно – можно наслаждаться интернет-сёрфингом в барах, университетах, на городских аллеях, не имея на счету мобильного телефона ни рубля. Однако у Wi-Fi есть и недостатки.
Подключать Wi-Fi нужно так:
Шаг 1. В «Настройках» отыщите раздел «Wi-Fi» и зайдите в него.
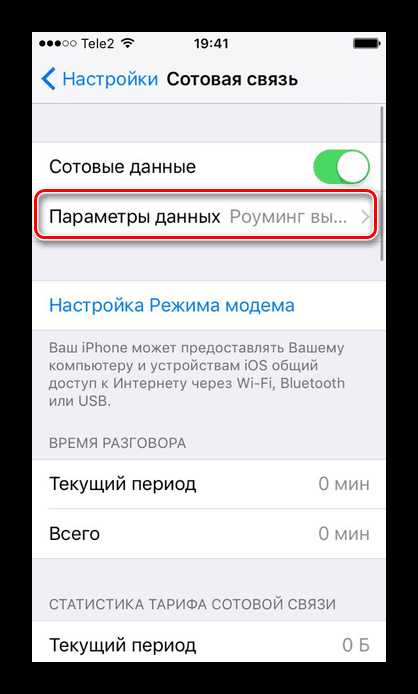
Шаг 2. Переключите тумблер «Wi-Fi» в активное положение.
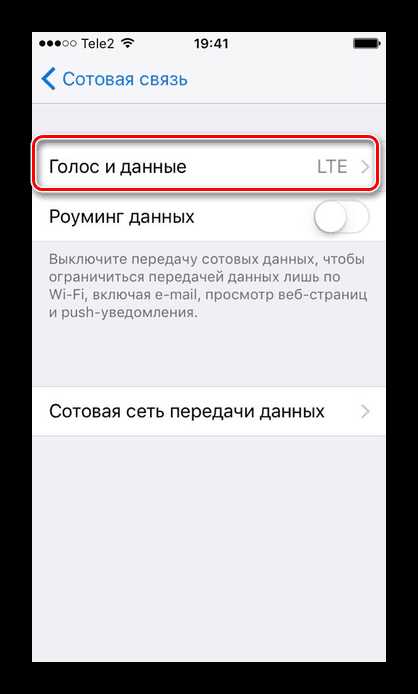
Шаг 3. В блоке «Выбрать сеть» найдите нужный источник и кликните на него. В нашем случае это
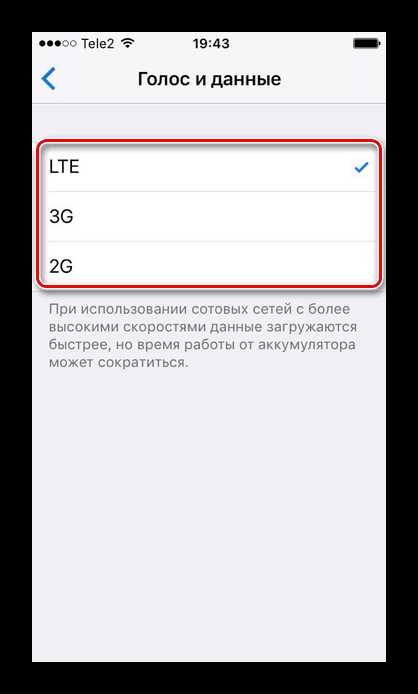
Шаг 4. Введите пароль от Wi-Fi и нажмите «Подкл.».
Когда произойдёт подключение, источник окажется отмеченным синей галочкой, а рядом с названием оператора появится характерный значок Wi-Fi.
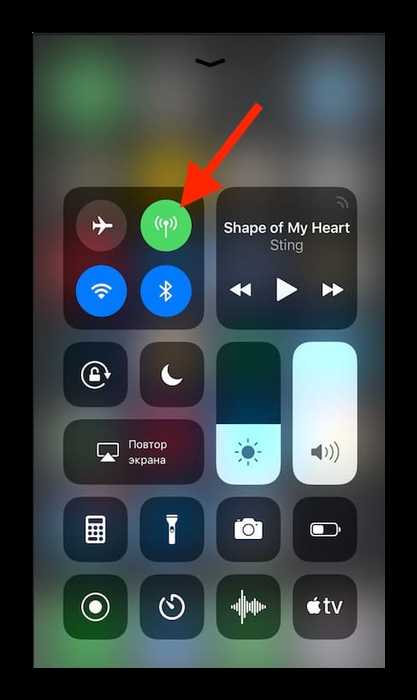
Регулировать настройки Wi-Fi соединения обычно нет необходимости, однако проверить их всё же стоит. Для этого кликните на поле с названием подключённой точки доступа. Вы увидите следующие параметры:
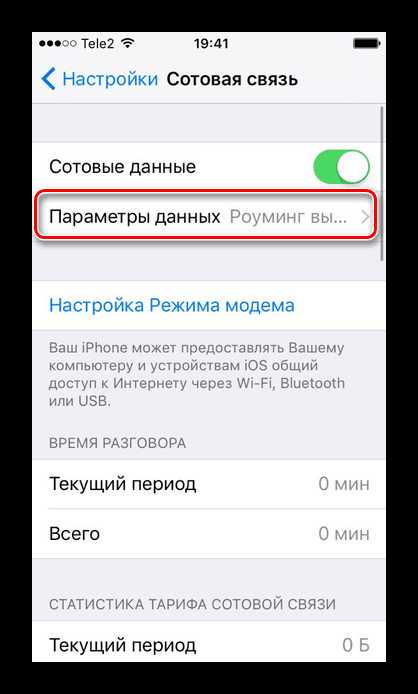
Убедитесь, что:
- В поле «Маска подсети» прописано значение 255.255.255.0.
- Значения параметров «Маршрутизатор» и «DNS» одинаковы.
После первоначальной настройки Wi-Fi соединения вы сможете подключаться к точке доступа через «Центр Контроля». Вам будет достаточно сделать свайп снизу-вверх и кликнуть на иконку с символом Wi-Fi, всем известным.
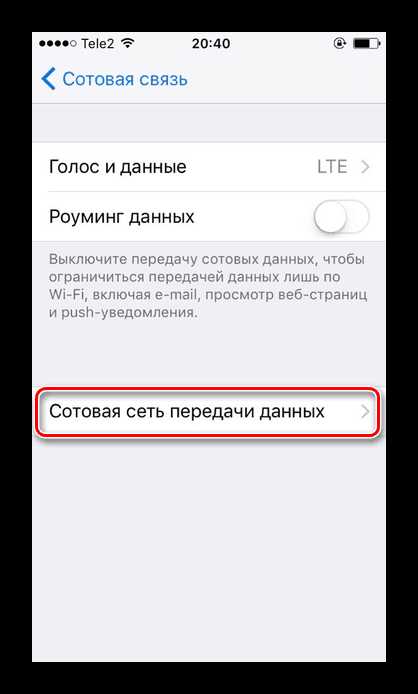
При Wi-Fi подключении заряд аккумулятора расходуется быстрее, чем при использовании мобильного интернета. Поэтому прежде чем подключаться к раздаче, убедитесь, что заряда батареи iPhone достаточно.
Почему на Айфоне не работает интернет?
Если вы ввели настройки интернета верно, но передача данных всё равно не работает, причин этому может быть несколько:
На номере не подключена услуга, отвечающая за доступ к сети
Подобная услуга – компонент базового пакета опций любого тарифа; например, у МТС она носит название «Мобильный интернет». Объяснить её отсутствие можно только тем, что сам пользователь влез в «Личный Кабинет» и по незнанию удалил её. Подключить такую услугу можно по звонку в контактный центр оператора или при личном обращении в салон обслуживания с паспортом.
На сим-карте недостаточно денег для выхода в интернет
При отрицательном балансе доступ в интернет блокируется, даже если период действия предоплаченной опции безлимитного интернета ещё не истёк. Притом значок
Израсходован весь мобильный трафик
Если раньше при израсходованной квоте трафика пользователь сохранял возможность заходить в интернет (только на очень низкой скорости), то теперь в Сеть его просто не пускают. На экране мобильного появляется окно, предлагающее подключить дополнительные услуги для увеличения трафика – разумеется, на возмездной основе. Решений этой проблемы несколько, и использование дополнительных опций за деньги не входит в их число:
- Можно обратиться к оператору и попросить его переподключить предоплаченную услугу мобильного интернета с текущего числа. Это удастся сделать, только если на счету сим-карты достаточно денег для списания ежемесячной оплаты.
- Следует купить пакет мегабайтов за бонусные баллы. Самая развитая бонусная система у МТС. Например, для приобретения у этого оператора 100 Мб сверх основного пакета достаточно потратить 150 бонусов, 100 из которых можно получить, просто пройдя соцопрос на официальном сайте МТС.
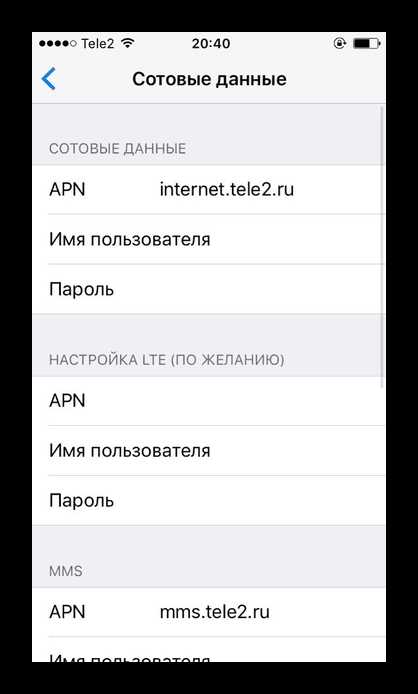
Наконец, можно отыскать свободную раздачу Wi-Fi и, пользуясь ею, «перетерпеть» до даты обновления квоты трафика.
Многие пользователи ошибочно полагают, что интернет на iPhone не работает из-за установленного джейлбрейка или недавно проведённого обновления ОС. На самом деле ни то, ни другое никак не влияет на передачу данных.
Крайний способ решения проблемы с мобильным интернетом на Айфоне – сброс настроек сети. Следует пройти по пути «Настройки» — «Основные» — «Сброс» и выбрать пункт «Сбросить настройки сети».
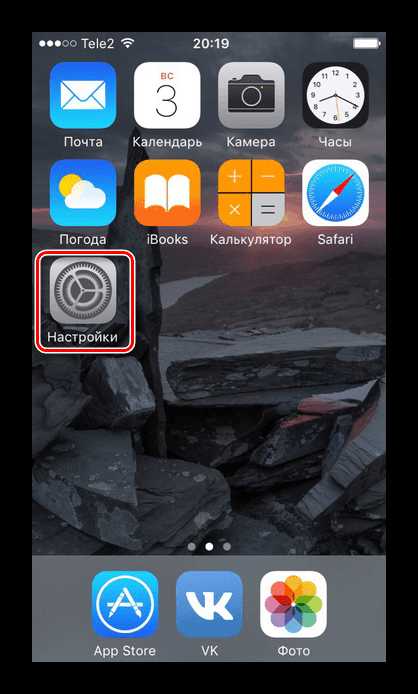
Информация пользователя – музыка, заметки, сообщения – при таком сбросе никуда с устройства не денется. По окончании процедуры нужно заново «вбить» настройки мобильного интернета и ещё раз попробовать зайти в Сеть. Если и сброс не помог, стоит обратиться за помощью в сервисный центр.
Как решить проблемы с Wi-Fi?
Если не удаётся включить интернет через Wi-Fi, стоит провести ряд манипуляций с маршрутизатором. Нужно:
- Отключить маршрутизатор.
- Подождать 20 секунд.
- Запустить устройство и активировать на iPhone функцию Wi-Fi.
Все скрытые процессы, провоцирующие сбой, при таком способе перезагрузки будут прекращены – следовательно, и проблема окажется устранённой.
Заключение
Выполнить настройку мобильного интернета вовсе не так сложно, как говорят – сделать эту работу по силам не только опытному сисадмину, но и юзеру, не посвящённому в тайны программирования. Главное: правильно заполнить три параметра сотовых данных и не забыть перезагрузить устройство после этого.
Отрегулировать Wi-Fi соединение и того проще. Задача пользователя в общем-то сводится к тому, чтобы ввести корректный пароль. Параметры сети Wi-Fi устанавливаются автоматически – в том, чтобы лезть в настройки соединения и менять там что-то, как правило, нет необходимости.
setphone.ru
значок Интернета в телефоне, особенности настройки
Как включить мобильный Интернет на айфоне — довольно частый запрос на просторах поисковых систем. Телефоны компании «Эппл» предоставляют пользователю сразу несколько видов связи — мобильный Интернет, подключение к беспроводной сети Wi-Fi, соединение с компьютером при помощи провода или Bluetooth. Наибольшее распространение получили первые два варианта соединения с Сетью.
На сегодняшний день любой оператор сотовой связи предоставляет возможность подключить мобильный Интернет в стандарте 3G, 4G или LTE. При нормальном покрытии и качестве соединения можно достичь хорошей скорости Интернета. Что касается сетей Wi-Fi, то сейчас практически каждое публичное место имеет свою точку доступа с возможностью бесплатно подключиться.
Включение мобильной сети в iPhone
С мобильным доступом чаще всего проблем не возникает, подключиться довольно просто в силу того, что СИМ-карты продаются со всеми готовыми настройками. Достаточно только установить ее в телефон и пользоваться всеми привилегиями доступа к Интернету с гаджета. Однако случается такое, что возможность передавать данные по сотовой сети пропадает.
Можно самостоятельно все настроить. Кроме этого, оператор может заблокировать доступ в связи с отсутствием денег на счете или превышением лимита трафика.
Обратите внимание! Наиболее часто потеря связи с Сетью случается вследствие системного сбоя.
Провести диагностику и устранить сбой можно самостоятельно без особых проблем. Если же это сделать не получается, то рекомендуется отнести айфон в сервисный центр.
Пошаговая инструкция как подключать Интернет и произвести все настройки на устройстве от «Эппл»:
- Первым делом нужно убедиться, активирована ли передача данных в Сети. Посмотреть это можно в настройках телефона. Чтобы проверить, требуется совершить такие действия: «Сотовая связь» — «Настройки».
- После этого требуется проверить активность двух значков — «Включить 3G» и «Сотовые данные». Они должны гореть зеленым цветом. Если оба или один из них серый, значит услуга неактивна.
- Если переключатель «Сотовые данные» находится в неактивном состоянии, то есть возможность соединения только по беспроводной сети вай-фай. Пункт о включении 3G также желательно активировать, в противном случае айфон будет принимать и передавать данные только по устаревшему стандарту EDGE. Он имеет очень низкую скорость (до 470 Кбит/с), которая явно не устроит пользователя.
Важно! Подключение стандарта четвертого поколения проводится таким же образом, только нужно выбрать вместо 3G подключение к LTE или 4G.
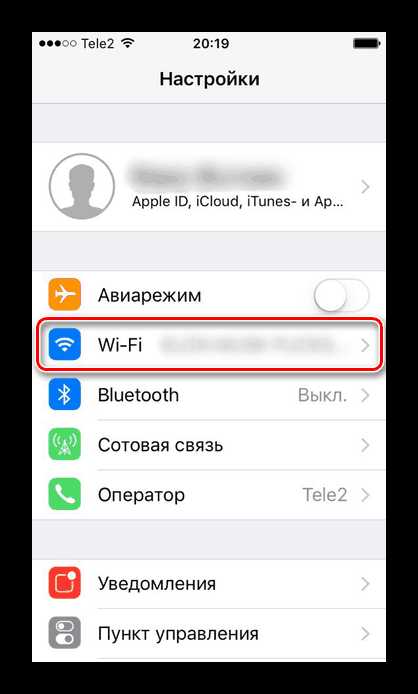
Также следует обратить внимание, что включение услуги передачи данных по стандартам третьего или четвертого поколения не является гарантией постоянной работы с ними. Дело в том, что, если качество соединения низкое, то аппарат автоматически перейдет на более низкий формат. Например, с 4G на 3G или с 3G на 2G, то есть устаревший EDGE. Получить информацию о текущей технологии очень просто: нужно посмотреть, какой значок в верхнем левом углу активен. Там будет один из следующих:
- LTE. В данном случае пользователь может быть спокоен и уверен, что аппарат работает на максимальной скорости в формате соединения четвертого поколения;
- 3G. Это значит, что устройство в связи с низким качеством соединения понизил стандарт;
- E. Такая буква может повергнуть в шок некоторых любителей быстрого мобильного Интернета, поскольку телефон перешел на самый низкий стандарт и работает на минимальной скорости;
- Если не горит ни один из представленных указателей, значит, соединение с Сетью попросту отсутствует.
Обратите внимание! Последний пункт может свидетельствовать об отсутствии подключения вследствие технических неполадок у оператора или абонента. Кроме этого, может быть неактивен переключатель передачи сотовых данных.
Настройка
Когда все приведенные выше действия совершены, требуется уточнить правильность ввода данных для беспроводного мобильного соединения. Это можно сделать следующим образом:
- Нужно снова зайти в раздел «Сотовая связь». Внизу требуется найти пункт «Сотовая сеть передачи данных» и нажать на него для входа.
- Там можно увидеть бок «Сотовые данные», в котором находятся три строки под названиями APN, имя пользователя, пароль.
Обратите внимание! Для различных операторов вводятся свои данные, которые можно найти на официальном сайте или внести указанные ниже.
Для оператора сотовой связи «Мегафон» требуется ввести:
- APN: internet;
- имя пользователя: gdata;
- пароль: gdata.
Оператор МТС требует введения следующих комбинаций:
- APN: internet.mts.ru;
- имя пользователя: mts;
- пароль: mts.
Для абонентов «Билайна» нужно вводить такие данные:
- APN: internet.beeline.ru;
- имя пользователя: beeline;
- пароль: beeline.
Для абонентов «Tele2»:
- APN: internet.tele2.ru;
- имя пользователя: ничего не вводить;
- пароль: ничего не вводить.
Оператор «Yota» требует такие данные:
- APN: internet.yota;
- имя пользователя: не вводить ничего;
- пароль: оставить пустым.
Компания «МОТИВ» требует ввода:
- APN: inet.ycc.ru
- имя пользователя: motiv
- пароль: motiv
Национальный оператор связи «Ростелеком» установил:
- APN: internet.etk.ru
- имя пользователя: оставить пустым;
- пароль: оставить пустым.

Можно не вводить никаких данных в смартфон самостоятельно, а позвонить в техподдержку сотового оператора и попросить прислать настройки. Через небольшой промежуток времени после придет СМС со всей информацией. И даже в этом случае вводить ничего не нужно, все настройки останется сохранить напрямую из полученного сообщения.
Обратите внимание! Также важно помнить о необходимости перезагрузки гаджета всякий раз после ввода. Соединение активируется после включения устройства.
Причины отсутствия соединения
Цивилизация и развитие технологий приучили людей пользоваться всеми благами. Любое нарушение может вызвать обеспокоенность и неудобство. Это же касается и отсутствия мобильного соединения с сетью Интернет. Привыкнув к возможности в любой момент узнать требуемую информацию или общению с друзьями через социальные сети, наступает огорчение, если гаджет перестает ловить Сеть. Но не стоит паниковать, можно попробовать самостоятельно выявить и устранить проблему.
Дело в том, что неполадки с подключением мобильного Интернета легче определить, в отличие от других способов подключения. Достаточно всего лишь знать основные показатели, которые говорят о неисправности:
- ситуация, когда мобильный Интернет функционирует с перебоями или вообще не работает, при этом активны указатели 3G или LTE;
- отсутствует возможность подключения к беспроводной сети;
- невозможно включить режим модема на устройстве.
Обратите внимание! Наиболее часто проблемы с мобильным Интернетом заключаются в отсутствии передачи данных, но значок соединения активен. Это может быть как причиной небольшого сбоя, так и более серьезных неполадок.
Для решения обычно достаточно перезагрузить гаджет. Кроме этого, можно попробовать активировать «Режим полета» и через несколько секунд отключить его. Если ни один из вариантов не помог, требуется искать причину отсутствия соединения в сетевых настройках.
Часто телефон может перестать получать и передавать данные из-за неполадок у оператора. В таком случае их намного сложнее определить, чем технические проблемы у телефона.
Если все необходимы настройки были проверены, однако соединения с Интернетом нет, то нужно копать глубже.
Не подключена услуга доступа к Интернету
Данная причина часто заставляет пользователей бесконечно изменять настройки. Но все гораздо проще. Дело в том, что по умолчанию соединение с сетью Интернет есть у всех представленных на отечественном рынке операторов связи. Отсутствие подключенной услуги может происходить только из-за того, что абонент самостоятельно и случайно ее отключил в личном кабинете или через горячую линию. Подключить услугу заново можно следующим образом:
- позвонить оператору и попросить все вернуть как было;
- обратиться в сервисный центр оператора;
- сделать это в личном кабинете на официальном сайте сотовой связи.
Исчерпан лимит доступного пакета данных
Это еще одна довольно распространенная причина, по которой доступ к услугам мобильного Интернета может быть ограничен. Каждый оператор предоставляет возможность выхода в Интернет по тому или иному тарифу. Если он не безлимитный, то ограничен определенным количеством получаемых мегабайт.
Обратите внимание! Если пользователем исчерпан весь лимит, то оператор вправе автоматически отключить услугу или перевести на более низкую скорость.
В таких случаях можно продлить действие и получить дополнительный пакет за определенную плату или воспользоваться следующими советами:
- Позвонить на горячую линию и попросить о переподключении услуги пользования Интернетом с текущего момента. Если на личном счете будет достаточно средств, то это можно будет сделать сразу же, если нет, то пользователя попросят пополнить его;
- Существует услуга обмена дополнительных мегабайт на собранные бонусы. Подобное может предложить, например, МТС. Можно за 150 бонусных баллов приобрести пакет на 100 Мбайт в Сети. Получить баллы очень просто, например, сразу 100 бонусов оператор дает только за то, что абонент прошел социальный опрос на официальном сайте;
- Если нет желания тратить средства на продление пакета, можно попробовать временно переключиться с мобильного Интернета на Wi-Fi. Беспроводная сеть ловит во многих общественных местах, поэтому, если тарифный пакет скоро обновится после ежемесячной оплаты, то можно потерпеть несколько дней.
Отсутствие средств на личном счете
Обратите внимание! Самая простая и банальная проблема среди всех пользователей.
Дело в том, что если у абонента нет средств на текущем счете, то оператор блокирует возможность совершить звонок, пользоваться Сетью и отправлять сообщения. В таких случаях, может быть активным значок беспроводной сети, но подключение отсутствовать. Решение только одно — пополнение счета. Можно сделать это без комиссии на сайте оператора. Для этого нужно ввести данные банковской карты.
Обратите внимание! Распространено мнение, что сотовая связь с Интернетом может пропасть в связи с прошедшим обновлением операционной системы iOS. Оно ошибочно, так как никакого влияния на передачу данных новая версия не имеет.
Если отсутствие связи произошло по причине системного сбоя, то в 50 % случаев потери соединения с беспроводными сетями устранить неполадку помогает обычная перезагрузка. Во всех айфонах она выполняется одинаково — одновременным зажатием двух кнопок «Домой» и «Выключение».
Также можно произвести полный сброс настроек до заводских. В таком случае нужно совершить следующие шаги:
- «Настройки»;
- «Основные»;
- «Сброс»;
- «Сбросить настройки сети».
Важно! Личная информация пользователя, такая как фото, аудио, видео и сообщения, останутся в прежнем виде. Нужно будет только заново осуществить настройки сотовой сети.
Особенности подключения и настройки мобильного Интернета у разных операторов
Чаще всего при подключении у абонента уже активирован один из тарифов мобильной связи с Интернетом. Пакеты бывают различные: на несколько сотен мегабайт или пару гигабайт вплоть до безлимитного. Пользователь может сам выбрать наиболее выгодный тариф. Если же активный пакет перестал устраивать, то его можно заменить на более продвинутый. Сделать это можно в личном кабинете на сайте оператора или позвонив в техподдержку.
За переход на другой тариф могут снять определенную сумму, плюс придется сразу оплатить за пользование тарифом на месяц. После этого придется ежемесячно в определенную дату пополнять личный счет.
Также рекомендуется следить за акциями и бонусами, так как у некоторых операторов есть дополнительные пакеты в подарок при подключении или смене тарифного плана.
Значок мобильного интернета в айфоне
Понять, какой стандарт в текущий момент активен, поможет значок Интернета в левом верхнем углу смартфона. Это может быть LTE, 3G, 2G или E (EDGE). Таким образом пользователь всегда сможет определить формат и приблизительно понять, о какой скорости соединения идет речь. Если никакого значка нет, то это может свидетельствовать о нахождении телефона вне зоны покрытия.
Включить услугу Internet на айфоне достаточно просто. По умолчанию СИМ-карта уже подключена к Сети. Если соединение отсутствует, то можно попробовать решить проблему самостоятельно. Но перед проверкой и изменением настроек рекомендуется проверить действие тарифа или баланс на личном счете.
Похожие статьи
-

Подключение вай-фай на айфоне: настройка Интернета…
Как включить вай фай на айфоне: инструкция по настройке сети Интернет на разных версиях iPhone, пример … iPhone 7. Инструкция по настройке будет такой же, как для 5-го айфона. Стоит заметить, что на 7-ом айфоне могут быть проблемы с использованием WiFi, так как полное отключение модуля возможно… -

Как включить точку доступа на айфоне: настройка…
Бывают моменты, когда необходимо подключить ноутбук или планшет к Интернету при отсутствии Wi-Fi и любого другого соединения. Можно создать с помощью Айфона собственную точку доступа (hotspot) и при необходимости включать ее. Как работает режим точки…
-

Включение и настройка точки доступа на айфоне: почему…
Таким же образом можно узнать, как включить точку доступа на «Айфоне 6», или любом другом девайсе бренда. Важно! Для раздачи данных другим пользователям необходимо убедиться, что выход в интернет присутствует на личном телефоне. Кроме этого, для корректной работы и настройки функции необходимо…
vpautinu.com
Как настроить интернет на Айфоне 6, 7, 8, X? (Включить и отключить)
Настройка Интернета на Айфоне (4, 5, 6, 7, 8, X, SE) процесс тонкий и деликатный. Как и любой другой более-менее современный смартфон, iPhone может подключиться к Wi-Fi, 3G, 4G, а в скором будущем и 5G. Вроде бы это очевидно, да и что в этом может быть сложного в настройке Интернета?
Тем не менее, многие пользователи Apple, пользующиеся смартфонами данной компании относительно недавно, периодически сталкиваются с проблемами неправильной настройки, из-за чего не могут использовать данную функцию. В этой статье мы расскажем, как правильно настроить Интернет на Айфоне, чтобы использовать его по максимуму.
Как настроить мобильный интернет на Айфоне?
Начнем пожалуй с настройки мобильного Интернета на Айфоне, так как он является самым распространенным и востребованным.
1. Для начала перейдите в «Настройки» → раздел «Основные» → вкладка «Сеть».
2. В разделе «Сотовая связь» пролистайте вниз, найдите подраздел «Сотовая связь передачи данных» и зайдите в него.
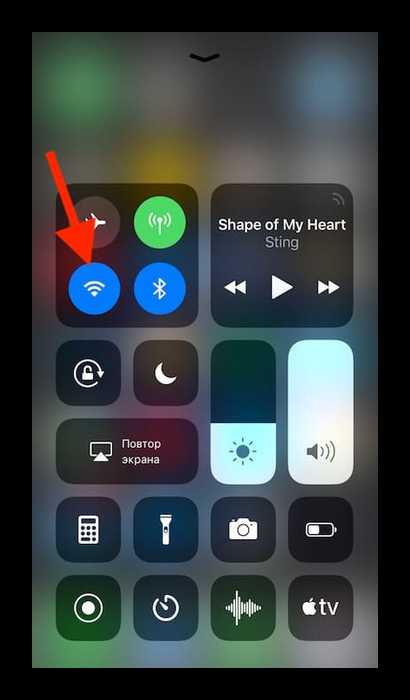
3. Обратите внимание на блок «Сотовые данные». Здесь должны быть заполнены 3 поля: APN, имя пользователя, пароль.
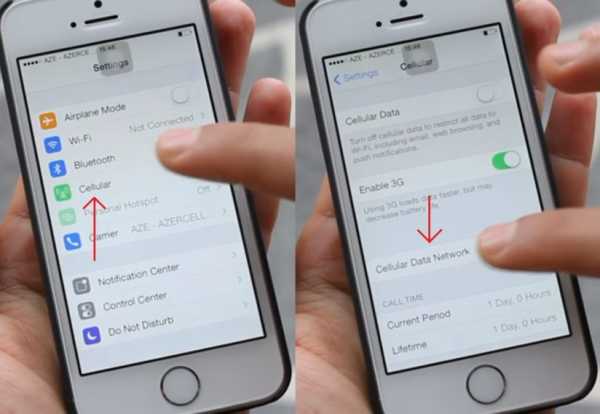
Для операторов мобильного интернета, необходимо ввести следующие данные:
| MTS | Beeline | MEGAFON | |
|---|---|---|---|
| APN | internet.mts.ru | internet.beeline.ru | internet |
| Имя пользователя | mts | beeline | (ничего не вводите) |
| Пароль | mts | beeline | (ничего не вводите) |
| TELE 2 | Yota | Motiv | Ростелеком | |
|---|---|---|---|---|
| APN | internet.tele2.ru | internet.yota | inet.ycc.ru | internet.etk.ru |
| Имя пользователя | (нету логина) | (нету логина) | motiv | (нету логина) |
| Пароль | (нету пароля) | (нету пароля) | motiv | (нету пароля) |
Интернет и ММС настройки для iPhone
Настройки интернета и MMS на iPhone и iPad
Киевстар mms, internet настройки для iPhone 5
Сбросьте настройки APN, при возникновении проблем
В случае, если все данные введены верно, но Интернета нет, самым оптимальном выходом будет сброс настроек APN, для их последующего автоматического или ручного ввода. Чтобы вернуться к настройкам APN по умолчанию, сделайте следующие:
1. Откройте «Настройки».
2. Выберите раздел «Сотовая связь».
3. Далее тапните по вкладке «Сеть сотовой сети».
4. Выберите функцию «Сбросить настройки». Если вы установили профиль конфигурации, вместо него будет использоваться настройки по умолчанию профиля.
Настройка (включение и отключение) Wi-Fi на Айфоне X, 8, 7, 6, 5
Далее в нашем списке идет подключение и настройка Wi-Fi сети. Подключение к сети является крайне простым и единственный данные которые вам потребуется ввести, это установленный пароль (если сеть не является открытой или общественной).
Вот что нужно, для того, чтобы подключиться к Wi-Fi:
1. Нажмите значок «Настройки» на главном экране, а затем нажмите «Wi-Fi».
2. Убедитесь, что ползунок Wi-Fi переведен в активное положение, затем выберите сеть для подключения. Если вы ранее подключались к определенной сети, при нахождении в зоне действия точки доступа, смартфон будет автоматически подключаться к сети.

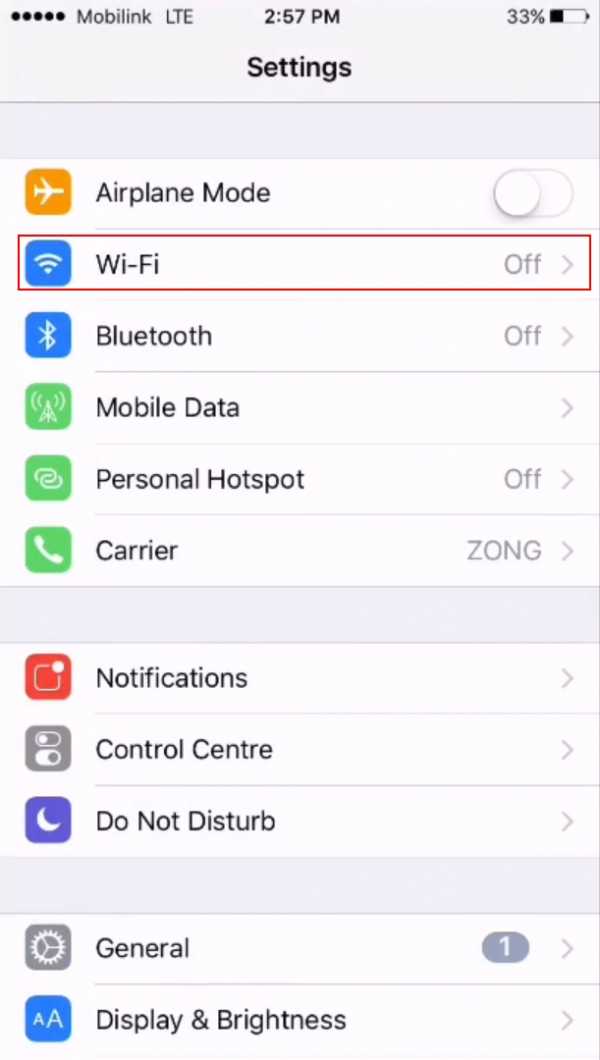
3. После того, как вы выберете сеть, появится сообщение с запросом пароля.
4. Введите пароль от сети.
5. Нажмите кнопку «Присоединиться».
6. Для бесплатных, общедоступных сетей Wi-Fi обычно не требуются пароли. Однако перед подключением к таким сетям, стоит позаботиться о безопасности, дабы избежать неприятные ситуации с потерей и перехватом данных.
Если вы не можете нажать «Присоединиться», это означает, что введенный вами пароль неверен. Повторите попытку ввода или обратитесь к сетевому администратору за дополнительной помощью.
После того, как вы успешно присоединились к сети, рядом с сетевым именем появится галочка, а индикатор уровня сигнала Wi-Fi отобразится в верхней левой части экрана.
Проблемы с подключением? Посмотрите видео как исправить:
iPhone не подключается WiFi что делать
Как подключиться к скрытой сети на iPhone X, 8, 7, 6?
Скрытые сети не будут отображаться в списке доступных сетей. Таким образом, если вы хотите подключиться к скрытой сети, вам нужно знать имя сети и пароль (если пароль защищен). Итак, вот как подключиться к скрытой сети на вашем новом iPhone:
1. Перейдите на главный экран и нажмите «Настройки».
2. Нажмите Wi-Fi и убедитесь, что Wi-Fi включен.
3. Нажмите «Другое» в разделе «Выберите сеть».
4. Введите точное имя беспроводной сети, к которой вы хотите присоединиться.
5. Нажмите «Безопасность».
6. Выберите тип безопасности. По умолчанию для типа безопасности установлен WPA2 Personal (AES).
7. Нажмите «Другая сеть», чтобы вернуться к предыдущему экрану.
8. Введите пароль в поле «Пароль».
9. Нажмите «Присоединиться».
Подождите, пока устройство проверит сетевую информацию. После того, как вы успешно присоединились к сети, рядом с сетевым именем появится галочка, а индикатор уровня сигнала Wi-Fi появится в верхней левой части экрана.
Как удалить Wi-Fi сеть на вашем iPhone?
Если возникли проблемы с подключением Wi-Fi на новом iPhone, после внесения изменений в настройки сети, вы можете вернуть изменения к изначальной конфигурации.
Однако, если вы не можете точно вспомнить, какие настройки или параметры были изменены и вызвали эту проблему, вы можете просто удалить сеть и заново настроить ее. Все текущие настройки сети будут удалены в процессе. Чтобы удалить беспроводные сети на новом iPhone, выполните следующие действия:
1. Откройте «Настройки».
2. Выберите «Wi-Fi».
3. Нажмите синий значок «i» рядом с сетью Wi-Fi, которую вы хотите удалить.
4. Выберите «Удалить эту сеть». При появлении запроса нажмите «Удалить эту сеть», чтобы подтвердить действие.
5. Подождите, пока сеть будет успешно удалена, и перезагрузите ваш iPhone. После перезагрузки включите Wi-Fi и снова настройте беспроводную сеть.
Как заблокировать всех кроме себя в своей сети Wi Fi
Как отключить и заблокировать устройства которые воруют ваш Wi Fi
Как заблокировать всех кроме себя или ограничить трафик в сети по Wi Fi (Root)
Если вы столкнулись с проблемами при попытке подключения к Wi-Fi сети на iPhone, попробуйте перезагрузите модем или маршрутизатор (в народе роутер), после перезагрузите Айфон и снова подключитесь к Wi-Fi.
qfos.ru
Как включить интернет на Айфоне
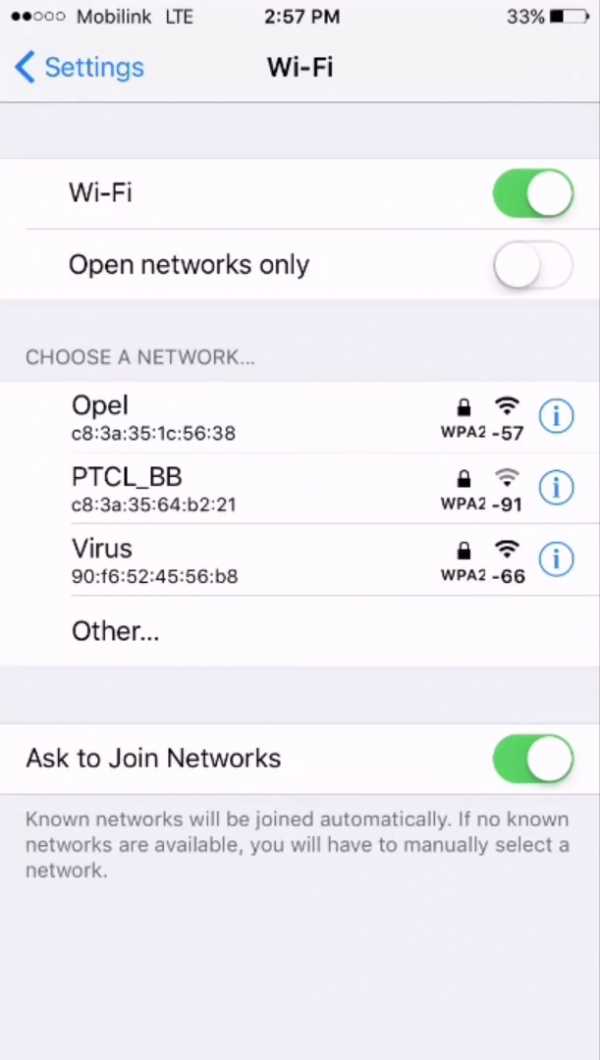
Интернет на Айфоне играет важную роль: он позволяет сёрфить на различных сайтах, играть в онлайн-игры, загружать фото и видео, смотреть фильмы в браузере и т.д. Процесс его включения достаточно прост, особенно если использовать панель быстрого доступа.
Включение интернета
При включении мобильного доступа во всемирную паутину можно настроить определённые параметры. В это же время беспроводное соединение может устанавливаться автоматически при соответствующей активной функции.
Читайте также: Отключение интернета на iPhone
Мобильный интернет
Данный вид доступа в интернет предоставляет оператор сотовой связи по выбранному вами тарифу. Перед включением убедитесь, что услуга была оплачена и вы можете выйти в интернет. Это можно узнать с помощью горячей линии оператора или скачав фирменное приложение из App Store.
Вариант 1: Настройки устройства
- Перейдите в «Настройки» вашего смартфона.
- Найдите пункт «Сотовая связь».
- Для включения мобильного доступа в интернет следует установить положение ползунка «Сотовые данные» как указано на скриншоте.
- Спустившись ниже по списку, станет видно, что для одних приложений можно включить передачу сотовых данных, а для других — отключить. Для этого положение ползунка должно быть таким, как указано ниже, т.е. подсвечиваться зеленым цветом. К сожалению, сделать это можно только для стандартных приложений iOS.
- Переключаться между различными видами мобильной связи можно в «Параметры данных».
- Нажмите на «Голос и данные».
- В этом окошке выберите нужный вам вариант. Убедитесь, что справа стоит значок галки. Обратите внимание, что выбрав 2G-связь, владелец Айфона может делать что-то одно: либо сёрфить в браузере, либо отвечать на входящие звонки. Одновременно это делать, увы, нельзя. Поэтому данный вариант подходит лишь тем, кто хочет сохранить заряд батареи.
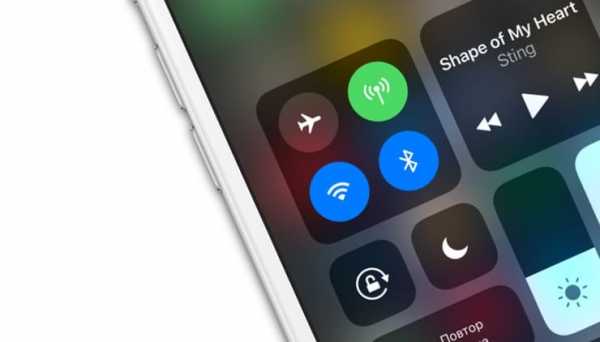
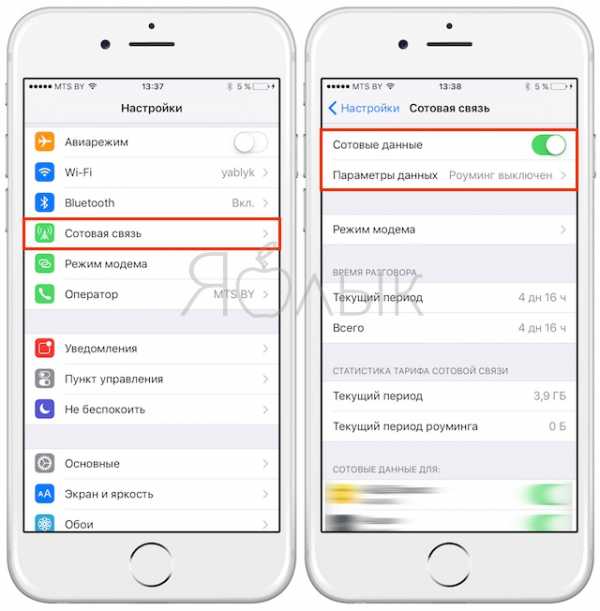
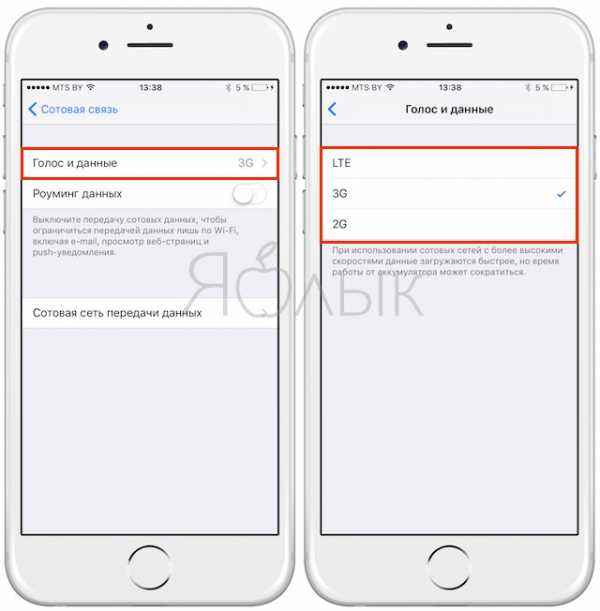
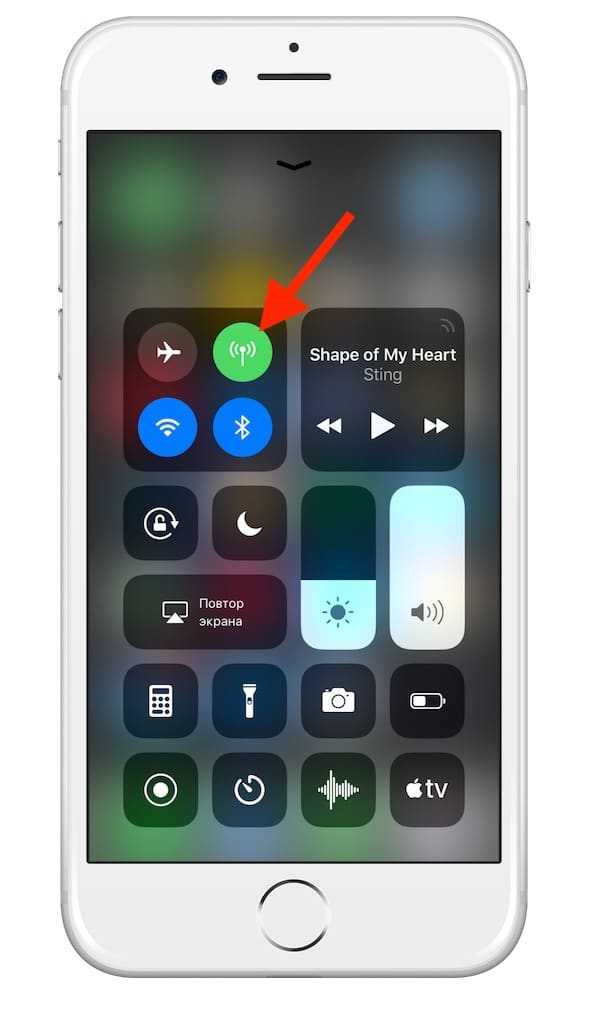
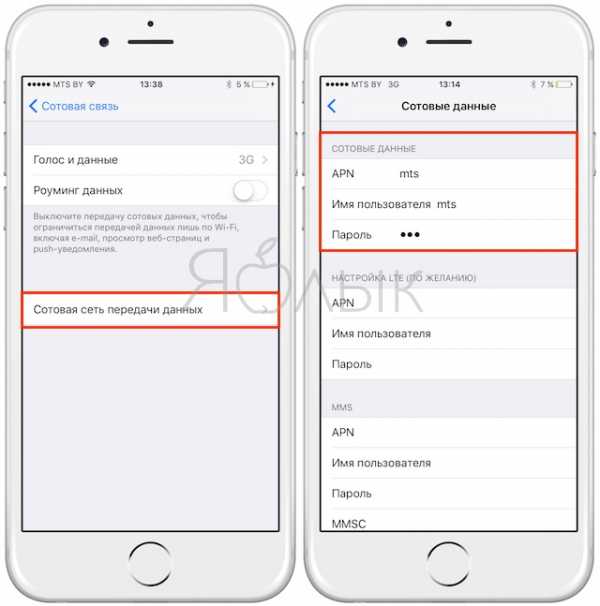


Вариант 2: Панель управления
Отключить мобильный интернет в Панели управления на iPhone с версией iOS 10 и ниже нельзя. Единственный вариант — включить авиарежим. О том, как это сделать, читайте в следующей статье на нашем сайте.
Подробнее: Как отключить LTE/3G на iPhone
А вот если на устройстве установлена iOS 11 и выше, свайпните вверх и найдите специальный значок. Когда он горит зеленым, соединение активно, если серым – интернет выключен.

Настройки мобильного интернета
- Выполните Шаги 1-2 из Варианта 2 выше.
- Нажмите «Параметры данных».
- Перейдите в раздел «Сотовая сеть передачи данных».
- В открывшемся окне можно изменять параметры подключения по сотовой сети. При настройке изменению подлежат такие поля как: «APN», «Имя пользователя», «Пароль». Узнать эти данные можно у своего сотового оператора с помощью SMS или позвонив в поддержку.
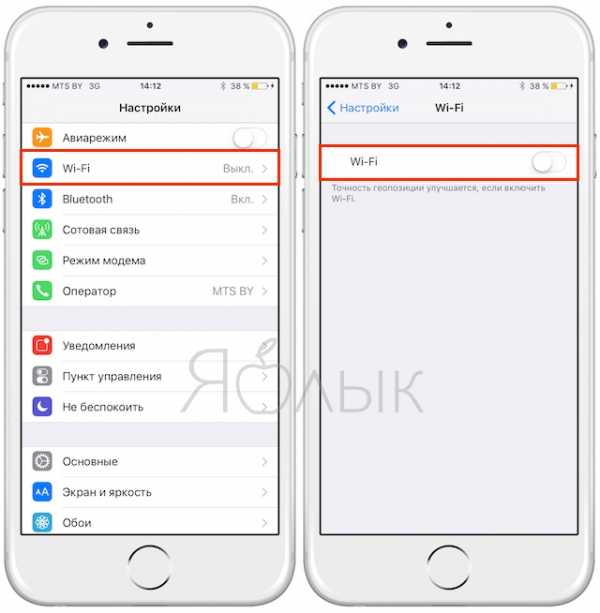
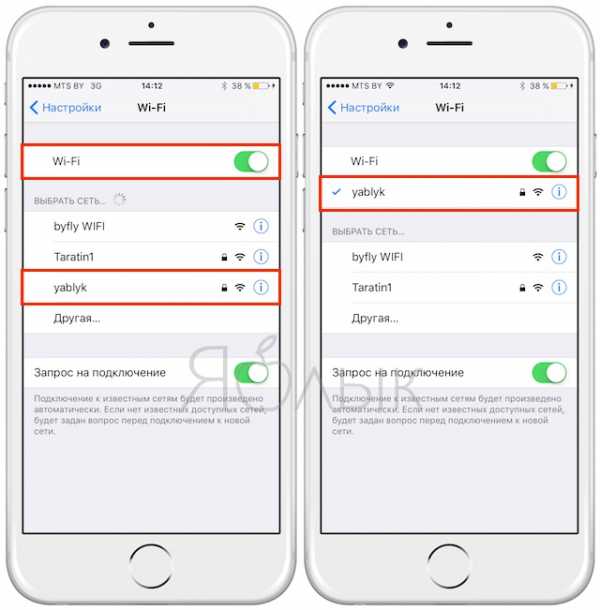

Обычно эти данные выставляются автоматически, но перед включением мобильного интернета в первый раз следует проверить правильность введённых данных, так как иногда настройки бывают неверны.
Wi-Fi
Беспроводное соединение позволяет подключаться к интернету, даже если у вас нет СИМ-карты или услуга от сотового оператора не оплачена. Включить его можно как в настройках, так и в панели быстрого доступа. Обратите внимание, что включив авиарежим, вы автоматически выключите мобильный интернет и Wi-Fi. О том, как его выключить, читайте в следующей статье в Способе 2.
Подробнее: Отключение авиарежима на iPhone
Вариант 1: Настройки устройства
- Перейдите в настройки своего аппарата.
- Найдите и нажмите по пункту «Wi-Fi».
- Передвиньте указанный ползунок вправо для включения беспроводной сети.
- Выберите сеть, к которой хотите подключиться. Нажмите на неё. Если она защищена паролем, введите его во всплывающем окне. После успешного подсоединения пароль больше спрашиваться не будет.
- Здесь же можно активировать функцию автоматического подключения к известным сетям.
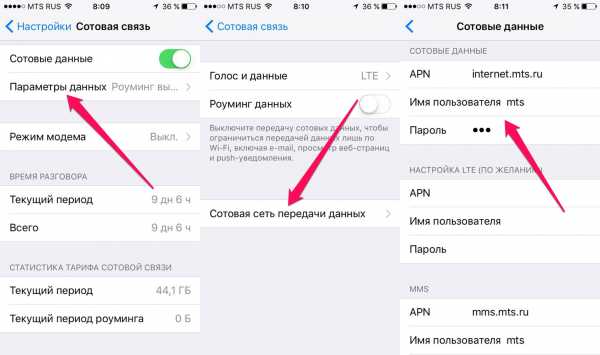

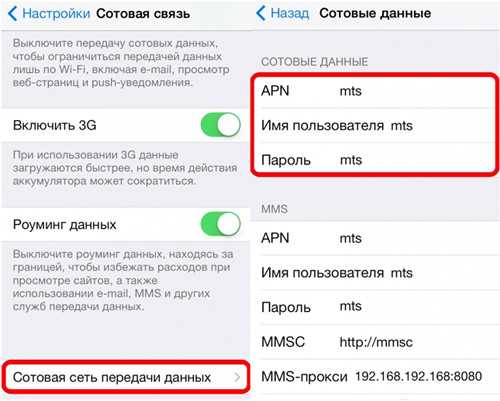

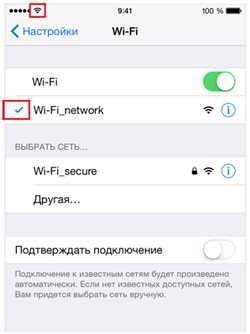
Вариант 2: Включение в Панели управления
- Свайпните вверх от нижнего края экрана для открытия Панели управления. Либо, если у вас iOS 11 и выше, свайпните от верхнего края экрана вниз.
- Активируйте Wi-Fi-интернет, нажав на специальный значок. Синий цвет означает, что функция включена, серый – выключена.
- На версиях ОС 11 и выше беспроводной доступ в интернет отключается лишь на время, чтобы отключить Вай-Фай на продолжительный период, следует воспользоваться Вариантом 1.
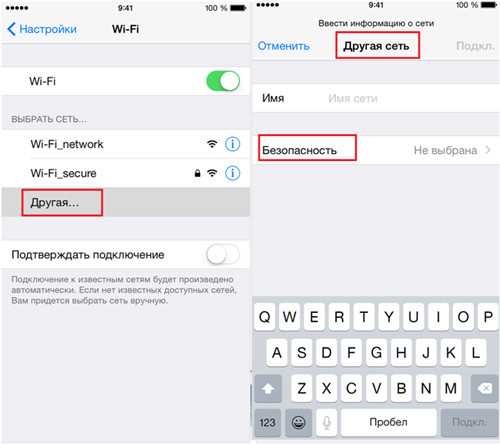
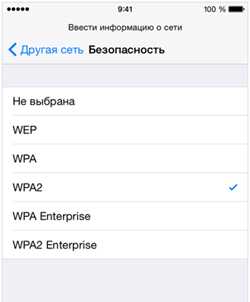
Читайте также: Что делать, если не работает Wi-Fi на iPhone
Режим модема
Полезная функция, которая есть в большинстве моделей iPhone. Она позволяет делиться интернетом с другими людьми, при этом пользователь может поставить пароль на сеть, а также следить за количеством подключившихся. Однако для её работы необходимо, чтобы тарифный план вам это позволял. Перед включением необходимо узнать, доступна ли она вам и какие есть ограничения. Допустим, у оператора Yota при раздаче интернета скорость снижается до 128 Кбит/сек.
О том, как включить и настроить режим модема на Айфон, читайте в статье на нашем сайте.
Подробнее: Как раздать Wi-Fi с iPhone
Итак, мы разобрали, как включить мобильный интернет и Wi-Fi на телефоне от компании Apple. Кроме того, на Айфоне существует такая полезная функция как режим модема.
Мы рады, что смогли помочь Вам в решении проблемы.Опишите, что у вас не получилось. Наши специалисты постараются ответить максимально быстро.
Помогла ли вам эта статья?
ДА НЕТlumpics.ru
Как включить и выключить мобильный (сотовый) Интернет или Wi-Fi на iPhone и iPad
Современный смартфон или планшет трудно представить без подключения к сети Интернет. Почитать новости, найти что-то нужное в поисковой системе, скачать полезное приложение или интересную игру — для всего этого нужен доступ в Интернет. Эта статья-инструкция расскажет о том, как зайти в Интернет с Вашего iPhone или iPad — и как из неё выйти.
Вконтакте
Google+
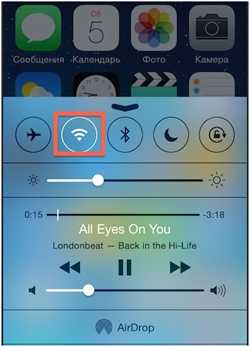
ПО ТЕМЕ: Как скачать видео на iPhone или iPad и смотреть без Интернета — 5 способов.
Как включить мобильный (сотовый) интернет на iPhone или iPad
Выйти в Интернет с iPhone или iPad можно из любого места, где Ваш сотовый оператор предоставляет услугу мобильного доступа к Всемирной паутине.
Зайдите в «Настройки» и выберите раздел «Сотовая связь». Коснитесь ползунка справа от надписи «Сотовые данные» — он станет зеленым, а справа от названия Вашего оператора появится буква «Е» или слово GPRS. Мы только что вышли в Сеть! Правда, пока что — только на небольшой скорости, через второе поколение сотовых сетей 2G. Их ресурса хватит для самых простых задач — например, обновления почты или переписки в Skype — но абсолютно недостаточно для веб-серфинга, навигации по картам и загрузки приложений.

Ещё один очень серьезный недостаток — с включенным 2G Вы сможете делать только одно дело: либо звонить, либо «серфить» в Интернете. Если Вы выберете второй вариант, дозвониться до Вас не смогут! Поэтому есть смысл активировать и более быстрый мобильный интернет 3G или LTE (при условии, если в Вашем регионе, конечно, имеется покрытие этих сетей).
Включить 3G или LTE можно в том же разделе «Сотовая связь» нажам на пункт «Параметры данных», а затем «Голос и данные»

Кроме того, начиная с iOS 11 в Пункте управления также появился переключатель, позволяющий включить / выключить мобильный интернет.

ПО ТЕМЕ: Как передать гостям пароль от Wi-Fi, при этом не называя его (QR-код).
Что делать, если все включено, а Интернета на iPhone или iPad по-прежнему нет
В случае, если после выполнения вышеописанных действий связь с всемирной Сетью посредством мобильного (сотового) трафика не появилась, то для работы интернета потребуется ввести корректные настройки (данные APN, имени пользователя и пароль) для Вашего сотового оператора.
Данные APN, имя пользователя и пароль необходимо ввести по пути: Настройки → Сотовая связь → Параметры данных → Сотовая сеть передачи данных → раздел Сотовые данные. Например, для белорусского МТС, данные следующие:
APN: mts
Имя пользователя: mts
Пароль: mts
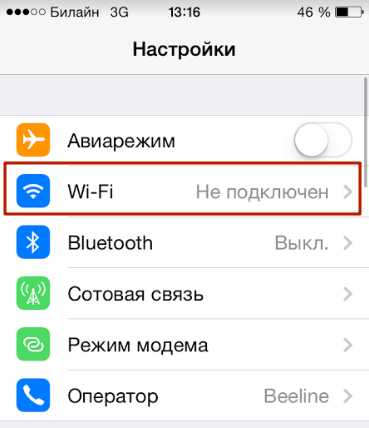
Обычно эти данные присылаются оператором посредством SMS автоматически. Также узнать их можно, позвонив по сервисным номерам или в офисе компании.
ПО ТЕМЕ: Как включить Режим модема и раздать интернет (Wi-Fi) с iPhone или iPad.
Как выключить мобильный (сотовый) интернет на iPhone или iPad
Отключить мобильный Интернет на iOS-устройстве тоже очень просто — достаточно коснуться ползунка напротив «Сотовые данные», расположенного в Настройках. Надпись Вкл сменится на Выкл, это означает, что смартфон более не подключен к Сети. В Пункте управления, кнопка Сотовые данные сменит цвет с зеленого на прозрачный.
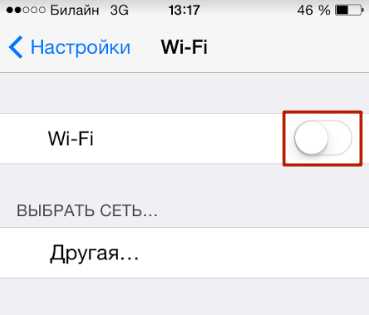
ПО ТЕМЕ: «Вызовы по Wi-Fi» (Wi-Fi Calling) на Айфоне: что это такое, как включить и какие операторы поддерживают.
Как включить Wi-Fi на iPhone или iPad
Выход в Интернет через беспроводное Wi-Fi соединение — самый быстрый и комфортный способ находиться в Сети при помощи iPhone или iPad. Скорости сравнимы с теми, которыми Вы пользуетесь на компьютере. Источником Wi-Fi может быть домашний модем, беспечный сосед, общественное заведение (например, McDonalds). Начиная с iOS 7 есть два способа включить/выключить Wi-Fi на iPhone или iPad:
- Открыть Пункт управления (провести по экрану пальцем от нижней части дисплея вверх). В появившейся «шторке» просто коснитесь иконки Wi-Fi. Включенный Wi-Fi — иконка синего цвета;
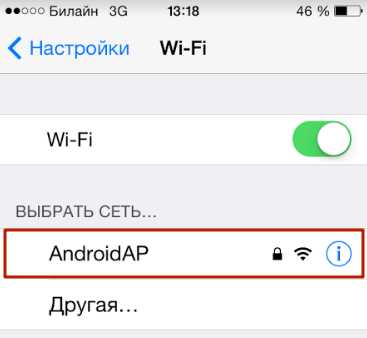
ВНИМАНИЕ! С выходом iOS 11 Apple изменила принцип отключения модулей Bluetooth и Wi-Fi через «Пункт управления». Две кнопки больше не представляют собой стандартные переключатели вкл./вкл. и отключают беспроводное соединение только по истечении установленного периода времени.
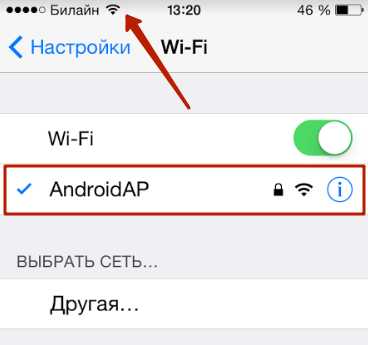
Более подробно об управлении Bluetooth и Wi-Fi в Пункте управления мы рассказали в этом материале.
- Зайти в «Настройки», выбрать пункт «Wi-Fi» (второй сверху), коснуться единственного переключателя, выбрать необходимую сеть и пароль к ней. Зеленый цвет — «включено», серый — «выключено».
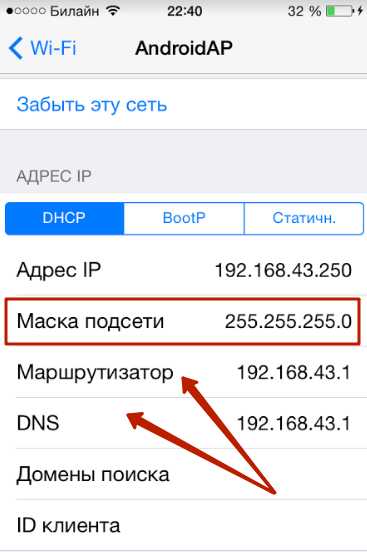
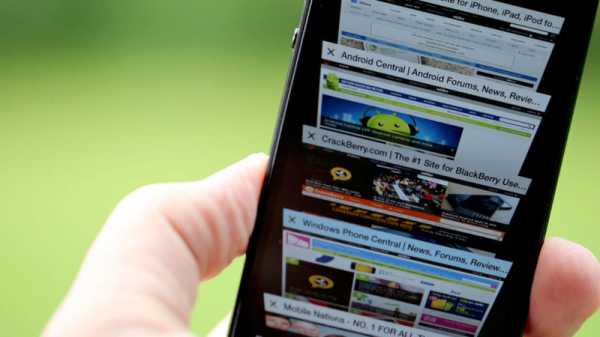
Вот и всё, теперь Вы вооружены знанием о том, как включить и выключить Интернет на iPhone или iPad. Приятного путешествия по интернет-просторам!
Смотрите также:
yablyk.com
Как подключить интернет на iPhone на раз-два
Для того чтобы полноценно пользоваться iPhone Вам никак не обойтись без подключения к мировой паутине. Поэтому после покупки первым делом настраиваются симка и затем сразу же и интернет. Айфоны, как никакие другие смартфоны, нуждаются в регулярном подключении к серверам- львиная доля всех операций по обновлению, загрузке приложений, общению через соцсети происходят именно через интернет. Как же настроить этот сервис, чтобы иметь возможность его быстро включить или отключить?
В зависимости от типа подключения нужно будет активировать передачу данных либо через мобильный интернет — от сотового оператора, либо скоростной — через сторонние точки доступа Wi-Fi. Также можно установить режим, при котором смартфон будет автоматически переключаться на сотовую раздачу при неустойчивом сигнале Wi-Fi. Благодаря этому обеспечивается стабильная потоковая передача просматриваемой информации.
Мобильная сеть
Для активации первого типа подключения нужно будет прописать в соответствующем разделе айфона интернет-настройки под каждого конкретного оператора.
Находим в настройках смартфона подраздел сотовой связи. Из него переходим в пункт сотовой передачи данных и вводим в поля: ANP, имени пользователя и пароля данные, полученные у вашего оператора связи. В представленном примере прописаны настройки для МТС.
Из него переходим в пункт сотовой передачи данных и вводим в поля: ANP, имени пользователя и пароля данные, полученные у вашего оператора связи. В представленном примере прописаны настройки для МТС.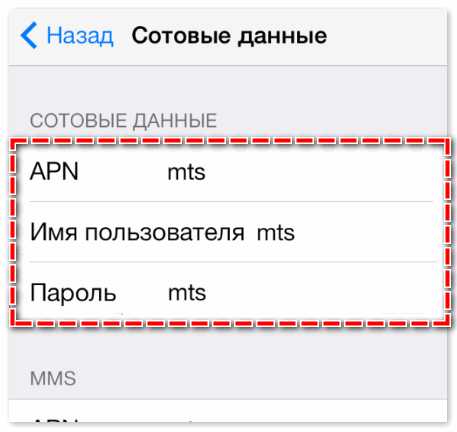 Также можно попутно активировать полозок 3G, способствующий ускоренной загрузке страниц, что особенно удобно, когда нужно срочно просмотреть интересующую информацию. Правда при этом усилено расходуется энергия, но Вы в любой момент сможете его отключить, переведя «тумблер» в нерабочее положение.
Также можно попутно активировать полозок 3G, способствующий ускоренной загрузке страниц, что особенно удобно, когда нужно срочно просмотреть интересующую информацию. Правда при этом усилено расходуется энергия, но Вы в любой момент сможете его отключить, переведя «тумблер» в нерабочее положение.
После этого на главном меню, вверху, рядом с уровнем сотового сигнала должен появиться значок Е или 3G – в зависимости от выбранного вами режима, или доступных в данном районе сетей. Если они появились – значит, подключение прошло успешно, если нет – перезагрузите айфон, нажав кнопку питания и смахнув вниз, чтобы ввести в действие новые настройки.
Wi-Fi
Для того чтобы подключить на айфоне интернет по Wi-Fi выберите в настройках соответствующий пункт и переведите полозок слева в рабочее положение. Смартфон начнёт поиск доступных к подключению сетей, и выдаст поимённый перечень точек Wi-Fi, с индикацией уровня сигнала и защищённости. Выбрав нужную сеть, введите пароль доступа (если таковой имеется), к сети без пароля айфон автоматически подсоединится сам. Советуем вам всегда устанавливать надёжный пароль, состоящий не менее чем из шести символов – и букв, и цифр. Так как не смотря на то что айфон шифрует все используемые соединения лучше дополнительно усилить защиту, и попутно сохранить скорость раздачи на должном уровне.
Смартфон начнёт поиск доступных к подключению сетей, и выдаст поимённый перечень точек Wi-Fi, с индикацией уровня сигнала и защищённости. Выбрав нужную сеть, введите пароль доступа (если таковой имеется), к сети без пароля айфон автоматически подсоединится сам. Советуем вам всегда устанавливать надёжный пароль, состоящий не менее чем из шести символов – и букв, и цифр. Так как не смотря на то что айфон шифрует все используемые соединения лучше дополнительно усилить защиту, и попутно сохранить скорость раздачи на должном уровне.
При успешном подключении на домашнем экране появится характерный значок и рядом с выбранной сетью будет стоять синяя галочка.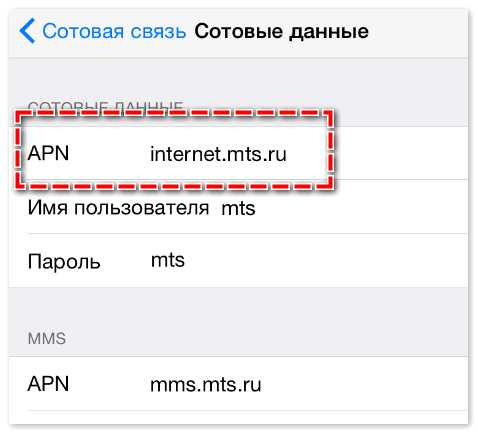 Обращаем ваше внимание на то, что скрытые сети не отображаются в списке найденных точек подключения. Многие считают, что это является дополнительным способом обеспечения их безопасности. На самом деле эффективность защиты от доступа посторонних никак не повышается, т.к. есть возможность с помощью специальных средств всё равно считывать SSID (имя сети). Сокрытие имени на поверку только усложняет поиск её устройствами, на это тратится гораздо больше времени, а значит и энергии. Намного дольше происходит автоматическое повторное подключение, в общем – сомнительная выгода.
Обращаем ваше внимание на то, что скрытые сети не отображаются в списке найденных точек подключения. Многие считают, что это является дополнительным способом обеспечения их безопасности. На самом деле эффективность защиты от доступа посторонних никак не повышается, т.к. есть возможность с помощью специальных средств всё равно считывать SSID (имя сети). Сокрытие имени на поверку только усложняет поиск её устройствами, на это тратится гораздо больше времени, а значит и энергии. Намного дольше происходит автоматическое повторное подключение, в общем – сомнительная выгода.
Если Вы точно знаете название такой сети, выберите в предложенном списке доступных сетей Wi-Fi пункт – Другая. Введите имя сети и выберите тип безопасности. Рекомендуем использовать для личных целей режим WPA2, если эта точка Wi-Fi массово используется на предприятии, то тогда оптимальный вариант будет — WPA2 Enterprise. Затем необходимо ввести пароль.
Рекомендуем использовать для личных целей режим WPA2, если эта точка Wi-Fi массово используется на предприятии, то тогда оптимальный вариант будет — WPA2 Enterprise. Затем необходимо ввести пароль.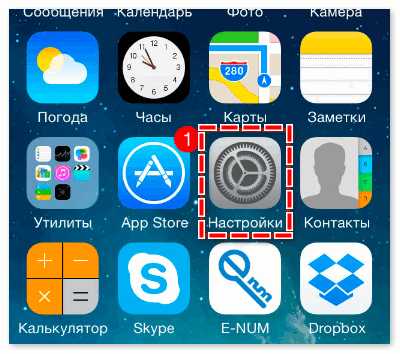 После введения данных подсоединение к сети будет происходить автоматически, когда Вы будете находиться в пределах её действия.
После введения данных подсоединение к сети будет происходить автоматически, когда Вы будете находиться в пределах её действия.
Также в дальнейшем запускать интернет можно будет из меню быстрого запуска. Просто выберите значок Wi-Fi в верхней строчке меню. Айфон найдёт доступную сеть и, если Вы уже подключались к ней ранее и вводили пароль доступа, автоматически соединит вас через неё с интернетом. Повторным нажатием по этой иконке Wi-Fi также можно будет быстро отключить.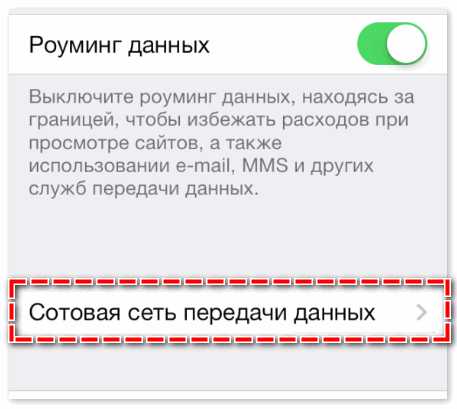 Закономерно, что во время серфинга в интернете на айфоне намного быстрее разряжается аккумулятор, поэтому желательно отключить его на то время, когда в нём нет нужды. Обычно заряда хватает на сутки смешанного использования, когда владелец время от времени звонит, просматривает уведомления, печатает сообщения в ответ, делает фото и т.п. Если же вообще не покидать интернета, то заряда хватит на 10-12 часов кряду (в зависимости от модели айфона) – так что делайте выводы.
Закономерно, что во время серфинга в интернете на айфоне намного быстрее разряжается аккумулятор, поэтому желательно отключить его на то время, когда в нём нет нужды. Обычно заряда хватает на сутки смешанного использования, когда владелец время от времени звонит, просматривает уведомления, печатает сообщения в ответ, делает фото и т.п. Если же вообще не покидать интернета, то заряда хватит на 10-12 часов кряду (в зависимости от модели айфона) – так что делайте выводы.
Проблемы подключения
Хоть подключить интернет на айфон довольно просто, иногда всё-таки случаются непредвиденные сбои.
Первое, что стоит сделать при возникновении трудностей соединения – это отключить и затем снова включить выбранный режим приёма интернета.
Если это не помогло — нужно перезагрузить айфон и, в случае использования Wi-Fi, также стоит перезапустить маршрутизатор. Отсоедините сетевой кабель и запустите устройства вновь спустя не менее 20 секунд. При этом закрываются все скрытые запущенные процессы, провоцирующие сбои, и проблема исчезает сама собой. Или можно просто выключить оба устройства, подождать 10 секунд, включить, и снова попробовать выйти в сеть.
Попробуйте поочерёдно перезапустить как сам айфон, так и модем или маршрутизатор. Проверяйте после каждой манипуляции, не исчезла ли ошибка подключения.
Сеть всё равно не доступна? Возможно, стоит обновить на айфоне программное обеспечение до последней версии? Проверьте, доступна ли очередная прошивка iOS для вашего смартфона. Иногда возникает конфликт версий модема и подключаемого устройства, провоцирующий постоянные ошибки соединения, поэтому параллельно проверьте на предмет наличия обновлений и сам маршрутизатор (или модем).
В случае, когда ни один совет, из описанных выше, не помогает установить соединение, можно попробовать сбросить все сетевые настройки. Выберите в списке основных настроек смартфона пункт — сброс, и нажмите на вкладку сброса настроек сети. Эта операция затронет исключительно выбранные параметры – другие данные пользователя останутся нетронутыми. После сброса будут удалены все сохранённые сети. Вам нужно будет повторно внести вручную сотовые настройки, активировать режимWi-Fi и найти доступные сети, введя пароли.
После сброса будут удалены все сохранённые сети. Вам нужно будет повторно внести вручную сотовые настройки, активировать режимWi-Fi и найти доступные сети, введя пароли.
И конечно, никто не исключал временных неполадок у вашего провайдера, если невозможно получить доступ к интернету ни с одного вашего устройства – свяжитесь с сервисной службой обслуживающей компании.
В дальнейшем для поддержания безопасности сетевых соединений и исключения любых системных сбоев следует регулярно обновлять прошивку до актуальной версии не только на айфоне, но и на всех задействованных устройствах.
iphonebit.ru
Как настроить интернет на iPhone (настройки операторов) – Apple-iPhone.ru
Подключение к мобильному интернету любого оператора на iPhone настраивается автоматически по умолчанию. Однако вследствие сброса настроек, в том числе и настроек сети, либо случайного указания неправильных данных, интернет на смартфоне Apple перестает быть доступным. В этой инструкции рассказали как вручную настроить мобильный интернет на iPhone, а также привели настройки подключения для ведущих операторов.
Как настроить интернет на iPhone
Для настройки мобильного интернета первоначально требуется перейти в меню просмотра и изменения параметров точки доступа:
Шаг 1. Запустите приложение «Настройки».
Шаг 2. Перейдите в меню «Сотовая связь» → «Параметры данных».
Шаг 3. Выберите раздел «Сотовая сеть передачи данных».
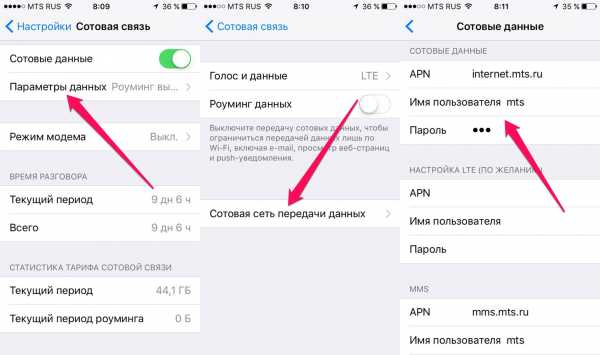 Перед вами откроется страница управления параметрами точки доступа, режима модема и прочими настройками подключения по сотовой сети. Для настройки мобильного интернета вручную изменять требуется раздел «Сотовые данные». В нем представлено три поля: APN, «Имя пользователя» и «Пароль». Указать данные нужно в соответствии с представленными ниже настройками вашего оператора связи.
Перед вами откроется страница управления параметрами точки доступа, режима модема и прочими настройками подключения по сотовой сети. Для настройки мобильного интернета вручную изменять требуется раздел «Сотовые данные». В нем представлено три поля: APN, «Имя пользователя» и «Пароль». Указать данные нужно в соответствии с представленными ниже настройками вашего оператора связи.
Настройки операторов
Примечание: если в полях «Имя пользователя» и «Пароль» указано «нет логина/нет пароля», значит их необходимо оставлять пустыми.
Мегафон
APN: internet
Имя пользователя: (нет логина)
Пароль: (нет пароля)
Beeline
APN: home.beeline.ru
Имя пользователя: beeline
Пароль: beeline
МТС
APN: internet.mts.ru
Имя пользователя: mts
Пароль: mts
TELE 2
APN: internet.tele2.ru
Имя пользователя: (нет логина)
Пароль: (нет пароля)
Yota
APN: internet.yota
Имя пользователя: (нет логина)
Пароль: (нет пароля)
МОТИВ
APN: inet.ycc.ru
Имя пользователя: motiv
Пароль: motiv
Ростелеком
APN: internet.etk.ru
Имя пользователя: (нет логина)
Пароль: (нет пароля)
Смотрите также:
Поставьте 5 звезд внизу статьи, если нравится эта тема. Подписывайтесь на нас ВКонтакте, Facebook, Twitter, Instagram, Telegram и Яндекс.Дзен.
Загрузка…
Вернуться в начало статьи Как настроить интернет на iPhone (настройки операторов)
www.apple-iphone.ru