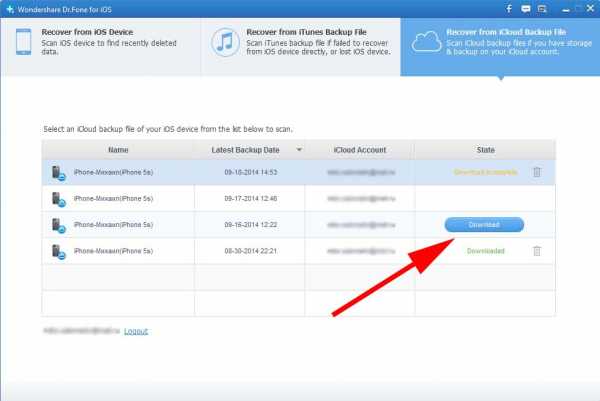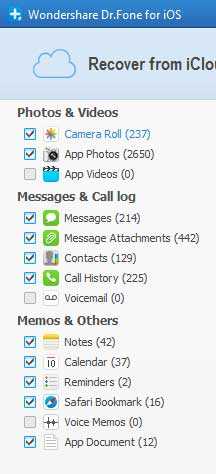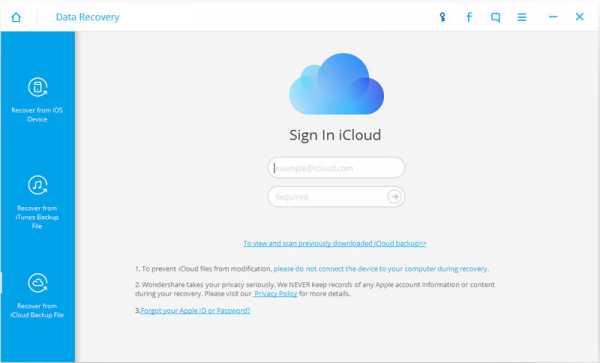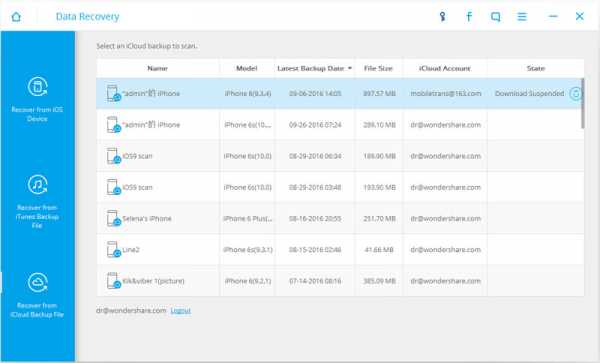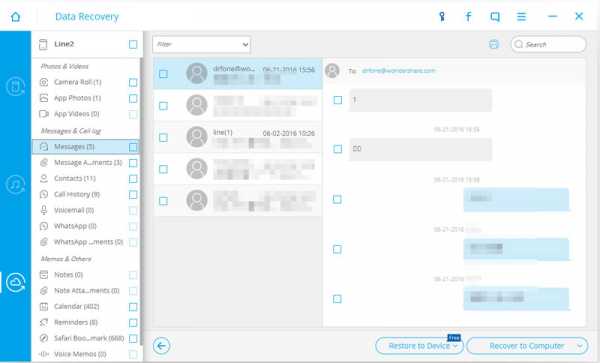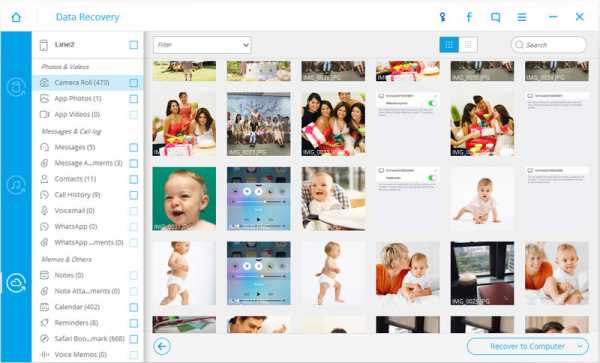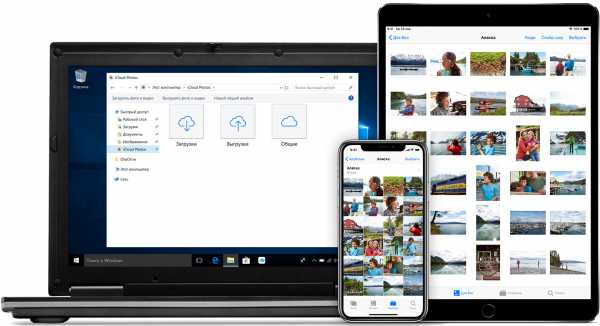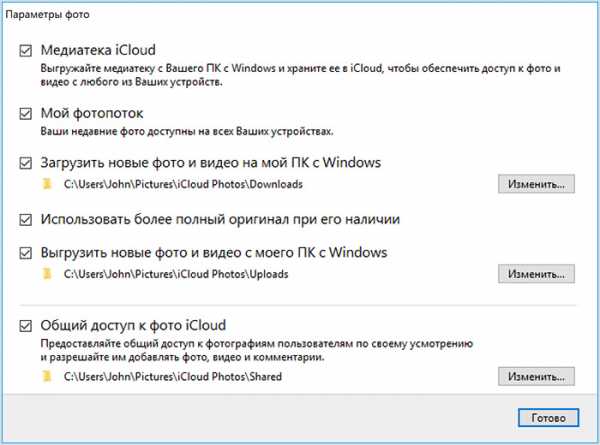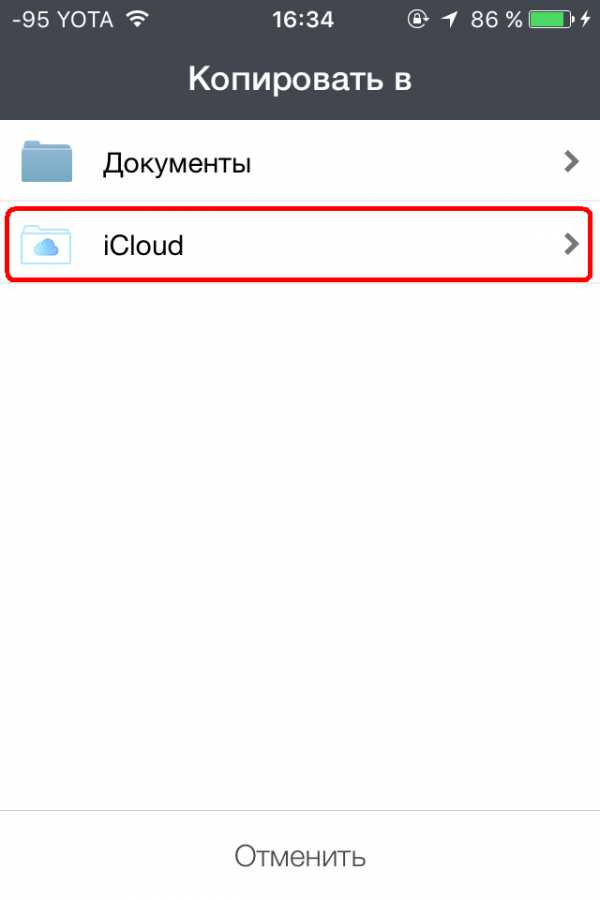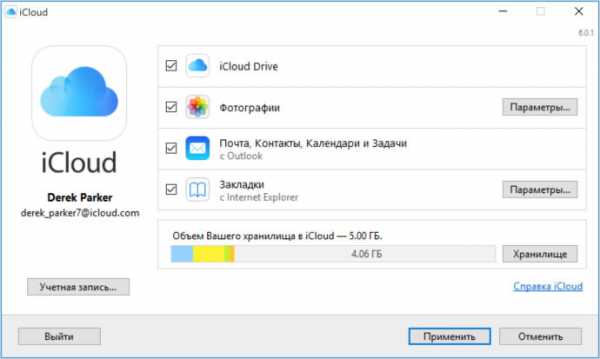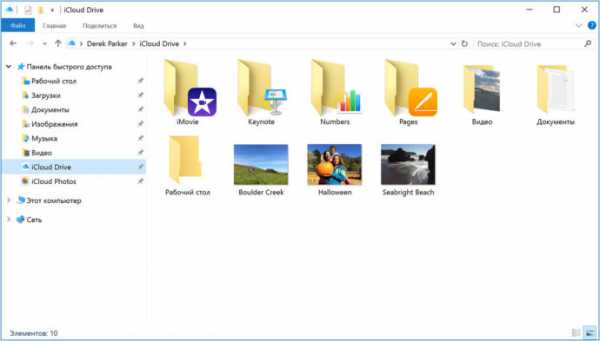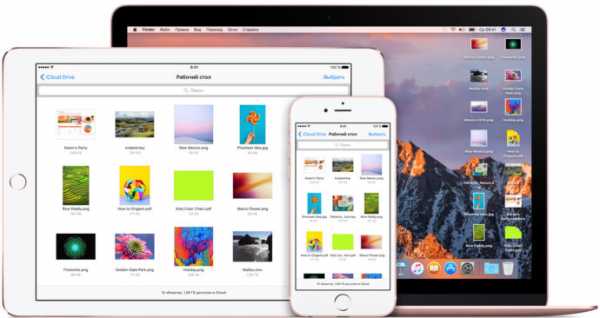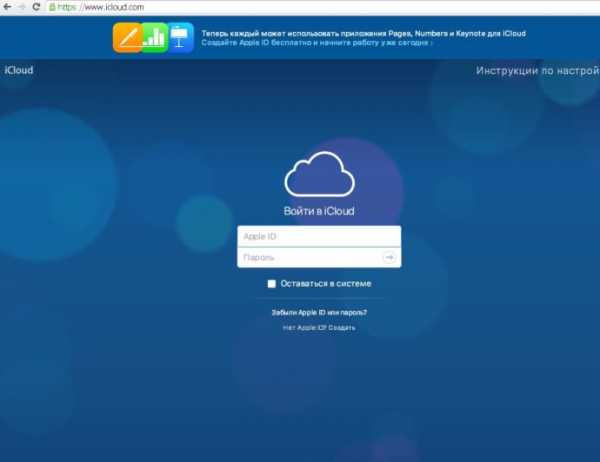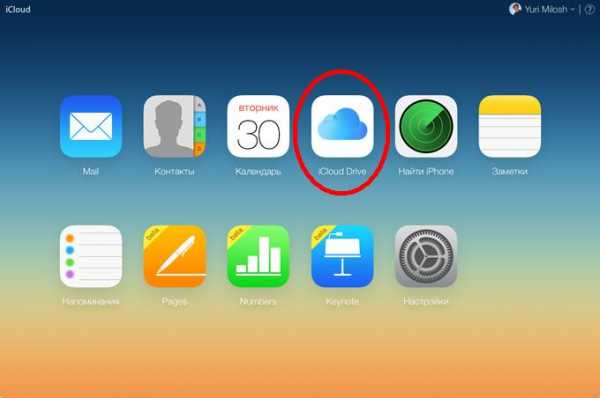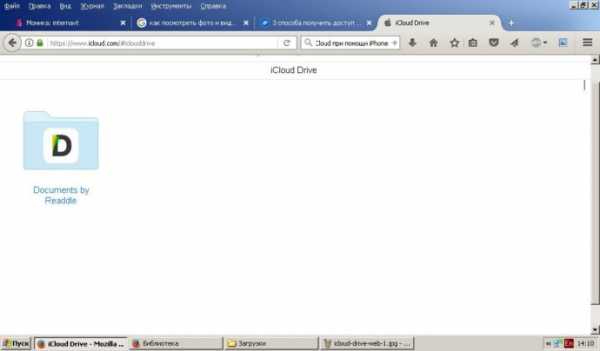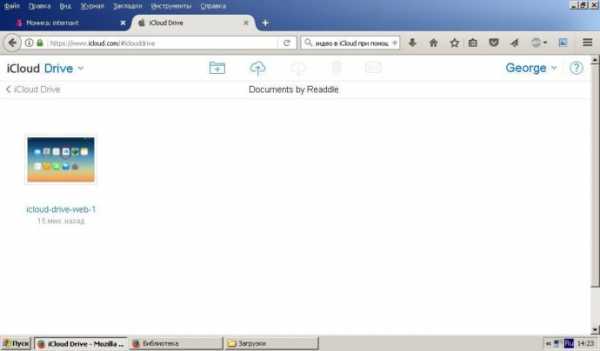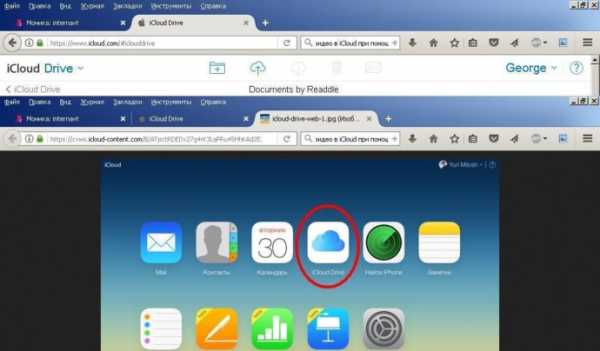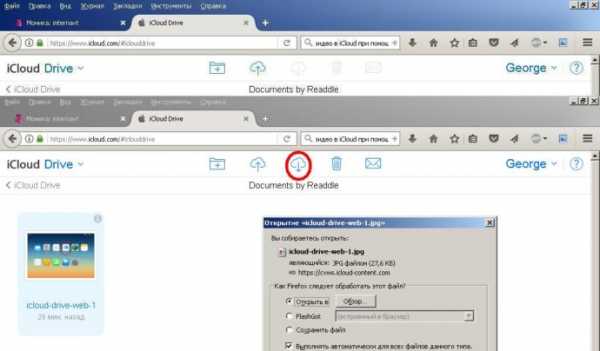Как посмотреть что хранится в iCloud с iPhone и компьютера
Облачное хранилище iCloud связывает воедино устройства Apple, позволяя синхронизировать и передавать файлы. Технология экономит память смартфона или планшета, поскольку медиа, в том числе музыка и снимки, выгружаются на сторонние серверы компании. Доступ к загруженным файлам осуществляется несколькими способами. Войти можно с ПК и устройств Apple. В статье описывается, как посмотреть фотографии в iCloud с компьютера и через веб-сайт.
Как смотреть фото и другие файлы на iCloud
Нужно подключить синхронизацию гаджета с облаком, а также несколько других опций, так как посмотреть хранилище iCloud без них не удастся.
Предварительная настройка
Последовательность действий следующая:
- Зайти в настройки телефона.
- Найти кнопку iCloud и нажать.
- С помощью переключателей выбрать синхронизируемую информацию и данные, которые будут выгружены.
Что находится в iCloud:
- медиа — фото, видео, музыка;
- почта;
- контакты, календарь и напоминания;
- история браузера;
- заметки, пароли;
- бэкапы.
Управление хранением фотографий
Первичная настройка выполнена. Следующий шаг — найти пункт «Фото» в меню АйКлауда. Здесь производится управление синхронизацией фото в iCloud с iPhone. Доступны следующие возможности:
- Медиатека — соответствующие медиафайлы отправляются на сервер Эппл. Доступ к данным есть у всех гаджетов, привязанных к одному ID.
- Оптимизация хранения — оригинальные документы выгружаются, на устройстве остаются сжатые копии для экономии места. Противоположная опция — «Сохранение оригиналов».
- Выгрузить в фотопоток — свежие фотографии загрузятся на остальные устройства по сети Wi-Fi.
- Выгрузить фото серий — избранные фотки окажутся в потоке.
- Общий доступ — позволяет создать отдельный альбом, доступный к просмотру другим людям. Соответственно, появляется возможность смотреть чужие альбомы с общим доступом.
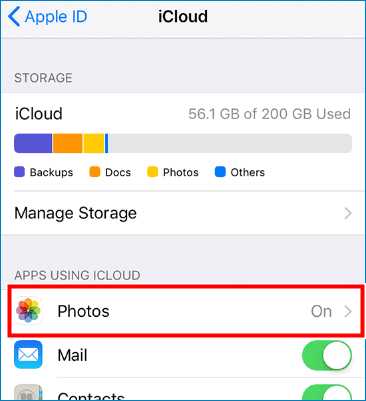
Бесплатно предоставляется хранилище объёмом 5 Gb.
По желанию пользователю доступно платное расширение пространства: для этого используется система ежемесячных подписок. Большие объёмы стоят дешевле в пересчёте на 1 Гб. Содержимое Айклауд может быть любым.
Просмотр фото с компьютера
Доступ с ПК с установленной Windows или Linux происходит через Медиатеку.
Порядок действий:
- Загрузить программу iCloud с сайта поддержки Эппл, после чего запустить.
- Открыть меню «Параметры» возле кнопки «Фото».
- Нажать «Медиатека», затем кнопки «Готово» и «Применить».
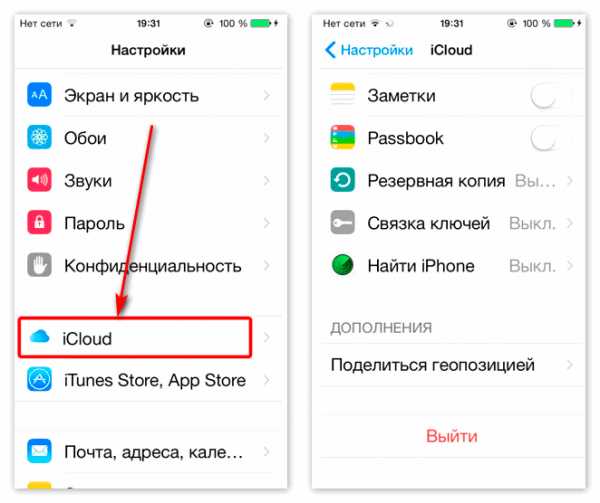
Медиатека должна быть включена на тех гаджетах Эппл, фотографии с которых пользователь желает смотреть на компьютере.
Просмотр доступен в программе iCloud, во время установки ярлык можно вывести на Рабочий стол.
Для работы с АйКлауд на Mac и ПК под управлением macOS используется утилита «Фото». Она загружается из встроенного менеджера приложений.
Доступ через сайт
Скачивать инструменты управления iCloud необязательно. Базовые функции предоставляет веб-сайт, на котором можно увидеть содержимое облака.
Для просмотра потребуется авторизация с помощью Apple ID. Ярлык «Фото» находится на главном экране.
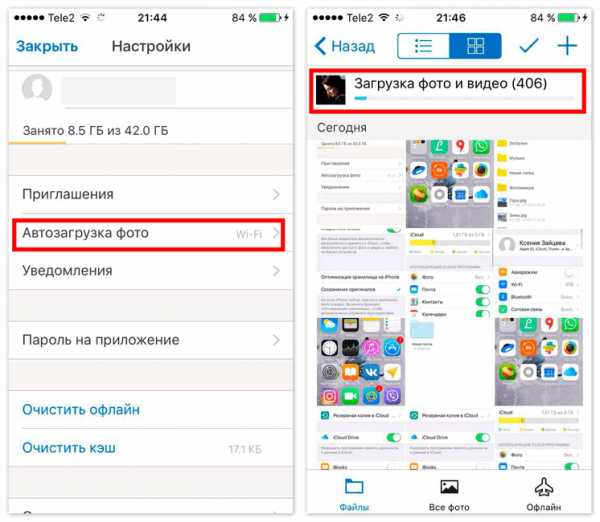
Если медиатека активирована, а снимки выгружены в облако, они будут доступны.
Как посмотреть или выгрузить фото из iCloud в iPhone, на компьютер или другое устройство
При помощи официального сервиса iCloud от компании Apple вы можете синхронизировать все свои устройства, а также сэкономить свободное место на iPhone, перенаправив некоторые файлы на облачные сервера. Одна из основных задач этого сервиса заключается в хранении фото и их передаче на синхронизированные устройства. Благодаря iCloud, вы можете в любой момент посмотреть все хранящиеся там снимки, а также выгрузить их на компьютер или другой гаджет Apple.
Как посмотреть фото или видео в iCloud
Прежде чем пытаться просмотреть фотографии и прочие файлы через приложение iCloud, необходимо включить синхронизацию и активировать ряд функций в настройках устройства.
Настройка хранилища iCloud
Для настройки облака на айфоне нужно выполнить следующие пункты:
- Открываем приложение «Настройки» на вашем устройстве.
 Приложение «Настройки» открывает доступ к управлению сервисом iCloud
Приложение «Настройки» открывает доступ к управлению сервисом iCloud - Переходим к разделу iCloud. Раздел iCloud отвечает за настройку синхронизации с облачным сервером
- Из предложенного списка выбираем данные, которые необходимо синхронизировать с серверами.
 В iCloud можно хранить не только медиафайлы, но и резервные копии устройства
В iCloud можно хранить не только медиафайлы, но и резервные копии устройства - Теперь переходим к детальной настройке синхронизации фотографий.

- Выбираем наиболее подходящий вариант: «Оптимизация хранения на iPhone» — экономит память на устройстве, так как при активации этой функции все сделанные фото будут автоматически отправляться на айклаудные сервера и удаляться из памяти телефона; «Сохранение оригиналов» — сделанные снимки хранятся и в памяти телефона, и на серверах iCloud.
 Для продолжения настроек синхронизации с облачным хранилищем нужно выбрать оптимальный вариант
Для продолжения настроек синхронизации с облачным хранилищем нужно выбрать оптимальный вариант - Вы можете активировать функцию «Выгрузить в мой фотопоток», чтобы новые фотографии автоматически отправлялись на все остальные устройства, синхронизированные с вашей учётной записью.

- Включите функцию «Выгрузить фото серий», чтобы на остальные устройства, синхронизированные с вашим, отправлялись только избранные фотографии.
 После включения функции «Выгрузить фото серий» происходит частичная синхронизация фотоснимков
После включения функции «Выгрузить фото серий» происходит частичная синхронизация фотоснимков - Активируйте функцию «Общий доступ к фото iCloud», чтобы показать свои фотографии остальным пользователям хранилища, а также иметь возможность просматривать снимки других людей.

- По умолчанию доступно всего 5 Гб облачной памяти. После их заполнения при попытке синхронизировать устройства с iCloud вы увидите уведомление о нехватке места.
 Нехватка места в облачном хранилище сопровождается появлением соответствующих уведомлений
Нехватка места в облачном хранилище сопровождается появлением соответствующих уведомлений - Если вы столкнулись с такой проблемой или чувствуете, что 5 Гб вам будет недостаточно, вернитесь к общему списку настроек и перейдите к разделу «Основные».

- Откройте подраздел «Статистика».
 В разделе «Статистика» можно увидеть информацию о доступной памяти в iCloud
В разделе «Статистика» можно увидеть информацию о доступной памяти в iCloud - Перейдите к пункту «Хранилище iCloud».
 В разделе «Хранилище» можно изменить объём доступной памяти в iCloud
В разделе «Хранилище» можно изменить объём доступной памяти в iCloud - Нажмите кнопку «Сменить план хранилища».
 Раздел «Сменить план хранилища» позволяет изменить объём доступного места в iCloud
Раздел «Сменить план хранилища» позволяет изменить объём доступного места в iCloud - Вы увидите список доступных пакетов места в облачном хранилище. Выберите тот, что вам больше всего подходит по критериям цена/Гб и нажмите кнопку «Купить», после чего следуйте инструкции, появившейся на экране.
 Для расширения iCloud нажмите кнопку «Купить»
Для расширения iCloud нажмите кнопку «Купить»
После того как все настройки iCloud были произведены, а устройство синхронизировалось с облачными серверами, вы сможете смотреть все фотографии через любое ваше устройство.
Как просмотреть фото в облаке через iPhone, iPad и iPod touch
Просмотр фотографий с устройств Apple сопровождается следующими действиями:
- В меню устройства находим иконку приложения «Фото» и нажимаем на неё.

- Вам откроется приложение с тремя разделами: «Фото» — все фотографии, хранящиеся на серверах iCloud, «Общие» — снимки, доступные всем пользователям и «Альбомы» — раздел, в котором все фотоснимки расфасованы по группам.
 На нижней панели инструментов приложения открывается доступ к трём разделам
На нижней панели инструментов приложения открывается доступ к трём разделам
Как смотреть фотки в iCloud с компьютера
Для просмотра фотоснимков через Mac OS или Windows необходимо:
- Загрузить и установить приложение «Фото» для вашей операционной системы. Запустить его.

- Версия для компьютера практически не отличается от мобильной, кроме одного раздела – «Проекты». Перейдя в эту вкладку, вы можете начать создавать слайд-шоу, открытки, календари и другие проекты из фотографий.
 В приложении «Фото» для компьютера присутствует дополнительный раздел «Проекты»
В приложении «Фото» для компьютера присутствует дополнительный раздел «Проекты»
Как просмотреть снимки на сайте iCloud
Получить доступ к галерее iCloud можно и без использования дополнительного софта. Для этого достаточно:
- Зайти на сайт iCloud и авторизоваться при помощи вашего Apple ID.
 Для авторизации на сайте iCloud нужно ввести данные вашего Apple ID
Для авторизации на сайте iCloud нужно ввести данные вашего Apple ID - Выбрать раздел «Фотографии».
 В разделе «Фотографии» можно просматривать все медиафайлы, которые были отправлены в облако с ваших Apple устройств
В разделе «Фотографии» можно просматривать все медиафайлы, которые были отправлены в облако с ваших Apple устройств
Как выгрузить файлы из iCloud на iphone/компьютер
Извлечь содержимые в облачном хранилище файлы на одно из ваших устройств можно несколькими способами.
Скопировать данные через почту
Чтобы скинуть фотографии посредством почты, необходимо:
- Зайти в приложение «Фото» на вашем iPhone или iPad. Для запуска приложения «Фото» тапните по его иконке
- Нажать кнопку «Выбрать».
 Для выделения необходимых фотоснимков нажмите кнопку «Выбрать»
Для выделения необходимых фотоснимков нажмите кнопку «Выбрать» - Выделить фотографии, которые нужно скопировать.
 Все снимки, которые нужно скопировать должны быть отмечены синей галочкой
Все снимки, которые нужно скопировать должны быть отмечены синей галочкой - Тапнуть по иконке в виде квадрата со стрелочкой, которая обозначает «Поделиться».
 Кнопка «Поделиться» находится в нижнем левом углу приложения
Кнопка «Поделиться» находится в нижнем левом углу приложения - Выбрать, куда отправятся выделенные фотоснимки: на почту, facebook или другую социальную сеть, сообщения и т. п. После получения отправленных снимков скачайте их при помощи кнопки «Сохранить изображение как», если вы сидите с компьютера. В случае если вы сидите с мобильного устройства, нажмите на фото и удерживайте палец до тех пор, пока не появится контекстное меню с вариантом «Сохранить». В контекстном меню выберете способ передачи фото
Как вытащить содержимые в iCloud фото при помощи USB-кабеля
Выгрузить фотографии из облака через USB-кабель можно при помощи следующих манипуляций:
- Подключаем устройство к компьютеру посредством USB-кабеля.
 USB-кабель позволяет соединить между собой смартфон и ноутбук
USB-кабель позволяет соединить между собой смартфон и ноутбук - Вам предложат несколько вариантов действия с подключённым устройством. Выбираем пункт «Импортировать фотографии и видео», если хотите импортировать сразу все фотографии.
 Пункт «Импортировать фотографии и видео» позволит переместить все файлы в один клик
Пункт «Импортировать фотографии и видео» позволит переместить все файлы в один клик - В открывшемся окне выбираем, откуда необходимо выгрузить фотографии и видеозаписи, кликаем «ОК».
 После выбора необходимых настроек нажимаем кнопку «ОК»
После выбора необходимых настроек нажимаем кнопку «ОК»
Если вам необходимо импортировать только один снимок, то перейдите к списку папок устройства и вручную найдите нужный элемент, а после скопируйте его и перенесите в память компьютера. Можете отсортировать папки по дате, чтобы ускорить процесс поиска.
Извлечь снимок через программу «Захват изображения»
На всех ноутбуках с операционной системой Mac OS по умолчанию добавлена программа «Захват изображения», с помощью которой можно импортировать фотографии. Если вы пользуетесь Windows, то придётся установить её отдельно.
- Соединяем ваше устройство и ноутбук через USB-кабель и открываем программу «Захват изображения».
 При помощи USB-кабеля компьютер соединяется с устройством
При помощи USB-кабеля компьютер соединяется с устройством - Заходим в папку с фотографиями и выделяем те, что необходимо выгрузить. Нажимаем кнопку «Импортировать» и указываем папку, куда их сохранить.
 «Захват изображений» используется для быстрого импортирования фото с устройства Apple
«Захват изображений» используется для быстрого импортирования фото с устройства Apple
Достать изображение через приложение iFunBox
iFunBox— бесплатный файловый менеджер для Mac OS и Windows.
- Скачиваем приложение с официального сайта для вашей операционной системы и устанавливаем его.
 Приложение доступно для платформ Mac OS и Windows
Приложение доступно для платформ Mac OS и Windows - Подключаем устройство к компьютеру посредством USB-кабеля.
 iPhone подключается к компьютеру посредством USB-кабеля
iPhone подключается к компьютеру посредством USB-кабеля - Открываем iFunBox, выделяем фотографии и кликаем по иконке «Скопировать на Mac».
 На панели инструментов приложения iFunbox присутствует кнопка «Скопировать на Mac»
На панели инструментов приложения iFunbox присутствует кнопка «Скопировать на Mac»
Видео: как посмотреть файлы в iCloud
iCloud — очень полезный сервис, благодаря которому вы можете управлять всеми своими фотографиями с нескольких устройств одновременно. Обменивайтесь снимками с другими пользователями, храните их на облачных серверах и получайте к ним доступ в любом месте, где есть Wi-Fi. Выгрузить фотоснимки с серверов iCloud вы также можете в любой момент через компьютер или другое портативное устройство.
Оцените статью: Поделитесь с друзьями!4apple.org
Как просматривать фото и видео в iCloud или как работает приложение Фото на сайте icloud.com
Хотите взглянуть на недавно сделанную фотографию или видео, но вашего iPhone / iPad нет под рукой? Никаких проблем — просто откройте веб-сайт iCloud.com и воспользуйтесь онлайн-версией приложения Фото!
Вконтакте
Google+
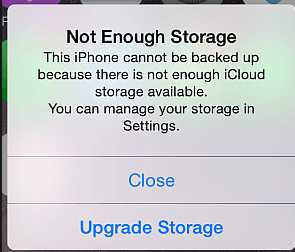
Для того чтобы фото и видео стали доступны в iCloud (на сайте icloud.com), необходимо включить Медиатеку iCloud на Mac или iOS-устройстве, тем самым выгружая контент в «облако».
ПО ТЕМЕ: Медиатека iCloud для фото: что это такое, как настроить и пользоваться + вопросы и ответы.
Сколько фото и видео можно разместить в облаке iCloud (icloud.com)?
Количество размещаемых фото и видео в iCloud ограничено возможностями тарифного плана. По умолчанию Apple предоставляет бесплатно лишь 5 ГБ свободного места.
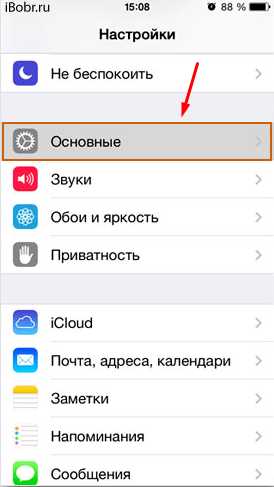
С актуальными тарифными планами можно ознакомиться здесь.
ПО ТЕМЕ: 17 скрытых возможностей Вконтакте, о которых вы могли не знать.
Как активировать выгрузку фото и видео в iCloud (включить Медиатеку Фото iCloud) на iPhone и iPad
На iOS-устройстве перейдите в меню «Настройки» → Apple ID [ваше имя] → iCloud → «Фото» и переведите переключатель Фото iCloud в активное положение.
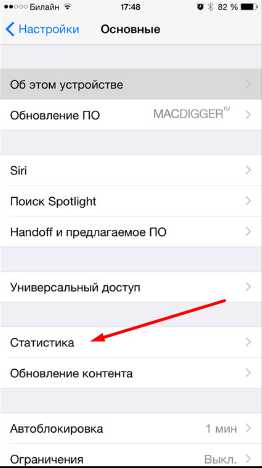

ПО ТЕМЕ: Яндекс.Пробки: как работают и как правильно пользоваться на компьютере, iOS и Android.
Как активировать выгрузку фото и видео в iCloud (включить Медиатеку iCloud) на Mac
1. Откройте приложение «Системные настройки» и перейдите в раздел iCloud.
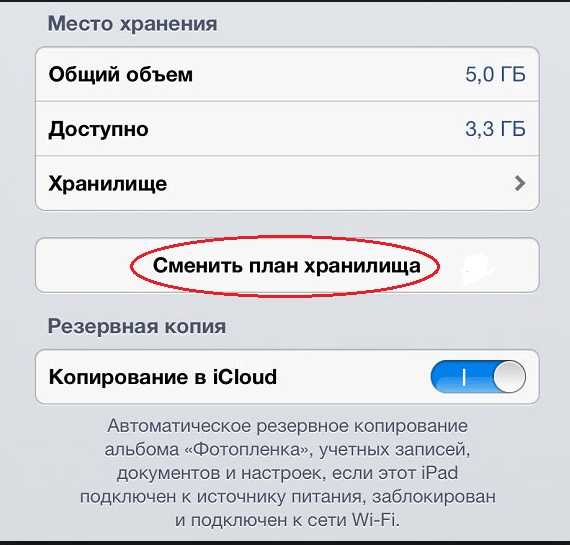
2. Справа от раздела Фото нажмите кнопку «Параметры» и установите галочку «Медиатека iCloud».
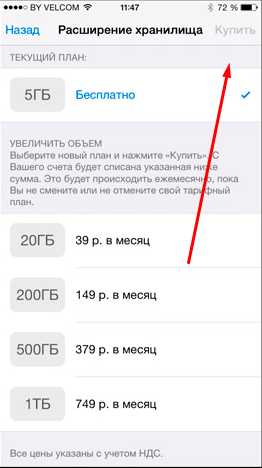

ПО ТЕМЕ: Видео из фото на iPhone и iPad — лучшие приложения для создания видеороликов из фотографий.
Как активировать выгрузку фото и видео в iCloud (включить Медиатеку iCloud) на компьютере с Windows
1. Скачайте и установите на компьютер официальное приложение iCloud для Windows.
2. Нажмите кнопку «Параметры» рядом с пунктом «Фото», установите галочку «Медиатека iCloud» после чего нажмите кнопку «Готово» и «Применить».
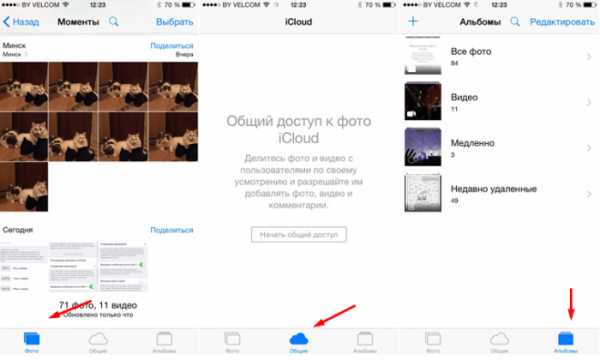
ПО ТЕМЕ: Как быстро удалять дубликаты, похожие и неудачные фотографии из iPhone и iPad.
Как просматривать фото и видео в iCloud
На сайте iCloud.com хранится вся ваша библиотека фотографий iCloud. Всё, что нужно сделать — перейти на соответствующий сайт и ввести логин и пароль от своего Apple ID.
1. Перейдите на сайт iCloud.com из любого веб-браузера на любом компьютере.
2. В появившемся списке выберите иконку веб-приложения Фото.
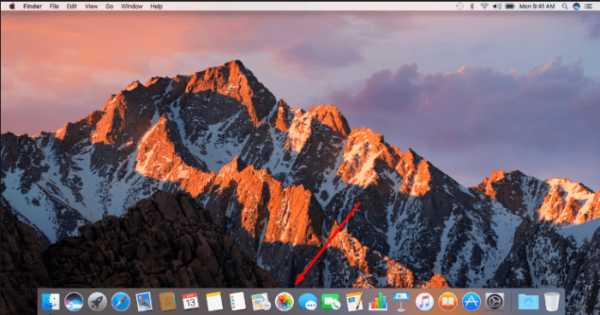
Примечание: если вы открываете свои фото в веб-версии впервые, это может занять некоторое время.
ПО ТЕМЕ: Ретушь на Айфоне: лучшие iOS-приложения для ретуширования фотографий.
Как скрыть сайдбар (меню слева) в приложении Фото на iCloud.com
Интерфейс веб-версии приложения Фото состоит из трех главных элементов: панели инструментов (вверху), просмотрщик файлов (под панелью инструментов) и сайдбар (слева). При желании, последний элемент можно скрыть. Для этого нажмите на иконку с изображением сайдбара — она находится справа от надписи «iCloud Фото».
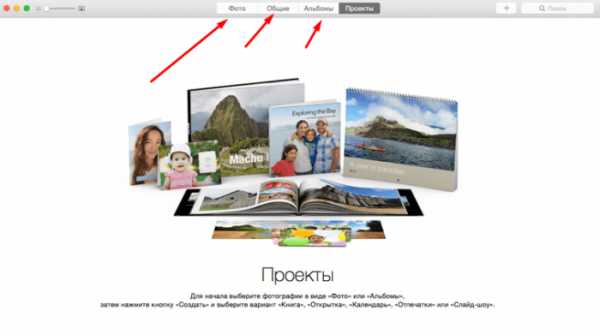
Чтобы вернуть меню, нажмите на ту же кнопку еще раз.
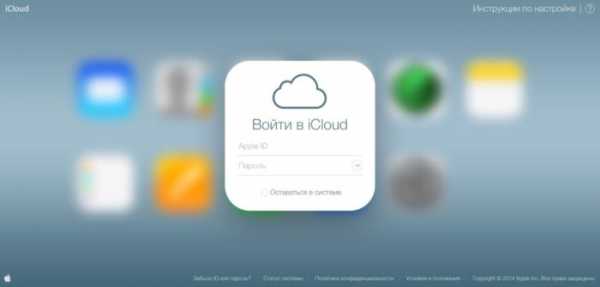
ПО ТЕМЕ: Как мгновенно перенестись к первым или последним фото в приложении «Фото» на iPhone и iPad.
Как вручную загрузить фото и видео на iCloud.com
1. В приложении Фото нажмите на иконку для загрузки фото и видео (облачко со стрелкой в нём).
2. Выберите нужные снимки на своем компьютере и дождитесь окончания загрузки.
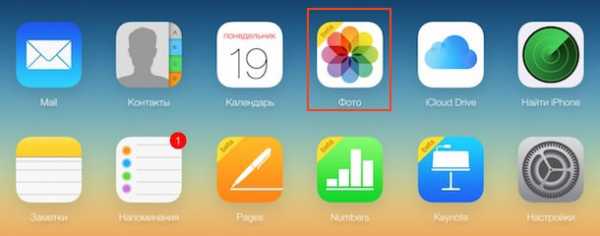
ПО ТЕМЕ: Фотошоп онлайн с эффектами на русском: 3 лучшие бесплатные альтернативы Adobe Photoshop для редактирования фото в интернете.
Как создавать и добавлять фото (видео) в альбомы на iCloud.com
Веб-версия iCloud среди прочего позволяет управлять фото- и видеоальбомами (как на iPhone, iPad и Mac).
1. В приложении Фото на iCloud.com выберите фото или видео, а затем нажмите на знак «плюс» (если навести на неё курсор мыши, появится надпись Добавить в альбом).
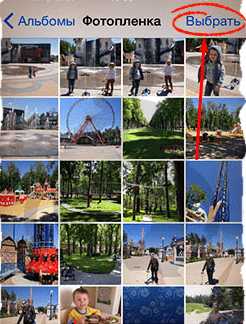
2. Выберите альбом (или создайте новый), в который нужно добавлять выбранный файл.
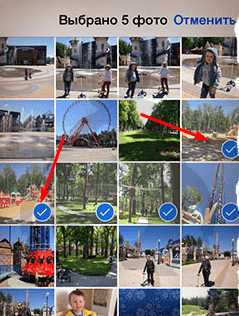
Для переименования альбома, кликните по его наименованию. Для удаления альбома, выберите в сайдбаре раздел Альбомы, выделите необходимый и нажмите на иконку с изображением Корзины.
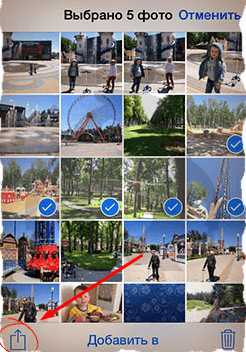
ПО ТЕМЕ: Color Accent: Как изменять отдельные цвета на фото на черно-белые в iPhone и iPad.
Как поделиться фото или видео через iCloud.com
1. В приложении Фото выберите фото или видео, а затем нажмите на иконку Поделиться (квадрат с направленной вверх стрелкой).
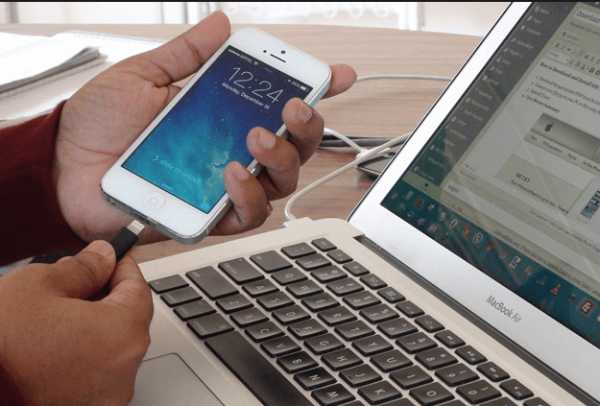
2. Выберите сервис, через который хотите поделиться (Почта, Facebook и т.д.).
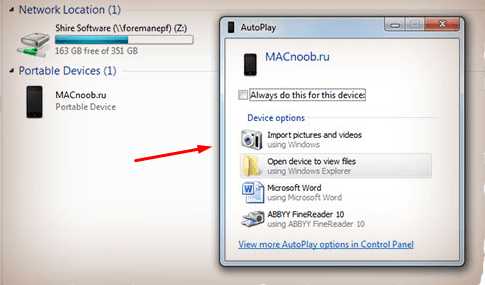
ПО ТЕМЕ: Как создать двойника на фото (клонировать объекты) на iPhone.
Как скачать фото или видео из iCloud.com на компьютер
Если вам «здесь и сейчас» нужна цифровая копия медиафайла — просто загрузите её из веб-версии iCloud. Для этого кликните на нужный файл и нажмите на соответствующую иконку, в нашем случае это облачко со стрелкой вниз (кнопка находится в правом верхнем углу). Загрузка начнется автоматически.
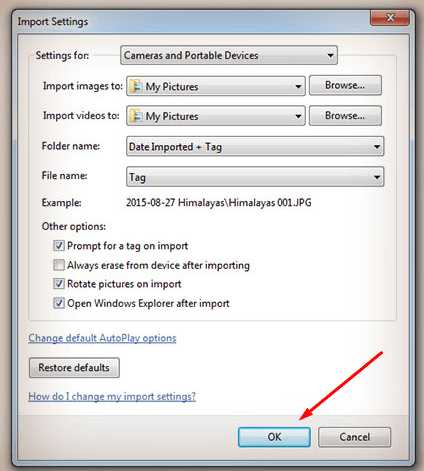
ПО ТЕМЕ: Как рисовать, добавлять текст и лупу на фото в iPhone и iPad без установки дополнительных приложений.
Как удалить фото или видео из медиатеки на iCloud.com
1. В приложении Фото выберите удаляемый файл (файлы), а затем нажмите на иконку с изображением мусорной корзины.

2. В появившемся меню нажмите Удалить (или Отменить, если вы вдруг передумали).
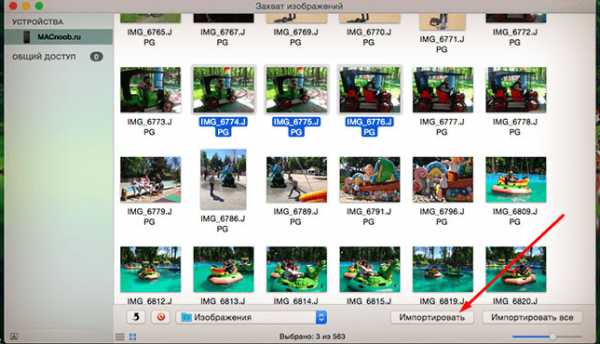
ПО ТЕМЕ: Фотоскан от Google для iPhone, или как постить в Instagram старые бумажные фото без бликов.
Как восстановить удаленные фотографии и видео
На iCloud.com действует тот же самый альбом Недавно удаленные, что и на iPhone, iPad и Mac. В него автоматически сохраняются удаленные снимки и видеоролики. Восстановить их из этого альбома можно в течение 40 дней.
Недавно удаленные легко найти в сайдбаре веб-приложения Фото. Для восстановления медиафайла требуется кликнуть на него мышкой и нажать на кнопку с надписью Восстановить в правом верхнем углу экрана.
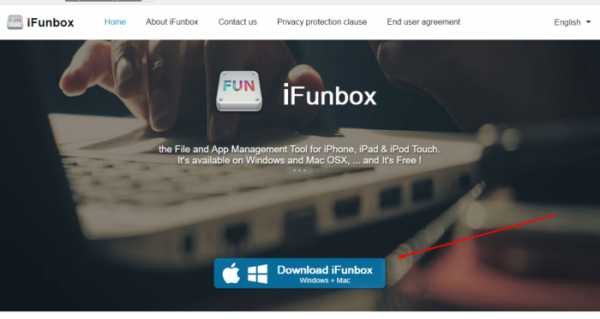
Демонстрация возможностей приложения Фото на сайте icloud.com:
Смотрите также:
yablyk.com
Как Просмотреть Фото В Icloud С Айфона ~ NET.Гаджет
Как поглядеть фото в iCloud и выгрузить их на компьютер либо iPhone
Как посмотреть фото в iCloud и выгрузить их на компьютер либо iPhone
С помощью официального сервиса iCloud от компании Apple вы сможете синхронизировать все свои устройства, также сберечь свободное место на iPhone, перенаправив некие файлы на пасмурные сервера. В этой статье приведены сведения о том, как полностью удалить программу iTunes и другие связанные с ней программные компоненты с компьютера под управлением ОС Windows 7, Windows 8 или Windows 10. все контакты из айфона ! Как удалить контакты с Как удалить icloud с iphone 4 4s 5. Как перенести фото с iPhone на Если вы не в правом нижнем углу экрана компьютера. Одна из главных задач этого сервиса заключается в хранении фото и их передаче на синхронизированные устройства. как передавать сообщения в WhatsApp с iPhone на Как играть в GTA V на на андроид без айфона . Как удалить все контакты с Айфона 4s, 5s, 6s, 7s, 8, X списком. Как смотреть фото в iCloud с ПК. Аккаунт iCloud позволяет обмениваться данными между всеми вашими устройствами Apple, регулярно синхронизируя их. Благодаря iCloud, вы сможете в хоть какой момент поглядеть все хранящиеся там снимки, также выгрузить их на компьютер либо другой девайс Apple.
Как посмотреть фото или видео в iCloud
До того как пробовать просмотреть фото и остальные файлы через приложение iCloud, нужно включить синхронизацию и активировать ряд функций в настройках устройства.
Настройка хранилища iCloud
Для опции облака на айфоне необходимо выполнить последующие пункты:
- Открываем приложение «Настройки» на вашем устройстве.
После того как все опции iCloud были произведены, а устройство синхронизировалось с пасмурными серверами, вы можете глядеть все фото через хоть какое ваше устройство.
Как просмотреть фото в облаке через iPhone, iPad и iPod touch
Просмотр фото с устройств Apple сопровождается последующими действиями:
- В меню устройства находим иконку приложения «Фото» и жмем на неё. Приложение «Фото» находится на рабочем столе устройства
- Для вас раскроется приложение с 3-мя разделами: «Фото» — все фото, хранящиеся на серверах iCloud, «Общие» — снимки, доступные всем юзерам и «Альбомы» — раздел, в каком все фотоснимки расфасованы по группам.
Как смотреть фотки в iCloud с компьютера
Для просмотра фотоснимков через Mac OS либо Windows нужно:
- Загрузить и установить приложение «Фото» для вашей операционной системы. Как просматривать фото и видео в iCloud или как. будут отправляться как в медиатеку iCloud, папку с именем «Фото iCloud Фото iCloud» в меню. Резерв. Давайте сначала определимся с тем, что нам потребуется для решения вопроса, как посмотреть фото в iCloud. Запустить его.
Похожие статьи
Загрузка фотографий с резервной копии iCloud
Мой телеграмм канал — Получай кэшбек от каждой покупки! — Время от времени .
Как посмотреть Фото в iCloud или как работает приложение Фото на iCloud.com | Яблык
Приложение Фото на сайте iCloud.com позволяет просматривать фотографии, находящиеся в iCloud. apple id как просмотреть и фото. Зайдя в ICloud с фото с того айфона,копию я в. Как полностью удалить iTunes с компьютера в Как полностью удалить iTunes с Apple Software Update. Как просмотреть файлы в iCloud Drive на iPhone и. Как удалить старые резервные Но в случае с iCloud каждый резервную копию iPhone или. Наш сайт .
Как просмотреть снимки на сайте iCloud
Получить доступ к галерее iCloud можно и без использования дополнительного софта. которое делает забавные фото с олененком на называется программа, как на айфон. Для этого достаточно:
- Зайти на сайт iCloud и авторизоваться при помощи вашего Apple ID. Для авторизации на сайте iCloud нужно ввести данные вашего Apple ID
- Выбрать раздел «Фотографии». В разделе «Фотографии» можно просматривать все медиафайлы, которые были отправлены в облако с ваших Apple устройств
Как выгрузить файлы из iCloud на iphone/компьютер
Извлечь содержимые в облачном хранилище файлы на одно из ваших устройств можно несколькими способами.
Скопировать данные через почту
Чтобы скинуть фотографии посредством почты, необходимо:
- Зайти в приложение «Фото» на вашем iPhone или iPad.
Как вытащить содержимые в iCloud фото при помощи USB-кабеля
Выгрузить фотографии из облака через USB-кабель можно при помощи следующих манипуляций:
- Подключаем устройство к компьютеру посредством USB-кабеля.
Если вам необходимо импортировать только один снимок, то перейдите к списку папок устройства и вручную найдите нужный элемент, а после скопируйте его и перенесите в память компьютера. как перенести Заходим в настройки Как перенести контакты с айфона на айфон. Можете отсортировать папки по дате, чтобы ускорить процесс поиска.
Извлечь снимок через программу «Захват изображения»
На всех ноутбуках с операционной системой Mac OS по умолчанию добавлена программа «Захват изображения», с помощью которой можно импортировать фотографии. Если вы пользуетесь Windows, то придётся установить её отдельно.
- Соединяем ваше устройство и ноутбук через USB-кабель и открываем программу «Захват изображения». При помощи USB-кабеля компьютер соединяется с устройством
- Заходим в папку с фотографиями и выделяем те, что необходимо выгрузить. Нажимаем кнопку «Импортировать» и указываем папку, куда их сохранить.
Достать изображение через приложение iFunBox
iFunBox— бесплатный файловый менеджер для Mac OS и Windows.
- Скачиваем приложение с официального сайта для вашей операционной системы и устанавливаем его.
Видео: как посмотреть файлы в iCloud
iCloud — очень полезный сервис, благодаря которому вы можете управлять всеми своими фотографиями с нескольких устройств одновременно. Обменивайтесь снимками с другими пользователями, храните их на облачных серверах и получайте к ним доступ в любом месте, где есть Wi-Fi. В настройках стандартной учетной записи поставьте Gmail как контакты с айфона 5 на. Теперь фото буду искать как перекинуть, с айфона на андроид контакты с айфона 5 на. Выгрузить фотоснимки с серверов iCloud вы также можете в любой момент через компьютер или другое портативное устройство.
Источник
Похожие статьи
net-gadget.ru
Как посмотреть фото которые находятся в iCloud
Всем привет! Идеальных во всех отношениях продуктов не существует (хотя, мне очень хочется верить, что ребята из Apple к этому все-таки стремятся). Каким бы классным, замечательным и удобным не был облачный сервис хранения информации iCloud, без недостатков все равно никуда. И самое главное его неудобство состоит в том, что физически Ваши данные находятся далеко от Вас (где именно?), и получить доступ к ним без устройства достаточно тяжело.
Но тяжело, не значит невозможно! Сейчас я расскажу Вам как посмотреть фото в iCloud (хотя дело не ограничивается только фотографиями), не используя iPhone, iPad и прочие iPod. Круто? Не то слово!:) Пора начинать — поехали!
Итак, что для этого необходимо:
- Компьютер.
- Знать Apple ID, а также пароль.
- Нужно чтобы в «облаке» находилась хотя бы одна резервная копия устройства. Как создать — читайте здесь.
Все! С помощью одного только Apple ID можно узнать абсолютно всю информацию, хранящуюся на iPhone, iPad, iPod:
- Контакты.
- Заметки.
- Календари.
- Фотографии.
- Видео.
- Переписку WhatsApp.
- Закладки браузера.
- Почту iCloud.
Для чего это может пригодиться? Представьте, iPhone неожиданно сломался или не получается его включить, а на нем все то, что вам очень нужно и необходимо прямо сейчас! Так как резервная копия iCloud создается автоматически, то есть большая вероятность что ваши данные при последней зарядке улетели в «облако». Значит нужно забрать их оттуда.
Каким образом мы будем это делать? Оказывается существуют специализированные программы, которые занимаются тем, что скачивают резервные копии iCloud и «раскрывают» их. Сегодня рассмотрим Wondershare Dr.Fone for iOS. Программа стоит денег, причем достаточно неплохих – 69.99$. Пробная версия присутствует.
Как посмотреть фото и остальные данные в iCloud
Устанавливаем утилиту, я думаю сложностей возникнуть не должно. Процесс не сильно отличается от любой другой программы. Это практически также просто, как установить iTunes:). После запуска, нас интересует пункт в правом верхнем углу – Recover from iCloud Backup File. Нажимаем.

Предлагается ввести Apple ID (если вы без понятия что это такое — ответ здесь, как зарегистрировать — написано тут). После указания идентификатора учетной записи — нажимаем на стрелочку (рядом с полем ввода пароля).
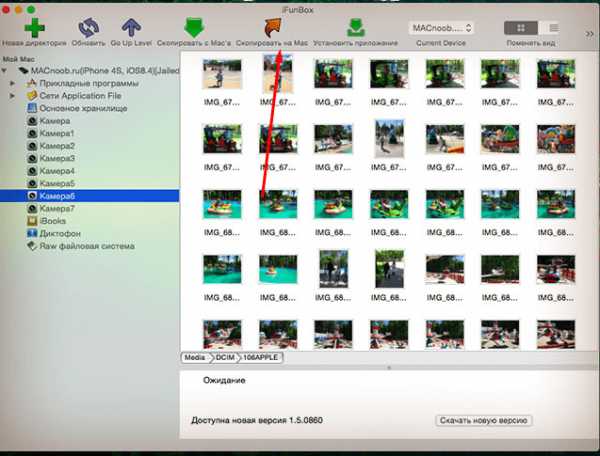
После того, как программа проверит корректность указанных данных, она выведет все последние резервные копии, привязанные к Вашей учетной записи. Осталось выбрать необходимую и в поле «State» нажать Download.
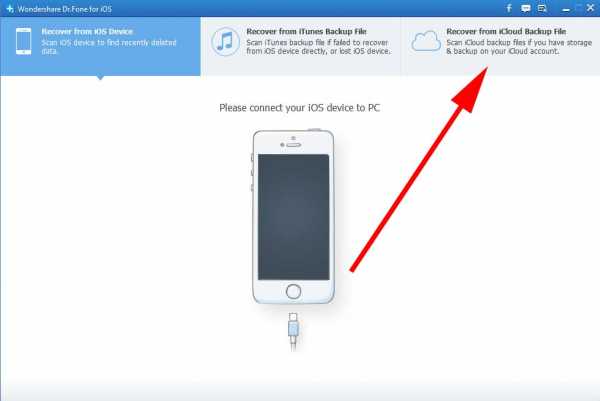
Все, можно идти пить чай и заниматься своими делами. Программа начала загрузку резервной копии. Процесс не быстрый, время зависит от интернет-канала и объема данных. У меня копия объемом 1.5 гигабайта скачивалась около 1-го часа.
После этого, у Вас появиться возможность не только просмотреть фотографии из iCloud, но и скачать их на компьютер. А также перед вами как на ладони, вся информация!
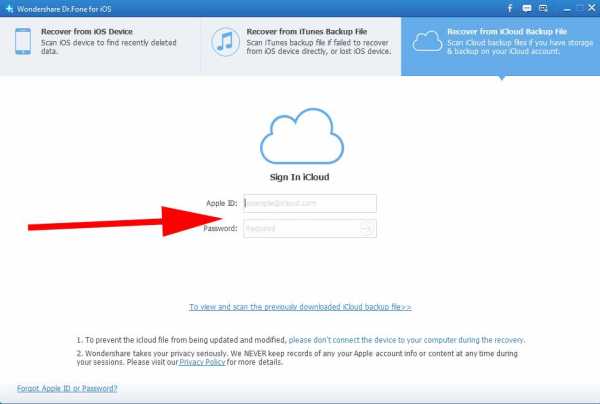
Примечание — для восстановления фото и другой информации, нажимаете правой кнопкой мыши по данным и выбираете:
- Recover checker – восстановить все отмеченные файлы.
- Recover highlighted — только данный файл.
Бесплатные варианты просмотра содержимого iCloud на компьютере
Как я уже упоминал, существуют еще программы подобные этой. К сожалению, все они платные и стоят немалых денег. А как бесплатными методами посмотреть находящиеся в iCloud фото и другие данные?
Здесь выбор у пользователя не так уж и велик, однако пара выходов из этой ситуации все же существует:
- Настроить фотопоток. Для этого на ПК устанавливается панель управления iCloud, а в настройках устройства включается необходимая опция.
- Воспользоваться веб-интерфейсом облачного хранилища. Доступны заметки, почтовый ящик, контакты, документы. А как же фото и видео? Они будут отображаться только в том случае, если на iPhone или iPad включена опция «Медиатека iCloud».
В конце хотелось бы напомнить — никому не сообщайте Ваш Apple ID. Ведь, как мы с Вами уже увидели, зная данные учетной записи можно сделать очень многое — смотреть фотографии, переписку, документы, прочие важные сведения… и все это абсолютно без вашего ведома!
P.S. Есть вопросы? Пиши в комментарии и обязательно ставь «лайк»! Нет вопросов? Все равно жми «+1»! Автор будет искренне благодарен. Спасибо!
inewscast.ru
Как посмотреть или выгрузить фото из iCloud в iPhone, на компьютер или другое устройство
Резервное копирование и перенос файлов, таких, как фото и видео, с помощью сервиса iCloud — нужная вещь, особенно при частых сменах мобильных устройств и компьютеров Apple.
Как управлять (просмотреть, выгрузить) фото и видео с помощью iCloud
Сервис iCloud сохраняет ваши фотографии в оригинальном качестве, предзагружая на гаджетах и ПК их сжатые копии. При скачивании непосредственно на внутренний диск или в память устройства качество медиа остаётся оригинальным.
Важнейшей надстройкой, продолжением сервиса Apple iCloud является дочерний сервис iCloud Drive. Именно он расширяет возможности управления вашим медиаконтентом в онлайн-хранилище данных. На него и сделан акцент в этом руководстве пользователя.
Для гаджетов iPhone, iPad или iPod
Несмотря на наличие параметров по управлению сервисом в главном меню системных настроек iOS, встроенные возможности iCloud в устройствах Apple iDevices ограничены и до ума ещё не доведены. Вы можете воспользоваться приложениями Documents 5, PDF Expert и их аналогами.
Все действия для iPhone, iPad или iPod по управлению онлайн-хранилищем в системе iOS одинаковы — программная оболочка Apple iDevices едина. Возможности мультимедиа-контента ограничены лишь техническими характеристиками самого гаджета. В качестве примера используется iPhone 4s (A1387) с последним для него обновлением iOS — 9.3.5.
- Запустите приложение Documents 5 и перейдите на вкладку «Документы», выберите сервис iCloud.

Запустите сервис iCloud в Documents 5
- Приложение Documents 5 не показывает здесь собственную папку — файлы, выгруженные с его помощью, сразу доступны в iCloud.

Нажмите «Изменить», чтобы выбрать дальнейшее действие
- Все действия — копирование, перенос, переименование, удаление фото или видео — доступны сразу же.

В меню действий в iCloud выберите, что сделать с данным фото или видео
- Для просмотра фото или проигрывания видео просто жмите на сам файл. Его можно перенести в корневую папку iCloud, сохранить в галерее мультимедиа на iPhone, iPad или iPod.

Для сохранения нажмите на «Сохранить»
- Чтобы скачать фото, разрешите в настройках гаджета доступ к папке «Фотоплёнка» (это и есть ваша фотогалерея на iPhone, iPad или iPod).

Включите разрешение для Documents 5 с помощью ползунка справа
- Вернитесь в «корень» вкладки «Документы» и перейдите в папку «Фото».

Откройте папку «Фото»
- Откройте папку «Фотоплёнка» — именно здесь хранятся фото и видео на гаджете.

Откройте папку «Фотоплёнка»
- Нажмите «Изменить» и выберите фото и видео, которые вы хотите передать в онлайн-хранилище, затем нажмите «Копировать».

Выберите файлы и нажмите «Копировать»
- Откроется выбор между папкой файлов iTunes и папкой загрузок из интернета — нажмите пункт «Копировать» слева.

Нажмите «Копировать» слева
- Откроется выбор между корневой папкой документов и сервисом хранилища.

Выберите папку iCloud
- Нажмите на клавишу «Копировать» справа — это конечное действие.

Нажмите «Копировать» справа
- Если у вас в сервисе собственная структура папок — выберите ту, в которой вы держите свою коллекцию фото и видео.
Для комфортной работы с iCloud желателен скоростной интернет-тариф с безлимитным трафиком или открытый Wi-Fi в общественном месте. Ваши фотографии будут скопированы в выбранную папку на сервере.
Расширенные функции программы PDF Expert платны. Впрочем, возможностей «комбайна» Documents 5 вам хватит с лихвой. Оба приложения доступны в App Store.
Для компьютеров под управлением Windows
- Установите и запустите программу-клиент iCloud для Windows, войдите на сервис под своим Apple ID.
- Большое значение имеют папки Photos («Фотографии») и Drive — именно с них управляется хранение и перенос фото и видео с ПК на гаджеты iPhone, iPad, iPod и обратно. Также с помощью данных папок осуществляется синхронизация содержимого системных папок iCloud на ПК с Windows с папками на компьютере MacBook и папками на мобильной технике Apple. Управление фото в папке Photos предельно простое: просмотреть любой клип или фотографию можно просто щёлкнув по ней.

Откройте главное окно программы iCloud для Windows
- Для более удобного управления фото и видео сразу перейдите в системную папку iCloud Drive.

В системных папках iCloud в Windows отображаются фото и видео
Всё, что вы держите в папках iCloud, загружается и синхронизируется автоматически при каждом подключении компьютера к Сети. Удаление, перенос, копирование, переименование в пределах системной папки iCloud Drive на ПК повлияет на хранение ваших фото и видео на сервере, а значит, и при заходе с iPhone, iPad, iPod или MacBook под вашим Apple ID, сделанные изменения применятся и на всех этих устройствах.
Даже если вы отредактировали фотографию или видеоролик в отдельной программе на ПК и заменили соответствующий файл в системной папке iCloud — он будет загружен на все остальные устройства в отредактированном виде и подменит его старую версию и на них, и в «облаке» Drive.
Для ПК Apple (macOS)
Воспользуйтесь версией macOS Sierra — в ней наиболее «продвинутый» функционал. Если вы ещё не обновлялись до неё — вперёд!
Система iOS на всех гаджетах семейства Apple iDevices должна быть не «ниже» десятой версии. Так, iPhone должен быть не старее, чем любой 5x — последней версией iOS для iPhone 4s является 9.3.5. Apple приостановила дальнейший «апдейт» своих устаревших гаджетов.

iCloud Drive и параметры фотоподборки на MacBook настраиваются особо
Сделайте следующее:
- Дайте команду Apple — «Системные настройки» и запустите клиент iCloud, затем авторизуйтесь по своему Apple ID.
- Запустите компонент Drive — попадёте в корень онлайн-хранилища. Ваши фото и видео, загруженные с других устройств в iCloud Drive, доступны для просмотра. Для предзагрузки на дисплее устройства просто жмите на каждую из фотографий или любой из видеороликов.
- Чтобы сделать системные папки macOS — «Рабочий стол» и «Документы» — доступными, например, с iPhone, включите их в настройках iCloud Drive. Теперь можете загружать фото и видео с MacBook в данные папки — они будут отображаться на всех ваших ПК и гаджетах.

Обмен фотовидеоматериалами между вашими устройствами будет полноценным
- Управление фото и видео с iPhone, iPad или iPod очень простое. Папки, которые вы «расшарили», будут доступны в Drive через всё то же приложение Documents 5.
Не забывайте, что, когда вы удаляете на одном из устройств Apple любую фотографию или видеоклип, они удалятся из списка файлов и с других ваших устройств — синхронизация происходит непрерывно, даже потребляя минимальный трафик в режиме ожидания, пока все ваши устройства подключены к Сети.
C помощью веб-интерфейса iCloud
В качестве примера — выход в онлайн-хранилище с Firefox на Windows. Аналогичны действия на любом устройстве — даже с Android- или Symbian-смартфона: рабочее место в веб-интерфейсе будет имитировать любой гаджет Apple iDevices, подобно настоящему эмулятору iOS. Вы сможете просматривать ваше фото и видео, а также прочую информацию о гаджетах Apple, отслеживать всё, что происходит на вашем онлайн-диске iCloud Drive. Главное, чтобы ваш гаджет или ПК имел хорошую производительность и высокое быстродействие и поддерживал все современные форматы мультимедиа и веб-технологии, включая потоковые.
- Войдите на сервер icloud.com и авторизуйтесь по Apple ID.

Страница входа в iCloud
- Запустите веб-приложение iCloud Drive.

Выберите iCloud Drive в главном меню
- Зайдите в любую из папок, созданную здесь. Например, это может быть папка, созданная приложением Documents 5.

Папок может быть множество — всё зависит от вас
- Если вы активно пользовались iCloud Drive и накопили в корневой папке сервиса большое количество фотографий и видеороликов — все они будут вам показаны. В качестве примера взята самодельная фотография — скриншот, только что сделанный на ПК и загруженный в папку приложения Documents путём перетаскивания с «Рабочего стола» Windows.

Откройте внутренние папки для просмотра фото
- Откройте любую из фотографий. Она будет показана на вашем гаджете или на компьютере во весь экран — смотря что вы сейчас используете для просмотра вашего контента. В качестве примера — всё тот же «скрин». Веб-адрес в адресной строке браузера поменяется с icloud.com на icloud-content.com — это сервер Apple, предзагружающий ваше фото и видео для просмотра прямо на устройстве с iCloud Drive. Каждое фото или видеоролик будет открываться в новой вкладке браузера.

Откройте любую из ваших фотографий
- Чтобы извлечь фото или видео на своё устройство, нажмите иконку скачивания. Ваш гаджет или компьютер предложит его сохранить. Только на ПК с Windows можно сохранить файл куда угодно — например, на флешку, или на сам диск компьютера. А вот гаджеты iPhone, iPad и iPod сохраняют снимки в системную папку «Фотоплёнка» (это галерея снимков и видеозаписей) на устройстве — сохранённые фотографии и видеоролики будут доступны также в стандартном приложении «Камера». В системе macOS фотографии и видеоклипы помещаются в соответствующую папку пользователя MacBook, предназначенную для хранения файлов мультимедиа.

Сообщение-запрос о необходимости сохранения файла мультимедиа
- Для копирования файлов с устройства в iCloud существует уже знакомое перетаскивание файлов с «Рабочего стола» Windows. Помимо этого, есть иконка выгрузки файла — рядом со значком загрузки файлов на сам гаджет или компьютер. Можно также создавать новые вложенные папки, удалять файлы из хранилища или отправлять их в качестве вложения в письме со своего email, настроенного на ПК.
Видео: сервис Apple iCloud — как просматривать и синхронизировать фото на iPhone и ПК
Просмотр, скачивание, перенос фото и видео со смартфона или планшета Apple на ПК и обратно с помощью сервиса iCloud — задача несложная. Надо лишь уделить немного свободного времени. Всё, что вам нужно — это скоростной интернет. Удачи!
Оцените статью: Поделитесь с друзьями!iwiki.su
Как посмотреть фото в iCloud
Сравнительно недавно «яблочный» сервис iCloud получил новое приложение «Фото», а пользователи iPhone и iPad — возможность просматривать фото с компьютера через iCloud. Удобно это в первую очередь тем, что для переноса фотографий на ПК нет необходимости подключать смартфон через кабель к компьютеру, запускать iTunes или устанавливать дополнительные приложения для синхронизации вроде Dropbox. Нужно лишь уделить пару минут настройке выгрузки фото и видео в медиатеку iCloud.
Как включить медиатеку iCloud
Для того, чтобы сделанные с помощью iPhone или iPad фото и видео автоматически выгружались и хранились в iCloud нужно активировать медиатеку iCloud. Делается это просто и быстро.
Откройте настройки и перейдите в раздел «Фото и Камера», где в первой же строчке можно будет прочитать «Медиатека iCloud». Перетяните ползунок в положение on и дождитесь окончания выгрузки фотографий.
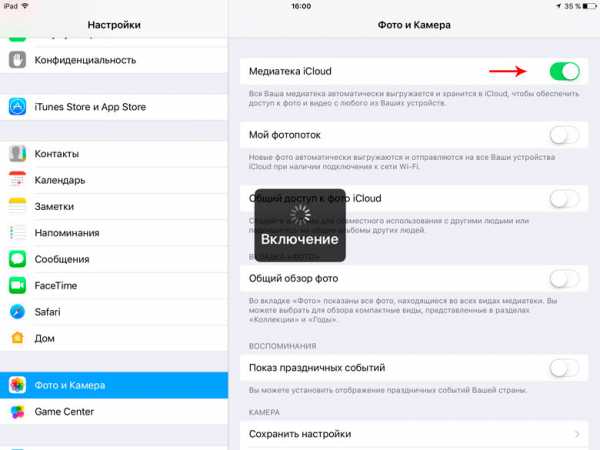
С момента активации медиатеки все созданные фото и загруженные на мобильное устройства из Сети изображения будут доступны для просмотра через веб-приложение «Фото» в iCloud. К слову, в настройках раздела «Фото и Камера» пользователи также могут включить возможность создания альбомов совместного пользования.
Как просмотреть фото в iCloud
1. Откройте браузер, перейдите на страничку icloud.com и войдите в систему используя ваш Apple ID и пароль.
2. Кликните на иконке веб-приложения «Фото».
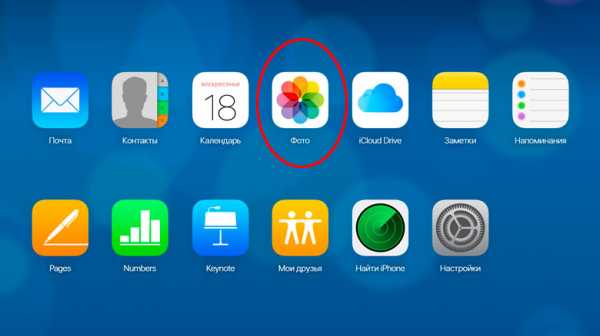
В приложение «Фото» вы найдете все выгруженные с мобильного устройства фотографии и видео с информацией о времени последнего обновления контента iCloud.
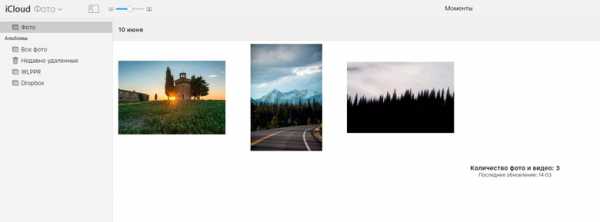
Через «Фото» iCloud пользователи могут:
- загружать новые изображения с компьютера на мобильное устройство;
- сохранять фото с iCloud на свой ПК;
- удалять из медиатеки iCloud (а значит и со всех устройств использующих общий Apple ID) фотографии;
- делиться медиафайлами в Facebook и отправлять их по почте;
- добавлять фото в альбомы.
Если вы не нашли ответа на свой вопрос или у вас что-то не получилось, а в комментаряих ниже нет подходящего решения, задайте вопрос через нашу форму помощи. Это быстро, просто, удобно и не требует регистрации. Ответы на свой и другие вопросы вы найдете в данном разделе.
К слову, следите за новостями app-s.ru через нашу группу Вконтакте или в Telegram. У нас чертовски интересная лента новостей.
Порядок вывода комментариев: По умолчаниюСначала новыеСначала старые
app-s.ru

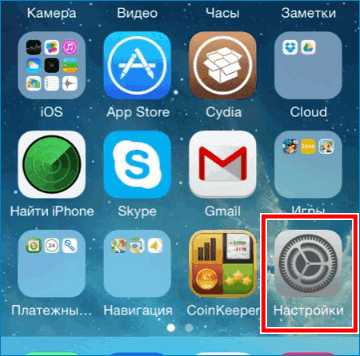
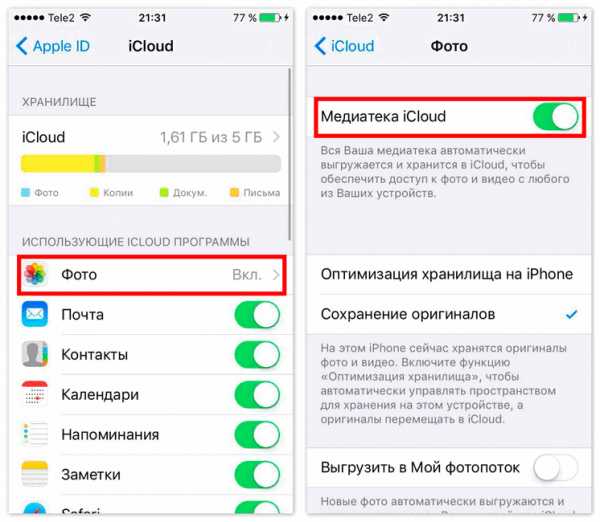 Приложение «Настройки» открывает доступ к управлению сервисом iCloud
Приложение «Настройки» открывает доступ к управлению сервисом iCloud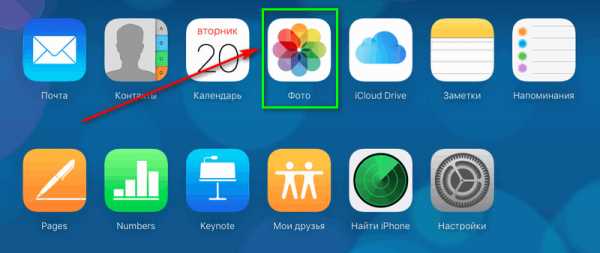 В iCloud можно хранить не только медиафайлы, но и резервные копии устройства
В iCloud можно хранить не только медиафайлы, но и резервные копии устройства
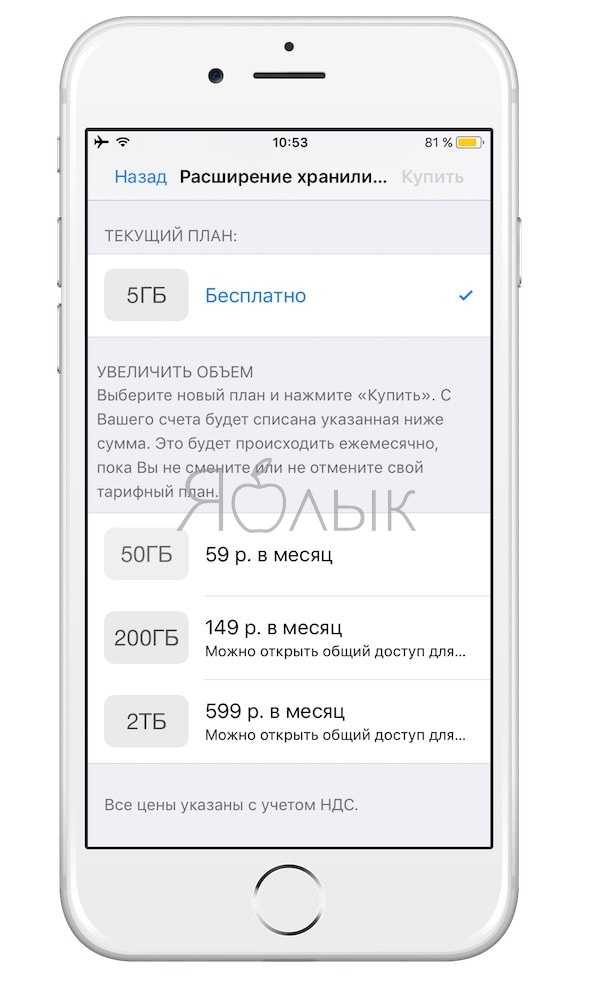 Для продолжения настроек синхронизации с облачным хранилищем нужно выбрать оптимальный вариант
Для продолжения настроек синхронизации с облачным хранилищем нужно выбрать оптимальный вариант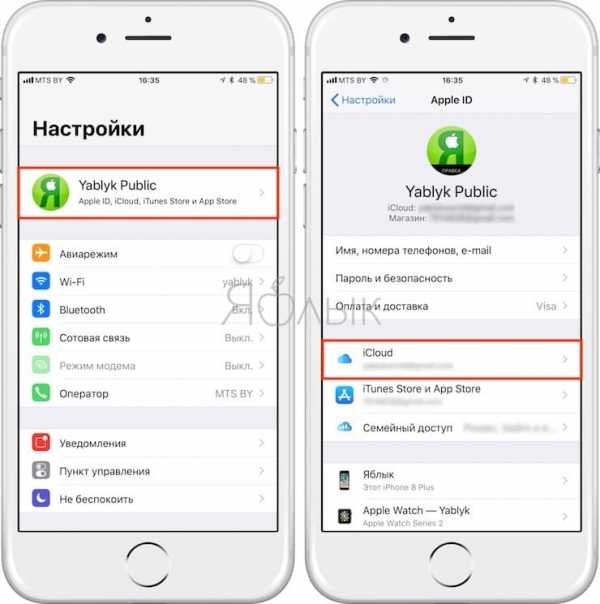
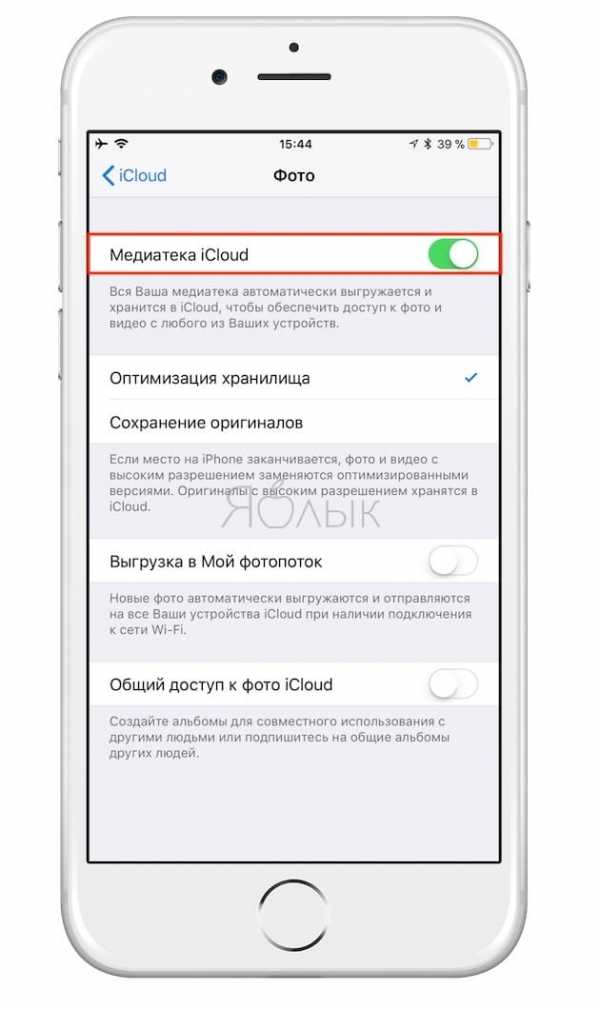 После включения функции «Выгрузить фото серий» происходит частичная синхронизация фотоснимков
После включения функции «Выгрузить фото серий» происходит частичная синхронизация фотоснимков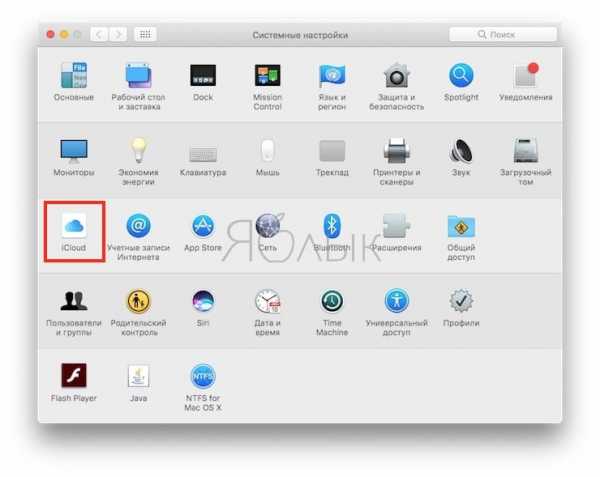
 Нехватка места в облачном хранилище сопровождается появлением соответствующих уведомлений
Нехватка места в облачном хранилище сопровождается появлением соответствующих уведомлений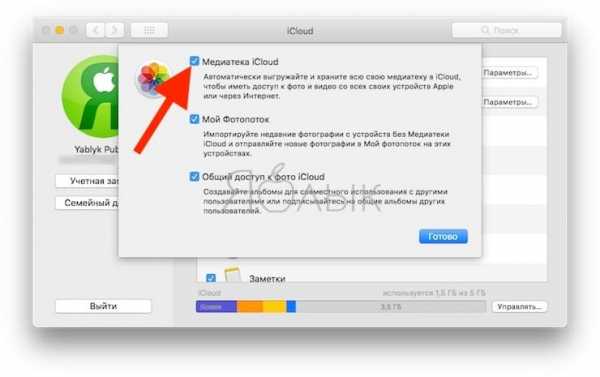
 В разделе «Статистика» можно увидеть информацию о доступной памяти в iCloud
В разделе «Статистика» можно увидеть информацию о доступной памяти в iCloud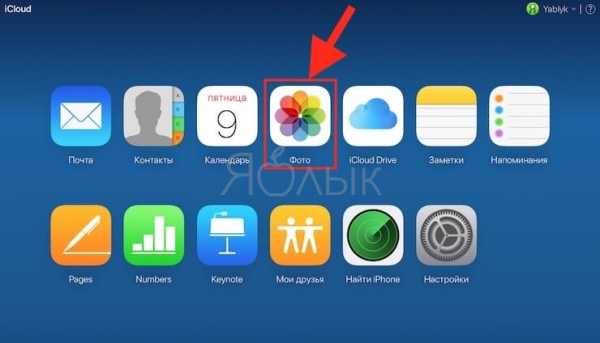 В разделе «Хранилище» можно изменить объём доступной памяти в iCloud
В разделе «Хранилище» можно изменить объём доступной памяти в iCloud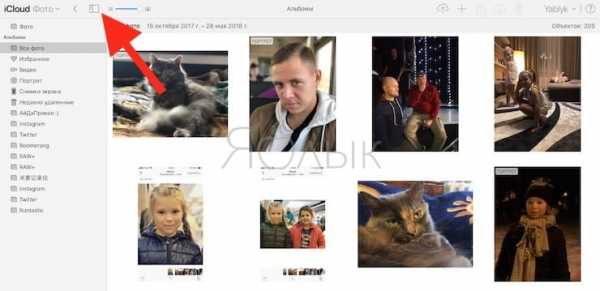 Раздел «Сменить план хранилища» позволяет изменить объём доступного места в iCloud
Раздел «Сменить план хранилища» позволяет изменить объём доступного места в iCloud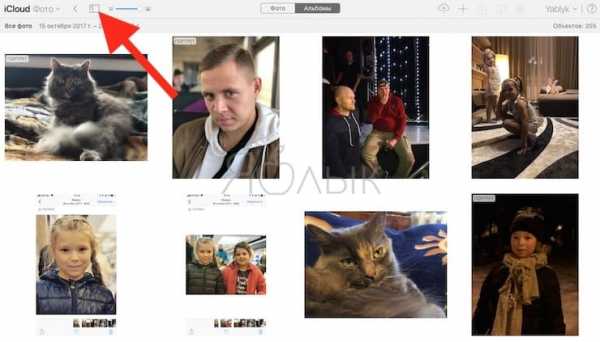 Для расширения iCloud нажмите кнопку «Купить»
Для расширения iCloud нажмите кнопку «Купить»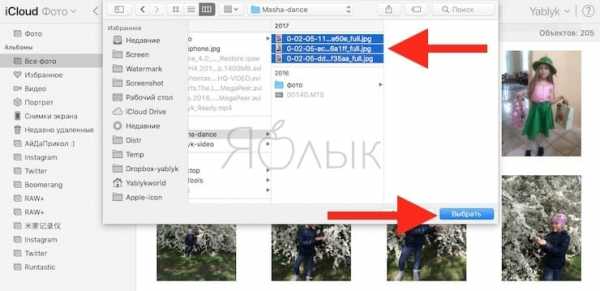
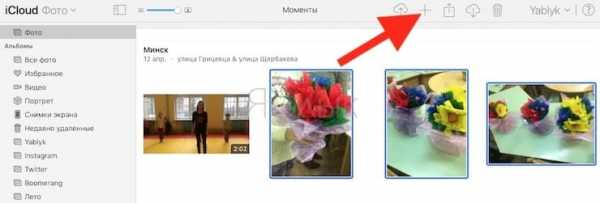 На нижней панели инструментов приложения открывается доступ к трём разделам
На нижней панели инструментов приложения открывается доступ к трём разделам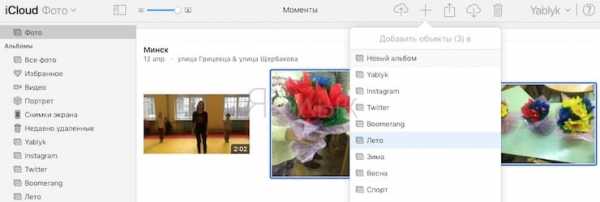
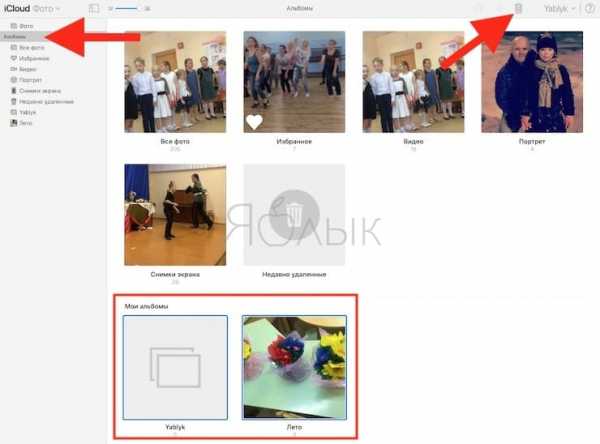 В приложении «Фото» для компьютера присутствует дополнительный раздел «Проекты»
В приложении «Фото» для компьютера присутствует дополнительный раздел «Проекты»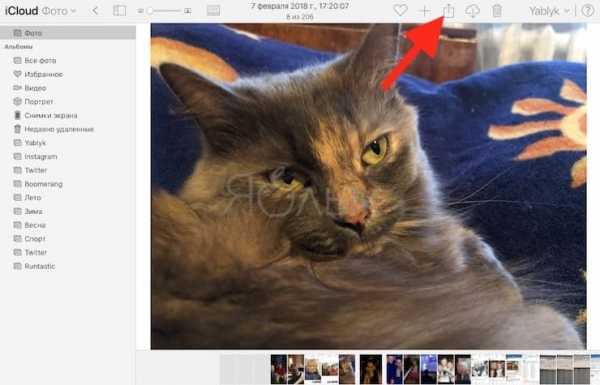 Для авторизации на сайте iCloud нужно ввести данные вашего Apple ID
Для авторизации на сайте iCloud нужно ввести данные вашего Apple ID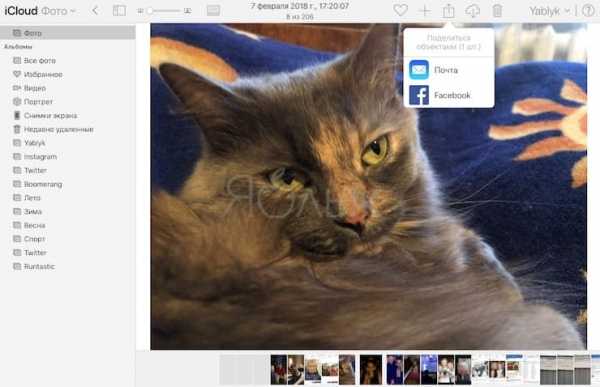 В разделе «Фотографии» можно просматривать все медиафайлы, которые были отправлены в облако с ваших Apple устройств
В разделе «Фотографии» можно просматривать все медиафайлы, которые были отправлены в облако с ваших Apple устройств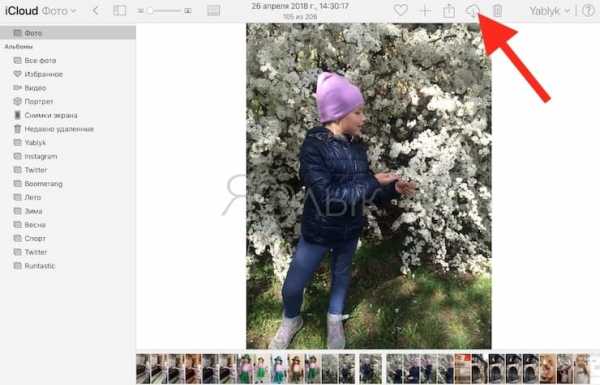 Для выделения необходимых фотоснимков нажмите кнопку «Выбрать»
Для выделения необходимых фотоснимков нажмите кнопку «Выбрать»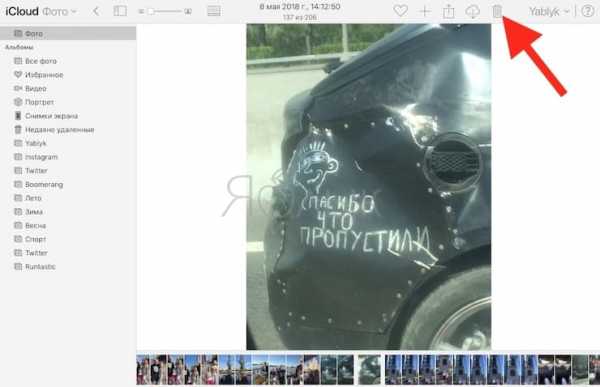 Все снимки, которые нужно скопировать должны быть отмечены синей галочкой
Все снимки, которые нужно скопировать должны быть отмечены синей галочкой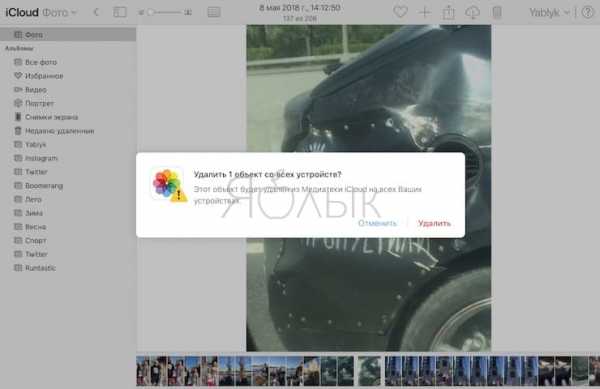 Кнопка «Поделиться» находится в нижнем левом углу приложения
Кнопка «Поделиться» находится в нижнем левом углу приложения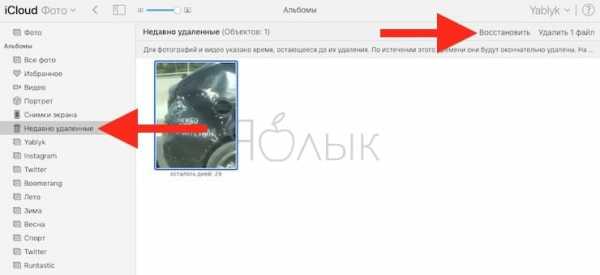 USB-кабель позволяет соединить между собой смартфон и ноутбук
USB-кабель позволяет соединить между собой смартфон и ноутбук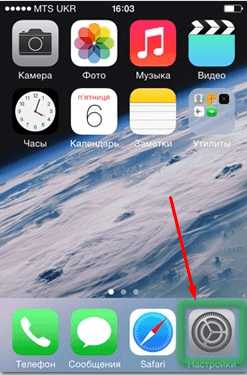 Пункт «Импортировать фотографии и видео» позволит переместить все файлы в один клик
Пункт «Импортировать фотографии и видео» позволит переместить все файлы в один клик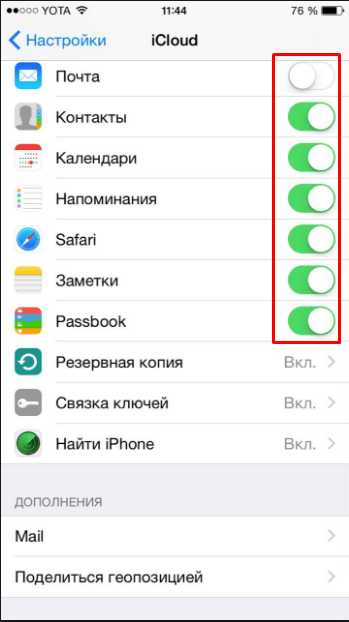 После выбора необходимых настроек нажимаем кнопку «ОК»
После выбора необходимых настроек нажимаем кнопку «ОК»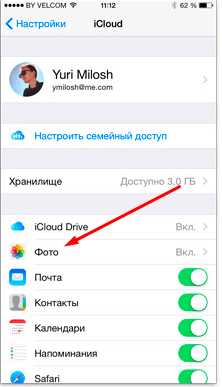 При помощи USB-кабеля компьютер соединяется с устройством
При помощи USB-кабеля компьютер соединяется с устройством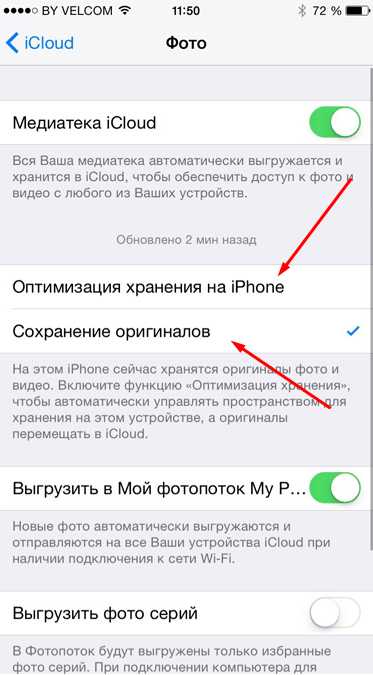 «Захват изображений» используется для быстрого импортирования фото с устройства Apple
«Захват изображений» используется для быстрого импортирования фото с устройства Apple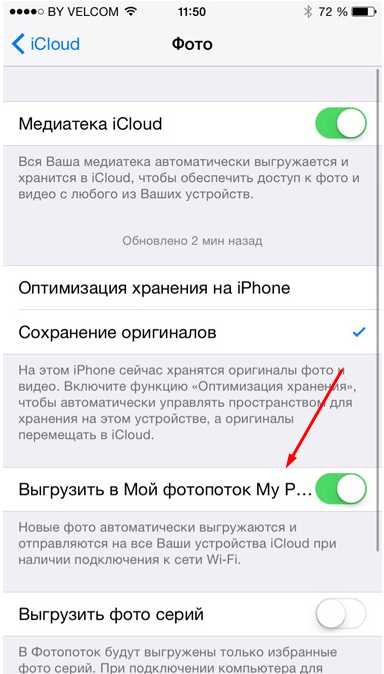 Приложение доступно для платформ Mac OS и Windows
Приложение доступно для платформ Mac OS и Windows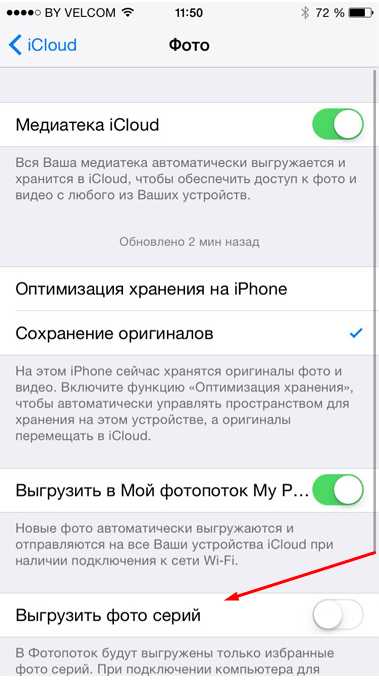 iPhone подключается к компьютеру посредством USB-кабеля
iPhone подключается к компьютеру посредством USB-кабеля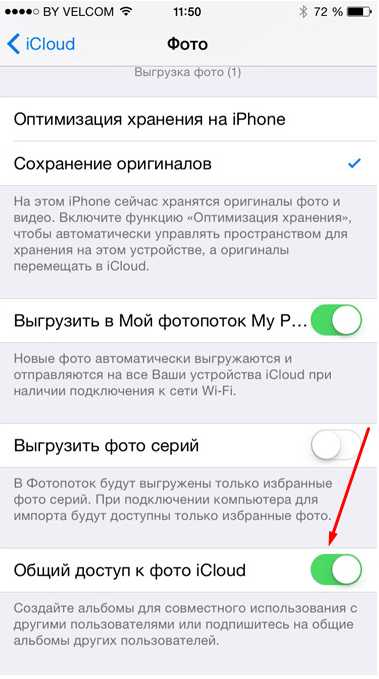 На панели инструментов приложения iFunbox присутствует кнопка «Скопировать на Mac»
На панели инструментов приложения iFunbox присутствует кнопка «Скопировать на Mac»