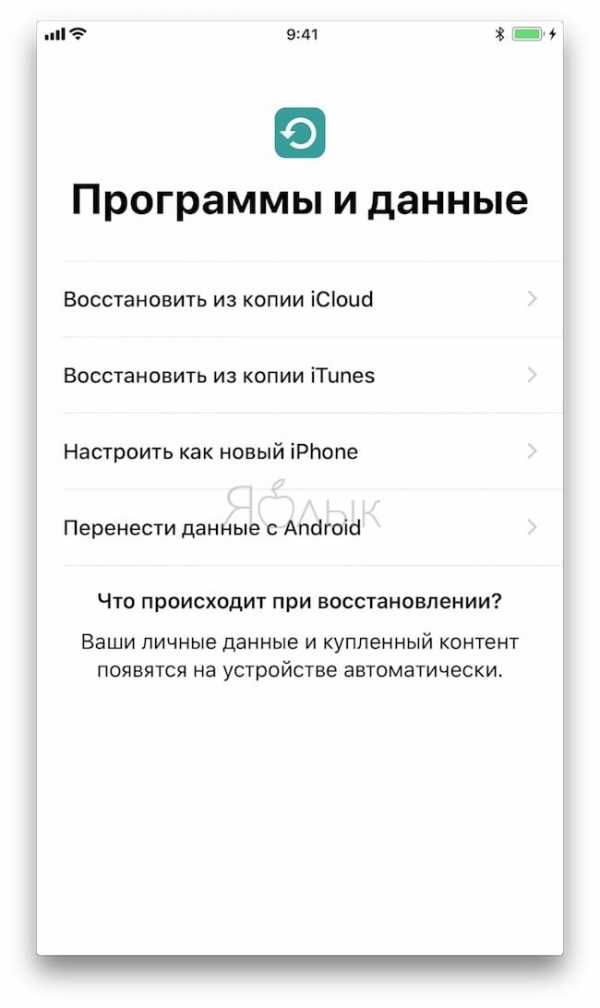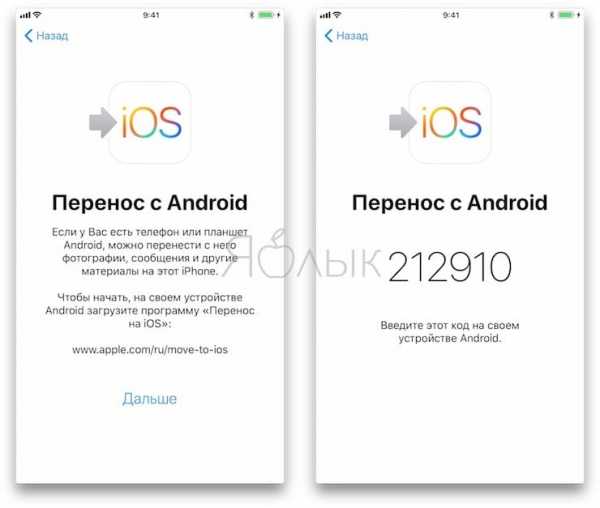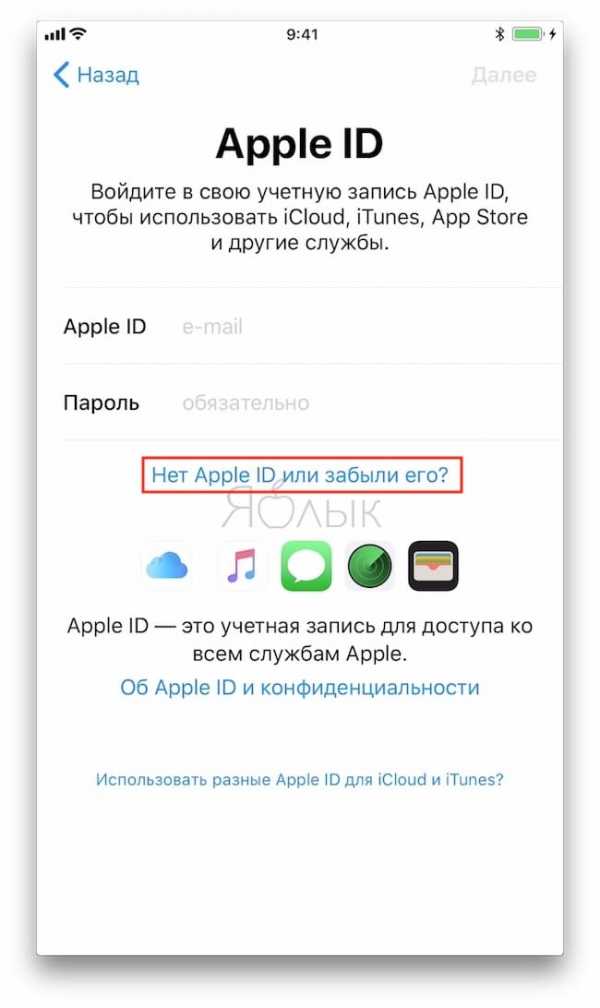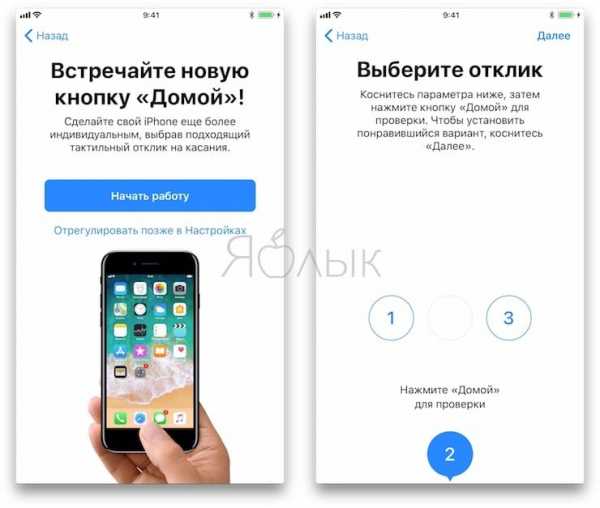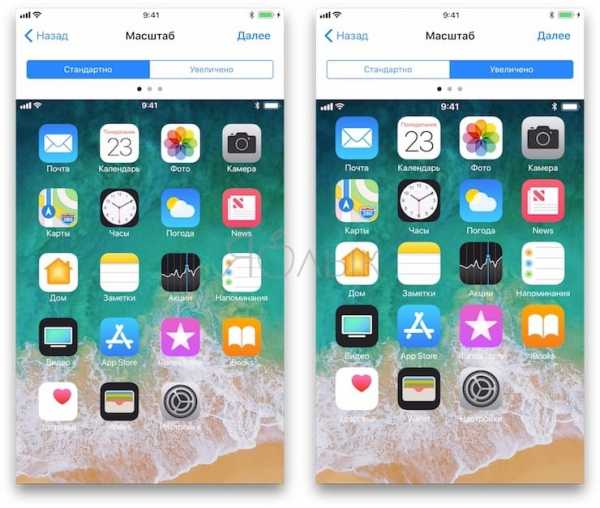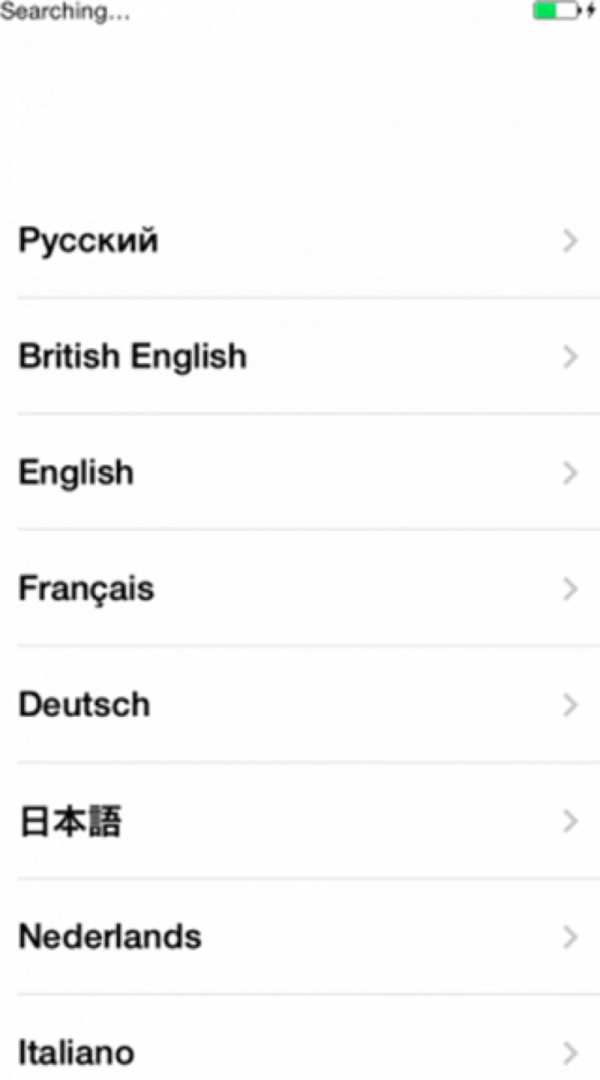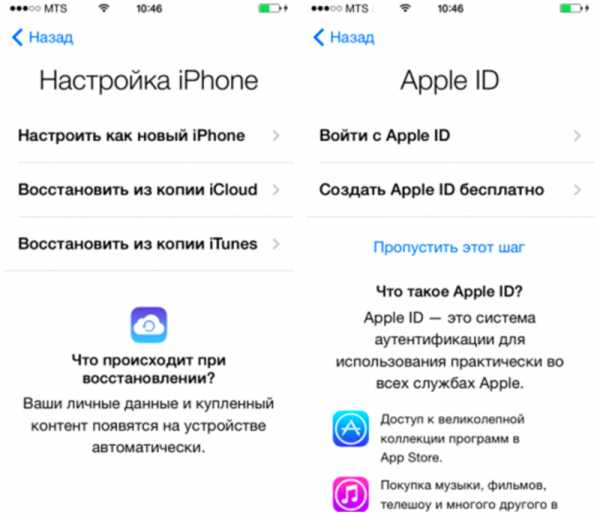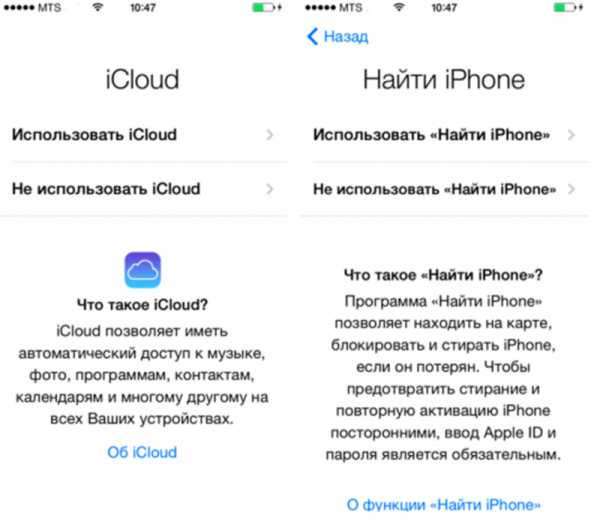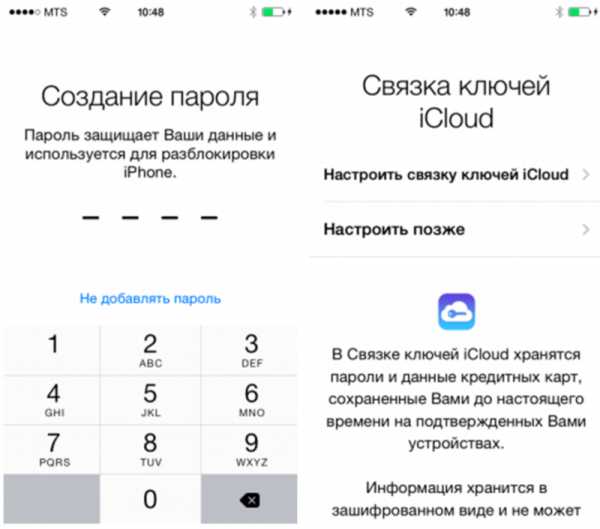Как активировать новый iPhone 6
Наступил приятный момент распаковки нового смартфона Apple iPhone 6. iPhone 6 с большим экраном предпочли многие пользователи Android, как аппарат для перехода на яблочную продукцию. Аккуратно доставай аппарат из коробки, чтобы iPhone 6 не упал на пол. Извлеките iPhone и установите sim-карту. Теперь можно переходить к самому интересному: как активировать iPhone 6 при первом включении, как правильно заполнить первичные настройки, которые iOS 8 показывает при запуске. Пользователя встречает приветственный экран, который говорит на многих языках мира. Проведите пальцем слева на право, разблокируйте устройство. Теперь можете выбрать язык iPhone 6.

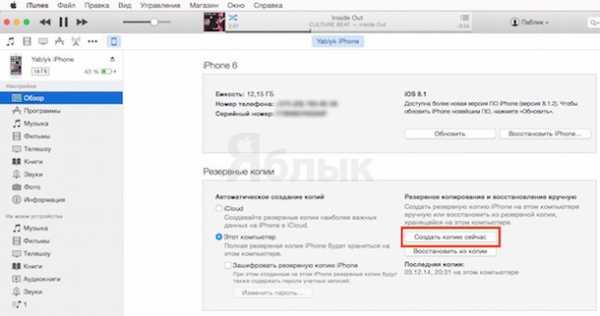
Выберите страну нахождения и Wi-Fi сеть с доступом в интернет, в противном случае дальнейшая активация будет невозможна.
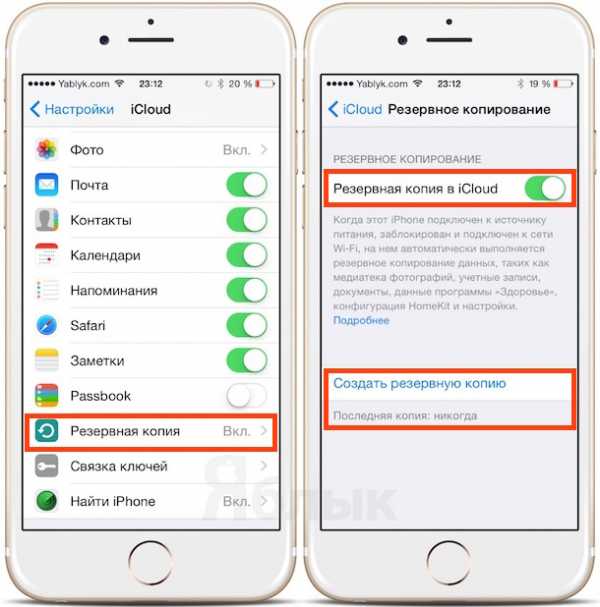
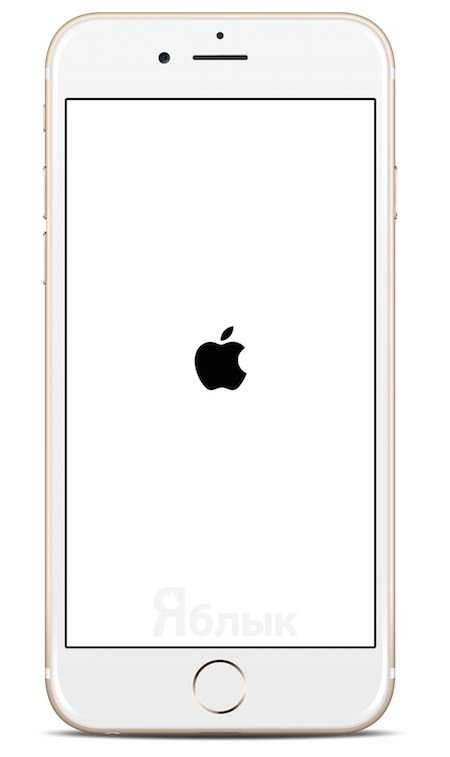
Если перед вами открылось окно Активация iPhone — тревожный звонок, вам продали не новое устройство, телефоном пользовались до вас. Необходимо ввести связку Apple ID и пароль предыдущего владельца, чтобы как активировать айфон 6. Apple ID — это почта, на основе которой создается аккаунт в сервисах Apple, для дальнейшего использования ее устройств. Если пункт активации прошли, включите или отключите сервис Геолокации. Геолокация определяет ваше местоположение, нужен для карт и навигации, проставлять геометки на фотографиях. Его можно будет включить в дальнейшем для отдельных приложений.

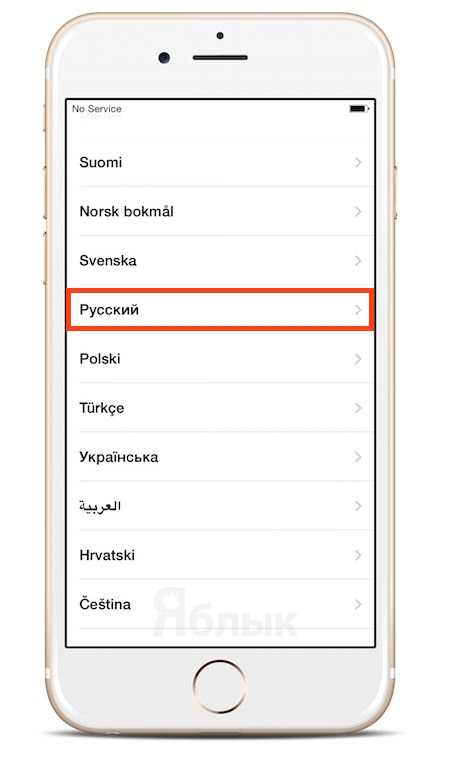
Настроить новый айфон можно двумя способами: как новый, и восстановить резервную копию из облачного сервиса iCloud или компьютера посредством iTunes. Если у вас нет других устройств Apple — смело выбирайте «Настроить как новый iPhone». Создайте свой Apple ID, учетную запись для всех сервисов Apple, просто введите в это поле свой постоянный e-mail. Придумайте пароль к Apple ID, правило следующее: не менее 8 символов, должен содержать минимум одну заглавную букву и одну цифру.
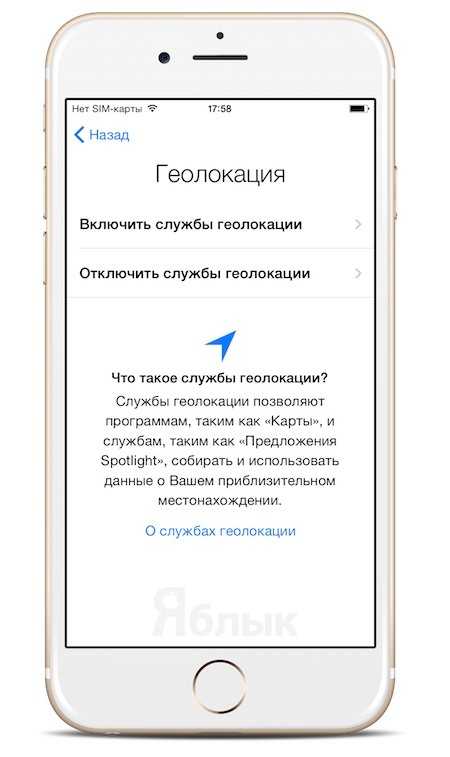
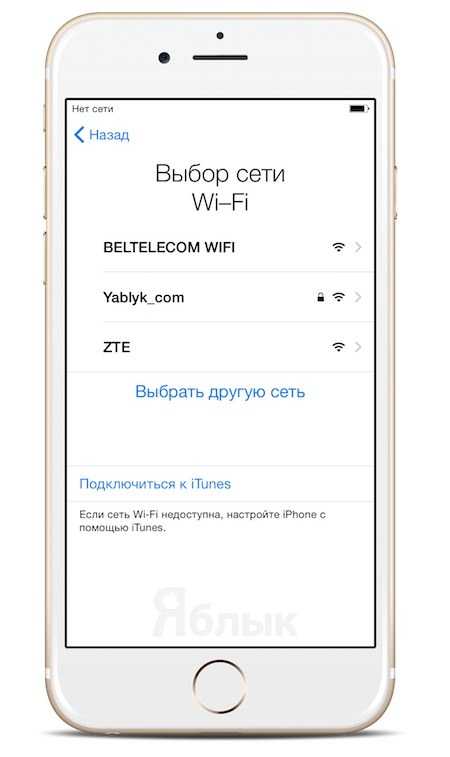
Дальше соглашайтесь использовать все сервисы, которые предлагает Apple, они бесплатны для пользователей. iCloud Drive — это 5 Гб в облачном хранилище, куда будут синхронизироваться контакты, письма, заметки, фотографии и многое другое. Функция «Найти iPhone» дает возможность найти потерянное или украденное устройство. Эта функция очень хорошо противостоит злоумышленникам, с помощью него сможете отследить iPhone на карте, если он будет включен.
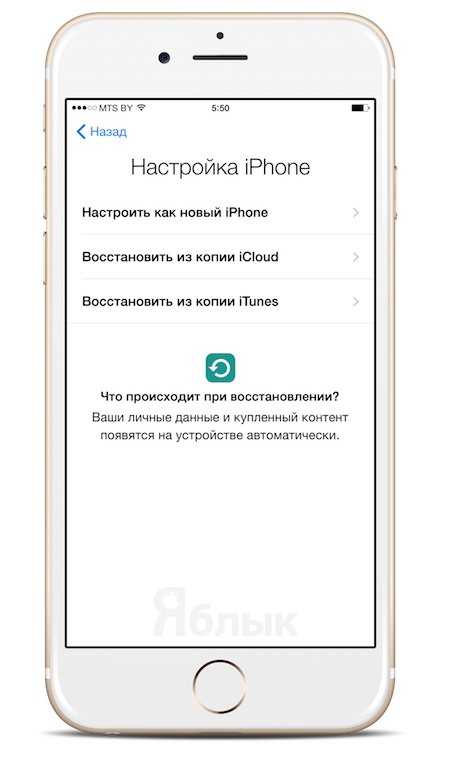
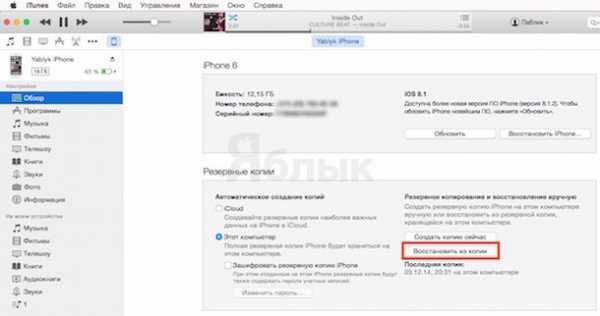
Установите пароль доступа, будет показываться при включении iPhone, а также при разблокировании, если сделаете соответствующую настройку с некой периодичностью. Связка ключей iCloud — сервис, в который хранит ваши пароли и номера кредитных карт, работает стабильно. Автоматически заполняет формы в браузере Safari.


Диагностика iPhone помогает Apple собирать информацию об устройствах, анализировать информацию и дорабатывать свои продукты. Но вы можете отказаться в помощи компании. Переходите к последнему шагу — начинайте работать со своим iPhone.
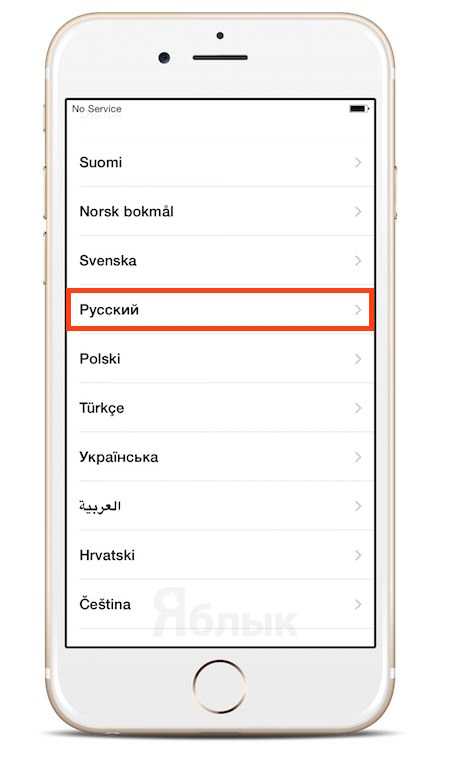
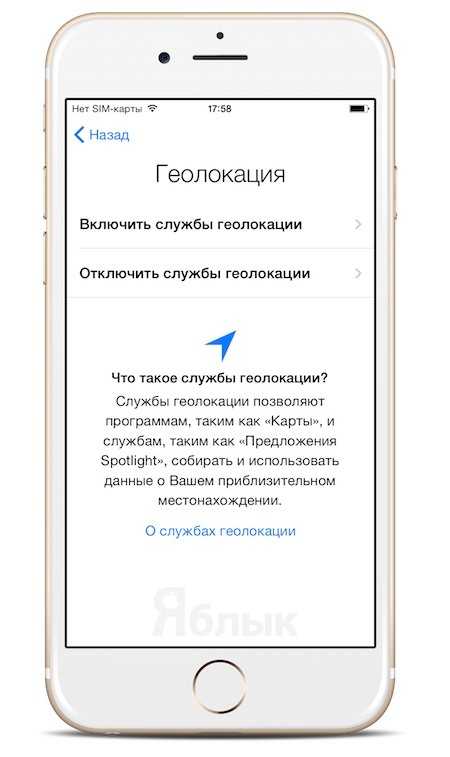
Как настроить новый (из коробки) iPhone 6 и 6 Plus
Если перед вами — «чистый» iPhone 6 или iPhone 6 Plus (новый девайс, или прошедшее через сброс настроек устройство), самое время его настроить. О том, как это сделать правильно, и расскажет этот материал.
Вконтакте
Google+

1. У вас уже был iPhone до этого?
Если да, то смело читайте дальше.
Если нет, то без тени сомнений сразу отправляйтесь к п.8
2. Убедитесь, что у вас есть резервная копия со старого устройства
Владельцы предыдущих iPhone — 5s, 5c, 4s, 4 — могут легко и удобно перенести на свой новый «яблочный» смартфон все любимые приложения, ценные данные и привычные настройки. Для этого потребуется резервная копия. Сделать её можно либо через программу iTunes, либо через «облачный» сервис Apple iCloud.
3. Как сделать бэкап (резервную копию) iPhone при помощи iTunes
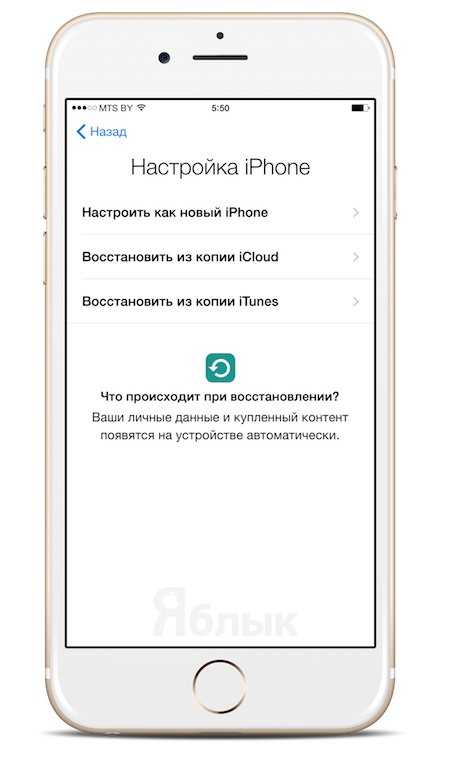 Убедитесь, что у вас — самая актуальная версия программы iTunes. Для этого откройте приложение, в строке меню нажмите iTunes, затем — Обновления… Чтобы сделать бэкап данных на старом смартфоне, подключите его к компьютеру через USB. Выберите устройство, в разделе
Убедитесь, что у вас — самая актуальная версия программы iTunes. Для этого откройте приложение, в строке меню нажмите iTunes, затем — Обновления… Чтобы сделать бэкап данных на старом смартфоне, подключите его к компьютеру через USB. Выберите устройство, в разделе
В тему: Как сделать резервную копию iPhone в iTunes.
4. Как сделать бэкап iPhone при помощи iCloud
В облачном сервисе Apple сохраняются только важные данные. С другой стороны, велик шанс, что у вас уже есть копия iCloud: устройства под управлением iOS 7 и iOS 8 делают резервную копию данных один раз в день, если они заблокированы, подключены к зарядке и сети Wi-Fi — конечно, при условии, что у вас есть свободное место в iCloud. Сохраняются следующие данные: фотографии, учетные записи, документы, данные программы Здоровье, конфигурации HomeKit и системные настройки. Если этого недостаточно, воспользуйтесь вариантом из п.3.
Чтобы проверить, когда была сделана последняя копия, возьмите смартфон и пройдите по адресу Настройки —> iCloud —> Резервная копирования. Убедитесь, что переключатель активен (надпись Вкл, ползунок зеленого цвета), при необходимости введите пароль от своей учетной записи в iCloud. Затем нажмите Создать резервную копию.
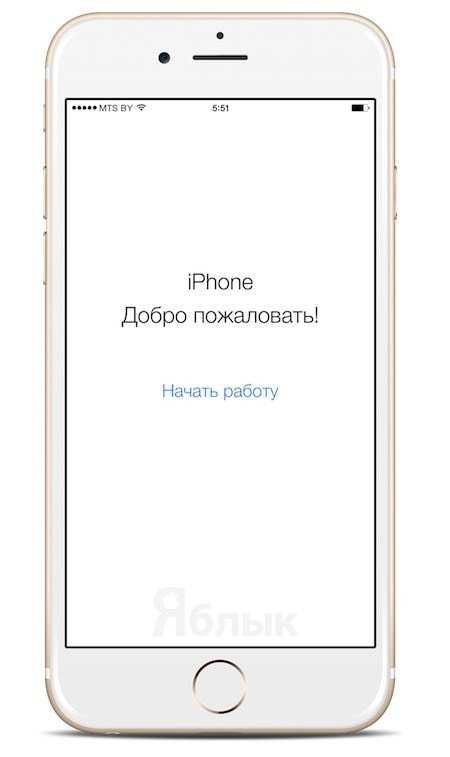
В тему: Как сделать и восстановить резервную копию iPhone через Apple iCloud.
5. Как настроить ваш новый iPhone 6 / 6 Plus (первоначальная настройка)
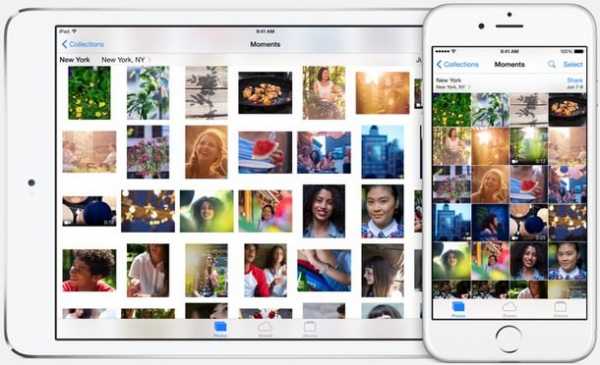
На экране появится надпись Здравствуйте (или Halo) — коснитесь экрана и сделайте свайп вправо по надписи Настройте.
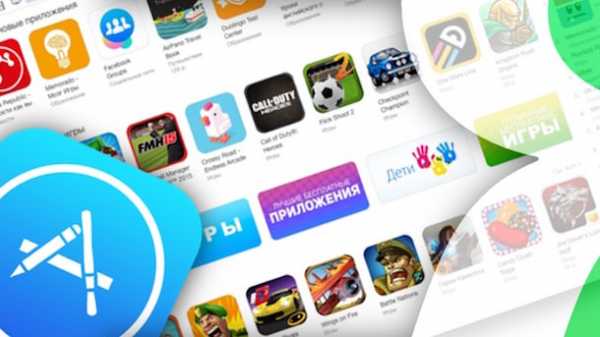
Далее Apple предложит выбрать язык, страну использования, подключение к Wi-Fi для активации устройства, включение геосервисов.

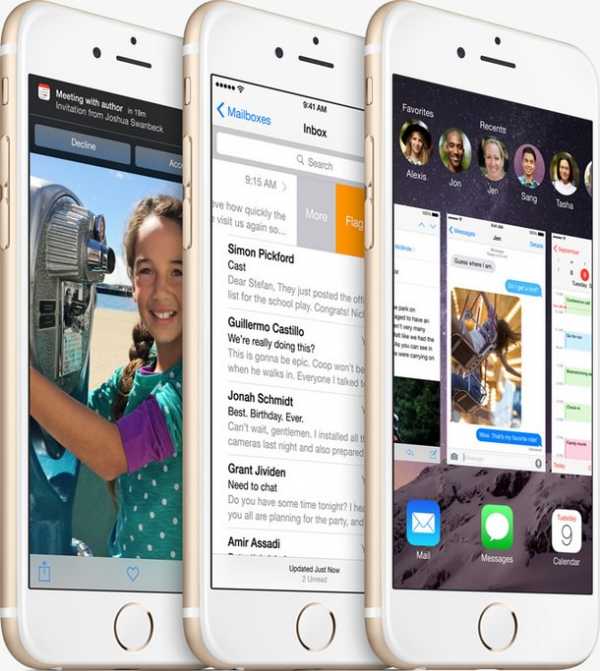
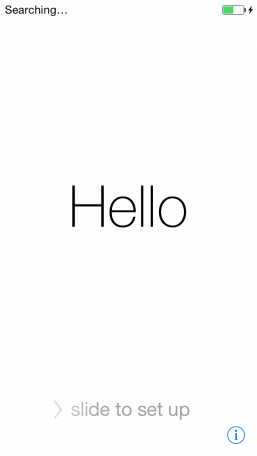
Затем вы сможете выбрать из трех вариантов — восстановление данных из iCloud, iTunes или настройка в качестве нового iPhone (об этой опции мы расскажем ниже). Выберите подходящий вариант.

6. Как восстановить настройки на новом iPhone из iTunes
Подключите новый iPhone по USB к компьютеру, на котором сохранена резервная копия данных. Есть два способа:
а) Файл -> Устройства -> Восстановить из резервной копии, или
б) Клик по иконке гаджета в верхней строке меню, в разделе Резервные копии — Восстановить из копии.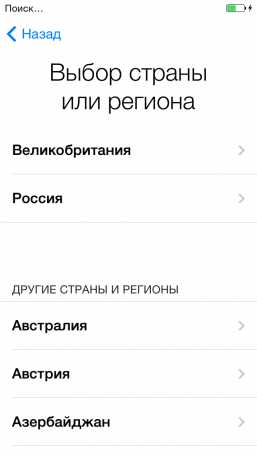
После окончания процесса восстановления данных ваш iPhone перезагрузится. После этого начнется копирование медиафайлов (музыки и т.п.), так что не отключайте смартфон от компьютера до окончания процедуры.
7. Как восстановить настройки на новом iPhone из iCloud
Если резервная копия Вашего старого iPhone сохранена в iCloud (см. пункт 4), выберите восстановление из iCloud, нажмите Далее и введите свой Apple ID и пароль, затем укажите копию, которую следует восстановить. Процесс может затянуться, если у вас много данных. После окончания восстановления смартфон перезагрузится.
Если вы захотите синхронизировать данные, которых нет в бэкапе (музыка, видео и т.д.), придется подключиться к iTunes и сделать дополнительную синхронизацию.
Исключение составляют подписчики сервиса iTunes Match — они могут скачивать музыку и приложения прямо из iCloud.
К слову, для этого способа необязательно подключать iPhone к компьютеру — достаточно подсоединить его к розетке и затем войти в Интернет через сеть Wi-Fi.
8. Пользователям, у которых этот iPhone — первый
 Если вашим предыдущим смартфоном было устройство на Android, BlackBerry, Windows Phone, Bada, Symbian, обычная «звонилка» и т.п, то на этом этапе делать вам особенно ничего не нужно. Просто настраивайте свой iPhone как новое устройство и переносите свои данные. Подробнее об этом — ниже.
Если вашим предыдущим смартфоном было устройство на Android, BlackBerry, Windows Phone, Bada, Symbian, обычная «звонилка» и т.п, то на этом этапе делать вам особенно ничего не нужно. Просто настраивайте свой iPhone как новое устройство и переносите свои данные. Подробнее об этом — ниже.
9. Как активировать iPhone 6 / 6 Plus (для новичков)
Распакуйте свой iPhone, вставьте в него нано-SIM-карту и включите его долгим нажатием на кнопку питания (на правой боковой панели). Когда вы увидите надпись Здравствуйте (или Halo), проведите по экрану пальцем слева направо. Далее система спросит у вас, каким языком вы хотели бы пользоваться, и в какой стране мира живете. Службы геолокации (GPS) — настройка для приложений Apple и сторонних программ, использующих в своей работе вашу геопозицию.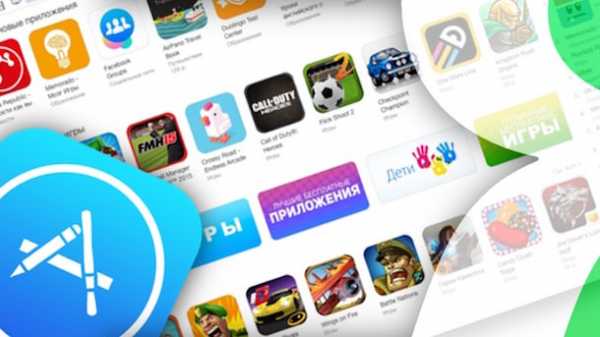

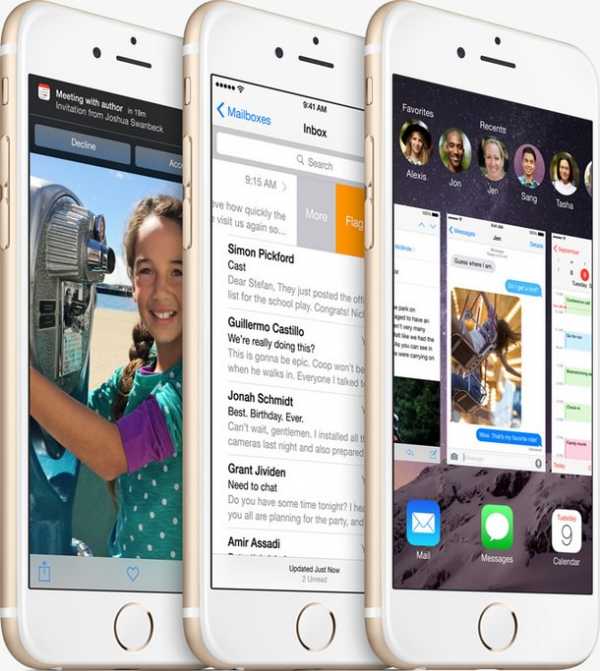
Затем ваше устройство попытается найти сеть Wi-Fi для активации. Если такой поблизости нет, или вы хотите активировать смартфон через мобильный Интернет, просто нажмите кнопку Далее.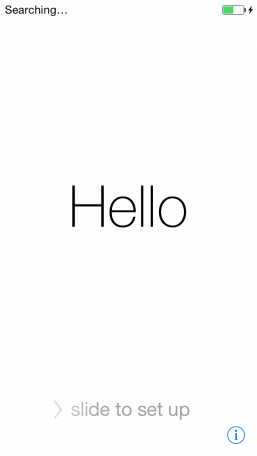
Начиная с этого момента вы можете настроить свой iPhone как новое устройство.

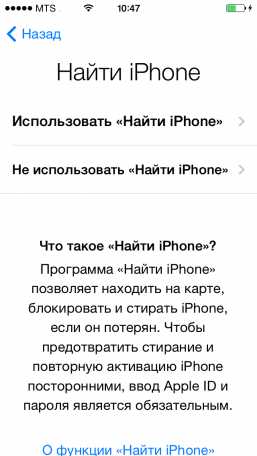
10. Создайте Apple ID.
Следующий — и очень важный — шаг: создание Apple ID. Этот идентификатор потребуется для загрузки игр, программ, музыки и фильмов из App / iTunes Store, общения через iMessage и FaceTime, синхронизации и хранения личных документов. Строго говоря, без Apple ID ваш iPhone — всего лишь «звонилка» и устройство для выхода в Интернет через браузер.
Сделать его можно двумя способами. С подробной инструкцией о создании учетной записи Apple ID Вы сможете ознакомиться здесь. Обратите особое внимание на контрольные вопросы — лучше всего выпишите их в свой блокнот и храните его в надежном месте! (о том, почему это так важно, можно узнать здесь).
11. Как перенести письма, контакты и календари на свой iPhone 6 (для новичков)
Если вы пользуетесь Gmail или любой другой почтой по протоколу POP или IMAP, её данные уже синхронизированы с главным сервером. Чтобы получить доступ к почте со своего iPhone, откройте приложение Mail и введите данные своего аккаунта. iOS автоматически подставит настройки для Microsoft Exchange, Gmail, Yahoo, Aol и Hotmail. Если у вас другая почта, данные можно указать вручную. Соответствующие данные лучше всего взять на сайте самого «почтовика» (Яндекс.Почта, Рамблер, Mail.ru).
Перенести контакты можно несколькими способами. Самый простой — сбросить все контакты со старого телефона на SIM-карту, вставить её в iPhone, зайти в Настройки, затем в раздел Почта, адреса, календари и выбрать Импортировать контакты с SIM. Другой вариант — сохранить все контакты со старого устройства на своем ПК в формате .vcf (vCard), используя Apple ID войти в учетную запись на сайте icloud.com, выбрать Контакты и затем Импорт vCard. Выбранные контакты появятся на iPhone после синхронизации с iCloud.
Чтобы добавить на свой iPhone календарь (к примеру, из аккаунта Google), в том же разделе (Почта, адреса, календари) выберите Добавить учетную запись — Google, введите данные учетной записи и активируйте пункт Календарь.
В тему: Как добавить на свой iДевайс Google Calendar.
12. Как перенести музыку, фильмы и фото на свой новый iPhone
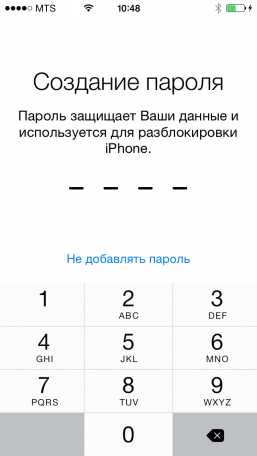
Для синхронизации медиаконтента с iPhone используется программа iTunes (доступна как для Windows-устройств, так и для компьютеров Mac). Перенесите музыку и видео со старого устройства на свой компьютер, затем добавьте их в iTunes (Файл -> Добавить в медиатеку). После этого подключите свой iPhone к компьютеру, откройте iTunes, нажатием на значок выберите смартфон и во вкладках Музыка, Фильмы укажите, какой контент следует скопировать на девайс. Если не хватает места, создайте плейлист для самого лучшего.
13. Как перенести на новый iPhone любимые приложения со старого устройства
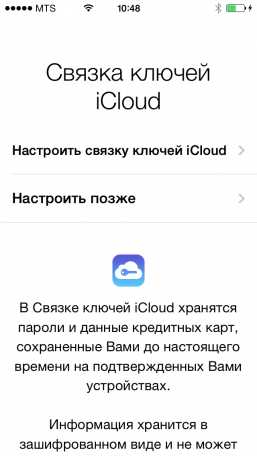
Никак. Правда, вы наверняка найдете в App Store версию обожаемой программы или игры для iPhone. Есть вероятность, что сохранятся и данные — к примеру, программа для контроля физической активности Endomondo отлично «помнит» всё, что автор делал и на Windows Phone, и на Android, и на iOS.
14. Настройте iMessage и FaceTime
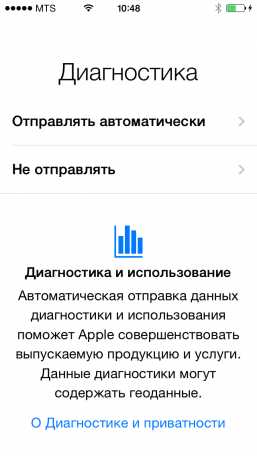
15. Как разобраться с основами iOS 8?

Вам в помощь — специальный раздел нашего сайта, полностью посвященный iOS!
Кое-что о новых возможностях системы можно узнать из приложения Советы, оно устанавливается на каждое устройство Apple с iOS 8 (желтая иконка с лампочкой).
Смотрите также:
yablyk.com
Как активировать Айфон через iTunes

После покупки свежего iPhone, iPod или iPad или просто выполнения полного сброса, например, для устранения проблем с работой устройства, пользователю необходимо выполнить так называемую процедуру активации, которая позволяет настроить устройство для дальнейшего его использования. Сегодня мы рассмотрим, каким образом активация устройства может выполняться через программу iTunes.
Активация через iTunes, то есть с помощью компьютера с установленной на него данной программой, выполняется пользователем в том случае, если устройство нет возможности подключить к сети Wi-Fi или использовать сотовую связь для доступа в интернет. Ниже мы подробнее рассмотрим процедуру активации яблочного устройства с помощью популярного медиакомбайна iTunes.
Как активировать Айфон через Айтюнс?
1. Вставьте сим-карту в свой смартфон, а затем включите его. Если у вас используется iPod или iPad сразу выполните запуск устройства. Если у вас iPhone, то без сим-карты активировать гаджет не получится, поэтому обязательно учтите данный момент.
2. Проведите пальцем для продолжения. Вам потребуется установить язык и страну.
3. Вам будет предложено подключиться к Wi-Fi сети или использовать сотовую сеть для активации устройства. В данном случае нам ни то, ни то не подходит, поэтому мы сразу запускаем на компьютере iTunes и подключаем устройство к компьютеру с помощью USB-кабеля (очень важно, чтобы кабель был оригинальным).
4. Когда iTunes определит устройство, в верхней левой области окна щелкните по его миниатюрной иконке, чтобы перейти к меню управления.
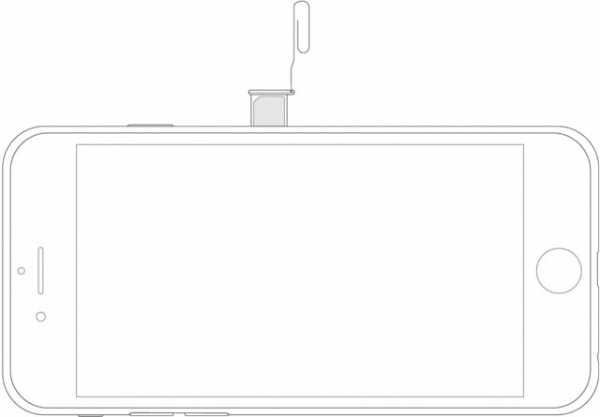
5. Следом на экране может развиваться два варианта сценария. Если устройство привязано к своей учетной записи Apple ID, то для его активации потребуется ввести адрес электронной почты и пароль от привязанного к смартфону идентификатора. Если же вы настраиваете новый iPhone, то данного сообщения не может быть, а значит, сразу переходите к следующему шагу.

6. iTunes спросит, что необходимо сделать с iPhone`ом: настроить как новый или восстановить из резервной копии. Если у вас на компьютере или в iCloud уже имеется подходящая резервная копия, выберите ее и щелкните по кнопке «Продолжить», чтобы iTunes перешел к активации устройства и восстановлению информации.

7. На экране iTunes будет отражен ход выполнения процесса активации и восстановления из резервной копии. Дождитесь окончания данной процедуры и ни в коем случаен не Отключайте устройство от компьютера.
8. Как только активация и восстановление из резервной копии будут завершены, iPhone уйдет в перезагрузку, а после перезапуска устройство будет готово к заключительной настойке, которая включает в себя настройку геолокации, включение Touch ID, настройка цифрового пароля и так далее.
В целом на этом этапе активацию iPhone через iTunes можно считать завершенной, а значит спокойно отключайте свое устройство от компьютера и приступайте к использованию.
Мы рады, что смогли помочь Вам в решении проблемы.Опишите, что у вас не получилось. Наши специалисты постараются ответить максимально быстро.
Помогла ли вам эта статья?
ДА НЕТlumpics.ru
Все возможные способы активации iPhone

Информация для новичков и любознательных.
Содержание:
- Что такое активация iPhone
- Когда нужно активировать iPhone
- Как активировать iPhone
- Активация iPhone по сотовой сети
- Активация iPhone по Wi-Fi
- Как активировать iPhone с помощью iTunes
- Как активировать iPhone без сим-карты
Прежде всего iPhone — это мобильный телефон, с помощью которого вы можете звонить и принимать звонки по сотовой сети (GSM), а также отправлять СМС-сообщения и USSD-запросы. А уже потом, это смартфон со всеми вытекающими из его определения функциями.

Для того, чтобы ваш iPhone зарегистрировался в сотовой сети оператора, его необходимо активировать.
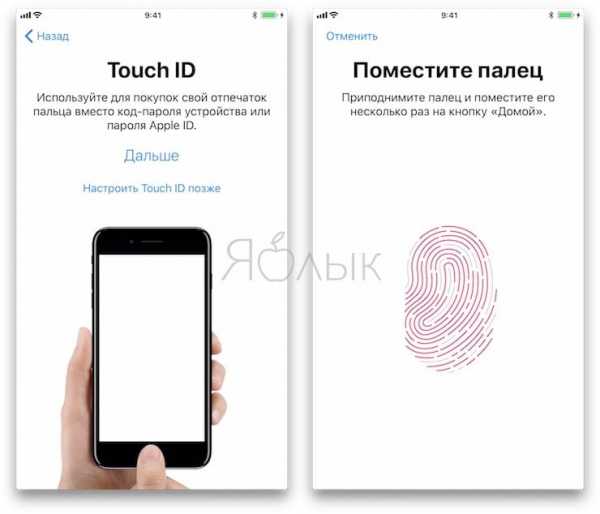
Что такое активация iPhone
Активация айфона — это процесс, при котором устройство считывает с SIM-карты Международный Идентификатор Мобильного Абонента IMSI и отправляет его на сервер активации Apple. На сервере IMSI анализируется (определяется принадлежность абонента к сотовой сети) и проверяется, разрешено ли абоненту пользоваться услугами сотовой сети, в которой он находится. Если iPhone «незалоченный», то есть не «привязан» к одному оператору, сервер активации отправляет на телефон уникальный код, который переводит модуль Lockdown в активное состояние и активирует сотовую сеть.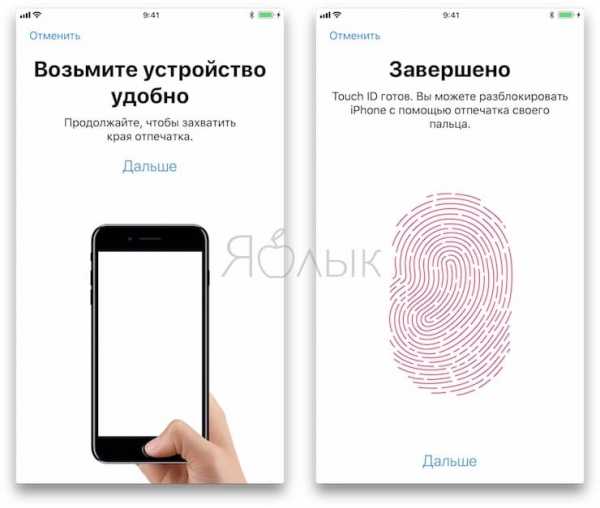
Когда нужно активировать iPhone
Повторно активировать iPhone/iPad необходимо каждый раз после:
- Стирания контента и настроек.
- Восстановления или обновления устройства в iTunes.
Для справки: После сброса всех настроек повторно активировать айфон не нужно.
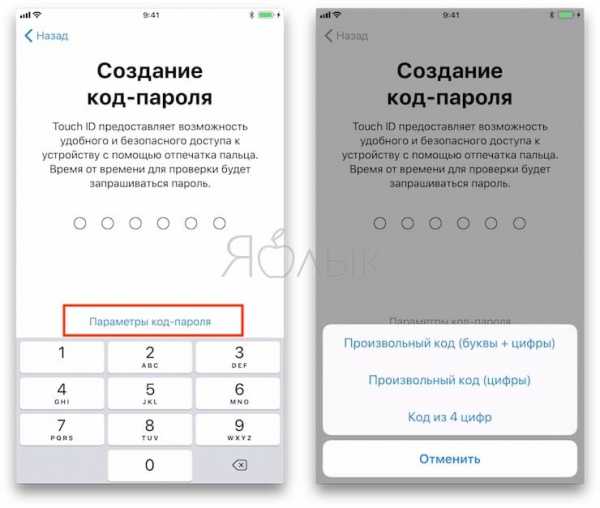
Для того, чтобы активировать айфон, его необходимо подключить к Интернету для связи с сервером активации Apple.
Как активировать iPhone
Сделать это можно 3 способами:
- Использовать сотовую связь
- По Wi-Fi
- Через iTunes
Активируем iPhone по сотовой сети
- Если на вашей SIM-карте подключена услуга передачи данных по сотовой сети 3G или LTE (мобильный Интернет), чтобы активировать iPhone, просто вставьте в него карту.
Телефон свяжется с сервером активации Apple, который проверит статус вашего устройства и разрешит его активацию. После чего, в статус-баре на экране айфона появится логотип вашего оператора.

Завершите настройку устройства.

Если мобильный Интернет не подключен или недоступен, активируйте iPhone по Wi-Fi.
Активация iPhone по Wi-Fi
- Вставьте SIM-карту в устройство и включите его.
- Проведите пальцем по экрану слева направо в любом месте.
Выберите Язык и Страну.

Подключите iPhone к сети Wi-Fi с выходом в Интернет (обязательно).

Дождитесь пока завершится активация.

Следуйте дальнейшим инструкциям Ассистента настройки iPhone.

Может случиться и так, что мобильный интернет не подключен и под рукой нет беспроводной сети Wi-Fi. В этом случае iPhone можно активировать с помощью iTunes (ваш компьютер должен быть подключен к Интернету).
Как активировать iPhone с помощью iTunes
- Вставьте SIM-карту в устройство и включите его.
- Проведите пальцем слева направо по экрану в любом месте.
Выберите Язык и Страну.

Нажмите на надпись «Подключиться к iTunes».

- Подключите устройство к компьютеру сертифицированным USB-кабелем и если iTunes не запустится автоматически, запустите его вручную.
Дождитесь, пока программа распознает ваше устройство и свяжется с сервером активации Apple. После активации вы увидите сообщение: «Поздравляем, iPhone разблокирован».

- Завершите настройку устройства.
Как вы могли заметить, во всех описанных способах, в iPhone, прежде всего, необходимо вставить SIM-карту. Вопрос: можно ли активировать его без симки?
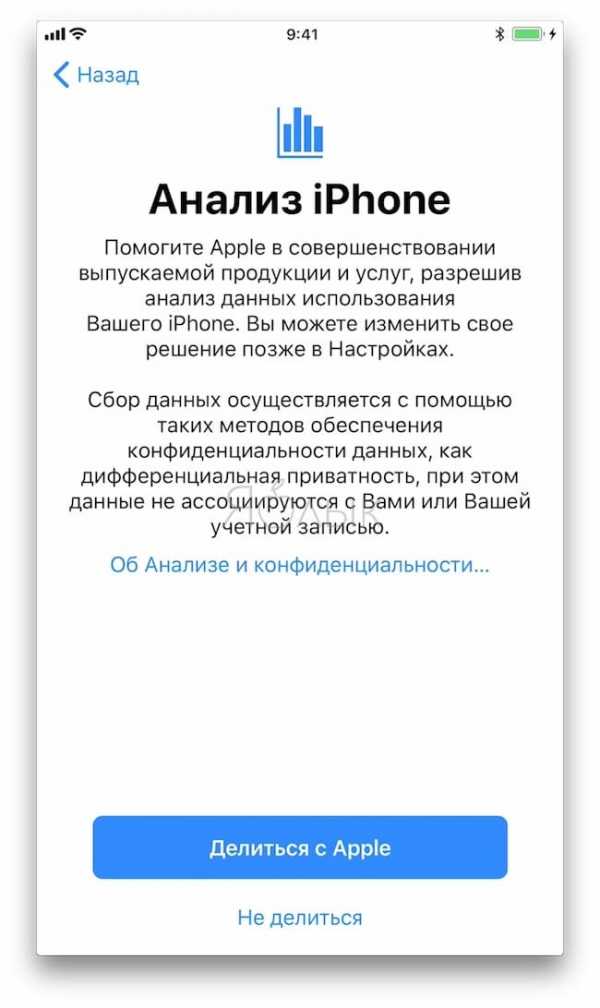
Как активировать iPhone без сим-карты
В промежуточных версиях iOS 7.0-7.0.6 существовала уязвимость, которая позволяла активировать айфон без SIM-карты с помощью экстренного вызова на номер 112. В финальной iOS 7.1.2 и более новых поколениях iOS дыру закрыли.
Сейчас активировать iPhone без SIM-карты невозможно.
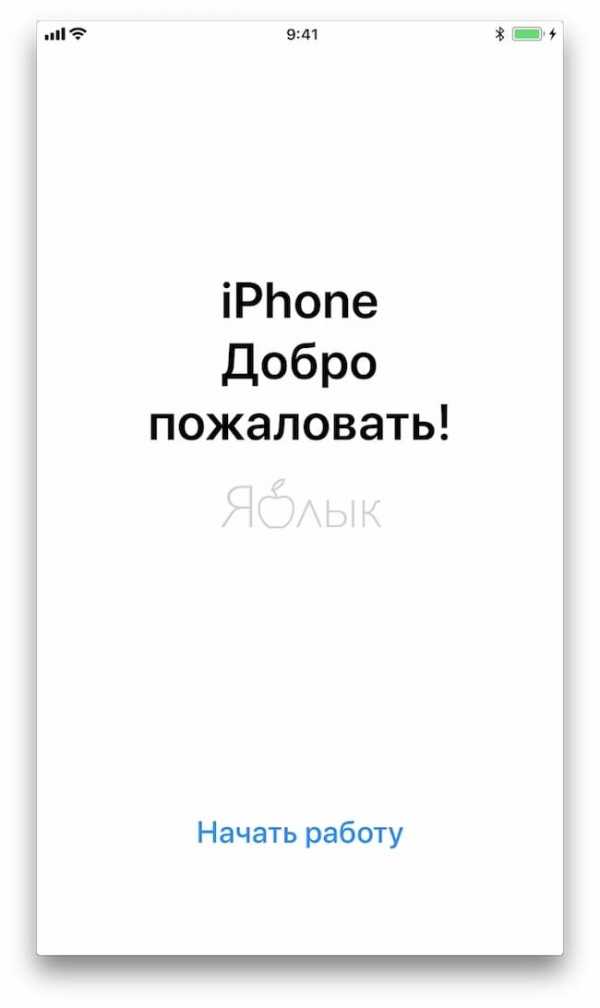
Заключение
Как видите, чтобы активировать «незалоченный» iPhone, его нужно только подключить к Интернету, остальное устройство сделает самостоятельно. В большинстве случаев с этим не возникает проблем, но если у вас исключительный случай, пишите в комментариях, мы постараемся вам помочь.
iphonegeek.me
Как активировать iPhone 6
Для начала активации шестого айфона нужно его включить и выполнить первичные настройки. После включения владелец девайса видит приветственный экран, который может быть представлен на множестве языков мира.
- Для начала активации требуется провести пальцем в правую сторону, чтобы снять блокировку экрана.
- После этого простого действия нужно выбрать нужный язык для взаимопонимания и государство, в котором используется устройство.

- Также потребуется выбрать вай-фай сеть, иначе продолжить активацию не получится.

- После этого нужно запустить или отключить геолокацию. Включить эту функцию можно позже для приложений, которые ее задействуют.

- Настроить гаджет можно также путем восстановления резервной копии, хранящейся на облачном сервисе Айклауд с компьютера, используя Айтюнс. Если айфон только из упаковки, нужно выбрать настройки для нового устройства, создать учетку путем ввода своего электронного адреса, пароля и др.

- Следующим шагом будет согласие на использование бесплатных для пользователей сервисов, предлагаемых Apple. Нужно также активировать iCloudDrive для синхронизации контактов, писем, фото и др. и функцию поиска телефона «Найти iPhone». Это позволит обнаружить утерянный или похищенный гаджет.

- Также потребуется установить пароль доступа, для включения и разблокировке. С целью хранения паролей нужно активировать Айклауд – связку ключей.

Это основные настройки, позволяющие перейти к дальнейшему запуску и использованию устройства.
iphone-gps.ru
Как активировать и настроить новый iPhone
Сразу же после покупки смартфона iPhone, перед тем как начать им пользоваться, необходимо предварительно его активировать и настроить. Процесс этот совершенно несложный и не отнимет много времени.
Вконтакте
Google+
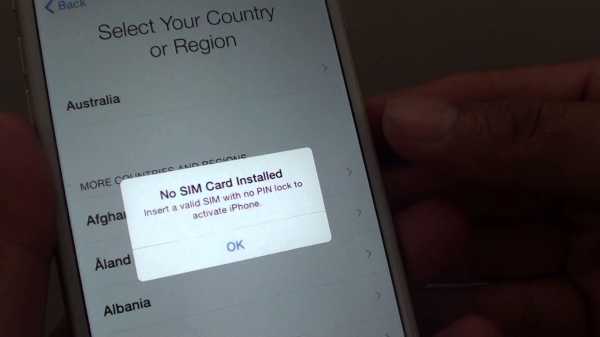
Что такое Активация iPhone?
Активация iPhone — процесс, при котором новый iPhone связывается с серверами Apple посредством сети Интернет и получает разрешение или запрет на использование смартфона с установленной СИМ-картой.
Что такое залоченный (разлоченный, привязанный к оператору, factory unlocked, SIM Free) iPhone?
- iPhone, который был куплен с контрактом оператора (синонимы: лоченный, контрактный, залоченный, привязанный к оператору, операторский, SIM-locked) удастся активировать только СИМ-картой оператора, к которому он привязан. Другими словами, такой iPhone нельзя активировать и использовать с любыми SIM-картами.
- iPhone, купленный без привязки к оператору (синонимы: официально разлоченный, официал, factory unlocked, SIM Free) можно активировать SIM-картой любого сотового оператора.
Как связаны Активация и гарантия Apple?
Процесс активации iPhone автоматически включает начало отсчета времени гарантии Apple. Другими словами, отсчет гарантийного срока на новый iPhone начнется не со дня покупки, а со дня активации смартфона.
ВНИМАНИЕ! Надпись «Здравствуйте» (Hello и т.д.) на экране при первом включении iPhone не означает, что iPhone действительно новый. Проверить, что вы купили и активируете новый iPhone, вам поможет статья по ссылке ниже:
ПО ТЕМЕ:
Как активировать iPhone
1. Вставьте SIM-карту
Для начала необходимо вставить в устройство SIM-карту. Лоток, в котором должна будет располагаться карта, находится сбоку гаджета (или на верхней панели в iPhone 2G / 3G / 3GS). Открываем этот слот с помощью специального инструмента, находящегося в упаковке от смартфона на развороте картонки. Можно использовать для извлечения лотка и обычную скрепку или иголку;

ПО ТЕМЕ: Купил iPhone, что делать дальше? Что нужно знать после покупки смартфона Apple.
2. Включите iPhone
После того как рабочая «симка» будет помещена в слот, включите iPhone (нажмите и удерживайте кнопку Включения в течение 3-4 секунд), дождитесь появления экрана приветствия и нажмите кнопку «Домой», чтобы открыть предварительные настройки;
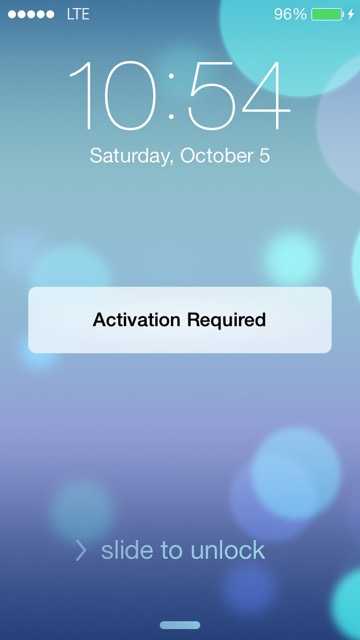
3. Затем выберите язык и укажите регион проживания;
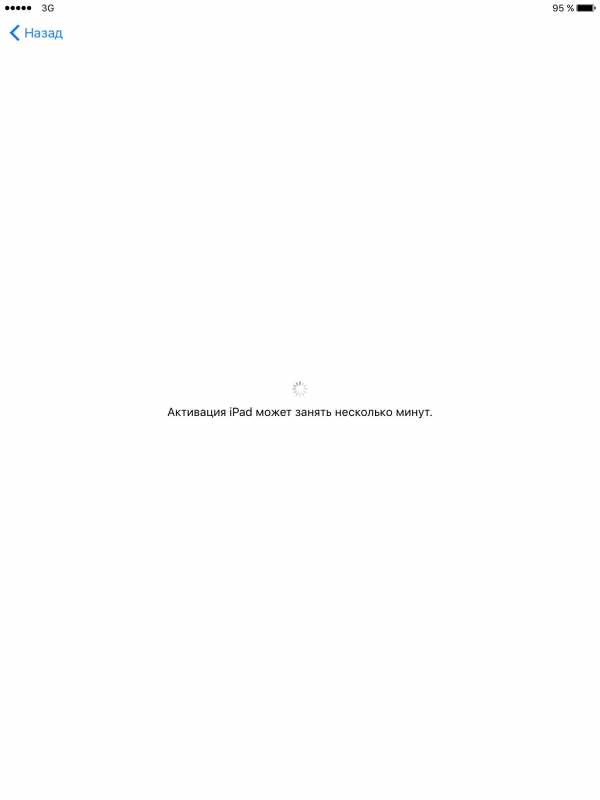
4. После этого подключитесь к сети Wi-Fi или, если доступа к таковой нет, к сотовой сети (кнопка Использовать сотовую сеть) или к компьютеру с заранее установленной программой iTunes (скачать можно здесь) и с возможностью выхода в Интернет.
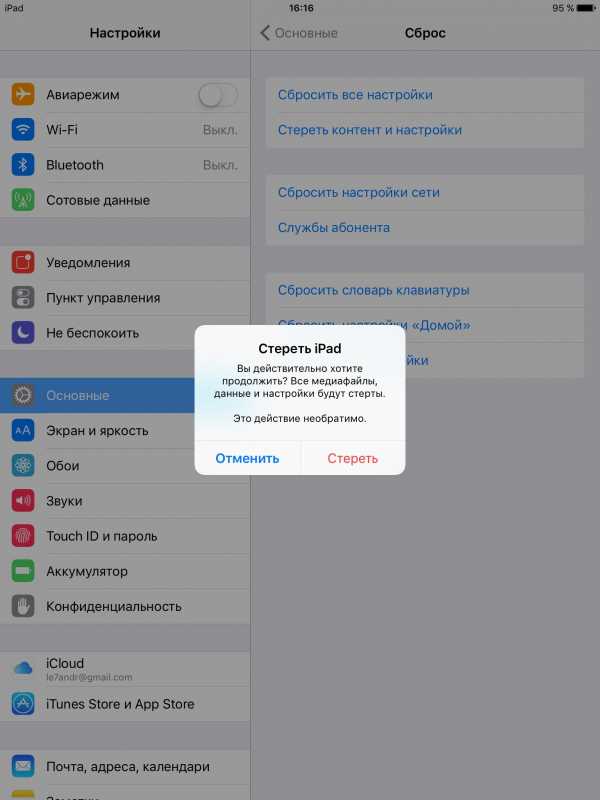
5. Начиная с iOS 11 появилась возможность быстрой настройки, которая заключается в копировании учетных данных с другого Вашего устройства, работающего на iOS 11 или новее.
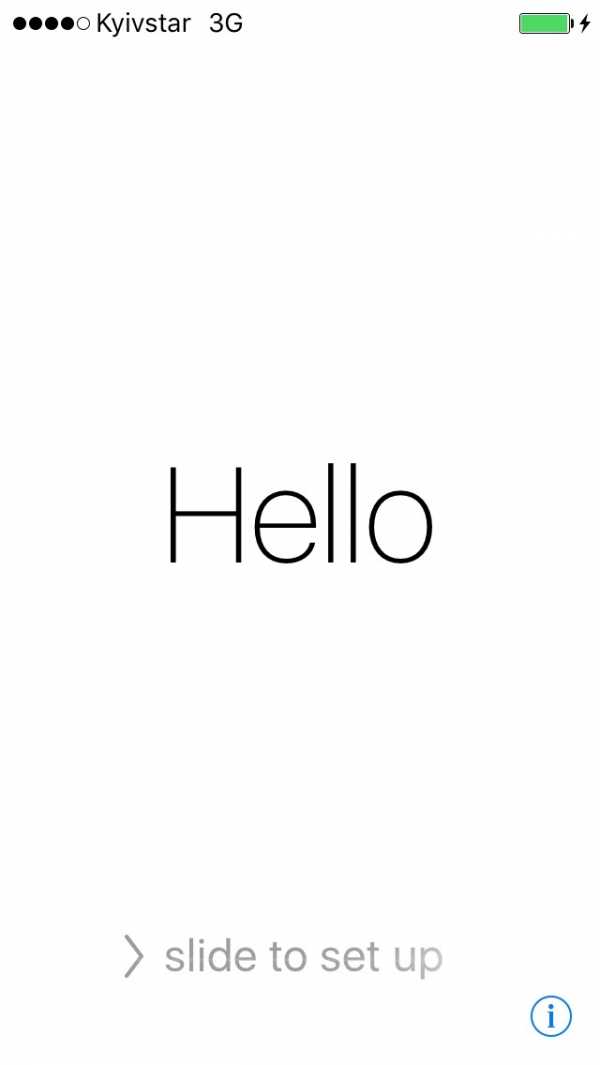
6. В следующем окне настройте сенсор Touch ID, внося в память свой отпечаток пальца. Это позволит в дальнейшем снимать блокировку устройства, просто прикоснувшись к датчику, а также совершать покупки в Сети и быстро авторизовываться на различных ресурсах.

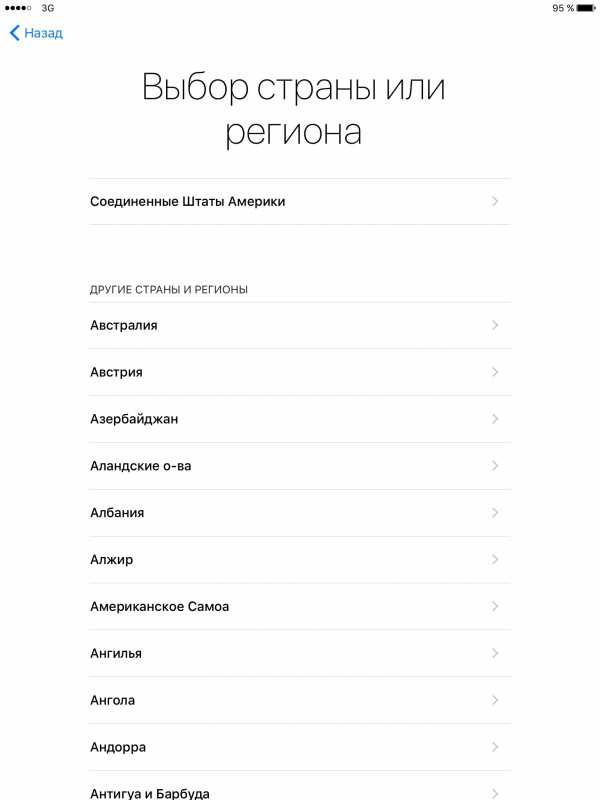
Затем укажите пароль от четырех до шести символов, который будет использоваться для разблокировки устройства. Нажав кнопку Параметры код-пароля вы можете выбрать вид код-пароля;
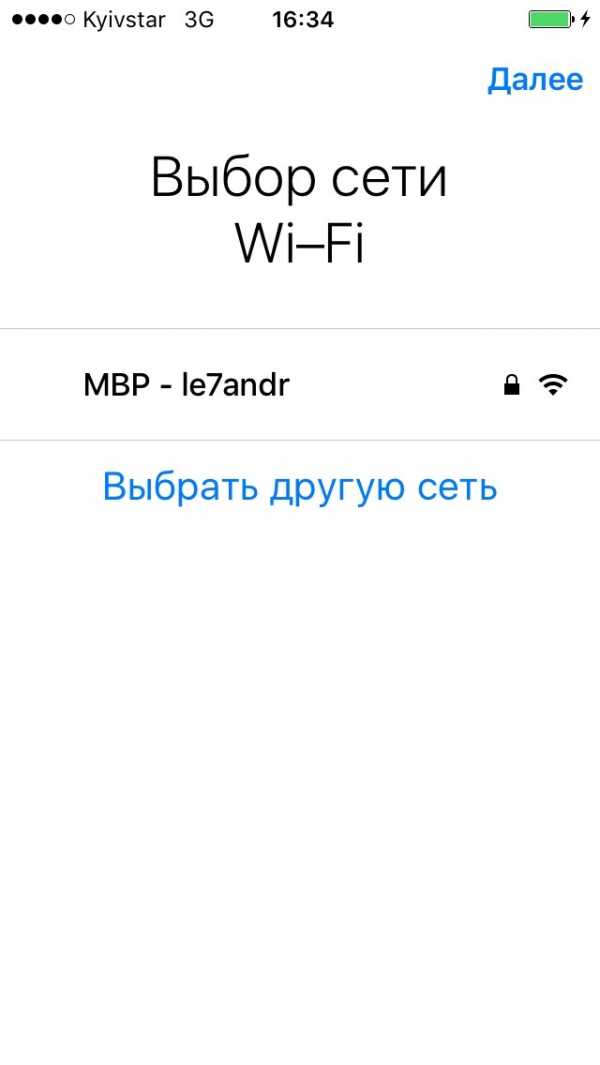
ПО ТЕМЕ: Скрытые возможности iPhone: 20 функций iOS, о которых Вы могли не знать.
7. В следующем окне будет предложено восстановить программы и данные из копии в iCloud / iTunes или перенести данные с Android.
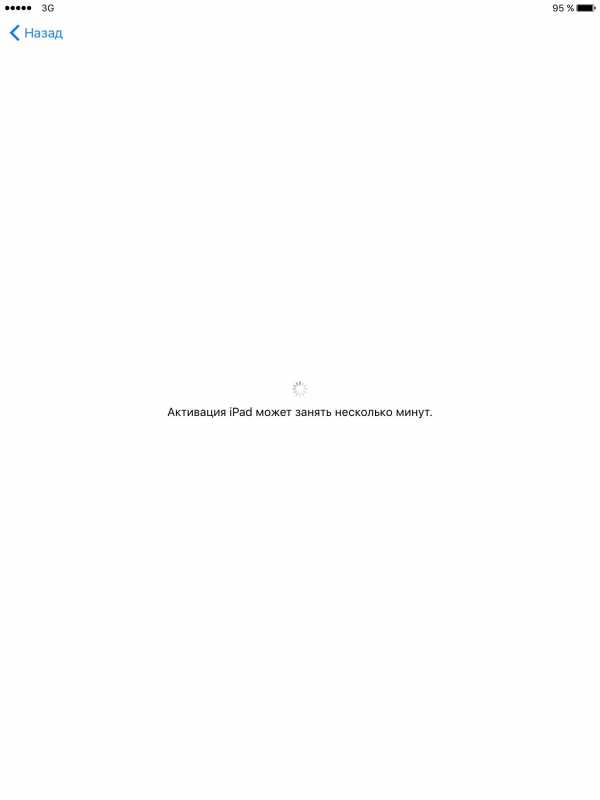
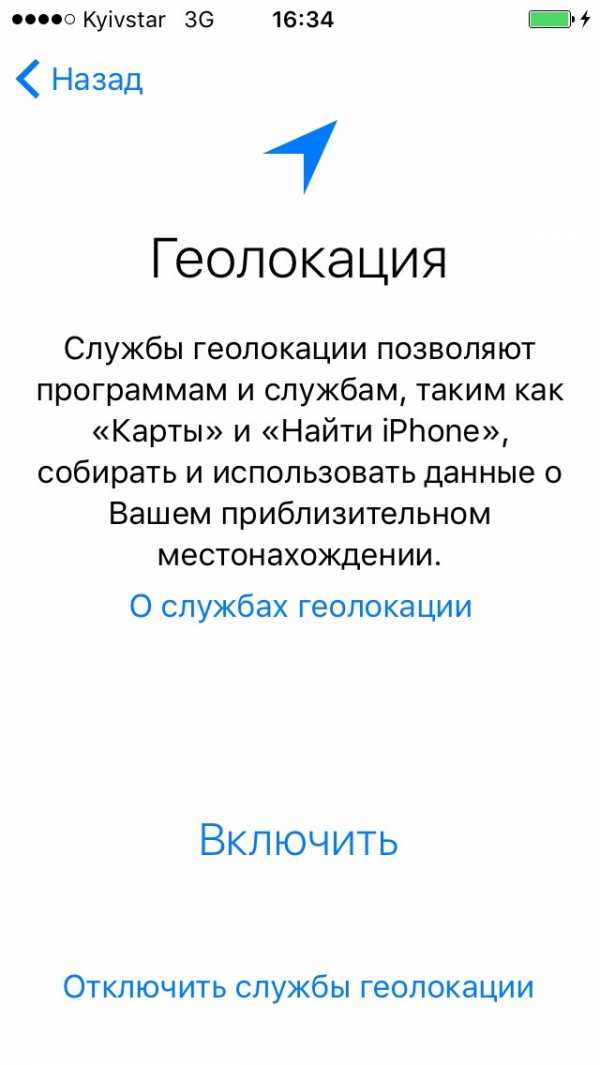
Если в этом нет надобности, то следует выбрать пункт «Настроить как новый iPhone»;
ПО ТЕМЕ: Как восстановить контакты и другую информацию на iPhone, не создавая резервную копию в iTunes или iCloud.
8. После этого откроется окно с полем для введения своего Apple ID, но если учетная запись ранее пользователем не создавалась, то регистрировать аккаунт непосредственно на этом этапе не стоит.
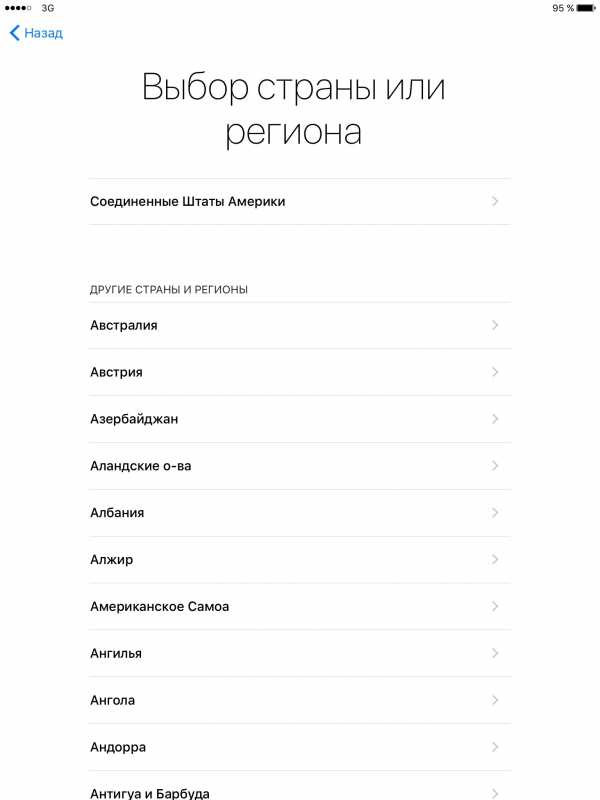
Чтобы отказаться от регистрации последовательно жмем на кнопки «Нет Apple ID или забыли его», «Настроить позже в Настройках» и «Не использовать».
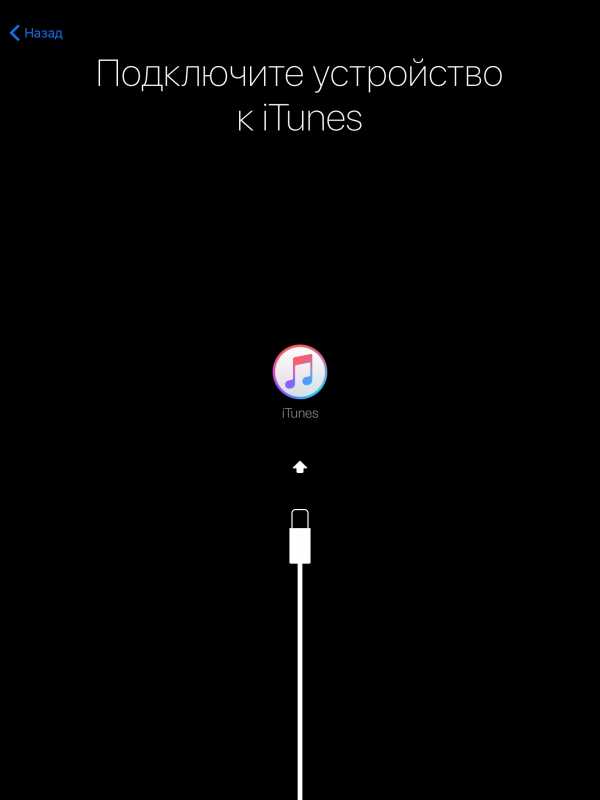
Правильно создать Apple ID без привязки к кредитной карте Вам поможет эта инструкция;
9. Далее будет предложено включить опции геолокации, а также активировать виртуального помощника Siri, но можем также отложить эти действия на будущее;
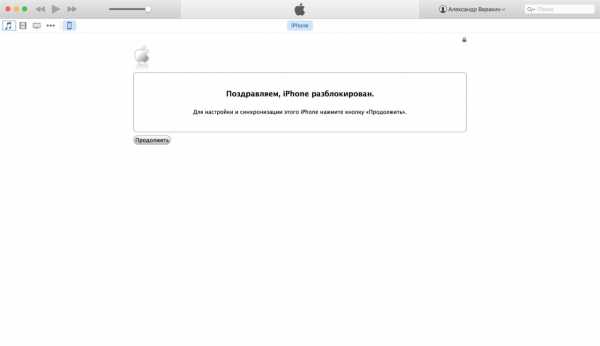
ПО ТЕМЕ:
10. При настройке iPhone 7 и iPhone 8 будет предложено настроить отклик кнопки Домой.
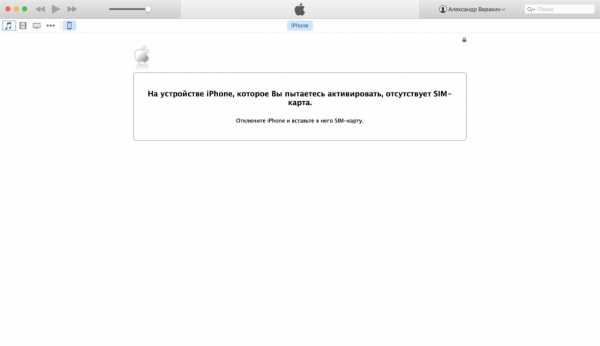
11. При настройке iPhone 8 / 8 Plus и iPhone X будет предложено активировать дисплей True Tone. Функция позволяет автоматически адаптировать экран iPhone к внешнему освещению.
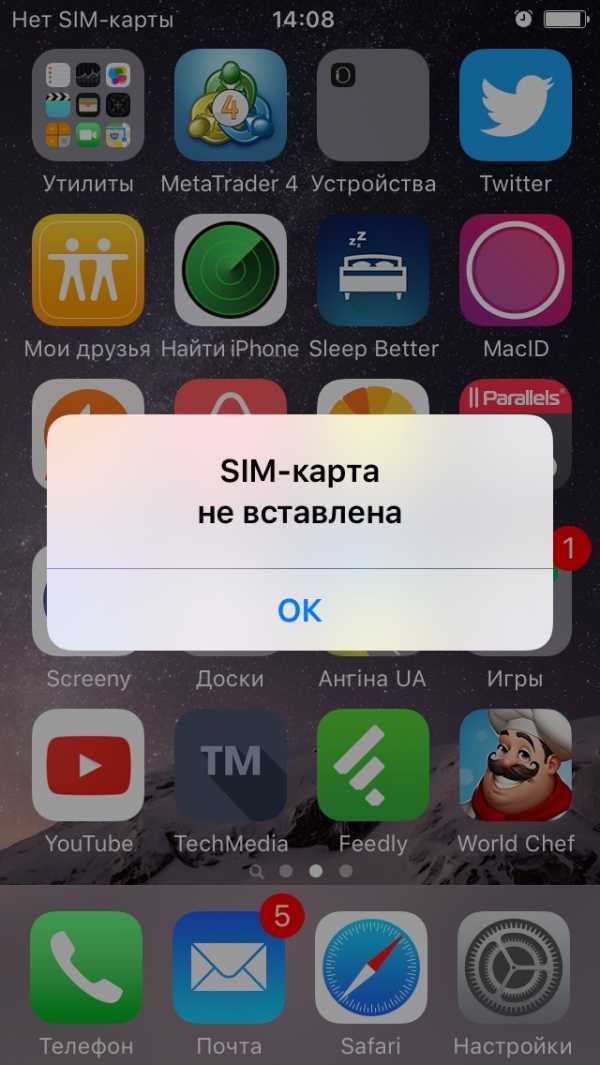
12. В следующем окне пользователь, в зависимости от состояния зрения, сможет подобрать масштаб и особенности отображения интерфейса iOS.

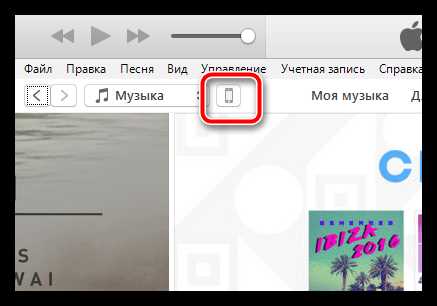
На следующем экране, если будет желание, можно включить автоматическую отправку отчетов о диагностике устройства в базу компании Apple.
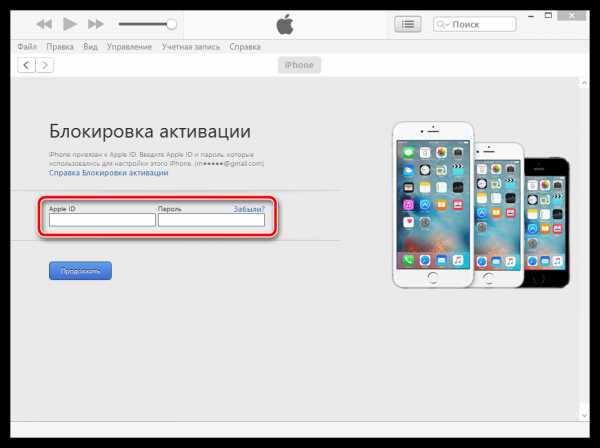
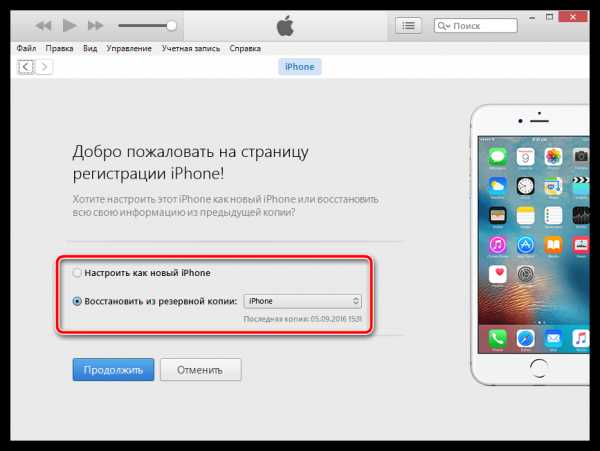
Процесс активации заключается только в вышеперечисленных действиях. После их выполнения можно будет смело начинать пользоваться своим гаджетом.
Смотрите также:
Вконтакте
Google+
yablyk.com
Первое включение или как активировать iPhone
Всем привет! Поговорим о том, с чем сталкивается любой человек после покупки мобильной техники Apple. Статья приготовлена для начинающих пользователей продукции яблочной компании, и опытные люди лишь улыбнутся, прочитав эту заметку — ведь им-то давно все понятно и они скажут, зачем вообще тратить время и описывать этот простой и интуитивно понятный процесс.
Однако, как я могу судить по собственному опыту, некоторые люди не знают, что делать после первого включения айфона. А многие еще и готовы платить деньги за то, чтобы им сделали все как надо и «максимально правильно загрузили iPhone». Именно для них — данная инструкция. Кстати, целиком и полностью бесплатная!:)
Как пример, я рассмотрю активацию iPhone 5s, на других устройствах Apple все происходит аналогично.
Собственно, начнем!
Нажимаем кнопку включения – загорается экран с приветственной надписью. Она может быть на любом языке, поэтому увидев иероглифы — не пугайтесь.
Проведите пальцем по экрану, появиться меню выбора языка и страны.
Теперь нам нужен доступ к интернету, тут есть три способа, подойдет любой. Если на сим-карте подключен интернет выбираем использовать сотовую связь.
Другой вариант, сети Wi-Fi, подсоединяемся к ним.
Если предыдущие методы не подходят, то всегда можно настроить iPhone с помощью iTunes, для начала скачиваем и устанавливаем iTunes (как это сделать – читаем здесь), а потом соединяем телефон с компьютером при помощи кабеля.
В любом случае, необходимо установить сим-карту, иначе увидим такую надпись.
Ждем несколько секунд…
Поздравляю, мы с Вами активировали iPhone , осталось настроить несколько параметров.
Службы геолокации (что это и как пользоваться). Так как многие функции и программы связаны с картографическими сервисами и навигацией, я рекомендую включить этот пункт.
Настройка iPhone. На этом экране мы видим три позиции:
Если это ваше первое «яблочное» устройство – смело жмите первый вариант.
Следующий этап: настройка Apple ID – это учетная запись в системе (узнать больше о ней можно тут), и создать ее нужно обязательно, однако это можно сделать и позднее. О всех тонкостях регистрации Apple ID, подробно написано здесь. А в данной инструкции по первому включению iPhone, я пропускаю этот пункт.
Принимаем лицензионное соглашение — выхода у нас нет:)
И, так как в этой статье мы рассматриваем активацию iPhone 5s, а он, напомню, оснащен датчиком отпечатков пальцев, просят настроить еще и его.
И последний пункт (наконец-то!). Нас спрашивают — хотим ли мы отправлять данные диагностики в компанию Apple, я выбираю отправлять — почему бы не помочь в совершенствовании продуктов и услуг?:)
И все, первое включение iPhone завершилось и он готов к работе!
Ура! Теперь можно полноценно пользоваться устройством!
Что же, инструкция по активации iPhone 5S получилась достаточно большой. Но автор статьи здесь ни при чем — во всем виновата Apple, именно она так сильно затянула эту процедуру:) Впрочем, ничего сложного в ней нет. Немного внимания и все получится!
P.S. Однако, если возникли какие-либо сложности, как всегда жду вопросов в комментариях — буду рад помочь советом и подсказать решение!
P.S. А если сложностей нет, тогда почему бы не поставить «лайк»? Смело жмем на кнопки внизу под статьей — автор будет очень благодарен. Спасибо!
inewscast.ru