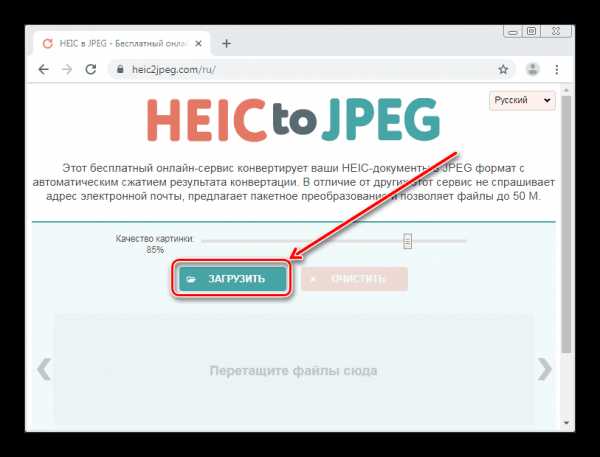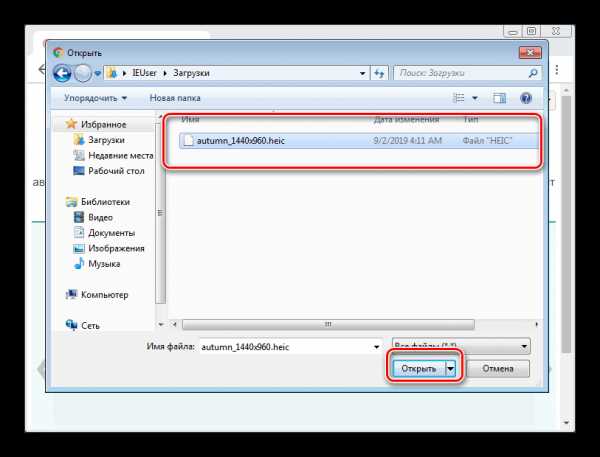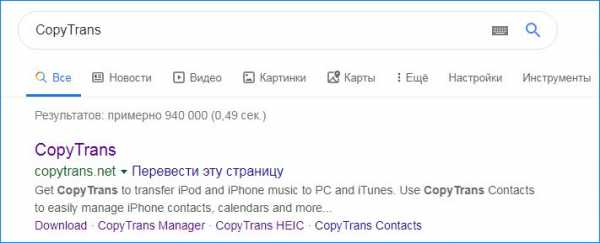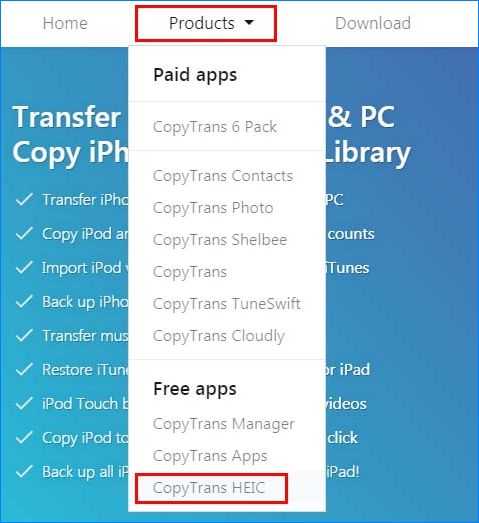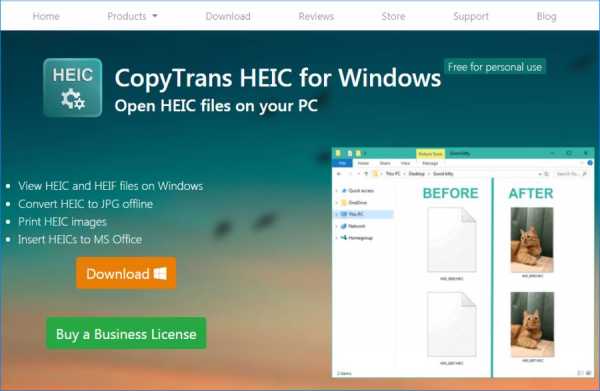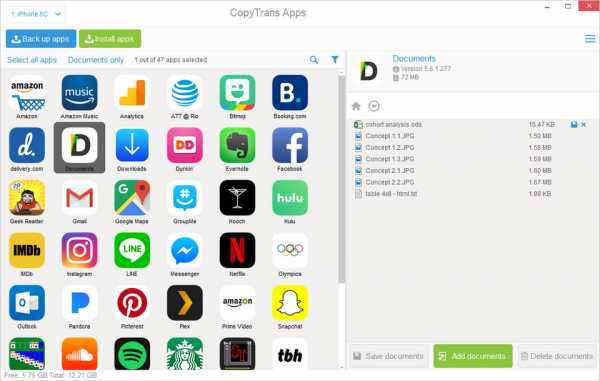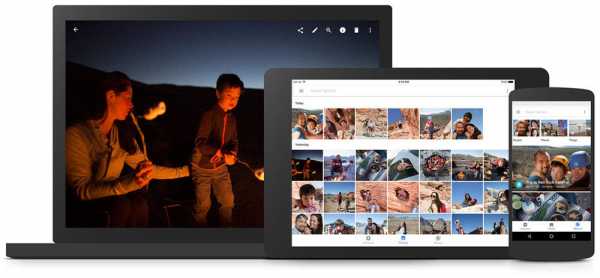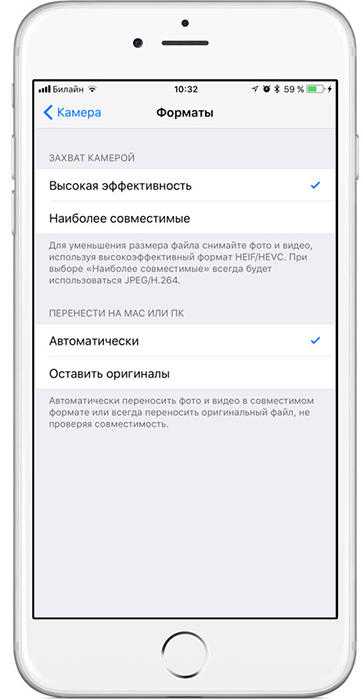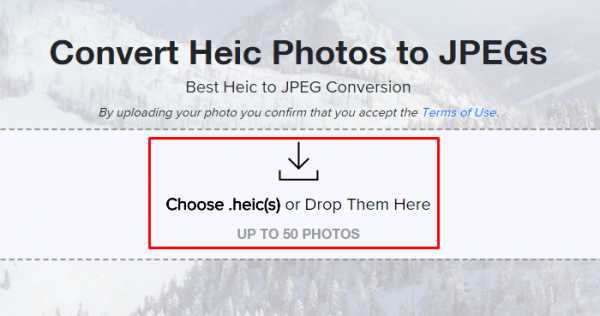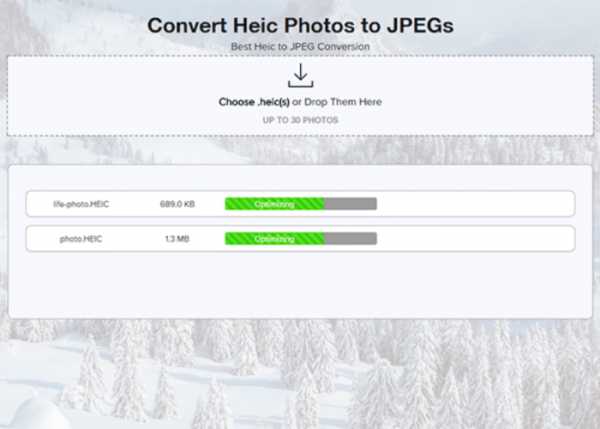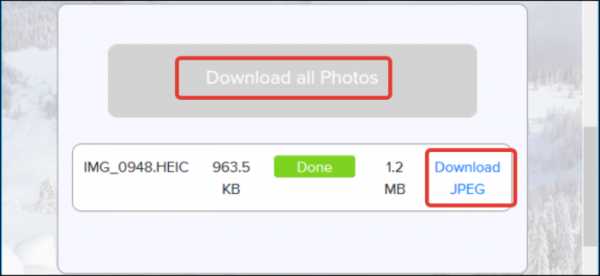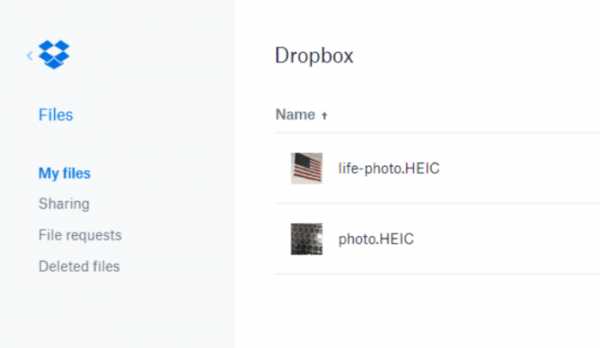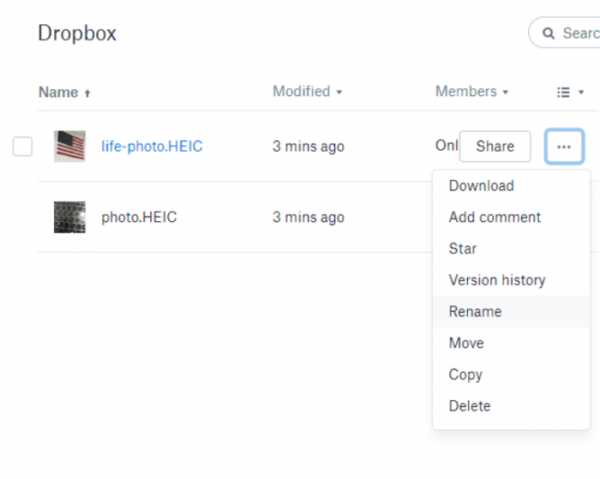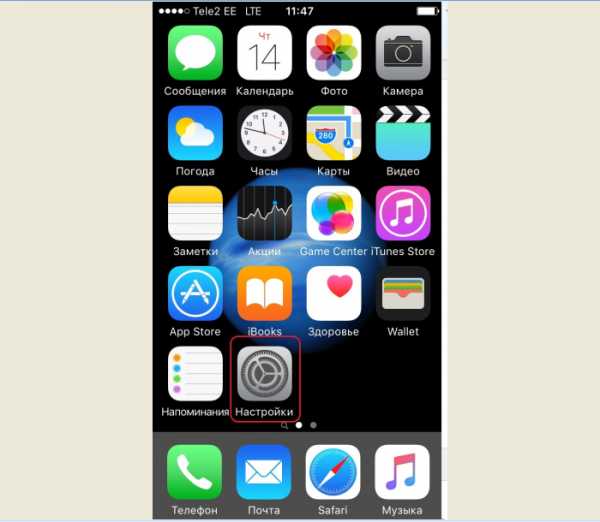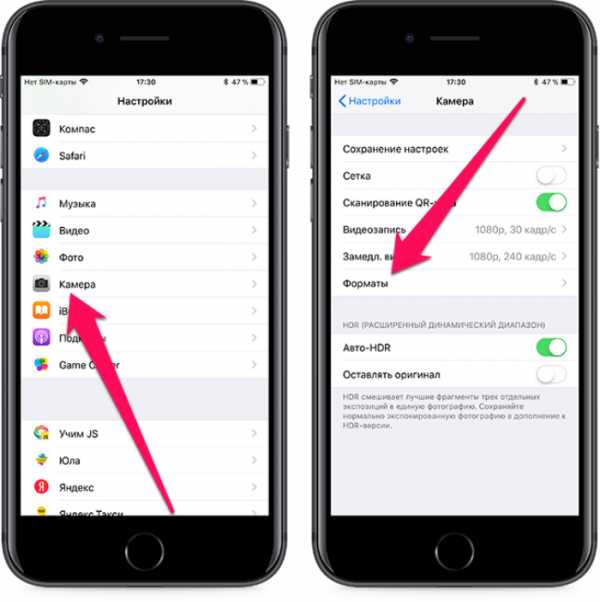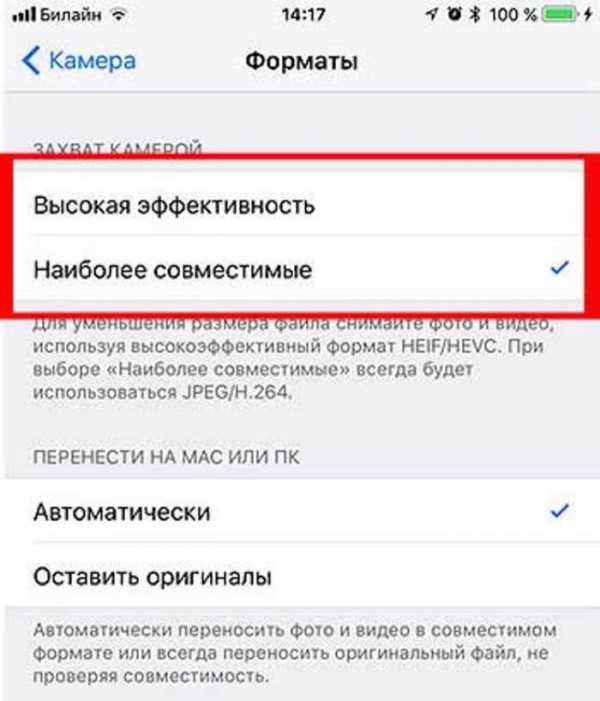Формат изображений HEIC — чем открыть и как конвертировать в JPG
Сегодня практически все форматы изображений, с которыми приходится иметь дело владельцам компьютеров и мобильных девайсов, используют в той или иной мере алгоритмы сжатия, позволяющие уменьшить вес картинки, не снизив визуально её качества. Время от времени разработчики создают всё более совершенные алгоритмы сохранения графических данных в файл, мало-помалу вытесняющие старые. Так, совсем недавно в рамках обновления iOS до 11 версии официально был представлен новый улучшенный формат HEIC, в котором стали сохраняться фото, сделанные с помощью устройств Apple.
Что скрывается за расширением HEIC
HEIC или High Efficiency Image Format, что буквально переводится как формат изображения высокой эффективности, представляет собой растровый формат, отличающийся от JPEG более высокой компрессией без потерь. По словам разработчиков, фото в формате HEIC весят примерно в два раза меньше и при этом имеют лучшее качество, чем фотографии в традиционном формате JPEG.

Новый формат поддерживает прозрачность, 16-битные цвета, инкапсуляцию (помещение в один файл нескольких изображений), сохранение исходного качества при повороте, отражение и тому подобные манипуляции.
Чем открыть файлы HEIC
Принципиально инновационного в новом формате ничего нет, по сути HEIC является версией видеокодека HEVC, только для изображений. Но не в этом суть. Проблема в том, что просматривать HEIC-фото можно только на новых iPhone или iPad на базе процессора А9 и под управлением iOS 11, Windows этот формат не понимает. Более того, ни один из популярных «виндовских» графических редакторов, включая Adobe Photoshop, не поддерживают с ним работу.
Единственный пока доступный вариант – это конвертировать HEIC в JPG, благо такие инструменты уже существуют. Одним из них является онлайн-сервис
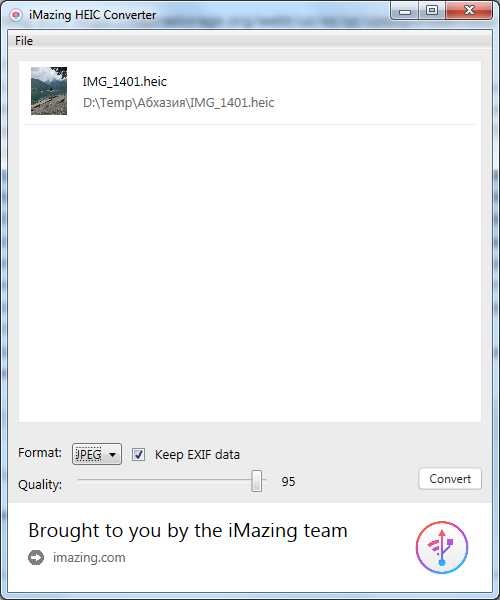
Услуги по преобразованию HEIC в JPG предоставляет также онлайн-сервис CloudConvert (cloudconvert.com/heic-to-jpg), поддерживающий, помимо прочего, конвертирование в множество других форматов.
viarum.ru
Файл формата heic: чем открыть, описание, особенности
У каждого пользователя iPhone или iPad с операционной системой iOS 11 и старше, со временем возникнет вопрос: чем открыть .heic формат в Windows или Андроид. Спойлер: собственными ресурсами ПК и гаджета – ничем. Но есть минимум 3 проверенных способа, о которых мы поговорим далее.

Описание формата heic
Формат .heic – аналог .heif (High Efficiency Image Format, то есть «высокоэффективный формат изображений). Разработка MPEG, которая в скором времени вытеснит из эксплуатации стремительно устаревающий JPG. Как только пользователи поймут, чем открыть файл .heic, время «джипега» пройдет. В сравнении с последним «высокоэффективный» формат характеризует ряд преимуществ:
- изображения «весят» на 50% меньше при аналогичном качестве;
- в один файл .heic можно включить 2 и более;
- по аналогии с GIF реализована поддержка прозрачности;
- позволяет сохранять и отменять внесенные изменения;
- реализована поддержка 16-битных цветов.
Единственная проблема – совместимость. До сих пор формат не поддерживают даже многие графические редакторы. Однако обходные пути существуют. Поговорим о том, как открыть файл .heic на компьютере с операционной системой Windows и приведем способы чтения формата на смартфонах и планшетах с ОС Android.
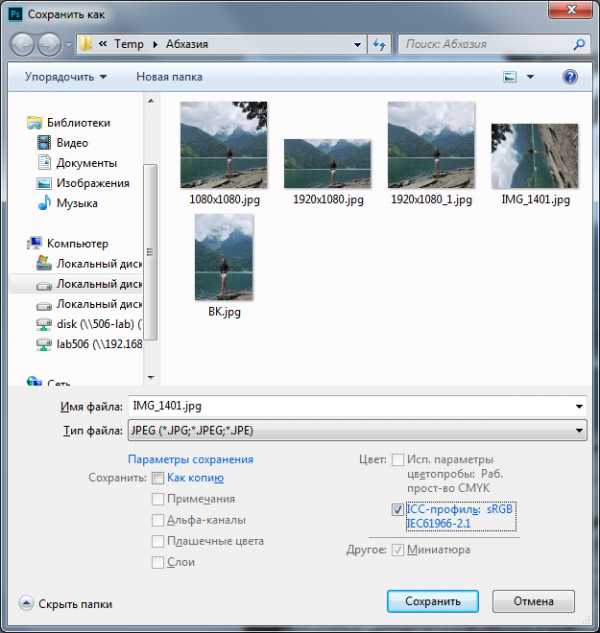
Как и чем открыть файл .heic расширения?
«Своими силами» формат читает ОС iOS версии 11 и старше. Windows и Android ими не обладают, потому нажать на «волшебную кнопку» не получится: придется конвертировать фотографии или выгружать их на облако. Итак, мы имеем расширение .heic – чем открыть этот файл?
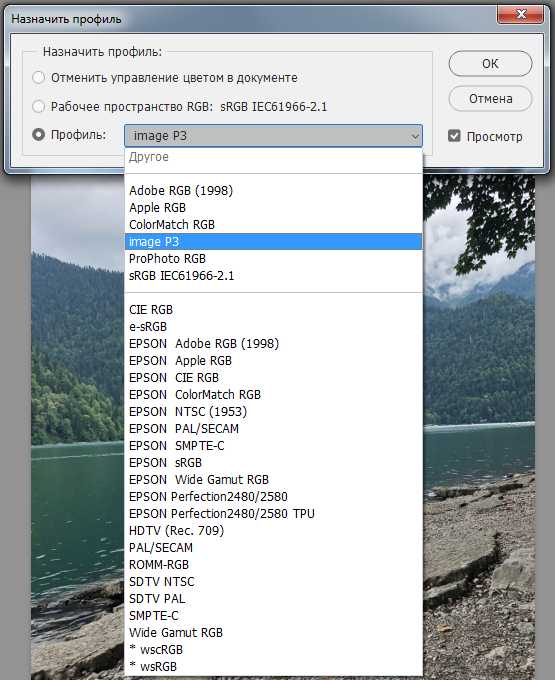
Открываем heic-файлы на компьютере
Мак с родной версией ОС без проблем распознает эти файлы. Сложнее обстоят дела с другими операционными системами, в частности Виндоус и Линукс. Как открыть формат .heic на компьютере в этом случае:
- Используйте конвертор – например, CopyTrans HEIC.
- Загрузите файлы на облако – на Яндекс.Диск, Google Диск, Dropbox и другие.
- Перешлите снимки в .heic самому себе по электронной почте.
С помощью конвертера и облака фотографии открываются в «высокоэффективном» формате. Стоит попробовать три способа, если вы планируете регулярно конвертировать снимки – сравните методы и определите предпочтительный. Рекомендуем отдать предпочтение конвертеру или облаку – это поможет экономить время на регулярной пересылке снимков.
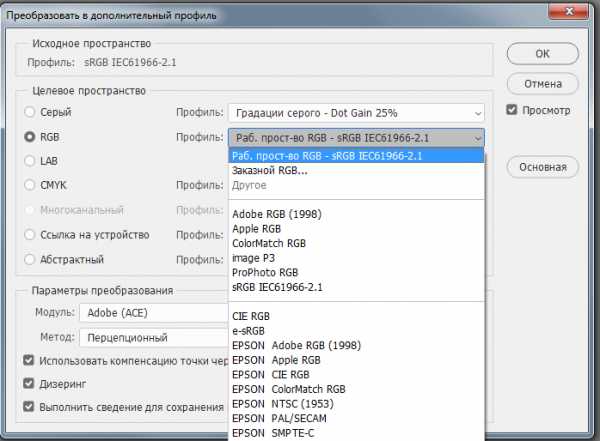
Чем открыть .heic в Windows?
Обладателям ОС Windows 10 стоит загрузить в Store бесплатный кодек «Расширения для изображений HEIF» (или «HEIF Image Extensions», если используете англоязычный интерфейс). Для этого заходим в магазин, нажимаем кнопку «Получить» («Get») и устанавливаем расширение.
Чем открыть .heic в Windows младшего поколения? Используйте три приведенные выше способа – конвертирование при помощи установленного ПО, загрузку на облако и пересылку файлов по электронной почте. Других вариантов пока нет – графические редакторы до конца не адаптированы, встроенные программы отсутствуют, равно как и кодеки.
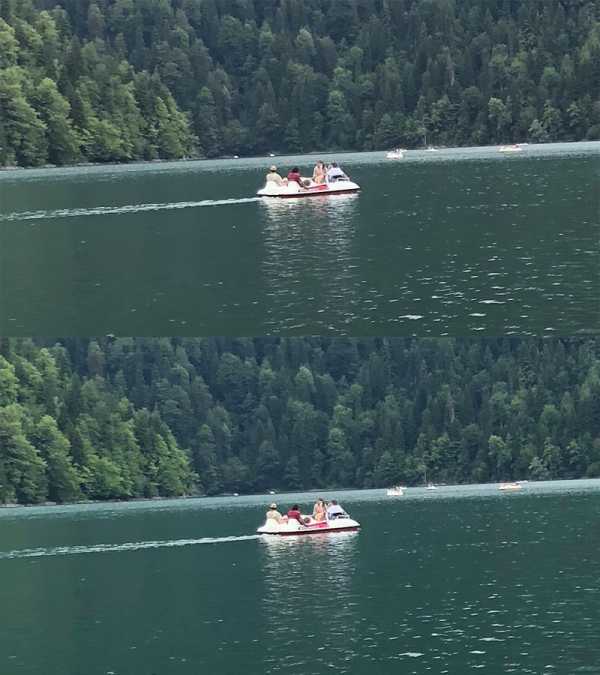
Как открыть файлы .heic на Андроиде?
Пользователям смартфонов и планшетов на ОС Android стоит открывать изображения соответствующего формата тремя способами:
- Путем загрузки оффлайн-приложения вроде Luma.
- Через загрузку файлов на сервиса Google Photos и дальнейшего скачивания фотографий в нужном формате.
- Путем онлайн-конвертирования снимком, например через виртуальный конвертер Heictojpg.
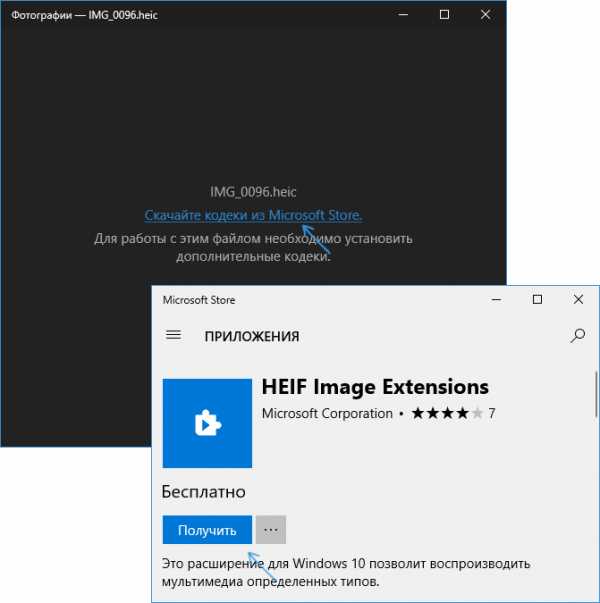
Не хотите сталкиваться с подобными проблемами, когда делаете снимки на iPhone и iPad? Измените формат сохраняемых изображений в настройках. Для этого перейдите Настройки > Камера > Форматы > и выберите пункт «Наиболее совместимые». Теперь снимки будут сохраняться в привычном JPEG.
Как конвертировать из .heic в JPG
Есть проверенные способы для конвертации формата .heic в JPG. О них мы рассказываем в этом видео.
Хочешь больше? Подпишись на наш Telegram.
Редактирование изображений формата .heic без потери цветов / Habr
Рассмотрена проблема потери естественности цветопередачи при конвертации изображений из формата heic в форматы jpg и png, описан метод решения в Photoshop.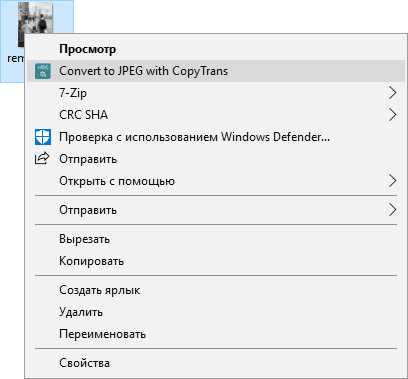
Описание проблемы
В настоящее время набирает популярность формат изображений HEIF, обозначаемый на устройствах Apple расширением heic. По сравнению с форматом jpeg он позволяет при равном размере файла достичь лучшего качества. Однако, при конвертации этого формата в JPEG происходит потеря цвета. Коварство заключается в том, что при беглом просмотре пользователи могут не заметить небольшого расхождения в цветопередаче и выложить в интернет гораздо более бледную фотографию, чем она выглядела на экране айфона. Чтобы этого не происходило, следует после конвертации корректировать цветовые профили в Photoshop.
В Windows посмотреть или, тем более, обработать изображения этого формата непросто. Работу с heic не поддерживает даже Photoshop CC 2018, поэтому стоит конвертировать картинку в один из популярных форматов с помощью различных онлайн-сервисов или специальных программ. Я для этого использовал бесплатную программу iMazing HEIC Converter. Она позволяет сохранить исходные изображения в форматах .jpg (c настройкой уровня сжатия) и png.
Однако не обошлось без сюрпризов. Оказалось, что при конвертации выходное jpeg-изображение имеет цветовой профиль Display P3, а не привычный нам sRGB, применяемый в большинстве мониторов и ЖК дисплеев мобильных устройств. Если же мы хотим получить изображение без потерь сжатия в формате png, то цветовой профиль и вовсе будет не прикреплен к изображению; при этом, числовые значения цветов пикселей будут записаны именно в Display P3, и отображение такой картинки в интернете (в профиле sRGB) приведёт к цветовым искажениям. Визуальнов этом случае цвета будут казаться менее насыщенными.
Из HEIC в JPEG
1. Конвертируем изображение из HEIC в JPEG в iMazing HEIC ConverterПростенький интерфейс iMazing HEIC Converter
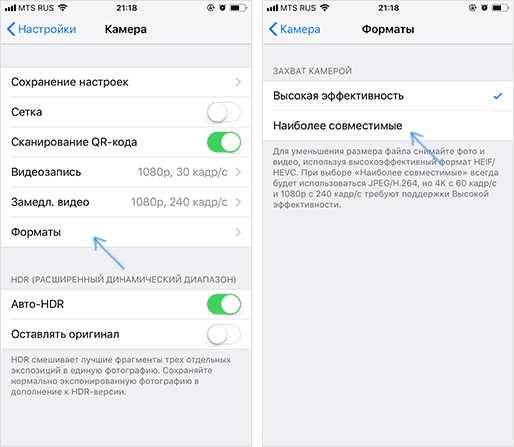
2. Открываем полученное jpeg-изображение в Photoshop
Сразу видим предупреждение системы управления цветом. Если по умолчанию в рабочей среде Photoshop выбран желаемый цветовой профиль (для размещения в интернете фотографий c iPhone предпочтение следует отдать sRGB IEC1966-2.1), выбираем второй вариант (Преобразовать цвета документа в рабочее пространство).

Альтернативный метод
Если по умолчанию выбран другой рабочий цветовой профиль, то выбираем первый вариант (Использовать встроенный профиль вместо рабочего), а затем нажимаем Редактирование/Преобразовать в профиль/, устанавливаем «sRGB IEC1966-2.1», нажимаем «OK». Скриншоты приложены ниже.
Что означают эти вариантыИспользовать встроенный профиль (вместо рабочего) — численные значения цветов пикселей останутся нетронутыми, но Photoshop будет отображать цвета в соответствии с исходным цветовым пространством Display P3. В фотошопе фотография будет выглядеть правильно, как это и было изначально на iPhone, но после сохранения большинство программ будут отображать картинку неестественно, так как эти программы будут пытаться отобразить значения пространства Display P3 в обычном sRGB.
Не использовать встроенный профиль (не управлять цветом) — значения пикселей не будут изменены, кроме того, удалится информация об используемом профиле. После этого все программы, даже сам Photoshop, будут действовать по принципу: «Информации о цветовом профиле нет, значит следует отображать в стандартном цветовом профиле (sRGB)».
3. Сохраняем изображение
При сохранении не забываем ставить галочку «ICC-профиль: sRGB IEC1966-2.1».
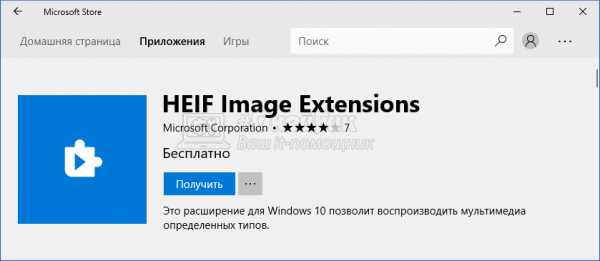
Из HEIC в PNG
Если мы хотим получить изображение без потерь сжатия, следует конвертировать в формат png.
1. Конвертируем изображение из HEIC в PNG в iMazing HEIC Converter
2. Открываем полученное png-изображение в Photoshop
К изображениям формата png цветовой профиль не прикрепляется, поэтому предупреждения системы управления цветом в этом случае нет и Photoshop пытается отобразить в sRGB пиксели, значения которых записаны для Display P3.
3. Присваиваем исходный цветовой профиль
Мы-то знаем, в каком профиле записаны значения пикселей. Оставляя значения цветов нетронутыми, назначаем цветовой профиль Image P3: Редактирование/Назначить профиль/Image P3/OK/.
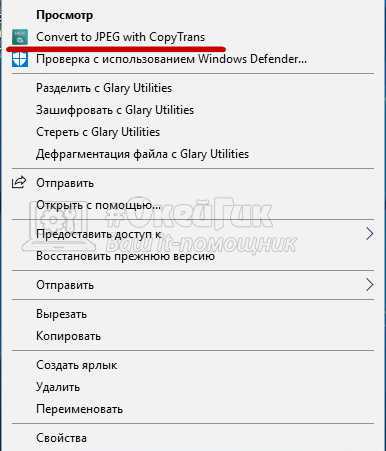
На этом этапе мы видим, что изображение восстановило прежнюю насыщенность, притом что значения пикселей остались неизменными. Эти же значения стали по-другому отображаться.
4. Преобразуем цветовой профиль
Редактирование/Преобразовать в профиль/Раб. прост-во RGB — sRGB IEC1966-2.1/OK/
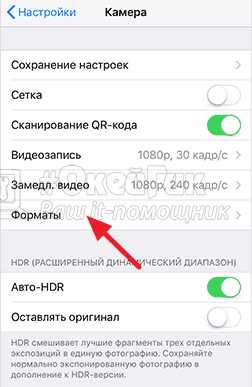
5. Сохраняем в любом формате
Результат
Для наглядной демонстрации необходимости восстановления цветов после конвертирования из heic на картинке ниже приведён фрагмент изображения, на котором совмещены изображения с восстановлением исходных цветов (снизу) и сразу после конвертирования без коррекции (сверху).
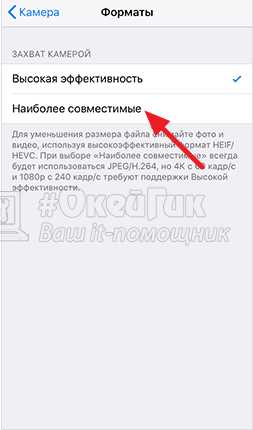
habr.com
Как открыть файл Heic в Windows, с помощью программы? Чем открыть?
При перемещении изображений с смартфона на компьютер, вы будете удивлены, что они не открываются в Windows или других устройствах. И это действительно так. Но не переживайте: в этой статье мы расскажем, как открыть файл Heic в Windows, при этом избежав пикселизации.
С iOS 11 Apple стали использовать HEIC/HEIF – новый формат фотографий, который занимает вдвое меньше места, чем JPG, при этом не ухудшая качество изображения. До сегодняшнего дня компьютеры на Windows не поддерживают файлы в формате HEIC – их просто нельзя открыть в стандартной программе для просмотра фотографий.
Так что мы решили не ждать, пока у Windows появится функция поддержки HEIС и готовы предложить свое решение.
Чем открыть файл HEIC на компьютере Windows?
Многие задаются вопросом чем открыть Heic в Windows? Приложение CopyTrans – это простой плагин, с помощью которого можно открывать файлы HEIC в Windows, используя программу Windows Photo Viewer.
Большинство сторонних программ еще не поддерживают формат HEIC. Но с помощью этой программы вы можете конвертировать любое изображение HEIC в JPG простым щелчком правой кнопки мыши.

Это значит, что фото останутся в личном доступе на вашем компьютере. Ничто не будет угрожать конфиденциальности данных, в отличие от использования онлайн конвертеров HEIC. Также фото в этом формате можно распечатать. Просто выведите их на печать, для этого не обязательно сначала конвертировать в JPG.
Скачать CopyTrans для Windows можно здесь.
CopyTrans Поддерживает Microsoft Office
Также с помощью этого приложения, можно вставлять изображения формата HEIC в документы Office. Они совместимы с MS Word, MS PowerPoint, MS Outlook и MS Excel.
С помощью CopyTrans можно вставлять изображения этого формата в документы Word, презентации в Power Point или таблицы Excel.
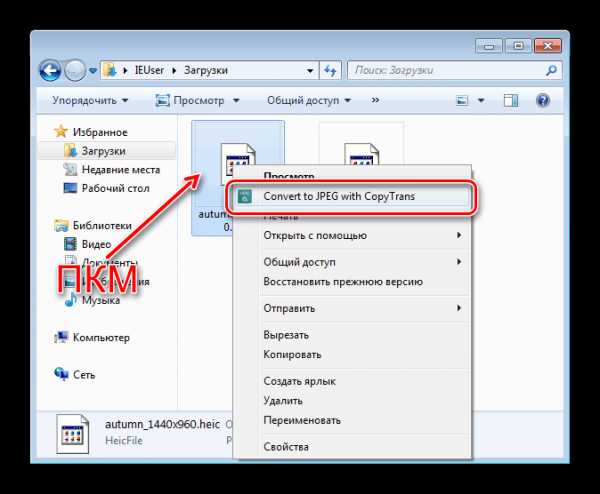
Просто откройтесь документ – нажмите «Вставка» – «Рисунок» – выберите «Все файлы» – вставьте любое изображение в формате HEIC на ваш выбор.
Конвертируйте HEIC в JPG с помощью конвертера HEIC для компьютеров
Самый простой и безопасный способ преобразовать HEIC в JPG – это использовать конвертер изображений. Протестировав множество программ, мы пришли к выводу, что iMazing Converter – это самая эффективная программа, доступная в интернете и специально созданная для работы с HEIC.
Нужно всего лишь установить программу на компьютер и выбрать те фото, которые вы хотите преобразовать. Это один из самых быстрых из множества конвертеров, который к тому же не ухудшает качество изображений. С его помощью вы с легкостью откроете файл Heic в Windows.
Вот как открыть файл Heic в Windows, через конвектор:
1. Скачайте iMazing Converter, он бесплатный
Скачать iMazing Converter можно здесь. Установите приложение с диска, и запустите iMazing Converter.
2. Перетащите файлы HEIC или папки, содержащие файлы, в iMazing Converter
Перетащите файлы и папки в окно приложения.
3. Откройте Converter и выберите, куда сохранять файлы
Нажмите «Конвертировать» в iMazing Converter и выберите, куда сохранять файлы в JPG. Они преобразуются. При преобразовании большого количества файлов это может занять некоторые время. Приложение отображает прогресс процесса преобразования. По итогу вы получите более совместимые файлы JPG.
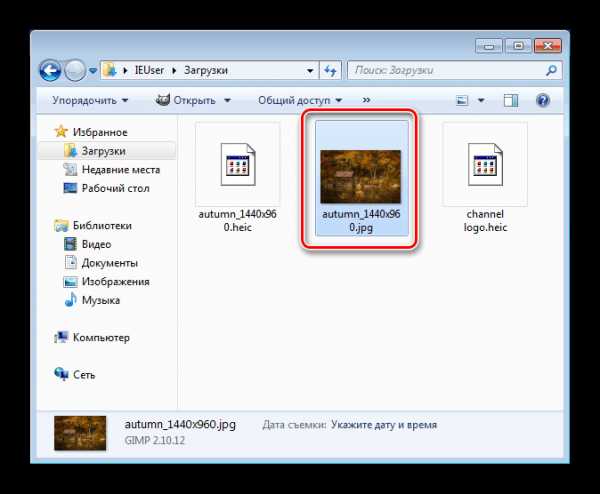
В большинстве случаев, когда нужно преобразовать файлы HEIC вы, вероятно, напрямую переносите их с айфона через стороннее приложение. Лучше всего делать это с помощью iMazing, ведь приложение предлагает автоматическое конвертирование.
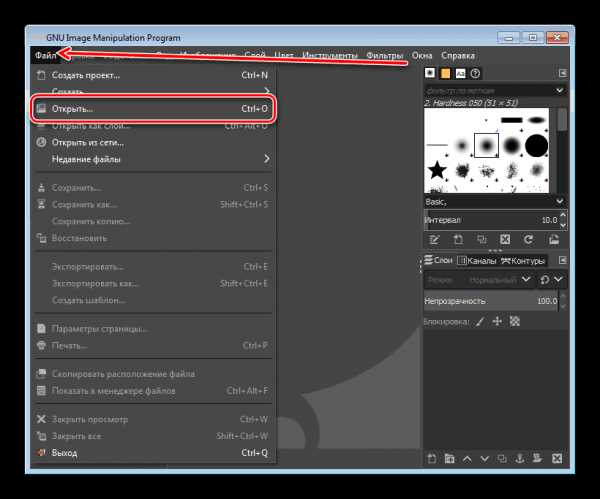
Помните, что HEIC отображаются только на последних устройствах Apple с последним обновлением iOS. Однако, если вы хотите открыть такие изображения на устройствах на Android, компьютерах на Windows, Smart TV и т.д, рекомендуется конвертировать изображения в JPG с помощью профессионального приложения. А дальше можно наслаждаться просмотром на желаемом устройстве.
Как сохранить формат HEIC на компьютере, автоматически?
Знаете ли вы, что по умолчанию ваш iPhone * автоматически преобразует HEIC в JPG, когда вы переносите их на свой компьютер? Знали ли вы, что JPG – это устаревший формат, который занимает в два раза больше места на вашем жестком диске, чем HEIC?
Если вы хотите сохранить файлы HEIC/HEVC как на вашем iPhone, так и на своем компьютере, отключите в настройках «Автоматический перенос на ПК» на вашем устройстве от Apple. Также вы можете отключить создание формата HEIC переключив на «Наиболее совместимые» таким образом все фотографии на вашем устройстве конвертируются в JPG.
qfos.ru
Как открыть файл HEIC на компьютере
Все форматы фотографий и картинок имеют свой алгоритм сжатия. Технологии развиваются, и современные расширения позволяют значительно снизить вес картинки без изменения качества. Один из новых форматов — HEIC — сейчас доступен на платформах с iOS (начиная с 11 версии). В нём сразу сохраняются фотографии, сделанные при помощи IPhone, IPod и других устройств Apple.
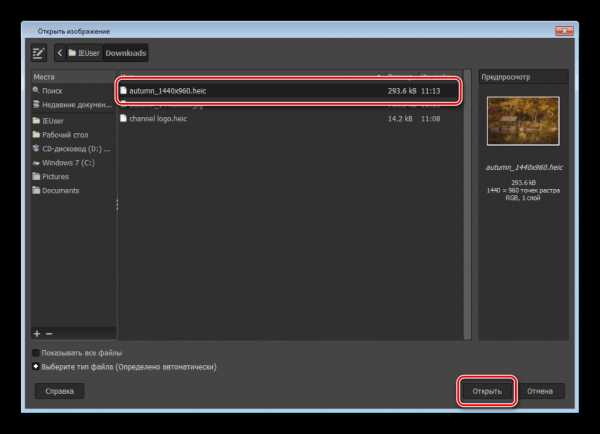
Как открыть файл HEIC на компьютере
Что такое HEIC и зачем он нужен?
От привычного JPG он отличается сильным снижением веса файлов без потерь в качестве и другими свойствами. Всё познается в сравнении, в этом случае — с JPEG:
- HEIC поддерживает прозрачность, как в PNG или GIF;
- в JPG используются 8-битные цвета, в HEIC — 16-битные;
- один такой файл может вместить несколько картинок;
- HEIC сохраняет изменения и имеет возможность вернуть старую версию;
- использование оверлеев — еще одна функция HEIC;
- картинка в HEIC будет весить гораздо меньше JPG.
Тем не менее, загрузив со своего IPhone с iOS версии 11 и выше изображения, вы увидите такую картину.
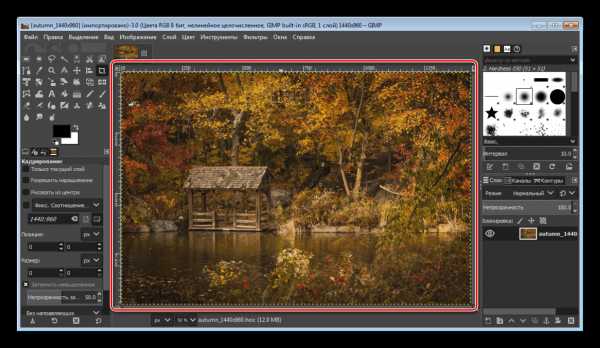
Вид картинок в формате HEIC в системе Виндовс
В этом и заключается основная проблема таких файлов.
Как открыть файл HEIC в Windows?
Существует несколько способов преодолеть проблему с доступностью таких файлов на ПК. Лучше всего конвертируйте heic в jpg с помощью программ-конвертеров heic для компьютеров, например Copytrans HEIC. Она позволит не только перевести файл в нужный формат, но и просто открыть его без конвертирования.
Copytrans HEIC — легкий способ открыть HEIC
Шаг 1. Первым делом нужно скачать и установить приложение для Windows (поддерживает все сборки ОС и открывает HEIC-файлы).
- Запустите любой браузер, в поле поиска введите «Copytrans HEIC скачать».

В поле поиска любого браузера вводим «Copytrans HEIC скачать»
- Перейдите на сайт разработчика.

Переходим по первой ссылке, открывая сайт разработчика программы
- Для скачивания щелкните по кнопке «Download».

Нажимаем кнопку «Download»
- Запустите загруженный файл щелчком мышки.

Щелчком мышки запускаем установочный файл
- Прочитайте приветствие, нажмите «Далее».

Читаем приветствие «Мастера установки», нажимаем «Далее»
- Примите лицензионное соглашение, поставив галочку на соответствующий пункт, кликните «Далее».

Отмечаем галочкой пункт о принятии лицензионного соглашения, нажимаем «Далее»
- Кликните по кнопке «Установить» и ждите завершения установки.

Нажимаем «Установить»
Шаг 2. Возможно, придется перезагрузить компьютер для сохранения изменений.
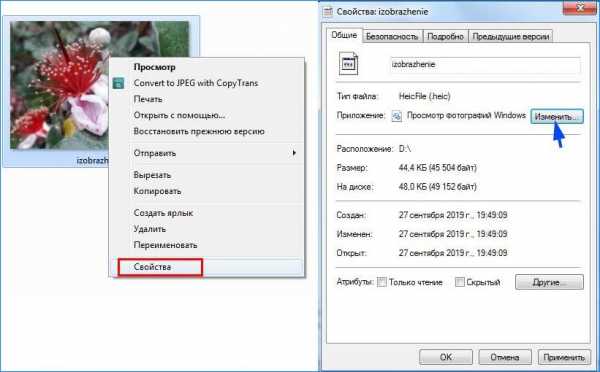
В меню «Пуск» кликаем по стрелочке рядом с опцией «Завершение работы», нажимаем на «Перезагрузка»
Шаг 3. После установки и перезагрузки, вы сможете просматривать такие файлы обычным средством просмотра изображений.

После установки Copytrans HEIC и перезагрузки компьютера возможно просматривать файлы HEIC обычным средством просмотра изображений
Важно! Еще одна функция программы — конвертирование таких изображений в формат JPEG. Для этого достаточно просто нажать правой кнопкой мыши по нужному изображению и выбрать «Convert to JPG». В этой же папке появится копия HEIC-картинки в формате .jpg.

Правой клавишей мышки щелкаем по изображению в формате HEIK, выбираем пункт «Convert to JPEG with CopyTrans»
На заметку! Кстати, отличный аналог этой программы — iMazing HEIC Converter. Ее использование так же просто: загрузите в окно программы HEIC-файлы, выберите внизу формат и нажмите «Convert», после чего файлы сохранятся в выбранном формате.
Конвертирование онлайн
Существует не один сайт, где можно без установки и скачивания программ конвертировать HEIC в JPG и другие форматы. Вам достаточно просто загрузить на веб-сервис фотографию (или несколько фотографий) и скачать их в нужном вам расширении. Примеры таких сайтов:
- http://cloudconvert.com/heic-to-jpg — самый удобный из сайтов, поддерживает и другие форматы;

Интерфейс онлайн-сервиса cloudconvert.com
- https://www.apowersoft.com/heic-to-jpg — может сохранить данные EXIF, есть настройка нужного качества;

Интерфейс онлайн-сервиса www.apowersoft.com
- https://heictojpg.com — есть возможность загружать до 50 фотографий за раз;

Интерфейс онлайн-сервиса heictojpg.com
- https://www.aconvert.com/image/heif-to-jpg/ — можно настроить нужный размер изображения и выбрать любой из множества форматов. Размер загружаемых файлов до 200 мегабайт.

Интерфейс онлайн-сервиса www.aconvert.com
Несмотря на удобство, не стоит загружать личные фотографии на такие сайты, на всякий случай. Но для конвертирования обычных фото сервисы вполне подойдут. Пошаговая инструкция для таких сайтов будет одинаковой:
- Зайдите на любой сайт для конвертирования. На примере рассмотрим сайт heictojpg.com.

В поисковик любого браузера вставляем скопированную ссылку, переходим на сайт
- Нажмите на значок загрузки или на строку «Choose .heik(s) or Drop Them Here» и загрузите все файлы HEIC, которые надо открыть на компьютере, если сайт поддерживает такую функцию — выберите нужный формат в списке.

Нажимаем на значок загрузки или на строку «Choose .heik(s) or Drop Them Here», загружаем все файлы HEIC с компьютера
- Ожидайте завершения процесса.

Ожидаем завершения процесса конвертирования
- По окончании, вы сможете скачать изображения на свой компьютер в нужном формате.

Нажимаем кнопку «Download» или «Download all Photos»
Dropbox и почта
Если вы хотите узнать подробную информацию, как завести почту на Яндексе, вы можете прочитать новую статью, на нашем портале.
Вы так же можете загрузить HEIC на свой Dropbox прямо с устройства и переслать его оттуда куда угодно, при этом вам даже не придется ничего конвертировать. С помощью Dropbox возможно конвертировать файлы. Для этого:
- Загрузите файлы HEIC на свой Dropbox.

Загружаем на сервер файлы формата HEIK, используя свой веб-интерфейс DropBox
- Щелкните по значку с тремя точками и выберите пункт «Rename» («Переименовать»).

Щелкаем по значку с тремя точками, в меню выбираем пункт «Rename» («Переименовать»)
На заметку! А еще можно пересылать таким же образом файлы через почту (например, GMail или Yandex) или другие файлообменники (Google Disk, Yandex Disk).
Как сделать, чтобы iPhone не сохранял фотки в формате heic?
Напоследок, если вы хотите отключить новый формат сохранения фото на iPhone, делается это очень просто.
- Зайдите в «Настройки».

Заходим в «Настройки».jpg
- А здесь выберите «Камера» > «Форматы».

Открываем раздел «Камера», затем «Форматы»
- В настройке «Захват камеры» просто убирайте галочку «Высокая эффективность». Выберите «Наиболее совместимые».

Убираем галочку с параметра «Высокая эффективность», ставим галочку на параметр «Наиболее совместимые»
Так ваш iPhone или другое устройство от Apple не будет сохранять изображения в новом формате, используя привычные и доступные ранее;
На заметку! То же самое касается и видео. После изменения этой опции, видео будут сохраняться не в новом формате H.265, а в старом H.264.
Если вас беспокоила проблема в Windows 10 — как открыть файлы HEIC — то надеемся, что у вас получится решить ее максимально просто описанными методами. Возможно, за новым форматом будущее ввиду его характеристик, но из-за отсутствия поддержки Windows, всё-таки лучше сохранять файлы сразу в удобном расширении .JPEG.
Видео — Как открыть файл HEIK в Windows 10, 8 и Windows 7
Понравилась статья?
Сохраните, чтобы не потерять!
pc-consultant.ru
Как легко отключить HEIC формат фото в iOS (iPhone, iPad)?
С выходом iOS 11, Apple внедрили совершенно новый формат изображения, который требует в разы меньше места на смартфоне. Он называется High Efficiency Image File (HEIF) и по заверениям компании способен уменьшить размер вдвое, не теряя при этом качество изображения. Это хорошее новости для людей, чьи айфоны обладают малым количеством внутренней памяти (16/32 Гб).
Однако, с внедрением нового формата появились новые проблемы. Так, при обновление iOS с более старой версии (например iOS 10), изображения формата .jpg, конвертируются в формат .heic, который не поддерживается большинством приложением. Из-за этого, вы не сможете передавать необходимые фото, после чего они будут висеть на вашем смартфоне мертвым грузом. В этой статье мы расскажем, как отключить HEIC формат на iPhone и iPad.
Что такое High Efficiency Image File формат изображения (HEIC)?
Как только вышла iOS 11 (что было достаточно давно), многие пользователи задались вопросом, что такое HEIC формат и для чего он нужен? Если говорить коротко и не вдаваться в подробности – это новая технология сжатия изображений, используемая компанией Apple, для максимального уменьшения размера изображения, с целью экономии внутренней памяти смартфона.
Предположим, у вас есть JPG фотография размером 2 Мб, однако в результате сжатия HEIC размер будет снижен до 1.2 Мб. Стоит отметить, что подобное сжатие никак не повлияет на качество и четкость изображения, что однозначно является огромным плюсом.
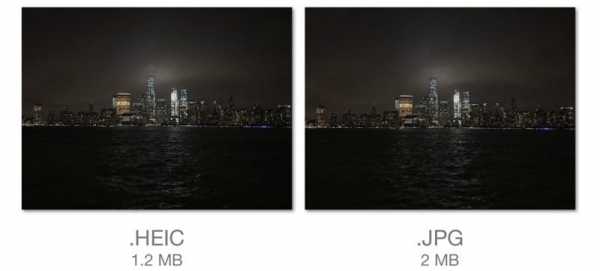
Как отключить HEIC формат в iOS 11 на Айфоне и Айпаде?
В отключении данного формата, нет ничего сложного. Он не потребует установки дополнительного ПО или сложных манипуляций, в отличии от полной конвертации файлов. Однако конвертация формата .heic в .jpg необходима при обновлении до новой версии iOS, из-за проблем совместимости с разными приложениями.
1. Для начала, вам необходимо перейти в «Настройки», прокрутив вниз до функции «Камера».
2. После выберите вкладку «Форматы».
3. Теперь необходимо подкорректировать стандартные настройки. Поставьте режим «Наиболее совместимые» в разделе захвата камеры и убедитесь , что вы выбрали «Автоматически» для опции «Передача на Mac/PC».
После этой несложной манипуляции, смартфон автоматически конвертирует все имеющиеся фотографии обновленного формата, в предыдущий, а именно .jpg. Однако, выполняя вышеперечисленные действия, вы устанавливаете данный формат по умолчанию, как следствие все фотографии сделанные на ваше устройство будут большего размера, что чревато потерей большого количество места.
Смотрите также:
Заключение
Не смотря на то, что переход с более строй версии iOS на новую достаточно неприятен, стоит признать, что Apple проделали блестящую работу. Возможность выбора формата изображения и его точная настройка, дает пользователям ощущение контроля девайса. Так, используя формат HEIC, вы экономите большое места, однако используя формат .jpeg вы без труда можете взаимодействовать с любым приложением, по мере необходимости.
qfos.ru
| 1 | HEIC в PDF | Из HEIC | изображение в документ |
| 2 | HEIC в PNG | Из HEIC | изображение в изображение |
| 3 | HEIC в JPG | Из HEIC | изображение в изображение |
| 4 | HEIC в BMP | Из HEIC | изображение в изображение |
| 5 | HEIC в DDS | Из HEIC | изображение в изображение |
| 6 | HEIC в EPS | Из HEIC | изображение в изображение |
| 7 | HEIC в EXR | Из HEIC | изображение в изображение |
| 8 | HEIC в GIF | Из HEIC | изображение в изображение |
| 9 | HEIC в JP2 | Из HEIC | изображение в изображение |
| 10 | HEIC в JXR | Из HEIC | изображение в изображение |
| 11 | HEIC в PNM | Из HEIC | изображение в изображение |
| 12 | HEIC в PS | Из HEIC | изображение в изображение |
| 13 | HEIC в PSB | Из HEIC | изображение в изображение |
| 14 | HEIC в PSD | Из HEIC | изображение в изображение |
| 15 | HEIC в SVG | Из HEIC | изображение в изображение |
| 16 | HEIC в TGA | Из HEIC | изображение в изображение |
| 17 | HEIC в TIFF | Из HEIC | изображение в изображение |
| 18 | HEIC в WDP | Из HEIC | изображение в изображение |
| 19 | HEIC в WEBP | Из HEIC | изображение в изображение |
| 20 | HEIC в XWD | Из HEIC | изображение в изображение |
www.aconvert.com