Куда сохраняются загрузки на айфоне 7. Куда скачивается и где хранится музыка в айфоне
У многих пользователей iPhone сложилось в корне неправильное мнение, что загрузка и просмотр документов на смартфоне Apple чрезвычайно трудоемкий и сложный процесс. Мы решили разрушить данный миф, продемонстрировав некоторые возможности бесплатного приложения Документы от Readdle .
Так плохо думают об iPhone неспроста — стандартный функционал устройства не поддерживает передачу и работу с документами популярных форматов. Причиной является закрытая операционная система. Избавиться от ограничений долгое время помогал джейлбрейк: в неофициальном магазине приложений Cydia то и дело появлялись , позволяющие полноценно работать с документами различных форматов. Но , а у кого-то и вовсе нет возможности осуществить «взлом» устройства.
Тогда-то на сцене и появилось, а затем в самые кратчайшие сроки стало популярным приложение Documents, с помощью которого любой пользователь iPhone, iPad и iPod Touch может загружать любые файлы удобным для себя способом. Удобное управление, изящный интерфейс и превосходная скорость работы приложения сделала его самым известным в своей категории. Конкуренты у приложения, конечно, есть, но куда им тягаться с мощью Documents.
Документы от Readdle, как сейчас официально стало называться приложение в App Store, поддерживает огромное количество различных форматов файлов. Функционал приложения обрабатывает как текстовые файлы, так и картинки, видео и архивы. Прямо из приложения можно осуществлять поиск по документу и редактировать его при помощи полноценного редактора.
Загружать документы в приложение можно тремя различными способами. Рассмотрим подробнее каждый из них.
Как загрузить документы в приложение Документы от Readdle при помощи iTunes
Шаг 1. Загрузите приложение Документы от Readdle
Шаг 2. Подключите устройство к компьютеру и откройте iTunes
Шаг 3. Выберите свой iPhone в iTunes, перейдите во вкладку Программы и прокрутите страницу вниз до раздела Общие файлы
Шаг 4. В разделе Общие файлы нажмите на приложение Documents . В окошке справа отобразятся все документы, загруженные в приложение
Шаг 5. Нажмите кнопку Добавить в… , выберите необходимые документы
Шаг 6. Нажмите Синхронизировать для того чтобы документ появился в приложении
Как загрузить документы в приложение Документы от Readdle при помощи облачных сервисов
Шаг 1. Загрузите приложение Документы от Readdle на свой iPhone
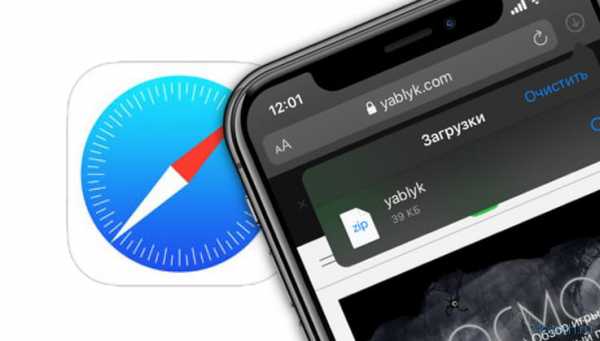
Шаг 2. В приложении откройте вкладку Сеть и добавьте, используемый вами облачный сервис
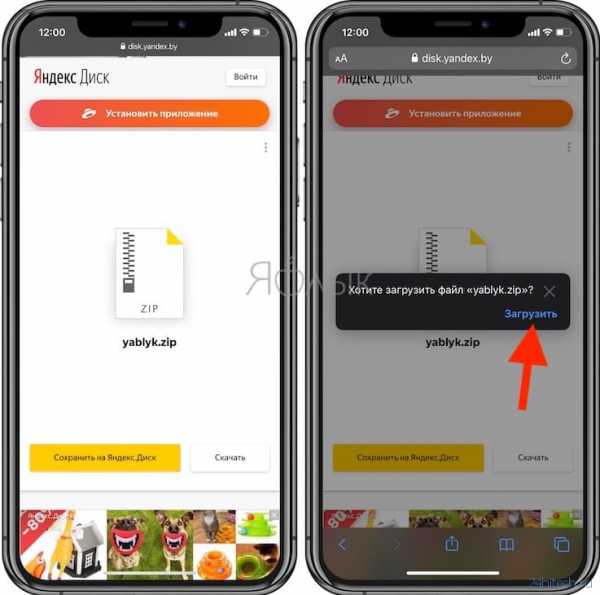
Шаг 4. Теперь во вкладке Сеть у вас будет доступ к папкам, расположенным в «облаке» и вы сможете загрузить и посмотреть любой из них
Как загрузить документы в приложение Документы от Readdle при помощи встроенного бразуера
Шаг 1. Загрузите приложение Документы от Readdle на свой iPhone
Шаг 2. Откройте Safari и найдите страницу, с которой вы хотите скачать документ
Шаг 3. Нажмите на адресную строку и измените URL с вида http://[имя-сайта] на rhttp://[имя-сайта] . В iOS 7 аббревиатура«http » скрывается в адресной строке, поэтому вам необходимо ввести их самостоятельно, не забыв добавить букву «
Шаг 4. Приложение Документы от Readdle автоматически откроется и покажет данную страницу. Теперь вы можете нажать на ссылку для загрузки необходимого документа
Шаг 5. Первоначально документ откроется во встроенном браузере, но вы можете нажать кнопку Сохранить файл в правом верхнем углу и загрузить данный файл в память устройства
Safari можно не использовать совсем в данном способе, нужно лишь встроенный браузер из приложения Документы от Readdle сделав «свайп» справа налево по нижней части экрана.
– качественное хранилище для документов на вашем iPhone или iPad. Им можно пользоваться так же, как и Finder на Mac. Вы можете создать разные папки для скачивания и хранения разных типов файлов: фотографий, PDF-файлов, текстовых документов и т.д.
Раньше фотографии можно было сохранять только в Фото, а текстовые документы – в Заметки. Но теперь вы можете создать разные папки для вдохновляющих фотографий, PDF с рецептами и др. Кроме того, приложение Файлы можно подключить к iCloud и Dropbox, и ваши документы будут синхронизованы на всех устройствах.
Сохранение в Файлы на iOS 11 тоже было улучшено. Оно включено по умолчанию, предлагается как вариант везде и работает намного лучше, чем «Сохранить в iCloud» на iOS 10. На iPad файлы даже можно перетягивать, и они моментально сохранятся в приложение.
1. Используйте С охранить в Файлы
Шаг 2 : Всплывёт окно с вариантами. В нижней строке выберите Сохранить в Файлы .
Шаг 3 : Появится список папок, которые вы создали в приложении Файлы.
Шаг 4 : Выберите папку, в которую хотите сохранить файл. Затем нажмите Добавить .
Файл сохранится в выбранную папку.
2. Перетягивайте файлы на iPad
Иногда окно с вариантами сохранения просто не всплывает. Изображениях на страницах в Safari – отличный пример. В таких случаях файлы можно прост
Как скидывать и просматривать документы в iPhone? – Apple-iPhone.ru
У многих пользователей iPhone сложилось в корне неправильное мнение, что загрузка и просмотр документов на смартфоне Apple чрезвычайно трудоемкий и сложный процесс. Мы решили разрушить данный миф, продемонстрировав некоторые возможности бесплатного приложения Документы от Readdle.
Так плохо думают об iPhone неспроста – стандартный функционал устройства не поддерживает передачу и работу с документами популярных форматов. Причиной является закрытая операционная система. Избавиться от ограничений долгое время помогал джейлбрейк: в неофициальном магазине приложений Cydia то и дело появлялись твики, позволяющие полноценно работать с документами различных форматов. Но не все любят джейлбрейк, а у кого-то и вовсе нет возможности осуществить «взлом» устройства.
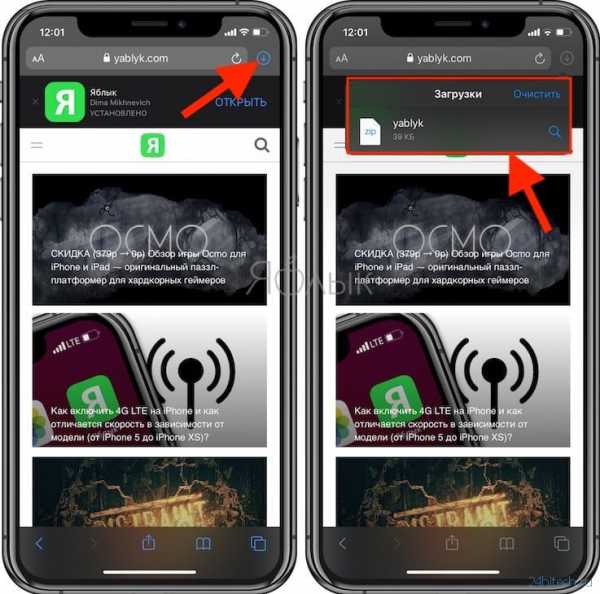
Тогда-то на сцене и появилось, а затем в самые кратчайшие сроки стало популярным приложение Documents, с помощью которого любой пользователь iPhone, iPad и iPod Touch может загружать любые файлы удобным для себя способом. Удобное управление, изящный интерфейс и превосходная скорость работы приложения сделала его самым известным в своей категории. Конкуренты у приложения, конечно, есть, но куда им тягаться с мощью Documents.
Документы от Readdle, как сейчас официально стало называться приложение в App Store, поддерживает огромное количество различных форматов файлов. Функционал приложения обрабатывает как текстовые файлы, так и картинки, видео и архивы. Прямо из приложения можно осуществлять поиск по документу и редактировать его при помощи полноценного редактора.
Загружать документы в приложение можно тремя различными способами. Рассмотрим подробнее каждый из них.
Как загрузить документы в приложение Документы от Readdle при помощи iTunes
Шаг 1. Загрузите приложение Документы от Readdle на свой iPhone
Шаг 2. Подключите устройство к компьютеру и откройте iTunes
Шаг 3. Выберите свой iPhone в iTunes, перейдите во вкладку Программы и прокрутите страницу вниз до раздела Общие файлы
Шаг 4. В разделе Общие файлы нажмите на приложение Documents. В окошке справа отобразятся все документы, загруженные в приложение
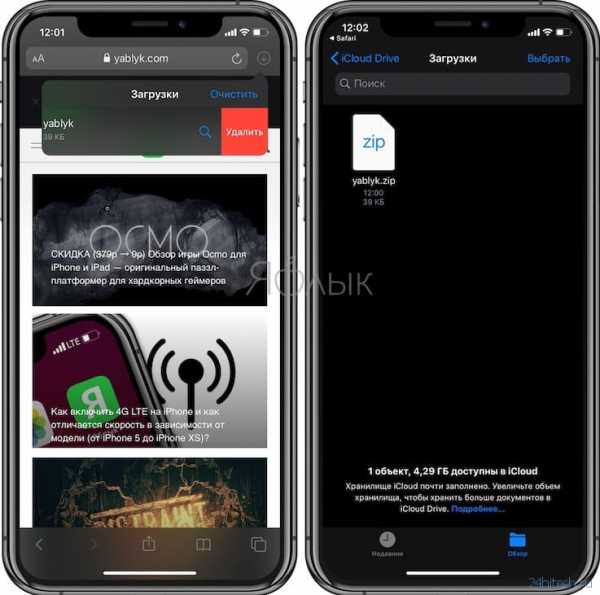
Шаг 5. Нажмите кнопку Добавить в…, выберите необходимые документы
Шаг 6. Нажмите Синхронизировать для того чтобы документ появился в приложении
Как загрузить документы в приложение Документы от Readdle при помощи облачных сервисов
Шаг 1. Загрузите приложение
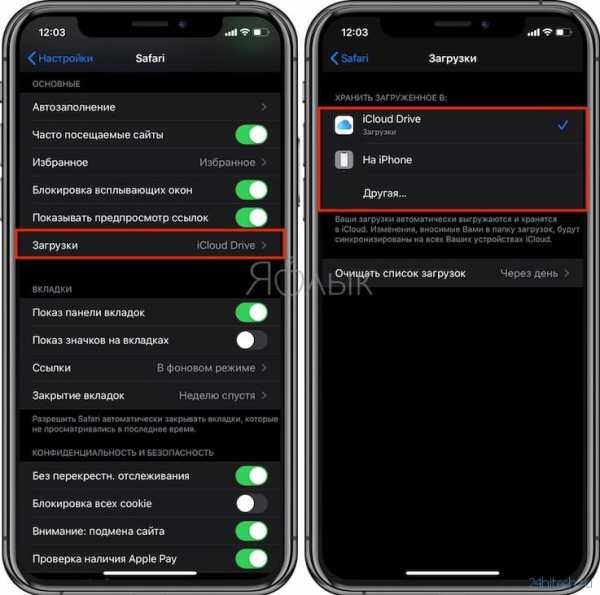
Шаг 2. В приложении откройте вкладку Сеть и добавьте, используемый вами облачный сервис
Шаг 3. Авторизуйтесь под учетными данными и подтвердите связь приложения Документы от Readdle с облачным сервисом
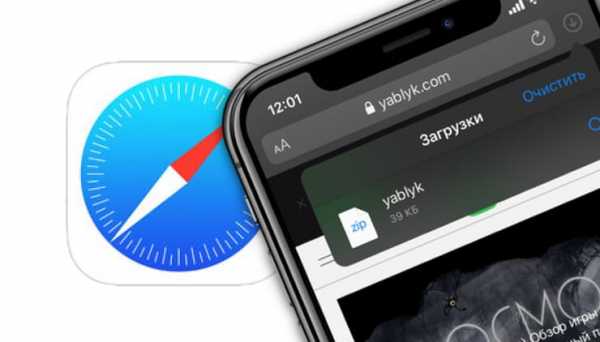
Шаг 4. Теперь во вкладке Сеть у вас будет доступ к папкам, расположенным в «облаке» и вы сможете загрузить и посмотреть любой из них
Как загрузить документы в приложение Документы от Readdle при помощи встроенного бразуера
Шаг 1. Загрузите приложение Документы от Readdle
Шаг 2. Откройте Safari и найдите страницу, с которой вы хотите скачать документ

Шаг 3. Нажмите на адресную строку и измените URL с вида http://[имя-сайта] на rhttp://[имя-сайта]. В iOS 7 аббревиатура«http» скрывается в адресной строке, поэтому вам необходимо ввести их самостоятельно, не забыв добавить букву «r»
Шаг 4. Приложение Документы от Readdle автоматически откроется и покажет данную страницу. Теперь вы можете нажать на ссылку для загрузки необходимого документа
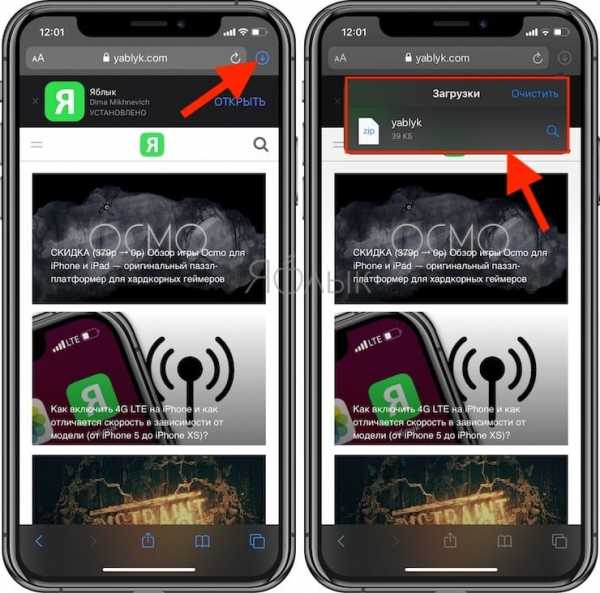
Шаг 5. Первоначально документ откроется во встроенном браузере, но вы можете нажать кнопку Сохранить файл в правом верхнем углу и загрузить данный файл в память устройства
Safari можно не использовать совсем в данном способе, нужно лишь встроенный браузер из приложения Документы от Readdle сделав «свайп» справа налево по нижней части экрана.
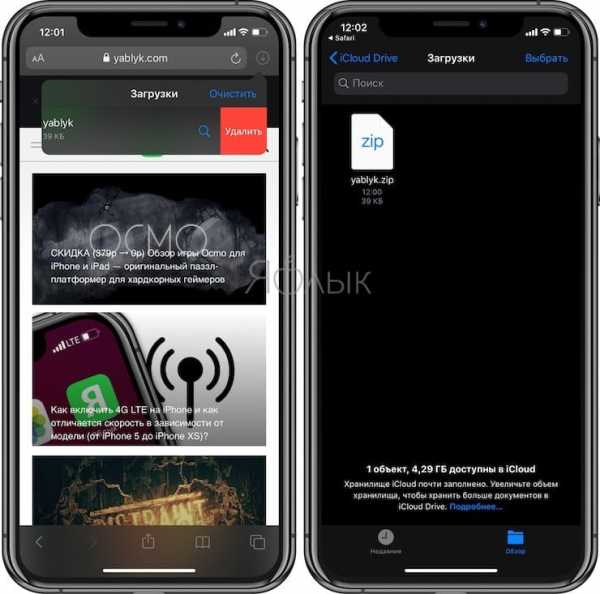
Помимо поддержки всех форматов файлов, удобных способ загрузки документов и красивого дизайна, Документы от Readdle еще и очень быстро работает. Убедитесь в этом сами, загрузив бесплатное приложение по ссылке ниже.
Рекомендуем владельцам Айфонов:
Поставьте 5 звезд внизу статьи, если нравится эта тема. Подписывайтесь на нас ВКонтакте, Facebook, Twitter, Instagram, Telegram и Яндекс.Дзен.
Загрузка…
Вернуться в начало статьи Как скидывать и просматривать документы в iPhone?
www.apple-iphone.ru
Как скачивать и устанавливать приложения на iPhone?
Кажется, что может быть проще – установить приложение из AppStore на Айфон! Однако и по ходу этой процедуры у пользователей возникают затруднения, связанные чаще всего с качеством мобильного покрытия. При злополучной E даже загрузка простенькой утилиты весом в 10 Мб превращается в мучение – что уж и говорить о профессиональных программах вроде iMovie. Если качество мобильного покрытия оставляет желать лучшего, iPhone лишь предпримет жалкие попытки скачать приложение, после которых сообщит, что загрузка невозможна.
Описанная проблема очень актуальна для людей, которые проживают на окраинах своих городов. К счастью, менять оператора, чтобы получить возможность устанавливать приложения на iPhone, в этом случае не нужно – лучше воспользоваться мощностями стационарного (проводного) интернета.
Как установить программу из AppStore прямо с iPhone?
Есть несколько способов скачать приложение на iPhone, и первым нужно рассмотреть самый простой, но требующий стабильного 3G/4G-соединения – загрузку напрямую с «яблочного» устройства. От пользователя требуется выполнить такие действия:
Шаг 1. Зайдите в магазин AppStore – для этого нужно кликнуть на синюю иконку с литерой А.
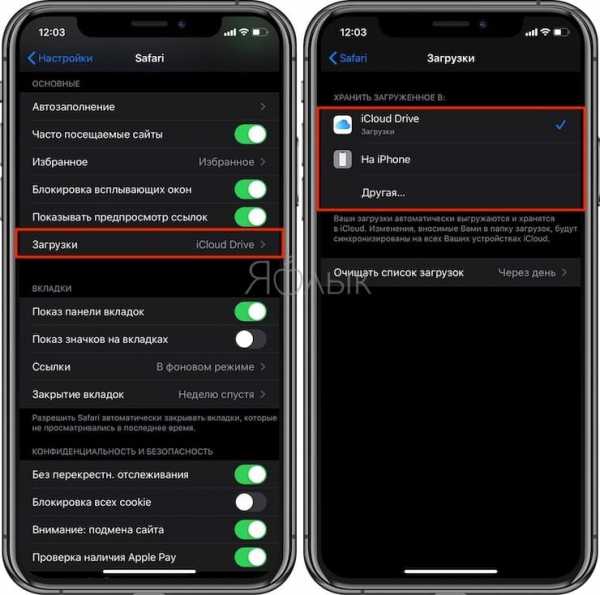
Шаг 2. В поисковик «вбейте» название того приложения, которое вас интересует. Затем нажмите кнопку «Найти» («Search») в правом нижнем углу.
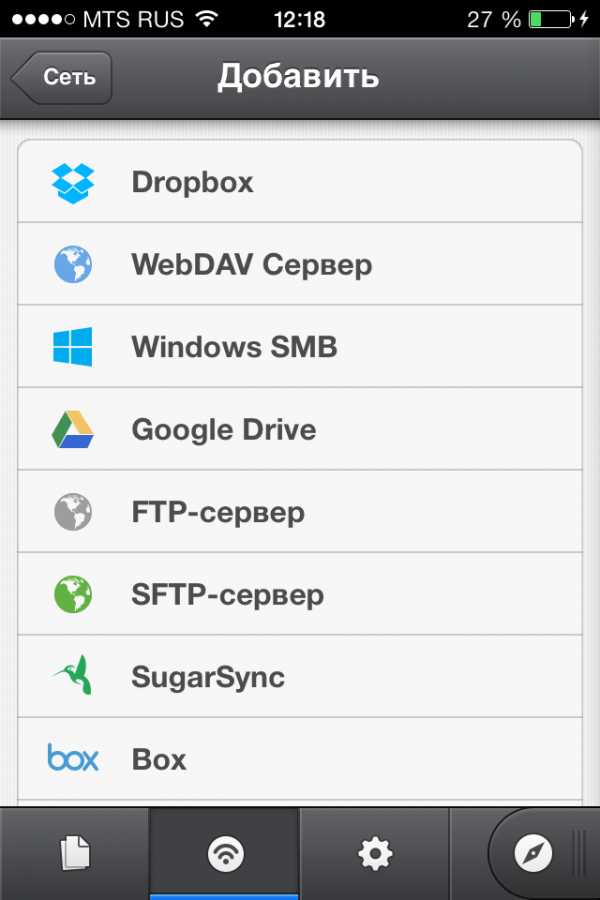
Вы также можете искать популярные приложения в подборках и топ-чартах от Apple. Для этого вам следует воспользоваться соответствующими вкладками в нижней панели.
Шаг 3. После того как iPhone найдёт в магазине интересующее вас приложение и предложит его, нажмите кнопку «Загрузить» (для бесплатного софта) или кнопку с ценником (если программа стоит денег).
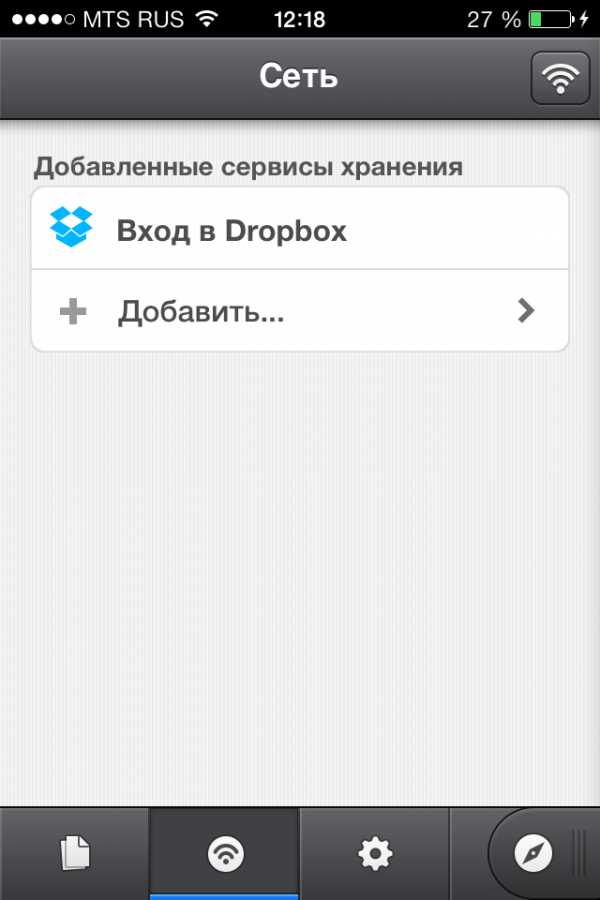
Затем кликните на «Установить» («Install»).
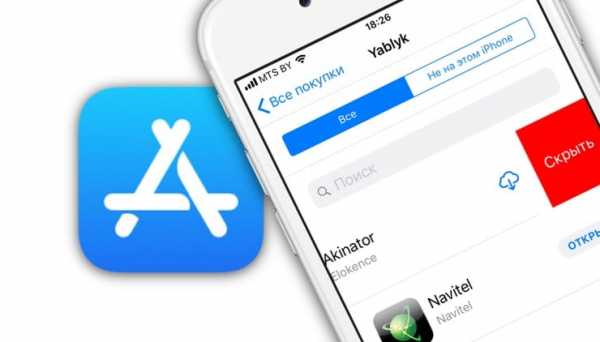
Шаг 4. Введите пароль от Apple ID. Если учётной записи Apple у вас ещё нет, её придётся завести. Наш сайт рассказывает и о том, как создать учётную запись на iPhone.
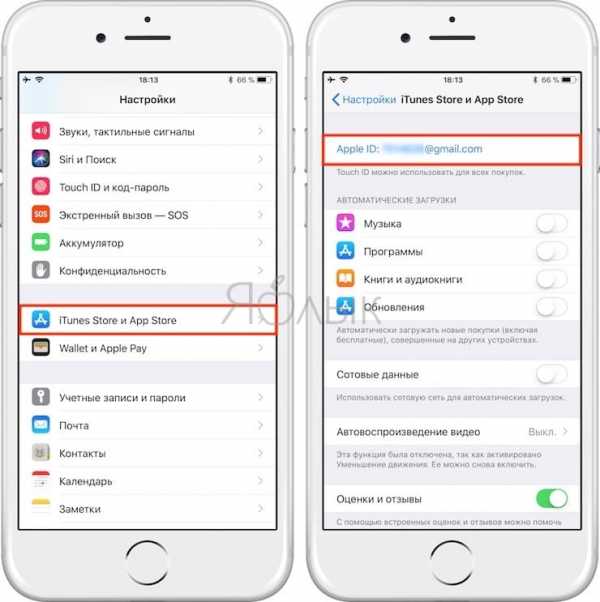
Отличие iOS от Android заключается в том, что при загрузке программ владелец iPhone будет вынужден всякий раз вводить пароль от Apple ID. В случае с Android этого не требуется.
Если пароль введён верно, на месте кнопки «Установить» появляется круговой индикатор загрузки.
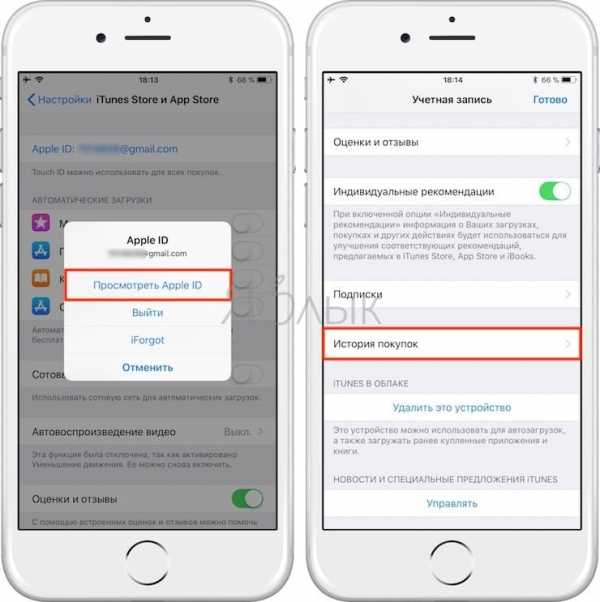
Кроме того, вы можете судить, как далеко продвинулся процесс скачивания, по иконке на одном из рабочих столов.
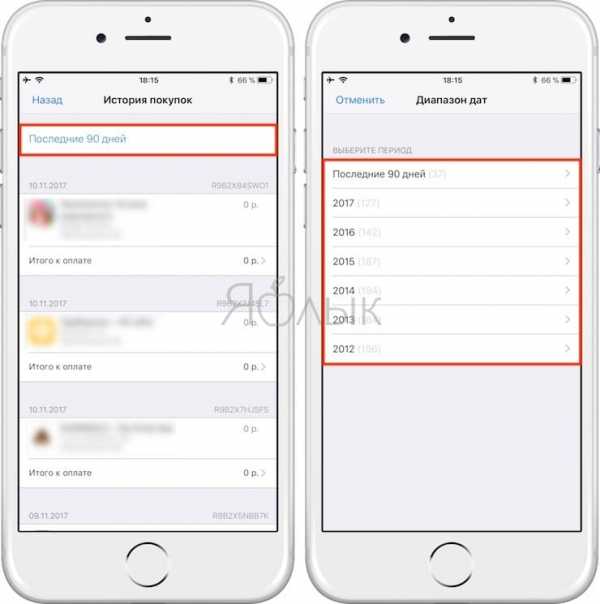
Шаг 5. Дожидайтесь завершения загрузки. Установка программ на iPhone происходит автоматически.
Чем более современной является операционная система, установленная на вашем iPhone, тем выше ваши шансы на загрузку приложения. Каждая из программ в AppStore предъявляет требования к версии iOS. Например, популярное приложение Periscope скачать на гаджет с 7-ой «операционкой» невозможно, потому как этот софт требует минимум iOS 8.0.
О том, что вам следует «обновиться», вы узнаете из подобного сообщения:
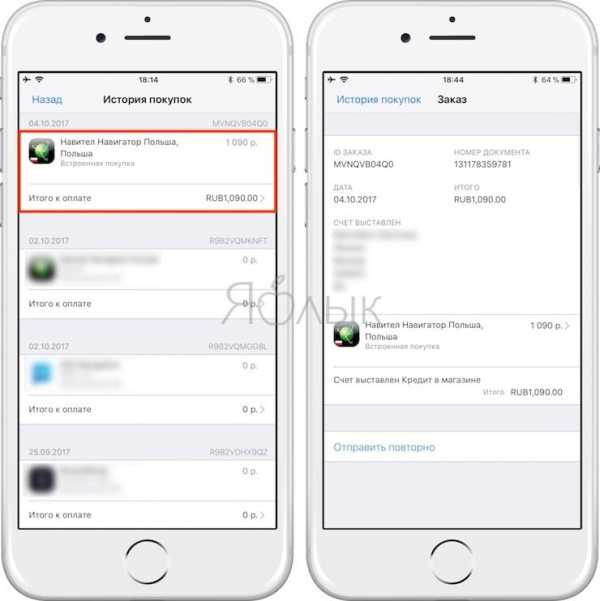
Как скачать приложения на Айфон через iTunes?
Второй способ загрузки приложений – отличное решение для пользователей, чей мобильный интернет оставляет желать лучшего. Необходимо задействовать программу iTunes на ПК и уже посредством неё перенести приложения на «яблочный» гаджет. Следуйте такой инструкции:
Шаг 1. Запустите Айтюнс и перейдите в раздел «Программы».
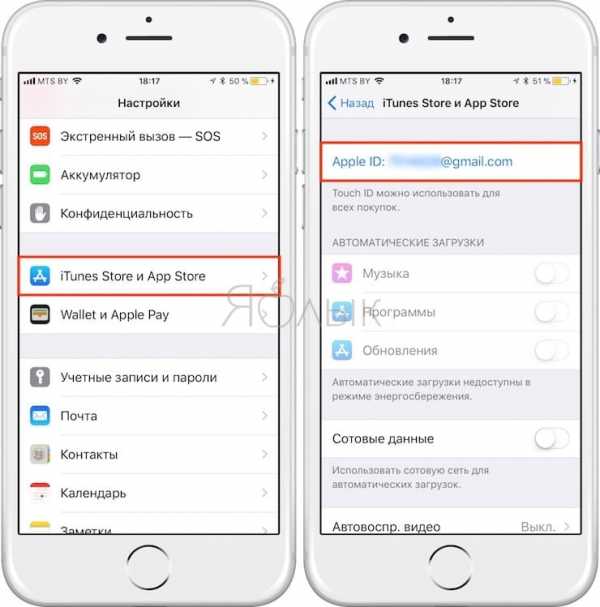
Шаг 2. Выберите вкладку «AppStore».
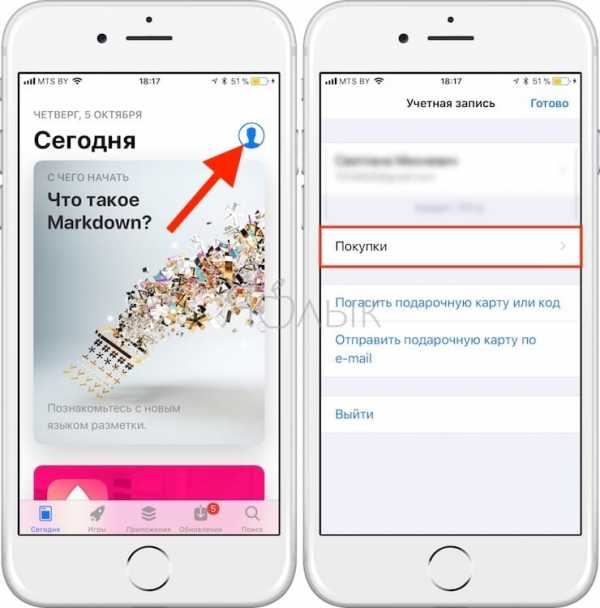
Шаг 3. В строке поисковика пропишите название приложения, которое желаете скачать. Затем нажмите Enter.
На экране ПК появятся результаты по запросу в два ряда: «Приложения для iPhone» и «Приложения для iPad». В нашем случае необходима программа для iPhone, поэтому ищем в первом ряду.
Шаг 4. Отыскав необходимое приложение, нажмите кнопку «Загрузить», расположенную под иконкой.
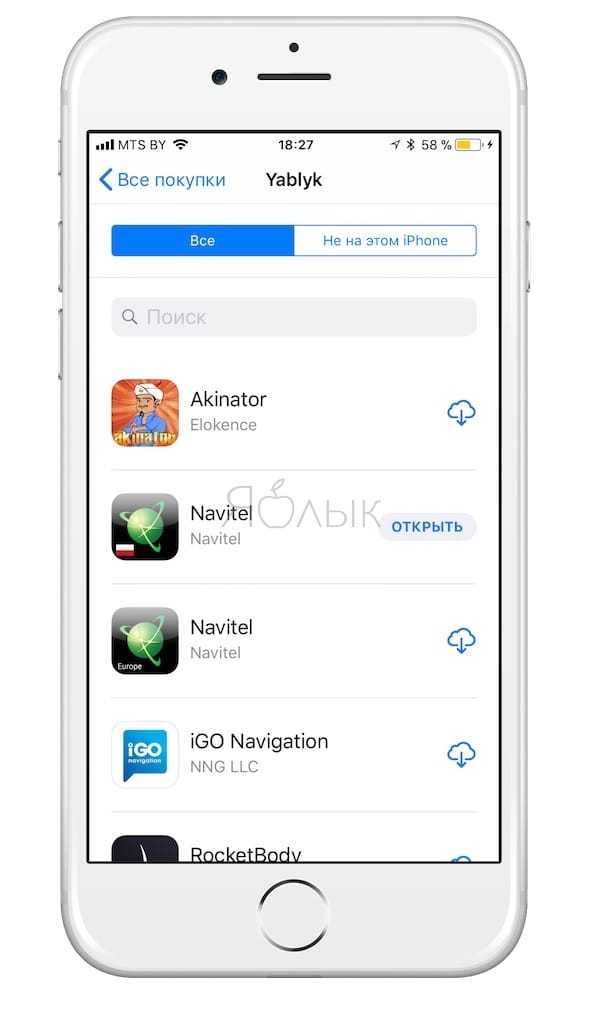
Шаг 5. Введите пароль от Apple ID – как говорилось выше, это обязательная процедура. Затем кликните «Купить».
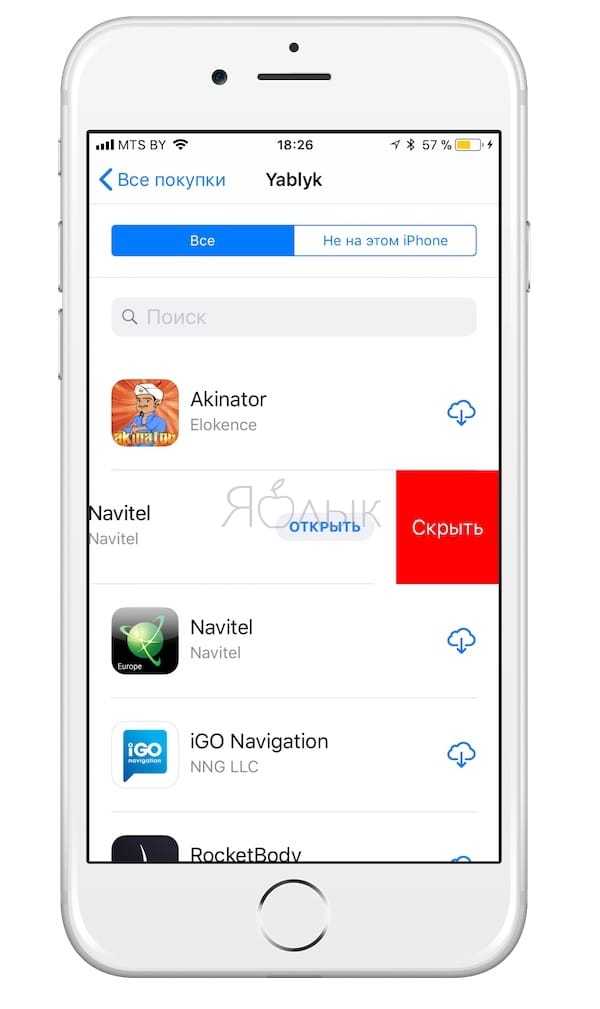
При тех скоростях, которые предлагает современный проводной интернет, загрузка большинства программ происходит всего за несколько секунд. Перейдите во вкладку «Медиатека» — если приложение присутствует в перечне, значит, загрузка прошла успешно.
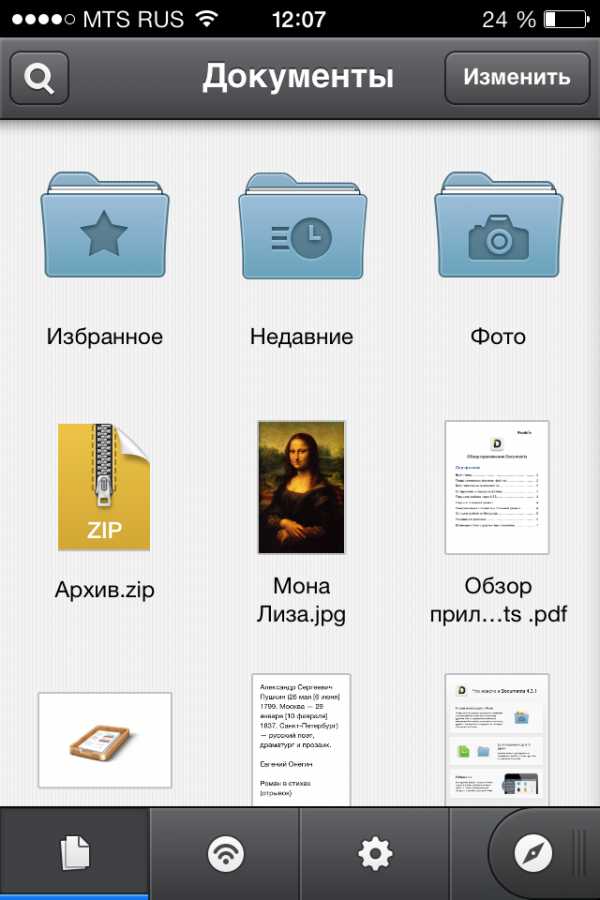
Все скачанные приложения хранятся в памяти компьютера в папке, которую можно найти по пути C:Usersимя пользователяMusiciTunesiTunes MediaMobile Applications. Формат приложений для iPhone — .ipa.
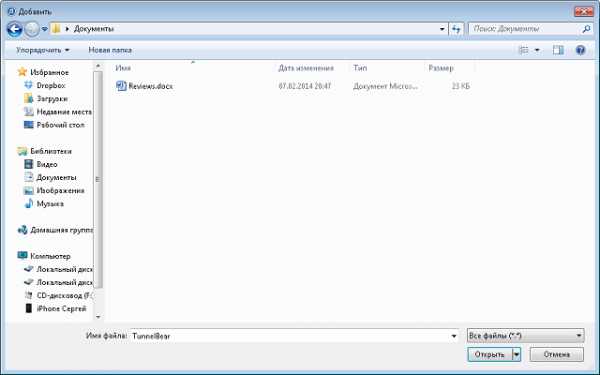
Далее нам понадобится мобильное устройство.
Шаг 6. Подключите iPhone к ПК, перейдите в меню управления устройством, нажав на кнопку с изображением смартфона.
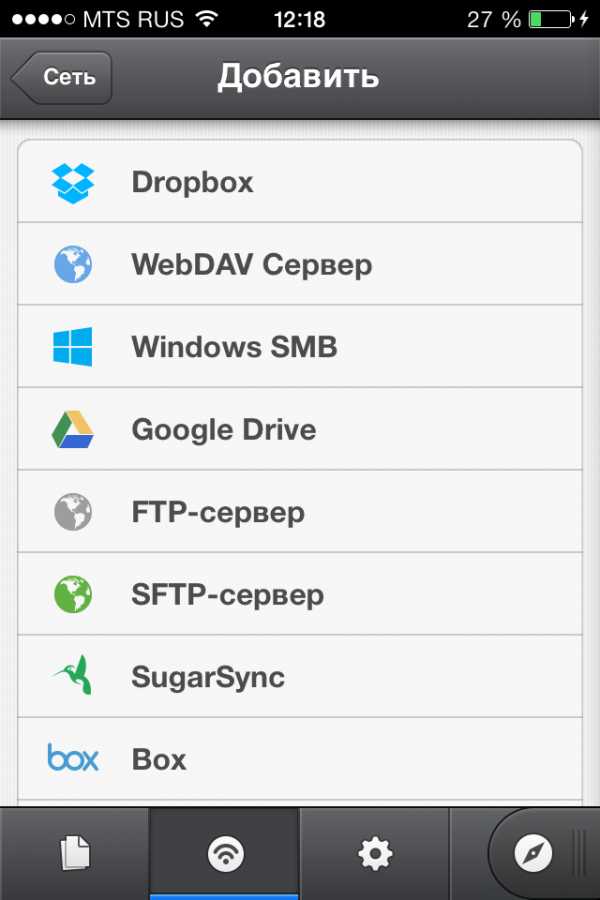
Шаг 7. Запустите процесс синхронизации мобильного устройства и iTunes.
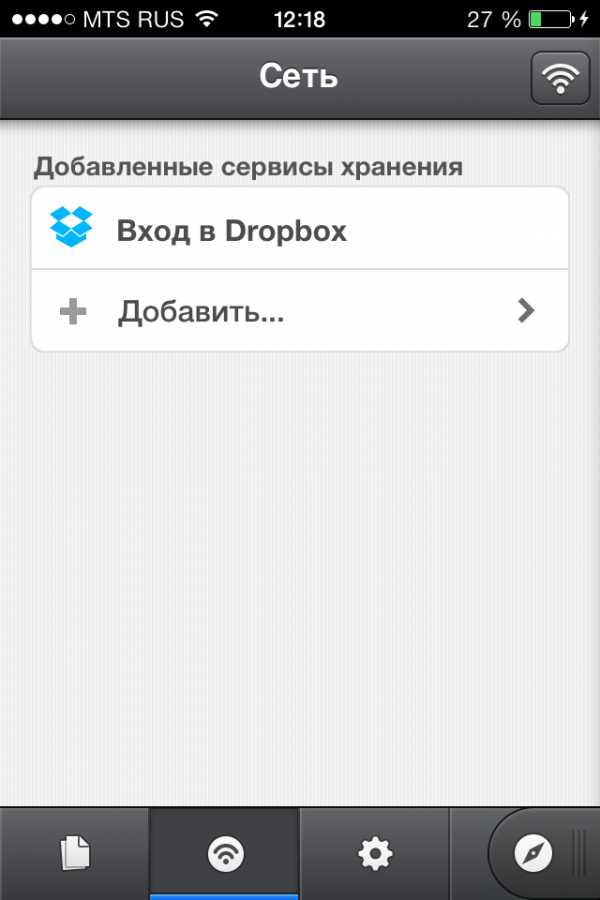
Как только процесс завершится, вы найдёте приложение на одном из рабочих столов iPhone. Если же его там не будет, значит, копирование программы не произошло по причине недостаточной версии ОС.
Как перенести программы с устройства Apple на ПК и зачем это нужно?
Переносить приложения можно не только с ПК на мобильное устройство, но и в обратном направлении. Для чего это нужно делать? Всё очень просто: если программа хранится на компьютере, вы при необходимости скачаете её на iPhone даже в отсутствие интернета. Скопировав утилиту на ПК, вы можете стереть её из памяти мобильного устройства, чтобы она не занимала память.
Перенос программ с Айфона на компьютер делается так:
Шаг 1. Запустите Айтюнс и выберите вкладку «Файл».
Шаг 2. Отыщите раздел «Устройства» и кликните на пункт «Переместить покупки с iPhone» в открывшемся меню.
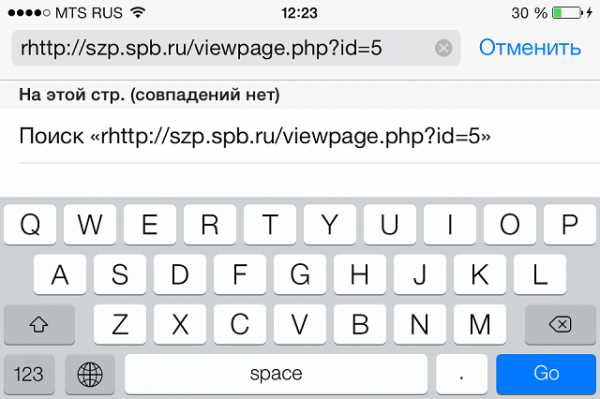
Начнётся синхронизация, по завершении которой все программы окажутся сохранёнными на жёстком диске компьютера.
Как загрузить приложения на iPhone через сторонние файловые менеджеры?
Скопировать приложения на iPhone можно не только через iTunes, но и с помощью сторонних файловых менеджеров, которые имеют ряд преимуществ перед официальным медиакомбайном:
- Не требуют джейлбрейка и подключения к интернету.
- Не производят синхронизацию.
- Обеспечивают высокую скорость обмен данными.
Традиционно в пример приводятся две утилиты: iFunBox и iTools. Мы рассмотрим, как перенести приложения, на примере первой – скачать её можно здесь:
Шаг 1. Скачайте нужную программу из AppStore на ПК и запустите iFunBox.
Шаг 2. Подключите смартфон к компьютеру по USB-кабелю и убедитесь, что утилита распознала устройство. В верхней панели должны значиться название «яблочного» гаджета и его модификация.
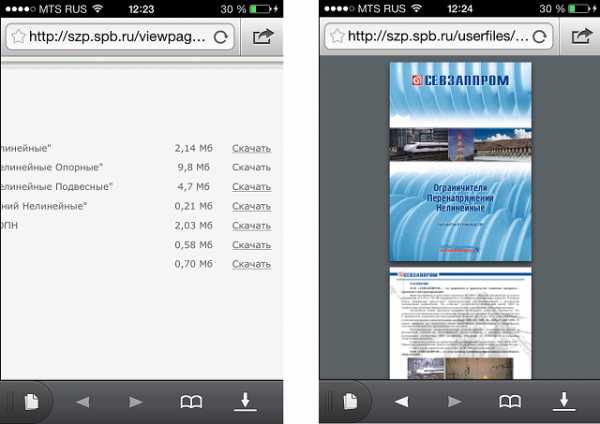
Шаг 3. Нажмите на кнопку «Установить приложение» и через проводник отыщите на жёстком диске ПК программу, которую нужно перенести.
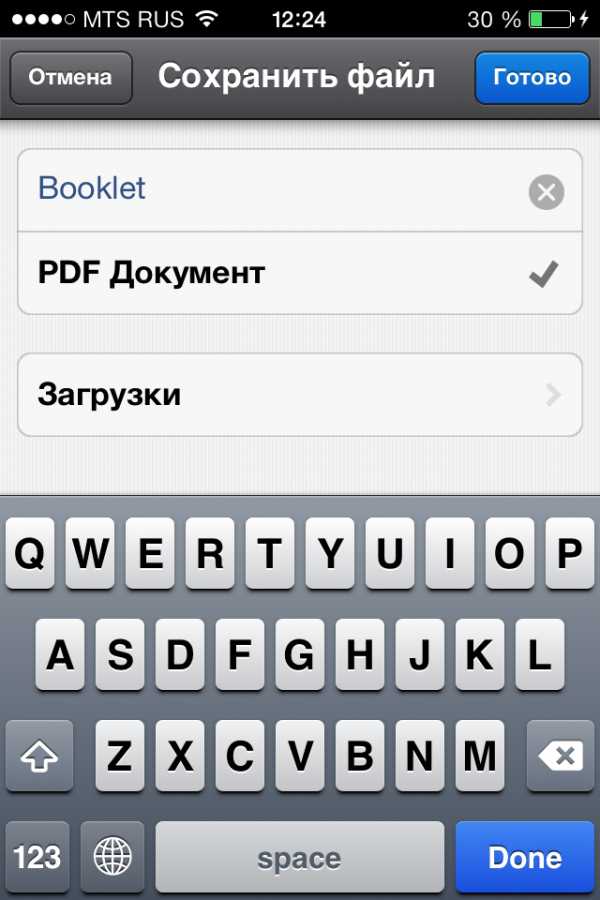
Затем нажмите «Открыть». Так вы запустите процесс передачи данных, ход которого можно отслеживать с помощью индикатора в нижней части окна утилиты.

По завершении процесса вы увидите отчёт, в котором будет значиться, сколько приложений установлены успешно.
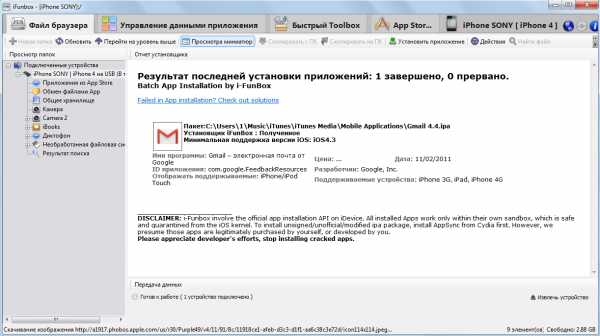
Обратите внимание, что разработчики iFunBox не рекомендуют загружать через свою программу приложения, вес которых превышает 1 Гб. Велик риск, что подобное приложение будет вылетать сразу после начальной заставки.
Как скачать и установить твик на Айфон с джейлбрейком?
Обладателям взломанных iPhone следует знать, что твики в отличие от приложений из AppStore имеют формат не ipa, а deb. Скачивать твики следует в магазине Cydia – «подпольной» альтернативе AppStore.
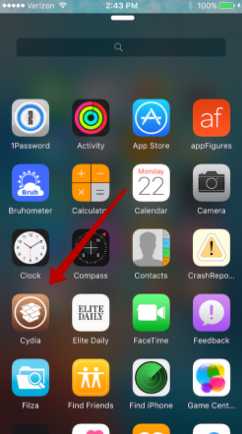
Изображение: ijailbreak.com
Как же действовать при необходимости загрузить твик?
Шаг 1. Добавьте репозитарий, из которого вы намереваетесь скачать приложение. Делается это через кнопку «Sources».
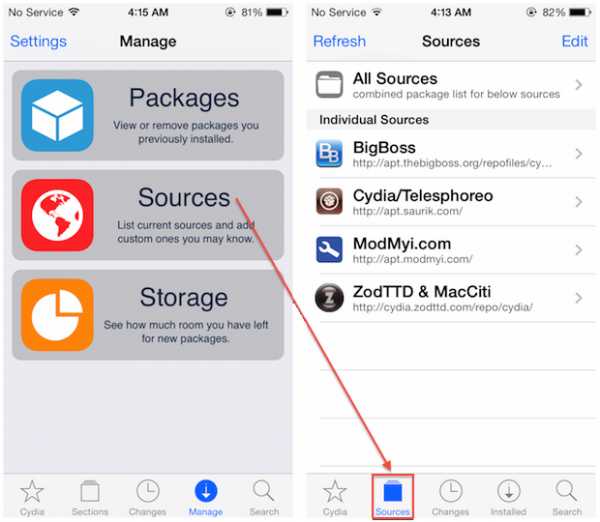
Изображение: tiamweb.com
Обратите внимание, что в перечне справа предлагаются самые популярные репозитарии – в частности, BigBoss и ModMyi. Чтобы добавить в список другой, нажмите «Edit», затем «Add».
Шаг 2. Внесите в поисковую строку название твика, который вас интересует, и дождитесь результатов поиска.
Шаг 3. Отыскав нужный твик, нажмите на него. Откроется страница, представляющая приложение – здесь следует кликнуть на кнопку «Install».

Изображение: icydiaos.com
Остаётся лишь дождаться завершения загрузки. Как видно, единственное различие между процедурами скачивания твиков и официальных приложений заключается в необходимости добавлять репозитарии при использовании Cydia.
iFunBox и iTools тоже можно применять для загрузки твиков на iPhone. Ещё одно любопытное приложение, способное выполнить функции посредника – iFile. При наличии такой утилиты на мобильном устройстве даже не обязательно иметь под рукой компьютер. Можно скачать deb-пакет через любой браузер на iPhone – iFile позаботится о том, чтобы превратить такой набор документов в приложение.
Заключение
Пользователи iPhone постоянно жалуются на нехватку памяти, но при этом продолжают устанавливать приложения, важность которых, мягко говоря, сомнительна. Решить проблему с памятью на самом деле просто: рекомендуется перенести все программы, которые хранятся на смартфоне «на чёрный день» и не используются регулярно, на ПК. Для жёсткого диска компьютера место, которое занимают приложения для iPhone – «капля в море». Самому же мобильному устройству «дышаться» будет гораздо легче.
setphone.ru
Где в айфоне сохраняются скаченные файлы. Как скачивать, переносить и пересохранить файл на iPad. Используем файловый менеджер
Времена, когда телефон выполнял лишь функцию звонка уже давно прошли и теперь в современных гаджетах мы имеем практически любое необходимое нам приложение. Это не обошло стороной и музыкальный плеер, его поместили вовнутрь телефона и теперь нам уже не нужно носить с собой два приспособления.Но используя встроенный внутри телефона плеер, любой пользователь сталкивается с тем, как правильно закачать музыку в свой девайс и где она будет хранится? Наша статья расскажет вам как правильно использовать музыкальный плеер в iPhone и где хранится музыка.
Если вами только приобретён новенький смартфон и хотите скачать на него вашу любимую музыку, но не знаете как, предлагаем вам выполнить следующие действия:
Первое, что необходимо сделать — это скачать специальную программу iTunes, с помощью которой ведётся передача всех данных между айфоном и компьютером. Эта программа является бесплатной и нам предоставленна возможность скачать её с официального сайта. После этого нужно будет синхронизировать необходимые песни с компьютера в эту программу. Выполнить это можно несколькими способами.
- Способ 1: Для этого необходимо будет открыть плейлист под названием «Музыка», который находится в списке «Медиатека». В открытое окно вам необходимо перенести вашу музыку, для этого просто перетащите песню из папки, внутри которой она находится внутрь данного окна до появления зелёного плюсика. Если ваша музыка хранится внутри папки и перенос по одной песне займёт очень долго времени, можете просто перетащить папку, при этом порядок песен установленный внутри папки при переносе не изменится.
- Способ 2: Так же сделать это можно с помощью основного меню iTunes. Для этого вам необходимо в основном меню выбрать путь «Файл», после чего «Добавить в медиатеку». После этого во всплывающем диалоговом окне вам необходимо выбрать нужные вам мелодии и папки с ними и нажать кнопку «Открыть». После этого аудиозапись уже будет добавлена в Медиатеку. Так же внутри этого диалогового меню будет возможность добавить плейлисты.
- Способ 3 : Если вам хочется перекинуть музыку внутрь айфона с имеющегося у вас диска, то сделать это очень просто. Для этого вставьте диск в дисковод компьютера, а после чего откройте Айтюнс. Внутри медиатеки уже должны появится песни, находящиеся на диске, но если их там нет, то обновите медиатеку или нажмите F5.
- Способ 4 : Этот способ является менее популярным, так как он платный. Для того чтобы приобрести музыку необходимо будет зайти в специальный магазин iTunes и нам выбрать понравившийся вам альбом, песню или плейлист.
В случае, если необходимо скачать мелодии из соц. сети ВК, вам не обойтись без специального приложения Download Music Pro. Это приложение можно найти на страницах AppStore. После того как оно будет скачано, необходимо будет зайти в социальную сеть используя браузер, а не стандартное приложение. Когда зайдёте на свою страницу, то следующим действием нужно перейти в меню настройки и выбрать полную версию сайта.
Перейдя в аудиозаписи при открытой полной версии сайта у вас появится специальный значок, с помощью которого у вас получится сможете загрузить мелодии на ваш iPhone.
Где хранится и куда скачивается музыка в айфоне?
Для того чтобы найти где хранятся мелодии на новом смартфоне, необходимо чтобы на нём уже была хоть одна мелодия.
- Если синхронизация аудиозаписи в iPhone выполнялась с помощью программы Айтюнс, то скачанный файл должен автоматически появится внутри приложения «Музыка» или iPod.
- Не стоит так же забывать, что файлы передаваемые через Bluetooth будут находится в принятых.
- Скачанные вами файлы из социальных сетей будут находится лишь внутри тех папок, которые были указанны вами при сохранении на телефон.
Но если вас интересует именно где в айфоне хранится музыка, то вам будет необходимо открыть файлы вашего смартфона через компьютер, а именно через путь \private\var\mobile\Media\iTunes_Control\Music\. Именно в открытой папке и хранится музыка скачанная вам. Не стоит забывать о том, что попытки вручную поместить вовнутрь этой папки музыку будут тщетны. Потому что когда программа Айтюнс синхронизирует аудиозаписи передавая их на телефон, то специально шифрует их во избежании вирусов.
– качественное хранилище для документов на вашем iPhone или iPad. Им можно пользоваться так же, как и Finder на Mac. Вы можете создать разные папки для скачивания и хранения разных типов файлов: фотографий, PDF-файлов, текстовых документов и т.д.
Раньше фотографии можно было сохранять только в Фото, а текстовые документы – в Заметки. Но теперь вы можете создать разные папки для вдохновляющих фотографий, PDF с рецептами и др. Кроме того, приложение Файлы можно подключить к iCloud и Dropbox, и ваши документы будут синхронизованы на всех устройствах.
Сохранение в Файлы на iOS 11 тоже было улучшено. Оно включено по умолчанию, предлагается как вариант везде и работает намного лучше, чем «Сохранить в iCloud» на iOS 10. На iPad файлы даже можно перетягивать, и они моментально сохранятся в приложение.
1. Используйте С охранить в Файлы
Шаг 2 : Всплывёт окно с вариантами. В нижней строке выберите Сохранить в Файлы .
Шаг 3 : Появится список папок, которые вы создали в приложении Файлы.
Шаг 4 : Выберите папку, в которую хотите сохранить файл. Затем нажмите Добавить .
Файл сохранится в выбранную папку.
2. Перетягивайте файлы на iPad
Иногда окно с вариантами сохранения просто не всплывает. Изображениях на страницах в Safari – отличный пример. В таких случаях файлы можно просто перетягивать.
Шаг 1 : Откройте приложение Файлы на вашем iPad в режиме Split View.
Шаг 2 : Затем зажмите файл, который хотите сохранить, и перетяните его в любую папку в приложении Файлы.
Если у файла подходящий формат (изображение, PDF, текстовый документ), он сохранится на ваше устройство.
Используйте теги для сортировки
Кроме папок можно использовать ещё и теги. Для этого зажмите файл и выберите Теги.
Закачка файлов на ПК – дело одной-двух секунд. Щелкнули по ссылочке, выбрали место для хранения, и операция запускается на полном автомате. О мобильных площадках, к сожалению, такого не скажешь. В частности, это касается операционки iOS и ее закрытости.
Многие обладатели айпадов сталкиваются с трудностями при попытке закачать файлы на свой девайс. В этой статье попытаемся разрешить все недоразумения на этот счет.
Как было упомянуто выше, iOS –довольно закрытая операционка, функционирующая по механизму песочницы. С одной стороны, это прекрасно, ведь так мошенникам труднее совершать свои злодеяния. Юзерам тоже сложнее что-то случайно нажать и попасть в трудную ситуацию.
Но с иной стороны, все это является преградой и раздражающим фактором для юзера. Ведь тут нет ни файловых менеджеров, ни папочек для хранения информации и тому подобного. Для бывших обладателей гаджетов на Android это все удивительно и создает дополнительные неприятности.
Однако на самом деле менеджер присутствует, и имя ему — iCloud Drive. Вот только функционирует он исключительно в паре с «облаком». Хотя юзер может довольствоваться не только ресурсом «яблочной» компании и обратиться к Google Drive, Яндекс.Диск и подобным сервисам. Здесь тоже можно осуществлять выгрузку файлов.
Также у любого внешнего софта, закачиваемого из App Store, есть своя папочка с документами. Туда тоже можно помещать элементы. Конечно, утилиты с богатым функционалом тоже можно закачать, но все равно, основная деятельность будет производиться непосредственно в элементах с документацией, выделяемых под разный софт по отдельности. Песочница у каждой программки своя.
Надеемся, вы получили ответ на вопрос, где хранятся скаченные файлы на iPad.
Методы закачки файлов на iPad
Эта операция, вне зависимости от вида и расширения элементов, проста и примитивна. Обладатель планшетника может загружать на девайс файлы самых разных форматов – PDF, zip, txt, mp3 и многие другие.
Алгоритм действий будет таков:
Как альтернатива для наших целей сохранения информации на айпэде подойдут разнообразные менеджеры закачек. В «яблочном» магазине их целая тьма. Впрочем, как и менеджеров файлов, которые по функциям идентичны.
Отличным вариантом будет софт Readdle для планшетников. Скачайте его и запустите, а после просле
erfa.ru
8 советов по работе с приложением «Файлы» в iOS
17 февраля 2018, 10:30
Приложение «Файлы» появилось в iOS 11 и стало прекрасным дополнением для системы, в которой много лет игнорировали всяческие методы организации документов.
Из-за такой печальной истории iOS, многие пользователи не совсем понимают, зачем им вообще органайзер файлов и как с ним работать. Рассказываем, как выжать максимум из одного из самых незаметных, но очень важных нововведений iOS 11.
Не стоит ограничиваться сервисами Apple
По умолчанию файловый менеджер в iPhone и iPad работает только с облачным хранилищем iCloud Drive. Но он поддерживает и сторонние аналоги. Например Dropbox. Чтобы их активировать, нужно нажать клавишу «Изменить» в верхней части интерфейса, а затем включить все нужные сервисы.
Файлы можно сортировать по папкам
Также как и на компьютере Mac, в файловом менеджере на iOS можно создавать новые папки и складывать туда все, что душе угодно, включая документы, фотографии и аудиозаписи. При этом создавать папки можно не только на самом устройстве, но и в любом подключенном облачном хранилище. Кнопка для создания папки находится под строкой поиска.
Также документы можно сортировать по тегам
Если нет желания перетаскивать файлы из одного места в другое и вариант с папками совсем не устраивает, то можно воспользоваться тегами. Для этого нужно нажать кнопку «Добавить тег» в меню «Поделиться». Таким образом можно создавать группы файлов независимо от их местоположения. Они все могут быть разбросаны по разным облачным хранилищам, но их всегда можно будет легко найти.
Можно делиться сразу несколькими файлами из разных облачных хранилищ
Тут тоже помогут теги. С помощью них можно объединить в одну группу сразу несколько файлов, находящихся в разных сервисах. А после этого одним нажатием отправить кому угодно.
Файлы из интернета можно сохранять прямо на iPhone
Как известно, в iOS долгое время нельзя было просто так взять и скачать какой-то файл из интернета. Многие люди даже не покупали мобильные гаджеты Apple из-за этого. Теперь так сделать можно. Для этого нужно нажать кнопку поделиться в любом приложении, включая браузер Safari. Затем нажать на кнопку «Сохранить в Файлы» и выбрать в качестве местоположения папку «На iPhone/iPad». Файл сохранится прямо на устройстве, минуя облако.
Удаленные файлы можно вернуть
В файловом менеджере iOS есть корзина. Все удаленные файлы попадают туда и хранятся, на тот случай, если пользователь передумает избавлять от какого-то из документов или фото. Для восстановления нужно лишь открыть папку «Недавно удаленные», выбрать нужный файл и нажать кнопку «Восстановить».
Можно управлять файлами с компьютера
«Файлы» на iOS и Finder в macOS тесно взаимосвязаны. Теснее, чем многие думают. В облаке iCloud Drive выделено отдельное пространство под рабочий стол компьютера и под хранящиеся на нем документы. Они постоянно синхронизируются, а это значит, что c iPhone можно сохранить файл на рабочий стол Mac. Более того, у них даже корзина одна на всех. Удаленные с Mac файлы можно посмотреть и восстановить на смартфоне или планшете.
Можно самостоятельно выбирать в каких программах будут открываться файлы
Если нажать на PDF-документ в файловом менеджере iOS, то скорее всего он откроется в меню предпросмотра, а не в нужном приложении. Чтобы открывать документы в специализированных программах, следует удерживать палец на названии файла, затем нажать на кнопку «Поделиться» и выбрать подходящее программное обеспечение.
Возможно, эти 8 простых советов помогут быстрее освоить приложение «Файлы» и узнать о нем что-то новое.
Следите за новостями Apple в нашем Telegram-канале, а также в приложении MacDigger на iOS.
www.macdigger.ru
Работа с документами на iPhone: загрузка и редактирование
Встроенное ПО iPhone не позволяет пользователю работать с документами Office. При необходимости срочно внести коррективы в файлы форматов Word и Excel с «яблочного» гаджета придётся скачивать стороннее приложение из AppStore.
К счастью, подобных программ в официальном магазине Apple – множество. На примере одной из них мы продемонстрируем, что обработка офисного документа на Айфоне – на самом деле весьма простая процедура.
Какую программу выбрать?
Тематические порталы «в один голос» рекомендуют скачать и установить Document 6 от Readdle – менеджер файлов и браузер, «два в одном». Однако на самом деле удобной эту программу не назовёшь – новичку может оказаться сложно разобраться с нею. Document 6 имеет и другой недостаток – это приложение предъявляет высокие требования к «операционке»; нужна iOS версией выше 9.0. Пользователю есть смысл поискать достойную альтернативу программе от Readdle.
На роль таковой претендуют два приложения: Polaris Office и «МойОфис Документы». Программа Polaris Office более известна, однако у неё есть пара серьёзных минусов: во-первых, вес утилиты весьма внушителен – свыше 100 Мб, во-вторых, многие из её функций оказываются доступными пользователю только после приобретения подписки.
«МойОфис Документы» — совсем свежий отечественный продукт, появившийся в AppStore только в конце 2016 года.

Этот текстовый редактор способен похвастать современным лаконичным дизайном и предельной простотой. По сравнению с Polaris Office программа «МойОфис Документы» меньше весит (около 80 Мб) и предлагает больше способов импорта документов «со стороны». Именно на примере российского приложения мы и будет изучать способы обработки офисных документов на Айфоне.
Как скачать вордовский документ на iPhone?
Есть 3 способа загрузить документ Word или другой офисной программы в приложение «МойОфис Документы» — все они в равной степени действенные.
Как скинуть текстовый документ на Айфон с компьютера?
Если вы желаете перебросить файл с ПК на iPhone, вам следует использовать в качестве посредника электронную почту. Действуйте так:
Шаг 1. Зайдите с ПК в свой почтовый ящик и отправьте письмо с вложенным вордовским документом на собственный же адрес.
Шаг 2. Откройте почтовый ящик на Айфоне через браузер Safari или специальное приложение. Пользователи сервиса от Rambler, например, могут прибегнуть к помощи программы «Rambler / Почта», доступной в AppStore.
Шаг 3. Выберите в почтовом ящике один из разделов: «Отправленные» или «Входящие». Там вы и найдёте письмо, которое отправили с ПК. Откройте это письмо.
Шаг 4. Загрузите вложение из письма в память Айфона. В приложении «Rambler / Почта» сделать это можно, нажав на стрелку, направленную вниз.

Шаг 5. Откройте вложение, кликнув на него. Затем нажмите кнопку «Поделиться».
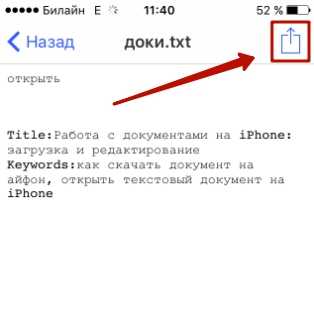
Шаг 6. Среди вариантов выберите «Скопировать в «Документы».
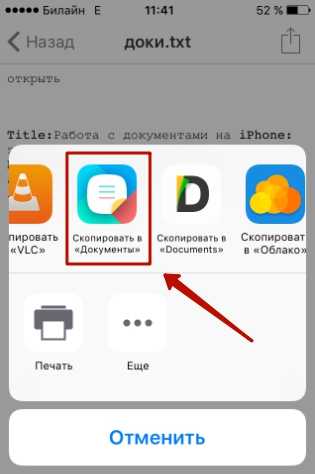
После этого программа «МойОфис Документы» запустится автоматически. В разделе «На устройстве» программы вы найдёте загруженный текстовый файл.
Как перенести документ на Айфон через облако?
Способ загрузки Word-файла через почту удобным не назовёшь. Куда проще скинуть документ в текстовый редактор посредством одного из облачных сервисов. Использовать можно, например, сервис iCloud Drive, к которому каждый из поклонников «яблочной» продукции имеет доступ.
Загрузка документа в «МойОфис Документы» через iCloud Drive производится так:
Шаг 1. Зайдите на сайт www.iCloud.com и авторизуйтесь.
Шаг 2. В главном меню выберите раздел «Pages».
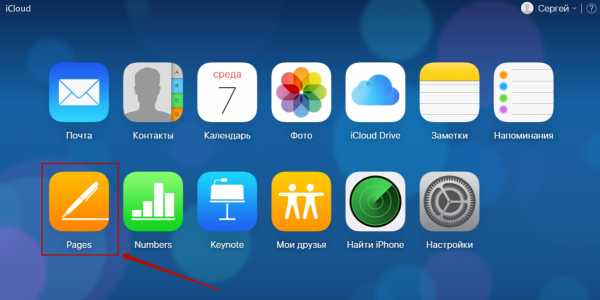
Шаг 3. Скиньте документы в «Pages». Кликните на шестерёнку и в появившемся меню выберите вариант «Загрузить документ в iCloud…».
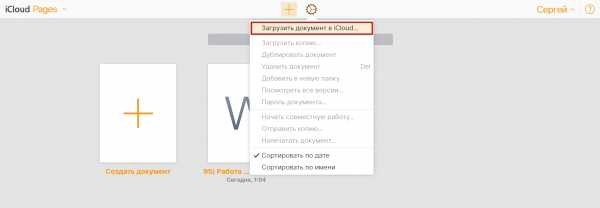
Затем через «Проводник» выберите на ПК файл, который вам нужен, и нажмите «Открыть».
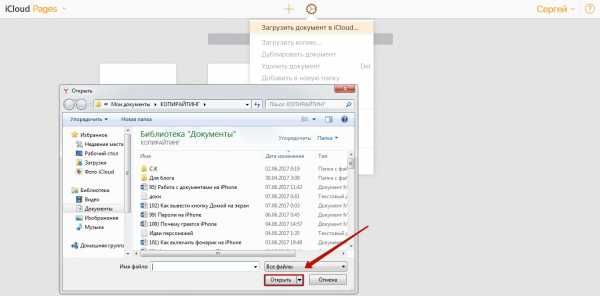
После этого вы можете закрыть вкладку iCloud на ПК.
Шаг 4. Запустите на Айфоне приложение «МойОфис Документы» и кликните на кнопку со знаком «+».
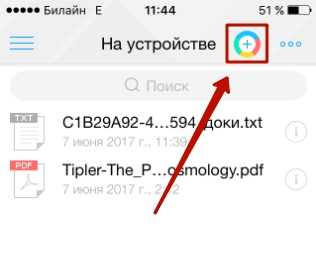
Далее нажмите «Загрузить документ».
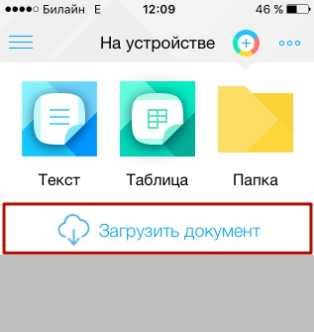
Шаг 5. Через появившееся меню выберите, из какого облачного хранилища вы хотите импортировать файл. Мы предпочтём вариант «iCloud Drive».
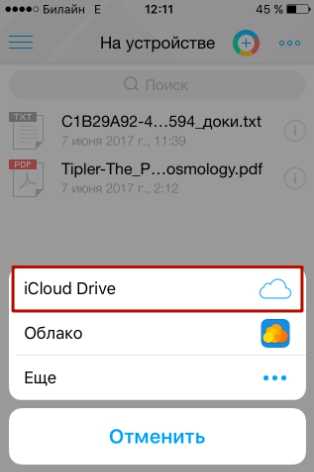
Шаг 6. Проследовав в раздел «iCloud Drive», вы увидите папку «Pages».
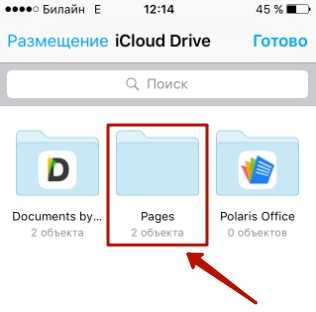
Откройте эту папку – в ней вы найдёте документ, который сбрасывали с компьютера.
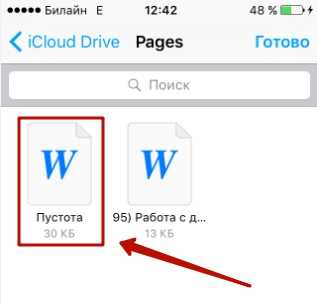
Кликните на документ, и он окажется загруженным в текстовый редактор.
Как скачать документ Office через браузер Safari?
Если вы хотите скинуть в память Айфона документ, доступный в интернете (например, книгу), можно вообще не прибегать к помощи ПК и произвести загрузку прямо из встроенного браузера гаджета. Делается это так:
Шаг 1. Запустите Safari и найдите в интернете файл, который желаете скачать.
Шаг 2. Откройте этот документ в браузере и кликните на экран гаджета. В верхней части экрана появится кнопка «Открыть в…»
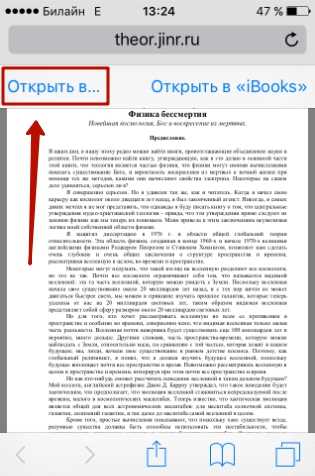
Нажмите на неё – так вы вызовете меню.
Шаг 3. В меню выберите вариант «Скопировать в «Документы».
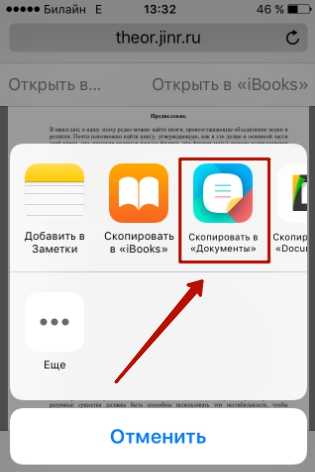
Затем нажмите «Готово».

Загруженная книга будет доступна в разделе «На устройстве» приложения «МойОфис Документы».
Как создать документ на iPhone?
Создание нового документа на «яблочном» устройстве тоже возможно – через стороннюю программу. В приложении «МойОфис Документы» формирование документа производится следующим образом:
Шаг 1. Откройте программу и в разделе «На устройстве» нажмите на иконку с «плюсом».
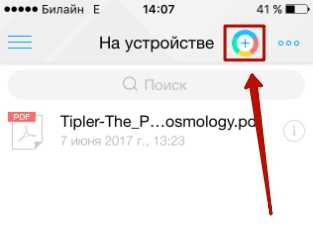
Шаг 2. Выберите, какого типа файл нужно создать. Из вариантов – текстовый файл (Word), таблица (Excel) и папка.
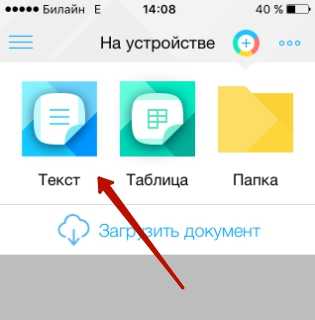
Предположим, что нам требуется текстовый документ – для его формирования нужно выбрать вариант «Текст». Кликнув на «Текст», вы окажетесь в редакторе:
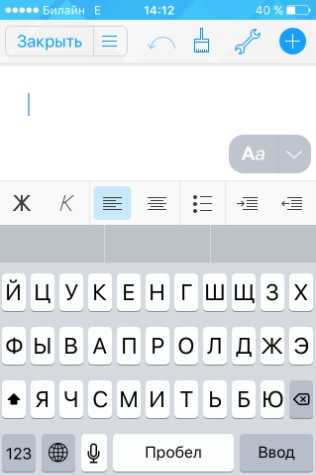
Все основные функции десктопного Ворда присутствуют и в редакторе приложения «МойОфис Документы». В частности, текстовый редактор позволяет:
- Выбирать стиль, кегль и цвет шрифта.
- Выравнивать текст по центру или по краям.
- Делать маркированные и нумерованные списки.
- Выделять куски текста жирным, курсивом или цветом.
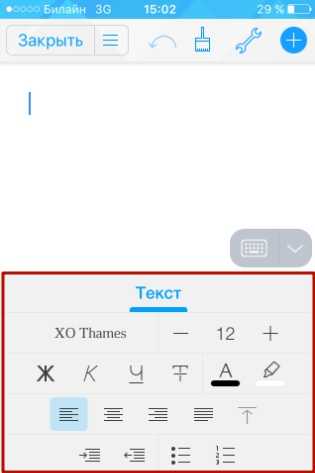
Перечисленные функции доступны в меню «Текст», попасть в которое можно, нажав на «Aa».
Приложение «МойОфис Документы» позволяет не только напечатать текст, но и надиктовать его. Активировать режим диктовки удастся нажатием на кнопку с изображением микрофона.

Это действительно очень удобная функция. То, насколько чётко программа распознаёт слова, стало приятной неожиданностью.
Шаг 3. Завершив написание текста, вы можете сохранить документ в программе «МойОфис Документы» либо отправить его по электронной почте, через соцсеть «ВКонтакте», через мессенджеры What’s App, Viber и другие – вариантов масса. Кликните на кнопку с тремя горизонтальными полосками.
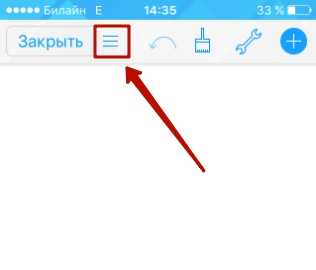
В появившемся меню выберите пункт «Экспорт», если рассчитываете продолжить работу над текстом и пока не желаете выводить документ из программы, либо пункт «Отправить копию», если хотите воспользоваться одним из перечисленных способов вывода.

Программа «МойОфис Документы» способна сохранять текстовые файлы не только в формате .doc (вордовском), но ещё и в .odt (Open Document Format) и .pdf. Последний формат особенно важен; именно в .pdf рекомендуется конвертировать файлы перед печатью – дабы из-за несоответствия версий Word таблички, рисунки и подзаголовки внутри текста не «съехали».
Как открыть текстовый документ на iPhone и отредактировать его?
Открыть файл в формате .doc для последующего редактирования на iPhone также можно при помощи приложения «МойОфис Документы». Загрузите документ одним из способов, описанных выше, и кликните на него в разделе «На устройстве» программы. Файл окажется открытым в редакторе.

Редактировать при помощи мобильного приложения не очень удобно, потому как значительную часть экрана занимает клавиатура. Чтобы в поле зрения находилось больше текста, рекомендуется уменьшить кегль шрифта. Сделать это быстро можно при помощи жеста под названием пинч – сжимающего движения двумя пальцами одновременно. Увеличить кегль удастся, напротив, растягивающим движением.
Открыть вордовский файл для просмотра без редактирования можно множеством различных способов – например, в браузере Safari или в почтовом приложении.
Заключение
Выбор приложения для работы с текстовыми документами на iPhone – дело вкуса. Самые консервативные пользователи по-прежнему предпочитают Documents от Readdle, хотя сейчас в AppStore есть и более удобные программы. Одна из российских новинок магазина – «МойОфис Документы» — на поверку оказалась весьма функциональным и простым в обращении редактором. Пользователи этого приложения могут и создавать новые документы Word / Excel на своих «яблочных» устройствах, и редактировать уже существующие.
setphone.ru
Как смотреть историю покупок (загрузок) в App Store на iPhone и iPad
Недавно удалили приложение, а теперь оно опять понадобилось? Вам стало интересно, сколько игр и программ вы скачали за всю жизнь? Всё это можно найти в истории загрузок App Store. Но как получить к ней доступ? Сейчас расскажем.
Вконтакте
Google+
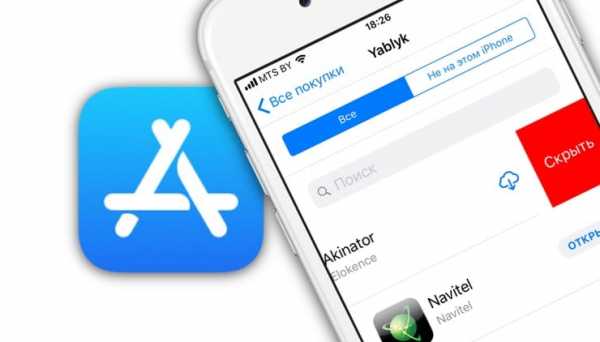
ПО ТЕМЕ: Как скачать из iCloud фото, видео, историю звонков, заметки, пароли на компьютер Windows или Mac.
Как посмотреть историю покупок App Store и iTunes Store с указанием цены
Компания Apple упростила для своих пользователей просмотр истории покупок. Теперь узнать, что и когда вы приобрели в App Store и iTunes, можно непосредственно в приложении «Настройки» на iOS-устройстве.
Раньше просматривать историю покупок можно было только в iTunes на Mac или ПК.
Для того чтобы просмотреть историю покупок в приложении «Настройки» на iOS-устройстве, нужно:
1. Зайти в «Настройки» → «iTunes и App Store».
2. Ввести Apple ID (или нажать на E-mail (Apple ID), если он отображается сверху) и выбрать пункт «Просмотреть Apple ID», после чего система попросит ввести пароль или воспользоваться Touch ID или Face ID.
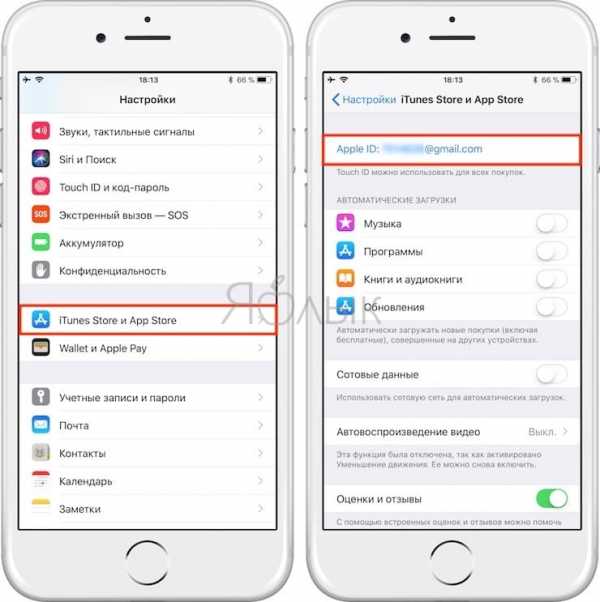
Если вы используете функцию «Семейный доступ», вы увидите историю только своих покупок и не сможете узнать, что купили другие члены вашей семьи. Для того чтобы просмотреть их историю покупок, нужно авторизоваться с их Apple ID.
3. Прокрутите до пункта «История покупок» и нажмите на него.
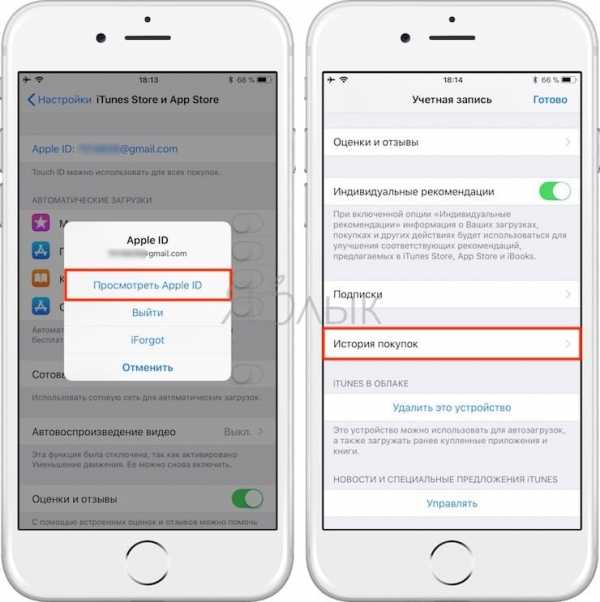
В разделе «Истории покупок» покупки сортируются по дате, когда за них были списаны средства. Нажав на кнопку «Последние 90 дней», можно изменить вывод списка совершенных покупок по годам.
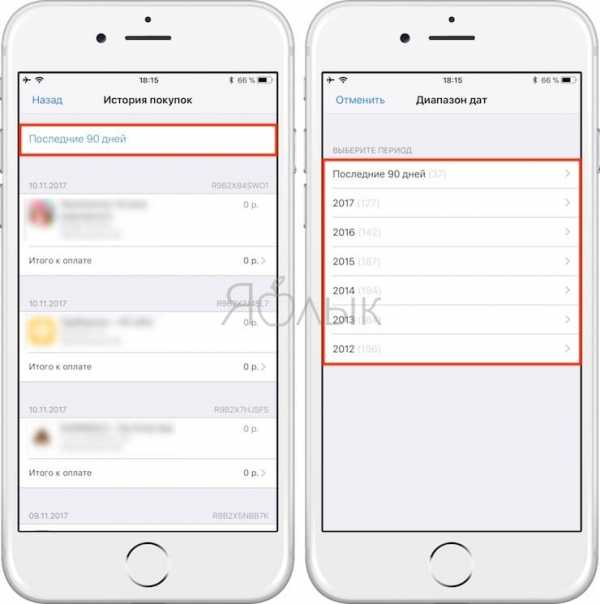
Товары, оплата за которые еще не была обработана банком, будут помечены как «В ожидании». Нажав на указанный в истории товар, вы можете узнать дату его приобретения/загрузки и название устройства, с которого осуществлялась покупка. Если вы заметили какие-либо несоответствия, нажмите на кнопку «Сообщить о проблеме».
Если вы случайно удалили пришедшее на электронную почту подтверждение о покупке, вы можете запросить новое, нажав на кнопку «Отправить повторно».
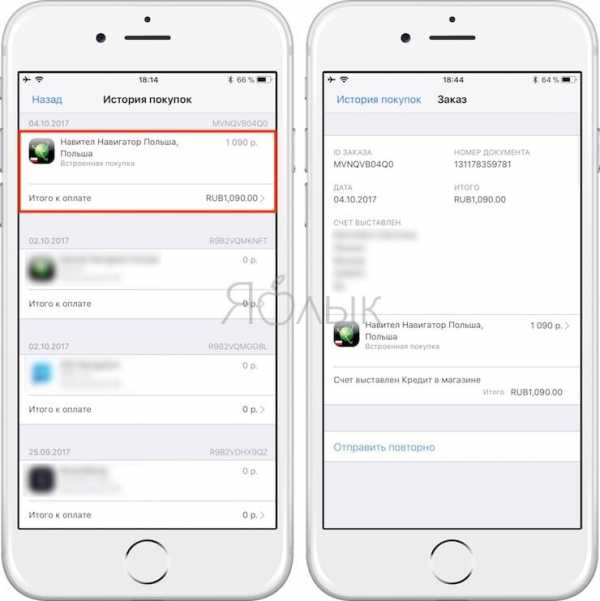
ПО ТЕМЕ: iPhone новый, demo или восстановленный (реф, CPO) — как проверить по номеру модели.
Как посмотреть все приложения, которые вы когда-либо скачивали на iPhone, iPad и iPod touch
1. Откройте Настройки → iTunes Store и App Store и войдите в учетную запись Apple ID.
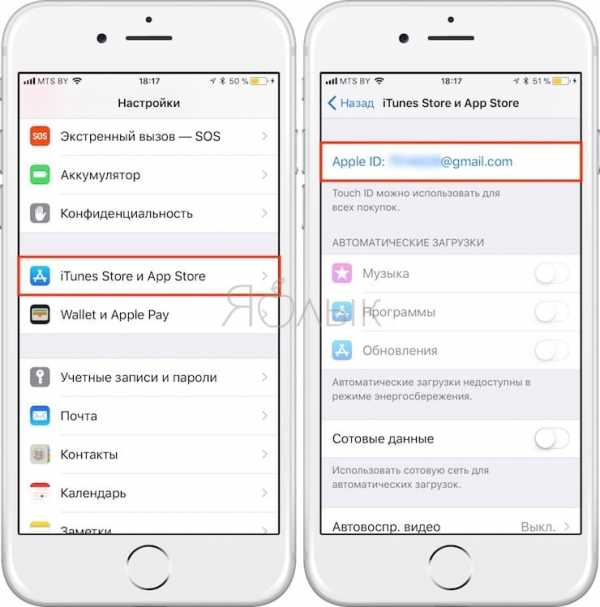
2. Откройте приложение App Store.
3. Нажмите на иконку с вашим профилем справа вверху.
4. Выберите Покупки → Мои покупки.
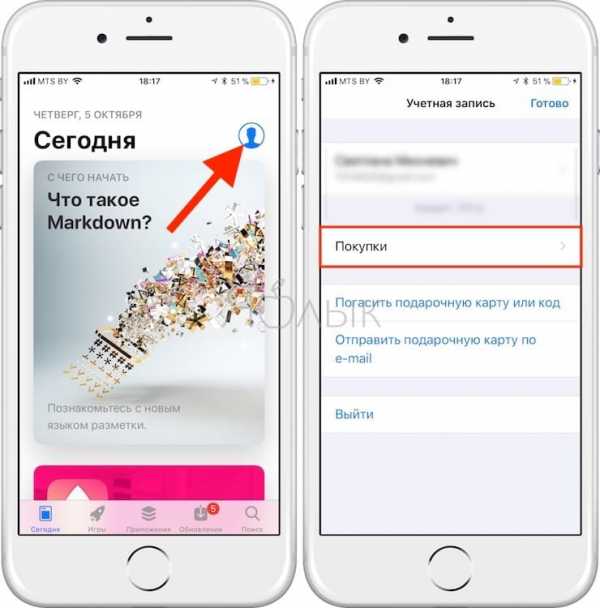
Готово!
Здесь собраны все приложения, которые вы когда-либо загружали на это устройство со своего Apple ID – как платные, так и бесплатные игры и программы. Они разделены на две группы – Все и Не на этом iPhone / iPad / iPod. Во второй группе отображаются приложения, которых в данный момент на вашем устройстве нет. Кроме того, доступна функция поиска по названию.
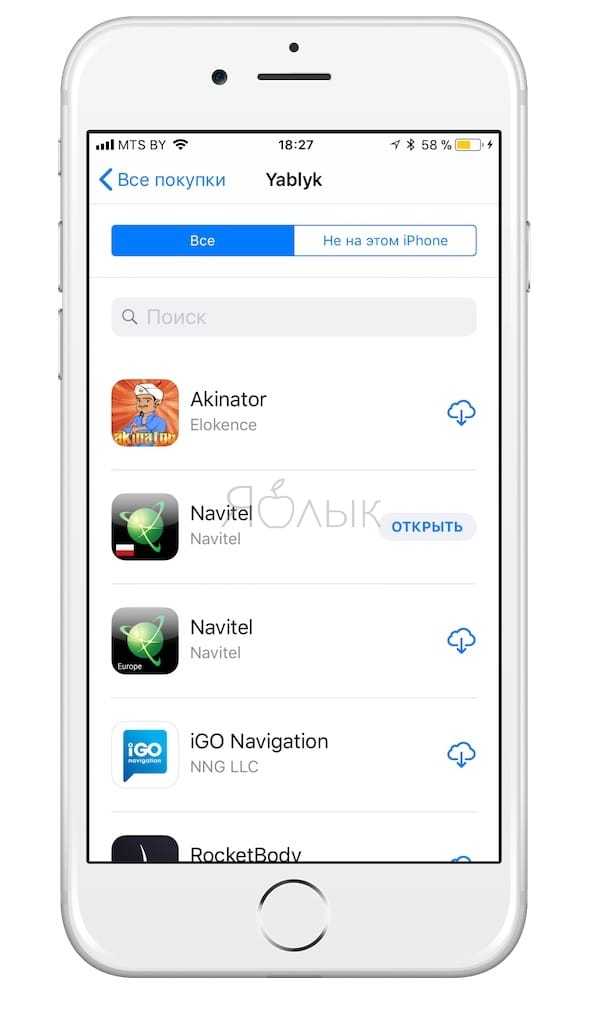
Обратите внимание – если ваше устройство работает под управлением iOS 11 и новее, из раздела «Мои покупки» нельзя будет загрузить 32-разрядные приложения – сначала их разработчик должен доработать программу или игру так, чтобы они стали 64-разрядными (это новое требование iOS начиная с 11-й версии). Нельзя скачивать и удаленные из App Store по тем или иным причинам приложения, хотя в списке они по-прежнему будут.
ПО ТЕМЕ: Что означает значок облака со стрелкой в App Store.
Как удалить (скрыть) приложение или игру из истории покупок App Store на iPhone или iPad
Для того чтобы скрыть покупку, сделайте свайп справа налево по выбранному приложению или игре и нажмите Скрыть. Скрытое приложение исчезнет из списка покупок App Store.
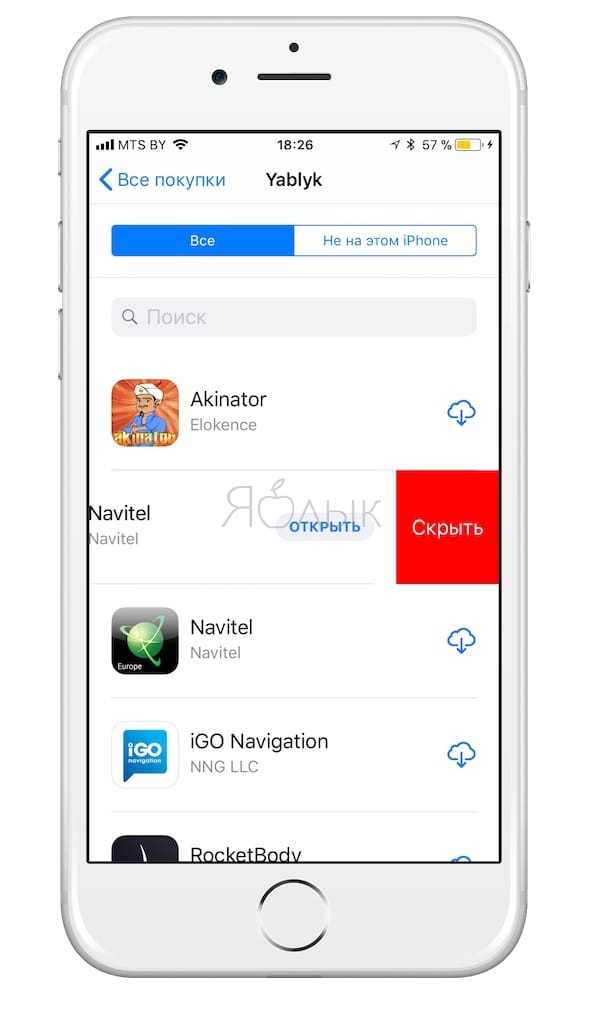
Для того чтобы снова скачать скрытое приложение, наберите его название во вкладке Поиск в App Store (не в поиске по истории покупок).
Смотрите также:
yablyk.com
