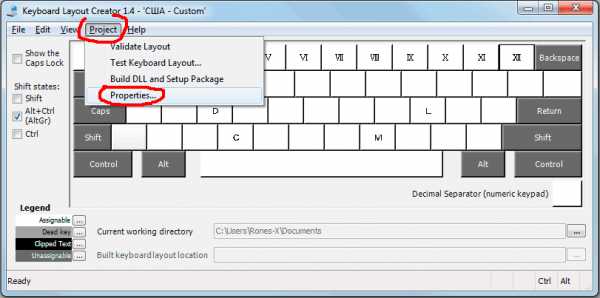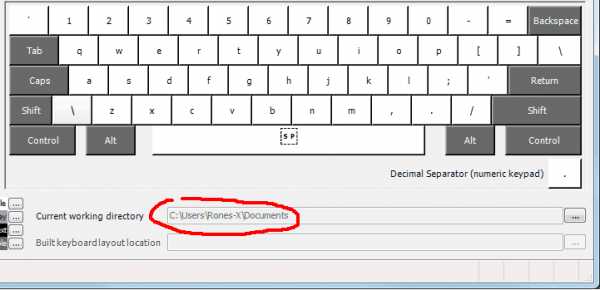Как ставить знаки препинания на клавиатуре ноутбука
В процессе набора текста на клавиатуре ноутбука или компьютера мы используем не только буквы, но и знаки препинания, а также специальные символы. В этой статье мы расскажем о том, как ставить знаки препинания на клавиатуре современного ноутбука, где они находятся в зависимости от раскладки.
Знаки препинания на русском языке

Проставление обозначения
На русской раскладке верхний ряд отвечает за цифры. Если просто нажимать на клавиши, в текстовом документе, мы увидим числа.
Если же зажать клавишу Shift и нажать на цифру, то вводится тот символ, который нанесен на клавишу в самом верху:
- в единице это восклицательный знак;
- на двойке – кавычки;
- на тройке – номер;
- на четверке – точка с запятой;
- на пятерке обозначение процента;
- на шестерке – двоеточие;
- на семерке – вопрос;
- на восьмерке – звездочка;
- на девятке и ноле – скобочки.
А далее располагаются дефис и нижнее подчеркивание, плюс и равно. Точка и запятая изображены на клавише, находящейся справа от буквы Ю. Чтобы получить точку, достаточно просто надавить на эту клавишу, а для проставления запятой зажимаем клавишу вместе с Shift.
Знаки препинания на английском языке

Английская раскладка
Латинской раскладкой мы пользуемся не часто. Но все же бывают случаи и такой необходимости. В таких ситуациях также возникает вопрос – как поставить разделительный значок. На английской раскладке большинство символов цифрового ряда аналогичны русской.
Только есть определенные нюансы:
- нажав вместе с Shift двойку, вы получите «собачку» для электронной почты.
- Shift+3 – печатается «решетка»;
- Shift+6 – дает ^;
- Shift+7 – получаем & (амперсант).
Чтобы поставить запятую на английской раскладке, достаточно просто нажать на букву Б. Чтобы отобразить точку – букву Ю. На этих же клавишах, нажав на Shift, можно получить значки <и> соответственно. Двоеточие и точка с запятой на английской раскладке также ставятся по-другому. Найдите на клавиатуре букву Ж. Нажав на нее, получаем двоеточие, а если добавить Shift, то будет точка с запятой. Чтобы поставить кавычки, достаточно вместе с Shift нажать на Э.
Как поставить апостроф на клавиатуре

Таблица символов
В некоторых языках в словах используется апостроф. Порой неопытному пользователю сложно найти этот знак и правильно его поставить. На самом деле все просто.
Классический способ ввода апострофа
Одинарная закрывающаяся кавычка находится на букве Э, расположенной слева от клавиши Enter. Она действует только на английской раскладке. Чтобы отобразить его в печатном тексте, следует нажать Shift в сочетании с клавишей Э, и в текстовом документе у вас появится красивый апостроф.
Нетрадиционный способ ввода
Кроме самого простого метода печатанья посредством использования символа одинарных кавычек, существует и другой способ. Речь идет об использовании Right single quote и Left single quote. Такие апострофы применяются, в основном, для печати классических литературных или научных текстов. Для отображения переходим в область клавиатуры, за которую отвечает Numlock.
Нужно набрать коды Alt + 0146 или Alt + 0145.
Используем встроенную в Windows таблицу символов
Если по какой-то причине не получается напечатать в текстовом документе при помощи клавиш, тогда можно воспользоваться таблицей Windows. В Windows 7 чтобы вызвать ее, достаточно в меню «Пуск» выбрать стандартные программы, отыскать раздел со служебными программами и нажать на «Таблицу». На экране должна появиться иконка, где для каждого шрифта показаны все возможные обозначения. Теперь следует отыскать значок апострофа, скопировать его и вставить в ваш текст.
В Windows 8 и 10 найти таблицу проще простого. Достаточно зайти в поиск и набрать в графе «символ». Вам сразу же откроется таблица.
Используем таблицу символов в Microsoft Office

Знаки в Microsoft Office
Часто копирайтеры интересуются, как можно ставить апостроф при помощи Microsoft Office. Этот метод самый легкий. Прямо в программах серии Microsoft Office отыщите раздел «Вставка», нажмите на него и найдите меню. Вам откроется окно с наиболее часто запрашиваемыми значками, то есть с самыми популярными. Как правило, апостроф не входит в их число, поэтому нужно нажать «Другие символы» и искать требуемый значок, исходя из шрифта.
Работа с разделительными знаками на ноутбуке не является сложной. Главное, знать их расположение на клавишах. В любом случае, всегда можно что-то придумать. Сегодня компьютерная техника открывает большие возможности перед пользователями. В частности, копирайтерам, которым надо поставить в тексте какой-либо знак препинания.
technosova.ru
Знаки препинания MS Word — Урок 3. Как вводить знаки препинания на клавиатуре
По просьбе посетителей блога пишу новость )) Многие говорят, «жмут на точку, а вводится запятая или наоборот».
Правило первое. Помните, что в зависимости от того на каком языке вы набираете текст (раскладка клавиатуры) и от того зажата ли клавиша Shift, у Вас любая клавиша будет вводить разные символы.
Знаки препинания на русском языке
(русская расскладка).

На этом рисунке (вверху) изображена полностью клавиатура со всеми символами, которые можно ввести. Давайте теперь разберемся по поводу знаков препинания при русской расскладке.

Здесь отображены только те символы препинания, которые можно ввести, когда набираем текст на русском языке. Получается как бы мы не старались, а знак @ на русской раскладке мы не введем
Думаю с буквами все понятно, чтобы буква была большой надо нажать Shift + буква (советую прочесть урок «Сочетания клавиш Windows»)
Итак, обратим внимание на самый верхний ряд клавиш. Если на русском языке мы будем просто на них нажимать будут вводиться цифры, если нажимать будем клавишу Shift, то будут вводиться те знаки препинания, которые вверху, а не цифры.
Пример:
Как ввести на русском языке знак препинания «Запятая»? Для этого надо нажать клавишу shift и не отпуская ее точку (клавиша справа от буквы ю), если мы на нее просто нажмем, то получим точку.
Как ввести на русском языке знак номера — № ? Для этого надо нажать клавишу shift и не отпуская ее цифру 3.
Знаки препинания на английском языке
Здесь все тоже самое, внизу картинка с теми символами и знаками препинания, которые можно вводить на английском языке.
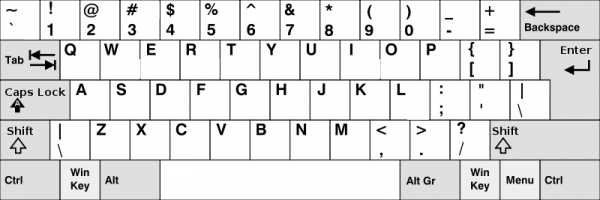
Заметьте, есть символы, которые можно ввести только на русском или только на английском языке. Так же обратите внимание на то, что на английской раскладке, запятая вводится нажатием на русскую букву Б, а точка на Ю. Если нажать SHIFT, то введутся знак больше или знак меньше < >
Жми
tim-plus.ru
Как набрать точку и запятую на клавиатуре Mac (macOS) – 3 способа
Всем хороша macOS – вот только русскую клавиатуру для неё делал уж очень… творческий человек. Он решил, что запятую и точку проще набирать не как на РС, а особым способом – с зажатым Shift и дополнительным нажатием почему-то не на рядом стоящую с «шифтом» клавишу, а на изрядно удалённые цифры 6 и 7. Как это исправить?
Вконтакте
Google+

Нет, это действительно проблема – лично я знаю как минимум двух человек, отказавшихся (или сделавших вид, что отказались) от Mac именно по этой причине! Конечно, в настройках настольной операционки Apple можно поставить РС-клавиатуру и набирать точки-запятые так же, как и раньше… но это не наш путь, правда? Для true-фанатов подхода к набору текста от Apple есть следующая рекомендация.
ПО ТЕМЕ:
Как поставить точку и запятую на клавиатуре Mac (macOS) – 3 способа
Способ 1 – установка в macOS клавиатуры «Русская – ПК»
Если вы не хотите переучиваться, установите в качестве русской клавиатуры не обычную «Русская», а «Русская – ПК», для этого:
1. Откройте Системные настройки и перейдите в раздел Клавиатура.

2. Выберите вкладку Источники ввода.
3. Нажмите кнопку «+».
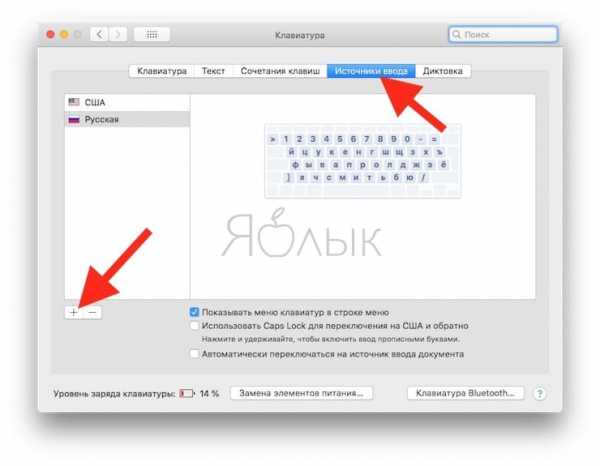
4. В левом меню выберите Русский, а в правом – «Русская – ПК».
5. Нажмите Добавить.
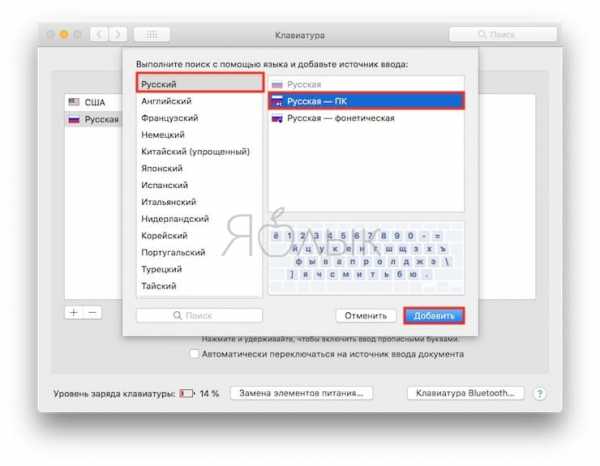
Для удобства переключения, обычную русскую клавиатуру теперь можно удалить.
Теперь выбрав клавиатуру «Русская – ПК» точку можно набрать последней клавишей с изображением вопросительного знака (находится перед правым
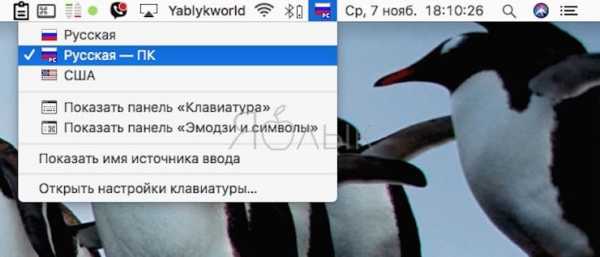

Запятая набирается путем нажатия сочетания этой клавиши + ⇧Shift.

ПО ТЕМЕ: Возможности клавиши ⌥Option (Alt) на Mac (macOS), о которых вы могли не знать.
Способ 2 – ⇧Shift + 6 или ⇧Shift + 7
Лично я пользуюсь именно этим способом на обычной русской клавиатуре. Но привыкать, все-таки пришлось. Главным минусом способа является возможность его использования только
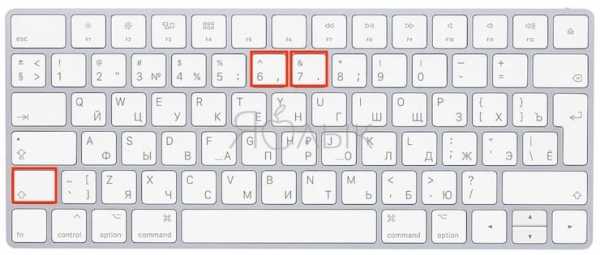
ПО ТЕМЕ: Как выделять или перемещать элементы на Mac без нажатия на трекпад. Попробуйте, это очень удобно.
Способ 3 – через буквы «Б» и «Ю»
Присмотритесь к своей клавиатуре. На буквах «Б» и «Ю» нанесены точка и запятая. Это означает, что какое-то сочетание «горячих клавиш» позволяет набирать любимые символы в том же месте, что и раньше! Но какое? Мы подскажем…
Сразу стоит отметить, что буквы «Б» и «Ю» в латинской (США) раскладке ставят точку и запятую без «танцев с бубном», но что делать при печати на русском языке.
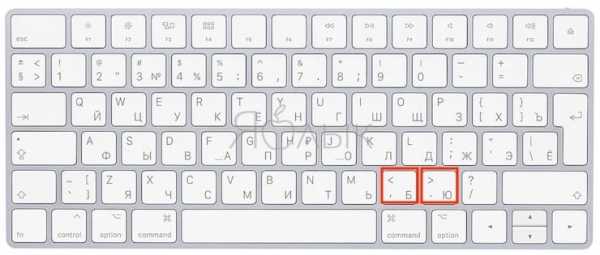
- Набирайте точку командой Ctrl + ⌥Option (Alt) + Ю
- Набирайте запятую командой Ctrl + ⌥Option (Alt) + Б
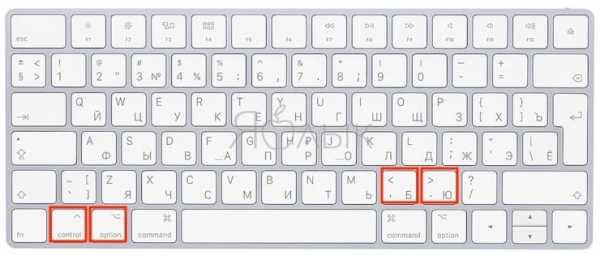
Сочетание клавиш работает на русской (обычной) или латинской (США) раскладках.
Конечно, минус есть и здесь – всё-таки надо нажимать не две клавиши, а сразу три. Но, думается, для новичков это может быть удобнее буквосочетания
А как точку и запятую на своем Мас набираете вы, друзья?
Смотрите также:
Вконтакте
Google+
yablyk.com
Как ставить знаки препинания на клавиатуре ноутбука
При письме используются не только буквы, но и знаки препинания: точка, двоеточие, запятая, восклицательный знак, тире и т.д. Кроме знаков препинания на клавиатуре ноутбука есть специальные символы – например, решетка, знак доллара, линия для нижнего подчеркивания, которую можно сделать из тире. В этом смысле клавиатура ноутбука полностью повторяет обычную компьютерную клавиатуру, предлагая аналогичный набор знаков препинания.
Знаки и спецсимволы на клавиатуре
Работа клавиатуры ноутбука обычно не требует установки дополнительного программного обеспечения. Исключение составляет разве что функционирование «горячих клавиш», для действия которых необходимо устанавливать специальные утилиты, скачанные с сайта производителя. Остальные кнопки, в том числе те, что позволяют поставить тире или любой другой знак препинания, работают на предустановленных в BIOS драйверах.
В зависимости от выбранной раскладки некоторые кнопки со знаками препинания меняют свое местоположение. Безбоязненно можно ставить восклицательный знак, тире, открывающуюся и закрывающуюся круглую скобку. Даже простой знак тире при нажатии клавиши Shift превращается в нижнее подчеркивание.
Большинство знаков препинания так и специальных символов так и нужно ставить, зажав предварительно кнопку Shift. Если, например, знак двоеточия нарисован над цифрой «6» справа, то поставить его можно на русской раскладке, нажав на Shift. Если раскладка будет английской, то напечатан будет тот знак, что размещен на кнопке слева. Чтобы вы лучше поняли разницу, вот табличка со всеми знаками препинания в кириллической (русской) и латинской (английской) раскладках: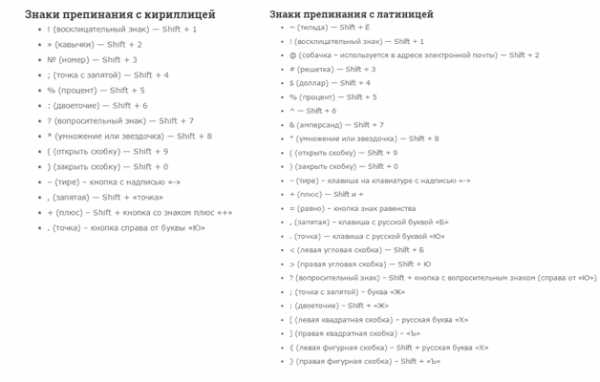
Если в текст нужно вставить символы, которых нет на клавиатуре, то воспользуйтесь специальной таблицей, в котором указаны сочетания клавиши Alt с цифровыми кодами.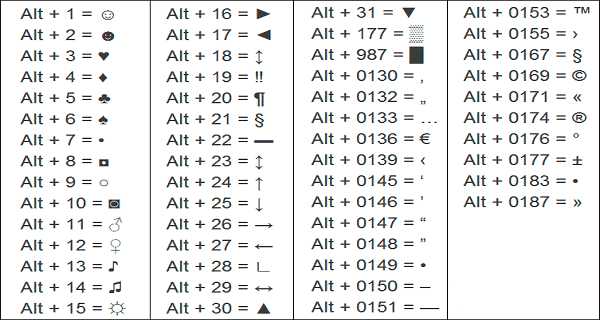
С помощью таких таблиц (они бывают разные) можно вставить практически любой символ, от ноты до параграфа, смайлика или сердечка.
Создание новой раскладки
Если вам не нравится, как на клавиатуре расположены знаки препинания, и вы постоянно задумываетесь, где запятая, а где тире на разных раскладках, прежде чем поставить нужный символ, то измените раскладку под себя с помощью бесплатной программы Microsoft Keyboard Layout Creator. Так вы решите проблему с перемещающимися по клавиатуре знаками препинания. Вы наверняка сталкивались с такой ситуацией: в тексте на английском языке нужно по смыслу ставить запятую, а на латинской раскладке при нажатии кнопки проставляется косая черта.
Microsoft Keyboard Layout Creator поможет устранить это неудобство, позволив сделать раскладку индивидуальной. Другим пользователям придется объяснять, как ставить знаки препинания, зато вы не будете мучиться при наборе текста.
- Запустите программу. Чтобы не создавать раскладку клавиатуры со всеми буквами и знаками препинания с нуля, раскройте меню «File» и нажмите «Load Existing Keyboard».

- Для примера отредактируем латинскую раскладку клавиатуры. Выделите «США» и нажмите «ОК».
- Присвойте имя проекту. Раскройте меню «Project» и выберите пункт «Properties».

- В строке «Name» укажите имя проекта – оно будет использоваться в качестве названия папки с файлами конфигурации. В поле «Description» введите название для раскладки. Сделайте его уникальным, так как оно будет фигурировать в списке раскладок Windows. Если вы просто напишете «Английский», то не сможете понять, где обычная раскладка, а где – индивидуальная.

- Вернитесь в основное окно программы. Посмотрите в строке «Current working directory», куда сохранится папка с файлами конфигурации. Вы можете изменить расположение каталога, щелкнув по кнопке с точками и указав через проводник другое место на диске.

Чтобы присвоить клавише новое значение, кликните по ней левой кнопкой и в появившемся окошке поставьте другой знак или его код. Затем необходимо поставить галочку возле пункта «Shift» и отредактировать так называемые верхние значения кнопок на клавиатуре. Например, так можно разнести тире и нижнее подчеркивание на разные кнопки или разделить цифру «1» и восклицательный знак на отдельные клавиши.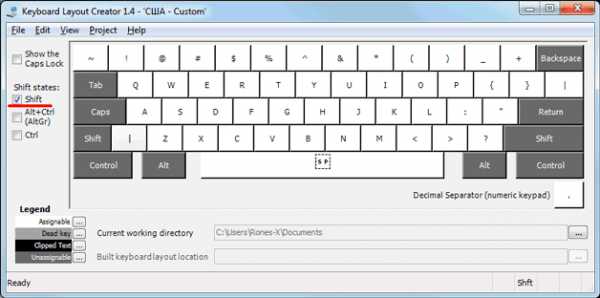
Если в окне ввода символа нажать кнопку «All», появится дополнительное меню, в котором можно ставить клавишам значения для комбинаций с Alt или Alt+Shift.
Буквы трогать не рекомендуется, чтобы не запутаться. Ставьте точку, запятую, двоеточие в английской раскладке на то же место, на котором они находятся на клавиатуре при русской раскладке. Не забудьте привести в соответствие и русскую раскладку, чтобы не возникало ошибок и наложений символов.
Если вам нужны дополнительные символы, которых изначально нет на клавиатуре, то их тоже можно легко добавить с помощью Microsoft Keyboard Layout Creator. Например, добавим к кнопке с тире и нижним подчеркиванием знак рубля.
- Откройте таблицу символов Юникода. Найдите знак рубля. Скопируйте сам символ или его номер в Юникоде.
- Вернитесь к главному окну программы. Щелкните по кнопке с тире, затем нажмите «All».
- Вставьте знак рубля в строку «ctrl+alt+key». Сохраните новую конфигурацию тире, нажав «ОК».
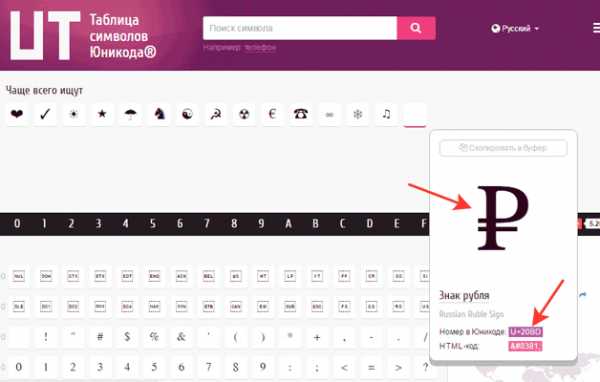 Когда раскладка будет готова, необходимо её установить. Сначала следует сохранить проект: «File» – «Save Source File As».
Когда раскладка будет готова, необходимо её установить. Сначала следует сохранить проект: «File» – «Save Source File As».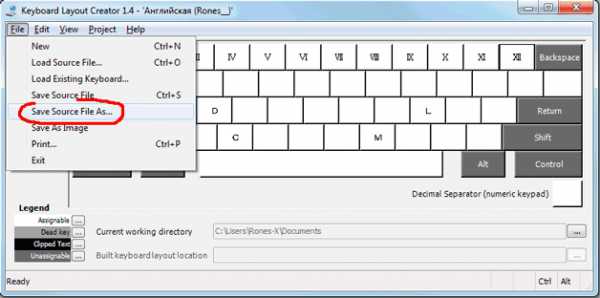
Чтобы добавить раскладку, нужно создать инсталляционный пакет с файлом setup.exe, который будет запускать установщик. Раскройте меню «Project» и нажмите «Build DLL and Setup Package». Установщик предложит создать лог операции (нажмите «Нет») и открыть папку с файлом для инсталляции в проводнике (нажмите «Да»).
Раскладка готова, осталось её установить. Запустите файл setup.exe и дождитесь завершения инсталляции. Затем перейдите в раздел «Язык и языковые стандарты» панели управления. На вкладке «Языки и клавиатуры» щелкните «Изменить клавиатуру». Нажмите «Добавить» и найдите в списке созданную раскладку. Стандартные раскладки можно удалить, они больше не понадобятся.
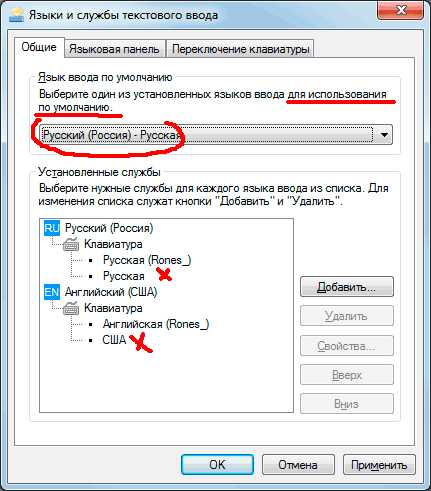
Чтобы не возникало путаницы, какие знаки какими клавишами ставить, можно сделать наклейки с символами. Со временем они сотрутся или отлетят, но вы к этому моменту уже привыкнете, что кнопкой с тире можно ставить знак рубля, а запятая и точка всегда находятся на одном месте, а не перемещаются по клавиатуре.
lookfornotebook.ru
Как поставить запятую на клавиатуре ноутбука самому
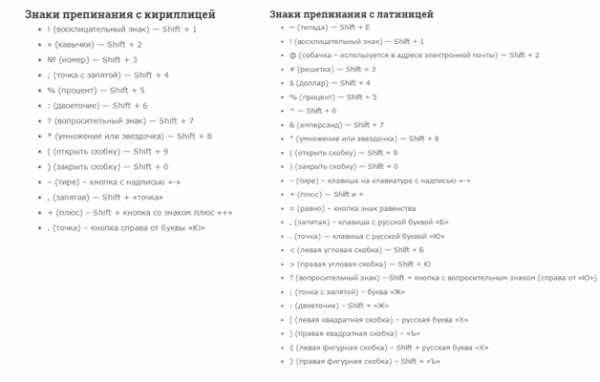
Ноут – не исключение. Плата за удобство скрыта в его строении. Если стационарный ПК можно представить в виде шикарной многокомнатной квартиры с трехметровыми потолками, то ноутбук – тесная общажная комнатушка, в которой санузел стоит впритык к обеденному столу.
Данный факт легко наблюдать вскрыв корпус девайса или окинув взглядом клавиатуру. Сегодняшний животрепещущий вопрос – как поставить запятую на клавиатуре ноутбука.
Отличия от стандарта
Устройство ввода (клавиатура) предназначено для ввода информации и совершения ряда функций.
Информация бывает буквенной и цифровой, следовательно, на клавиатуре всегда присутствуют алфавит и цифры от 0 до 9. По стандарту, на кнопках прописывается 2 алфавита: русско-украинский и английский.
Так как русский и украинский алфавит мало чем отличаются, принято считать их одним целым. Буквы, которые исключены в одном, но присутствуют в другом, гармонично заменяют друг друга на клавиатурном пространстве.
Стандартная клавиатура системного ПК разбита на 4 основных блоках:
- алфавитно-цифровой;
- функциональный;
- цифровой;
- клавиши управления курсором.
Они разделена не только смыслом, но и пространством на стандартном проводном устройстве ввода.
Клавиатура ноутбука представляет из себя один сплошной монолит, без разграничительного пространства. Более того, для экономии места, на одной кнопке располагают более 2 функциональных задач. Делается это при помощи клавиши Fn.
С одной стороны, компактность удобна, с другой, такая клавиатура привносит трудности в жизнь тех, кто вынужден печатать много и часто.
Где искать запятую?
На клавиатуре можно найти 3 запятые:
- в русском алфавите;
- в английском алфавите;
- в цифровом блоке.
“Русская” запятая
Алфавитный блок устроен следующим образом: для ввода букв малого регистра достаточно просто нажать на кнопку с буквой. Для ввода символа большого регистра (заглавной буквы) требуется зажать клавишу Shift. Таким образом, одна клавишу содержит в себе 2 функциональных значения.
В русском алфавите к малому регистру относится символ «точка», а к большому – «запятая». Что бы в тексте получить запятую при вводе русского или украинского текста, необходимо зажать клавишу Shift и тыкнуть в кнопку с точкой/запятой.
Кнопка расположена в правом нижнем углу алфавита, у кнопки Shift. Практикой доказано, что при напечатывании, практичнее использовать комбинацию с правым «Shift», а не левым.
“Английская ” запятая
В английском алфавите, запятая относится к символам малого регистра и для ее ввода не требуется комбинаций клавиш. Достаточно нажать на кнопку с нарисованной запятой. Английская запятая делит пространство кнопки с русской буквой Б.
Цифровой блок
Как известно, ряд цифр прописывается в виде десятичных дробей, которые отделяются от целого числа запятой. Для упрощения ввода цифр, в цифровой блок была добавлена запятая. Но, не каждая клавиатура ноутбука является счастливой обладательницей цифрового блока.
Назад, к стокам бытия
Известная всем пользователям рас кладка клавиатуры (определенное расположение кнопок) не просто случайный набор, а изобретение Кристофера Шоулза.
Необходимость систематизировать и упорядочить алфавит по кнопкам возник задолго до появления компьютеров в обходе человечества. Праматерью современных устройств ввода стала печатная машинка. Особенности строения «динозавра» XIX века заключалась в рычагах, которые соединялись друг с другом.
Первая раскладка соответствовала алфавиту. Определенные буквы каждого алфавита встречаются в лексиконе и, соответственно, написании, чаще прочих. Не равномерное распределение частоты нажатия кнопок на печатной машинке приводило к «запутыванию», в особенности, если скорость печати была высокой.
Шоулз пришла к выводу, что рас кладку нужно поменять и создал перераспределение алфавита, поставив в центр те буквы, которые используются в словах чаще всего. Редко используемые буквы расположились по краям.
В результате, скорость печати на новой раскладке превзошла все ожидания. Машинистки всего мира стали переучиваться печатать на новой раскладке. Метод слепой печати возник на плодородной почте QWERTY мгновенно.
Расположение букв, использование комбинации с шифтом для изменения регистра и факт наличия беспрерывной печати заглавными буквами Caps Lock привели к моментальному росту скорости печати и появлению такой диковинки как слепая печать.
Мышечная память легко и быстро «запоминала» расположение букв на кнопках. Метод слепой печати получил свое название благодаря тому, что при его использовании, оператор набора смотрит не на устройство ввода, а на вводимый текст.
Таким образом, допущенные при печати ошибки справляются сразу. Печатаю щему легче воспринимать текст, так как он видит его, а не держит в голове. Кроме того, мышечная память срабатывает быстрее зрительной. При должном уровне сноровки, пальцы автоматически находят клавиши быстрее, чем глаза.
С появлением компьютеров, как естественной составляющей жизнедеятельности человека, образец машинной раскладки перекочевал на компьютерную. Появились дополнительные блоки для управления курсором, ввода цифр и функциональные клавиши, но алфавитная рас кладка осталась неизменной.
Распределение регистров, использование для смены на заглавные буквы отдельной клавиши пришло в современный компьютерный мир именно от предка. Принято считать, что использование комбинации с шифтом значительно ускоряет печать.
До сегодняшнего дня мировая общественность отказывается признавать факт того, что раскладку QWERTY можно заменить или улучшить, несмотря на то, что такое изобретение уже существует – раскладка Colemak от Шаема Коулмана. Согласно словам автора, она быстрее и практичнее в программировании.
vacenko.ru
Как напечатать точку и запятую — МегаЛекции
Клавиши клавиатуры
На клавиатуре, при помощи которой мы печатаем текст, находится довольно много клавиш. И каждая из них для чего-то нужна.
Esc. Полное название этой клавиши Escape (произносится «Эске́йп») и означает она «Выход». При помощи нее мы можем закрыть некоторые программы. В большей степени это касается компьютерных игр.
F1-F12. В одном ряду с Esc есть несколько кнопок, названия которых начинаются с латинской буквы F. Предназначены они для того, чтобы управлять компьютером без помощи мышки – только клавиатурой. Благодаря им можно открывать и закрывать папки и файлы, изменять их названия, копировать и многое другое.
Цифры и знаки. Сразу под клавишами F1-F12 находится ряд кнопок с цифрами и знаками (! « » № ; % : ? * и т.д.).
Если Вы просто нажмете на одну из них, напечатается нарисованная цифра. А вот чтобы печатался знак, нажмите вместе ней еще и кнопку Shift (внизу слева или справа).
Если знак печатается не тот, который Вам нужен, попробуйте изменить язык (внизу экрана справа) —
Кстати, на многих клавиатурах цифры находятся еще и с правой стороны. На фото показана отдельно эта часть.
Они расположены точно так же, как на калькуляторе, и для многих людей более удобны.
Но бывает, эти цифры не срабатывают. Вы нажимаете на нужную клавишу, но ничего не печатается. Это означает, что выключена цифровая часть клавиатуры. Для ее включения просто нажмите один раз на кнопку Num Lock.
Буквы. Самая важная часть клавиатуры — те клавиши, которыми печатают текст. Находятся они в центре.
Как правило, на каждой кнопочке есть две буквы – одна иностранная, другая русская. Чтобы напечатать букву на нужном языке, убедитесь, что он выбран верно (в нижней части экрана компьютера).
Еще язык можно изменить и по-другому — нажать на две кнопки сразу: Shift и Alt или Shift и Ctrl
Win. Клавиша, которая открывает кнопку «Пуск». Чаще всего она не подписана, а на ней просто нарисован значок Windows. Находится между кнопками Ctrl и Alt.
Fn. Эта клавиша есть у ноутбука – на обычных клавиатурах ее, как правило, нет. Она предназначена для работы со специальными функциями – увеличения/уменьшения яркости, громкости и других.
Для их включения нужно нажать на клавишу Fn и, удерживая ее, нажать на кнопку с необходимой функцией. Эти кнопки находятся обычно вверху — на F1-F10.
Допустим, мне нужно увеличить яркость экрана ноутбука. Для этого я ищу на клавиатуре кнопку с соответствующей картинкой. У меня, например, это F6 – на ней нарисовано солнышко. Значит, зажимаю клавишу Fn и затем нажимаю на F6. Экран становиться немного светлее. Чтобы еще больше увеличить яркость, опять нажимаю на F6 вместе с Fn.
Как напечатать большую (заглавную) букву
Для печати одной большой буквы (заглавной) нужно удерживать клавишу Shift и вместе с ней нажать на нужную букву.
Как напечатать точку и запятую
Если установлен русский алфавит, то для того, чтобы напечатать точку, нужно нажать на последнюю клавишу в нижнем буквенном ряду (справа). Она находится перед кнопкой Shift.
Чтобы напечатать запятую, нажмите эту же кнопку, удерживая при этом Shift.
Когда выбран английский алфавит, для печати точки нужно нажать на клавишу, которая находится перед русской точкой. На ней обычно написана буква «Ю». А запятая при английском алфавите находится там, где русская буква «Б» (перед английской точкой).
Tab — создает отступ в начале предложения. Другими словами, при помощи нее можно сделать абзац (красную строку).
Для этого щелкните мышкой в начале текста и нажмите на клавишу Tab один раз. Если красная строка правильно настроена, то текст немного сместится вправо.
Caps Lock — используется для печати больших букв. Находится под клавишей Tab.
Нажмите на Caps Lock один раз и отпустите ее. Попробуйте напечатать какое-нибудь слово. Все буквы будут печататься большими. Чтобы отменить эту функцию, еще раз нажмите один раз на клавишу Caps Lock и отпустите ее. Буквы, как и раньше, будут печататься маленькими.
Пробел (space) – делает промежутки между словами. Самая длинная кнопка на клавиатуре, находится под клавишами букв.
По правилам оформления пробел между словами должен быть только один (не три и даже не два). Ровнять или смещать текст при помощи этой клавиши не правильно. Также пробел ставится только после знака препинания – перед знаком промежутка быть не должно (за исключением тире).
Backspace – кнопка удаления. Она стирает те буквы, которые напечатаны перед мигающей палочкой (курсором). Находится с правой стороны, сразу после цифр/знаков. Часто на ней вообще нет надписи, а просто нарисована стрелка, направленная влево.
Также кнопка Backspace используется для того, чтобы поднимать текст выше.
Enter – предназначена для перехода на следующую строку. Еще благодаря ей можно опустить текст ниже. Находится под кнопкой удаления текста.
Дополнительные клавиши
Это такие клавиши как Insert, Home, Page Up и Page Down, кнопки со стрелками и другие. Находятся они между буквенной и цифровой клавиатурой. Используются для того, чтобы работать с текстом без помощи мышки.
Стрелками можно передвигать мигающий курсор (мигающую палочку) по тексту.
Delete служит для удаления. Правда, в отличие от клавиши Backspace она удаляет буквы не перед, а после мигающего курсора.
Home перемещает мигающий курсор в начало строки, а кнопка End — в конец.
Page Up перемещает мигающий курсор в начало страницы, а Page Down (Pg Dn)— в конец страницы.
Кнопка Insert нужна для того, чтобы печатать текст поверх уже имеющегося. Если Вы нажмете на нее, новый текст будет печататься, стирая старый. Чтобы это отменить, нужно снова нажать на клавишу Insert.
Клавиша Scroll Lock почти всегда абсолютно бесполезна — она просто-напросто не работает. А по идее должна служить для того, чтобы прокручивать текст вверх-вниз — так, как это делает колесико на компьютерной мышке.
Pause/Break тоже практически никогда не работает. Вообще, она предназначена для приостановления действующего компьютерного процесса.
Все эти кнопки не обязательны и используются людьми редко или вообще никогда.
А вот кнопка Print Screen может быть весьма полезна.
Она «фотографирует» экран. Потом этот снимок можно вставить в программу Word или Paint. На компьютерном языке такая фотография экрана называется скриншот.
Рекомендуемые страницы:
Воспользуйтесь поиском по сайту:
megalektsii.ru
Как поставить верхнюю запятую на клавиатуре?
Верхняя запятая правильно называется апострофом. Апостроф — небуквенный орфографический знак в виде надстрочной запятой, который употребляется в буквенном письме разных языков в различных функциях. Апостроф очень часто употребляется в английском языке (например, слово it’s — сокращенное от it is), иногда в русском. Например, Д’артаньян.
Сегодня я расскажу о том, как поставить апостроф на клавиатуре. Некоторые пользователи не знают, как это сделать, поэтому просто копируют знак из других слов. Поверьте, есть способ куда проще. Запоминайте.
- Для начала выберите место в тексте, куда вы хотите добавить верхнюю запятую. Это может быть текстовый редактор или, скажем, веб-браузер.
- Теперь очень важный момент — переведите клавиатуру на английскую раскладку. Если вы этого не сделаете, ничего не получится. Что бы перевести раскладку, нужно нажать на сочетание клавиш CTRL+SHIFT или ALT+SHIFT в зависимости от настроек вашей операционной системы.
- Следующий шаг — нажмите на букву Э на клавиатуре. Апостроф появится в том месте, где вы хотели.

На клавиатуре есть и другой вид апострофа, насколько я знаю, он используется в украинском языке, хотя я могу ошибаться. Поставить его просто.
- Вновь переводим раскладку из русской на английскую.
- Нажимаем на клавишу, что находится рядом с цифрой 1 на вашей клавиатуре (обычно на ней также имеется буква Ё).
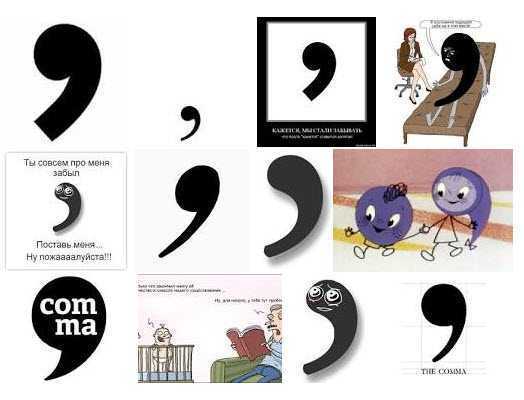
Есть еще один способ поставить апостроф, чуть более сложный и менее удобный, но, тем не менее, вполне рабочий.
- Включаем цифры, что находятся в правой части клавиатуры нажатием на кнопку Num Lock.
- Выбираете место, где должна стоять верхняя запятая.
- Зажимаете кнопку ALT и вводите на клавиатуре цифру 0146, потом кнопку ALT отпускаете. Апостроф появился.

В данном случае очень важно то, что работает сей способ только с цифровой клавиатурой, что находится в правой части основной клавиатуры. Цифры, набранные в ее верхней части, не сработают. Если вы используете ноутбук, то набор в таком случае обычно производится с нажатой кнопкой Fn. Я рекомендую использовать первый способ как наиболее простой и удобный.
fulltienich.com