Как настроить iPhone как новый – Apple-iPhone.ru
Со временем iPhone начинает работать несколько медленнее. Особенно это замечают пользователи, использующие устройство «на всю катушку», устанавливающие сотни приложений и твиков из Cydia. В этой статье мы опишем, как устранить все неполадки, стереть данные с устройства и настроить его как новое.
Перед тем как приступить к активным действиям по настройке iPhone как нового и удалению всех данных с устройства, необходимо сделать резервную копию данных. Потерять накопившиеся за несколько месяцев или лет фотографии, видеоролики, контакты и музыку не хочется никому, поэтому к этому этапу стоит подойти очень внимательно.
Примечание: инструкция актуальна как для iPhone, так и для iPad или iPod touch.
Как настроить iPhone как новый? Приготовительные работы
Шаг 1. Установите последнюю версию iOS. Для этого перейдите в меню «Настройки» → «Основные» → «Обновление ПО» и проверьте наличие новых версий iOS. Если на вашем устройстве установлен джейлбрейк, то установить актуальную версию iOS можно только при помощи iTunes.
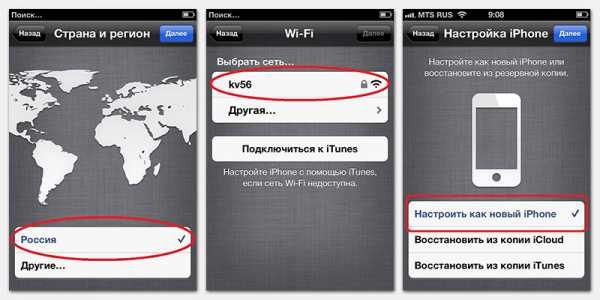 Шаг 2. Создайте резервную копию данных устройства.
Шаг 2. Создайте резервную копию данных устройства.
При помощи iTunes:
- Откройте iTunes и подключите iPhone к компьютеру при помощи кабеля USB.
- Выберите устройство в iTunes, активируйте переключатель «Этот компьютер» и нажмите «Создать копию сейчас».
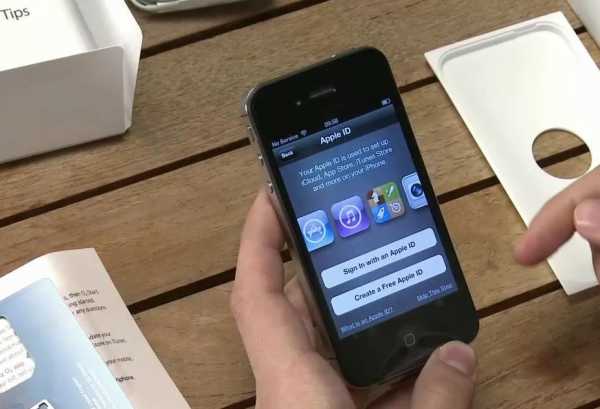
- Дождитесь окончания копирования и проверьте наличие резервной копии, перейдя в меню «Правка» → «Настройки» → «Устройства».
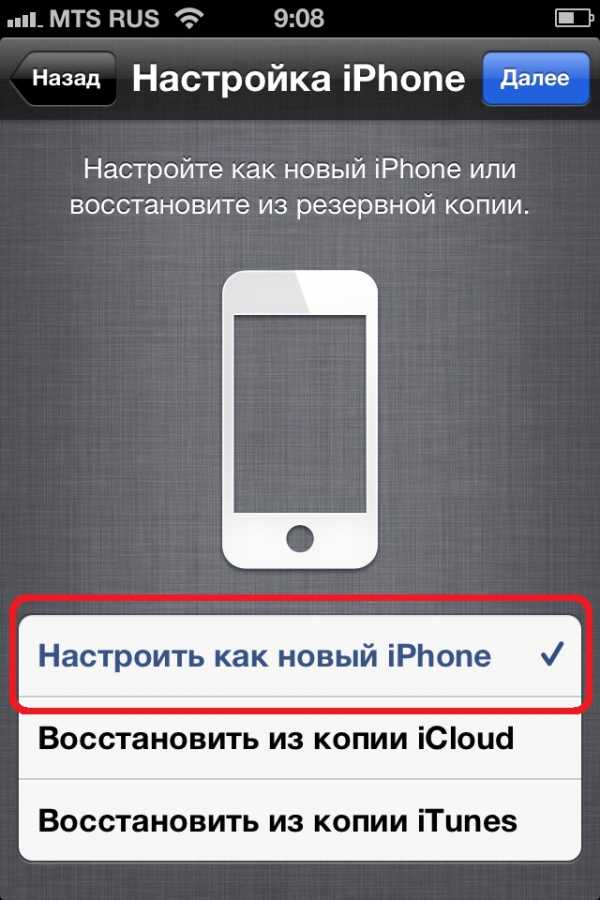
При помощи iCloud:
- Перейдите в меню «Настройки» → iCloud → «Резервная копия».
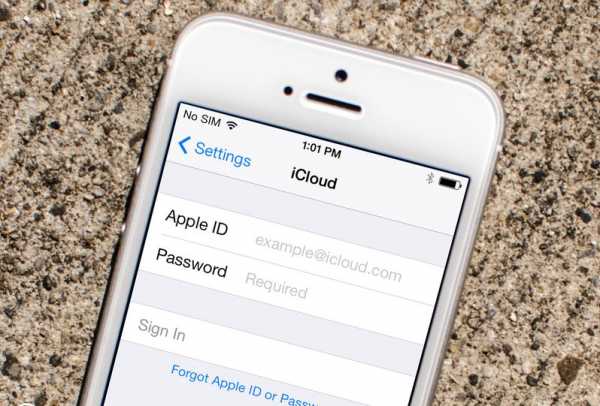
- Нажмите кнопку «Создать резервную копию».
Шаг 3. Отключите iMessage, перейдя в меню «Настройки» → «Сообщения».
 Шаг 4. Отключите службу «Найти iPhone» в разделе «Настройки» → iCloud.
Шаг 4. Отключите службу «Найти iPhone» в разделе «Настройки» → iCloud.
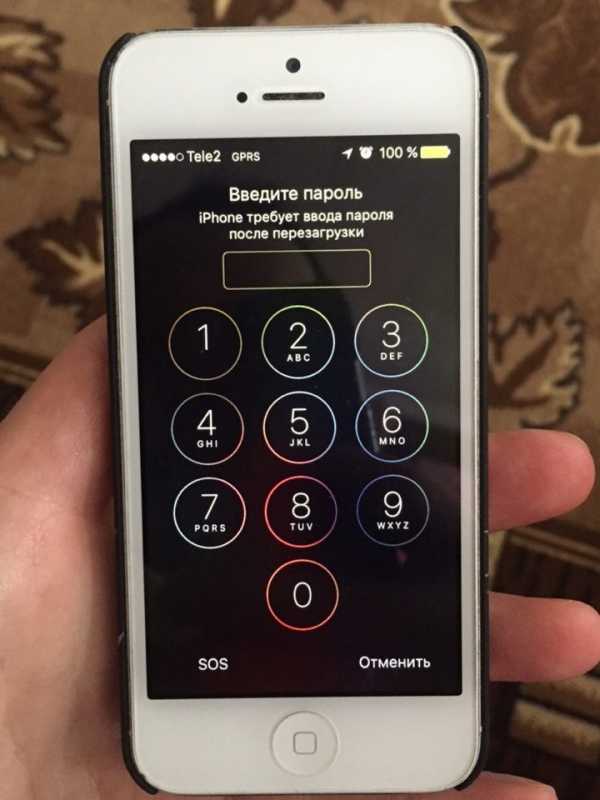 На этом все предварительные меры, необходимые для настройки iPhone как нового закончены и можно приступать к очистке устройства.
На этом все предварительные меры, необходимые для настройки iPhone как нового закончены и можно приступать к очистке устройства.Как настроить iPhone как новый? Очистка устройства
Шаг 1. Перейдите в меню «Настройки» → «Основные» → «Сброс».
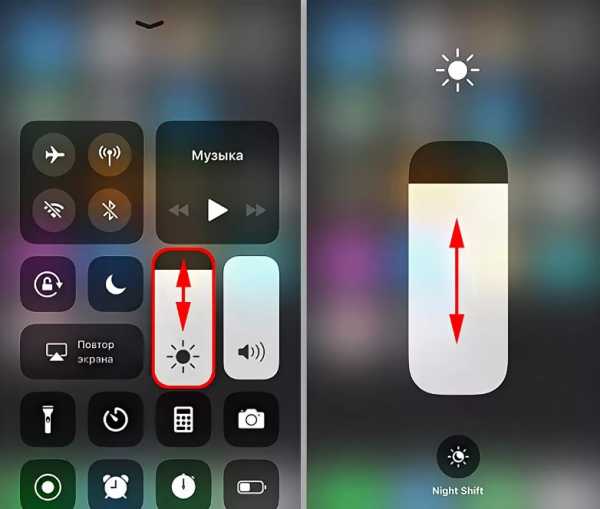 Шаг 2. Выберите пункт «Стереть контент и настройки».
Шаг 2. Выберите пункт «Стереть контент и настройки».
 Шаг 3. Подтвердите выбор и дождитесь окончания операции.
Шаг 3. Подтвердите выбор и дождитесь окончания операции.
Устройство полностью очищено, а на экране iPhone появилось приветственное сообщение — значит мы все сделали правильно и можно приступать к настройке смартфона как нового.
Как настроить iPhone как новый? Процесс настройки
Шаг 1. В окне приглашения для настройки устройства (появится после удаления контента и настроек) выберите пункт «Настроить как новый iPhone».
Шаг 2. Далее необходимо пропустить вход в Apple ID, во избежание переноса настроек службы iCloud на устройство.

Шаг 3. Окончите процесс настройки.
После этого ваш iPhone будет сброшен на заводские настройки и работать как новый. Восстановить свои данные из резервной копии, которую мы делали ранее, можно следующим образом:
Шаг 1. Подключите iPhone к компьютеру и включите iTunes.
Шаг 2. Перейдите в меню «Файл» → «Устройства» → «Восстановить из резервной копии».
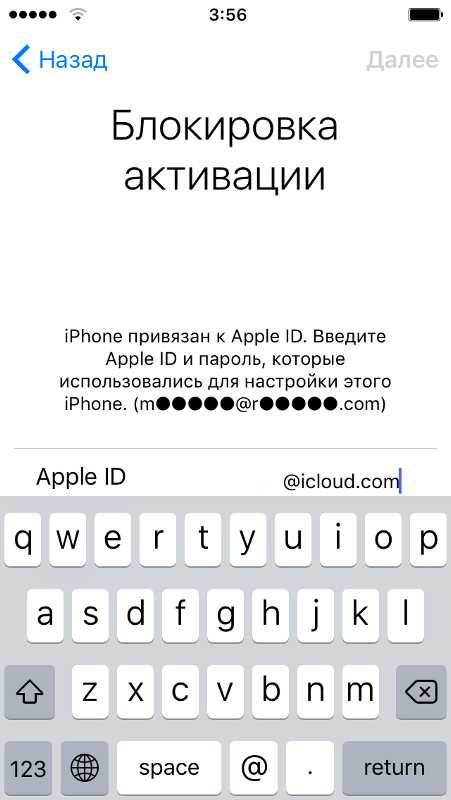 Шаг 3. Укажите необходимую (в нашем случае — последнюю) резервную копию и дождитесь окончания процесса восстановления.
Шаг 3. Укажите необходимую (в нашем случае — последнюю) резервную копию и дождитесь окончания процесса восстановления.
Другие полезные статьи:
Поставьте 5 звезд внизу статьи, если нравится эта тема. Подписывайтесь на нас ВКонтакте, Facebook, Twitter, Instagram, Telegram и Яндекс.Дзен.
Загрузка…
Вернуться в начало статьи Как настроить iPhone как новый
www.apple-iphone.ru
Как правильно настроить новый iPhone? 10 советов
Мне всегда казалось, что в гаджетах от Apple нет ничего сложного. Однако эта тенденция все быстрее сводится на нет и с каждой новой версией iOS настроек, за которыми нужно следить становится больше и больше. В этой статье мы расскажем о том, на что нужно обратить внимание при настройке нового iPhone или iPad.
Не обновляйтесь до iCloud Drive
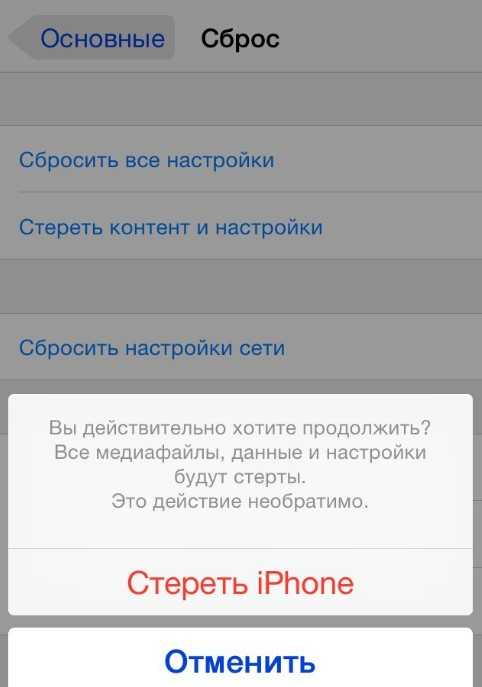
iCloud Drive поддерживается только iOS 8 и OS X Yosemite, поэтому если вы часто пользуетесь iCloud и у вас есть Mac, не спешите обновляться до iCloud Drive, пока официально не выйдет OS X Yosemite.
Настройте синхронизацию iCloud
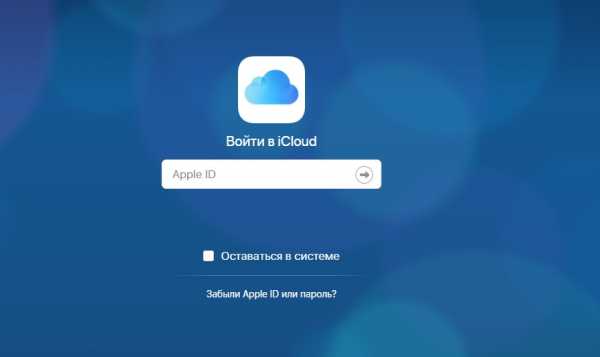
iCloud позволяет синхронизировать множество различной информации. Почта, контакты, фотографии, файлы сторонних приложений — все это можно настроить и лучше действительно это сделать.
Отключите звуки клавиатуры и блокировки экрана
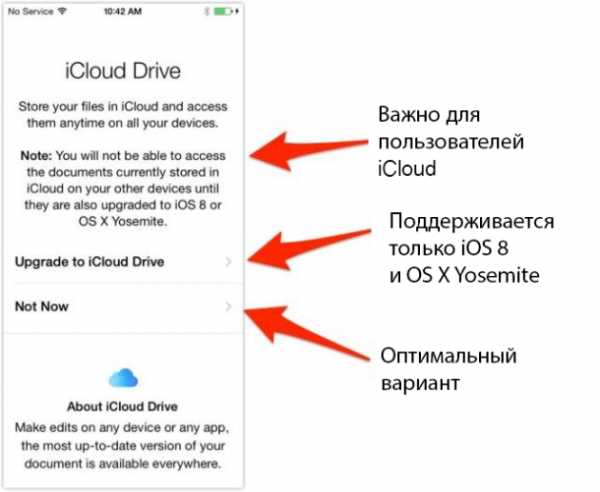
Потому что они раздражают.
Отключите повторяющиеся уведомления Сообщений
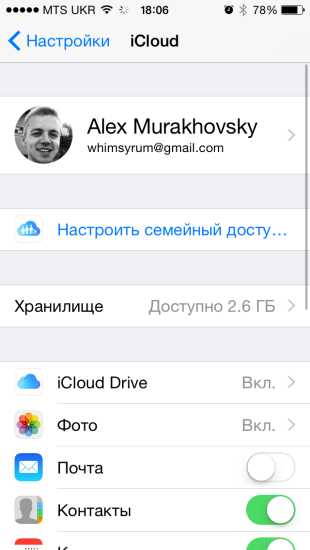
По той же причине.
Включите автоудаление сообщений
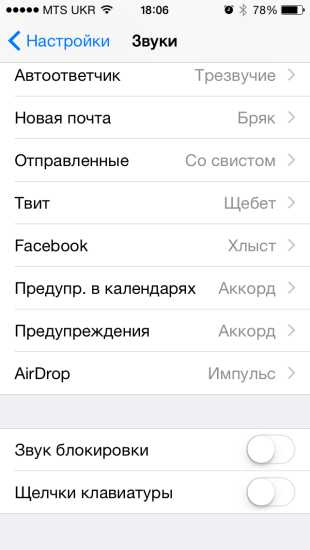
Удивительно, но со временем медиафайлы в iMessage могут занимать гигабайты свободного места. Для того, чтобы не удалять переписки по одной, можно включить автоматическое удаление старых сообщений.
Настройте пуш уведомления
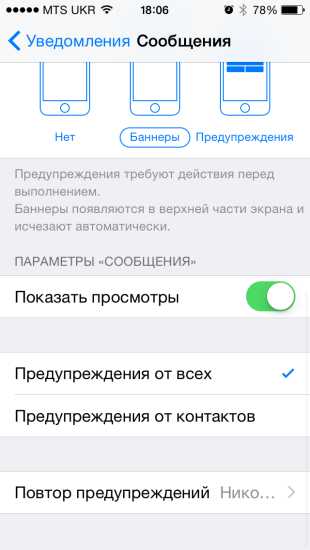
Пуш уведомления в iOS поддаются очень подробной настройке. Можно менять вид уведомления, включать наклейку на бейдже, оповещение на заблокированном экране и так далее. Причем можно делать это для каждого отдельного приложения.
Добавьте клавиатурные сокращения
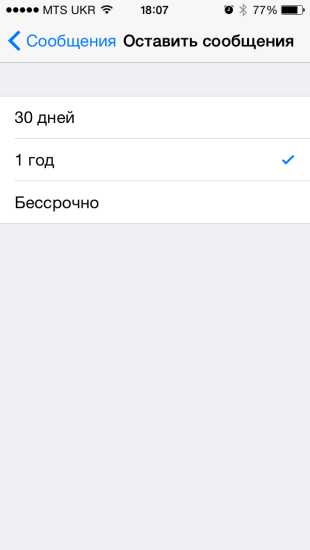
Несмотря на то, что появляется все больше сторонних клавиатур, остается еще очень много сторонников стандартной клавиатуры iOS. Если вы один из них, то не поленитесь настроить клавиатурные сокращения. С их помощью можно писать целые фразы несколькими символами. В последствии они сэкономят вам много времени.
Увельчите количество строк в превью почты
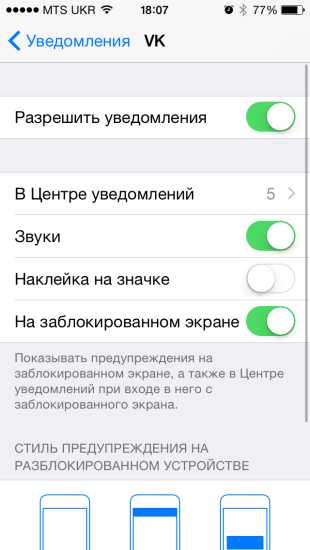
Стандартное количество строк в превью — 2. Их количество можно увеличить до 5. Тем самым можно понимать о чем сообщение, даже не заходя в него и сразу отправлять его в архив или в определенный список.
Активируйте «Hey Siri»
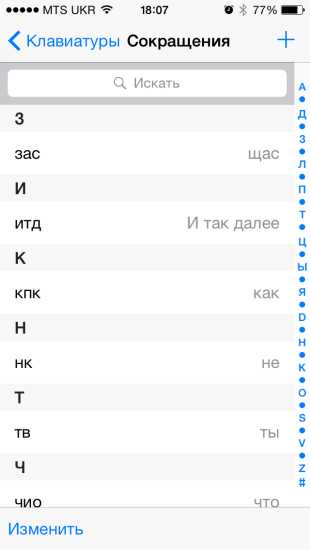
Несмотря на то, что Сири в наших краях еще довольно бесполезная штука, с её помощью уже можно узнавать название играющей песни, погоду, ставить напоминания и прочее. Фразой «Hey Siri» можно запустить Сири, даже не касаясь гаджета. Сделать это можно в Настройках → Siri.
Просмотрите приложения, оптимизированные под iOS 8
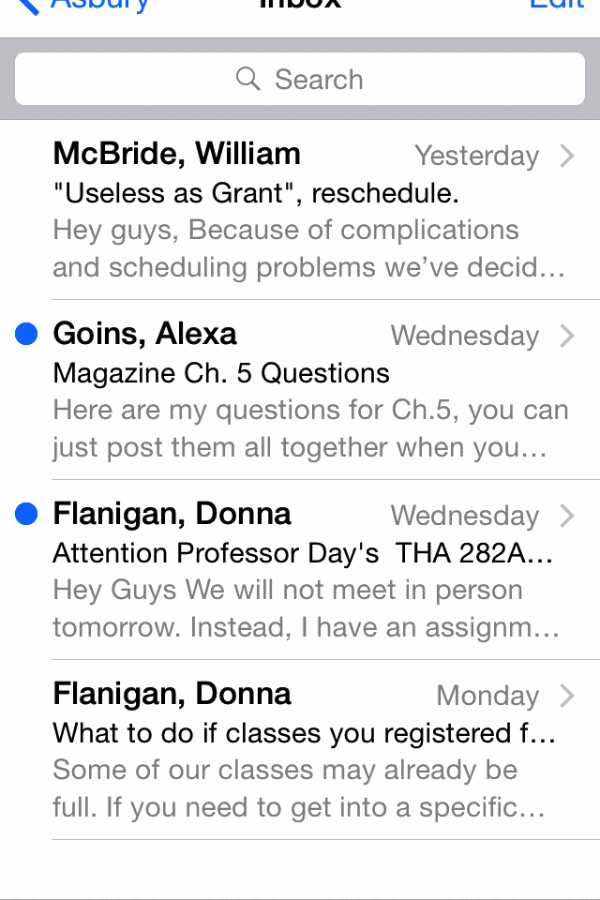
iOS 8 привнесла для разработчиков огромное количество возможностей, а как следствие и много плюшек для нас! Виджеты, расширения, взаимодействие приложений и многое другое. Для приложений, обновленных под iOS 8 в App Store есть отдельная вкладка, которую непременно нужно просмотреть.
(via)
Автоматическая настройка iPhone и iPad в iOS 11 — что это, как пользоваться – Apple-iPhone.ru
Отличная новая функция iOS 11.
Одной из новых функций iOS 11 стала возможность быстрой автоматической настройки iPhone, iPad или iPod touch. Она позволяет настроить новое iOS-устройство, просто поднеся к нему старое. Функция автоматически входит в систему под учетной записью Apple ID пользователя, а также скидывает многие персональные настройки. О том, как работает автоматическая настройка iPhone и iPad в iOS 11 рассказали в этой инструкции.
Как работает автоматическая настройка iPhone и iPad в iOS 11
Важно! Перенос настроек при помощи функции автоматической настройки возможен только между устройствами под управлением iOS 11.
Опция автоматической настройки iPhone, iPad или iPod touch под управлением iOS 11 (обзор) появляется при первоначальной настройке устройства. Ее возможно сделать при первом включении нового устройства, либо же после выполнения полного сброса.
После выбора языка устройства и региона, iOS 11 предложит воспользоваться функцией автоматической быстрой настройки. Для этого необходимо поднести другой iPhone, iPad или iPod touch под управлением iOS 11 к новому или настраиваемому устройству.
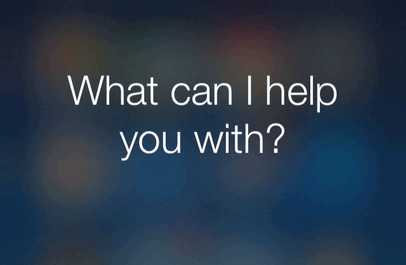
При этом на экране вашего основного устройства появится окно с запросом на подтверждение начала процедуры настройки с использованием учетной записи Apple ID. Нажмите “Дальше”.
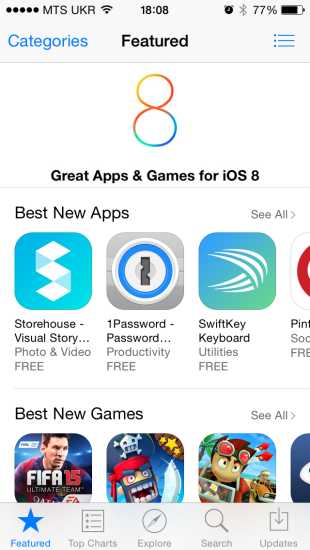
Сразу после этого на настраиваемом iPhone, iPad или iPod touch откроется главное окно функции быстрой автоматической настройки.

А на основном (либо старом) устройстве — окно с объективом камеры. Для окончательного подтверждения быстрой настройки нового iPhone, iPad или iPod touch требуется поместить орнамент голубого цвета на новом устройстве в объектив камеры. Отметим, что если на вашем старом устройстве не работает камера, то нажав на кнопку “Аутентификация вручную”, вы можете перенести настройки без необходимости ее использовать.
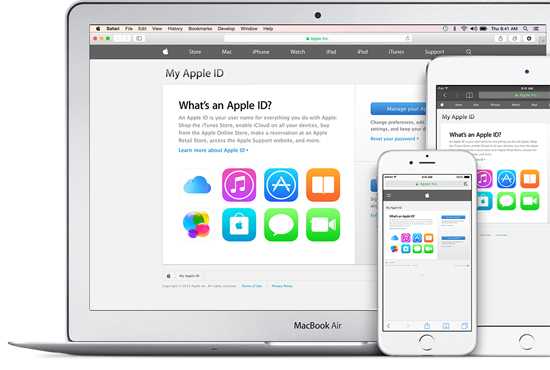
На следующем экране iOS 11 предложит вместе с настройками восстановить и приложения, а также их данные. Благодаря этой функции особенно удобно переходить со старого iPhone на новый. На новом iPhone все ваши приложения окажутся на привычных местах, а главное — в них будут доступны все ваши данные. Если абсолютно все приложения и их данные на новое устройство вы переносить не хотите, то нажмите кнопки “Другие резервные копии” или “Не восстанавливать”.

Готово! Вот таким простым образом Apple предложила в iOS 11 переносить данные и настройки с устройства на устройство.
Смотрите также:
Поставьте 5 звезд внизу статьи, если нравится эта тема. Подписывайтесь на нас ВКонтакте, Facebook, Twitter, Instagram, Telegram и Яндекс.Дзен.
Загрузка…
Вернуться в начало статьи Автоматическая настройка iPhone и iPad в iOS 11 — что это, как пользоваться
www.apple-iphone.ru
Настройка iPhone 8 самостоятельно: пошаговая инструкция
Настройка iPhone 8. Если вы только что купили новый iPhone – возможно, iPhone 8 или iPhone 8 Plus – тогда вы будете искать советы по его настройке. Вот как настроить новый iPhone: либо настроить его как совершенно новый iPhone, либо восстановить из резервной копии iCloud или iTunes. Здесь есть что-то для всех: от начинающих и iPhone для тех, кто перешёл с Android
Как включить iphone 8? Какие параметры следует выбирать при настройке? Меня смущает количество опций: iCloud, сервисы местоположения, Siri, iCloud Key Chain и так далее.
Настройка нового iPhone, как правило, очень проста, но вы правы – есть много вариантов. Если вы только что купили новый iPhone 8 или iPhone 8 Plus или получили старый iPhone члена семьи или даже получили его в подарок (вам будет полезно!). Вот несколько простых, но полезных советов по настройке. Как включить iPhone 8 правильно при первой активации?
Настройка iPhone 8: 1) Обновляетесь ли вы со старого iPhone?
Нет. Перейдите к шагу 6.
Настройка iPhone 8: 2) Убедитесь, что вы сначала создали резервную копию своего старого iPhone
Если вы обновляетесь с более старого iPhone, вы можете перенести все свои приложения, данные и настройки на свой новый iPhone. Но для этого вам нужно сделать резервную копию (через iTunes или через iCloud) вашей информации. Более подробно, резервная копия айфон 5s, 6s, 7s, 8s, как создать копию в icloud и в itunes.
Как создать резервную копию iPhone с помощью iTunes
Стоит проверить, что вы используете последнюю версию iTunes, прежде чем начать. Выберите «iTunes» в меню и «Проверить наличие обновлений». Чтобы сделать резервную копию или обновить существующий iTunes, подключите свое старое устройство к компьютеру, который вы обычно синхронизируете с помощью USB, откройте iTunes, выберите устройство и нажмите кнопку «Синхронизация».
 Настройка iPhone 8
Настройка iPhone 8Как создать резервную копию iPhone с помощью iCloud
Если вы используете одну из последних версий iOS, есть вероятность, что вы будете ежедневно выполнять резервное копирование через iCloud.
Убедитесь, что ваш iPhone недавно был скопирован: ваше устройство будет автоматически делать резервную копию iCloud один раз в день. Пока оно заблокировано, подключено к сети Wi-Fi и пока у вас достаточно свободного места в вашем iCloud. Вы можете узнать, когда последняя резервная копия iPhone была сделана. Перейдя в «Настройки» «iCloud» «Резервное копирование» и затем проверив ниже «Резервное копирование сейчас».
Если он не был скопирован в последнее время, вы можете вручную принудительно создать резервную копию. Открыв настройки и перейдя в iCloud Резервное копирование, убедившись, что резервное копирование iCloud включено и выбрать «Резервное копирование сейчас».
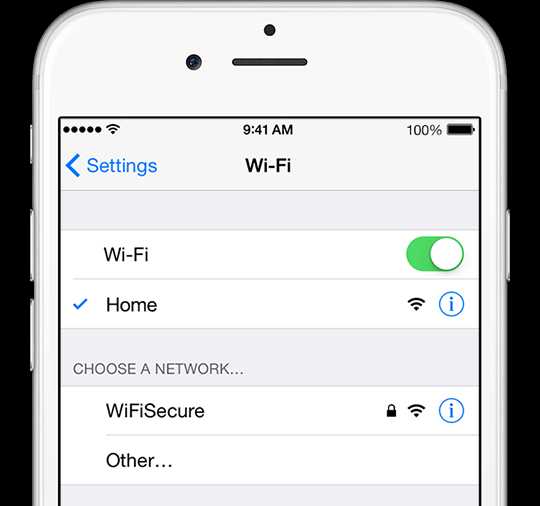 Настройка iPhone 8
Настройка iPhone 8Резервное копирование через iCloud может занять больше времени, чем через iTunes, особенно если это первый раз, поэтому, если вы спешите, это может быть не самый лучший вариант.
Настройка iPhone 8: 3) Как настроить новый iPhone
Включите новый iPhone 8 или 8 Plus, нажав и удерживая (только секунду или две) продолговатую кнопку включения / выключения в верхнем правом углу устройства. Когда устройство включено, проведите пальцем по экрану, где говорится «Слайд для настройки». Теперь Apple проведет вас по нескольким параметрам. Сначала вам нужно будет выбрать свой язык, страну или регион, подключиться к Wi-Fi, включить службы определения местоположения. Затем получить возможность восстановления из iCloud Backup, Restore from iTunes Backup или настроить как новый iPhone. Поскольку у вас есть резервная копия, выберите соответствующий параметр (мы обсудим настройку в качестве нового iPhone ниже). Насколько возросла емкость iphone 8?
Настройка iPhone 8: 4) Восстановить новый iPhone из резервной копии iTunes
Если вы выполнили резервное копирование через iTunes, подключите свой iPhone к компьютеру, на который вы скопировали свой старый iPhone. ITunes проверит, что вы хотите восстановить из резервной копии как новую. Выберите вариант Восстановить из этой резервной копии. Пока процесс восстановления идёт, загрузка хода iTunes может приостанавливаться. Скорей всего потребуется больше времени, поэтому не отключайте телефон от сети. Когда процесс восстановления будет завершен, ваш новый iPhone включится. Держите устройство подключенным к iTunes для синхронизации музыки и других мультимедийных файлов. iPhone 8 — нет сети, не находит сеть, не видит сеть.
Резервная копия айфон 5s, 6s, 7s, 8s, как создать копию в icloud и в itunes.
Настройка iPhone 8: 5) Восстановить новый iPhone из резервной копии iCloud
 Настройка iPhone 8
Настройка iPhone 8Если ваш старый iPhone подключён к iCloud, вам даже не нужно подключать iPhone к компьютеру, хотя вы захотите подключить его к источнику питания. Он также должен быть в сети Wi-Fi. На самом деле, вы можете настроить свой новый iPhone, не подключая его к компьютеру.
При появлении запроса на настройку выберите «Восстановить из резервной копии iCloud», затем нажмите «Далее» и введите свой идентификатор и пароль Apple. Выберите резервную копию старого устройства и нажмите «Восстановить». Подождите, пока устройство завершит восстановление из резервной копии – это займет больше времени. В зависимости от того, сколько данных содержится в резервной копии и скорость вашего интернет-соединения. Что делать iPhone 8 — нет сети, не находит сеть, не видит сеть.
Когда процесс восстановления будет завершен, ваше устройство перезапустится.
Настройка iPhone 8: 6) Пользователи, переходят на новый iPhone
Если вы переходите с смартфона Android, BlackBerry или Windows на iPhone Apple, это должно быть относительно безболезненно. Вы можете упростить перенос своих данных на новое устройство, если вы правильно настроите правильные способы. Удостоверьтесь, что все правильно настроено для начала, и позже будет минимальная проблема. Cравнение iPhone 8 и Samsung Galaxy S8 что лучше?
Как активировать свой iPhone, если вы перешли с Android
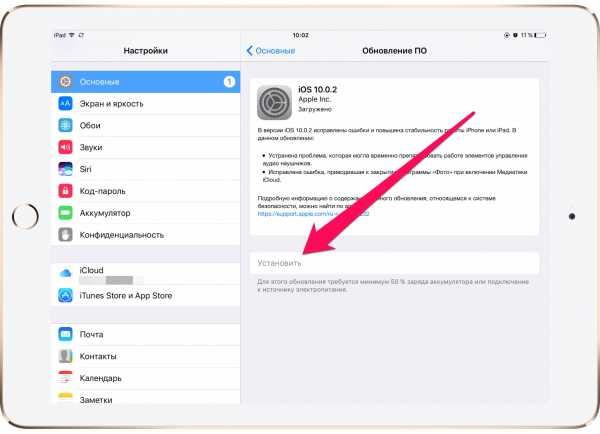 Настройка iPhone 8
Настройка iPhone 8Недавно Apple значительно упростила переход от Android к iOS с помощью нового приложения Move to iOS, доступного в Google Play Store . Вам нужно загрузить его на Android-устройство и открыть его. Затем на вашем устройстве iOS вам нужно будет найти на экране Apps & Data, который появится, только если ваше устройство работает под управлением iOS 9 или более поздней версии.
Если это более старый iPhone, работающий на версии iOS 9 или более поздней версии, следуйте настройкам, как если бы вы настраивали новый iPhone. Затем перейдите в «Настройка iPhone 8» «Основные» «Обновление программного обеспечения» и обновите до последней версии iOS, которую вы предлагаете. Затем перейдите в меню «Настройка iPhone 8» «Основные» «Сброс» «Стереть все содержимое и настройки» и начните процесс установки с нуля. На этот раз во время установки вы увидите экран приложений и данных. iPhone 8 музыка, как скачать бесплатно без iTunes?
 Настройка iPhone 8
Настройка iPhone 8На устройстве Android ознакомьтесь с условиями, а затем нажмите «Согласовать», чтобы продолжить. Нажмите «Далее», когда появится экран «Найти свой код». Затем вернитесь к устройству iOS на экране «Переместить с экрана Android» и нажмите «Продолжить». Затем вы должны увидеть десятизначный код, который нужно ввести на устройство Android.
Теперь вы можете выбрать контент на своем Android-устройстве, который хотите перенести на новый iPhone. После того, как вы выбрали все, что хотите, нажмите «Далее» и оставьте оба телефона в покое. Пока панель загрузки на вашем iPhone не будет завершена. Это может занять довольно много времени, поэтому будьте терпеливы и ничего не щелкайте, пока это не будет сделано, поскольку вы можете потерять прогресс и начать сначала. Как обойти блокировку ios 11 пароль?
Затем вы можете следовать инструкциям на экране, чтобы завершить настройку своего iPhone.
Как активировать свой iPhone, если вы новичок в Apple
Отключите свой iPhone и включите его, нажав переключатель On / Off. Приветствующий экран приветствует вас, показывая слайдер «Слайд для настройки», который вращается между разными языками. Как включить iPhone 8 правильно при первой активации?
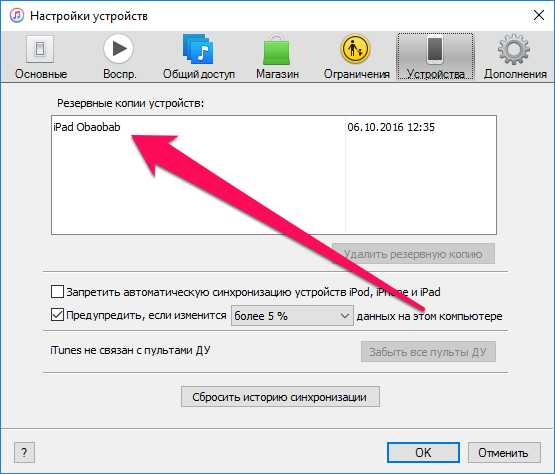 Настройка iPhone 8
Настройка iPhone 8После того, как вы начнете процесс активации, вас попросят выбрать свой язык и страну. Если захотите можете включить службы определения местоположения. Это позволяет приложениям Apple (и сторонним приложениям) получать доступ к вашему местоположению через сети Wi-Fi и местоположение GPS (Global Positioning System). Затем ваш iPhone проверяет наличие сетей Wi-Fi в области, к которой может подключиться ваш телефон; Если их нет, или если вы предпочитаете использовать свою сотовую службу, просто нажмите кнопку «Далее». Насколько возросла емкость iphone 8?
Здесь вы можете настроить свое устройство как совершенно новый телефон.
Настройка iPhone 8: 7) Как перенести электронную почту, контакты и календари на свой первый iPhone
Если вы используете учетную запись Gmail или другую учетную запись POP или IMAP для почты на вашем смартфоне. Она уже синхронизируется с центральным сервером. Вы должны добавить эту учетную запись на свой новый iPhone с небольшим количеством проблем. Apple iOS имеет автоматическую настройку для тех, кто использует Microsoft Exchange, Gmail, Yahoo, Aol или Hotmail; Вы также сможете вручную настроить учетную запись POP или IMAP для почты. LDAP или CardDAV для контактов или CalDAV для календарей.
Настройка iPhone 8: 8) Как синхронизировать музыку и фильмы с первым в мире iPhone
Используйте iTunes на своем Mac или ПК, чтобы синхронизировать музыку, телепередачи, фильмы и фотографии с вашего компьютера на новый iPhone. Если ваш смартфон ранее не был iPhone, вам нужно будет получить данные с вашего устройства, отличного от Apple, на свой компьютер и в iTunes. Как только ваша музыка и фильмы будут в iTunes, они будут готовы к синхронизации с вашим новым iPhone. Подключите свой iPhone к компьютеру, откройте iTunes, выберите свое устройство и выберите музыку и фильмы, которые вы хотите синхронизировать. Если на вашем устройстве имеется большая коллекция и ограниченное пространство. Вы можете создавать плейлисты и настраивать их для синхронизации с вашим iPhone. iPhone 8 музыка, как скачать бесплатно без iTunes. Музыка вконтакте на айфон скачать бесплатно.
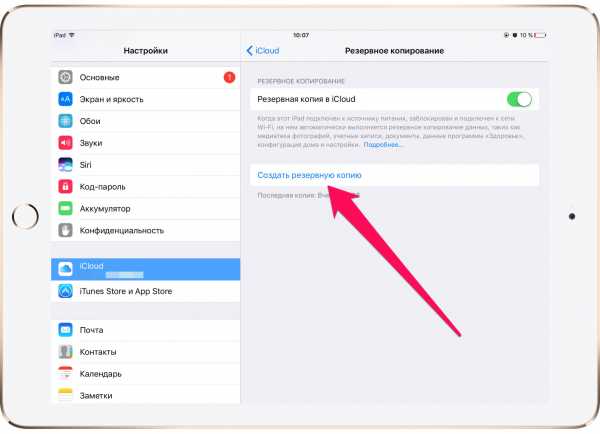 Настройка iPhone 8
Настройка iPhone 8Настройка iPhone 8: 9) Как синхронизировать фотографии с вашим первым iPhone
Чтобы синхронизировать фотографии с вашим iPhone, вам нужно будет добавить их в Фото на Mac или в папку «Изображения» на ПК.
Настройка iPhone 8: 10) Как синхронизировать приложения, отличные от iOS
К сожалению, вы не можете переносить любые приложения Windows или Android со старого устройства на ваш iPhone. Часто бывает, что вы найдете параллельные версии этих приложений в App Store от Apple. Обратите внимание: если вы приобрели контент через приложения, например книги Kindle, вы сможете загрузить эквивалентное приложение для доступа к данным, в большинстве случаев.
Настройка iPhone 8: 11) Как импортировать контакты с действительно старого телефона
Если на вашем телефоне установлена карта nano-SIM, вы можете перенести контакты. Скопируйте все свои контакты на nano-SIM в свой старый телефон. Затем, после того как вы настроили свой новый iPhone, вы можете скопировать эти контакты, заменив SIM-карту своего iPhone на свою старую nano-SIM выбрав «Настройки» «Почта», Контакты, Календари Импорт контактов SIM. Как только импорт завершится, извлеките свою старую SIM-карту и положите ту, которую хотите. Если на вашем телефоне установлена SIM-карта, которая не подходит для iPhone 5, но поставляется с USB-кабелем для подключения к компьютеру. Вы можете перенести свои контакты (и свои фотографии), экспортируя их через программное обеспечение. Будет ли поддерживать ios 11 iphone 5s, 5c, 5?
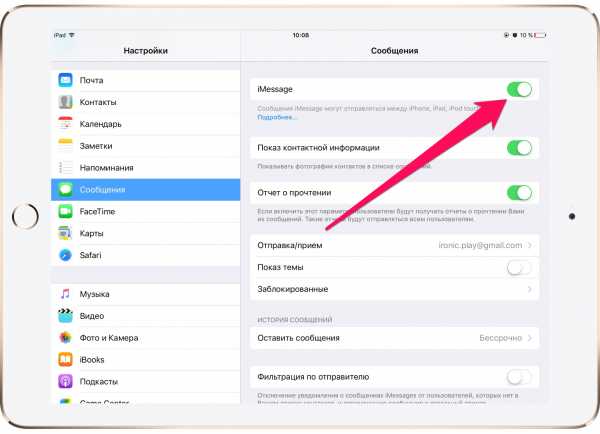 Настройка iPhone 8
Настройка iPhone 8
Настройка iPhone 8: 12) Как сохранить мои старые SMS и текстовые сообщения
Журналы SMS и MMS не передаются, но вы можете спасти их от забвения. Это не простой процесс, но вы можете сохранить их на свой компьютер. Для экспорта сообщений с ваших смартфонов доступно множество программ – одним из вариантов является SMS Backup & Restore для Android.
Теперь ознакомьтесь с iOS 11
Потратьте некоторое время на знакомство с новым телефоном. Все модели iPad и iPhone от Apple поставляются с iOS 11 и различными приложениями, предоставляемыми Apple бесплатно. В Apple App Store есть тысячи приложений, которые можно загрузить. iOS 11 новые функции вашего нового iPad или iPhone.
kazizilkree.com
Активируем Айфон. Учимся настраивать iPhone самостоятельно
После приобретения нового iPhone, первое, что необходимо сделать, это активировать его для дальнейшего правильного использования.
Подробная инструкция как настроить новый Айфон
- Первым делом выбираем язык нашего гаджета:
- Определяем страну и регион:
- Подключаемся к Интернету через доступную сеть Wi-Fi:
- При успешном подключении к сети Интернет, в строке состояния появится значок «Wi-Fi»:
- Далее можно включить или отключить службу геолокации:
- Для начальной настройки Айфона не обязательно подключение служб геолокации, поэтому отключаем опцию:
- Далее видим, что настроить гаджет можно как новое устройство либо восстановить настройки из резервной копии, сохраненной в облачном хранилище iCloud или в программе iTunes:
- Создаем новый Apple ID или вводим данные уже зарегистрированного идентификатора:
- Заполняем дату рождения владельца устройства:
- Вписываем имя и фамилию хозяина Айфона:
- Выбираем «Использовать текущий e-mail» или получаем новый бесплатный е-mail в iCloud:
- Вводим адрес электронной почты:
- Придумываем пароль для Вашего Apple ID и подтверждаем его:
- Выбираем контрольный вопрос и записываем ответ:
- Вписываем резервный е-mail и переходим далее:
- Подписываемся на новости и обновления от Apple либо отказываемся, передвигая бегунок:
- Принимаем Условия использования и Положения:
- Нажимаем кнопку «Принять»:
- Выбираем, использовать облачное хранилище iCloud или не использовать:
- В разделе «Диагностика» нужно определиться, хотите ли Вы, чтобы Ваш iPhone ежедневно отправлял информацию о работе устройства:
- Теперь можно начать использовать Айфон:
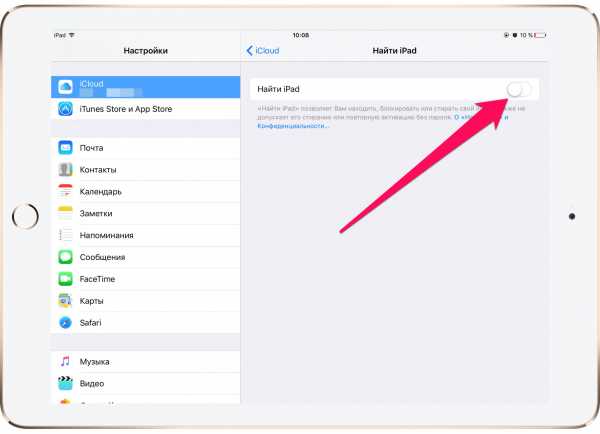

Если возможности подключиться к Wi-Fi в данный момент нет, то через usb-кабель можно подключить iPhone к компьютеру или ноутбуку и настроить его через iTunes.
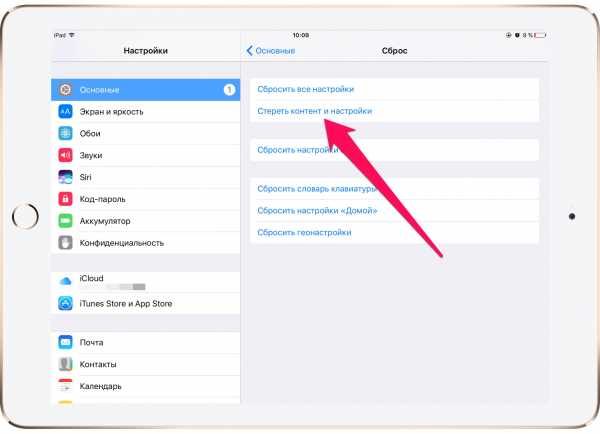

Геолокация поможет определить Ваше местоположение на карте при использовании программ навигации или при поиске пропавшего устройства.
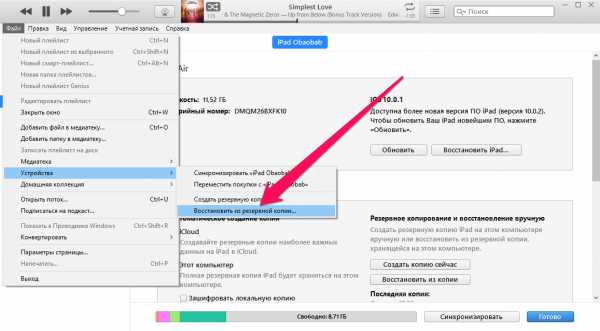
Определение геопозиции можно в любой момент включить через настройки устройства.
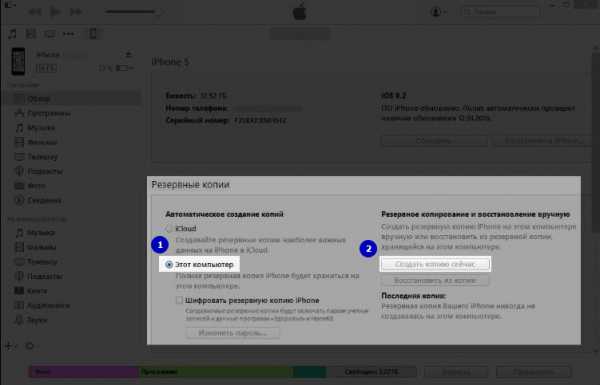
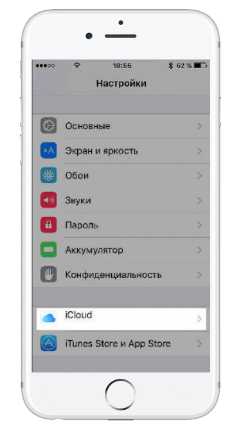
Данный шаг можно пропустить, но для завершения активации потребуется ввести логин и пароль.
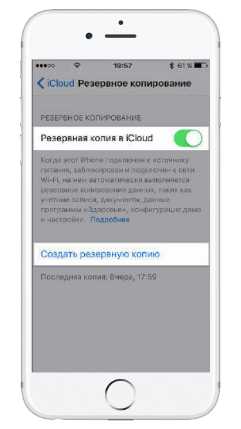
Эти данные потребуются для восстановления пароля, в случае, если Вы его забудете, а также для доступа к приложениям, имеющим возрастные ограничения.
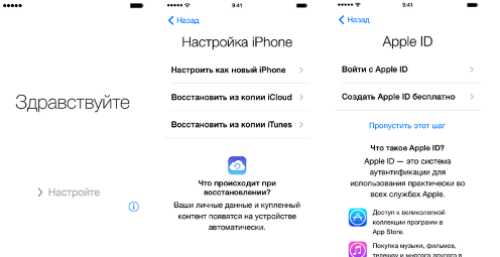
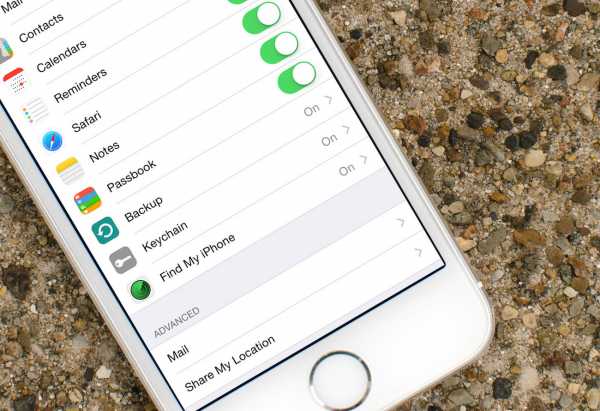
Текущий e-mail подразумевает любой адрес электронной почты, к которой у вас есть доступ. Данный e-mail станет логином к Вашему Apple ID.
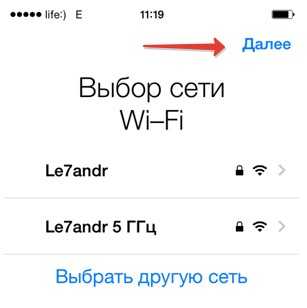
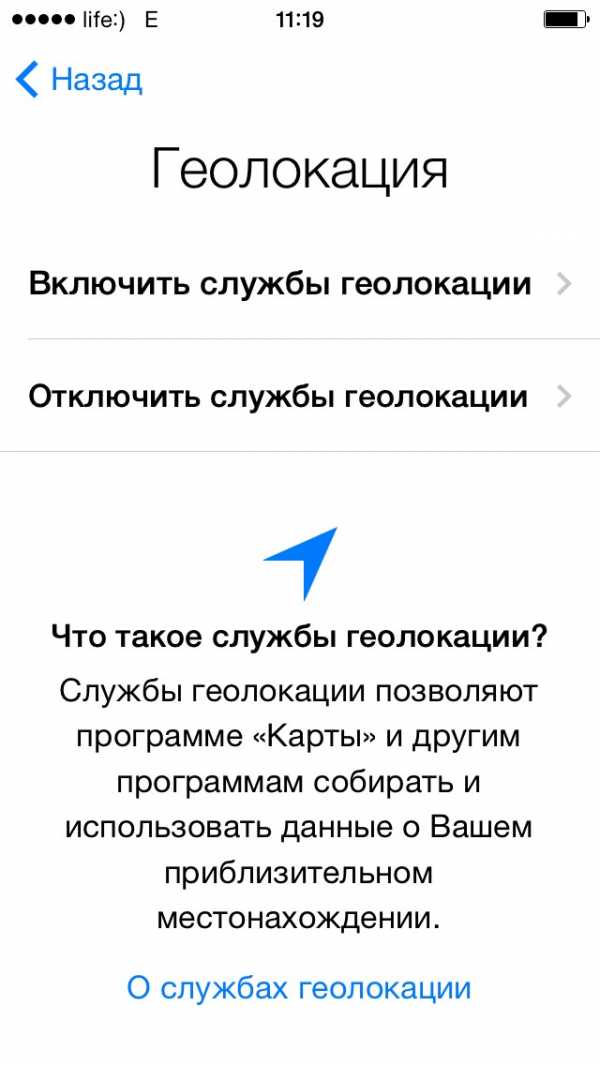
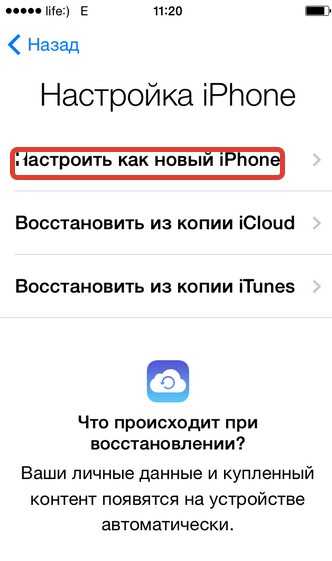

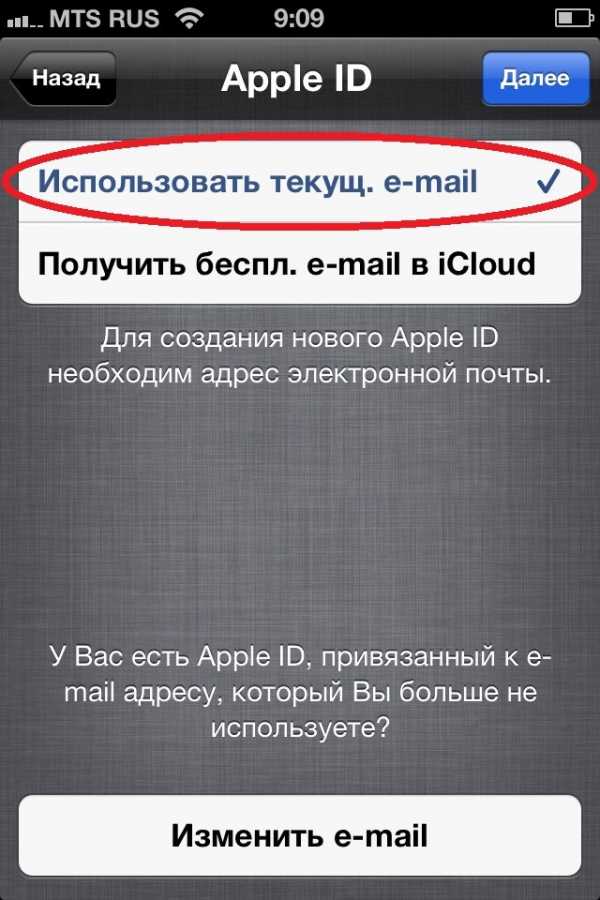
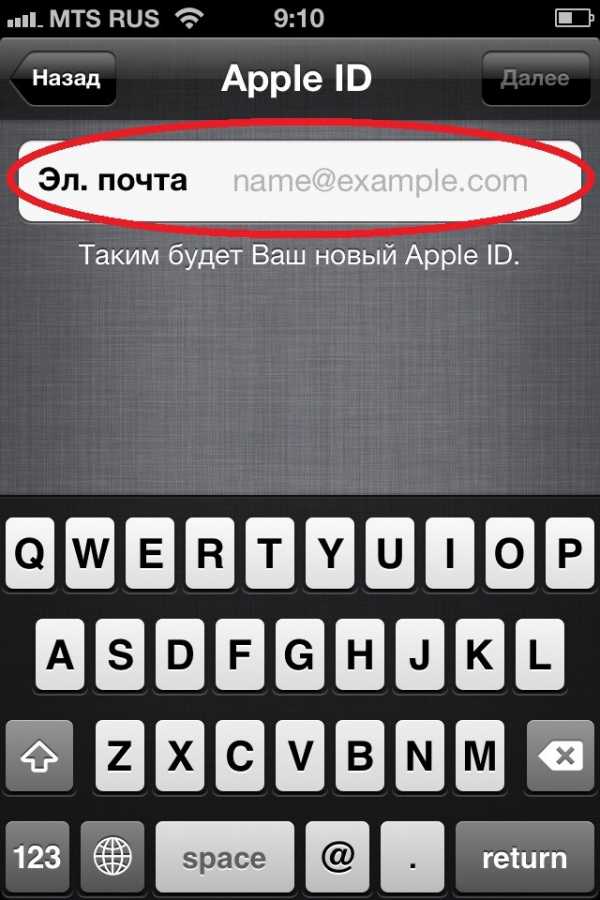
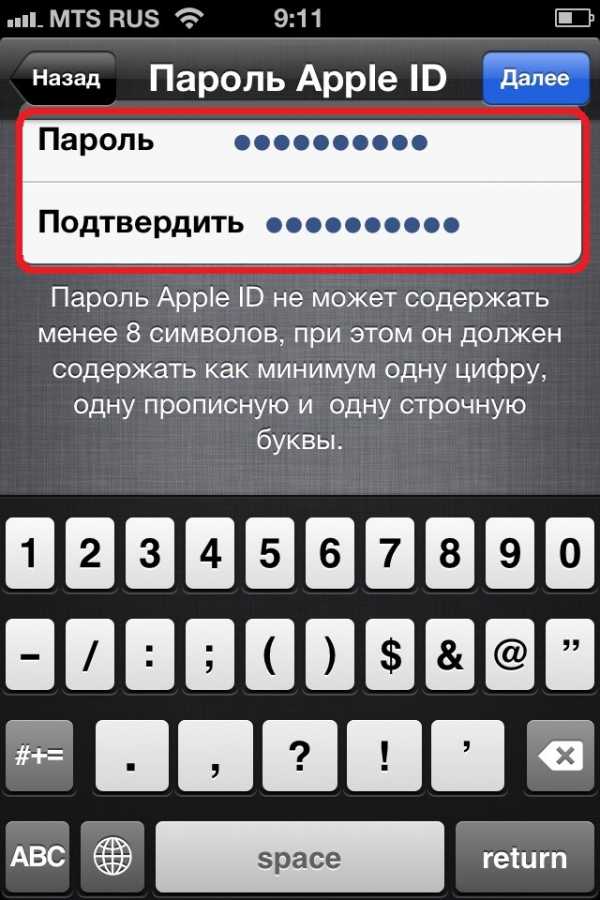
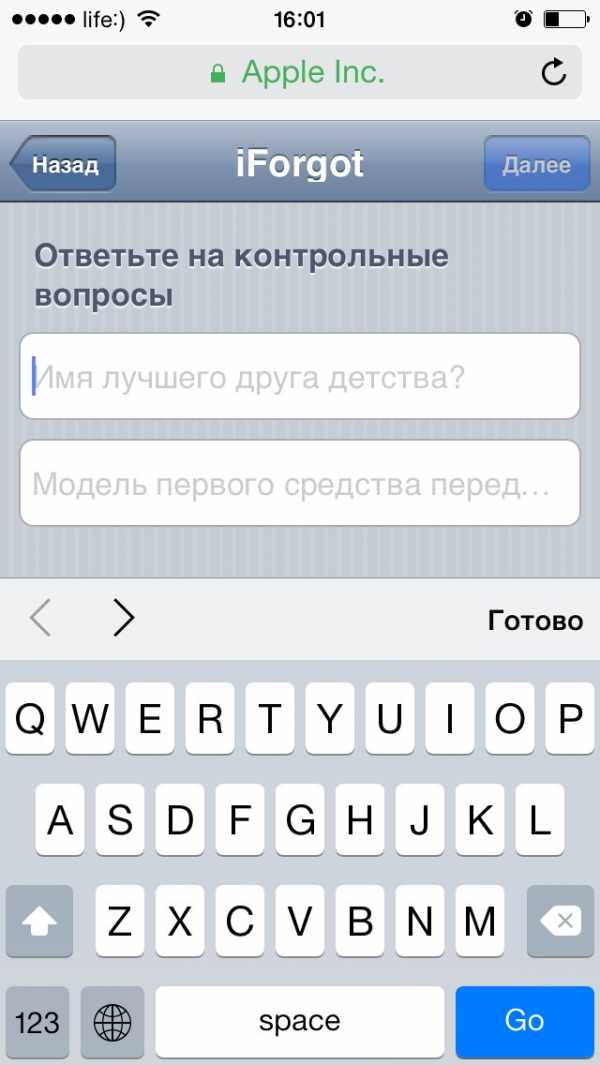
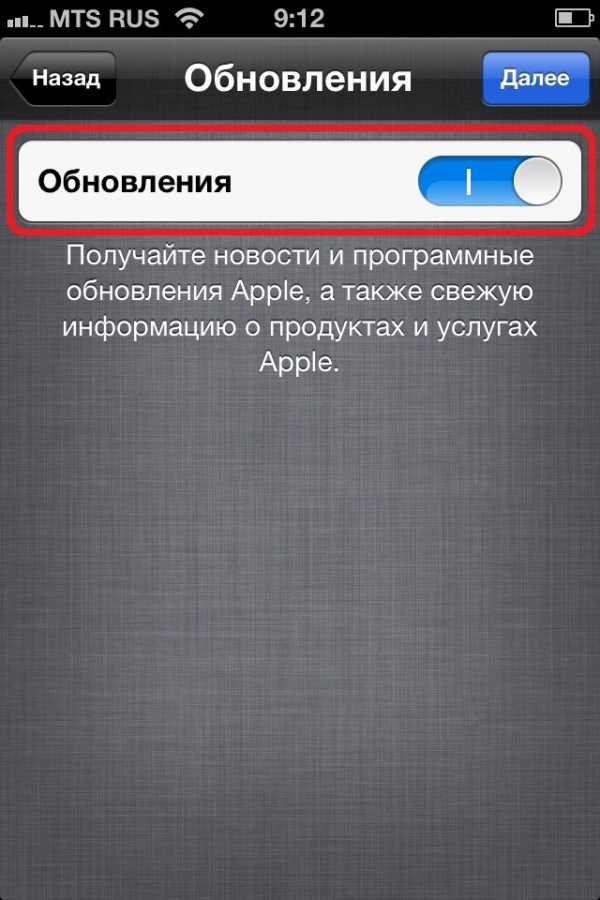

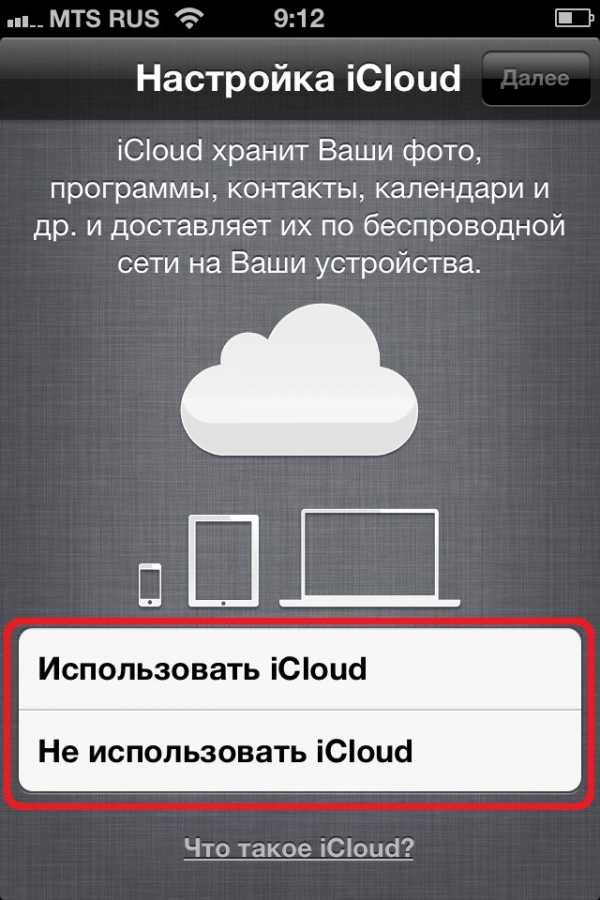
Теперь Вы знаете, как активировать новый iPhone и можете в полном объеме насладиться функциями смартфона от Apple.
Узнай, что подарить на любой праздник!
easyhelp.ru
Как настроить Айфон с нуля или после сброса
Современный смартфон отличается от первого мобильного телефона как автомат от рогатки. Продуты Apple считаются одними из лучших по уровню использования передовых технологических решений. По этой причине знать, как настроить iPhone, должен каждый его владелец, если он не собирается использовать его как обычную «звонилку» на уровне Nokia 3310.
Apple ID
Основой всей «яблочной» экосистемы является уникальный идентификатор Эпл Айди. Его пользователь создает при первом включении, когда настраивает новый Айфон с нуля. Для этого требуется наличие действующей учетной записи электронной почты. Настроив контрольные вопросы и указав дату рождения, вы получаете Apple ID который используется в дальнейшем для доступа ко всем сервисам Apple, требующим авторизации.
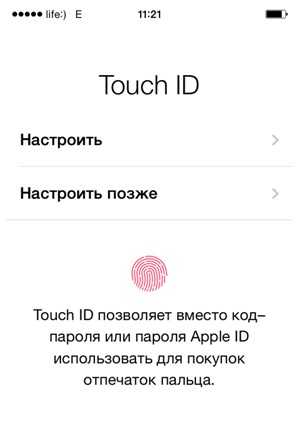
В дальнейшем эти данные можно использовать для восстановления смартфона после сброса настроек или для активации нового iPhone с переносом данных. Если в iOS 10 и младше все это приходилось делать вручную, то в 11 версии операционной системы Apple внедрила функцию быстрого старта.
Перенос данных со старого устройства выполняется автоматически после того, как вы вводите пароль учетки. Все действия выполняются на русском языке, который выбирается на начальном этапе, когда вы указываете страну текущего пребывания.
iCloud, App Store и iTunes Store
После того как был настроен Apple ID, каждый пользователь получает на постоянной основе 5 Гб в облачном хранилище iCloud и возможность совершать покупки или загружать бесплатные приложения из магазина App Store. На старых моделях, к которым относятся iPhone 4 и 5, каждое такой действие потребует ввода пароля.
Начиная с 5S пользователь может подтвердить свое решение, использовав отпечаток пальца. Сканер встроен непосредственно в кнопку «Домой» и установлен на всех iPhone 6, 7 и 8. В Айфон Х дактилоскопический датчик заменил фронтальный сенсор, выполняющий 3D сканирование лица пользователя.
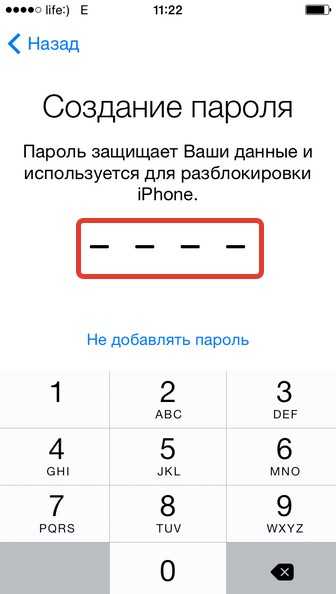
Кроме магазина приложений, Эппл Айди открывает пользователю доступ к Айтюнс Сторе, в котором собрана богатая коллекция музыки и фильмов.
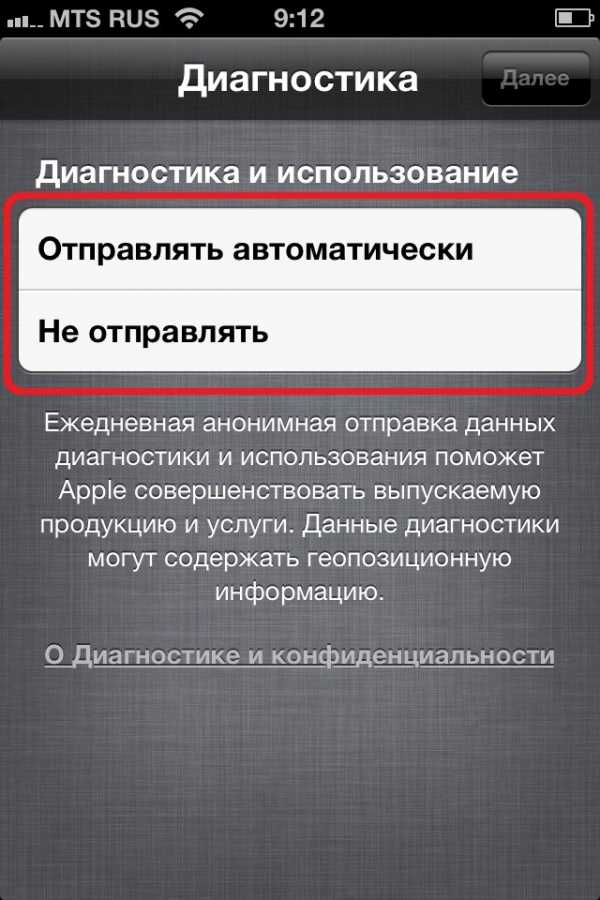
Приобретенный контент автоматически синхронизируется между всеми устройствами, использующими один аккаунт.
Настройка учетной записи
Если по каким-то причинам iPhone не был правильно активирован при запуске, это недоразумение можно исправить на уже работающем устройстве. К примеру, человек может не иметь электронной почты, следовательно, завести учетку сразу не получится. Описанные ниже шаги помогут добавить ее на iPhone в любое время.
- Открываем настройки и проматываем вниз, чтобы найти отмеченный пункт.
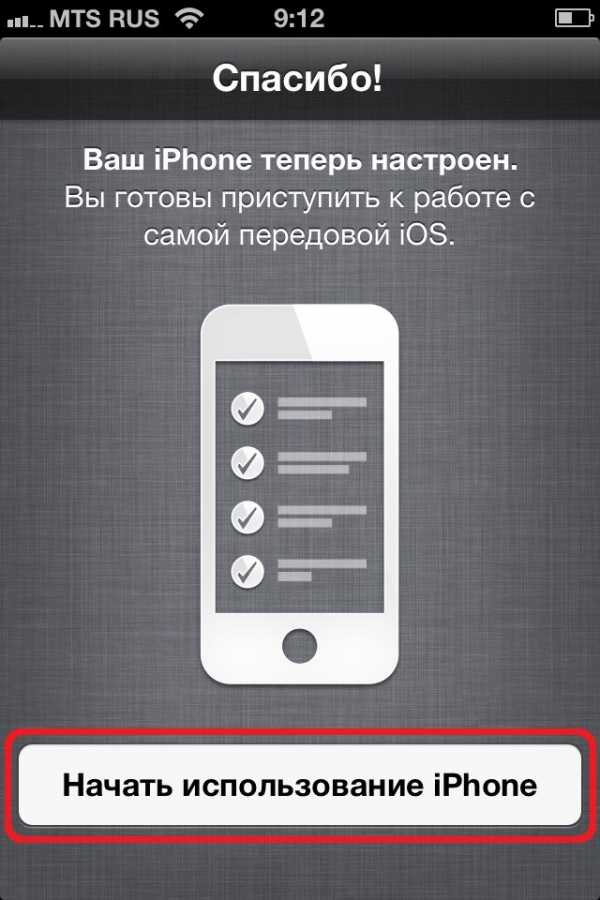
- Переходим в раздел добавления новых учетных записей.
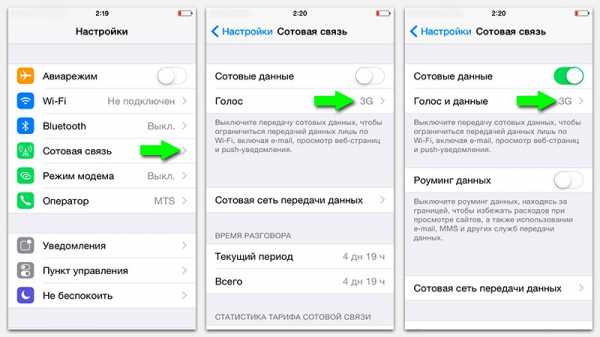
- Нам нужная верхняя строка с надписью Айклауд, обведенная рамкой. Остальные в списке предназначены для настройки электронной почты.
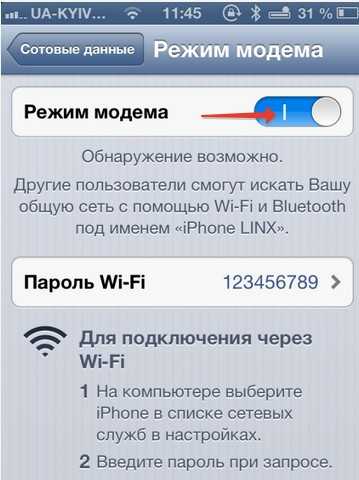
- Здесь нам доступно несколько возможностей. В отмеченные цифрой «1» поля можно внести данные существующей учетки. Пункт, обозначенный двойкой, предназначается для создания нового Apple ID. Стрелка от цифры «3» указывает на раздел, позволяющий восстановить ранее созданный аккаунт, если вы забыли пароль.
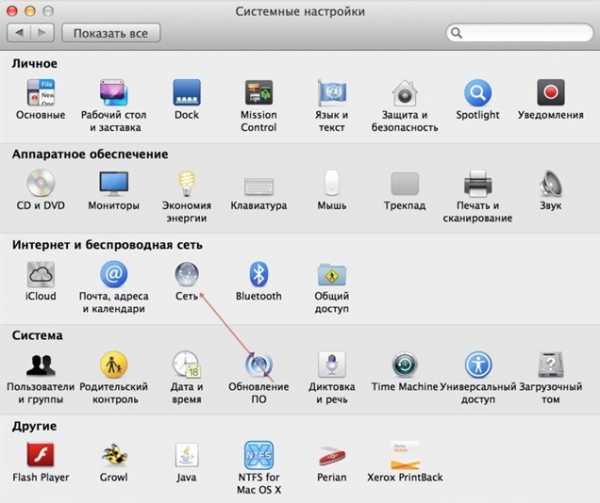
Таким образом, воспользовавшись подходящим по ситуации пунктом, мы получаем доступ к Аппстор и остальным облачным сервисам.
Меню телефона
Разумеется, каким бы технологичным не был смартфон, основную его функцию пока никто не отменял. Ниже рассмотренного пункта располагается целый блок, который позволяет настроить поведение iPhone при голосовых звонках, активировать видеосвязь и встроенный в iOS мессенджер.
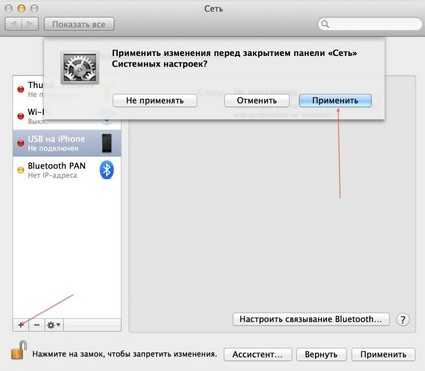
Пошагово рассмотрим все три отмеченные рамкой параметра.
Телефон
Управление голосовыми звонками собрано в одном месте. Ниже видимых на скриншоте расположатся пункты меню, вшитого в SIM-карту. Сервисы у каждого сотового оператора разные и мало кто ими пользуется. Если вдруг они понадобятся, вы будете знать, где их найти.
- На основной вкладке вверху указывается номер абонента. Внизу стрелкой отмечен переключатель, позволяющий автоматически подставлять префиксы при наборе номера. Для России это соответственно будет +7. Рассмотрим три верхних пункта меню «Вызовы», которые можно считать полезными.
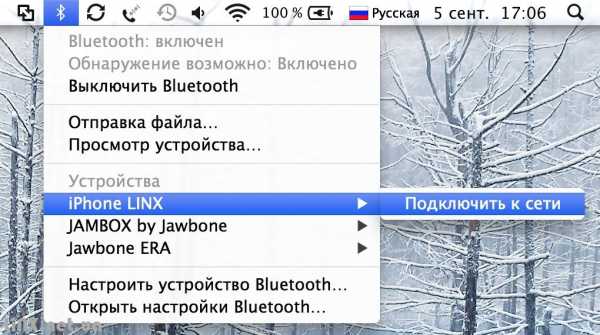
- Здесь мы можем указать, в каких случаях входящий голосовой звонок будет идентифицироваться голосом. К примеру, если выбрать «Наушники», то при поступлении вызова музыка прервется и iPhone прочитает кто звонит, выбрав данные их телефонной книги.

- Некоторые программы, в данном случае картографический сервис 2ГИС, могут получать доступ к входящим звонкам для их идентификации. Если включить обозначенный стрелкой ползунок, звонок из компании или магазина, данные которых находятся в базе приложения, будет определен.На экране смартфона вместе с номером телефона появится логотип программы и идентификационные сведения. Взятое в рамку меню дает возможность внести любой надоедливый контакт в «черный список». Звонящий в таком случае будет постоянно получать сигнал занятости номера и пробиться сквозь блокировку ему не поможет даже автодозвон.
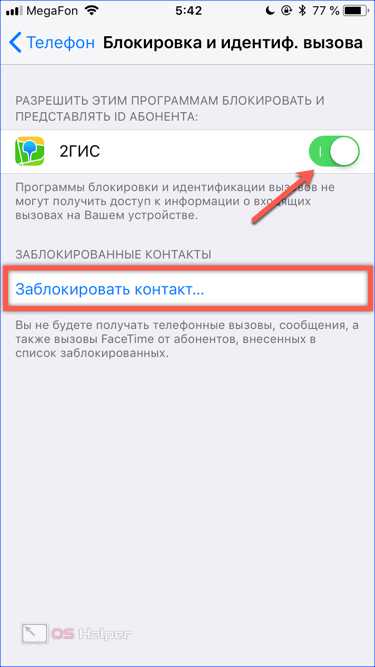
- Этот пункт пригодится тем, у кого есть несколько продуктов Apple. Включив взятый в рамку переключатель, активируем функцию «Непрерывность». При входящем звонке сработает переадресация на выбранные из расположенного ниже списка устройства. В данном случае можно ответить с iPad или Mac, не беря в руку телефон. Разумеется, все устройства должны работать с одинаковой учетной записью и находиться в одной сети ВайФай.
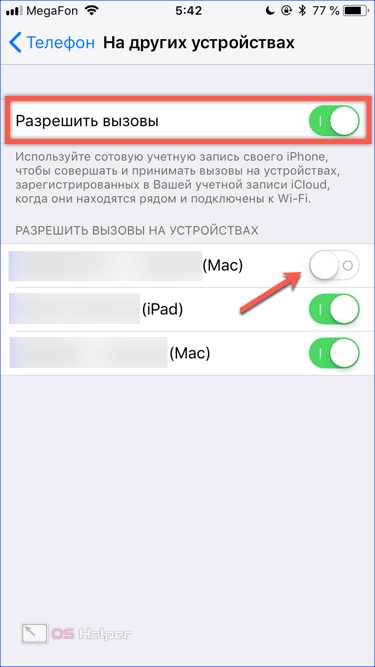
Сообщения
Мобильная операционная система Apple имеет встроенный мессенджер, называемый iMessage. Для его работы, так же, как и для остальных аналогичных программ, требуется подключение к беспроводной или сотовой сети передачи данных.
- Главное окно с настройками первым делом предлагает активировать Аймесседж. По умолчанию эта функция всегда выключена. Нужный переключатель показан на скриншоте стрелкой. При активации уходит платная смс на сервера Apple, после чего плата больше взиматься не будет.Передаются сообщения только между двумя iPhone. Отправить iMessage на Android невозможно. Отмеченный цифрой «1» параметр позволяет владельцу «яблочного» смартфона оставаться на связи даже без интернета, передавая обычные текстовые сообщения. Пункт, отмеченный двойкой, открывает еще одну опцию Непрерывности.
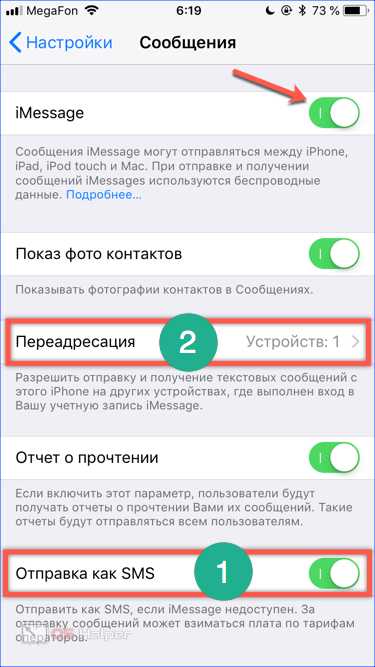
- Здесь, передвигая ползунки, можно выбрать, на какие устройства будут поступать смс помимо iPhone. Для этого опять же нужно подключение к одной сети Wi-Fi.
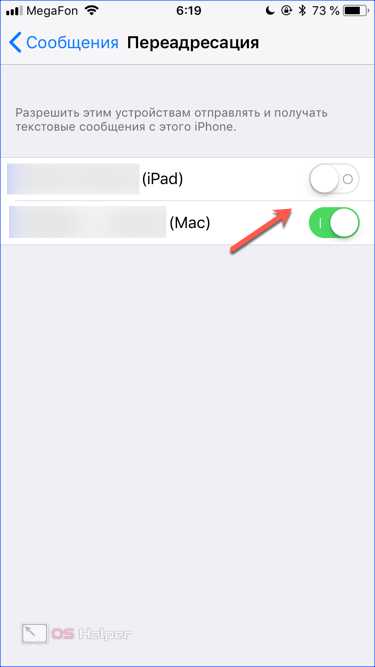
- Настроек у сообщений достаточно много, поэтому на главном экране опустимся еще ниже. Под цифрой «1» скрывается настройка адресов для iMessage. Двойкой обозначена опция, регулирующая срок хранения текстовых данных.
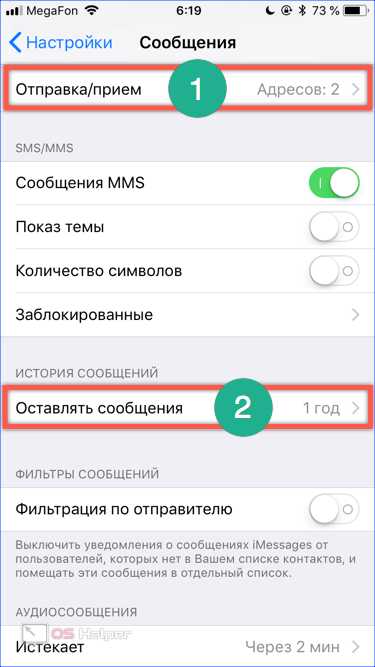
- Поскольку iMessage работает не только по номеру, но и по Apple ID, пользователь может определить, на какой адрес должны поступать уведомления. В первом пункте выбраны обе возможности, а во втором отмечено, что приоритетным для идентификации абонента будет использование телефонного номера.
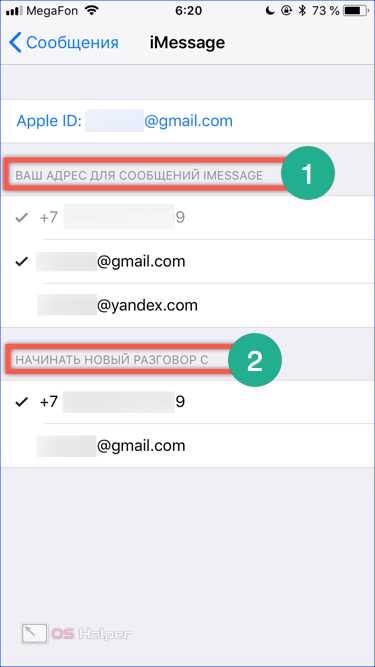
- Опция хранения позволяет удалять старые смс по истечении месяца, года или хранить в памяти смартфона бессрочно. С этой настройкой надо быть осторожнее, если не хотите удалить что-то важное.
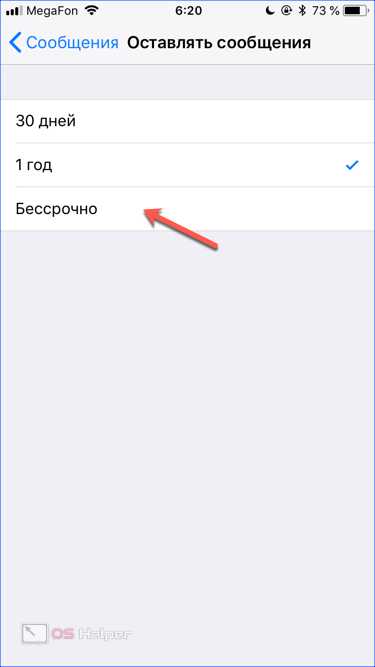
Еще ниже на основном окне аналогичная опция имеется для голосовых сообщений. Минимальный срок для них ограничен 2 минутами, а максимальный – одним годом.
FaceTime
Для своих пользователей Apple реализовала возможность общения по видео с использованием сети интернет. Настройки здесь практически идентичны рассмотренным для iMessage. Вверху окна мы видим ползунок, активирующий работу сервиса.
Звонок может быть выполнен как с помощью камеры, так и без нее. Во втором случае реализуется только голосовая связь без участия сотового оператора. В нижней части окна стрелкой указан еще один переключатель. На последних моделях iPhone он дает возможность делать фото абонента в процессе общения по видео.
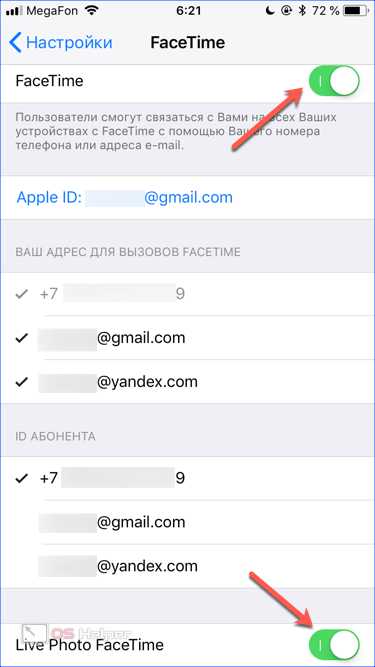
По качеству связи FaceTime легко обходит Skype, но рабочим этот вариант связи будет только между устройствами Apple.
Клавиатура
Развитие интернета и мессенджеров привело к тому, что люди намного больше пишут, чем общаются голосом. Следовательно, оставить без внимания настройки клавиатуры невозможно.
- Откроем пустое сообщение iMessage. Аналогичную настройку можно выполнить и в любом другом мессенджере, но по умолчанию в новом iPhone они не установлены. На скриншоте рамками обведены области переключений режимов.В верхней присутствует логотип камеры. Нажав на нее, можно отправить собеседнику селфи. Рядом расположена иконка AppStore для сообщений. В нижней рамке нажатие на «123» переводит клавиатуру в режим отображения цифр и символов, а на «глобус» – позволяет переключать раскладки и использовать эмодзи.

- В магазине приложений можно установить анимированные смайлики или подключить интеграцию с установленными на смартфоне приложениями.
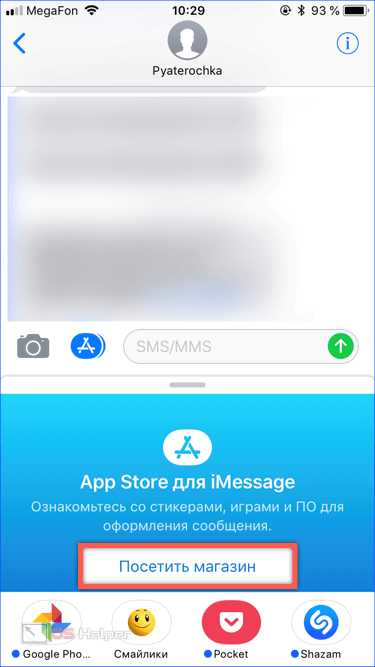
- Нажав на глобус, открываем меню выбора клавиатур и их настройки. Для этого нужно нажать указанный рамкой пункт. Стрелкой указаны режимы отображения. В данный момент клавиатура развернута на всю нижнюю часть экрана, но может быть смещена к его правому или левому краю для удобства набора текста одной рукой.
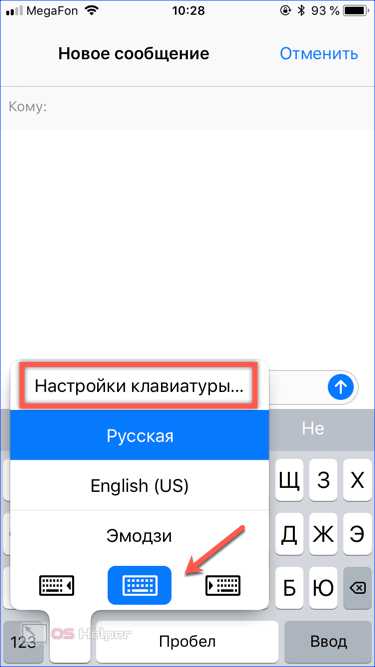
- Меню настроек содержит различие опции, облегчающие ввод символов и знаков пунктуации. По умолчанию устанавливается только русский язык в соответствии с указанным на начальном этапе регионе проживания.
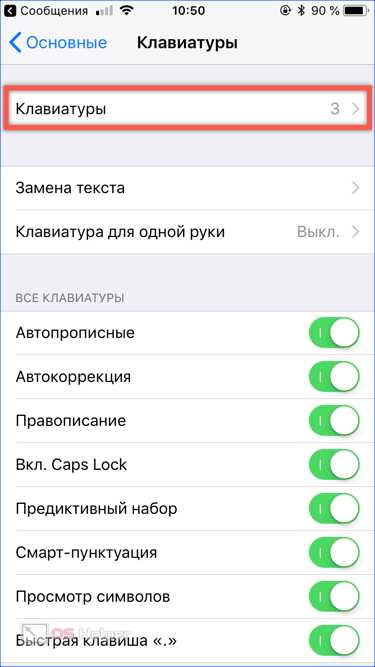
- Используя отмеченный пункт, исправляем ситуацию. Добавить надо как минимум английскую раскладку и набор эмодзи, входящий в состав операционной системы.
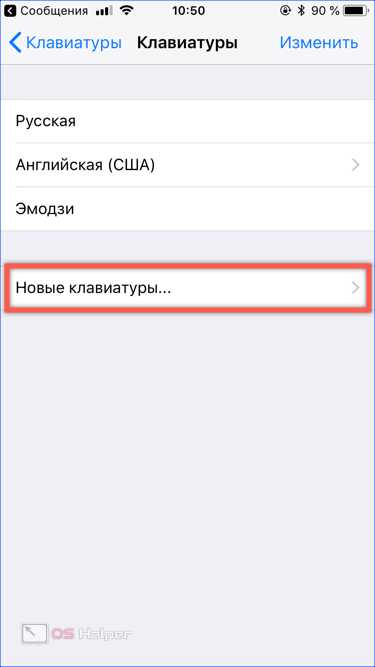
Основные настройки
Большинство опций, направленных на тонкую настройку iPhone, сосредоточено в группе, ниже пункта «Основные». Пройдемся по этому блоку сверху вниз, чтобы рассмотреть главные параметры.
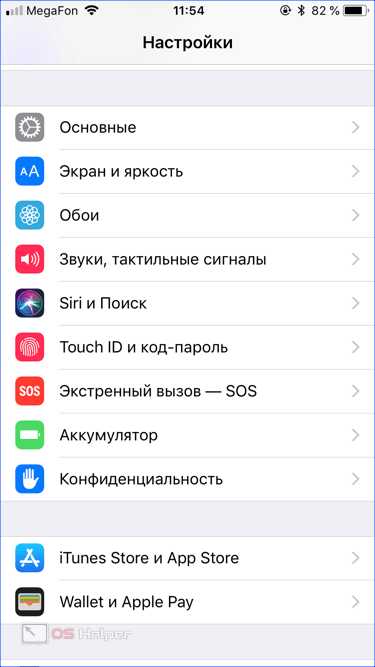
Экран
Указанный стрелкой переключатель активирует функцию адаптивной подсветки дисплея в соответствии с внешним освещением. Выше него расположен ползунок для ручного изменения яркости. С включенным True Tone запускается автояркость, которая раньше имела отдельный блок управления. Рамкой обведен ночной режим. В нем тональность дисплея меняется от холодных оттенков к теплым. Время переключения определяется системой по данным геолокации пользователя.
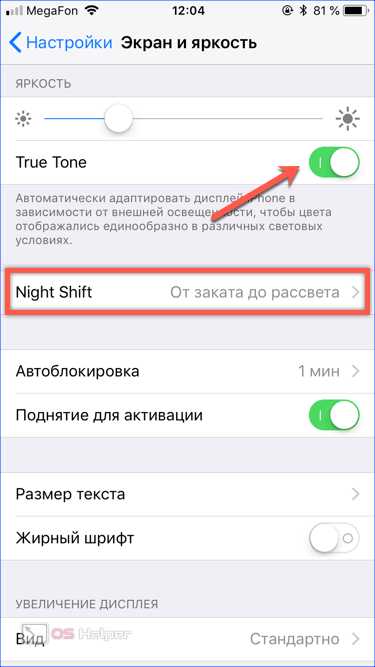
Обои
Обои на iPhone можно устанавливать отдельно на рабочий стол и экран блокировки. В операционной системе уже есть предустановленные, но при желании пользователь может установить свою заранее сохраненную картинку.
- С основного окна настроек открываем отмеченный рамкой пункт. Он тут один, поэтому запутаться невозможно.
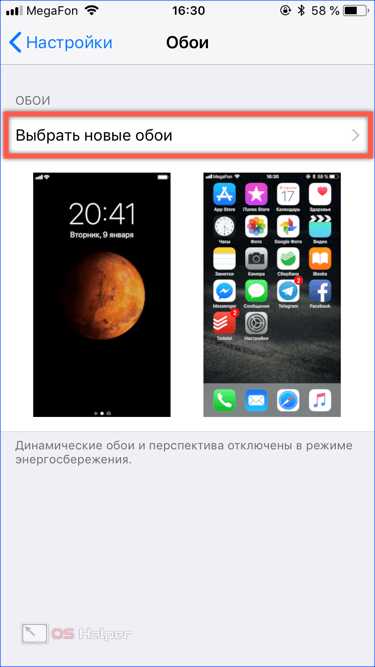
- Выбор доступен в трех предустановленных категориях. Ниже размещаются папки с фото, находящиеся на самом смартфоне, фотопоток или медиатека iCloud.
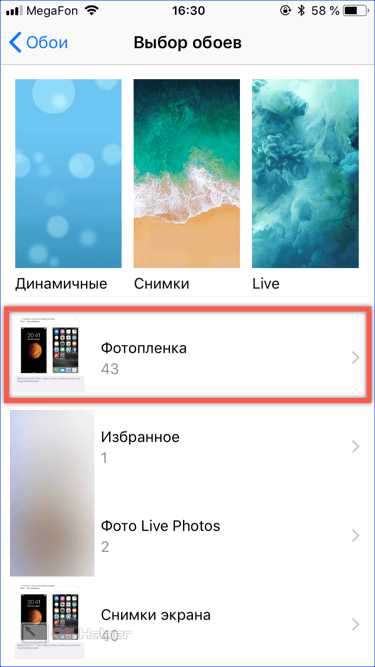
- Закончив выбор, получаем следующее итоговое меню. Цифрами обозначены варианты установки.
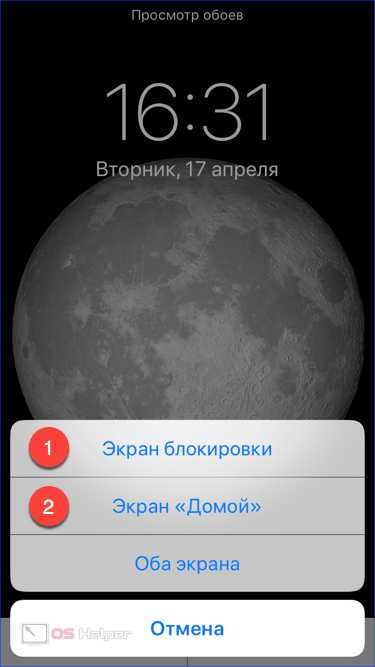
Звуки
Важным элементом персонализации является выбор звуковой схемы. Встретить людей, у которых установленная дефолтная мелодия звонка, можно на каждом шагу и временами это раздражает. В верхней части экрана рамкой отмечены пункты, отвечающие за вибрацию. Оптимальная схема выбирается переключением ползунков.
Стрелкой указан регулятор громкости для вызовов и системных предупреждений. Ниже него располагаются параметры предустановленной в операционной системе звуковой схемы. Для каждого пункта открывается отдельное меню выбора. Звук напоминаний о событиях выбирается только из предустановленных, а рингтон можно добавлять самостоятельно.
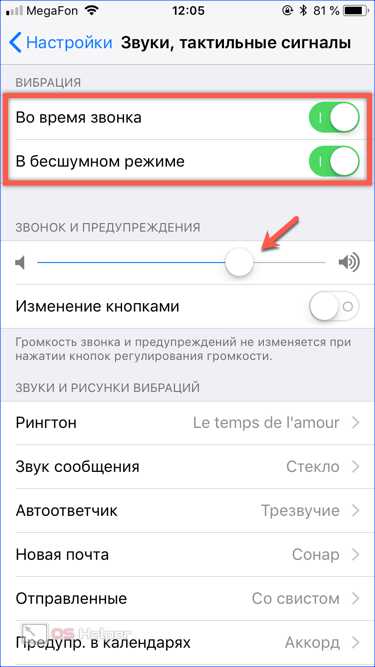
В этом пункте собраны настройки, связанные с персонализацией. Трансляцию радио можно включить в приложении «Музыка», а воспроизведение песен подгоняется под предпочтения пользователя типовыми схемами эквалайзера. Отдельно настраиваются также мелодии будильника, под которые вы будете просыпаться по утрам.
Touch ID
Активация Тач Айди или дактилоскопического датчика производится после ввода защитного кода iPhone, заданного пользователем. Обозначенный единицей блок настроек активирует функции, в которых будет принимать участие Touch ID. В большинстве случаев выбираются разблокировка и бесконтактная платежная система.
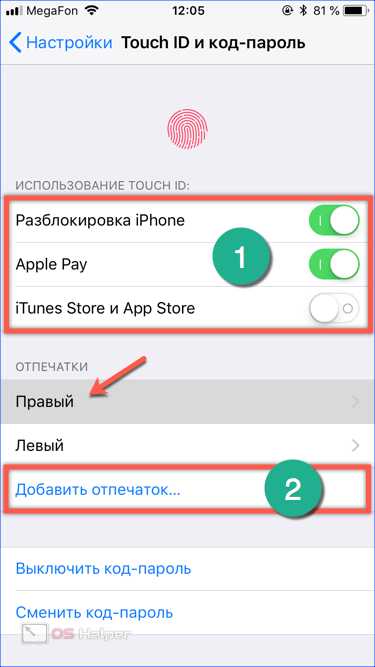
Остальные пункты при начальной настройке не столь важны. Заглянув в раздел «Аккумулятор», можно включить отображение процентов рядом с индикатором заряда. «Сири и поиск» управляет настройками голосового ассистента и интеграцию его с поиском. Общение с Siri на английском языке продуктивнее, чем на русском, поэтому в нашем регионе она остается интересной игрушкой, а не реальным помощником, как в Америке.
Меню «Основные»
В этом разделе, как видно из названия, сосредоточены основные настройки поведения вашего смартфона. Большое количество вложенных меню открывает возможности детальной персонализации, но мы остановимся только на нескольких наиболее интересных.
- На главном окне мы видим два обозначенных цифрами параметра.
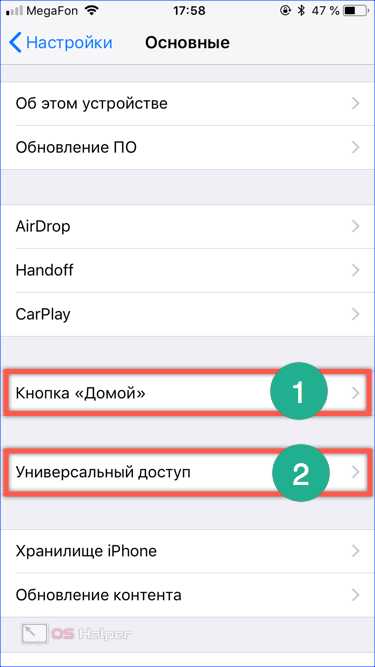
- Единица открывает меню настройки тактильного взаимодействия с сенсорной кнопкой «Домой». Три предустановленные схемы позволяют регулировать обратный отклик от слабого до сильного. Под цифрой «2» скрыты опции универсального доступа. Кроме визуальных изменений здесь можно активировать функции для людей с ограниченными возможностями.
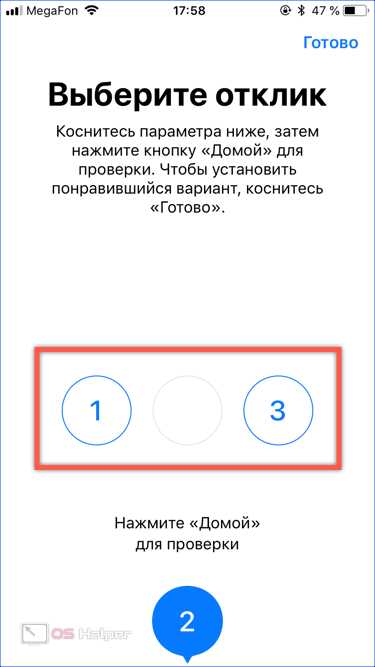
- Обозначенный на скриншоте пункт облегчает управление одной рукой. Двойное быстрое нажатие на кнопку «Домой» сжимает экран по вертикали, выполняя приближение верней полосы управляющего меню, к которому в результате на надо тянуться.
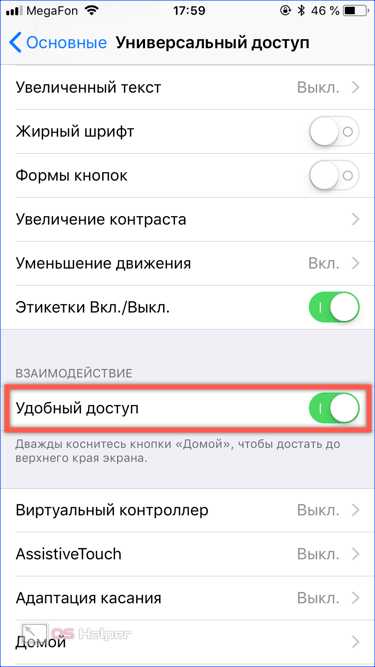
- Опускаясь ниже в раздел «Слух», можно активировать мигание вспышки для визуальной идентификации звонков или сообщений. Индикатор будет мигать, подменяя или дополняя вибрацию, и привлекать внимание в бесшумном режиме.

Сеть
Открыв настройки, первое, с чем вы столкнетесь, будут настройки сетевых интерфейсов. Ранее мы их не рассматривали, поскольку сотовая сеть активируется автоматически, а Wi-Fi можно подключить еще на этапе создания Apple ID.
Внимание здесь стоит обратить на Блютуз и ВПН. Находясь в постоянно включенном состоянии, Bluetooth практически не расходует батарею, но при этом позволяет сразу опознать AirPods, когда они в зоне действия канала связи.
Настройки тактильного взаимодействия с беспроводными гарнитурами или наушниками Аирподс становятся доступны после их связывания в пару с iPhone. Аналогично работает и пункт VPN. По умолчанию он отсутствует, а появляется после установки специального приложения или ручной настройки сетевого профиля.
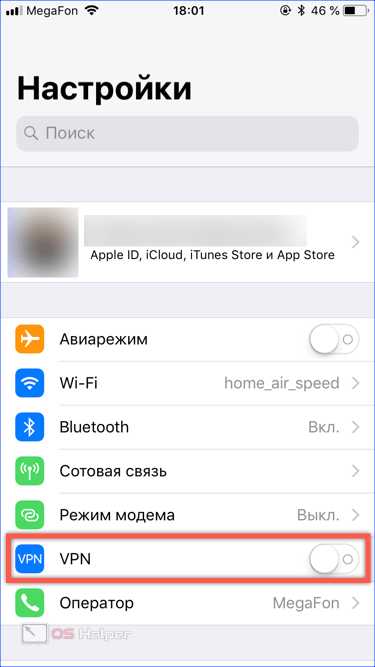
Пункт управления
Напоследок рассмотрим пункт управления, в котором собраны опции быстрого доступа к нужным функциям.
- Опускаемся ниже сетевых интерфейсов и открываем вложенное меню.
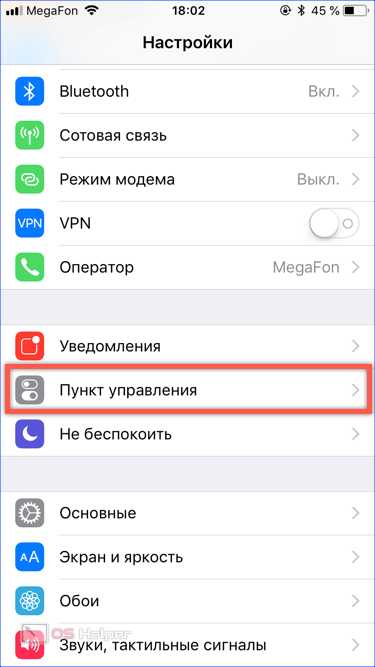
- Выбираем пункт, отмеченный на скриншоте рамкой.
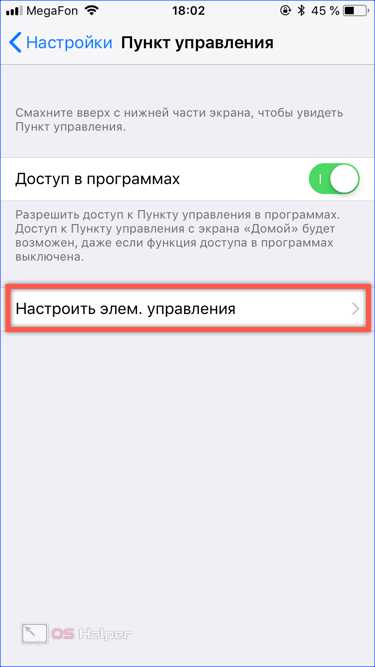
- Цифрой «1» отмечена зона, нажатие на которую позволяет перетягивать выбранные для отображения в шторке меню иконки в удобном порядке. Двойкой отмечен знак «плюс». С его помощью элементы добавляются в область сортировки. Соответственно, «минус» позволяет убрать их, вернув в неактивную область. Расположенный вверху элемент, на скриншоте это – фонарик, будет отображаться первым слева в открытой шторке.
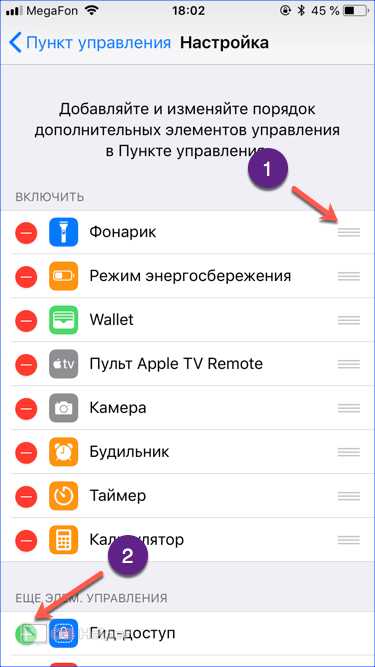
- Результат выполненной сортировки приведен на следующем снимке экрана. Взятая в рамку кнопка блокирует автоповорот, не позволяя iPhone переводить дисплей в портретный режим, меняя ориентацию в соответствии с наклоном устройства. На адаптированных приложениях, таких как игры, это сказываться не будет. Поворот экрана не будет работать только в программах, поддерживающих два режима отображения.

В заключение
Выполнение даже части приведенных в этой инструкции пунктов способно радикально изменить представление о возможностях находящегося в ваших руках устройства. А ведь еще iPhone позволяет отправить документ из почты или текстового редактора на поддерживающий функцию AirPrint принтер и может следить за здоровьем, используя встроенный шагомер. Чем больше вы будет пользоваться этим смартфоном, тем больше возможностей для себя откроете.
Видеоинструкция
Размещенный ниже обучающий ролик показывает выполнение описанных настроек в режиме реального времени с момента активации Apple ID.
os-helper.ru
Как настроить iPhone? You Must Do It!
Пришло время написать пошаговое учебное пособие для людей, которые держат в руках iPhone впервые в жизни. Меня всегда нервировал тот факт, что многие люди, при покупке телефонов, доверяют выполнение первичной настройки устройства продавцам этих же магазинов. И все бы ничего, но в большинстве случаев такая услуга оказывается «медвежьей», т.к. впоследствии пользователь остается либо с заблокированным устройством, либо теряет все данные. Чтобы такого не происходило, сегодня я расскажу как настроить iPhone, и так чтобы все было правильно и работало.
Все мы прекрасно ориентируемся в интерфейсе этого чудо-телефона, но когда дело доходит до каких-либо настроек у многих начинают трястись руки. Да, действительно интерфейс iPhone интуитивно понятен даже маленьким детям, но как правильно настроить iPhone после покупки не знает даже большинство взрослых. В этой статье я проведу вас за руку через все настройки, которые вы ОБЯЗАНЫ ВЫПОЛНИТЬ. Изначально правильно настроив iPhone, вы избавите себя от проблем с потерей данных и других неприятных ситуаций в будущем.
Скорее всего вы уже выполнили какой-либо из шагов, описанных ниже, но обязательно пройдитесь по каждому из них еще раз и убедитесь что в вашем устройстве активированы все необходимые функции. Обязательно запоминайте все пароли, которые будете вводить в процессе настройки. Плохо с памятью? — Тогда записывайте в блокнот!
ШАГ 1: Как настроить iPhone при первом запуске
Я более чем уверен, что вы уже включили свой iPhone и прошли предварительную настройку телефона. Поэтому я не буду подробно останавливаться на выборе языка, страны проживания и других данных. Вы сможете осилить это и без меня. Хочу обратить внимание лишь на один нюанс: на странице где вас просят ввести Apple ID, просто нажмите пропустить. Мы создадим Apple ID в следующем шаге.
ШАГ 2: Создаем учетную запись Apple ID
Для того чтобы вы могли пользоваться всеми сервисами Apple, вам необходимо создать свою собственную учетную запись — Apple ID. По сути Apple ID это связка e-mail + пароль, который вы будете использовать для скачивания приложений из App Store, доступа к облачному сервису iCloud и т.п. На нашем сайте есть подробная инструкция по созданию Apple ID без ввода данных кредитной карты (ссылка ниже). Создавайте ее прямо сейчас и переходите к следующему шагу. Обязательно ЗАПОМНИТЕ логин, пароль, ответы на контрольные вопросы, дату рождения и резервный e-mail, которые будете вводить при регистрации. Если плохо с памятью — купите блокнот и все запишите! Гарантирую вам, что без этих данных ваш iPhone в один «прекрасный момент» может превратится в тыкву или кирпич.
Да и еще, никогда и никому не доверяйте данные своего Apple ID, а так же не вводите в свой iPhone чужие Apple ID (iCloud) аккаунты. Сколько раз ко мне обращались девочки со слезами на глазах и со словами «… пользовалась учеткой подруги, а теперь мы не подруги,… и телефон она мой заблокировала, а пароль поменяла… ой горе-то какое!!!». Ну вы поняли о чем я.
ШАГ 3: Вводим данные Apple ID в настройки iPhone
После того как вы создали Apple ID, начинается самое интересное. Можно сказать, это самая важная часть в этой статье. Следуйте пунктам ниже и вводите данные вашего нового Apple ID в указанные мной места:
1: Облачные сервисы iCloud
Первое место куда необходимо ввести Apple ID находится здесь: Настройки > iCloud. После ввода логина и пароля Apple ID в соответствующие поля, ваша учетная запись пройдет активацию. От вас необходимо только подтверждения Условий и Положений в появившемся окошке.
- «На этом iPhone активировано предельное количество учетных записей» — читайте здесь
Теперь перед вами должны открыться возможности облачного хранилища iCloud. Из списка опций необходимо активировать переключатели напротив тех данных, которые вы хотите синхронизировать в облако. «Синхронизировать» — означает что данные будут храниться как на вашем iOS устройстве, так и на сервере Apple (в облаке). Такая себе автоматическая резервная копия. На картинке ниже можно увидеть какие опции активированы у меня. Сделайте примерно так же на своем телефоне. По поводу синхронизации фотографий решайте сами… Но помните что фотографии очень быстро займут все свободное место (5Гб), выделенных вам в iCloud. Я этот пункт отключил, т.к. мне это не надо. Необходимые мне фотографии я скидываю на компьютер вручную. Не знаешь как скинуть фотографии с iPhone на компьютер? Вот тебе еще одна инструкция.
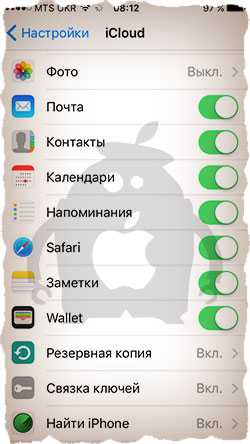
При включении синхронизации напротив Почты или Заметок, от вас потребуют создать почтовый ящик с окончанием @icloud.com. Соглашайтесь и создавайте ящик, следуя подсказкам на экране.
Особое внимание хочу уделить нижнему пункту — «Найти iPhone». Так вот, ОБЯЗАТЕЛЬНО ЕГО ВКЛЮЧИТЕ! Если вы не в курсе, то именно этот пункт дает вам возможность удаленно блокировать iPhone, а также находить его на карте в случае утери (кражи).
2: Магазины App Store и iTunes Store
Следующий раздел меню Настройки > iTunes Store и App Store. Ввод данных Apple ID в этом месте, как вы уже догадались, даст вам возможность скачивать приложения и другой контент из магазинов App Store и iTunes Store. Вводим данные того же самого Apple ID, который создавали в Шаге 2.
Опять же смотрим на скрин ниже и делаем примерно так как у меня. Я отключил все Автоматические Загрузки, т.к. хочу точно знать что и когда скачивается на телефон. Я считаю что в последнее время телефоны становятся «чересчур умными» и надо их немного ограничивать в возможностях.
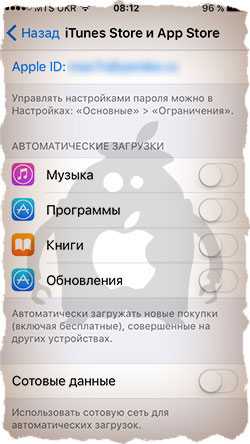
3: Активируем iMessage и FaceTime
Apple снабдила свои устройства всем необходимым для бесплатной связи пользователей, даже если они находятся в разных концах земного шара. В вашем распоряжении iMessage для отправки бесплатных сообщений и FaceTime для видео и аудио звонков. Еще раз повторюсь, эти функции работают только между устройствами Apple посредством интернет.
Для активации iMessage перейдите в Настройки > Сообщения
Для активации FaceTime перейдите в Настройки > FaceTime
ШАГ 4: Важные настройки iPhone
Теперь когда с вводом Apple ID покончено, настало время настроить пару функций, которые помогут защитить ваше устройство от взлома и доступа к персональной информации. Как настроить iPhone, чтобы никто кроме вас не смог добраться до персональной информации, я изложил в следующих трех пунктах.
1: Установка пароля (отпечатка пальца Touch ID)
Если у вас модель iPhone 5S и выше, обязательно активируйте функцию разблокировки iPhone при помощи сенсора отпечатка пальцев Touch ID. Делается это вот здесь: Настройки > Пароль, Touch ID. Если же на вашем iPhone нет сенсора Touch ID, то я настоятельно советую просто установить числовой пароль на разблокировку телефона. По правде говоря, многие владельцы iPhone не пользуются этим средством защиты… А зря! Нежелание вводить пароль каждый раз при разблокировке iPhone потенциально предоставляет полный доступ к вашей персональной информации чужому человеку. Не подумайте что я параноик и оглядываюсь сидя в туалете… Но числовой пароль это ОБЯЗАТЕЛЬНЫЙ минимум, который убережет ваши данные. Сначала ввод пароля может напрягать, но через пару дней вы привыкните и будете вводить его «на автомате».
В этом же пункте меню советую активировать переключатель “Выключение телефона только по Touch ID”. Эта функция появилась совсем недавно и, по моему, очень даже в тему. Злоумышленник не сможет выключить ваш iPhone, а значит вы сможете отследить его на карте.
2: Включить Геолокацию
Перейдите в Настройки > Конфиденциальность > Службы геолокации и удостоверьтесь что на вашем iPhone активирован переключатель Службы Геолокации. Эти службы необходимы для определения местоположения вашего iPhone спутниками системы GPS. Попав в это меню, укажите какие программы по вашему усмотрению должны получать доступ к геолокации, а какие нет.
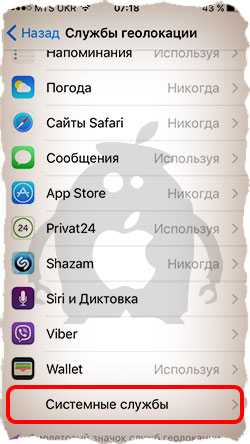
Прокрутив экран ниже, кликните по строке Системные службы. Смотрите на скрин ниже и делайте примерно так как у меня. Самый главный пункт, который надо активировать — “Найти iPhone”.
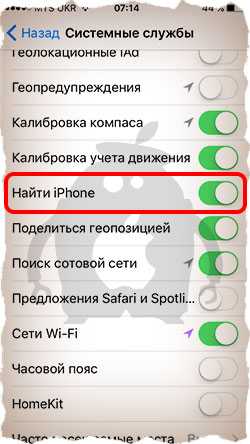
3: Настройка Ограничений
Еще раз оговорюсь — у меня нет мании преследования! … Но я опять буду говорить по поводу защиты информации и телефона в целом. Подумайте и скажите, что первым делом сделает злоумышленник, завладев вашим телефоном? … Первым делом он захочет его выключить, но об этом мы уже позаботились в предыдущем шаге. Если выключить iPhone не получилось, то злоумышленник, который хоть немного знаком с техникой Apple, скорее всего захочет отключить функцию Найти iPhone. Без пароля Apple ID отключить Найти iPhone не получится, но можно ведь отключить службы геолокации.
Именно поэтому следующим действием мы ограничим доступ к некоторым функциям Настроек iPhone. Поможет нам в этом целый раздел Ограничения. Переходим в Настройки > Основные > Ограничения. После активации переключателя вас попросят придумать и ввести четырехзначный пароль. Этот пароль вы будете вводить только тогда, когда захотите вернуться к настройкам ограничений. Введите что-то простое дабы не забыть… ну например пин код своей банковской карты. Найдите в списке пункт Геолокация и установите галочку напротив Запретить изменения.
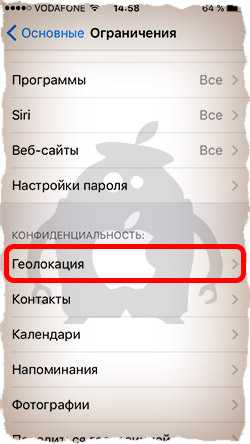
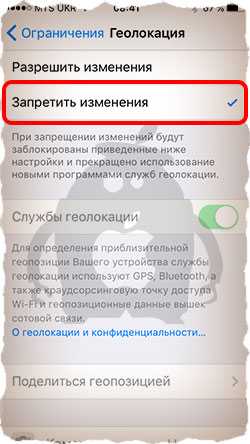
Теперь к настройкам служб Геолокации так просто не доберешься. В меню Настроек все переключатели стали недоступными и подсвечены серым цветом. Для разблокировки и внесения изменений необходимо снова обратиться в меню Ограничения. Если есть необходимость, то здесь же можно заблокировать доступ к другим функциям вашего iPhone.
ШАГ 5: Функция «Найти iPhone»
В ШАГЕ №3 вы должны были активировать функцию “Найти iPhone”, если нет, сделайте это прямо сейчас. Эта функция очень важна, хоть и не видна при ежедневной работе с iPhone. Что же она вам дает? Опять же, основная идея нацелена на сохранность ваших данных. Основная идея в том, чтобы дать вам шанс восстановить контроль над утраченным iPhone.
В случае потери или кражи iPhone, вы должны действовать следующим образом. Заходите на сайт icloud.com под своим Apple ID аккаунтом, выбираете раздел «Найти iPhone” и смотрите на карте мира где находится ваше устройство. Здесь есть одно условие! Устройство должно быть подключено к интернету, а функция Найти iPhone активирована. Если же iPhone не подключен к интернету, можно активировать на нем Режим Пропажи, удаленно стереть либо же воспроизвести громкий звук. Любая из этих трех команд будет активирована на утерянном устройстве при следующем его подключении к интернету.

ШАГ 6: Настройка почты на iPhone
В 21 первом веке, электронными почтовыми ящиками пользуются даже бабушки, так что не говори мне что у тебя нет e-mail адреса! Кстати, получать электронные письма сразу не телефон очень удобно… Для того чтобы настроить почту на iPhone необходимо следовать определенной инструкции. Все зависит от сайта, на котором размещен ваш электронный ящик.
Для настройки почты на iPhone, воспользуйтесь одной из инструкций ниже:
- Rambler
- Яндекс
- Mail.ru
- Gmail
ШАГ 7: Перенос контактов на iPhone
Переезд на новый телефон всегда сопровождается переносом контактов. Если необходимо перенести контакты с iPhone на iPhone, то самым простым способом будет синхронизация их через iCloud. Если у вас до этого момента не было iPhone, то действовать надо опять по инструкции.
- Как перенести контакты с Android телефона на iPhone — инструкция
- Как перенести .vcf контакты с компьютера на iPhone — инструкция
- Как перенести контакты с SIM карты на iPhone — инструкция
ШАГ 8: Устанавливаем свой рингтон
Если вас не очень устраивают стандартные мелодии звонков, пришло время установить рингтоны на свой музыкальный вкус. Вы ведь должны выделяться из толпы, в конце концов! На сайте есть отдельная статья, где я просто и доступно описал процесс создания рингтона и установки его на iPhone. На самом деле, все просто. Ссылки на инструкции ниже.
ШАГ 9: Устанавливаем iTunes на компьютер (Windows/MAC)
Нравится вам это или нет, но для полноценной работы и настройки iPhone вам время от времени прийдется пользоваться программой iTunes. Именно поэтому скачайте ее с официального сайта и установите на свой компьютер.
- Скачать iTunes с официального сайта — ссылка
- Как устанавливать программы на МАС — инструкция
ШАГ 10: Устанавливаем нужные приложения
В одной из предыдущих статей я писал о том, какие приложения по моему мнению желательно установить на новый MacBook. Пришла пора написать подобную статью, но теперь про iPhone.
- Мой TOP 21 приложений для iPhone — рекомендую
- Лучшие приложения для iPhone — полный список
Ну вот, наверное, и все настройки iPhone, о которых я хотел вам рассказать. Выполните хотя бы первые пять шагов, и тогда данные на вашем устройстве точно будут в сохранности. Да, и обязательно поделитесь с друзьями, которые купили, но не знают как настроить iPhone, этим руководством. Давайте остановим произвол барыг из магазинов техники, которые вытряхивают последние монеты из ваших карманов.
Надеюсь что помог кому-нибудь этой статьей… Если да, ты будь добр, угости меня Американо с молоком.
Читателям также нравится:
Похожие записи:
macnoob.ru
