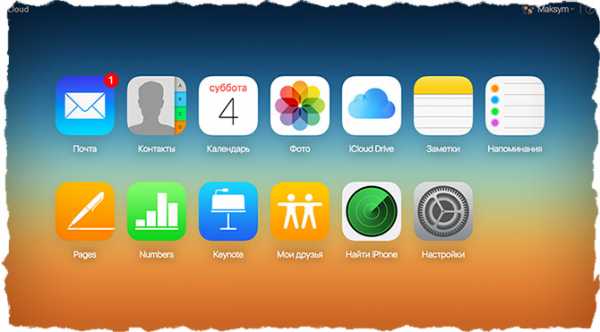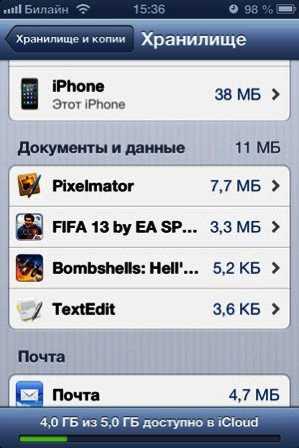Как очистить хранилище iCloud на Айфоне 5S
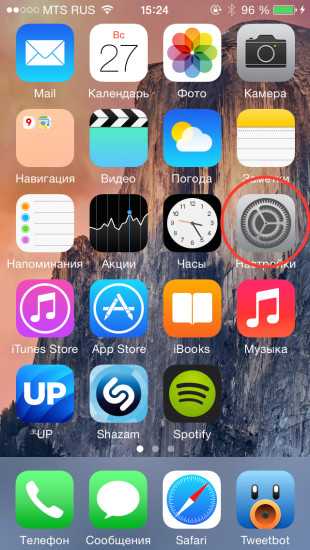
Многие пользователи iPhone используют облачное хранилище iCloud: это прекрасный способ хранить на серверах Apple личные фотографии, резервные копии, пароли и другую информацию. При условии наличия надежного пароля и активной двухэтапной авторизации — это безопасный и удобный метод хранения данных. Однако бесплатная версия iCloud ограничивается лишь 5 Гб облачного хранилища, а значит, вам может потребоваться необходимость высвободить пространство от ненужной информации.
Очищаем iCloud на iPhone
Удалить лишнюю информацию из iCloud на iPhone можно двумя способами: непосредственно через сам яблочный смартфон и с помощью браузерной версии сервиса на компьютере.
Способ 1: iPhone
- Откройте на телефоне настройки и выберите имя своей учетной записи Apple ID.
- В следующем окне перейдите в раздел
- В верхней части окна отобразится уровень заполненности хранилища. Если свободное место на исходе, чуть ниже тапните по кнопке «Управление хранилищем».
- На экране отобразится детальная информация о занимаемом месте, а ниже развернется список приложений, которые хранят свои данные в облаке. Выберите приложение, данные в котором вам больше не нужны, а затем тапните по кнопке «Удалить данные». Подтвердите удаление информации. Подобным образом поступите и с другими приложениями.
- Обычно больше всего места в iCloud занимают бэкапы. Если, например, вы планируете их хранить на компьютере, их можно удалить из облака. Для этого в том же окне откройте раздел «Резервные копии».
- Если копий несколько, в следующем окне выберите устройство, для которого требуется удалить бэкап.
- Тапните по кнопке «Удалить копию» и подтвердите данный процесс.
- Если на iPhone активирована функция синхронизации снимков с iCloud, лишние фотографии могут быть удалены. Для этого откройте приложение Фото и тапните в правом верхнем углу по кнопке «Выбрать».
- Выделите лишние снимки, а затем тапните по иконке с мусорной корзиной. Подтвердите удаление.
- Снимки будут перемещены в папку «Недавно удаленные» и немедленно пропадут из iCloud.
- На iPhone предустановлено приложение Файлы, позволяющее хранить личные данные пользователя в облаке. Если вы сохраняли в него информацию, лишнее можно удалить. Для этого откройте данное приложение, а затем нажмите в правом верхнем углу кнопку
- Отметьте ненужные файлы и следом тапните по кнопке с корзиной. В следующее мгновение файлы исчезнут.
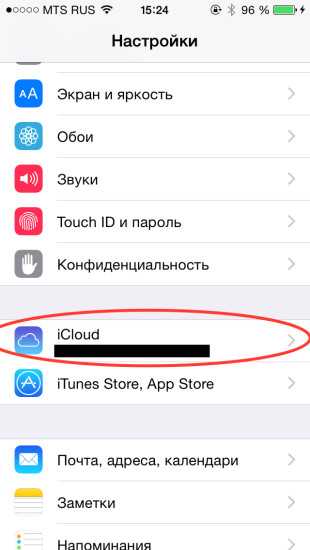
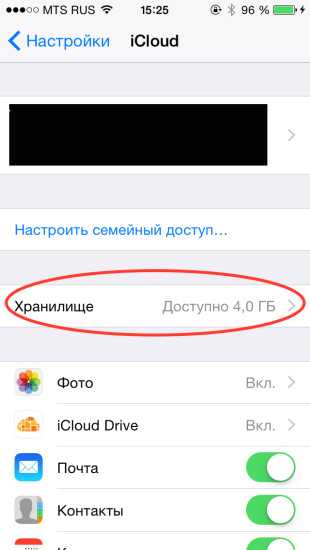
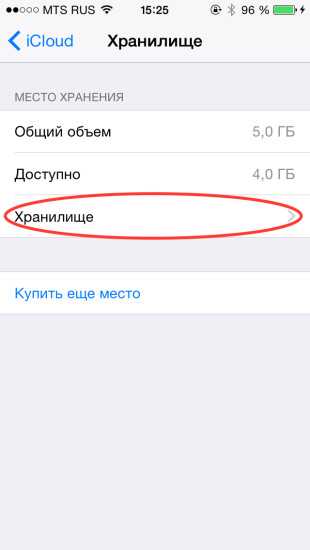
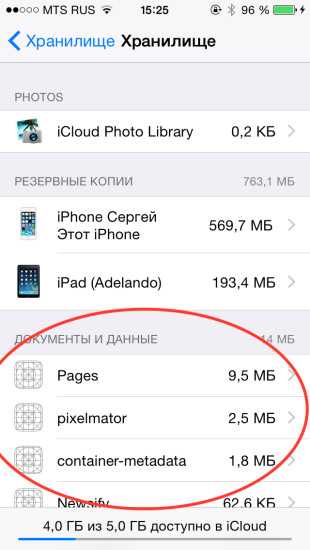
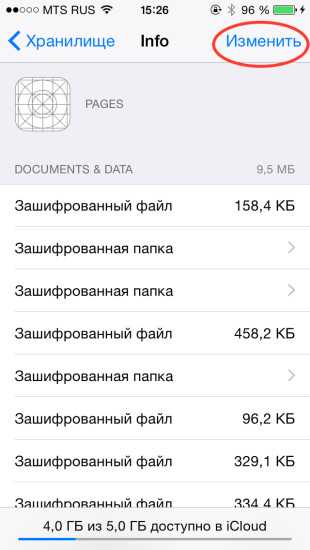
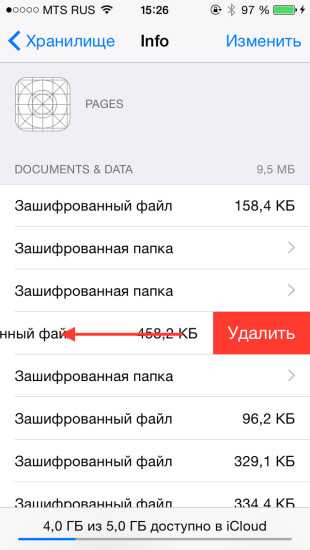
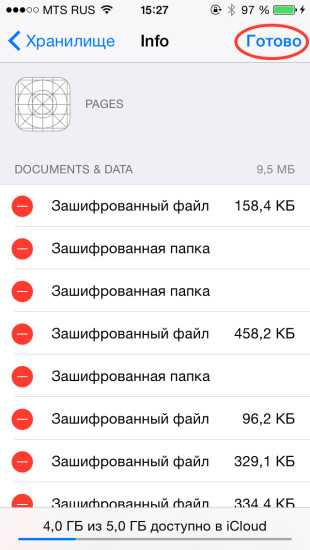


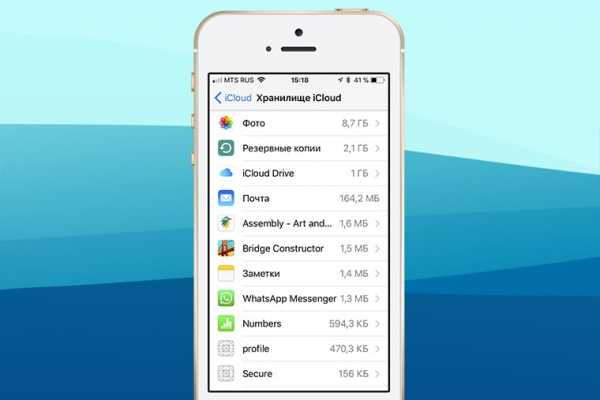
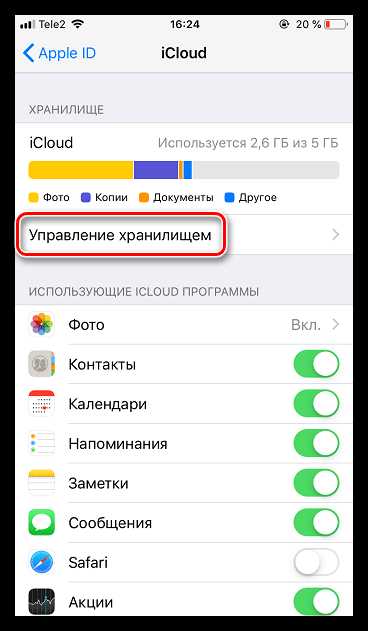
Способ 2: Веб-версия iCloud
Управлять облачным хранилищем Айклауд можно не только со смартфона, но и на компьютере — достаточно выполнить вход в веб-версию сервиса. Однако она не предоставляет полноценное управление данными, например, здесь нельзя удалять резервные копии. Ее можно использовать для удаления фотографий и пользовательских файлов, хранящихся в iCloud Drive.
- Перейдите в браузере на сайт сервиса iCloud и выполните вход в свою учетную запись Apple ID.
- Если планируется очистить хранилище от некоторых изображений и видеозаписей, откройте раздел «Фото».
- Чтобы выбрать фотографию, кликните по ней один раз левой кнопкой мыши. Все последующие изображения следует выделять с зажатой клавишей
- Когда нужные фото будут выбраны, кликните в правом верхнем углу по иконке с корзиной.
- Подтвердите удаление.
- Если в iCloud сохранены и пользовательские файлы, их тоже можно удалить из веб-версии. Для этого вернитесь в главное окно и выберите раздел «iCloud Drive».
- Кликните по файлу для его выделения (чтобы отметить несколько документов, зажмите клавишу
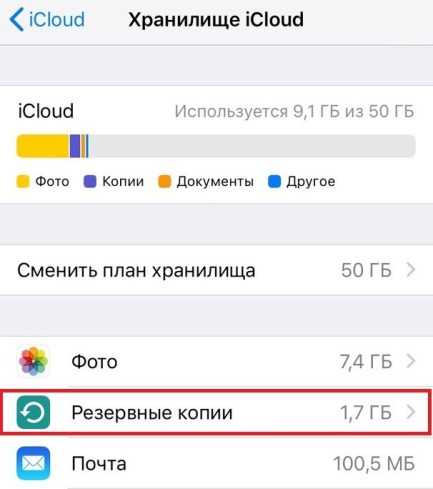

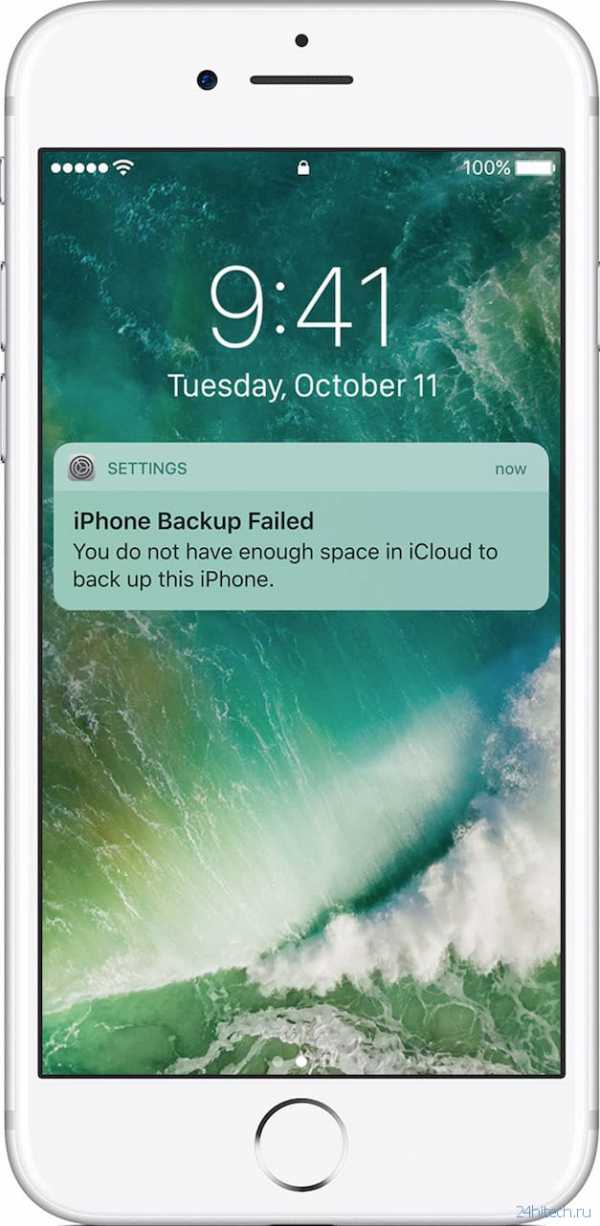
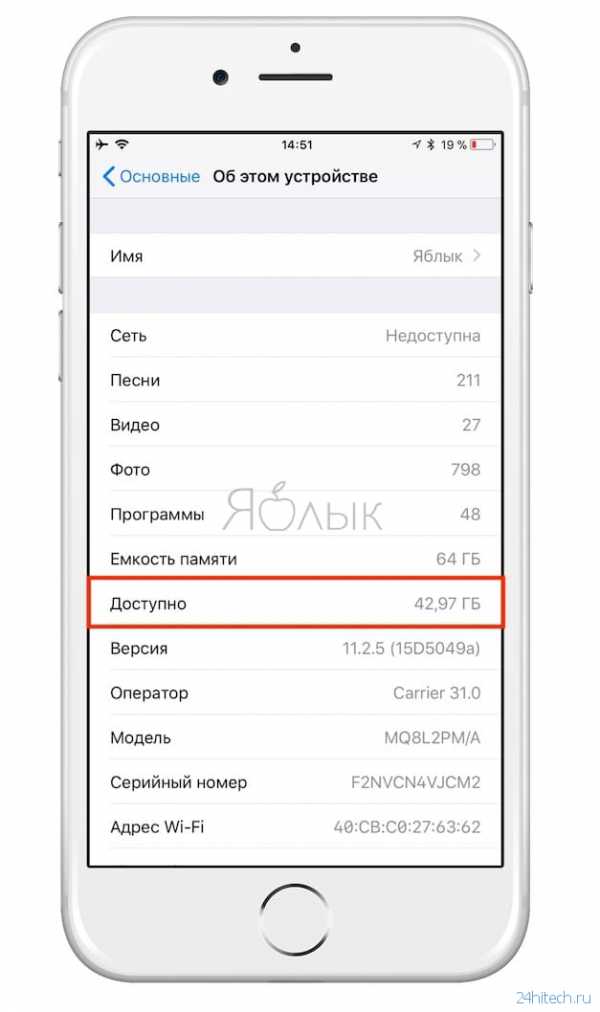
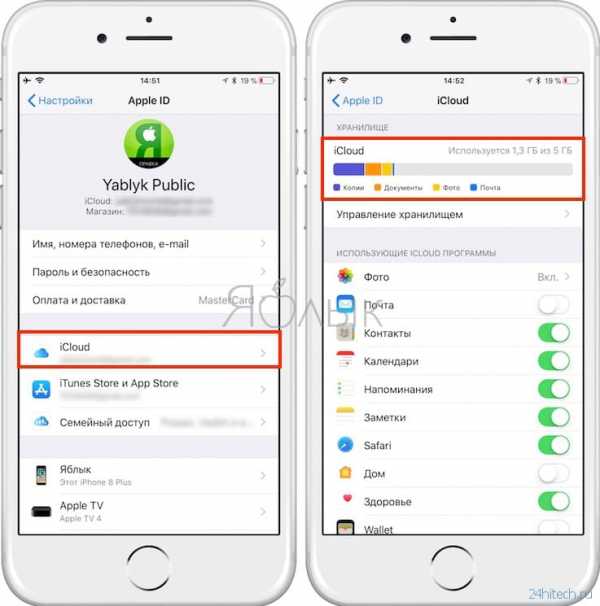

Таким образом, если удалять из iCloud лишнюю информацию, оставляя только самое необходимое (резервные копии важных приложений, фотографии), в большинстве случаев будет полностью достаточно и бесплатной версии облачного сервиса.
Мы рады, что смогли помочь Вам в решении проблемы.Опишите, что у вас не получилось. Наши специалисты постараются ответить максимально быстро.
Помогла ли вам эта статья?
ДА НЕТlumpics.ru
Как почистить iCloud на iPhone 6 7 8 Plus и iPhone X
Как почистить iCloud на iPhone 6 7 8 Plus X (10)? Таким вопросом задается практически каждый пользователь, если у него была включена автоматическая синхронизация фотопотока и прочих данных с iCloud. По умолчанию пользователю выдается всего 5 ГБ в «облаке» и разумеется фотографии и видеоролики быстро заполнят эту память. Есть несколько способов быстро очистить iCloud.
1. Чистим через iPhone или iPad
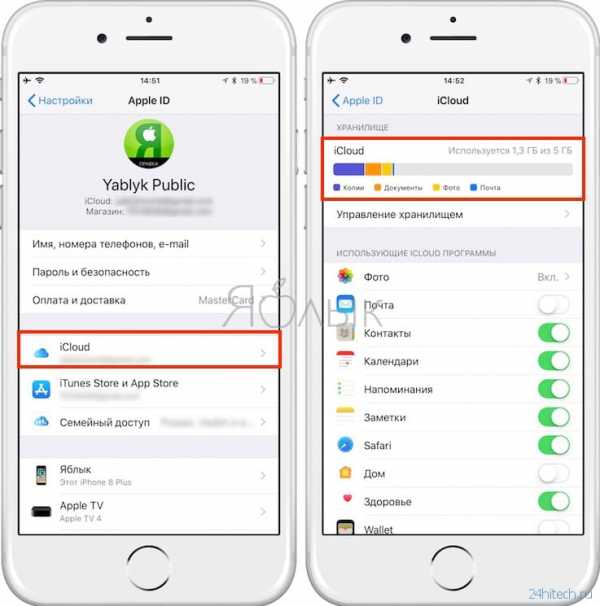
Шаг-1. Первым делом вам нужно зайти в настройки устройства и написать
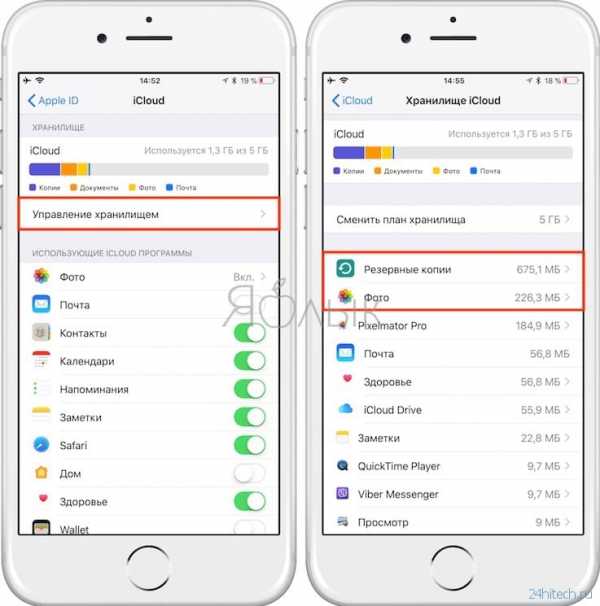
Шаг-2. Нажимаем на «Медиатека iCloud» и переводим переключатель «Мой фотопоток» в выключенное положение
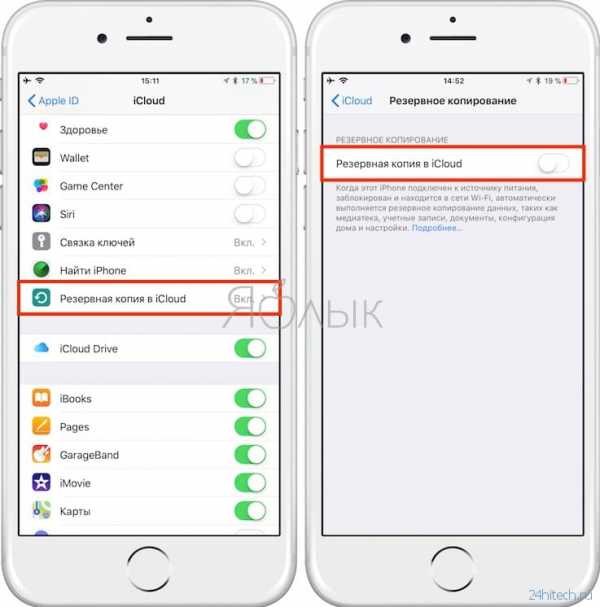
Теперь фото и видео из галереи не будут автоматически копироваться в «облако», учитывайте это!
Шаг-3. Возвращаемся в настройки и нажимаем на пункт «iCloud».

далее нажимаем на «Управление хранилищем» и смотрим там какие приложение сколько памяти занимают в iCloud Drive.
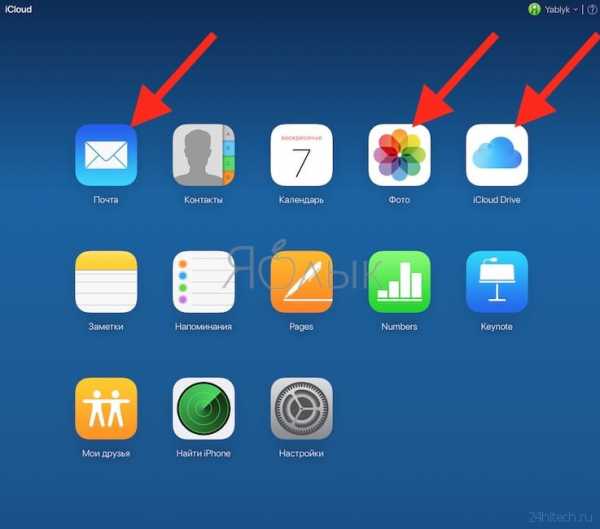
Шаг-4. Например «Фото» у вас занимает всю память. Просто нажимаем на этот пункт
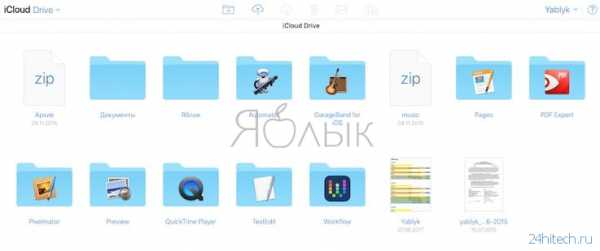
и в появившемся меню выбираем «Отключить и удалить».
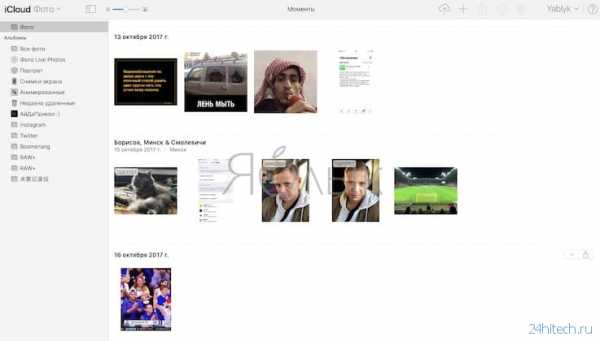
Обратите внимание — в таком случае фотографии и видеозаписи будут доступны еще 30 дней в «облаке», откуда можно их скачать, например на компьютер.
Несмотря на это, перед четвертым шагом рекомендуется сделать бекап всех важных фото и видео на компьютер или внешний накопитель.
2. Чистим iCloud через браузер
1. Запускаем браузер на компьютере и переходим в https://www.icloud.com/
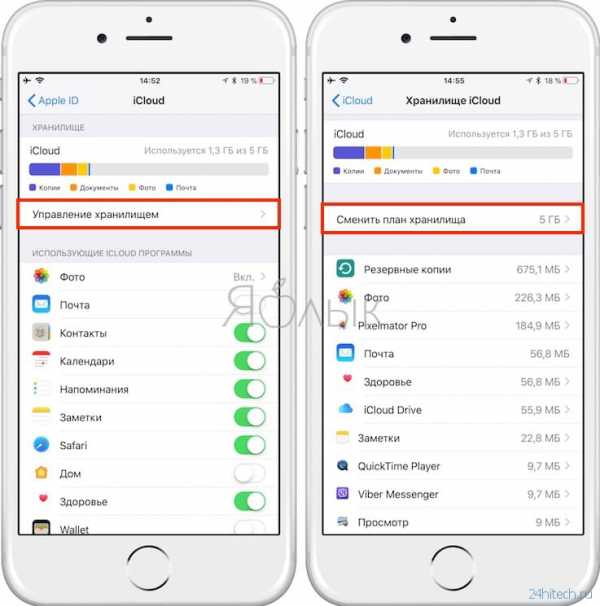
2. Вводим логин и пароль от своей учетной записи iCloud и попадаем в интерфейс управления iCloud.
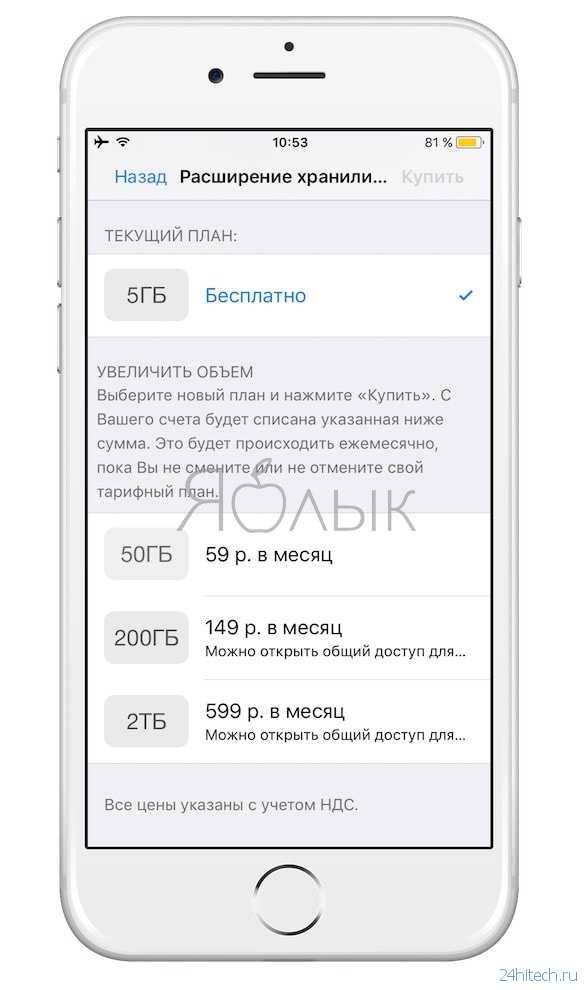
3. Выбираем пункт «Фото» и видим теперь все фотографии и видео, которые были автоматически загружены в «облако.»
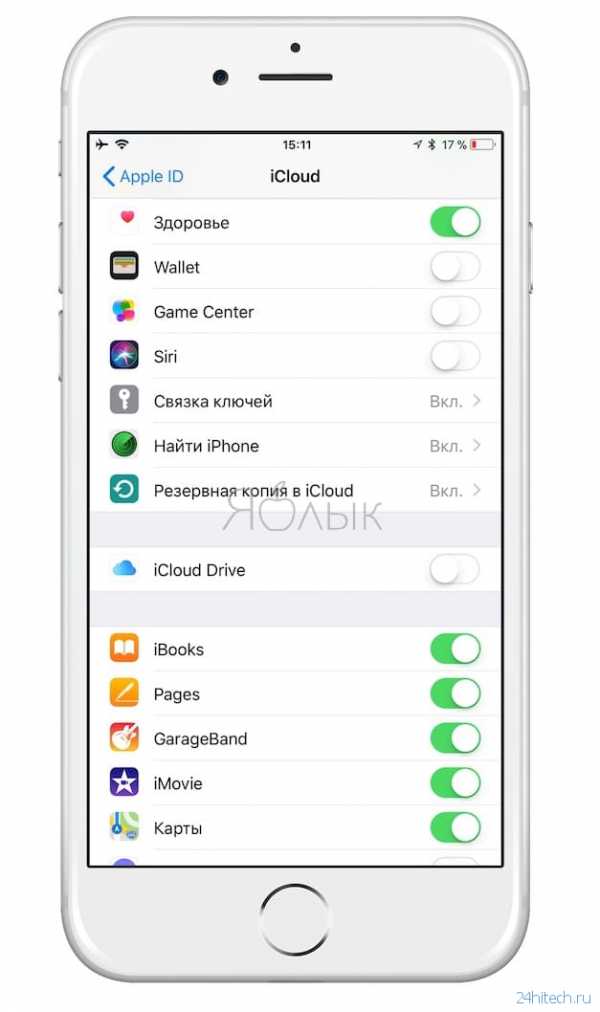
4. Теперь можно удалять любые фото и видео, прямо находясь в браузере. Для этого выбираем ненужные клипы (зажав ctrl на клавиатуре) и жмем на значок корзинки в правом верхнем углу экрана.
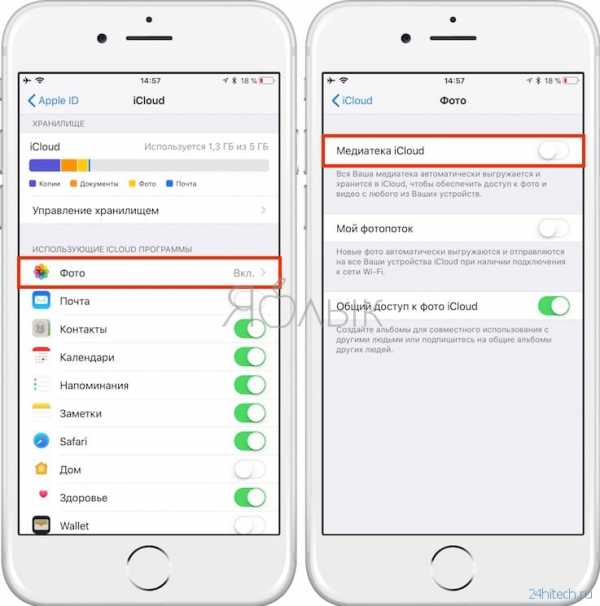
Обратите внимание — предварительно нужно проделать Шаг-2 из первого пункта, так как в противном случае все фото и видео из Айфона 6 7 8 10 будут опять автоматически загружены в iCloud!
На что еще обратить внимание
Все удаленные фото будут еще 40 дней храниться в корзине. Чтобы открыть корзину, нужно нажать на

Отсюда можно удалить все окончательно. Будьте внимательны! Способом, описанном в первом пункте, можно удалять не только фотографии, а и данные от других приложений, если они занимают много места в вашем «облаке».
Сразу смотрите:
Ваша оценка:
Загрузка…white-apple.club
Как освободить место в iCloud? [Инструкция]
Недавно был в гостях у друзей и меня, как «любителя Apple» (кто это сказал?), в очередной раз попросили помочь с проблемным iPhone. На телефоне переодически выскакивало сообщение «Не удается создать резервную копию для этого iPhone, так как в iCloud недостаточно свободного места«, которое больше раздражало, нежели приносило какие-либо неудобства. С такой проблемой, если можно ее так назвать, сталкиваются многие владельцы iPhone. Но что с этим делать, и почему вдруг все место в хранилище iCloud оказалось заполненным знают не многие. Поэтому сегодня я расскажу как освободить место в iCloud…
Как, наверное, каждый из вас знает, при регистрации Apple ID, Apple выделяет 5Гб бесплатного пространства на своих серверах. Эти 5Гб предназначены для хранения персональной информации (контактов, заметок и т.п.) и резервных копий. Сперва может показаться что 5Гб это много, но на самом деле это «пипец как мало». Статистика такова, что бОльшая половина пользователей не уделяет настройке своих iOS устройств достаточного внимания. Поэтому довольно часто многие из них сталкиваются с ситуацией, когда хранилище iCloud переполняется и на экране iPhone начинает появляться упомянутое выше сообщение. Чтобы вы представляли с чем имеете дело, ниже я расскажу почему появляется это сообщение и что нужно настроить, чтобы хранилище использовалось оптимально и не переполнялось.
- Как скопировать фотографии с iPhone на компьютер — Инструкция
- Как извлечь данные с заблокированного iPhone? — Инструкция
- Что вы обязаны сделать перед продажей iPhone или iPad — Инструкция
- Как восстановить iPhone до заводских настроек — Инструкция
Куда я мог профукать 5 Гб?
Итак! Синхронизация! Вы же знаете значение термина «синхронизация в iCloud»? Если коротко, то это означает, что выбранная вами информация также будет храниться в «облачном» хранилище Apple. В дальнейшем эту информацию можно синхронизировать с другими устройствами, которыми вы пользуетесь. А теперь посмотрите на скриншот настроек iCloud ниже, и скажите мне что из списка будет занимать больше всего места? … Правильно! Конечно же фотографии, которые вы делаете на свой iPhone, а также резервные копии, которые также автоматически попадают в облако.
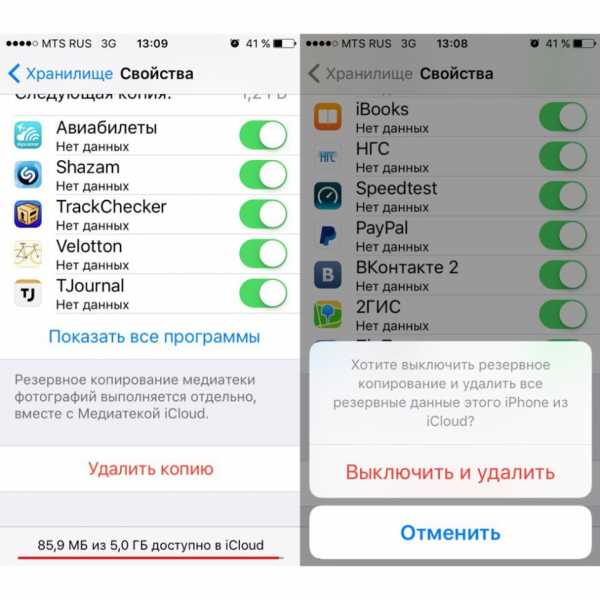
А теперь все у кого активирована синхронизация фотопотока в iCloud честно ответьте на вопрос ниже, указав свой вариант ответа в комментариях к статье.
Как добраться до фотографий, которые синхронизируются в облако iCloud?
1. Так это же элементарно… Знаю куда зайти и как скачать фотки на компьютер!
2. Понятия не имею где их найти!
3. Apple ID и iCloud? Не-е-е, никогда не слышал! Походу Я валенок!
Посмотрите статистику и еще раз подумайте — оно вам точно надо, чтобы все фотографии куда-то там еще копировались? Лично у меня эта функция отключена. Важные мне фотографии я регулярно вручную копирую на компьютер (ссылка на инструкцию ниже).
Идем дальше. Вы знали что в настройках iOS есть возможность настроить резервное копирование в iCloud? Что это значит и как это работает? Каждый раз когда ваш iPhone подключен к зарядному устройству и находится в зоне действия Wi-Fi, он автоматически создает резервную копию в облачном хранилище. Делается это регулярно, и вы, обычно, об этом даже не догадываетесь.
Управление резервным копированием в iCloud любого из ваших устройств осуществляется так: переходим в Настройки — [Ваше Имя], затем прокручиваем страницу вниз и выбираем необходимое устройство. На странице «Информация об устройстве» находится переключатель «Резервная копия в iCloud«.
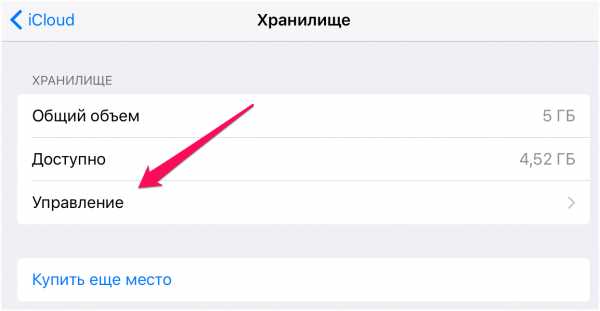
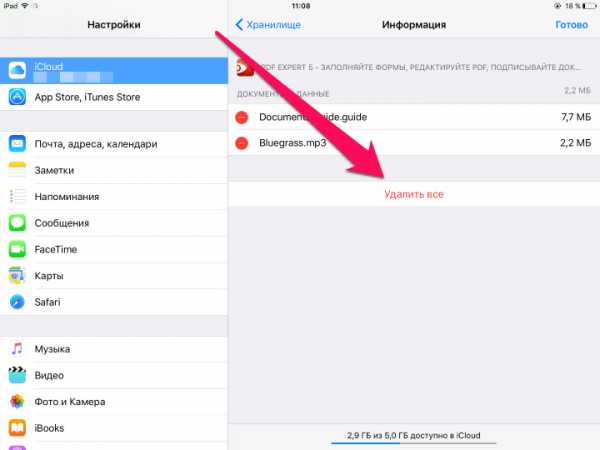
Какая же информация хранится в резервной копии? Об этом я писал в отдельной статье (вот вам ссылка). Но самое главное, что в резервную копию также могут включаться все те же фотографии.
Получается что при неправильно настроенном iPhone, весь фотопоток копируется в iCloud два раза. Первый раз в своем оригинальном виде, второй раз в составе резервной копии. Именно это и является самой распространенной причиной переполненного хранилища iCloud. Если вам действительно необходимо чтобы фотографии были доступны в облаке, настройте это в одном месте — либо фотопоток, либо в резервной копии (я бы выбрал первое).
Как освободить место в iCloud?
Как мы только что выяснили, основная проблема переполняющегося хранилища iCloud — фотографии, которые складируются… и возможно дважды. Для того чтобы увидеть что же занимает больше всего места в ВАШЕМ iCloud хранилище, зайдите в Настройки — [Ваше Имя] — iCloud — Управление Хранилищем.
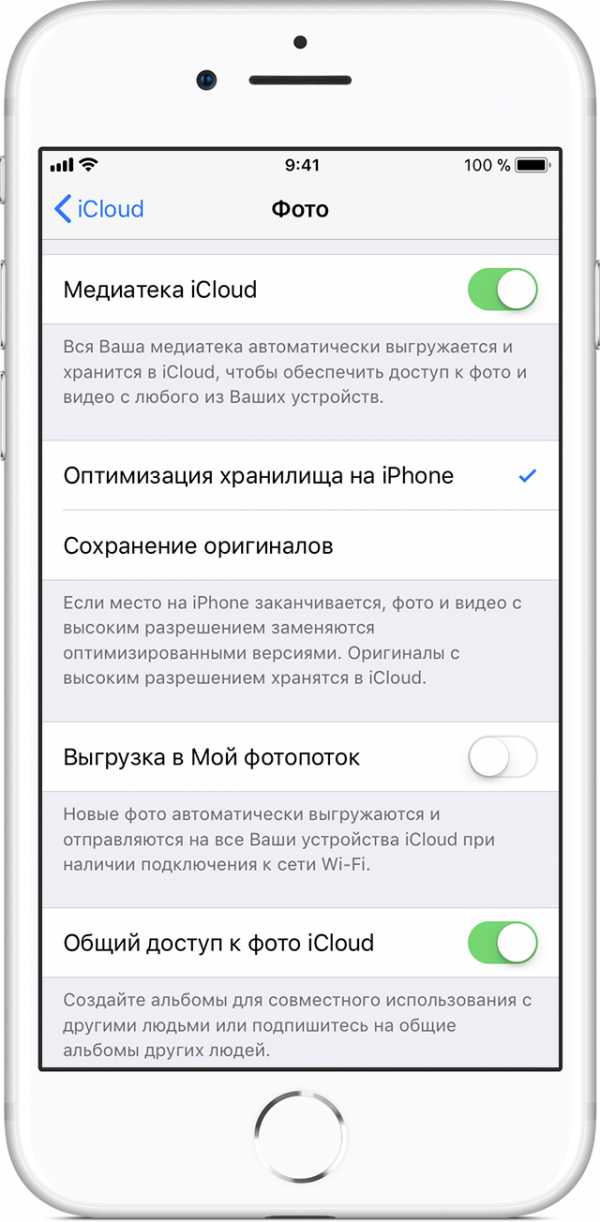
И вот в этом месте вам должно стать все понятно. Обычно первые два раздела (Медиатека iCloud и РЕЗЕРВНЫЕ КОПИИ) «съедают» все место. Наша задача убрать дублирующиеся фотографии и таким образом освободить место в iCloud. С Медиатекой так просто не справиться, т.к. надо вручную подчищать фотографии с ваших устройств и ждать пока изменения будут наложены на синхронизированные в облако фотографии. Поэтому я предлагаю исключить фотографии из создаваемых резервных копий. Для этого делаем так:
Шаг 1 Кликаем по пункту Резервные копии, затем по имени своего устройства
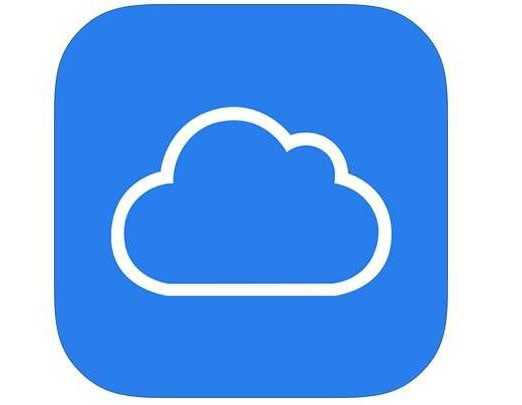
Шаг 2 В разделе ВЫБОР ДАННЫХ ДЛЯ СОЗДАНИЯ КОПИИ отключаем пункт «Медиатека» (а также данные всех тех программ, которые, по вашему мнению, не обязательны к резервированию)

Шаг 3 Прокручиваем вниз страницы и кликаем по «Удалить копию».
Да, нам надо удалить резервную копию, которая заняла все доступное место в хранилище iCloud. Не волнуйтесь, мы вручную создадим новую копию, которая уже не будет включать в себя фотопоток. Для этого делаем так:
Шаг 1 Переходим в Настройки — [Ваше Имя] — iCloud — Резервная копия в iCloud
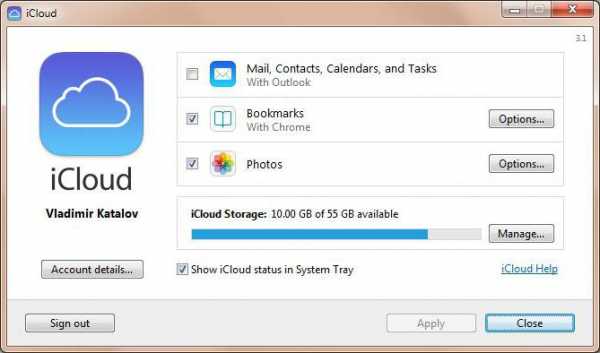
Шаг 2 Нажимаем «Создать резервную копию«… ждем пока процесс создания будет закончен.
Как вы уже поняли, мы удалили старую резервную копию, а затем создали новую. Новая резервная копия не содержит фотографии фотопотока, а значит занимает значительно меньше места в облаке. Может случиться и такое что ваша Медиатека разрослась до неприличных размеров (более 5Гб). В этом случае необходимо либо увеличить объем хранилища iCloud, либо перекинуть фотографии с iPhone на компьютер, а затем удалить их с iPhone.
Какие-то документы заняли все свободное место iCloud
[UPDATE: Этот раздел был актуален для прошивок iOS 10 и ниже. В iOS 11 «Документы и данные» включают в себя РЕЗЕРВНЫЕ КОПИИ]
По жалобам в комментариях от многих пользователей я понял что проблема переполненного хранилища iCloud кроется не только в фотографиях и резервных копиях. Есть еще один источник нескончаемых килобайтов, которые так и норовят заполнить ваше облачное хранилище. Этот источник называется «Документы«, но это нифига не подталкивает на мысль в какую сторону копать, чтобы очистить iCloud.
Покопавшись в Настройках iCloud я нашел одну интересную страницу. Ниже я привел краткий план действий:
ШАГ 1 Заходим в Настройки — Apple ID — iCloud — iCloud (да это не опечатка, а надо кликнуть по полоске хранилища)
ШАГ 2 Нажимаем «Управление» и попадаем на страницу управления вашим хранилищем
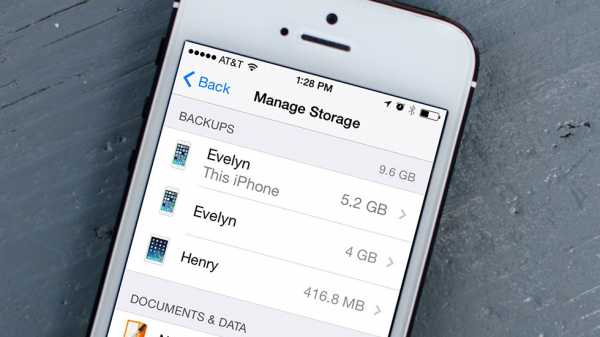
ШАГ 3 Видите раздел «Документы и Данные«? Здесь находятся данные, которые когда-либо «складировались» приложениями в iCloud. Давайте подчистим здесь немного. Документы, занимающие больше всего места, находятся в самом верху списка. Я надеюсь, что вы и сами определите что же съело все ваше место в хранилище iCloud.
ШАГ 4 Кликните по «прожоре«, а в открывшемся окне по кнопке Изменить (верхний правый угол). Можно удалить по одной позиции, или же прокрутить вниз и Удалить все.
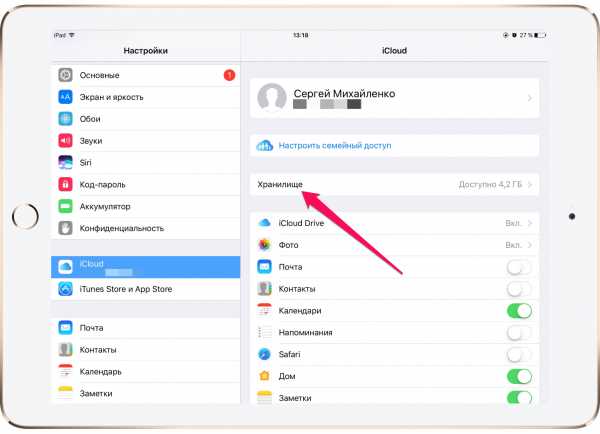
Для того чтобы приложения не скидывали свое «барахло» в облачное хранилище — отключите iCloud Drive.
Отключите iCloud Drive
Есть еще одна довольно новая для нас с вами функции iCloud Drive, которая тихонько появилась в очередном апдейте iOS. Так вот iCloud Drive позволяет хранить и синхронизировать через облако данные приложений… практически всех что установлены на вашем iPhone. Таким образом получается что вся ваша переписка в Viber или WhatsApp с аттачментами, видео и порно картинками летит прямиком в виртуальное хранилище. Опять же вопрос — а вам это надо? Отключаем!
На вашем iOS устройстве заходим в Настройки — Apple ID — iCloud, прокручиваем страницу ниже и отключаем либо iCloud Drive полностью, либо выбираем какие приложения должны, а какие нет, хранить свои данные в облаке.
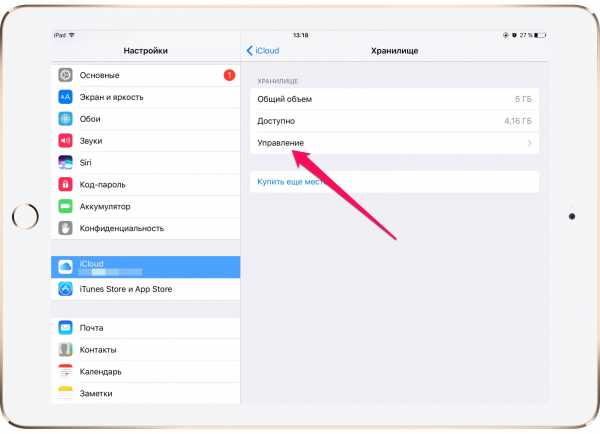
Пробуйте — должно помочь. Ну а если помогло — поставь лайк (нажми одну из разноцветных кнопочек).
Как увеличить объем хранилища iCloud?
Если вы один из тех фотографов, которые делают свои снимки исключительно на iPhone 7 Plus и к тому же храните все эти фотографии в iCloud, вам однозначно необходимо увеличить объем облачного хранилища. Сделать это очень просто, да и стоит это удовольствие совсем недорого. Цены начинаются от 0.99$ за 50Гб.
Расширить хранилище можно здесь: Настройки — [Ваше Имя] — iCloud — Управление Хранилищем — Сменить план хранилища.
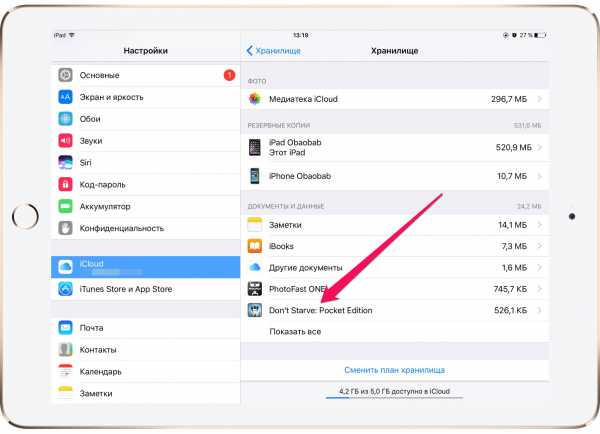
Как просмотреть фотографии в iCloud? В случае чего…
Уверен, что в начале статьи многие замешкались когда я спросил о фотографиях в iCloud. Если вы также не знаете о чем идет речь, вот вам маленький лайфхак, который может оказаться очень полезным в будущем.
В этой статье мы говорим об облачном хранилище iCloud. Управлять им можно как с iPhone так и с компьютера. Если вы не знали, то в сети есть сайт с созвучным адресом http://icloud.com — вот это и есть то место где можно получить доступ к информации, а также просмотреть фотографии, которые были ранее синхронизированы с ваших устройств. Заходите на сайт и авторизируйтесь, введя данные своего Apple ID. После этого вы попадете на страницу LaunchPad где расположены приложения Медиатека, Найти iPhone, Контакты и другие. Дальше продолжать не буду…
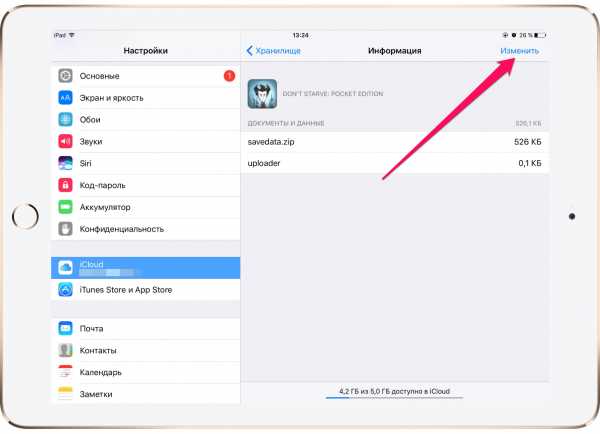
Ну вот собственно и все. В этой небольшой инструкции мы еще немного поднастроили ваш iPhone и освободили место в iCloud. Если статья оказалась полезной, не будь сволочью — поставь лайк (кнопки соц. сетей ниже). Ну а если еще и рублем меня озолотишь, век благодарен буду.
Читателям также нравится:
Похожие записи:
macnoob.ru
Как очистить хранилище icloud на айфоне 5s
Как почистить iCloud: советы и рекомендации
Любые копии резервных данных имеют свой объем. При работе с компьютерами проблемы не возникают — ПК оснащены большим объемом памяти, там можно расположить огромное количество информации. В случае со смартфонами это не так. Особенно если речь идет об iPhone.
Этот гаджет позволяет делать резервные копии данных при помощи сервиса iCloud. Он имеет свои ограничения по выделяемому месту для информации пользователя. Если время от времени не форматировать облако, то хранилище рано или поздно заполнится на 100%.
В статье мы расскажем о том, как почистить iCloud. Что должен знать об этом процессе каждый пользователь?

Способы форматирования
Следует обратить внимание на то, что по умолчанию всем владельцам «яблочной» продукции выделяется 5 ГБ свободного места на облачном сервисе iCloud. При необходимости за отдельную плату можно увеличить данный лимит.
Несмотря на это время от времени все равно приходится задумываться, как почистить хранилище iCloud. Сделать это можно несколькими способами. Например, отформатировать облако полностью или частично. В зависимости от предпочтений будет меняться и алгоритм действий.
На сегодняшний день очистка «Айклауда» может производиться как через мобильное устройство, так и при помощи компьютера. Соответственно, процедура бывает как полной, так и частичной. Далее мы расскажем обо всех вариантах развития событий.
Частичное удаление
Как почистить iCloud на iPhone? Первый совет — это удаление только определенных данных. Дело в том, что облако данных хранит разнообразные файлы пользователя. Это и программы, и картинки, и видео, и резервные копии. Можно освободить немного места путем частичного удаления информации.
Чтобы долго не размышлять, как почистить iCloud, предлагаем действовать так:
- Включить «яблочный» гаджет. Обязательно дождаться его полной готовности к дальнейшей работе.
- Перейти в «Настройки»-iCloud.
- Выбрать пункт «Хранилище».
- Нажать на «Управление».
- Выбрать данные, которые необходимо удалить. Далее нажать на «Изменить» в правом верхнем углу экрана.
- Кликнуть по кнопке «Удалить».
Подобная процедура считается самой длинной, но наиболее подходящей для очистки облака от лишней информации.
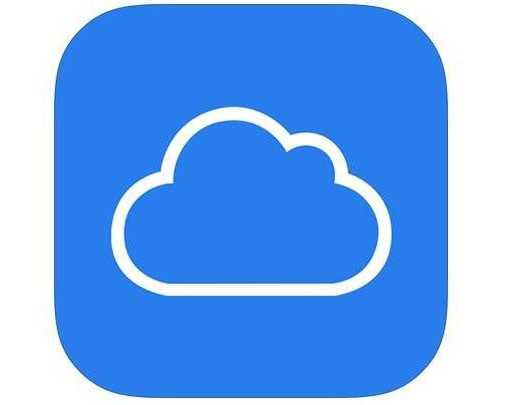
От резервных данных
Но это только первый способ. Можно освободить пространство путем устранения лишних резервных данных. Итак, как почистить iCloud от копий информации пользователя?
Процесс в целом мало чем отличается от ранее предложенного алгоритма. Но некоторые различия все же имеют место. Если точнее, то удаление резервных копий производится так:
- Смартфон или планшет необходимо включить.
- Перейти в раздел «Настройки»-iCloud-«Хранилище».
- Выбрать функцию «Управлять».
- Нажать на устройство, данные которого необходимо очистить.
- Кликнуть по «Удалить копию».
- Подтвердить операцию путем нажатия на кнопку «Выключить и удалить».
Описанный алгоритм действий поможет избавиться только от резервных копий информации. Можно проделать аналогичные действия и с компьютера.
Удаление резервных копий с ПК
Давайте рассмотрим, как почистить iCloud с ПК. Если речь идет об удалении резервных копий, то можно воспользоваться iTunes для воплощения задумки в жизнь. Каждый пользователь может так сделать. Чтобы убрать копии данных через iTunes, требуется:
- Подключить iPhone к ПК через специальный провод.
- Установить последнюю версию «АйТюнс» для операционной системы.
- Запустить программу и дождаться синхронизации с устройством.
- Перейти в «Настройки» и открыть раздел «Устройства».
- Выбрать нужную копию данных и кликнуть по «Удалить».
Быстро, просто, удобно. Хотя на практике подобный вариант используется не слишком часто.
Через iCloud for Windows
А как почистить iCloud через официальную страницу облака? Процесс возможен только с компьютера и при наличии подключения к интернету.
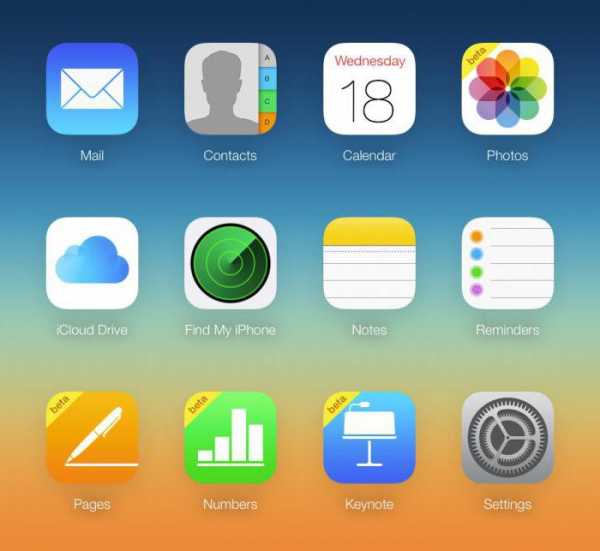
Действовать предлагается так:
- Посетить страницу icloud.com.
- Пройти авторизацию в системе при помощи Apple ID.
- Открыть сервис «Хранилище».
- Выбрать нужные компоненты и нажать на «Удалить».
Использование официальной страницы на практике встречается не особо часто. Обычно люди задумываются, как почистить iCloud с мобильных устройств. Отныне ответ на данный вопрос вам известен!
13 признаков, что у вас самый лучший муж Мужья – это воистину великие люди. Как жаль, что хорошие супруги не растут на деревьях. Если ваша вторая половинка делает эти 13 вещей, то вы можете с.
Никогда не делайте этого в церкви! Если вы не уверены относительно того, правильно ведете себя в церкви или нет, то, вероятно, поступаете все же не так, как положено. Вот список ужасных.
Наши предки спали не так, как мы. Что мы делаем неправильно? В это трудно поверить, но ученые и многие историки склоняются к мнению, что современный человек спит совсем не так, как его древние предки. Изначально.
Почему некоторые дети рождаются с «поцелуем ангела»? Ангелы, как всем нам известно, относятся доброжелательно к людям и их здоровью. Если у вашего ребенка есть так называемый поцелуй ангела, то вам нечег.
15 симптомов рака, которые женщины чаще всего игнорируют Многие признаки рака похожи на симптомы других заболеваний или состояний, поэтому их часто игнорируют. Обращайте внимание на свое тело. Если вы замети.
11 странных признаков, указывающих, что вы хороши в постели Вам тоже хочется верить в то, что вы доставляете своему романтическому партнеру удовольствие в постели? По крайней мере, вы не хотите краснеть и извин.
04.02.2017 ↔ 11 комментариев
Как освободить место в iCloud? [Инструкция]
Недавно был в гостях у друзей и меня, как «любителя Apple» (кто это сказал?), в очередной раз попросили помочь с проблемным iPhone. На телефоне переодически выскакивало сообщение «Не удается создать резервную копию для этого iPhone, так как в iCloud недостаточно свободного места «, которое больше раздражало, нежели приносило какие-либо неудобства. С такой проблемой, если можно ее так назвать, сталкиваются многие владельцы iPhone. Но что с этим делать, и почему вдруг все место в хранилище iCloud оказалось заполненным знают не многие. Поэтому сегодня я расскажу как освободить место в iCloud …
Как, наверное, каждый из вас знает, при регистрации Apple ID, Apple выделяет 5Гб бесплатного пространства на своих серверах. Эти 5Гб предназначены для хранения персональной информации (контактов, заметок и т.п.) и резервных копий. Сперва может показаться что 5Гб это много, но на самом деле это «пипец как мало». Статистика такова, что бОльшая половина пользователей не уделяет настройке своих iOS устройств достаточного внимания. Поэтому довольно часто многие из них сталкиваются с ситуацией, когда хранилище iCloud переполняется и на экране iPhone начинает появляться упомянутое выше сообщение. Чтобы вы представляли с чем имеете дело, ниже я расскажу почему появляется это сообщение и что нужно настроить, чтобы хранилище использовалось оптимально и не переполнялось.
Куда я мог профукать 5 Гб?
Итак! Синхронизация! Вы же знаете значение термина «синхронизация в iCloud »? Если коротко, то это означает, что выбранная вами информация также будет храниться в «облачном» хранилище Apple. В дальнейшем эту информацию можно синхронизировать с другими устройствами, которыми вы пользуетесь. А теперь посмотрите на скриншот настроек iCloud ниже, и скажите мне что из списка будет занимать больше всего места? … Правильно! Конечно же фотографии, которые вы делаете на свой iPhone .
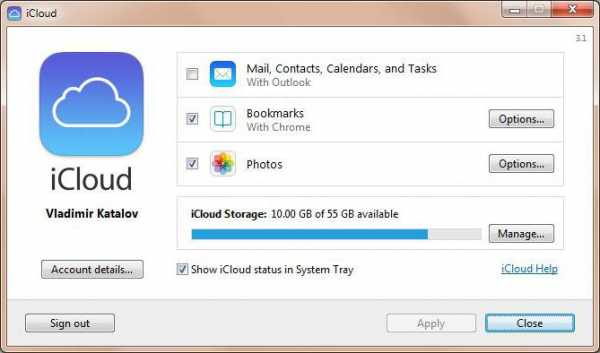
А теперь все у кого активирована синхронизация фотопотока в iCloud честно ответьте на вопрос, указав свой вариант ответа в комментариях к статье.
Как добраться до фотографий, которые синхронизируются в облако iCloud?
1. Так это же элементарно… Знаю куда зайти и как скачать фотки на компьютер!
2. Понятия не имею где их найти!
3. Apple ID и iCloud? Не-е-е, никогда не слышал! Походу Я валенок!
А теперь посмотрите статистику и еще раз подумайте — оно вам точно надо, чтобы все фотографии куда-то там еще копировались? Лично у меня эта функция отключена. Важные мне фотографии я регулярно вручную копирую на компьютер (ссылка на инструкцию ниже).
- Как скопировать фотографии с iPhone на компьютер — инструкция
Идем дальше. Вы знали что в настройках iOS есть возможность настроить резервное копирование в iCloud? Что это значит и как это работает? Каждый раз когда ваш iPhone подключен к зарядному устройству и находится в зоне действия Wi-Fi, он автоматически создает резервную копию в облачном хранилище. Делается это регулярно, и вы, обычно, об этом даже не догадываетесь.
Настройки резервного копирования находятся здесь: Настройки > iCloud > Резервное копирование

Какая же информация хранится в резервной копии? Об этом я писал в отдельной статье (вот вам ссылка ). Но самое главное, что в резервную копию также могут включаться все те же фотографии.
Получается что при неправильно настроенном iPhone, весь фотопоток копируется в iCloud два раза. Первый раз в своем оригинальном виде, второй раз в составе резервной копии. Именно это и является самой распространенной причиной переполненного хранилища iCloud. Если вам действительно необходимо чтобы фотографии были доступны в облаке, настройте это в одном месте — либо фотопоток, либо в резервной копии (я бы выбрал первое).
Как освободить место в iCloud?
Как мы только что выяснили, основная проблема переполняющегося хранилища iCloud — фотографии, которые складируются… и возможно дважды. Для того чтобы увидеть что же занимает больше всего места в ВАШЕМ iCloud хранилище, зайдите в Настройки > iCloud > Хранилище > Управление .
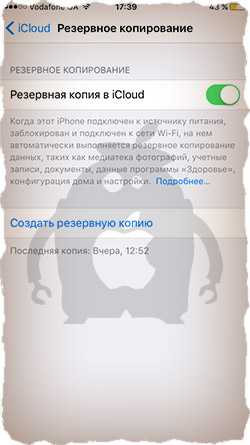
И вот в этом месте вам должно стать все понятно. Обычно первые два раздела (Медиатека iCloud и РЕЗЕРВНЫЕ КОПИИ) «съедают» все место. Наша задача убрать дублирующиеся фотографии и таким образом освободить место в iCloud. С Медиатекой так просто не справиться, т.к. надо вручную подчищать фотографии с ваших устройств и ждать пока изменения будут наложены на синхронизированные в облако фотографии. Поэтому я предлагаю исключить фотографии из создаваемых резервных копий. Для этого делаем так:
Шаг 1 Из списка РЕЗЕРВНЫЕ КОПИИ кликаем по копии своего устройства
Шаг 2 В разделе ВЫБОР ДАННЫХ ДЛЯ СОЗДАНИЯ КОПИИ отключаем пункт «Медиатека »
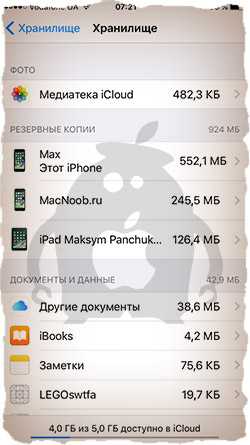
Шаг 3 Прокручиваем вниз страницы и кликаем по «Удалить копию ».
Да, нам надо удалить резервную копию, которая заняла все доступное место в хранилище iCloud. Не волнуйтесь, мы вручную создадим новую копию, которая уже не будет включать в себя фотопоток. Для этого делаем так:
Шаг 1 Переходим в Настройки — iCloud — Резервное копирование

Шаг 2 Нажимаем «Создать резервную копию «… ждем пока процесс создания будет закончен.
Как вы уже поняли, мы удалили старую резервную копию, а затем создали новую. Новая резервная копия не содержит фотографии фотопотока, а значит занимает значительно меньше места в облаке. Может случиться и такое что ваша Медиатека разрослась до неприличных размеров (более 5Гб). В этом случае необходимо либо увеличить объем хранилища iCloud, либо перекинуть фотографии с iPhone на компьютер, а затем удалить их с iPhone.
Как увеличить объм хранилища iCloud?
Если вы один из тех фотографов, которые делают свои снимки исключительно на iPhone 7 Plus и к тому же храните все эти фотографии в iCloud, вам однозначно необходимо увеличить объем облачного хранилища. Сделать это очень просто, да и стоит это удовольствие совсем недорого. Цены начинаются от 0.99$ за 50Гб.
Расширить хранилище можно здесь: Настройки — iCloud — Хранилище — Купить еще место .
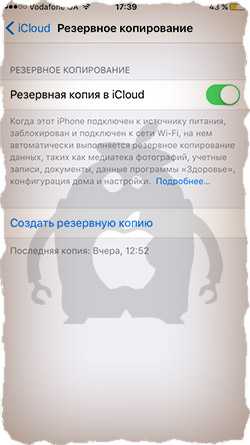
Как просмотреть фотографии в iCloud? В случае чего…
Уверен, что в начале статьи многие замешкались когда я спросил о фотографиях в iCloud. Если вы также не знаете о чем идет речь, вот вам маленький лайфхак, который может оказаться очень полезным в будущем.
В этой статье мы говорим об облачном хранилище iCloud. Управлять им можно как с iPhone так и с компьютера. Если вы не знали, то в сети есть сайт с созвучным адресом http://icloud.com — вот это и есть то место где можно получить доступ к информации, а также просмотреть фотографии, которые были ранее синхронизированы с ваших устройств. Заходите на сайт и авторизируйтесь, введя данные своего Apple ID. После этого вы попадете на страницу LaunchPad где расположены приложения Медиатека, Найти iPhone, Контакты и другие. Дальше продолжать не буду…
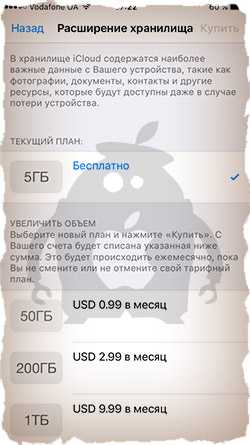
Ну вот собственно и все. В этой небольшой инструкции мы еще немного поднастроили ваш iPhone и освободили место в iCloud. Если статья оказалась полезной, не будь сволочью — поставь лайк (кнопки соц. сетей ниже). Ну а если еще и рублем меня озолотишь. век благодарен буду.
Похожие записи:
Как почистить хранилище iCloud на iPhone
Из этого материала вы узнаете, как поступить, если в iCloud закончилось пространство, и как купить дополнительное.
Как известно каждому обладателю айфона, iCloud делает backup с телефона и сохраняет фотоснимки, видео файлы и прочую информацию внутри сервиса. При этом весь контент надежно защищен, а в случае необходимости можно сделать его обновление на любом iOS-девайсе.
Но если вдруг пространство iCloud заполниться, и в системе не останется свободного места, backup станет невозможным. Вновь созданные снимки и другие файлы не будут поступать в медиатеку. Софт с поддержкой iCloud перестанет функционировать. И пользователь также не сможет отправить сообщение на e-mail этого сервиса.
Как очистить хранилище iCloud на айфоне 5S – читайте в нашей инструкции.
Способы очистки iCloud
Существует 2 основных подхода к выполнению этой задачи:
- Перейти на платный тариф.
- Почистить систему, стерев ненужные версии backup, фотоснимки, сообщения и тому подобное.
Немногие хотят перейти на платную версию сервиса, поэтому остановимся подробно на втором способе и расскажем, как расчистить место. Перед процедурой нужно сначала проверить наличие свободного места в сервисе. На гаджетах вроде iPhone 5, на iPhone 6 и подобных, это делается следующим образом:
1 С «операционкой» версии 9 и выше необходимо зайти в настройки iCloud, а после – в раздел хранилище. 2 Если на вашем девайсе стоит iOS 8 – на последнем шаге будет доступен еще один раздел с аналогичным названием (хранилище), в который нужно будет войти. 3 Если на аппарате установлена iOS меньшей версии, чем 8, в настройках выберите пункт хранилища и копий.
Освобождаем больше свободного места
Предложенные ниже рекомендации помогут вам максимально очистить пространство. Итак, перед стиранием какого-либо контента, сделайте такие шаги:
- Заархивируйте или скопируйте данные iCloud.
- Удалите версии backup, сделанные давно, и которые уже не актуальны.
- Сотрите фотоснимки и ролики с видео.
- Удалите другие ненужные файлы.
- Избавьтесь от сообщений e-mail.
Сокращаем медиатеку iCloud
Названный раздел сервиса использует его для обмена контентом на всех гаджетах от Apple. Это касается фотоснимков, видео и прочего. Наверняка среди многообразия информации, хранящейся на вашем девайсе, много лишней. Например, это могут быть фотокадры неважного качества или одинаковые фото. Подобный хлам легко удалить из приложения фото в абсолютно любом iOS-гаджете.
Кроме этого, грамотно управлять пространством в iCloud мы можем при помощи функции по оптимизации хранения. Доступна эта опция в настройках аппарата. При ее активном использовании фото приложение на автомате расчищает место, подменяя фотоснимки и ролики с видео измененными вариантами в виде копий. Базовые версии фоток в полном формате сохраняются в облаке, и при необходимости пользователь всегда сможет закачать их в память аппарата.
Те фотокадры и ролики с видео, которые были удалены, перемещаются в альбом для недавно удаленного контента. Отсюда их можно будет вернуть обратно в течение месяца после удаления. Но при желании можно навсегда стереть эти файлы быстрее, не ожидания 30 дней. Для этого нужно щелкнуть по кнопке выбора и определиться с элементами, которые мы хотим удалить. Затем необходимо подтвердить свое решение, нажав на кнопку удаления.
Если после этого в iCloud совсем не останется свободного пространства, все удаленные фотокадры и ролики с видео будут безвозвратно удалены. Причем их копии нигде не сохранятся, в том числе и в альбоме с недавно удаленными фотоснимками.
Ниже еще раз по шагам опишем алгоритм действий по удалению различного контента из медиатеки iCloud. Кроме этого расскажем, как сделать это на ресурсе самого сервиса.
Способ удаления фотографий на iPhone
Чтобы выполнить удаление, проделайте следующие шаги:
- Запустите программу фото и щелкните по одноименному значку (находится в самом низу дисплея).
- Щелкните по кнопке выбора и отметьте изображения, подлежащие удалению.
- Подтвердите свое решение, нажав на соответствующую кнопку.
Удаляем фотоконтент с ресурса iCloud.com
Чтобы расчистить пространство от ненужных фотоснимков через облачный сервис, нужно выполнить эти шаги:
- Зайти на ресурс iCloud в глобальной сети.
- Открыть фото приложение и войти в раздел выбора фотографий.
- Отметить фотокадры и ролики с видео, которые мы хотим стереть.
- Щелкнуть по кнопке удаления.
Другой способ уменьшения медиатеки
Даже если вы не пользуетесь медиатекой сервиса, файлы в разделе фотопленок все равно перемещаются в резервную копию iCloud. Для проверки этой копии на мобильных девайсах с «операционкой» версии 8 и старше, нужно проследовать в настройки хранилища, а после – в раздел его управления. Но если ваш аппарат работает на iOS версии младше, чем 8-ка, зайдите в раздел хранилищ и копий. А там уже сделайте вбыор имени своего гаджета.
Для значительного сокращения объемов копии медиатеки, сделайте сохранение фотоснимков и роликов с видео на ноутбук или ПК. После этих действий сделайте backup самостоятельно.
Если вы желаете держать фотоснимки и видео ролики на девайсе с iOS, отключите медиатеку. Делается это через настройки резервного копирования. Опять же, можно купить дополнительное пространство.
Также можно навсегда избавиться от фото, которые вам точно никогда не понадобятся. С этой целью зайдите в фото приложение и определитесь со снимком, который хотите удалить. Затем подтвердите свое решение нажатием по кнопке удаления.
Еще в программе iCloud Drive рекомендуется сохранять с айфона только ту информацию, которая действительно нужна, а не всю подряд. Это тоже будет способствовать расчищению пространства в системе.
Для удаления контента в этой программе, нужно:
- Войти в настройки iCloud, а после этого – в раздел хранилище.
- Щелкнуть по значку программы, использующей iCloud Drive.
- Отметить все необходимое.
- Или нажать по кнопке правка, или просто смахнуть влево.
Очищаем хранилище удалением писем из почты
Пространство iCloud можно так же расчистить, удалив сообщения из «учетки» e-mail в этом сервисе. Но если вы хотите сохранить эти сообщения, можно перебросить их с айфона на ноутбук или ПК.
Особо рекомендуется удалять сообщения, содержащие, кроме текста, какие-либо вложения. Последние занимают куда больше места, чем письма.
Удаление писем сделать очень просто, особенно если на девайсе от Apple подключен доступ к e-mail от iCloud. Для осуществления процедуры нужно:
- Смахнуть в левую сторону любое сообщение.
- Щелкнуть по корзине.
- Стирать все сообщения или по одному, щелкнув по кнопке изменений, а после – по разделу удаления всего выбранного контента.
Источники: http://fb.ru/article/298898/kak-pochistit-icloud-sovetyi-i-rekomendatsii, http://macnoob.ru/ifaq/kak-osvobodit-mesto-v-icloud/, http://appls.me/instruktsii/kak-pochistit-hranilishhe-icloud-na-iphone/
iphone4apple.ru
Как освободить место в iCloud не удаляя все данные – Apple-iPhone.ru
Если вы осуществляете резервное копирование в облачный сервис iCloud сразу с нескольких устройств, то вполне можете столкнуться с проблемой нехватки места. Удалять информацию всех приложений из iCloud — вариант не самый приемлемый, поэтому необходимо выбрать лишь самое ненужное. О том как это сделать мы рассказали в этой инструкции.
Как освободить место в iCloud не удаляя все данные
Шаг 1. Перейдите в меню «Настройки» на своем iPhone или iPad.
Шаг 2. Выберите пункт iCloud → «Хранилище». На этой же странице вы можете посмотреть сколько места осталось доступно в вашем облачном хранилище.
 Шаг 4. Нажмите «Управление» для перехода к списку приложений, чьи данные хранятся в облачном хранилище.
Шаг 4. Нажмите «Управление» для перехода к списку приложений, чьи данные хранятся в облачном хранилище.
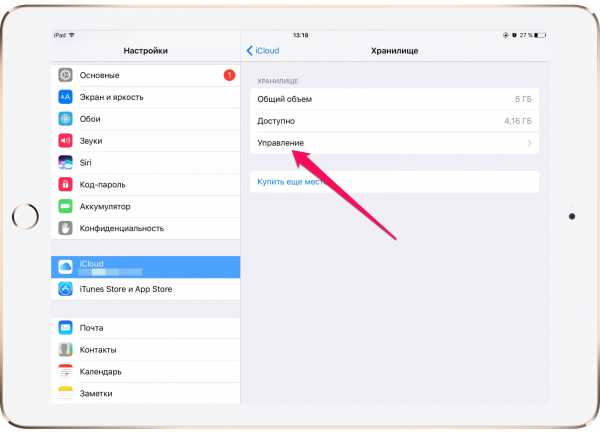 Шаг 5. Выберите приложение, данные которого вы хотите удалить из iCloud.
Шаг 5. Выберите приложение, данные которого вы хотите удалить из iCloud.
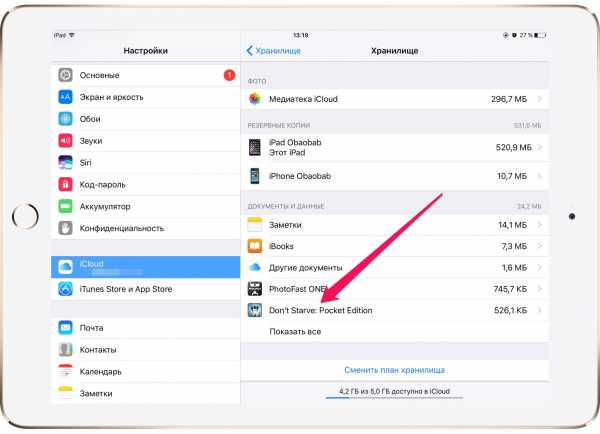 Шаг 6. Нажмите «Изменить».
Шаг 6. Нажмите «Изменить».
 Шаг 7. Нажмите на появившуюся кнопку удалению у файла, который вы хотите удалить из облачного хранилища iCloud и подтвердите удаление.
Шаг 7. Нажмите на появившуюся кнопку удалению у файла, который вы хотите удалить из облачного хранилища iCloud и подтвердите удаление.
 Таким простым, но трудоемким в случае большого количества приложений способом, можно почистить хранилище iCloud от ненужных файлов. Главным плюсом данного метода является сохранность важных документов различных приложений, например, Pages, Numbers и Keynote.
Таким простым, но трудоемким в случае большого количества приложений способом, можно почистить хранилище iCloud от ненужных файлов. Главным плюсом данного метода является сохранность важных документов различных приложений, например, Pages, Numbers и Keynote.
Рекомендуем владельцам Айфонов:
Поставьте 5 звезд внизу статьи, если нравится эта тема. Подписывайтесь на нас ВКонтакте, Facebook, Twitter, Instagram, Telegram и Яндекс.Дзен.
Загрузка…
Вернуться в начало статьи Как освободить место в iCloud не удаляя все данные
www.apple-iphone.ru
Как очистить хранилище iCloud — инструкции по чистке и настройке

Приверженцы девайсов Apple, проходя регистрацию ID устройства, автоматически становятся обладателями айклауд или iCloud — виртуальное, закрепленное за конкретным смартфоном, бесплатное место на сервере Apple, емкостью 5 Гб. Размещено оно на серверах Apple и рассчитано на постоянное и безопасное хранение личной информации и резервных копий. На первый взгляд 5 Гб — колоссальный объем.
Но на практике каждый пользователь iPhone и iPad скоро понимает, что 5-гигабайтового пространства ой как недостаточно. Телефон все чаще выдает сообщение о нехватке места, а приложения и игры начинают открываться с задержкой или некорректно. Какие действия нужно предпринять, если хранилище iCloud заполнено, как настроить его работу, чтобы избежать постоянных чисток. Можно ли оставить папку замусоренной?

Что будет, если не очищать Айклауд?
Автоматически в облако попадают не только архивные копии телефона, сообщения, заметки, контакты, но и фотографии, скаченное (загруженное) видео из папки «Медиатеки iCloud». Оно хранит синхронизацию файлов, которая осуществилась через iCloudDrive. Довольно внушительный объем информации, увеличиваемый владельцем ежедневно и регулярно. Неудивительно, что через 6-10 месяцев использования смартфона облачное хранилище заполнено на 99,9%.
Многие пользователи не придают значения появляющемуся на экране сообщению о нехватке места. Для них оно скорее «раздражающее», чем предупредительное. Об очистке облачного пространства для хранения данных задумываются лишь 32% эппловцев. Что случится, если содержимое виртуальной папки не очистить вовремя?
- Резервное сохранение копий устройства прекращается. Это грозит в случае неполадок и сбоев в работе смартфона потерей всей информации.
- Новые графические данные, видео и фото в Медиатеку облака отправляться не будут.
- Сервисные службы устройства прекратят автоматическое обновление данных на смартфоне.
- Станет недоступной отправка-получение сообщений на e-mail iCloud.
Все это приведет к некомфортной и некорректной работе устройства, к небезопасному использованию и хранению данных. Поэтому эксперты Apple рекомендуют в случае отсутствия места на облаке или в телефоне провести удаление ненужных файлов и очистку зарезервированной для пользователя папки.
Освобождаем память
Как освободить память облачного хранилища? Если свободного места больше нет, нужно выполнить следующее:
- Найти меню «Настройки» и зайти;
- Дождаться, пока откроется список всех опций;
- Найти и зайти в iCloud;
- Выбрать меню «Хранилище». Используя эту инструкцию, можно контролировать размер свободного пространства. Если пользователь не знает, как посмотреть, сколько объема виртуальной памяти уже занято, нужно обратить внимание на цифру напротив меню;
- Найти и выбрать меню «Управлять»;
- В открывшемся списке данных найти ненужные документы.
Первоначально стоит решить, нужны ли пользователю резервные копии из iCloud, хранимые с первых дней использования смартфона или планшета. Не нужны, так как приложения, и телефон за этот период обновлялись уже множество раз, поэтому старые версии лишь засоряют пространство. В открывшемся списке данных эти файлы будут самыми первыми.
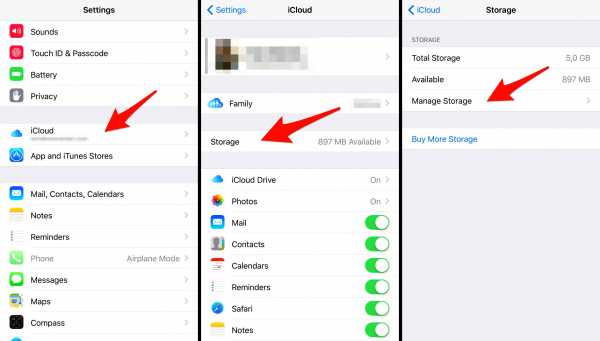
Осталось выяснить, как удалить старые резервные копии из папки. Сделать это несложно. Нужно кликнуть по меню списка, откроются его параметры, внизу которых нетрудно заметить кнопку «Удалить копию». Нажать на приведенную ссылку.
Но эта процедура освободит немного места. Надо продолжить чистку.
Что делать владельцу смартфона или планшета дальше, если он не знает, как очистить хранилище iCloud от ненужных документов и приложений.
Нужно строго следовать рекомендациям, приведенным ниже:
- Вернуться в пункт 3;
- Оценить, что в списке данных больше не нужно;
- .Выбрать этот элемент;
- Нажать на синюю кнопку «Изменить», которая появится в верхнем углу справа;
- Найти красные кнопки против игр, документов и т.д.;
- Нажать на красную кнопку против ненужных файлов;
- Нажать «Готово».
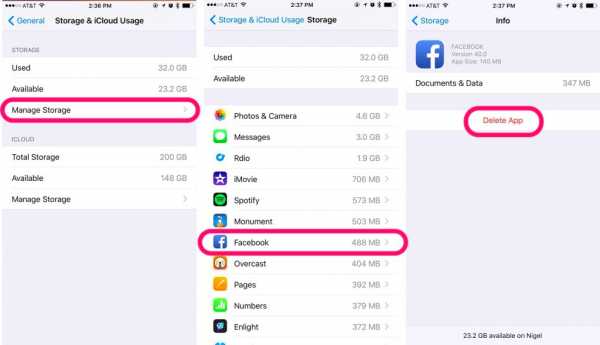
Знания того, как почистить пространство, не упрощают задачу. Ведь удалить все файлы из Медиатеки одним нажатием кнопки не получится. Очистку придется делать отдельно по каждому файлу, выделять вручную каждый фрагмент и уничтожать его. Процедура будет занимать слишком много времени.
Как больше не сталкиваться с проблемой нехватки места?
Опытные эппловцы предлагают:
- Грамотно настроить на айфоне эксплуатацию виртуального хранилища.
- Вовремя сбрасывать в корзину неиспользуемые более файлы и документы.
- Не хранить фотографии и видео в облаке. Приучить себя регулярно скидывать на компьютер отснятые снимки проще, чем каждый раз перед следующей фото сессией в спешке очищать память и облако устройство.
- Увеличить объем виртуального облака. В меню «Хранилище» следует перейти по кнопке «Купить больше пространства» или «Сменить тарифный план». Сервис платный.
Как грамотно настроить облако?
Чтобы пространство не засорялось так быстро, необходимо настроить его работу. Для этого следует перейти в меню «Настройки»→«iCloud» →«Хранилище»→«Управление». На этом этапе пользователю несложно опередить, какие именно папки «съедают» максимальный объем пространства — Медиатека и архивы.
 Чтобы каждый раз вручную не удалять продублированные фотографии и не ждать, пока сервис выполнит синхронизации, копирование файлов из Медиатеки можно отменить навсегда. Делаем так:
Чтобы каждый раз вручную не удалять продублированные фотографии и не ждать, пока сервис выполнит синхронизации, копирование файлов из Медиатеки можно отменить навсегда. Делаем так:
- В «Резервное копирование» нажать на эконку своего смартфона или планшета.
- В «Выбор данных для создания …» отключить пункт Медиатека.
- Нажать «Удалить копию». Находится внизу страницы.
- Вернуться в «Резервное копирование».
- Нажать «Создать резервную копию».
После процедуры потребуется немного подождать, пока устройство старые резервные копии из памяти удалит и создаст новую, где уже будут исключено хранение файлов Медиатека. Теперь информация будет храниться в памяти телефона, поэтому стоит заранее разобраться, как скинуть важные документы на домашний компьютер.
Если процедура удаления информации с облака прошла до того, как владелец успел скинуть фото с облака на другой носитель, ничего страшного с ними не произошло. Надо просто зайти под своим ID на сайт http://icloud.com и пользоваться личной информацией.
Заключение

Вы уже много раз убеждались, с техникой американской компании, проблем не много, нужно немножко усидчивости и терпения, и все получиться. Данная инструкция пригодиться абсолютно всем, так как рано или поздно, возникает потребность в очистке занятого места в аккаунте. Если что то было не понятно из статьи, обязательно посмотрите видео-инструкцию, где в деталях разбирается каждый пункт. До встречи на страницах сайта!
Видео-инструкция
Что еще почитатьinform59.ru
Как почистить iCloud: советы и рекомендации
Любые копии резервных данных имеют свой объем. При работе с компьютерами проблемы не возникают — ПК оснащены большим объемом памяти, там можно расположить огромное количество информации. В случае со смартфонами это не так. Особенно если речь идет об iPhone.
Этот гаджет позволяет делать резервные копии данных при помощи сервиса iCloud. Он имеет свои ограничения по выделяемому месту для информации пользователя. Если время от времени не форматировать облако, то хранилище рано или поздно заполнится на 100%.
В статье мы расскажем о том, как почистить iCloud. Что должен знать об этом процессе каждый пользователь?
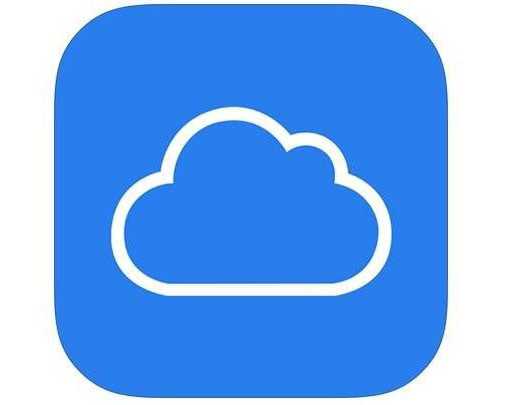
Способы форматирования
Следует обратить внимание на то, что по умолчанию всем владельцам «яблочной» продукции выделяется 5 ГБ свободного места на облачном сервисе iCloud. При необходимости за отдельную плату можно увеличить данный лимит.
Несмотря на это время от времени все равно приходится задумываться, как почистить хранилище iCloud. Сделать это можно несколькими способами. Например, отформатировать облако полностью или частично. В зависимости от предпочтений будет меняться и алгоритм действий.
На сегодняшний день очистка «Айклауда» может производиться как через мобильное устройство, так и при помощи компьютера. Соответственно, процедура бывает как полной, так и частичной. Далее мы расскажем обо всех вариантах развития событий.
Частичное удаление
Как почистить iCloud на iPhone? Первый совет — это удаление только определенных данных. Дело в том, что облако данных хранит разнообразные файлы пользователя. Это и программы, и картинки, и видео, и резервные копии. Можно освободить немного места путем частичного удаления информации.
Чтобы долго не размышлять, как почистить iCloud, предлагаем действовать так:
- Включить «яблочный» гаджет. Обязательно дождаться его полной готовности к дальнейшей работе.
- Перейти в «Настройки»-iCloud.
- Выбрать пункт «Хранилище».
- Нажать на «Управление».
- Выбрать данные, которые необходимо удалить. Далее нажать на «Изменить» в правом верхнем углу экрана.
- Кликнуть по кнопке «Удалить».
Подобная процедура считается самой длинной, но наиболее подходящей для очистки облака от лишней информации.
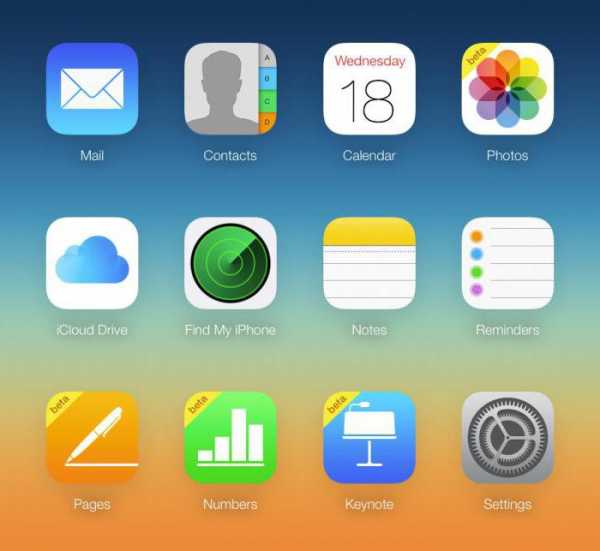
От резервных данных
Но это только первый способ. Можно освободить пространство путем устранения лишних резервных данных. Итак, как почистить iCloud от копий информации пользователя?
Процесс в целом мало чем отличается от ранее предложенного алгоритма. Но некоторые различия все же имеют место. Если точнее, то удаление резервных копий производится так:
- Смартфон или планшет необходимо включить.
- Перейти в раздел «Настройки»-iCloud-«Хранилище».
- Выбрать функцию «Управлять».
- Нажать на устройство, данные которого необходимо очистить.
- Кликнуть по «Удалить копию».
- Подтвердить операцию путем нажатия на кнопку «Выключить и удалить».
Описанный алгоритм действий поможет избавиться только от резервных копий информации. Можно проделать аналогичные действия и с компьютера.
Удаление резервных копий с ПК
Давайте рассмотрим, как почистить iCloud с ПК. Если речь идет об удалении резервных копий, то можно воспользоваться iTunes для воплощения задумки в жизнь. Каждый пользователь может так сделать. Чтобы убрать копии данных через iTunes, требуется:
- Подключить iPhone к ПК через специальный провод.
- Установить последнюю версию «АйТюнс» для операционной системы.
- Запустить программу и дождаться синхронизации с устройством.
- Перейти в «Настройки» и открыть раздел «Устройства».
- Выбрать нужную копию данных и кликнуть по «Удалить».
Быстро, просто, удобно. Хотя на практике подобный вариант используется не слишком часто.
Через iCloud for Windows
А как почистить iCloud через официальную страницу облака? Процесс возможен только с компьютера и при наличии подключения к интернету.
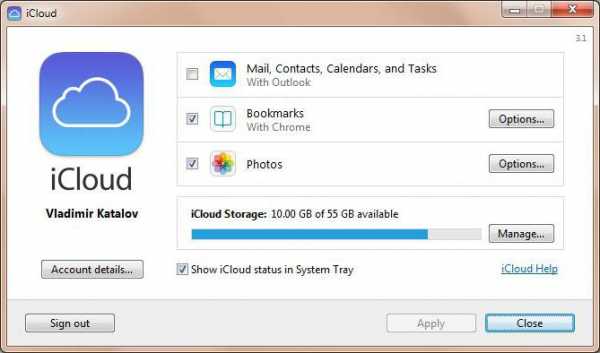
Действовать предлагается так:
- Посетить страницу icloud.com.
- Пройти авторизацию в системе при помощи Apple ID.
- Открыть сервис «Хранилище».
- Выбрать нужные компоненты и нажать на «Удалить».
Использование официальной страницы на практике встречается не особо часто. Обычно люди задумываются, как почистить iCloud с мобильных устройств. Отныне ответ на данный вопрос вам известен!
fb.ru