Как вернуться с macOS High Sierra на macOS Sierra
01 июля 2017, 00:33
С начала месяца Apple тестирует новую десктопную платформу macOS High Sierra. Загрузить ОС можно на любом совместимом компьютере при наличии аккаунта разработчика, либо соответствующего торрент-файла. А вот каким образом вернуться с macOS High Sierra на macOS Sierra?
Первое новшество ОС — файловая система Apple (APFS), которая отличается повышенной производительностью, надёжностью и безопасностью. Она существенно ускоряет работу с файлами и папками, призвана обеспечить сохранность данных в случае перебоев в электроснабжении или системных сбоев. Другое важное новшество — встроенная поддержка видеоформата HEVC (H.265), который позволяет добиваться сопоставимого с H.264 качества при уменьшении размера файлов до 40%.
Другие намаловажные изменения macOS High Sierra: технология низкоуровневого доступа к оборудованию API Metal 2, поддержка виртуальной реальности, а также улучшенные встроенные приложения – Фото, Safari, Почта и другие.
Если вы пока не готовы смириться с подобными новшествами на своем Mac или предыдущая ОС кажется вам более стабильной, то инструкция по откату с macOS High Sierra на macOS Sierra для вас.
1. Восстановление бекапа macOS Sierra
Если до перехода на macOS High Sierra (10.13) вы сохранили бекап в Time Machine, откатиться на macOS Sierra (10.12) и OS X El Capitan (10.11) можно за считанные минуты.
Шаг 1: Подключите накопитель к своему Mac и сохраните резервную копию с помощью Time Machine. В качестве альтернативы можно перенести данные вручную.
Шаг 2: Отыщите накопитель Time Machine, на котором сохранены резервные копии macOS Sierra. Подключите его к своему компьютеру.
Шаг 3: Перезагрузите компьютер, удерживая на клавиатуре клавиши Command+R. Вы увидите меню для восстановления операционной системы.
Шаг 4: В панели Утилиты OS X выберите «Восстановить из резервной копии Time Machine».
Шаг 5: Далее по инструкции на странице «Восстановление из Time Machine» нажмите продолжить, а затем укажите источник – диск с резервной копией macOS Sierra.
Шаг 6: Выберите подходящий бекап: в случае с macOS Sierra версия ОС должна быть 10.12.x. Нажмите Продолжить. На следующем экране укажите загрузочный диск вашего Mac для восстановления бекапа и нажмите «Восстановить».
Поздравляю, на вашем компьютере установлена macOS Sierra!
2. «Чистая» установка macOS Sierra
Если у вас нет резервных копий macOS Sierra, следует установить операционную систему «на чистую». С этой целью можно создать загрузочную USB-флешку.
Этот метод предпочтителен в плане надежности работы операционной системы. Приложения, установленные в среде macOS Sierra, будут работать с максимальным быстродействием. Метод предусматривает сохранение важных данных на Mac.
3. Удаление данных и переустановка macOS Sierra
Шаг 1: Убедитесь, что ваш Mac подключен к сети Интернет. Откройте в верхней строке меню Apple и выберите Перезагрузить.
Шаг 2: В момент перезагрузки удерживайте на клавиатуре Command+R, чтобы открыть меню восстановления ОС.
Шаг 3: Выберите Дисковую утилиту в приложении Утилиты OS X и нажмите Продолжить.
Шаг 4: Укажите загрузочный диск и перейдите на вкладку «Стереть».
Шаг 5: Выберите имя компьютера, укажите формат Mac OS Extended (журнальный).
Шаг 6: Нажмите Стереть.
Шаг 7: Вернитесь в основное меню Утилиты OS X и выберите Переустановить OS X. Процесс будет выглядеть как обычная установка macOS Sierra.
После перезагрузки у вас будет компьютер под управлением macOS Sierra. Теперь можно выполнить стандартный набор действий, включая проверку и установку обновлений и загрузку программ.
Как выполнить откат до macOS Sierra
В предыдущей статье мы рассказывали вам о том, как установить публичную бета-версию macOS High Sierra на ваш компьютер.
Мы так же упомянули, что если вы решите вернуться к предыдущей версии ПО после установки и тестирования бета-версии High Sierra, то вам необходимо будет удалить бета-раздел и выполнить новую установку macOS Sierra.
Во-первых, давайте разберемся, что нового появилось в High Sierra:
1) файловая система Apple (APFS), которая способствует повышенной производительности, гарантирует надёжность и безопасность, ускоряет работу с файлами и папками, поможет обеспечить сохранность данных в случае перебоев в электроснабжении или других сбоев в самой системе;
3) технология низкоуровневого доступа к оборудованию API Metal 2;
4) поддержка виртуальной реальности и еще некоторые другие функции.
Сейчас мы подробно расскажем о том, как вернуться с macOS High Sierra на macOS Sierra.
Для начала необходимо восстановить бекап macOS Sierra
Возможно, до перехода на macOS High Sierra (10.13) вы сохранили бекап в Time Machine — если это так, то сделать откат до macOS Sierra (10.12) и OS X El Capitan (10.11) можно за пару минут. Для этого выполните следующие действия:
1) Сделайте резервную копию с помощью Time Machine, предварительно подключив накопитель к своему Mac.
2) Найдите накопитель Time Machine, где сохранены резервные копии macOS Sierra. Подключите его к своему компьютеру.
3) Перезагрузите компьютер, зажав при этом клавиши Command+R. Откроется меню для восстановления операционной системы.
4) На панели «Утилиты OS X» выберите «Восстановить из резервной копии Time Machine».
5) На странице «Восстановление из Time Machine» нажмите «Продолжить», выберите источник – диск с резервной копией macOS Sierra.
6) Выберите подходящий бекап: в случае с macOS Sierra версия ОС должна быть 10.12.x. Нажмите «Продолжить».
7) На следующем экране выберите загрузочный диск вашего Mac для восстановления бекапа и нажмите «Восстановить».
После этих действий macOS Sierra будет установлена на вашем компьютере.
Установка macOS Sierra «с нуля»
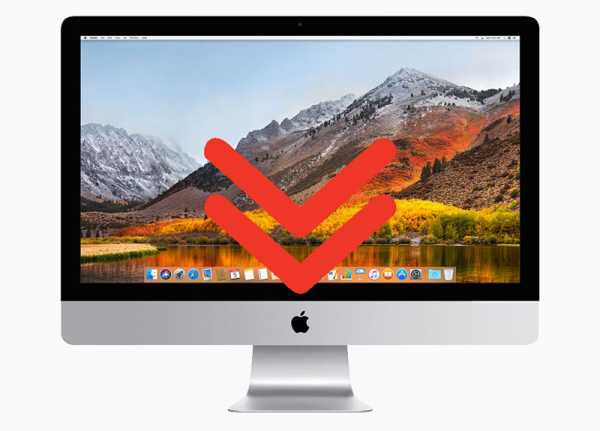
Если у вас не оказалось резервных копий macOS Sierra, то этот способ именно для вас! Он описывает, как установить систему с «чистого листа».
1) Скачайте установочный файл High Sierra Beta и проверьте, находится ли он в папке «Утилиты». Если вы не нашли его там, то переместите его в данную папку, оставив при этом стандартное название файла «Install macOS 10.13 Beta».
3) Назовите флешку «USB» (в это время к компьютеру не должны быть подключены другие накопители с аналогичным названием).
4) Откройте приложение «Терминал» и введите нижеподанную команду, чтобы переместить установочный файл на USB-флешку и сделать его загрузочным:
sudo /Applications/Install\ macOS\ 10.13\ Beta.app/Contents/Resources/createinstallmedia —volume /Volumes/USB —applicationpath /Applications/Install\ macOS\ 10.13\ Beta.app —nointeraction
5) Введите проль от вашей учетной записи, запустится процесс создания загрузочного USB-диска с macOS High Sierra.
Процесс установки может занять 10-15 минут. Как только все файлы будут скопированы, диск снова появится на рабочем столе, а Терминал сообщит о завершении процесса.
ua-mac.com
Откат до Sierra 10.12.6 после установки обновления High Sierra 10.13
Далеко не все пользователи, которые обновились до MacOS High Sierra 10.13 остались довольны обновлением. Причины для этого могут быть самые разные и я не стану все их перечислять: тормозит система, в самой ОС произошли совсем не значительные изменения, не работает ряд программ или оборудования… Причин может быть очень много.
Первые пользователи имели шанс возврата с помощью полной переустановки Mac OS. Для этого достаточно было скачать образ MacOS Sierra 10.12 в сохраненном списке покупок Mac OS App Store. Но в один прекрасный момент такой способ был закрыт от пользователей компанией Apple. Разработчики и более матерые пользователи быстро нашли лазейку и распространили способ скачивания Sierra 10.12 через терминал, но этот способ тоже был прикрыт все тем же Apple.
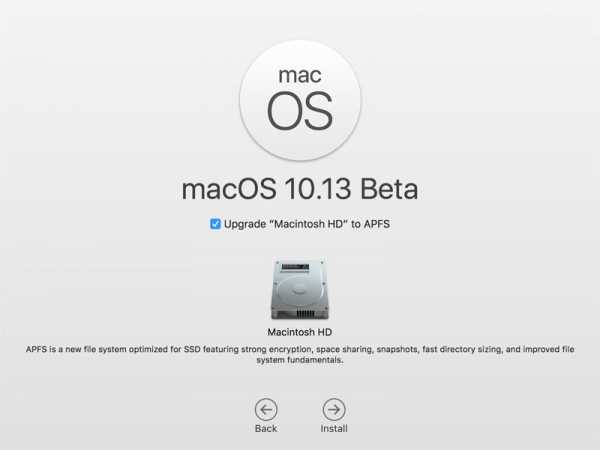
Если честно, то мне совсем не понятна политика Apple в данном вопросе, так как у многих пользователей в истории покупок App Store до сих пор хранятся образы Mavericks, Yosemite и того же El Capitan. Смысл скрывать от пользователей образ Сиерры для меня остается загадкой.
Кстати, в моем App Store в истории не сохранено вообще ни одной операционной системы, хотя пользуюсь и обновляюсь через него уже более 5 лет)))… Ну это так к слову…
Но способ восстановления отката на более старую версию 10.12 и 10.11 остался и доступен для всех пользователей Mac OS. Я об этом способе уже писал, но он относился к теме создание мультизагрузочной флэшки Mac OS, и далеко не все пользователи обратили на него внимание, как на способ отката системы.
Для восстановления данным способом, мы будем переустанавливать ОС с помощью официальных образов восстановления Apple. Ну давайте по порядку…
Так как мы производим откат на более раннюю версию Mac OS и переустановка подразумевает под собой – полное стирание системного диска, я настоятельно рекомендую, перенести все важные и нужные файлы на другой или внешний носитель, или же создать резервную копию с помощью Time Machine, чтобы после стирания иметь возможность восстановления требуемых вам файлов и папок.
Восстановление Mac OS Sierra 10.12 с помощью загрузочной флэшки с образом восстановления
Для этого нужно скачать официальные пакеты Apple, для восстановления Recovery HD.
Так как делаем эту флешку для установки двух конкретных систем, то и скачивать пакеты будем для них соответсвенно.
OS X El Capitan Recovery HD
http://swcdn.apple.com/content/down…s3a7mxuqf3zgaw7sovupckd7/RecoveryHDUpdate.pkg
macOS 10.12 Sierra Recovery HD
http://swcdn.apple.com/content/down…rkf5iu91onj1bm5mw1gotnwg/RecoveryHDUpdate.pkg
Размеры этих пакетов не превышают 500 мб каждый, скачивать рекомендую их по очереди, перед скачиванием второго пакета, первый переместить в папку назвав её именем системы для которой предназначается пакет, иначе путаницы гарантирую.)
Теперь запускаем скачанные пакеты по очереди и выбираем в качестве места установки соответственный раздел на нашей флешки.
Запускаю RecoveryHDUpdate.pkg из папки El Capitan и выбираю раздел El Capitan на создаваемой флешки.
После завершения установки, всё повторяю с RecoveryHDUpdate.pkg из папки Sierra и устанавливаю его на соответствующий раздел флешки.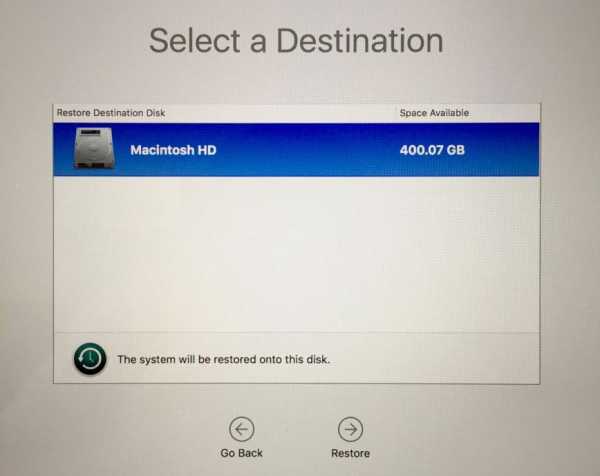
Жду окончания установки.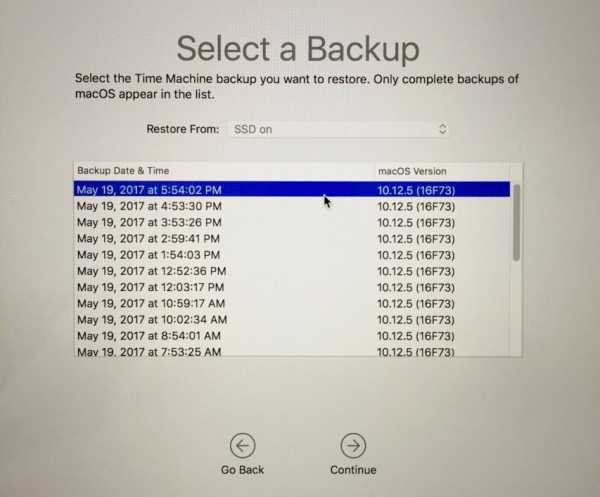
Запускаю в терминале команду.
И проверяю что получилось.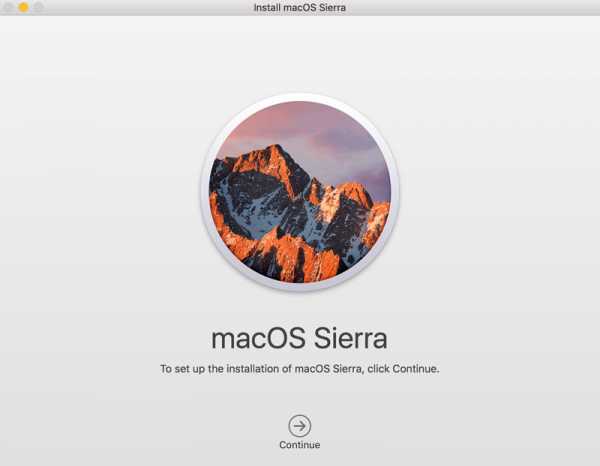
А получилось так, как и было задумано!
Повторю, для того чтобы это повторить вполне хватить флешки на 4 Гб.
Остаётся загрузить своё железо используя в качестве загрузочного устройства эту UEFI флешку, зайти в меню Clover и выбрать необходимый Recovery HD раздел, а дальше всё точно так, как и на любом оригинальном Маке.
Загрузочную флэшку с Recovery HD так же можно создать из под Windows используя программу BDU. Установка Hackintosh при помощи BDU и Recovery образа
Почему Recovery HD так мало весят
Потому что это не полноценная система, а некая инженерная OS для восстановления и конфигурации основной, котороя хранится в образе и разворачивается только во время её загрузки, у Windows тоже есть подобное, образы с расширениями wim, тот же Win PE подходящий пример для сравнения.
Загрузившись в Recovery HD, мы только получим доступ к дисковой утилите для того чтобы разметит свой HDD, ну и конечно там есть возможность для развёртывания своего или чужого образа с системой, так же возможность использовать Машину времени, но я предлагал не для этого, там есть официальный пункт нажав на который любой Чел. может установить систему с чистого листа, использую вместо установочного образа сервера Apple, алгоритм такой.
Загрузился в Recovery HD, выбрал дисковую утилиту, разметил свой диск как положено по правилам Apple и собственным нуждам, закрыл дисковую утилиту, выбрал восстановить…, система автоматом свяжется с серверами Apple и спросит на какой раздел желаете, ты ей укажешь раздел который перед этим задумал в дисковой утилите, Всё установка началась. Время установки зависит только от скорости интернета и загруженности серверов apple в непосредственный момент, таким способом установить macOS получаеться даже в два раза быстрей чем классическим, но бывают и тяжкие моменты, редко но бывают.)
На этом все. После переустановки Mac OS мы получаем желаемый результат и продолжаем пользоваться абсолютно рабочими версиями MacOS El Capitan либо Sierra 10.12, зависит от вашего выбора.
Вас могут заинтересовать:
ddr5.ru
Как откатиться с macOS High Sierra с помощью Time Machine
Некоторые пользователи с MacOS High Sierra 10.13.x были бы не против вернуться на macOS Sierra 10.12.x или даже Mac OS X El Capitan. Это можно сделать или отформатировав жёсткий диск и установив ПО заново, или восстановив систему с помощью Time Machine.
Мы расскажем, как откатиться с macOS High Sierra 10.13 с помощью Time Machine. Если у вас не сохранена предыдущая версия системы в Time Machine, данный способ вам не подойдёт.
Зачем откатываться с macOS High Sierra?
Большинству пользователей этого делать не следует. Возвращаться к предыдущим версиям системы стоит, только если High Sierra на вашем Mac работает неисправно или очень плохо. Некоторые пользователи, установившие macOS High Sierra, испытывали ряд проблем, включая быстрый расход батареи, ошибки в программах и т.д.
Примечание: Официального способа вернуться на более старую версию macOS нет. Чтобы откатиться с macOS High Sierra, нужно отформатировать жёсткий диск, т.е. всё с него стереть, а затем восстановить систему с копии Time Machine. В данной статье мы рассмотрим именно этот способ.
Как вернуться с macOS High Sierra на предыдущую версию ОС
Сначала вам нужно сделать резервную копию своего Mac, а затем следовать шагам ниже.
- Подсоедините диск резервного копирования Time Machine к Mac.
- Перезагрузите Mac и сразу же зажмите клавиши Command + R, чтобы войти в режим восстановления.
- Когда появится окно со Служебными программами macOS, выберите на нём Дисковая утилита.
- Откройте меню и нажмите Показать все устройства.
- Выберите жёсткий диск, на котором установлена MacOS High Sierra, и нажмите Очистить.
- На следующем экране назовите диск и выберите «Mac OS Extended (Journaled)» как формат, а затем ещё раз нажмите Очистить.
- Когда форматирование закончится, вернитесь на экран со Служебными программами.
- Выберите Восстановить из резервной копии Time Machine.
- Выберите диск восстановления Time Machine, подсоединённый к Mac.
- Дальше выберите последнюю копию с нужной вам версией MacOS.
- Выберите жёсткий диск, на который хотите установить копию Time Machine. Его мы форматировали ранее.
- Нажмите Восстановить и подтвердите действие.
Начнётся процесс восстановления macOS, который займёт некоторое время в зависимости от количества ваших данных и других факторов. Будьте готовы подождать, пока процесс полностью завершится.
Когда восстановление с копии Time Machine закончится, Mac загрузится со старой версией системы.
Форматировать жёсткий диск нужно только тем, кто переключился на новую систему файлов AFPS, доступную в macOS High Sierra. Если вы не меняли систему, то выполнять форматирование не обязательно.
Не пропускайте новости Apple – подписывайтесь на наш Telegram-канал, а также на YouTube-канал.
Пишу новости, инструкции, сравнения, обзоры и переводы статей из зарубежных изданий. Совмещаю хобби и работу, являюсь поклонником техники Apple, а также интересуюсь последними новостями в мире технологий.
Высшее образование по специальности «Межязыковые коммуникации и журналистика».
Смотрите похожее
it-here.ru
3 способа сделать откат с macOS Sierra на OS X El Capitan
07 июля 2016, 03:19
С начала июня Apple проводит тестирование операционной системы macOS Sierra. Загрузить новую операционную систему при желании можно на любой Mac, воспользовавшись учетной записью разработчика или торрент-файлами. Обновиться можно бесплатно на компьютерах с OS X El Capitan и OS X Yosemite.
macOS Sierra обошлась без радикальных изменений, хотя и на нехватку инноваций пожаловаться нельзя. Напомним, с 1996 по 2001 годы программная платформа Apple для компьютеров компании называлась Mac OS, с 2001 по 2012 — Mac OS X, а последние четыре года она проходила под названием OS X. Новое название macOS хорошо читаемо и однозначно указывает на предназначение системы.
Анонсировав macOS Sierra, в Купертино отметили, что ОС будет совместима с различными моделями iMac, MacBook, MacBook Air, MacBook Pro, Mac mini и Mac Pro. Список совместимых устройств выглядит следующим образом:
- iMac и MacBook, которые вышли с конца 2009 года.
- MacBook Pro, MacBook Air, Mac mini и Mac Pro, которые вышли с 2010 года.
Главным новшеством macOS Sierra стал приход Siri: вслед за iPhone, iPad, Apple Watch и Apple TV виртуальный помощник с голосовым интерфейсом дебютировал и на Mac. Continuity — технология взаимодействия Mac с более мобильными устройствами – дополнилось возможностью быстрой разблокировки с помощью Apple Watch и прозрачной синхронизацией буфера обмена, папок с документами, а также рабочего стола. Еще одна фишка Sierra называется Optimized Storage – функция позволяет разгрузить локальный диск за счет перемещения редко используемых файлов в облако.
Если вы пока не готовы смириться с подобными новшествами на своем Mac или предыдущая операционная система кажется вам более производительной и стабильной, то инструкция по даунгрейду с macOS Sierra на OS X El Capitan предназначена для вас. Но прежде, чем сделать откат с новой платформы, мы рекомендуем сохранить резервную копию всей информации на компьютере. Скопировать файлы на внешний накопитель или USB-флешку можно вручную, либо с помощью фирменной технологии Time Machine и Дисковой утилиты.
Способ 1: восстановление резервной копии Time Machine
Если до обновления на macOS Sierra (10.12) у вас была создана резервная копия Time Machine, откатиться на OS X El Capitan (10.11) или OS X Yosemite (10.10) можно за считанные минуты.
Шаг 1: Подключите внешний жесткий диск к компьютеру и сохраните бекап с помощью Time Machine. В качестве альтернативы можно перенести контент в надежное место вручную.
Шаг 2: Теперь найдите диск Time Machine, на котором сохранены резервные копии OS X Yosemite. Подключите его к Mac.
Шаг 3: Перезагрузите ПК, удерживая на клавиатуре клавиши Command+R, чтобы открыть меню восстановления ОС.
Шаг 4: В панели Утилиты OS X выберите «Восстановить из резервной копии Time Machine».
Шаг 5: Далее по инструкции на странице «Восстановление из Time Machine» нажмите продолжить, а затем укажите источник – диск с резервной копией OS X El Capitan.
Шаг 6: Выберите подходящую сохраненную копию: в случае с OS X El Capitan версия операционной системы должна быть 10.11.x. Нажмите Продолжить. На следующем экране укажите загрузочный диск вашего Mac для восстановления копии. Нажмите кнопку Восстановить.
После завершения у вас снова будет компьютер с OS X El Capitan.
Способ 2: «чистая» установка
Если так случилось, что у вас отсутствуют бекапы операционной системы OS X El Capitan, вам следует установить систему «на чистую». Для этого можно воспользоваться загрузочной USB-флешкой.
Этот метод предпочтителен в плане производительности и надежности работы ОС. Программы и сервисы, установленные в среде OS X El Capitan, будут работать с максимальным быстродействием. Данный метод предусматривает сохранение всей важной информации на компьютере. Инструкцию по установке чистой ОС на Mac можно найти здесь.
Способ 3: удаление данных и переустановка OS X El Capitan
Шаг 1: Убедитесь, что ваш компьютер подключен к сети Интернет. Откройте в верхней строке меню Apple и выберите Перезагрузить.
Шаг 2: В момент перезагрузки удерживайте на клавиатуре Command+R, чтобы открыть меню восстановления ОС.
Шаг 3: Выберите Дисковую утилиту в приложении Утилиты OS X и нажмите Продолжить.
Шаг 4: Укажите загрузочный диск и перейдите на вкладку «Стереть».
Шаг 5: Выберите имя компьютера, укажите формат Mac OS Extended (журнальный).
Шаг 6: Нажмите Стереть.
Шаг 7: Вернитесь в основное меню Утилиты OS X и выберите Переустановить OS X. Процесс будет выглядеть как обычная установка OS X El Capitan.
После перезагрузки у вас будет компьютер на OS X El Capitan. После завершения следует выполнить стандартный набор действий, включая проверку и установку системных обновлений и загрузку необходимого ПО.
www.macdigger.ru
Как откатиться с macOS High Sierra Beta до macOS Sierra
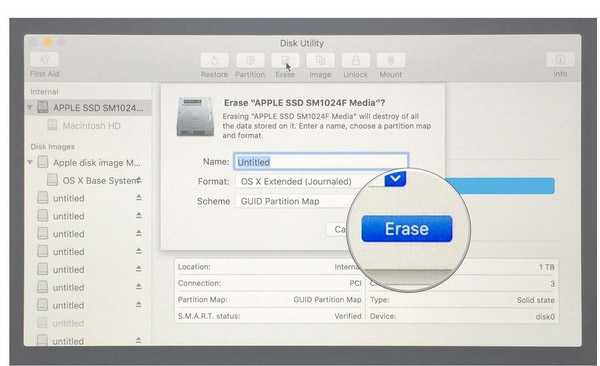
На конференции WWDC 2017 компания Apple представила macOS High Sierra – новую версию операционной системы для компьютеров Mac. В тот же день была выпущена macOS High Sierra Beta 1, а спустя 2 недели вышла вторая бета-версия системы.
Стабильную macOS Sierra 10.12.* невозможно просто так установить поверх macOS High Sierra Beta из-за возврата файловой системы с APFS на HFS +. Чтобы выполнить даунгрейд ОС необходимо воспользоваться одной из инструкций ниже:
Способ 1: Восстановление резервной копии системы с помощью Time Machine
Если до обновления на macOS High Sierra у вас была создана резервная копия macOS Sierra 10.12.* в Time Machine, то вы легко можете откатиться на macOS Sierra по инструкции ниже:
Шаг 1: Подключите внешний накопитель к Mac и сохраните резервную копию системы с помощью Time Machine. Также можно вручную скопировать нужные файлы и документы, а затем перенести их на macOS Sierra;
Шаг 2: Чтобы попасть в меню восстановления операционной системы перезагрузите компьютер, удерживая на клавиатуре клавиши Command (⌘) + R;
Шаг 4: Укажите пусть к загрузочному диску и нажмите «Стереть»;
Шаг 5: Выберите имя компьютеру и укажите формат диска Mac OS Extended. Нажмите «Стереть»;
Шаг 6: Вернитесь в основное меню восстановления операционной системы и выберите «Восстановить из резервной копии Time Machine», а затем нажмите «Продолжить» и выберите накопитель с резервной копией macOS Sierra;
Шаг 7: Теперь выберите нужную копию системы вашего Mac и нажмите «Восстановить».
Готово! Теперь на вашем компьютере установлена macOS Sierra.
Способ 2: Установка «чистой» macOS High Sierra
Если у вас нет бекапа macOS Sierra 10.12.*, то придется выполнить установку «чистой» системы с помощью загрузочной USB-флешки. После того, как создали загрузочную флешку, нужно запустить установку системы удерживая при загрузке устройства кнопку Option / Alt (⌥) , и в списке накопителей выберать флешку с образом ОС.
Готово! Теперь на вашем компьютере установлена macOS Sierra.
www.iguides.ru
Как сделать откат с macOS Sierra на OS X El Capitan
22 сентября 2016, 15:25
Во вторник Apple выпустила публичную версию операционной системы для компьютеров Mac — macOS Sierra. Обновиться можно бесплатно на компьютерах с OS X El Capitan и Yosemite.
macOS Sierra впервые получила поддержку персонального ассистента Siri, который позволяет искать файлы, запускать программы, осуществлять поиск в интернете, включать музыку и прочее. Также Apple добавила в ОС универсальный буфер обмена, с помощью которого можно скопировать данные на одном устройстве Apple и вставить на другом. В приложении «Фото» появилась функция «Воспоминания», а вкладки появились во всех приложениях Mac.
Анонсировав macOS Sierra, в Apple отметили, что ОС будет совместима с различными моделями iMac, MacBook, MacBook Air, MacBook Pro, Mac mini и Mac Pro. Список совместимых устройств выглядит следующим образом:
- iMac и MacBook, которые вышли с конца 2009 года.
- MacBook Pro, MacBook Air, Mac mini и Mac Pro, которые вышли с 2010 года.
Если вы уже установили macOS Sierra, но выяснили, что не готовы смириться с новшествами ОС или предыдущая операционная система кажется вам более стабильной и производительной, то следующая инструкция для вас. Ниже приводится три способа отката с macOS Sierra на OS X El Capitan.
Примечание: прежде, чем сделать даунгрейд с новой платформы, необходимо сохранить резервную копию информации на компьютере.
Способ 1: «чистая» установка
Если так случилось, что у вас отсутствуют резервные копии операционной системы OS X El Capitan, вам следует установить систему «на чистую». Для этого можно воспользоваться загрузочной USB-флешкой.
Этот метод предпочтителен в плане производительности и надежности работы ОС. Программы и сервисы, установленные в среде OS X El Capitan, будут работать с максимальным быстродействием. Данный метод предусматривает сохранение всей важной информации на компьютере. Инструкцию по установке чистой ОС на Mac можно найти здесь.
Способ 2: восстановление из резервной копии
Если до обновления на macOS Sierra (10.12) у вас была создана резервная копия Time Machine, откатиться на OS X El Capitan (10.11) или OS X Yosemite (10.10) можно за считанные минуты.
Шаг 1: Подключите внешний накопитель к компьютеру и сохраните бекап с помощью Time Machine. В качестве альтернативы можно перенести контент в надежное место вручную.
Шаг 2: Теперь найдите диск Time Machine, на котором сохранены резервные копии OS X Yosemite. Подключите его к Mac.
Шаг 3: Перезагрузите ПК, удерживая на клавиатуре клавиши Command+R, чтобы открыть меню восстановления ОС.
Шаг 4: В панели Утилиты OS X выберите «Восстановить из резервной копии Time Machine».
Шаг 5: Далее по инструкции на странице «Восстановление из Time Machine» нажмите продолжить, а затем укажите источник – диск с резервной копией OS X El Capitan.
Шаг 6: Выберите подходящую сохраненную копию: в случае с OS X El Capitan версия операционной системы должна быть 10.11.x. Нажмите Продолжить. На следующем экране укажите загрузочный диск вашего Mac для восстановления копии. Нажмите кнопку Восстановить.
После завершения у вас снова будет компьютер с OS X El Capitan.
Способ 3: удаление данных и переустановка OS X El Capitan
Шаг 1: Убедитесь, что ваш компьютер подключен к сети Интернет. Откройте в верхней строке меню Apple и выберите Перезагрузить.
Шаг 2: В момент перезагрузки удерживайте на клавиатуре Command+R, чтобы открыть меню восстановления ОС.
Шаг 3: Выберите Дисковую утилиту в приложении Утилиты OS X и нажмите Продолжить.
Шаг 4: Укажите загрузочный диск и перейдите на вкладку «Стереть».
Шаг 5: Выберите имя компьютера, укажите формат Mac OS Extended (журнальный).
Шаг 6: Нажмите Стереть.
Шаг 7: Вернитесь в основное меню Утилиты OS X и выберите Переустановить OS X. Процесс будет выглядеть как обычная установка OS X El Capitan.
После перезагрузки у вас будет компьютер на OS X El Capitan. После завершения следует выполнить стандартный набор действий, включая проверку и установку системных обновлений и загрузку необходимого ПО.
www.macdigger.ru
