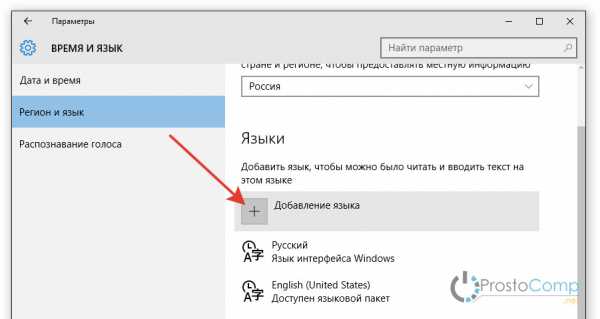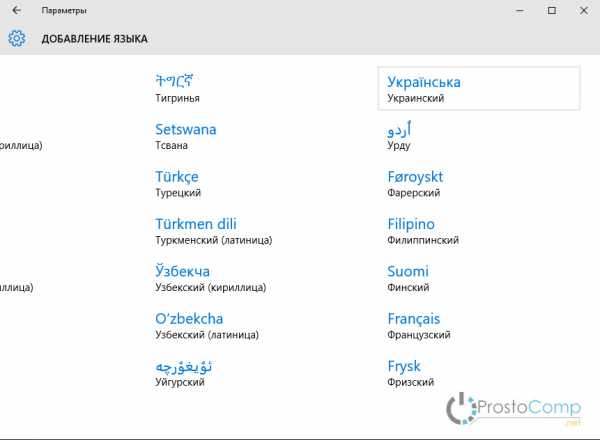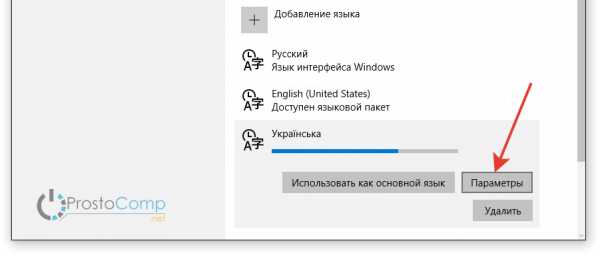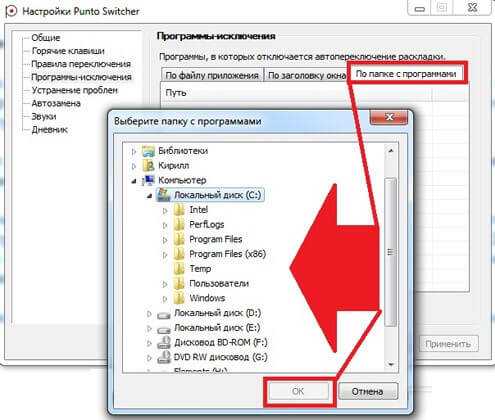Как отключить автоматическое переключение языка Windows 10
Первое, что запоминает человек, став пользователем ПК, это сочетание клавиш Alt + Shift или Ctrl + Shift. Оно отвечает за смену раскладки клавиатуры, а точнее – смену языка ввода. Иногда, забыв о текущей настройке, пользователь что-то пишет и пишет, а затем, посмотрев на монитор, впадает в отчаяние. Весь текст напоминает собою набор букв, которые необходимо удалять и набирать заново. Чтобы подобного рода недоразумение не мешало пользователю Windows 10 (и более ранних сборок Windows) работать с текстовыми редакторами, разработчики некоторого ПО предоставили возможность автоматически переключать язык на тот, который уже использовался. Порой такая забота об удобстве вызывает путаницу и пользователь не знает, как отключить автоматическое переключение языка в Windows 10 и одновременно печатать и на русском, и на английском.
Отключаем автопереключение в программах и настройках Windows 10
Разработчики Windows 10 предоставили пользователю возможность выбирать, как системе вести себя с языком ввода текста в том или ином приложении. К сожалению, не все текстовые редакторы поддерживают автопереключение языка. Однако в настройках метода ввода самой операционной системы можно указать необходимость запоминать для каждого приложения нужный язык. Для этого стоит выполнить следующие манипуляции:
- Нажимаем правой кнопкой мыши на значке «Пуск» и выбираем «Панель управления».
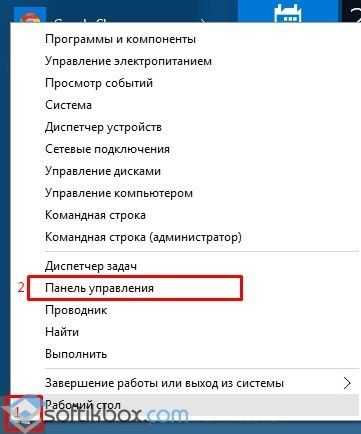
- Появится новое окно. Выбираем раздел «Язык».

- Появится окно с языковыми настройками. Нажимаем на ссылку «Дополнительные параметры». Здесь ставим отметку «Позволять выбирать метод ввода для каждого приложения», если хотите включить автопереключение языка или снимаете отметку для деактивации функции.
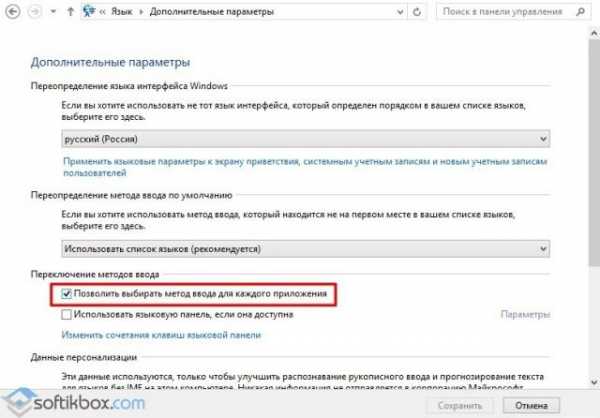
После внесения изменений в данном разделе Панели управления, автопереключение языка можно выключить или включить в определенной программе. Рассмотрим пример на программе Word, так именно ею больше всего пользуются владельцы ПК с Windows 10.
- Открываем Microsoft Word. Нажимаем «Файл», «Параметры».
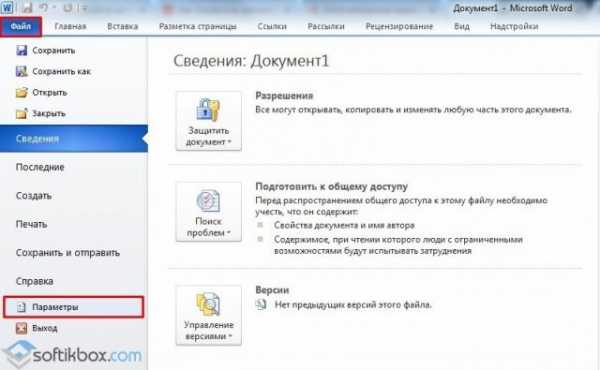
- Появится небольшое окно. В меню слева выбираем «Дополнительно» и ставим или снимаем отметку (в зависимости от цели) с пункта «Автоматически переключать раскладку клавиатуры в соответствии с языком окружающего текста».
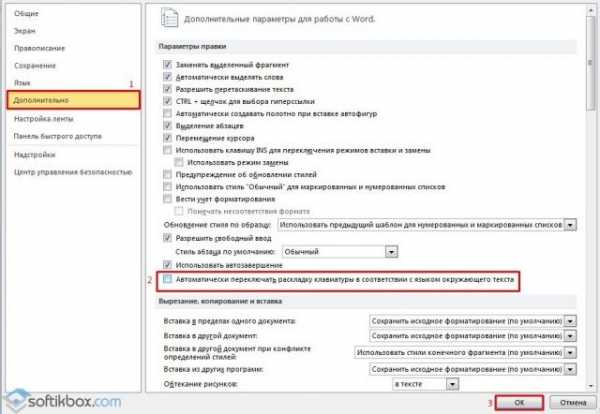
- Сохраняем изменения. Теперь, автопереключение не будет работать и вы сможете менять язык ввода самостоятельно (или наоборот).
Важно отметить, что только в редакторах, которые позволяют создавать текстовые документы, можно включить или отключить автосохранение языка. В других программах этого сделать невозможно.
Программный способ отключения автопереключения языка ввода
Включить автоматическое переключение языка при вводе текста или отключить его можно с помощью программы Punto Switcher. Эта программа будет следить за набором текста и, при необходимости, поменяет язык ввода. При этом, важно отметить, что программа переключает язык не только в текстовых редакторах, но и в играх, программах и самой Windows. Настроить её можно следующим образом.
Устанавливаем программу. Запускаем её на своем ПК. Вызываем настройки. Выбираем «Общие» и указываем, когда и как менять раскладку на клавиатуре.
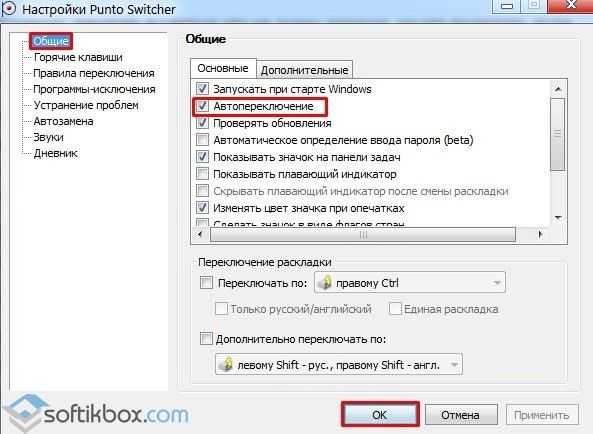
Перейдя в раздел «Горячие клавиши» можно настроить управление переключением языка. Достаточно, двойным кликом выбрать параметр и задать ему комбинацию клавиш.
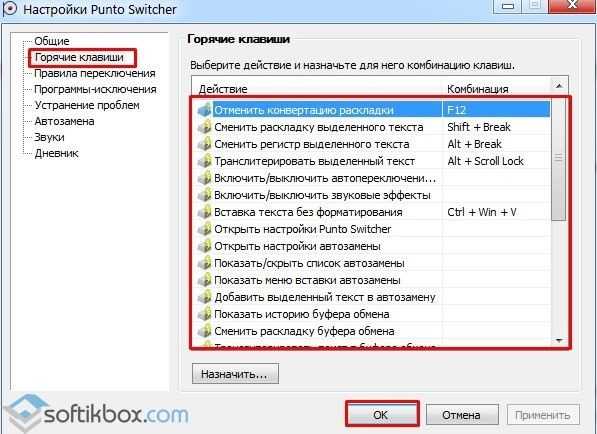
Если же вы не хотите, чтобы в какой-то программе срабатывало автоматическое переключение языка, стоит выбрать раздел «Программы-исключения» и добавить софт, в котором автопереключение раскладки будет отключено.
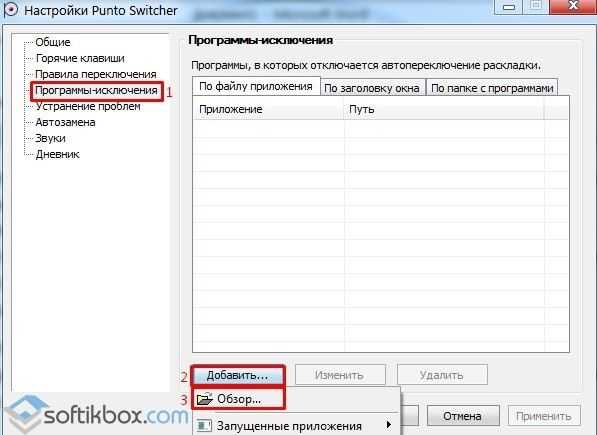
Таким образом, используя такую маловесную программу, автопереключение языка в Windows 10 и установленных программах можно включить или выключить. Главное, правильно задать нужные параметры.
Как отключить автоматическое переключение языка
Автор КакПросто!
Автоматическое переключение языка при наборе текста на компьютере возможно с помощью утилиты Punto Switcher. С одной стороны это удобно – не нужно каждый раз переключаться вручную на нужный язык, но иногда, когда приходится набирать текст с большим количеством кириллических и латинских знаков, это мешает. Отключить автоматическое переключение языка можно несколькими способами.
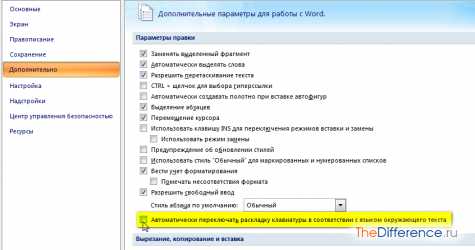
Статьи по теме:
Инструкция
Чтобы на время отключить функцию автоматического переключения языка, не отключая самой утилиты, подведите курсор мыши к значку на панели запущенных задач в виде флага (в зависимости от текущего языка это может быть российский или американский флаг). Кликните по нему правой кнопкой мыши, в выпадающем меню снимите маркер со строки «Автопереключение». Когда захотите вернуть автоматическое переключение, снова установите маркер на строке «Автопереключение».Если вы не можете найти значок утилиты на панели задач, войдите в настройки Punto Switcher. Для этого через меню «Пуск» в разделе «Утилиты» выберите Punto Switcher, в открывшемся окне на вкладке «Основные» поставьте маркер в поле «Показывать значок на панели задач». Если в разделе «Утилиты» нет значка Punto Switcher, перейдите по адресу: C:/Program Files/Yandex/Punto Switcher и запустите файл «punto.exe».
Чтобы полностью отключить утилиту Punto Switcher, из панели задач правой кнопкой мыши откройте выпадающее меню утилиты Punto Switcher. Выберите пункт «Выйти», кликнув по нему любой кнопкой мыши. Чтобы снова активировать утилиту, запустите файл «punto.exe» через меню «Пуск» или из папки, расположенной на диске С.
Для того чтобы отключить Punto Switcher с помощью «Диспетчера задач», вызовите окно «Диспетчера» с помощью сочетания клавиш Ctrl, Alt и Del или кликнув правой кнопкой по панели задач и выбрав в выпадающем меню строку «Диспетчер задач». Перейдите на вкладку «Процессы» и выберите в списке запущенных процессов punto.exe. Выделив строку левой кнопкой мыши, нажмите на кнопку «Завершить процесс». На вопрос с предупреждением «Вы действительно хотите завершить процесс?» ответьте утвердительно. Закройте окно Диспетчера задач, нажав на значок «Х» в правом верхнем углу окна.
Совет полезен?
Статьи по теме:
Не получили ответ на свой вопрос?
Спросите нашего эксперта:
www.kakprosto.ru
Автопереключение языка на клавиатуре — настроить быстро и самостоятельно
Операционные системы стараются быть максимально удобными пользователям, поэтому для многих процессов есть собственные параметры автоматизации. Для ввода текста с клавиатуры тоже есть свой автоматический режим, хоть это и основной способ управления. Что это даёт?
В автоматическом режиме не нужно постоянно переключать раскладку, если, к примеру, в рабочем окне браузера нужен один язык, а в остальных вкладках другой.
Также автопереключение языка на клавиатуре срабатывает при переходе из программы в программу. Особенно пригождается эта функция, когда пользователь не умеет печатать быстро. А вам хочется улучшить свои показатели в скорости набора текста? В этой статье есть подробная инструкция, как это сделать.
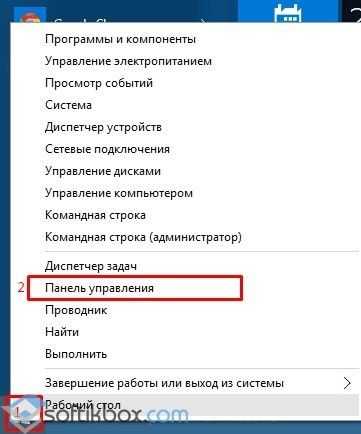
Особенности разных операционных систем
Если в вашем компьютере языковые параметры для каждого приложения не соблюдаются, их можно легко настроить. В большинстве операционных систем, даже новых, как windows 10, предусмотрены средства управления раскладкой.
Но найти их не всегда легко. Например в windows XP достаточно щелкнуть по значку раскладки на панели правой кнопкой. В открывшимся меню нужно выбрать пункт автопереключение.
А в восьмой операционке от майкрософт, как и в предыдущей, под номером 7, настройки отыскать несколько сложнее. В разделе языки нужно выбрать пункт дополнительные параметры, среди которых есть меню переключения методов ввода.

Там уже можно будет выбрать параметр ввода для каждого приложения — разрешить или нет, отметив свой выбор галочкой. В mac OS найти эти настройки проще, в разделе «клавиатура».
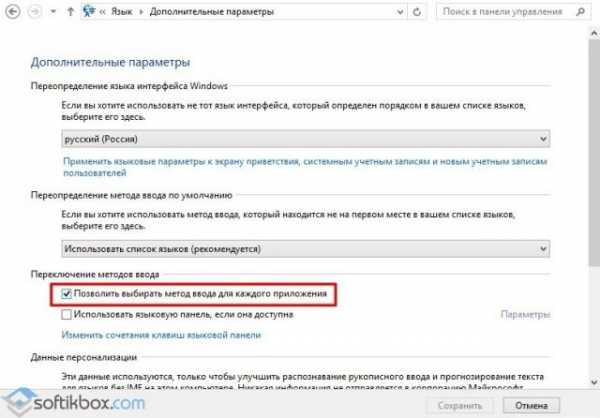
У Word свои правила
В популярной среди рерайтеров текстовой программе Word есть собственные настройки автопереключения раскладки. Язык может переключаться, подстраиваясь под окружающий текст.
В отдельных случаях эта функция может упросить задачу. Но для работы с текстом, содержащим несколько языков, такой параметр ввода создаст проблемы. Логичным будет вопрос — как отключить его? Для начала найти меню настроек. Нужно выбрать дополнительные параметры работы с Word и отыскать там пункт, отвечающий за автоматическое переключение раскладки в соответствии с языком.
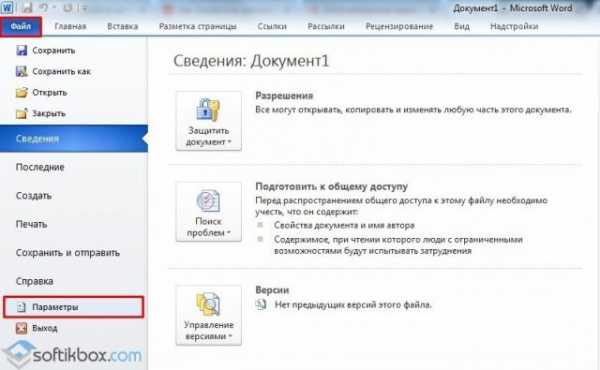
Плагины для браузера
Чтобы раскладка работала в правильном режиме и в браузере, её настройки можно доверить встроенному расширению. Тогда, даже если раскладка включена неправильно, расширение налету проконтролирует вводимые символы и попытается исправить текст.
Это очень удобно при общении в социальных сетях, когда периодически приходится менять раскладку. Однако не стоит забывать, что такие плагины несовершенны и могут убрать вместо ошибки нужную букву. Порой они могут неверно обозначать ошибки или просто не видеть их. Не стоит перекладывать всю ответственность на них.
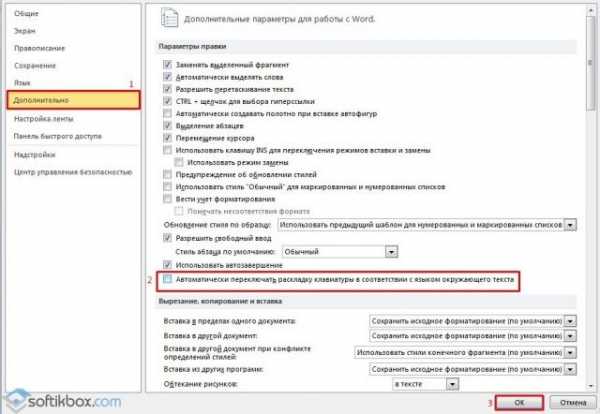
За вас всё сделает программа
Управление раскладкой можно доверить специальной программе. Всем известная Punto Swicher умеет регулировать раскладку на лету, интуитивно исправляя слова, которые напечатаны неправильными символами.
Также с её помощью можно контролировать правописание. Опечатки или ошибки в написании, лишние пробелы или неуместные заглавные буквы — всё будет отслежено и помечено.
Похожие утилиты Keyboard ninja и Key switcher также смогут сделать работу с вводом текста более комфортной. Любая подобная программа настраивается в соответствии с собственными предпочтениями. Они поддерживают сразу несколько языков. Также мобильные версии этих программ можно установить в телефон под управлением андроида.
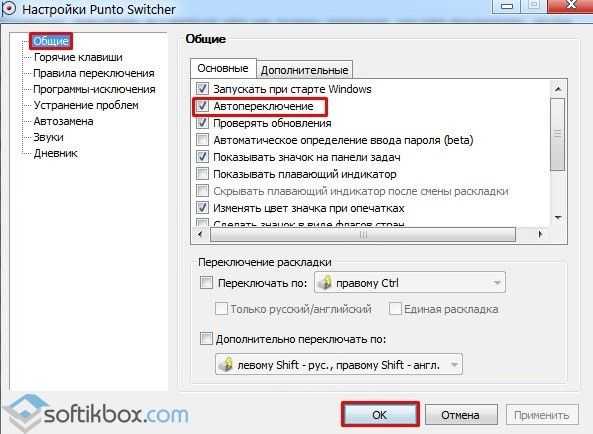
Множество других возможностей настроить свою систему и повысить продуктивность работы можно найти
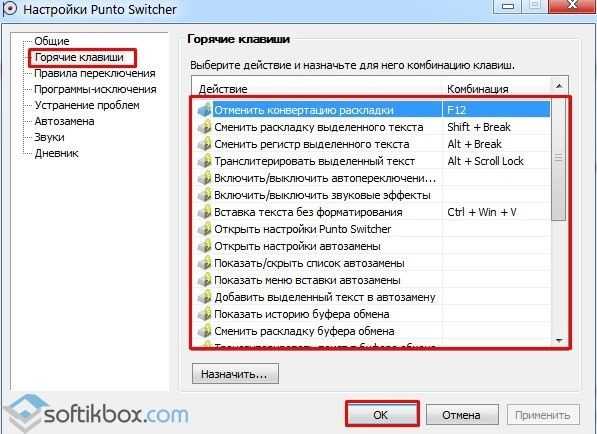
Поэтому не стоит перекладывать всю ответственность за правильность текста на них. Например при вводе пароля такие программы часто вносят исправления, не позволяя написать его правильно.
Подписывайтесь на мой блог. Список интересных статей постоянно пополняется, не пропустите обновления. В моей группе Вконтакте отслеживать свежие обновления ещё проще, добавив её в список своих групп.
как поменять раскладку клавиатуры, автоматически переключить, сменить, изменить
Punto Switcher – отличная утилита для удобного переключения языка одной кнопкой, автоматического исправления текста, написанного в английской раскладке (или наоборот) и многого другого. В программе множество полезных настроек, она легкая, не нагружает систему.
Попробуем установить и настроить автоматическое переключение раскладки клавиатуры с помощью Punto Switcher на Windows 10.
Для начала переходим на официальную страницу утилиты и загружаем.
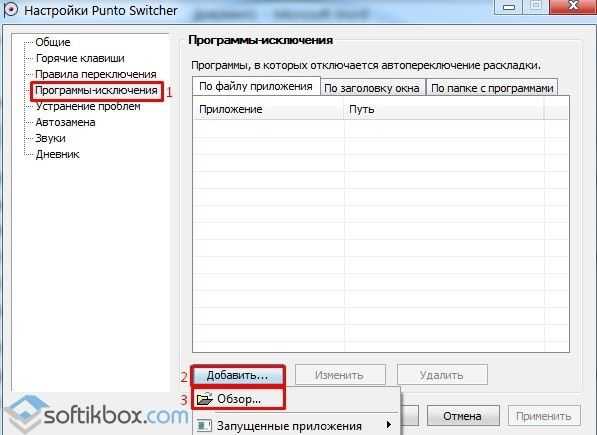
Запускаем скачанный файл и выбираем папку, в которую программа установится. Жмем «Далее».

В процессе установки будет предложено установить расширения и дополнения от Яндекса (куда ж без них). Если нужны — оставляем галочки, не нужны — снимаем все.

Еще одно окно с предложением установить браузер. Нам он не нужен поэтому снимаем галочку. Жмем «Далее».

Жмем «Готово», после чего программа будет автоматически запущена.
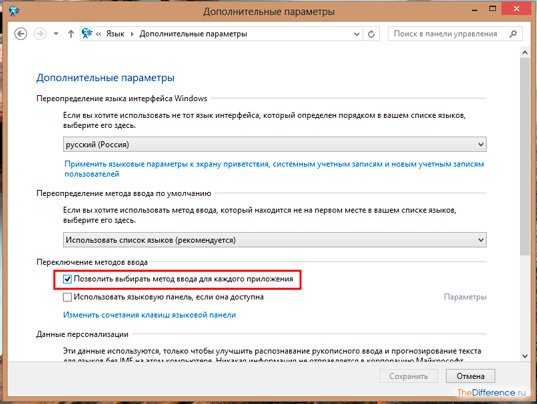
Теперь узнаем, как настроить переключение раскладки клавиатуры на Виндовс 10 с помощью утилиты Punto Switcher, которая установлена, запущена и доступ к ней можно получить в панели уведомлений (правый нижний угол).
Чтобы значок программы всегда находился на виду, а не через нажатие на стрелочку, сделаем следующее:
На этой стрелочке жмем левой кнопкой мыши и выбираем «Свойства».

Далее — «Настроить».


Переключаем бегунок на «Вкл». Теперь значок Punto Switcher всегда будет у нас на глазах.
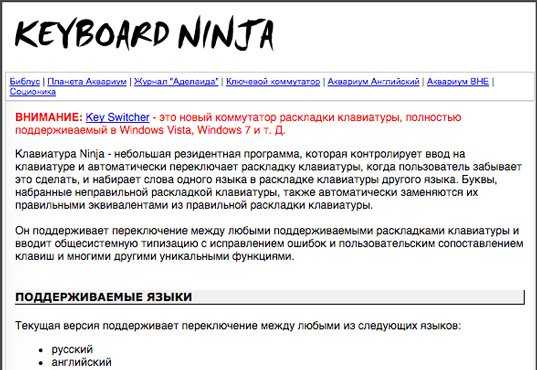
Правой кнопкой жмем на значок. В появившемся окошке можно сразу отключить «Звуковые эффекты» и «Автоопределение» (если оно вам не понадобится). Мы настроим утилиту так, чтобы можно было переключать язык раскладки одной кнопкой, а не сочетанием Shift+Alt.

Жмем «Настройки», после чего откроется окно со всеми настройками программы. Тут все индивидуально. Но вы можете отключить проверку обновлений и полезные советы (иногда надоедают). Здесь же мы установили переключение раскладки клавиатуры правой кнопкой Ctrl.
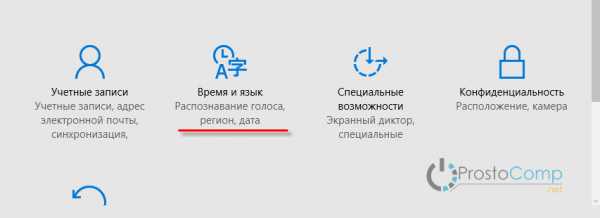
В левом меню пункты, которые можно поочередно открывать и настраивать на свое усмотрение, например, горячие клавиши:
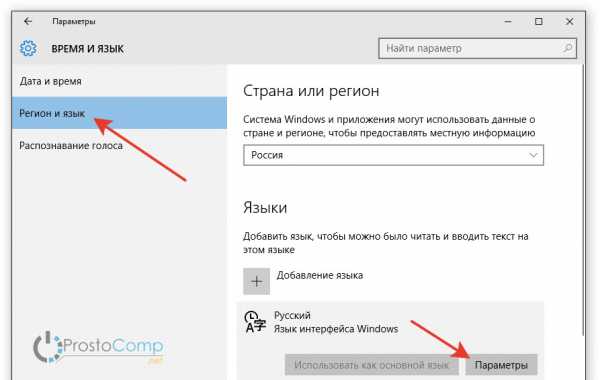
Вот такая вот нехитрая, но очень полезная программка от Яндекса, которая поможет изменить переключение раскладки и будет автоматически изменять текст, набранный буквами не на том языке.
Если Punto Switcher вам не понравился и вы хотите его отключить, то настройках снимите вот эту галочку:
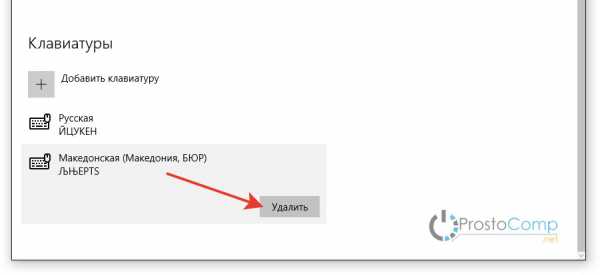
В этом случае утилита не будет запускаться вместе с Windows.
Как удалить Punto Switcher? Рекомендуем вот эту статью: «Как полностью удалить любую программу в Windows 10».
win10help.ru
Как удалить лишнюю раскладку клавиатуры в Windows 10
Обычно в системе установлено две раскладки, русская и английская. Но иногда пользователи «десятки» и более ранних версий Windows сталкиваются с тем, что в меню переключения языка появляется дополнительная раскладка, которая доставляет неудобства.
Действительно, если какой-то язык ввода вам не нужен, вы им не пользуетесь, то его проще удалить, чем каждый раз переключая раскладку клавиатуры перелистывать его. В любой момент вы сможете обратно вернуть ту раскладку, которую убрали. Ниже в статье я покажу несколько способов, которыми можно убрать «лишний» язык из раскладки клавиатуры в Windows 10.
Удаление раскладки клавиатуры
Если в системе появилась новая раскладка, но количество языков осталось прежним, то выполните следующие действия:
Раскройте меню «Пуск», перейдите в «Параметры» или воспользуйтесь сочетанием Win+I.
Откройте подраздел «Время и язык».
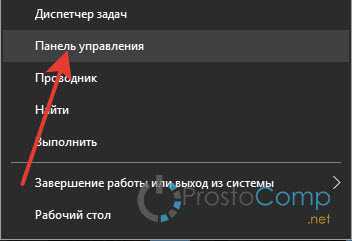
Зайдите на вкладку «Регион и язык». Понять, какой язык вам нужен, можно по первой части названия раскладки. Например, если лишняя клавиатура называется «РУС INTL», то вам следует открывать параметры русского языка.

Щелкните по языку, у которого появилась дополнительная раскладка клавиатуры. Перейдите в «Параметры».
Выделите лишнюю раскладку и нажмите «Удалить».
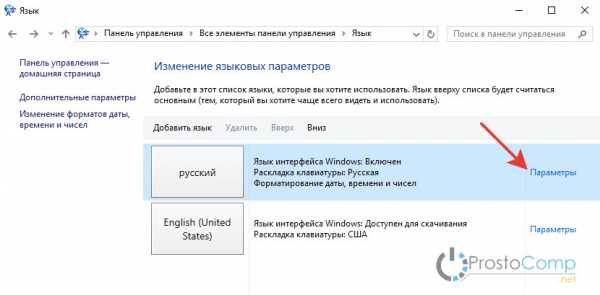
Проведенные манипуляции приведут к тому, что для русского языка останется только традиционная русская раскладка «ЙЦУКЕН».
Убираем раскладку клавиатуры в Windows 10 через панель управления
Аналогичная процедура выполняется через панель управления Windows 10:
- Кликните по «Пуску» правой кнопкой и откройте консоль управления.

- Сделайте просмотр «Крупные значки». Зайдите в раздел «Язык».

- Зайдите в параметры языка и удалите лишний метод ввода.

Даже если вы уже выполнили эту операцию через параметры Windows 10, рекомендуется зайти в языковые настройки в панели управления и убедиться, что в них также не закреплены лишние раскладки.
Удаление языка
В некоторых случаях в параметрах установленных языков нет дополнительной раскладки, но в меню переключения она присутствует. Если вы столкнулись с такой ситуацией, попробуйте устранить проблему следующим способом:
Откройте «Параметры», перейдите в раздел «Время и язык» (в начале статьи я показывал как это сделать).
На вкладке «Регион и язык» нажмите «Добавление».
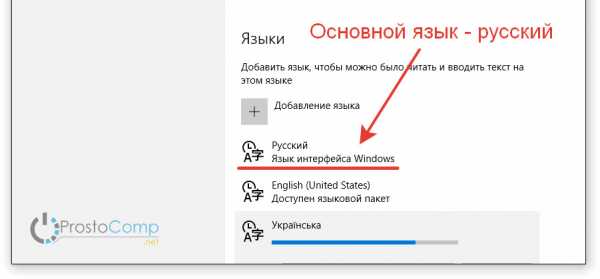
Выберите тот язык, который появился в меню переключения без вашего ведома.

Откройте его параметры и установите языковой пакет.
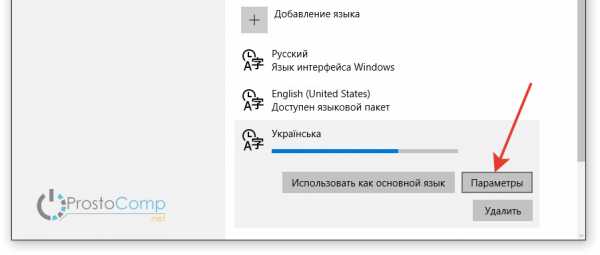
Убедитесь, что установленный только что язык не первый в списке, то есть не является основным.
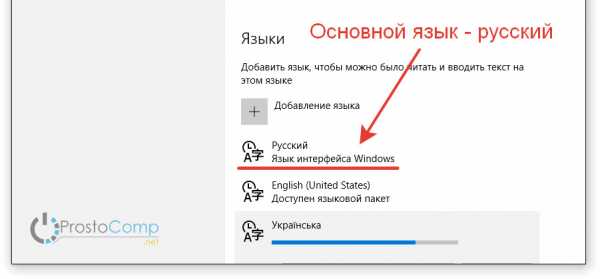
Перезагрузите компьютер.
После перезапуска системы снова зайдите в подраздел «Регион и язык». Выделите язык, который не нужен, и кликните «Удалить».
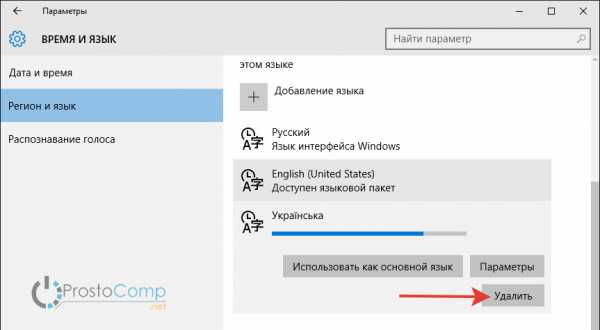
Появление дополнительного языка в меню переключения связано с тем, что в настройках выставлена другая страна. В приведенном выше примере была выбрана Украина, после чего в системе самостоятельно появился украинский язык.
Как и в ситуации с лишним методом ввода, удалить языка можно через параметры и через раздел «Язык» в панели управления. Рекомендуется проверить его содержимое, чтобы точно устранить проблему.
prostocomp.net
Как отключить автоматическую смену языка
Механическая смена языка – довольно комфортная функция: пользователю не нужно ненужный раз отвлекаться на переключение раскладки вручную. Но изредка она не дает положительно ввести текст. Дабы отключить механическую смену языка , нужно исполнить несколько действий.

Инструкция
1. Если вы трудитесь в приложении Microsoft Office Word, удостоверитесь, что используете верные настройки. Запустите программу и нажмите на кнопку Office в левом верхнем углу окна. В контекстном меню нажмите на кнопку «Параметры Word» (находится в правом нижнем углу меню). Откроется новое диалоговое окно.
2. Перейдите в раздел «Правописание», кликнув по нему левой кнопкой мыши. Нажмите на кнопку «Параметры автозамены» в одноименной группе. Откроется дополнительное диалоговое окно. Удостоверитесь, что вы находитесь на вкладке «Автозамена» и снимите маркер с поля «Исправлять раскладку клавиатуры». Примените новые настройки кнопкой ОК во всех открытых окнах.
3. Также переключение раскладки происходит механически в том случае, если на вашем компьютере установлена утилита, предуготовленная для этого, скажем, Punto Switcher. Дабы временно отключить смену языка , кликните по значку утилиты в области уведомлений на панели задач правой кнопкой мыши. Не путайте значок Punto Switcher со значком стандартной языковой панели Windows. Надобная вам иконка выглядит либо как русский либо заокеанский флаг, либо как буквы RU и EN на синем и красном фоне.
4. В контекстном меню снимите маркер с пункта «Автопереключение». Позже этого смена языка будет протекать позже нажатия вами назначенных жгучих клавиш. Дабы всецело отключить утилиту, кликните по ее значку правой кнопкой мыши и выберите в выпадающем меню пункт «Выйти». В том случае, если значок Punto Switcher не отображается на панели задач, и вам неудобно руководить утилитой, задайте необходимые настройки.
5. В папке Punto Switcher кликните по значку punto.exe. Откроется окно настроек. В разделе «Всеобщие» на вкладке «Основные» установите маркер в поле «Показывать значок на панели задач» и примените новые настройки. По необходимости можете сделать добавочные параметры для смены раскладки клавиатуры в разделе «Правила переключения».
По умолчанию в текстовом редакторе Microsoft Word и таблицах Microsoft Excel включен режим автозамены, тот, что исправляет некоторые зачастую встречающиеся ошибки пользователей: две прописные буквы в начале слова, включенный Caps Lock и другие. Не каждом нравится такой сервис, и при желании его дозволено стремительно отключить.

Инструкция
1. Дабы отключить автозамену , щелкните в меню «Файл» и выберите пункт меню «Параметры».
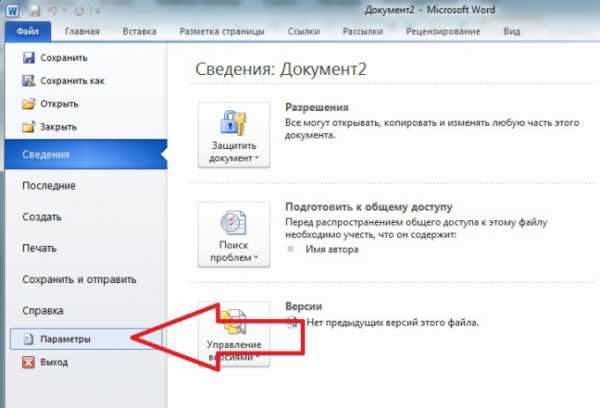
2. Перед вами появится диалоговое окно, в котором вам следует предпочесть раздел «Правописание» и нажать кнопку «Параметры автозамены».
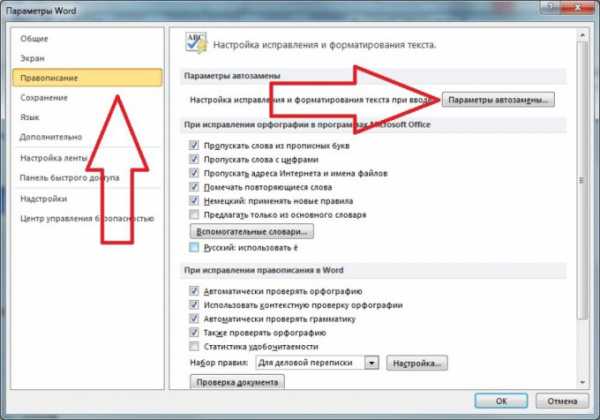
3. В новом окне вы сумеете исполнить все нужные настройки и установить необходимые вам параметры автозамены, а также всецело отключить все то, что мешает вам трудиться.
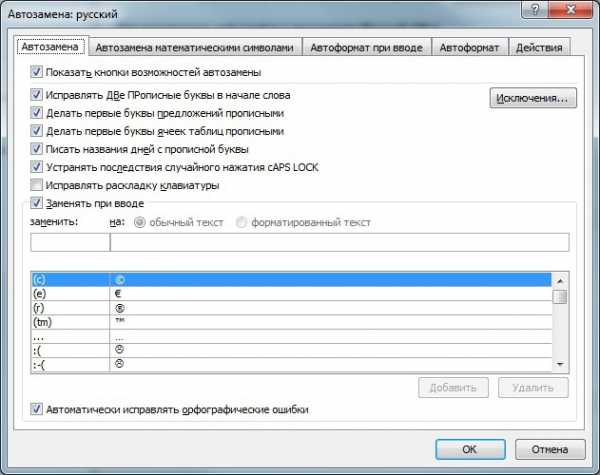
Изредка у пользователя появляется надобность в отключении программы Punto Switcher в ходе работы. Такая надобность может быть связана с вводом большого числа символьных сочетаний — скажем, паролей. Либо с игрой, где планируется энергично применять клавиатуру. А также с прохождением программ обучения слепой печати как бы “Соло на клавиатуре” — в ней при работающем Switcher появляется задача, связанная с итогом иного символа при нажатии верной клавиши, засчитываемый программой как оплошность.

Вам понадобится
- Программа Punto Switcher.
Инструкция
1. Обнаружьте иконку Punto Switcher в правом углу нижней части рабочего стола. В зависимости от настроек программы, она будет выглядеть либо как флаг, либо как обозначение нынешнего языка — Ru либо En.
2. Щелкните правой кнопкой по этой иконке, дабы вызвать раскрывающийся список. В нем выберите пункт Автопереключение, и щелчком левой кнопки снимите с него пометку. Цвет иконки приложения станет серым, и программа не будет механически переключаться между раскладками. То же самое действие дозволено сделать и иным путем — щелкните левой кнопкой на иконку, и в коротком раскрывающемся списке выберите тот же пункт — Автопереключение. Наконец, дозволено легко выйти из Switcher — для этого в раскрывающимся списке, тот, что появится позже щелчка по иконке правой кнопкой, необходимо предпочесть пункт Выйти, и щелкнуть по нему.
3. Запустить программу вновь дозволено с подмогой ярлыка, включать вероятность автопереключения следует при помощи повторного щелчка по одноименному пункту меню.
4. Изредка иконка приложения не отображается. В таком случае:-Используйте сочетание клавиш Alt, Ctrl и Del для того, дабы вызвать взамен рабочего стола меню блокировки компьютера. Выберите в нем пункт “Диспетчер задач” и щелкните левой кнопкой по нему.-Щелкните по вкладке “Процессы”, которая будет располагаться в рабочем окне “Диспетчера задач”.-Обнаружьте в этой вкладке процесс ps.exe. Щелчком правой кнопки по нему откройте контекстное меню, и выберите в нем пункт Закончить процесс. Взамен последнего действия также дозволено предпочесть процесс щелчком левой кнопки, и нажать на кнопку “Закончить процесс”, находящейся в правом углу нижней части окна диспетчера. Приложение будет отключено.
5. В некоторых случаях потребуется нажать “Заключение процесса” несколько раз, пока работа Punto Switcher не будет закончена, а его наименование не пропадет из списка процессов.
Обратите внимание!
В ветхих версиях приложения будет пункт “Отключить” взамен пункта “Автопереключение”.
Полезный совет
Если приложение все же переключило раскладку ненормально, то довольно выделить слово и нажать сочетание клавиш Shift + Break для обратного переключения.
Для комфорта работы в операционной системе Windows предусмотрено стремительное переключение раскладки клавиатуры между используемыми языками . В том случае, если пользователь считает эту опцию лишней, он может ее отключить.

Инструкция
1. При работе на компьютере надобность переключения языка ввода появляется довольно зачастую – скажем, во время поиска в интернете требуемой информации. Следственно отключать данную опцию не рекомендуется. К тому же она не мешает удобно трудиться в всякий выбранной раскладке.
2. Если вы все-таки решили отключить выбор языка, откройте «Пуск» – «Панель управления» – «Языки и территориальные эталоны». Выберите вкладку «Языки», нажмите кнопку «Подробнее». В новом окне нажмите кнопку «Параметры клавиатуры», после этого «Смена сочетания клавиш» и снимите флажки с пунктов «Переключать языки ввода» и «Переключать раскладки клавиатуры». Сбережете метаморфозы, нажав ОК.
3. В том случае, если вы захотите удалить из системного трея индикатор раскладки, откройте Диспетчер задач (Ctrl + Alt + Del) и остановите процесс ctfmon.exe. После этого удалите запись об этом файле из папки автозагрузки. Комфортнее каждого это делать с подмогой программы Aida64 (Everest). Откройте «Программы» – «Автозагрузка», выделите в списке ctfmon.exe и нажмите в верхней части окна кнопку «Удалить».
4. Для отключения либо удаления ctfmon.exe вы также можете воспользоваться программой CCleaner. Запустите ее, откройте «Сервис» – «Автозагрузка». Выделите строчку с ctfmon.exe и нажмите кнопку «Отключить» (рекомендуется) либо «Удалить».
5. Если вам не нравится типовой вид переключателя раскладок клавиатуры, замените его (позже удаления из автозагрузки ctfmon.exe) утилитой Punto Switcher. Вы можете настроить ее на индикацию раскладки показом русского флага либо флага США, что дюже комфортно – для определения раскладки довольно мельком взглянуть на трей. В настройках программы выберите пункты «Сделать значок в виде флагов стран» и «Неизменно показывать значок в полную яркость». Скачать Punto Switcher для Windows XP и Windows 7 дозволено по ссылке: http://download.yandex.ru/punto/PuntoSwitcherSetup.exe.
Загвоздка непереключенной раскладки клавиатуры дословно преследует людей ведущих деловую переписку, отправляющих сообщение на форум и набирающих длинные тексты документов. Дабы избежать необходимости снова набирать текст, напечатанный не в той раскладке клавиатуры, и существует знаменитая программа Punto Switcher.

Punto Switcher: мудрый переключатель раскладки клавиатуры
Первая и, вероятно, основная функция программного продукта, родившегося на свет примерно десять лет назад, механическая смена раскладки клавиатуры. В переводе punto switcher обозначает «точка переключения».Причем в Punto Switcher заложены фактически все языки мира, и он легко определяет, что именно вы хотели набрать и в какой раскладке. Определение положительного языка комплекта текста происходит позже комплекта 3-4 символов в неподходящей раскладке.Помимо того, что программа переключает раскладку клавиатуры механически, определяя необходимый язык, набранные не в той раскладке буквы также меняются на необходимые. Это поразительно экономит время и выручает от перенабора текста.Punto Switcher – мудрая программа, но и она не идеальна. Следственно позже установки при необходимости софт надобно будет немножко подучить, выручая себя тем самым от неверных срабатываний. Обучение проводится через настройки, где необходимо обнаружить список слов-исключений и добавить в него зачастую используемые сокращения, дабы Punto Switcher не реагировал на них как на опечатки. В процессе применения программы вы можете пополнять список исключений, если внезапно Punto не будет распознавать какие-нибудь из набираемых слов.
«Пунто Свитчер»: неприметный шпион
Помимо функции смены раскладки клавиатуры, в программе «Пунто Свитчер» есть также опция ведения дневника. Заключается она в том, что программа будет бережно фиксировать в текстовом файле все нажатия клавиш клавиатуры.Дневник в Punto Switcher может сгодиться для поправления нечаянно удаленных текстов. Скажем, вы длинно печатали доклад либо курсовую работу, и внезапно пропало электричество. Офисная программа нередко способна воспроизвести позже сбоя не каждый текст либо совсем не сберечь файл, а дневник Punto Switcher «помнит» все и дозволит спастись от необходимости печатать все снова.Форматирование текста дневник не сберегает, но это не огромная потеря при поправлении нескольких десятков листов текста, которые не сохранились в офисном пакете.Опция ведения дневника в Punto Switcher некоторыми пользователями используется и для того, дабы припомнить вводимые ранее пароли. Кстати, сам дневник дозволено также закрыть на пароль, дабы никто помимо вас не сумел прочитать ваши логи клавиатуры. Закрытие дневника на пароль выполняется через настройки программы, вкладка – «Дневник».
Смена пола — трудная и дорогая операция, которая полагает метаморфоза половых органов на гениталии противоположного пола. Как водится, на нее решаются теснее взрослые люди старше 30 лет, у которых нет и тени сомнения в своей правдивой половой принадлежности.

Инструкция
1. Половая принадлежность во многом определяет индивидуальность человека, она присуща всем еще с рождения. Изредка ребенок рождается с прирожденными аномалиями, то есть деформированными половыми органами, представляющими что-то среднее между мужскими и женскими, либо имеет сразу гениталии обоих полов. Аномалии становления связаны, как водится, с нарушениями гормонального фона, и при положительном лечении благополучно преодолеваются. В этом случае родители либо врачи сразу выбирают для него пол и оперируют. Если член ребенка достигает 2,5 см либо больше, он становится мужчиной, если же поменьше — женщиной. Даже если у ребенка мужские хромосомы, ему легче привыкнуть к роли бесплодной женщины, чем стать неполноценным мужчиной.
2. К операции смены пола прибегают также люди, осмысливающие себя лицами противоположного пола. Они много лет живут не в ладу с собой и окружающими, чувствуют себя иным человеком. От того что сменить пол дозволено только один раз, у человека не должно быть и тени сомнений на данный счет, значима помощь окружающих и семьи.
3. Технически проще операция по перевоплощению мужчины в женщину. За год либо полгода до назначенной даты начинается заместительная гормонотерапия, снижается ярус тестостерона и его производных. Когда итоги обзора станут приемлемыми, производится операция по удалению яичек и полового члена. Без яичек производство мужских гормонов гораздо снижается, он вырабатывается только корой надпочечников, следственно от гормональных препаратов дозволено будет отказаться либо снизить их потребление. Наоборот, начинается прием женских гормонов эстрогенов, вследствие которым происходит округление тела, увеличение молочных желез.
4. По желанию пациента может быть сформировано влагалище в области гениталий. Его создают из тканей полового члена, мошонки, кожных лоскутов с различных участков тела. Частое осложнение сходственной операции — сужение влагалища со временем. Также с подмогой силиконовых имплантантов может быть увеличена грудь, ягодицы.
5. Перевоплощение женщины в мужчину технически труднее и почаще каждого менее эффективно. Если удаление яичников, матки и влагалища, уменьшение молочных желез проходит примерно неизменно благополучно, то сформировать действующий половой член — сложная задача. Позже удаления половых органов должен пройти как минимум год до дальнейшей операции и соглашается на нее только весь 2-й пациент, остальных абсолютно устраивает существующее расположение. Эрогенная восприимчивость позже хирургического вмешательства, как водится, сохраняется.
Код продукта – это особый неповторимый идентификатор мобильных устройств компании Nokia, применяемый для проверки телефона при обновлении. В ходе эксплуатации данный код дозволено сменить.

Вам понадобится
- – доступ к интернету.
Инструкция
1. Наблюдательно ознакомьтесь с условиями предоставления ручательства на ваше мобильное устройство Nokia касательно даты окончания срока. Если он истек либо в будущем ручательство вам не надобна, приступите к процедуре смены кода продукта . Обратите внимание, что смена кода сопровождается изменением и других параметров, скажем, из меню может пропасть русский язык. Это связано с происхождением кода.
2. Загрузите программу для метаморфозы Product Code Nokia в интернете, исполните проверку на присутствие вирусов, позже чего инсталлируйте их. Позже этого подключите ваше мобильное устройство к компьютеру при помощи кабеля в режиме PC Suite, не запуская при этом данной программы. Если она имеется в автозагрузке, исключите вероятность ее открытия.
3. Исполните считывание вашего Product Code при помощи кнопки Read, позже чего впишите новейший при нажатии кнопки Write. В случае правильного выполнения последовательности действий у вас должна возникнуть дальнейшая надпись: All done! Prd. Code changed! В отвратном случае проверьте, все ли вы сделали правильно и в надобном порядке. Если задачу не получается решить независимо – обратитесь к техническим экспертам.
4. При изменении кода в русских телефонах 5800 воспользуйтесь следующими комбинациями: синий цвет 0575028, алый – 0574888, черный – 0573745. Для украинских 5800: синий цвет – 0559383, алый – 0559246, черный – 0573746. Для Белоруссии синий – 0559378, алый – 0559237. Для мобильного телефона модели 5530 России и Белоруссии: алый и черный – 0573173, черно-каштановый – 0583714, бело-голубой – 0577619, бело-розовый – 0583859, бело-желтый – 0584016. Модель N97 Россия: 0584016 – черный, 0576484 – белый. Украина, та же модель: черный – 0576405, белый – 0576485. Соответствие данным настройкам поможет вам в будущем избежать задач с исчезновением языковых настроек.
Полезный совет
Не исполняйте смену данного кода без специальной необходимости.
jprosto.ru
Как удалить Punto Switcher в Windows 10

Здравствуйте, товарищи! Уверен, многие из Вас используют программу для автоматического переключения языка. Это очень удобно при вводе текста, который содержит как русские, так и английские слова. Но иногда софт работает не так, как хотелось бы, и приходится с ним расстаться. Сегодня я расскажу, как удалить Punto Switcher в Windows 10.
Возможно, это слишком радикальное решение, и для начала можно просто выключить программу на некоторое время, чтобы сравнить удобство набора текста без нее и с ней. Но, как показывает мой личный опыт, лучше самостоятельно изменять языковые настройки, а не предоставлять эту возможность псевдоинтеллектуальному ПО. Уже неоднократно я устанавливал его в надежде, что станет лучше. Но, увы… Хотя, это мое личное мнение, которое не обязательно должно совпадать с Вашим.
СОДЕРЖАНИЕ СТАТЬИ:
Отключение
Если хотите временно отключить PS, то следует найти на панели уведомлений значок приложения, вызвать на нём контекстное меню и «Выйти», как показано на этом скрине:

Когда снова появится необходимость использования Punto, можно будет снова запустить его с помощью ярлыка на рабочем столе или через меню «Пуск».

Как отключить – разобрались. Но есть еще один интересный момент. Можно в настройках приложения указать перечень программ, в которых переключатель языка не будет задействован. Это будет полезно для геймеров, которых бесят постоянные «вылеты» и появление всплывающих уведомлений в самый разгар игрового процесса.
Для этого в контекстном меню PS выбираем самый верхний пункт «Настройки». Далее выбираем вкладку «Исключения».
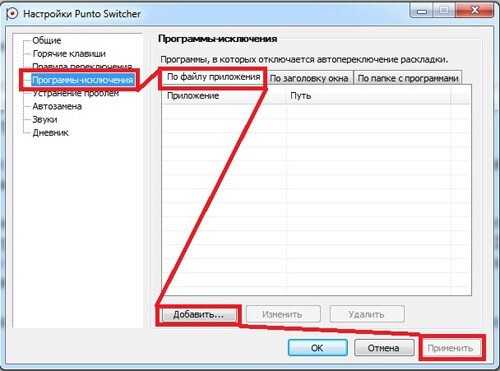
Кнопка добавления откроет проводник, где следует указать папку с приложением, для которого не хотим использовать Switcher.
Убираем PS из автозагрузки
Сделать это можно несколькими способами. Проще всего зайти в параметры программы и снять галочку напротив пункта «Запуск при старте»:
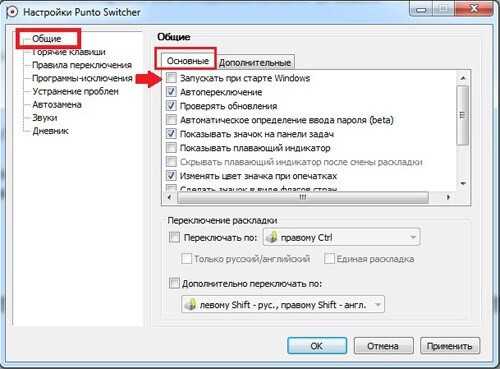
Не забываем перезапустить ПК для проверки.
Если по каким-то сверхъестественным причинам вышеуказанный метод не помог, то можно воспользоваться услугами стороннего софта. Я рекомендую бесплатную утилиту CCleaner, которая выполняет множество полезных функций и постоянно обновляется.
- После того, как приложение скачано (вот ссылка), его нужно установить.
- Запускаем его и выбираем слева раздел «Сервис».
Кстати, во время инсталляции следует выбрать русский язык, чтобы потом было проще ориентироваться.
- Переходим в «Автозагрузку».
- В перечне ищем Punto и отключаем/удаляем его.
- Перезапускаем ПК и наслаждаемся результатом.

Удаление
Если хотите полностью стереть из памяти все упоминания о назойливом софте от Яндекса, то проще всего воспользоваться ранее установленным CCleaner-ом.
Во вкладке сервис выбираем «Удаление программ», находим PS и устраняем.
Можно задействовать и штатные возможности Windows 10. Для этого заходим в «Панель управления». Делается это очень просто. Кликаем правой кнопкой по «Пуску» и в меню выбираем пункт с соответствующим названием.
Далее стоит кликнуть по разделу «Программы и компоненты». После открытия окна и нескольких секунд ожидания, загрузится полный перечень установленных приложений. Если их слишком много, можно применить поиск (в правом верхнем углу).
Выделяем наш любимый Punto Switcher и жмём на кнопку «Удалить». Вот и всё!
Сразу же отмечу, что этот способ не работает в большинстве случаев. Как минимум, на дисках и в реестре останутся следы данного софта, которые придется зачищать вручную. Поэтому, лучше воспользоваться вышеупомянутым «клинером» или любой другой сторонней утилитой, которая не только удалит ненужный объект, но и полностью уберет все продукты его жизнедеятельности.
Всем спасибо за внимание! А я еще раз напоминаю, что при возникновении любых вопросов по теме, можете оставлять комментарии.
С уважением, Виктор
it-tehnik.ru