Отмена, возврат и повтор действий
Отмена последнего действия
Чтобы отменить последнее действие, нажмите клавиши CTRL+Z.
Вы также можете нажать кнопку Отменить на панели быстрого доступа. Если нужно отменить несколько действий, можно нажать кнопку «Отменить» (или клавиши CTRL+Z) несколько раз.
Некоторые действия вы не сможете отменить, например выбор команд на вкладке Файл или сохранение файла. Если вы не можете отменить действие, команда Отменить меняется на Нельзя отменить.
Чтобы отменить одновременно несколько действий, нажмите стрелку рядом с кнопкой Отменить , выделите в списке действия и щелкните список.
Возврат действия
Чтобы повторить отмененное действие, нажмите клавиши CTRL+Y или F4. (Если F4 не работает, попробуйте нажать клавишу F-LOCK или FN, а затем F4).
Повтор действия
Чтобы повторить какое-то простое действие, например операцию вставки, нажмите клавиши CTRL+Y или F4 (если F4 не работает, попробуйте нажать клавишу F-LOCK или FN, а затем F4).
Если вы предпочитаете работать с мышью, на панели быстрого доступа нажмите кнопку Повторить.
Примечания:
-
По умолчанию кнопка Повторить отсутствует на панели быстрого доступа в Excel. Если вы хотите повторить последнее действие, нужно сначала добавить команду Повторить на панель быстрого доступа. Инструкции см. в статье Добавление команды, которая не находится на ленте, на панель быстрого доступа.
-
Повтор некоторых действий в Excel, например применение функции к ячейке, невозможен. Если действие нельзя повторить, команда Повторить меняется на Нельзя повторить.
Важно: Помните, что некоторые действия, такие как нажатие кнопок на вкладке Файл или сохранение файла, нельзя отменить, а выполнение макроса в Excel очищает стек отмены, из-за чего ее невозможно использовать.
Предупреждение: при увеличении числа уровней отмены следует соблюдать осторожность: чем больше уровней отмены, тем больше оперативной памяти (ОЗУ) требуется Excel для хранения журнала отмены, что влияет на производительность Excel.
Ниже описано, как изменить количество уровней отмены для Excel через редактор реестра. Для Word или PowerPoint нужно выполнить аналогичные действия.
-
Закройте все запущенные программы Office.
-
В Windows 10 или Windows 8 щелкните правой кнопкой мыши кнопку Пуск и выберите пункт Выполнить.
В Windows 7 или Windows Vista нажмите кнопку Пуск.
В Windows XP нажмите кнопку «Пуск», а затем выберите команду Выполнить.
-
В поле поиска или поле Выполнить введите regedit и нажмите клавишу ВВОД.
В зависимости от версии Windows может потребоваться подтвердить открытие редактора реестра.
-
В редакторе реестра разверните подраздел реестра, соответствующий вашей версии Excel:
-
Excel 2007: HKEY_CURRENT_USER\Software\Microsoft\Office\12.0\Excel\Options
-
Excel 2010: HKEY_CURRENT_USER\Software\Microsoft\Office\14.0\Excel\Options
-
Excel 2013: HKEY_CURRENT_USER\Software\Microsoft\Office\15.0\Excel\Options
-
Excel 2016: HKEY_CURRENT_USER\Software\Microsoft\Office\16.0\Excel\Options
-
-
В меню Правка выберите пункт Создать, а затем — Параметр DWORD. Выберите
-
В меню Правка выберите команду Изменить.
-
В диалоговом окне Изменение параметра DWORD щелкните Десятичная в разделе Система исчисления. Введите число в поле Значение, нажмите кнопку ОК и закройте редактор реестра.
-
Запустите Excel. Excel будет хранить в журнале отмены количество действий, заданное в шаге 7.
См. также
Настройка панели быстрого доступа (Windows)
Настройка или отключение функции автоматического форматирования
Отмена последнего действия
Нажимайте клавиши +Z, пока не устраните ошибку.
Либо нажмите кнопку Отменить в левом верхнем углу ленты.
Некоторые действия вы не сможете отменить, например выбор команд в меню Файл или сохранение файла. Если вы не можете отменить действие, команда
Чтобы отменить одновременно несколько действий, нажмите стрелку рядом с кнопкой Отменить, выделите в списке действия и щелкните список.
Возврат действия
Чтобы вернуть отмененное действие, нажмите клавиши +Y.
Также можно нажать кнопку Вернуть в левом верхнем углу ленты. (Кнопка Вернуть появляется только после отмены действия.)
Повтор действия
Чтобы повторить простое действие, например операцию вставки, нажмите клавиши +Y.
Либо нажмите кнопку Повторить в левом верхнем углу ленты.
В Веб-приложение Word,Веб-приложение PowerPoint и Excel Online можно отменить или вернуть основные действия. Дополнительные возможности доступны в классической версии Office.
Отмена последнего действия
Нажимайте клавиши CTRL+Z или кнопку (Отменить) на ленте, пока не исправите ошибку.
Некоторые действия вы не сможете отменить, например выбор команд на вкладке Файл или сохранение файла. Если вы не можете отменить действие, команда Отменить будет неактивна (затенена). .
Возврат действия
Чтобы повторить отмененное действие, нажмите клавиши CTRL+Y или кнопку (Вернуть) на ленте.
support.office.com
Как отменить последнее действие на компьютере
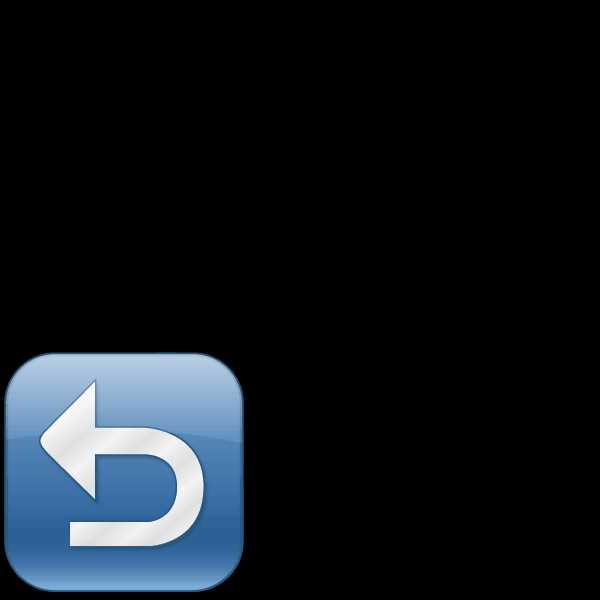
При использовании компьютера у юзеров часто возникает ситуация, когда какое-то действие было выполнено случайно или неправильно, например, удаление или переименование файлов. Специально для таких случаев разработчики операционной системы Windows придумали удобную функцию, отменяющую последнее действие. Кроме этого осуществляется данный процесс и с помощью других инструментов. В этой статье мы подробно опишем методы отмены последних действий на компьютере.
Отменяем последние действия на компьютере
Обычно случайно выполненные операции на ПК можно вернуть с помощью специальной горячей клавиши, однако не всегда такая манипуляция сработает. Поэтому придется прибегнуть к осуществлению определенных инструкций через встроенные утилиты или специальное программное обеспечение. Давайте детально рассмотрим все эти методы.
Способ 1: Встроенная функция Windows
Как уже было сказано выше, в ОС Windows присутствует встроенная функция, отменяющая последнее действие. Активируется она с помощью горячей клавиши Ctrl + Z или через всплывающее меню. Если вы, например, случайно не так переименовали файл, просто зажмите указанную выше комбинацию или нажмите на свободной области правой кнопкой мыши и выберите пункт «Отменить переименование».

При перемещении файла в корзину данное сочетание клавиш также работает. Во всплывающем меню нужно кликнуть на пункт «Отменить удаление». Если же данные были удалены безвозвратно, следует воспользоваться специальным программным обеспечением или встроенной утилитой. Ниже мы подробно разберем этот метод восстановления.
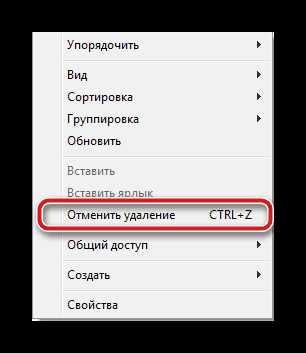
Способ 2: Отмена действий в программах
Многие пользователи активно задействуют в работе за компьютером различный софт, например, для редактирования текста и изображений. В таких программах чаще всего работает стандартное сочетание клавиш Ctrl + Z, однако в них еще имеются встроенные инструменты, позволяющие откатить действие. Самым популярным текстовым редактором является Microsoft Word. В нем на панели вверху присутствует специальная кнопка, отменяющая ввод. Подробнее об отмене действий в Ворде читайте в нашей статье по ссылке ниже.
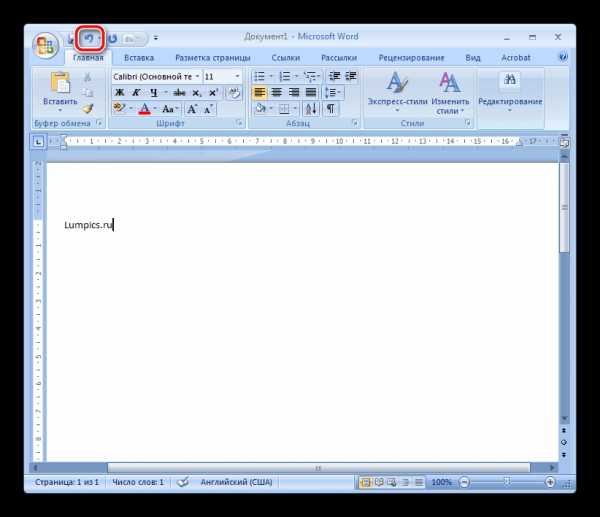
Подробнее: Отмена последнего действия в Microsoft Word
Стоит обратить внимание и на графические редакторы. Возьмем за пример Adobe Photoshop. В нем во вкладке «Редактирование» вы найдете ряд инструментов и горячих клавиш, позволяющих выполнить шаг назад, отменить редактирование и многое другое. У нас на сайте присутствует статья, в которой подробно описан данный процесс. Читайте ее по ссылке ниже.
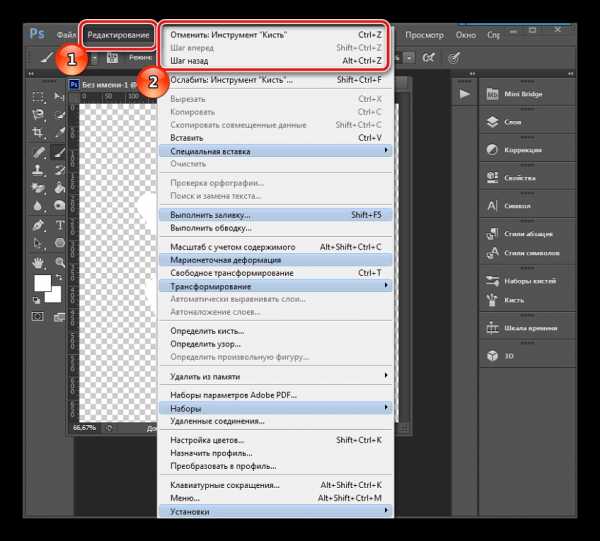
Подробнее: Как отменить действие в Фотошопе
Практически во всем подобном софте присутствуют инструменты, выполняющие отмену действий. Нужно только внимательно изучить интерфейс и ознакомиться с горячими клавишами.
Способ 3: Восстановление системы
В случае безвозвратного удаления файлов восстановление их выполняется с помощью встроенного средства Windows или с использованием специального ПО. Системные файлы возвращаются отдельными методами, через командную строку или вручную. Подробные инструкции вы найдете в нашей статье по ссылке ниже.
Подробнее: Восстановление системных файлов в Windows 7
Обычные же данные восстанавливать проще всего через стороннее программное обеспечение. Они позволяют сканировать определенные разделы жесткого диска и возвращать только нужную информацию. Знакомьтесь со списком лучших представителей подобного софта в статье ниже.
Подробнее:
Лучшие программы для восстановления удаленных файлов
Восстанавливаем удаленные программы на компьютере
Иногда некоторые манипуляции приводят к сбоям в работе системы, поэтому приходится задействовать встроенное или стороннее средство. Такие инструменты заранее создают резервную копию Windows, а в случае надобности восстанавливают ее.
Читайте также: Варианты восстановления ОС Windows
Как видите, отмена действий на компьютере может осуществляться с помощью трех различных методов. Все они подходят для разных ситуаций и требуют выполнения определенных инструкций. Практически любые изменения операционной системы откатываются, а файлы восстанавливаются, нужно лишь подобрать правильный способ.
Читайте также: Просмотр последних действий на компьютере
Мы рады, что смогли помочь Вам в решении проблемы.Опишите, что у вас не получилось. Наши специалисты постараются ответить максимально быстро.
Помогла ли вам эта статья?
ДА НЕТlumpics.ru
3. Отмена действий
3. Отмена действий
Почти все вносимые в изображения изменения могут быть отменены. Вы можете отменить последнее действие, выбрав в меню изображения → , но эта операция применяется так часто, что стоит запомнить комбинацию клавиш Ctrl+Z.
Сама отмена может быть отменена. После отмены действия вы можете вернуть его выбрав в меню изображения пункт → , или с использованием клавиши быстрого доступа, Ctrl+Y. Часто это полезно при оценке эффекта какого-либо действия, с помощью его неоднократной отмены и повтора. Обычно это происходит очень быстро, без дополнительного расхода ресурсов или изменения истории отмены, поэтому никакого вреда в этом нет.
| Предостережение | |
|---|---|
Если вы отмените одно или несколько действий и затем произведёте какую-либо операцию кроме отмены и возвращения, возможности вернуть те действия больше не будет: они потеряны навсегда. Решением проблемы является дублирование изображения и работа с копией. (При этом не выполняйте пробные операции с оригиналом, поскольку история действий при дублировании не копируется.) |
Если вы часто используете отмену и возврат на множество шагов за раз, возможно будет более удобно работать с диалогом Истории отмен — прикрепляемой панелью, которая показывает небольшие эскизы каждой точки в истории отмены, позволяя вам перемещаться назад или вперёд к точке, по которой вы щёлкаете.
Для каждого изображения сохраняется своя история действий. «История действий» является одним из компонентов изображения. С этой целью GIMP выделяет определённое количество памяти на каждое изображение. Вы можете увеличить или уменьшить количество используемой памяти на вкладке Окружение в диалоге настройки программы. Здесь расположены две важные переменные: Минимальное число уровней отмены, которые поддерживаются, невзирая на количество потребляемой памяти, и Максимально памяти для отмены, израсходовав которую GIMP начнёт удалять наиболее старые элементы из истории действий.
| Замечание | |
|---|---|
Хотя история действий является компонентом изображения, она не сохраняется вместе с ним в собственный формат GIMP с расширеним |
Реализация истории действий в GIMP довольно сложна. Многие операции (такие как изменение видимости слоя) требуют очень мало памяти для возможной отмены, поэтому вы можете выполнить большое их количество до того, как они начнут пропадать из истории действий. Некоторые операции (и снова изменение видимости слоя) являются сжатыми, поэтому выполнение их несколько раз подряд производит лишь одну точку в истории действий. Тем не менее, иные операции потребляют много памяти для возможной отмены. В качестве примера можно привести практически любой фильтр: поскольку фильтры реализованы как расширения, ядро GIMP не может доподлинно узнать, что они изменили. Таким образом, не существует иного способа отменить такое действия кроме как запомнить содержимое затронутого слоя до и после операции. Вы можете выполнить ограниченное количество таких операций прежде, чем они будут удалены из истории действий.
3.1. Неотменяемые операции
Большинство действий, изменяющих изображение, могут быть отменены. Но некоторые отменить невозможно. Такие операции как сохранение изображение в файл, дублирование изображения, копирование изображения, копирование части изображения в буфер обмена и т.д. Сюда также относятся операции, включающие в себя воздействие на отображение без изменения данных изображения. Наиболее существенным примером является масштабирование отображения. Тем не менее, существуют и исключения: переключение видимости быстрой маски может быть отменено, если между переключениями не изменялись данные изображения.
Существует несколько важных действий, которые изменяют изображение, но не могут быть отменены.
- Закрытие изображения
История отмен является компонентом изображения, поэтому когда изображение закрывается и все его ресурсы освобождаются, история отмен уходит вместе с ним. В связи с этим, пока изображение не было изменено с последнего времени сохранения, GIMP всегда будет спрашивать подтверждения при его закрытии. (Вы можете запретить это на странице диалога настроек Окружение. Если отключили, вы берёте на себя ответственность о том, что вы делаете.)
- Возвращение изображения
«Возвращение» означает перезагрузку изображения из файла. GIMP реализует это с помощью закрытия изображения и создания нового изображения, в следствии чего теряется история отмен. По этой причине, если изображение подверглось изменениям, GIMP всегда будет спрашивать у вас подтверждения перед выполнением возвращения.
- Фрагменты действий
Некоторые инструменты требуют выполнения комплексного набора манипуляций перед их применением, но позволяют отменить лишь целые операции вместо отдельных элементов. Например, Ножницы позволяют вам создавать закрытые контуры щелчками по различным точкам изображения с последующим щелчком внутри контура для создания выделения. Вы не можете отменить отдельные щелчки: отмена после завершения вернет вас к начальной точке. В другом примере, когда вы работаете с инструментом Текст, вы не можете отменить отдельные буквы, смену шрифта и т.д.: отмена после завершения операций удалит только что созданный текстовый слой.
Фильтры, и другие производимые дополнениями или скриптами действия, могут быть отменены также как и реализовываемые ядром GIMP действия, но при условии правильного использования ими функций отмены GIMP. Если код неправилен, дополнение потенциально может испортить историю отмен, так что не только действия дополнения, но и предыдущие действия более не смогут правильно отменяться. Все поставляемые с GIMP скрипты и дополнения достоверно работают правильно, однако очевидно, что нет гарантий для дополнение, полученных из других источников. Также, даже если код является правильным, отмена дополненияво время его работы иногда может оставить историю отмен повреждённой, поэтому лучше этого избегать, если вы случайно не сделали чего-то с плохими последствиями.
docs.gimp.org
Как отменить последнее действие в Ворде

Если вы малоопытный пользователь компьютера, и вам по тем или иным причинам приходится часто работать в MS Word, наверняка, вам будет интересно знать о том, как в этой программе можно отменить последнее действие. Задача, на самом деле, довольно простая, а ее решение применимо для большинства программ, не только для Ворда.
Урок: Как в Word создать новую страницу
Существует, как минимум, два метода, с помощью которых можно отменить последнее действие в Ворде, и о каждом из них мы расскажем ниже.
Отмена действия с помощью комбинации клавиш
Если вы во время работы с документом Microsoft Word допустили ошибку, выполнили действие, которое необходимо отменить, просто нажмите на клавиатуре следующую комбинацию клавиш:
CTRL+Z

Это отменит последнее выполненное вами действие. Программа запоминает не только последнее действие, но и те, что ему предшествовали. Таким образом, нажав “CTRL+Z” несколько раз, вы сможете отменить несколько последних действий в порядке, обратному очереди их выполнения.
Урок: Использование горячих клавиш в Ворде
Также, для отмены последнего действия можно использовать клавишу “F2”.
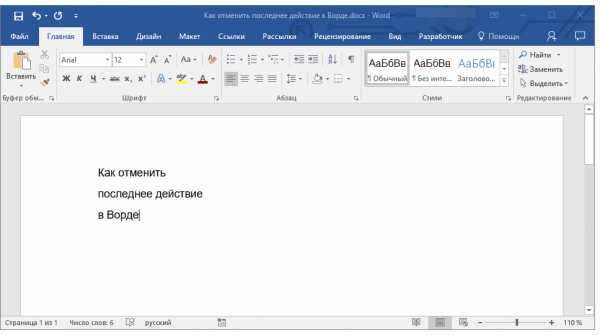
Примечание: Возможно, перед нажатием “F2” потребуется нажать клавишу “F-Lock”.
Отмена последнего действия с помощью кнопки на панели быстрого действия
Если комбинации клавиш — это не для вас, и вы больше привыкли орудовать мышкой, когда требуется выполнить (отменить) то или иное действие в Word, тогда вас явно заинтересует метод, описанный ниже.
Для отмены последнего действия в Ворде нажмите фигурную стрелку, повернутую влево. Расположена она на панели быстрого доступа, сразу за кнопкой сохранения.
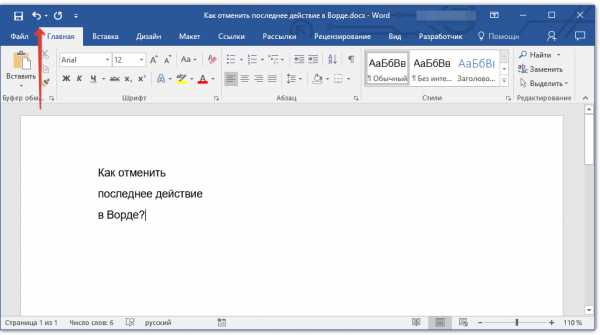
Кроме того, нажав на небольшой треугольник, расположенный справа от этой стрелочки, вы сможете увидеть список из нескольких последних действий и, если это необходимо, выбрать в нем то, которое вы хотите отменить.
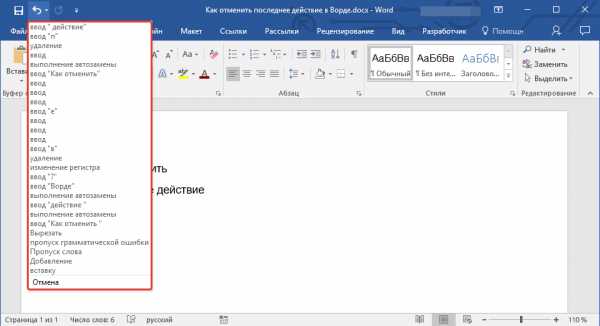
Возврат последних действий
Если вы по какой-то причине отменили не то действие, не расстраивайтесь, Word позволяет отменить отмену, если это можно так назвать.
Чтобы повторно выполнить действие, которое вы отменили, нажмите следующую комбинацию клавиш:
CTRL+Y
Это вернет отмененное действие. Для аналогичных целей можно использовать и клавишу “F3”.
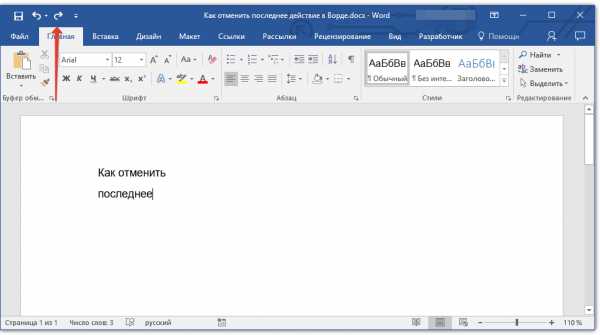
Закругленная стрелочка, расположенная на панели быстрого доступа справа от кнопки “Отмена”, выполняет аналогичную функцию — возврат последнего действия.
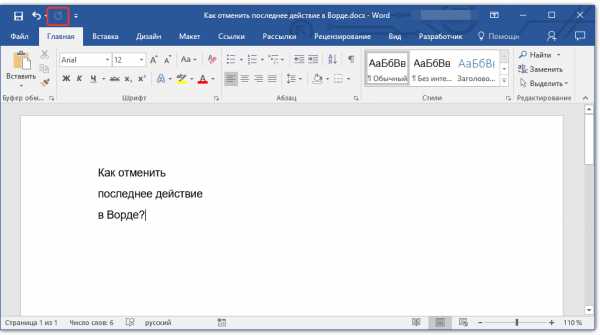
Вот, собственно, и все, из этой небольшой статьи вы узнали, как отменить последнее действие в Ворде, а значит, всегда сможете вовремя исправить допущенную ошибку.
Мы рады, что смогли помочь Вам в решении проблемы.Опишите, что у вас не получилось. Наши специалисты постараются ответить максимально быстро.
Помогла ли вам эта статья?
ДА НЕТlumpics.ru
Как отменить последнее действие при работе с программами на компьютере или ноутбуке
Сегодня работая над очередной статьёй на наутбуке, я уже практически дописала её до конца, исправляя пропущенную букву в слове, вдруг выделилось пара абзацев и тут же пропали со страницы…ухнуло всё внутри. Писала на автомате, еще не проверяя, смотрю в монитор и не понимаю что же я писала, как…почему?
Бывало что-то подобное? Знайте — выход есть. Просто нужно знать, как отменить последнее действие.
Решение проблемы
Если вы работаете в какой-то программе, то наверняка там есть кнопка “отменить”, в большинстве точно есть. Например в таких как Paint, Googlе диск, Photoshop, Clip2net и др.

На рисунках показаны чёрные стрелочки обведённые красным кружком, это и есть кнопка отмены. Она отменяет последнее действие, или несколько, если вам это нужно, поочерёдно. Если вы что-то нечаянно или специально удалили, но хотели бы вернуть, то следовательно с помощью этой кнопки вы можете всё восстановить. В некоторых программах эта функция находится в разделе “редактирование” или “правка”. Что вы также сможете легко найти.

Для кого-то будет проще нажать сочетание клавиш Ctrl+Z, что тоже возвращает нас в исходную точку.
В этих же программах рядом, как видно на скриншотах присутствует стрелочка в обратную сторону, т.е на ряду с функцией “отменить”, вы можете применить функцию “повторить”, и она возвратит вас туда, где вы дали команду отмены.
Эти функции присутствуют в графических редакторах, в программах управления файлами, в текстовых документах и в программах приведённых выше.
Но нужно учитывать, что это работает только в том случае, если программа открыта. После закрытия программы действие произвести будет невозможно.
В заключение
Если в работе с компьютером или ноутбуком вы еще новичок, то это вам пригодится. Раз вы обладаете этим знанием, то бояться вам больше нечего, и вы можете не беспокоиться, что вашу работу придётся восстанавливать.
Если эта статья была вам полезна, вы можете поделится с друзьями. Возникли вопросы, пишите в комментарии и мы вместе разберёмся. Ответьте пожалуйста, нужны ли статьи по компьютерной грамотности? Желаю вам всего доброго.
Людмилаmymilaniy.ru
Клавиша Отменить и Повторить на iPad — аналог Ctrl / Cmd+Z на Windows / OS X
Все пользователи как Windows, так и Mac, знакомы с сочетанием клавиш Ctrl/Cmd+Z, которое позволяет отменить последнее действие с текстом. Было бы очень удобно использовать такие же сочетания и на устройствах iOS, особенно на iPad, который идеально подходит для работы с текстом.
Вконтакте
Google+
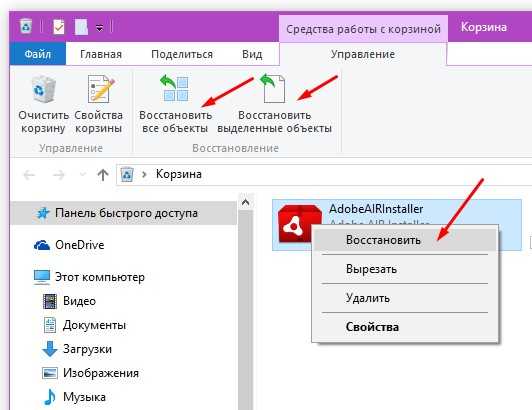 Патенты, полученные Apple позволяют предположить, что компания вскоре добавит подобный функционал в свои мобильные устройства, но пока этого не произошло придется использовать функциональные клавиши для отмены/повторения действий на iPad.
Патенты, полученные Apple позволяют предположить, что компания вскоре добавит подобный функционал в свои мобильные устройства, но пока этого не произошло придется использовать функциональные клавиши для отмены/повторения действий на iPad.
Для того, что бы отменить последнее действие с текстом достаточно перейти к цифровой клавиатуре iPad с помощью конки .?123. Помимо символов Вы увидите клавишу Отменить.
Для того, что бы повторить действие, только что отмененное с помощью клавиши отмены, необходимо перейти к дополнительной клавиатуре с символами #+=, которая доступна с клавиатуры с цифрами и знаками препинания.
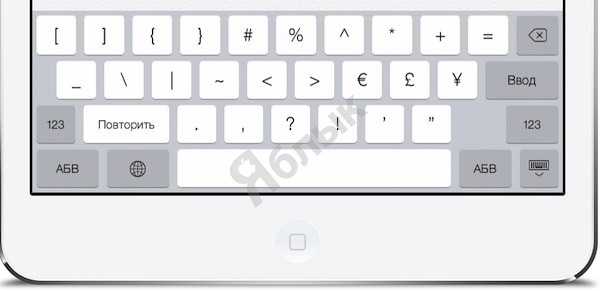 Конечно, этот способ не такой быстрый, как способ отмены набранного текста с помощью встряхивания устройства.
Конечно, этот способ не такой быстрый, как способ отмены набранного текста с помощью встряхивания устройства.
К сожалению, кнопки Отменить и Повторить присутствуют только на iPad, на iPhone и iPod Touch их нет.
Смотрите также:
Вконтакте
Google+
Метки: iFaq.yablyk.com
3. Отмена действий
3. Отмена действий
Почти все вносимые в изображения изменения могут быть отменены. Вы можете отменить последнее действие, выбрав в меню изображения → , но эта операция применяется так часто, что стоит запомнить комбинацию клавиш Ctrl+Z.
Сама отмена может быть отменена. После отмены действия вы можете вернуть его выбрав в меню изображения пункт → , или с использованием клавиши быстрого доступа, Ctrl+Y. Часто это полезно при оценке эффекта какого-либо действия, с помощью его неоднократной отмены и повтора. Обычно это происходит очень быстро, без дополнительного расхода ресурсов или изменения истории отмены, поэтому никакого вреда в этом нет.
| Предостережение | |
|---|---|
Если вы отмените одно или несколько действий и затем произведёте какую-либо операцию кроме отмены и возвращения, возможности вернуть те действия больше не будет: они потеряны навсегда. Решением проблемы является дублирование изображения и работа с копией. (При этом не выполняйте пробные операции с оригиналом, поскольку история действий при дублировании не копируется.) |
Если вы часто используете отмену и возврат на множество шагов за раз, возможно будет более удобно работать с диалогом Истории отмен — прикрепляемой панелью, которая показывает небольшие эскизы каждой точки в истории отмены, позволяя вам перемещаться назад или вперёд к точке, по которой вы щёлкаете.
Undo is performed on an image-specific basis: the «Undo History» is one of the components of an image. GIMP allocates a certain amount of memory to each image for this purpose. You can customize your Preferences to increase or decrease the amount, using the System Resources page of the Preferences dialog. There are two important variables: the minimal number of undo levels, which GIMP will maintain regardless of how much memory they consume, and the maximum undo memory, beyond which GIMP will begin to delete the oldest items from the Undo History.
| Замечание | |
|---|---|
Хотя история действий является компонентом изображения, она не сохраняется вместе с ним в собственный формат GIMP с расширеним |
Реализация истории действий в GIMP довольно сложна. Многие операции (такие как изменение видимости слоя) требуют очень мало памяти для возможной отмены, поэтому вы можете выполнить большое их количество до того, как они начнут пропадать из истории действий. Некоторые операции (и снова изменение видимости слоя) являются сжатыми, поэтому выполнение их несколько раз подряд производит лишь одну точку в истории действий. Тем не менее, иные операции потребляют много памяти для возможной отмены. В качестве примера можно привести практически любой фильтр: поскольку фильтры реализованы как расширения, ядро GIMP не может доподлинно узнать, что они изменили. Таким образом, не существует иного способа отменить такое действия кроме как запомнить содержимое затронутого слоя до и после операции. Вы можете выполнить ограниченное количество таких операций прежде, чем они будут удалены из истории действий.
3.1. Неотменяемые операции
Большинство действий, изменяющих изображение, могут быть отменены. Но некоторые отменить невозможно. Такие операции как сохранение изображение в файл, дублирование изображения, копирование изображения, копирование части изображения в буфер обмена и т.д. Сюда также относятся операции, включающие в себя воздействие на отображение без изменения данных изображения. Наиболее существенным примером является масштабирование отображения. Тем не менее, существуют и исключения: переключение видимости быстрой маски может быть отменено, если между переключениями не изменялись данные изображения.
Существует несколько важных действий, которые изменяют изображение, но не могут быть отменены.
- Закрытие изображения
The Undo History is a component of the image, so when the image is closed and all of its resources are freed, the Undo History is gone. Because of this, unless the image has not been modified since the last time it was saved, GIMP always asks you to confirm that you really want to close the image.
- Возвращение изображения
«Возвращение» означает перезагрузку изображения из файла. GIMP реализует это с помощью закрытия изображения и создания нового изображения, в следствии чего теряется история отмен. По этой причине, если изображение подверглось изменениям, GIMP всегда будет спрашивать у вас подтверждения перед выполнением возвращения.
- Фрагменты действий
Некоторые инструменты требуют выполнения комплексного набора манипуляций перед их применением, но позволяют отменить лишь целые операции вместо отдельных элементов. Например, Ножницы позволяют вам создавать закрытые контуры щелчками по различным точкам изображения с последующим щелчком внутри контура для создания выделения. Вы не можете отменить отдельные щелчки: отмена после завершения вернет вас к начальной точке. В другом примере, когда вы работаете с инструментом Текст, вы не можете отменить отдельные буквы, смену шрифта и т.д.: отмена после завершения операций удалит только что созданный текстовый слой.
Фильтры, и другие производимые дополнениями или скриптами действия, могут быть отменены также как и реализовываемые ядром GIMP действия, но при условии правильного использования ими функций отмены GIMP. Если код неправилен, дополнение потенциально может испортить историю отмен, так что не только действия дополнения, но и предыдущие действия более не смогут правильно отменяться. Все поставляемые с GIMP скрипты и дополнения достоверно работают правильно, однако очевидно, что нет гарантий для дополнение, полученных из других источников. Также, даже если код является правильным, отмена дополненияво время его работы иногда может оставить историю отмен повреждённой, поэтому лучше этого избегать, если вы случайно не сделали чего-то с плохими последствиями.
docs.gimp.org
