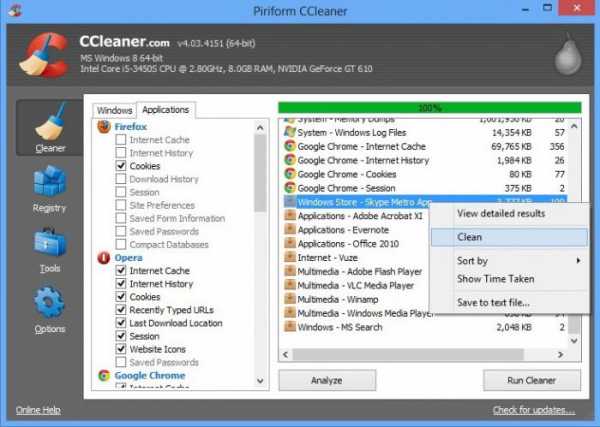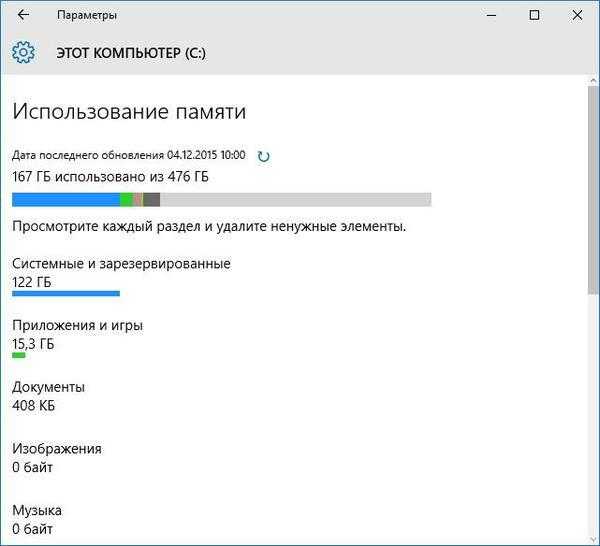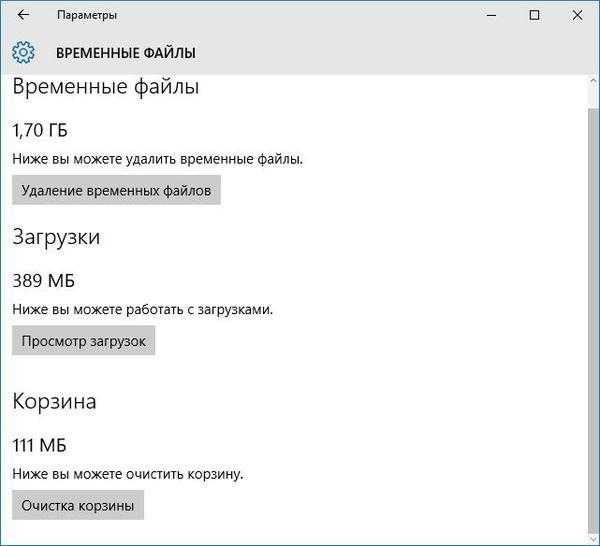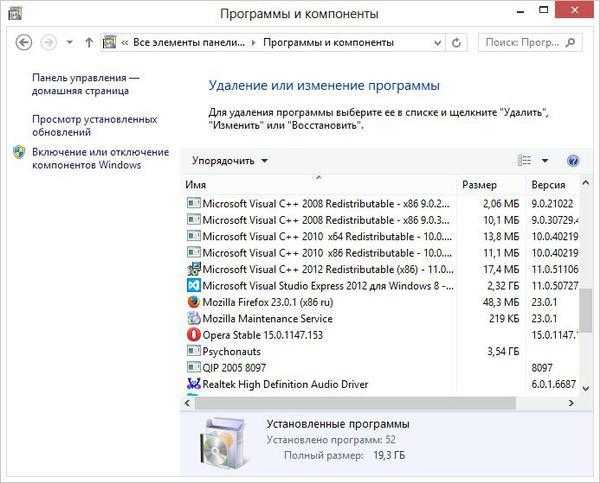Как очистить компьютер полностью? Как полностью очистить жесткий диск :: SYL.ru
Если вы больше не желаете терпеть «своеволие» захламленной системы или у вас возникли некоторые проблемы связанные с предпродажной подготовкой ПК — расслабьтесь! Чтение обещает быть увлекательным и вместе с тем невероятно полезным в конечной форме своего проявления (имеется в виду практическое применение полученной информации). Здесь и сейчас вы узнаете о том, как очистить компьютер полностью. Вам будут даны рекомендации исключительно «тотального» характера. Так как только комплексное решение способно качественно повлиять на итог ваших действий. Впрочем, давайте по порядку.
Неизбежность процесса профилактики
Рано или поздно жесткий диск нужно подвергать некоторому «лечению». Так как сохраняемая на винчестере информация часто имеет хаотичную структуру заполнения. Не всегда практическое решение вопроса: «Как очистить компьютер полностью путем полного форматирования дискового пространства?» — оптимально приемлемый вариант. Как правило, массивы информации, хранящиеся в недрах пользовательских машин, часто представляют некую ценность для своих хозяев. Однако чтобы навести порядок на «цифровом складе», нет необходимости подвергать винчестер процессу полного стирания. Достаточно будет запустить любое программное средство, функционал которого позволяет произвести дефрагментацию диска.
Информационная кутерьма
Не будем глубоко внедряться в техническую терминологию. Лишь поверхностно коснемся эксплуатационного момента одной из самых ответственных за хранение информации комплектующей современного компьютера — HDD. Потому как понимание проблемы: «Как очистить компьютер полностью?» освободит ваш мозг от некоторых сомнений относительно целесообразности проведения систематической дефрагментации разделов накопителя.

Дело в том, что в процессе использования винчестера пользователь постоянно что-то удаляет либо переносит часть данных в другую область дискового пространства. Образовавшиеся «пробелы» заполняются новыми файлами, размер которых может существенно превышать освобожденное место. В конечном итоге «увесистые» данные подвергаются процессу дробления. В результате механике HDD приходится несколько «напрягаться», из-за чего производительность ПК существенно снижается — эффект «торможения» налицо. Именно по этой причине следует периодически проводить дефрагментацию диска. Однако чтобы достигнуть наиэффективнейшего результата в решении такого рода задач (профилактического типа), прежде следует сделать кое-что другое…
Прежде всего удалите все ненужные файлы. Для этого можно воспользоваться стандартными средствами Windows. Однако специализированный софт, например, Your Uninstaller, в процессе деинсталляции удаляет остаточный цифровой мусор из реестра системы. Таким образом, происходит существенная экономия дискового пространства.
Эффективные меры жесткого характера
Допустим, вам необходимо досконально очистить винчестер. В таком случае уровень стирания должен соответствовать значениям «высокий» и «надежный». Конфиденциальная информация, уничтоженная методом «в несколько проходов», практически не может быть восстановлена обычными программными средствами. Если вам требуется простое решение вопроса: «Как полностью очистить жесткий диск?» — воспользуйтесь вторым способом.
Первый способ: безвозвратный
Вам понадобится исключительно специализированный софт. Воспользуйтесь бесплатной утилитой CCleaner. После загрузки из Сети и программной установки запустите этот функциональный софт.
- Активируйте вкладку «Сервис» (ярлык в виде сундука в левой стороне рабочей области программы).
- Затем перейдите по пункту «Стирание дисков».
- В соответствующих чек-боксах сделайте приемлемый выбор.
- В подтверждение своих действий — нажмите «Стереть».
Второй вариант: как очистить компьютер полностью, не удаляя Windows
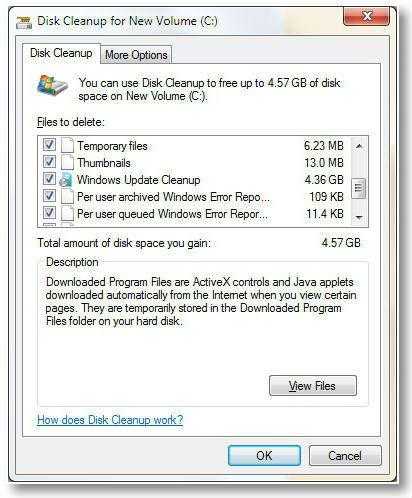
Все тот же CCleaner поможет вам навести порядок во всех разделах вашего HDD:
- Активируйте вкладку «Очистка» (значок в виде метлы).
- Отметьте необходимые пункты.
- Нажмите кнопку «Анализ».
- После чего кликните на «Очистка».
- Затем перейдите на вкладку «Реестр».
- Отметьте все пункты и нажмите «Поиск проблем».
- Затем жмем «Исправить».
Третий метод избавления от цифрового «мусора»: стандартный инструментарий Windows
Задействовав некоторые встроенные в систему различные службы, вы не только получите практический ответ на интересующий вас вопрос: «Как полностью очистить жесткий диск?», но и научитесь пользоваться сокрытым потенциалом ОС.
- Войдите в меню «Пуск».
- Пройдите по вкладке «Компьютер».
- Наведите курсор на нужный раздел и правой кнопкой мыши вызовите контекстное меню.
- Из ниспадающего списка выберите «Свойства».
- В служебном окне, которое появится незамедлительно, требуется активировать вкладку «Общие».
- Нажав на кнопку «Очистка дисков», вам необходимо отметить те типы файлов, которые требуется удалить.
- Подтвердите внесенные вами изменения кнопкой «ОК».
- После чего в окне сообщения нажмите «Удалить файлы».
Высвобождение ОЗУ ресурсов
Не все знают, как очистить оперативную память компьютера. Однако для вас данный «секрет» будет раскрыт. Воспользуйтесь наиболее приемлемым для вас методом и оптимизируйте работу своего ПК.

- Откройте Windows-блокнот.
- Пропишите команду: FreeMem=Space (64000000).
- Сохраните полученную запись под именем «ram_cleaner.vbs» в формате «txt».
В случае необходимости запустите текстовый файл, что и позволит очистить ОЗУ вашего ПК.
Программные решения для оптимизации и профилактики системы
Существует масса специализированного софта, использование которого позволит вам навсегда избавиться от головной боли по поводу образующегося «мусора» в системе. Стоит отметить, что некоторые программы обладают невероятно широким функционалом. Например, TuneUp Utilites 2014 самостоятельно следит за производительностью системы и постоянно оптимизирует работу ОС. Для новичка такая программа — просто клад. Кстати, в данном софте реализована специальная служба, работа которой и является ответом на часто задаваемый пользователями вопрос: «как очистить оперативную память компьютера». Когда нет желания и времени разбираться досконально во всех тонкостях и нюансах обслуживания ПК, то именно такой вариант оптимален.
Предпоследний вариант очистки: форматирование жесткого диска
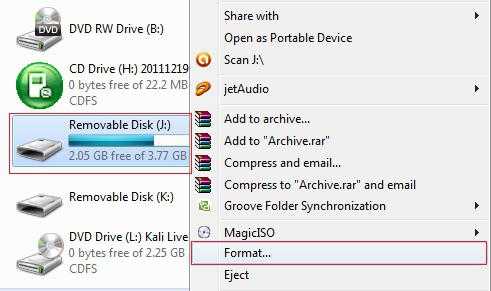
Когда пользователь решается прибегнуть к процессу переустановки операционной системы Windows, то стоит воспользоваться представленным способом очистки HDD. Прежде чем дистрибутив ОС будет инсталлирован на ваш жесткий диск, вы всегда сможете произвести форматирование той или иной области винчестера. Это, пожалуй, один из самых кардинальных способов очистки накопителя от находящейся на нем информации. Тем не менее, если у вас были затруднения с решением вопроса о том, как форматировать диск «С», то теперь вы знаете, что для этого нужно предпринять.
Финальный метод цифровой «утилизации»: командная строка
Чтобы затереть данные на дисковом пространстве, можно прибегнуть к такому методу очистки:
- Нажмите одновременно клавиши «Win» и «R».
- В служебной строке введите: cmd, а затем нажмите «ОК».
- В командном окне пропишите: format (идентификатор раздела), после чего обязательно поставьте двоеточие.
В конечном итоге у вас должно получиться следующее: format c:, где «с» — буквенное обозначение раздела HDD, в данном случае — системного.
Прежде чем закончить
Наверное, было бы несправедливо умолчать о картах памяти. Так как проблема «накопления цифрового мусора» на сегодняшний день для флеш-носителей информации не менее актуальна, чем для винчестеров ПК. Ни для кого не секрет, что миниатюрные устройства для хранения данных (флешки) могут иметь довольно приличный номинал емкости. Поэтому знание того, как отформатировать карту памяти, также необходимо пользователю.
- При вставке вышеуказанного запоминающего устройства в специальный разъем ПК (кардридер) система назначает внедренному оборудованию определенный буквенный символ.
- Наведя маркер на карту памяти, один раз щелкните правой кнопкой мыши. Из контекстного меню выберите «Форматировать».
- Наиболее приемлемой для миниатюрных накопителей информации является файловая система «FAT32». Поэтому форматировать карту памяти необходимо согласно рекомендуемым параметрам.
- Ваш флеш-носитель прослужит долго, если вы не будете «стихийно» извлекать устройство из ПК, предварительно не согласовав с ОС тот момент, когда системе следует отключить подаваемое на флешку питание.
В заключение
Должно быть, теперь вам понятно, как очистить компьютер полностью? Windows 8 у вас установлена или седьмая ОС — не суть важно. Все вышеприведенные примеры актуальны и действенны буквально для всех версий операционок семейства Microsoft. Вам остается лишь применить полученные знания на практике, дабы облегчить работу вашему ПК. Удачи вам и стабильного быстродействия!
www.syl.ru
Как не удаляя виндовс полностью очистить компьютер
Зачастую пользователи ПК сталкиваются с такой проблемой, когда компьютер начинает зависать, тормозить и отказывать в выполнении тех или иных функций и задач.
В таком случае необязательно запрашивать помощь специалиста, ведь всё возможно сделать самостоятельно, находясь дома. Ведь достаточно знать как полностью очистить компьютер, не удаляя виндоуз. Вы же не хотите потерять важную информацию?
Содержание статьи
Как полностью очистить компьютер
не удаляя виндовс
Приметим, что в системе уже существуют всевозможные инструменты для очистки жёсткого диска на компьютере. Причём способы очистки в целом аналогичны как для 7 версии Windows, так и для 8. В этой статье будут рассмотрены как способы с использованием стандартных средств, так и с помощью сторонних ПО.
Важность процесса профилактики
Периодически касательно компьютера требуется проводить, так сказать, профилактику. Стопроцентная очистка ПК не всегда приемлема, так как у пользователя могут на жёстком диске храниться важные данные. Но при этом папки со временем заполняются хаотично, и память ПК становится загрязнённой ненужными файлами, поэтому и возникает необходимость периодически очищать и приводить в порядок память. Например, одним из полезных процессов в этом плане является дефрагментация диска. Для этого могут применяться как сторонние программы, так и стандартные средства.
Для чего нужна дефрагментация?
Эту операцию можно отнести к одним из важнейших эксплуатационных моментов касательно жёсткого диска. Суть в том, что пользователь ПК всегда что-либо перемещает на своём жёстком диске, либо удаляет файлы. Вследствие этого в памяти возникают своего рода «пробелы», которые заполняются новыми данными размером, превышающим освобождённое пространство. В итоге большие по размеру данные начинают дробиться, то есть фрагментироваться, вследствие чего жёсткий диск терпит большие нагрузки, и компьютер начинает тормозить. Поэтому дефрагментация и важна для компьютера. Но дефрагментацией всё не заканчивается, и для очистки ПК необходимо применять и другие методы.
Очистка ПК: план действий
Сначала необходимо удалить все ненужные файлы, для чего используются как стандартные средства системы, так и сторонние. Так рекомендуем применять программу «Your Uninstaller». Она позволяет удалять даже остаточные файлы из системного реестра, что значительно экономит место на диске.
Как удалить данные безвозвратно?
Для безвозвратного удаления ненужных файлов вы можете воспользоваться специальной программой-утилитой под названием «CCleaner». Утилита является бесплатной. После загрузки осуществите запуск программы и следуйте таким действиям:
- Активирование вкладки «Сервис» (значок сундука слева).
- Переход на «Стирание дисков».
- Отметка необходимых для удаления пунктов.
- Нажатие «Стереть».
- Очистка без удаления системы
Некоторым может понадобиться информация о том, как полностью очистить компьютер, не удаляя Виндовс. Здесь вам поможет также «CCleaner». Для этого проделайте такие шаги:
- Активирование вкладки «Очистка» (знак метлы).
- Отметка требуемых пунктов.
- Нажатие «Анализ», а затем – «Очистка».
- Переход на «Реестр».
- Выбор требуемых пунктов и нажатие «Поиск проблем».
- Клик на «Исправить».
Стандартные средства «Windows» для удаления мусора
Система имеет сокрытый потенциал, и вы можете воспользоваться им, прибегнув к стандартным средствам для очистки системы. Для этого требуется выполнить:
- Вход в «Пуск».
- Выбор «Компьютер».
- Наводка курсора на требуемый раздел и нажатие правой кнопкой мыши (вызов контекстного меню).
- Выбор «Свойства».
- Активирование вкладки «Общие».
- Нажатие «Очистка дисков» и отметка требуемых для удаления типов файлов.
- Подтверждение «Ок».
- Нажатие «Удалить файлы».
Освобождение оперативной памяти
Не все пользователи компьютеров знают о том, как очистить компьютер полностью, и не всем это надо. Многим необходимо, к примеру, просто очистить оперативную память. Это важно, и, если вы не знаете, как это сделать, то здесь мы вам раскроем этот вопрос.
Существует один действенный способ очистки данного вида памяти. Следует проделать следующие операции:
- Открытие стандартного блокнота.
- Ввод в нём команды FreeMem=Space (640000000).
- Сохранение записи и присвоение ей имени «ram_cleaner.vbs». Выбор формата «txt».
Для очистки ОЗУ требуется запустить сохранённый файл, когда это понадобится.
Специальные ПО для профилактики и оптимизации системы
Программ, помогающих в вопросе о том, как правильно очистить компьютер от ненужных файлов, существует множество. Некоторые из таких программ имеют настолько широкий функционал, что это позволит вас избавить от тягот по поводу ненужных данных в памяти жёсткого диска. К примеру, рекомендуем такую программу, как «TuneUp Utilites 2014». Она самостоятельным образом осуществляет слежение за производительностью системы и постоянно поддерживает её оптимизированной. Новичку как раз данная программа окажет огромную помощь. Стоит отметить, что в программе имеется специальная служба, позволяющая очищать оперативную память ПК. Это очень оптимальный вариант, когда пользователю не вариант досконально и подробно разбираться во всех нюансах работы системы.
Форматирование жёсткого диска
Когда пользователю требуется переустановить операционную систему, то следующий метод очистки как раз для такого случая. Перед установкой дистрибутива системы на ваш ПК вы можете форматировать какую-либо из областей жёсткого диска. Такой способ очистки диска является самым критическим, ведь при форматировании удаляется всё содержимое жёсткого диска, поэтому тут следует быть внимательными, так как, если на диске остались важные данные, то стоит их скопировать на другой носитель. Для форматирования достаточно нажать на диск правой клавишей мыши и выбрать «Форматировать».
«Командная строка»
Для стирания данных с диска также применяется «Командная строка». При выборе такого метода очистки проделайте это:
- Одновременное нажатие «Win» и «R».
- Ввод в строке программы значения «cmd» и нажатие «ОК».
- В интерфейсе программы внесение значения «format», а через пробел – название раздела диска (после обязательно должно стоять двоеточие).
- В результате вы должны внести подобные данные: format C:. Где значение «С» — раздел жёсткого диска, в этом случае – системного.
Очистка карты памяти
Затрагивая тему очистки памяти, стоит упомянуть также о картах памяти. Ведь мусор может накапливаться также на внешних носителях, и используются карты в наше время довольно часто. Вследствие загрязнения карты памяти компьютер также может начать тормозить. Поэтому знание об очистке внешнего носителя от мусорных файлов всегда понадобится.
Перед началом очистки стоит сохранить важные данные отдельно, так как в процессе форматирования данные удаляются.
Итак, для очистки карты памяти проделайте:
- Наведите курсор на раздел карты памяти и жмите правой кнопкой мыши.
- Выберите «Форматировать».
- Остановите выбор на файловой системе под названием «FAT32». Это более приемлемая система для внешних накопителей.
Здесь стоит порекомендовать вам, чтобы вы не извлекали резким образом устройство из ПК, не подав для этого компьютеру соответствующую команду по извлечению. Так ваш компьютер прослужит дольше.
Заключение
Итак, теперь вы знаете как полностью очистить компьютер, но при этом не затрагивая виндоуз. Здесь даже не важно, какая у вас версия «Windows»: 7 или 8. Ведь в принципе своём методы для обеих систем одинаковы. Этот вопрос очень актуален для пользователей, потому что от чистоты системы зависит то, как будет работать компьютер в целом, ведь лишние файлы всегда являются помехой, и жёсткий диск с оперативной памятью подвергаются вследствие этого сильной нагрузке. Поэтому вникайте в вопрос и применяйте новые знания на практике. Облегчите работу ПК!
Читайте также:
xn--80aaacq2clcmx7kf.xn--p1ai
Как полностью очистить компьютер, не удаляя при этом саму систему Виндовс
Если в компьютере жесткий диск разделен на несколько томов, то с очисткой о ненужной информации логических разделов даже у новичков не возникает проблем, т. к. работает простая методика деинсталляции файлов в проводнике Windows. Но наиболее важным для Виндовс является системный диск «С», на котором установлена сама ОС. Очень важно следить за наличием достаточного объема свободной памяти на этом томе для нормального функционирования системы, а также грамотно производить очистку Windows с целью оптимизации ее работы.
Ниже приведены руководства о том, как можно полностью очистить память компьютера и при этом не удаляя операционную систему Виндовс. Сначала рассмотрим методы очистки ПК с Виндовс 10, а затем методики, рекомендуемые для Виндовс 7 и 8 (которые в «Десятке» тоже эффективно применимы).
Методика очистки системного раздела в компьютере на Виндовс 10
Для очистки Windows 10 необходимо выполнить следующие действия:
- Удерживая «Win» кликнуть «I» и перейти в «Параметры»;
- Далее войти в раздел «Хранилище»;

- В отобразившемся меню доступна настройка мест для сохранения программ и файлов пользователя. Также если кликнуть по одному из дисков, то появится информация о том, что хранится на нем с возможностью последующего удаления ненужной информации;

- Перечень замыкает часть «Временные файлы», если очистить эту директорию, то деинсталлируются временные файлы и также произойдет очистка корзины от ранее удаленных пользователем файлов;

- Если войти в раздел «Системные файлы», то будут доступны сведения об объеме файлов подкачки, гибернации и восстановления ОС. Путем деактивации функции гибернации либо уменьшения размеров указанных файлов можно освободить память жесткого диска;
- Раздел «Программы и игры» содержит сведения о приложениях, инсталлированных в ПК, а также здесь есть возможность деинсталляции лишних утилит либо перемещения их на другой том для очистки системного диска «С».
Compact OS и гибернация
В новой «Десятой» ОС разработчики предусмотрели возможность сжатия системных файлов, что может сэкономить дисковое пространство на диске «С» объемом не менее 2 Gb в 64 битных ОС и около 1,5 Gb на компьютерах с 32 битной системой. В предыдущих модификациях Виндовс гибернацию можно было только полностью выключить, а в Windows 10 можно настроить объем файла.
Деинсталляция встроенных программ в Виндовс 10
Кроме перемещения программ, описанного в первом разделе, в Виндовс 10 появился доступ для их деинсталляции. Это можно выполнить самостоятельно через встроенные средства операционной системы либо с применением актуальной версии «CCleaner».
На этом новые фишки в операционной системе с индексом «10» закончились и далее рассмотрим методы применимые во всех актуальных и имеющих поддержку от Майкрософт версиях Windows 7, 8 и 10.
С применением встроенной программы для очистки Windows
Требуется произвести следующие несколько последовательных шагов:
- Войти в меню «Мой компьютер»;
- Вызвать контекстное меню от системного диска «C»;
- Кликнуть по строчке «Свойства»;

- Перейти в закладку «Общие»;
- Кликнуть «Очистка диска»;
- Дождаться полного завершения процедуры анализа и затем указать виды файлов для деинсталляции;

- Также можно просто кликнуть на «Очистить системные файлы Windows» и система безопасно удалит их, освободив место на жестком диске;
- Перейти в закладку «Дополнительно»;

- В отобразившемся окошке можно очистить память от информации, предназначенной для восстановления ОС (сохранится только самая последняя точка отката).
Очистка компьютера от ненужных приложений
Для этого необходимо осуществить следующие действия:
- Открыть «Панель управления»;
- Перейти во вкладку «Программы и компоненты»;
- Отобразится окно с перечнем всех инсталлированных в ПК приложений с указанием объемов памяти, которую они используют на жестком диске компьютера;

- Далее требуется выбрать и удалить ненужные утилиты.
Анализ занятого дискового пространства
С целью анализа рекомендуется воспользоваться свободно распространяемой утилитой «WinDIRStat», которая имеет русскоязычный интерфейс.
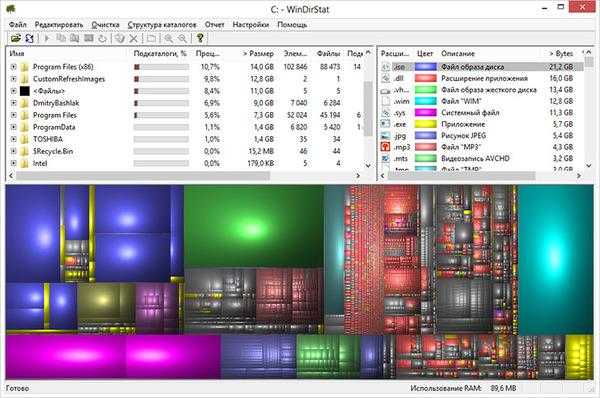 Эта утилита осуществляет полный автоматический анализ содержимого компьютера и указывает пользователю, что больше всего занимает памяти. Например, при обнаружении значительного числа файлов образов и видео, которые не планируются к применению в будущем, то можно быстро удалив их очистить большое количество дискового пространства ПК.
Эта утилита осуществляет полный автоматический анализ содержимого компьютера и указывает пользователю, что больше всего занимает памяти. Например, при обнаружении значительного числа файлов образов и видео, которые не планируются к применению в будущем, то можно быстро удалив их очистить большое количество дискового пространства ПК.
Полное удаление временных файлов
К сожалению, встроенная в Виндовс программа для очистки не может полностью удалить временные данные, оставляемые от многочисленных устанавливаемых пользователем приложений. Наиболее удобная и эффективная утилита для этих целей — это свободно распространяемое.
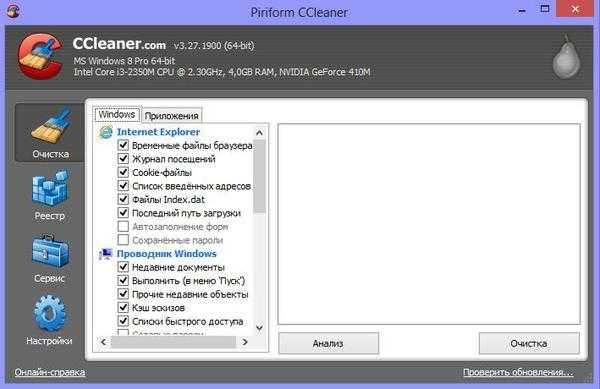 Программа прошла, многолетние испытания у огромного числа пользователей и заслужила хорошие отзывы. Одним из немаловажных достоинств «CCleaner» является ее интуитивно понятный интерфейс и высокое качество выполняемых задач.
Программа прошла, многолетние испытания у огромного числа пользователей и заслужила хорошие отзывы. Одним из немаловажных достоинств «CCleaner» является ее интуитивно понятный интерфейс и высокое качество выполняемых задач.
Дополнительные способы
Кроме вышеуказанных способов рекомендуется применять следующие:
- Самостоятельно следить за неиспользуемыми утилитами и деинсталлировать их при отсутствии в них потребности;
- Не рекомендуется держать на диске «С» музыкальные и видеофайлы. Лучше использовать для этого логические разделы;
- Настроить параметры сохранения точек восстановления ОС;
- В компьютерах с малым объемом памяти винчестера полностью выключить и не использовать режим гибернации, т. к. он использует несколько гигабайт памяти на системном диске.
windowstune.ru
Как полностью очистить жесткий диск
Мало кто задумывается о том, что даже после форматирования жёсткого диска, либо SSD — данные можно восстановить. На флеш-носителях, внешних HDD, SD-картах действует тот же принцип. Значит встает проблема не простого форматирования устройства. Возникает вопрос, как полностью очистить жесткий диск. Конечно, под словом «полностью» подразумевается очистка без возможности восстановления.
Когда это актуально
Полное форматирование жесткого диска непременно стоит осуществлять при продаже компьютера, ноутбука или же отдельно накопителя. Возможно, что перед этим вы все удалили, переустановили систему Windows или любую другую, но данные по-прежнему можно восстановить.
Одним из вариантов полностью стереть жесткий диск – провести возврат компьютера к заводскому состоянию. При этом переустанавливается операционная система и стирается диск. Для более глубокой очистки жесткого диска существуют специальные утилиты низкоуровневого форматирования. Их мы в данной статье и рассмотрим.
Справка. Большинство современных ноутбуков и настольных ПК оснащаются твердотельными накопителями (SSD). Они не имеют механических частей, как в HDD и в несколько раз быстрее своих предшественников. Но есть один момент, заключающийся в сложности стирания данных с SSD. При эксплуатации HDD используются утилиты, которые уничтожают данные методом DoD 5220.22-M. Такой метод, обслуживаемый Министерством обороны США, трижды заменяет файлы на диске разными символами.
Полезное:
Ниже рассмотрим инструменты низкого форматирования. Мы не будем использовать средства, встроенные в Windows, поскольку все знают, как ими пользоваться, и они не стирают диск должным образом.
Что такое низкоуровневое форматирование
Сначала расшифруем пару терминов, а затем перейдем к делу. Изначально предполагается, что низкоуровневое форматирование – нанесение на магнитную поверхность HDD сервометок (сведения о позиционировании головок диска), проводится только производителем с использованием специального оборудования. Дома же, обычно используются утилиты, с помощью которых проводится лишь имитация или же тестирование HDD.
Тем не менее на официальном ресурсе модели вашего HDD, возможно, есть программное обеспечение, с помощью которого можно полностью очистить жесткий диск.
Программы для полного форматирования диска
Низкоуровневое форматирование помогает избавиться от информации без возможности восстановления, а также излечивает носитель от сбойных секторов и прочих ошибок. (Читать: Проверка диска на ошибки и поврежденные сектора в Windows 7, 8 и 8.1).
Существует интересная программка — HDD Low Level Format Tool, выполняющая необходимые нам действия. В функционал входит просмотр показателей S.M.A.R.T.
В главном окне программы будет показано количество подключенных дисков. Они не разбиты на разделы. Также показывается интерфейс подключения, модель, серия, серийный номер, LBA и объем.

Щелкнув по кнопке «Continue», открывается новое окошко с разделами. В первом разделе Device details расположена подробная информация о накопителе, сейчас она нас не интересует.

Второй раздел «Low-Level Format» относится к форматированию. Чтобы полностью очистить жесткий диск жмём по кнопочке «FORMAT THIS DEVICE». Если надо быстро отформатировать, тогда отмечаем пункт «Perform quick wipe».
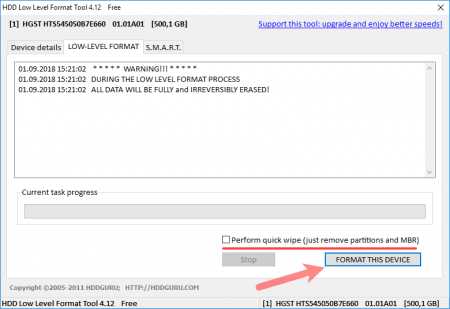
На последнем разделе располагаются сведения SMART. Правда на английском языке. Изначально окошко пустое. Для показа сведений нажмите «Get SMART Data».
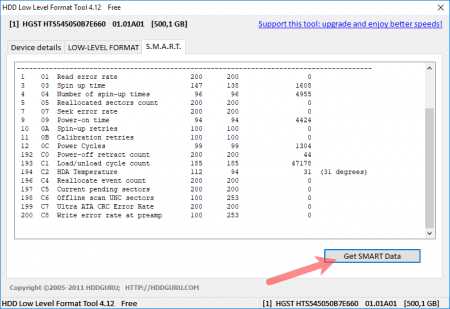
Софт для низкоуровневого форматирования с официальных сайтов
Здесь я приведу ссылки на загрузку инструментов, которые находятся на официальных сайтах разработчиков:
https://www.samsung.com/ru/support/
https://www.seagate.com/ru/ru/support/downloads/
http://www.hgst.com/support/hard-drive-support/downloads
Для остальных вы можете самостоятельно в интернете найти официальный сайт и покопаться в справке, найти ссылки на загрузку нужного ПО.
PartedMagic
Данная утилита платная и стоит примерно 11 долларов. Она позволяет разбивать на разделы, клонировать диски, восстанавливать данные и, конечно же, форматировать. Одной из особенностей PartedMagic является поддержка твердотельных накопителей.
Загрузить можно с официального сайта: https://partedmagic.com/downloads/
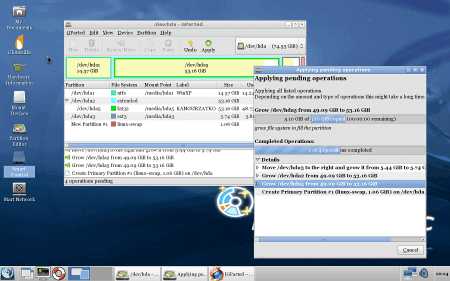
Blancco Drive Eraser
Платная программа (18,46$), но предлагает пользователям форматировать SSD накопители и жесткие диски по методу DoD 5222.2M. Рекомендуется к использованию на предприятиях и организациях.
После скачивания Drive Eraser на почту придет письмо с инструкциями о том, как создать загрузочный USB-носитель, после чего использовать для полного стирания HDD.
Официальный ресурс для загрузки: https://www.blancco.com/products/drive-eraser/
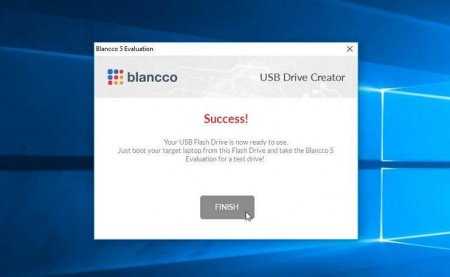
Полностью очистить жесткий диск другими средствами:
- SeaTools for DOS для HDD Seagate;
- Windows Data Lifeguard Diagnostics для WD
На этом все, если возникли вопросы, пишите в комментариях и я постараюсь на все ответить. Теперь вы знаете, как полностью очистить жесткий диск.
computerinfo.ru
Как очистить жесткий диск полностью 🚩 Как почистить жесткий диск 🚩 Ремонт и сервис
Автор КакПросто!
Обычным удалением всех файлов, находящихся на винчестере, с промежуточным их помещением в корзину и дальнейшим стиранием диск не очистить: скрытые или системные папки и файлы все равно останутся. Для того чтобы очистить жесткий диск полностью, нужно действовать иначе.
Инструкция
Самый простой способ очистить жесткий диск полностью — произвести его форматирование. Сделать это можно прямо из-под Windows, зайдя в Мой компьютер и выбрав нужный диск правой кнопкой мыши. В выпадающем списке укажите команду «Форматирование». Выбрав размеры кластеров и скорость и глубину форматирования, нажмите ОК. Через некоторое время операция будет завершена, а диск очищен. Однако если жесткий диск, с которого нужно удалить информацию, системный, а также при необходимости полностью очистить жесткий диск без возможности восстановления данных, описанный вариант не годится.Для работы с дисками на более глубоком уровне вам понадобятся программы-менеджеры разделов. Например, Partition Logic, Partition Manager, BootIt Next Generation, Acronis Disk Director. Лучше всего воспользоваться специальными загрузочными дисками с такими программами. Загрузившись с него (предварительно выставив в BIOS первичную загрузку с CD-ROM), вы сможете отформатировать и системный и любой другой установленный винчестер. Тем самым данные с них будут удалены.
В случае если вам нужно полностью очистить жесткий диск без возможности восстановления информации, запустите программу Acronis Disk Director. В окне, где представлен перечень установленных винчестеров и разделов на них, выберите нужный диск правой кнопкой мыши. В выпадающем меню укажите пункт «Удалить данные». В появившемся окне введите настройки операции удаления и нажмите ОК.
Операционная система — необходимый элемент в работе любого компьютера. Сейчас их огромное разнообразие, и в основном все используют семейство Windows.

Вам понадобится
- Мультизагрузочный диск с ОС
Инструкция
Так как существование компьютера невозможно без существования операционной системы, параллельно с удалением мы заденем процесс установки новой ОС. Необходим диск с новой ОС. Также можно записать на носитель собственноручно, любую понравившуюся систему. Но можно и приобрести диск. Следующим шагом сохраняем все необходимые данные с системного диска на другой раздел. Файлы рабочего стола, информация в папке «Мои документы» и прочая нужная вам информация должна быть сохранена. В противном случае данные будут утеряны навсегда.Устанавливаем в Bios функцию загрузки с дисковода. Это необходимо для того, чтобы при запуске грузился не жесткий диск, а диск, находящийся в дисководе. Перезагружаем компьютер, заходим в меню мультизагрузочного диска. Выбираем установка ОС. Следуем подсказкам.
Когда появляется меню об установке системы, мы можем провести два действия. При указании раздела жесткого диска, для установки ОС, можно выбрать пункт установить в ту же папку, что и предыдущая система. При этом старая операционная система удалится, однако останутся от нее папки и файлы, которые придется удалять вручную. Поэтому лучше всего выбрать форматировать в системе NTFS. При форматировании все данные раздела будут удалены, поэтому мы и сохранили их ранее. После форматирования произойдет установка системы. Старая система будет удалена. Можно использовать программы для форматирования разделов диска. Однако при этом все равно возникнет необходимость в установке новой ОС.
Видео по теме
Жесткий диск – это «зеркало души» пользователя. Файлы у всех нерях разбросаны как попало, «чайники» вообще не представляют, что и где у них располагается. И только у опытных пользователей все разложено по полочкам. Единственный фактор, который объединяет всех пользователей: у каждого пользователя на диске хранится некое количество «файлового барахла». Речь идет о файлах, которые создает при работе сам компьютер. Без нужного контроля, они занимают большую часть места на диске. Для того чтобы этого не происходило, проделывайте следующие действия.

Инструкция
Удаляйте резервные копии, файлы с расширением bak, old. При завершении работы с Microsoft Word удалите файлы с расширением wbk, однако до этого эти файлы не тройгайте: они понадобятся для автоматического восстановления документов в случае некорректного завершения работы компьютера. Удаляйте также временные файлы, которые хранятся по адресу: С:/Windows/TEMP. Как правило, файлы в папке TEMP можно удалять без опаски – за исключением тех случаев, когда вы только установили программу. Если так, то перезагрузите компьютер, а лишь затем займитесь уборкой.Раз в месяц очищайте кэш-память Internet Explorer от временных файлов. После очистки диска не забудьте опорожнить и Корзину. В стандартной Корзине сохраняются только те файлы, которые вы удаляете «вручную». Щелкните по ее значку на Рабочем столе правой кнопкой мыши и выберите команду Очистить корзину.
Но лучше воспользуйтесь стандартным «чистильщиком» из поставки Windows (программа очистки диска). Щелкните правой кнопкой мыши, выберите в контекстном меню Свойства. Перед вами откроются свойства вашего жесткого диска, нажмите кнопку очистка диска. После чего программа очистки оценит объем места, которое можно освободит. После чего для продолжения работы программы очистки диска нажмите ОК.
Видео по теме
Полезный совет
Аналогичные программы можно найти и в комплектах утилит – например, System Mechanic.
При частом использовании компьютера, жесткий диск накапливает ненужные системе временные файлы. Эти файлы занимают свободное место жесткого диска. При полном отсутствии понятия, где могут находиться эти временные файлы смогут помочь специализированные программы. В их памяти внесены значения директорий, в которых могут находиться временные файлы. В процессе работы, утилита способна полностью очистить ненужные временные файлы.

Вам понадобится
- Программное обеспечение Auslogics BoostSpeed.
Инструкция
Программа Auslogics BoostSpeed является быстрым и точным инструментом по борьбе с постоянно появляющимся временным файлам. Запустите программу – перед вами появится главное окно программы.
Нажмите меню «Вид» в главном окне программы — выберите пункт «Проверка системы». Для настройки общих параметров проверки вашей системы нажмите кнопку «Показать параметры сканирования». В открывшемся списке параметров нового сканирования поставьте отметку флажком напротив пункта «Бесполезные файлы» – далее нажмите на кнопку «Сканировать». После этих действий перед вами появится окно поиска неиспользуемых вами программ, которые находятся на жестком диске компьютера.В конце поиска программа выведет количество найденных и неиспользуемых файлов. Если в системе были найдены неиспользуемые файлы, используйте для их удаления пункт «Исправить».
Начнется полное удаление найденных и неиспользуемых файлов, продолжительность этой операции зависит от количества и объема всех найденных файлов.
По итогам удаления всех неиспользуемых файлов выводится полная информация о количестве удаленных файлов, а также ссылка на подробный отчет. Закройте окно нажатием кнопки «Закрыть». Для проверки освободившегося места, зайдите в «Мой компьютер» и посмотрите свойства дисков. Размер свободного места должен увеличиться.
Видео по теме
Установка и переустановка операционной системы – это первоочередные навыки, которыми должен обладать каждый уважающий себя пользователь ноутбука или компьютера. Процесс этот весьма интересный, и он требует наличия определенных знаний в области работы с разделами дисков. Бывают ситуации, когда требуется удалить операционную систему с жесткого диска. Например, если вы купили второй винчестер и решили сделать его системным, то вам определенно необходимо как следует очистить старый жесткий диск.

Вам понадобится
- Установочный диск Windows
- Второй компьютер или ноутбук
- Второй жесткий диск
Инструкция
Один из самых простых способов очистки жесткого диска от установленной операционной системы – подключение его в качестве вторичного винчестера. Найдите второй компьютер и подсоедините к нему ваш жесткий диск. Запустите операционную систему, установленную на втором компьютере или ноутбуке. Откройте «Мой компьютер», кликните правой кнопкой по вашему жесткому диску и выберите пункт «форматирование». Предпочтительно выполнять полное форматирование всех разделов диска. Для этого перед нажатием кнопки «начать» уберите галочку с пункта «Быстрое (очистка оглавления)». Эту операцию можно проводить не только с системным разделом.
Если у вас нет возможности подключить ваш жесткий диск к другому стационарному ПК или ноутбуку, но вы располагаете вторым винчестером, то установите на него новую ОС. Запустите только что установленную операционную систему и повторите действия, описанные в предыдущем шаге.
Если первые два варианта являются для вас неподходящими, то действуйте иначе. Вставьте установочный диск с любой операционной системой семейства Windows. Запустите процесс установки. Дождитесь момента, когда вам будет предоставлен выбор раздела жесткого диска, на который вы желаете установить ОС. В случае с Windows XP, выберите тот раздел, на котором уже установлена операционная система, которую следует удалить. В следующем окне выберите пункт «Форматирование (полное)». После завершения форматирования прервите процесс установки ОС.
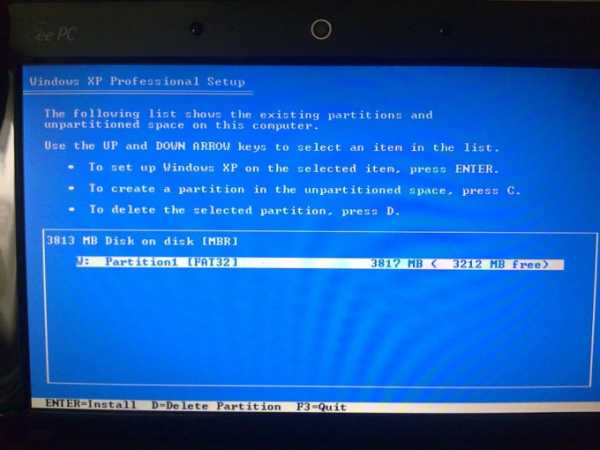
Если же речь идет об установочном диске Windows Seven, то после появления окна выбора дисков выберите раздел с установленной ОС и нажмите «форматировать». Вероятнее всего, чтобы этот пункт появился в меню, вам потребуется нажать «Настройка диска». Аналогично предыдущему шагу выключите компьютер после завершения процесса форматирования.
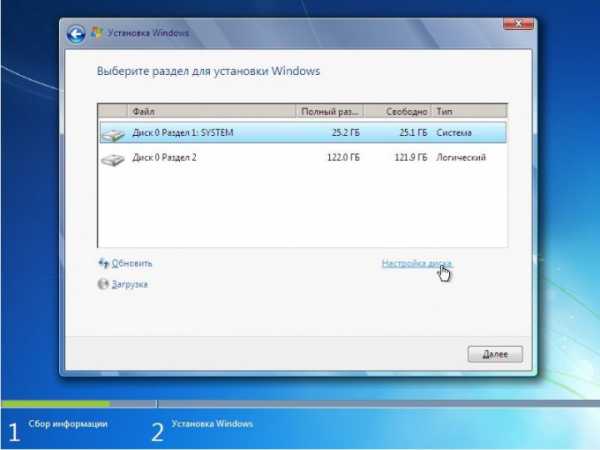
Видео по теме
Наверное, нет таких пользователей, которые не сталкивались бы с проблемой нехватки дискового пространства. При этом на жестком диске компьютера хранится множество ненужных файлов. Это могут быть временные файлы, которые остались после удаления программ, или компоненты видеоигр, которые остались после удаления игры. Почистив винчестер от ненужных файлов, можно не только получить дополнительную память, но и ускорить работу жесткого диска.

Вам понадобится
- Компьютер, винчестер
Инструкция
После удаления файлов из жесткого диска они помещаются в корзину, при этом продолжая занимать место на винчестере ПК. Откройте корзину (она всегда располагается на рабочем столе). Убедитесь, что в ней нет нужных вам файлов, которые возможно были случайно удалены из компьютера. Если такие есть, выберите файл и на верхней панели корзины щелкните по команде «Восстановить». Если в корзине нет нужных вам файлов, выберите команду «Очистить корзину». Теперь вся ненужная информация полностью удалена из жесткого диска. Много «мусора» остается после посещения разных интернет-страниц. Речь идет о так называемых временных и куки файлах. Их также нужно удалить из винчестера. Чтобы сделать это, нажмите «Пуск», проследуйте во вкладку «Панель управления» и выберите компонент «Свойства обозревателя». Обратите внимание на строку «История просмотра. Снизу находятся две строки — «Удалить» и «Параметры». Нажмите по строке «Удалить». Теперь все временные файлы удалены из жесткого диска компьютера.Через «Панель управления» зайдите в меню «Установка и удаление программ». Здесь будет полный список всех программ, установленных на этом компьютере. Просмотрите эти программы. Те, которые вам не нужны, удалите. Для этого справа напротив названия программы выберите пункт «Удалить».
Также следует почистить кэш интернет-браузера. Если вашим браузером является Opera, выберите «Панель инструментов», затем вкладку «Настройки», после чего пройдите на вкладку «История» и кликните по «Очистить кэш».
Также удалите все неработающие ярлыки с рабочего стола. Очень часто программа удаляется, а ярлык от нее так и остается на рабочем столе. Много места на жестком диске это не освободит, но удалится ненужный «мусор», замедляющий работу жесткого диска, и повысится общая скорость работы системы.
Иногда возникают ситуации, в которых требуется полностью отформатировать жесткий диск компьютера. Действия, требуемые для осуществления данной операции, зависят от того, установлена или нет на этом диске операционная система.
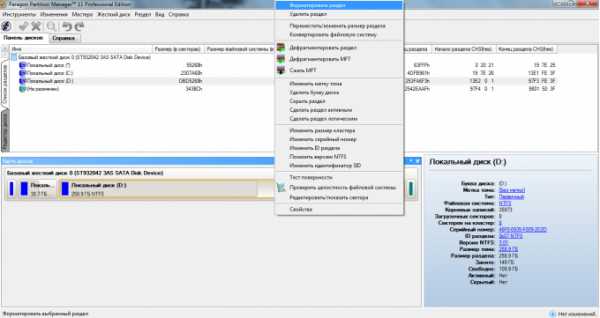
Вам понадобится
- Partition Manager, второй компьютер, диск Windows.
Инструкция
Самый верный и надежный способ отформатировать полностью жесткий диск – подключить его к другому компьютеру. Данный метод позволяет выполнять абсолютно любые операции с диском, включая создание и изменение разделов.
Выньте жесткий диск из системного блока и подключите его ко второму компьютеру. Включите этот ПК и запустите операционную систему. Откройте меню «Мой компьютер». Кликните правой кнопкой мыши по любому разделу жесткого диска и выберите пункт «Форматировать». Выберите файловую систему будущего чистого раздела.
Повторите описанные действия со всеми остальными локальными дисками, которые требуется отформатировать. Данный метод не всегда удобен, потому что не у всех есть возможность использовать второй компьютер.
Отформатировать любой раздел жесткого диска можно во время установки операционной системы. Вставьте в привод диск, содержащий установочные файлы Windows Vista или Seven, и запустите его.
Через несколько пунктов на экране отобразится окно, содержащее список существующих разделов. Нажмите кнопку «Настройка диска» для вывода меню дополнительных действий. Выберите раздел, который требуется отформатировать, и нажмите кнопку «Удалить» или «Форматировать». В первом случае раздел перестанет быть активным, а во втором – будет очищен.
Если у вас под рукой не оказалось установочного диска Windows, то воспользуйтесь программой Partition Manager. Установите и запустите ее. Кликните правой кнопкой мыши по разделу, подлежащему форматированию, и выберите пункт «Форматировать». Укажите файловую систему будущего очищенного диска.
Нажмите кнопку «Применить». Если на данном разделе не установлено операционной системы, которая используется в данный момент, то процесс форматирования пройдет без перезагрузки. Если же данный раздел является системный, то программа продолжит выполнение операций в режиме MS-DOS.
При переустановке операционной системы необходимо тщательно удалить предыдущую ее версию. Для этого есть несколько основных способов, и каждый пользователь может выбрать для себя подходящий вариант.

Вам понадобится
- — установочный диск Windows;
- — дополнительный компьютер.
Инструкция
В той ситуации, когда вам требуется удалить операционную систему Windows XP, не прибегая при этом к установке новой версии ОС, рекомендуют использовать дополнительный компьютер. Извлеките жесткий диск с установленной Windows XP из системного блока.
Подключите его к другому компьютеру таким образом, чтобы он выполнял функции вторичного жесткого диска. Включите второй ПК. Дождитесь завершения загрузки операционной системы.
Откройте меню «Мой компьютер». Кликните правой кнопкой мыши по тому разделу вашего диска, на котором установлена операционная система Windows XP. Выберите пункт «Форматировать». Запустите процесс очистки системного раздела.
Если у вас под рукой не оказалось второго компьютера, то удалите Windows XP во время установки новой ОС или после него. Вставьте в привод установочный диск. Запустите этот процесс.
В том случае, если вы устанавливаете другую версию Windows XP, выберите тот раздел диска, на котором установлена старая операционная система, и нажмите кнопку F для старта процесса форматирования. Продолжите установку новой ОС на данный раздел.
Если же вам требуется установить новую операционную систему на другой раздел, то выполните этот процесс, не прибегая к дополнительным настройкам. После запуска установленной ОС откройте меню «Мой компьютер». Повторите алгоритм, описанный в третьем шаге.
Когда вы устанавливаете Windows Vista или Seven, удалите старую ОС во время процесса установки вышеупомянутых систем. Дождитесь, пока процесс установки дойдет до выбора раздела.
Нажмите кнопку «Настройка диска». Выделите раздел жесткого диска, на котором установлена Windows XP. Нажмите кнопку «Форматировать». После завершения этого процесса выберите любой подходящий раздел и установите на него новую операционную систему.
Видео по теме
Источники:
- как удалить полностью windows в 2019
Своевременная очистка жесткого диска персонального компьютера позволяет не только высвободить немного свободного места, но и повысить производительность операционной системы. Наличие большого количество незанятого пространства иногда повышает скорость записи информации на винчестер.

Вам понадобится
- — Smart Defrag;
- — CCleaner.
Инструкция
Воспользуйтесь средствами системы Windows для удаления неиспользуемых файлов с системного раздела винчестера. Откройте меню «Мой компьютер» и найдите иконку локального диска C. Кликните по ней правой кнопкой мыши и выберите пункт «Свойства».
Теперь нажмите кнопку «Очистка диска» и подождите, пока система подготовит список файлов для удаления. После запуска нового меню откройте вкладку «Дополнительно». Нажмите кнопку «Очистить», относящуюся к меню «Программы и компоненты». Выделите ненужную программу и нажмите кнопку «Деинсталлировать».
Аналогичным образом удалите остальные программы и утилиты. Вернитесь в меню «Очистка диска» и нажмите кнопку Ok. В новом окне выберите пункт «Удалить файлы».
Самостоятельно найдите и удалите неиспользуемые файлы. Это могут быть различные музыкальные треки, видеозаписи и любые документы.
Оптимизируйте работу жесткого диска при помощи программы Smart Defrag. Установите эту утилиту и запустите ее. Откройте меню «Дополнительные настройки» и активируйте пункт «Пропустить файлы больше». В ниспадающем меню выберите пункт 50 Мбайт.
Теперь вернитесь в главное меню программы, выделите все локальные диски и нажмите кнопку «Дефрагментация и оптимизация». Дождитесь завершения работы утилиты.
Установите программу CCleaner. Запустите ее и откройте вкладку «Реестр». Нажмите кнопку «Поиск проблем». После подготовки неверных ключей реестра нажмите кнопку «Исправить».
Перейдите в меню «Сервис» и выберите пункт «Стирание диска». В первой графе выберите пункт «Только свободное место». В поле «Безопасность» укажите параметр «Простая перезапись». Выделите системный раздел диска и нажмите кнопку «Стереть». Дождитесь завершения работы программы и перезагрузите компьютер.
Операционные системы, используемые совместно с персональными компьютерами, имеют встроенные функции очистки жестких дисков. Для полного удаления информации с накопителей, как правило, применяют функцию форматирования.

Вам понадобится
Инструкция
Если вам требуется очистить раздел жесткого диска, выполните эту процедуру через операционную систему Windows. Откройте меню «Мой компьютер».
Правой кнопкой мыши кликните по графическому изображению раздела, информацию с которого необходимо удалить. В новом меню выберите пункт «Форматировать». Дождитесь запуска диалогового меню.
Введите метку тома, если в этом есть необходимость. Нажмите кнопку «Восстановить параметры по умолчанию». Для полной очистки раздела деактивируйте функцию «Очистка оглавления». После подготовки параметров нажмите кнопку «Начать». Нажмите кнопку «Да» для подтверждения запуска процедуры очистки раздела.
Аналогичным образом отформатируйте другие локальные диски. Очевидный минус этого метода в том, что его нельзя применить для удаления всей информации с того раздела, на котором установлена операционная система. Используйте программу Partition Manager для полного форматирования жесткого диска.
Запишите DOS-версию этого приложения на DVD-накопитель. Для этого используйте образ, созданный с загрузочного диска. Вставьте полученный DVD в привод и перезагрузите компьютер.
Запустите записанную на диск программу. После появления меню, содержащего информацию о текущем состоянии жесткого диска, выделите его системный раздел. Откройте вкладку «Операции» и нажмите кнопку «Форматирование».
Установите параметры очистки раздела. Вы также можете сменить файловую систему, если в этом есть необходимость. После подготовки режима форматирования откройте вкладку «Изменения». Перейдите к пункту «Применить» и подтвердите запуск работы приложения.
Помните о том, что после очистки системного локального диска вы не сможете полноценно использовать компьютер до тех пор, пока не установите новую копию ОС. Заранее позаботьтесь о создании установочного диска с файлами системы.
Видео по теме
Когда вы удаляете какой-либо файл, то он на самом деле, не стирается с жесткого диска, даже после того, как вы очистите корзину. Фактически данные остаются записанными на диск до тех пор, пока поверх них не будут записаны другие. Даже после форматирования диска файлы остаются и будут доступны для тех, кто захочет и сможет их прочитать. Если вы хотите по-настоящему надежно удалить файл или содержимое всего диска, вам необходимо программное обеспечение, которое перезапишет пространство, на котором данные файлы когда-то находились. Для этих целей существует несколько бесплатных программ.

Инструкция
Во-первых, рекомендуется использовать программу Eraser (Ластик), которая интегрируется с Windows Explorer. После установки, вы можете просто щелкнуть правой кнопкой мыши по файлу или папке и выбрать Eraser. Возможен также вариант, при котором файл будет стерт во время следующей загрузки, что удобно в том случае, если Windows не позволяет вам стереть его непосредственно сейчас.
Следующий вариант заключается в том, что вы удаляете данные обычным способом, а затем используете программу CCleaner для перезаписи свободного места на диске. Этот чрезвычайно полезный инструмент, который выполняет все функции Windows, связанных с удалением данных.

Видео по теме
Обратите внимание
Обе из предложенных программ предлагают различные методики стирания данных. Общее заключается в том, что и та и другая перезаписывают дисковое пространство несколько раз. В связи с этим, подобная перезапись в 35 раз безопаснее, чем простая.
www.kakprosto.ru
Как полностью очистить компьютер от всего. Как полностью очистить компьютер
В статье научу как проводится чистка компьютера от мусора. Я блоггер и загружаю много материалов на компьютере, устанавливаю программы, тестирую патчи и тому подобное. В системе накапливается много мусора, мешающий нормальной работе. Рассмотрю несколько приемов как очистить и ускорить компьютер своими руками.
Именно эти четыре шага обеспечат максимальную скорость и оптимизацию. Спрашивал у знакомых посоветуйте программу, оказалась одна ерунда, начал искать сам. Начнем с очистки жесткого диска.
Как очистить компьютер от мусора: жесткий диск
Расскажу как очистить компьютер от мусора, соблюдайте все шаги в статье. Не используйте стандартный деинсталятор, прога Revo Uninstaller поможет . Что касается мусора на самом жестком диске, проводим в два этапа.
Первый этап: стандартно
Мало кто знает что в виндовс есть стандартная утилита по очистке жестких дисков. Для этого надо открыть «мой компьютер», и на каждом из локальных дисков нажать правой кнопкой мыши и выбрать «свойства».
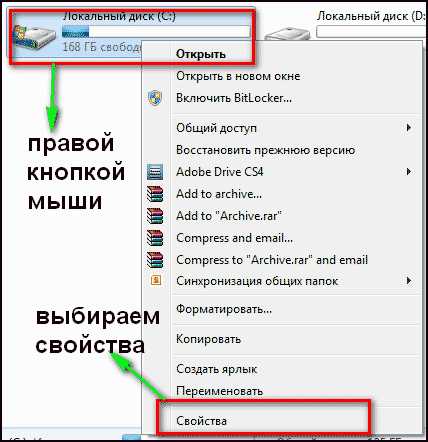
Находим и нажимаем «очистка».
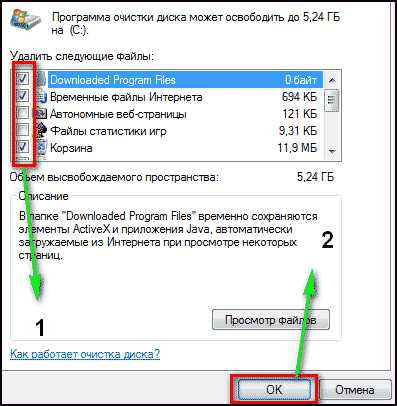
И соглашаемся со своим решением.
Пройдет процесс, после чего на вашем диске добавиться довольно много места. Пишу эту статью с рабочего компьютера, ему 2 недели, и за эти две недели накопилось хламу на почти 6 Гб.
Второй способ: программой
Стандартный чистильщик хорош только под саму систему, поэтому надо почистить и весь остальной жесткий диск. Для этих целей советую программу CCleaner, вот ее официальный сайт . Скачать бесплатно ничего сложного нет. Открываем и видим окно программы на русском.
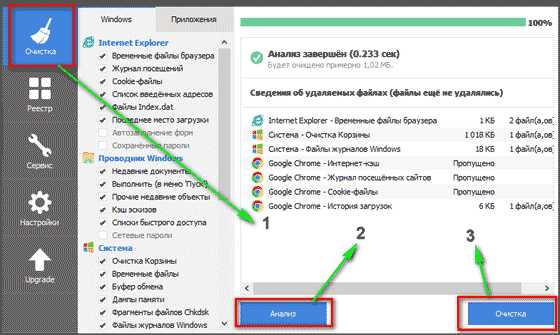
- Выбираем пункт «очистка».
- Сначала делаем анализ.
- Выйдет весь список ненужных файлов, нажимаем удалить.
На этом очистка жесткого диска закончена. Предлагаю список альтернатив бесплатно.
- Advanced Disk Cleaner
- Blank And Secure
- Freespacer
- HDD Cleaner
- Moo0 Disk Cleaner
Чистка компьютера от мусора: реестр
Чистка компьютера от мусора в реестре я применяю программу Wise Registry Cleaner, скачать можно здесь
, программа совершенно бесплатно. Загружаем и устанавливаем. При первом запуске спросят про резервную копию реестра, делаем её. Выбираем глубокую очистку, чтобы избавиться от всех косяков, что хорошо всё полностью на русском.
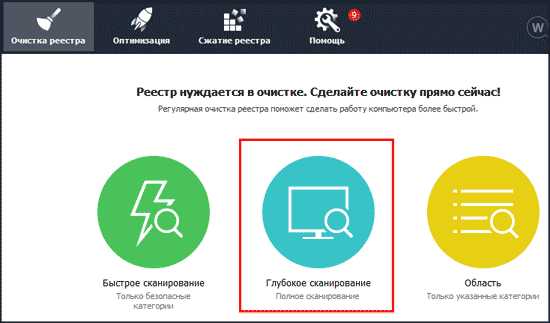
Переходим в раздел оптимизация.
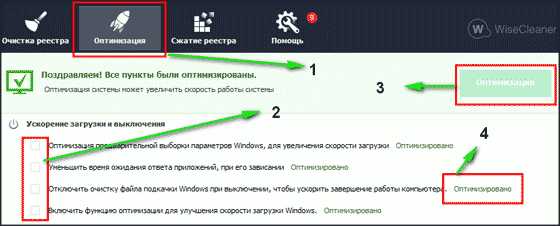
- Сам раздел.
- Отмечаем галочки, я поставил все.
- Нажимаем оптимизировать.
- После работы программы появятся надписи «оптимизировано».
Последний раздел сжатие реестра, классная вещь. Надо для начала провести анализ. Компьютер в течении некоторого времени не будет отвечать, не пугаться.
Теперь нажимаем на сжатие. Реестр начнет сжатие, советую ничего в это время не делать.
После сжатия пойдет перезагрузка, это обязательно. Второй шаг сделали, реестр оптимизировали, помогла бесплатная утилита Wise Registry Cleaner. Для альтернативы предлагаю еще программы, можно скачать бесплатно и без регистрации.
Приложение для реестра под windows 7,8 и 10
- Auslogics Registry Cleaner.
- Vit Registry Fix Free.
- Reg Organizer- эта программа бесплатно на виндовс 10 работает отлично, тестировал.
- Avira RegistryCleaner.
Чистка папки system volume information
Месяц назад у меня начал очень медленно загружаться компьютер около 35 минут. Думал что конец жесткому диску, но обошлось. Дело было в том что папка system volume information хранит в себе резервные копии точек восстановления, и у меня этих точек было на 253 Гб, и начал ее чистить. Для начала надо включить видимость скрытых папок. Входим в панель управления и находим параметры папок.
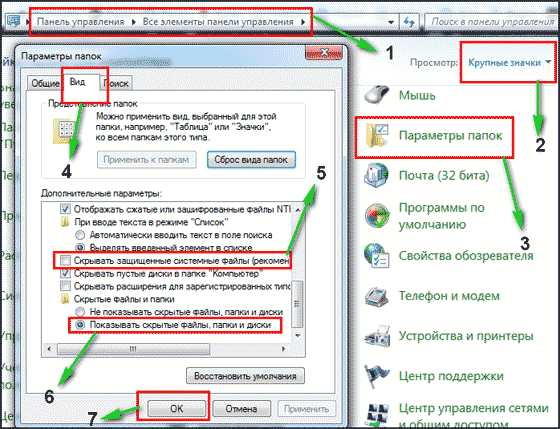
- Путь до панели.
- Выставляем крупные значки.
- Нажимаем параметры папок.
- Вкладка вид.
- Снимаем галочку.
- Меняем чек бокс.
- Нажимаем ок.
Теперь эта папка появилась на диске C, но открыть ее нельзя, даже если настроены права администратора. Чтобы очистить, надо зайти на диск C, и найти system volume information, нажать правой кнопкой мыши и выбрать свойства.

Чтобы добавить администратора к доступу нажимаем добавить.
Вводим свою учетную запись и жмем ок.


Все запись создана жмем ок.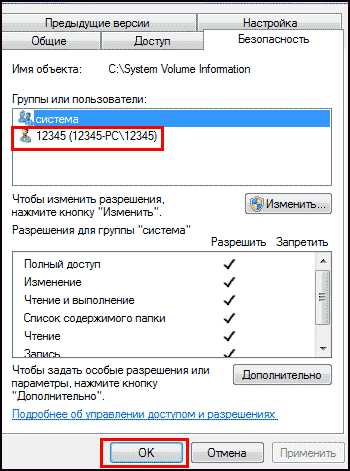
Во время создания будут всяческие предупреждения, игнорируем их.
Для очистки точек восстановления идем в панель управления, и смотрим скриншот.
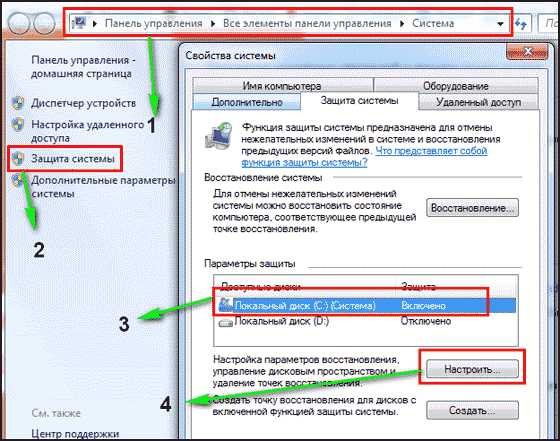
- Путь до программы.
- В левом разделе выбираем «защита системы».
- Выбираем диск С.
- Нажимаем настроить.
Вот в чем была проблема, у меня этот ползунок был выставлен на 50%, поэтому вся память и заполнилась. Я выставил на 5 процентов, пусть точки будут. Чтобы очистить память жмем удалить.
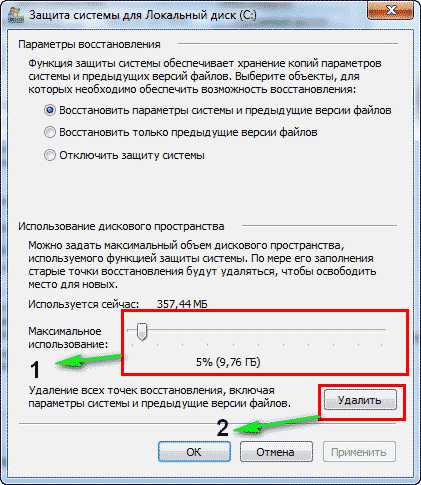
На этом все жесткий диск чист от мусора. Переходим к последнему шагу.
Дефрагментация жесткого диска: бесплатно windows 7, 8, 10
Начнем со стандартного способа, работает одинаково на всех системах, включая windows 8. Заходим в мой компьютер и выбираем диск для дефрагментации.
Дефрагментация- это перенос и кластеризация файлов системы по типам.
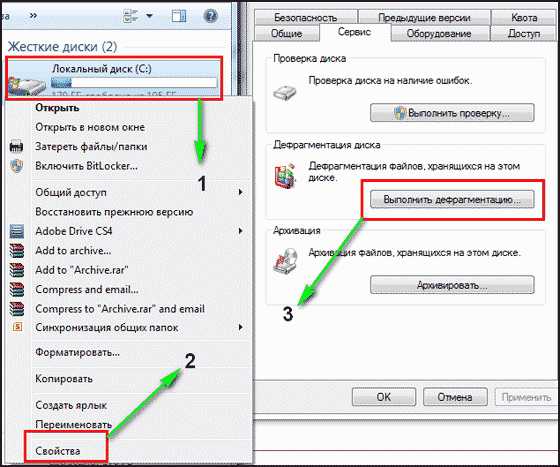
- Нажимаем правой кнопкой.
- Находим свойства.
- Вкладка сервис и выполнить дефрагментацию.
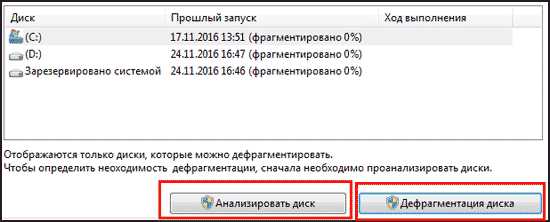 В следующем окне выбираем локальный диск. Сначала нажимаем на анализ, как он пройдет жмем на дефрагментацию. Есть аналоги стандартной программе, их разбирать не буду, потому что все работают по одному принципу.
В следующем окне выбираем локальный диск. Сначала нажимаем на анализ, как он пройдет жмем на дефрагментацию. Есть аналоги стандартной программе, их разбирать не буду, потому что все работают по одному принципу.
Список программ для windows 10 и всех остальных.
- Auslogics Disk Defrag.
- SuperRam
- Advanced Defrag
- Ashampoo Magical Defrag
- ScanDefrag
- Memory Improve Ultimate
Не пользуйтесь проверками на мусор с помощью онлайн инструментов, не помогут, лучше сделать в ручную.
В статье показана чистка компьютера от мусора, а именно: жесткий диск, реестр, точки восстановления и дефрагментация. Держите на компьютере только необходимое. В заключении видео.
Сегодня ездил смотреть один компьютер, мне сказали, что тормозит и возможно потребуется переутсановить Windows. Посмотрел я на этот компьютер и железо вроде бы неплохое, разве что оперативной памяти маловато, 1 Гб всего лишь. Но и даже для такого объема оперативки, он работал очень медленно.
Включался и выключался долго, да и тормозит в работе как с файлами, так и в интернете. Ну если компьютер раньше работал нормально, и стал немного глючить, то это заметно и даже немного злит.
Я хочу вам рассказать, как я вернул этот компьютер к жизни, и как при этом обойтись без переустановки операционной системы Windows. Когда компьютер стал медленно работать, то переустановка ОС обычно помогает (если дело не в железе). Просто если Windows работает на компьютере год, два, то он тупит уже сам по себе, и никакая чистка уже скорее всего не поможет.
Но на компьютере, который я взялся лечить от тормозов, Windows была установлена несколько месяцев назад. Да и устанавливать наново операционную систему не очень то и хотелось. Компьютер рабочий (в офисе) и настраивать его наново ну аж никак не хотелось.
Поэтому я начал изучать врага изнутри, и как то по привычке полез в самое больное место таких проблем, это .
Что делать если тормозит компьютер?
Там просто кошмар, что делалось. Там было очень много разных программ, тулбаров и служб, которые загружались вместе с компьютером, мучили его во время работы, и выключ
mirtortov.ru
Как полностью очистить андроид устройства?

Как полностью очистить андроид
Все современные портативные цифровые устройства под управление андроид привязываются к личной почте либо профилю в социальных сетях. Поэтому если вы решили продать отслуживший верой и правдой любимой смартфон либо планшет на Android,но не хотите что бы личные данные, фотографии или видео, стали доступны покупателю, то в таких случаях необходимо быстро и просто очистить его. Так же это поможет, если накачав целую кучу неизвестных приложений, был установлен вирус. Это возможно сделать несколькими способами, не прибегая к использованию каких либо программ:
- Возврат к заводским настройкам
- Сделать сброс настроек (hard reset)
1. Как сделать возврат к заводским настройкам на android
Данный метод достаточно прост и мы рекомендуем его к использованию. Для этого вам необходимо войти в меню «настройки». Далее выбор зависит от версии android. Для Android 4.х и выше «Восстановление и сброс». Для более старых Android 2.х – «Конфиденциальность». В доступном меню одним нажатием выбираем «Сброс настроек».
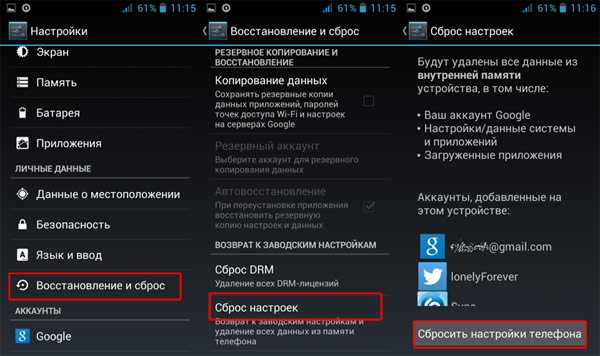
Пример сброса на 5 версии андроид
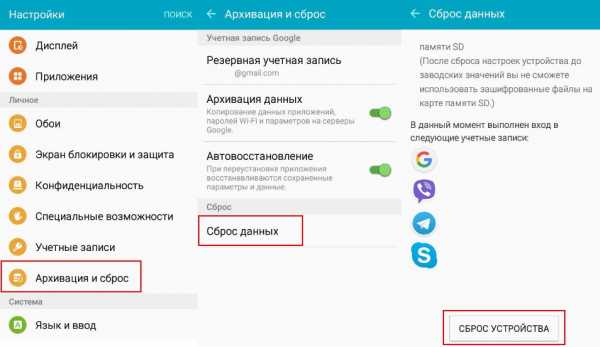
После этого система Вас еще раз уведомит о том, что все данные, а так же привязанные профили будут удалены с телефона. Вам необходимо подтвердить действие нажав «Сбросить настройки телефона». После перезагрузки телефона, Android будет полностью очищен. Вот так все просто и быстро, в отличие от следующего метода.
2. Как сделать сброс настроек на андроиде (hard reset)
Внимание использование данного метода может повлечь сбой работы системы Android. Использовать только в случае, если не помог первый.
Данная методика очистки андроид действительно эффективна когда, установив приложение, появляется сообщение о платной разблокировке устройства или вы забыли графический ключ.
Для начала необходимо полностью зарядить, а после выключить телефон. Далее необходимо войти в режим «Recovery». Необходимо зажать и держать определенную комбинацию клавиш. Для каждого производителя свой набор клавиш. Мы приведем наиболее распространенные варианты и рассмотрим на примере телефона Samsung Galaxy.
- Клавиша громкости вверх (либо вниз) + клавиша включения
- Обе клавиши громкости (вверх + низ) +клавиша включения
- Клавиша громкости вверх (либо вниз) +клавиша домой (home) + клавиша включения

Необходимо держать их нажатыми пока не высветится темный экран с текстом в левом вверху. Это есть меню «Recovery». Перемещение по нему осуществляется, так же клавишами вверх и вниз, а выбор – кнопка питания.
Смещаемся вниз до пункта «wipe data / factory reset» подтверждаем нажатием клавиши питания. На следующем экране таким же образом подтверждаем выбор «Yes – delete all user data». Запустится процедура очистки телефона и возврата к заводским установкам. Вы вернетесь в начальное меню, где необходимо будет выбрать пункт «Reboot system», для перезагрузки телефона.
Надеемся, материал по полной чистке андроид устройств был вам полезен. Если есть вопросы, то можете их задать в комментариях.
allcleaners.ru