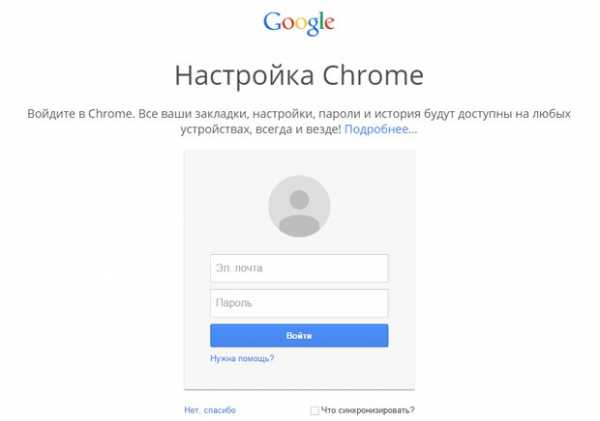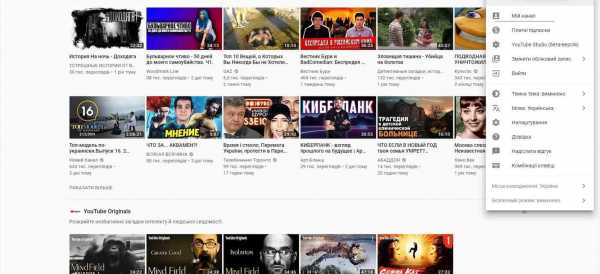Как загрузить фото на Ютуб с компьютера или телефона
Youtube становится частью нашей социальной жизни в режиме онлайн. На нем мы не просто смотрим видео и стримы, но и комментируем их, обсуждаем контент с другими пользователями или даже ведем собственный блог. Заполнение личного профиля в видеохостинге очень важно для создания и раскрутки профиля. В этой статье мы расскажем как загрузить фото на Ютуб и сделать свой профиль уникальным.
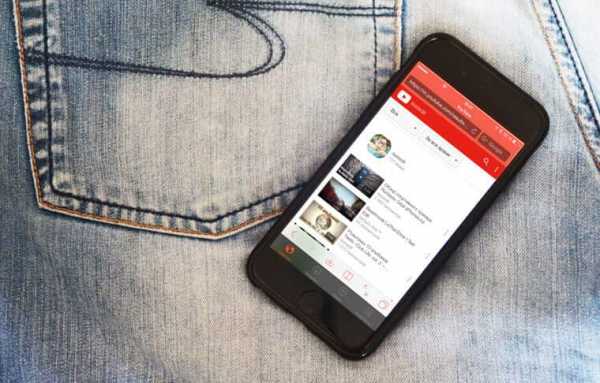
Как загрузить фото на Ютуб с компьютера
Загрузить фотографию на сайт очень просто – необходимо сделать несколько простых шагов:
- Сохраните нужный файл на вашем устройстве. Это не обязательно должна быть ваша фотография, можно выбрать также картинку, которая сможет сказать о вашем профиле и контенте на нем больше, чем фото.
- Авторизуйтесь на сайте при помощи своего Google – аккаунта. Если аккаунтов несколько, выберите среди них нужный, кликните на него и введите пароль.

- В открывшемся окне вы увидите свой профиль и список рекомендуемых к просмотру видео. Нам понадобятся настройки профиля.
- Для этого нажмите на круглый значок в правом верхнем углу страницы с изображением инициалов названия учетной записи, и выберите «Мой канал» – первый пункт в списке.

- В открывшемся окне наведите стрелку на круглый значок – на нем появится иконка-фотоаппарат. При нажатии на него появится сообщение о том, что фотография будет взята с гугл-аккаунта.
- Произойдет переход на страницу https://aboutme.google.com и откроется окно с предложением выбрать фото. Кликните на квадрат с надписью «Выберите фото».

- В открывшемся окне выберите место,где храниться файл, и найдите его. Кликните на фото – оно автоматически загрузиться на аватар в профиле Ютуб.
Как загрузить фото на Ютуб с телефона
Если сайтом вы пользуетесь при помощи приложения, процедура добавления и обновления фото будет отличаться от описанной выше.
Сохраните нужное фото в в памяти телефона или сделайте новое на камеру. Затем найдите в правом верхнем углу круглую иконку с инициалами названия канала и кликните на нее. В открывшемся меню выберите вкладку «Мой канал». Возле названия канала здесь вы увидите значок в форме шестеренки. Нажимаем на него и открываем «Настройки канала». Здесь мы увидим два значка в форме фотоаппарата – нажав на первый мы сможем изменить фоновую заставку канала, нажав на второй, находящуюся в кружке, мы сможем загрузить фото профиля. Система предложит нам сделать новую фотографию или загрузить имеющуюся на внутреннем накопителе телефона. Выберите удобный вам вариант – при выборе первого откроется камера на телефоне, при втором приложение запросит доступ к данным на телефоне. Разрешите доступ и выберите нужное вам фото. Нажмите «Добавить». Готово! Фото загружено, а ваш профиль дополнился нужной информацией. Теперь найти ваш канал будет еще проще!.
help-youtube.com
Как поставить аватарку в Ютубе с телефона
Сейчас очень многие пользователи сидят на Ютубе, т.е. – просматривают разнообразные видеосюжеты, закачивают свое видео, оставляют огромное множество лайков и комментариев со своего мобильного устройства, а не с ноутбука или настольного ПК. В связи с возросшей в последнее время популярностью смартфонов у так называемых мобильных ютуберов очень часто возникает вопрос – как поставить аватарку в Ютубе с телефона? Вообще Ваша аватарка – это как фотография в паспорте. Она служит распознавателем Вас или созданного Вами канала на Ютубе и в сети в целом. Раньше мы Вам уже рассказывали, как поменять название канала на Ютубе, зачем это делать, какие нюансы нужно знать при смене имени канала. Так вот, аватарка – это картинка, вывеска, логотип, лицо Вашего профиля на Ютубе. И ее вид не менее важен, нежели имя пользователя Ютуба или имя Вашего канала. Со временем Вас будут узнавать по аватарке. Именно поэтому к выбору аватарки нужно подходить со всей серьезностью. Нужно выбирать уникальную картинку. Лучше всего – загрузить свою фотографию или же создать аву самому при помощи графических редакторов. Допустим, аватарку Вы уже подобрали, создали сами или попросили создать ее какого-то дизайнера и Вам срочно надо поменять картинку в Вашем профиле на Ютубе, но при этом у Вас под рукой только телефон, отчаиваться не стоит. Авку можно сменить и через свой смартфон. Для этого нужно скачать приложение Youtube в своем маркете и установить его. В смартфонах на базе Андроид оно уже установлено а в айфонах нужно устанавливать.

Итак, Вы зашли в свой Apple Store и скачали себе приложение Ютуб. Далее открываем скачанное приложение, как показано на рисунке под номером 1 вверху. Касаемся значка силуэта человека справа. Это и будут настройки Вашего аккаунта на Youtube. После этого перед Вами откроется страница с настройками, где Вы и сможете увидеть значок (аватарку) профиля. Касаемся значка аватарки канала и переходим непосредственно к настройкам нашего канала (см. рисунок ниже). В этом окне также касаемся аватарки со значком фотоаппарата. При этом Вам предложат варианты действий: можете сделать фото своим смартфоном или загрузить готовую фотографию с устройства.
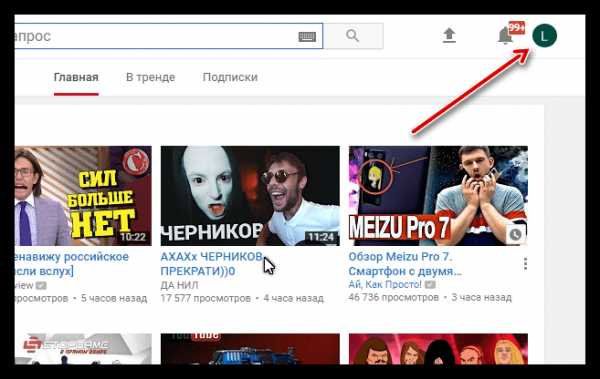
Как поставить аватарку на Ютуб
Правильный выбор аватарки, как бы это странно не звучало, также может влиять на количество подписчиков на Ваш канал на Ютубе. Каждая мелочь важна в этом деле. Поэтому, если Вы выбрали в спешке свое фото профиля и оно достаточно хорошо не отображает Вашу суть или суть контента канала, то мы расскажем,
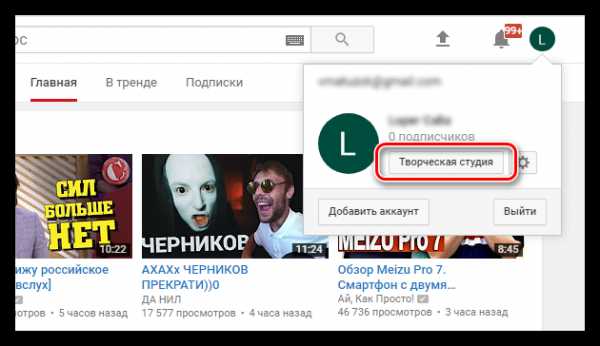
Аватарки для Ютуба
Аватарки для Ютуба люди выбирают самые разнообразные. Так же, как и оформление канала на Ютубе бывает самое разное в зависимости от содержания канала или от интересов самого пользователя. Есть и те, кто меняют свои аватарки чуть ли не по несколько раз в день. Этого мы не советуем Вам делать, потому что Вы и Ваш канал на YT должны быть узнаваемы, а частая смена фото к этому уж точно не приведет.

Если у Ван нет навыков работы з графическими редакторами, то можете взять для аватарки собственное фото или же просто ввести соответствующий запрос в Google, как видно из рисунка выше. Сайтов з готовыми аватарками, как платными, так и бесплатными, очень много. Ну, а если Вы имеете опыт работы с Фотошопом, то Вам и все карты, как говорится в руки. В крайнем случае, можете нанять дизайнера пусть сделает Вам неповторимую и стильную аватарку.
socprka.ru
Как добавить фотографию на своем профиле в Youtube Как? Так!
Если вы уже настроили учетную запись на YouTube, но еще не установили фотографию профиля, здесь вы найдете простую инструкцию, как это сделать. С тех пор как компания Google приобрела YouTube, фотография профиля, которую вы используете на Google+, используется и для учетной записи на YouTube.
Шаги
- 1 Найдите изображение. Чтобы загрузить фотографию на YouTube и установить ее в качестве фотографии профиля, для начала нужно, чтобы желаемая фотография была сохранена на вашем компьютере. Если вам нужна с этим помощь, прочитайте,
- 2 Войдите в свою учетную запись на YouTube. Чтобы изменить фотографию профиля на YouTube, вы должны сначала войти в свой аккаунт. Нажмите на синюю кнопку Войти, расположенную в правом верхнем углу страницы YouTube.
- 3 Выберите вашу учетную запись. Нажмите на круг в правом верхнем углу страницы YouTube. Если у вас несколько аккаунтов, вы можете выбрать нужный в выпадающем меню. Для перенаправления на страницу настроек YouTube нажмите на иконку с изображением шестеренки.
- Сначала вам может потребоваться выбрать правильную учетную запись, затем щелкните по кругу еще раз и кликните по иконке с изображением шестеренки рядом с правильным аккаунтом.
- 4 Перейдите на ваш канал. После клика по «шестеренке» вы должны увидеть страницу с информацией о вашем аккаунте, то есть, имя пользователя. Кликните по своему имени, расположенному справа от слова «Имя». После этого вы будете перенаправлены на ваш канал с возможностью редактирования его частей.
- 5 Отредактируйте фотографию вашего профиля. В верхнем левом углу на странице вашего канала, под количеством подписчиков, вы должны увидеть прямоугольник. Наведите на него курсор, чтобы открыть иконку с изображением карандаша в правом верхнем углу. Щелкните по ней.
- Может появиться окошко с надписью о том, что вы должны редактировать значок вашего канала в связанном аккаунте Google+. Если так, щелкните по голубой кнопке Изменить в Google+.
- 6 Установите свое изображение.
- Для загрузки фотографии с вашего компьютер перетащите файл на окно с надписью «Перетащите фотографию в это окно» или выберите ее на вашем компьютере, нажав на кнопку Выберите файл на компьютере.
- Чтобы выбрать фотографию в уже загруженных альбомах на Google+, щелкните в верхней части окна по опции «Альбомы».
- Опция «Из фото со мной» позволяет выбрать фотографию, на которой вы были отмечены в Google+.
- Чтобы сделать фото с помощью веб-камеры и загрузить его на вашу страницу, выберите опцию «С веб-камеры».
- 7 Подтвердите ваш выбор. Для подтверждения и установки выбранного изображения в качестве фотографии профиля, нажмите голубую кнопку Установить как фото профиля в левом нижнем углу веб-страницы.
- На то, чтобы изменения вступили в силу, может потребоваться несколько минут.
Прислал: Гусева Кира . 2017-11-06 11:08:59
kak-otvet.imysite.ru
Как поставить аватарку в Ютубе с телефона
Если вы часто заливаете в сеть интересные видеоролики на Ютуб,
и стремитесь привлечь массу
подписчиков
на свой канал, то вам
не обойтись без красивого оформления.
Важным на Ютубе является
не только основная заставка канала, но и его аватарка – небольшое
квадратное изображение, которое видят пользователи,
когда просматривают
ваши ролики. Также это изображение
показывается в комментариях, поэтому
от того, каким вы его создадите,
будет зависеть ваша узнаваемость.
Если вы желаете быстро поменять аву,
но у вас нет возможности осуществить это с ПК,
вполне просто поставить
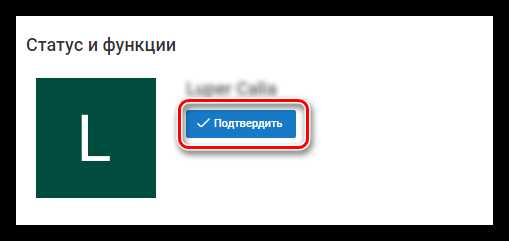
Итак, чтобы приступить к этому шагу, для начала нужно зайти в апп сторе и скачать оттуда приложение гугл почты. Затем, ввдедите свои данные от ящика и откройте поле настроек почты. Автоматически гугл почта открывает перед вами все ваши непрочитанные письма.

Для попадания в настройки нужно коснуться значока 3 горизонтальных линий в левой части гаждета. После:
- Рядом с именем почты коснитесь знака винтика.
- Прямо перед вами окажется изображение прежней аватарки и под ним надпись «Сменить фото»
- Коснитесь данной области. В окошке, которое появится внизу экрана, выберите пункт выбрать или отснять фото. После загрузки новой авы, обновите страничку.
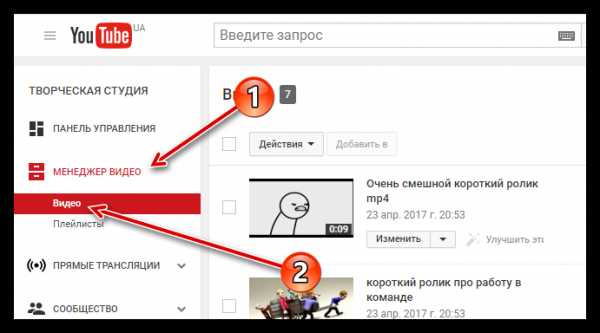
Зайдите в Ютуб и посмотрите, что получилось. Картинка, которую вы поставили с гаждета, высветилась в качестве вашей авы на Ютубе.
Как поставить аватарку на Ютуб
Для более детального оформления канала, можно тщательно подобрать подходящее изображение на популярных стоках или выбрать его из оригинальных групп в ВК и затем, поставить аватарку на Ютуб с ПК. Делается это так же через гугл почту.
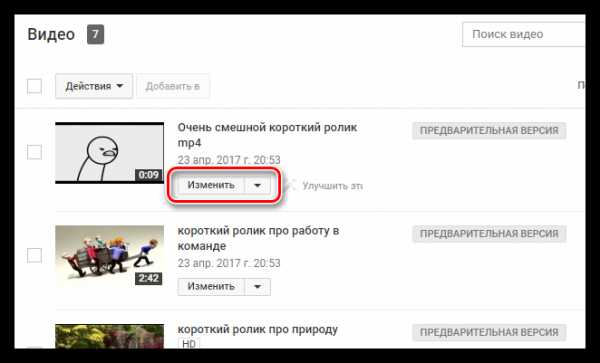
Для смены авы коснитесь круглого изображения в правом углу на своей почте. Прямо под ним, на сером фоне, вы увидите надпись «Сменить». При клике на нее, вы можете выбрать абсолютно любое фото со своего ПК и загрузить его в гугл. Поскольку гугл и Ютуб взаимосвязаны, ава на видеохостинге сменится автоматически. И вы сможете порадовать своих подписчиков новой картинкой, тем самым увеличив количество комментариев на Ютубе.
Аватарки для Ютуба
В качестве аватарки для Ютуба лучше всего подойдет снимок вашей персоны. Желательно, чтобы эта была качественная и четкая фотография, где ваше лицо хорошо видно. Выставляя свою фотку, вы увеличите свою популярность на Ютубе. При вводе запроса и поиска видео пользователям будет легче вас отыскать.
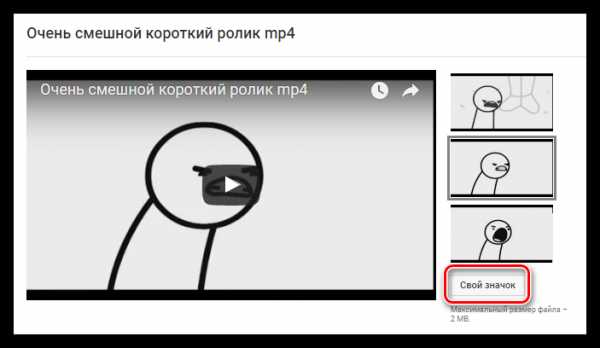
Если вы ведете свой бизнес, то в качестве авы хорошо подойдет логотип компании. Также изображение профиля можно выбрать, исходя из критериев контента, который вы выкладываете. Если ваши ролики посвящены спорту, смело можно поставить на фото гантели или беговую дорожку. У вас магазин цветов – поставьте на аватарку самый красивый букет из вашего ассортимента. Главное, не ставить на аву фото знаменитостей, или снимки слишком приватного характера.
Не преуменьшайте значения аватарки, особенно в том случае, если вы собираете получать деньги за просмотры на Ютубе. Для максимальной включенности аудитории важно правильно оформить все детали и создать общий стиль канала. Таким образом, вы быстрее попадете в ТОП, найдете новых поклонников и серьезно продвинете свой бренд в сети. Также для продвижения хорошо сделать интро для Ютуба.
soclike.ru
Как поставить аватарку в YouTube
Последнее обновление — 27 сентября 2017 в 18:21
Если Вы решили создать YouTube канал, то следует позаботиться о его фирменном стиле. Это относится и к Вашей аватарке.
Если у Вас нет своего канала, но Вы любите комментировать видеоролики, то аватарка также может пригодиться.
Раньше можно было изменить аватарку в настройках YouTube аккаунта, но теперь это возможно только через аккаунт Google.
Как поставить аватарку в YouTube
Чтобы поставить первую аватарку или изменить старую, достаточно добавить фото в аккаунте Google или воспользоваться нашей инструкцией:
1. Заходим на YouTube, в правом верхнем углу нажимаем на иконку своего аккаунта Google и кликаем по самой иконке.
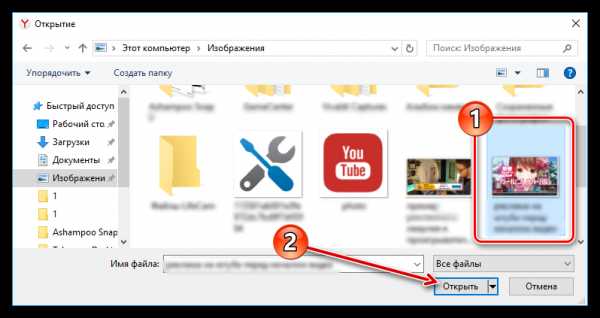
2. Выбираем фото или загружаем с компьютера.
3. Корректируем, загруженную аватарку, и нажимаем на кнопку «Готово».
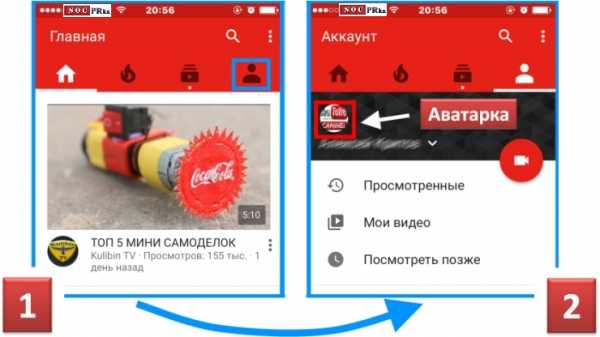
Аватарка сохранена и в любой момент её можно поменять вышеописанным способом:
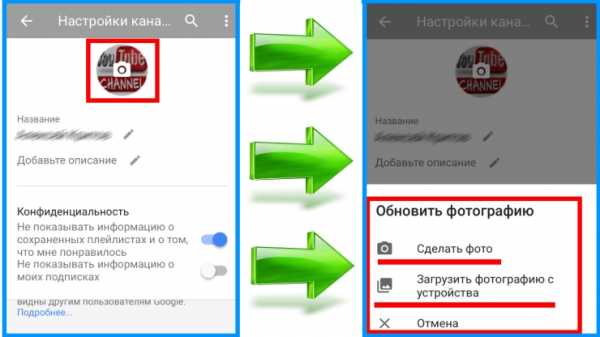
socseti4you.ru
Как поставить картинку на видео на Ютубе
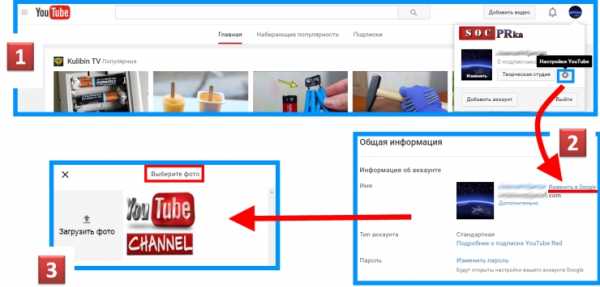
Никто не станет отрицать того факта, что при выборе видеоролика на YouTube пользователь сначала смотрит на его превью, и только после этого на само название. Именно эта обложка служит завлекающим элементом, и именно поэтому важно знать, как поставить картинку на видео на Ютубе, если вы намерены серьезно заняться работой на нем.
Читайте также:
Как включить монетизацию на YouTube
Как подключиться к партнерской сети на YouTube
Требования к обложке в видео
К сожалению, не каждый пользователь, зарегистрировавшийся и создавший свой канал на YouTube, может вставлять картинку в видео. Данную привилегию необходимо заслужить. Раньше на Ютубе правила были намного серьезней, и чтобы получить разрешение на добавление обложек к видео, необходимо было сначала подключить монетизацию или партнерскую сеть, сейчас правила упразднены, и вам нужно всего лишь соответствовать трем требованиям:
- иметь хорошую репутацию;
- не нарушать принципы сообщества;
- подтвердить свой аккаунт.
Итак, все три пункта вы можете проверить/выполнить на одной странице – «Статус и функции». Чтобы попасть на нее, следуйте инструкции:
- Нажмите на значок своего профиля, который расположен в верхнем правом углу.
- В появившемся диалоговом окне нажмите на кнопку «Творческая студия».
- На открывшейся странице обратите внимание на левую панель. Там вам необходимо нажать на пункт «КАНАЛ». После чего в развернутом меню выбрать пункт «Статус и функции».
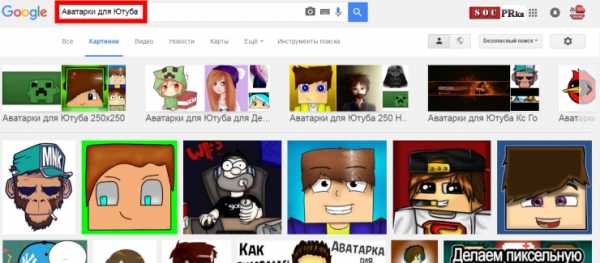
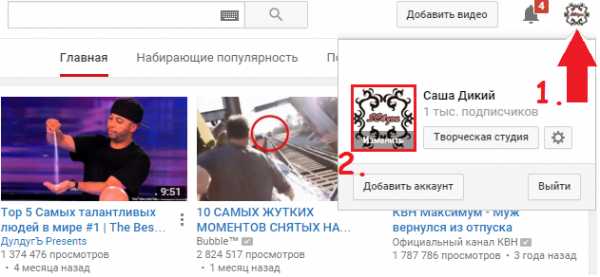
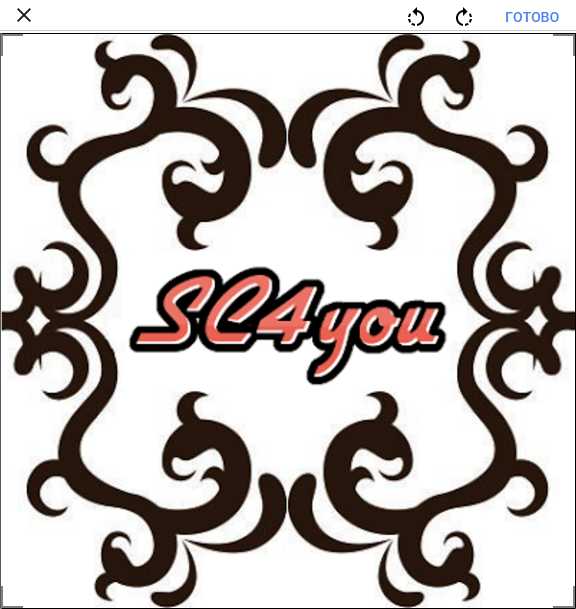
Итак, теперь вы на необходимой странице. Здесь вы можете сразу отследить три вышепредставленных аспекта. Здесь отображается статус вашей репутации (Соблюдение авторских прав), отображается рейтинг соблюдения принципов сообщества, а также указано, подтвержден ваш канал или нет.
Также обратите внимание на то, что чуть ниже есть блок: «Пользовательские значки в видео». Если доступ вам запрещен, то он будет подсвечен красной линией. В свою очередь, это означает, что не выполнены вышеуказанные требования.
Если на вашей странице нет предупреждение о нарушении авторских прав и принципов сообщества, то вы смело можете переходить к третьему пункту – подтверждению своего аккаунта.
Подтверждение аккаунта на YouTube
- Чтобы подтвердить свой аккаунт YouTube, вам необходимо, находясь на этой же странице, нажать кнопку «Подтвердить», что расположена рядом с изображением вашего профиля.
- Вы оказались на нужной странице. Само подтверждение осуществляется посредством СМС-сообщения с кодом, который необходимо ввести в соответствующее поле для ввода.
- В графе «В какой стране вы находитесь?» выберите свой регион. Далее выберите метод получения кода. Вы можете получить его в виде СМС-сообщения либо в виде аудиосообщения (на ваш телефон поступит звонок, в котором робот продиктует вам два раза ваш код). Рекомендуется использовать СМС-сообщение.
- После выбора этих двух пунктов перед вами откроется подменю, в котором вы можете выбрать удобный язык, через ссылку «изменить язык», и должны указать свой номер телефона. Важно указывать номер, начиная сразу с цифр (без знака «+»). После ввода всех необходимых данных нужно нажать кнопку «Отправить».
- Вам на телефон придет СМС-сообщение, в котором будет указан код, который, в свою очередь, нужно будет ввести в соответствующее поле для ввода, после чего нажать кнопку «Отправить».

Читайте также: Как подтвердить свой канал на YouTube
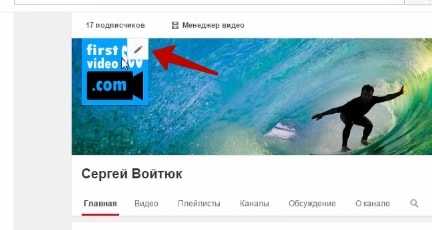
Примечание: если по каким-то причинам СМС-сообщение не доходит, вы можете вернуться на предыдущую страницу и использовать способ подтверждения через автоматическое голосовое сообщение.
Если все прошло успешно, то на мониторе появится сообщение, в котором вас об этом уведомят. Вам остается только нажать кнопку «Продолжить», чтобы получить доступ к возможности добавления картинки к видео.
Вставка картинки в видео
После всех проделанных выше указаний вас сразу перекинет на уже знакомую страницу: «Статус и функции», где уже есть небольшие изменения. Во-первых, на месте, где была кнопка «Подтвердить», теперь стоит галочка и написано: «Подтверждено», а во-вторых, блок «Пользовательские значки видео» теперь подчеркнут зеленой полоской. Это означает, что вы получили возможность вставки картинок в видео. Теперь осталось разобраться, как это делать.
Читайте также: Как обрезать видео в YouTube
Однако изначально стоит обратить внимание на правила добавления обложек на видео, ведь, в противном случае, вы нарушите правила сообщества, ваш рейтинг снизится и у вас отнимут возможность добавления превью к видео. Даже более того, за серьезные нарушения видео могут быть заблокированы, и у вас будет отключена монетизация.
Итак, необходимо знать всего лишь два правила:
- Используемая картинка должна соответствовать всем принципам сообщества YouTube;
- На обложках нельзя размещать сцены насилия, пропаганду чего-либо и изображения сексуального характера.
Конечно, первый пункт туманен, так как в него входит целый свод правил и рекомендаций. Но все же с ними необходимо ознакомиться, чтобы не причинить вред своему каналу. Подробно обо всех правилах сообщества вы можете прочитать в соответствующем разделе на сайте YouTube.
Чтобы сделать превью к видео, вам необходимо:
- В творческой студии перейти в раздел: «Менеджер видео», в котором выбрать категорию: «Видео».
- Перед вами появится страница, на которой будут отображены все ранее добавленные вами видеоролики. Чтобы установить картинку на обложку в одном из них, вам необходимо нажать кнопку «Изменить» под тем видео, на которое вы хотите ее добавить.
- Теперь перед вами открыт редактор ролика. Среди всех элементов необходимо нажать на кнопку «Свой значок», что расположена правей от самого видео.
- Перед вами появится Проводник, где вы должны проложить путь к тому изображению, которое хотите поставить на обложку. После его выбора нажмите кнопку «Открыть».
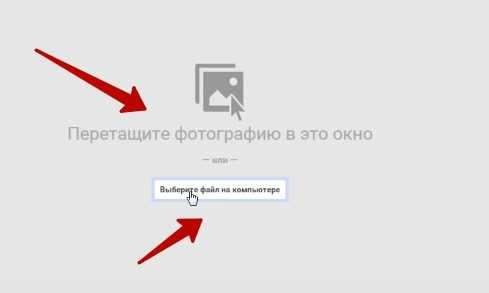


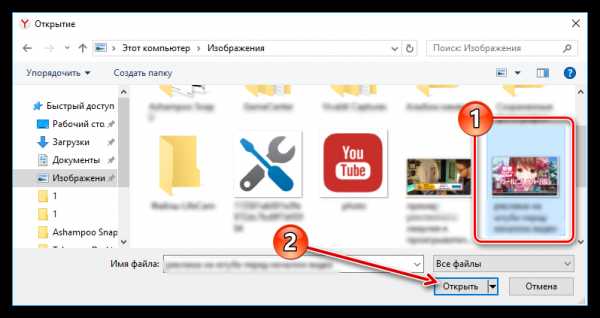
После этого подождите загрузки (несколько секунд) и выбранная картинка будет определена как обложка. Чтобы сохранить все изменения, вам необходимо нажать кнопку «Опубликовать». Перед этим не забудьте заполнить все остальные важные поля в редакторе.
Заключение
Как видно, чтобы сделать превью к видео, многого знать не нужно, а следуя вышеизложенной инструкции, так и вовсе можно справиться за несколько минут. Важно помнить, что за несоблюдение правил Ютуба вас могут оштрафовать, что в итоге отобразиться на статистики канала.
Мы рады, что смогли помочь Вам в решении проблемы.Опишите, что у вас не получилось. Наши специалисты постараются ответить максимально быстро.
Помогла ли вам эта статья?
ДА НЕТlumpics.ru