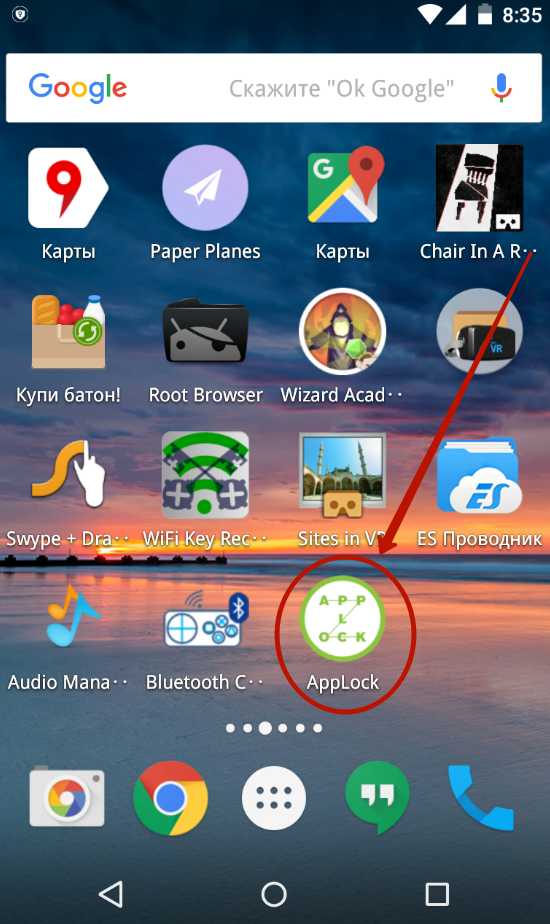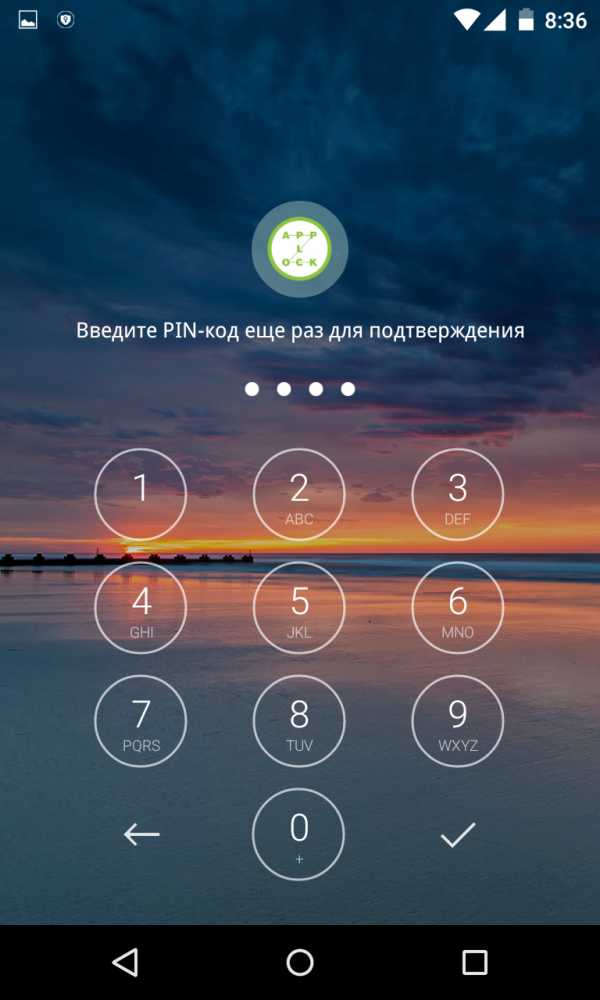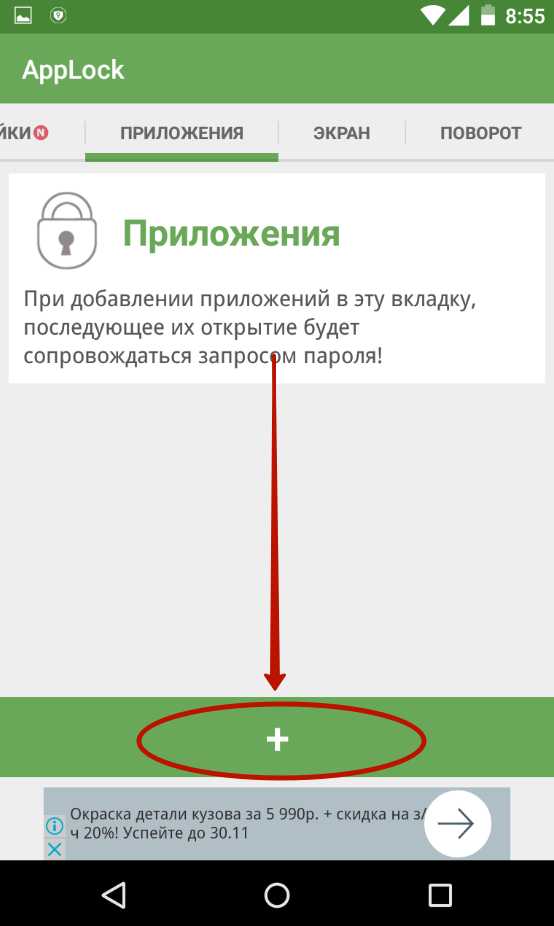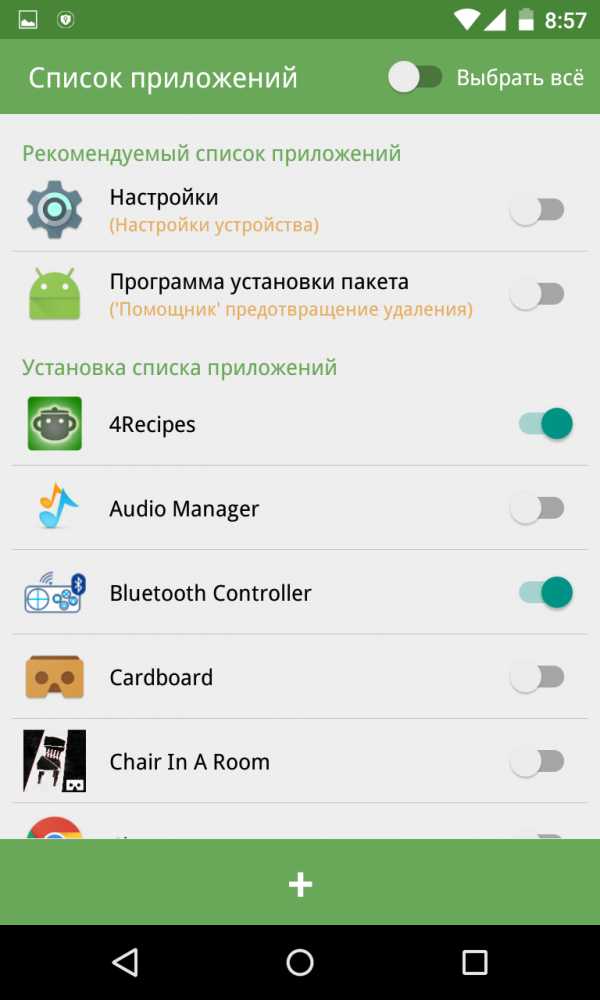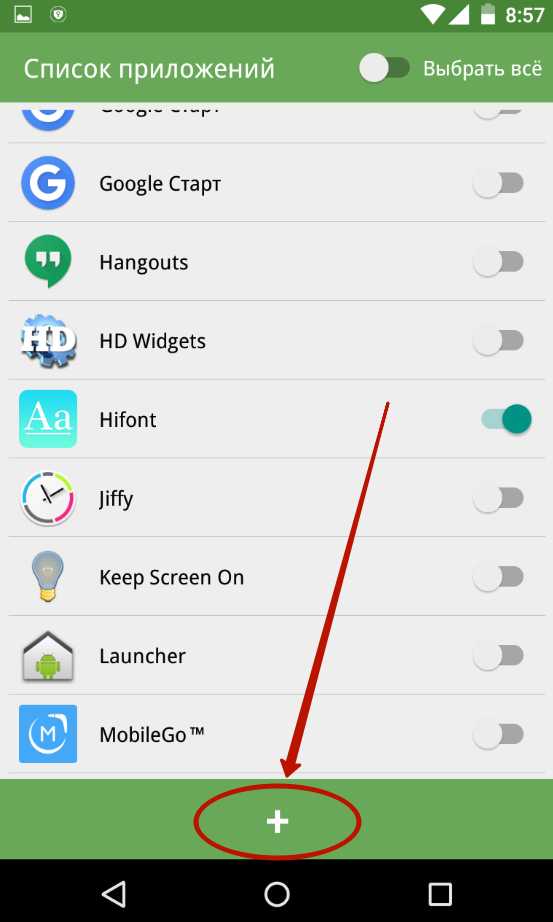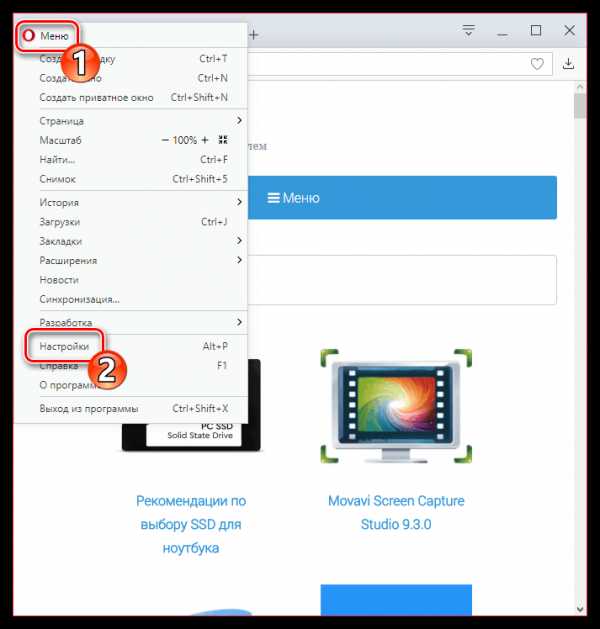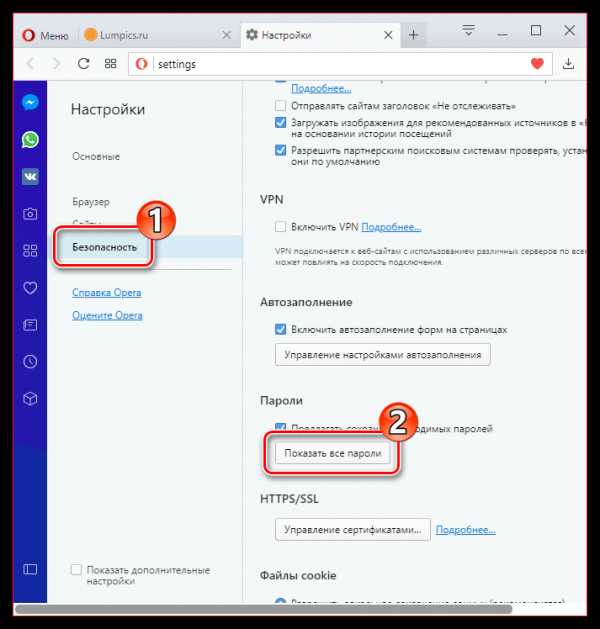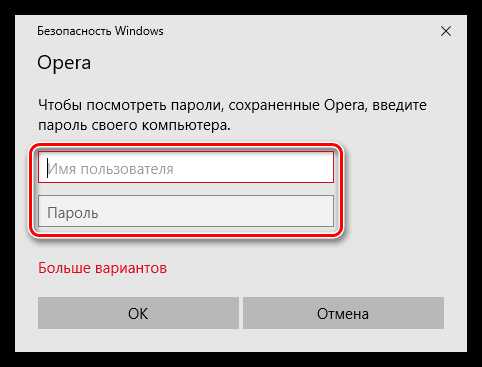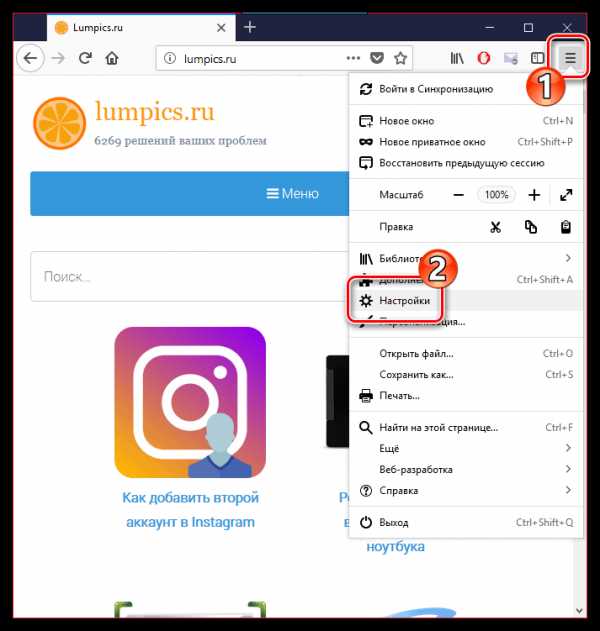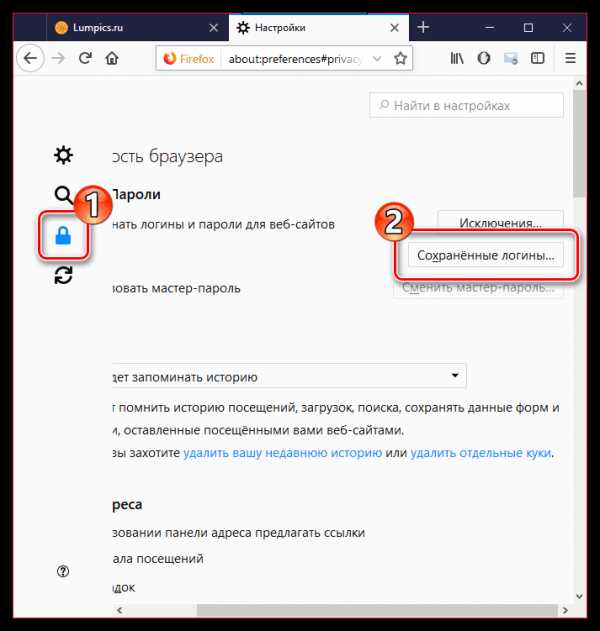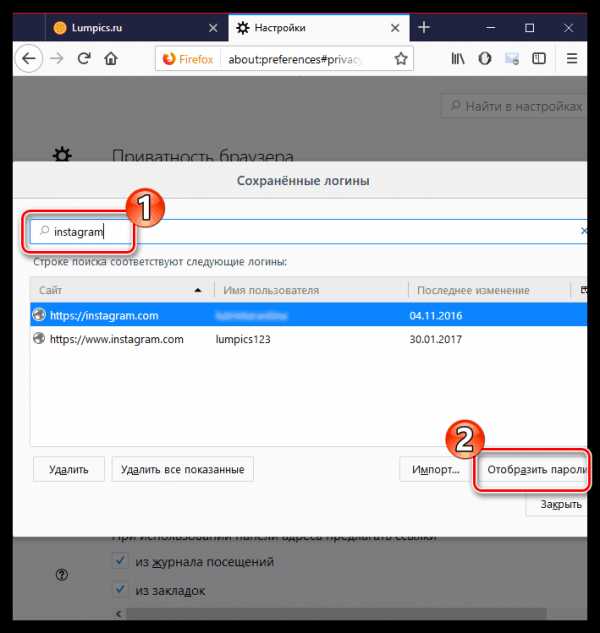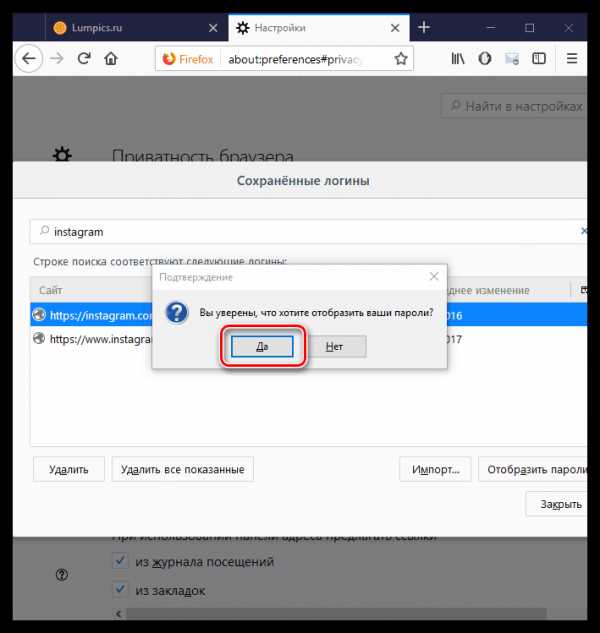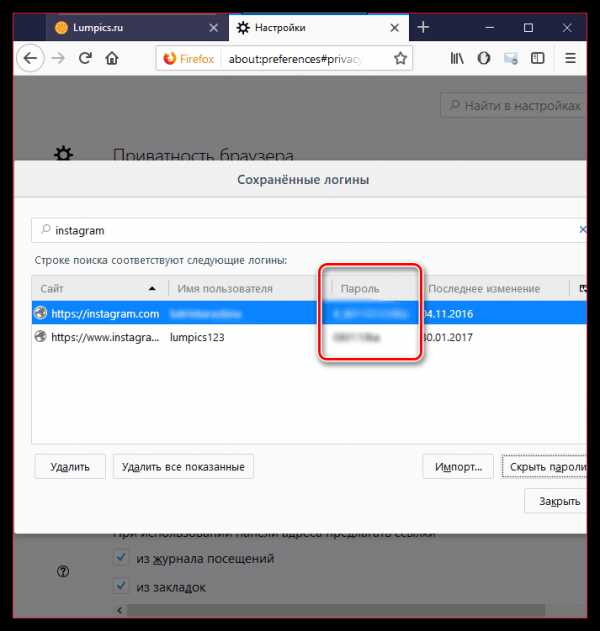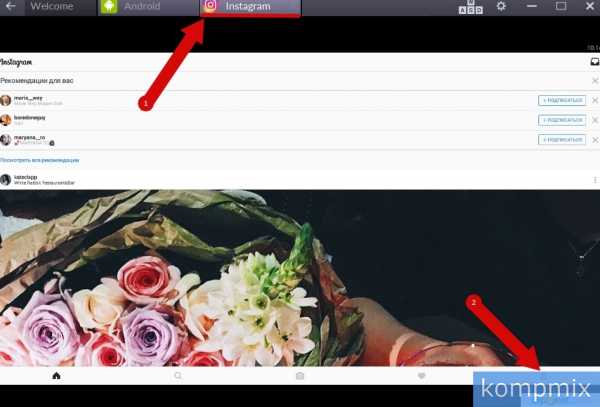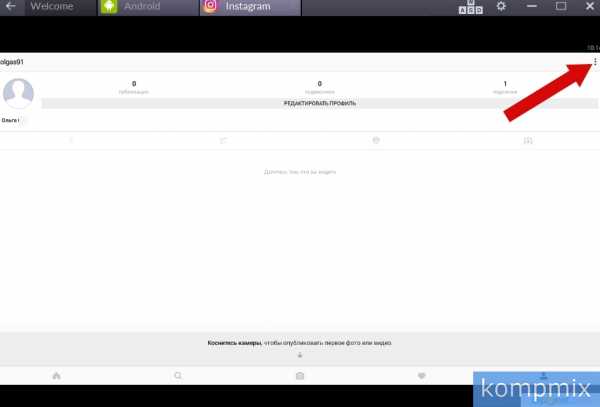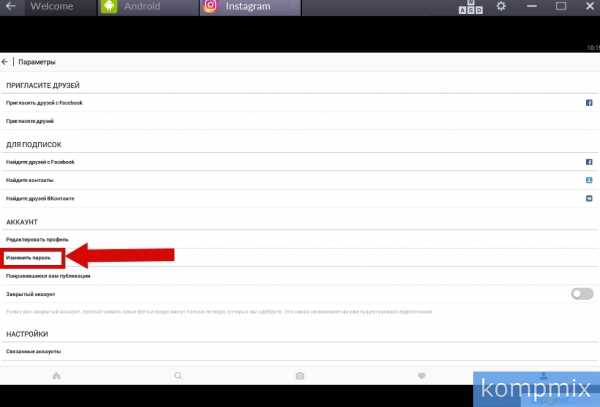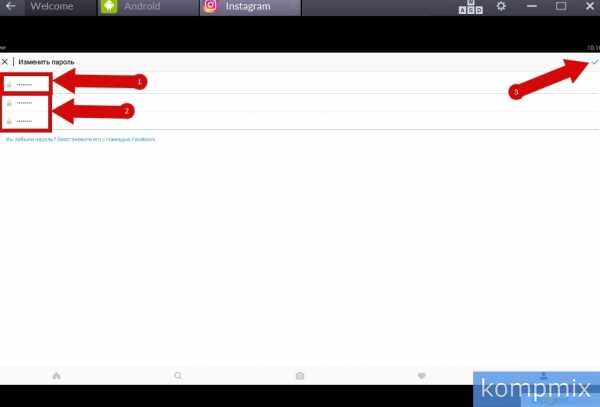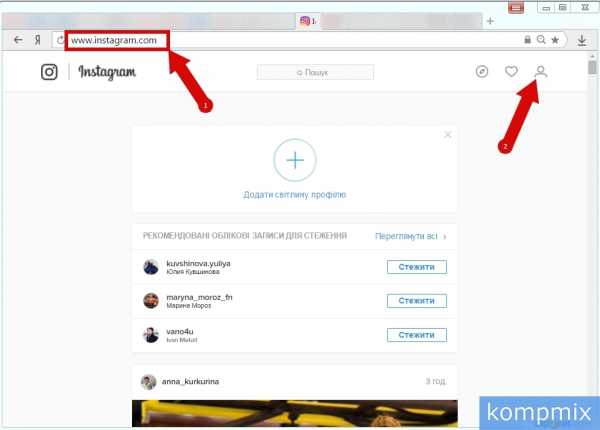Пароль для Instagram
При публикации личной информации в Сети пользователь принимает риск, что доступ к ней может получить любой желающий. Но его можно максимально минимизировать. Обычно для авторизации на каком-нибудь сайте или сервисе используется связка логина с паролем. Instagram не является исключением. Но еще при входе можно задействовать профиль Facebook.
Безопасность в Инстаграм
Сложность секретной комбинации является главным гарантом сохранности ваших данных в приложении. Ведь в качестве логина обычно используется имя, указанное в профиле, а оно общедоступно. Поэтому необходимо тщательно подойти к придумыванию кода.
Нежелательно задавать ту же последовательность, что подходит для авторизации в другие ваши профили. Ведь в таком случае единичный взлом откроет злоумышленникам доступ для них всех.
Пароль для профиля
В первую очередь нужно знать, что делать, если забыл пароль от Инстаграмма. Данная информация будет полезной для всех пользователь, ведь любой может попасть в подобную ситуацию.
Также актуальным окажутся сведения и по его смене. Ведь регулярное проведение этой процедуры повысит защищенность аккаунта. В качестве дополнительной меры безопасности можно активировать двухфакторную аутентификацию. А начнем именно с восстановления.
Восстановление
Теперь разберемся с тем, как восстановить пароль в Инстаграмме. Сделать это получится прямиком с мобильного устройства, но функция доступна и с сайта сервиса на компьютере или ноутбуке.
- Запустите приложение на гаджете.
- Внизу найдите надпись «Войдите» и нажмите на нее.

- Далее, тапните по «Помощь со…».
- Будет предложено три варианта восстановления, выберите нужный.

- Для первого и третьего вам будет отправлено письмо на email со специальной ссылкой. Во втором случае на указанный номер придет сообщение с кодом.
- Перейдите по ссылке из почты или введите код.
- Задайте новую комбинацию для входа.
Смена
В сервисе реализован удобный способ, как поменять пароль в Инстаграмме. Сделать это можно при восстановлении, в соответствии с инструкцией, расписанной выше. Но функция также доступна и в авторизованном аккаунте.
Первый вариант (в приложении):
- Перейдите во вкладку профиля и откройте параметры (тап по пиктограмме с шестеренкой или тремя точками).

- В категории «Аккаунт» выберите пункт «Изменить пароль».

- Задайте нужную информацию, а потом нажмите на галочку.
Второй вариант (на сайте):
- Зайдите на https://www.instagram.com/.
- Сверху кликните по иконке профиля, это откроет соответствующую страницу.
- Далее, нажмите на пиктограмму в виде шестеренки.
- Выберите первый пункт.

- Введите старую и новую комбинации, а потом кликните по подтверждению.
Двухфакторная аутентификация
Двухфакторной аутентификацией называется вариант входа в Instagram, при котором система будет запрашивать не только пароль, но еще и одноразовый код из SMS. Включение этой функции позволит повысить защищенность вашей странички.
Инструкция по активации:
- Опять зайдите в меню параметров профиля.
- Тапните по одноименному пункту.

- Переключите ползунок у единственной опции, а затем нажмите «Включить».
- Если номер еще не установлен, то его нужно будет задать. В противном случае вам пришлют по СМС шестизначную последовательность, введите ее и нажмите на кнопку продолжения.
Далее, вам покажут 5 резервный последовательностей, которые можно использовать вместо той, что приходит в сообщении. Учтите, что каждая из них является одноразовой. Сохраните снимок экрана на всякий случай.
Другие статьи
download-instagram.ru
Как поставить пароль на приложение на Андроид
Если вы часто и много пользуетесь такими популярными приложениями, как VK, Viber, WhatsApp, Instagram и другими на мобильном, возможно, вам уже приходила в голову мысль о том, что неплохо было бы защитить их паролем, дабы посторонний человек, взяв в руки ваш телефон, не смог получить доступ к персональной информации. Хотя Андроид и позволяет установить ограничительные меры на кастомизацию параметров и инсталляцию программных модулей, интегрированные средства для защиты паролем отдельных программ тут попросту отсутствуют. Следовательно, для обеспечения защиты запуска дискретных приложений, а также получения оповещений от них на верхней панели, воспользуемся сторонними утилитами, о которых и пойдет речь далее. Итак, в новом материале я расскажу о том, как поставить пароль на приложение на Андроид, и с помощью каких программ это можно сделать.
Установка пароля на приложение на Android с помощью программы AppLock
AppLock – официальная страница в Google Play
Насколько я могу судить, AppLock является лучшей из доступных бесплатных программ в своем классе. Как вы уже наверняка догадались, она позволяет обезопасить запуск программ на телефоне при помощи пароля. Важное замечание: в силу каких-то причин, о которых я могу лишь догадываться, в Google Play название программы постоянно меняется: то это AppLock Fingerprint, то Smart Applock, а сейчас просто AppLock. Вероятная причина такого странного поведения утилиты – это наличие в магазине одноименных программ, но совершенно других и от иных производителей.
Главные достоинства AppLock – это объемный в плане функционала пакет с русскоязычной локализацией и отсутствием массивного количества разрешений (в частности, нужно задавать только те разрешения, которые абсолютно необходимы для применения требуемых задач AppLock).
Разобраться с программой может даже тот, кто не имеет больших навыков работы с Андроид-гаджетом. Как она работает, т.е. как поставить пароль на приложение на Андроид?
1. Когда AppLock запускается в первый раз, на экране появится форма с выбором программ, доступ к которым вы желаете обезопасить при помощи пароля. Здесь и социальные сети, и мессенджеры, и фото-сервисы. Можете оставить выбранным хотя бы один, любой из них, а остальные добавить позже в любой момент.
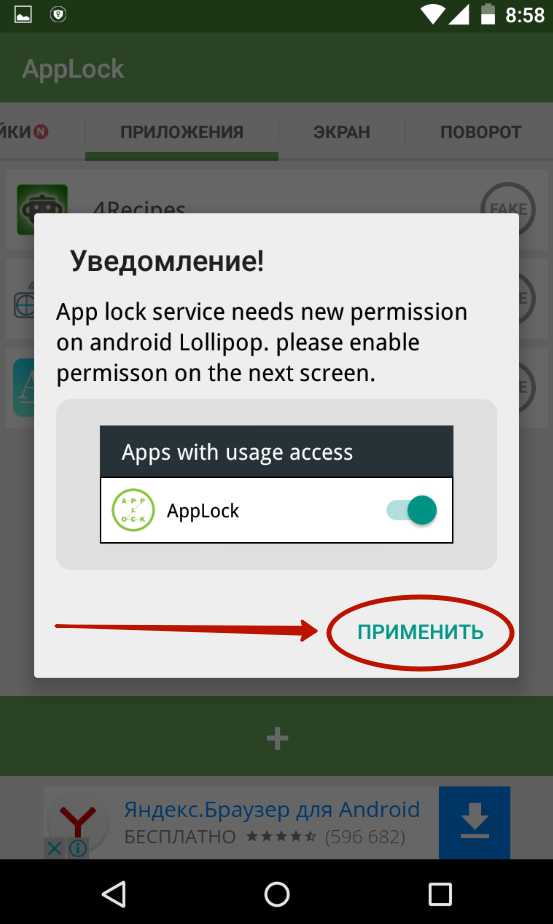
Введите ключ дважды и запомните его последовательность, поскольку каждый раз, когда вы захотите внести изменения в конфигурацию приложению, вам потребуется ввести этот самый ключ.
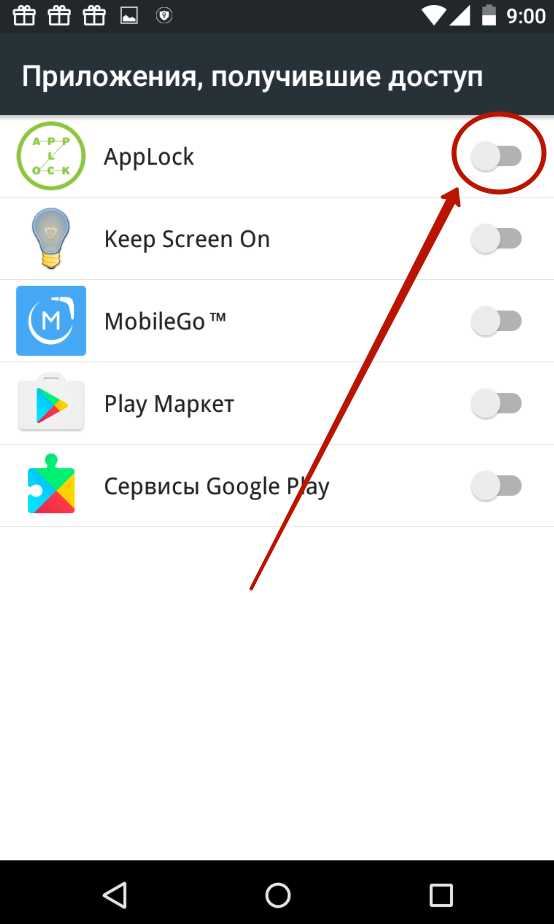
3. На последней итерации программа предлагает включить разрешения для приложений с доступом к истории (под историей имеются в виду данные, какими именно программами вы пользуетесь, как часто, а также информация о мобильном операторе и пр.) Выбираем те программы, доступ к истории которых хотели бы заполучить, и приступаем, наконец, к работе с самим AppLocker’ом.
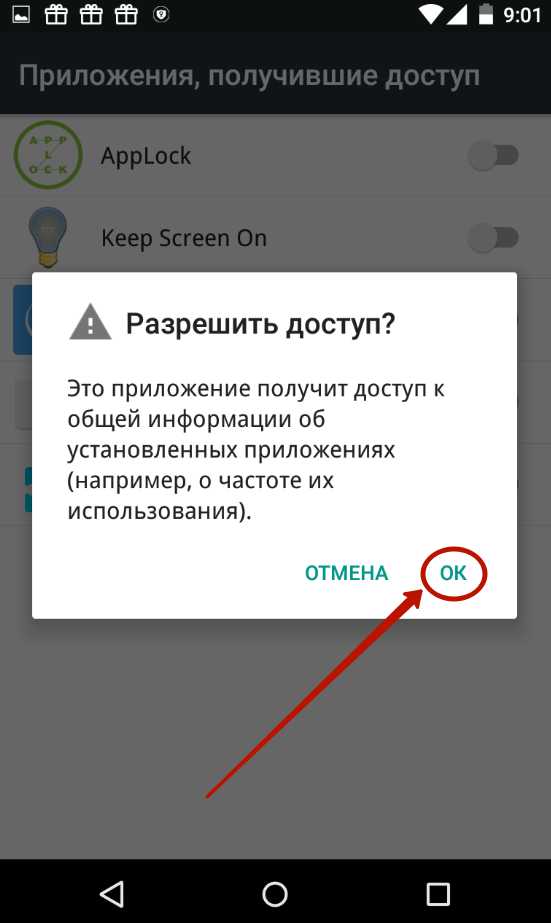
Итак, открывается главная форма меню настроек AppLocker’а. Самый основной пункт здесь – это блокировка приложения. Именно здесь, нажав на «плюсик», вы можете указать перечень программ, которые защищены графическим ключом. По умолчанию, здесь указано только то приложение, которое мы указали при инсталляции.
И все же, как поставить пароль на приложение Андроид? Нажимаем на кнопку «плюс» и настраиваем этот перечень более детально.
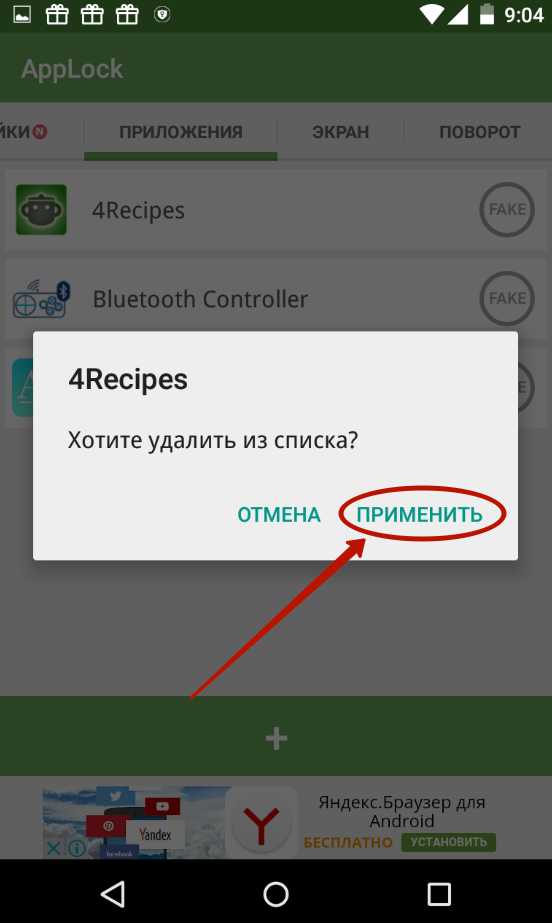
На первой вкладке «Рекомендованные» находятся лишь социальные сети и мессенджеры, установленные на вашем телефоне. Именно к ним рядовой пользователь обращается чаще всего. Чуть ниже, в разделе «Фото и видео» находятся видео-платформы и облачные сервисы. Последняя категория «Инструменты» объединяет в себе те утилиты, которые не принадлежат ни к одному из двух приведенных ранее списков. Нажимаем на кнопку с замочком рядом с теми программами, которые желаете обезопасить от постороннего доступа.
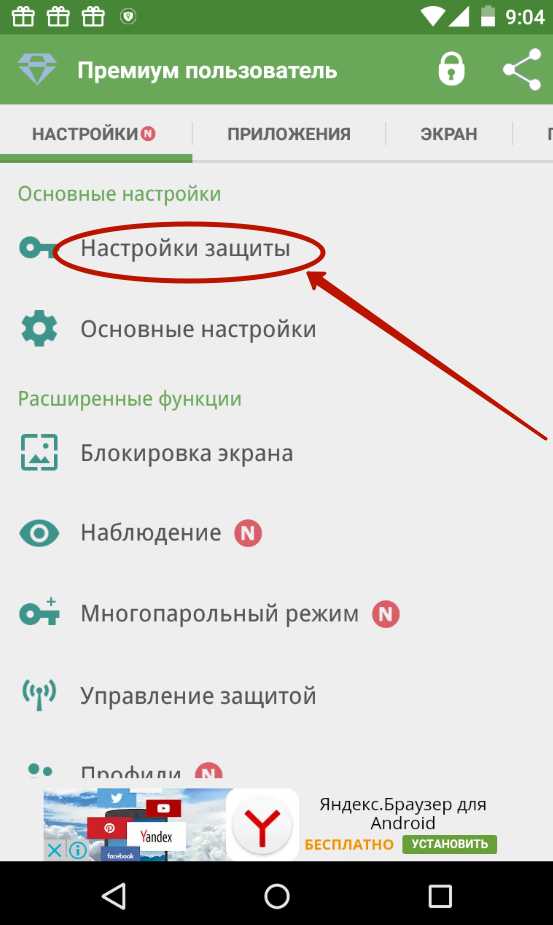
Триггер, находящийся рядом с заголовком раздела, дает возможность установить защиту для всех программ из целой категории сразу, но этот инструмент не дает нам достаточной гибкости, поэтому его мы обойдем стороной.
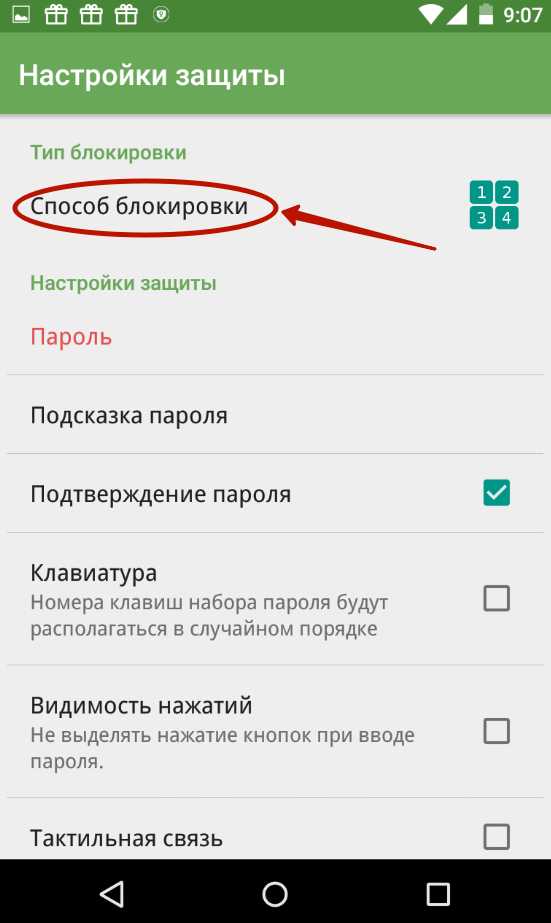
Однако, AppLocker способен на большее, а именно обеспечить защиту для абсолютно любого программного модуля, установленного в недрах вашей ОСи. Сделать это можно на вкладке «A~Z». Здесь в алфавитном порядке указаны все без исключения программные продукты, используемые Андроидом. Делаем нужный выбор, снова используя кнопку с замочком.
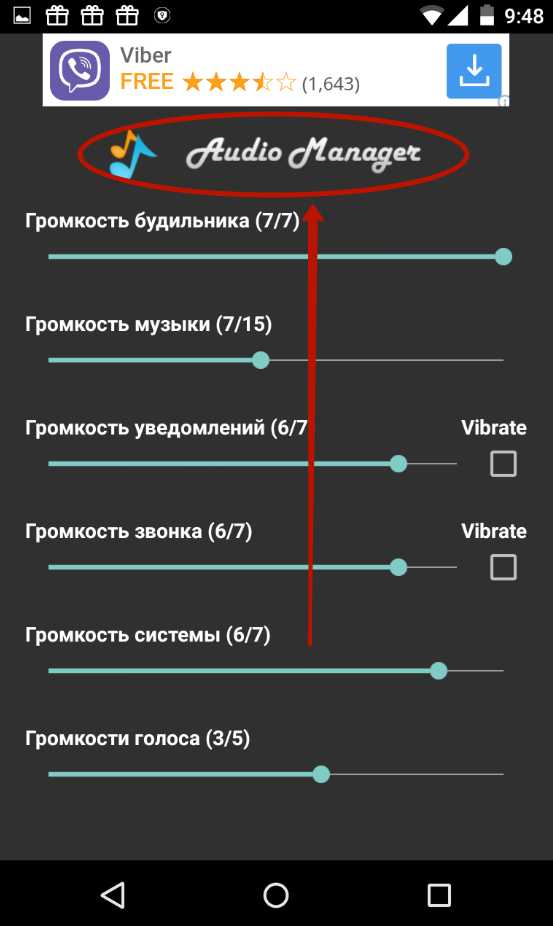
Последняя вкладка под названием «Заблокировано» предоставляет аккумулятивные данные обо всех приложениях, защищенных в AppLocker’е, — к ее услугам стоит прибегать в последнюю очередь, когда вы уже полностью сделали свой выбор, и хотите убедиться. ничего ли не упустили.

С этого момента при попытке доступа к любому из приложений, указанных в AppLocker’е, будет появляться вот такая форма с предложением ввести графический ключ.
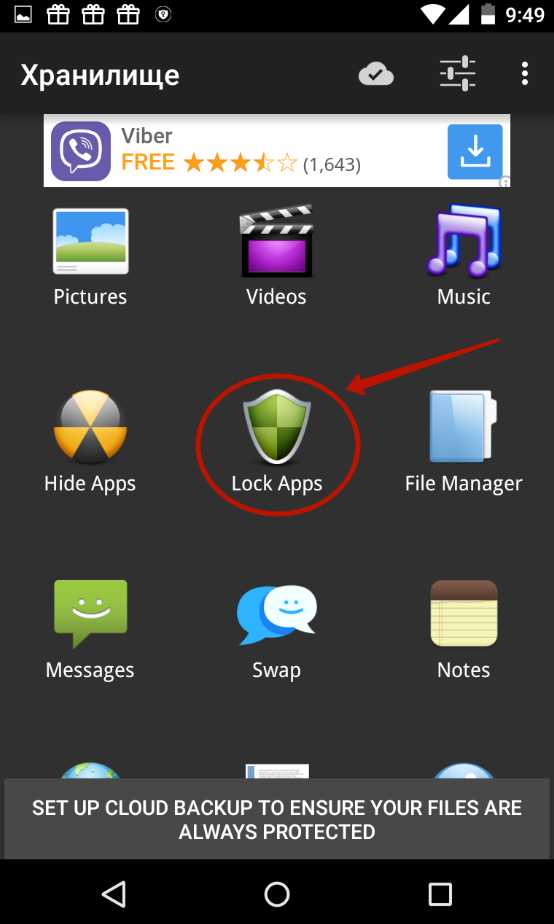
Несколько слов о дополнительных возможностях, доступных в приложении:
• защита при зарядке. Данная опция отображает детализированные данные в режиме реального времени при зарядке устройства от компьютера либо от сети.
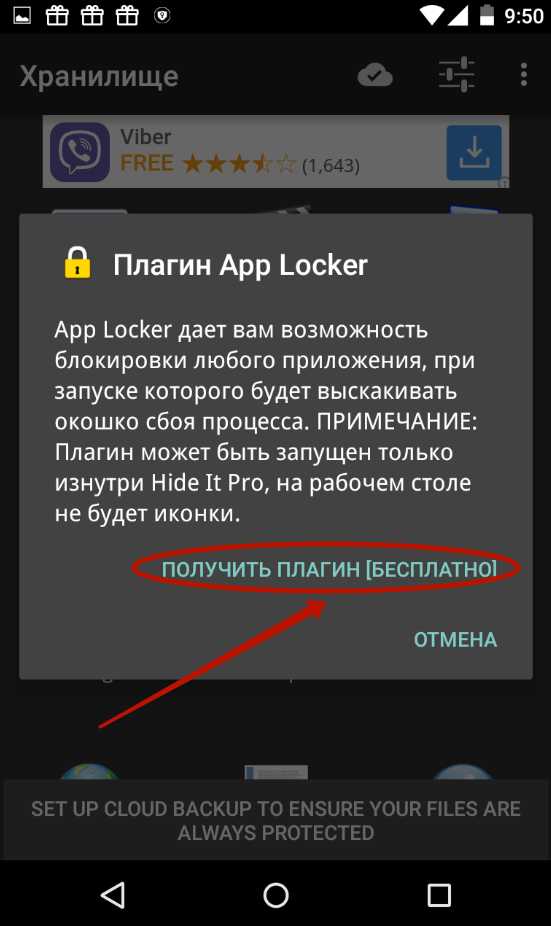
• личный альбом. Разместив сюда фотоснимки и видеоролики, на телефоне их не увидит никто, кроме вас. Очень надежная опция для хранения паролей от аккаунтов социалок и фотосервисов.
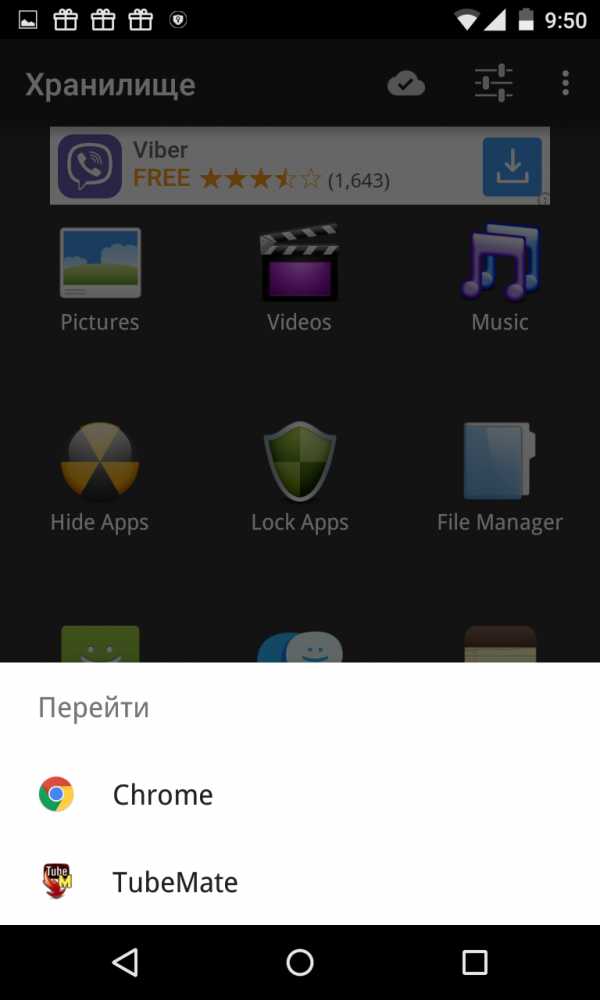
• средство записи вызовов. Автоматическая запись ваших разговоров во внешние mp3-файлы. Обычно для этого предназначены сторонние программные продукты, но, как видите, и здесь такая опция имеется.

• конфиденциальные заметки. Защищенный блокнот, куда можно заносить важные дела, список покупок, вести дневник, записывать идеи или факты, — словом, использовать ровным счетом, как обычный блокнот, с той лишь разницей, что кроме вас ваши собственные заметки никто прочитать не сможет.

Как видите, функционал AppLocker довольно широк и обилен, и пригодится вам не только для обеспечения защиты приложений на вашем смартфоне, хотя со своей основной функцией утилита справляется буквально «на ура» и не оставляет о себе никаких нареканий.
Как поставить пароль на приложение на Андроид с помощью программы CM Locker
CM Locker – официальная страница в Google Play
Еще одно приложение. позволяющее реализовать аналогичные задачи – это CM Locker. Главное его достоинство – это возможность использования для защиты цифрового пароля, а не графического ключа, как в AppLock. Тем не менее, не лишен этот продукт и некоторых весомых недостатков, о которых я расскажу далее.
При первом запуске CM Locker предлагает защитить ваш телефон от так называемых «угроз», которые в действительности не представляют никакой опасности и служат лишь для пускания пыли в глаза. Под угрозами подразумевается отсутствие защиты паролем мессенджеров и фотографий, в результате чего они могут быть просмотрены сторонними лицами. Но эту настройку вы могли бы сделать и сами, как только вошли в приложение и попытались использовать его по назначению. Следующий тип «угроз» – это фоновые приложения, осевшие в оперативной памяти устройства и никак себя не проявляющие. Такая защита и вовсе выглядит излишней и совершенно абсурдной. К последней категории относится те программы, уведомления к которым вы не получаете. Если вы сами приняли решение настроить соответствующие программы таким образом, чтобы уведомления от них не приходили, то после такой «защиты» все ваши настройки собьются и вам придется смириться с этим либо искать альтернативу такому блокировщику. В завершение всего, программа предлагает исправить все эти нюансы одним махом – а именно, нажатием кнопки «Защитить». Как только вы ее нажмете, все параметры будут выставлены, как это заблагорассудится движку модуля, а вы останетесь без своих настроек. Ну ладно, предположим, с этим все в порядке. Нажимаем кнопку «Защитить» и приступаем к работе с утилитой.
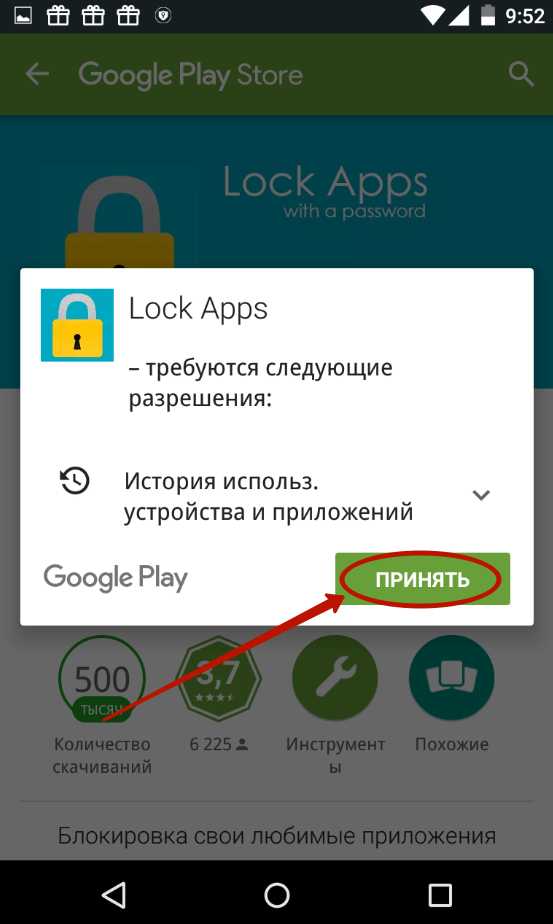
На следующей итерации получаем еще больше уведомлений. То, что программа пропустила в прошлый раз, теперь можно сконфигурировать вручную. Делаем нужный нам выбор, либо не делаем его вовсе и следуем дальше.
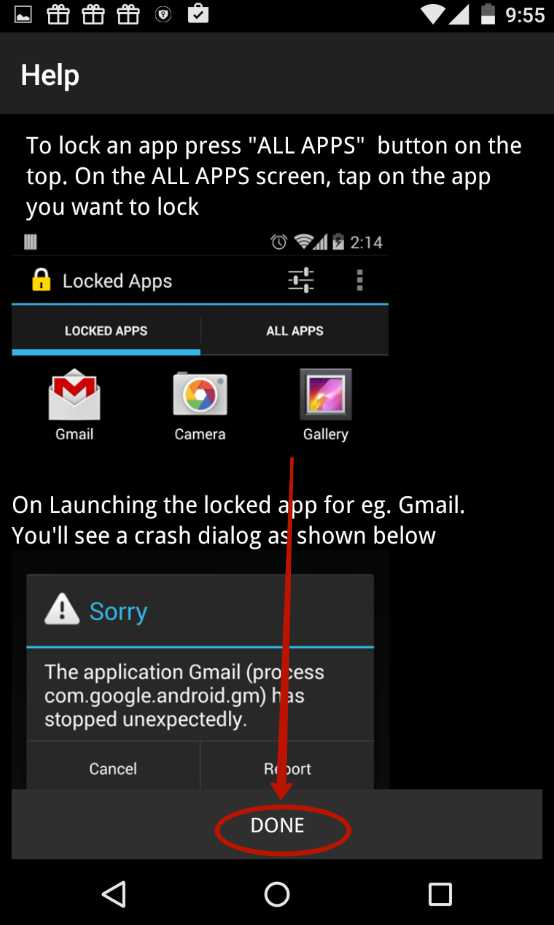
На следующей форме вам будет предложено выполнить активацию CM Locker. Согласимся с этим, активируем программу и попадаем, наконец, в главное меню.
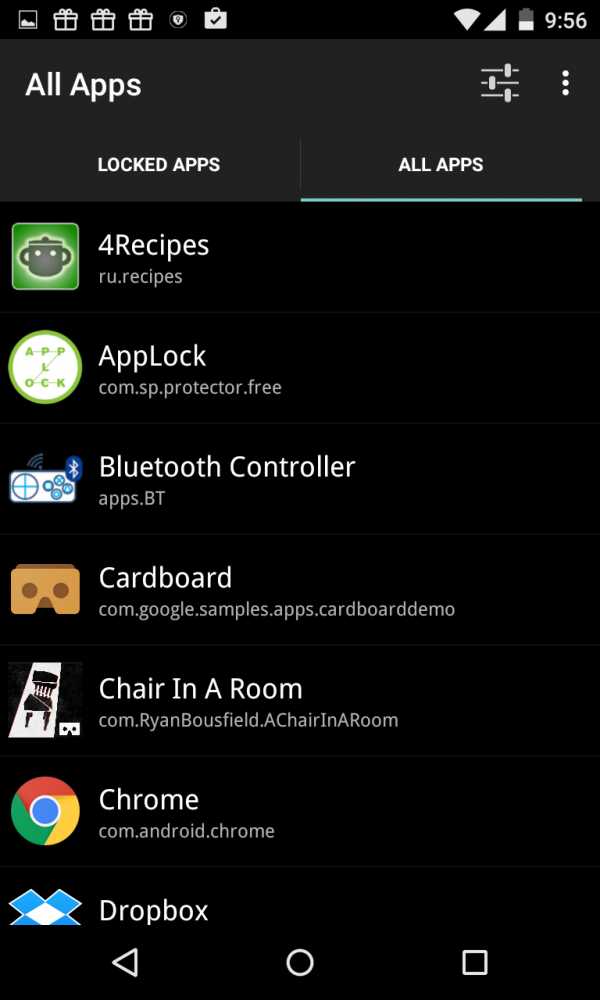
Нажимаем на кнопку вызова главного меню в виде трех горизонтальных полос и выбираем опцию «Блокировка экрана и приложений».
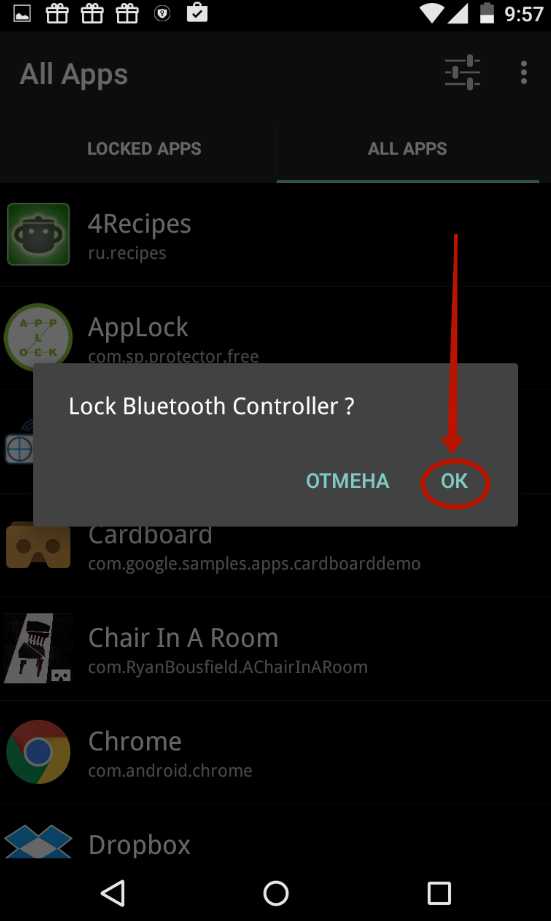
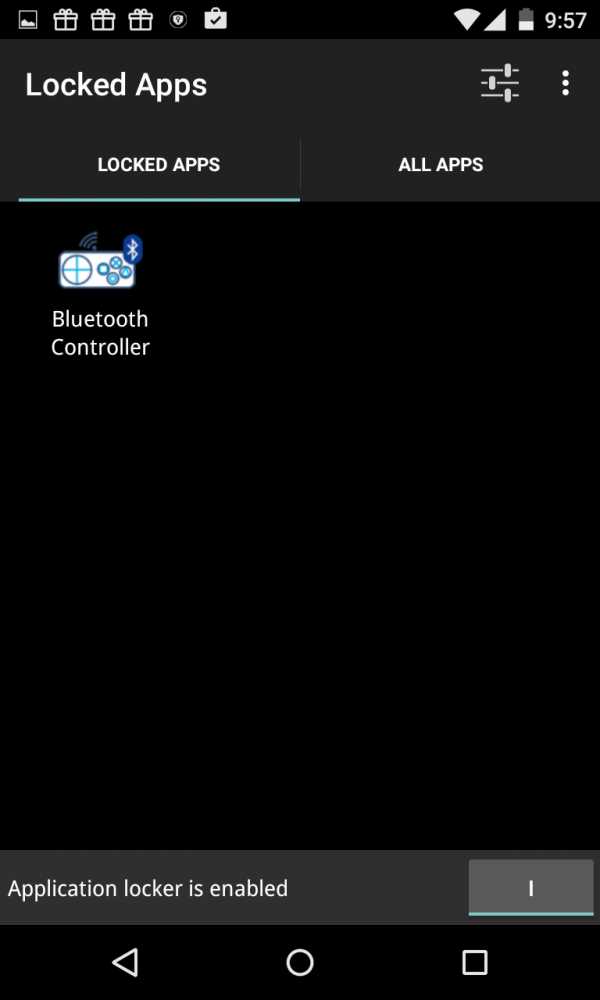
Здесь первым делом установим пароль для доступа к блокируемым объектам. Для этого тапнем на поле «Задайте пароль».
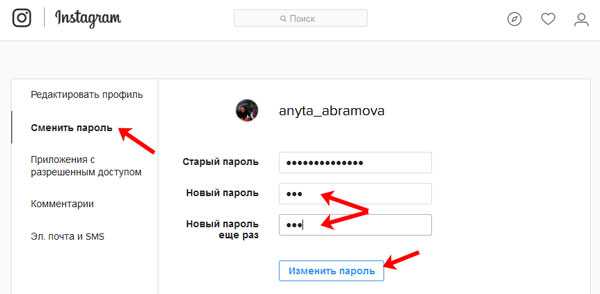
На следующей форме выбираем разновидность ключа. Как видно, всего на выбор нам предлагается до 7 вариантов защиты, большую часть из которых составляют разновидности графического ключа и цифрового пароля. Выберем один из типов и укажем сам ключ.
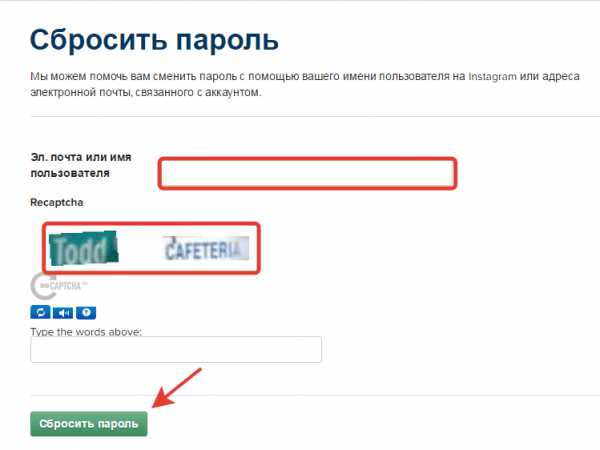
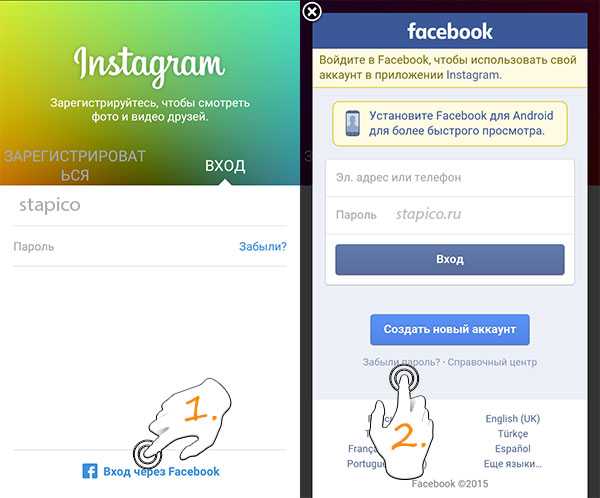
Наконец, пришло время выбрать те программы, доступ к которым вы хотели бы обезопасить при помощи новосозданного ключа. Нажимаем на пиктограмму с замочком рядом с названием соответствующего программного продукта из списка.
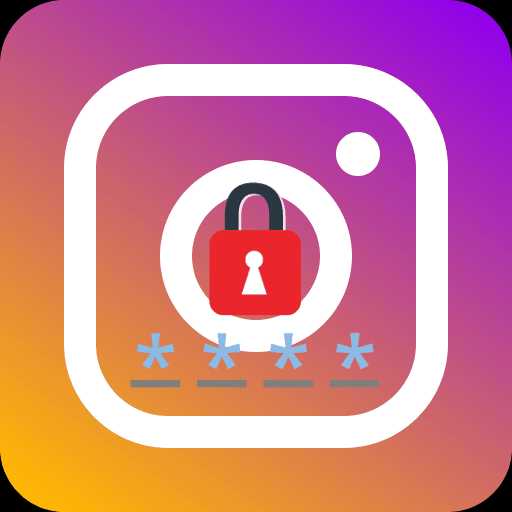
Если позднее вы захотите привнести в эти настройки какие-либо изменения, зайдите в пункт меню «Выберите предметы для блокировки» и отметьте соответствующие опции, чтобы установить пароль на приложение Андроид.
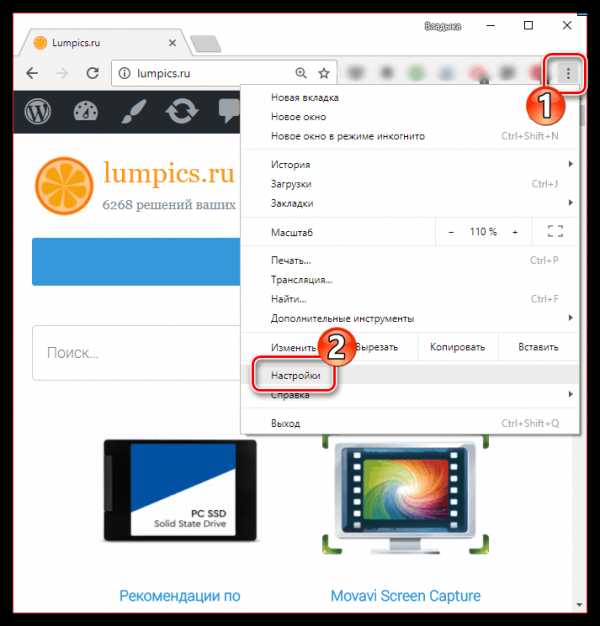
Какие еще функциональные возможности припасли для нас разработчики CM Locker?
• прежде всего, фича под названием «Фото злоумышленника». Работает она следующим образом: после трех неправильных попыток ввода пароля утилита отправляет вам на электронную почту фото, снятое с фронтальной камеры смартфона. Согласитесь, весьма удобно, только что потом с этим фото делать – вот вопрос (разве что обратиться в соответствующие органы ).
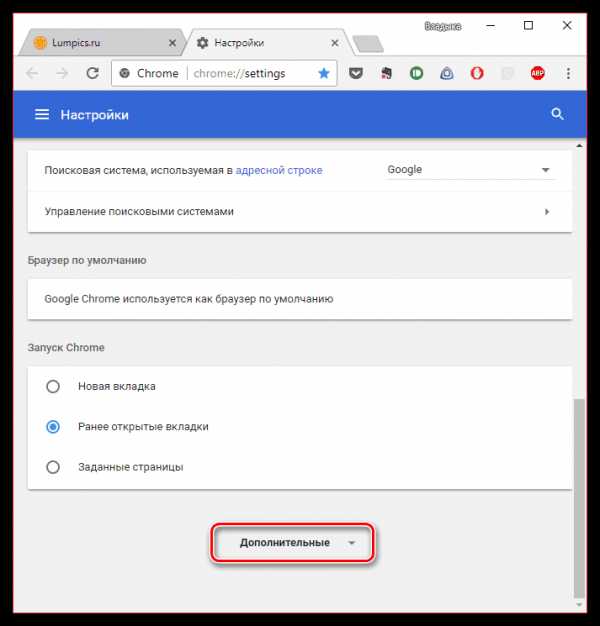
• защита от кражи. Подключившись к Facebook-аккаунту, вы сможете управлять удаленной блокировкой гаджета, подавать звуковой сигнал, предупреждающий похитителя об опасности, а также контролировать защиту в реальном времени, среди прочего, позволяющей по GPS определить местонахождение пропавшего аппарата.
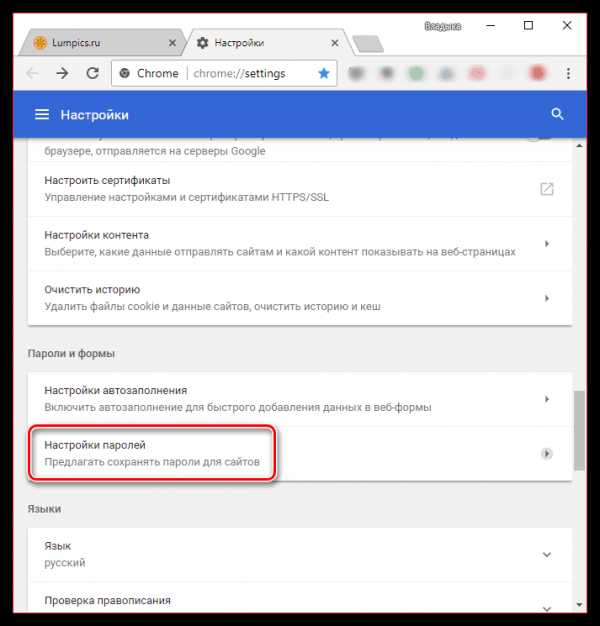
• еще одна дополнительная опция – конфигурирование уведомлений. Здесь присутствует масса параметров, недоступных при дефолтной настройке уведомлений в Андроиде. Нельзя не отметить гибкость многих из них, что весьма на руку самым требовательным пользователям, пытающихся выжать максимум из своего девайса.
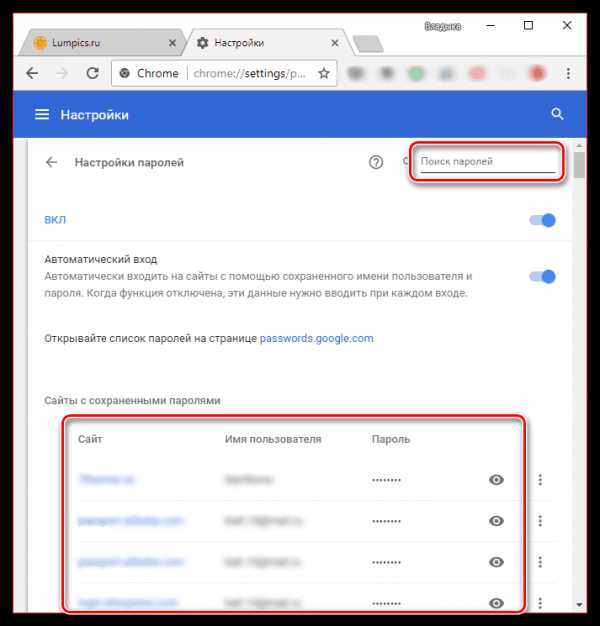
В целом, работа с программным модулем CM Locker не вызывает никаких нареканий и предоставляет развернутый ответ на вопрос «Как поставить пароль на приложение на Андроид». Все, что вам остается сделать, — это выбрать наиболее оптимальную для себя программу из двух предложенных. По удобству AppLock обходит своего конкурента, но благодаря тому, что в последней из программ можно устанавливать цифровые пароли, многие найдут ее для себя безальтернативной.
livelenta.com
Как на Android поставить пароль на приложение (ВКонтакте, Viber, Скайп и прочие)
Давайте я вас научу как поставить пароль на приложение в Android телефоне или планшете, чтобы его не мог открыть посторонний человек. Чаще всего подобное делают на мессенджерах (Viber, Скайп, Инстаграм, ВКонтакте и прочие), чтобы другие не могли получить доступ к вашей переписке.
Данная статья подходит для всех брендов, выпускающих телефоны на Android 9/8/7/6: Samsung, HTC, Lenovo, LG, Sony, ZTE, Huawei, Meizu, Fly, Alcatel, Xiaomi, Nokia и прочие. Мы не несем ответственности за ваши действия.
Внимание! Вы можете задать свой вопрос специалисту в конце статьи.
Установка пароля на приложение в системе Андроид
Устанавливать пароль нужно в ситуации, когда вы переживаете за надежность важных данных или хотите их скрыть от посторонних глаз. Для этой задачи имеется несколько простых решений, которые выполняются довольно быстро.
Без установки сторонних программ большинство гаджетов дополнительную защиту для приложений не предоставляют. Но существует стандартная система безопасности Андроид, при помощи которой можно эффективно заблокировать девайс. Выполняется это по следующей инструкции:
- Переходим в настройки, выбираем пункт «Безопасность». Увеличить
- Используем графический или цифровой пароль. В некоторых гаджетах имеется сканер отпечатка пальца.
Еще можно обратить внимание на встроенные возможности блокировки некоторых программ, к примеру, как в Kate Mobile.
УвеличитьВ настройках есть опция блокировки, по умолчанию которая выключена. Ее следует включить, затем установить пароль, чтобы при запуске активировать защиту. Теперь переходим в настройки интересующей программы, возможно, там также имеется подобная функция.
Встроенная защита
Некоторые модели планшетов и смартфонов предоставляют пользователям без установки дополнительных утилит возможность ограничить доступ к определенным программам. Здесь необходимо внимательно изучить меню с настройками, вдруг на гаджете уже имеется подобная опция. Давайте функцию рассмотрим на примере некоторых популярных прошивок.
Flyme
Мобильные гаджеты компании Meizu оснащены прошивкой Flyme. Там необходимо перейти в меню «Безопасность», где пользователь может выбрать приложения, для которых следует установить защиту паролем.
УвеличитьЧитайте Как проверить Android на шпионские программы
MIUI
Компания Xiaomi на свои гаджеты устанавливает прошивку MIUI. Владельцам планшетов и смартфонов от данного производителя необходимо перейти в раздел «Настройки», где выбрать «Замок приложений». Имеется функция поиска, что позволит быстро найти необходимое приложение.
УвеличитьZen UI
Установив прошивку Zen UI, компания Asus смогла расширить стандартную систему Андроид. В прошивке имеется функция блокировки программ. Разработчики предлагают два варианта защиты для пользователей.
Расширенная защита в себя включает графический пароль, а также определение взломщика при помощи фотографии. В базовой версии есть только опция установки цифрового ПИН-кода.
УвеличитьСуществует еще много разных прошивок. Функция блокировки почти везде реализована одинаково, необходимо только внимательно изучить меню с настройками. Этот способ показывает, чего можно достичь, если использовать только встроенные системные инструменты.
AppLock
AppLock является одной из лучших бесплатных утилит, которые используются для блокировки запуска иных приложений паролем. К ее преимуществам относится:
- Широкий набор функций.
- Интерфейс на русском языке.
- Отсутствуют требования большого числа разрешений.
Даже у начинающего пользователя Андроид использование утилиты не должно вызвать сложностей:
- Во время первого запуска AppLock нужно создать ПИН-код, который будет применяться для доступа к различным настройкам, сделанным в программе. Увеличить
- Непосредственно после ввода и подтверждения PIN-кода, в AppLock будет запущена вкладка «Приложения». Там необходимо нажать на кнопку «плюс», чтобы отметить все те программы, которые требуется заблокировать без возможности открытия посторонними. Если заблокировать приложения «Программа установки пакета» и «Настройки», то никто другой к установке программ из Плей Маркета, apk файла и к настройкам доступ получить не сможет. Увеличить
- После выбора приложений в первый раз и нажатия на «плюс» (добавление в список защищенных), требуется на доступ к данным задать разрешение. Нажимаем «Применить», а потом включаем разрешение для AppLock.
- Затем выбранные приложения будут отображены в списке заблокированных. Теперь без ввода ПИН-кода их не запустить. Увеличить
- Два значка рядом с программами позволяют заблокировать уведомления от этих программ или вместо блокировки отображать ненастоящее сообщение про ошибку запуска. Если в сообщении про ошибку кнопку «Применить» удерживать, то отобразится окно ввода PIN-кода, после чего программа запустится.
- Для использования текстового пароля для программ (и графического), а не PIN-кода, следует перейти в AppLock в раздел «Настройки», потом в меню «Настройка защиты» выбрать «Способ блокировки», после чего задать необходимый тип пароля. Под пунктом «Комбинация» обозначен произвольный текстовый пароль.
Дополнительные настройки AppLock:
- Защита от удаления.
- Скрытие утилиты AppLock из списка программ.
- Защита соединений. Пароль можно установить на звонки, подключение к Wi-Fi или мобильной сети.
- Многопарольный режим. Для каждой программы отдельный пароль.
- На двух отдельных вкладках «Поворот» и «Экран» можно добавить программы, для которых блокироваться будет отключение экрана, его поворот. Выполняется это идентично установки пароля на программу.
- Профили блокировок. Можно создавать отдельные профили, в которых будут заблокированы различные программы.
Приложение простое, работает исправно. К минусам относится не совсем точный перевод на русский язык элементов интерфейса.
Читайте Как настроить VPN на Android
CM Locker Защита данных
Данное бесплатное приложение также пользуется популярностью у пользователей Андроид, которые хотят на программу поставить пароль. В меню «Блокировка экрана и приложений» можно задать цифровой или графический пароль, который устанавливается на запуск приложений.
УвеличитьВо вкладке «Выберите предметы для блокировки» можно задать конкретные программы, которые следует заблокировать.
УвеличитьВключение функции «Фото злоумышленника» позволит сфотографировать того, кто осуществил определенное количество неверных попыток ввода пароля. Его фото будет сохранено на гаджете и отправлено на ваш e-mail. В CM Locker имеются дополнительные возможности, к примеру, защита от кражи гаджета или блокировка уведомлений.
УвеличитьВ CM Locker можно легко установить на программу пароль, функция отправки фото является отличной вещью, так как позволяет увидеть того, кто захотел воспользоваться вашим гаджетом. Приложение имеет следующие недостатки:
- Большое количество сразу запрашиваемых разрешений.
- Требование во время первого запуска «Исправить» найденные «Угрозы» безопасности девайса. Возможность пропустить данный шаг отсутствует. Часть этих «угроз» — это целенаправленно сделанные настройки пользователей в работе программ и системы Андроид.
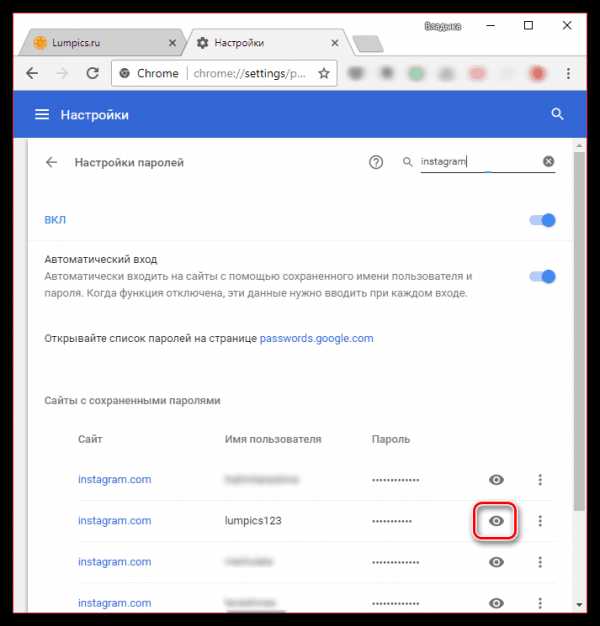 Увеличить
УвеличитьНесмотря на минусы, данная программа – одна из наиболее известных для защиты Андроид приложений паролем. Имеется много хороших отзывов о ее работе.
Как на Android поставить пароль на приложение
5 (100%) 8 чел.androproblem.ru
Как поменять пароль в Инстаграмме для своего аккаунта
Пользователи приложения Instagram это активные, молодые люди, которые постоянно находятся в движении. Они привыкли идти за новыми впечатлениями и делиться ими со своими друзьями. Но иногда в ключе бурной жизни, пользователь забывает пароль от своей любимой сети, то тут можно воспользоваться своей электронной почтой, надо просто отправить на нее ссылку для сброса пароля, так же возможно воспользоваться вторым способом через связанное приложение Facebook.
Помимо этого, в данной статье вы можете узнать, как изменить пароль в Инстаграмме или же как его восстановить с помощью электронной почты, телефона и имени пользователя.
Итак, сейчас я вам поэтапно расскажу о замене пароля в Instagram.
- Для начала зайдите в социальную сеть через свой смартфон или планшет.
- Заходите в свой профиль, нажав на нижнюю иконку в виде силуэта человечка с правой стороны экрана;
- Теперь кликните на верхнюю правую иконку в виде троеточий на Android, на iOS знак болтика, откроется меню «параметры»;
- Немного пролистав вниз кликните на опции «изменить пароль»;
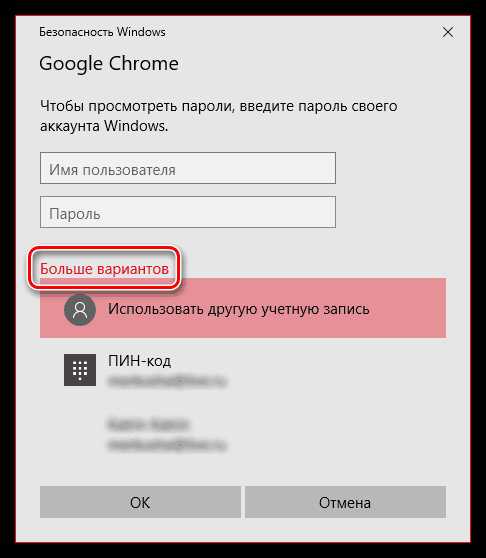
- В поле «текущий пароль» введите свой действующий пароль;
- В поле «новый пароль» придумайте новый пароль, он должен быть сложным, чтоб вас не взломали. К примеру, пароль должен содержать в себе сочетание больших и маленьких букв, различных цифр и даже знаков к примеру ($ & @). Количество латинских символов должно быть более восьми;
- Затем в нижнем поле вам понадобится ввести еще раз повторный пароль;
- Чтобы сохранить новый пароль надо кликнуть на слово «сбросить». Затем заходите в Instagram под новым паролем.
Еще существует способ восстановить пароль через Facebook
- Заходите в социальную сеть, откроется сразу экран входа, где будет требоваться ввести логин и пароль;
- Если пароль был потерян, то нажимаете на ссылку «Помощь со входом»;
- Дальше выбираете для себя самый удобный вариант восстановления пароля через Facebook, для этого нажимаете на кнопку «с помощью Facebook». Далее введите учетные данные и придумайте новый пароль для Инстаграм. К тому же существует несколько условий: поменять пароль будет возможно, если вы знаете пароль от аккаунта на Facebook; если у вас на Facebook связано несколько аккаунтов, то восстановление пароля произойдет на последнюю учетную запись.
Также существует прямая ссылка перейдя по которой вы можете сбросить свой пароль от Instagram.
xn—-7sbabar7amzg9adgke7e7d.xn--p1ai
Как сменить пароль в Инстаграме 4 способа
Процедура изменения пароля в инстаграме предполагает переход в настройки аккаунта и выбор соответствующей функции. Это не сложный процесс, чтобы вам было проще, мы подготовили подробную инструкцию на эту тему.
Через телефон
Чтобы изменить пароль от инсты через смартфон, нужно использовать официальный клиент из Google Play Market или App Store, рассмотрим как изменить код доступа на всех популярных мобильных операционных системах
Android
Для смены пароля в инсте на Андроид выполните следующие действия:
- Откройте официальный клиент Instagram.
- Тапните по значку профиля в правом нижнем углу.

- Коснитесь трех линий в правом верхнем углу, чтобы открыть меню.

- Внизу выберите пункт «Настройки».

- В разделе «Аккаунт» есть пункт «Пароль», тапните по нему.

- Укажите старый код доступа, затем два раза пропишите новый.

- Коснитесь галочки в правом верхнем углу, чтобы завершить процедуру.
Видео
Iphone
На Айфонах установлена операционная система IOS, для нее также есть отдельная версия клиенты инсты. Для смены пароля выполните следующие действия:
- Запустите официальный клиент Instagram.
- Коснитесь миниатюры профиля в правом нижнем углу.
- Тапните по значку настроек.

- В разделе «Аккаунт» выберите «Изменить пароль».

- Укажите текущий код доступа, затем два раза введите новый.

- Нажмите «Готово», чтобы завершить процедуру смены.
На компьютере
Пользователи инсты, авторизующиеся в ней через ПК могут поменять пароль в браузерной версии социальной сети или через официальное приложение из Microsoft Store.
Браузер
Чтобы изменить пароль выполните следующие действия:
- Перейдите на сайт https://www.instagram.com.
- Авторизуйтесь в аккаунте.
- Кликните по значку профиля в правом верхнем углу.

- Откройте настройки.

- Кликните по первому пункту — «Сменить пароль».

- Укажите старый код доступа, затем два раза пропишите новый и кликните на «Изменить пароль».
Приложение из Microsoft Store
Смена пароля через приложение доступа для тех, у кого установлена операционная система Windows версии 8 и выше. Официальное приложение инстаграма можно загрузить из Microsoft Store. Смена пароля осуществляется следующим образом:
- Кликните по значку профиля внизу.

- Откройте дополнительное меню.

- Справа кликните по пункту «Изменить пароль».

- Укажите действующий код, затем два раза пропишите новый.

- Нажмите кнопку «Готово», чтобы завершить процесс.
Как сменить пароль если забыл старый
Если старый код доступа утерян, войти в аккаунт не получится. В таком случае установить новый пароль можно другим способом. Подробнее об этом читайте в статье «Как восстановить пароль«. Там описаны способы смены кода доступа без авторизации в профиле.
Вот как просто можно изменить пароль от инсты через настройки аккаунта. Функция присутствует во всех версиях Instagram: мобильное, браузерной и ПК. Нужно войти в аккаунт, перейти в настройки, выбрать нужную функцию, прописать старый пароль и два раза новый. На этом процедура смены кода доступа к аккаунта заканчивается.
vinstagrame.ru
Что такое пароль в Инстаграм
Все о пароле в Инстаграме: как работает и для чего нужен

Пароль в Инстаграме позволяет войти на свою страницу в социальной сети Инстаграм. Он нужен для того, чтобы другие пользователи не смогли посмотреть Вашу личную информацию. Пароль в обязательном порядке вводится при регистрации в социальной сети Инстаграм. Это обязательное для заполнения поле, как и введение логина. Пароль нужен для того, чтобы другие пользователи не смогли посмотреть Вашу личную информацию. Пароль должен быть надежным, чтобы Ваш аккаунт не смогли взломать злоумышленники. Если вы хотите ограничить доступ не только к личной, но и вообще ко всей информации на вашей странице, узнайте, как это можно сделать, перейдя по ссылке.
Забыт пароль в Инстаграм — что Вы можете с этим сделать
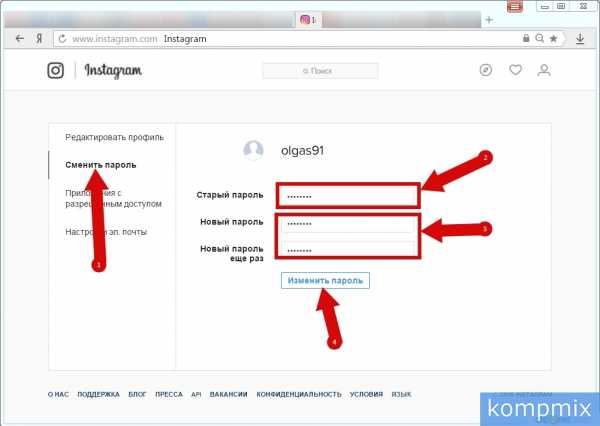 Не все запоминают пароли, особенно если они сложные. Довольно распространена ситуация, когда забыт пароль в Инстаграм. Это не так уж страшно, ведь пароль можно восстановить.
Не все запоминают пароли, особенно если они сложные. Довольно распространена ситуация, когда забыт пароль в Инстаграм. Это не так уж страшно, ведь пароль можно восстановить.
http://prtut.ru/home/market1/instagram/ — качественная и прибыльная раскрутка Инстаграм
Как восстановить пароль в Инстаграм и с помощью каких программ
Разберемся, как восстановить пароль в Инстаграм. В окошке, где нужно ввести пароль, под полем введения пароля, есть надпись «Забыли пароль?». Щелкните на нее.
Вам будет предложено восстановить пароль двумя способами:
- через электронную почту:
- через Фейсбук.
Восстановление пароля через почту.
- Вам будет предложено отправить на почту письмо, чтобы восстановить пароль.
- Нажмите Имя или адрес е-мейла и найдите свой профиль.
- Введите свое имя или адрес почты, который Вы использовали, создавая профиля.
- В письме, которое придет на Ваш электронный адрес, кликните ссылку, для создания нового пароля для Инстаграм.
Восстановление пароля через Фейсбук.
- Нажмите восстановить пароль через Фейсбук.
- Войдите в Фейсбук.
- Инстаграм вернет профиль, который Вы использовали для присоединения к профилю Фейсбук и предоставит инструкции, чтобы создать новый пароль. Восстановить пароль через Фейсбук можно, только если профиль Инстаграм был привязан к Фейсбуку.
Если у Вас отсутствует доступ к профилю электронного ящика почтовых сообщений, с которого Вы проводили регистрацию в Инстаграм и если Ваш профиль Инстаграм не был привязан к Фейсбук, получить пароль к Инстаграм не удастся. Читайте также, как восстановить аккаунт в Инстаграм в статье по теме.
Что делать, если девушка забыла пароль в Инстаграме
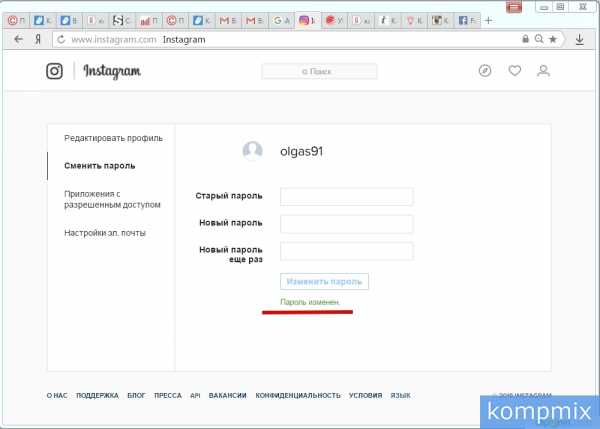 Бывают случаи, когда девушка понимает, что забыла пароль в Инстаграме. Многие девушки придумывают сложные пароли, а потом не могут их вспомнить. Но пароль можно восстановить через электронную почту или Фейсбук.
Бывают случаи, когда девушка понимает, что забыла пароль в Инстаграме. Многие девушки придумывают сложные пароли, а потом не могут их вспомнить. Но пароль можно восстановить через электронную почту или Фейсбук.
Теперь Вы знаете, для чего нужен пароль в Инстаграме, и что делать, если Вы забыли пароль. Даже если пароль забыт, его можно восстановить, для этого воспользуйтесь инструкцией по восстановлению пароля. Если Вы все сделаете правильно, Вам удастся восстановить пароль, и получить доступ к своему профилю в социальной сети Инстаграм.
Любое количество лайков на свои фото вы можете получить здесь
Секреты и советы по работе в Инстаграм
- Хештеги в Инстаграм
- Как использовать теги в Инстаграм
- Топ популярных Хэштегов
- Как раскрутить Инстаграм
- Как сделать видео и ссылку
- Как найти человека в Инстаграм
- Как сделать репост в Инстаграм
- Как закрыть профиль
- Инстаграм звезд
- Как удалить аккаунт в Инстаграм
- Как удалить фото
- Как добавить место
- Как наложить музыку
- Как раскрутить Инстаграм
- Эффекты
- Как сделать, добавить или загрузить видео
- Что такое фолловинг
- Как создать или восстановить аккаунт
- Как сохранить картинку
- Ники в Инстаграм
- Что такое директ
- Как добавить фото
- Регистрация в Инстаграм
- Как заблокировать аккаунт в Инстаграм
- Как заблокировать пользователя
- Имя пользователя в Инстаграм
- Как посмотреть подписчиков
- Как добавить фото с компьютера
- Как написать или отправить сообщение
- Как сохранить фото и видео
- Как узнать кто: заходил и отписался
- Комментарии в Инстаграм
- Пароль в Инстаграм
- Реклама в Инстаграм
- Теги Инстаграм
- Как им пользоваться Инстаграм
prtut.ru
Как придумать хороший пароль, который вы никогда не забудете
Пароли могут быть ключом ко множеству вещей, например: электронной почте, профилю в фейсбуке или вашему банковскому счету. Знаете ли вы, что некоторые до сих пор пользуются паролями вроде «пароль» или «123456»? Не нужно и говорить, что использовать один и тот же простой пароль ко всем вашим учетным записям опасно – представьте, что хакер взломал этот единственный пароль? Чтобы быть в безопасности, нужно создавать уникальные и трудные для взлома пароли.
А знаете ли вы, как придумать хороший пароль? И как можно запомнить больше одного? Вот некоторые советы и ухищрения о том, как иметь разные надежные пароли ко всем вашим сетевым учетным записям, собранные makeuseof.com.
Знайте признаки надежного пароля
Его нельзя найти в словаре
Он содержит специальные символы и числа
Он содержит как заглавные, так и строчные буквы
Его минимальная длина – 10 символов
Его нельзя разгадать по данным пользователя (дата рождения, почтовый индекс, телефонный номер и т.д.)
Создайте простой для запоминания базовый пароль
Можно использовать несколько методик, как создавать пароль, который не забудется. Вот несколько советов:
• Случайным образом заменяйте буквы на цифры, например, «флирт» станет «фл1р7».
• Возьмите предложение, т.е. вашу кодовую фразу, и сократите ее до первых букв каждого слова, например: «У вас продается славянский шкаф? Шкаф уже продан, могу предложить никелированную кровать с тумбочкой» станет «УВПСШШУПМПНКСТ».
• Возьмите слово и переверните его написание, например, «телефон» станет «нофелет».
Эти примеры не очень надежны. Хотя ни одно из этих слов не найти в словаре, у них отсутствуют другие признаки надежного пароля. Попытайтесь найти комбинацию, которая позволит вам внедрить все признаки.
Базовый пароль, который я собираюсь использовать будет «Увп5Ш?Шуп_мпНК6Т:)». Его не найдешь в словаре, он содержит специальные символы, длина 18 символов, его нельзя разгадать по моим личным данным (если только вы не подозреваете меня в любви к советским фильмам).
Будьте креативными и оригинальными!
Компьютер, может быть, и считает быстрее, чем мы распознаем образы, намного быстрее любого человеческого мозга, но одного он не может – быть креативным. Это ваше огромное преимущества перед программами хакеров. Как видите, в моем пароле я заменил некоторые буквы на цифры. Однако я не использовал жестких правил. Я заменял «С» на 5 и на 6. Если вы будете использовать правила для замены символов, например, всегда заменяя «а» на «@», то это ослабит ваш пароль.
Вот некоторые идеи о том, как еще усложнить взлом пароля хакеру:
• Не используйте распространенные замены, например «@» для «А».
• Когда у вас имеются повторяющиеся символы в одном пароле, перемешивайте замены, например «8» или ( для «b».
• Возьмите слово и наберите его на клавиатуре в «гн ьли» (не том) месте.
• Возьмите последовательность на клавиатуре и наберите ее, попеременно нажимая клавишу SHIFT, например, Xdr%6tfCvgz/
Проверьте ваш пароль
Хотите убедиться, что пароль на самом деле надежный? Программа Password Meter откроет вам все сильные и слабые места пароля. Однако если пароль слишком длинный, т.е. слишком надежный, проверка завершится неудачей.
Креативные различные пароли для каждой учетной записи
После того, как у вас появился надежный базовый пароль, можно использовать его для создания различных паролей для каждой вашей сетевой учетной записи. Просто добавляйте первые три буквы сервиса, например, будет «Увп5Ш?Шуп_мпНК6Т:)GMa» для учетной записи в Gmail или «Увп5Ш?Шуп_мпНК6Т:)eBa» для eBay.
Будьте супербезопасны
Чтобы стать супербезопасным, нужно иметь ДВА базовых пароля. Они будут служить для того, чтобы разделять важные и не такие уж важные учетные записи. Нужно использовать один пароль для сайтов, которые содержат личную информацию и данные кредитных карт, например PayPal или Gmail. А второй пароль следует использовать для форумов и тому подобных сайтов, которые не нанесут большого вреда, если будут взломаны. Однако пароли должны быть одинаково сильными.
Регулярно обновляйте пароли
Это самое тяжелое. Для поддержания безопасности с помощью надежного пароля, вам нужно обновлять его каждые несколько недель или месяцев. Чем чаще, тем лучше. Можно делать это несколькими способами. Вот некоторые идеи, которые помогут делать это просто.
Меняйте только базовый пароль:
• Измените специальные символы, которыми вы заменяете буквы.
• Попеременно меняйте заглавные и строчные символы.
• Вводите пароль с нажатой клавишей SHIFT.
Измените весь пароль:
• Измените способ, которым вы обозначаете учетную запись, для которой создаете пароль, например, используйте последние три, а не первые три буквы («GMa» станет «ail» или «eBa» станет «Bay»).
• Измените местоположение букв, обозначающих учетную запись, например, поместите их в середину вашего базового пароля.
• Добавьте дату последней смены пароля сзади и пометьте ее в календаре.
Другими словами, используйте преимущество человека: будьте креативными и оригинальными.
Если пароли, которые «легко запоминаются», вам не кажутся безопасными, воспользуйтесь генераторами паролей, которые практически невозможно взломать.
newreporter.org