iOS 11 тема темная, черная как включить на iPhone и iPad?
Некоторые пользователи ждали в прошивке iOS “темный режим”, довольно долгое время. С iOS 11, компания Apple представляет новую функцию Smart инвертирования, который воспроизводит темные функциональность режима, хотя это не совсем хорошо работает. Он опирается на классический режим iOS инвертировать цвета, но исключает некоторые изображения, мультимедиа и приложений, которые используют темные цвета. iOS 11 тема темная, черная как включить на iPhone и iPad? Вот как вы можете попробовать в iOS 11 черную тему прямо сейчас.
Что такое Темный режим в iOS 11 тема?
В настоящее время, пользовательский интерфейс iOS – яркий и блестящий и имеет высокую контрастность белого иш фоны в почти всех стандартных приложений (Сафари, Почта, сообщения и т. д.) Эти красочные фоны часто отвлекает, особенно при использовании в тускло освещенных помещениях. В результате вся эта яркость часто напрягает глаз.

Темный режим
Самое главное, темный режим предлагает передышку и отсрочку для ваших глаз в условиях низкой освещенности, таких как рестораны, бары и даже музеи–места, где вы могли бы щуриться, чтобы что-то прочитать. Плюс, мы думаем, что темный режим выглядит чертовски слишком круто.
iOS 11 тема темная, включаем
- Откройте настройки на вашем iPhone.
- Над головой в Общие > доступность > отобразить > инвертировать цвета и включить Смарт инвертировать. Ваши глаза должны поблагодарить вас сейчас, если вы читали в потемках.
Умное инвертирование, как предполагает его название, он является достаточно умным, чтобы не инвертировать некоторые изображения. Например, в приложение “фотографии” выглядит великолепно с темными тема: цвет самой фотографии не перевернутый, как это было со старой функция инверсии цвета. Новые обои ios 11 и macOS Sierra для iPhone, iPad и Mac
Вот краткое сравнение между классическим цветной инверсией и iOS 11 умным инвертированием:

Вот несколько других приложений, которые отлично смотрятся в режиме Smart Телефон, календарь, настройки, заметки и т. д.
Быстрый доступ к Инвертирование цветов в iOS 11 тема
Для легкого доступа, чтобы инвертировать цвета, когда вам это нужно, как для чтения на ночь, настройка инвертировать цвета для доступности. Просто нажмите кнопку домой три раза быстро, и он меняет свои цвета на экране. Включите этот тройной клик функцию в настройках > Основные > универсальный доступ ” > “ярлык” и выберите ” инвертировать цвета (могут быть с надписью классический Инвертирование цветов) или Смарт-инвертировать.
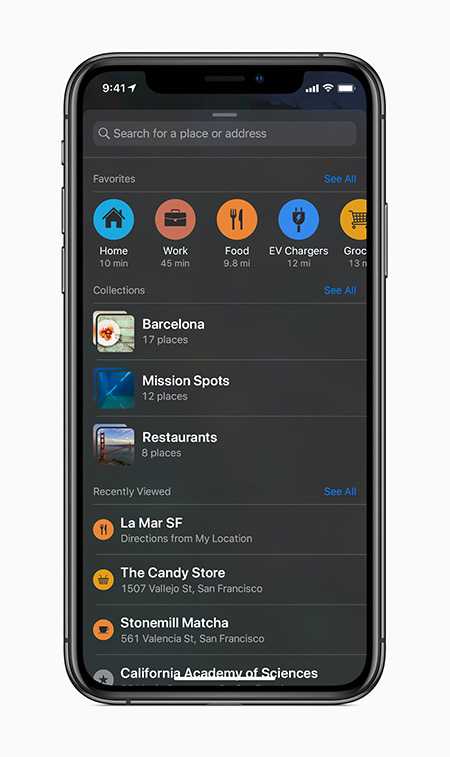
Темный режим сафари
Спрятан в Сафари – это уникальный темный режим, о котором большинство людей даже не знают! Эта функция превращает Ваш браузер в темный Режим чтения почти все статьи – браузер, изменив текст на экране белый на черный. Довольно удивительным для ночного чтения! iOS 11 public beta скачать и установить на iPhone и iPad
Как активировать Темный режим Сафари
1. Откройте Safari
2. Нажмите на значок Режим чтения
1. Это четыре линии по левую сторону ваш адрес в адресной строке
3. Нажмите на значок “АА” справа от адресной строке URL
4. В выпадающем меню “шрифт” выберите черный цвет фона круга
1. Изменить белый фон на черный
2. Черный текст меняется на светло-серый
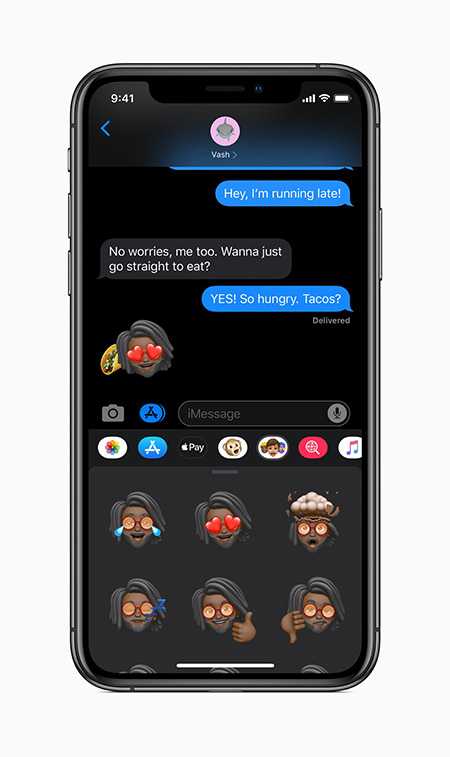
Как вы видите, фотографии отображаются нормально, а текст отображается светло-серым на черном. Эта функция работает только в Safari, так что это не система-широкий темный режим. Для людей, которые проводят много времени за чтением в Сафари, это отличная возможность использовать в ночное время или в темных помещениях и местах.
kazizilkree.com
Включаем темную тему в iOS 11 — обзор
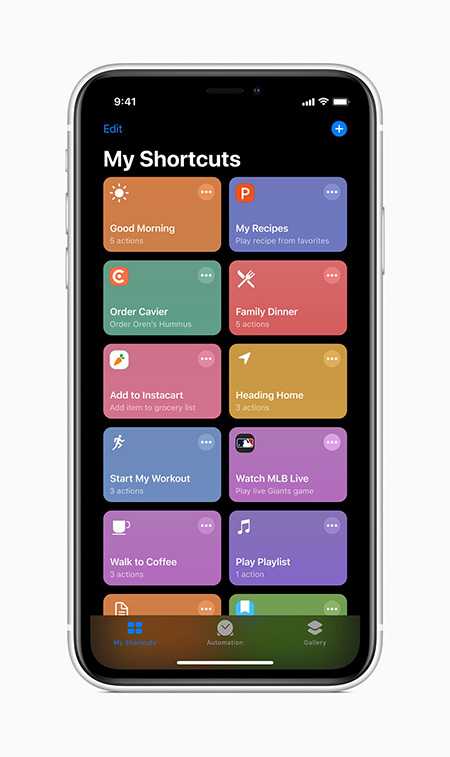
Еще до появления прошивки iOS 11, ходили слухи о новой черной теме, которой будет укомплектована новая операционная система телефонов iPhone и планшетов iPad (не путать с Ночным режимом). Но, как на стадии бета-тестирования, так и после выхода официального релиза, полноценной темной темы мы не увидели.
Мы решили включить эту новую функцию в iPhone c iOS 11 и посмотреть, что сделали в Apple на этот раз. Рабочий стол и экран блокировки при включенной смарт-инверсии становится на тон темнее, существенно темнеют лишь навигационные крошки снизу экрана (смотреть изображение выше).
Как включить почти темную тему в iOS 11
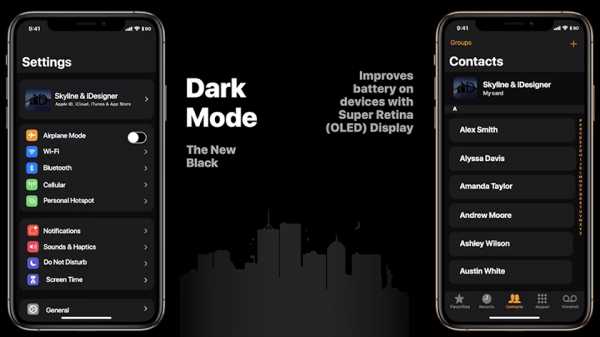
Так называемая «темная тема» в iOS 11 называется Смарт-инверсия, включается в настройках:
- Запускаем на рабочем столе iPhone приложение Настройки – Основные – Универсальный доступ – Адаптация дисплея
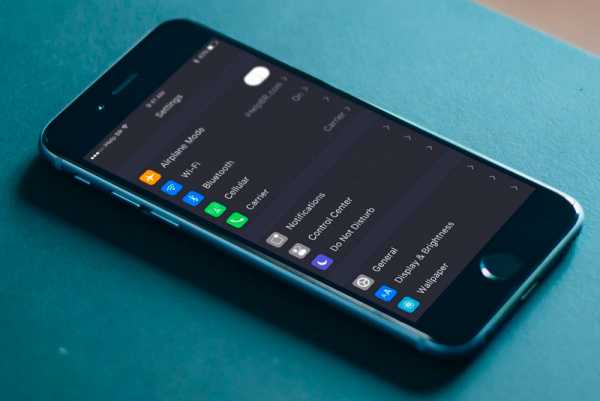
Здесь выбираем:
- Инверсия цвета – включаем Смарт-инверсия. Меню с настройками становится черным, шрифт пунктов становится белым, но цвет значков не меняется, остается как в обычном режиме. Все как и должно быть в нормальной черной теме.
В дополнение к затемнению, в iOS 11 можно зайти Настройки – Обои – Выбрать новые обои – Снимки, и включить черные обои для рабочих экранов и экрана блокировки.
На сколько темная iOS 11 в iPhone

Сразу после включения этой черной темы, мы зашли в приложение Фото, реализация интерфейса понравилась – все оформление темное, а фотографии обычные, без инверсионного искажения. Везде бы так.
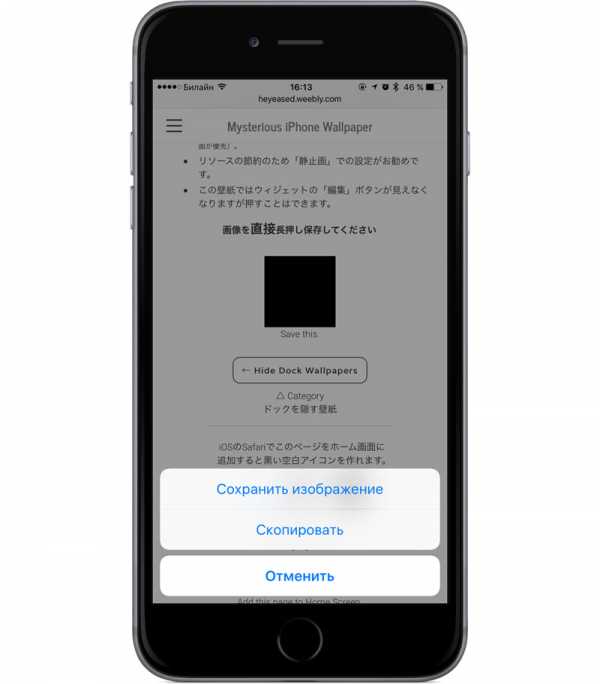
Дальше запускаем приложение Телефон, в черном режиме клавиши набора номера смотрятся лучше чем в обычном режиме. Объясню почему, в обычном режиме, на iPhone с диагональю 4.7 дюйма, шрифты клавиш набора номера смотрятся слишком жирно или слишком черно, в режиме смарт-инверсии шрифт выглядит лучше. Кнопка все та же зеленая. Приложение Календарь тоже выглядит норм.
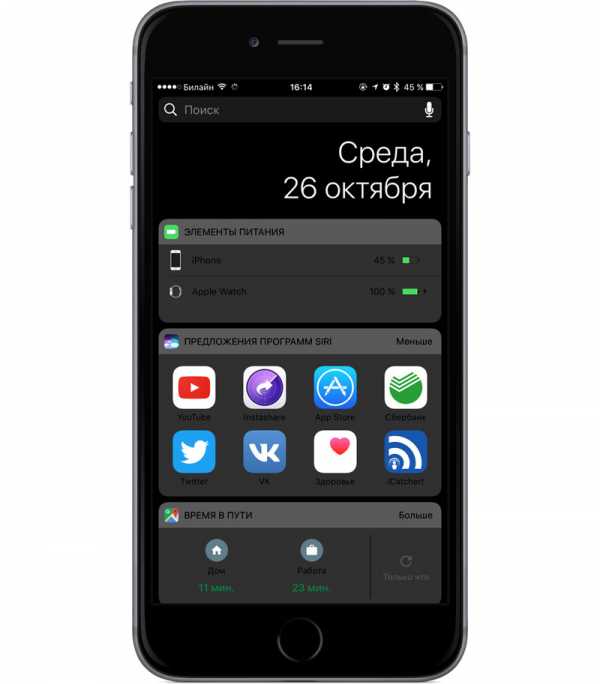
Ни каких претензий к черному режиму в Подкастах и приложении Музыка. Все понравилось и в App Store.

Первое впечатление было испорчено после запуска браузера, все содержимое web-страниц отображается как при обычной стандартной инверсии. Интернет-контент воспринимать обычному глазу неудобно. Изображения и видео на YouTube искажаются, отображаясь в противоположенной цветовой гамме, жесть какая то.
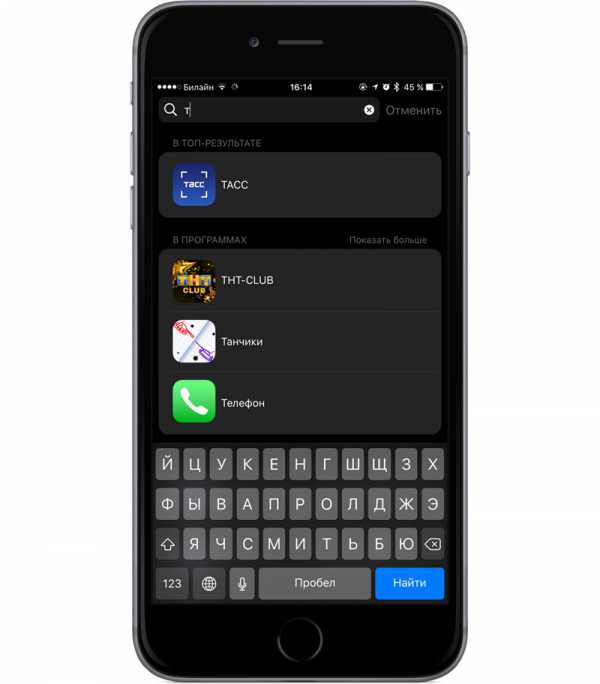
Та же дичь в приложениях и играх – зачем там применять инверсию, непонятно. Выше приложения Tubi (экономит трафик при просмотре видео) и Sudoku, которые тоже подверглись инверсии.
Черная клавиатура в iOS 11
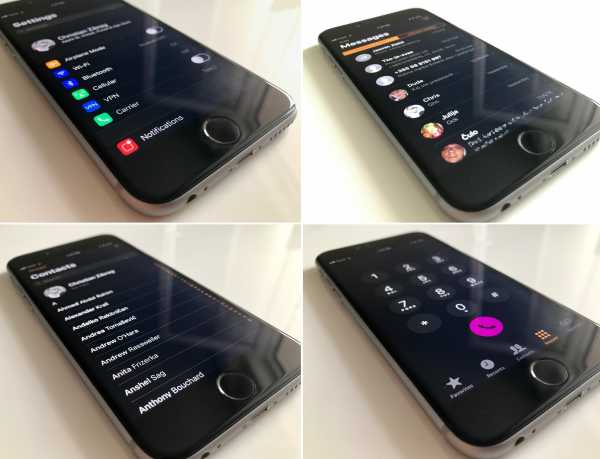
Так выглядят черные клавиатуры в режиме смарт-инверсии. Пока их нельзя включать в обычном не черном режиме, жаль, если хотите черную клавиатуру в обычном режиме посмотрите Яндекс.Клавиатура, ссылка на нее есть – здесь.
Неожиданностью стало приложение Сообщения, в котором зеленое сообщение, после включения темной темы в iOS 11 стало розовым.
Так как черная тема пока не полноценная, пользуюсь ей по необходимости тройным нажатием кнопки Домой, настроить тройной Home можно здесь: Настройки – Основные – Универсальный доступ – Сочетания клавиш – Смарт-инверсия.
Непонятный режим получился, темную тему для iPhone как бы сделали, но не доработали для пользователя с обычным зрением. Видимо, Apple опять хочет хайпануть на недовольстве пользователей.
ibobr.ru
Как активировать темную тему оформления на iPhone и iPad без джейлбрейка
26 октября 2016, 19:31
В преддверии анонса iOS 10 многие пользователи ждали темную тему оформления, однако со сцены WWDC официально ее так и не представили. Функцию анонсировали только для телеприставки Apple TV, отметив, что это будет уместно при использовании ТВ в слабо освещенной комнате.
Ходили предположения, что темный режим так и не появится в iOS 10. Однако в бета-версии операционной системы были обнаружены подтверждения противоположного. Разработчики изучили код прошивки и нашли темную тему оформления для некоторых приложений. Несмотря на то, что функцию удалось запустить только принудительно в симуляторе, тот факт, что усилия разработчика оправдались, говорит о подготовки темной темы оформления интерфейса для iOS.
Если вам хочется активировать темную тему на своем iPhone, не дожидаясь релиза официальной версии, вы можете воспользоваться инструкцией ниже.
Как активировать темную тему оформления в iOS:
Шаг 1: Прежде, чем приступить к настройке, откройте раздел Настройки –> Основные –> Универсальный доступ –> Увеличение контраста и переведите тумблер «Понижение прозрачности» в положение «Выкл».
Шаг 2: На своем iPhone или iPad откройте эту ссылку heyeased.weebly.com.
Шаг 3: Пролистайте страницу вниз до иконки с черным квадратом. Нажмите на квадрат на несколько секунд, затем «Сохранить изображение»
Шаг 4: Откройте стандартное приложение Фото, найдите черный квадрат и установите его в качестве обоев.
Теперь рабочий стол, Пункт управления, виджеты и другие элементы интерфейса вашего гаджета стали темными. У иконок папок пропало фоновое изображение.
Для завершения образа осталось установить стороннюю клавиатуру. Рекомендуем воспользоваться SwiftKey или TouchPal, у которых есть темный вариант оформления.
www.macdigger.ru
Как изменить цвет док-бара на черный без джейлбрейка на iPhone
Что ж, похоже, слухи о темном режиме в iOS 10 не подтвердились. Тем не менее, как ни странно, в iOS все еще есть признаки, указывающие на возможность переключения в темный режим. Но существует простой способ превратить некоторые элементы iOS в темный вариант. Например вы можете сделать док-бар, папки и виджеты в темную цветовую гамму.
Для этого вам не потребуется много времени. Все что вам нужно это изменить обои.
Как сделать черный док-бар и папки
Черные элементы интерфейса появляются из-за сбоя при смене обоев на определенные изображения. Благодаря сайту WonderHowTo мы расскажем как это сделать.
Для начала, зайдите на сайт Weebly с вашего iPhone. Там представлена коллекция различных обоев высотой в 1 пиксель. По какой причине именно такой размер приводит к сбою iOS — неизвестно. Нажмите и удерживайте квадрат такого цвета, какого вы хотите обои, а затем нажмите Сохранить изображение , чтобы сохранить его в Camera Roll. (Если вы не хотите простой однотонный цвет обоев, пролистайте вниз, там будут многоцветные варианты.)
Теперь, когда у вас есть изображение, единственное, что осталось сделать это установить его в качестве обоев.
Откройте приложение Фото и найдите, сохраненные обои. Сохраненная фотография, отображается в виде тонкой полоски. Нажмите на значок в левом нижнем углу и выберите Сделать обоями. Затем выберите Установить -> Экран домой (можно выбрать Оба экрана, если вы хотите одинаковые обои на экране блокировки и домашнем экране.)
Вернитесь на домашний экран и посмотрите что получилось. Обратите внимание на то, что некоторые элементы пользовательского интерфейса теперь черные или очень темные. Теперь у вас черный док-бар, папки, виджеты и даже иконки закрытия (X)— для удаления приложений. К сожалению внутри папок фон прежний.
Единственным недостатком этого хака является, то что виджеты довольно трудно читать, поскольку шрифт текста остается черным.
Не пропускайте новости Apple – подписывайтесь на наш Telegram-канал, а также на YouTube-канал.
Основатель IT-HERE.RU. Главный по джейлбрейку iPhone. Пишу про твики, джейлбрейк и эксплойты iOS. Также пишу инструкции для всех iOS и macOS-устройств.
Смотрите похожее
it-here.ru
Как включить тёмный режим интерфейса в iOS 11
По сути, это всего лишь режим инверсии цвета, который давно присутствует в системе. Однако в iOS 11 его значительно переработали и добавили опцию «Смарт-инверсия».
В отличие от классической инверсии, новый режим не просто инвертирует все цвета, превращая картинку на экране в негатив, а меняет светлые фоны на тёмные. Элементы интерфейса, медиа и всё остальное, чему полагаетcя быть в цвете, остаётся именно таким.
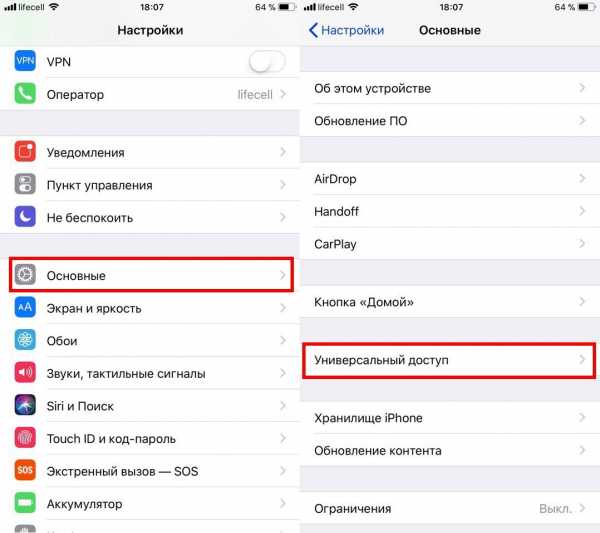
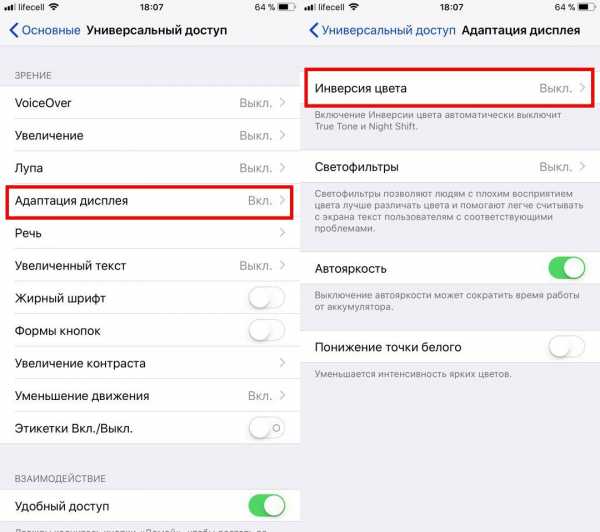
Включить тёмный режим очень просто. Делается это так:
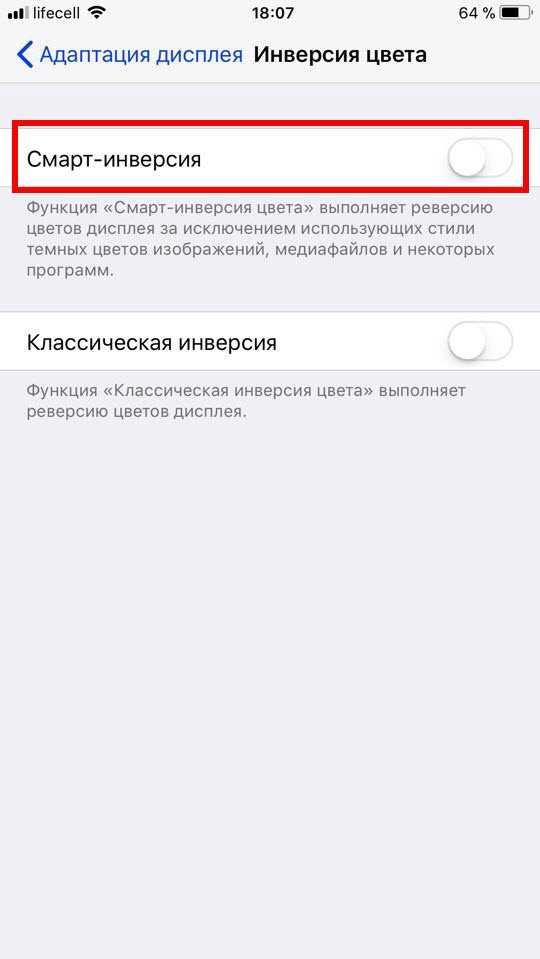

- Откройте «Настройки» → «Основные» → «Универсальный доступ».
- Перейдите в раздел «Адаптация дисплея» → «Инверсия цвета».
- Включите тумблер «Смарт-инверсия».
Кстати, включать и выключать тёмный режим можно без долгого блуждания по настройкам, если воспользоваться ещё одной функцией универсального доступа.
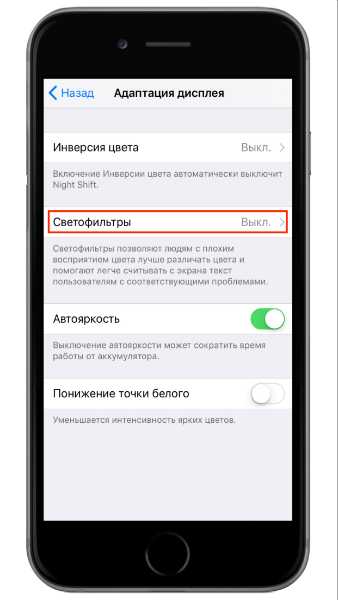
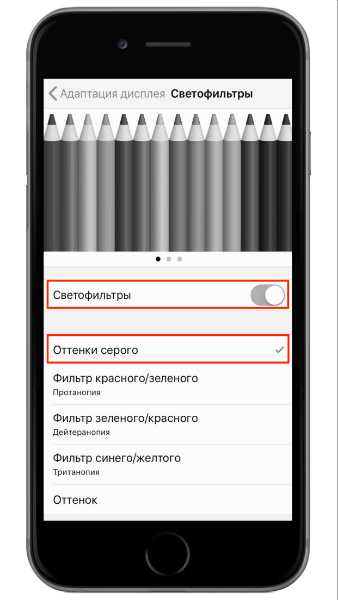
Вернитесь в меню «Универсальный доступ», прокрутите в самый низ и в разделе «Сочетание клавиш» выберите «Смарт-инверсия цвета». Теперь при тройном нажатии кнопки «Домой» будет включаться тёмный режим интерфейса.
Это далеко не единственная интересная функция iOS 11. О других полезных возможностях обновлённой ОС и впечатлениях от них можно узнать из обзор Лайфхакера.
lifehacker.ru
Заждались темную тему оформления iOS 10? Это решение поможет скоротать ожидание
Темная тема оформления находится в коде iOS 10, но пользователи к ней доступ пока не имеют. Ее компания Apple, видимо, решила приберечь для одного из следующих крупных обновлений «десятки». Но что если хочется включить темную тему оформления прямо здесь и сейчас? Выход из положения есть — альтернативный темный режим активировать можно уже сейчас.
Настраиваем систему
Первым делом необходимо убедиться в том, что параметр «Понижение прозрачности» в настройках iOS выключен. Для этого делаем следующее:
Шаг 1. Перейдите в меню «Настройки» → «Основные» → «Универсальный доступ».
Шаг 2. Выберите раздел «Увеличение контраста».
Шаг 3. Переведите переключатель «Понижение прозрачности» в неактивное положение.
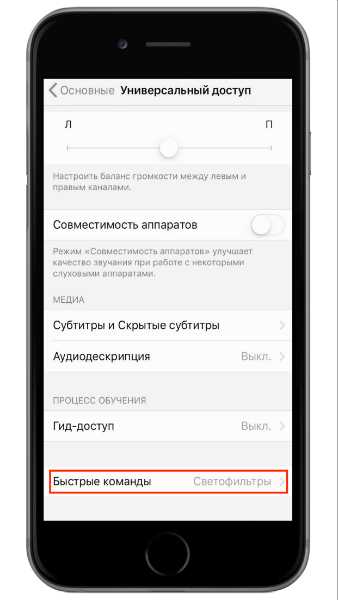
Активируем «темную» тему
Шаг 1. Перейдите по этой ссылке с мобильного устройства.
Шаг 2. Прокрутите страницу до изображения черного квадрата. Зажмите на нем и сохраните картинку в медиатеку.
 Шаг 3. Установите сохраненную картинку в качестве обоев домашнего экрана.
Шаг 3. Установите сохраненную картинку в качестве обоев домашнего экрана.
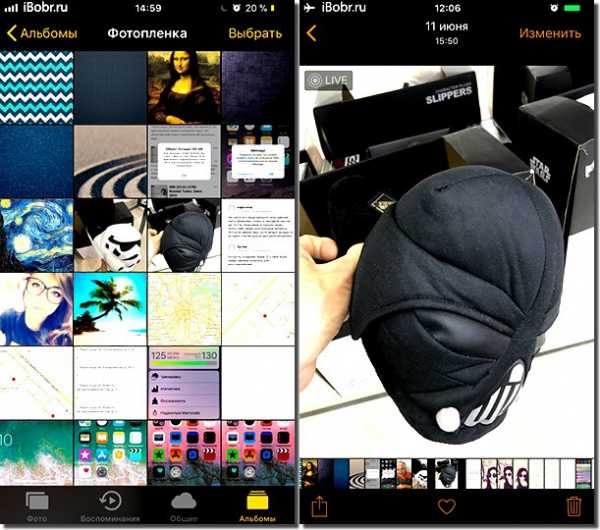 Результат уже можно проверять. Домашний экран, Пункт управления, меню управления виджетами и другие элементы интерфейса вашего iPhone, iPad или iPod touch стали темными. Фон папок и док и вовсе как-будто исчезли!
Результат уже можно проверять. Домашний экран, Пункт управления, меню управления виджетами и другие элементы интерфейса вашего iPhone, iPad или iPod touch стали темными. Фон папок и док и вовсе как-будто исчезли!
Дополняем тему клавиатурой
При использовании устройства с таким обновленным видом сразу же замечаешь его серьезный изъян. Стандартный вид клавиатуры никак не меняется, из-за чего ощущение темной темы оформления теряется. Выручить могут сторонние клавиатуры с настраиваемыми темами.
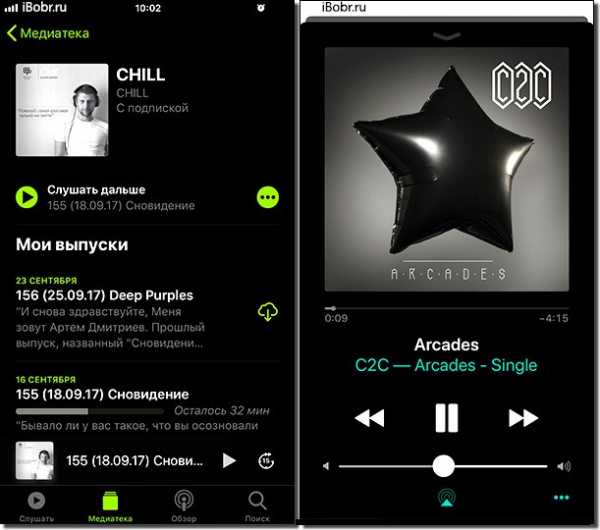 Клавиатур со «шкурками» различных цветов в App Store много. Посоветовать можем бесплатные варианты — известная практически всем SwiftKey Keyboard и менее популярная, но весьма удобная, TouchPal Keyboard.
Клавиатур со «шкурками» различных цветов в App Store много. Посоветовать можем бесплатные варианты — известная практически всем SwiftKey Keyboard и менее популярная, но весьма удобная, TouchPal Keyboard.
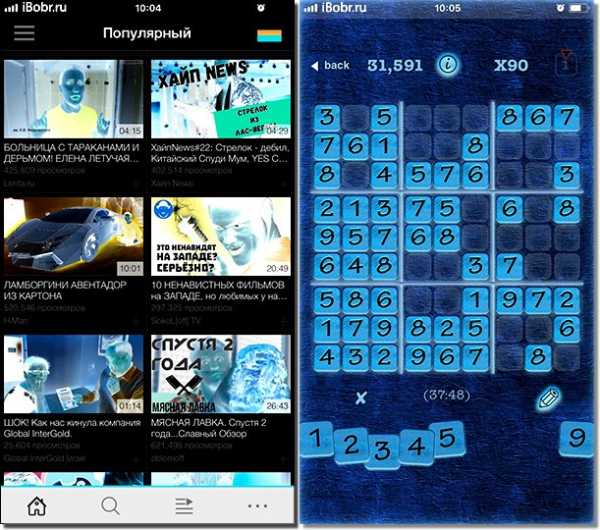
Смотрите также:
Поставьте 5 звезд внизу статьи, если нравится эта тема. Подписывайтесь на нас ВКонтакте, Facebook, Twitter, Instagram, Telegram и Яндекс.Дзен.
Загрузка…
Вернуться в начало статьи Заждались темную тему оформления iOS 10? Это решение поможет скоротать ожидание
www.apple-iphone.ru
Как активировать темный режим интерфейса в браузере на iPhone и iPad без джейлбрейка
17 января 2017, 00:52
Перед релизом финальной версии iOS 10 многие пользователи ждали темную тему оформления, однако на WWDC ее так и не показали. Данная опция стала доступна лишь пользователям телевизионной приставки Apple TV.
Были предположения, что запуск режима Dark Mode решили отложить до iOS 11. Однако в бета-версии «десятки» были обнаружены подтверждения противоположного. В коде ОС нашли темную тему оформления для некоторых стандартных приложений. Несмотря на то, что функцию удалось запустить только принудительно в симуляторе, факт ее присутствия говорит о подготовке темной темы оформления интерфейса для iOS.
В конце декабря стало известно о том, что Dark Mode может дебютировать в iOS 10.3. Все подробности релиза неизвестны, однако источники рассказали о новом режиме «Кинотеатр» в этом обновлении. Судя по всему, речь идет именно о новом черном режиме интерфейса. Якобы в Пункте управления iOS появится дополнительная пиктограмма в виде попкорна, которая позволит активировать данную функцию.
Если вам не терпится включить темный режим на своем iPhone прямо сейчас, то вы можете сделать это не дожидаясь выхода iOS 10.3. Данная опция уже доступна на вашем устройстве в браузере Safari и будет уместна при использовании гаджета в слабо освещенной комнате.
Как активировать «темную тему» в Safari:
Шаг 1: Откройте в Safari на iPhone или iPad любую статью из Интернета.
Шаг 2: Сделайте клик на иконке с изображением текста в верхней панели рядом с названием сайта.
Шаг 3: Нажмите значок «aA» в правом верхнем углу адресной панели, чтобы появилось выпадающее меню как на картинке ниже.
Шаг 4: Переключите фоновое изображение на черный.
Это все! Вы активировали темный режим для Safari.
Так выглядит функция при пролистывании страницы браузера.
Как уже говорилось, опция пригодится при чтении в вечернее время или в условиях недостаточной освещенности.
Источник: MacDigger.ruGoogle Pixel 4
www.macdigger.ru
