как считать QR-код с камеры iPhone
Знаете ли Вы, как сканировать QR код на Айфоне? Раз уж Вы здесь, значит, вопрос актуален. Я не буду долго писать, для чего нужны современные штрих-маркеры, облаченные в монохромный квадрат, но расскажу, как на различных версиях iOS оперативно узнавать информацию.
В зависимости от операционной системы QR код считать Айфоном можно двумя способами, о каждом подробнее.
Способ 1. Если версия iOS 11 и выше
Система сканирования встроена в устройство с ОС выше 11, что позволяет без использования дополнительных программных средств считывать QR-код. Для начала убедимся в актуальности ОС.
Сейчас узнаем, где в Айфоне QR код, проверим наличие возможности сканирования и включим её.
- Переходим в раздел «Настройки».
- Выбираем пункт «Камера».
- Находим «Сканирование» и с помощью ползунка активируем.
Теперь нужно проверить, как работает QR код-сканер онлайн с камеры Айфона. Для этого подготовьте любой чек, упаковку и т.д., на которых содержится искомый квадрат. После чего выполните следующее:
- Перейдите в меню смартфона →тапните на «Камера».
- Наведите камеру непосредственно на изображение штриха.
- Все происходит мгновенно → на экране отобразится информация.
В зависимости от зашифрованной информации данные могут отобразиться сразу, либо потребуется переход в Интернет и Вам будет предложено открыть Safari.
Надеемся, что эта небольшая инструкция ответила на ваш вопрос о том, как отсканировать QR код iPhone онлайн, и теперь эта задача не вызовет у вас затруднений.
Способ 2. Если версия iOS ниже 11
Возник вопрос о том, как считать QR код на iPhone через камеру, если ваша версия iOS ниже 11? На самом деле, всё намного проще, чем кажется. В AppStore представлены приложения, которые помогут быстро и без сложностей отсканировать изображение.
Для начала стоит убедиться в том, что встроенной функции у вас действительно нет, для этого:
- Проверим версию ПО → в данном случае v. 10.3.2 (сборка 14F89).
- Выберите «Настройки» → «Фото и Камера».
- Встроенной возможности нет.
Если вы хотите скачать для QR код на Айфоне с IOS нужное приложение, но не знаете, какое выбрать, мы подготовили для вас небольшой список с наиболее популярными и проверенными программами. Советуем выбрать что-то из этого:
- QRCode – сканер, оценка 4.7, доступна к бесплатной загрузке. Поддерживает русский язык. Подробное описание в скринах.
- QR Code & QR Scanner – звезд также 4.7. Принцип работы покажу именно по ней → загрузите → откройте
Чтобы сканировать QR код с iPhone онлайн, необходимо выполнить следующие действия:
- Запустить приложение → навести на квитанцию / чек / приложение / упаковку и т.д. → считывание произойдет моментально.
- Информация отобразится на экране в виде текстовой информации / ссылки на сайт / визитной карточки и т.д. в зависимости от типа зашифрованной информации.
Теперь вы сможете воспользоваться любым из вышеуказанных приложений для считывания QR кода для Apple iPhone и легко решить свою проблему!
Что делать, если сканирование не работает?
Выполнили все действия из описанных выше инструкций, но сканирование QR кода на iPhone по-прежнему не работает? Следует поэтапно разобраться с возможными причинами, порой проблема кроется в незначительных вещах и легко исправляется.

- Проверьте работоспособность с помощью другого маркера, возможно сканируемый поврежден и не читается.
- Вернитесь к первым шагам инструкции → посмотрите, не требует ли система обновлений, для повышения версии до 11 и выше, чтобы воспользоваться встроенными средствами, предварительно включив их.
- Если используете стороннее приложение, проверьте наличие обновлений, в случае отсутствия последних – обратитесь к разработчику или следуйте дальше по инструкции.
- Если предыдущие пункты выполнены и изменений не произошло, тогда попробуйте установить другое приложение.
- Проверьте камеру на вопрос пыли, царапин и т.д. Также могут мешать механические повреждения.
Вот и подошла к концу наша статья, надеемся, что она оказалась для вас полезной! Если у вас остались какие-либо вопросы, то вы можете задать их в комментариях.
Как сканировать (считывать) QR-коды на Айфоне с помощью камеры и приложения?
Теперь владельцы Айфон могут сканировать QR-коды без необходимости установки специального приложения. Все, что вам нужно сделать – навести камеру смартфона на изображение кода и немного подождать. Что может быть проще?
В прошлом главной проблемой QR-кодов была невозможность их непосредственного сканирования, в связи с чем нужно было устанавливать специальное приложение. Кто-нибудь пользовался этим?
QR-коды содержат различную информацию: ссылки на веб-сайты, адреса, номера телефонов, билеты, купоны и т.д. Они выполняют функцию ярлыков, избавляя вас от необходимости ввода информации вручную, а также позволяют скрыть данные при пересылке.
Теперь этот процесс стал элементарным.
Apple встроила функцию распознавания QR-кодов в приложение камеры. Это означает, что для считывания вам всего лишь нужно открыть камеру и навести ее на изображение кода.
После этого на экране появится уведомление, предлагающее перейти по ссылке, зашифрованной в QR-коде. При нажатии на нее в браузере (как правило, Safari) откроется соответствующая страница.
Как считать QR-код при помощи Камеры на Айфоне и Айпаде?
Функция включена по умолчанию, так что вам не нужно возиться в настройках.
- Убедитесь, что на вашем iPhone установлена операционная система iOS 11 или более новее.
- Откройте камеру на смартфоне и наведите ее на код.
- Убедитесь, что камера сфокусировалась, и QR-код четко отображается на экране телефона.
- После распознавания кода вы увидите уведомление с информацией, которая была в нем зашифрована. Например, появится ссылка, содержащаяся в QR-коде.
- Если уведомление не появляется, то попробуйте увеличить масштаб или нажать на изображение QR-кода для фокусировки картинки.
- Нажмите на уведомление для того, чтобы перейти на веб-страницу, набрать телефонный номер или отправить сообщение.

Как включить/отключить сканирование QR-кодов в iOS на Айфоне?
Если данная функция вам не нужна или мешает, ее можно легко отключить через настройки.
- Откройте меню настроек вашего смартфона/планшета.
- Прокрутите список и выберите приложение Камера.
- Нажмите на переключатель рядом с пунктом “Сканирование QR-кодов” для отключения функции.
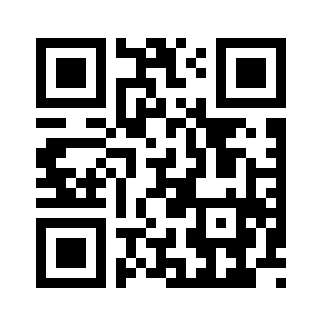
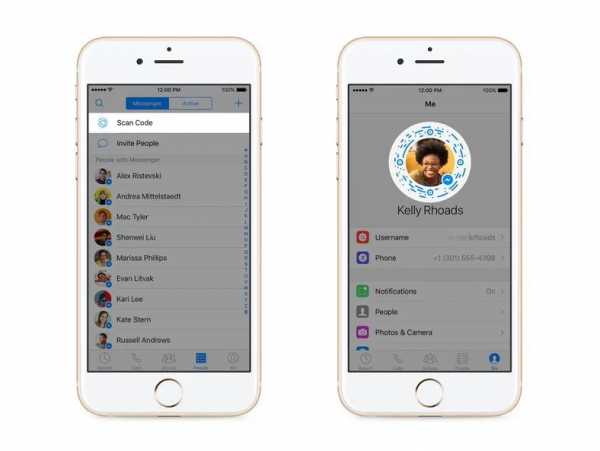
Приложения для iPhone, позволяющие сканировать QR-коды
В целом, все приложения для считывания QR-кодов работают хорошо. Это не тот случай, когда нужно искать, где можно скачать хорошую программу для работы. Можно использовать практически любое бесплатное приложение. Ниже мы расскажем, как им пользоваться.
Однако, ни одно из таких бесплатных приложений для iPhone нельзя назвать идеальным. В некоторых случаях возможны зависания, и вам может потребоваться перезапуск программы, в других же ситуациях все будет работать отлично. Лично я очень редко сканирую QR-коды при помощи iPhone, поэтому никогда не сталкивался со сбоями. Вы также можете скачать сканер QR-кодов для iPad, iPhone и iPod.
Читайте также:
Список бесплатный приложений:
QR-Code reader
Удобный сканер штрих кодов и QR-кодов для Айфона, полностью на русском языке. Требуется iOS 7.0 или более поздняя версия. Совместим с Айфоном, Айпадам и Апод тач.
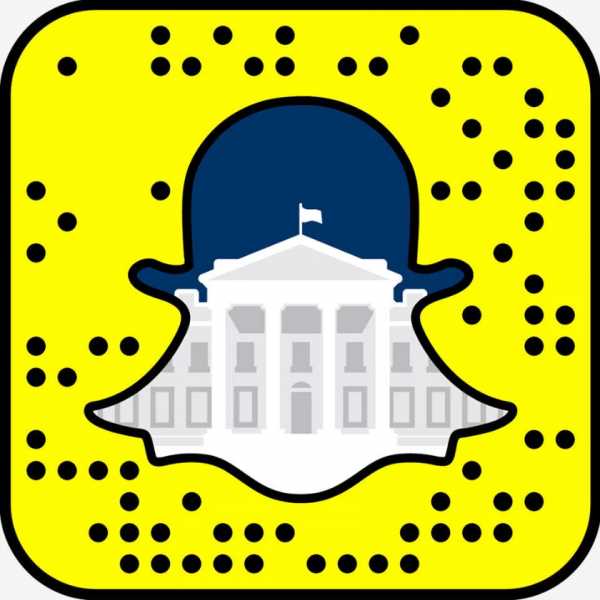
Qrafter – QR-код
Крафтер – это сканер двухмерных кодов для Айфоном, Айпадам и Апод тач. Его главная цель сканировать и распознавать содержимое QR-кодов. Он также может создавать новые QR-коды. Требуется iOS 9.0 или более поздняя версия.

QR Reader for iPhone
И последнее приложения из списка для считывания QR кодов на Айфоне, Айпад и Апод. Сканирует мгновенно, также считывает из скринов галереи. Требуется iOS 8.0 или более поздняя версия. Можете попробовать каждое приложение, так вы найдете более подходящие для себя.
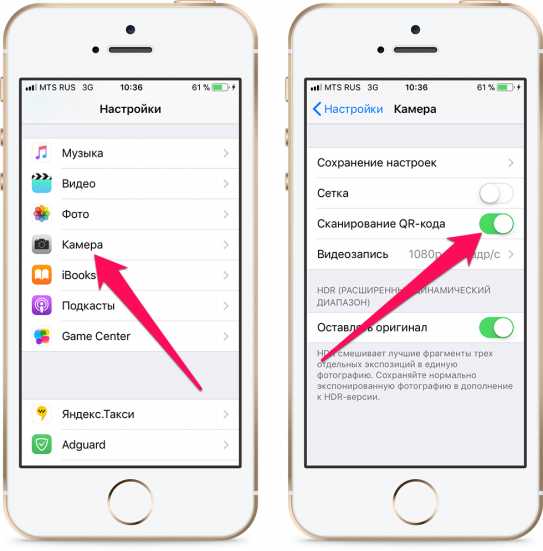
Как считать QR-код с помощью приложения на Айфоне?
Большинство приложений работают одинаково: после открытия они сразу же готовы к сканированию. Для примера опишу порядок работы с приложением, которое я использую.
- Откройте приложение для считывания QR-кодов.
- Если это первый запуск программы, то вам необходимо разрешить доступ к камере. Нажмите ОК.
- Рамка в центре экрана указывает область, в которую нужно поместить QR-код для сканирования.
- После считывания кода вы увидите информацию, зашифрованную в коде. Если это ссылка на веб-страницу, то она может открыться автоматически (в зависимости от приложения, которое вы используете).
Вот, собственно, и все. Еще одной особенностью данного конкретного приложения является раздел «История», в котором сохраняются прошлые отсканированные QR-коды. Это позволяет вам снова получить доступ к зашифрованной информации без необходимости повторного считывания кода.
Кроме того, вы можете создавать собственные QR-коды различных типов, в том числе включающие ссылки на веб-страницы, а также содержащие фотографии, страницы в социальных сетях, тексты… Этот список можно продолжать практически бесконечно.
Поддерживаемые типы QR-кодов на Айфоне и Айпаде
iOS 11 поддерживает порядка 10 типов QR-кодов, в зависимости от устройства, которое вы используете.
Стандартные приложения Телефон, Контакты, Календарь, Сообщения, Карты, Почта и Safari позволяют сканировать QR-коды.
При этом, распознавая код, они запускают процессы, соответствующие каждому конкретному приложения, – например, добавить контакт, набрать номер, открыть веб-страницу, добавить событие в календарь, открыть местоположение на карте и т.д.
Последние модели HomeKit даже могут установить соединение между собой, используя QR-код (данная функция представляется очень полезной).
Также имеется поддержка функций обратного вызова (Callback URL), поэтому некоторые приложения будут работать с внешним связыванием ссылок, а QR-коды позволят открывать только определенные части программ.
Необходимо отметить, что в iOS посредством QR-кода можно только запустить приложение или совершить какое-либо действие. Процедуру идентификации при помощи QR-кода выполнить невозможно. Например, код может содержать в себе зашифрованный контакт, но он не будет автоматически добавлен в адресную книгу, пока вы не нажмете кнопку «Сохранить».
qfos.ru
Как сканировать QR код на айфоне, iPhone 5, 5s, 6, 6s, 7
Мы покажем, как использовать iPhone для сканирования QR-кодов, Facebook Messenger-кодов, Snapcodes, Spotify-кодов и прочее.
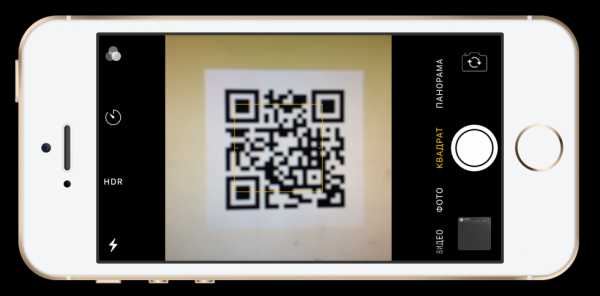
Раньше проблема с QR-кодами заключалась в том, что iPhone не мог сканировать их самостоятельно: вам приходилось загружать и открывать приложение. Но сейчас, благодаря функции, добавленной в iOS 11, все, что вам нужно сделать – это использовать камеру iPhone. Из-за этого мы можем, наконец, начать использовать их.
В этой статье мы покажем, как использовать iPhone для сканирования QR-кода, кода Spotify, Facebook Messenger или Snapcode. Для того, чтобы вам помогли эти советы, посмотрите, как сканировать документы и фотографии с помощью iPhone.
Как сканировать QR-код с iPhone
1. Убедитесь, что на вашем iPhone установлена iOS 11.
2. Откройте приложение “Камера” на iPhone и наведите ее на код.
3. Убедитесь, что QR-код находится в фокусе и хорошо виден на экране.
4. Когда ваш iPhone распознает QR-код, вы увидите уведомление, которое показывает информацию, скрытую в QR-коде. Например, можно просмотреть ссылку, по которой ведет код.
5. Если Вы не видите это уведомление, попробуйте увеличить или нажать на QR-код, чтобы получше сфокусировать камеру на нем.
6. Коснитесь уведомления, чтобы перейти на веб-страницу, позвонить по номеру телефона или отправить сообщение по электронной почте.
Попробуйте отсканировать QR-код, чтобы открыть Веб-сайт Macworld:
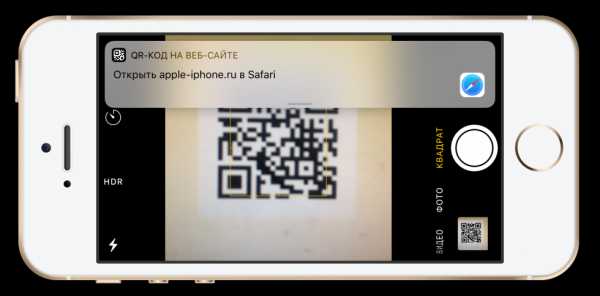
Что такое QR-коды?
QR-коды содержат информацию, включая ссылки на веб-сайты, адреса электронной почты, номера телефонов, билеты, пропуска и купоны.
Вы увидите, что они связаны и схожи между собой с Snapcodes, Spotify кодами и Facebook Messenger кодами. Вот как разблокировать некоторые из них:
Как сканировать коды Facebook Messenger
Возможно, вы заметили, что изображение Вашего профиля в Facebook Messenger окружено точками и тире.
Это код Messenger, и он немного похож на QR-код, поскольку он содержит данные, которые вы можете разблокировать с помощью приложения iPhone.
1. Чтобы добавить новый контакт в Messenger, используя его код, откройте Messenger.
2. Нажмите на человека, которого вы хотите добавить.
3. Нажмите на Сканировать код.
4. Держите камеру над кодом, чтобы она вписывался в круг.
5. Камера будет сканировать и добавит пользователя в список контактов.
Чтобы увидеть чей-то код Messenger, нажмите на значок в левом верхнем углу Facebook Messenger или нажмите Люди > Сканировать код > Мой код.
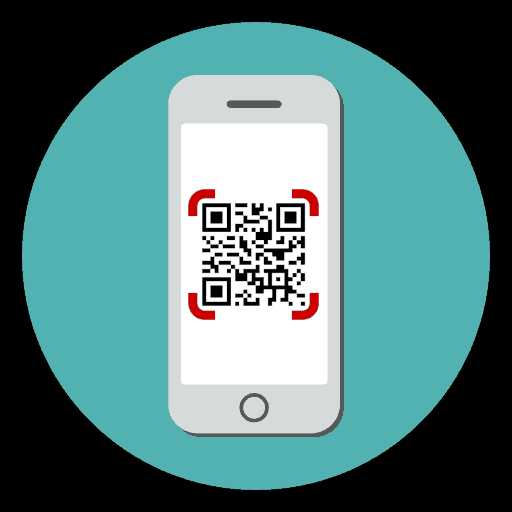
Как сканировать Snapcodes с iPhone
Snapcodes были созданы в 2015 году и могут быть использованы для добавления в друзья на Snapchat. Даже Белый дом (когда Обама был президентом) использовал Snapcode.
1. Чтобы добавить человека в Snapchat через Snapcode, вам нужно навести камеру Snapchat на код.
2. Нажмите на код, чтобы проверить его.
3. Snapchat добавит данные вашего нового друга в контакты Snapchat.
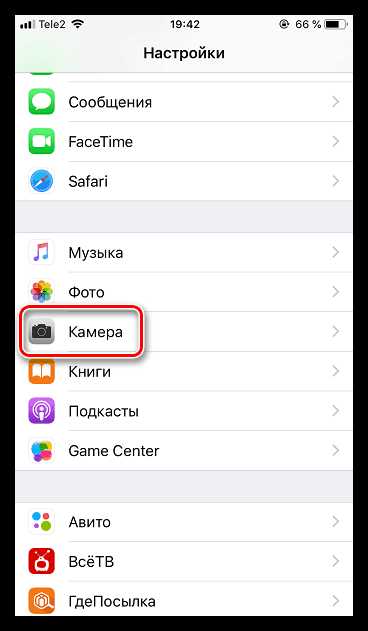
Как сканировать коды Spotify с iPhone
Spotify также использует сканируемые изображения, чтобы сделать обмен музыкой проще.
1. Для сканирования кода Spotify откройте Spotify.
2. Сканирование кода с помощью камеры поиска Spotify.
Считыватель кодов вы можете скачать из гугл маркета бесплатно.
blog.seonic.pro
Как сканировать QR-коды на iPhone и iPad через Пункт управления
В iOS 11 добавили удобную функцию, позволяющую сканировать QR-коды через камеру. В iOS 12 также можно сканировать коды через новый значок в Пункте управления. Новая функция работает, даже если сканирование в настройках приложения Камера отключена.
Значок сканирования QR-кодов
Сканирование QR-кодов через Камеру отключено по умолчанию.
Функцию можно включить в Настройки → Камера → Сканирование QR-кода. После этого ваше устройство будет автоматически сканировать код, когда вы наведёте на него камеру.
Нажав на появившееся уведомление, вы откроете ссылку, привязанную к коду. Некоторым функция покажется неудобной, так что её необязательно включать.
Чтобы не включать функцию в Настройках каждый раз, когда вам понадобится просканировать QR-код, можете использовать новый значок в Пункте управления iOS 12.
Самое лучшее в новой функции – то, что она работает, даже если сканирование кодов отключено в настройках Камеры.
Ниже подробнее о том, как работает функция.
Как сканировать QR-коды через Пункт управления
Для начала нужно добавить в Пункт управления соответствующий значок.
1) Зайдите в Настройки на своём iPhone или iPad с iOS 12 и новее.
2) Выберите Пункт управления.
3) Нажмите Настроить элем. управления.
4) Нажмите на маленький зелёный значок «+» рядом с пунктом Сканирование QR-кода в секции Ещё элем. Управления, чтобы добавить его в свой Пункт управления.
Теперь вы можете сканировать QR-коды через Пункт управления.
Чтобы изменить порядок отображения значков в Пункте управления, можете просто поменять их местами в списке в Настройках.
5) Откройте Пункт управления.
6) Нажмите на значок Сканирование QR-кода.
Откроется Камера, в которой временно будет активна функция сканирования кодов, даже если в Настройках она отключена.
7) Наведите камеру на код.
8) Как только iPhone или iPad просканирует QR-код, появится уведомление сверху экрана. Нажмите на него, чтобы открыть привязанную к коду ссылку.
На этом всё. Теперь вы умеете быстро и удобно сканировать коды через Пункт управления.
Сканирование через 3D Touch
В iOS 12 есть ещё одна скрытая функция, касающаяся сканирования QR-кодов.
Если ваша модель поддерживает 3D Touch (iPhone 6s и новее), вы можете сканировать коды, нажав с помощью технологии на иконку Камеры на домашнем экране и выбрав вариант Сканирование QR-кода на открывшемся меню.
Как и значок в Пункте управления, функция 3D Touch откроет Камеру с временно активной функцией сканирования, даже если она отключена.
Не пропускайте новости Apple – подписывайтесь на наш Telegram-канал, а также на YouTube-канал.
Пишу новости, инструкции, сравнения, обзоры и переводы статей из зарубежных изданий. Совмещаю хобби и работу, являюсь поклонником техники Apple, а также интересуюсь последними новостями в мире технологий.
Высшее образование по специальности «Межязыковые коммуникации и журналистика».
Смотрите похожее
it-here.ru
Как сканировать QR-коды на iPhone в iOS 11 – Apple-iPhone.ru
Как пользоваться новой функцией камеры iPhone.
Начиная с iOS 11, приложение «Камера» на iPhone, iPad и iPod touch получило возможность распознавать QR-коды. В этой небольшой инструкции рассказали о новой функции и наглядно показали, как выполнять сканирование QR-кодов.
Как сканировать QR-коды на iPhone в iOS 11
Шаг 1. Перейдите в меню «Настройки» → «Камера» и активируйте переключатель «Сканирование QR-кода».
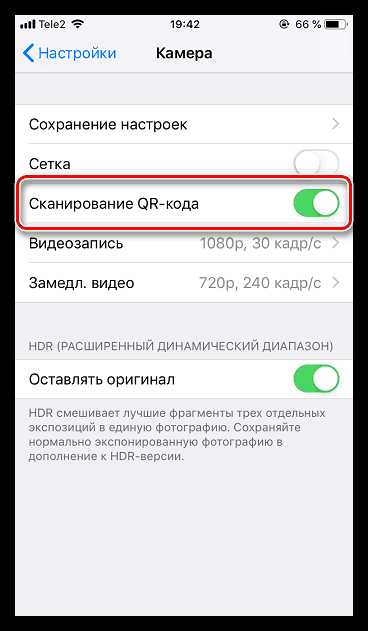
Шаг 2. Запустите приложение «Камера» и убедитесь в том, что вы находитесь в режиме обычной съемки фото или съемке квадратных снимков.
Шаг 3. Наведите объектив камеры на QR-код, который вы хотите распознать.
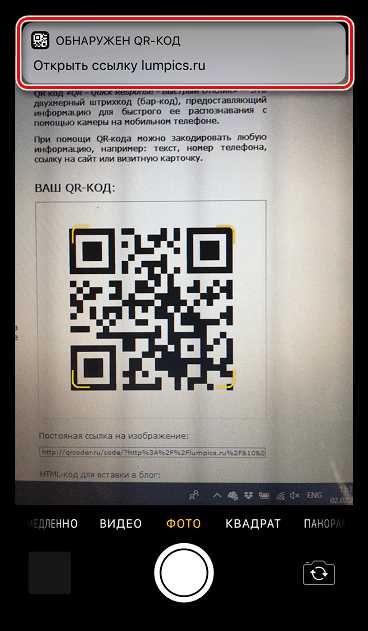
Шаг 4. После того, как QR-код будет успешно распознан, вы получите уведомление о данных, которые в нем содержатся. В этом оповещении iOS сразу же предложит выполнить действие с полученными данными. Например, если в QR-коде содержится ссылка на веб-сайт, система предложит открыть ее в Safari, если номер телефона, то позвонить на него и т.д.
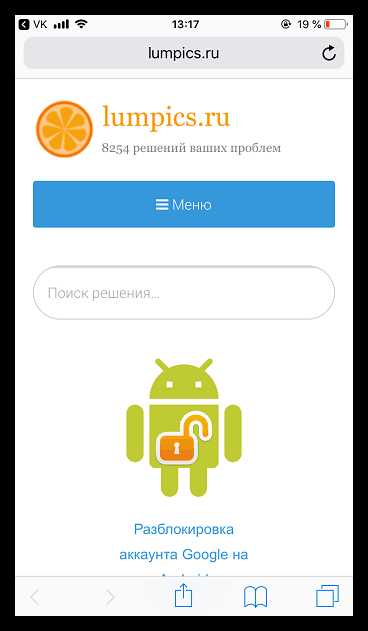
Разработчики Apple сделали функцию распознавания QR-кодов максимально удобной и безопасной в использовании. Так, после распознавания ссылки, ее URL будет показан в окне всплывающего уведомления. Это позволяет быстро оценить адрес ссылки и в том случае, если он похож на вредоносный, проигнорировать открытие сайта.
Сканировать QR-коды при помощи приложения «Камера» на iPhone можно как с физического носителя, так и с экрана компьютера, либо другого мобильного устройства. Отметим, что во втором случае сканирование может происходить не сразу.
Apple реализовала функцию сканирования QR-кодов в iOS 11 для того, чтобы угодить своим китайским клиентам. В Поднебесной QR-коды используются повсеместно и раньше владельцам iPhone из Китая приходилось пользоваться сторонними приложениями для их распознавания.
Смотрите также:
Поставьте 5 звезд внизу статьи, если нравится эта тема. Подписывайтесь на нас ВКонтакте, Facebook, Twitter, Instagram, Telegram и Яндекс.Дзен.
Загрузка…
Вернуться в начало статьи Как сканировать QR-коды на iPhone в iOS 11
www.apple-iphone.ru
Как сканировать QR код с помощью iPhone

QR-код — специальный матричный код, разработанный еще в 1994 году, который приобрел широкую известность лишь несколько лет назад. Под QR-кодом может быть скрыта самая разнообразная информация: ссылка на веб-сайт, изображение, электронная визитка и т.д. Сегодня мы рассмотрим, какие существуют методы распознавания QR-кодов на iPhone.
Сканируем QR-код на iPhone
На iPhone отсканировать QR-код можно двумя способами: штатными средствами и с помощью специальных приложений.
Способ 1: Приложение Камера
В iOS 11 появилась одна очень интересная возможность: теперь приложение Камера может автоматически искать и распознавать QR-коды. Вам потребуется лишь убедиться, что соответствующая настройка включена в параметрах смартфона.
- Откройте настройки iPhone и перейдите в раздел «Камера».
- В следующем окне убедитесь, что у вас активирован пункт «Сканирование QR-кода». При необходимости внесите изменения и закройте окно настроек.
- Теперь можно приступать к расшифровке информации. Для этого запустите приложение Камера и наведите смартфон на изображение QR-кода. Как только код будет распознан, в верхней части окна появится баннер с предложением открыть ссылку.
- В нашем случае под QR-кодом спрятана ссылка на веб-сайт, поэтому после выбора баннера на экране запустился браузер Safari, который начал загружать закодированную страницу.

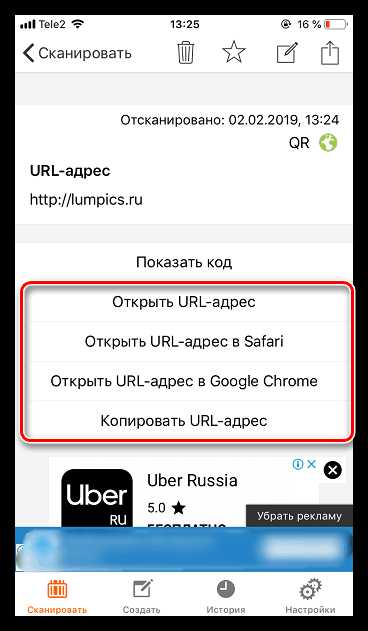
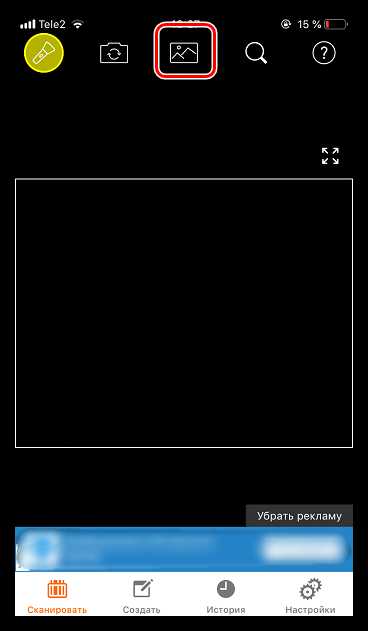
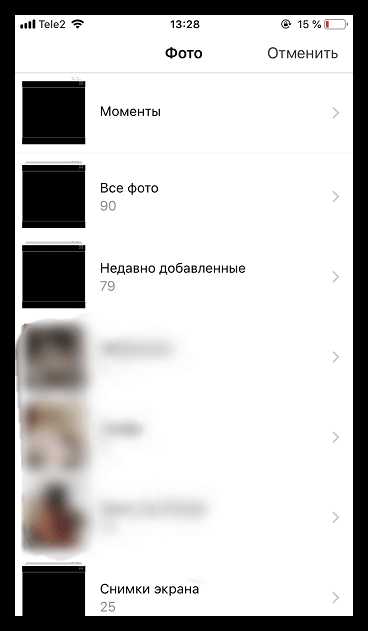
Способ 2: QRScanner
Сторонние приложения для сканирования, которые распространяются в App Store, предоставляют больше возможностей, нежели штатные средства iPhone. Более того, если вы являетесь владельцем устаревшей модели яблочного смартфона, то наверняка у вас нет возможности обновиться до одиннадцатой версии. А значит, подобные приложения — это единственная возможность наделить свой телефон функцией сканирования.
Скачать QRScanner
- Загрузите QRScanner бесплатно из App Store.
- Запустите приложение. При первом запуске вам потребуется предоставить доступ к камере.
- Наведите камеру телефона на QR-код или штрих-код. Как только информация будет распознана, в приложении автоматически откроется новое окно, в котором будет отображено содержимое.
- Поскольку в нашем случае в QR-коде спрятана ссылка, для перехода на сайт потребуется выбрать желаемый пункт, например, «Открыть URL-адрес в Google Chrome», если вы пользуетесь данным веб-обозревателем на iPhone.
- Если же QR-код сохранен на устройстве в виде изображения, выберите в главном окне программы иконку с картинкой.
- Следом на экране откроется Фотопленка iPhone, где и потребуется выбрать картинку, содержащую QR-код. После приложение приступит к распознаванию.
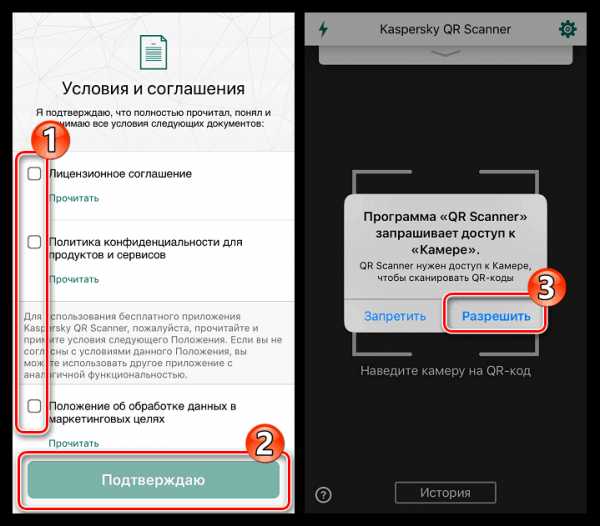
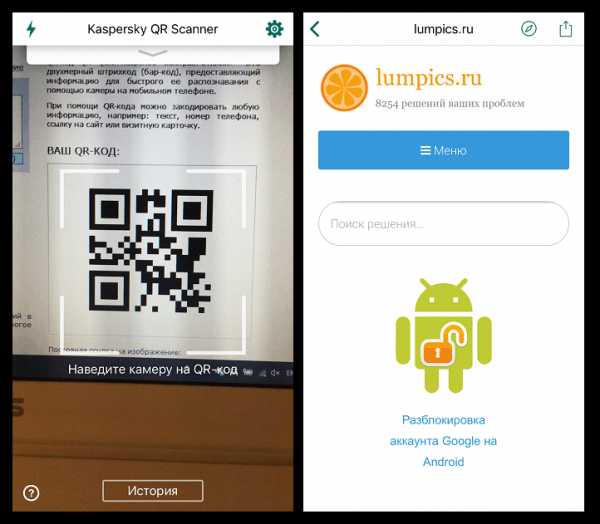
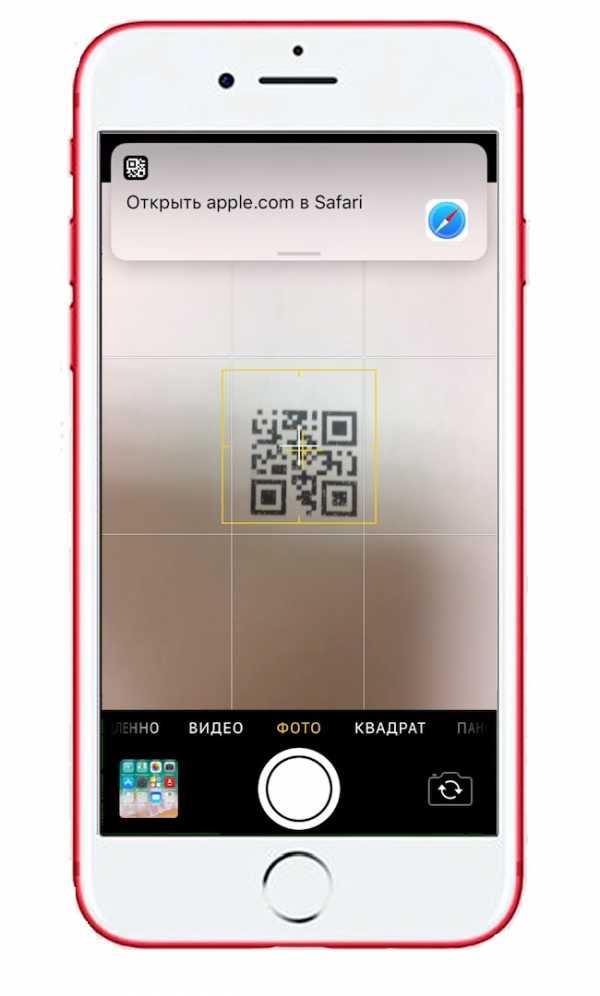
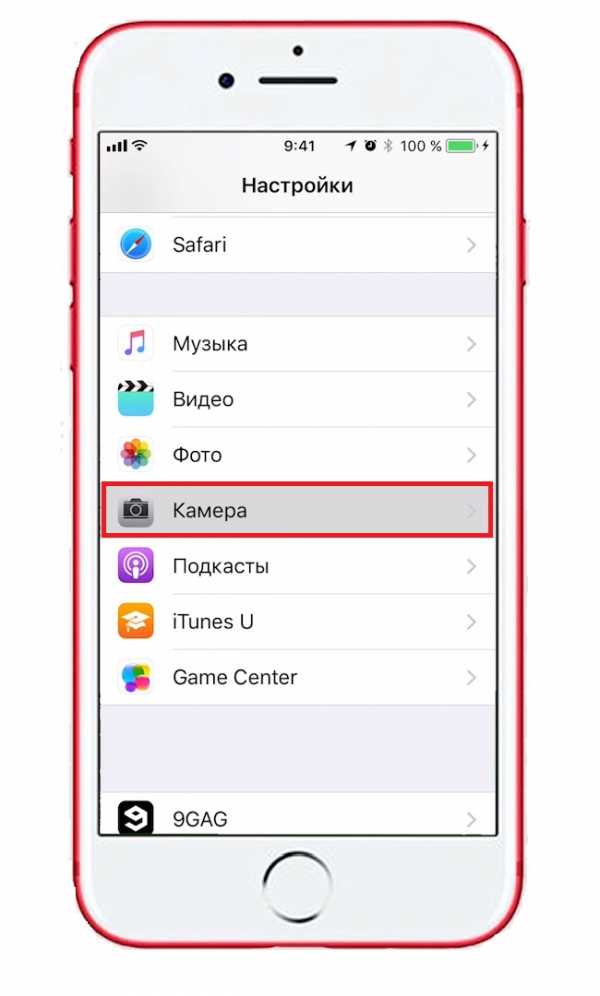
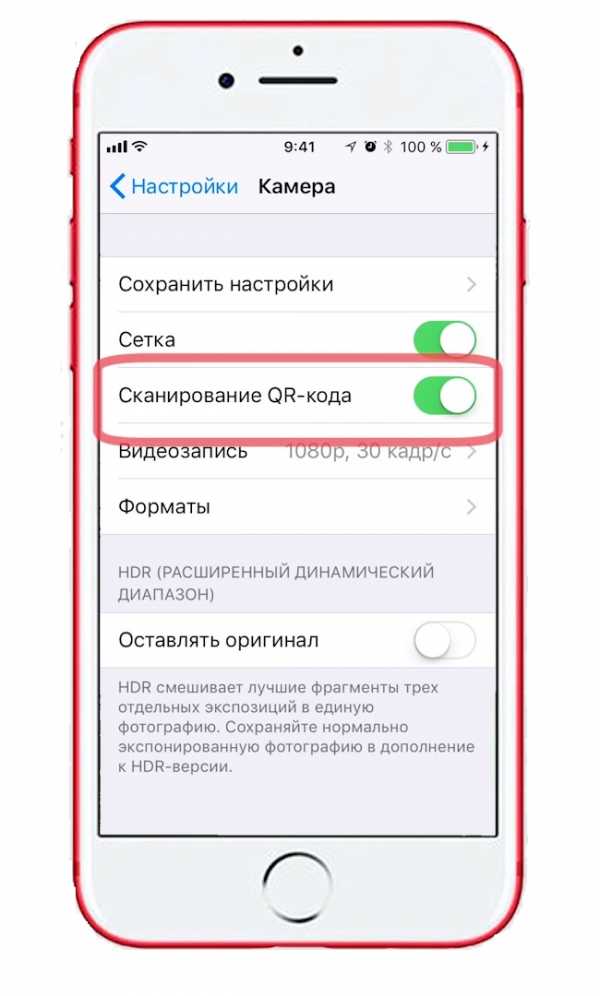
Способ 3: Kaspersky QR Scanner
Не все ссылки, которые скрываются под QR-кодами, являются безопасными. Некоторые из них ведут на вредоносные и фишинговые ресурсы, которые могут нанести серьезный вред устройству и вашей конфиденциальности. И чтобы обезопасить себя от возможной угрозы, рекомендуется использовать приложение Kaspersky QR Scanner, которое является не только сканером, но и защитным инструментом против вредоносных веб-сайтов.
Скачать Kaspersky QR Scanner
- Загрузите бесплатное приложение Kaspersky QR Scanner по ссылке выше из App Store и установите на Айфон.
- Для начала работы вам потребуется принять условия лицензионного соглашения, а затем предоставить приложению доступ к камере.
- Наведите видоискатель приложения на сканируемое изображение. Как только оно будет распознано, на экране автоматически откроется результат. Если ссылка безопасная, сайт немедленно загрузится. Если же у Касперского возникнут подозрения, переход по ссылке будет прерван, а на экране отобразится предупреждение.
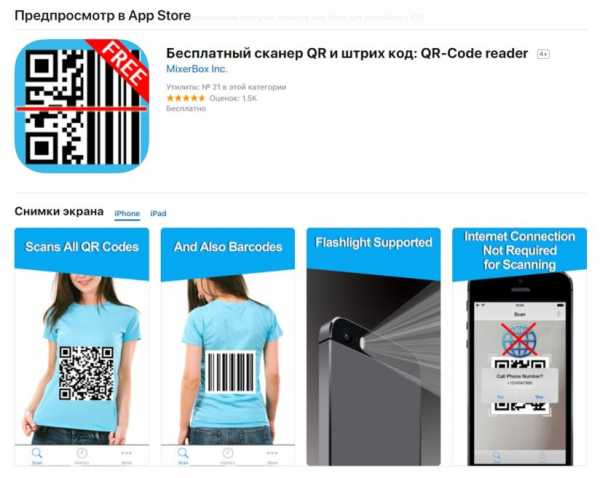

Данные способы позволят вам в любой момент отсканировать QR-код и получить скрытую под ним информацию.
Мы рады, что смогли помочь Вам в решении проблемы.Опишите, что у вас не получилось. Наши специалисты постараются ответить максимально быстро.
Помогла ли вам эта статья?
ДА НЕТlumpics.ru
iOS 12: Как сканировать QR-коды прямо с экрана блокировки iPhone и iPad
С выходом iOS 11 iPhone и iPad научились распознавать QR-код в кадре камеры и отображать в верхней части экрана баннер, позволяющий открыть встроенную в него ссылку. Это отличный способ, например, быстро извлечь URL с рекламного щита или выполнить другое полезное действие.
Вконтакте
Google+
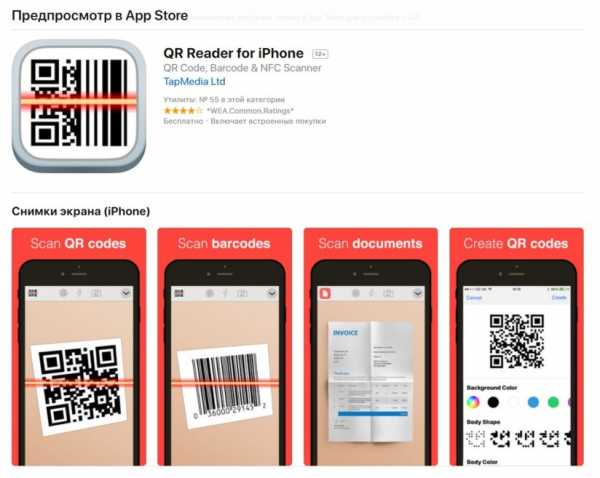
iOS 12 (подробный обзор) предлагает специальный ярлык для QR-сканирования, который можно использовать прямо с экрана блокировки iPhone.
ПО ТЕМЕ: Как передать гостям пароль от Wi-Fi, при этом не называя его (QR-код).
Как сканировать QR-коды в iOS 12?
Для того чтобы отсканировать QR-код в iOS 12, сначала нужно добавить новый виджет в «Пункте управления». Это можно сделать в настройках. Откройте «Настройки» → «Пункт управления», а затем нажмите «Настроить элементы управления».
Прокрутите вниз и коснитесь значка «+» рядом с пунктом «Сканировать QR-код», затем выйдите из приложения «Настройки».

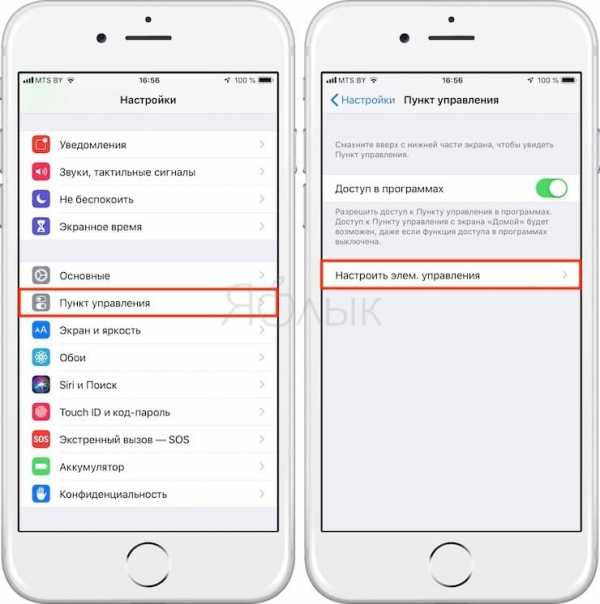
Для того чтобы выполнить сканирование, найдите какой-нибудь интересный QR-код. Затем смахните вверх по экрану блокировки, чтобы открыть «Пункт управления» (или вниз в верхнем правом углу экрана в iPhone X и iPad под управлением iOS 12).
Коснитесь виджета, после чего откроется приложение камера и устройство будет готово к сканированию. При первом запуске вы увидите следующий экран:
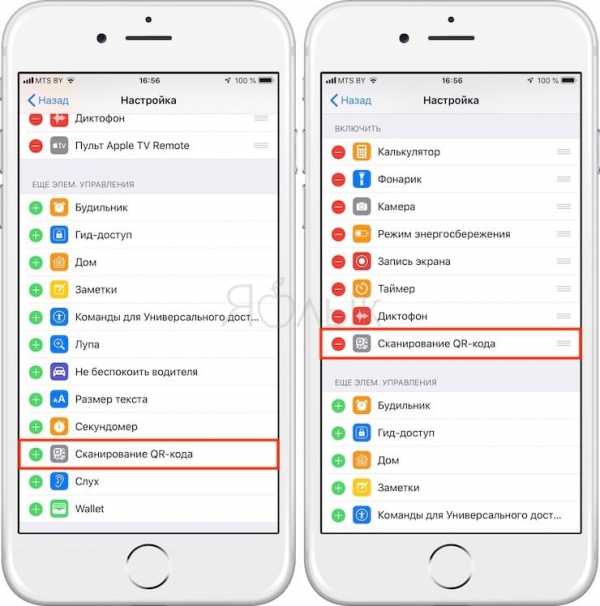
Затем просто наведите камеру на QR-код, и она автоматически сфокусируется. В верхней части экрана вы увидите баннер с отсканированным кодом. Обычно это URL, однако в теории в QR-код можно поместить любой текст.
ПО ТЕМЕ: Какие QR-коды считывает камера iPhone начиная с iOS 11: 10 примеров использования.
Как отсканировать QR-код по старинке?
QR-коды (сокращение от Quick Response Code — код быстрого реагирования), безусловно, более удобны, чем отправка URL фотографии и последующий ввод адреса в браузере вручную. Приложение «Камера» для iOS делает их сканирование максимально простым и удобным.
Вы все еще можете сканировать QR-код по старинке, открыв обычное приложение «Камера». Результат будет точно таким же.
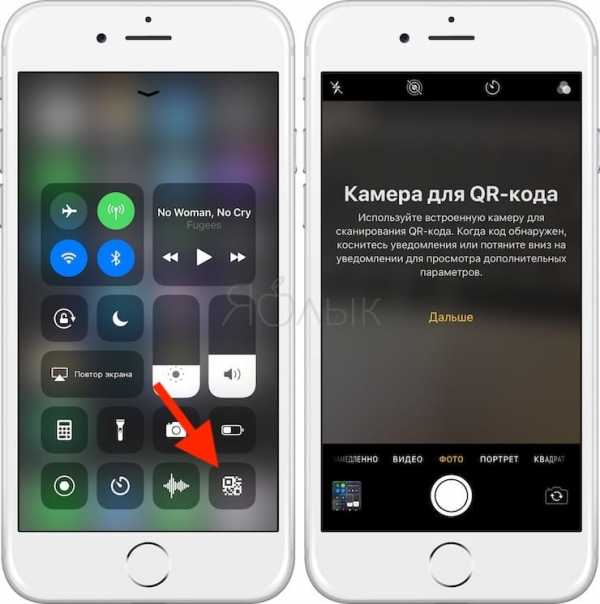
В чем разница между данными методами? Судя по всему, ее нет — оба метода работают одинаково быстро и полностью аналогичны друг другу.
Смотрите также:
yablyk.com
