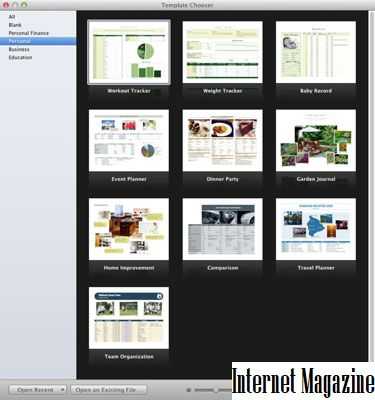Как создать документ на МакБуке? Инструкция для начинающих

Ноутбуки от компании Apple являются идеальными вариантами для работы. Они стабильные, а также мощные. Однако многие пользователи не знают основ работы с МакБуками, поскольку Mac OS достаточно сильно отличаются от Windows. Многие затрудняются ответить, как создать документ на МакБуке, а ведь работа с документами касается каждого пользователя ПК.
Какие существуют документы?
Чаще всего используются текстовые документы. В таких типах файлов можно набирать текст, а также создавать таблицы, вставлять фото, делать выделения. Текстовые документы важны в каждой фирме, их легко передавать по почте и скидывать на внешние накопители.
Ещё есть документы в виде презентаций. Такие типы файлов позволяют делать слайд шоу, в которых представляется какой-то тип продукта. Чаще всего, это нужно для тех пользователей, которые работают в крупных фирмах.
Также есть вид документов с различными формулами. В них можно делать бухгалтерские расчеты, и другие подобные операции.
Как создать такие документы?
Изначально в системе Mac OS существуют специальные офисные приложения. Эти приложения и позволяют создавать документы.
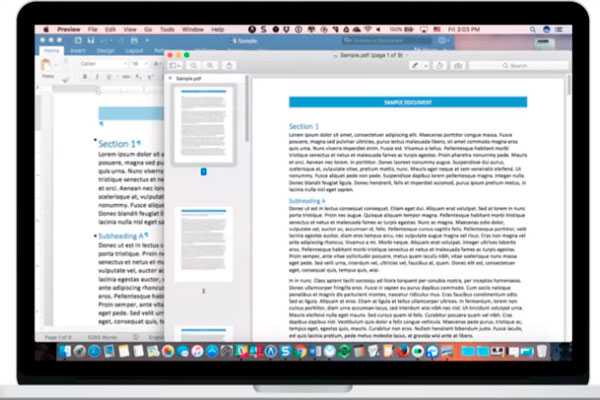
- Для того, чтобы создать файл, нужно нажать на правую кнопку мышки, после чего откроется контекстное меню.
- В этом меню необходимо выбрать пункт «создать».
- Выпадет ещё одно контекстное меню, в котором нужно выбрать требуемый тип документа.
- Можно создать как текстовые файлы, так и любые другие.
Сторонние программы
Стоит отметить, что работать можно не только с базовыми программами, но и сторонними разработками. К примеру, если вы перешли с Windows на Mac OS, то для вас намного удобнее будет пользоваться программами Microsoft Office, можно например установить Ворд.
Чтобы установить этот офис, вам потребуется обратиться к торренту. Просто найдите сайт с бесплатной полной версией офиса, и скачайте оттуда репак. Стоит быть очень аккуратными, поскольку можно легко скачать вирусы, если нет хорошего антивируса для Mac.
Кроме Microsoft офис, можно скачать и другие программы, всё зависит только от ваших предпочтений. После установки создавать такие документы можно так же, как и от оригинальных программ. Нажимаем правой кнопкой мышки, выбираем пункт «создать», и выбираем нужный документ.
Работать на МакБуках невероятно удобно, и для максимального комфорта вам потребуется установить комфортный софт. Однако, для некоторых пользователей удобными окажутся и стандартные программы, всё зависит от потребителя.
appletimes.ru
Как открывать и редактировать Doc и Docx-файлы на Mac без Microsoft Word (Office)
Даже после того, как вы переберётесь на платформу macOS, вас будут преследовать те или иные форматы, родные для Windows PC. До сих пор корпоративный сегмент предпочитает редмондовский Word как основной инструмент для работы с текстом. В этом материале мы расскажем как открыть DOCX-документы на Mac без дополнительного софта.
Вконтакте
Google+
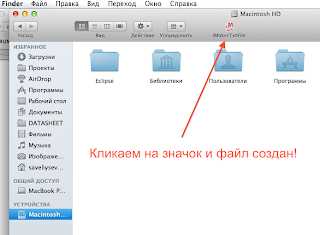
ПО ТЕМЕ: Как отправить ссылку на файл, хранящийся в iCloud Drive на iPhone, iPad или Mac.
Под macOS уже давно имеется полнофункциональная версия Microsoft Office, ничем не отличающаяся от той, что используется на Windows. Более того, существуют и другие, в том числе и бесплатные текстовые процессоры, включая OpenOffice или Pages от Apple, способный открывать и редактировать DOCX-файлы. А что, если не хочется занимать место на диске ради программ, которые используются в лучшем случае раз в месяц?
Для укрощения DOCX-файлов воспользуемся услугами штатного macOS-редактора TextEdit, а также бесплатного приложения Pages в десктопной и браузерной версиях.
ПО ТЕМЕ: Смарт-папки Finder на Mac: как создавать, настраивать и пользоваться.
Как запускать DOCX-файлы на Mac в TextEdit?
1. Откройте проводник Finder и выделите файл .doc (.docx), который необходимо отредактировать.
2. Нажмите правую кнопку мыши и выберите Открыть в программе → TextEdit.
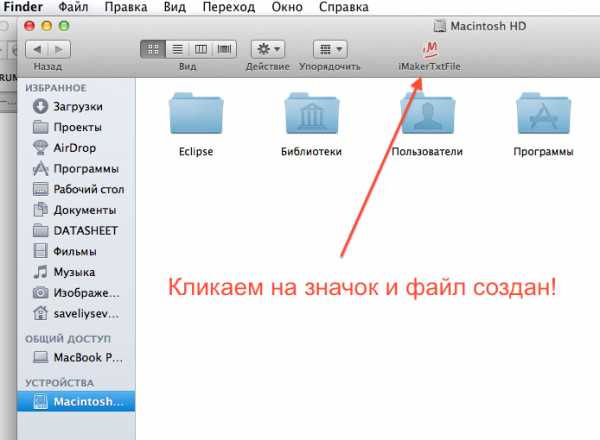
TextEdit позволяет не только просматривать DOCX-документы, но и редактировать их и сохранять все изменения. Правда, есть и недостатки — изображения не отображаются да и ни о какой вёрстке в аналоге «Блокнота» говорить не приходится.
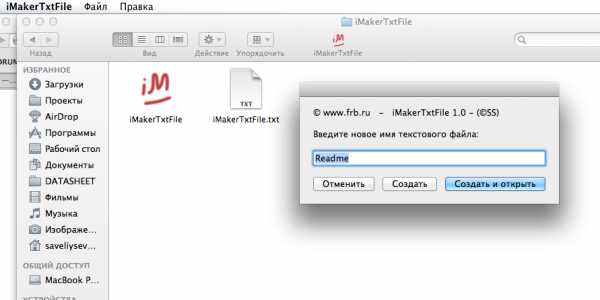
А если нужно большее, то мы настоятельно рекомендуем установить программу Pages из Mac App Store, тем более этот вариант предлагает сама Apple.
ПО ТЕМЕ: Как конвертировать файл Numbers в формат Excel на Mac.
Как запускать .doc (.docx)-файлы на Mac при помощи Pages?
1. Скачайте (бесплатно), установите и запустите Pages, если программа не установлена на вашем Mac.
Скачать Pages для Mac (Mac App Store).
Программа будет бесплатна для тех, кто приобрёл и активировал любой компьютер Mac после 1 сентября 2013 года.
2. Нажмите меню Файл → Открыть.
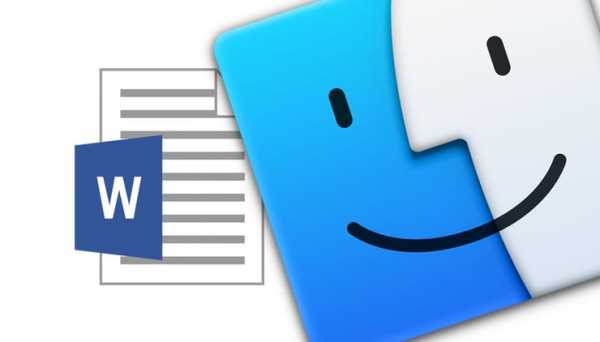
3. Выберите в проводнике Finder интересующий вас документ и нажмите «Открыть».
В последующем формат .DOCX ассоциируется с Pages и открывать документы можно будет сразу из проводника. С Pages у вас будет возможность поработать и с изображениями, и с вёрсткой.

ПО ТЕМЕ:
Как экспортировать отредактированный .doc (.docx) файл снова формат .doc (.docx) в Pages
Для экспорта файла из Pages в первоначальный Doc или Docx воспользуйтесь меню Файл → Экспортировать в → Word (подробно).

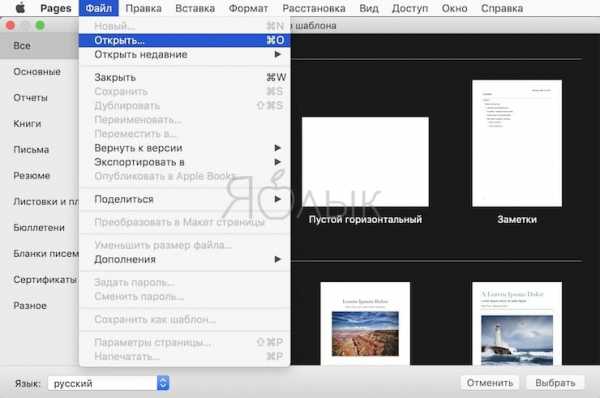
ПО ТЕМЕ: Как поставить пароль на папку в macOS (Mac) без установки сторонних приложений.
Как открывать и редактировать .doc (.docx)-файлы в браузере
Стоит отметить, что Pages существует и в браузерной версии, которая не требует установки приложения из App Store.
Для того чтобы работать с файлами Word (Doc и Docx) перейдите на сайт icloud.com с компьютера и введите данные учетной записи Apple ID.
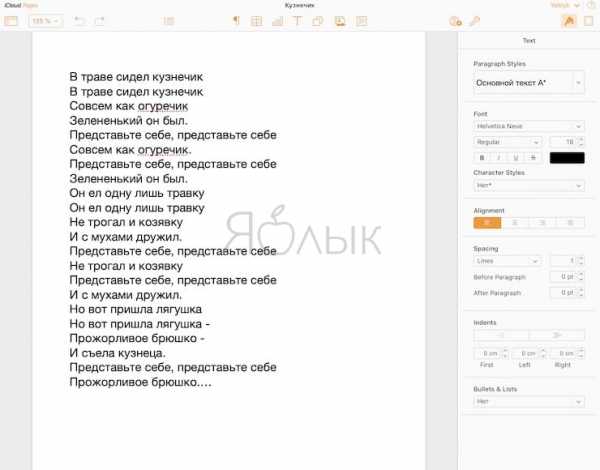
Откройте web-приложение Pages.
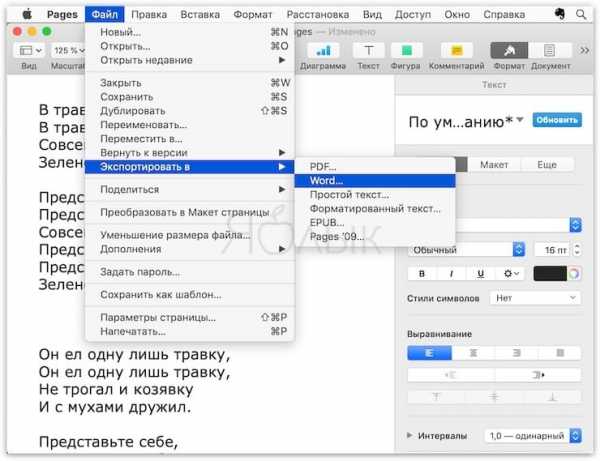
Перетяните необходимые файлы Docx, Doc или .pages на рабочую панель. После чего они будут доступны для редактирования.
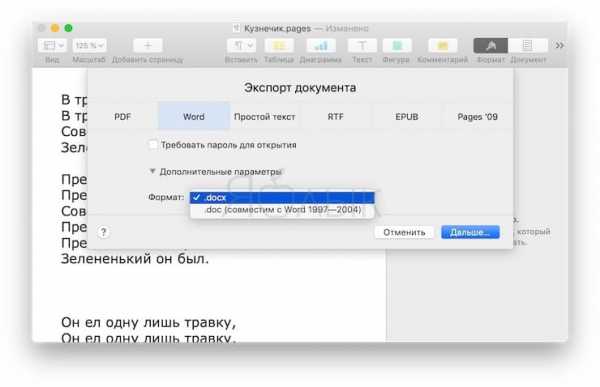
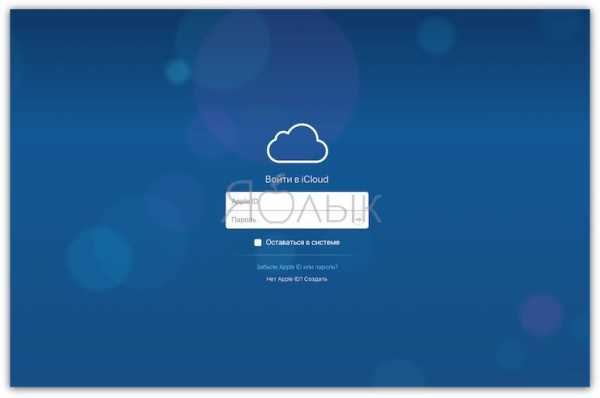
Смотрите также:
Вконтакте
Google+
yablyk.com
Создание текстового файла в Mac OS X в один клик в нужной папке
Не секрет, что Mac OS X не позволяет стандартными средствами создать текстовый документ (.txt) одним легким движением прямо сразу в той папке, где мы находимся. Чтобы создать нужный текстовый файл, приходиться сначала запускать TextEdit, открывать новый документ и самое главное, чтобы его сохранить в нужной папке, приходится занового пройти весь путь через проводник (Finder) до нужной папки, если она случайна уже не оказалась в списке часто используемых (но как показала практика, чаще всего передвижения по папкам хаотичны, а значит нужной папки скорее всего нет в списке быстрого доступа). Ну а если глубина директорий 50 папок или больше?? Да что там говорить, выполнять двойную процедуру поиска нужной папки глазами и мышкой бегая по экрану, никому не хочется, даже если глубина директории всего три папки (если вы конечно не сидите в терминале, там чутка в этом плане удобнее конечно, но точно не для пользователей, привыкшими водить мышку..).В итоге получилось очень даже неплохо и самое главное, очень удобно!
Программа iMakerTxtFile
Создание текстового файла в Mac OS X в один клик в нужной папке.
Скачайте программу с официальной страницы iMakerTxtFile
Все комментарии пожалуйста теперь пишите на той странице!
1. Сохраните приложение в любую постоянную директорию.
2. Разместить приложение в панели инструментов, просто перетянув иконку на панель.
3. Для создания нового файла кликните на иконку iMakerTxtFile на панели инструментов.
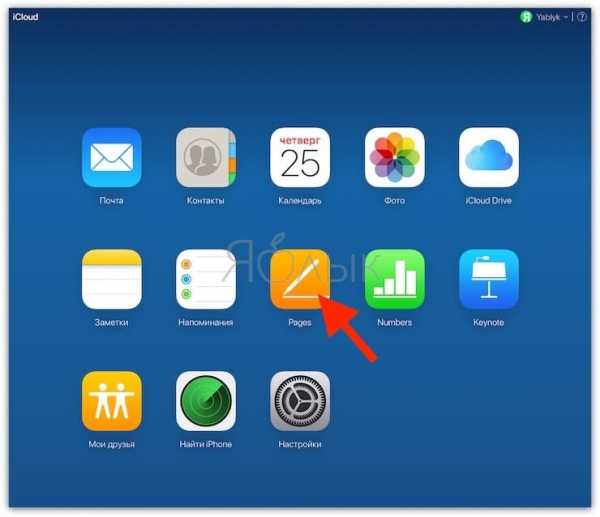
imakertxtfile.blogspot.com
iMakerTxtFile — Создание текстового файла в Mac OS X в один клик в нужной папке — SageLeo
Не секрет, что операционная система Mac OS X не позволяет стандартными средствами создать текстовый документ (.txt) одним легким движением прямо сразу в той папке, где мы находимся. Чтобы создать нужный текстовый файл, приходиться сначала запускать TextEdit, открывать новый документ и самое главное, чтобы его сохранить в нужной папке, приходится занового пройти весь путь через проводник (Finder) до нужной папки, если она случайна уже не оказалась в списке часто используемых (но как показала практика, чаще всего передвижения по папкам хаотичны, а значит нужной папки скорее всего нет в списке быстрого доступа). Ну а если глубина директорий 50 папок или больше?? Да что там говорить, выполнять двойную процедуру поиска нужной папки глазами и мышкой бегая по экрану, никому не хочется, даже если глубина директории всего три папки (если вы конечно не сидите в терминале, там чутка в этом плане удобнее конечно, но точно не для пользователей, привыкшими водить мышку..).
Я работаю с количеством папок и дисков, не поддающихся подсчету и в итоге меня самого это так достало (естественно после Windows! Уж там то есть такая замечательная функция и возможность создания файла в той папке, где ты находишься в данный момент), что я решил немного поколдовать и создать некое небольшое приложение, которое облегчило бы мою «компьютерную» жизнь…
В итоге получилось очень даже неплохо и самое главное, очень удобно!
Программа iMakerTxtFile
Создание текстового файла в Mac OS X в один клик в нужной папке.
- Скачайте программу iMakerTxtFile
- Сохраните/перетащите приложение в папку Программы.
- Разместить иконку приложения в панели инструментов, нажав клавишу cmd и не отпуская этой клавиши, просто перетяните приложение на панель Finder.
- Для создания нового файла зайдите в нужную папку и запустите приложение, кликнув по иконке iMakerTxtFile на панели инструментов Finder.
Если при запуске приложения выдаст окно, что эта программа от неустановленного разработчика и ее нельзя открыть, тогда закройте это окно и запустите программу другим способом:
- Перейдите в Finder в папку Программы.
- Один раз кликните на программу iMakerTxtFile, чтобы выделить ее.
- Удерживая клавишу Control, нажмите на значок программы, затем выберите «Открыть» в контекстном меню.
- Это делается только один раз, далее программа будет запускаться как обычно.
Скриншот 1
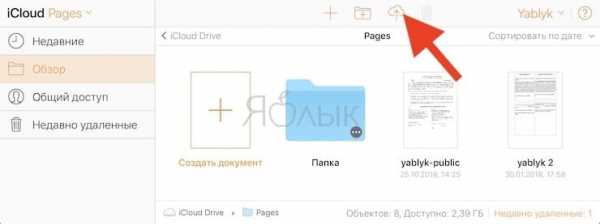
Скриншот 2
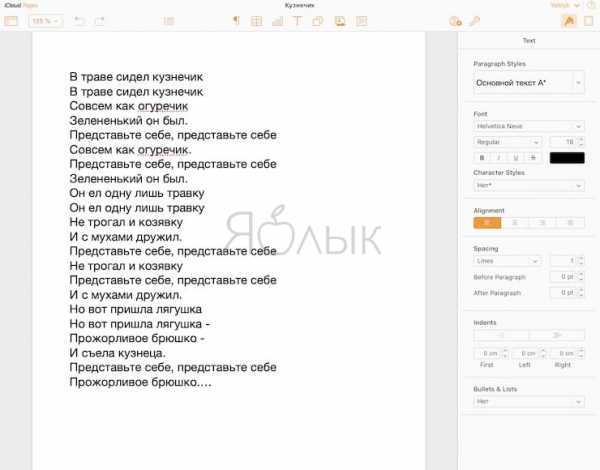
sageleo.com
Как создавать, открывать и сохранять номера Документы на вашем MacBook
Числа поставляется с несколькими шаблонами на вашем MacBook, которые вы можете быстро изменить, чтобы создавать, открывать и сохранять новую таблицу. (Например, после нескольких модификаций вы можете легко использовать шаблоны «Бюджет, ссудовое сопоставление» и «Ипотека» для создания собственных электронных таблиц.)
Как создать новый документ Numbers
Чтобы создать файл проекта электронной таблицы, выполните выполните следующие действия:
Щелкните значок Launchpad в Dock.
Щелкните значок «Числа».
Номера отображает окно выбора шаблона.

Выберите тип документа, который вы хотите создать в списке слева.
Миниатюры документа справа обновляются с помощью шаблонов, соответствующих вашему выбору.
Выберите шаблон, который наиболее точно соответствует вашим потребностям.
Нажмите «Выбрать», чтобы открыть новый документ, используя выбранный шаблон.
Как открыть существующий файл электронной таблицы на MacBook
Если в окне Finder появляется документ Numbers (или вы используете Spotlight для его поиска или он включен в местоположение «Все мои файлы»), вы можете просто дважды щелкнуть значок документа, чтобы открыть его; Числа автоматически загружают и отображают электронную таблицу. Однако одинаково легко открыть документ Numbers из программы. Выполните следующие шаги:
С помощью Launchpad щелкните значок «Числа», чтобы запустить программу.
Нажмите cmd + O, чтобы отобразить диалоговое окно «Открыть».
Выберите нужный диск в списке Устройства в левой части диалогового окна, а затем щелкните папки и вложенные папки, чтобы развернуть до тех пор, пока вы не найдете нужный номер документа.
Если вы не знаете, где находится документ, щелкните поле «Поиск» в правом верхнем углу диалогового окна «Открыть» и введите часть имени документа или даже слово или два текста, который он содержит (используя поп -up, которое появляется).
Дважды щелкните таблицу, чтобы загрузить ее.
Если вы хотите открыть электронную таблицу, над которой вы работали в течение последних нескольких дней, выберите «Файл» → «Открыть последние», чтобы отобразить документы «Номера», с которыми вы недавно работали.
Окно «Выбор шаблона» также включает кнопку «Открыть последние» и кнопку «Открыть существующий файл». Удобство — это хорошая вещь!
Сохраните эти таблицы для MacBook!
С функцией автоматического сохранения, встроенной в Mountain Lion, вам больше не нужно экономить на регулярной основе — однако, если вы поклонник не перепечатывания каких-либо данных вообще, сохраните ваши электронные таблицы часто (только в случае отказ питания или ошибка коллеги). Выполните следующие действия при первом сохранении таблицы на жестком диске:
Нажмите cmd + S.
Если вы сохраняете документ, который еще не был сохранен, появится экран «Сохранить как».
Введите имя файла для новой таблицы.
Выберите всплывающее меню «Где» и выберите место для сохранения файла.
Чтобы сохранить документ непосредственно в iCloud от Apple, выберите iCloud в качестве адресата — вы можете открыть свои документы iCloud с другого Mac или с любого устройства iOS под управлением iWork для iOS 1. 61 или новее. (Естественно, вам нужно будет ввести тот же идентификатор Apple на любом устройстве, прежде чем использовать его для доступа к документам, хранящимся в вашем пространстве iCloud.)
Если вы выберете место, отличное от iCloud, вы можете щелкнуть общее местоположение, такое в качестве рабочего стола, папки «Документы» или «Домашняя папка».
ru.popularhowto.com
Сохранение файла в Office для Mac
При создании и сохранении книги Word, Excel и PowerPoint автоматически сохраняют файл в формате Open XML. Однако вы можете сохранить файл в другом формате или изменить формат файла по умолчанию.
Сохранение файла в формате Open XML (по умолчанию)
Сохранение файла в формате Office для Mac 2004
Сохранение файла в формате PDF
Изменение формата, используемого по умолчанию при сохранении файлов
Сохранение файла в виде веб-страницы (только в Word и Excel)
Сохранение файла в формате обычного текста (только в Word)
Сохранение файла в формате JPEG (только в PowerPoint)
Сохранение файла в виде фильма (только в PowerPoint)
Сохранение файла в формате Open XML (формат файлов по умолчанию для Office для Mac 2011)
-
Создайте или откройте файл, который нужно сохранить.
-
В меню Файл выберите команду Сохранить как.
-
В поле Сохранить как введите имя файла.
-
Во всплывающем меню Формат убедитесь, что выбран пункт документ Word (DOCX), презентация PowerPoint (PPTX)или Книга Excel (XLSX) в зависимости от используемой программы Office.
-
Нажмите кнопку Сохранить.
Сохранение файла в формате Office для Mac 2004
Важно: Некоторые элементы, созданные с помощью компонентов Office для Mac 2011, могут отличаться при сохранении документа в формате, который используется в Office 2004 для Mac или более ранней версии. Чтобы не применять новые возможности Office, несовместимые с более ранними версиями приложений, используйте отчет о совместимости.
-
Создайте или откройте файл, который нужно сохранить.
-
В меню Файл выберите команду Сохранить как.
-
В поле Сохранить как введите имя файла.
-
В раскрывающемся меню Формат выберите пункт документ Word 97-2004 (doc), PowerPoint 97-2004 (ppt) или Книга Excel 97-2004 (XLS) в зависимости от используемой программы Office.
Примечание: Если открыть и сохранить копию файла, созданного в Office для Mac 2004 или более ранней версии, приложение автоматически сохранит этот файл в правильном формате.
-
Нажмите кнопку Сохранить.
Сохранение файла в формате PDF
Вы можете сохранить документ в формате PDF, чтобы сохранить форматирование документа и сделать документ читаемым, но нельзя редактировать. После сохранения документов в этом формате для их просмотра потребуется приложение Adobe Reader.
Примечание: PDF-файлы, созданные в Office 2011, ограничены печатаемым содержимым. Это означает, что если содержимое не выводится на печать, оно не появится и в PDF-файле.
-
Создайте или откройте файл, который нужно сохранить.
-
В меню Файл выберите команду Сохранить как.
-
В поле Сохранить как введите имя файла.
-
Во всплывающем меню Формат выберите вариант PDF.
-
Нажмите кнопку Сохранить.
Изменение формата, используемого по умолчанию при сохранении файлов
Формат файла, который всегда используется в Office для Mac для сохранения документов, можно изменить. Например, если с документами обычно работают пользователи более ранней версии Office для Mac, может потребоваться автоматически сохранять файлы в формате этой версии.
В Word и PowerPoint:
-
Откройте любой файл или создайте новый.
-
В меню Файл выберите команду Сохранить как.
-
Нажмите кнопку Параметры, а затем во всплывающем меню сохранить [Программа] файлы выберите необходимый формат файла.
В Excel
-
Откройте любой файл или создайте новый.
-
В меню Excel выберите пункт Параметры.
-
В разделе Общий доступ и конфиденциальность нажмите кнопку Совместимость .
-
В разделе Переход во всплывающем меню Сохранять файлы в формате выберите нужный формат.
Чтобы по умолчанию сохранять файлы в формате Office для Mac 2004 или более ранней версии, выберите вариант Книга Excel 97–2004 (.xls).
Сохранение файла в виде веб-страницы (только в Word и Excel)
Вы можете сохранить файл как веб-страницу, в результате чего файл будет преобразован в формат файла, читаемый веб-браузерами. Однако результат такого преобразования зависит от типа содержимого файла. Office для Mac преобразует форматирование файла в наиболее близкее эквивалентное веб-форматирование. Таким образом, веб-страница может выглядеть не так, как исходный файл. Например, многие текстовые эффекты, такие как анимация, эффект приподнятости или контур, будут потеряны, и текст станет обычным или затененным.
Примечание: Рекомендуется предварительно просмотреть файл в веб-браузере, чтобы убедиться в том, что результаты должны быть нужным. Для этого в меню Файл выберите пункт Предварительный просмотр веб-страницы.
-
Создайте или откройте файл, который нужно сохранить.
-
В меню Файл выберите команду Сохранить как веб-страницу.
-
В поле Сохранить как введите имя файла.
-
Нажмите кнопку Сохранить.
Сохранение файла в формате обычного текста (только в Word)
Документ можно сохранить как обычный текст, что позволит открывать его в большинстве текстовых редакторов. Однако при этом не гарантируется сохранение форматирования, разметки или других элементов документа.
-
Создайте или откройте файл, который нужно сохранить.
-
В меню Файл выберите команду Сохранить как.
-
В поле Сохранить как введите имя файла.
-
Во всплывающем меню Формат выберите вариант Обычный текст (.txt).
-
Нажмите кнопку Сохранить.
Сохранение файла в формате JPEG (только в PowerPoint)
При сохранении презентации в формате JPEG каждый слайд становится рисунком. В дальнейшем это позволяет упростить просмотр презентации на веб-сайте.
-
Создайте или откройте файл, который нужно сохранить.
-
В меню Файл выберите команду Сохранить как рисунки.
-
В поле Сохранить как введите имя файла.
-
Нажмите кнопку Сохранить.
Сохранение файла в виде фильма (только в PowerPoint)
Чтобы презентацию можно было запускать на компьютерах, на которых не установлено приложение PowerPoint, сохраните ее как файл фильма (MOV). Такие файлы можно воспроизводить с помощью любого приложения, которое поддерживает фильмы QuickTime.
-
Создайте или откройте файл, который нужно сохранить.
-
В меню Файл выберите пункт Сохранить как фильм.
-
В поле Сохранить как введите имя файла.
-
Нажмите кнопку Сохранить.
support.office.com
Как сохранять файлы Pages в формате Word (doc, docx) на Mac, iPhone, iPad или Windows
Возможно, не очень приятный, но факт – Microsoft Windows годы напролет является доминирующей платформой для образовательных, административных и бизнес-учреждений. А пользователи iOS и Mac, предпочитающие редактировать документы в программе Pages, если не хотят выглядеть изгоями в офисе, должны научиться экспортировать файлы в формат .doc и .docx. Благо, соответствующий функционал любезно встроен в само приложение.
Вконтакте
Google+
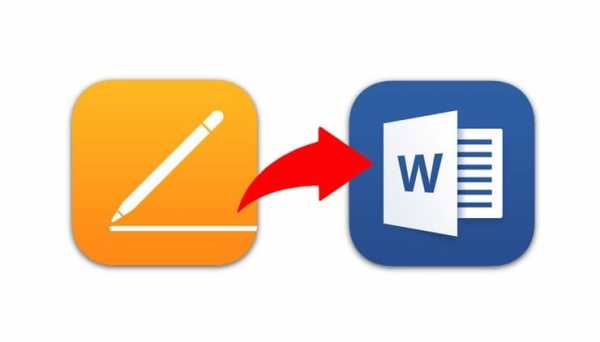
Между последними и более старыми версиями Pages есть разница в том, как реализованы алгоритмы экспорта данных в формат Word. Не принципиальная, но способная сбить с толку неофита компьютерной империи Mac, поэтому первое правило – давайте обновляться вовремя. В Apple ведь не зря идут навстречу пользователям, теперь пакет ПО, куда входит Pages, бесплатен (для пользователей новых компьютеров) – проблем с загрузкой и установкой возникнуть не должно. Последующая инструкция описывает процесс экспорта данных в Pages последней версии в файл с расширением .doc или .docx.
ПО ТЕМЕ: Google Docs, или как бесплатно работать с документами Word, Excel и PowerPoint без установки Microsoft Office.
Как сохранять файлы Pages в формате Word (doc, docx) на Mac
1. Запускаем Pages, открываем искомый документ, который необходимо сохранить в файл для Word.
2. Кликаем по меню «Файл» на верхней панели, затем выбираем «Экспортировать в», а в открывшемся подменю ищем тот самый «Word».

3. Pages откроет еще одно окошко, в котором во вкладке «Word» нас интересует раздел «Дополнительные параметры», обозначенный темным треугольником.
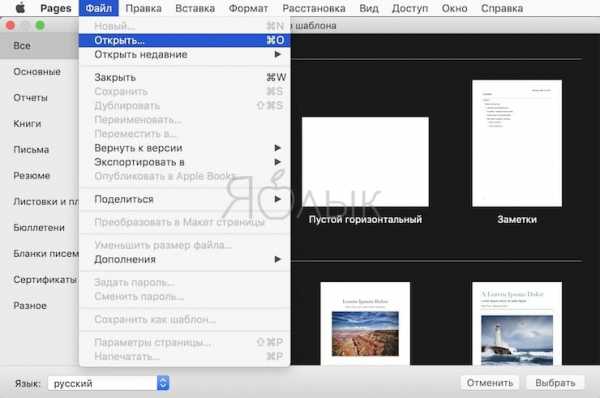
4. Принципиальный момент – стабильная версия MS Word 2003 все еще установлена и исправно эксплуатируется на тысячах ПК, но она не распознает формат .docx. Соответственно, стоит поинтересоваться, какой пакет Office используется там, куда будет отправлен наш файл, а затем выбрать соответствующее расширение.
5. Финальный шаг – осталось придумать, как будет называться новый файл, набрать искомую комбинацию и нажать кнопку «Экспортировать».

ПО ТЕМЕ: Фишки Календаря macOS, или как на Mac планировать запуск файлов или программ в нужный момент.
Как сохранять файлы Pages в формате Word (doc, docx) на iPhone или iPad
1. Запустите приложение Pages на iPhone или iPad (ссылка на скачивание)
2. Откройте документ и нажмите на кнопку с тремя точками в правом верхнем углу.
3. Выберите раздел «Экспортировать».
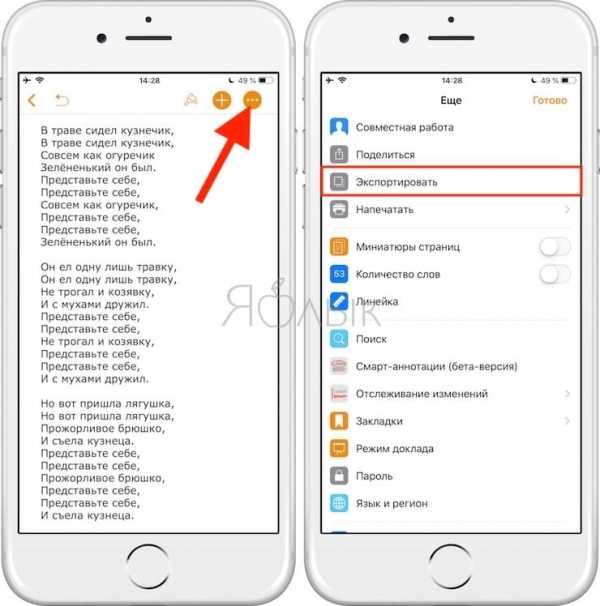
4. На появившемся экране выберите формат Word (или другой, если необходимо).
5. Откроется меню «Поделиться», в котором необходимо выбрать способ передачи полученного файла.

ПО ТЕМЕ: «Горячие клавиши» для macOS, которые должен знать каждый.
Как сохранять файлы Pages в формате Word (doc, docx) на Windows
1. Откройте любой браузер и перейдите на сайт icloud.com.
2. Введите учетные данные Apple ID.
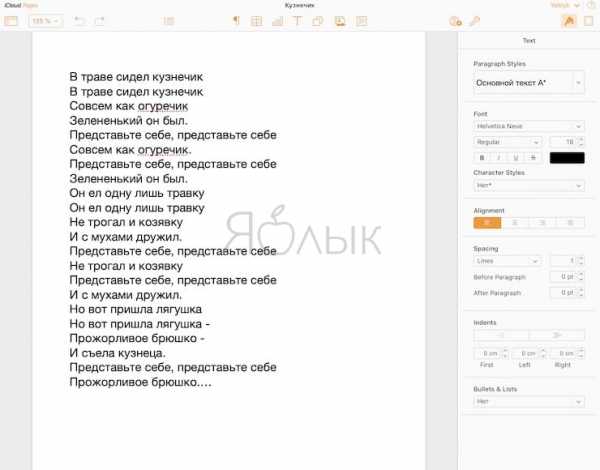
3. Откройте web-приложение Pages.
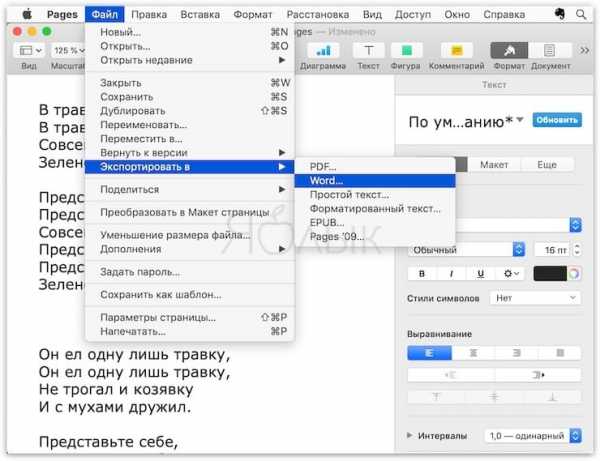
4. Выберите документ.
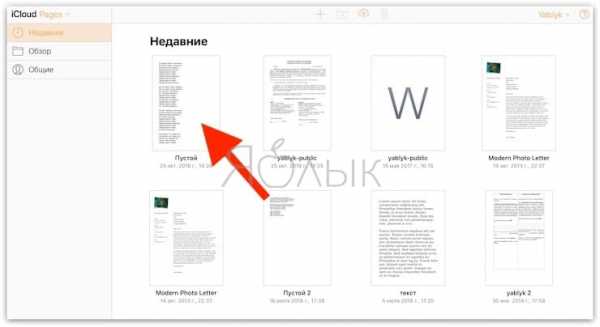
5. Перейдите в параметры документа.
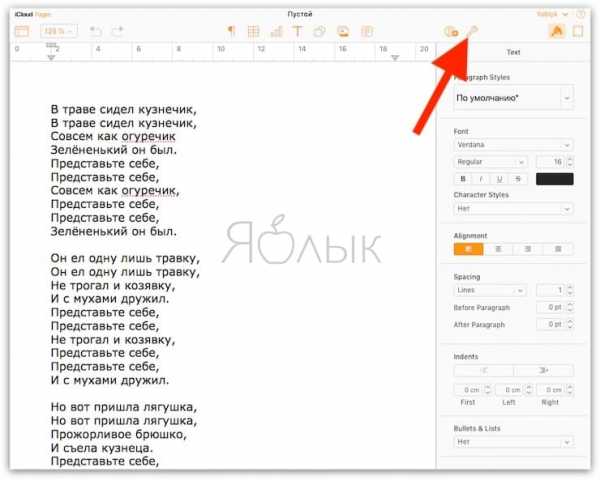
6. В выпадающем меню выберите «Send a Copy».
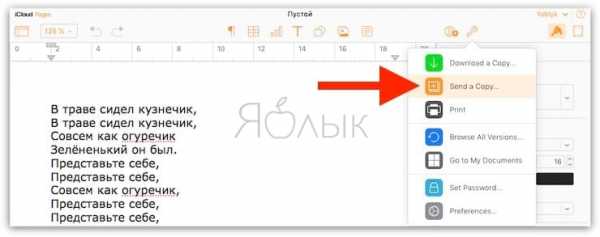
7. Выберите необходимый формат. В нашем случае Word.
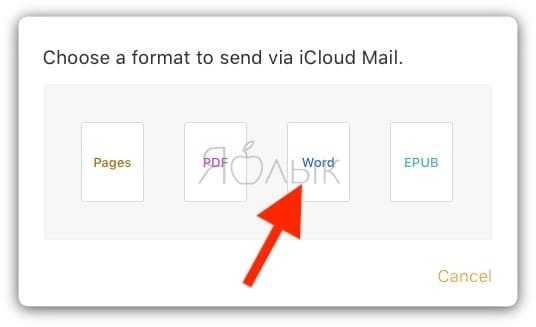
8. Начнется конвертация файла. Послее ее окончания, нажмите кнопку Email.

9. Откроется форма нового письма с прикрепленным файлом в формате Word. Укажите адрес в поле «Кому» и нажмите кнопку «Отправить».

О неприятном – злоупотребление специфическими символами в Pages, вроде тех же значков Emoji и прочего красивого, но «тяжеловесного» редактирования, существенно усложняет процедуру экспорта. Обмениваться с коллегами на ПК под управлением Windows лучше простыми, стандартизированными документами, благо, деловой стиль как раз и подразумевает использование таких.
Смотрите также:
Вконтакте
Google+
yablyk.com