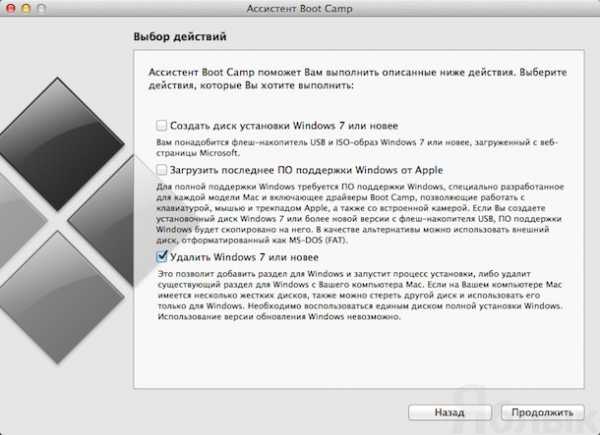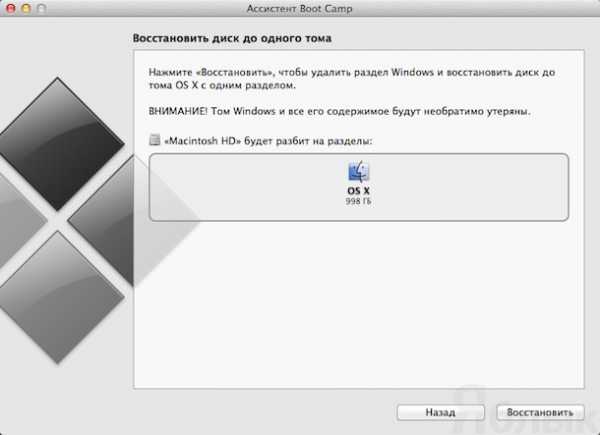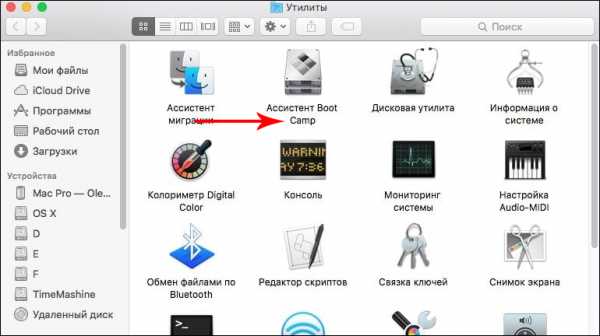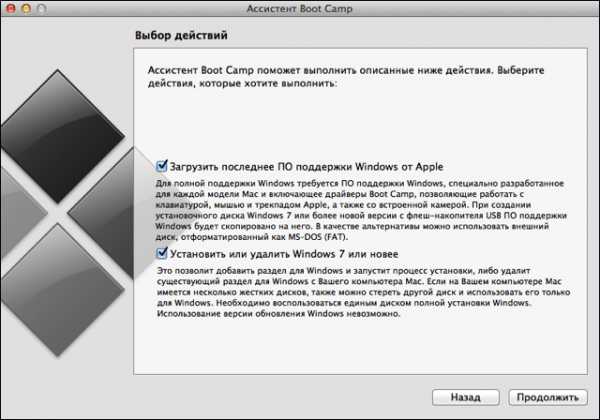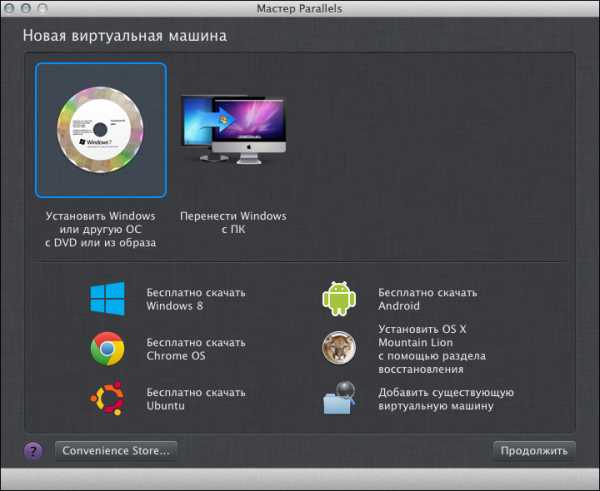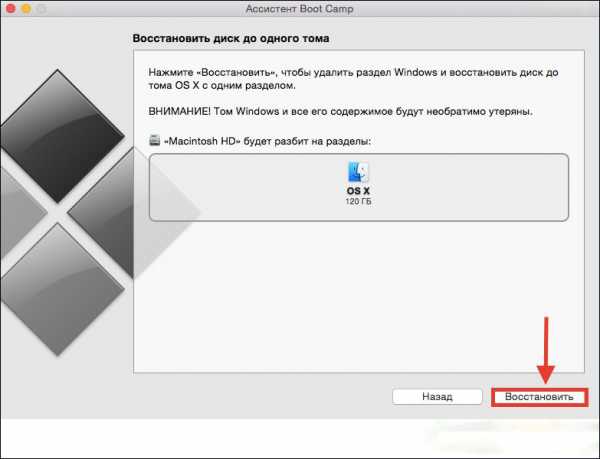Как удалить раздел Bootcamp с жесткого диска Mac
Даже программисты Apple понимают, что пользователям трудно полностью отказаться от привычной системы Windows и перейти на OS X. Именно поэтому, в OS X встроено приложение Bootcamp для удобной установки Windows на Mac. Установка системы на компьютер почти не вызывает вопросов у пользователей, ввиду своей простоты, но многие пользователи Mac спрашивают как потом удалить Windows и раздел Bootcamp с Mac. В этой статье мы расскажем как это сделать.
Вконтакте
Google+

- Первым делом необходимо перезагрузить компьютер в OS X, если Вы работаете с Windows. Сделать это можно с помощью панели управления Bootcamp для Windows.

- После загрузки в OS X запустите приложение Ассистент Bootcamp, оно находится в папке Программы -> Другие.
- При появлении окна выбора действий отметьте галочкой пункт Удалить Windows 7 или новее, нажмите Продолжить.

- После этого Ассистент Bootcamp сообщит как будет выглядеть диск после удаления Windows, в нашем примере показано, что раздел Macintosh HD восстановится до 999 Гб.
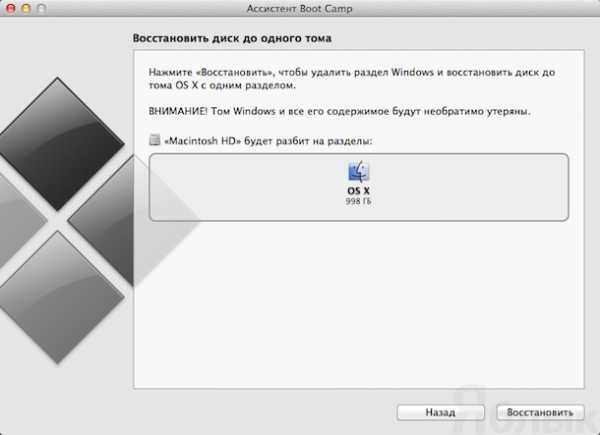
- Нажмите клавишу
Те же самые действия можно выполнить и в программе Дисковая утилита, но у способа, приведенного выше есть свои преимущества. Во-первых, весь процесс интуитивно понятен, а во-вторых, при удалении раздела с Windows через Ассистент Bootcamp удаляются утилиты Bootcamp, необходимые для запуска Windows, а также изменятся настройки загрузчика.
Если пункт Удалить Windows 7 или новее не активен в программе Ассистент Bootcamp, скорее всего раздел уже удален через дисковую утилиту или не установлены последние драйвера для Bootcamp. В таком случае придется использовать
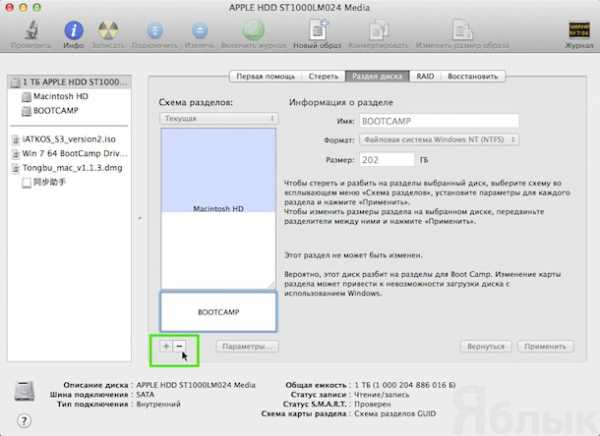
Смотрите также:
yablyk.com
Как удалить Windows с Mac
  iOS и MacOS
Удалить Windows 10 — Windows 7 с MacBook, iMac или другого компьютера Mac может потребоваться, чтобы выделить больше места на диске под следующую установку системы или наоборот, чтобы присоединить занятое Windows пространство диска к MacOS.
В этой инструкции — подробно о двух способах удалить Windows с Mac, установленной в Boot Camp (на отдельном разделе диска). Все данные с разделов Windows при этом будут удалены. См. также: Как установить Windows 10 на Mac.
Примечание: способы удаления из Parallels Desktop или VirtualBox рассматриваться не будут — в этих случаях достаточно удалить виртуальные машины и жесткие диски, а также при необходимости, само ПО виртуальных машин.
Удаление Windows с Mac в Boot Camp
Первый способ удаления установленной Windows с MacBook или iMac самый простой: для этого можно использовать утилиту «Ассистент Boot Camp», с помощью которой производилась и установка системы.
- Запустите «Ассистент Boot Camp» (для этого можно использовать поиск Spotlight или найти утилиту в Finder — Программы — Утилиты).
- Нажмите кнопку «Продолжить» в первом окне утилиты, а затем выберите пункт «Удалить Windows 7 или новее» и нажмите «Продолжить».

- В следующем окне вы увидите, как будут выглядеть разделы диска после удаления (весь диск будет занимать MacOS). Нажмите кнопку «Восстановить».

- По завершении процесса Windows будет удалена и на компьютере останется только MacOS.
К сожалению, этот способ в некоторых случаях оказывает не работоспособным и Boot Camp сообщает о том, что не удалось удалить Windows. В этом случае можно использовать второй способ удаления.
Использование дисковой утилиты для удаления раздела Boot Camp
То же, что проделывает утилита Boot Camp можно сделать вручную с помощью «Дисковая утилита» Mac OS. Запустить ее можно теми же способами, которые использовались для предыдущей утилиты.
Порядок действий после запуска будет следующим:
- В дисковой утилите в левой панели выберите физический диск (не раздел, см. на скриншоте) и нажмите кнопку «Разбить на разделы».

- Выберите раздел Boot Camp и нажмите кнопку «-» (минус) под ним. Затем, при наличии, выберите раздел, отмеченный звездочкой (Windows Recovery) и также используйте кнопку «минус».

- Нажмите «Применить», а в появившемся предупреждении нажмите «Разбить на разделы».
После окончания процесса все файлы и сама система Windows будут удалены с вашего Mac, а свободное пространство на диске присоединится к разделу Macintosh HD.
А вдруг и это будет интересно:
remontka.pro
Как удалить службы Boot Camp из Windows на Mac 📀
Учебный лагерь это инструмент MacOS, который позволяет вам устанавливать ОС Windows на ваш Mac. Это даст вам двойной опыт загрузки — вы можете либо загрузиться в Windows 10, либо MacOS по умолчанию. Windows 10 поддерживается Mac OS Yosemite X и более поздними версиями.
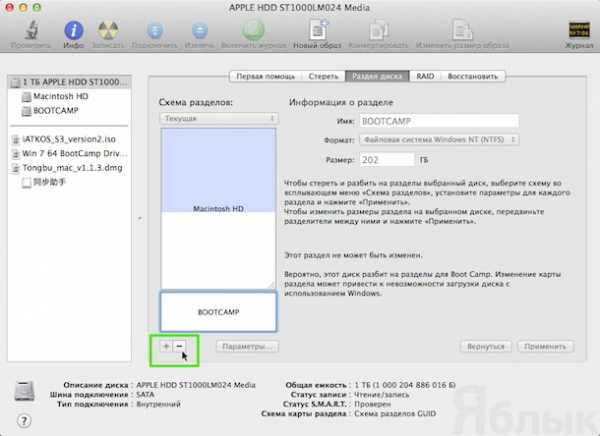
Для удаления Bootcamp-сервисов из Windows 10 установка немного сложна, поскольку ее нельзя удалить напрямую, используя Программы и особенности в панели управления. Если вы попробуете оттуда, вы получите сообщение о том, что удаление загрузочного лагеря не поддерживается. В статье объясняется, как удалить службы загрузочного лагеря из Windows, используя три разных метода.
1] С помощью средства устранения неполадок удалите службы загрузочного лагеря из Windows
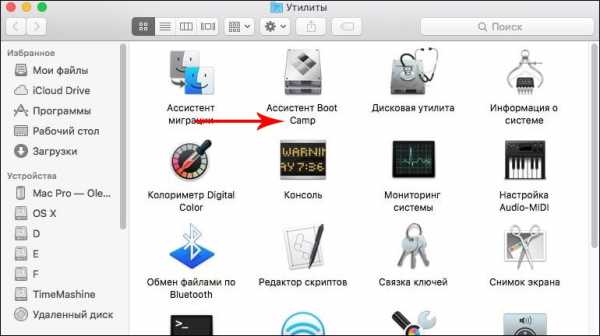
На вашем Mac, если вы загрузились в Windows 10 и хотели удалить Учебный лагерь из Windows 10 вы не можете удалить его с помощью параметра «Программы и функции» на панели управления. Загрузочный лагерь указан, но не будет никаких Удалить кнопка. И даже если вы видите это, когда вы пытаетесь это сделать, оно дает вам сообщение об ошибке, когда вы нажимаете на него. В сообщении говорится, что ваша текущая операционная система несовместима и вам требуется Microsoft Windows 7 для удаления загрузочных сервисов.
Вы должны использовать средство устранения неполадок программы установки и удаления программы Microsoft
2] Использование установочного файла Boot Camp
Если вы использовали установочный файл Boot Camp, перейдите к следующей папке:
WindowsSupport BootCamp Drivers Apple,
Найдите BootCamp.msi, щелкните его правой кнопкой мыши и выберите «Удалить».
Вы также можете запустить следующую команду в командной строке с повышенными правами для удаления Boot Camp:
msiexec /x BootCamp.msi3] Использование помощника Boot Camp
Если вы использовали Boot Camp на Mac для создания среды Windows 10, он обычно хранится на отдельном ра
ru.begin-it.com
Как удалить Windows c MAC.
Перед тем как удалять Windows скопируйте все важные для Вас файлы. После удаления Windows восстановить их будет практически не возможно.Для удаления Windows, необходимо загрузиться в MAC OS, для этого во время включения Mac Book PRO/ AIR/ iMac нажмите клавишу «Alt», после чего у вас появится возможность выбора загрузки операционной системы, выберите MAC OS.

Внимание!!! Не спешите удалять Windows таким образом, далее будет описан более правильный способ.
После этого откройте «Finder», выберите «Программы»- «Утилиты».
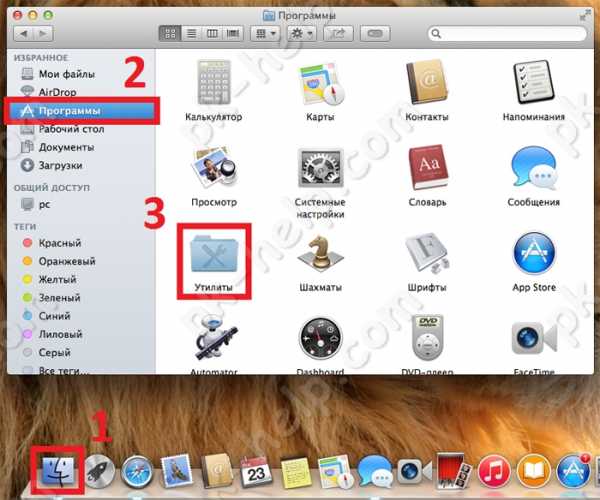
Перед тем как удалить Windwos с MAC предлагаю посмотреть, сколько всего у вас места на жестком диске и сколько из них занимает Windows. Для этого выберите «Дисковая утилита».
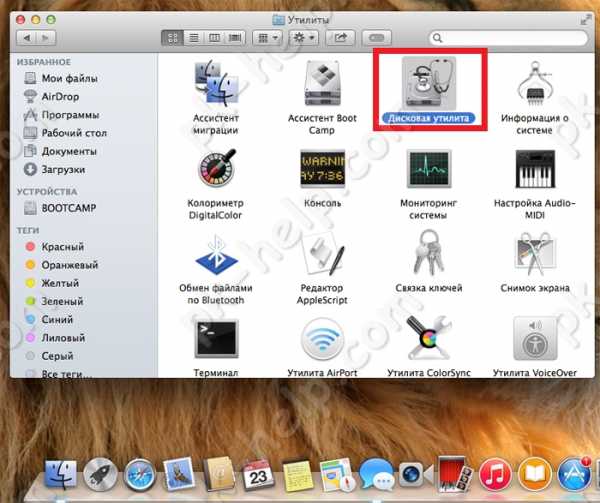
Выберите диск и перейдите в меню «Раздел диска». Здесь вы увидите полный размер своего диска, а также, сколько из этого места занимает Windows, в данном случае Windows занимает половину диска — 250 Гб (всего диск 500 Гб).
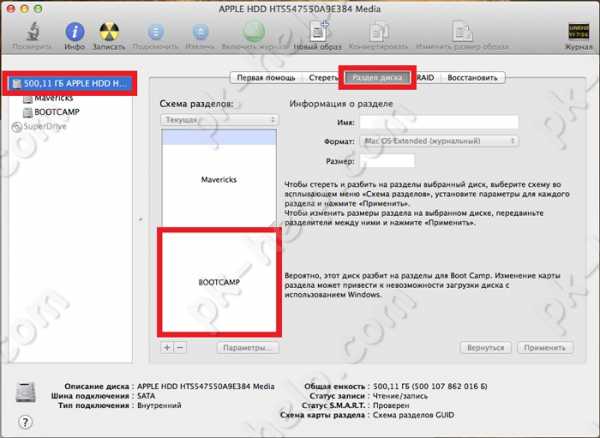
Удалить раздел на котором установлена Windows можно уже в этом меню, для этого достаточно выбрать раздел с Windows и нажать кнопку минуса ниже. Но подобное удаление будет не «чистым» и оставит следы установленной Windows. Для «чистого» удаления Windows вернитесь к окну «Утилиты» и выберите «Ассистент Boot Camp».

Читаете общую информацию и нажимаете «Продолжить».
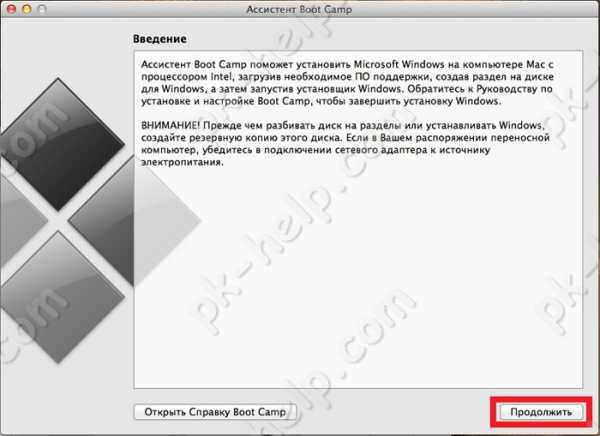
Далее необходимо убедиться, что выбран пункт «Удаление Windows 7 или новее» и нажать «Продолжить».

В следующем окне будет показана информация о том как будет выглядеть ваш диск после удаления Windows с MAC OS, нажмите кнопку «Восстановить».
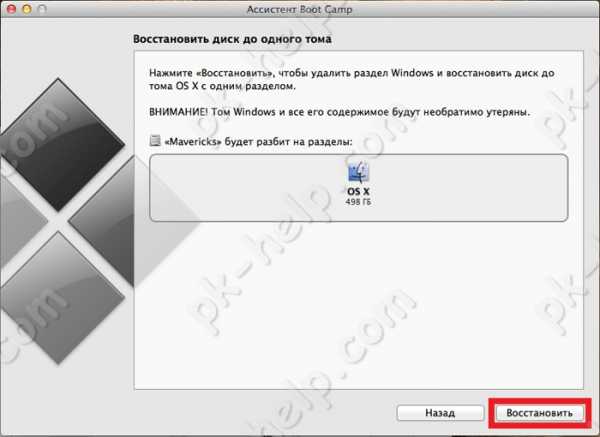
Далее введите пароль для внесения изменений.
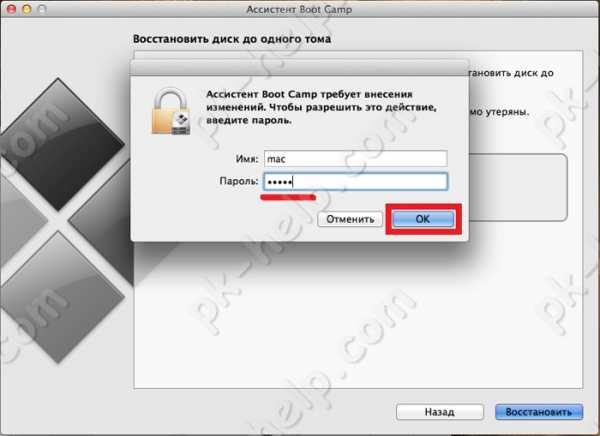
Спустя несколько минут Windows будет удалена с вашего MAC устройства, о чем вас оповестит соответствующее окно, нажмите «Завершить».
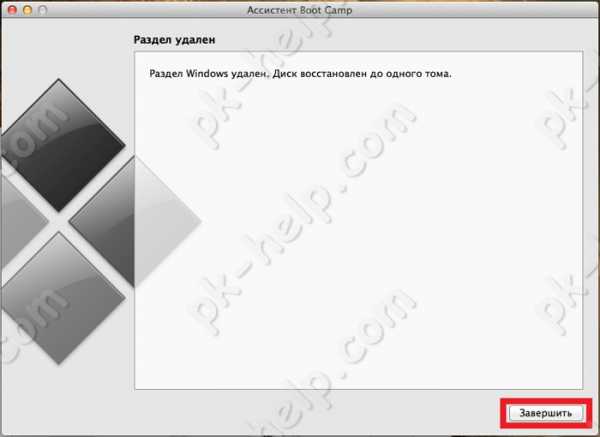
Теперь если вы зайдете «Дисковую утилиту» в меню «Раздел диска» вы увидите что все место на диске занято MAC OS.
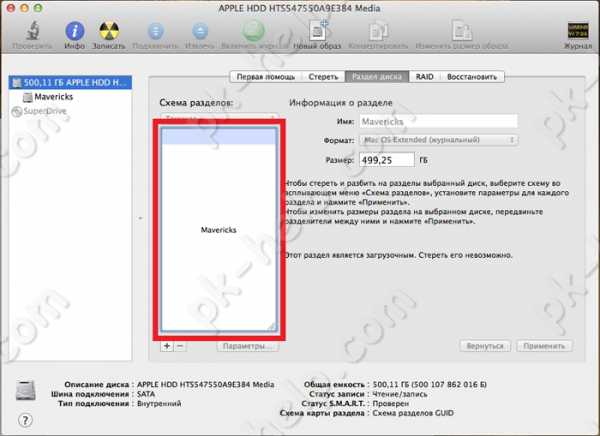
Таким весьма простым способом можно удалить Windows с MAC.
Видео удаления Windows с МАК.
Я очень надеюсь, моя статья помогла Вам! Просьба поделиться ссылкой с друзьями:
pk-help.com
terminal — Как удалить раздел BootCamp с помощью diskutil терминала?
Вы пытались загрузить с установочного носителя OSX? У них есть как терминал (с diskutil), так и утилита GUI Disk Utility, которая может начать работать, поскольку вы больше не пытаетесь разбить диск, с которого вы загружаетесь.
Осторожно, отныне: вот драконы! Удостоверьтесь, что вы понимаете, что происходит, прежде чем начать с этого, вы не можете отступить на полпути! Проверьте, что ваши резервные копии доступны для чтения!
Если обе версии diskutil тоже не работают, оставайтесь на терминале установочного носителя и получите таблицу необработанных разделов, используя:
gpt -r show disk0
Вероятно, произошло то, что две таблицы разделов, GPT и MBR не синхронизированы. Это происходит, если вы попытаетесь разбить свой Mac-диск из Windows. Вышеупомянутая версия GPT (используемая OSX). Это показывает версию MBR (в которой используются Windows):
fdisk /dev/disk0
Убедитесь, что это диск, который вы хотите изменить (может быть, disk1, disk2 и т. д.). Обратите внимание на номер (index) раздела, который вы хотите удалить как в GPT, так и в MBR. Они могут быть не такими!
Если вы сбиты с толку, опубликуйте вывод из вышеприведенного 2 и не продолжайте.
Отключите все смонтированные разделы на диске, который хотите разбить, например
diskutil unmount "/Volumes/Macintosh HD"
diskutil unmount "/Volumes/BOOTCAMP"
Затем появляется опасный бит ( убедитесь, что у вас есть резервные копии ): удалите раздел с помощью gpt утилиты:
gpt remove -i 4 disk0
Обязательно замените индекс раздела для удаления (IN THE GPT) вместо «4» и точного диска, который вы разбиваете, вместо «disk0»!
Наконец, вам нужно будет удалить тот же раздел из MBR (возможно, вам нужно будет снова отключить его в данный момент).
Вариант 1: Удалите все следы bootcamp (только загрузите OSX на этом диске)
Если вы хотите полностью удалить любые следы Boot Camp (без ОС, отличных от Mac OS X), вы можете полностью уничтожить таблицу разделов MBR и заменить ее так называемым «защитным MBR»:
fdisk -e /dev/disk0
Это означает, что вы находитесь в командной строке fdisk — части bold — это то, что вы .
fdisk: 1> p
Это покажет вашу таблицу разделов, как раньше. Вы хотите заменить его одним защитным разделом типа EE, охватывающим весь диск.
fdisk: 1> erase
fdisk:*1> edit 1
Partition id ('0' to disable) [0 - FF]: [0] (? for help) EE
Do you wish to edit in CHS mode? [n] n
Partition offset [0 - 505856]: [63] 1
Partition size [1 - 505855]: [505855] (просто нажмите здесь, чтобы перейти по умолчанию — точное число будет зависеть от размера вашего диска)
fdisk: 1> p
Теперь должна отображаться таблица разделов с первой записью типа EE, а остальные 3 записи пустыми.
fdisk: 1> w
Записывает изменения на диск. Вам нужно выйти из fdisk с помощью
fdisk: 1> q
Далее: перезагрузитесь и помолитесь.
Вариант 2. Удалите только затронутый раздел (перейдите от тройной загрузки к двойной загрузке или около того)
Если вы хотите сохранить гибридный MBR, а не один раздел, начните редактировать MBR так:
fdisk -e /dev/disk0
Это означает, что вы в командной строке fdisk — части bold — это то, что вы тип.
fdisk: 1> p
Это покажет вашу таблицу разделов, как раньше.
Найдите запись, которая соответствует удаляемому разделу, например. 4 , затем отредактируйте эту запись ( замените «4» на вашу запись ):
fdisk:*1> edit 4
Partition id ('0' to disable) [0 - FF]: [7] (? for help) 0
Partition 4 is disabled.
fdisk: 1> p
Теперь это должно показать таблицу разделов с отсутствующим удаленным разделом.
fdisk: 1> w
Записывает изменения на диск. Вам нужно выйти из fdisk с помощью
fdisk: 1> q
Далее: перезагрузитесь и помолитесь.
sprosi.pro
Не удается удалить раздел BOOTCAMP Apple Dev
Купил подержанный iMac, на котором было два раздела на жестком диске. Один для Mac, один для Windows. С помощью дисковой утилиты я удалил раздел BOOTCAMP и отформатировал его в MacOS Extended (Journaled). Все прошло хорошо, пока я не попытался удалить раздел BOOTCAMP. Опция «минус» не включена, и я не могу ее отличить от другого.
Как удалить его? Я хочу иметь только один раздел.
Я нашел ответ в этом сообществе сообщества поддержки Apple .
Это то, что я сделал:
В терминале выполнялся diskutil list а результат был
#: TYPE NAME SIZE IDENTIFIER 0: GUID_partition_scheme *1.0 TB disk0 1: EFI EFI 209.7 MB disk0s1 2: Apple_HFS Macintosh HD 542.3 GB disk0s2 3: Apple_Boot Recovery HD 650.0 MB disk0s4 4: Apple_HFS BOOTCAMP 449.0 MB disk0s4 5: Apple_Boot 650.0 MB disk0s5 Затем я выполнил следующие команды:
diskutil eraseVolume jhfs+ BC1 disk0s4 diskutil list И результат был:
#: TYPE NAME SIZE IDENTIFIER 0: GUID_partition_scheme *1.0 TB disk0 1: EFI EFI 209.7 MB disk0s1 2: Apple_HFS Macintosh HD 542.3 GB disk0s2 3: Apple_Boot Recovery HD 650.0 MB disk0s4 4: Apple_HFS BC1 449.0 MB disk0s4 тогда:
diskutil eraseVolume fat32 BOOTCAMP disk0s4 После этого я открыл Boot Camp Assistant, и мне удалось восстановить HD на один раздел.
Операционная система macOS включает в себя команду утилиты диска diskutil . Также включено приложение Disk Utility, которое может подготовить подмножество функций, предлагаемых командой diskutil . (Эти функции технически называются глаголами.) Приложение Disk Utility также не обязательно отображает все разделы, которые фактически существуют на диске. Зачастую размещение только того, что просматривается в приложении Disk Utility, недостаточно для диагностики и устранения проблемы с диском.
В вашем случае вы не можете удалить раздел BOOTCAMP, потому что этому разделу предшествует раздел, размер которого не может быть изменен. Ну, вы не определили в своем вопросе, какой раздел это. На самом деле, приложение Disk Utility может даже не отображать этот раздел.
Чтобы удалить раздел BOOTCAMP с помощью приложения Disk Utility, вам необходимо сначала удалить или HFS форматировать предыдущий раздел. Обычно это раздел, непосредственно предшествующий, но не всегда.
Основные шаги, приведенные ниже.
Используйте либо приложение Disk Utility, либо команду
diskutilдля идентификации предыдущего раздела, который должен быть отформатирован или удален HFS.diskutilкомандыdiskutilприведен ниже.diskutil listИспользуйте либо утилиту Disk Utility, либо команду
diskutilдля удаления или форматирование HFS предыдущего раздела.Используйте утилиту Disk Utility для удаления раздела BOOTCAMP.
Единственный способ сделать то, что вы хотите с разделом Boot Camp, – это сделать это с помощью помощника Boot Camp!
apple.bilee.com
Как установить или удалить Windows с MacBook
Две операционные системы на одном компьютере — это удобно и полезно. Особенно если речь идёт о ПК от Apple. Вы привыкли работать в среде Windows, но есть возможность перейти на Mac? Здесь только одна существенная сложность. Скорее всего, вы столкнётесь с непониманием со стороны приверженцев Apple. Преодолеть остальное можно без особого труда. Установка Виндовс на MacBook стала настолько тривиальна, что неплохо описана в официальных источниках производителей. Мы рассмотрим процесс с другой стороны, с поправкой на вас и ваши задачи.

Как поставить Windows на MacBook без удаления Mac OS.
Установить вторую ОС на ноутбук от Эппл можно двумя разными путями — как базовую систему наряду с macOS или как встроенную в неё. Первый способ позволяет выделить для ваших нужд все ресурсы компьютера, поскольку первая система будет не активна. Он адаптирован на развлечения. Вам не хватает родных игр из Windows? А может, хотите протестировать мощный графический пакет? Тогда он для вас.
Второй путь — виртуализация. Это запуск новой ОС внутри существующей. Так можно поставить не только Виндовс, но и Linux, и другие системы. Способ хорошо подходит для тестирования несложных программ и офисной работы. Рассмотрим каждый способ, его преимущества и недостатки.
Вторая ОС
Чтобы начать, у вас должен быть заготовлен образ операционной системы Windows 10. Мы будем рассматривать установку именно на её примере. Убедитесь, что свободного места на диске достаточно для инсталляции (хотя бы 25 ГБ).
- Загрузите стандартную утилиту Boot Camp и кликните «Далее».

- В следующем окне поставьте отметку напротив «Создать диск установки Windows 7 или новее». Ещё одну — возле «Установить Виндовс 7 или новее».

- Нажмите «Продолжить».
- Теперь предстоит выбрать путь, по которому расположен образ. А также отметьте флешку, куда планируется его загрузить. Не забудьте удалить с накопителя все данные или сделать их копию. Форматирование сотрёт их безвозвратно.
- Теперь будет создан отдельный раздел для Windows. Выделите для него не менее 40 ГБ. Это поможет системе Макбука сохранить файлы подкачки, а вам даст немного места для необходимых программ.

- Нажмите «Установить». После перезапуска компьютер сможет поставить новую ОС. Не забудьте выбрать носитель с нужной системой в меню загрузки.
- Если при работе с дисками MacBook сообщит, что «установка на раздел BootCamp невозможна», выполните форматирование раздела через кнопку «Настроить».
- Теперь дождитесь окончания инсталляции. Чтобы при перезапуске MacBook запустил нужную ОС, нажмите кнопку Option на стартовом экране.
Виртуализация
Виртуализация — это явление, когда 2 среды для работы изолированы друг от друга, но используют одинаковые аппаратные ресурсы. Причём одна из сред чаще всего подчинена другой. Мы используем виртуальную машину от Apple под названием Parallels Desktop. Она обеспечивает хорошую интеграцию новой системы в базовую.
- Если программа установлена, запустите её и через меню «Файл» создайте новую машину.
- Используйте заранее заготовленный образ.
- Выберите настройки для ОС, которая будет установлена. Её можно оптимизировать как для офисных программ, так и для игр. Но учтите, что хорошей скорости в играх на MacBook вы таким образом не получите. Единственный способ полноценно играть в Windows-игры на MacBook — это использовать полную инсталляцию Виндовс.

Если Windows больше не нужна
Удалить ОС, которая запускалась на виртуальной машине, просто. Достаточно стереть машину в специальном меню. Предварительно убедитесь, что данные гостевой системы вам больше не нужны. Система удалит всю информацию, расположенную на виртуальном разделе, и он будет стёрт с реального диска MacBook.
Немного сложнее удалить полноценно установленную Windows:
- Прежде всего закройте открытые файлы и программы. Проследите, чтобы в системе остался только один активный пользователь (вы).
- Запустите Boot Camp («Программы» — «Служебные программы»).
- Найдите пункт «Восстановить диск до одного раздела». Нужен именно он. Как вариант — «Создать или удалить раздел с Виндовс». Меню будет интуитивно понятным, разобраться не составит труда.

Выводы
Мы научились устанавливать любимую всеми ОС на MacBook и разобрались со сложностями, которые могут возникнуть. А для тех, кто решил вернуться в круги почитателей macOS (на этот раз навсегда) — поговорили об удалении системы с компьютера.
У вас остались вопросы? А может, хотите устроить холивар на тему «Windows vs MacOS»? В комментариях найдётся место для любого авторитетного мнения.
nastroyvse.ru