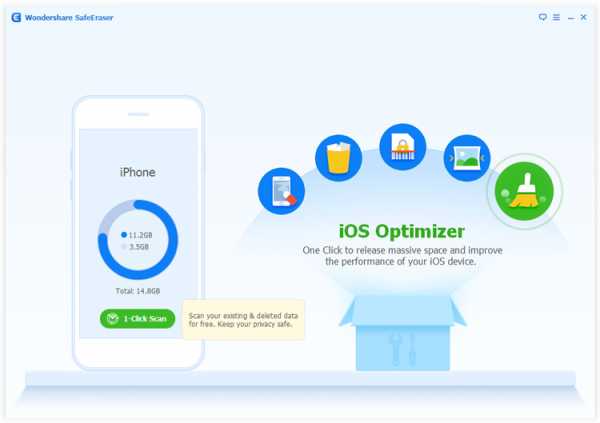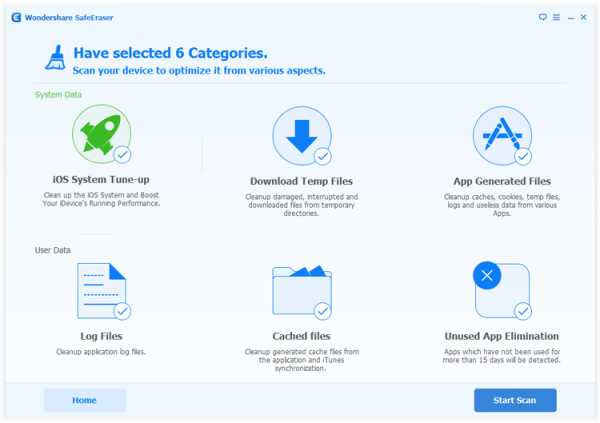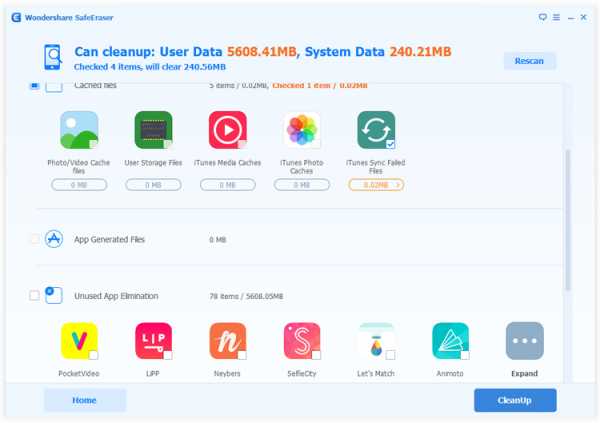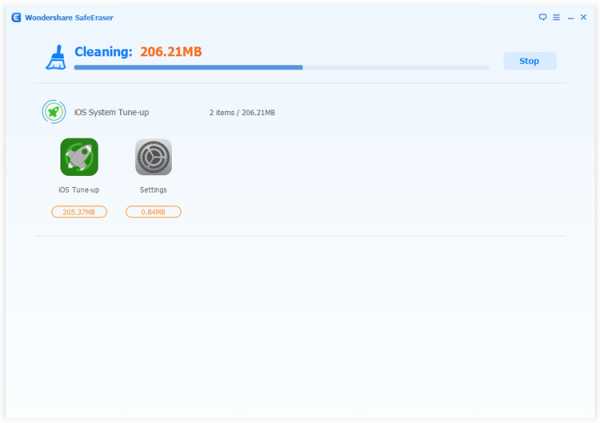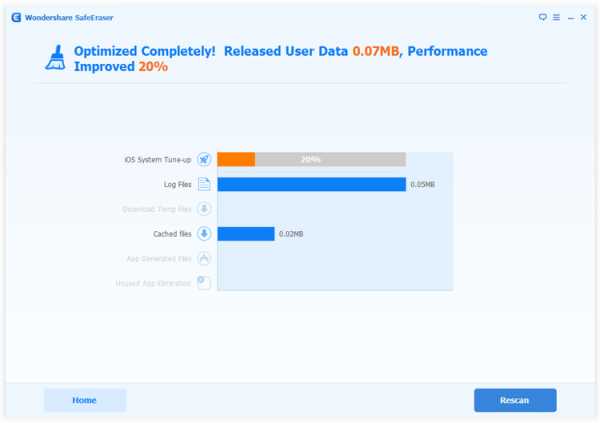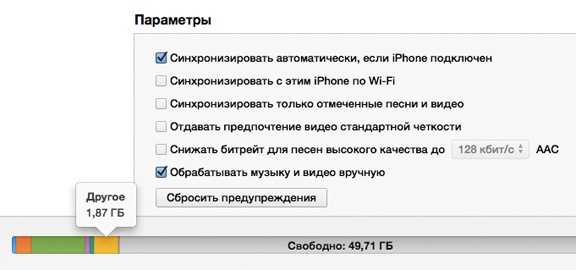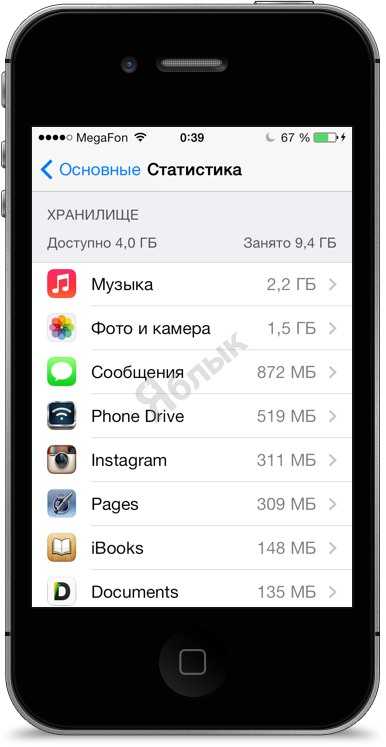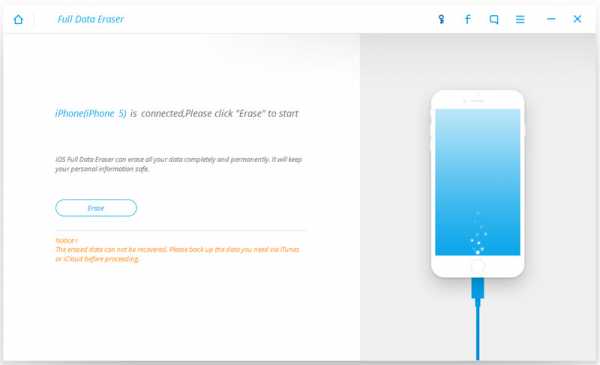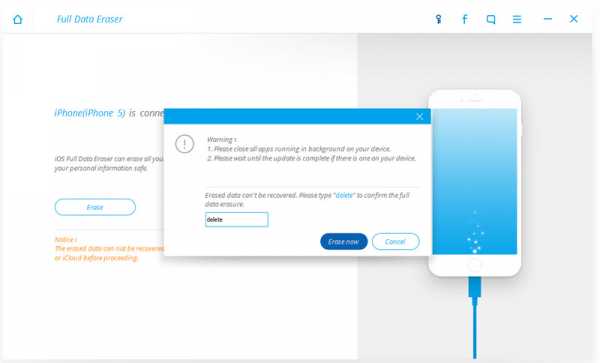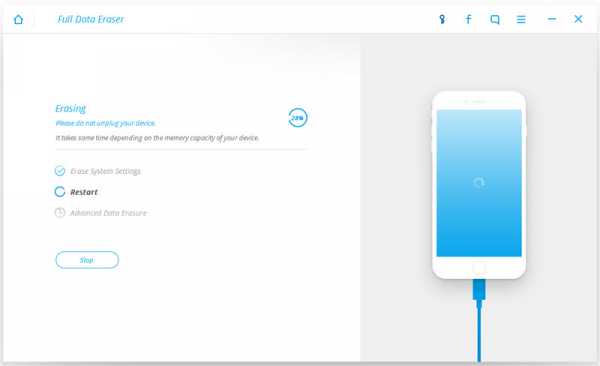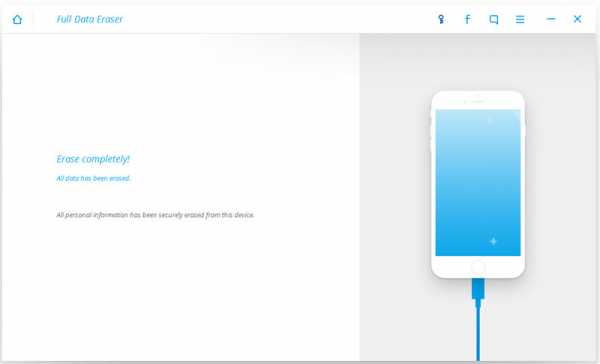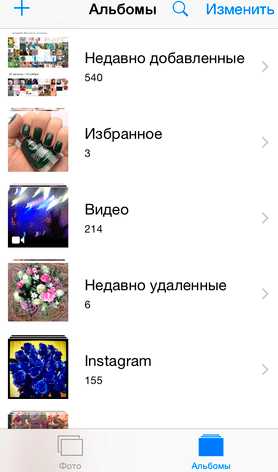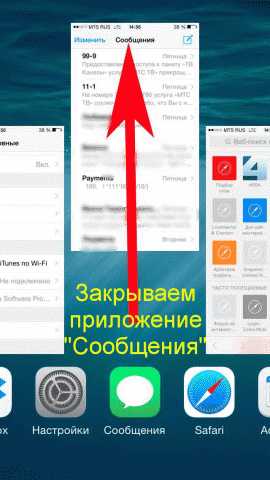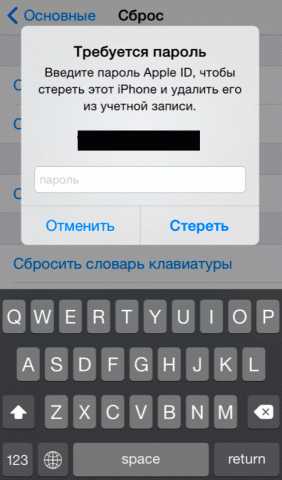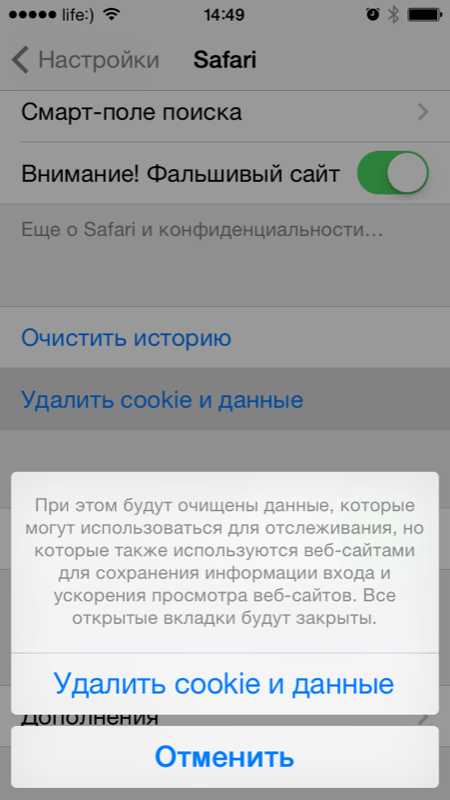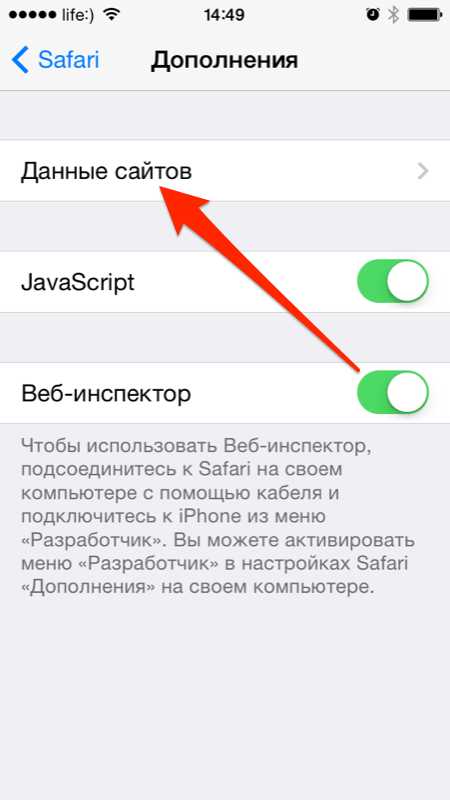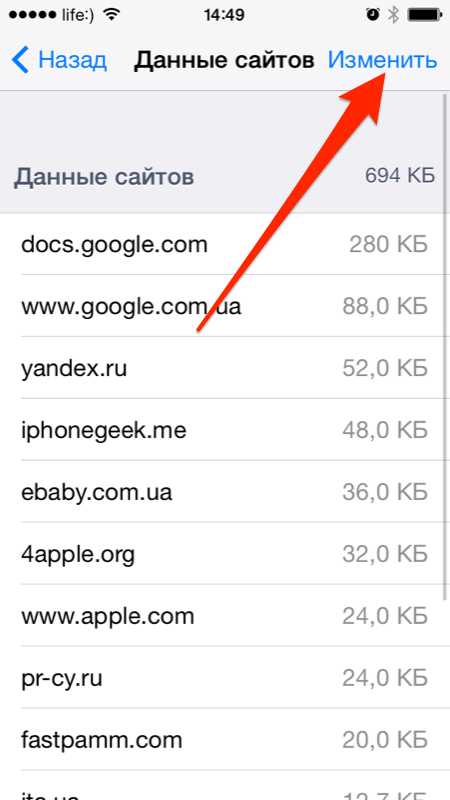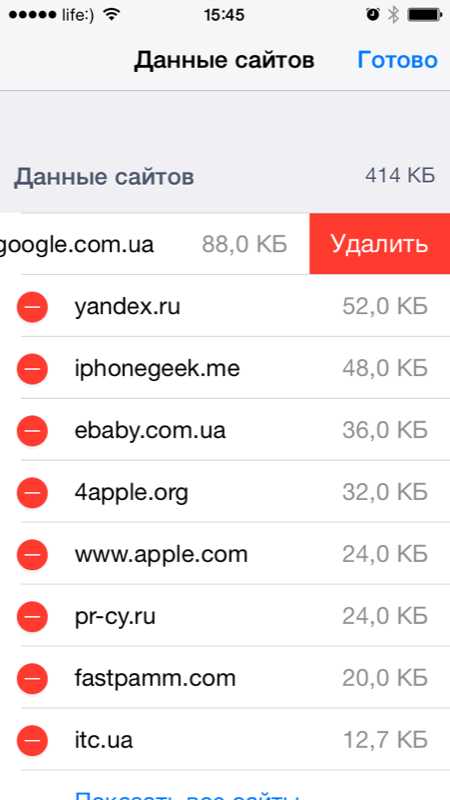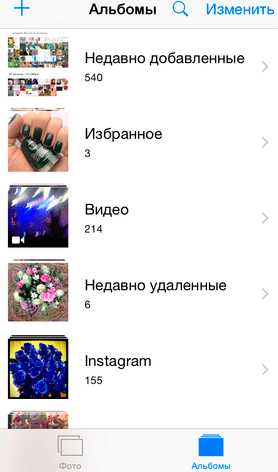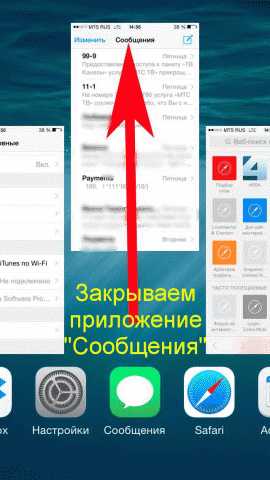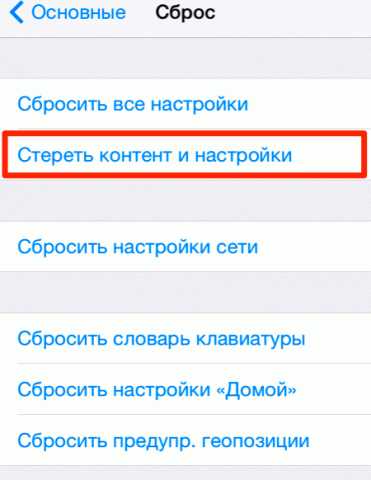Как очистить раздел «Другое» в iTunes и освободить место на iOS-устройстве
19 ноября 2013, 17:02
Многие пользователи iPhone, iPad и iPod touch обращали внимание на диаграмму занятого пространства в iTunes. Одна из категорий на ней называется «Другое». Так как этот раздел со временем начинает занимать все больше места на устройстве, возникает необходимость его очищать. Что находится в этом разделе и как уменьшить его размер?
Все данные на мобильных устройствах Apple разделены на несколько категорий – Аудио, Фото, Программы, Книги, Документы и данные. Весь контент, который не попадает в эти разделы, определяется iTunes как «Другое». Что находится в этом месте? В первую очередь – файлы приложений, сохранения в играх, кэши, временные файлы, настройки программ и другое. К примеру, если в результате синхронизации с iTunes возникла ошибка, то размер «Другое» увеличится. Также сюда попадают программы, которые были установлены из сторонних источников, твики и приложения из Cydia, а также файлы, загруженные на iOS-устройство, минуя iTunes.
При этом некоторые данные программ могут оказаться в разделе «Программы», все зависит от разработчика. Например, вы удалили одну из игр или приложение. Если разработчики решили, что настройки, кэш и прочая информация не должна считаться их содержимым, то весь этот контент определяется как «мусор» и попадает в iTunes в «Другое». Некоторые картографические приложения используют раздел «Другое» для кэширования своих карт.
Как очистить раздел «Другое» в iTunes
Как говорилось выше, многие программы хранят дополнительные файлы в папке «Другое», и одна из них – Сообщения. Когда вы ведете с кем-то переписку и активно обмениваетесь фото и видео, все файлы сохраняются в самой программе (она хранит информацию в разделе «Другое»). А это может вылиться в гигабайты данных, особенно если вы часто пересылаете видео по iMessage.
Выход только один — удалить этот контент. Искать видео/фото в сообщениях хотя бы недельной давности — большая проблема на iPhone, так как прокрутка истории может занять продолжительное время. Поэтому придется стирать целые истории переписок на устройстве.
Также есть смысл удалить старые заметки и файлы кэша в браузерах. При активном использовании Safari, Chrome и другие мобильные веб-обозреватели сохраняют в памяти сотни мегабайт данных, которые отнимают ценное пространство. Почтовое приложение Mail также сохраняет информацию в разделе «Другое».
Тем, кто сделал джейлбрейк, есть смысл воспользоваться файловым менеджером, который позволяет просмотреть файловую систему устройства с компьютера, например iFunBox. Первым делом можно стереть последствия неудачных синхронизаций с iTunes. Сделать это можно, удалив файлы из папки User/Media/ApplicationArchives, а в папке /var/tmp содержатся временные файлы, они тоже могут пойти под нож.
Также можно провести «генеральную уборку», освободив место на iPhone и iPad для более полезной информации – музыки, видео и софта. Помочь в этом может PhoneClean 3.0. Утилита для Mac и Windows позволяет выборочно удалять файлы кэша, Cookie и временные файлы. Кроме того, с помощью приложения можно очистить историю звонков, браузера Safari, навигации, удалить сообщения и прочее.
Наконец, вы можете подойти к очистке iPhone и iPad кардинальным образом, восстановив новую прошивку и сбросив тем самым устройство до заводских настроек. После этого придется заново установить все необходимые программы, загрузить музыку, фото и т.д. Тем самым вы не только почистите мобильное устройство от ненужных хвостов и уменьшите раздел «Другое», но и избавитесь от тех приложений, которыми давно не пользуетесь.
www.macdigger.ru
стереть в iCloud, удалить контент и сбросить настройки до заводских

Зачастую, причина, по которой iPhone и iPad начинают работать значительно хуже обычного, кроется в недостатке свободного места в памяти устройства. Если вы заметили, что ваш аппарат стал «задумчивым», часто зависает, непроизвольно перезагружается без команды, значит пришло время «генеральной уборки». Пора очистить память устройства от лишних мегабайт, а то и Гб программного мусора. Согласитесь, «ручками» удалять каждое приложение и его файлы не профессионально.
Сегодня я расскажу вам как быстро очистить память устройства полностью или частично, а также как сбросить настройки айфона до заводских.
Содержание:
- Как очистить iPhone
- Как стереть контент и настройки
- Как стереть iPhone в iCloud
- Как удалить приложение из iPhone
- Как очистить кэш Safari
В настройках iPhone, iPod Touch и iPad в меню «Основные -> Статистика» есть любопытный раздел — «Хранилище». Данное меню содержит информацию о том, сколько и чем занята память девайса. Загляните, вы можете сильно удивиться тому, что даже самые безобидные, на первый взгляд, приложения, например менеджеры социальных сетей, могут хранить гигабайты бесполезных данных.
Совсем недавно к нам обратился владелец iPhone, который столкнулся с проблемой недостатка памяти. При обновлении iOS по Wi-Fi это привело к тому, что устройство попало в петлю восстановления. Восстановление iPhone как решение проблемы не рассматривалось, т.к. терять данные из устройства пользователю не хотелось. К счастью, все закончилось благополучно, человеку все равно пришлось восстанавливать iPhone через iTunes, а информацию удалось восстановить из резервной копии в iCloud, о существовании которой он даже не догадывался.
Данный прецедент подталкивает к тому, чтобы всегда содержать память устройства в «чистоте», или хотя бы периодически очищать ее от информационного «хлама».
Как очистить iPhone
Очистить айфон можно радикально, т.е. полностью, или частично, удалив отдельные приложения и их файлы. Сделать это достаточно просто сразу несколькими способами.
Способы как очистить iPhone
- Восстановление устройства в iTunes.
- Стереть контент и настройки на iPhone.
- Стереть айфон в iCloud.
- Удаление приложения с рабочего стола.
- Удаление приложения в настройках iPhone в меню «Хранилище».
- Удаление приложения из iPhone через iTunes.
Первые 3 метода позволяют полностью «обнулить» память девайса, в результате чего, в вашем распоряжении будет айфон с «чистой» iOS. После очистки вам нужно будет его заново настроить и восстановить необходимые данные из резервной копии в iTunes или iCloud.
Последние 3 — классические, позволяют удалять отдельные приложения и все их данные вручную.
О восстановлении iPhone мы уже писали и достаточно подробно, повторяться смысла не вижу. Попробуем стереть контент и настройки на айфоне и посмотрим, чем это грозит.
Как стереть контент и настройки на iPhone
Выполняется данная процедура очень просто, всего в 5 «тапов».
- На iPhone перейдите в «Настройки -> Основные -> Сброс».

- Выберите пункт «Стереть контент и настройки» и если вы задавали пароль блокировки, его необходимо ввести.

- Подтвердите запрос, дважды тапнув на «Стереть iPhone». Не удивляйтесь тому, что подтверждать стирание нужно 2 раза, действие не обратимо и может привести к потери важных данных, вы должны быть уверены в том что делаете.

- Если в настройках iCloud на iPhone включена функция «Найти iPhone», необходимо ввести пароль от Apple ID. Стереть контент и сбросить настройки без этого нельзя (так работает блокировка активации).

- После того, как вы отключите «Найти iPhone», экран айфона погаснет, затем появится логотип Apple и строка состояния процесса. В зависимости от модели устройства и объему занятого в его памяти пространства сброс может длиться от 2-х до 15 минут.
Для того, чтобы стереть контент и настройки на iPhone, его не обязательно подключать к источнику питания, но все же позаботьтесь, чтобы уровень заряда батареи был не ниже 25%. В противном случае, если аккумулятор в процессе стирания полностью разрядиться, может потребоваться восстановление айфона средствами iTunes.
!Предупреждение
Если у вас iPhone или iPad с джейлбрейком (Pangu например), в результате стирания контента и сброса настроек устройство попадет в «режим вечного яблока», но вместо логотипа Apple на экране будет вертеться иконка хода процесса. Айфон придется восстанавливать средствами iTunes.
С моим iPhone 5s с джейлбрейком при помощи Pangu так и случилось. Хорошо, что резервная копия в iTunes и iCloud осталась. Пришлось восстанавливать устройство из Recovery Mode, можно и из DFU-режима, разницы нет.
Как стереть iPhone в iCloud
- Перейдите на сайт http://icloud.com, авторизруйтесь под вашим Apple ID и запустите веб-приложение «Найти iPhone«. Можно просто перейти вот по этой ссылке и авторизироваться.

- В меню «Все устройства» найдите необходимое (если их больше одного) и щелкните на нем.

- В появившемся окне справа, щелкните на «Стереть iPhone».

- Подтвердите запрос щелкнув на «Стереть».

- Блокировка активации (Activation Lock) не позволит стереть данные из устройства до тех пор, пока вы не введете пароль к Apple ID.

- Вводить номер телефона и текстовое сообщение нет необходимости, просто жмите на «Далее», а затем на «Готово».

- Сразу после того, как вы нажмете на «Готово», начнется процедура стирания iPhone.
Стереть в iCloud можно и не подключенный (в настоящее время) к интернету iPhone. Запрос будет поставлен в очередь и выполнен сразу, как устройство появится в сети.
!ПредупреждениеСтирание iPhone приводит к отключению функции «Найти iPhone» и деактивирует блокировку активации. После выполнения запроса определить местоположение устройства, включить режим пропажи или выполнить повторное стирание будет невозможно, устройство можно будет активировать без ввода Apple ID и пароля.
На моем iPhone 5s была включена функция «Найти iPhone» и как следствие после стирания Activation Lock его заблокировала. Для его активации понадобилось ввести Apple ID и пароль, если этого не сделать, в вашем распоряжении останется «кирпич».
!Джейлбрейкерам
Если стереть заблокированный под определенного оператора сотовой связи айфон (залоченный), после стирания его необходимо будет активировать, для этого потребуется сим-карта «родного» оператора или адаптер для аппаратной разблокировки (gevey или r-sim).
Если до очистки вы разблокировали «джейлбрейкнутый» айфон программным способом при помощи ultrasn0w, после стирания телефон будет заблокирован окончательно.
Радикальные методы очистки содержимого iPhone закончились, теперь остановимся на более либеральных, а точнее на удалении приложений и их файлов.
Как удалить приложение и все его файлы из iPhone
Выше я уже отмечал, что удалить приложение из памяти iOS-девайса можно несколькими способами: с рабочего стола, через iTunes, из настроек.
Нет ничего проще, чем удалить установленное приложение (программы или игры) с рабочего стола. Для этого, достаточно удерживать палец на экране айфона в любом месте не менее 2-х секунд.
Слева вверху значков (иконки) приложений, которые можно удалить (загруженные из App Store) появится значек крестика, сами иконки начнут «плясать».
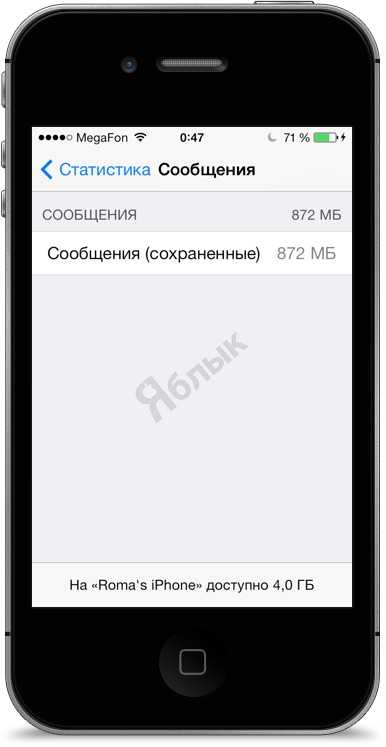
Тапните на значке крестика и подтвердите удаление.
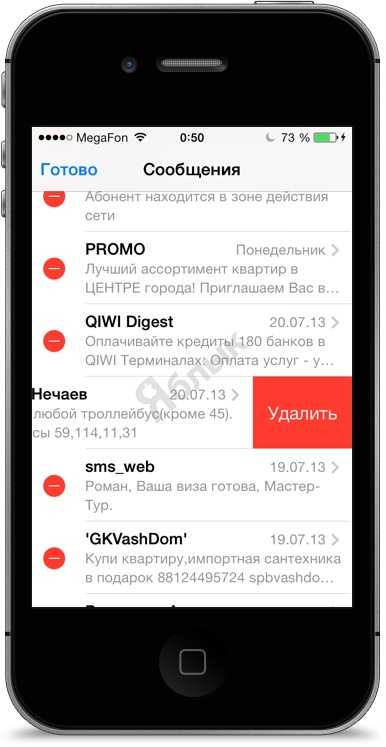
То же самое можно сделать из настроек айфона в меню «Хранилище».
- Перейдите в «Настройки -> Основные -> Статистика -> Хранилище».

- Тапните на нужном приложении. Откроется окно с информацией о его совокупном (включая данные) размере.

- Тапните на «Удалить программу» и подтвердите. Готово, приложение и все его файлы будут удалены.

Третий и последний метод удаления через iTunes заключается в отмене его синхронизации между ПК и iOS-девайсом. Об этом я рассказывал в статье «3 способа установки приложений из App Store на iPhone или iPad» (ссылка).
- Подключите айфон к компьютеру USB-кабелем или по Wi-Fi и запустите iTunes.

- Выберите устройство в меню расположенном рядом c кнопкой «iTunes Store» (справа вверху).

- Перейдите на вкладку «Программы».

- Напротив удаляемого приложения в списке загруженных программ, щелкните на кнопке «Удалить». Если приложение в памяти устройства не установлено, вместо кнопки «Удалить» будет отображаться «Установить». Затем нажмите «Синхронизировать».


Приложение, которое вы отметили под «снос» будет удалено из iPhone. Аналогичным образом его можно установить заново.
— Предупреждение —
Обращаю ваше внимание, приложение (программа или игра) удаляется вместе со всем содержимым. Если, к примеру, вы создавали файлы в определенной программе, Pages например, и удалите ее, все созданные в Pages файлы будут безвозвратно удалены. Сохраняйте созданные на айфоне файлы в облачных хранилищах (iCloud, Dropbox и др.).
Помимо приложений, свободное пространство в iOS-девайсе съедают фотографии, видео, музыка, контакты, заметки и другая важная информация. Но есть и еще один секретный (для многих) пожиратель памяти — Safari.
Работает мобильный веб-браузер от компании Apple, как и любой другой: при загрузке сайта он загружает его содержимое во временное хранилище (кэш). Делается это для того, чтобы ускорить загрузку страниц при повторном к ним обращении.
При повторном обращении к загруженным в кэш веб-страницам, кэшированные данные не загружаются с серверов заново, а извлекаются из кэша. С одной стороны это позволяет экономить на трафике и получать быструю загрузку веб-страниц, с другой — приходится мириться с тем, что кэш «жрет» память.
Так вот, если вы достаточно активно используете айфон или айпэд для «интернет-серфинга», будьте готовы к тому, что кэш Safari может занимать достаточно много места в памяти. Этот объем зависит от того, сколько данных сервер, на котором размещается сайт, разрешил кэшировать. Владелец iPhone не может ограничивать этот размер, остается только периодически чистить.
Совет: Возьмите за привычку периодически очищать кэш Safari, это улучшит состояние вашего iPhone и iPad.
Как очистить кэш Safari на iPhone
- Перейдите в «Настройки -> Safari».

- Чтобы удалить все временные файлы, тапните на «Удалить cookie и данные».


- Если хотите удалить кэшированные данные для отдельного сайта, вам дорога в меню «Дополнения -> Данные сайтов».

- В данном меню представлена информация о всех сайтах использующих кэш Safari: общий занимаемый ими объем и размер данных для каждого сайта. Чтобы удалить данные для одного сайта тапните на «Изменить», а затем на красной иконке перед его именем.


- Подтвердите удаление тапнув на «Удалить». Все данные для выбранного сайта будут удалены и при следующем его посещении, они будут загружены с сервера заново, а не выгружены из кэша.

- Здесь же можно удалить кэшированные данные всех сайтов. Для этого тапните на «Удалить все данные».

Вот так, на самом деле, все просто. Теперь вы знаете как удалить «проблемное» приложение из iPhone или полностью очистить его память.
Если у вас возникли трудности или вопросы по теме статьи, добро пожаловать в комментарии.
iphonegeek.me
Как уменьшить «Другое» в iTunes для освобождения памяти iPhone, iPad, iPod Touch
Если Вы хоть раз подключали свой iPhone, iPad, iPod Touch к компьютеру с установленным iTunes, то наверняка замечали полоску информации о занятой и свободной памяти, расположенную внизу экрана информации об устройстве. Многие пользователи замечают, что большую часть памяти на их устройствах занимают файлы из категории «Другое». В этой статье мы расскажем Вам, что это за файлы и как избавиться от них.
Вконтакте
Google+
Обычно категория «Другое» — это все локальные кэш-данные из браузеров, почты, сообщений, сохранения из игр, документы из различный приложений, заметки и записи диктофона. Зная эту информацию, очень легко освободить место на устройстве, удалив отдельные файлы.
Конечно, многие владельцы iPhone и iPad пользуются своими устройствами несколько лет и не испытывают никаких проблем с переполнением категории Другое. Сигналом к удалению ненужных файлов может послужить то, что на Вашем устройстве может закончиться память, при этом на нем не будет большого количества музыки, видео или программ.
Как уменьшить (удалить) «Другое» в iTunes для освобождения памяти iPhone, iPad, iPod Touch
Удаление и переустановка программ
Если проблема нехватки памяти Вас не беспокоит, то можно проверить наличие большого количества ненужных файлов через приложение Настройки Вашего iOS-устройства. Для этого перейдите в Настройки -> Основные -> Статистика. После небольшого процесса загрузки Вы увидите список всех приложений, в том числе и стандартных, а также количество памяти, которые они занимают на Вашем iPhone, iPad или iPod Touch.
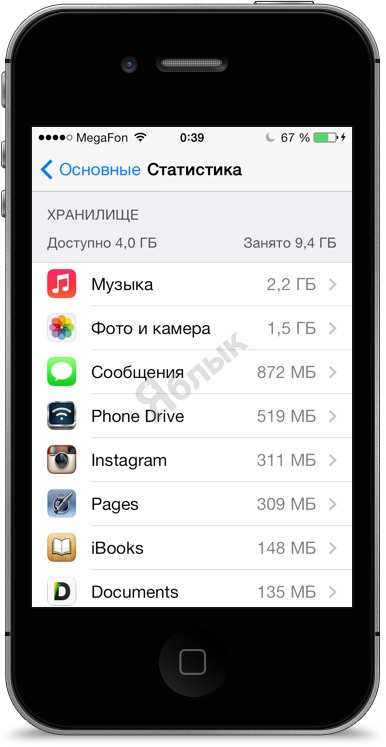
Для того, что бы понять сколько данных хранит то или иное приложение достаточно нажать на соответствующую строку в этом списке. В открывшемся окне Вы сможете узнать размер самого приложения и размер данных, находящихся в нем.

Например, размер программы Instagram составляет 21,1 Мб, в то время как Документы и данные занимают на устройстве 290 Мб. Что бы освободить память достаточно просто удалить программу и скачать ее заново из App Store. Пользователи с джейлбрейком могут воспользоваться утилитой IconTool — с помощью нее как раз можно удалить Документы и данные, при этом не переустанавливая программу.
В некоторых программах, например видеоплеерах, достаточно просто удалить файлы через само приложение.
Удаление больших диалогов в Сообщениях
Пользователи iPhone, iPad и iPod Touch очень часто отправляют друзьям фотографии и видео через сообщения, особенно после появления сервиса iMessage. Все эти сообщения сохраняются в памяти iOS-устройства и могут занимать значительный объем памяти. Мы рекомендуем удалять переписки с большим количеством сообщений или медиафайлов.
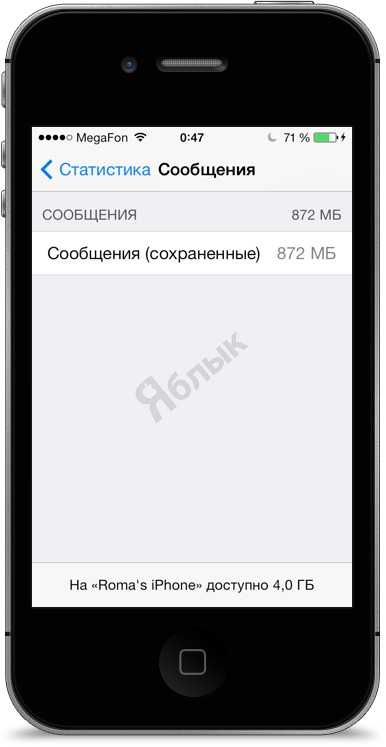
Для этого в программе Сообщения нажмите клавишу Изменить. После этого напротив диалогов появится символ удаления, при нажатии на который будет появляться клавиша Удалить. Так же в программе Сообщения для удаления диалогов можно использовать жест «смахивания».
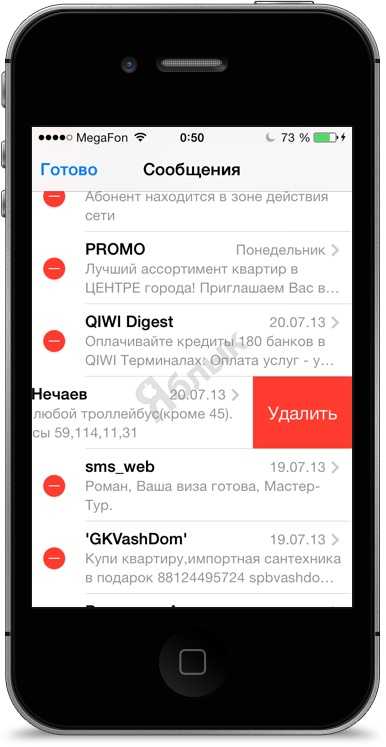
Создайте резервную копию и восстановите свой iPhone
Дело в том, что при восстановлении iOS-устройства из резервной копии происходит удаление большого количества ненужных файлов. Сделать это можно м помощью iTunes или iCloud. Этот метод не может гарантировать уменьшение раздела Другое в iTunes, особенно если в резервной копии было много файлов из программ или сообщений, но является самым действенным.
Смотрите также:
Вконтакте
Google+
Метки: iFaq, IOS.yablyk.com
Как очистить раздел «Другое» в iTunes и освободить место на iPhone или iPad
По мере использования гаджетов от Apple, со временем количество свободной памяти в них стремительно уменьшается. Для борьбы с этим явлением необходимо периодически удалять ненужные приложения, либо производить чистку вашего iPhone или iPad. В одной из статей мы уже рассказывали как это можно сделать. Но что делать, если вы произвели чистку iPhone, iPad, а свободного места все еще мало? Есть еще одно место, на которое стоит обратить внимание, если оно аномально раздулось на несколько гигабайт памяти – это раздел «другое», которые мы видим при подключении девайса в iTunes.Что хранится в разделе «другое»?
iOS разделяет контент на четыре основные категории: программы, аудио, фотографии, видео и книги. Для каждой категории существует свой раздел, а все что им не соответствует попадает в раздел «другое». Это могут быть настройки программ, временные файлы, файлы перемещенные на устройство не через iTunes и другое. При удалении игры или приложения некоторые настройки сохраняются и могут оказаться в этом разделе. Так же при неудачной синхронизации с iTunes файлы могут быть не определены и отправиться в папку «другое». В основном туда попадает всякий мусор, который можно смело удалять.Очистка раздела «другое»
Есть несколько способов удаления ненужных файлов из этого раздела. Можно скачать программу iFunBox и вручную удалить результаты неудачных синхронизаций с iTunes. Пройдя по указанному пути User/Media/ApplicationArchives, нужно удалить все содержимое. Так же можно проверить папку /var/tmp, там хранятся временные файлы, которые так же можно удалить. Но использование данной программы предполагает наличие минимальных представлений о файловой системе iOS, так как по незнанию можно удалить что-нибудь нужное и тогда придется восстанавливать прошивку вашего смартфона + необходим Jailbreak.Так же существует специализированный софт. для чистки места на iPhone, iPad.
Еще один способ – это переустановка программ. Зайдите на своем устройстве в Настройки-> Основные->Статистика, там вы увидите установленные программы и место, которое они занимают. Нажав на заинтересовавшую вас строчку можно посмотреть сколько мегабайт занимает само приложение и сколько данных оно накопило. Чтобы очистить приложение, его нужно удалить и затем заново скачать из App Store.
Последний способ очистки вашего устройства – полный сброс на первоначальные настройки. Это самый быстрый способ очистки смартфона, если не считать время на восстановление необходимых вам программ.
Если вы не нашли ответа на свой вопрос или у вас что-то не получилось, а в комментаряих ниже нет подходящего решения, задайте вопрос через нашу форму помощи. Это быстро, просто, удобно и не требует регистрации. Ответы на свой и другие вопросы вы найдете в данном разделе.
К слову, следите за новостями app-s.ru через нашу группу Вконтакте или в Telegram. У нас чертовски интересная лента новостей.
Порядок вывода комментариев: По умолчаниюСначала новыеСначала старые
app-s.ru
Как удалить с Айфона удаленное
Вынесенный в заголовок вопрос, как удалить с Айфона удаленное, кажется странным только тем людям, которые никогда не пользовались техникой Apple и ничуть по этому поводу не беспокоятся. Владельцы «яблочных» устройств прекрасно знают, что даже если стереть из памяти смартфона фотографии или сообщения, то они всё равно остаются доступными, временно или на постоянной основе.
С одной стороны такое хранение позволяет исправить ошибку: например, вы случайно почистили альбомы с фотографиями, а потом заметили, что не досчитались несколько важных снимков. С другой стороны, память у Айфона не резиновая, да и не до конца стертая смска может стать причиной неприятной ситуации, так что лучше научиться правильно чистить телефон от лишних файлов.
Как удалить с Айфона удаленное
Полное удаление фотографий
Вместе с обновлением до iOS 8 в 2014 году в смартфоне от Apple появилась новая папка, которая называется «Недавно удаленные». Конечно, изменений было больше, но именно это дополнение осложнило жизнь пользователям, которые не могли понять, почему после удаления снимков места на телефоне больше не становится.
С момента добавления альбома прошло уже два года, но некоторые владельцы Айфонов продолжают с удивлением узнавать, что теперь процедура уничтожения фотографий разбита на две отдельные процедуры.
- Откройте список фотографий и удалите все неудачные или просто ненужные снимки.
- Перейдите в альбом «Недавно удаленные». Здесь вы увидите изображения, которые стерли из памяти устройства.

Есть три варианта взаимодействия со снимками:
- Тапните «Выбрать» в правом углу и отметьте те изображения, которые вы хотите удалить безвозвратно.
- Нажмите «Удалить всё», чтобы полностью очистить альбом.
- Выберите «Восстановить всё», чтобы вернуть снимки на место.
Только после очистки альбома «Недавно удаленные» можно говорить о том, что изображения удалены их памяти iPhone. Можно не очищать альбом вручную, а просто подождать, пока истечет время хранения фоток. Каждое изображение лежит в памяти после удаления 30 дней, после чего автоматически стирается.
Стирание SMS без оставления следов
Еще одна серьезная проблема – отображение сообщений, которые вы стерли. Выглядит это примерно так:
- Вы удаляете смску, которая вам не нужна.
- Запускаете встроенный поиск Spotlight и пишете слово, которое было в SMS.
- Видите в результатах поиска стертое послание.
Отображается только первая строчка, но этого тоже бывает достаточно, чтобы сделать вывод о том, что смска на самом деле не пропала, а хранится где-то в недрах iPhone. Как избавиться от этой напасти?
- Откройте панель задач, дважды быстро нажав на кнопку Home.
- Найдите запущенное приложение «Сообщения» и завершите его работу.

Вместо завершения работы приложения можно выполнить перезагрузку устройства. Проверьте результат: сообщения больше не должны отображаться при поиске по слову через Spotlight. Если вы сильно переживаете из-за содержания SMS, то можно включить паранойю на максимум и сделать резервную копию после удаления посланий. В таком случае вы будете уверены, что если восстановить iPhone из копии, то ненужные сообщения не вернутся обратно.
Полное уничтожение данных
Если вы собираетесь продавать Айфон, то простое удаление данных не будет оптимальным методом предпродажной подготовки устройства. Чтобы новый владелец не смог восстановить никакую информацию, нужно выполнить сброс настроек и контента.
- Откройте настройки телефона. Перейдите в раздел «Сброс».
- Выберите режим «Стереть настройки и контент».

Выполнение процедуры придется подтвердить дважды: система должна удостовериться, что вы действительно хотите уничтожить информацию. Если в настройках активирована функция «Включить iPhone», то вам придется ввести ключ от Apple ID, чтобы снять блокировку активации.
После отключения функции на экране появится яблоко, которое будет висеть, пока файлы не будут уничтожены. Процедура длится от 2 до 15 минут в зависимости от объема данных. Телефон очищен, можно отдавать его другому человеку.
Помните, что создавая резервную копию, вы сохраняете на компьютере или облачном хранилище практически всю информацию, которая была на iPhone. Соответственно, если выполнить восстановление из бэкапа, то удаленные данные вернутся на то место, откуда вы их стирали. Если хотите навсегда забыть о стертой информации, то обновляйте или удаляйте резервные копии после очистки памяти смартфона.
Ещё на сайте:
Помогла статья? Помоги сайту, поделись ссылкой!Интересные статьи по теме:
faqpc.ru
Как удалить сразу все (фото, видео, контакты) с iPhone или iPad прямо на устройстве или удаленно
iPhone (iPad) – устройство весьма персонализированное, можно сказать, интимное. Мы храним на своих гаджетах платежные данные, личные фотографии, заметки, ведем переписку и т.д. Однако рано или поздно приходит пора расстаться с любимым смартфоном или планшетом. Например, продать его или сдать в ремонт. Как в таком случае быстро удалить все свои персональные данные с iPhone или iPad сразу «одним кликом»?
Вконтакте
Google+

Для опытных пользователей данный вопрос не является проблемой, ведь существует три относительно простых способа полного удаления личной информации с устройства (их мы подробно опишем ниже), а вот новички нередко прибегают к утомительной процедуре ручного уничтожения наиболее важных данных. Во избежание подобного рутинного занятия предлагаем инструкцию по удалению всего контента, загруженного пользователем на iPhone или iPad в процессе эксплуатации.
ПО ТЕМЕ: Как блокировать звонки на iPhone от номеров Нет ID абонента или Неизвестен.
Меры предосторожности
Если вы впервые собираетесь стереть все данные со своего iPhone или iPad, то внимательно отнеситесь к рекомендациям, описанным в данном параграфе.
- В первую очередь, убедитесь, что вы помните логин (E-mail) и пароль от своего Apple ID. Для этого можно, к примеру, перейти по пути Настройки → iTunes Store и App Store, выйти из своего аккаунта и вновь войти в него при помощи пароля.
- Во-вторых, следует произвести резервное копирование данных на компьютер или в облачное хранилище iCloud (о том, как это сделать, мы подробно рассказывали здесь). В противном случае, вся информация будет безвозвратно потеряна.
- Еще один важный нюанс касается устаревших «разлоченных» программным (или с помощью Turbo-SIM) способом iPhone, перепрошивать и стирать которые нельзя ни в коем случае.
Убедившись, что все меры предосторожности соблюдены, переходим непосредственно к удалению данных.
ПО ТЕМЕ: Как скачать видео из ВК (ВКонтакте) на iPhone или iPad и смотреть без Интернета.
Как удалить сразу все (фото, видео, контакты и т.д.) с iPhone или iPad
Полностью стереть всю информацию с iPhone и iPad можно прямо из оболочки iOS. Для этого необходимо:
1. Перейти в Настройки iCloud и отключить функцию Найти iPhone.
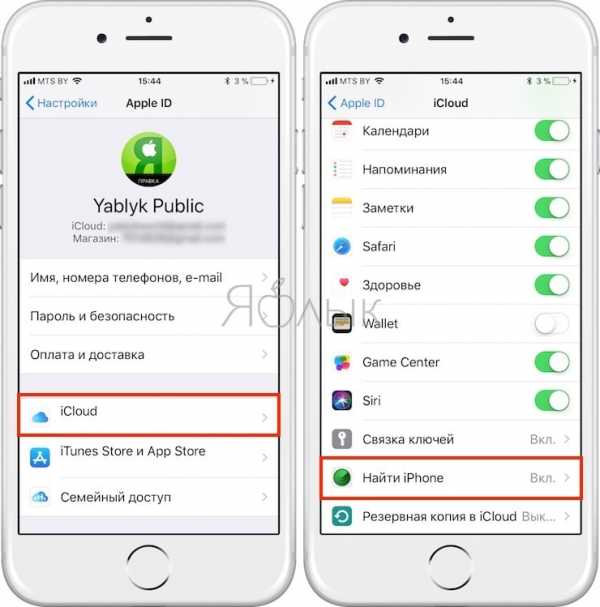
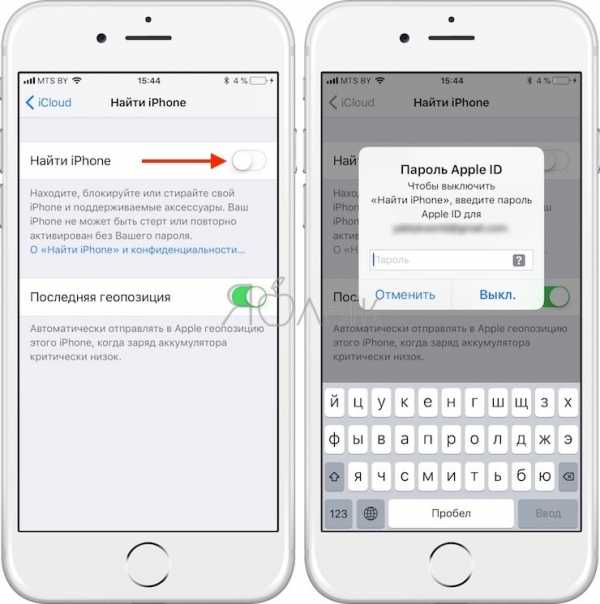
2. Перейти в меню «Настройки → Основные → Сброс»;
3. Выбрать пункт «Стереть контент и настройки»;
4. Ввести пароль экрана блокировки;
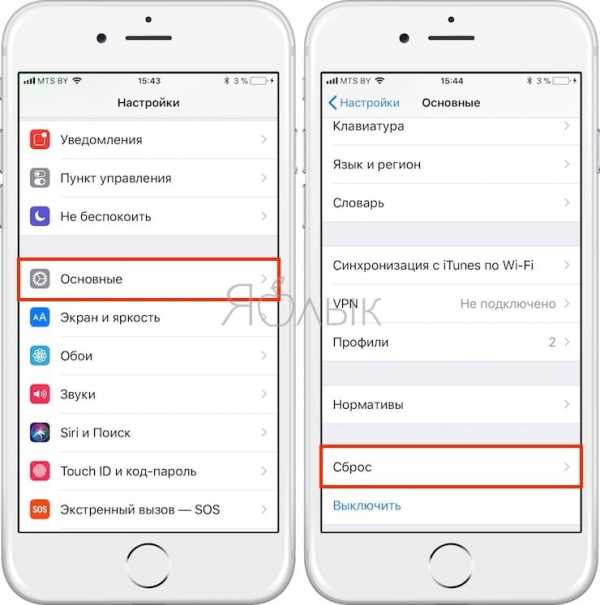
5. Подтвердить удаление данных.
После этого гаджет порадует владельца девственно чистой операционной системой.
ПО ТЕМЕ: iMessage и SMS, или почему сообщения в iPhone бывают синими и зелеными.
Как удалить сразу все с Айфона или Айпада через iTunes на компьютере
Еще одной часто встречающейся причиной полного удаления данных с iPhone, кроме продажи и ремонта, является его очистка от цифрового мусора, например, джейлбрейк-твиков, отрицательно влияющих на работу системы. В таком случае идеально подойдет восстановление iOS через iTunes. Сделать это не так уж сложно:
1. Скачать на компьютер последнюю версию iTunes и IPSW-файл актуальной прошивки для своей модели. И то, и другое можно найти в разделе нашего сайта Скачать.
ПО ТЕМЕ: Какая последняя версия iOS для моего iPhone или iPad: как узнать и где скачать.
2. Отключить функцию «Найти iPhone» в настройках iCloud;
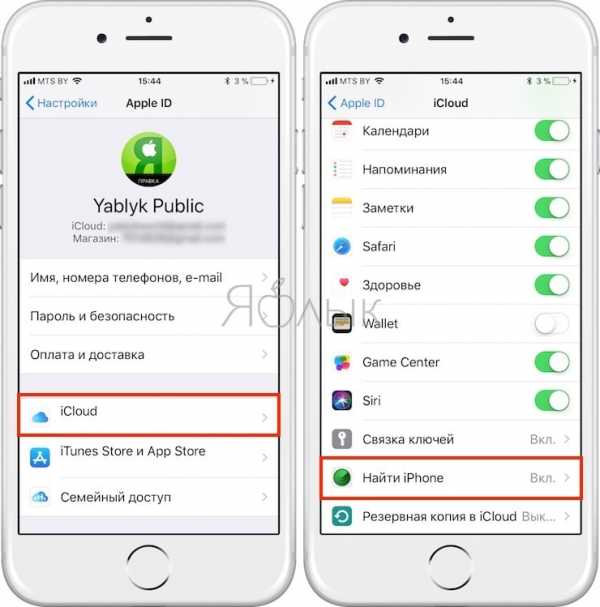
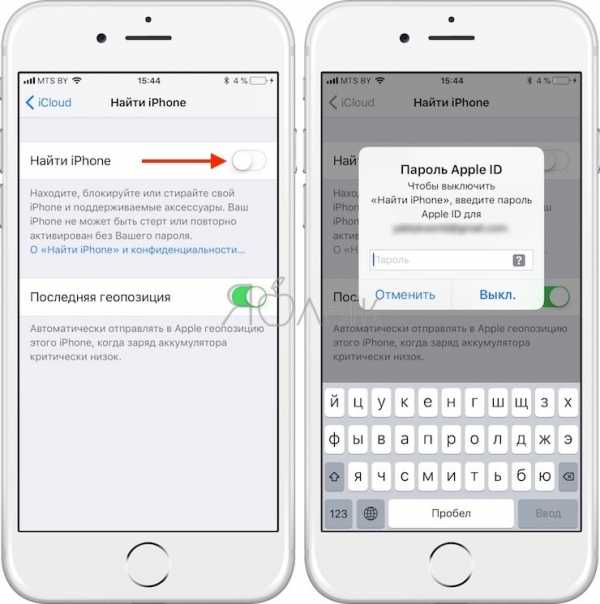
3. Подключить iPhone или iPad к компьютеру при помощи кабеля и выбрать его в iTunes, после того как устройство будет обнаружено;
4. Нажмите на появившуюся иконку с изображением iPhone (или iPad)
5. Перейдите в раздел «Обзор» в левой части программы. Справа нажмите на кнопку «Восстановить iPhone (iPad)»
6. Подтвердите намерение нажатием кнопки «Восстановить«.
 Более подробную инструкцию по восстановлению iPhone или iPad через iTunes со всеми разъяснениями можно найти здесь.
Более подробную инструкцию по восстановлению iPhone или iPad через iTunes со всеми разъяснениями можно найти здесь.
ПО ТЕМЕ: Как включить Режим модема и раздать интернет (Wi-Fi) с iPhone или iPad.
Как удалить сразу все данные с iPhone или iPad через iCloud (удаленно)
iPhone или iPad можно стереть и удаленно (например, в случае кражи), используя облачный сервис Apple iCloud. Для этого на устройстве должна быть активна функция «Найти iPhone», а сам смартфон находиться в режиме онлайн. Далее остается лишь проделать следующие действия:
1. Перейти на сайт iCloud.com и авторизоваться при помощи своего Apple ID;
2. Обнаружить свое устройство при помощи веб-приложения «Найти iPhone»;
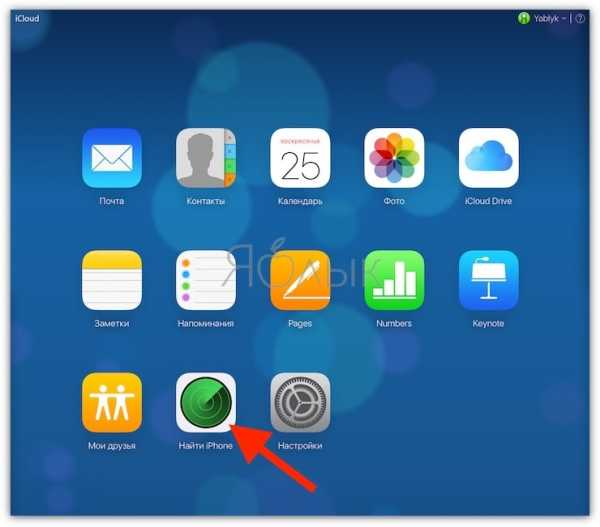
3. Выбрать устройство в выпадающем меню «Все устройства» и указать «Стереть iPhone», после чего подтвердить удаление данных.
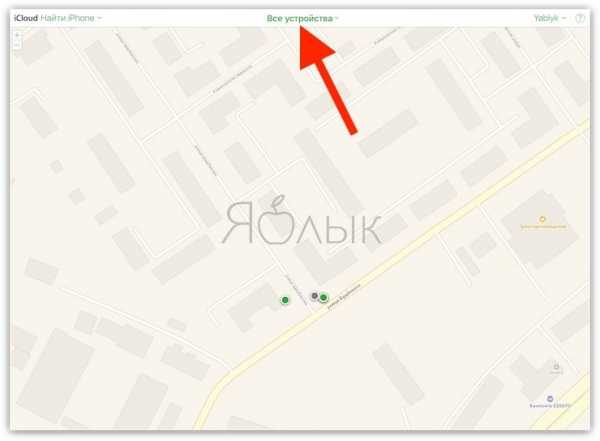

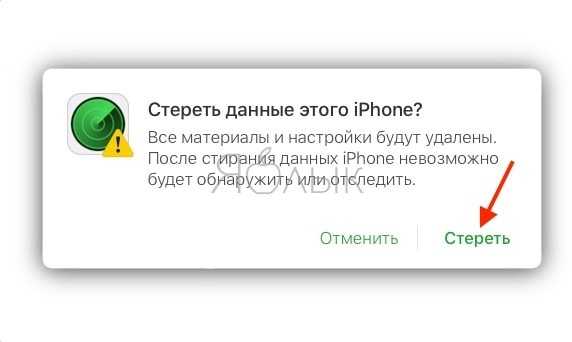
Смотрите также:
Вконтакте
Google+
yablyk.com
Как очистить «Другое» в iPhone и еще несколько советов для владельцев устройств с минимальным количеством памяти

Если в большинстве устройств под управлением Android проблема нехватки памяти легко решается покупкой карты памяти большего объема, а при поддержке «горячей замены» — сразу нескольких карточек. В случае с мобильной техникой Apple все гораздо сложнее. Сэкономил на смартфоне или планшете — изволь мучаться. Ситуация усугубляется тем, что в последнее время iPhone и iPad подорожали настолько, что поле покупки устройства даже с 16 ГБ памяти владельцы готовятся слушать комплименты о своей храбрости и самоотверженности. Однако неразрешимых проблем не бывает, так что в редакции iGuides мы решили подготовить инструкцию о том, как обойтись минимальным количеством памяти практически без потерь.
Почисти раздел «Другое»
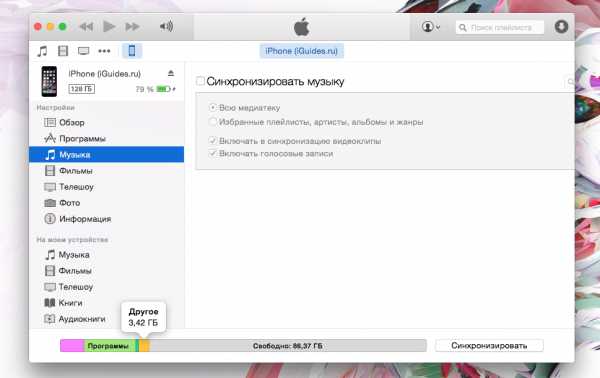
Прежде чем переходить к радикальным методам зачистки смартфона, стоит позаботиться об уборке мусора, а именно — почистить все то, что скрывается в памяти под кодовым названием «Другое». Именно этот раздел на накопителе, как правило, вызывает больше всего беспокойства у пользователей, поскольку имеет дурацкую привычку разрастаться от незаметных десятков мегабайт до нескольких гигабайт. Сперва разберемся, что за контент операционная система называет «Другим». По большому счету, это все то, что не относится к музыке, фильмам, изображениям, приложениям и другим типам понятного для iOS контента. Если говорить конкретней, речь идет о кэше всех приложений, сообщениях, почтовых вложениях, различных документах, хранящихся в приложениях, и других типах информации. Полезной или не очень.
Самый простой и дешевый способ зачистки — переход в раздел «Статистика» основных настроек устройства и ручное удаление кэша приложений. Как вариант, самые откормленные данными приложения можно переустановить вручную. Однако это не значит, что таким образом можно полностью удалить мусор из системы и заполучить обратно весь объем причитающейся пользователю памяти. Проще и быстрее заняться очисткой при помощи специализированных приложений.
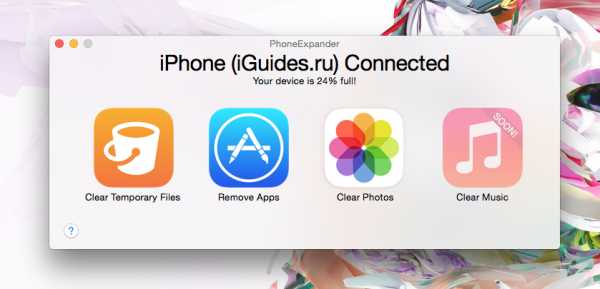
Хороший пример — утилита PhoneExpander, которая при подключении смартфона или планшета к Mac позволяет быстро очистить память от мусора. Что важно, делает это эффективно и без копания в малопонятных опциях и настройках. Первым делом приложение сканирует память на предмет наличия мусора, а после этого предлагает выбрать для удаления только определенные файлы, либо очистить разом все найденное. Максималистом в этом вопросе быть не стоит, поскольку в список данных для зачистки может попасть музыка, сохраненная для прослушивания офлайн. Лучше пробежаться по списку и убрать лишние галочки.
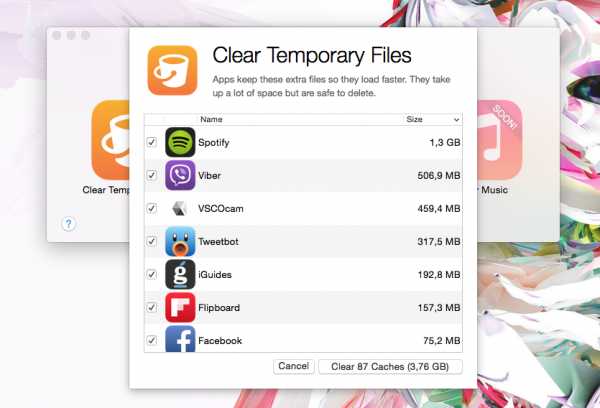
Если говорить о результатах работы PhoneExpander, у меня на iPhone оказалось 3,76 ГБ лишних данных. Если из этого вычесть кэш Spotify для прослушивания офлайн, который я не собираюсь удалять, все-равно получается внушительное количество мусора. Ладно хоть 128 ГБ памяти позволяют не сильно переживать на этот счет, но будь у моего устройства 16 ГБ, PhoneExpander стал бы настоящим спасением.
Почисти коллекцию фотографий

Сотни селфи, которые так любит делать с тобой вторая половинка, а также десятки ракурсов одной и той же достопримечательности на тарелке в любимом кафе — все это наверняка чертовски мило сердцу, но вряд ли может считаться востребованной информацией в памяти устройства. Хороший способ очистить память смартфона или планшета — провести ностальгический вечер за пересматриванием коллекции фотографий, удалением неудачных кадров и последующей выгрузкой снимков в какой-нибудь облачный сервис или на компьютер.
Перестань скачивать музыку

Скачав пятисотый гигабайт музыки с торрентов ты наверняка почувствовал себя невероятно крутым коллекционером, но, черт возьми, мы живем в эру облачных технологий и разнообразных сервисов. Небольшую часть сэкономленных на памяти смартфона денег можно потратить на подписку Deezer или Яндекс.Музыки, чтобы иметь доступ к миллионам треков, персональным рекомендациям и, по мере необходимости, офлайн-режиму. Поверь, тебе все равно не переплюнуть коллекцию треков любого музыкального сервиса, так пускай ее хранением занимаются профессионалы, а ты будешь пожинать плоды их усилий с помощью мобильного приложения. Хранить музыку офлайн уже давно не модно!
Удаляй фильмы и сериалы сразу после просмотра

Как правило, печален сам факт просмотра фильмов на крошечном экране смартфона. Но если затяжной перелет или какая-то иная необходимость заставила отправить на iPhone часть накопленной фильмотеки, стоит удалять видео сразу после просмотра. Едва ли в обозримом будущем понадобиться еще раз пересмотреть фильм или очередную серию сериала, зато освободится куча места.
Не жалей приложения и игры

Многие владельцы смартфонов и планшетов грешат тем, что держат десятки и даже сотни приложений про запас. Пройдись по папкам, загляни в их самые дальние уголки и подумай: сколько программ и игр ты ни разу не запустил за последние месяцы? Пусть даже на них была потрачена внушительная сумма денег, не бойся подержать на иконке палец и нажать крестик для удаления. Из списка покупок приложения никуда не денутся, так что в любой момент их можно будет заново скачать на смартфон или планшет.
www.iguides.ru