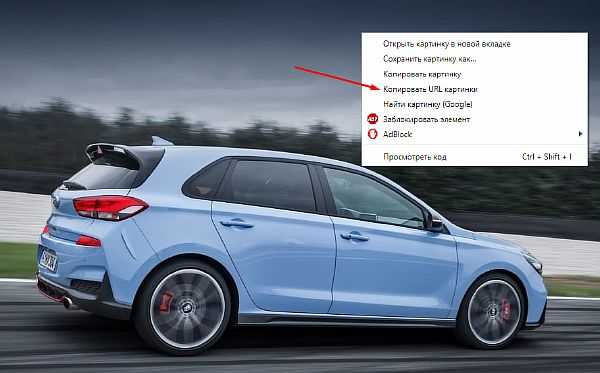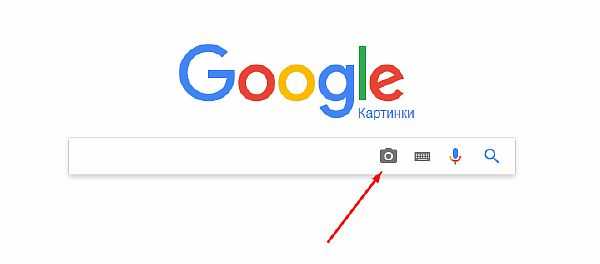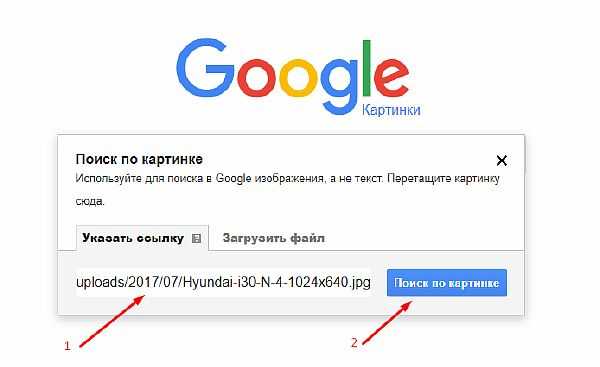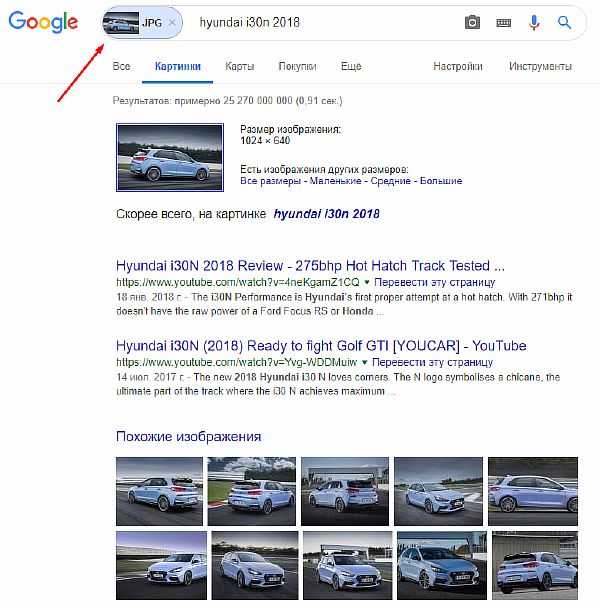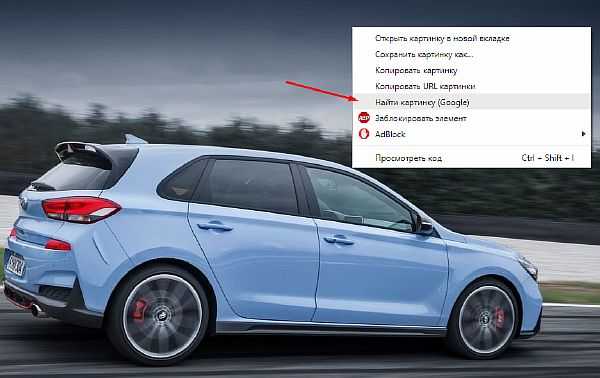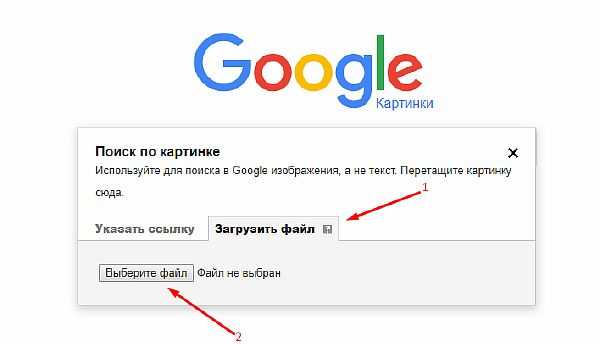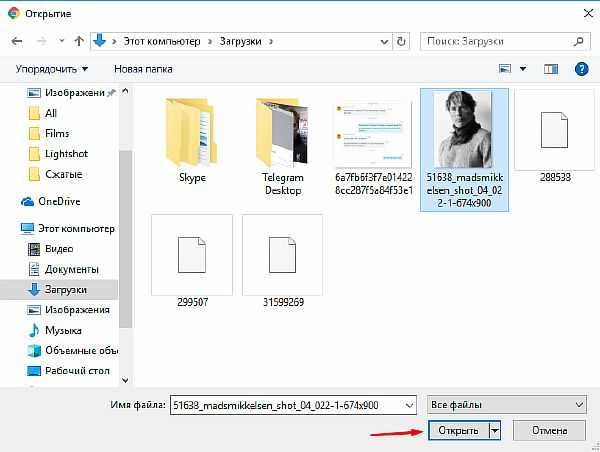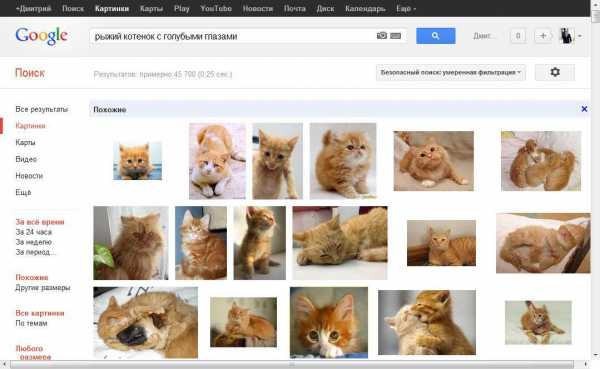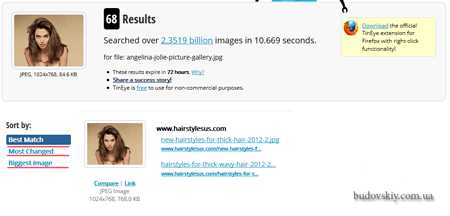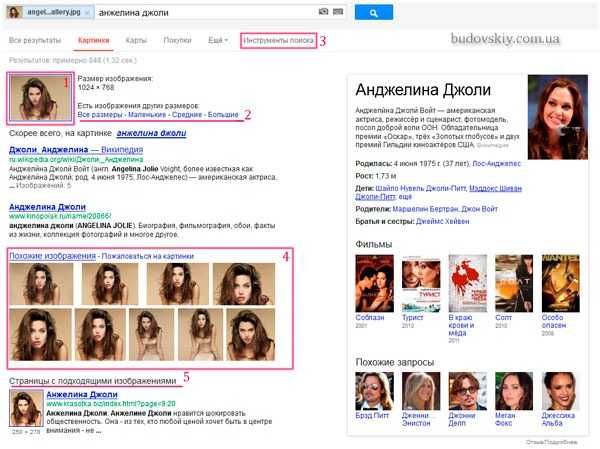Поиск по картинке, фото или иpображению в Google. Как правильно искать?
Если вам нужно найти изображение, картинку или фото, то в этом вам сможет помочь именно сервис Google, который и называется Google Images.
Данная статья относится только для тех пользователей, которые используют браузер Google Chrome на компьютере, смартфоне или планшете.
Данный сервис поможет вам разобраться, а в некоторых случаях и докопаться именно до оригинального изображения.
Поиск по картинке, фото или изображению в Google
Существуют различные способы поиска по картинкам в Гугл. Это может быть ваш компьютер, телефон или планшет. Но обо всем поп порядку. Чтобы начать поиск с компьютера, следует выполнить следующие шаги.
- Перейдите в сервис Гугл картинки.

- Кликните на иконку, найдите нужное изображение на вашем устройстве. Также вы можете перетащить в поле искомое изображение. Окно поиска будет изменяться, когда вы разместите изображение над ним.

- Отпустите кнопку мышки и Google начнет поиск.

- Результаты появятся на странице поиска Google.

Как найти изображение, фото или картинку с помощью URL (ссылки)
Если вы нашли изображение в интернете и не хотите его скачивать, вы можете воспользоваться поиском при помощи Url, т.е. просто указать ссылку на нужное изображение.
- Кликните правой кнопкой мыши на изображение.
- Выберите пункт «Копировать адрес изображения», чтобы скопировать Url изображения.

- Перейдите в Гугл картинки и кликните на иконку фотоаппарата.

- Выберите пункт «Указать ссылку» , вставьте ссылку и начните поиск.

- Результаты появятся на странице поиска Google.
Если вы используете браузер Google Chrome, либо другой браузер, но по умолчанию у вас стоит поиск Гугл, то вы можете найти изображение еще проще. Для этого проделайте следующие шаги.
- Наведите курсор на изображение, которое вы хотите найти и кликните на него правой кнопкой мыши.
- Выберите пункт

- Результаты поиска отобразятся в новой вкладке.
Читайте также:
Советы по работе с результатами поиска по картинке в Google
Как и любой обычный поиск, который вы совершаете в интернете, предусматривает большое количество результатов на похожие изображения, но не всегда ясно, как этот результат может вам помочь, чтобы найти именно то, что вам нужно. К счастью, есть несколько вещей, которые вы можете сделать, чтобы уточнить результаты поиска.
Самое простое, что предлагает Google, это сортировка по нужным по размерам, а также времени загрузки изображения, а также по похожим, которые более соответствуют вашим параметрам.
Для того, чтобы приступить к сортировке, просто кликните на в правом верхнем углу на раздел «Инструменты» (см. скриншот).
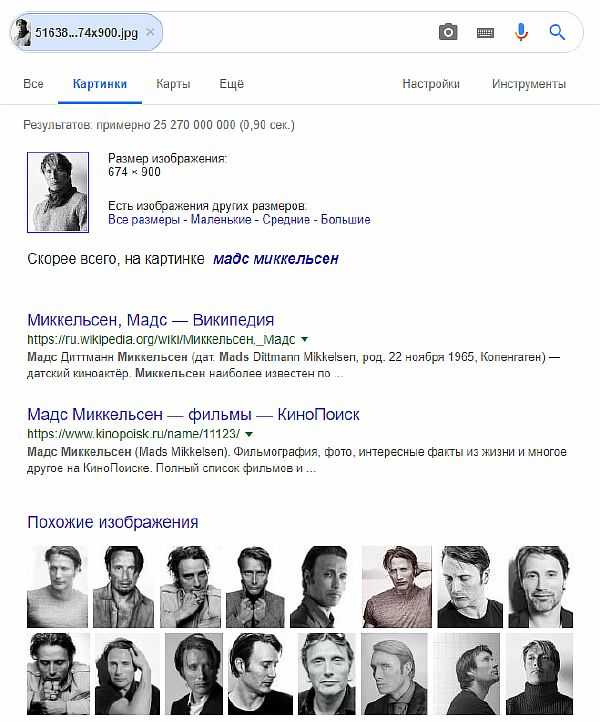
Вот и все!
mustget.ru
Ищем и находим с помощью Картинок Google • Glashkoff.com
Поделиться
Поделиться
Твитнуть
Уже была моя заметка о поиске похожих фотографий с помощью TinEye. Там я мельком упомянул о том, что похожие картинки можно искать и с помощью сервиса «Картинки Google». На тот момент все работало не слишком удачно, но сейчас сервис доработали.
Поиск предмета/события/еще чего-нибудь по названию
Просто заходим на страницу Картинок Google и вводим поисковый запрос. Например, «Котята»:
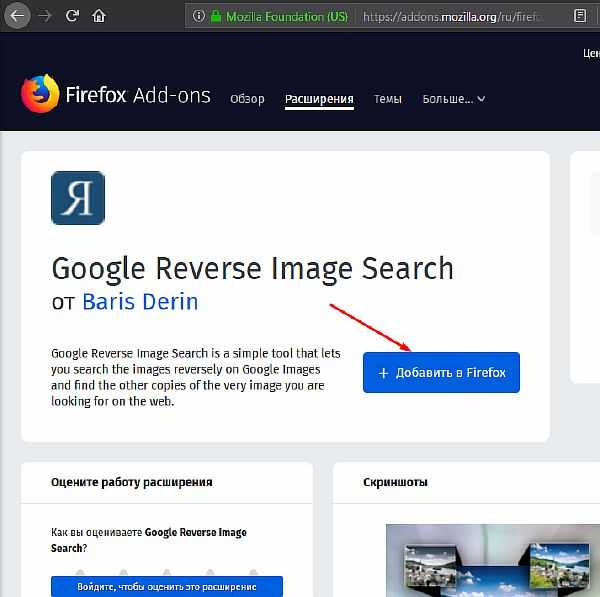
Просто ищем котят
Здесь все просто: вводим слово и получаем результат.
На странице есть настройки поиска, уточняющие результат. При желании можно найти, например, клипарты котят в зеленых оттенках. Нажатие по картинке откроет оригинал вместо миниатюры.
Можно искать все, что угодно, вводя слова в строку поиска и меняя настройки при необходимости.
Поиск похожих фотографий/рисунков/изображений
Данную функцию можно применять в разных случаях:
- Поиск картинки в лучшем качестве.
- Поиск человека в интернете по фотографии.
- Чтобы узнать название вещи или пейзажа по фотографии.
- Поиск похожих фотографий или рисунков, картинок.
Пройдемся по порядку и рассмотрим каждый случай более внимательно.
Ищем картинку в более хорошем качестве
Например, вы увидели классные обои в интернете, но они слишком малы для вашего монитора — разрешение у картинки маленькое, у монитора большое, в итоге все размыто. Значит, надо найти картинку в лучшем качестве.
К примеру, у меня есть вот такая небольшая картинка синеволосой девушки:
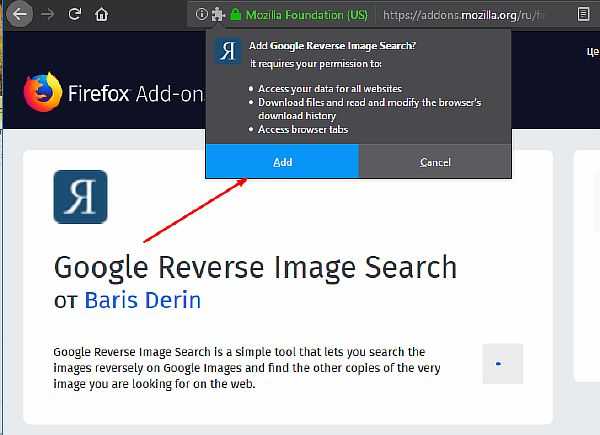
Загадочная девушка
Поищем вариант в большем разрешении. Открываем Картинки Google и нажимаем неприметную кнопку в строчке:
Нажимаем кнопку
У нас будет выбор — указать ссылку на фотографию либо загрузить ее с компьютера. У меня картинка на жестком диске, поэтому я нажимаю Загрузить файл — Выберите файл — Открыть. Спустя некоторое время (картинка должна загрузиться на сервера Гугла) появится страница с результатами поиска:

Много синеволосых девушек
Чтобы отфильтровать картинки по качеству, есть две ссылки — «Маленькие» и «Большие». Естественно, выберу «Большие«, чтобы увидеть наилучшее качество:
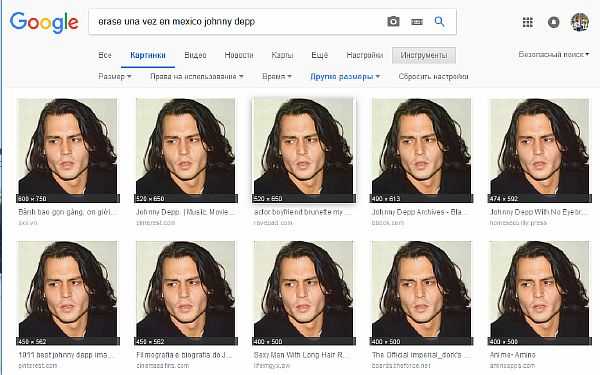
Ссылка на страницу картинки в самом лучшем качестве
Разрешение картинки очень даже хорошее — 1920 на 1080 пикселей. Так что можно пройти по ссылке и скачать ее себе.
Итак, чтобы найти картинку в лучшем качестве, чем есть, надо указать ее адрес или загрузить с диска, затем нажать ссылку «Большие».
Поиск человека в интернете по фотографии
Достаточно неочевидный способ использования сервиса поиска картинок. Допустим, у нас есть фотография человека. Если эта же фотография или очень похожая выложена где-то в социальных сетях, есть шанс, что поисковик от Google найдет ее. К примеру, вот что будет, если загрузить одну из моих фотографий:
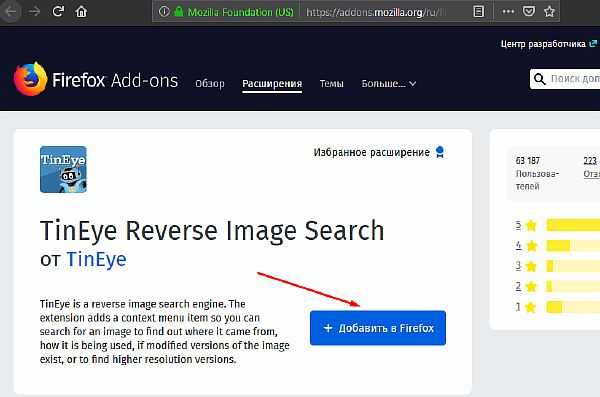
Результат поиска дает ссылку на место, где эта фотография выложена. Это нам и надо.
Гугл решил, что моя фотография похожа на фотографии японских спортсменов. Это забавно и неправда, но поиск увенчался успехом — мы увидели ссылку на мою страничку Вконтакте, где есть эта фотография, а также узнали мои имя и фамилию.
Конечно, такая удача не всегда выпадает. Картинки Google не могут найти фотографии из закрытых альбомов. В остальном это отличный способ узнать подлинность фотографии и/или определить, кто на ней.
Узнаем название вещи или пейзажа по фотографии
Существует программа под названием Google Goggles для iPhone и телефонов с операционной системой Android. Она позволяет переводить сфотографированный текст или определять название, находить информацию сфотографированного предмета или достопримечательности. Действительно замечательная штука, но версии для компьютеров нет. Отчасти это можно компенсировать с помощью того же поиска картинок Google.
Пример: у нас есть фотография пейзажа, но мы не знаем, что это за такое красивое место:
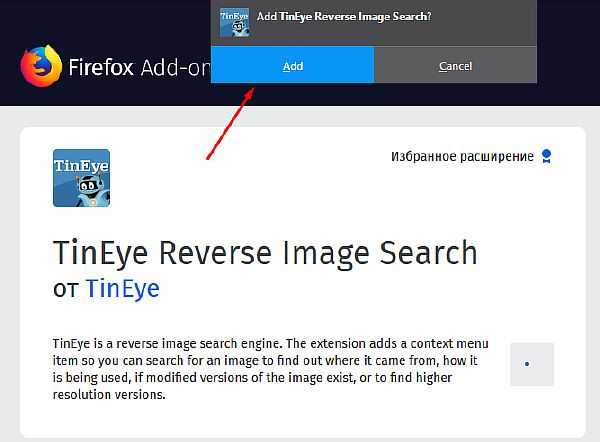
Неизвестная (пока что) достопримечательность
Как и в предыдущих вариантах, нажимаем кнопку в виде фотоаппарата в строке поиска, загружаем фотографию и получаем результат:
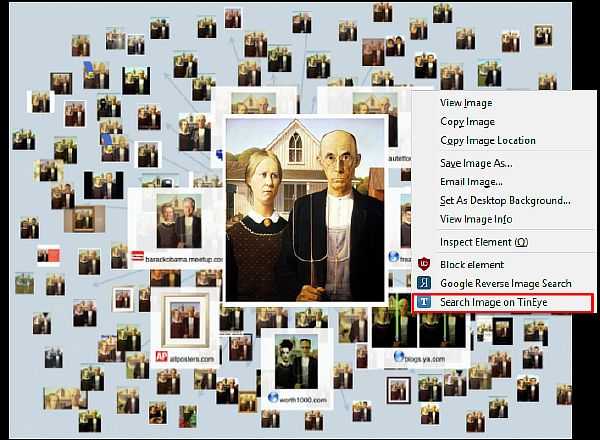
Результат поиска
Предупреждаю — это работает не всегда. Для правильного результата эта фотография или очень похожая должна уже быть в базе поиска картинок Google, т.е. быть в интернете, также возле картинки на странице должно располагаться описание. Если достопримечательности можно легко узнать (т.к. известное место и в интернете «известно»), то с предметами шанс найти описание почти нулевой.
Если информации о месте нет, мы увидим страницу с похожими фотографиями по аналогии со следующим примером.
Ищем похожие фотографии или рисунки, картинки
Раньше в этом был силен поисковик TinEye, как я уже рассказывал ранее. Но Картинки Google тоже не лыком шиты.
Как и раньше, открываем поиск по картинкам от Google, нажимаем в строке поиска значок фотоаппарата и загружаем (к примеру) фотографию рыжего котенка:
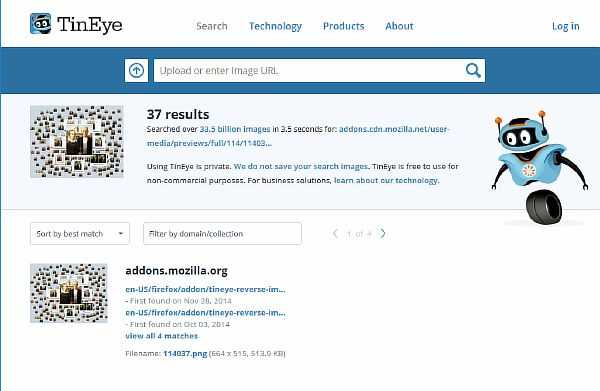
Много котов!
И нажимаем ссылку «Похожие изображения«. Напомню: можно не загружать фотографию, а указать ее адрес в интернете либо просто ввести в поиск запрос «рыжий котенок», навести стрелку мыши на фотографию и нажать «Похожие«.
В любом случае, эти действия приведут к поиску похожих фотографий:
glashkoff.com
Гугл поиск по картинкам. Поиск по фото Google
У поисковика Гугл есть специальный сервис, через который можно искать изображения. Называется он Картинки Google и находится по адресу images.google.ru
Там можно найти изображение не только по ключевым словам, но и по загруженному файлу. Например, по фотографии со своего компьютера. А еще можно отсортировать результаты по размеру, цвету, типу и другим параметрам.
Поиск по ключевым словам
1. Открываем сайт images.google.ru. В строке поиска печатаем то, что хотим найти и нажимаем клавишу Enter на клавиатуре.
2. Появляются фотографии и рисунки, найденные по запросу. Опускаемся ниже при помощи колесика на мышке или ползунка с правой стороны.
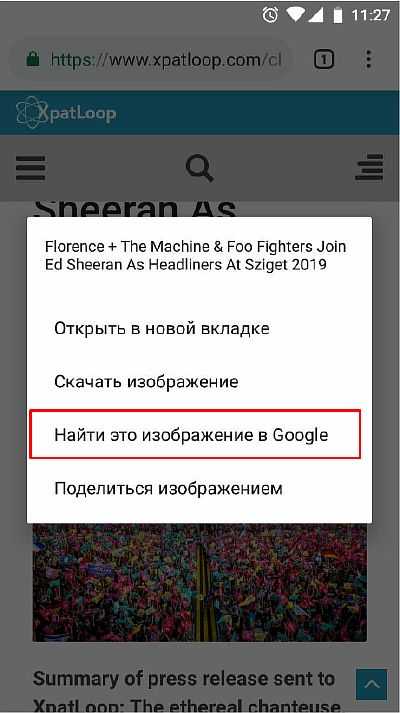
3. Чтобы увидеть изображение в нормальном (большом) размере, щелкаем по нему левой кнопкой мыши. В итоге оно увеличивается.
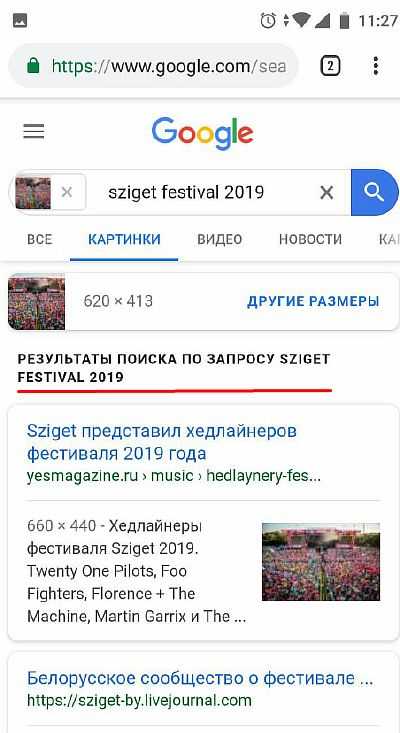
4. Для его скачивания кликаем правой кнопкой мыши внутри и из списка выбираем «Сохранить картинку как…» или похожий пункт. Появится небольшое окно, в котором выбираем для этого снимка подходящее место на компьютере, и нажимаем кнопку «Сохранить».
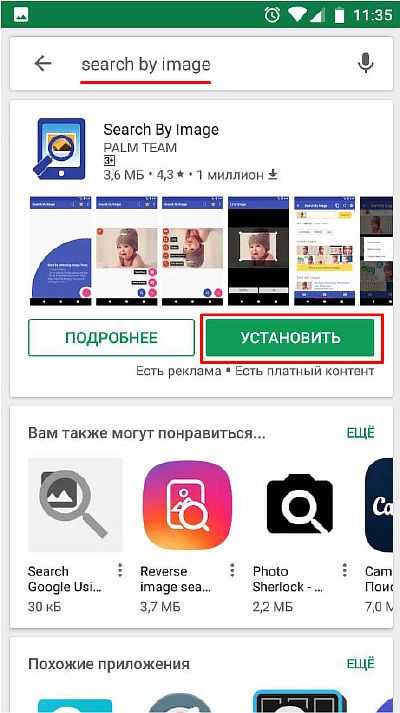
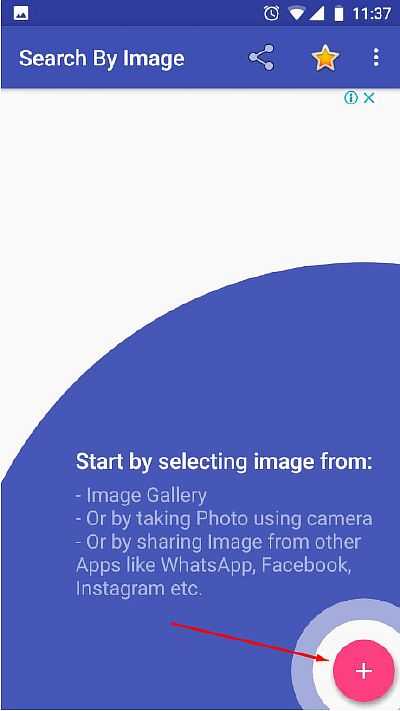
Поиск по картинке со своего компьютера
Как это работает. Вы добавляете в сервис фотографию или рисунок со своего компьютера, и Гугл находит в Интернете его копии, а также похожие изображения.
Когда это нужно. Например, чтобы узнать, кто именно изображен на снимке или найти похожие фотографии. А еще, чтобы найти эту же фотку, но в большем размере.
Также этот способ помогает распознать Интернет-мошенника. Например, при знакомстве в социальной сети можно проверить, действительно ли фото принадлежит данном человеку.
Способ 1
1. Открываем сайт images.google.ru
2. Открывает папку своего компьютера, где лежит фотка. Для удобства делаем окошко поменьше (не на весь экран).
3. Нажимаем левой кнопкой мыши по файлу и, не отпуская ее, тянем в окно поиска.
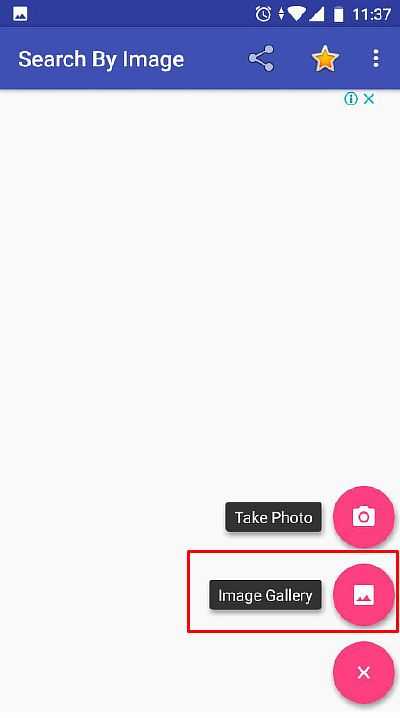
Изображение добавляется, и сразу же показываются результаты. Здесь будут дубликаты фото (если они есть в Интернете), а также страницы, где оно встречается, и похожие изображения. В общем, разная информация об этом файле.
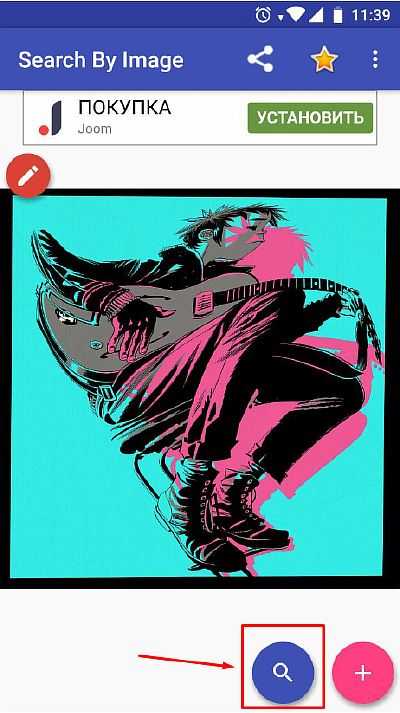
Способ 2
Если не получилось перетянуть снимок в окошко, можно его туда добавить другим способом:
1. Открываем сайт images.google.ru
2. Щелкаем по иконке фотоаппарата в конце поисковой строки.
3. В окошке выбираем вкладку «Загрузить файл» и нажимаем на кнопку «Выберите файл».
4. Откроется небольшое окно, через которое находим и открываем нужный снимок со своего компьютера (для этого просто кликаем по нему два раза левой кнопкой мыши).
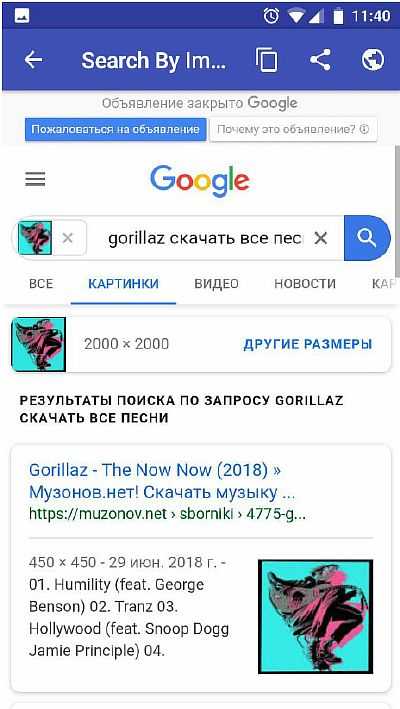
Поиск по фотографии с сайта или из социальной сети
1. Расширяем изображение, если это возможно. Для этого наводим на него курсор и, если его вид изменился на руку с вытянутым пальцем, кликаем один раз левой кнопкой мыши.
2. Щелкаем по нему (внутри) правой кнопкой мыши и из списка выбираем пункт «Копировать URL картинки» или «Копировать адрес изображения».

3. Открываем images.google.ru, щелкаем по иконке с фотоаппаратом.
4. В окошке (во вкладке «Указать ссылку») вставляем то, что скопировали и нажимаем на «Поиск по картинке».
Вот и всё! Гугл показал то, что нашел про этот снимок.
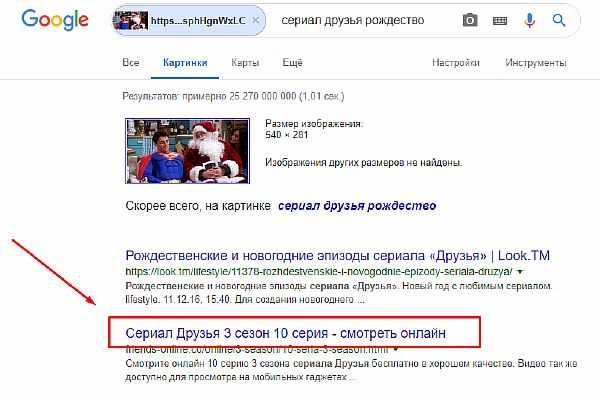
Сортировка по размеру, цвету, типу и другим параметрам
Сортировка по параметрам – очень удобная штука, особенно, если поиск выдает слишком много результатов. Благодаря ей можно исключить те изображения, которые не подходят.
Например, я ищу фотографии актрисы Анджелины Джоли, но мне нужны только черно-белые снимки. Или, допустим, я хочу видеть только фотки, доступные в большом размере, а не все подряд. Вот для этого можно сделать маленькую настройку, которая уберет всё лишнее.
В самом верху страницы с результатами, прямо под поисковой строкой, есть кнопка «Инструменты».
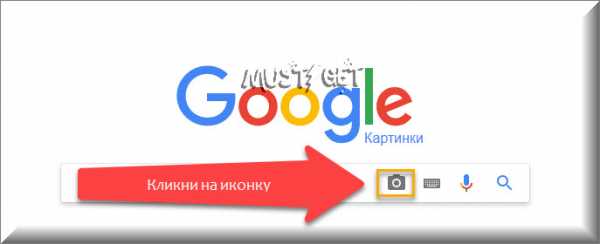
Нажав не нее, чуть ниже появляется небольшое меню с настройками.
Выбираем нужный параметр или несколько параметров и радуемся результату.

Чтобы вернуть всё как было, кликаем по «Сбросить настройки» в конце этой строки.
На правах рекламы:
поиск по фото на компьютере и на телефоне
Когда для статьи нужен рисунок, когда посту в тематической группе нечем привлечь внимание и даже когда хочется сменить обои для рабочего стола – на выручку придут Гугл картинки: поиск по фото с ними становится элементарным делом. Давайте досконально разберемся, как им пользоваться на компьютере или телефоне.
Поиск по фото на компьютере
Сервис доступен по прямому адресу https://images.google.ru/ . Также на него можно попасть через Гугл: для этого нужно нажать ссылку в правом верхнем углу.
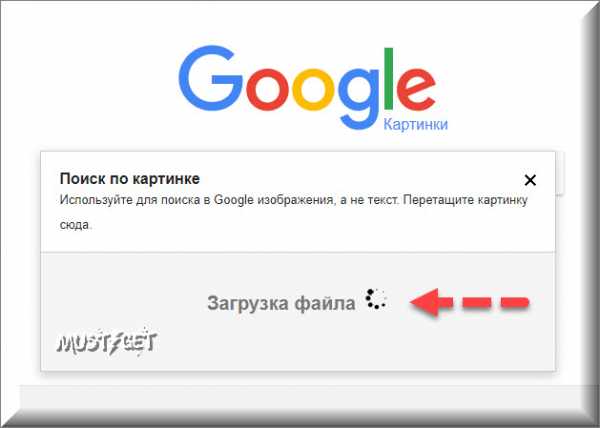
При этом откроется еще один адрес, который также можно использовать для перехода к сервису –
Если кликнуть по значку фотоаппарата, появится дополнительное меню.

По умолчанию выбрана вкладка с полем ввода адреса. Это удобно, когда в интернете есть образец, который хочется найти в лучшем качестве.

После нажатия кнопки, покажутся результаты. В поисковой строке при этом отобразится миниатюра и предположительное название. Ниже будет предварительный просмотр с указанием размера, найденные источники для него, раздел с похожими изображениями.
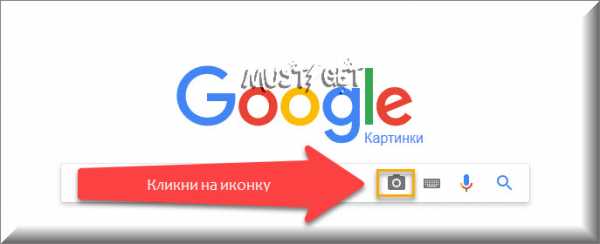
Вместо указания ссылки, можно загрузить картинку с ПК (вкладка «Загрузить файл»).
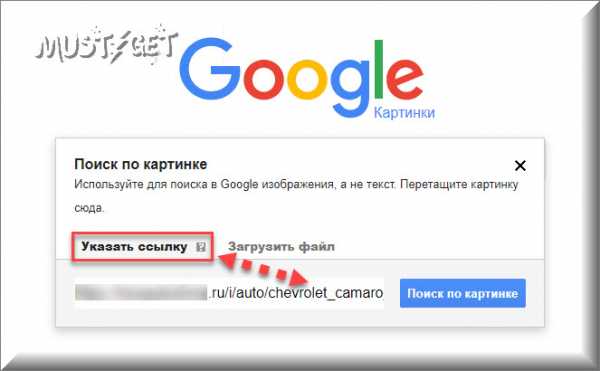
Нужно нажать на единственную кнопку, чтобы выбрать подходящий графический документ.

Еще один способ что-нибудь найти по картинке – перетащить ее прямо на поле ввода. Можно использовать документ с компьютера или фото из соседней вкладки браузера.
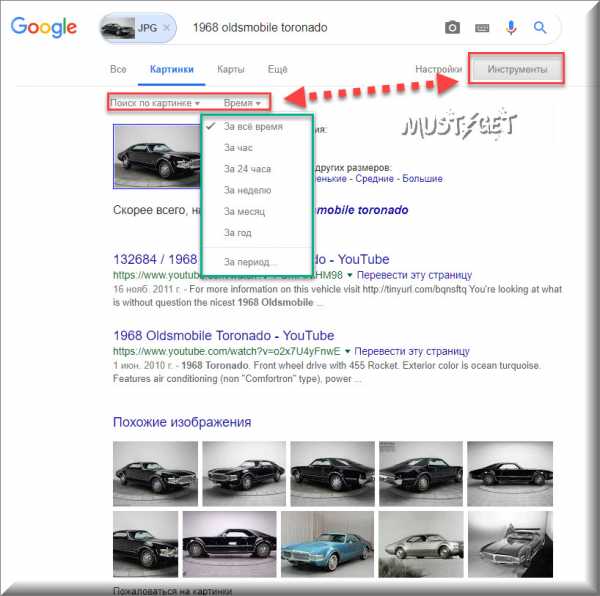
Выдача в этом случае выглядит аналогично. Отличие только в том, что миниатюра будет отображаться с именем, лишь потом идет предложенное сервисом название.

Если найдены изображения других размеров, можно кликнуть на ссылку для просмотра только указанной категории (например, «Маленькие»).
В таком режиме Google поиск предлагает дополнительные настройки в виде выпадающих списков — по размеру, правам на использование, времени, либо указав «другие размеры».

Если же открыть любой пункт из похожих, то можно будет также выбирать по цвету (включая прозрачные) и типу (фото, клип-арт и т.д.).
Дополнительно можно включить опцию безопасного поиска, выбрав соответствующий пункт из выпадающего меню справа. При этом непристойный контент исключается из выдачи.
Есть еще один способ перейти к изображениям. Если в памяти осталось только название, можно ввести его на главной https://www.google.ru , затем нажать ссылку «Картинки по запросу…».
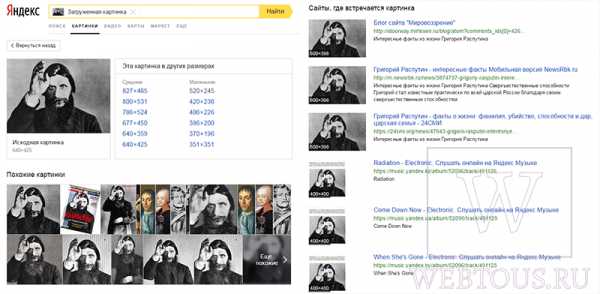
Интересно, что при этом появляются вспомогательные теги для фильтрации.
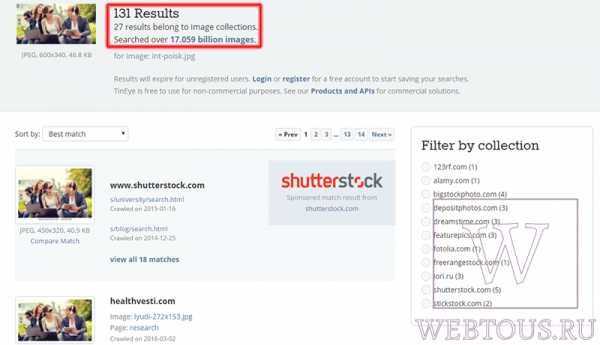
Если кликнуть любой пункт в результатах, откроется просмотр в увеличенном виде. Также будет указан источник, где найден рисунок и приведено несколько похожих.
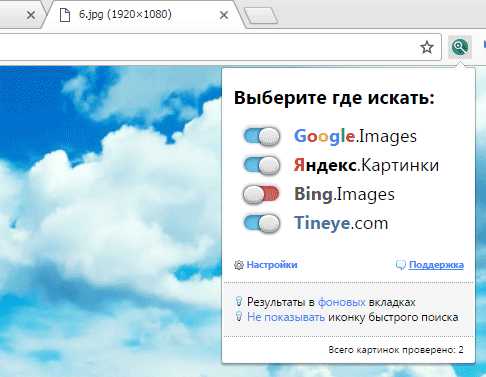
Поиск в гугл картинках на телефоне
Аналогичным образом работает поиск по картинке с телефона. Адреса используется те же самые.

В результатах же сразу показываются теги, плюс изменена дополнительная сортировка – например, можно выбрать GIF-ки.
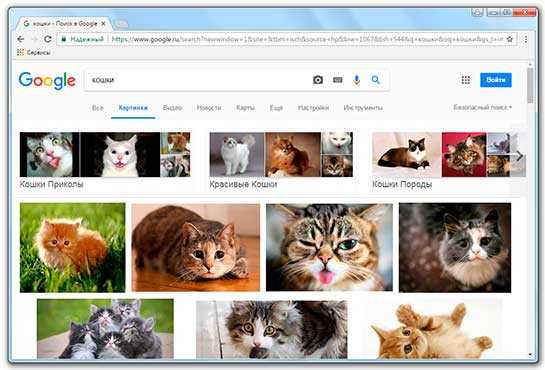
Просмотр результата также адаптирован для использования с мобильного.
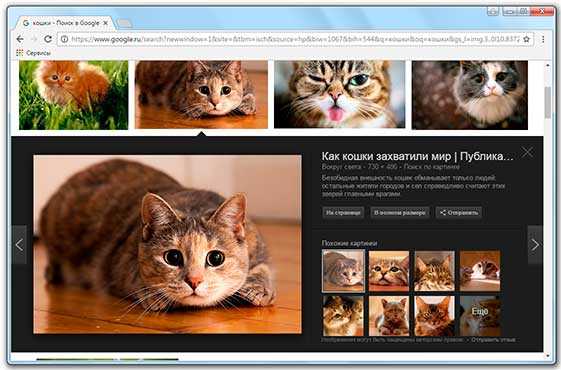
Но самое главное – с телефона можно искать через контекстное меню: надо сделать долгий тап (нажать и удерживать) по любому рисунку в браузере Google Chrome.
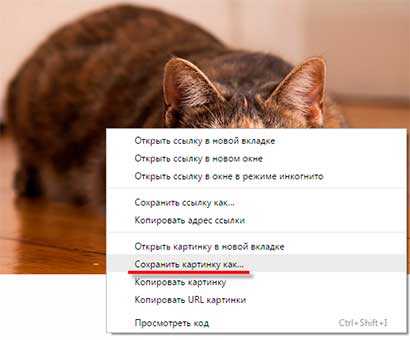
Результаты выглядят аналогично на версии на ПК.

Если же хочется отыскать аналоги файла со смартфона, можно открыть полную версию поисковика и воспользоваться привычной формой загрузки.
virtualniy-mir.ru
Как искать в «Гугле» по картинкам и по фотографии?
Давайте разберемся с тем, как искать в «Гугле» по картинкам, а также фотографиям, которые имеются у вас на компьютере. Данный вопрос заслуживает внимания хотя бы потому, что такой вариант поиска работает стабильно, однако знают о нем далеко не все пользователи всемирной сети.
Введение
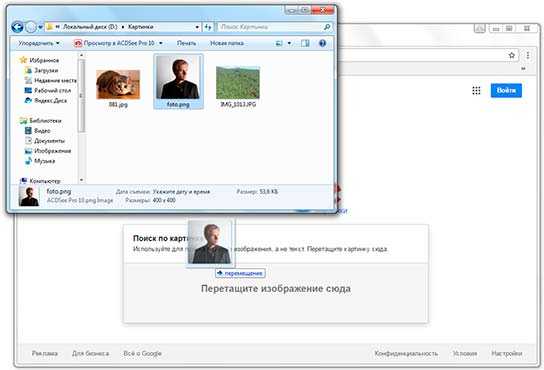 Сегодня интернет прочно поселился в нашей жизни. При малейшей потребности мы обращаемся к нему за помощью. Он помогает нам найти нужную информацию, общаться с людьми, получать самые последние новости мира и даже организовать работу высокоспециализированного оборудования и машин. Мы можем общаться, не выходя из дому, с человеком, который живет на другом континенте, причем это быстро, удобно и затрат особых не требует. Практически вся наша жизнь тесно связана с всемирной паутиной, ведь сегодня у каждого человека имеется ноутбук или компьютер. Большинству из нас знакомы такие слова, как «сервер», «сайт» или «браузер». А еще у большинства современных людей слово «серфинг» уже давно не ассоциируется с доской и накатывающими волнами. Таков мир современного человека. Он очень изменился за несколько десятков последних лет, но не стал от этого хуже, он просто стал немного другим.
Сегодня интернет прочно поселился в нашей жизни. При малейшей потребности мы обращаемся к нему за помощью. Он помогает нам найти нужную информацию, общаться с людьми, получать самые последние новости мира и даже организовать работу высокоспециализированного оборудования и машин. Мы можем общаться, не выходя из дому, с человеком, который живет на другом континенте, причем это быстро, удобно и затрат особых не требует. Практически вся наша жизнь тесно связана с всемирной паутиной, ведь сегодня у каждого человека имеется ноутбук или компьютер. Большинству из нас знакомы такие слова, как «сервер», «сайт» или «браузер». А еще у большинства современных людей слово «серфинг» уже давно не ассоциируется с доской и накатывающими волнами. Таков мир современного человека. Он очень изменился за несколько десятков последних лет, но не стал от этого хуже, он просто стал немного другим.О «Гугле»
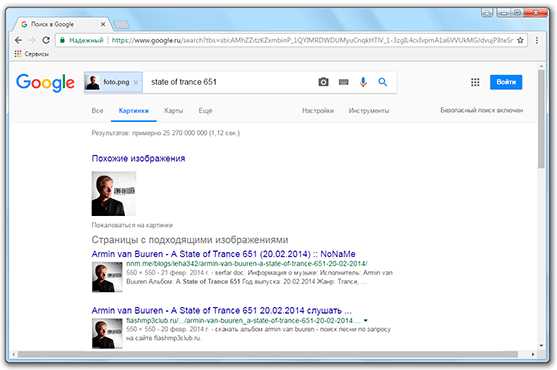 Наверняка каждый пользователь сети знает о том, что самым лучшим поисковиком на сегодня является Google. Без него не обойтись ни одному современному человеку, и он действительно может найти практически все. Серфинг в интернете — на самом-то деле не всегда простая задача. столкнуться со сложностями в общении с компьютером может абсолютно каждый. Чтобы избежать подобных неурядиц, достаточно немногого: владеть определенными знаниями и умело их использовать на практике. Одной из таких непосильных задач для многих становится поиск картинки или изображения в интернете. Как искать в «Гугле» по картинкам, знают далеко не все пользователи. Тем, кто эту функцию еще не освоил, мы попытаемся помочь.
Наверняка каждый пользователь сети знает о том, что самым лучшим поисковиком на сегодня является Google. Без него не обойтись ни одному современному человеку, и он действительно может найти практически все. Серфинг в интернете — на самом-то деле не всегда простая задача. столкнуться со сложностями в общении с компьютером может абсолютно каждый. Чтобы избежать подобных неурядиц, достаточно немногого: владеть определенными знаниями и умело их использовать на практике. Одной из таких непосильных задач для многих становится поиск картинки или изображения в интернете. Как искать в «Гугле» по картинкам, знают далеко не все пользователи. Тем, кто эту функцию еще не освоил, мы попытаемся помочь.Найти по картинке в «Гугле»: суть функции
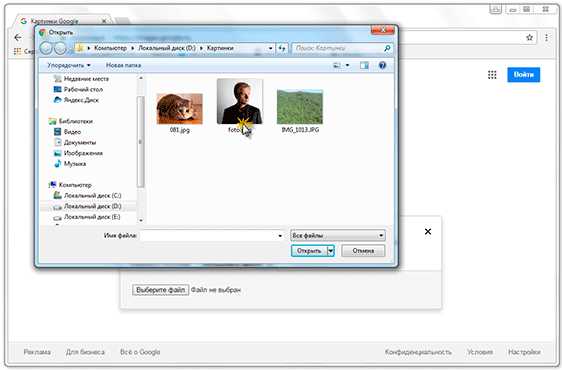 Допустим, у вас есть фото картины неизвестного вам художника, и вы хотите знать, чьих рук творение вам так понравилось. Или вы имеете изображение в нечетком качестве и хотите получить в лучшем или большем расширении. А быть может, вы натолкнулись на фото красивой девушки-модели и жаждете узнать, кто же она. Или это шикарный памятник архитектуры, и вам интересна его история. Что бы это ни было – Google в помощь.
Допустим, у вас есть фото картины неизвестного вам художника, и вы хотите знать, чьих рук творение вам так понравилось. Или вы имеете изображение в нечетком качестве и хотите получить в лучшем или большем расширении. А быть может, вы натолкнулись на фото красивой девушки-модели и жаждете узнать, кто же она. Или это шикарный памятник архитектуры, и вам интересна его история. Что бы это ни было – Google в помощь.Результаты
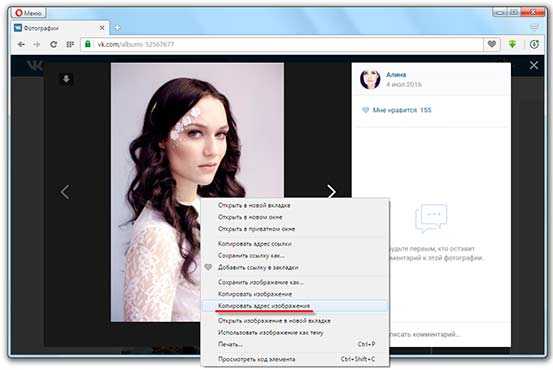 Совсем еще недавно такая возможность поисковиков была недоступна, но развитие возможностей сети Интернет движется вперед семимильными шагами. Сегодня можно найти не только идентичные картинки в сети. В «Гугл» поиск похожих картинок также возможен. Они могут лишь незначительно отличаться от первоначального вашего запроса. Их тематика может быть одинакова, одинакова будет цветовая гамма или прочие аспекты. Итак, давайте остановимся подробнее на том, как искать в «Гугле» по картинкам. Есть несколько вариантов, о которых вам будет необходимо знать.
Совсем еще недавно такая возможность поисковиков была недоступна, но развитие возможностей сети Интернет движется вперед семимильными шагами. Сегодня можно найти не только идентичные картинки в сети. В «Гугл» поиск похожих картинок также возможен. Они могут лишь незначительно отличаться от первоначального вашего запроса. Их тематика может быть одинакова, одинакова будет цветовая гамма или прочие аспекты. Итак, давайте остановимся подробнее на том, как искать в «Гугле» по картинкам. Есть несколько вариантов, о которых вам будет необходимо знать.Поиск по картинке: «Гугл Хром»
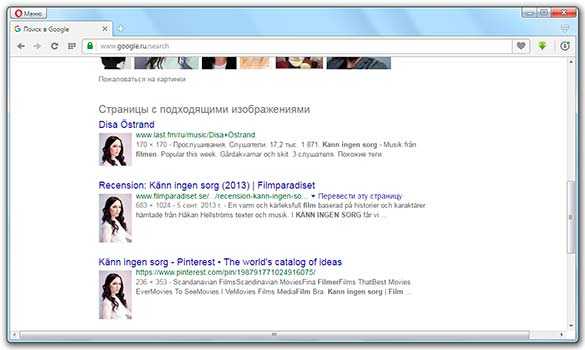 Практически все браузеры, существующие на сегодняшний день в природе современной интернет-эпохи, способны помочь вам в поиске. Но самым востребованным и надежным сегодня является Google Chrome. В его конструкцию уже встроена возможность найти по картинке в «Гугле» информацию. Но для удобства вы можете установить дополнительное расширение в имеющийся браузер, скачав его на официальном сайте. Для удобства пользования таким сервисом вам необходимо будет правой кнопкой мыши кликнуть по контекстному меню и выбрать раздел «Поиск в Google с этим образом». Перед вами откроется вкладка для поиска, в который вы введете дополнительную информацию. Но такой вариант не единственный, и если вы не занимаетесь такого вида поисками постоянно, есть варианты гораздо проще и быстрее.
Практически все браузеры, существующие на сегодняшний день в природе современной интернет-эпохи, способны помочь вам в поиске. Но самым востребованным и надежным сегодня является Google Chrome. В его конструкцию уже встроена возможность найти по картинке в «Гугле» информацию. Но для удобства вы можете установить дополнительное расширение в имеющийся браузер, скачав его на официальном сайте. Для удобства пользования таким сервисом вам необходимо будет правой кнопкой мыши кликнуть по контекстному меню и выбрать раздел «Поиск в Google с этим образом». Перед вами откроется вкладка для поиска, в который вы введете дополнительную информацию. Но такой вариант не единственный, и если вы не занимаетесь такого вида поисками постоянно, есть варианты гораздо проще и быстрее.На самом деле в умный и всезнающий поисковик уже встроена функция «Гугл» — «искать по фото». Здесь тоже ничего сложного. Необходимо открыть стартовую страницу Google и перейти в ней на сервис «Картинки». Сделать это можно и так: http://images.google.ru/. В этом случае на стартовой странице поисковика вы увидите изображение маленького фотоаппарата. Он — именно то, что вам нужно. Кликнув по нему, вы можете ввести интернет-адрес изображения имеющейся картинки. Для этого, кликнув правой кнопкой по фотоаппарату, выберите строку «Указать ссылку» и введите URL картинки. Для начала можете попрактиковаться на картинках самого «Гугла». Вы быстро поймете, как делать это быстро и правильно.
Используем информацию на компьютере
Как искать в «Гугле» по картинкам, если они находятся на рабочем столе вашего компьютера? Такая возможность тоже есть. Вы можете загрузить изображение для поиска из файла вашего ПК. Действия такие же, как и в первом случае. Кликаем на фотоаппарате, выбираем строчку «Загрузить изображение» и указываем путь к файлу. К слову, в браузере Chrome вам достаточно просто перетащить мышкой картинку в строку поиска. Здесь еще легче: просто перетаскиваем мышкой изображение в строку поисковика — и все готово. Откройте изображение и щелкните по нему, удерживая кнопку мыши. Перетащите в адресную строку поисковика. Отпустите кнопку, когда изображение переместится в строку. Дождитесь загрузки страниц интернета. Нужно отметить, что для такого способа поиска в сети изображение должно иметь размеры не меньше 20 байт, иначе возникнут сложности.
Фото
После загрузки изображения вы увидите все возможные варианты, имеющиеся в сети. Самым первым будет именно то, что вы искали, в большом формате и множество похожих миниатюр. Все изображения и фото могут быть абсолютно разными, это и миниатюры, и похожие изображения по стилю и цветовой гамме. Чтобы результат поиска был максимально точным и отвечал более конкретно вашим требованиям, впишите в строку поиска информацию, которой вы владеете. К примеру: «старинный фотоаппарат», «Петр I» или другое. По результатам вы сможете не просто искать по фотографии «Гугл» похожее или в лучшем качестве фото, но и найти ссылки на страницы с интересующей вас информацией для прочтения. Остается лишь перейти по ним.
Теперь вам известно как искать в «Гугле» по картинкам нужную вам информацию. Вариантов такого вида поиска на самом деле достаточно много, и он очень популярен. Возможности «Гугл» искать по фото могут не просто дать вам информацию технического характера какого-либо устройства, но и найти человека, с которым вы не виделись, к примеру, с университетских лет. Если вам повезет, то искомое вами фото вполне может храниться у вашего товарища в портфолио социальных сетей. Такие ресурсы, как «Одноклассники» или «ВКонтакте», например, имеют множество фотографий людей, чьи имена или фамилии мы не помним благодаря течению времени. Но главное — желание, и все у вас получится. «Гугл» найдет все и всех.
Альтернатива
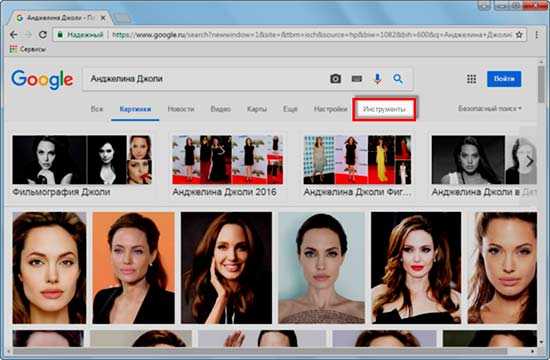 Нужно сказать, что для поиска информации такого рода в сети Интернет есть и обособленные сервисы. Одним из таких является TinEye.com. Этот сайт также вполне способен вам помочь. Работать с ним можно так же, как и с поисковиком Google. Вводите адрес или само изображение — и получаете результаты поиска. Если Google по какой-то причине вам предоставил неполную информацию, воспользуйтесь этим ресурсом, возможно, он будет вам в помощь. Если картинка, искомая вами, — не самое популярное изображение в сети, лучше воспользоваться несколькими вариантами для поиска.
Нужно сказать, что для поиска информации такого рода в сети Интернет есть и обособленные сервисы. Одним из таких является TinEye.com. Этот сайт также вполне способен вам помочь. Работать с ним можно так же, как и с поисковиком Google. Вводите адрес или само изображение — и получаете результаты поиска. Если Google по какой-то причине вам предоставил неполную информацию, воспользуйтесь этим ресурсом, возможно, он будет вам в помощь. Если картинка, искомая вами, — не самое популярное изображение в сети, лучше воспользоваться несколькими вариантами для поиска.Кто ищет, тот всегда найдет, главное — иметь желание и совсем немного свободного времени, а как сделать все правильно, вы уже знаете. Остается только пожелать вам успешных и результативных поисков. Удачи!
fb.ru
Поиск по картинке, изображению, фотографии
Поиск информации в сети это не всегда простая задача. Особенно если у вас есть минимум данных о том, что вам необходимо найти. Примером такой ситуации может стать поиск по картинке.
Например, у вас есть изображение с низким разрешением и вам необходимо найти исходную фотографию в оригинальном качестве. Или у вас есть изображение картины, а вам необходимо узнать имя художника.
Решение подобных задач еще несколько лет назад было практически невозможным. Однако современные поисковые системы достигли достаточного уровня развития для того чтобы поиск по картинке стал реальностью.
Как найти информацию в Google с помощью поиска по картинке
Оптимальным вариантом для поиска по картинке будет сервис Google Картинки. Для того чтобы начать работу с поиском по картинкам от Google перейдите по ссылке «Картинки» на стартовой странице поисковой системы Google.
В открывшемся окне необходимо кликнуть по значку в виде фотоаппарата. После чего вы сможете указать адрес картинки в Интернете или загрузить ее с вашего компьютера. Для веб-браузера Google Chrome работает прямое перетаскивание картинки в строку поиска. Когда картинка будет загружена, вы сможете увидеть результаты поиска. Здесь вы можете дописать в строку поиска текстовую информацию об объекте, который ищете. Это поможет сделать результаты поиска более точными.
Кстати, обрезка фотографии может улучшить результаты поиска. Узнайте об этом в нашей статье .
Как пользоваться поиском по картинкам в Google:
- Шаг № 1. Откройте страницу «Google Картинки» и нажмите на кнопку в виде фотоаппарата. Эта кнопка находится справа от строки поиска.
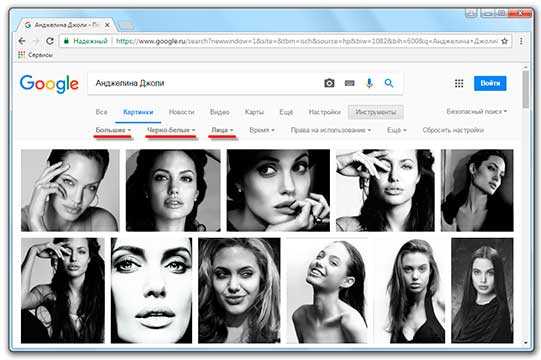
- Шаг № 2. После этого должно открыться небольшое всплывающее окно. В открывшемся окне указываем ссылку на картинку и нажимаем на кнопку «Поиск». Если вы хотите загрузить файл со своего компьютера, то нажмите на ссылку «Загрузить файл».
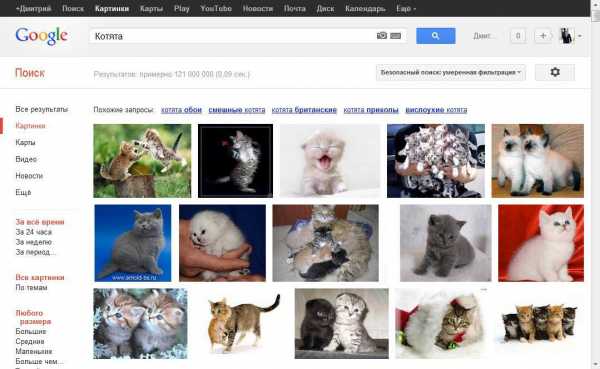
- Шаг № 3. После того как вы указали ссылку или загрузили картинку с компьютера вы будете перенаправлены на страницу с результатами поиска. Обратите внимание, в поисковой строке появилась картинка, которую вы искали. Также, при необходимости вы можете уточнить поиск добавив текстовое описание картинки.

Другие сервисы для поиска по картинке
Кроме поисковой системы Google есть и другие сервисы для поиска по картинке. Одним из таких сервисов является сайт TinEye.com. Здесь также как и предыдущем случае, вы можете загрузить картинку с компьютера или указать ее адрес. После чего сервис tineye.com выполнить поиск по картинке и покажет результаты поиска.
Как пользоваться поиском по картинкам в TinEye.com:
- Шаг № 1. Откройте сайт TinEye.com, после чего загрузите файл картинки с компьютера или укажите сылку.
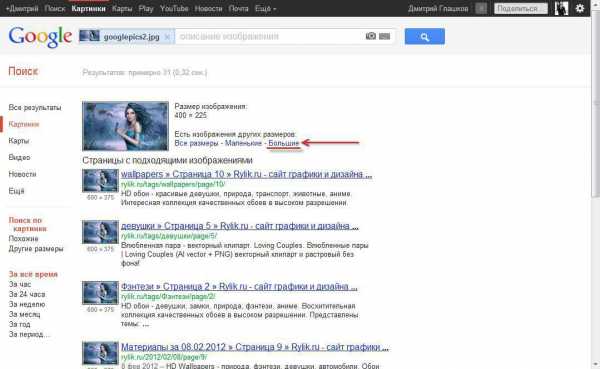
- Шаг № 2. После загрузки изображения или указания ссылки вы будете автоматически перемещены на страницу с результатами поиска.
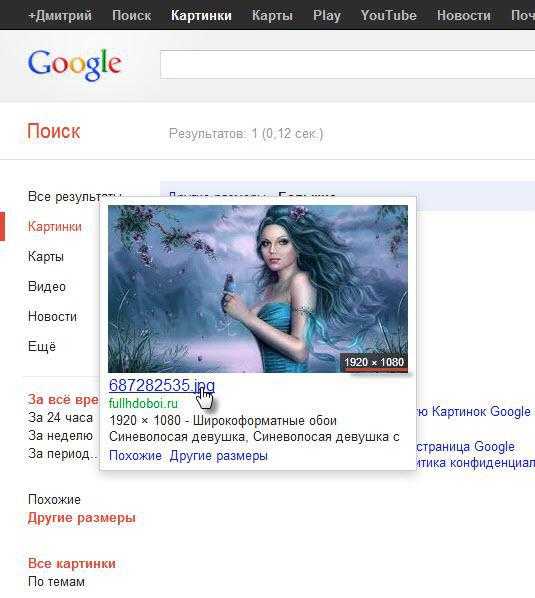
Поиск по картинке с помощью расширения для браузера
Также существуют расширения для браузеров, которые позволяют выполнять поиск по картинке намного быстрее. Так, для браузера Google Chrome существует расширение Search by Image. Вы можете скачать его по ссылке. Данное расширение позволяет всего за пару кликов начать поиск по картинке в поисковой системе Goolge.
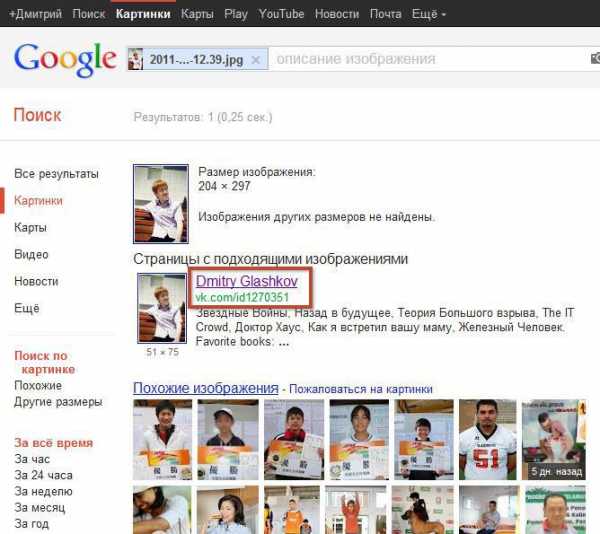
Расширение Search by Image работает очень просто. Вам нужно вызвать контекстное меню кликнув правой кнопкой мышки на любой картинке и выбрать пункт «Search Google with this image». После этого откроется новая вкладка с поиском.
Аналогичное расширение есть и для сервиса tineye.com. Данное расширение называется «TinEye Reverse Image Search». Работает оно также абсолютно также. После установки в контекстному меню появляется пункт, который позволяет одним кликом выполнить поиск по картинке в сервисе Tineye.
И еще одно, не забудьте ознакомиться с нашей подборкой лучших расширений для Google Chrome .
comp-security.net
Как искать в Гугле по картинке

Google по праву считается самым популярным и мощным поисковиком в интернете. Система предоставляет множество инструментов для эффективной работы с информацией в сети, в числе которых и функция поиска по картинкам. Она бывает полезна в том случае, если пользователь не располагает достаточной информацией об объекте и имеет под рукой только его изображение. Сегодня мы разберемся с тем, как реализовать поисковой запрос, показав Гуглу графический изображение искомого объекта.
Поиск по изображению в Google
Итак, для того чтобы найти связанную с тем или иным объектом информацию или дополнительные изображения по имеющемся «на руках» графическому файлу, выполните следующее:
- Зайдите на главную страницу Google и нажмите по ссылке «Картинки», расположенной в правом верхнем углу экрана.
- В адресной строке станет доступна пиктограмма с изображением фотоаппарата, которой и нужно воспользоваться. Нажмите на нее.
- Далее действовать можно по одному из двух алгоритмов:
- Если у вас есть ссылка на изображение, которое находится интернете, скопируйте ее и вставьте в поисковую строку (при этом должна быть активна вкладка «Указать ссылку») и нажмите на кнопку «Поиск по картинке».

Перед вами откроется список результатов, связанных с загруженным изображением. Переходя на представленные в выдаче страницы, вы сможете найти нужную информацию об объекте.

Читайте также: Как пользоваться расширенным поиском Google - В том случае, если изображение находится на вашем компьютере, переключитесь на вкладку «Загрузить файл», нажмите по кнопке «Выбрать файл», перейдите в папку с ним в открывшемся системном «Проводнике», выделите и нажмите «Открыть».

Как только файл будет загружен, вы сразу получите результаты поиска. В нашем примере использовалось одинаковое изображение, но имеющее разные названия и размер, результаты поисковой выдачи при этом оказались абсолютно одинаковыми.

- Если у вас есть ссылка на изображение, которое находится интернете, скопируйте ее и вставьте в поисковую строку (при этом должна быть активна вкладка «Указать ссылку») и нажмите на кнопку «Поиск по картинке».
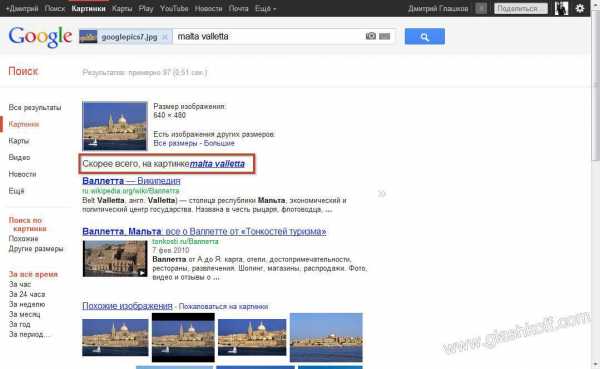

Читайте также: Как выполнить поиск по картинке в Яндексе
Как видите, создать поисковый запрос по картинке в Google довольно просто. Данная функция вполне может сделать ваш поиск по-настоящему эффективным.
Мы рады, что смогли помочь Вам в решении проблемы.Опишите, что у вас не получилось. Наши специалисты постараются ответить максимально быстро.
Помогла ли вам эта статья?
ДА НЕТlumpics.ru