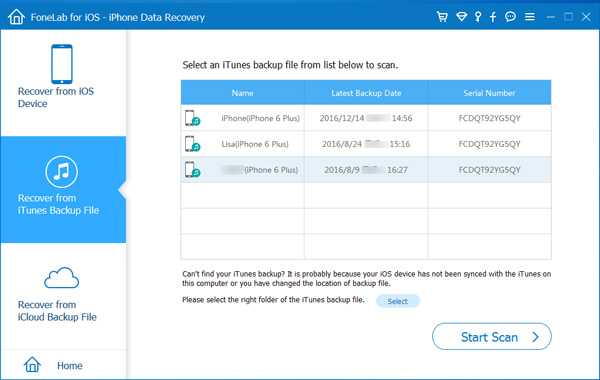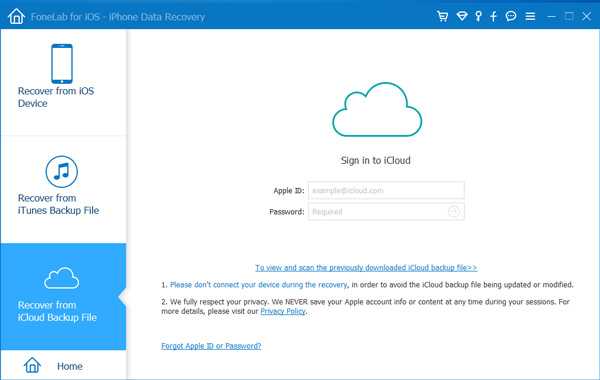Как восстановить Safari на iPhone – Apple-iPhone.ru
На вашем iPhone пропала иконка Safari, App Store или другого стандартного приложения, удалить которое традиционным методом нельзя? К счастью, восстановить их довольно просто. О том, что нужно делать, если Safari, App Store или другое штатное приложение iOS пропало с iPhone рассказали в этой инструкции.
Как восстановить Safari на iPhone
Шаг 1. Перейдите в меню «Настройки» → «Основные».
Шаг 2. Нажмите на «Ограничения» и введите пароль, ранее установленный на функцию ограничений. В том случае, если вы не знаете пароль, то его необходимо сбросить. Узнать о том, как это сделать вы можете в этой инструкции (альтернативный способ).
Шаг 3. Нажмите «Выключить ограничения» и повторно введите пароль для отключения функции, либо переведите переключатель «Safari» (и прочих стандартных приложений при необходимости) в активное положение. Отметим, что если на вашем iPhone пропала иконка App Store, то перевести в активное положение необходимо переключатель «
 Вот таким простым образом восстанавливаются удаленные иконки стандартных приложений iOS, включая Safari. Обращаем ваше внимание на то, что удаленные обычным образом стандартные приложения, например, «Заметки» восстанавливаются посредством повторной установки из магазина App Store.
Вот таким простым образом восстанавливаются удаленные иконки стандартных приложений iOS, включая Safari. Обращаем ваше внимание на то, что удаленные обычным образом стандартные приложения, например, «Заметки» восстанавливаются посредством повторной установки из магазина App Store.
Смотрите также:
Поставьте 5 звезд внизу статьи, если нравится эта тема. Подписывайтесь на нас ВКонтакте, Facebook, Twitter, Instagram, Telegram и Яндекс.Дзен.
Загрузка…
Вернуться в начало статьи Как восстановить Safari на iPhone
www.apple-iphone.ru
Не работает Safari на iPhone: способы лечения
Несмотря на то, что обновления, в общем-то, призваны улучшить пользовательские характеристики устройств, нередки случаи, когда после их установки что-то начинает функционировать не так, как нужно, а то и вовсе перестаёт работать. Отчасти оно и понятно почему — ведь на деле каждое новое обновление прошивки вызывает полную перестройку прежней архитектуры настроек. И нет-нет, да и появляются всевозможные сбои.
Предупредить их наверняка — невозможно, т.к. как у каждого пользователя — своя масса настроек и предустановленных программ, а значит, и по-разному «ложится» свежая версия прошивки. Одной из ошибок обновлённой iOS является вылет штатных приложений. А в некоторых случаях — из привычных разделов меню и вовсе исчезают «родные» службы.
Так, к примеру, после установки очередных обновлений iOS некоторые пользователи заметили, что с устройств исчезла вкладка встроенного браузера Apple — Safari. Для многих это стало весьма неприятным сюрпризом, так как данный поисковик является главным «окном в мир» для их айфона.
Ведь «родной» браузер работает гораздо быстрее привнесённых аналогов, и обеспечивает максимальную защиту от вирусов или хакерских взломов.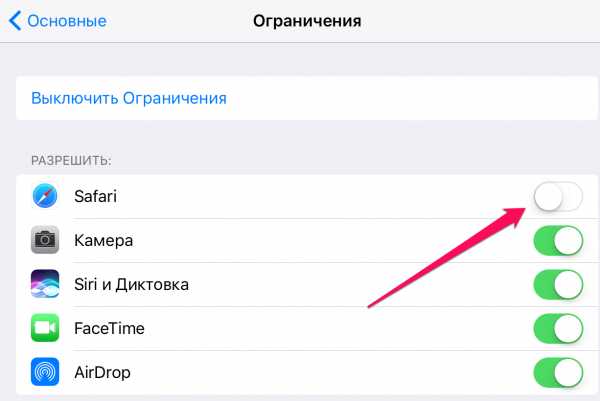
При этом, помимо проблем с Safari, могут возникать и другие баги: не срабатывающий Touch ID, сбои при попытке подключения к iTunes, невозможность удалить приложения. Если у вас наблюдаются перечисленные неполадки iOS – рекомендуем переустановить оболочку заново. А если это не поможет – стоит обратиться за консультацией в службу поддержки.
А что ещё можно попытаться сделать своими силами?
Пути решения проблемы
Самое первое и очевидное решение – убедиться, установлена ли на смартфон актуальная версия операционной системы (на данный момент это 10.2). Дело в том, что частенько проблемы с Сафари случаются в бета-версиях прошивки, а в официальных релизах они обычно устраняются. Возможно, для этого придётся удалить прежнюю версию, и заново залить актуальную.
Как вариант, можно также повторно перезагрузить устройство после выполнения обновления. Не исключено, что после этого данное приложение благополучно появится в меню или перестанет сбоить.
Для штатной перезагрузки зажмите одновременно клавиши питания и Home. Удерживайте их нажатыми до тех пор, пока на дисплее гаджета не высветится предложение смахнуть, чтобы выключить айфон.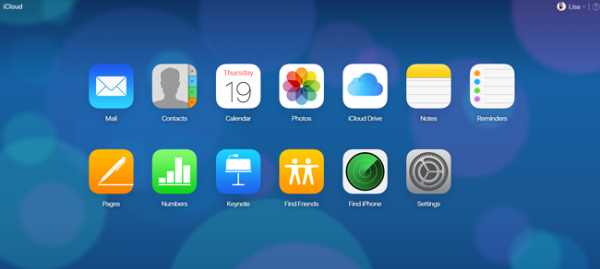 Новые модели — iPhone 7, также можно перезагрузить, нажав кнопку с правой стороны (блокировки и включения) одновременно с нажатием клавиши снижения громкости (слева).
Новые модели — iPhone 7, также можно перезагрузить, нажав кнопку с правой стороны (блокировки и включения) одновременно с нажатием клавиши снижения громкости (слева).
Ну и в качестве радикальной меры можно попытаться сбросить настройки (создав предварительно резервную копию) и попробовать заново установить обновления. При последующем восстановлении устройства из резервной копии ошибка должна самоустраниться.
Если вы являетесь владельцем старых моделей айфонов,
Так что выход адаптированной под «старичков» версии iOS, вызван исключительно желанием компании на максимально долгий срок продлить работоспособность морально устаревших устройств. Понятно, что из-за таких «урезаний» нередко страдает функционал. «Слетают» настройки при повышении версии системы, случаются отказы в работе штатных служб, в т.ч. и Сафари. Решается проблема повторной установкой актуальной версии iOS.
Снимаем ограничения
Ещё одна из возможных причин проблем с Сафари– включённые ограничения доступа на айфоне. И браузер часто автоматически оказывается в числе заблокированных приложений. Дело в том, что при активации ограничений некоторые службы, пусть даже и штатные, попросту не отображаются в «домашнем» меню. Это сделано для того, чтобы посторонние (или маленькие дети) физически не могли получить к ним доступ.
Собственно, основные симптомы активированных на айфоне ограничений, это: отсутствие иконки штатного приложения в меню, невозможность пользоваться приложением (загружать страницы, слать сообщения) или изменять его настройки (этот раздел становится «некликабельным»).
Проверить, действительно ли яблочный браузер попал в список ограничений, а также вернуть ему работоспособность, можно по следующему алгоритму.
Для этого входим в раздел настроек. Во вкладке «Основные» прокрутите вниз — до пункта «Ограничения» (его ещё часто называют родительским контролем). Если эта строка находится в неактивном состоянии — «Выкл.», значит, ограничения на вашем устройстве отключены. А потому и причина неработающего Сафари – в чём-то другом.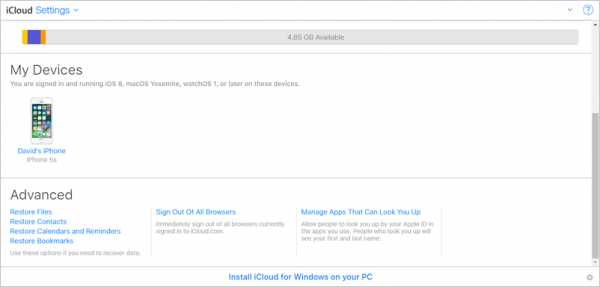 В случае, когда ограничения доступа ранее были у вас включены и запаролены – то чтобы посмотреть перечень всех заблокированных ресурсов (а именно, нас интересует, есть ли среди них Сафари) – необходимо ввести код доступа.
В случае, когда ограничения доступа ранее были у вас включены и запаролены – то чтобы посмотреть перечень всех заблокированных ресурсов (а именно, нас интересует, есть ли среди них Сафари) – необходимо ввести код доступа.
Предупреждаем сразу, дело это не быстрое, может потребоваться несколько часов. И всё это время полноценно пользоваться смартфоном вы не сможете.После сброса настроек и восстановления пароль вводить будет не нужно.
Кстати, после такой процедуры иконка Safari — может сама благополучно вернуться в «домашнее» меню. Если этого так и не произошло, то снова заходим в раздел ограничений, смотрим, включены ли они конкретно на наш браузер. Затем в пункте «Выключить ограничения» этого же раздела выбираем «Сафари». Тем самым мы открываем ему доступ прямо с главного меню и снимаем для него любые ограничения.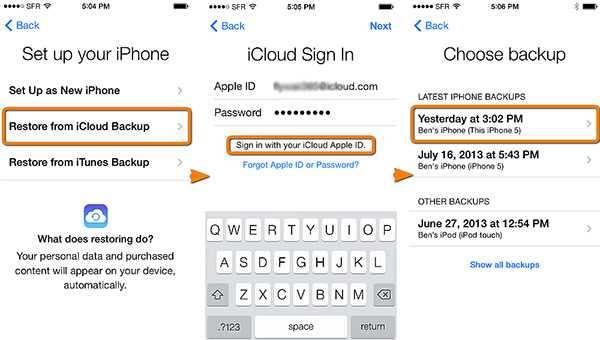 Выходим из настроек, чтобы изменения смогли вступить в силу, и смотрим, вернулся ли Safari на своё законное место. Если иконка вернулась, но браузер всё равно упорно отказывается загружать страницы – добро пожаловать в следующий раздел.
Выходим из настроек, чтобы изменения смогли вступить в силу, и смотрим, вернулся ли Safari на своё законное место. Если иконка вернулась, но браузер всё равно упорно отказывается загружать страницы – добро пожаловать в следующий раздел.
Другие причины проблем с Сафари
Но зачастую неблагополучная установка новой версии прошивки или активированные ограничения — совершенно не при чём, и проблема — в самом устройстве.
В некоторых случаях яблочный браузер не загружает страницы из-за обилия программного «мусора», накопленного пользователем за годы пользования устройством. И простая очистка соответствующего раздела памяти помогает быстро решить проблему запуска.
Итак, первым делом можно попробовать удалить файлы «куки», а также всю вашу историю посещений. Для этого в разделе настроек переходим во вкладку «Safari». Находим в ней подпункт с предложением «Очистить историю и данные сайтов», и подтверждаем стирание этих данных. После этого освободится место в памяти для буферной подкачки, страницы должны начать быстро и без проблем загружаться.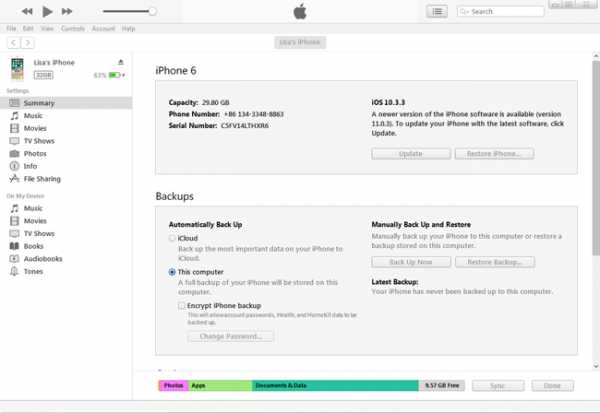
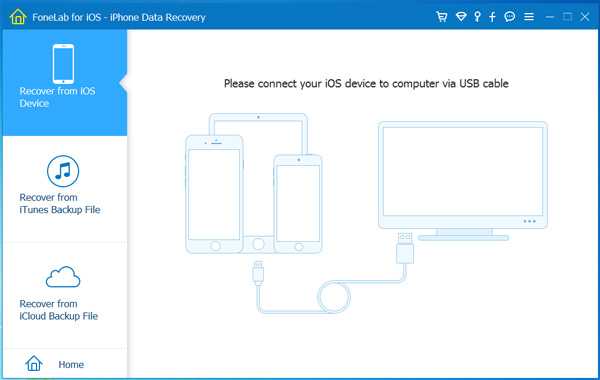 Выходим из настроек и запускаем браузер – всё работает!
Выходим из настроек и запускаем браузер – всё работает!Как видим, существует масса причин, почему Сафари пропал из меню, не запускается, или работает некорректно. Если приведённые в данном посте способы самостоятельного устранения неполадок не помогают, рекомендуем написать обращение в службу поддержки. Специалисты не только посоветуют, как лучше решить проблему, но и, возможно, учтут её при разработке новой версии прошивки. А значит, в следующем её выпуске и ошибок будет меньше.
iphonebit.ru
Как посмотреть историю Сафари на iPhone, если она удалена
Любой веб или мобильный браузер сохраняет историю посещенных вами интернет-сайтов, в том числе и Safari. Для пользователей это отличная возможность вернуться по своим следам на нужный ресурс, а также отследить, какие сайты посещались ранее и какого числа. Удалить историю Safari можно как намерено, используя соответствующую кнопку в браузере, так и случайным образом. На самом деле у владельцев iPhone всегда есть возможность посмотреть историю в Сафари, если она удалена. Сделать это можно с помощью программы Tenorshare UltData.
Как восстановить историю Safari на iPhone/iPad
Порой мы тратим несколько часов на поиск в Сети нужного сайта или информации, но одним кликом мы можем перечеркнуть все свои труды, потеряв нужную веб-страницу. Хорошо, что с помощью специального программного обеспечения у пользователей есть возможность восстановить историю Сафари на айфоне и посмотреть ее, даже если она удалена. На помощь придет программа UltData, которая имеет расширенный функционал, она может скачать сафари на айфон.
Как посмотреть историю в Сафари на айфоне?
Все, что вам нужно – это выполнить несколько простых шагов, описанных ниже.
1. Скачайте программу на свой компьютер. Установите и запустите ее.
2. Выполните подключение вашего iOS-устройства к ПК с помощью USB-кабеля.
3. После того, как утилита распознает ваше устройство, вам будет предложено на выбор три возможных способа восстановления истории Safari – с iOS-устройства, из резервной копии iTunes или iCloud. Выберите нужное. Обратите внимание, что при выборе второго или третьего варианта вам нужно будет указать или импортировать файл «бэкапа».
4. Далее перед вами будет доступен список данных, которые можно будет восстановить. В нашем случае мы должны выбрать «Сафари».
После этого нажимаем на кнопку «Сканировать» и ждем завершения процесса.
5. Когда процесс сканирования будет окончен, вам будет доступен предпросмотр истории Safari. Обратите внимание, красным цветом выделены сайты, которые удалены из истории. Отметьте их и нажмите на кнопку «Восстановить». Дождитесь окончания процесса.
Программа UltData позволяет не только выполнять не только восстановление истории Safari, но и других данных (контактов,сообщений ,фото и т.д.). Скачать утилиту можно на Windows и Mac. Есть пробная и платная версии.
www.tenorshare.ru
Как восстановить удаленные данные на iPhone и iPad с помощью iCloud
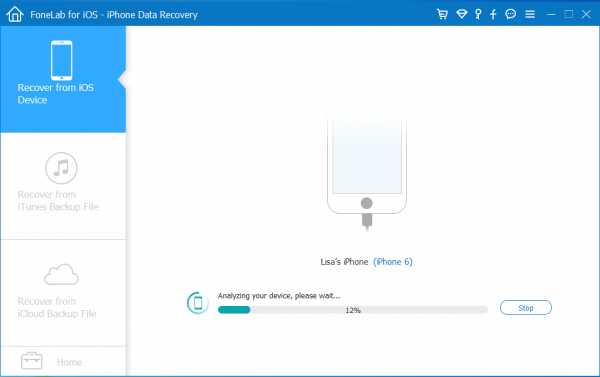
Apple без громких объявлений внедрила в iCloud функцию восстановления удаленных данных. Это отличная новость для тех, кто по ошибке удалил что-то важное или вообще потерял все данные со своего iOS-устройства. Ниже я расскажу вам, как восстановить удаленные файлы и данные в iCloud.
Содержание:
- Что можно восстановить?
- Как восстановить файлы в iCloud Drive
- Как восстановить контакты на iPhone, iPad и Mac
- Как восстановить календари и напоминания
- Как восстановить закладки Safari
Помните, что восстановить удаленные данные можно только в течении 30 дней. По истечении этого времени файлы и данные будут безвозвратно удалены. Чтобы их восстановить, нужен смартфон, планшет или компьютер (с любой операционной системой) и веб-браузер — восстановление работает только через веб-интерфейс (надеюсь пока).
Какие данные можно восстановить?
- Файлы в iCloud Drive (Pages, Numbers и других программ, поддерживающих iCloud Drive).
- Контакты.
- Календари и напоминания.
- Закладки Safari.
Как восстановить файлы в iCloud Drive
Выдержка из официального FAQ по iCloud Drive:
В iCloud Drive можно хранить любые типы файлов размером менее 15 ГБ до тех пор, пока не будет превышен предельный объем хранилища iCloud. — ограничения по типу файлов отсутствуют. Рабочие документы, учебные проекты, презентации и другие материалы будут синхронизироваться со всеми вашими устройствами.
Если вы по ошибке или произвольно удалили файлы из iCloud Drive, их можно восстановить, для этого:
- Зайдите на сайт iCloud.com и автоизируйтесь с вашим Apple ID. Если вы его забыли вам сюда, если вас взломали — сюда;

- Зайдите в приложение «Настройки» и прокрутите страницу донизу, до раздела «Дополнительно»;
- Нажмите на кнопку «Восстановить файлы»;

- Выберите файл или группу файлов, которые хотите восстановить и нажмите на кнопку «Восстановить».

После этого восстановленный файл окажется там, откуда вы его удалили.
Обратите внимание, что напротив файлов отображается время, в течении которого его можно восстановить. Как только оно закончится, файлы не вернуть.
Перед тем, как восстанавливать контакты, вам следует знать, что выбранный архив с контактами полностью заменит существующие контакты на всех iPhone, iPad и компьютерах Mac, подключенных к вашему iCloud. При этом ваши текущие контакты будут заархивированы, чтобы вы могли вернуть их при необходимости. Для того, чтобы восстановить контакты в iCloud:
- Зайдите на сайт iCloud.com;
- Зайдите в приложение «Настройки»;
- Прокрутите страницу донизу и нажмите на кнопку «Восстановить контакты»;
- Напротив нужного архива с контактами нажмите кнопку «Восстановить».

Вы не сможете выбрать контакты по одному: либо восстанавливать все, либо ничего.
Как восстановить календари и напоминания в iCloud
Apple периодически создает резервные копии календарей и напоминаний. Любой из этих архивов может быть восстановлен также, как и контакты: выбранный архив заменит все календари и напоминания на подключенных к вашему iCloud iOS-устройствах — все текущие данные будут заархивированы отдельно.
Также учтите, что информация о публичном доступе будут удалены. Вам придется заново выкладывать календари и напоминания в публичный доступ или запрашивать к ним доступ у владельцев. Чтобы восстановить календари и напоминания в iCloud:
- Зайдите на сайт iCloud.com;
- Перейдите в приложение «Настройки»;
- В самом низу страницы нажмите на кнопку «Восстановить календари и напоминания»;
- В появившемся окне нажмите на кнопку «Восстановить» напротив нужного архива.

Как восстановить закладки Safari на iPhone, iPad и Mac
Аналогично в iCloud восстанавливаются и закладки Safari, которые синхронизируются между всеми подключенными к облачному хранилищу устройствами. В Настройках на сайте icloud.com в самом низу страницы нажмите на кнопку «Восстановить закладки» и следуйте зову сердца.

Напоследок
Надеюсь, что в будущем Apple внедрит эту функцию непосредственно в iOS и OS X, так как сейчас найти ее не просто. Те же, кто мечтал о Time Machine для iOS теперь получили схожее облачное решение.
iphonegeek.me
Пропала иконка Safari, «Камеры», FaceTime или App Store — что делать – Apple-iPhone.ru
Приложения Safari, «Камера», FaceTime и App Store нельзя удалить или скрыть с iPhone и iPad стандартным способом. Но их можно заблокировать при помощи ограничений, что пользователи иногда совершенно случайно и делают. О том, как восстановить доступ к Safari, «Камере», FaceTime или App Store на iPhone и iPad мы рассказали в этой инструкции.
Пропала иконка Safari, «Камеры», FaceTime или App Store — что делать
Шаг 1. Перейдите в меню «Настройки» → «Основные» → «Ограничения».
Шаг 2. Введите пароль, который был ранее установлен на ограничения. Если вы не знаете этого пароля и возможности выяснить его нет, обратитесь к инструкции о том, как сбросить пароль ограничений.
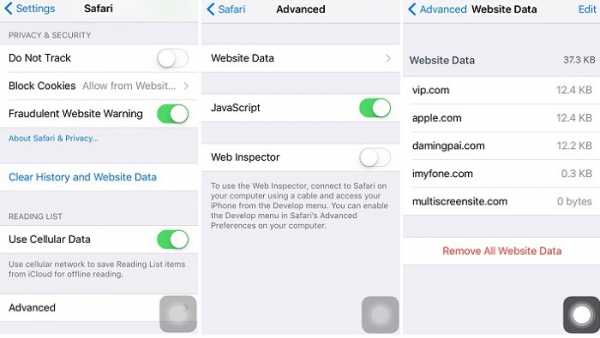 Шаг 3. В меню управлениями ограничениями вы можете увидеть какие приложения на устройстве были запрещены. Для того чтобы вернуть их на главный экран, достаточно перевести выключенные переключатели в активное положение.
Шаг 3. В меню управлениями ограничениями вы можете увидеть какие приложения на устройстве были запрещены. Для того чтобы вернуть их на главный экран, достаточно перевести выключенные переключатели в активное положение.
 Отметим, что за доступность приложения App Store отвечает переключатель «Установка программ».
Отметим, что за доступность приложения App Store отвечает переключатель «Установка программ».
Сразу после применения изменений недоступные ранее приложения появятся на главном экране вашего iPhone и iPad.
Смотрите также:
Поставьте 5 звезд внизу статьи, если нравится эта тема. Подписывайтесь на нас ВКонтакте, Facebook, Twitter, Instagram, Telegram и Яндекс.Дзен.
Загрузка…
Вернуться в начало статьи Пропала иконка Safari, «Камеры», FaceTime или App Store — что делать
www.apple-iphone.ru
Удалил сафари с Айфона как вернуть
Как восстановить Safari на iPhone?
Как удалить / загрузить стандартные приложения в iOS 10 ?
Как вернуть иконку музыки iPhone
Восстановить потерянные данные на iPhone — ЛЕГКО!
Как восстановить удаленные файлы на IOS
Как восстановить удаленные данные на iPhone и iPad?
ТОП фишек Safari на iOS 10, которые надо знать всем владельцам iPhone и iPad
Как очистить историю и куки в Safari на iPad или iPhone
Как удалить историю посещений Safari на iPhone и iPad
Как восстановить удалённые файлы с iPhone и iPad + РОЗЫГРЫШ!
Также смотрите:
- Как на Айфоне установить переадресацию вызова
- Айфон мелодия сообщения скачать
- Характеристики Apple Macbook Pro 13 retina
- Айфон поставить пароль на заметки
- Куда сувать симку в Айфоне
- Как проверить отключена ли функция найти Айфон
- iPhone или телефон на Android
- Какая сим в Айпад айр
- Как снять прошивку с Айфона
- Рейтинг iPad Mini
- Как создать программу для iPhone
- iPad Mini проблемы со звуком
- Как добавить почту майл на Айфон
- Как почистить кэш вотсап Айфона
- Айфон как удалить кэш приложений
iphones-4g.ru
Как восстановить недавно закрытые вкладки Safari на iPhone и iPad
09 октября 2016, 14:35
Случилось пренеприятнейшее событие. Во время интернет-серфинга на iPhone или iPad вы случайно или по ошибке закрыли вкладку, с которой еще не закончили работу. Как действовать? Искать информацию среди сотен закладок, перебирать историю или есть другой путь?
На самом деле в Safari для мобильных устройств, также как и в версии для Mac, есть функция восстановления последних закрытых веб-страниц. Эта очень не очевидная опция активируется тапом по кнопке добавления новых вкладок.
Как открыть недавно закрытые вкладки Safari для iOS:
Шаг 1: Запустите Safari на своем устройстве. Функция работает как на iPhone, так и на iPad.
Шаг 2: На нижней панели браузера найдите кнопку для переключения вкладок (в правом нижнем углу).
Шаг 3: Здесь показаны все открытые вкладки, а также три кнопки «Частный доступ», «+» и «Закрыть». Вам понадобится одна из них.
Шаг 4: Чтобы восстановить последние закрытые вкладки Safari, нажмите и удерживайте в течение секунды кнопку «+». После этого браузер покажет окно с пятью последними закрытыми интернет-ресурсами.
Google Pixel 4
www.macdigger.ru