Как добавлять песни в плейлисты Apple Music без добавления в Медиатеку
Когда вы добавляете понравившуюся песню в плейлист в приложении Музыка, это не значит, что она нужна вам в Медиатеке. Если вы хотите добавлять песни в плейлисты без добавления в Медиатеку Apple Music, ниже мы научим вас это делать.
Изменение настроек на iPhone и iPad
Чтобы изменить настройки на iPhone или iPad, откройте приложение Настройки и следуйте шагам ниже.
1) Пролистайте вниз до секции Музыка.
2) В секции Медиатека отключите переключатель рядом с Добавление из плейлиста.
3) Теперь просто закройте приложение.
Изменение настроек на Mac
Чтобы изменить настройки на Mac, откройте программу iTunes и следуйте шагам ниже.
1) Выберите iTunes на панели меню, а затем выберите Настройки.
2) Выберите вкладку Основные
3) Уберите галочку рядом с Добавлять песни в Медиатеку при добавлении в плейлисты.
4) Нажмите OK.
Другие инструкции
У нас есть другие инструкции для меломанов и тех, кто любит время от времени послушать музыку.
С помощью одной простой опции вы можете избавиться от десятков лишних песен в своей Медиатеке. Знать о таких мелочах всегда полезно.
Не пропускайте новости Apple – подписывайтесь на наш Telegram-канал, а также на YouTube-канал.
Пишу новости, инструкции, сравнения, обзоры и переводы статей из зарубежных изданий. Совмещаю хобби и работу, являюсь поклонником техники Apple, а также интересуюсь последними новостями в мире технологий.
Высшее образование по специальности «Межязыковые коммуникации и журналистика».
Смотрите похожее
it-here.ru
How to sell music on ITunes
ПРОДАЖА МУЗЫКИ В ITUNES
Для того чтобы разместить свою музыку в ITunes, Apple Music, а так же на других площадках-партнерах нашего сервиса, Вам необходимо выполнить регистрацию и верификацию аккаунта. Далее Вы сможете зарегистрировать свой собственный лейбл, и продавать музыку на Itunes самостоятельно, без посредников. Ниже приведены ответы на распространенные вопросы, посвященные продаже музыки в Itunes.
Что такое ITunes?
ITunes — это приложение, которое позволяет пользователям приобретать, загружать и слушать музыку через компьютеры, телефоны, и другие совместимые устройства ITunes.
Где ITunes будет распространять мою музыку?
Itunes позволяет распространять Ваш контент практически во всех странах мира.
В декабре 2012 года, ITunes был расширен на новые 45 территорий. В том числе, появилась возможность продавать музыку в России, Индии, Турции, Израиле, Украине, а так же на многих африканских территориях.
Вы продаете музыку в «Русском Itunes»?
Да, Мы поддерживаем кириллические названия. Multiza занимает лидирующие позиции в доставке контента на Российский сегмент Itunes.
Сколько времени нужно чтобы опубликовать мою музыку в Itunes?
Мы доставляем Ваш контент в Itunes, и другие площадки в течение суток с момента публикации Но проверка альбома контент-менеджером на стороне ITunes может занимать 3-7 дней.
Сколько я смогу заработать от продажи музыки в Itunes?
Ваши доходы будут напрямую зависеть от территории продажи, количества проданных копий. В различных регионах цены сильно варьируются, например в США розничная цена трека составляет 0,99$, средняя стоимость альбома составляет 9,99$. Так же, все большую популярность обретают стриминговые сервисы. В этом случае артисты получают доход от прослушиваний музыки. По этому принципу работает сервис Apple Music, и ваши треки так же будут доступны там.
Нужен ли мне Apple ID, чтобы продавать музыку в Itunes?
No, to distribute your content, you just need to register with our system.
How much is the registration in the Multiza system for delivering my songs to iTunes?
Registration in the system is completely free. Prices for distribution services can be found in the «Prices» section.
Do I need a US tax ID to distribute music to iTunes?
What you need to start selling music in iTunes?
To start working with us, you need to register, and read the «Information» section.
www.multiza.com
Как загрузить всю музыкальную библиотеку на iPhone и iPad
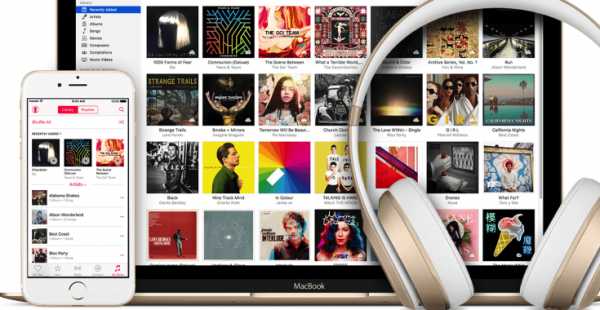
Несмотря на то, что Apple предложила пользователям сервис для прослушивания музыки и радио, иногда появляется желание вернуться к своей медиа-библиотеке на компьютере и прослушать ее во время поездки на iPhone, или iPad.
Чтобы не возвращаться к старому приему, не искать кабель и не подключать iOS-гаджет к компьютеру, синхронизируя библиотеку через iTunes, предлагаем несколько простых способов загрузки музыки через Apple Music и медиа-библиотеку iCloud.
Чтобы загрузить всю медиа-библиотеку для оффлайн-прослушивания, используя предложенные нами способы, вы должны оформить подписку на Apple Music и активировать медиа-библиотеку iCloud.
Загрузка по одному треку из Apple MusicСамой простой, но наиболее затратной по времени и силам, является загрузка песен напрямую из Apple Music по одному треку за раз. Этот способ может подойти только тем, у кого очень мало музыки в Apple Music, или когда хочется загрузить новую понравившуюся композицию. В противном случае, библиотеку, в которой несколько сотен, или тысяч треков, никто по одной песне не переносит.
Конечно, будь в Apple Music одна большая кнопка для загрузки всей библиотеки, было бы куда проще. Однако, пока Apple не реализовала такую возможность, предлагаем более простой способ.
Загрузка всей музыкальной коллекции при помощи медиа-библиотеки iCloud
Этот способ хорош тем, что при помощи медиа-библиотеки iCloud создается «умный» плейлист, который обновляется каждый раз, когда вы добавляете новый трек в библиотеку.
Для того, чтобы настроить загрузку всей коллекции музыки на iPhone и iPad, потребуется проделать всего несколько несложных манипуляций:Откройте iTunes на компьютере и перейдите во вкладку «Библиотека». В открывшемся окне появятся все песни и музыкальные композиции, загруженные на компьютер, а также панель управления слева.
В панели управления вызываем контекстное меню на пункте «Музыкальные плейлисты» и нажимаем «Новый смарт-плейлист…».
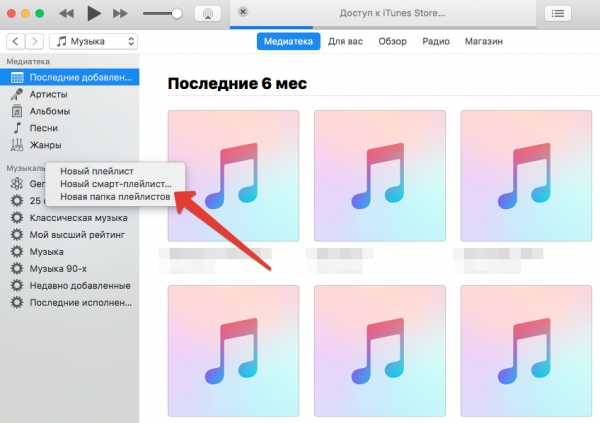
В новом диалоговом окне можно будет задать разные правила формирования списка, указав максимальный размер плейлиста, или количество треков.
В этом же окне нужно обязательно установить одно правило, согласно которому в плейлист добавятся все треки, длиной более 1 секунды. Для этого в списке правил нужно выбрать «Длительность», «больше» и вручную вписать в третью строчку «00:01».
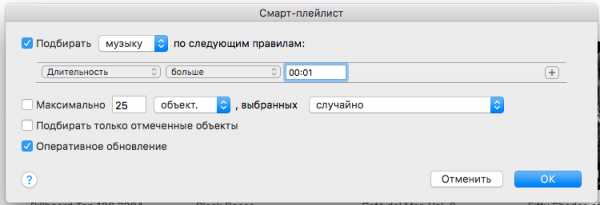
Все остальные условия формирования списка можно выбирать на свой вкус.
Чтобы завершить формирование плейлиста, нажимаем «ОК».
После этого в iTunes откроется созданный плейлист, которому можно присвоить любое название.
Далее открываем приложение Музыка на iPhonе или iPad, заходим во вкладку «Библиотека» и выбираем «Плейлисты».
Если у вас была активирована медиа-библиотека iCloud, то новый плейлист появится в списке автоматически. Рядом с названием плейлиста появится значок загрузки из облака, нажав на который можно загрузить на устройство всю медиа-библиотеку.
Здесь нужно учесть, что чем больше песен будет добавлено в плейлист, тем дольше будет проходить загрузка.
Редакция iG подготовила для вас спецпроект про iPhone 7 Plus в цвете «Черный Оникс». По ссылке красивая верстка, интересные тексты и горячие фотографии: https://iguides.ru/main/special/iphone7plus_desire/ Посмотри сам и поделись проектом с друзьями!
www.iguides.ru
Скрытые функции Apple Music — Афиша Daily
«Скрытые возможности» — рубрика, в которой мы рассказываем о неочевидных функциях приложений, сервисов и операционных систем, наконец выходит из новогодней спячки. В новом выпуске разбираемся с Apple Music.
Слушайте музыку без интернета всегда
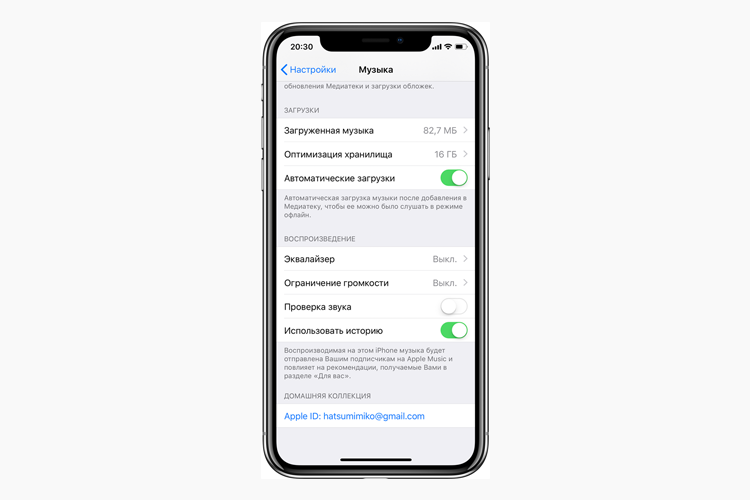
Музыку из медиатеки можно слушать без интернета, если скачать ее на телефон (иконка с облачком и стрелкой). Про это легко забыть, поэтому настройте автоматическую загрузку. По умолчанию эта опция отключена, поэтому зайдите в настройках в пункт «Музыка» и включите тумблер «Автоматическая загрузка». Теперь вся музыка, которую вы добавляете в медиатеку, будет воспроизводиться без интернета. Убедитесь, что в пункте «Сотовые данные» отключен тумблер «Загрузки», чтобы экономить трафик. На Android такой функции нет.
Обустройте медиатеку

Стандартный набор кнопок для навигации в медиатеке не всем удобен: кто-то слушает музыку по исполнителям и альбомам, кто-то сохраняет плейлисты, а кого-то интересуют отдельные жанры. На странице медиатеки нажмите кнопку «Изменить» в правом верхнем углу и выберите кнопки навигации, которыми вы пользуетесь. В том же меню можно выбрать пункт «Загруженная музыка», чтобы в медиатеке были только те песни, которые вы купили в iTunes.
Управляйте плейлистами

В Apple Music есть две непонятные команды, которые появляются по долгому или сильному нажатию на песню: «Воспроизвести далее» и «Воспроизвести после». Первая ставит песню после той, которая играет, но не обрывает плейлист. Например, вы слушаете подборку, находите интересный трек — выбираете «Воспроизвести далее», слушаете его, а потом сразу возвращаетесь к плейлисту. «Воспроизвести после» ставит песню или альбом после играющего плейлиста или альбома.
Слушайте свой Shazam

Установите Shazam и слушайте песни, которые вы зашазамили в Apple Music. Зайдите в настройки Shazam и выберите «Подключиться к Apple Music». После этого в медиатеке появится обновляющийся плейлист «Мои записи Shazam».
Перенастройте интересы
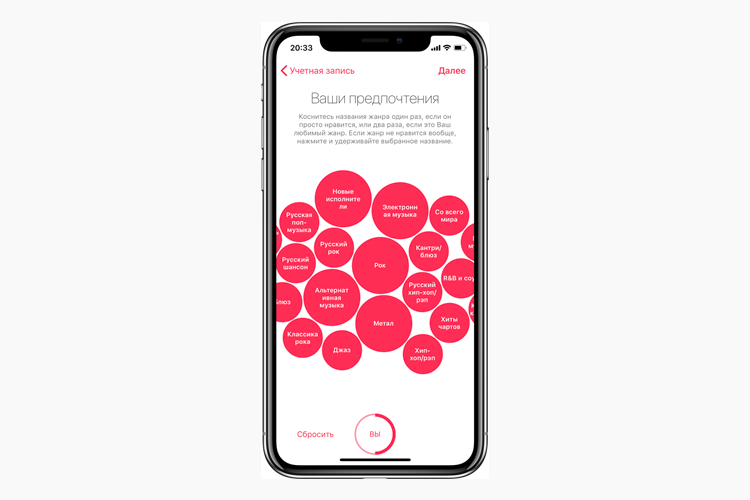
Если еженедельные подборки музыки, которые составляет приложение, вам не по вкусу, перенастройте систему. Ставьте лайки и дизлайки композициям в течение недели, и Apple Music, возможно, скорректирует предпочтения и подберет музыку, которая вам больше нравится. Еще попробуйте заново указать любимые жанры и артистов. Это делается во вкладке «Для вас»: зайдите в профиль и нажмите «Выбор артистов».
Управляйте радио
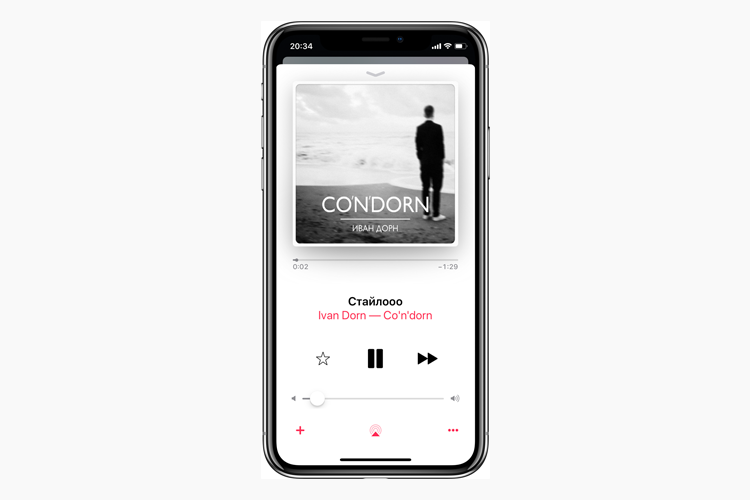
Радио в Apple Music — это треки, которые вы когда-либо слушали, а также все, что по мнению системы может вам понравиться. Радио работает не так, как обычный плейлист: понравившиеся песни на нем отмечаются не сердечками, а звездочками. Нажмите на звездочку и выберите, нравится ли вам песня и хотите ли вы слышать что-то подобное на радио или нет.
Сделайте песню звонком будильника
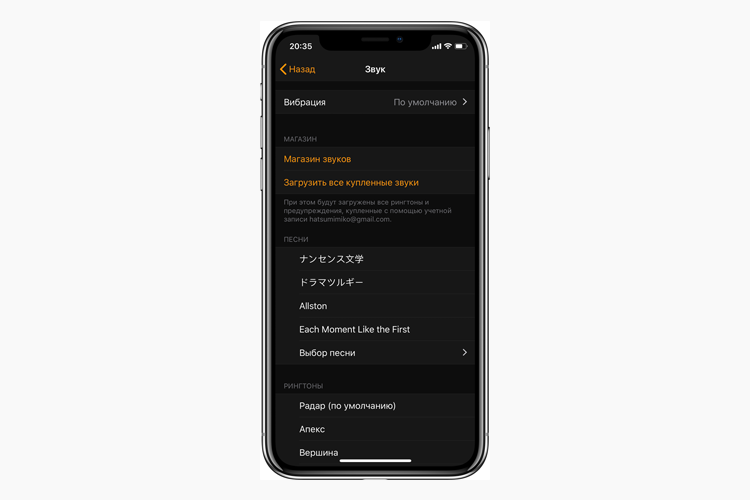
Если стандартные мелодии для будильника уже не способны поднять вас с кровати вовремя, возможно, пора сменить ее на любимую или, наоборот, ненавистную песню, например, на новый хит Вити АК-47. В приложении «Часы» зайдите в настройки будильника, потом в пункт «Звук» и выберите «Песни» — откроется медиатека Apple Music, из которой можно выбрать песню. На Android таких функций нет.
Настройте эквалайзер

Возможно, любимая музыка доставит больше эмоций при правильной настройке эквалайзера. Для айфонов есть 23 варианта звуковых настроек по жанрам. Выберите их в настройках в пункте «Музыка» — «Эквалайзер». В настольной версии все серьезнее: здесь можно не только выбрать настройки, но и подобрать свои собственные и присвоить им названия. Окно эквалайзера открывается комбинацией клавиш Option + Cmd + E (в Windows — Ctrl + Shift +2). На Android эквалайзер есть в настройках приложения — ссылка перенаправляет в «Параметры аудио».
Экономьте место
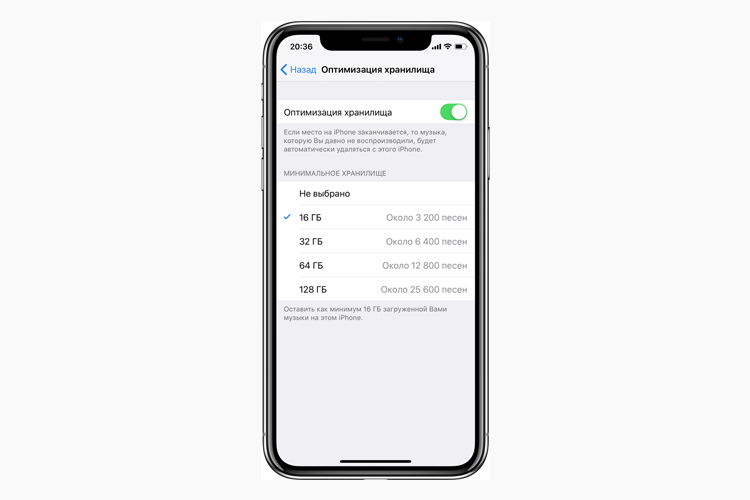
Чтобы добавляемые и загружаемые композиции не заполнили хранилище телефона, установите ограничение на скачивание. В настройках в пункте «Музыка» выберите пункт «Оптимизация хранилища» и установите лимит памяти, которая будет тратиться на вашу музыку: 16, 32, 64, 128 гигабайт (если у вас в телефоне 256 гигабайт памяти). На Android можно ограничить место в памяти под кеш (в настройках приложения в пункте «Кеш воспроизведения») и указать место для загрузки песен (на телефоне или на карте — установите в пункте «Адрес для загрузки»).
Не пугайтесь громких песен
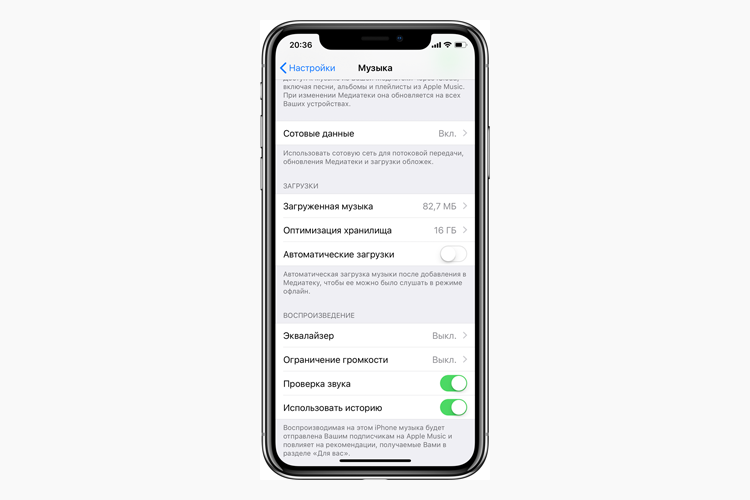
Вы слушаете плейлист, в котором после тихого трека The xx идет громкая песня System of a Down, и вздрагиваете от того, что песня орет в уши. Чтобы такого не было, включите в настройках в пункте «Музыка» тумблер «Проверка звука». После этого Apple Music будет выравнивать звук всех песен до одного уровня. Есть минус: все песни будут звучать тише и не так насыщенно. На Android такой функции нет.
Ищите по песням
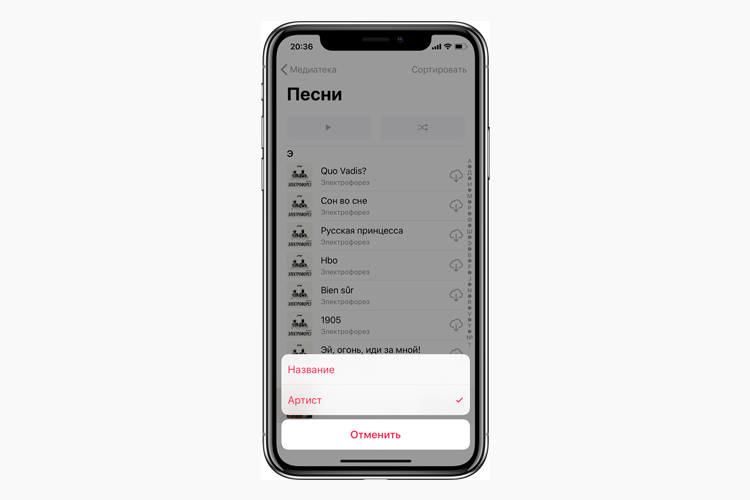
Ориентироваться по алфавитному списку с названиями песен и альбомов удобнее, чем искать песни через поиск, — возможно, это ваш сценарий. Это можно сделать в Apple Music. Включите в медиатеке пункты «Песни» и «Альбомы», зайдите в один из них и выберите порядок кнопкой «Сортировать».
Создайте плейлист с понравившимися песнями

В Apple Music нет плейлиста с песнями, которым поставили сердечко, но многие такой хотят. Создайте его в iTunes. Для этого зайдите в медиатеку, нажмите правой кнопкой мыши в поле «Все плейлисты» и выберите «Новый смарт-плейлист». В открывшемся окне выберите «Нравится» в большом выпадающем списке, установите какое-нибудь большое число песен в плейлисте и отметьте «Оперативное обновление». В медиатеке появится плейлист с песнями, которые вы отметили лайками. Такие плейлисты работают странно: некоторых песен в них нет, они медленно синхронизируются с приложением, но другого выхода пока нет.
Отправляйте музыку друзьям
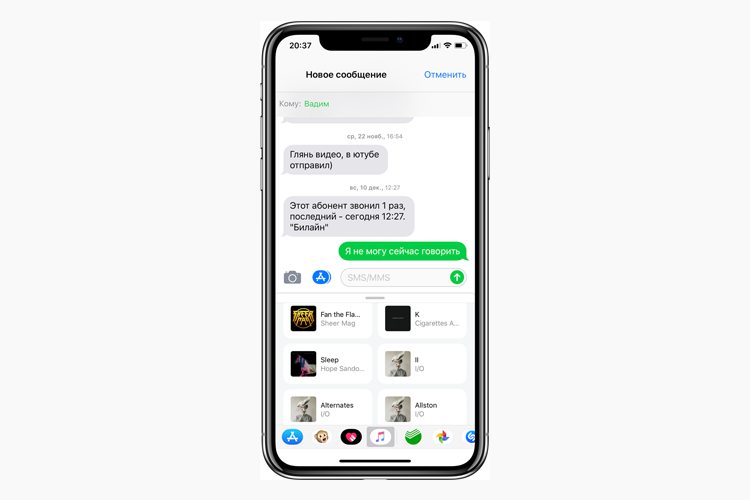
Делитесь прослушанными песнями с друзьями в «Сообщениях». Нажмите на виджет Apple Music и выберите песню из списка. Это работает только внутри «Сообщений» на айфонах и айпэдах.
Сделайте плейлист богаче
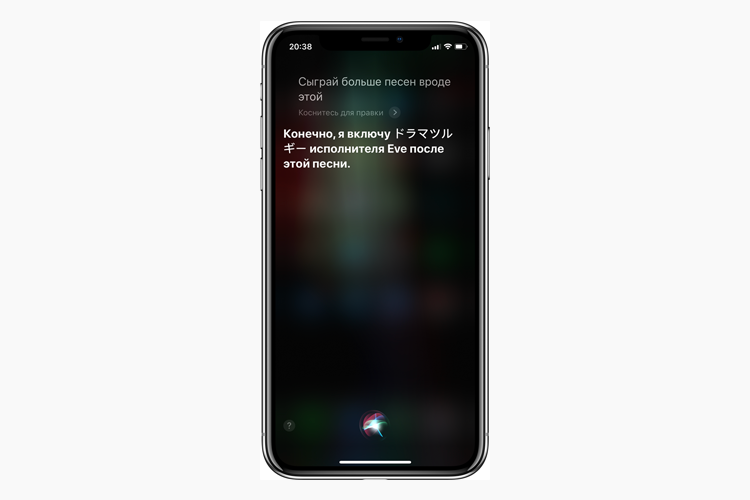
У помощницы Siri немного полезных команд для Apple Music, поэтому расскажем про самую интересную. Например, вы слушали плейлист, нашли песню, которая сильно понравилась, и захотели послушать еще одну песню этого исполнителя. Но для этого нужно прерывать плейлист, а потом возвращаться в него снова — неудобно. Тогда вызовите Siri в наушниках и скажите: «Сыграй больше песен вроде этой». Помощница найдет еще одну песню исполнителя и поставит ее следующей, но сразу внутри плейлиста.
Отмените подписку
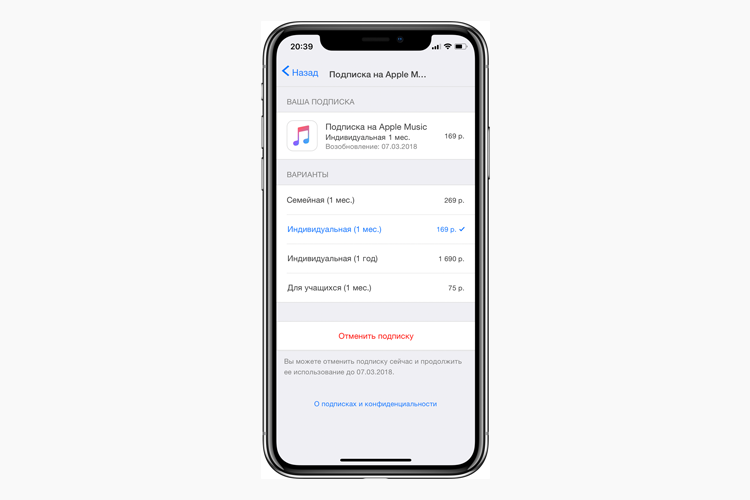
Возможно, вам больше не нужен Apple Music: послушали три месяца бесплатно и не понравилось, решили перейти на Boom от «ВКонтакте» или «Яндекс.Музыку». Отправляйтесь во вкладку «Для вас», нажмите на иконку профиля, потом на пункт «Посмотреть Apple ID», в нем выберите пункт «Подписки», а там — «Отменить подписку». Непросто, правда? Доступ к Apple Music пропадет не сразу, а в конце оплаченного месяца. На Android подписку отменяют в профиле в пункте «Управлять подпиской» — выключите тумблер «Автовозобновление».
Отрезаем лишнее, оставляя суть: в этом сообщении меньше 280 символов — так же, как и в нашем твиттереdaily.afisha.ru
[FAQ] Как принудительно залить трек в Apple Music – Проект AppStudio

Если вы хотите увидеть на нашем сайте ответы на интересующие вас вопросы обо всём, что связано с техникой, программами и сервисами Apple, iOS или Mac OS X, iTunes Store или App Store, задавайте их через форму обратной связи. Ответы на самые интересные из них будут появляться в материалах данной рубрики. К нам поступил следующий вопрос:
Здравствуйте! Недавно начала пользоваться Apple Music, теперь постоянно вынуждена воевать с тупым эппловским алгоритмом распознавания песен. Когда закидываешь в iTunes нормальный альбом, всё более-менее в порядке. Но если это концертная запись с live-треками, то начинается жесть. В облако всегда попадают альбомные версии! И замечаешь это потом, когда хочешь послушать концертник на айфоне. Есть какие-нибудь хитрости, связанные с заливкой музыки в Apple Music? Как принудительно закачать туда нужную мне версию трека?
Здравствуйте!
Способ решить проблему есть, но он больше похож на лайфхак 🙂 Как устроена заливка музыки в Apple Music? Используются те же принципы, что и в iTunes Match: iTunes отправляет в Apple базу данных с метаданными вашей музыки, она сопоставляется с каталогом iTunes Store, имеющиеся там треки добавляются в вашу медиатеку iCloud, а недостающие физически подгружаются в облако.
Достоинство такого сопоставления бесспорно – это скорость процесса. Но где плюсы, там и минусы. Если у трека есть несколько версий, с 99% вероятностью Apple Music будет все их считать одной. Как следствие, вместо live-версии вы наверняка получите стандартный альбомный трек. Чтобы избежать этого, нужно обмануть iTunes в момент выгрузки метаданных в облако. Если вы переименуете трек в любую абракадабру из букв и цифр, он не будет сопоставлен с каталогом iTunes Store и гарантированно зальётся в Apple Music.
Поэтому порядок действий следующий:
- отберите треки из iTunes, которые не хотят попадать в Apple Music
- вытяните их на рабочий стол и удалите из iTunes. Согласитесь на стирание из облака (нажмите «Удалить песню(и)»):
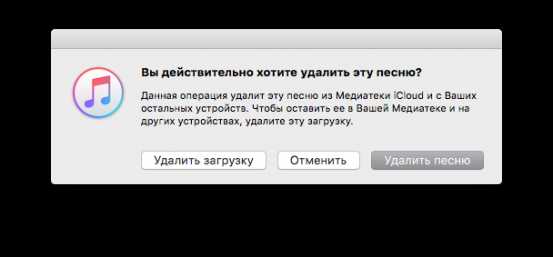
- отключитесь от Интернета
- перетащите треки обратно в iTunes
- зайдите в свойства каждого из них и переименуйте их в случайную комбинацию символов:
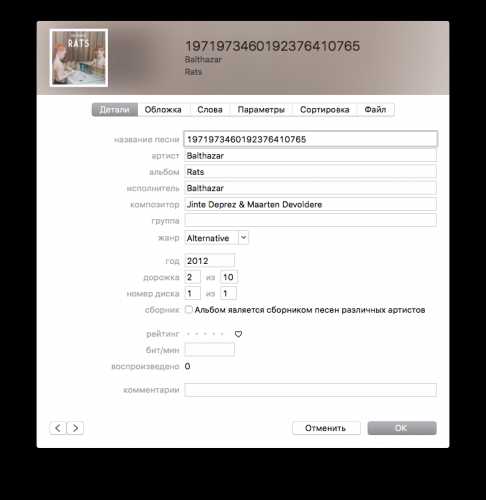
- включите Интернет обратно
- в контекстном меню добавленных вами треков выберите пункт «Добавить в медиатеку iCloud»:
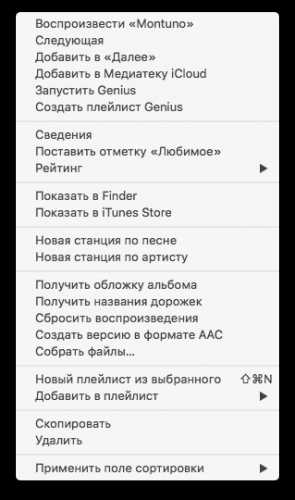
- дождитесь, пока индикатор в правом верхнем углу окна iTunes закончит вращаться
- переименуйте треки обратно. Из Apple Music они уже не сотрутся
Этих приключений можно было бы избежать, если бы Apple добавила в контекстное меню треков в iTunes пункт «Принудительно загрузить в Apple Music». Но такого по-прежнему нет.
appstudio.org
Soundiiz, BoutNew, Soundiiz и другие способы?
ВКонтакте ограничил доступ к своему API для сторонних разработчиков, поэтому такие программы для переноса музыки в Apple Music, как SoundPort, уже недоступны. Также следует упомянуть, что ВКонтакте не предоставляет возможности ни экспортировать плейлисты на другие музыкальные сервисы, ни скачивать их в виде файлов, к примеру, в формате PLS или M3U.
Впрочем, есть сервис BoutNew, который может преобразовать плейлист на вашей странице ВКонтакте в файл M3U или PLS. Полученный плейлист может быть импортирован в Apple Music посредством Soundizz. И тогда вы сможете слушать музыку на iWatch или iPhone.
Как перенести музыку из ВКонтакте в Apple Music с помощью BoutNew
Для экспорта плейлиста из ВКонтакте записи должны быть доступны для всех пользователей. Измените настройки приватности, если доступ к аудиозаписям ограничен. После того как экспорт будет завершен, предыдущие настройки могут быть возвращены обратно.
Может пригодиться: Apple Music на Apple Watch или как слушать музыку без iPhone?
Порядок действий для экспорта:
- Откройте в браузере свою страницу ВКонтакте.
- Перейдите по ссылке «Мои Аудиозаписи».
- Скопируйте в буфер обмена идентификатор страницы, который указан в адресной строке браузера. Например, если адрес страницы vk.com/audio4094271, то идентификатором страницы будут указанные после audio цифры – 4094271.
- Перейдите по адресу vkpls.boutnew.ru.
- Нажмите кнопку «Create playlist». Кнопка находится по центру экрана.
- Вставьте идентификатор страницы в поле «Page ID».
- В поле ввода «Number of songs» введите количество записей, которые необходимо экспортировать в плейлист.
- Нажмите кнопку «Create playlist».
- После того как экспорт будет завершен, загрузите плейлист, нажав на кнопку «Download Playlist .M3U».
Полезные материалы в тему: как скачать видео из ВК на iPhone или iPad и слушать песни из VK на Айфон или Айпад
Как импортировать плейлист с помощью Soundiiz
Услуги Soundiiz предоставляются платно, но есть бесплатный тарифный план с ограничениями: между платформами можно переносить плейлисты размером до двухсот треков. Если у вас большее количество музыки, вы можете выбрать одно из двух действий:
- оформить подписку;
- разделить один файл M3U на несколько меньших и переносить музыку последовательно.
Порядок действий
- откройте сайт https://soundiiz.com;
- перейдите по ссылке «Go to app» в верхней правой части экрана. Вы будете переадресованы на страницу входа;
- войдите в Soundbiiz, создав учетную запись. Также вы можете войти через Google, Facebook или Twitter;
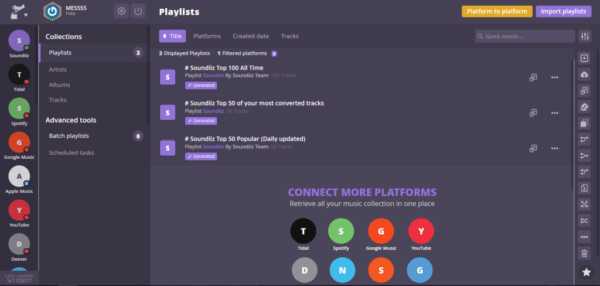 Фото: главная страница Soundiiz
Фото: главная страница Soundiiz- в правом верхнем углу экрана нажмите на кнопку «Import Playlist». Будет продемонстрирован диалог импорта;
- нажмите на первый пункт списка выбора «From File». Данный пункт предназначен для импорта плейлиста в формате M3U;
- нажмите на область «Select a file from your computer» и выберите плейлист, который был экспортирован из ВКонтакте. После того как обработка файла завершится, вы увидите список музыкальных треков, который Soundiiz распознал;
- нажмите на кнопку «Confirm Tracklist»;
- введите наименования импортированного плейлиста и нажмите кнопку «Save Сonfiguration».
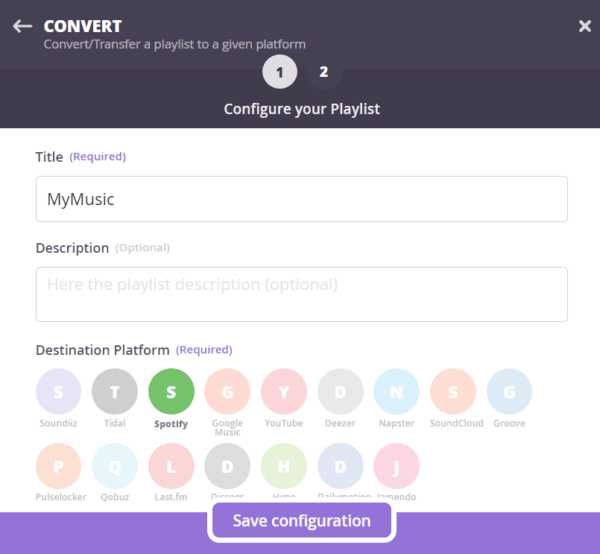
Когда появится перечень сервисов, куда можно импортировать плейлист, выберите Apple Music.
Что нужно знать при первом использовании сервиса
Если вы первый раз пользуетесь Soundiiz и еще не предоставляли доступ к своему аккаунту, после того как вы выберите Apple Music для импорта, откроется окно с требованием подключить Soundiiz к Apple Music. Нажмите на кнопку «Sign in to Apple Music» и предоставьте доступ.
Советуем почитать: как распознать музыку на iPhone и iPad и просмотр YouTube на iPhone в фоновом режиме.
Преимущества способа
Несмотря на двухэтапность переноса, по сравнению с переносом посредством SoundPort, у этого способа есть определенные преимущества. Экспортированный плейлист можно проиграть в любом популярном аудиоплеере, например, в VLC или Foobar2000. А в Soundiiz возможен перенос музыки не только из ВКонтакте в Apple Music, но еще между более чем двадцатью музыкальными сервисами, доступными на Apple Watch, iPhone:
- Spotify.
- Яндекс.Музыка.
- Google Music.
- YouTube.
Как правильно перенести музыку из ВКонтакте в Apple Music?
5 (100%) 5 голос[s]Роман Владимиров, эксперт по товарам Apple, менеджер компании pedant.ru. Консультант сайта appleiwatch.name, соавтор статей. Работает с продукцией Apple более 10 лет.
appleiwatch.name

