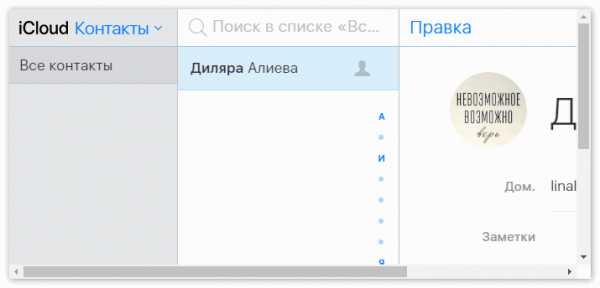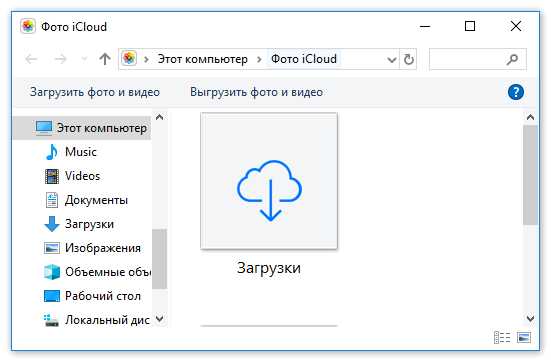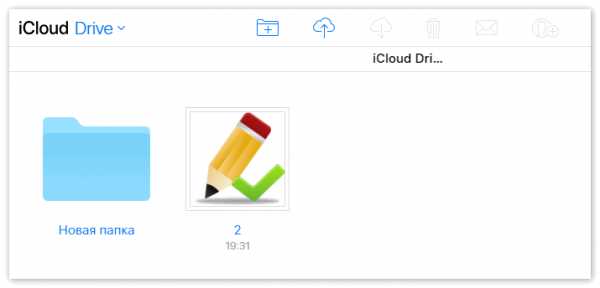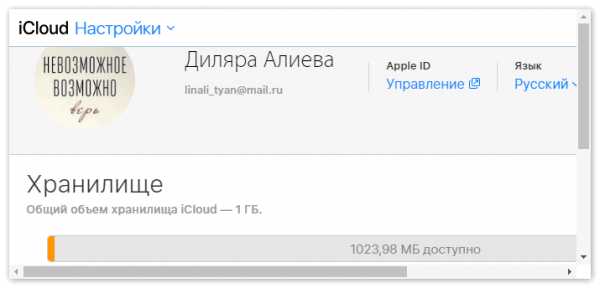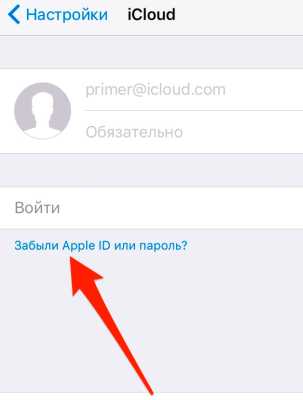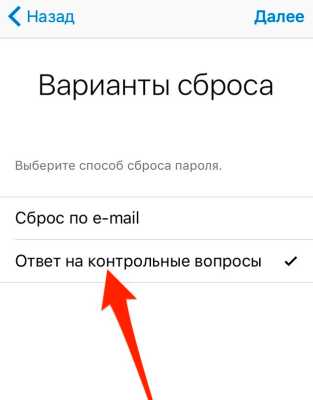Как зайти в Айклауд без айфона с компьютера
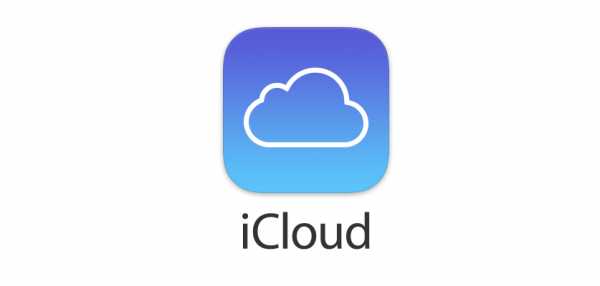
Вовсе не обязательно иметь iPhone для авторизации в iCloud, ведь всегда зайти в айклауд с компьютера без айфона и довольно быстро. Есть три способа достижения цели, каждый используется для разных целей. Если Вы желаете использовать хранилище смартфона, то любой из ниже описанных методов подойдёт для данной цели.
Помимо этого, Вы можете создать и активировать новый iCloud аккаунт без каких-либо подтверждений. В случае чего, всегда можно воспользоваться эмулятором iOS, который позволит принять код активации, а также запускать приложения предназначаемые только для iPhone.
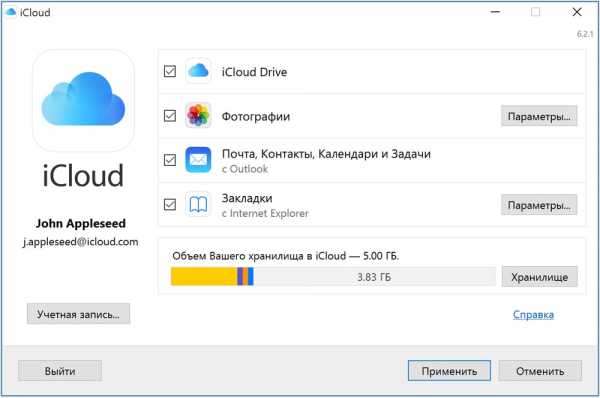
Как зайти в Айклауд без Айфона
Рассмотрим первый наиболее популярный способ. Для этого нам потребуется скачать с официального сайта программу iCloud для компьютера. При установке инсталлятор автоматически запросит у Вас — какие данные необходимо синхронизировать с компьютером. По умолчанию рекомендуется ставить галочку на все типы данных, даже если Вы не пользуетесь ими. Ведь в любом случае, Вам будет доступен специальный проводник, через который можно расшаривать ресурсы, загружать данные и выгружать их обратно в хранилище, чтобы после иметь к ним доступ на айфоне.
Второй способ предназначается строго для Mac буков и Mac OS. Буки на их основе имеют встроенную поддержку iCloud, благодаря чему можно авторизоваться через проводник в аккаунте, которым Вы пользуетесь на iPhone и иметь все вышеперечисленные привилегии, как на обычном Windows со специальным программным обеспечением. Вы также можете резервировать данные хранилища создавая бэкап, либо удалять лишние данные для увеличения свободного места. Вы сможете просматривать абсолютно любые типы информации, загружать их на компьютер через интернет без айфона.
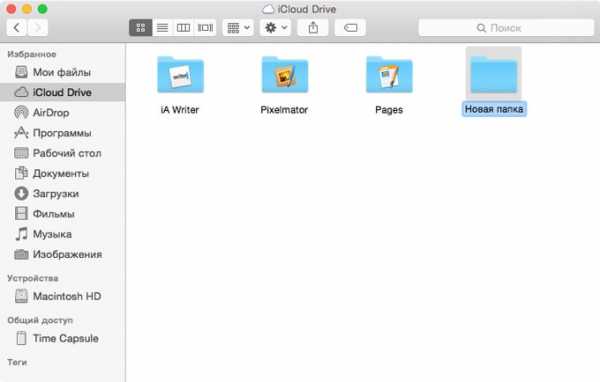
Зайти в Айклауд с компьютера без Айфона
Третий способ является также официальным вариантом, но уже при помощи браузера. Необходимо зайти на официальный сайт iCloud, авторизоваться на сайте данными AppleID, и после перед Вами появится панель управления с множеством действий. Вы буквально можете удалённо программировать Ваш айфон, а также отслеживать его местоположение, читать контакты и редактировать другую информацию.
Каждый способ является официальным, проверенным и полностью рабочим. В некоторых случаях может потребоваться код подтверждения, если Вы установили двух факторную защиту и запретили авторизацию на других устройствах под Вашими данными. Ведь если знать чужие данные, то можно копировать информацию из хранилища другого пользователя. Таким образом сливаются фотки со смартфонов знаменитостей.
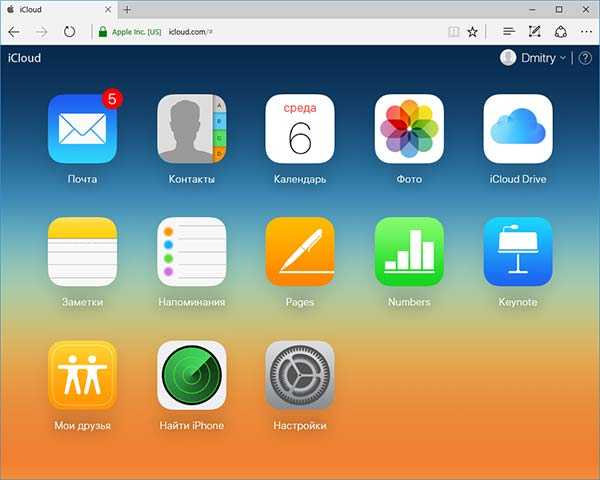
Можно ли войти в заблокированный iCloud?
В случае, если Вы хотите авторизоваться в аккаунте, к которому не имеете доступа, либо забыли пароль — у Вас это не получится. В некоторых случаях даже нельзя подключиться к чужому аккаунту, т.к. пользователи Mac буков могут блокировать использование резервных копий на других устройствах. Лишь в случае, когда эта галочка не активирована — можно воспользоваться чужими данными. Поэтому кража информации у знаменитостей вероятнее всего новости созданные с целью пиара.
icloud-vhod.ru
[Инструкция] Как Восстановить Пароль в iCloud?
Как восстановить пароль в icloud
В какой-то момент пароль может просто вылететь из головы.
Как правило, его всегда можно восстановить.
Но как как именно восстановить пароль в iCloud?
Содержание этой статьи:
Для чего нужен Apple ID и iCloud
Читайте также: Как войти в iCloud с компьютера
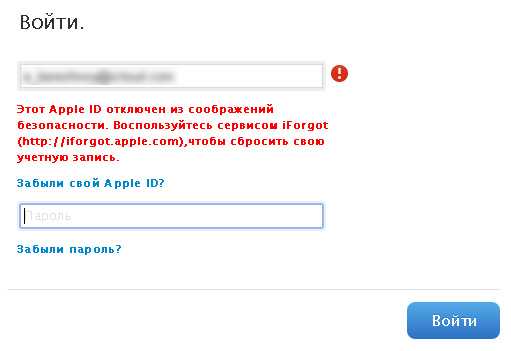
Пример сбоя, если часто неправильно вводить данные
Эти две службы взаимосвязаны. К тому же, Apple ID открывает доступ не только к iClould, но и массе других возможностей: iTunes Store, покупать приложения и многое другое.
На самом деле есть две причины, по которым вам нужно восстановить пароль в iCloud:
- вы просто его забыли, но айфон ваш, причем он не был в использовании до вас;
- вы купили айфон у другого владельца (б/у) с предустановленным аккаунтом в iCloud.
В первом случае придется немного повозиться, но в целом проблема решается довольно быстро.
Для сброса пароля нужно знать свой э-мейл, привязанный именно к этой учетной записи. Без него понадобится побольше времени.
Если же вы у кого-то купили айфон, а владелец сам не знает пароль, ситуация в разы усугубляется.
Не факт, что вы сможете пользоваться смартфоном в полной мере, то есть будут некоторые ограничения насчет обновлений и доступа к личным файлам.
вернуться к меню ↑ вернуться к меню ↑Получение пароля от б/у айфона
Читайте также: 5 простых способов как перенести фото с iPhone (Айфон) на компьютер Windows или Mac
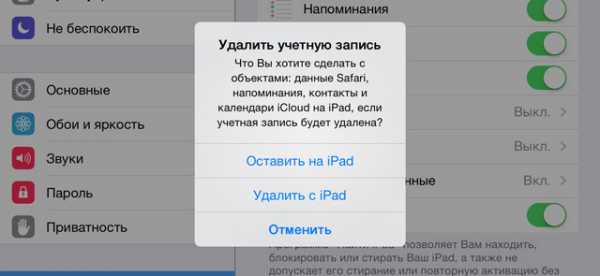
Пример того, что отображается, если нужно удалить учетку
Конечно, лучше сразу обращать внимание на такие нюансы, как встроенные аккаунты на телефоне, но если вы уже его купили, ваша задача — разблокировать доступ к iCloud.
Не обязательно телефон должен быть сворован, если вы включаете его и видите, что в системе уже есть рабочая учетная запись Apple ID.
В первую очередь обратитесь к продавцу. Если это не перекупщик, но с большей вероятностью, вы сможете зайти в аккаунт и потом полностью выйти из него.
После этого спокойно создавайте свой. Однако даже это не всегда спасает — продавец мог и сам забыть пароль.
Главное — не вводите множество паролей за раз. Иначе через несколько попыток вам придет оповещение, что этот Apple ID отключен из соображений безопасности. Тогда вы никак не сможете пользоваться айфоном.
Обычно сама система говорит воспользоваться iForgot, если вы забыли пароль. Однако часто для этого нужно зайти в почту, к которой привязан аккаунт. А вы же не можете зайти в него и к почте, соответственно.
Выйти из чужого аккаунта без пароля невозможно. Отключить отслеживание айфона другим пользователем тоже без пароля нереально. Также не обновляйте систему или же перепрошивайте телефон, в противном случае вы получите камень. iPhone будет запрашивать данные для активации учетки.
вернуться к меню ↑ вернуться к меню ↑Вернуть работоспособность
Читайте также: Реально ли отвязать Apple ID от iPhone? Как правильно это сделать: Пошаговая инструкция (+Отзывы)
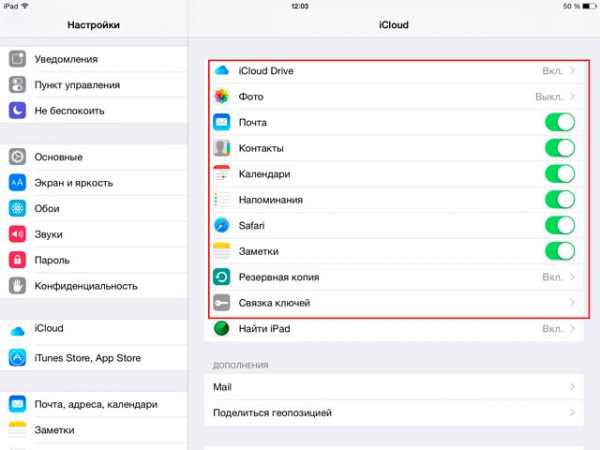
Параметры, которые можно отключать в Apple ID
Начните с того, что привяжите к чужому аккаунту свою личную почту. Так вы сможете переправлять часть информации.
Также можно попробовать воспользоваться стандартной функцией восстановления, указав ваш имейл. Тем не менее, это не всегда срабатывает.
Далее перейдите в учетную запись и отключите синхронизацию практически всего, что можно. Вам не удастся отключить только отслеживание устройства, iClould Drive и почту первого пользователя.
Тогда создайте новый Apple ID. Выйдите из первой учетки из App Store (не из системы телефона!). Залогиньтесь в App Store уже с вашего аккаунта. Так можно восстановить контроль над установкой приложений.
Обязательно уберите синхронизацию с вашей телефонной книгой и другими личными данными в аккаунте первого владельца. В противном случае всегда остается риск, что за вашей жизнью будет следить посторонний человек или же этим смогут воспользоваться злоумышленники.
После этого вы сможете частично пользоваться вашим iPhone.
Полностью вернуть контроль над всем, что происходит в системе, вы сможете только при помощи пароля первоначальной учетной записи.
вернуться к меню ↑ вернуться к меню ↑Обычное восстановление
Читайте также: ТОП-6 способов 2018 года: Как бесплатно скачать музыку на iPhone с интернета? (+Отзывы)

Нажмите туда, куда указывает стрелка для восстановления
Если устройство всегда было вашим, то задача упрощается. Есть различные способы, благодаря которым можно восстановить пароль:
- при помощи э-мейла на почту, контрольных вопросов;
- двухфакторная аутентификация;
- двухэтапная проверка.
Использование почты и контрольных вопросов
Читайте также: Как обновить IOS на Айфоне (iPhone): Простые и безопасные способы
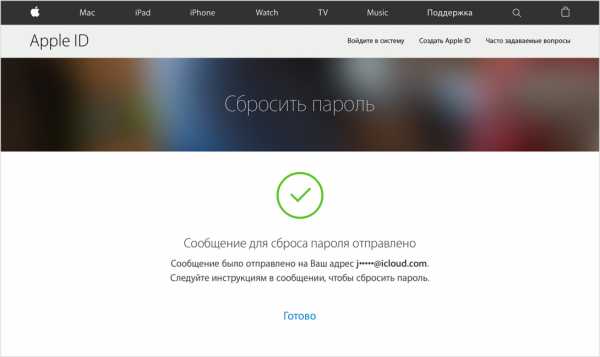
Такое оповещение должно отобразиться при восстановлении через э-мейл
Это самое первое, с чего нужно начинать восстановление. Главное — почта должна быть привязана к вашему Apple ID. Если вы не помните, что это за почта была или какой от нее пароль, то на всё потребуется больше времени и сил.
Тем не менее, если имейл вы знаете или можете ответить на контрольные вопросы, следуйте следующим инструкциям:
1Зайдите в Apple ID.
2Кликнете “Забыли Apple ID”.
3Введите идентификатор (если не знаете, выбирайте “Сбросить пароль”).
4Определитесь с подходящим способом сброса и щелкните “Продолжить”.
5Ответьте на контрольные вопросы при необходимости.
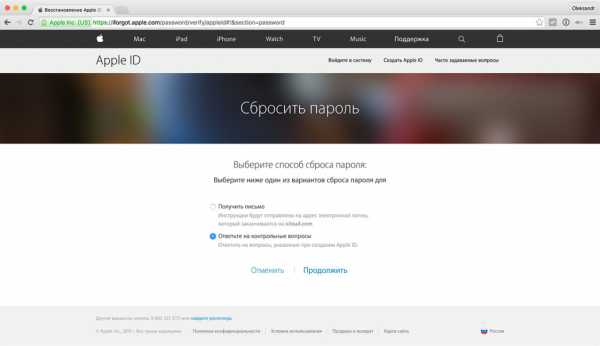
Другие способы сброса
Для восстановления при помощи электронки действуйте таким образом:
- При сбросе нажмите «Получить сообщение по e-mail».
- Зайдите на почту (также проверьте резервную) и кликнете по ссылке в письме.
- После сброса создайте новый пароль и зайдите в учетную запись, используя его.
По сути, это процесс быстрый и надежный. Однако в некоторых случаях нужно будет обновить пароль на мобильных девайсах.
вернуться к меню ↑ вернуться к меню ↑Двухфакторная аутентификация
Читайте также: [Инструкция] Как перенести контакты с iPhone на iPhone: 6 простых способов
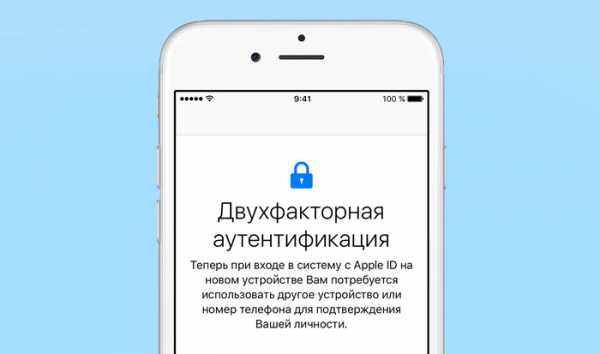
Пример оповещения двухфакторной аутентификации
Этот способ заключается в том, что для авторизации или сброса вы используете доверенное устройство. Также одно из условий такого способа — на девайсе должна быть версия iOS 10 или более новая при восстановлении через iPhone, iPad или iPod touch.
Далее следуйте инструкции:
- Зайдите в настройки.
- Нажмите на ваше имя и перейдите в раздел “Безопасность”.
- Кликнете “Сменить пароль”.
- Далее делайте то, что вам высвечивается на экране.
На ноутбуке Mac нужно перейти в меню Apple, в раздел “Системные настройки”.
Кликнете на иконку iCloud, потом — “Учетная запись”. Там будет пункт “Безопасности”, в котором находится функция “Сбросить пароль”.
Также одним из условий является уже авторизированный iCloud. В случае проблем на этом этапе нужно зайти в iCloud на данном устройстве.
А поскольку вы не помните, что вводили, то нужно перейти к другому способу. Как альтернатива можете выйти из учетной записи и нажать «Забыли Apple ID?». Потом просто следуйте за инструкциями на экране.
вернуться к меню ↑ вернуться к меню ↑Двухэтапная проверка
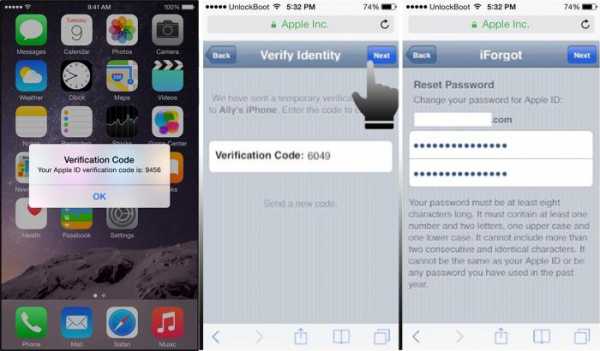
Как вводить код подтверждения и куда именно
Если предыдущие способы вам никак не помогли, то нужно перейти к двухэтапной проверке. Для начала зайдите на страницу учетки Apple ID и кликнете «Забыли Apple ID».
Далее действуйте таким образом:
1Введите идентификатор Apple ID. Как вариант можно ввести ключ восстановления для двухэтапной проверки. Его отправят вам на доверенный девайс.
2Кликнете “Сбросить пароль”, потом “Продолжить”.
3Введите код подтверждения и придумайте новый пароль.
4Залогиньтесь, используя его, на своих девайсах.
Если вы не можете получить ключ восстановления или же у вас уже нет доступа к тому доверенному девайсу, изменить пароль невозможно.
вернуться к меню ↑ вернуться к меню ↑Запасной вариант
Если вам ничего не помогает, то стоит обратиться в службу поддержки Apple. Однако там вам нужно будет предоставить доказательства, что именно вы владелец смартфона.
вернуться к меню ↑Заключение
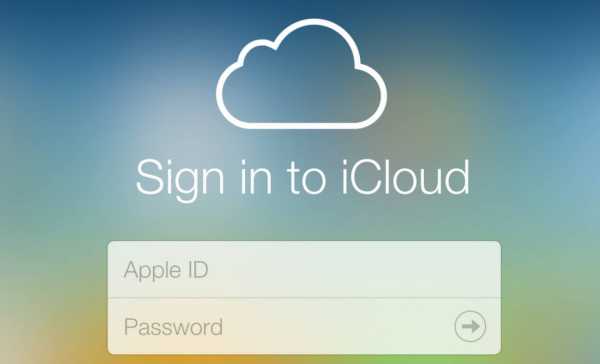
Окно входа
Восстановление пароля в iCloud — задача порой трудная, но выполнимая. Если айфон всегда был вашим, то придерживайтесь инструкций по восстановлению.
Выберите оптимальный способ по сбросу. Главное — иметь доступ или к электронной почте, или к доверенному устройству. В крайнем случае, обращайтесь в поддержку.
вернуться к меню ↑ВИДЕО: Забыли пароль от iCloud?
вернуться к меню ↑ВИДЕО: Как восстановить пароль от Apple ID
9.3 Общий Балл
Описание ориентировано на новичка. Это самая полная инструкция по восстановления доступа. Не забудьте, что для применения нужен iPhone, а также для некоторых способов — iPad, MacBook, iPod touch (могут возникнуть сложности).
Доступность изложения
9.5
Доступность для применения
8
Экономия времени
9.5
Экономия средств
10
Добавить свой отзывgeekhacker.ru
Можно ли зайти в iCloud с компьютера? Как зайти без Айфона
Требуется совершить веб-вход в облачный сервис iCloud и срочно добавить заметки или перекинуть пару файлов по работе? Считайте, что пара проверенных способов беспрепятственно посетить свое облако с компьютера у вас уже есть. Для сервиса iCloud вход с компьютера осуществить легко. Главное — следовать инструкции.
Вход в iCloud с компьютера
Вход в iCloud с компьютера выполняется через любой браузер, независимо какая операционная система на нем установлена. Дает полноценную возможность настроить доступ ко всем встроенным возможностям сервиса. Получать мгновенные уведомления о входящих сообщениях, настроить доступ к резервным копиям, сохраненным в облако с iPhone. При необходимости даже отследить местоположение iPhone, заблокировать или удалить личную информацию в случае потери или кражи гаджета.
Естественно, во избежание потери важной информации компания Apple предусмотрела два альтернативных варианта доступа к облаку через ПК. Первый способ входа – без дополнительной установки. Второй способ считается самым безопасным — через установленное приложение.
Вариант 1: вход через официальный сайт
Нет времени загружать и устанавливать программу, и не нужно. Войти в Айклауд через компьютер можно при помощи официального сайта.
- Перейти по ссылке на официальный сайт программы.
- Откроется главная страница для авторизации.
- Для совершения входа заполнить поля: Apple ID (электронная почта) и пароль. После удачной авторизации пользователь сразу попадет на рабочий стол своего облачного сервиса.
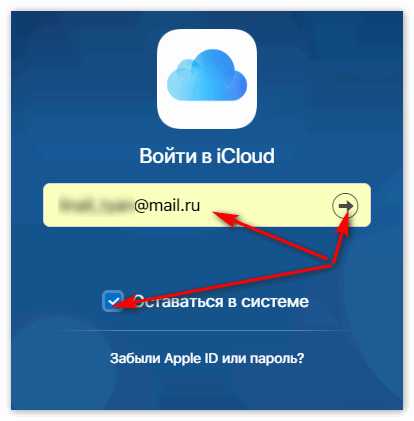
Вариант 2: вход в iCloud с программы
Второй вариант входа — более привычный для пользователей, которые часто пользуются подобными сервисами в полном объеме, то есть используют весь доступный функционал утилиты.
Главное преимущество установленного приложения в том, что не придется каждый раз вводить Apple ID и пароль, если пользователь — единственный хозяин ПК.
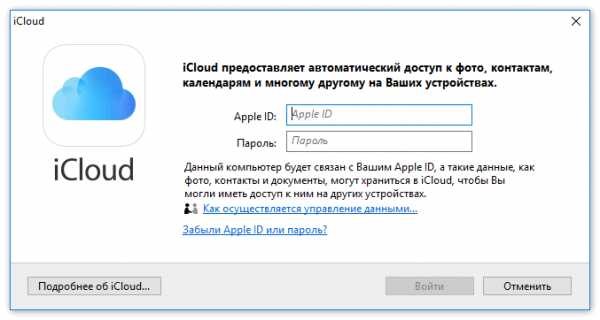
Установленная программа для iCloud — вход в учетную запись – это высокая безопасность, широкий функционал и полноценная синхронизация со всеми устройствами Apple.
Для установки программы необходимо совершить следующие действия:
- Скачать с официального сайта Apple клиент iCloud для Windows.
- Запустить установку загруженной утилиты. Процедура стандартная, принять соглашение и следовать дальнейшим инструкциям.
- После установки рекомендуется перезагрузить компьютер. Открыть облако при помощи ярлыка, который появится на рабочем столе.
- Заполните строки: Apple ID и пароль, нажать кнопку входа.
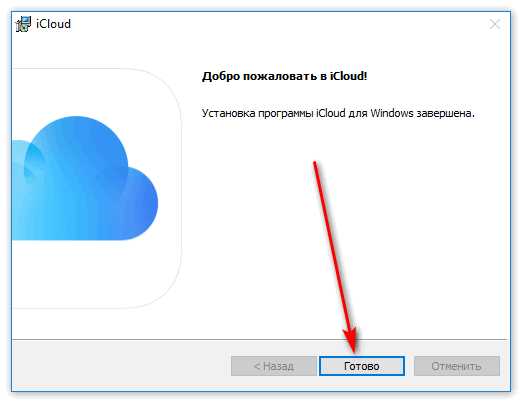
Можно ли войти в личный кабинет без iPhone
Как совершить вход в сервис iCloud без Айфона под рукой?
Вот тут-то пользователь оценит огромный функционал установленного приложения на ПК.
После загрузки на комп в меню «Пуск» будут отображаться все основные функции программы, причем в полноценном варианте. При нажатии на выбранную вкладку пользователь сразу попадет в личный кабинет нужного раздела.
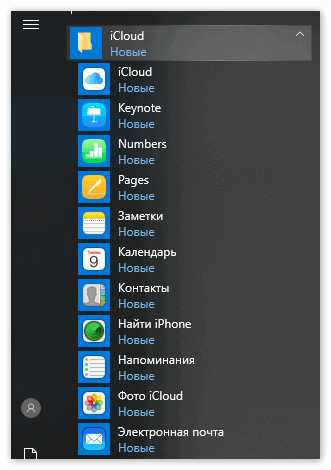
Возможности в iCloud после входа
Облачный сервис после входа с компьютера открывает доступ к огромному функционалу встроенных инструментов приложения.
Перечень некоторых встроенных функций:
- Почта. Вход в почтовый раздел с компа ничем новым не удивит, это обычная версия со всеми функциями: входящие, черновики, отправленные, корзина, спам.
- Контакты. Раздел содержит полный список контактов и позволит быстро найти нужный. В облачном хранилище их можно систематизировать, причем вносимые изменения автоматически отображаются на всех синхронизированных устройствах.

- Виртуальная карта vCard позволяет пользователям быстро обмениваться информацией. Инструмент работает по типу Google Docs, для доступа к файлам нужно просто открыть доступ к карте.
- Календарь. Заметки. Напоминания. Очень удобные разделы для занятого пользователя, которые позволят сохранить, создать или просмотреть уведомления о событиях.
- Фото. Скачивать, загружать, сохранять, импортировать и просматривать фото и видео. Быстрая синхронизация медиа-файлов, позволит поучить к ним доступ на любом месте и с любого устройства.

- iCloud Drive. Этот инструмент предоставит удобную работу с любыми документами (текстовые файлы, таблицы, изображения), созданными в разных приложениях. Предоставит свободный доступ к нужным файлам сразу в нескольких программах. Кроме того, даст возможность создать или отредактировать новый файл в Pages, Numbers, Keynote.

- Мои друзья. Полезный инструмент, работающий по типу gps-навигатора. По запросу покажет точное местоположение друзей, родных, знакомых.
- Найти iPhone. Функциональная вкладка, осуществляющая быстрый поиск потерянного или украденного iPhone. Активированная и защищенная паролем функция «Найти iPhone» дает пользователю хорошие шансы в поиске мобильного гаджета. Возможности: звуковое или текстовое уведомление на экран, блокирование всех функций.
- Настройки. Раздел настроек – это управление всеми конфигурациями синхронизированных устройств. Тут происходит настройка или изменение текущей информации: Apple ID, пароль. Здесь же парой кликов, указав никнейм, создается почта на @me.com. В этом окне предоставляется статистика использования дискового пространства, хранилища и резервных копий.

Облачный сервис iCloud — вход с компьютера — предоставляет возможности которые сложно переоценить. Это эффективность удаленного доступа ко всем сохраненным файлам в единой учетной записи, безопасность их хранения, а также комфортная работа в любом месте и на любом доступном устройстве.
xn—-7sbaruhf3cgg7c6c.xn--p1ai
Как войти в айклауд (iCloud) с комьютера. Два проверенных способа!

Как войти в iCloud с компьютера
Доброго времени суток, друзья! Продолжаем серию заметок по линейке Apple, в плане iOS и примочек, которые в какой то мере упрощают жизнь любителей айфонов. Я недавно опубликовал заметку как скачать музыку на айфон. В этой же заметке хочу поведать о такой полезной фиче как icloud.com, о том, как войти в айклауд с компьютера.
Если в учётную запись айклоуд зайти через компьютер, то работа с сервисами от Apple на айфоне для пользователя станет гораздо проще.
Например, icloud на iphone поможет сделать такие настройки, которые позволят получать уведомления о пришедших сообщениях или же упростит контроль над операциями с аккаунта.
Что такое айклауд и для чего он нужен
Что такое icloud.com? Это один из сервисов, который пользуется огромной популярностью. Его предназначение — это хранение данных.
Работает он по типу облака. В хранилище icloud есть так же функция электронной почты. Можно получать и отправлять сообщения.
Войти в icloud с компьютера или телефона может каждый, у кого есть гаджет от компании Аррlе. Зарегистрированная учетная запись в айклауд есть у каждого пользователя «яблочной» продукции.
В облако от Apple можно загружать на хранение различные файлы. От офисных до мультимедиа, а также в дальнейшем скачать их оттуда.
В облаке сохраняются данные установленных приложений, контакты, с которыми общается владелец гаджета, а также переписки.
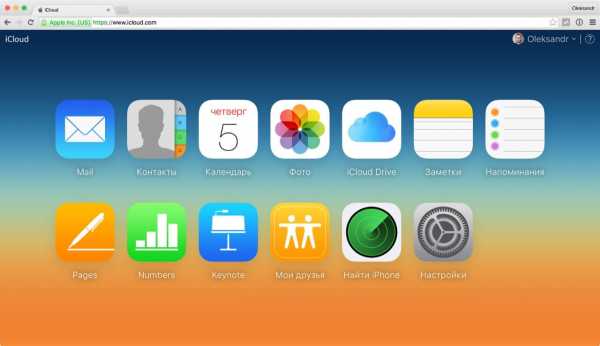
Главное окно iCloud.com после авторизации
Разработчики позаботились о своих пользователях. Они предусмотрели возможность войти в учетную запись не только с айфона или другого официального фирменного устройства, но и с ПК.
Причём независимо от того, какая на нём установлена операционная система.
Как зайти в учётную запись icloud с iphone чаще всего вопроса не возникает. Так как достаточно внести свои учетные данные и пользоваться.
А вот как зайти в айклауд с компьютера? Это немного другая история. Есть несколько способов, которые мы с Вами сейчас и рассмотрим.
к оглавлению ↑Как войти в icloud через браузер
Это самый простой, а также наиболее быстрый вход в icloud. Чтобы его осуществить нет необходимости в том, чтобы находить и скачивать программное обеспечение.
Давайте рассмотрим, как пользоваться облаком без ПО, а так же, как и где войти в облачное хранилище Apple.
1Авторизация происходит на официальном сайте хранилища — icloud.com. Следует зайти через Ваш любимый браузер на его главную страницу.2Чтобы выполнить в айклауд вход с компьютера сначала нужно ввести свой apple id и пароль. Таким образом, происходит идентификация пользователя в системе.
Далее войти в систему, чётко выполняя инструкции, которые будут выводиться на экране ПК.
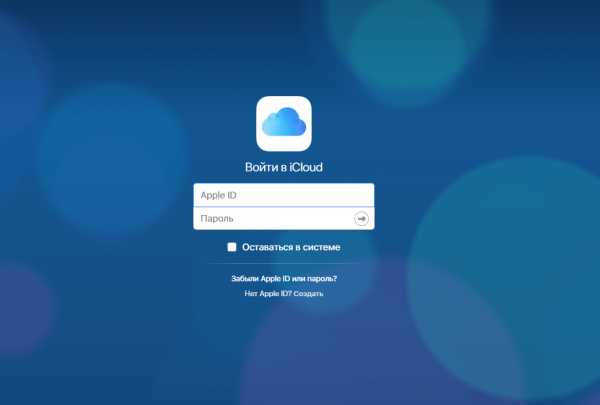
Окно входа в сервис айклауд
Если у вас ещё нет аккаунта на icloud.com, то сначала пройдите процедуру регистрации, а уже после этого заходите в свою учетную запись.
После того как пользователь вошел в аккаунт на icloud.com, ему откроется меню. При помощи него можно настроить синхронизацию компьютера с телефоном.
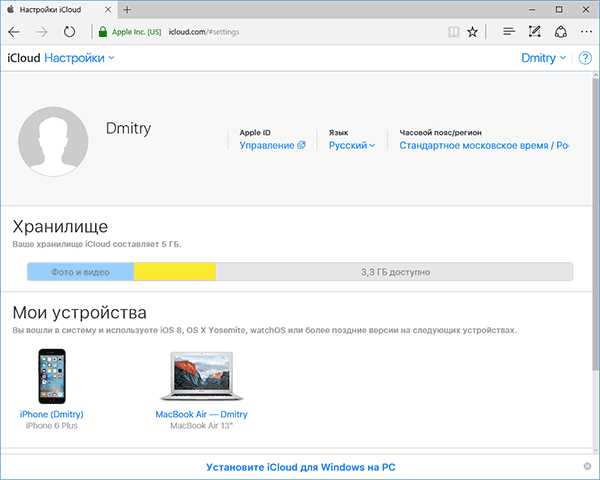
Тонкие настройки использования сервиса
Ещё одна полезная функция — в своей учетной записи создавать заметки и напоминалки, они сохранятся на смартфон в автоматическом режиме.Ещё один плюс — возможность работать с документами в браузере. Не только сохранять их, но и редактировать.
Специальная вкладка, которая называется «Устройства» позволяет посмотреть, когда совершался в icloud вход в учетную запись с компа, а когда с телефона. Это необходимо для безопасности аккаунта. Пользователь может заметить, что кто-то посещал его учетную запись и сменить пароль, чтобы исключить доступ к важным файлам посторонних лиц.
Одно из главных достоинств пользования аккаунтом с браузера состоит в том, что можно заходить в медиатеку icloud и во все другие папки, полноценно пользоваться всеми возможностями ресурса с любого компьютера.
Не имеет значения, какая на ПК установлена операционная система. Достаточно браузера. Зайдите в аккаунт, введите пароль и можно пользоваться.
Единственный минус работы с облаком через браузер в том, что в iCloud с компьютера фотографии автоматически загружаться не будут. Вам предстоит это делать самостоятельно в ручном режиме. В отличии от DropBox.
Но есть другой способ, который может пригодиться в использовании, это вход через специальную утилиту Apple для пользователей ОС Windows.
к оглавлению ↑Как использовать для входа программное обеспечение
Главное преимущество этого метода в том, что он позволяет использовать хранилище в полном объеме. То есть все его функции.
Помимо того, что можно делать через браузер, пользователю также предоставляется доступ к диску облака, к электронной почте — ко входящей и исходящей корреспонденции.
А также к синхронизации файлов. Фотографии мгновенно, автоматически загружаются в хранилище.
Приложение для компьютера подойдёт тем пользователям, у кого на ПК установлена операционная система не ниже Windows 7, так и предпочитающим MacOS.
1Чтобы войти в аккаунт, пользователю необходимо скачать приложение с официального сайта iCloud по ссылке ниже.
Скачать iCloud для Windows
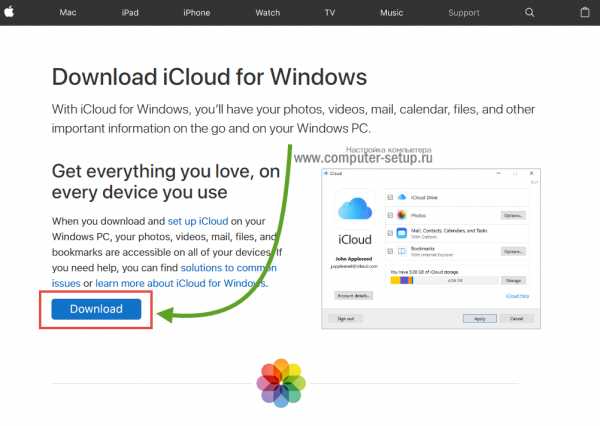
Ссылка на загрузку приложения iCloud для Windows
2Устанавливаете загруженное приложение. Эта процедура довольно проста, нужно просто следовать инструкции при установке.
3После того как программа будет установлена, откройте её и войдите в свою учетную запись. Для этого введите свой Apple ID и пароль. После чего нажмите Войти.
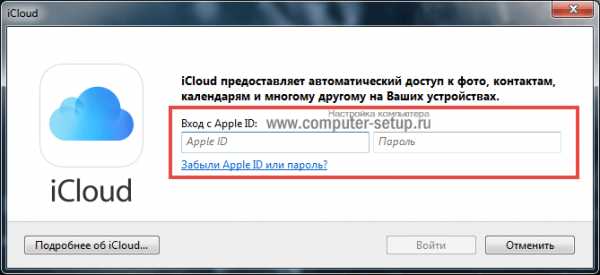
Окно авторизации облачного хранилища айклоуд на ПК
Придётся немного подождать, не более нескольких секунд. За это время произойдёт синхронизация и на компьютере отобразятся все настройки и файлы.
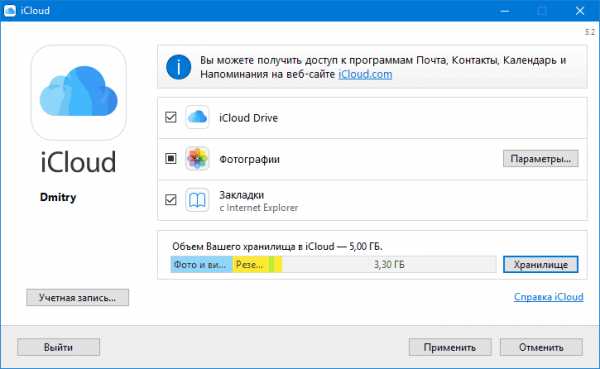
Настройки ПО на компьютере при установке
По завершении процесса, в «Проводнике» ПК появятся соответствующие папки, это все что предоставляет утилита icloud для компьютера. Единственное Вы всегда можете получить точную информацию о месте в хранилище и подробную статистику чем оно занято.
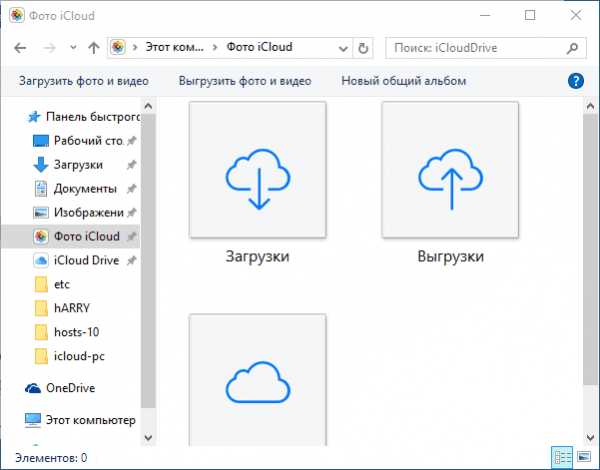
Ярлыки сервиса в Проводнике
В неё можно перемещать файлы с жёстких дисков и флешек. При наличии постоянного соединения с интернетом, все они автоматически будут синхронизироваться с аккаунтом.
А также без труда и моментально, можно перемещать файлы на локальный диск с облака.
Дополнительно, на официальном сайте Apple вы всегда можете изучить информацию о том, как использовать почту и календари из iCloud в Outlook, или как сохранить все данные из iCloud на свой компьютер:
Обратите внимание, после установки iCloud на компьютер, в меню ПУСК появились основные меню для работы: календари, почта, напоминания, «Найти iPone» и т.д., все они ведут на соответствующий раздел на сайте icloud.com. Все что было описано в первом способе входа в icloud через браузер.
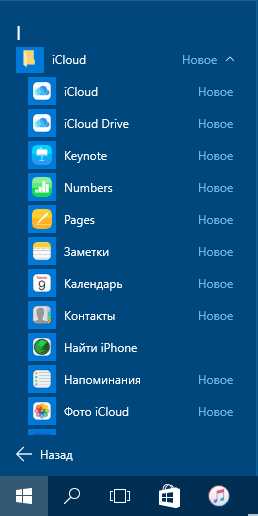
Значки айклауд в меню Пуск
к оглавлению ↑Особенности использования сервиса
Тем, кто использует iCloud, стоит обратить внимание на некоторые особенности приложения. Например, если выйти из icloud или удалить приложение, то все данные, которые загружены в учётную запись, будут недоступны.
Например: Пользователю захотелось сменить аккаунт, либо он решил продать свой телефон и купить новый. А также если система дала сбой и пришлось её переустановить.Во всех этих случаях пользователь теряет доступ к аккаунту, а вместе с тем и все файлы, что были в нём. Новый смартфон предполагает другую учётную запись, привязанную к нему.
к оглавлению ↑Как выйти из айклайд без потерь
Допустим, вы решили удалить программу iClod для Windows, тем самым выйдете с айклауд, при удалении будете наблюдать следующую картину. Утилита предупредит об удалении всех данных загруженных на ПК вместе с iCloud Drive.
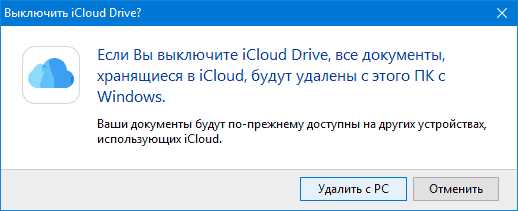
Предупреждение при удалении iCoud с компьютера
Но данные не удаляются с облака, и по прежнему будут доступны для других устройств подключенных к iColud. Теперь давайте рассмотрим, как выйти из своего аккаунта icloud без потерь.
- Сначала все необходимые фото следует перенести из потока в память телефона, или же просто перекинуть в другую папку на ПК.
- Сохранить документы.
- Если есть какие-то важные смс, то их тоже лучше перенести, так как в некоторых случаях и они могут исчезнуть.
- Теперь сохранить потребуется видео, а также информацию из записных книжек и календарей, если она входит в число важной. Иначе после выхода из аккаунта всё это будет утеряно безвозвратно.
Но, возможностью сохранения важной информации владеют не все айфоны. Эта функция доступна только смартфонам от «Яблока» с операционной системой от iOS 4 и выше.
Те платформы, что ниже четвёртой версии, не снабжены возможностью сохранения из учётной записи файлов.
Нет такой проблемы у тех, кто пользуется приложением не только на телефоне, но и на компьютере. Аккаунт остаётся для них доступным с ПК. При помощи компьютера можно будет перенести все файлы на новую учётную запись.
к оглавлению ↑Как войти в айклауд на компьютере — нужно ли это?
В заключении заметки о том как войти в айклауд с компьюетра, хочу добавить, что использование айклауд с телефона или компьютера облегчает жизнь пользователю смартфонов и планшетов от фирмы Apple. А пользоваться им или нет, решать уже Вам.
Тем более эта функция совершенно бесплатная, Вы можете попробовать использовать icloud, и если не понравиться с легкостью удалить все данные с облака и не заходить ни с телефона ни с компьютера.
www.computer-setup.ru
Забыл пароль от iCloud или как восстановить доступ различными способами Июль 2019
Восстановить пароль от iCloud можно двумя стандартными способами: через e-mail и ответами на контрольные вопросы. Если эти методы не срабатывают, остается два варианта – обратиться в поддержку или отказаться от использования сервисов iCloud.
СодержаниеПоказать
Восстановление парль iCloud через почту
Самый простой способ восстановить пароль от iCloud – отправить на почту код для сброса. Чтобы сделать это:
- Подключите iPhone к интернету.
- Зайдите в раздел настроек «iCloud». Нажмите «Забыли пароль?».

- Введите Apple ID, чтобы продолжить восстановление.
- Выберите сброс по e-mail.

Код будет отправлен на основной и резервный ящик, если вы его добавляли. Если письмо не приходит, посмотрите в «Спаме». Для уверенности добавьте appleid@id.apple.com в адресную книгу на почте.
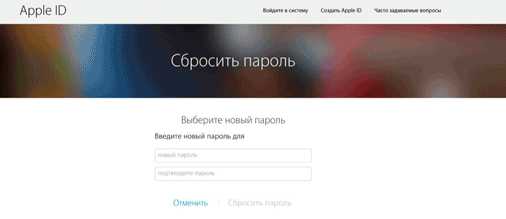
Пароль будет сброшен при переходе по ссылке из письма. Вам предложат ввести новый ключ безопасности от iCloud.
Не забудьте посетить сайт myapplemaster.ru — все о поломках в технике Apple от профессионалов
Восстанавливаем пароль iCloud если нет доступа к почте
Что делать, если забыл пароль от iCloud, а доступа к основной или резервной почте нет? Отвечать на контрольные вопросы.
- Подключите iPhone к интернету. Зайдите в раздел «iCloud» в настройках.
- Нажмите «Забыли пароль» и введите логин Apple ID.
- Выберите ответ на контрольные вопросы.

- Укажите дату рождения, заданную при регистрации.
- Ответьте на вопросы, добавленные также при регистрации Apple ID.
Если ответы будут правильными, на экране появится окно замены пароля. Введите новый ключ безопасности, подтвердите его и больше не забывайте.
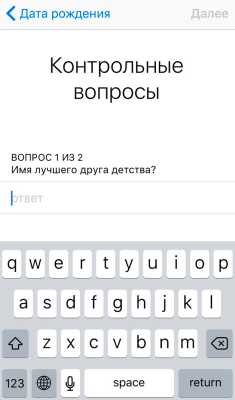
Если на телефоне была включена двухэтапная аутентификация и подключено доверенное устройство, вы можете использовать его для возврата доступа.
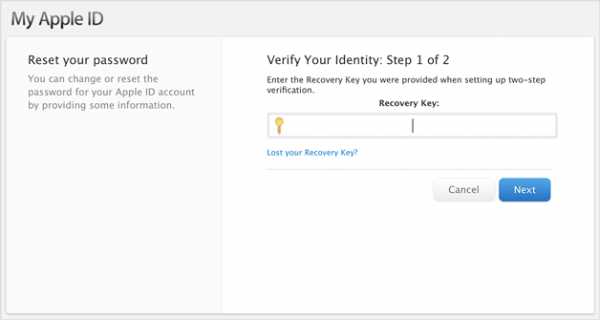
Если ввести ключ, полученный при настройке проверки, на доверенное устройство будет отправлен код, с помощью которого удастся сбросить пароль от iCloud.
Восстановление идентификатора
Чтобы восстановить пароль от iCloud, нужен идентификатор или логин Apple ID. Если вы его не помните, выполните следующие действия:
- Тапните «Забыли Apple ID или пароль».
- Выберите «Забыли Apple ID».
- Введите фамилию, имя и e-mail.
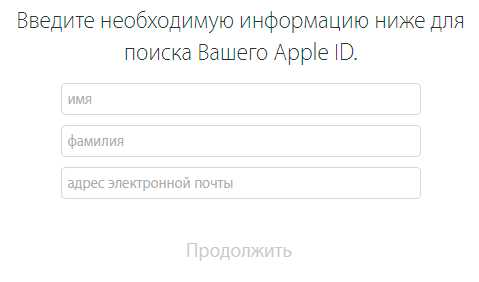
Если пытаться подобрать идентификатор, после нескольких попыток появится уведомление о блокировке Apple ID. Чтобы снять блокировку:
- Перейдите на сайт iforgot.apple.com/ru.
- Разблокируйте идентификатор, используя пароль от iCloud (если вспомнили) или сброс ключа безопасности.
Как видите, круг замыкается, так что в итоге можно оказаться с заблокированным Apple ID и без пароля от iCloud.
Обращение в поддержку или отказ от использования
Вопрос, как удалить iCloud без пароля, имеет четкий ответ – никак. В iOS 7.0-7.6 можно было обойти запрет, заменив пароль от Apple ID, но теперь такой лазейки нет. Поэтому если вы не помните никакие данные, то остается только писать или звонить в службу поддержки. Контактные данные посмотреть на странице https://www.apple.com/ru/contact.
Перед обращением в службу поддержки необходимо подготовить фото коробки, на котором виден серийный номер, серийного номера самого телефона, а также чека на покупку. Если удастся доказать, что вы законный владелец смартфона, блокировку после активации снимут, и вы сможете установить другой пароль.
Если на iCloud вход в учетную запись совершить не удается, то отключите в телефоне все связанные с ним сервисы.
- Откройте раздел «iCloud» в настройках.
- Выключите все сервисы, кроме «Найти iPhone». Эту опцию нельзя деактивировать без пароля.
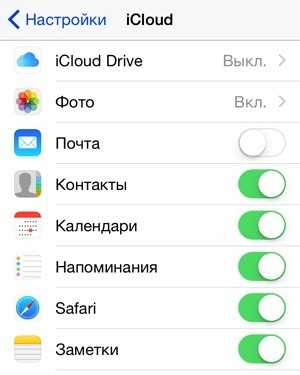
Обязательно отключите сервисы, если купили телефон с рук, или если пароль устанавливал продавец в магазине. В противном случае человек, у которого остался пароль от iCloud, сможет удаленно смотреть информацию с вашего телефона, синхронизируемую с облачным хранилищем.
Забыл пароль от iCloud — что делать? Восстанавливаем доступ
4 (80%) 2 голос.akmartis.ru
Куда ввести код проверки Apple ID и где его получить?
Чтобы иметь доступ к сервисам Apple, каждый пользователь должен зарегистрировать аккаунт, который принято называть Apple ID. Как и любой другой аккаунт, этот также состоит из логина и пароля. Как логин используется электронный адрес, который пользователи «светят» всегда и везде, поэтому его узнать несложно. Учитывая большой набор программ для подборки и взлома пароля, получить доступ к Apple ID сегодня можно. В Apple это понимают, поэтому предлагают пользователям актуальную сегодня защиту — двухэтапную аутентификацию. Правда, для этого нужен специальный код, и многие пользователи банально не знают, куда ввести код проверки Apple ID.
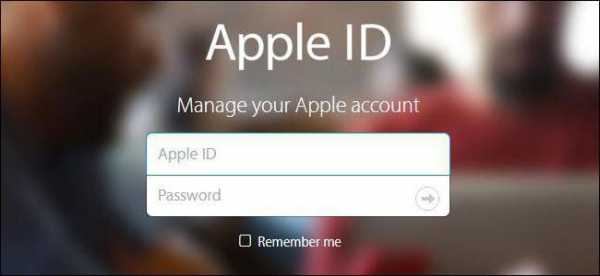
Кстати, Apple предлагает двухэтапную проверку для пользователей iOS 8 (и предыдущих), а для тех, кому повезло больше (для iOS 9 и старше), двухэтапную аутентификацию. Все равно следует знать, куда вводить код проверки Apple ID, ведь оба способы похожи друг на друга.
Что собой представляет двухэтапная проверка?
Это дополнительная защита, благодаря которой никто не получит доступ к Apple ID даже в том случае, если он знает пару логин/пароль. Для доступа все равно понадобится конкретный набор чисел, которого у него не будет.
Если вы не знаете, куда ввести код проверки Apple ID, то смотрите следующую инструкцию.
- Переходим на официальный сайт appleid.apple.com. Вводим логин и пароль, секретный шифр.
- Изучаем информацию про проверку, которая выдается автоматически. Далее жмем «Продолжить». Может такое быть, что информация о двухэтапной проверке не будет выводиться. Найти ее можно в разделе «Изменить — Безопасность — Настроить — Двухэтапная проверка».
- В следующем окне необходимо ввести номер телефона. На него будут приходить коды в СМС для выполнения проверки. Необязательно выбирать свой номер телефона. Можно указать номер родителей, жены и т. д.
- На следующей странице необходимо проверить указанный вами телефон. Вам должен прийти код в СМС. Вводите его в появившееся окно. Если его нет, то нажимайте на кнопку «Отправить код повторно».
- После ввода кода программа предложит выбрать вспомогательные гаджеты для получения проверочного кода. Тут можно указать дополнительные доверенные смартфоны. Каждый доверенный смартфон придется подтвердить по СМС.
- После подтверждения вы увидите ключ восстановления. Он сложный и неизменяемый. Его нужно сохранить в надежном месте — он будет использоваться в том случае, если вы вдруг забудете пароль к своему аккаунту Apple ID или просто потеряете доверенный смартфон.
- В следующем окне придется снова ввести код восстановления. Это кому-то может показаться странным, но это нормально. Такой шаг акцентирует внимание пользователя на важности ключа. Укажите код с листка, не копируя его программным методом.
- Последнее — принимаем условия проверки.
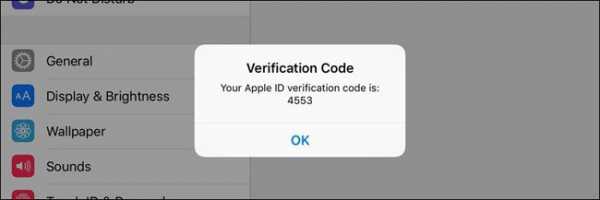
Теперь всё. Проверка активирована. Теперь при попытке входа в аккаунт Apple ID будет необходим код проверки Apple ID. Куда вводить его, вы теперь знаете. Знает и злоумышленник, но войти в аккаунт он не сможет, т. к. у него просто не будет доверенного смартфона.
Кстати, лучше всего указывать доверенный телефон не свой, а близкого родственника. Если вдруг кто-то украдет ваш айфон, то он легко сможет зайти в Apple ID, ведь проверочный код придется на этот же телефон.
Двухэтапная аутентификация

Практических отличий между проверкой и аутентификацией нет. По крайней мере пользователь их не заметит. В обоих случаях нужно знать, куда необходимо вводить код проверки Apple ID. В обоих случаях на телефон приходит СМС с проверочным кодом, после указания которого открывается доступ к аккаунту.
Включается аутентификация в настройках. Там есть пункт меню «Пароль и…». Также аутентификация может быть доступной в настройках iCloud, во вкладке Apple ID — «Пароль и безопасность». Жмем на «Включить». Защита будет включена, но еще не активирована.
Теперь нам нужно настроить аутентификацию. Вводим доверенный номер , дожидаемся кода, подтверждаем смартфон. Теперь защита активирована, далее нужно разобраться, куда ввести код проверки Apple ID. При входе в любой сервис Apple нужно будет указать логин, пароль. А уж затем будет отправлен код в СМС. Его нужно ввести после пары логин/пароль.
В чем разница?
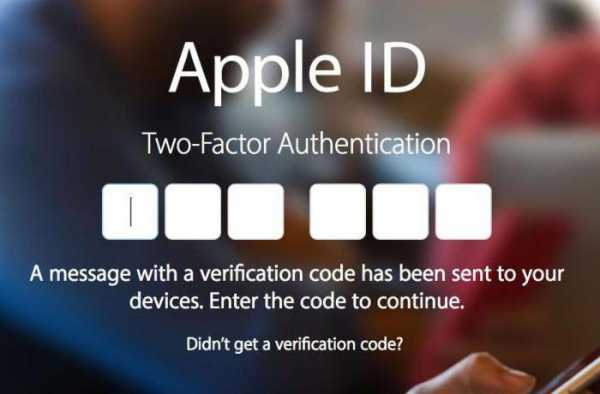
Несложно заметить, что практически отличия между двухэтапной проверкой и аутентификацией отсутствуют. В обоих случаях для входа необходим код проверки Apple ID, так в чем же разница?
В Apple утверждают, что двухэтапная аутентификация является более надежной и современной защитой. И хотя пользователь не видит разницы, система аутентификации более эффективно проверяет устройства и рассылает коды подтверждения. В целом оптимизация гораздо лучше.
Теперь вы знаете, куда нужно ввести код проверки Apple ID. Но прежде защиту нужно включить.
Вывод
Настоятельно рекомендую использовать эту защиту. Вне зависимости от того, какая у вас операционная система (старая или новая), используйте двухэтапную аутентификацию или проверку, т. к. эта защита сводит на нет любые усилия воров разузнать доступ к аккаунту. Ну а если вы не знаете, куда ввести код проверки Apple ID, то с этим проблем не возникнет, ведь пользовательский интерфейс настолько прост, что разобраться сможет даже ребенок.
fb.ru
Забыли пароль от iCloud (Apple ID)? Выход есть!
Доброго времени! Просто огромное количество вопросов поступает как на электронную почту, так и в комментарии к статьям на тему забытого (потерянного, кем-то измененного и т.д.) электронного ящика iCloud и пароля к нему. Если быть совсем точнее, то речь идет про идентификатор Apple ID, но сути дела это не меняет. Для того чтобы как-то систематизировать всю эту информацию, было решено написать данную статью. Итак, если Вы не помните (не знаете) пароля или электронной почты на которую зарегистрирован Ваш (или «чужой») iPhone или iPad, а активировать его очень хочется, то эта инструкция для Вас!
Немного истории. C выходом операционной системы iOS 7, компания Apple ввела дополнительную защиту для всех владельцев устройств от кражи, потери и т.д. Теперь ни один человек не сможет получить доступ к телефону, а также данным, которые на нем находятся, если он не знает Apple ID и пароль от него.
Какие бы действия вы не предпринимали:
- Hard Reset (полный сброс настроек).
- Восстановление с помощью iTunes.
- Обновление (повышение или понижение) прошивки.
- Ввод в режим DFU и последующая попытка прошить.
- Разбор на мелкие детали и замена определенных частей телефона.
НИЧЕГО не поможет! Не надо верить людям, которые обещают «взломать» его за деньги (чаще всего не малые!). Запомните — удалить Apple ID без пароля к нему невозможно. iPhone или iPad жестко привязываются к регистрационным данным и снять эту привязку смогут лишь:
- Непосредственный владелец устройства, который владеет этой информацией.
- Сотрудник компании Apple.
Кстати о привязках, они бывают двух видов:
- Система при активации запрашивает только Apple ID и пароль. Все ниже описанное в статье будет посвящено именно этому вопросу. В данном случае надежда на разблокировку существует.
- Все тоже самое, однако включен режим пропажи (так называемый Lost Mode), в этом случае Вы увидите такую надпись — This iPhone (iPad) was lost and erased (можно перевести как «Этот iPhone был утерян и все данные стерты»). В самом последнем абзаце статьи есть два «отличных» совета как поступить в этом случае.
Итак, у нас первый вариант развития событий и ни о каком режиме пропажи речи не идет, а Вы просто забыли пароль от iCloud (Apple ID) и телефон (планшет) заблокировался после обновления прошивки или сброса настроек до заводских.
Что делать? Как убрать сообщение о активации? Существует два способа:
- Переходим на страницу восстановления и пытаемся сделать что-нибудь там: указываем почту, на которую зарегистрирован Apple ID, вводим дополнительный e-mail адрес, отвечаем на контрольные вопросы. Если Вам известно хотя бы что то, то шансы разблокировать iPhone увеличиваются!
- Для тех кто не помнит вообще ничего. Пишем (а лучше позвонить) в службу поддержки компании Apple — вот ссылка на страницу с контактами. Описываем Вашу ситуацию максимально достоверно и подробно. Запомните, там сидят люди и чаще всего не глупые! Скорее всего, после непродолжительной беседы, Вам будет предложено доказать тот факт, что устройство принадлежит и всегда принадлежало именно Вам. Каким образом? Предоставить фото коробки (естественно не просто упаковки, а место где указан серийный номер), серийного номера самого гаджета, плюс документ о покупке (чеки). Если все будет в порядке и сотрудники Apple Вам поверят, то блокировку iCloud Lock снимут.
Однако может случится и так, что этого не произойдет. Почему? Дело в том, что просто огромное количество людей стали подделывать документы о покупке и таким образом обманывать компанию. Я не берусь судить хорошо это или плохо, но факт налицо — количество разблокированных устройств таким методом снизилось и каждая новая заявка уже изначально вызывает недоверие.
А значит может приключится такая ситуация — iPhone или iPad действительно принадлежит Вам, все документы Вы предоставили, а снимать Activation Lock сотрудники Apple отказываются. Как быть? Пишите в англоязычную поддержку (последний подзаголовок в этой статье поможет вам разобраться как это сделать) и рассказываете уже им всю историю, про то как забыли пароль от iCloud и хотите его разблокировать.
Если уж и они не помогут, то к сожалению, ничего не остается как:
- Сдать устройство на запчасти.
- Положить на полку до лучших времен.
Такая вот немного печальная концовка статьи, однако я думаю, что в Вашем случае все будет «ок» и блокировку Вам снимут.
P.S. Кстати, поговаривают, что у тех, кто поставил «лайк» к данной статье, шансы на это увеличиваются! Стоит попробовать!
inewscast.ru