Альтернативная мышь для Mac. Советы по выбору.
Если вы обратитесь к истории компьютерной мыши, то обнаружите, что в развитии этого устройства было несколько эволюционных скачков. И, как минимум, два их них произошли благодаря компании Apple.
Немного истории
Патент на координатное устройство для управления курсором был выдан в 1970 году. Первый компьютер, в комплект поставки которого входила мышь, был анонсирован компанией Xerox в 1981 году. Его трехкнопочная мышь была настоящим ноу-хау и стоила 400 USD (около 1000 USD в пересчете на современные деньги).
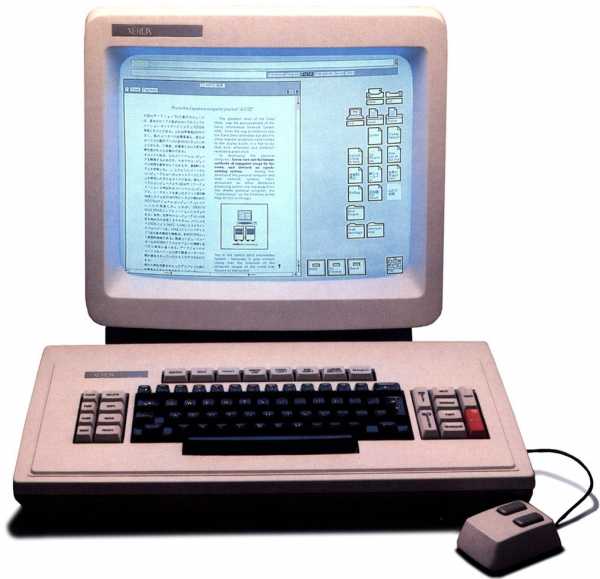
Однако Apple произвела настоящую революцию, оснастив свой компьютер Lisa, выпущенный в 1981 году, однокнопочной компьютерной мышью собственной разработки, которая стоила всего 25 USD.

Пользователи быстро оценили удобство графических интерфейсов и мыши как эффективного и интуитивно понятного устройства ввода. В последующие годы, пока в мире PC шла борьба стандартов — двухкнопочные мыши против трехкнопочных, — Apple шла к многокнопочному манипулятору своим путем. Изначально Стив Джобс в стремлении избавиться от всего лишнего считал ненужной даже вторую кнопку. Поэтому интерфейсы операционной системы компьютеров Apple были адаптированы под однокнопочную мышь.

Затем в 2005 была представлена Mighty Mouse — мышь без физических кнопок, но с несколькими чувствительными к нажатию зонами, благодаря которым ее можно настроить как мышь, имеющую от одной до четырех кнопок.
Особенностью устройства является использование вместо классического колеса прокрутки резинового мячика Scroll Ball. При этом мышь прекрасно лежит в руке и может составить конкуренцию современным моделям, если для вас не принципиально наличие беспроводного интерфейса.
В 2009 году устройство было переименовано в Apple Mouse из-за опротестованного названия. При этом оно сохранилось в портфолио компании и вы можете приобрести ее прямо сейчас через сайт или у официальных реселлеров.
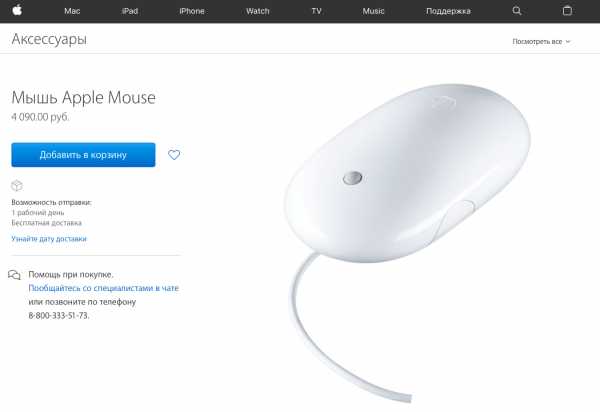
В том же году была представлена инновационная компьютерная мышь Apple Magic Mouse, которая стала первой в мире мышью с сенсорным управлением и поддержкой жестов мультитач.

Это была смелая попытка объединить функциональность сенсорного тачпада и привычной мыши в одном устройстве. Жертвой инноваций стали привычные элементы управления, вроде колеса прокрутки и отдельных кнопок. Как и Apple Mouse, в Magic Mouse можно настроить различные режимы работы, благодаря чему она может использоваться как одно- или двухкнопочная мышь. При помощи различных жестов можно масштабировать документы, веб-страницы и картинки, прокручивать документы в любом направлении, переходить по истории просмотров и т.д.
Зачем мышь на Mac?
Одним из приоритетных направлений в бизнесе Apple (особенно до появления iPhone) было производство ноутбуков. В недавнем интервью вице-президент по маркетингу Apple Фил Шиллер заявил, что и сейчас лэптопы составляют 80% от продаж всех компьютеров компании.
Поэтому неудивительно, что в Apple всегда уделяли пристальное внимание проектированию устройств ввода, и в частности тачпадов. Их развитие ознаменовалось реализацией ряда инновационных идей, которые впоследствии стали промышленными стандартами.
Реч идет о поддержке прокрутки двумя пальцами, инерционной прокрутке, жестам мультитач, масштабировании, поворотам и пролистыванию, однократном или двойном касании, а также жестам с использованием трех и четырех пальцев.
Стеклянные трекпады MacBook оказались настолько хороши, что в 2010 году Apple выпустила беспроводной тачпад для стационарных компьютеров iMac и Mac Pro — Magic Trackpad, который можно купить отдельно (не входит в комплект поставки). Устройство похоже на трекпады в ноутбуках Apple, но имеет бóльшую площадь. В 2015 году компания выпустила его обновленную версию — Magic Trackpad 2, —которая отличается от оригинала наличием встроенного аккумулятора и вибромоторчика Taptic Engine (как в трекпадах последних поколений MacBook и MacBook Pro).
В итоге качество трекпадов MacBook обросло легендами, и если вы решите изучить отзывы покупателей MacBook разных поколений, то буквальное в каждом втором наткнетесь на мысль о том, что теперь о мыши можно забыть.

Пожалуй, это лучшая похвала от пользователей, о которой ноутбукам от других производителей пока остается только мечтать.
Трекпады в MacBook действительно позволяют совершать многие действия быстро и с меньшими энергозатратами, чем при использовании мыши. Особенно хорошо это ощущаешь при работе в «полевых условиях» вдали от дома и офиса.
Однако существует ряд задач, для выполнения которых мышь оказывается на порядок удобнее. Речь идет об обработке графики, монтаже видео, 3D-моделировании, и в других случаях, где принципиально важно точное позиционирование курсора. При этом удобство жестов мультитач отходит на второй план.
Кроме того, удобная мышь пригодится пользователям, которые по роду деятельности вынуждены ежедневно проводить за компьютером по несколько часов. Даже самый удобный трекпад при многократном выполнении монотонных действий может привести к перенапряжению руки, туннельному синдрому и другим мышечным заболеваниям.
Почему не Magic Mouse?
Фирменная мышь от Apple. Что еще нужно пользователю Mac? Эта мышь обладает рядом уникальных возможностей, повышающих комфорт работы при выполнении обычных задач, и делающих ее непригодной для профессионалов.
Низкий профиль. Magic Mouse возвышается над поверхностью рабочего стола на пару сантиметров и не заполняет ладонь пользователя, оставляя ее без опоры.
Отсюда те же проблемы, что и при использовании Magic Trackpad: уставание от держания руки «на весу», перенапряжение мышц во время многочасовой работы, связанной с монотонным повторением похожих действий, и т.д. Особенно быстро этот недостаток ощутят пользователи с длинными пальцами.
Сенсорная панель. Это одно из основных преимуществ Magic Mouse. Сенсорная поверхность добавляет ей функциональность трекпада. Но из-за нее же неизбежны случайные задевания. И как результат — неожиданные переходы на предыдущую страницу в браузере, увеличение или уменьшением масштаба документа и т.д.
Отсутствие физических кнопок. На самом деле у Magic Mouse есть одна кнопка. Режим работы многокнопочной мыши реализуется программно за счет разделения единой сенсорной поверхности на области, которые ассоциированы с разными кнопками. Отсюда неизбежные ошибки: при работе палец может смещаться с нужной области, из-за чего обеспечены промахи, особенно при необходимости сделать что-нибудь в спешке.

Отсутствие четкого скролла. В Magic Mouse вместо колеса для скроллинга используется сенсорная поверхность. В результате отсутствует возможность прокрутки на определенное количество делений. Это не бросается в глаза при работе с документами, но в приложениях, где необходимо четкое управление может доставлять массу неудобств. Так, вместо увеличения масштаба на ожидаемые одно-два деления, вы будете увеличивать его то слишком сильно, то недостаточно.
Вместо вывода. Magic Mouse получилась инновационным образцом передового промышленного дизайна, которые идеально впишется в кейсы нетребовательного пользователя. Этот инструмент ввода удобен при чтении, веб-серфинге и выполнении базовых задач, но не всегда для профессиональной работы. Об этом красноречиво свидетельствуют многочисленные негативные отзывы пользователей.
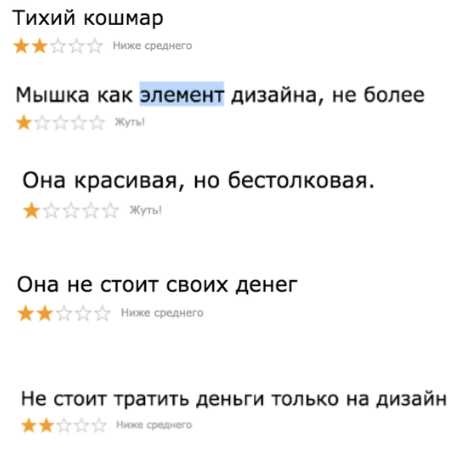
Справедливости ради, отметим, что недовольными Magic Mouse оказались именно те пользователи, которые используют Mac в качестве рабочего инструмента. И они нисколько не умаляют многочисленные преимущества продукта, вроде великолепного дизайна, качественных материалов корпуса, удобства горизонтального скролла, возможности закрепления пользовательских комбинаций действий и др.
Альтернативы Magic Mouse. Есть ли жизнь без магии?
Мы сделали подборку из нескольких мышей для компьютеров Apple от сторонних производителей, которые облегчат трудовые будни опытного маковода и составят достойную конкуренцию Magic Mouse. При формировании подборки учтен ключевой критерий — оптимизация для работы с macOS.
На компьютерах Mac можно использовать любую трехкнопочную мышь. Как проводную, так беспроводную. Стандартные элементы управления отлично работают и не требуют установки драйверов. Однако для использования всего потенциала macOS необходимо, чтобы производитель позаботился о программной поддержке манипулятора данной платформой. Иначе ее функциональность не раскроется на Mac.
Logitech Performance Mouse MX
Заслуженная модель для профессионалов, которая появилась на рынке в 2009 году как замена популярной предшественнице — MX Revolution. Мышь до сих пор не утратила актуальности благодаря стильному дизайну, качественному сенсору и возможности зарядки.
Реализована поддержка компьютеров Mac, но манипулятор с одинаковым успехом можно использовать и на других операционных системах. В жертву удобству и эргономике принесены вес и размеры, поэтому данная модель не подойдет обладателям MacBook для ежедневного ношения в сумке с лэптопом.

Performance MX оснащена чувствительным сенсором, который позволяет работать на любой поверхности, даже на стекле или зеркале. Колесико с нажатием и отклонением позволяет делать горизонтальный скроллинг документов в macOS, что частично заменяет главную фишку Magic Mouse — удобную навигацию в документе. 8 дополнительных кнопок предназначены для выполнения настраиваемых действий, которые помогут сэкономить время. Чувствительный сенсор подходит для работы с профессиональным ПО. При этом разрешающую способность манипулятора можно менять «на лету».

Резиновые вставки по бокам обеспечивают надежную фиксацию, а эргономичная форма уменьшит уставание руки. Связь с компьютером осуществляется через USB-радиомодуль. Аккумулятор можно заряжать через порт micro-USB. Следить за оставшимся временем работы позволяет светодиодный индикатор заряда. Единственным недостатком модели можно считать необходимость подключения к компьютеру USB-адаптера для приема радиосигнала.
Цена вопроса — около 100 USD в эквиваленте.
Logitech MX Master
Актуальное флагманское решение от Logitech.

Модель задумана как ультимативное стационарное решение, поэтому об удобстве транспортировке при его проектировании думали в последнюю очередь. Однако MX Master стоит того, чтобы брать ее с собой с работы домой или обратно, тем более что в ней реализована одновременное сопряжение с тремя компьютерами с возможностью быстрого переключения между ними.
Мышь сделана из качественного поликарбоната с прорезиненной дизайнерской вставкой. Для горизонтальной прокрутки используется дополнительное колесико, которое находится под большим пальцем правой руки. Скорость прокрутки можно менять в зависимости от выполняемых задач.

В остальном мышь обладает теми же достоинствами, что и Performance Mouse MX. Разве что доработана система зарядки. Теперь после всего 4-х минут заряди (в это время устройством можно пользоваться) мышь проработает целый день. Приятным бонусом станет возможность сопряжении со встроенным bluetooth-адаптером Mac и оптимизация гаджета для использования с macOS. При этом все USB-порты останутся свободны.
На дне расположен переключатель между тремя Unifying приемниками, что особенно удобно, если на рабочем месте есть более одного компьютера.

Цена вопроса — около 70 USD в эквиваленте.
Microsoft Bluetooth Mobile Mouse 3600
Обратите внимание на эту беспроводную модель, если вам нужна бюджетная альтернатива Magic Mouse. Несмотря на скромную цену — около 30 USD в эквиваленте, — модель может похвастаться поддержкой актуального протокола Bluetooth и 4.1, длительным временем работы от аккумулятора и эргономичной формой.
Верхняя часть мышки, которая плавно переходит в правую и левую кнопки, сделана из приятного наощупь поликарбоната с поверхностью софт-тач. Мышь имеет симметричную форму, поэтому подойдет для правшей и левшей.

Дизайнерам Microsoft удалось соблюсти удачный баланс между эргономичностью и размерами. Мышь немного меньше большинства стационарных моделей, благодаря чему почти также удобна, но при этом занимает в сумке с нуотбуком места не больше, чем миниатюрные манипуляторы для лэптопов.
Колесико с отклонением и кнопки обеспечивают приятный клик, при этом не требуют усилий при нажатии. За счет отклонения колесика возможен удобный горизонтальный скролл в macOS. При этом для корректной работы Mobile Mouse 3600 не требуется установки драйвера или специального ПО. Вся функциональность доступна сразу после первого сопряжения с Mac по Bluetooth.

Microsoft Mobile Mouse 3600 — качественный и недорогой продукт от известного бренда, который составит достойную конкуренцию Magic Mouse, трекпаду или проводным моделям. Благодаря небольшим размерам и весу, эту мышь можно брать с собой, не опасаясь нехватки места в сумке с ноутбуком. При этом трансивер не займет драгоценный USB-порт, ведь мышь сопрягается с mac по протоколу Buetooth.
Microsoft Wireless Mobile Mouse 4000
Беспроводная мышь от Microsoft, специально спроектированная для использования с ноутбуками. В отличие от некоторых других моделей производителя, оптимизирована для использования как с MacBook, так и c Windows-лэптопами. Наклонное колесо прокрутки позволят осуществлять горизонтальный скроллинг.

Для максимально эффективного использования Mobile Mouse 4000 на Mac необходимо установить программу «Центр управления мышью и клавиатурой» от Microsoft, который можно скачать из центра загрузок на сайте производителя. Данное ПО постоянно обновляется, так что вы можете не переживать, что потеряете часть функциональности манипулятора с очередным обновлением macOS.
Сопряжение с компьютером осуществляется через миниатюрный трансивер, который вставляется в порт USB.
Размеры и вес позволяют брать манипулятор с собой не опасаясь нехватки места в рюкзаке или сумке. Эргономичная форма обеспечивает комфортное использование даже при длительной работе за компьютером. Под большим пальцем расположена дополнительная программируемая кнопка.

Мышь работает от одной сменной батарейки AA. Разрешение сенсора составляет 1000 dpi, чего достаточно для комфортной работы в большинстве графических и видеоредакторов.
По заявлению производителя, использование технологии Bluetrack обеспечивает эффективное распознование движений манипулятора на любой поверхности, в том числе на ковровых покрытиях.
К недостаткам устройства можно отнести занятый трансивером USB-порт, что не всегда удобно, особенно при использовании MacBook Air.
Стоимость устройства — 30-40 USD в эквиваленте.
Dell Travel Mouse
Далеко не новая модель, для которой не заявлена официальная поддержка macOS. Однако на практике она отлично показала себя при работе в macOS, причем без установки дополнительных драйверов (чего не скажешь о Windows). Так, сразу после подключения колесо прокрутки с отклонением позволяет делать горизонтальную прокрутку, что удобно при работе с большими проектами при обработке видео, а две дополнительные кнопки под большим пальцем правой руки выполняют действия «вперед» и «назад», что особенно удобно при веб-серфинге.

Поверхность мыши выполнена из черного поликарбоната с поверхностью софт-тач. Для питания нужны два элемента AA. Общее количетсво кнопок — 5. Мышь спроектирована таким образом, что при работе полностью заполняет ладонь, благодаря чему минимизируется возможное напряжение мышц. При этом симметричная форма делает ее подходящим выбором для правшей и левшей. Правда, левшам придется нажимать дополнительные кнопки на левой грани средним или безымянным пальцем.
Для сопряжения с компьютером используется Bluetooth, так что USB-порты вашего Mac останутся свободны.

Dell Travel Mouse станет удачным выбором для пользователей Mac, работающих стационарно. Модель великовата для ежедневной транспортировки вместе с ноутбуком, но это полностью искупается ее удобством, практичностью и доступной ценой.
Эту модель можно приобрести примерно за 30 USD в эквиваленте.
Logitech T631 for Mac
В подборке альтернативных мышек для Mac мы не могли не упомянуть о данной модели. При разработке Т631 Logitech пошли путем Apple, однако переосмыслили концепцию Magic Mouse по-своему. Как и Magic Mouse, это ультракомпактная мышь с крайне низким профилем — высота в самом высоком месте всего 0,7 дюйма.

При весе в 69 граммов этот аксессуар будет едва заметен в сумке с ноутбуком. Но как дела с эргономикой?
Естественно, при ее использовании речи быть не может о заполнении ладони, и, как и Magic Mouse, для ее использования вам придется держать мышь немного иначе, чем традиционные манипуляторы.

Нижняя часть мыши выполнена из шлифованного алюминия, при этом на дне находятся пластиковые платформы для плавного скольжения по разным поверхностям.
Как и Apple Magic Mouse, Logitech T631 не имеет отдельных кнопок. Вместо этого ее поверхность разделена на функциональные зоны, которые играют роль виртуальных кнопок. При этом вы можете менять положение правой или левой кнопок, что будет удобно для левшей.
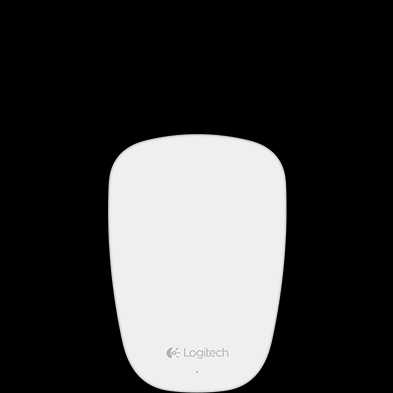
Оптический датчик поддерживает разрешение 1000 точек, чего будет достаточно для большинства пользователей. Однако для использования устройства на Mac необходимо установить специализированное ПО от Logitech.
Эта мышь уникальна не только своим крайне низким профилем. Специальное по позволяет настроить доступные опции мультитач таким образом, что мышь не только возьмет на себя функциональность трекпада Mac, но кое в чем даже превзойдет ее.
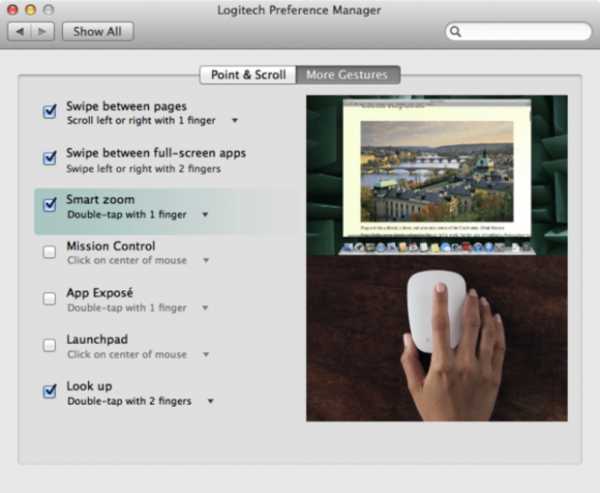
В общей сложности можно назначить до семи дополнительных жестов мыши, которые позволят сократить время на выполнение рутинных действий. Кроме того, можно менять кнопки местами, назначить третью кнопку на среднюю часть мыши, настроить инерционную прокрутку и много другое.
Ультратонкая мышь Logitech Touch Mouse N631 — это не самая удобная мышь для длительной работы, однако один из самых удачных вариантов в качестве мыши для ноутбука. Небольшие размеры и вес позволяют не замечать ее в любой сумке. Сенсорная панель предоставляет функциональность трекпада с эргономическими преимуществами мыши. Дополнительным доводом в пользу покупки модели станет возможность быстрого переключения между двумя Mac с помощью специального переключателя.
Данную модель можно найти в продаже за 50-70 USD.
Xiaomi Mi Portable Mouse
Модель 2016 года от известного китайского производителя. Позиционируется как портативное решение, поэтому имеет низкий профиль. Элементы управления классические: три кнопки и колесо прокрутки. Верхняя часть выполнена из анодированного алюминия с пластиковой вставкой. Нижняя часть также выполнена из белого АБС-пластика. За круговой крышкой скрываются два элемента питания AAA и кредл для хранения USB-трансивера.

Выше находится другой элемент с ползунком включения и кнопкой, которая позволяет переводить мышь в режим Bluetooth. И это единственная мышь в нашей подборке, которая может переключаться между USB-ресивером и Bluetooth-режимом. Благодаря этому ее можно использовать не только с компьютерами Mac, но и с другой техникой, например планшетом или Smart TV.

Из-за низкого профиля при работе мышь придется держать между большим и безымянным пальцами. При этом ладонь остается без опоры. Так что эту модель можно рассматривать не в качестве равнозначной замены Magic Mouse, а как существенно более доступное дополнение к трекпаду вашего MacBook. Благодаря материалам корпуса и минималистичному дизайну Mi Portable Mouse — особенно в серебристом варианте — отлично сочетается с техникой Apple.
Официальная цена устройства — 20 USD.
appliner.ru
👨💻 Как выбрать мышку для Mac
Десять лет я пользовался исключительно трекпадами, но полгода назад перешел на мышь. В этой заметке я расскажу, чем мышь лучше трекпада и на что обращать внимание при её выборе.
Для начала приведу несколько утверждений, которые помогут вам понять мою позицию относительно мышек для Mac. Надеюсь, они снимут дополнительные вопросы 👇
- Я не агитирую за мышки, а просто рассказываю свою логику выбора мышки для замены Trackpad;
- В идеале мышь должна делать все то, чем я привык пользоваться на тачпаде. Минимум — это переключение между рабочими столами и горизонтальный скрол;
- Мышь я использую с MacBook и хакинтошем стационарно, поэтому тип подключения и размер манипулятора не важны;
- Я готов потратиться на дополнительный софт, который понадобится для настройки;
- Magic Mouse для меня — 🤮, и об этом ниже.
За полгода работы с разными мышками я выработал четыре критерия, по которым буду выбирать мышки для Mac в будущем.
Итак, какую же мышку я считаю хорошей?
1. У мышки много кнопок и наклонное колесико прокрутки
Кнопки на мыши в разы удобнее шорткатов на клавиатуре — они всегда под рукой и их никогда не нужно искать. Чтобы их нажимать, нужно двигать только пальцами. А чтобы нажать шоркать на клавиатуре — всем запястьем.
Когда у мышки есть дополнительные кнопки, ими можно продублировать важные функции трекпада. Для меня это:
- Переключение между полноэкранными приложениями и рабочими столами;
- Горизонтальный скрол;
- Зум картинок и контента внутри разных приложений;
- Вызов Launchpad.
Переключаться между рабочими столами удобно при помощи колесика прокрутки с функцией наклона влево/вправо. К моему удивлению далеко не все модели мышек имеют наклоняющееся колесико. Иногда наклон есть, но очень жесткий.
Многокнопочные мышки, как правило, игровые. Больше всего кнопок в мышках для игр в жанрах FPS и MMO.
У G502 пять программируемых кнопок без учета «левой», «правой» и колесика. Мне хватило впритык, чтобы эмулировать все привычные жесты трекпада.
 У G502 пять дополнительных кнопок, три из которых прямо под большим пальцем
У G502 пять дополнительных кнопок, три из которых прямо под большим пальцем2. Подключение по проводу
У маководов предвзятое отношение к проводным мышкам. Но это скорее предрассудки. Проводная мышка никогда не засыпает и всегда готова к работе. Она легче и дешевле беспроводных аналогов, её не нужно заряжать.
Беспроводные мышки удобны, но меня напрягают две вещи: больший вес и короткий лаг в момент выхода манипулятора из сна. Такой лаг есть у Magic Mouse и Trackpad. Если ими долго не пользоваться, то устройствам понадобится время, чтобы проснуться и переподключиться к компьютеру.
Обычно задержка небольшая — до секунды. Но меня она напрягает, так как я часто отхожу от компьютера и мышь успевает заснуть. Я уже не говорю о периодических «отвалах» мыши. У сторонних мышей это происходит все же чаще, чем с Magic Mouse.
В общем, проводная мышь надежнее, если вам есть куда её подключить.
macosworld.ru
Как подружить игровую продукцию Logitech с Mac OS X (На примере мыши Logitech G700) / Sandbox / Habr
Доброго времени суток, Хабр!Столкнулся я недавно с такой проблемой:
Я владелец ноутбука от Apple (в данном случае совершенно не важно какого именно) с Mac OS X на борту, а с недавних пор — и мыши Logitech G700, изредка могу поиграть в видеоигры.
Да, можно долго говорить, что OS X не предназначена для игр, но тут я с вами соглашусь лишь отчасти:
Во-первых, число native игр в Steam постоянно растет ( лично у меня на аккаунте с братом около 150 игр, из них – 35 с поддержкой MAC OS X).
Во-вторых, есть Mac App Store, в котором есть порты известных видеоигр от издателей Feral Interactive и Aspyr Media, которые отсутсвуют в Steam (из-за политики последнего: Steam предлагает купить игру один раз и она становится доступна сразу для всех платформ (называется это Steamplay), но это, по понятным причинам, совершенно невыходно для Feral и Aspyr).
В-третьих, скоро состоится запуск сервиса Origin для MAC OS X (а сейчас доступны некоторые игры от ЕА в розницу).
В-четвертых, уже существует некий аналог Steam специально для MAC OS X- Macgamestore.
В-пятых, существует Blizzard, которая плевать хотела на все эти онлайн-магазины.
В-шестых, существуют «пиратские» порты игр с Windows. Это факт, который нельзя отрицать.
Но это лирическое отступление к тому, что на самом деле не все так печально с видеоиграми на Mac OS X, как это было, скажем, пару лет назад.
Была у меня самая простая лазерная USB мышь за 10 долларов и горя я с ней не знал, но спустя три года использования пришла к ней закономерная смерть.
Понравилась мне игровая мышь Logitech G 700 и решил я ее купить, да вот незадача: по-умолчанию, никаких настроек в среде Mac OS X (в данном случае – последней 10.8.2) не обнаружилось, специального ПО в комплекте тоже. Обратился я в support на сайт-произодителя, в двух словах: там об этой проблемме знают, но “в данный момент отсутствует ПО для Mac OS X, ничем не можем Вам помочь, всего доброго. Okay. Мы не ищем легких путей, сейчас я расскажу вам как я заставил своего нового «грызуна» корректно работать в среде Mac OS X:
Способ первый:
Используем любую виртуальную машину, либо грузимся в Windows через Bootcamp, либо идем к ПК друга/соседа/кума/брата/свата. Подключаем к Windows девайс, устанавливаем последнюю версию специального ПО — Logitech Gaming Software и настраиваем под себя до 5 профилей во встроенную память устройства!
Важный момент: не забудьте назначить на кнопку (у меня на G11) – «переключить профиль» в каждом профиле.
Затем можно переключаться в Mac OS X.
Способ второй.
Воспользуемся сторонней утилитой. Я рекомендую SteerMouse (хотя можно использовать и другие: USBOverdrive или ControllerMate). Утилита не подстраивается конкретно под мышь, но доступны общие команды: назначения действий до 16 кнопок ( в Logitech G 700 их всего 11),
доступны макросы; скорость прокрутки колеса; чувствительность мыши (а здесь, увы, неприятный момент: максимально заявлена поддержка 1800 dpi, а мышь поддерживает до 5700 dpi)
Доступны для настройки и профили для конкретных приложений. По функционалу эта (и другие) утилита заметно проигрывает Logitech Gaming Software, но на безрыбье и рак-рыба, как говориться.
Подозреваю, что эта «инструкция» без проблем подойдет и для других мышей, производители которых попросту игнорируют Mac.
habr.com
Не работает мышь на Mac (macOS), как управлять курсором с клавиатуры
Порой при работе с документами, редактировании видео или создании 3D-проектов возникает необходимость передвигать объекты с аптекарской точностью. В macOS существует очень полезная функция «Универсальный доступ», которая позволяет настроить управление указателем мыши при помощи клавиатуры Mac.
Вконтакте
Google+

ПО ТЕМЕ: Центр уведомлений в macOS. Как вызывать, настроить и оптимизировать.
Как включить функционал «Клавиши управления»
1. Нажмите комбинацию ⌥Option (Alt) + Command (⌘) + F5 для вызова окна «Универсального доступа».
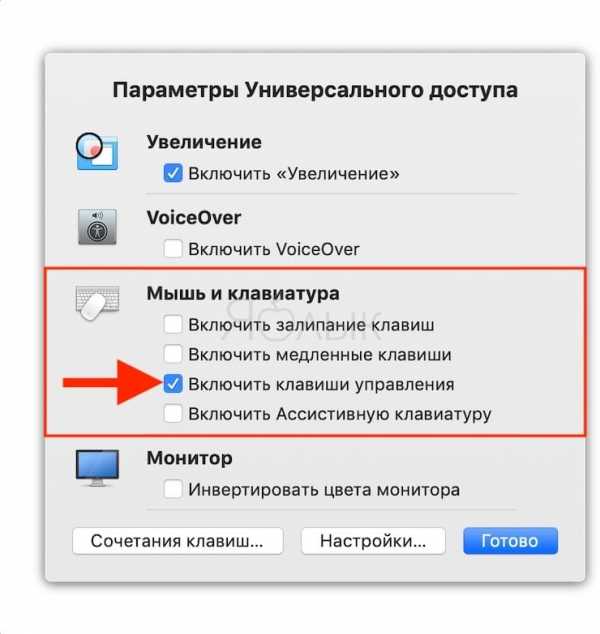
Подсказка: На Mac с панелью Touch Bar меню «Универсальный доступ» вызывается путем тройного нажатия на Touch ID.
2. В появившемся окне «Универсальный доступ» поставьте флажок рядом с опцией «Включить клавиши управления».
3. Нажмите «Готово» для того, чтобы закрыть окно и сохранить изменения.
4. При помощи дополнительных опций вы можете настроить параметры функции по своему усмотрению. Для этого зайдите в «Системные настройки» → «Универсальный доступ» → «Мышь и трекпад».

Сначала выберите опцию «Мышь и трекпад» в колонке слева, затем откройте меню «Параметры» рядом с опцией «Включить клавиши управления».
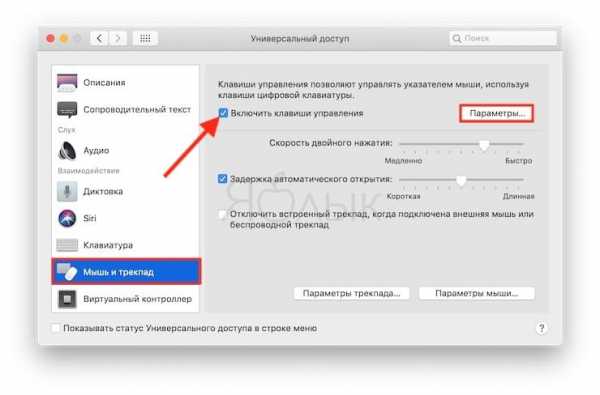
Теперь вы можете настроить расширенные параметры:
а) Использовать клавиатуру для переключения кнопок мыши – поставьте галочку в опции «Нажать клавишу Option пять раз для включения / выключения клавиш управления», если вы хотите включать и отключать кнопки мыши нажатием на ⌥Option (Alt).
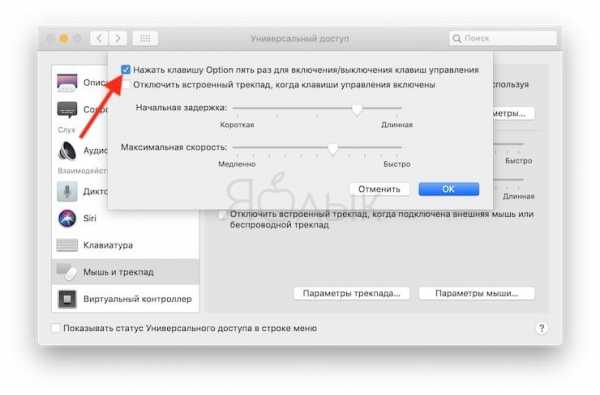
б) Отключить трекпад (если он присутствует) – если вы хотите отключить трекпад на Mac, когда активирован функционал «Клавиши управления», поставьте флажок рядом с опцией «Отключение трекпада компьютера Mac при использовании клавиш управления
в) Начальная задержка – задайте скорость реакции указателя на нажатие клавиши.
г) Максимальная скорость – задайте максимальную скорость перемещения указателя.
5. Нажмите на «ОК», чтобы закрыть окно и выйти из раздела «Системные настройки».
Важно: при включенном функционале «Клавиши управления» вы не сможете использовать обычную и цифровую панели для ввода букв, цифр или символов, так как клавиатура будет использоваться для управления курсором. Для восстановления возможности буквенно-цифрового ввода отключите функционал «Клавиши управления».
ПО ТЕМЕ: Как включить заставку (скринсейвер) из собственных фото на Mac.
Как использовать функционал «Клавиши управления»
Помимо перемещения курсора вверх, вниз, вправо, влево и во всех направлениях по диагонали, клавиатуру Mac также можно использовать для симуляции кликов, нажатия и удержания кнопки мыши.
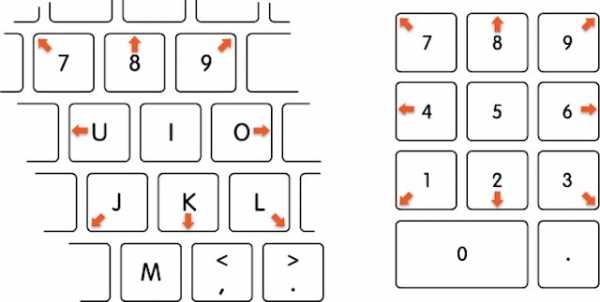
Как управлять курсором мыши с клавиатуры
Перемещение курсора
- На цифровой панели: клавиши 7, 8, 9, 4, 6, 1, 2, 3.
- На обычной клавиатуре: кнопки 7, 8, 9, U, O, J, K, L.
Щелчок кнопкой мыши
- На цифровой панели: кнопка 5.
- На обычной клавиатуре: нажмите I.
Удержание кнопки мыши
- На цифровой панели: нажмите 0 (нуль).
- На обычной клавиатуре: нажмите М.
Отпустить кнопку мыши
- На цифровой панели: нажмите «.» (точку).
- На обычной клавиатуре: нажмите «.» (точку).
Смотрите также:
Вконтакте
Google+
yablyk.com
DeepApple • Лучшие из меньших: обзор мышек для Мака
Уже прошло более четырех лет с тех пор, как Apple выпустила свою оптическую «Pro Mouse», ставшей стандартной мышью для целого поколения Мак-пользователей. Полтора года назад на смену ей пришла беспроводная «Wireless Mouse», которая хоть и отбросила «хвост», но все также имела лишь одну кнопку. Сказать, что такая концепция уже устарела — значит ничего не сказать. Все опросы Мак-пользователей показывают: мышку от Apple с более, чем одной кнопкой, ждут чуть ли не больше, чем второе пришествие «Ньютона». Но пока позиция Купертино остается неизменной, нам приходится уповать лишь на широкий выбор периферии, предоставляемой самыми различными производителями. Вот ей то, а если точнее, hign-end мышкам, специалист портала Bare Feats известный в Сети под псевдонимом rob-ART morgan уделил особое внимание…
Беспроводные Bluetooth-мышки
Apple Wireless Mouse
Особенности: привлекательный внешний вид, переподключение к компьютеру без нажатия кнопки, наличие клавиатуры подобного же дизайна, одинаково подходит как для правшей, так и левшей, одна кнопка и отсутствие скролла.
Logitech MX900
Особенности: восемь программируемых кнопок, наличие скролла, единственная мышь (кроме Apple Wireless Mouse), переподключающаяся к компьютера без принудительного нажатия кнопки; подзарядка в комплекте, наличие клавиатуры подобного дизайна, необходимость дополнительных драйверов для программируемых кнопок, некоторая массивность.
Kensington Pilot Mouse
Особенности: удобная эргономика, одинакова удобна для правшей и левшей, наличие двух кнопок и скролла, для переподключения требуется нажатие кнопки, отсутствие программируемых кнопок.
Macally BTmouseJR
Особенности: самая миниатюрная Bluetooth-мышь из всех тестируемых, наличие двух кнопок и скролла, дизайн в стиле PowerBook G4, необходимость нажатия кнопки для переподключения, немного непривычна для повседневной работы (но отлично подходить для работы в дороге).
Беспроводные RF-мышки (радио)
Logitech MX1000
Особенности: наиболее чувствительный механизм, восемь программируемых кнопок, зарядка в комплекте, индикатор уровня заряда, необходимы дополнительные драйвера, не работает с системами G5.
Kensington StudioMouse Wireless
Особенности: три кнопки плюс сенсорный скролл вместо колесика, приятный пластик, питание от двух батареек ААА, зарядное устройство в комплекте.
Targus Ultra Mini Wireless
Особенности: самая миниатюрная мышка в мире, две кнопки и скролл, позиционируется также как пульт управления презентаций, радиус действия до 15 метров (против 10 у Bluetooth-аналогов), неплохо подходит для работы с ноутбуками.
Проводные мышки
Microsoft Designer Mouse by S+ARC
Особенности: стильный дизайн, одинаково подходит для правшей и левшей, наличие двух кнопок и скролла.
Logitech MX510
Особенности: восемь настраиваемых кнопок и скролл, оптический механизм, применяемый в MX900, эффектный внешний вид.
Результаты
BLUETOOTH
Из всех мышек этого класса, мне больше всего понравился дизайн, эргономика и производительность Logitech MX900. Согласно Logitech, модель «оснащена улучшенным оптическим механизмом MX Optical Engine, который уже сам по себе уже имеет превосходные характеристики. Имея высокое разрешение и поддерживая высокую скорость обновления кадров, MX900 обеспечивает великолепную точность и аккуратность движения». Если верить разработчикам, 800-dpi сенсор позволяет отследить перемещение мышки даже при ее ускорении в 15G. Другие производители не обязали себя публикацией подобных технических характеристик своих разработок, лишь Kensington заявил, что его Pilot Mouse имеет «несравнимый контроль за ускорением и утра-высокую скорость отслеживания».
Точность и время отклика и MX900, и Pilot Mouse были на уровне всех остальных мышек, которые я использовал, уступая лишь MX510, но это можно отнести на тот факт, что последняя является проводной USB-мышью.
Однако восемь программируемых кнопок на MX900 это все же перебор. Мак-драйвер, который отлично работает с моделью MX510, по непонятной причине отказывается распознавать «девятисотку», поэтому все это кнопочное богатство остается невостребованным. Однако при этом правая и левая кнопки, а также скролл, продолжают работать, чего вполне хватает для комфортной работы, хотя и без особых изысков.
Однако некоторые приложения «узнают» MX900. Например в 3D-играх мне удалось заставить работать от 3 до 7 кнопок на мышке. Приятная неожиданность при отсутствии поддержки то.
Самой раздражающей «функцией» Bluetooth-мышей является их режим экономии энергии. Независимо от того, «спит» ли ваш Мак или нет, большинство производителей переводят свои мышки в «спящий» режим спустя совсем небольшой период бездействия. Иногда при этом на экране отображается сообщение о потери связи, а для повторного подключения необходимо нажать одну из кнопок устройства. В свою очередь это может привести совсем к ненужным результатам, в зависимости от того, где находится курсор мыши в этот момент. В лучшем случае это может быть ссылка на открытой web-странице, а в худшем… Впрочем, не будем о грустном.
И тут мы подходим к главному преимуществу MX900 перед своими конкурентами. Эта мышь никогда не переходит в режим энергосбережения! Она постоянно опрашивает компьютер и всегда готова к работе. Минусом этого служит то, что аккумуляторы разряжаются несколько быстрее, но он напрочь сводится на нет зарядным устройством, которое идет в комплекте.
Мышка же от Apple также стоит особняком. Она тоже переходит в режим энергосбережения, если пользователь не работает с ней некоторое время, но для повторного подключения не требуется нажатия кнопки мыши и это весьма удобно.
И наконец, если ваш Мак не имеет встроенный Bluetooth-модуль, этот недостаток легко исправить — современные Маки совместимы с любыми Bluetooth-адаптерами, подключаемыми через USB.
РАДИО
Быть может это покажется кому-то странным, но топовая модель MX1000 от Logitech использует RF-технологию, а не Bluetooth. Самым большим минусом RF-мышек является их громоздкость — пользователям необходимо устанавливать специальные приемники, протягивать USB-шнуры и кабель питания, что совсем не лучшим образом выглядит на рабочем столе, сводя на нет все плюсы от такой «беспроводной» связи.
Нельзя не отметить, что при этом лазерный сенсор MX1000 точнее, чем оптические движки большинства широкораспространенных оптических мышек, хотя это и сугубо субъективное впечатление. Из других субъективных впечатлений отметим ее «заточенность» под правую руку пользователя, некоторую тяжесть, хотя и отличное скольжение. Но самое большое преимущество ее перед MX900 — все восемь программируемых кнопок отлично работают на системах G4, хотя есть и некоторые сложности с новыми G5.
Лично я же использую MX1000 вместе со своим PowerBook G4 и больше всего в ней нравится скролл, позволяющий прокручивать страницы как по вертикали, так и горизонтали. Должен сказать, это лучшая RF-мышка, с которой я когда-либо работал.
Проводные
Скажу просто, Logitech MX510 здесь вне конкуренции. В ней используется тот же механизм, что нам знаком по модели MX900, все восемь кнопок работают как следует, программировать их можно в Системных Настройках. Сама мышь достаточно легка и идеально скользит по поверхности — одна из тех мышек, которая действительно сделают ваш Мак «быстрее».
Вес вопроса
Когда же мышь становится слишком тяжелой и громоздкой? Для меня, 125 грамм самое то. Bluetooth-мыши поэтому мне кажутся несколько тяжеловаты, так как к их весу можно еще суммировать вес и пары батареек (обычно размера АА), но опять же, если сравнивать что лучше для меня: легкая или тяжелая мышь, то выбор будет в пользу последней.
И немного «весовой» статистики:
Logitech MX1000 = 168 г (с батарейками)
Kensington Pilot Mouse = 167 г (с батарейками АА)
Logitech MX900 = 165 г (с батарейками АА)
Logitech Dual Optical = 126 г
Apple Wireless Mouse = 123 г (с батарейками АА)
Logitech MX510 = 121 г
Macally BTmouseJR = 116 г (с батарейками АА)
Kensington StudioMouse RF Wireless = 110 г (с батарейками АА)
Kensington StudioMouse = 86 г
Apple Pro = 85 г
Macally iOptiJr = 62 г
Targus Ultra Mini Wireless = 62 г (с батарейками АА)
Swann OptiGlo Mini Mouse = 45 г (самая легкая мышь в мире)
И, наконец, что же предпочитает сам владелец портала BareFeats.com? Любимой мышкой для каждодневной работы на компьютере Power Mac G5 является Logitech MX1000. При работе же в офисе на PowerBook’е чаще используется MX900, а при путешествиях или командировке — BTmouseJR от Macally.
deepapple.com
Настраиваем поведение мышки Magic Mouse на OS X Yosemite как в Windows
Первой опыт работы с мышью начался в начале лета 2014 года, когда Magic Mouse и была приобретена. До этого использовалась обычная игровая мышка Logitech G400, которую захотелось поменять на что-то беспроводное, потому что в MacBook Pro Retina только два USB порта, а если мышка проводная, то остается только один, что далеко не всегда удобно.
Примерно 2-3 недели первого использования мыши Magic Mouse были самым настоящим адом, потому что мышка ведет себя не так, как привычные мыши в Windows. Например, если подключить Logitech G400 к OS X, то она будет вести себя ровно так, как и в Windows, поэтому с ее работой проблем не было. Как оказалось, мышка Magic Mouse ведет себя странно из-за включенной акселерации, то есть ускорения.

У мыши Magic Mouse своя кривая перемещения, которая будет непривычна новичкам Mac. Если медленно двигать мышь по коврику, то курсор еле-еле ползет по экрану, но стоит только хоть немного ускорить руку, как курсор на экране улетает с бешеной скоростью в другой угол дисплея. Конечно, давние пользователи Mac скажут, что к этому можно привыкнуть, но привыкнуть за 3-4 недели использования этой мыши у нас так и не получилось.
В итоге было решено дальше пользоваться Logitech G400, но на днях вновь всплыла данная проблема. Симптомы работы Apple Magic Mouse в OS X Yosemite были все те же самые: неестественное поведение курсора, что вызывает большой дискомфорт при работе за компьютером. После нескольких дней поисков информации в рунете по этому поводу найдено ничего не было, тогда пришлось искать информацию на зарубежных форумах.

Большинство постов о настройке мыши были старыми (2008-2010 год публикации), поэтому все эти программы не работали корректно. Затем была найдена программа SmoothMouse, которая отключает надоевшую акселерацию любой мыши в OS X Yosemite, но в программе есть недостаток. В настройках приложения можно выбрать либо полное отключение ускорения, либо его эмуляцию из Windows. Скорость мыши также автоматически регулируется, но более точно настроить чувствительность мыши не получается. На третьем ползунке скорости курсор двигается слишком быстро, а второй слишком медленный. Еще одной проблемой этой утилиты стала некорректная работа мыши в играх, в большинстве игр курсор двоился и не перемещался, поэтому от использования этой утилиты пришлось отказаться.
Когда всякая надежна на корректную работу мыши Magic Mouse от Apple была потеряна, то была найдена очередная программа, под названием CursorSense. После установки программы пришлось перезагружать компьютер Mac, что сразу не обрадовало. Как оказалось, негативные мысли были напрасными. Программа предлагает богатый, но в тоже время понятный функционал для настройки правильного поведения любой мыши в OS X Mavirecks, Yosemite и более ранних системах Apple.
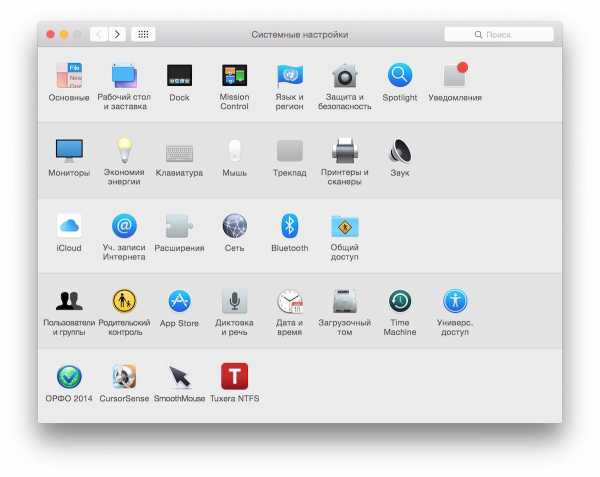
После нескольких часов тщательной настройки мыши Magic Mouse в программе CursorSense были найдены «золотые» показатели, которые позволяют мыши целиком и полностью повторять кривую мыши в Windows. С ее помощью можно не только настроить работы мыши Apple, но и любой другой мыши и трекпада, причем настройки для каждого устройства ввода индивидуальные, что очень удобно.
Для того чтобы мышка Magic Mouse работала в OS X Yosemite также как и обычная мышка в Windows, достаточно установить приложение CursorSense на свой Mac. Затем открыть это приложение в «Системных настройках», найти в списке устройств «яблочную» мышку, и настроить параметры. Пункт Acceleration необходимо выставить на 0.6875, а Sensitivity на 1550. После этого необходимо нажать на кнопочку On рядом с названием мыши. После этих манипуляций мышь Magic Mouse будет работать на OS X точно также, как и обычная мышка в Windows.
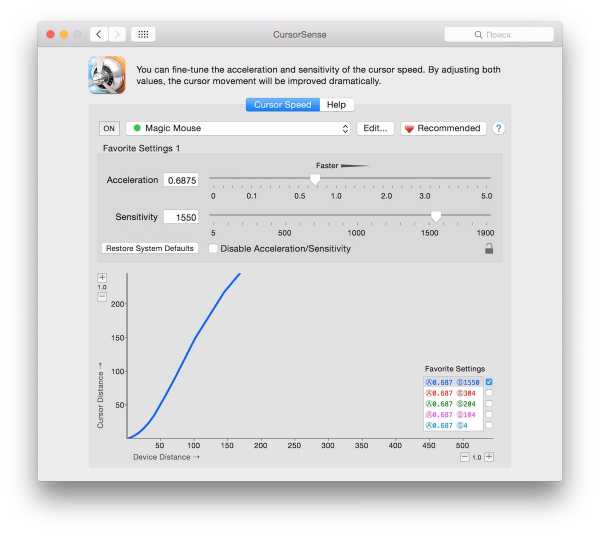
Параметр Sensitivity вы можете настроить на свое усмотрение, потому что он влияет исключительно на скорость перемещения мыши по экрану. Надеемся, что данная информация помогла вам «приручить» вашу мышь Magic Mouse для ее комфортного использования в OS X.
До 14 июля включительно у всех желающих есть возможность совершенно бесплатно получить смарт-браслет Xiaomi Mi Band 4, потратив на это всего 1 минуту своего личного времени.
Присоединяйтесь к нам в Twitter, Facebook, ВКонтакте, YouTube, Google+ и RSS чтобы быть в курсе последних новостей из мира технологий будущего.
akket.com
Как подключить обычную мышь к Macbook
Logitech мышь беспроводная MX Master. Лучшая мышь для вашего MacBook Pro!
драйвер на любую мышку для mac
Apple magic mouse для macbook. Стоит ли покупать?Честный обзор.
Logitech MX Master — Лучшая мышь для Windows и Mac!
как подключить мышку Apple к мак
КАК ПОДКЛЮЧИТЬ ОБЫЧНУЮ МЫШЬ И КЛАВИАТУРУ К PS4? // ЭМУЛЯТОР МЫШИ И КЛАВИАТУРЫ ДЛЯ КОНСОЛЕЙ
МЫШЬ и КЛАВА для PS4 / Xbox One
Как подключить bluetooth мышь или трекпад к iPhone и iPad с твиком BTC Mouse & Trackpad
Как подключить мышку Apple к MAC BOOK AIR
ГаджеТы:достаем из коробки мышки Microsoft Arc Touch и Surface Edition Mouse
Также смотрите:
- Если Айфон прослушивают что делать
- Где на Макбуке точка и запятая
- Как улучшить наушники от iPhone
- Ошибка 4005 Айпад
- Как распознать штрих код с помощью Айфона
- Как поставить почту яндекс на Айфон
- Как скинуть программу на Айпад с компьютера
- Как выбрать объектив для iPhone
- Проверка микрофона на Айфоне
- Пробить Айфон по емейлу
- Почему греется Макбук аир
- Как убрать вирус с Айпада
- iPhone постоянно пишет что нет сети
- Как переписать смс с iPhone на компьютер
- Как удалить фото с iPhone загруженные через Айтюнс
iphone4gkupi.ru
