Быстрый способ найти место по фотографии онлайн
Друзья, прочитав эту статью, вы сможете с легкостью узнавать где было сделано то или иное фото, время и дату съемки, название достопримечательности, запечатленной на нем, и многое другое. Это очень просто, но многие станут считать вас просто волшебником! 🙂
Для начала расскажу предысторию того, что подвигало меня на написание этого материала… Неделю назад мой сосед прислал мне по скайпу пару фото красивейших боровиков. Он написал, что нашел грибы неподалеку в лесу, и что я мол никогда не догадаюсь где именно.
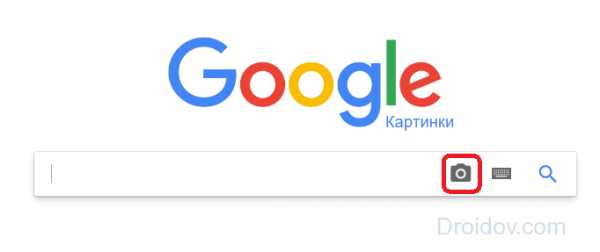
Вы не представляете какого было его удивление, когда буквально через пять минут я назвал ему не только близлежащий от того самого леса населенный пункт, но и отметил флажком на карте Google место, где именно он нашел эти грибы. 🙂 Как я это сделал?
Подавляющее большинство современных моделей мобильных телефонов оснащено GPS модулем. По умолчанию, при съемке фотографии на смартфон в техническую информацию о снимке (
Одним из лучших и наиболее наглядных сервисов просмотра EXIF данных является pic2map. Сразу оговорюсь, что подобного рода сервисов достаточно много, но лично мне и по методу представления данных и по их точности больше нравится этот.

Чтобы загрузить фото для анализа, нажмите на кнопку «Select Photo Files». Отметьте галочкой опцию «Keep photos private», если не хотите, чтобы ваши загруженные фотографии были проиндексированы поисковиками и/или появлялись в галерее сервиса. Таким образом вы можете сохранить конфиденциальность своих данных, что немаловажно для части пользователей.

Исходя из EXIF-данных, сервис отметит на карте Google Maps точное место съемки фото, а также даст дополнительную информацию:
- Модель смартфона
- Дата съемки, день и точное время
- Страна, город, адрес
- GPS-координаты широты и долготы
Пролистав страницу чуть ниже, вы найдете целый список расширенных данных:
- Выдержка, ISO, диафрагма, использование вспышки при фотографировании
- Размер, вес, разрешение файла и пр.
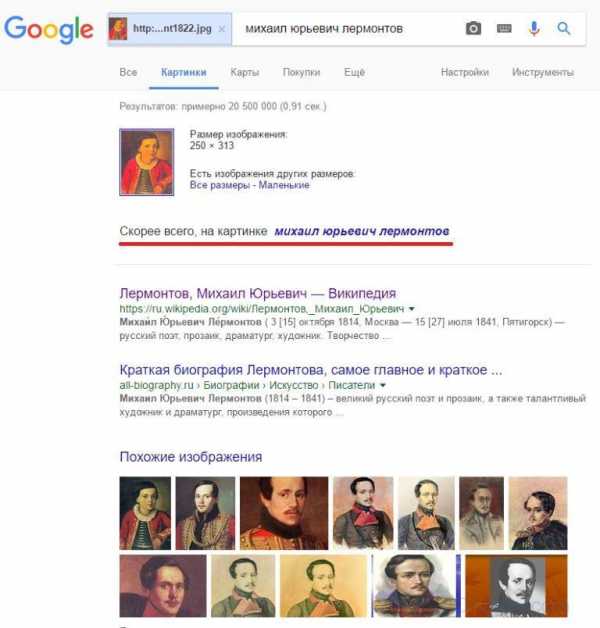
Если снимок делался внутри какого-то здания, то сервис выдаст не только его точный адрес с указанием названия улицы и номера дома, но и почтовый индекс (см. выше на скриншоте)!
Как я уже упоминал, вышеописанный метод применим в том случае, если в смартфоне или цифровой камере работает GPS модуль. Ну а как узнать место по фотографии, если она была сделана на обычную цифровую мыльницу?
В этом случае можно воспользоваться функцией поиска по картинкам от Google или Яндекс. Однако метод имеет одно ограничения: на снимке должно присутствовать какое-то узнаваемое место, достопримечательность. Для примера я взял такое изображение из своего личного фотоархива:

Загружаем его в поиск Google и получаем название достопримечательности и её расположение:

То же самое и для поисковика Яндекс:
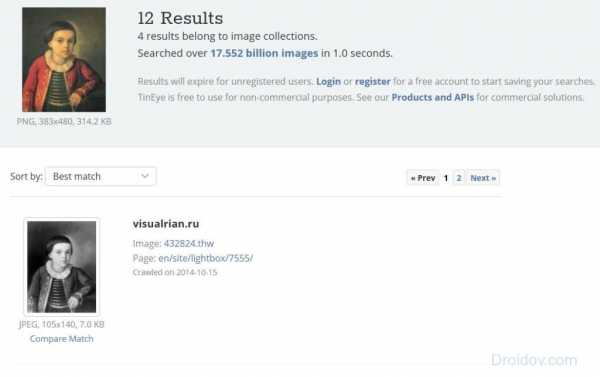
Если же на фото запечатлена, к примеру, березка в поле или девушка с цветочком, то данный метод конечно же не будет работать – анализатору картинок Яндекс или Google там просто не за что «зацепиться». В остальных случаях работает неплохо.
Напоследок рекомендую прочитать статью о том, как осуществлять в интернет поиск по фото при помощи популярных поисковиков: https://webtous.ru/poleznye-sovety/kak-najti-poxozhuyu-kartinku-fotografiyu-izobrazhenie-v-internet.html
webtous.ru
Поиск по фото с телефона
Поиск по фото с телефона не такая уж сложная задача, как может показаться. Чтобы раскрыть все моменты этого процесса, мы попробуем обрисовать, как поступать, если у вас на смартфоне есть оригинал изображения и если вы хотите найти что-то, связанное со снимком, найденным в Сети.
Проще простого
Итак вас заинтересовала фотография в какой-то статье и вы хотите узнать о ней побольше. Если вы еще не обратились к любимому браузеру и пользуетесь тем, что встроен в Facebook, Twitter или что-нибудь еще, сейчас самое время обратиться к Chrome, Firefox, Dolphin или любому другому, устраивающему вас варианту. Открыв ссылку в браузере, вы долгим тапом выбираете интересующее вас изображение и открываете его в новой вкладке (в появившемся контекстном меню появится такой вариант, здесь же видим вариант быстро сохранить картинку или сразу же начать искать её при помощи Google)
Когда вы увидите на странице одно лишь изображение, вам останется только скопировать ссылку на него и считайте, что пол-дела уже сделано.
Открываем новую вкладку и переходим на стартовую страницу Google. Здесь нас интересует раздел “Картинки”. Перейдя на нее, вам остается лишь вставить в строку поиска скопированную ранее ссылку на изображение. Жмем “Поиск” и наслаждаемся результатами. Как правило, среди действительно полезной информации появляется и ненужная. Уточнить поиск можно при помощи специальных фильтров, но в мобильной версии сайта они недоступны, поэтому жмем кнопку “меню” и ставим галочку напротив строки “полная версия”. Здесь вы можете задать все интересующие вас параметры: размер, тип, время и др.
Не менее интересный вариант выбрать изображение, близкое к интересующему, и перейти по ссылке “похожие”.
Ну а дальше уже дело техники: переходя по ссылкам, вы наверняка найдете нужную вам информацию.
Теперь рассмотрим ситуацию, при которой снимок сохранен у вас на смартфоне (к слову, сохранить его можно и из браузера, если возня в копированием ссылок кажется вам сложной)
Мы снова переходим на стартовую страницу Google и на вкладку “Картинки”, но теперь выбираем вкладку “Загрузить файл”. Когда вы нажмете на нее, то получите доступ к своей галерее. Выбрав нужное фото, повторяйте шаги из предыдущих пунктов и снова наверняка найдете нужное.
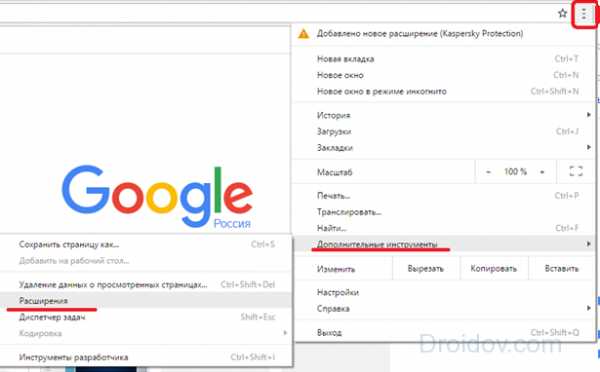
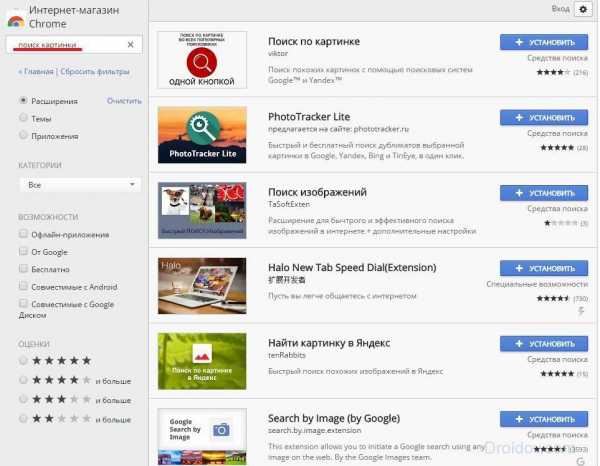
Если при этом вы хотите сохранить свою анонимность, ничто ничто не мешает вам открывать вкладки в режиме “инкогнито”, но тема уже совсем другого разговора.
К слову, если ссылка на картинку как таковая вам не нужна, можно и обойтись и без этой возни: в Google предусмотрен полноценный поиск по картинке.
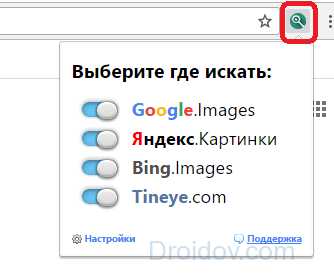
Приложения в помощь
А теперь давайте рассмотрим и другие способы искать информацию по фото со смартфона. Для этого нам не понадобится браузер, но понадобятся сторонние приложения, которые придется установить заранее.
Google Googles (Android) — самое известное, пожалуй, приложение такого рода. Оно давно уже не получало обновлений, но все еще работоспособно. Управляться с ним предельно просто: запускаете в приложении камеру, наводите её на интересующий объект, делаете снимок. Через несколько секунд у вас уже будет вся доступная информация по интересующему объекту. Надо признать, лучше всего подобный способ работает с известными объектами: торговыми марками, достопримечательностями, предметами искусства и т.д. Здесь же можно считывать штрих-коды и делать переводы текста, даже решать судоку.
CamFind (Android, iOS) — работает примерно так же, но заточен, в основном, под поиск всевозможных товаров, может даже помочь найти интернет-магазины, где они продаются. Но также без проблем находит связанные и просто похожие изображения, сохраняет заинтересовавшие вас результаты поиска в избранное и позволяет быстро делиться ими. Есть сканер кодов, распознавание известных мест и даже голосовое управление. Доступен поиск из галереи и с камеры.
Специализированные сервисы
Но это еще не все. Если устанавливать сторонние приложения некогда, а возня со вкладками в браузере утомляет, можно обратится к соответствующему сервису, единственная цель которого как раз и состоит в поиске изображений. Tineye был и остается лучшим в своем классе. Сюда также можно загрузить имеющееся изображение или вставить в строку поиска ссылку на него (как получить интересующую ссылку — читай выше). Сервис находит копии загруженного вами изображения и ссылки, на те ресурсы, где они появились. Увы, но работает все только при стопроцентном сходстве. Есть у сервиса и еще одна интересная особенность — работа с цветами. То есть, вы можете загрузить изображение, которое Tineye проанализирует, выберет в нем ключевые цвета и найдет вам картинки в той же цветовой палитре или, наоборот, подберет изображения по заданным цветам.
Итак, это три самых простых и универсальных способа для поиска любых изображений и информации в Сети, когда вы имеете на руках одну лишь картинку. И если не все, то хотя бы один из них обязательно приведет вас к успеху.
pdalife.info
Как проверить фото на совпадение в интернете
Приветствую, друзья! Недавно озаботился таким вопросом – как проверить фото на совпадение в интернете? Не секрет же, что поисковые системы весьма трепетно относятся к уникальным текстам. Вот и к фотографиям они также неравнодушны, поскольку считают, что авторское право никто еще не отменял. Поразмыслив над темой, я понял, что существует несколько способов узнать, насколько «чистое» фото и нет ли у него копий во всемирной паутине.
Сразу хочу сказать, что по-настоящему уникальные фотографии можно найти исключительно на специализированных сайтах. Они называются по-разному – фотобанки, стоки и так далее. Только там есть авторские фотографии, которые можно купить или скачать бесплатно. Это зависит от того, насколько щедр тот или иной фотобанк, насколько он популярен и насколько автор снимка или картинки ценит себя и свое творчество.
Какие есть способы
Проанализировав ситуацию, я понял, что смогу детально и подробно рассказать о трех различных методах поиска. Все они, как правило, эффективны и дают хороший результат. Какой из них выберете вы – личное дело каждого. Моя задача поведать вам обо всех в максимальных подробностях. Итак, начинаем:
- поисковые системы Google и Yandex;
- сайт tineye.com;
- программа Etxt Антиплагиат.
Остановимся на каждом пункте поподробнее.
Поисковые системы Google и Yandex
Очень часто Гугл в сознании людей – это поисковик. Немного реже – почта. Однако сервис хранит в себе очень много интересного как для рядового пользователя, так и для вебмастера. Одной из его таких «фишек» является как раз проверка изображений на уникальность. Алгоритм поиска совпадений достаточно прост – система просто мониторит то, насколько часто то или иное изображение встречалось в сети по заданному пользователем образцу и выдает примерные совпадения (среди которых как раз и может оказаться искомая картинка или фотография).
Для проверки изображения на уникальность вам нужно будет перейти на сайт https://images.google.com. В привычной строке поиска с правой стороны вы увидите небольшой значок фотоаппарата.
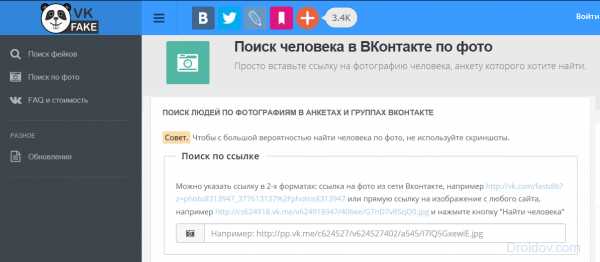
Нажав на него, вам будет предложено два варианта: указать ссылку на картинку в интернете или загрузить свой собственный файл. Нам, например, нужно узнать, насколько уникально изображение с нашего винчестера. Кликнув по второму варианту «Загрузить файл», вы увидите строчку «Выберите файл». При нажатии на нее откроется небольшое диалоговое окно, в котором вам будет предложено найти фото на своем компьютере и загрузить его для проверки. Выбрав нужное изображение, следует нажать «Открыть». После этого система загрузит картинку и начнет поиск по фото. Он, как правило, занимает доли секунды, а после этого вы узнаете, есть ли в сети копии того изображения или оно уникально.
Тут важно учитывать, что Гугл может показать очень похожие картинки, однако это вовсе не будет означать, что ваше фото не обладает уникальностью. Нужно просто внимательно просмотреть результаты выдачи и все сразу станет понятно.
Примерно также обстоит дело и с отечественным поисковиком Яндексом. Чтобы осуществить поиск через него нужно зайти по адресу https://yandex.ru/images/.

Для проверки картинки нужно перетащить её в строку поиска. Система немного подумает и выдаст похожую картинку или «скажет» — ничего, мол, не найдено.
Как по мне, Гугл работает несколько шустрее Яндекса, да и результат у него, как правило, точнее и лучше.
Сайт tineye.com
Для поиска через этот интернет-ресурс нужно перейти на сайт https://tineye.com/. Он очень простой и обладает интуитивно понятным интерфейсом. Прямо по центру вы увидите небольшую строку. С левой части от нее есть кнопка для загрузки файла на сайт и последующей проверки, а справа кнопка поиск. Она нужна для того, чтобы проверить, сколько упоминаний о требуемом изображении можно отыскать, если ввести URL-адрес фотографии.
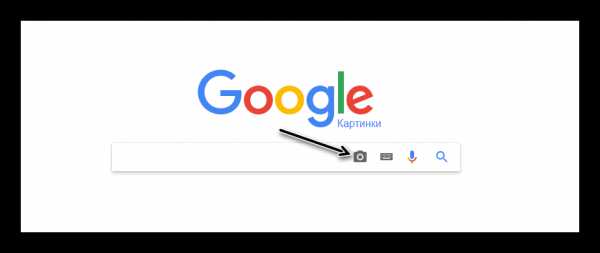
Сайт отличается от среди подобных тем, что очень быстро работает в режиме онлайн и прост в освоении. После загрузки картинки он покажет, сколько раз она встречается в интернете. Интересно, что он практически никогда не показывает похожие изображения. Хотя может это мне просто везло всегда – не знаю. Либо уникально, либо нет, других вариантов не предусмотрено.
Программа Etxt Антиплагиат
Если вам лень постоянно открывать браузер, щелкать ссылки, загружать фотографии в сеть, то можно воспользоваться бесплатной программой для компьютеров под названием Etxt Антиплагиат. Это официальная утилита от биржи контента etxt.ru, которая когда-то специализировалась только на текстах и переводах, а теперь пробует себя в качестве фотобанка. Любой пользователь может выставить на продажу свои авторские снимки или нарисованные картинки, но все они проходят проверку на уникальность внутри системы. Нам же нужно просто проверить, а не выставлять на продажу, поэтому скачиваем программу с официального сайта: https://www.etxt.biz/antiplagiat/ и устанавливаем ее.
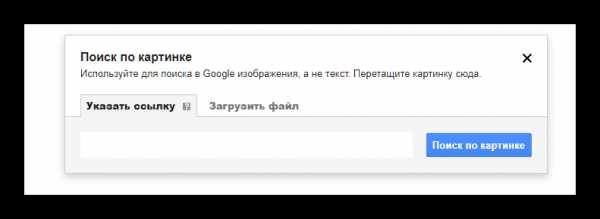
После этого необходимо перейти в меню «Операции» и выбрать пункт «Уникальность изображения». Далее вы увидите кнопку с правой стороны от поисковой строки. Нажав ее, вы откроете диалоговое окно, где сможете найти оригинал картинки на своем компьютере и загрузить его для проверки. Программа работает четко и достоверно. Единственный минус – порой поиск может немного затянуться.
Etxt Антиплагиат — программа проверки уникальности текстовой и графической информации. В результатах поиска выдает адреса сайтов, на которых обнаружены фрагменты совпадающего текста и искомые изображения.
Как видите, ничего сложного в проверке изображений на уникальность нет. Зато если вы будете уверены, что таких картинок нигде больше нет, то точно не будете бояться штрафных санкций от поисковиков или, что еще хуже, судебных исков от правообладателей!
А какими средствами поиска похожих картинок или фото пользуетесь вы? Обязательно напишите в комментариях. Возможно ваш метод окажется более эффективным.
Поделитесь ссылкой на статью в социальных сетях, если считаете, что она была интересной и познавательной. Также буду рад видеть всех в числе подписчиков моего блога!
PS: Интересные факты по поиску картинок в Яндекс
Дорогой читатель! Вы посмотрели статью до конца. Получили вы ответ на свой вопрос? Напишите в комментариях пару слов.Если ответа не нашли, укажите что искали.
tvojkomp.ru
Поиск по фото в Яндексе
Поисковая система Яндекс предлагает нам не только услуги по поиску информации, но и другие сервисы, так или иначе завязанные на поисковых услугах. Именно так выполняется поиск по фото в Яндексе, где для этого создан специальный раздел. Он содержит в себе гигантскую базу из десятков и сотен миллионов изображений, среди которых всегда найдутся подходящие результаты. Давайте посмотрим, как происходит поиск по фото в сервисе Яндекс.Картинки.
Поиск изображений с использованием Яндекса
В последнее время мобильные устройства стали использоваться чуть-ли не чаще, чем ноутбуки и стационарные ПК. Поэтому мы разделим наш краткий обзор на две части. В первой части мы расскажем, как осуществляется поиск по фото в Яндексе с помощью компьютера, а во второй части перейдём к смартфонам и планшетам.
Поиск по фото с компьютера
Для того чтобы приступить к поиску нужных фотографий и изображений, нам понадобится браузер – абсолютно любой. Заходим на главную страницу Яндекса, нажимаем на вкладку «Картинки», переходим к поисковой системе по изображениям. Здесь для нас доступны три варианта поиска:
- По ключевым словам;
- По адресу изображения;
- По загружаемому изображению.
Для того чтобы загрузить фото в поиск по фото в Яндекс, необходимо нажать на иконку с изображением фотоаппарата. Перед нами откроется двойная форма – в её правой половине указывается URL изображения, по которому будут осуществляться поиски, а в левой загружаются фото с жёсткого диска. После указания URL или загрузки фото, система найдёт нам похожие изображения.

Поиск по фото с телефона
Для того чтобы выполнить поиск в Яндексе по фото с телефона, следует воспользоваться любым мобильным браузером, способным открывать полные версии сайтов, а не их мобильные версии. Например, это может быть браузер Google Chrome. Ставим галочку в настройках, заходим на главную страницу Яндекса, переходим на вкладку «Картинки». Здесь мы увидим всё тот же интерфейс, что был виден с компьютера. Щёлкаем мышью по иконке с фотоаппаратом, указываем в форме URL фото или загружаем изображение с телефона, дожидаемся отображения результатов поиска.
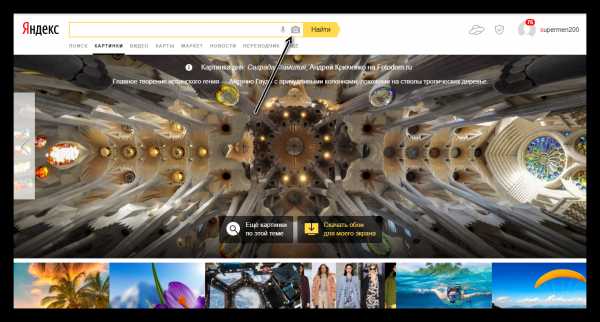
Но есть ещё один способ, более простой – он заключается в использовании оригинального браузера от Яндекса. Скачайте его с магазина приложений и запустите – на экране отобразится главная страница поисковой системы. Снизу, под поисковой строкой, вы увидите знакомый символ фотоаппарата. Нажимаем на него и видим окошко с запустившейся камерой. Теперь вы сможете сфотографировать любой объект и провести по нему поиск.
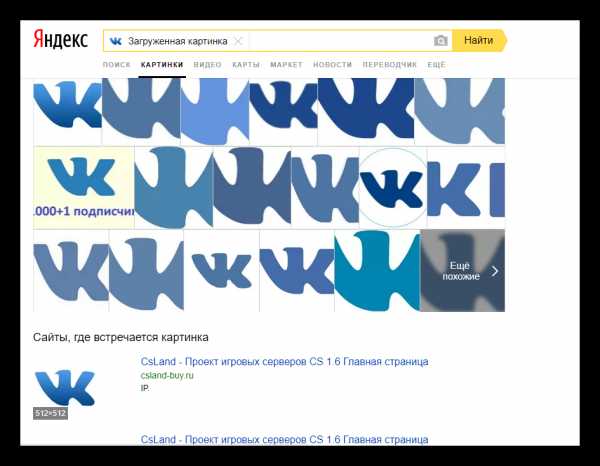
В окошке с камерой вы увидите символ перехода в галерею. Нажав на него, вы попадёте в список недавних документов. Здесь можно выбрать любое фото или изображение, сохранённое во внутренней памяти телефона и провести по нему поиск. Таким образом, пользоваться приложениями от Яндекса гораздо удобнее, нежели использовать для поиска какие-то сторонние браузеры.
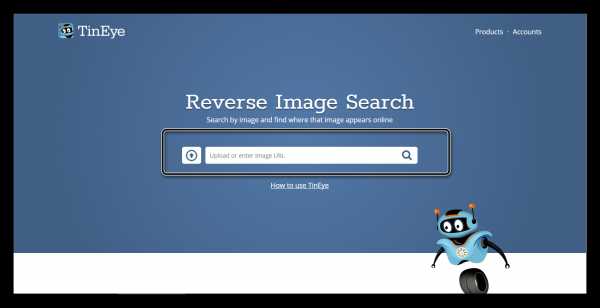
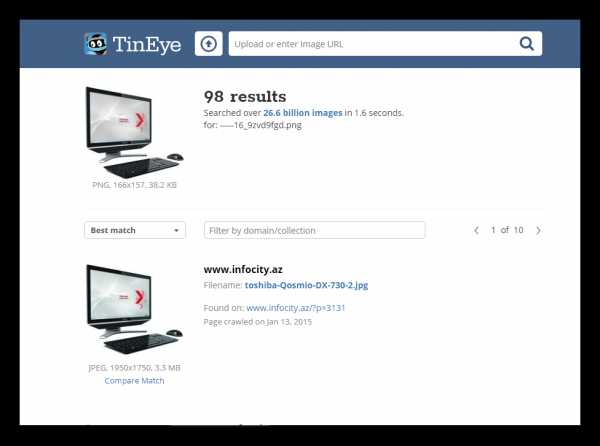
saitoseoteka.ru
Поиск человека по фото
Найти человека через Интернет достаточно просто – сейчас практически у каждого есть своя страничка в социальных сетях. Нужно просто каким-то образом на нее выйти.
Есть несколько способов, как это сделать (о них я рассказывал здесь), но все они основываются на поиске информации. Нужно указать имя, фамилию, возраст, город проживания и другие данные. Но даже если вы знаете о человеке все, вплоть до группы крови, это не гарантия, что он найдется.
Совсем другое дело, если у вас имеется фотография, пускай даже общая. Сейчас есть сервисы, которые умеют распознавать лица и искать страницы их обладателей.
Подготовка фотографии
Сначала нужно обрезать фотографию. Таким образом, мы и ее компьютерный размер уменьшим (обычно он большой), и все лишнее уберем. Особенно это актуально, если фото групповое.
1. Открываем Пуск – Все программы – Стандартные – Paint
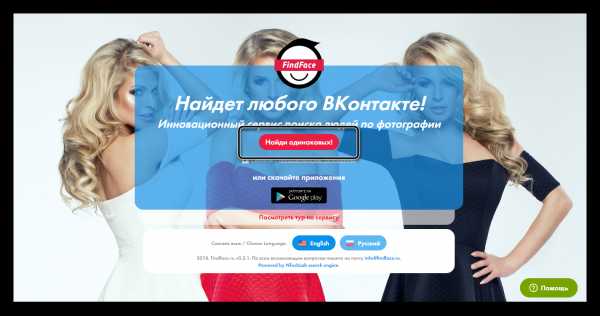
2. Открываем в этой программе снимок (можно его просто перетянуть внутрь окна).
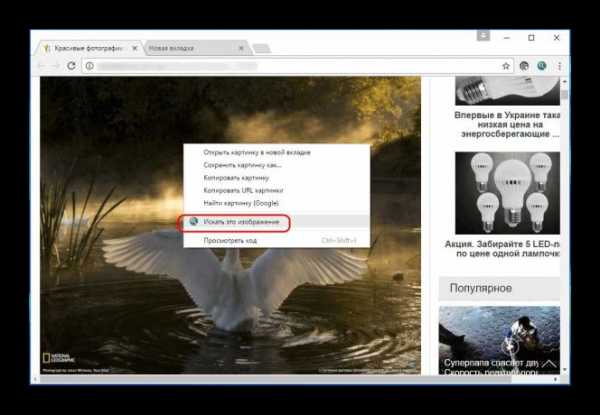
3. Выбираем вверху инструмент «Выделить» и обводим нужного человека.
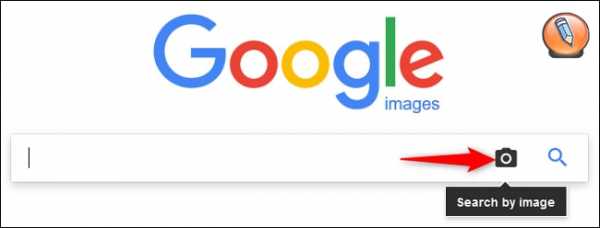
4. Нажимаем кнопку «Обрезать».
5. Сохраняем: – Сохранить как…
Поиск по Вконтакте (findface.ru)
FindFace (findface.ru) – это специальный сервис для поиска людей по социальной сети Вконтакте. Но чтобы им воспользоваться, нужно иметь в VK страничку.
Получить ее можно бесплатно буквально за минуту – для этого переходим на сайт vk.com и регистрируемся.
Для поиска через FindFace переходим по ссылке и нажимаем на кнопку «найти одинаковых».
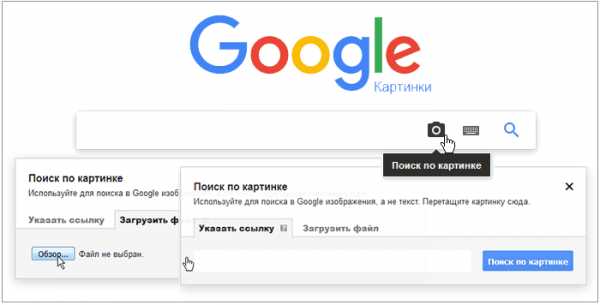
Сервис попросит разрешить доступ к своей странице в VK, на что соглашаемся.

Загружаем нужную фотографию (можно просто перетащить ее внутрь окошка).
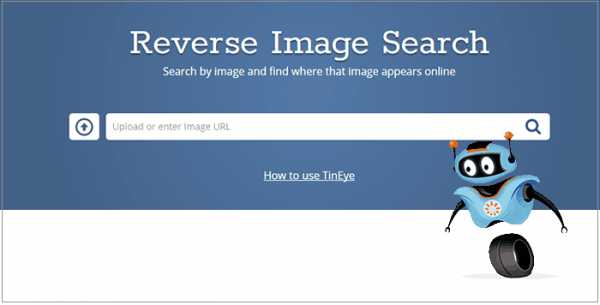
И ожидаем окончания процедуры поиска.
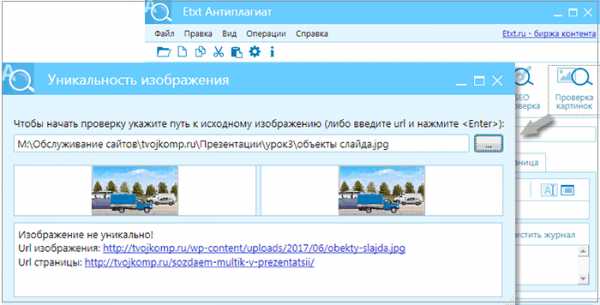
Вот и всё – осталось только отыскать в списке своего потеряшку 🙂
Поиск по всему Интернету
Поиск по картинке. Для этого есть два специальных сервиса: один — от Гугл (images.google.com), другой – от Яндекса (images.yandex.ru). Пользоваться ими очень легко: нужно просто перетянуть фотографию в поисковую строку.
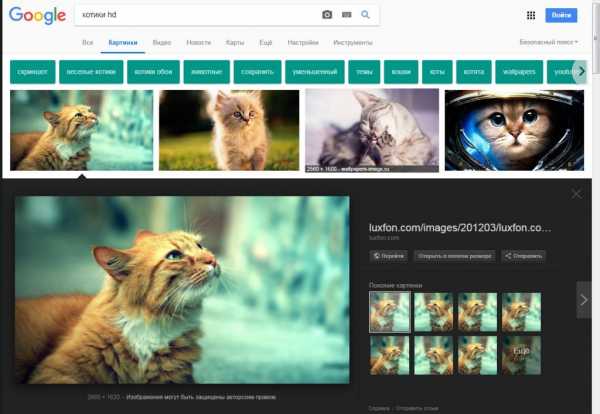
Поиск по картинке Google

Поиск по картинке Яндекс
Результат появится сразу же. Сначала будет показана эта же картинка, но в других размерах (если таковые в сети имеются), чуть ниже — похожие фотографии, еще ниже – страницы в Интернете, на которых они размещены.
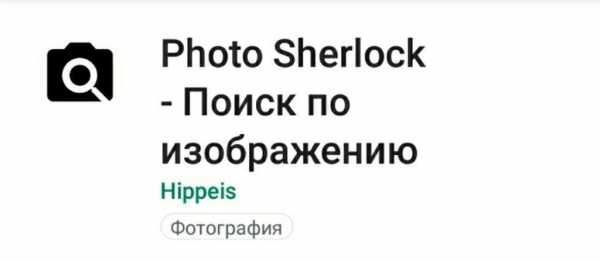
Рекомендую искать через оба сервиса. Частенько они выдают разные результаты.
TinEye (tineye.com). Популярный иностранный сервис поиска изображений.
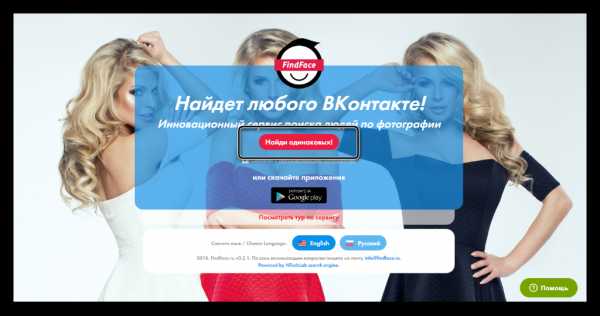
Здесь все точно так же: перетаскиваем снимок со своего компьютера в поисковую строку, и сразу же получаем результат.
Расширения для браузера
Расширения или дополнения – это такие маленькие примочки, которые добавляются в программу для Интернета и выполняют в ней определенные задачи. Например, есть расширения для скачивания видео из Youtube или музыки из Контакта. Такие программки есть и для поиска по фотографиям.
Практически у каждого браузера имеется своя коллекция разнообразных дополнений. Но больше всего их в Google Chrome. В других программах для наших целей есть буквально одно-два расширения, и то они работают не совсем так, как надо. Поэтому я покажу, как работать с дополнениями только на примере Хрома.
Где найти и как установить расширение
1. Нажимаем на кнопку вверху справа и выбираем Дополнительные инструменты – Расширения.

2. Опускаемся в самый низ страницы (прокручиваем колесиком на мышке) и щелкаем по «Еще расширения».

3. В верхней строке поиска печатаем ключевые слова и нажимаем Enter. Появляются найденные расширения и приложения. Устанавливаем нужное (его потом в любой момент можно будет удалить).

Если вы устанавливаете приложение, то оно добавляется на пустую вкладку, в пункт Сервисы. То есть, чтобы его потом найти, нужно открыть новую вкладку браузера и перейти в «Сервисы» (вверху слева).

Расширения устанавливаются немного иначе – они добавляются сразу после адресной строки.
Честно говоря, у меня не получилось найти какого-то особенного дополнения. Есть расширения для поиска по картинке в Гугле и Яндексе, которые почему-то криво работают. Также имеется поиск по Вконтакте, который, в отличие от FindFace, в моем случае ничего не нашел. Еще есть пару интересных приложений — они помогают искать по Instagram и по товарам Aliexpress. Но чего-то уникального лично я не обнаружил. Зато подобрал себе парочку интересных программ для других целей. Но это уже совсем другая история 🙂
www.neumeka.ru
Как осуществить поиск по фото — 3 простых способа
Как осуществить поиск по фото — 3 простых способа
Время от времени у пользователей возникает необходимость выполнить поиск по фото. Такие ситуации чаще всего имеют место, когда нужно узнать первоисточник той или иной фотографии.
Содержание:
Алгоритм поиска по изображениям
Сервис №1. Картинки Google
Сервис №2. Яндекс. Картинки
Сервис №3. TinYe
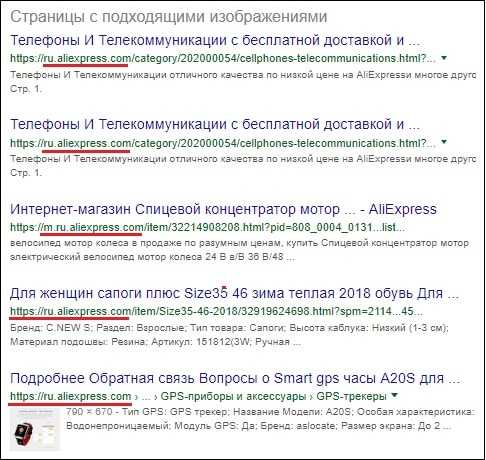
К примеру, если у человека есть кадр из фильма, а названия он не знает, то по этому кадру можно узнать, что это за фильм. В таком случае ввести запрос словами просто невозможно, так как непонятно, что нужно вводить.
Кроме того, иногда хочется узнать, кто сделал какой-то снимок. Для таких случаев существуют очень простые в использовании сервисы. Рассмотрим самые популярные из них и то, как ими пользоваться. Перед этим было бы полезно понять, как вообще происходит поиск по картинкам.
Алгоритм поиска по изображениям
Все в данном случае основывается на том, что при загрузке любого изображения в интернет происходит процесс добавления определенных атрибутов к этому фото. Любому контент-менеджеру или специалисту по SEO-оптимизации будет понятно, что такое атрибут Alt, Title (название) и Description (описание).
Так вот все это есть у любого изображения, которое находится на просторах всемирной сети. Если эти атрибуты не указывает тот, кто загрузил картинку, они генерируются автоматически. Собственно, по ним и происходит поиск по картинке в интернете.
Во внимание при этом берется все – и название, и описание, и вообще вся информация, которая только доступна для данного снимка. А теперь вернемся к описанию сервисов для поиска.
Сервис №1. Картинки Google
Да, самый большой в мире поисковик, конечно же, имеет в своей структуре и сервис для поиска информации по фотографиям. Сама схема поиска на нем точно такая же, как в обычном поисковике, осуществляющем поиск по стандартным тестовым запросам.
Как показывает практика, Google в этом отношении работает намного лучше других поисковых систем. Собственно, этим и обусловлена его огромная популярность.
Поиск по фотографиям сервис от Google также выполняет очень хорошо – находятся все возможные ссылки на введенные картинки и информация о них.
Чтобы найти какую-то информацию по фотографии в Google Картинках, необходимо сделать следующее:
Зайти на сайт www.google.com/imghp. Это и есть адрес поисковика от Google по картинкам.
Ввести в него нужную картинку.
Сделать это можно одним из четырех способов:
Скопировать из другого ресурса в интернете или с программы для просмотра изображений. Делается это путем нажатия правой кнопки мыши на нужном изображении, если это происходит в браузере, и выбора пункта «Копировать…» или же выделения картинки, к примеру, в Paint и нажатия сочетания клавиш Ctrl+C. Затем останется просто нажать Ctrl+V на странице поисковика.
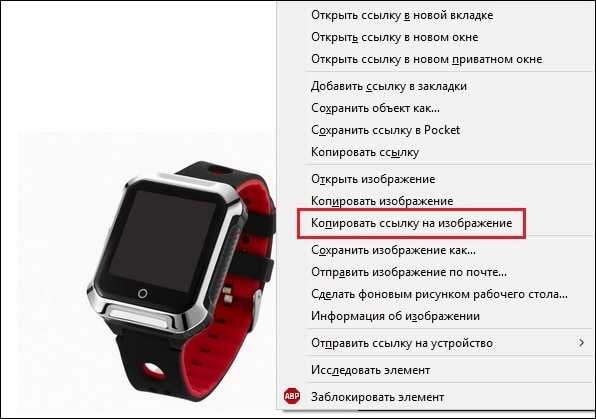
№1. Кнопка «Копировать изображение» в браузере
Выбрать файл на компьютере. Для этого нужно нажать на кнопку «Поиск по картинке», перейти на вкладку «Загрузить файл», нажать на кнопку «Выберете файл», в открывшемся окне выбрать, где находится нужная картинка и начать поиск.

№2. Поиск по загруженному фото в Google Картинках
Указать ссылку на фотографию. Для этого на понравившейся фотографии в браузере необходимо нажать правой кнопкой мыши и выбрать пункт «Копировать адрес…». После этого следует перейти в Google Картинки, нажать на кнопку «Поиск по картинке», кликнуть на вкладку «Указать ссылку», в соответствующее поле ввести скопированную ранее ссылку и нажать на кнопку «Поиск по картинке».
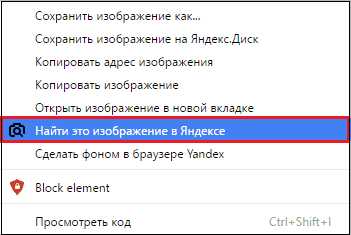
№3. Поиск по ссылке на изображение в Google Картинках
Просто перетащить файл с изображением из папки на компьютере в любую область сайта Google Картинок. Данный способ описан на самом сервисе и является основным для работы с ним. К тому же, он самый простой среди всех в данном списке.
3. Нажать кнопку Enter на клавиатуре, если поиск до этих пор еще не начался автоматически.
В результате пользователь увидит размер изображения, информацию о том, есть ли в интернете такие же картинки, только другого размера и ссылки на сайты, где есть такая же или подобные ей фотографии. Также пользователь увидит запрос, по которому, скорее всего, можно найти эту картинку. Кроме того, в разделе «Похожие изображения» будут показаны схожие по смыслу картинки. Пример результатов поиска можно видеть на рисунке №4.
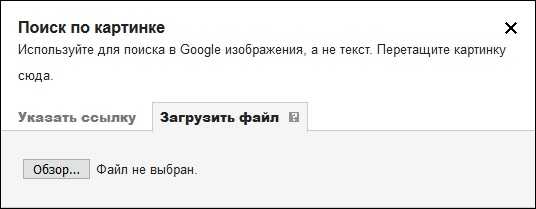
№4. Пример результатов поиска в Google Картинках
Сервис №2. Яндекс. Картинки
Адрес Яндекс.Картинок такой – yandex.ua/images/. Способы ввода изображения поиска по картинке при помощи данного сервиса точно те же самые, что и у Google, а конкретно:
перетаскивание картинки из папки;
выбор файла по нажатию кнопки «Выберете файл»;
ввод адреса изображения в интернете.
Как только пользователь попадет на сайт, он увидит перед собой меню, обозначенное цифрой 1 на рисунке №5. Для доступа к вышеописанным трем способам на главной странице сайта необходимо нажать на кнопку «Поиск по картинке» (на рисунке №5 она выделена зеленой рамкой).
После этого появится меню, обозначенное цифрой 2. Для использования первого способа необходимо просто перетащить нужный файл в поле, выделенное красной рамкой на том же рисунке. Там же есть надпись «Выберете файл», нажав на которую возникнет стандартный диалог выбора, где нужно будет указать расположение нужной картинки.
Чтобы ввести адрес, необходимо копировать его на другом сайте (делается это, как и раньше, нажатием правой кнопки мыши на картинке и выбора пункта «Сохранить адрес…») и ввести в поле, показанное синей рамкой.
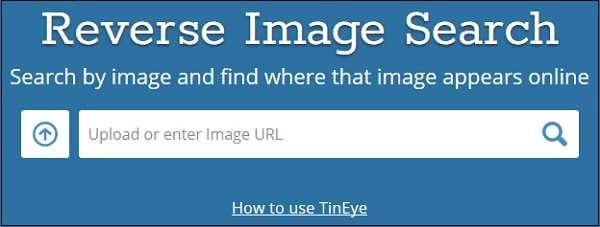
№5. Способы загрузки изображения на Яндекс.Картинки
У Яндекс.Картинок есть немало преимуществ перед подобным сервисом от Google. Так, можно выполнить поиск по картинке из своей коллекции под названием «Мои картинки».
Туда можно загрузить все, что угодно. Для этого нужно нажать на кнопку, выделенную на рисунке №6 зеленой рамкой. Также здесь можно выбрать защиту для поиска. Дело в том, что помимо нужных материалов, поисковик часто может выдавать материалы эротического или насильственного характера.
Все это лучше не видеть детям и вообще здоровым психически людям. Для таких случаев есть функция «Семейный поиск», которую можно выбрать, нажав на кнопку защиты (выделена синей рамкой). Также там можно вовсе убрать защиту или выбрать что-то среднее – «Умеренный поиск».
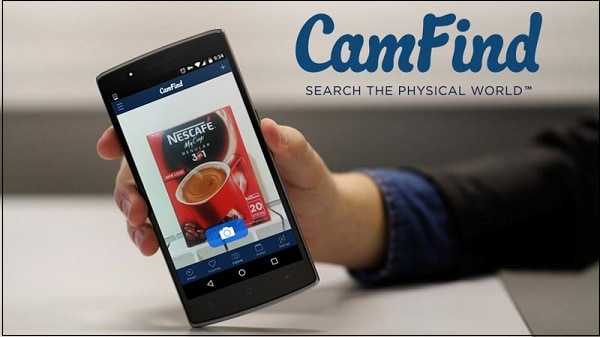
№6. Страница Яндекс.Картинок
Здесь на заставке всегда фото дня, что также может быть интересно рядовому юзеру. Кроме того, внизу есть кнопки, нажав на которые можно найти другие картинки с похожей тематикой и скачать обои для рабочего стола с данной фотографией.
Пример результатов поиска по картинке в данном сервисе показан на рисунке №7.
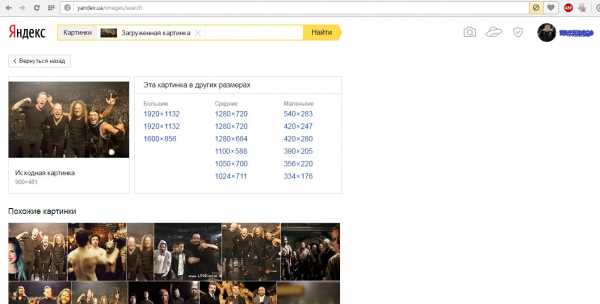
№7. Результат поиска через Яндекс.Картинки
Сервис №3. TinYe
Данный сервис является самым популярным для поиска по фото среди разработчиков и сисадминов. Причиной этому послужило то, что он лучше всего находит похожие картинки и информацию о введенном изображении.
Все-таки Google и Яндекс специализируются на поиске по текстовым фразам, а алгоритм поиска по фото у них разработан несколько хуже. А TinYe все-таки изначально позиционировался как поисковик для фотографий.
Сайт данного сервиса выглядит вот так: tineye.com. Интерфейс у него несколько непривычный, но способы загрузки исходного изображения для поиска остаются точно теми же самыми.
Так чтобы выбрать файл для поиска, необходимо нажать на кнопку, выделенную на рисунке №8 красной рамкой. После этого останется опять-таки указать, где находится изображение.
В поле, показанное на том же рисунке зеленой рамкой, можно ввести адрес картинки, заранее скопировав его или же перетащить снимок прямо в него. После этого останется просто нажать на кнопку поиска в виде увеличительного стекла, если он не начнется автоматически.
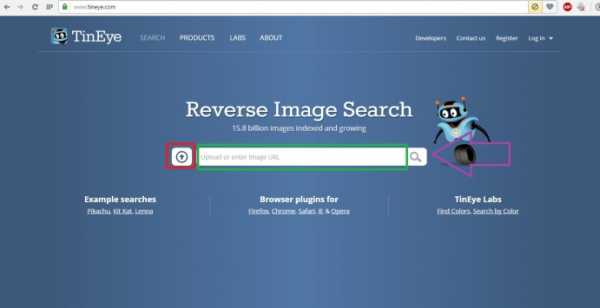
№8. Страница сервиса для поиска по фото TinYe
В результатах поиска пользователь будет иметь возможность увидеть количество сайтов, на которых есть точное совпадение данной картинки. Ниже будет показано, сколько картинок было проверено, и за какое время произошел этот процесс.
После этого будут показаны сами сайты с искомой картинкой, а также ссылки на них. Пример результатов поиска можно видеть на рисунке №9.
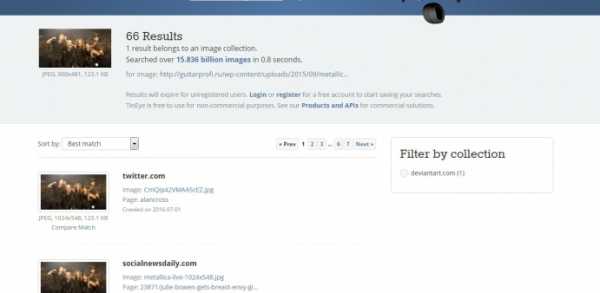
№9. Результаты поиска на сайте tineye.com
Ниже можно наглядно видеть, как происходит поиск по фотографии при помощи сервиса от Google.
Сайт Geek-Nose — Поиск по картинке Google (гугл): как найти похожие изображения
www.photoline.ru
Поиск по лицам: как найти другие фотографии человека (Яндекс и Гугл)
Яндекс и Гугл позволяют искать по лицам, а также находить похожие изображения.
Зачем это нужно?
Например, это поможет найти другие фото человека с имеющейся фотографии.
Полагаю самое простое — найти копии изображения в различных форматах, с дополнительными элементами и т.д.
Давайте возьмем фото известной актрисы Моники Беллуччи и с его помощью протестируем Яндекс и Гугл.
У поисковых систем есть специальные операторы, которые позволяют искать по лицам.
Поиск по фото похожих людей в Гугле
Paris — обычный поиск, Paris — поиск с &imgtype=face.
Чтобы искать по изображению, в строке поиска http://images.google.com жмём на пиктограмму фотоаппарата (справа), появится окно позволяющее задать адрес изображения или загрузить его:
По нашему фото найдено 95 результатов, в большинстве — копии разного разрешения, однако есть и ссылка на другие изображения актрисы — то есть задачу поиска других фотографий в данном случае Гугл решил. К слову, ссылка на Похожие изображения уже идёт по ключевому слову (предварительно я переименовал файл, чтобы Гугл не взял кей из имени файла).
После я попробовал таким же способом найти другие фотографии не знаменитости (фото взял из какого-то профиля во Вконтакте). Увы в данном случае был полнейший провал: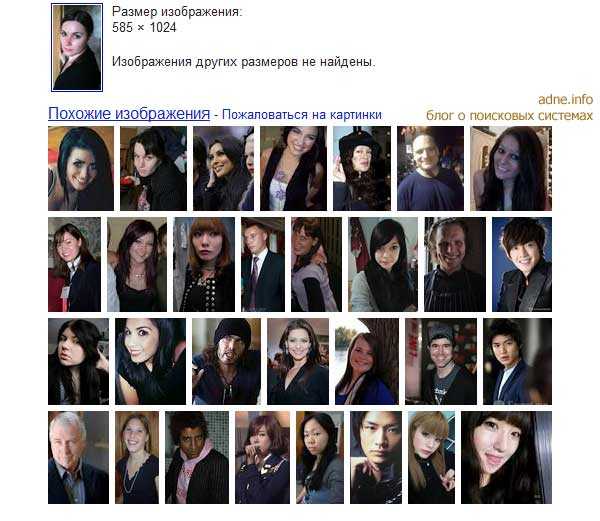
Возможные причины:
1. Мало фоток данного человека в открытом доступе в сети.
2. Ориентация в поиске не на само изображение а на ключевые слова: и Гугл и Яндекс в поиске похожих картинок не ограничиваются работой только с изображением. Например если у n-го числа похожих изображений в тегах, окружающем тексте, названии файла есть определённое слово, в нашем случае — monica bellucci, то изображения, связанные с этими словами также могут выводиться как похожие (особенно это заметно в поиске Яндекса).
Через несколько попыток с другими фотографиями из Вконтакте, всё-так удалось с помощью Google найти другие фото человека, который не является знаменитостью.
Поиск похожих фоток и людей в Яндексе
Адрес: http://yandex.ru/images/
Paris — обычный поиск, Paris — поиск по лицам с оператором &type=face.
Проба с фото Моники дала предсказуемо высокий результат: http://yandex.ru/images/search?…
Теперь берём фото человека из соц сетей, результат: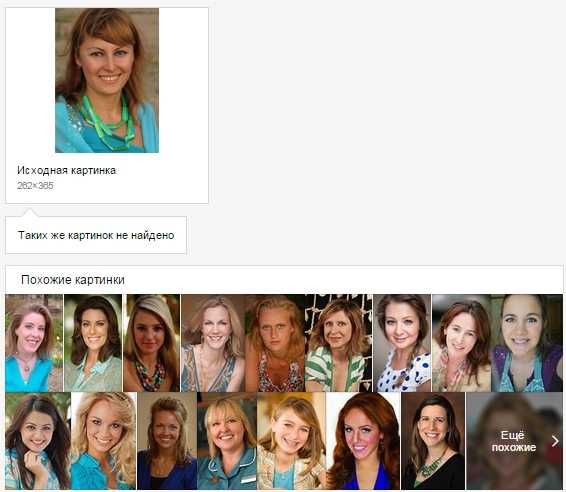
Очевидно, что других фоток именно этой дамы здесь нет, но относительно похожих — хватает.
Ещё нюансы поиска Яндекса по картинкам — на следующем видео:
Выводы
С нахождением копий изображений поисковикам справится не сложно. Однако, если речь идёт о поиске по лицу других фотографий этого человека, пока такой поиск актуален скорее для людей, у которых много фотографий в сети в открытом для индексации доступе.
Быть может более глубокая индексация социальных сетей поможет поисковикам продвинутся в данном направлении. В частности, больше ориентироваться на биометрические показатели, чем на семантику текста, связанного с изображением.
Сегодня большинство социальных сетей позволяют отметить человека на фото. Тем самым, оперируя имеющимися у них данными, например, Facebook вполне сможет определить лицо человека на случайной фотографии.
Изучите статью о нестандартном продвижении через картинки — здесь же можно найти информацию о сервисах — хранилищах фотографий, которые тоже можно использовать для поиска похожих лиц или конкретных людей.
adne.info
