10 способов как исправить проблему, когда Apple Music не загружает песни
Новые песни от артиста, который тебе нравится только что вышли и ты хочешь загрузить их на свое устройство. Досадно обнаружить, что Apple Music не загружает эти песни! Что же сдерживает вас от прослушивания этих песен? Различные пользователи Apple жалуются на высплывающее сообщение, в котором сказано ; «Невозможно загрузить песни», другие смотрит на свой экран, тщетно ожидая пока песня начнет загружаться, после нажатия на кнопку загрузки, некоторые пользователи отмечают, что кнопка загрузки «крутится» днями и ничего не происходит.
Как исправить проблему, когда Apple Music не загружает песни
Если вы столкнулись с такими же проблемами, мы вам поможем. Мы ответим на вопрос «Почему Apple music не загружает песни». Вот 10 лучших способов, которые помогут легко решить эту проблему.
Способ 1: Проверьте соединение с сетью
Первое, что бы должны сделать, это проверить работает ли Wi-Fi на вашем устройстве. Если вы используете мобильное устройство чтобы загружать песни, вы должны разрешить Apple Music делать это используя сотовые данные. Что бы это сделать, вам нужно:
Зайти в настройки, затем выбрать пункт «Музыка»
Дать разрешение на использование сотовых данных путем включения этой функции.
Способ 2: Перезапустите приложение Music App
Еще один способ исправить проблему, когда Apple Music не хочет загружать песни, это перезапустить приложение. Это очень легко, просто:
Дважды нажмите на кнопку «Домой».
Проведите по приложение Apple Music что бы отключить его.
Запустите приложение Apple Music на главном экране. Вы только что перезапустили приложение.
Способ 3: отключите iCloud Music и перезагрузите iPhone
На вашем устройсте могут быть запущены другие приложения, мешающей нормальной работе Apple Music. Что бы решить эту проблему, мы рекомендуем вам сделать следующее:
- Откройте настройки и перейдите в вкладку «Музыка».
- Отключите библиотеку iCloud Music.
- Выключите ваше устройство и включите заного.
- Включить функцию библиотеку для iCloud Music.
- Запустить приложение Music App.
Способ 4: Выйдите из Apple ID
Ваш Apple ID это ключ доступа к Apple Music, как и к другим приложениям. Вы можете выйти из него и зайти снова , если это поможет решить проблему, когда Apple Music не загружает песни. Что бы это сделать :
- Зайдите в настройки.
- Нажмите там, где написано ваше имя и выберите «Выход».
- Войдите снова, проделав те же самые шаги, запустите приложение Apple Music и попробуйте загрузить песню.
Способ 5: Отключите и включите функцию «Show Apple Music»
«Show Apple Music» это функция, которую мы видим на гланой странице приложения. Когда вы отключаете эту функцию, Apple Music скрывается и вы можете перезапустить приложение в случае, если песни в Apple Music не хотят загружаться. Следуйте инструкции:
- Перейдите в настройки
- В «Музыке» отключите пункт «Показывать музыку Apple».
- Что бы перезапустить его, включите снова и запустите Apple Music
Способ 6: Обновите приложение Music App
До сих пор не работает? Обновленная версия приложения может решить проблему, когда Apple Music не загружает песни. Что бы его обновить, следуйте инструкции:
- Откройте App Store и перейдите в пунки «Обновления»
- Если возле логотипа Apple Music есть функция «Обновить» , значит обновление доступно.
- Если нету, то извините ! У вас актуальная версия приложения. Прочтите другие способы решить эту проблему.
Способ 7: Обновите операционную систему iPhone
Обновление вашего устройства до iOS 12 поможет ему стать сильнее и умнее и может вернуть Apple Music к нормальной работе. Что бы обновиться до iOS 12, следуйте указаниям:
Нажмите на «Настройки» , выберите пункт «Главные», далее «Обновление системы». После этого выберете «Установить сейчас».
Способ 8: Отладка системы, что бы исправить проблему в приложении Apple Music без потери данных
Если Apple Music до сих пор не загружает песни, после всех способов, описанных выше, значит проблема может быть вызвана системным сбоем. Что бы избавиться от этой проблемы, вам нужно использовать инструмент что бы восстановить систему. Tenorshare ReiBoot лучшее приложение для восстановление системы , которое может помочь вам решить проблему с невозможностью загрузки музыки в Apple Music без потери данных. Скачайте и установите это приложение на свой компьютер или Mac и следуйте иснтрукции, что бы устранить неполадки.
Шаг 1 : Подключите ваше устройство к компьютеру и запустите программу. Нажмите «Исправить Операционную Систему». После, нажмите «Начать».
Шаг 2: Вы перейдете на экран загрузки последней версии для вашего iPhone или iPad. Выберете путь сохранения и нажмите «Скачать».
Шаг 3: Когда загрузка закончится, нажмите «Исправить сейчас» и следуйте инструкциям. Ваше устройство будет перезагружено и станет нормально функционировать.
Для других проблем, таких как зависание в режиме восстановления, зависание на логотипе Apple , бесконечная перезагрузка iPhone, черный «экран смерти» на iPhone, или других проблемах, ReiBoot поможет вам способом, описанным выше.
Способ 9: Переустановите приложение Apple Music
Еще один альтернативный способ исправить эту проблему это переустановить приложение Apple Music. Спасибо iOS 12, что можно удалять встроенные приложения, просто следуя инструкции.
- Нажмите на приложение и удерживайте, пока оно не затрясется.
- Нажмите на Apple Music и затем нажмите «Удалить».
- Нажмите клавишу «Домой» что бы закончить.
Способ 10: Обратитесь к службе поддержки Apple за помощью
Грустно, если проблема осталась после использования всех способов, описанных выше. Вам ничего не остается делать, кроме как обратиться к службе поддержки Apple за помощью. Они могут помочь вам решить проблему, или даже заменить устройство, если Apple Music и дальше не будет загружать песни.
Резюме
Надеимся наши советы помогли вам полностью решить проблему, когда Apple Music не загружает песни. Попробуйте использовать все методы, что бы выяснить какой из них лучше всего подходит вам. От проверки подключения к сети, до помощи приложения Tenorshare ReiBoot. Если в дальнейшем у вас останутся какие либо вопросы, или вы хотите предложить способы, которые знаете, не стесняйтесь и связывайтесь с нами, или оставляйте комментарии ниже.
Как сохранять песни (музыку) из Apple Music на iPhone и iPad для прослушивания без Интернета
Естественно, главным преимуществом сервиса Apple Music является возможность сохранения любого количества музыкальных треков на iPhone или iPad, что обычно Apple категорически запрещает делать сторонним разработчикам. В этом материале мы расскажем, как сохранять музыку из Apple Music на iPhone и iPad.
Вконтакте
Google+

Войдите в аккаунт и включите Медиатеку iCloud
Для начала зайдите в Настройки своего iOS-девайса, выберите раздел iTunes Store, App Store и войдите в учетную запись используя данные Apple ID, к которому привязана подписка Apple Music.
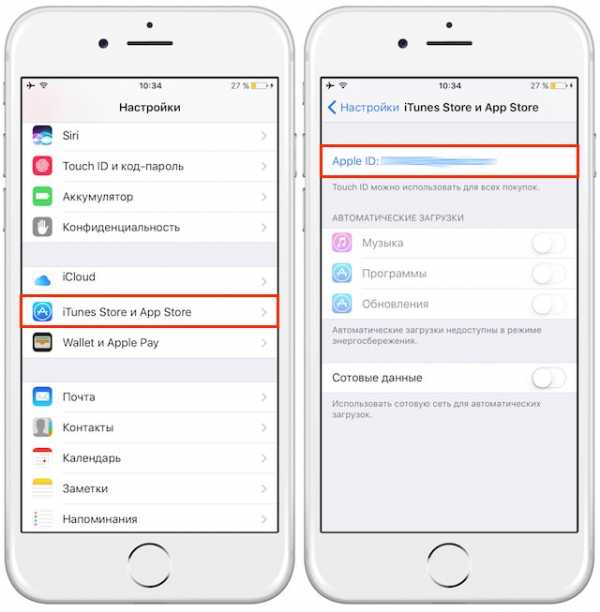
Далее перейдите в раздел Настройки → Музыка и активируйте пункт (если он еще не активирован) Медиатека iCloud. Так вы сможете добавить свои песни и плейлисты в Мою Музыку, после чего доступ к ним будет открыт со всех устройств.
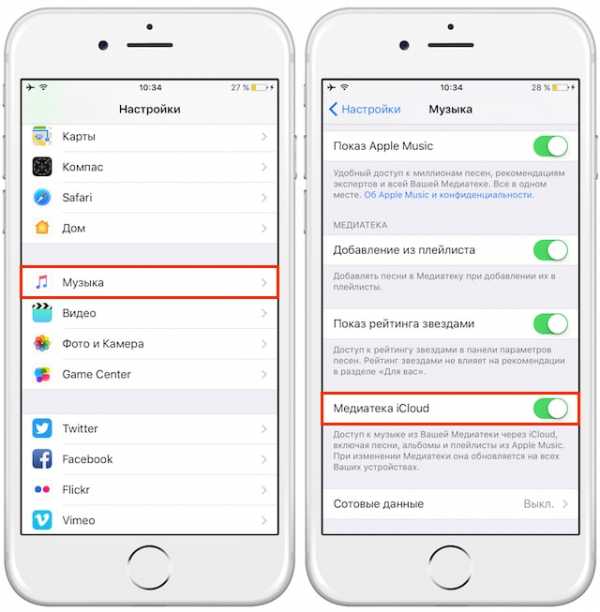
Важно!
И наоборот, если Вы подключаете Apple Music (которым уже пользуетесь), к примеру, на новый iPhone, то при вводе данных Apple ID по пути Настройки → iTunes Store, App Store и включении Медиатеки iCloud по пути Настройки → Музыка, вся Ваша медиатека вернется, включая плейлисты, созданные ранее на других iOS-устройствах или в приложении iTunes на компьютерах. Этот момент мы подробно описали в этой статье.
Хотите ли вы использовать сотовую сеть (мобильный трафик) для скачивания музыки?
Если вы хотите пользоваться Apple Music не только через Wi-Fi, но и через мобильный Интернет, зайдите в
Здесь вы можете настроить правила для мобильного трафика, например, использовать сотовые данные только для потоковой передачи или только для загрузок. Кроме того, имеется возможность активировать высокое качество звучания для потоковой передачи.
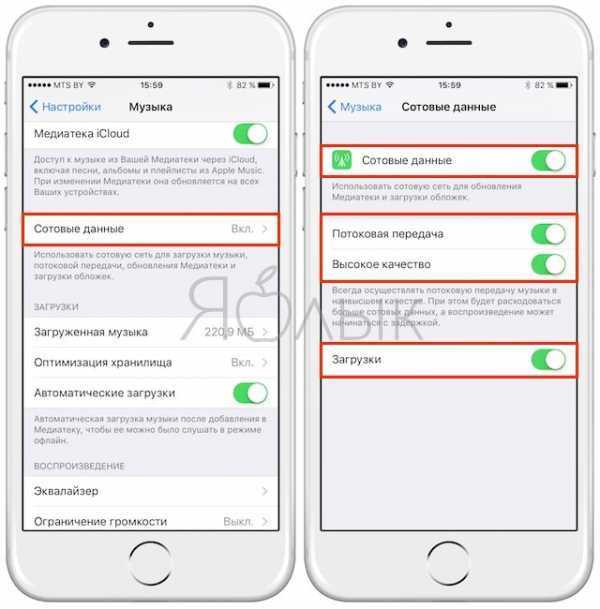
Прочие полезные настройки загрузки музыки из Apple Music
Опция Автоматические загрузки позволяет автоматически скачивать треки, добавленные пользователем в Медиатеку.
Также обратите внимание на пункт Оптимизация хранилища, который позволяет iOS в автоматическом режиме удалять сохраненные песни, которые пользователь давно не слушал, при условии, если заканчивается место на iPhone или iPad.
В разделе Минимальное хранилище можно указать минимальный объем хранилища (количество треков), на которые не будет распространяться опция Оптимизация хранилища.
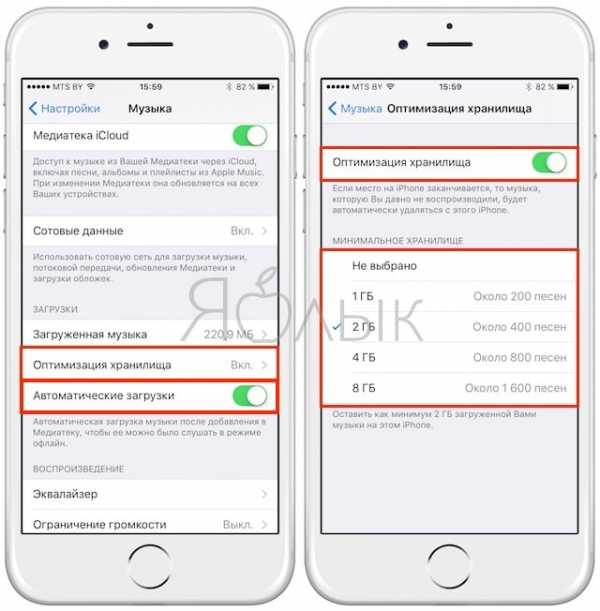
Как сохранять песни из Apple Music на iPhone и iPad для прослушивания без Интернета
Как сохранять песню, которой нет в Медиатеке
Например, Вы просто слушаете один из предлагаемых сервисом треков и хотите сохранить его для дальнейшего прослушивания без Интернета. Музыкальная композиция, которой нет в Медиатеке будет обозначена знаком «+» в правом нижнем углу. При этом, если по пути
Аналогичное действие возможно при касании кнопки меню-многоточия внизу справа и затем выбрав пункт Добавить в Медиатеку.
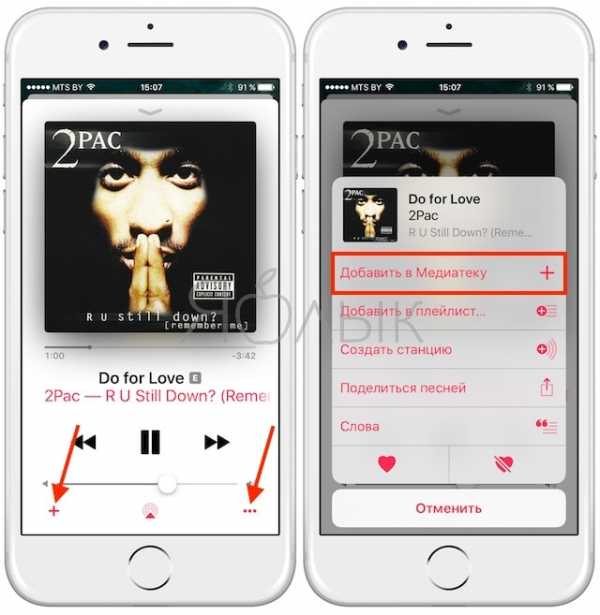
Как сохранять песню, которой уже имеется в Медиатеке
Значок «облачко со стрелочкой» вместо «+», означает, что трек уже был добавлен в Медиатеку, но не был загружен на устройство для прослушивания офлайн. Для загрузки композиции нажмите на значок «облачко со стрелочкой».
То же действие можно получить коснувшись меню-многоточия внизу справа и затем выбрав пункт Загрузить.
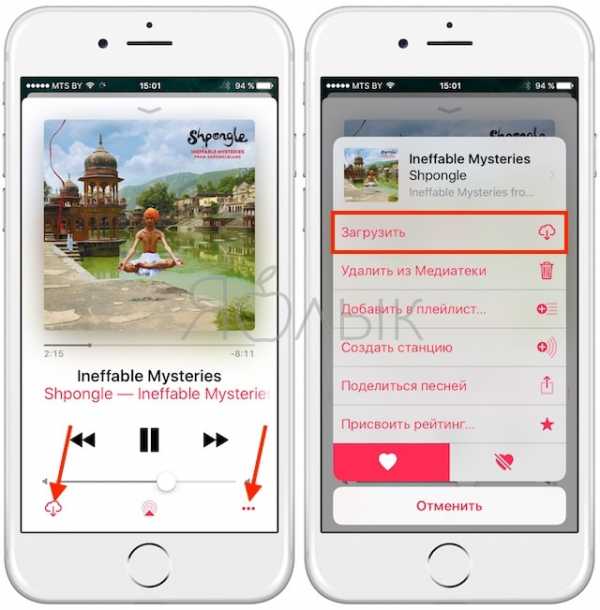
Как сохранять альбомы или целые плейлисты
Процесс идентичен вышеописанному. Откройте альбом или плейлист. Справа от обложки будет размещена кнопка «+ ДОБАВИТЬ» (в случае, если контент не добавлен в Медиатеку) или значок «облачко со стрелочкой» (если композиции уже имеются в Медиатеке).
В случае, если по пути Настройки → Музыка была включена опция Автоматические загрузки, то нажатие на «+ ДОБАВИТЬ» или значок «облачко со стрелочкой» скачает целиком весь плейлист или альбом на iPhone или iPad.
Аналогичное действие можно выполнить при касании меню-многоточия, находящегося правее вышеописанных кнопок.
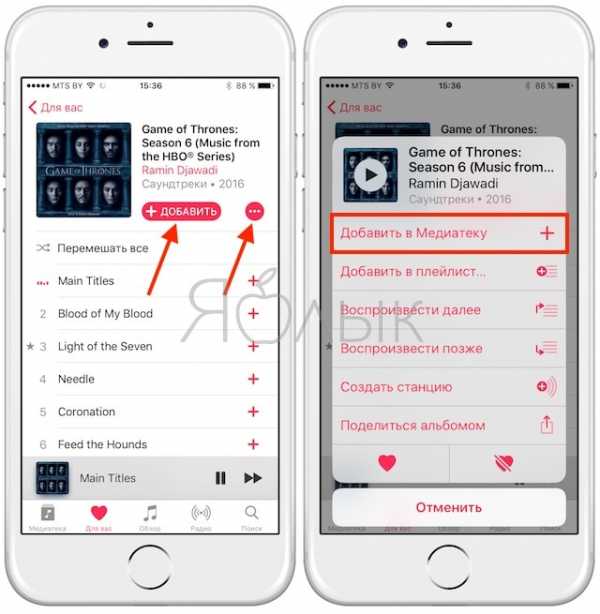
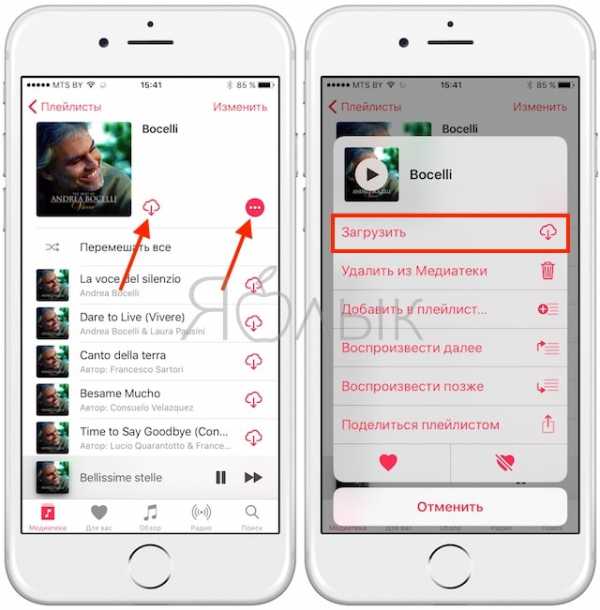
Где можно увидеть все сохраненные на iPhone или iPad альбомы, плейлисты и треки
Для того чтобы получить доступ ко всем загруженным из Apple Music композициям, альбомам и плейлистам, нажмите на вкладку Медиатека в левом нижнем углу и выберите пункт Загруженная музыка. В этом разделе и будет храниться информация обо всех композициях, плейлистах и альбомах, сохраненных на устройстве.
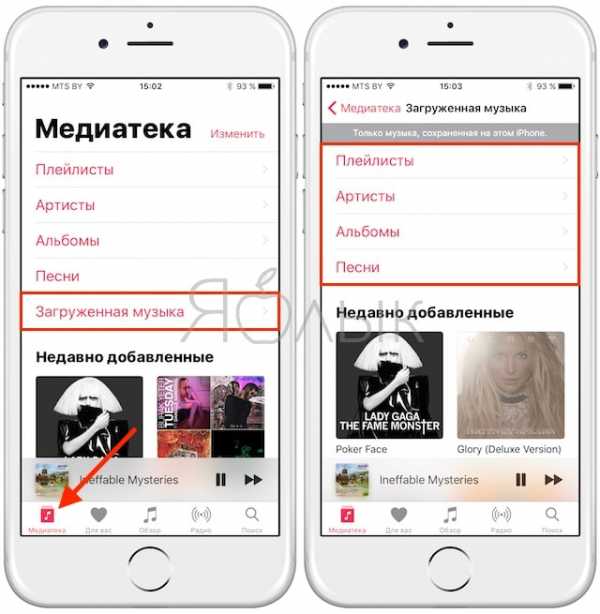
Смотрите также:
yablyk.com
Почему не загружается музыка в Apple Music: обновлено — МирДоступа
Если музыка в Apple Music не загружается, то, скорее всего, дело в обновлении операционной системы…
Компания Apple запустила сервис Apple Music в уже далеком 2015 году. Корпорация Apple объявила, что отныне каждому пользователю их устройства будет доступна огромная фонотека с миллионом композиций, которые будут находиться в магазине iTunes.
К декабрю 2018 года число пользователей Apple Music по всему миру превысило 56 миллионов человек — казалось бы всё хорошо, но неожиданно в этом году рунет наводнили жалобы пользователей, которые все сводятся к одному: не загружается музыка в Apple Music
Пользователи из России и некоторых других стран буквально завалили поддержку Apple вопросами почему не загружается музыка.
Опытные пользователи яблочной продукции привыкли самостоятельно решать проблемы — на профильных форумах мы нашли несколько факторов, которые влияют на работоспособность музыкальной службы Apple.
Сообщество фанатов Apple опытным путем установило, что в неполадках с музыкой на айфонах, скорее всего, виновато обновление iOS до 12 версии. Есть несколько решений проблем с загрузкой музыки на устройствах Apple
- Откат к предыдущей версии ОС — помогает многим пользователям, но пользоваться устройством без обновлений всё равно не удастся;
- Сброс телефона (без DFU) и восстановление из iCloud — с высокой долей вероятность помогает восстановить работоспособность музыкальной службы Apple;
- Освобождение памяти — для того чтобы музыкальная служба Apple Music работала бесперебойно необходимо, минимум, 2 ГБ свободного места во внутреннем хранилище устройства. Лучше если будет 3 ГБ и более. Освобождение памяти — рабочий способ для восстановления работоспособности Apple Music;
- Сочетание кнопки блокировки и кнопки «Домой» — данный способ предлагался на одном из зарубежных сайтов, который посвящен продукции Apple;
Если Apple Music не загружаются песни может помочь самый кардинальный способ восстановления работоспособности Apple Music — поддержка Apple рекомендуют сделать hard reset.
Для того чтобы выполнить hard reset правильно необходимо выполнить следующие действия:
- Выйти из всех учетных записей iCloud, iTunes и AppStore;
- Произвести полный сброс устройства — Hard Reset;
- Вновь войти во все учетные записи Apple.
Мир Доступа рекомендует перед любыми взаимодействиями с устройством Apple сделать его резервную копию в iCloud
Таким образом, ответ на вопрос не загружается музыка в Apple Music имеет несколько решений. Пользователям операционной системы Android воспользоваться сервисом Apple Music по понятным причинам не получится, а все приложения с похожим названием в Play Маркет являются имитацией сервиса Apple.
Мой мир
Вконтакте
Одноклассники
Google+
mirdostupa.ru
В Apple Music нет этой песни, или как добавить любой трек в свой плейлист Эпл Мьюзик, если он отсутствует в сервисе
Apple Music – это очень крутой музыкальный сервис, позволяющий получить доступ к 40 миллионам песен со всего мира. Пользователи могут скачивать понравившиеся треки, альбомы и плейлисты на iPhone, iPad, Mac, Apple Watch для прослучивания без доступа к сети Интернет. В Apple Music можно отыскать практически все, но, к сожалению, не все…
Вконтакте
Google+
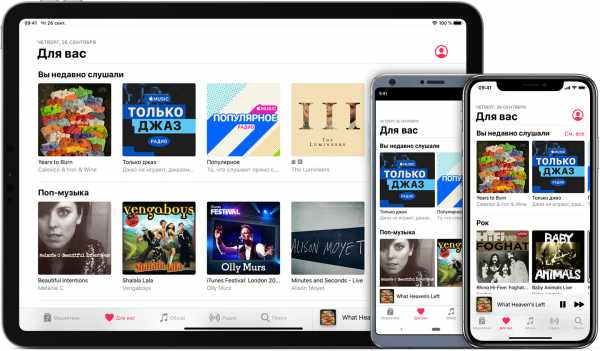
Пожалуй, каждый пользователь Apple Music сталкивался с ситуацией, когда при осуществлении поиска достаточно известной композиции, музыкальный сервис не смог ее отыскать. К счастью, существует относительно простой способ, позволяющий добавить любую отсутствующую в сервисе песню в свои плейлисты Apple Music.
ПО ТЕМЕ: Как слушать Apple Music с вечной скидкой: 2 способа, о которых вы могли не знать.
Как добавить любую песню в свой плейлист Apple Music, если ее нет в сервисе
1. Откройте на компьютере (Mac или Windows) программу iTunes (скачать последнюю версию можно здесь).
2. На панели меню программы iTunes нажмите вкладку Учетная запись и осуществите вход используя данные Apple ID, которые используются в сервисе Apple Music.
3. Выберите раздел Музыка.
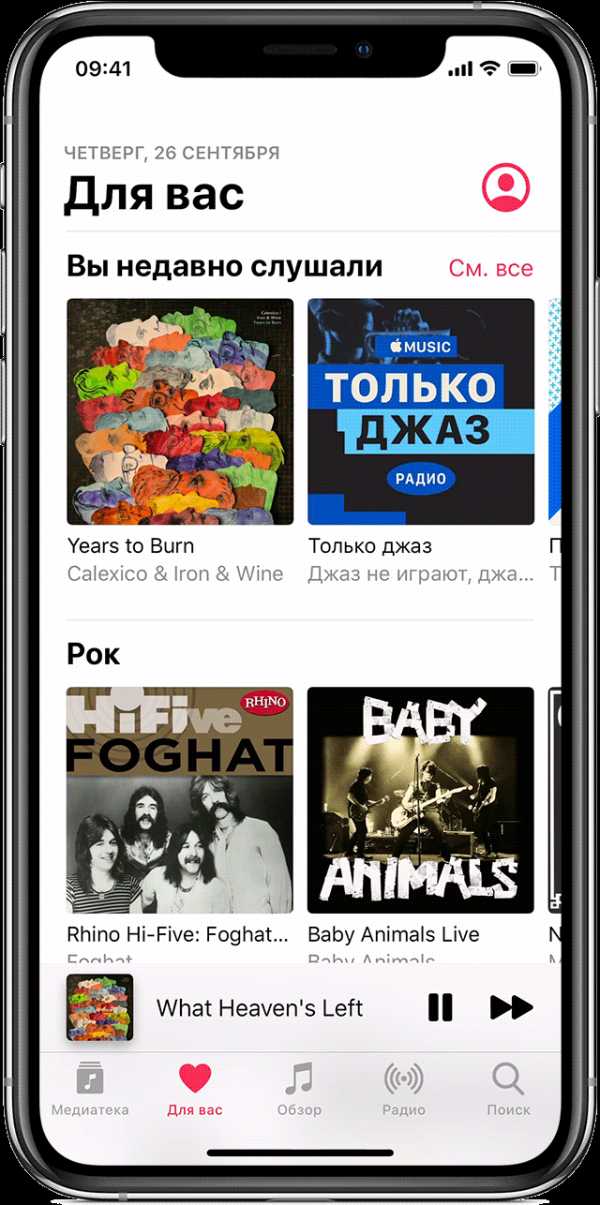
4. Откройте настройки программы iTunes, перейдите во вкладку Основные и поставьте галочку возле пункта Медиатека iCloud.
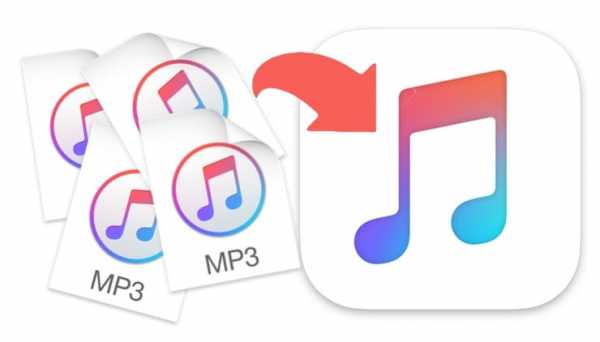
5. В меню Файл выберите пункт Добавить в медиатеку.
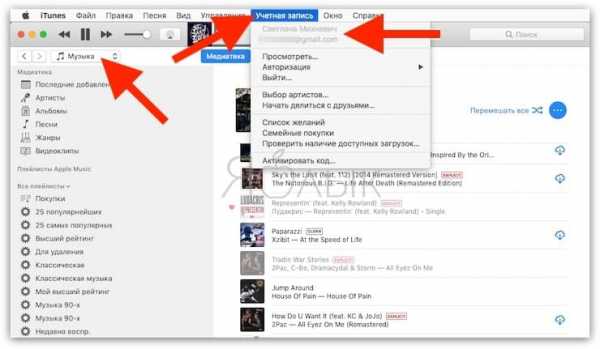
6. Выберите песни, которые необходимо добавить в Медиатеку iCloud и нажмите Открыть.

7. В левой части iTunes выберите плейлист Недавно добавленные и отыщите в нем песни, которые были добавлены в п. 6.
8. Нажмите правой кнопкой мыши на каждой добавленной композиции и выберите вариант Добавить в Медиатеку iCloud.
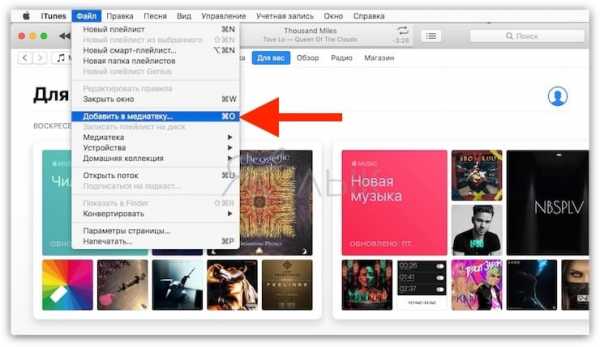
В верхнем правом углу появится индикатор загрузки трека в Медиатеку iCloud:
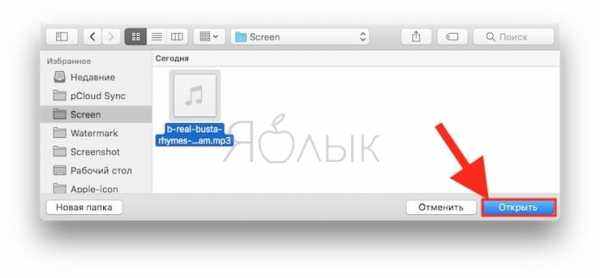
9. Снова нажмите правой кнопкой мыши на каждой добавленной в Медиатеку iCloud песне, кликните вариант Добавить в плейлист и выберите необходимый плейлист из списка.
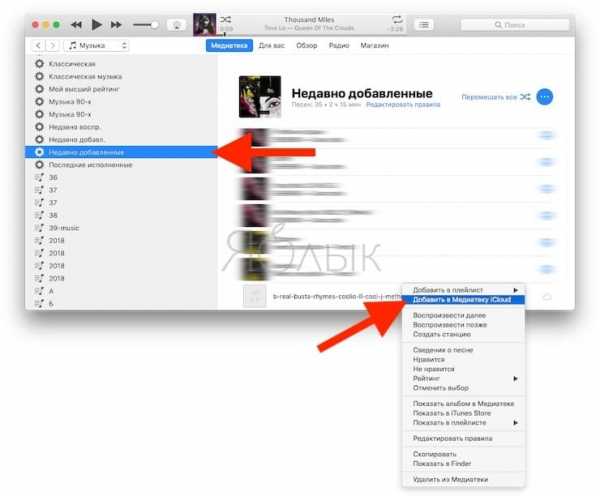
Все! После выполнения вышеописанных действий, выбранные композиции будут добавлены в Медиатеку iCloud и в указанные плейлисты на всех ваших устройствах, подключеннных к Apple Music (должна быть включена Медиатека iCloud в настройках приложения Музыка).
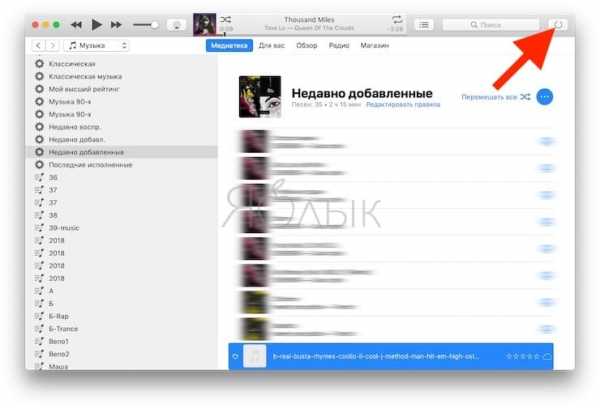
При необходимости, вы можете изменить название песни, добавить текст и обложку. Для этого нажмите на песню правой кнопкой мыши и выберите Сведения о песне.
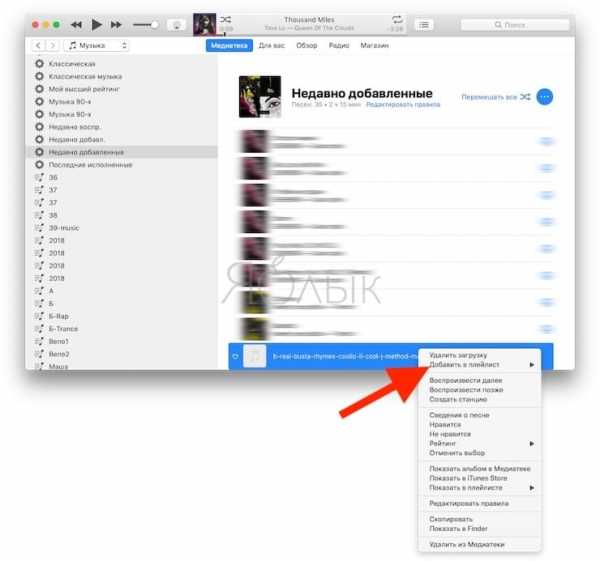
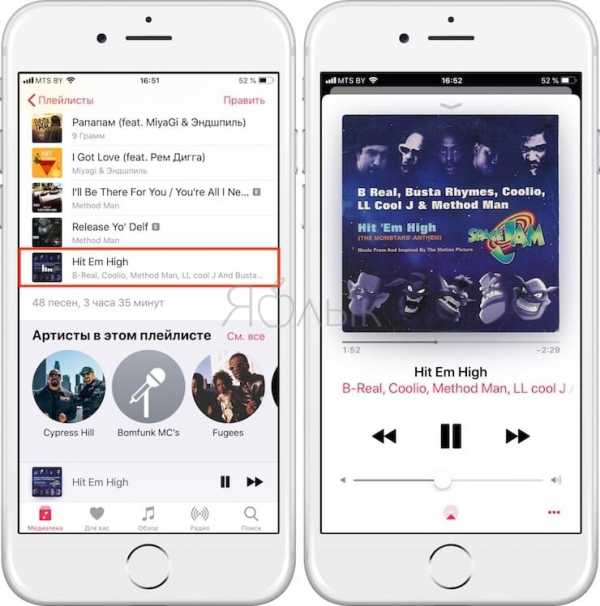
Смотрите также:
yablyk.com
9 советов для тех, кто пользуется Apple Music
Когда я пользовался Spotify, мне казалось, что сложнее сделать уже нельзя. Но тут появился стриминговый сервис Apple Music с шестью вкладками, на каждой из которых можно находить новую музыку. Вот какие фишки мне удалось обнаружить.
1. Музыку можно скачивать в офлайн и на компьютере
 iTunes для OS X
iTunes для OS XЭто одна из самых важных для меня функций. Так как скоростной мобильный интернет пока доступен мне лишь в теории, слушать музыку через Сеть я могу только дома. А значит, нужно всегда иметь в запасе с десяток альбомов. Так я и делаю, но теперь не только на смартфоне, но и на ноутбуке. Клиент iTunes для OS X и Windows тоже умеет скачивать музыку в офлайн. Для этого нужно добавить альбом в «Мою музыку», нажать правой кнопкой и выбрать «Сделать доступным в офлайн».
2. Рекомендации сервиса оставляют желать лучшего
Я практически перестал заходить на вкладку «Для вас». Я так и не смог дать сервису понять, что мне от него нужно, поэтому большинство предложений даже не просматриваю. Зато радио и подборки кураторов просто замечательны. Советую искать новую музыку там.
3. Отмечайте то, что вам не нравится
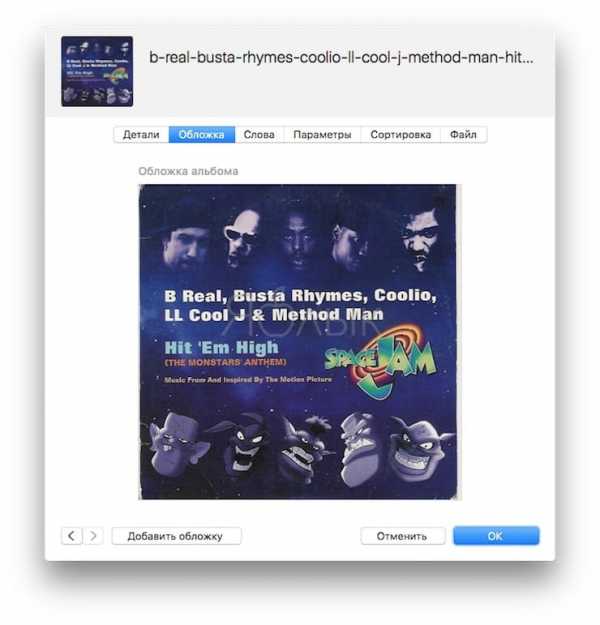
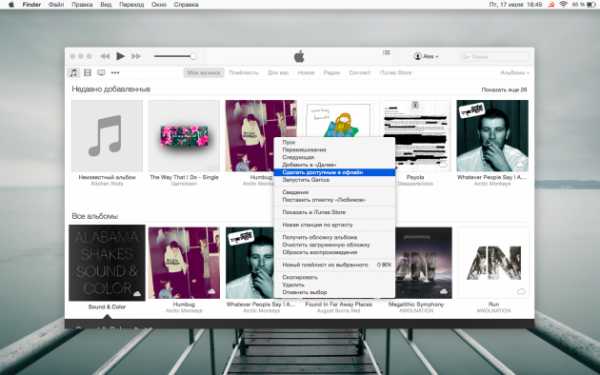
Для улучшения рекомендаций можно не только лайкать песни и альбомы, но и отмечать те, которые не нравятся. Для этого на вкладке «Для вас» задержите палец на альбоме или плейлисте и отметьте, что эта рекомендация вам не нравится.
4. Connect можно отключить
Здесь мы рассказали не только о том, как отключить социально-музыкальный сервис Connect, но и как вообще убрать интерфейс Apple Music. И если последнее решение мне кажется избыточным, то против удаления Connect я ничего не имею: сервис пока не особо полезен. После удаления его место на панели приложения «Музыка» займёт вкладка «Плейлисты».
5. Плейлисты не стоит скачивать в офлайн
Чаще всего я слушаю музыку на вкладке «Моя музыка». И если скачать хотя бы несколько плейлистов, то в медиатеке появится с десяток артистов, у каждого из которых всего по одной песне. В таком бардаке сложно найти то, что ты хотел послушать. Поэтому пока я не нашёл лучшего решения, чем добавлять плейлисты в «Музыку», но не скачивать их в офлайн. После этого нужно включить отображение только офлайновой музыки, и лишних исполнителей не будет видно.
6. Если вы пользовались Spotify, ваша медиатека не пропала
Её можно перенести с помощью утилиты StAMP. Бесплатная версия позволяет перенести только 10 песен за один раз. Поэтому есть два выхода: или каждые 10 песен снова запускать синхронизацию, или заплатить 5 долларов.
7. Свои вкусы в будущем можно менять
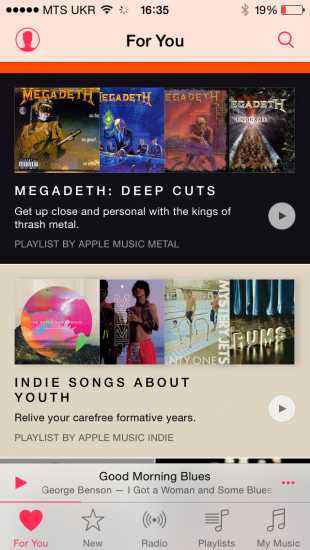
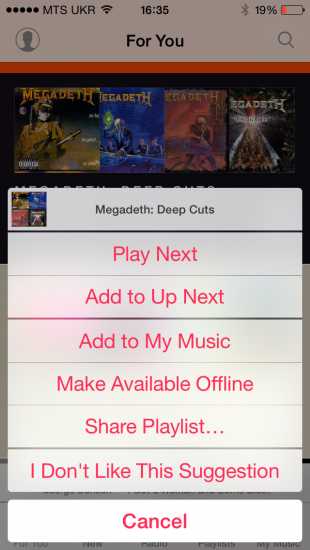
Если вы думаете, что, указав свои вкусы в начале использования сервиса, вы не сможете их изменить, то ошибаетесь. Нажав на иконку пользователя в приложении «Музыка», вы можете открыть вкладку со своими предпочтениями и снова понажимать на кружочки с жанрами. Кстати, два нажатия на кружок жанра увеличивают его значимость.
8. Музыку можно ставить на рингтон будильника
Ещё один плюс подписки Apple Music в том, что у вас появляется практически неограниченная библиотека музыки для звонка будильника. Чтобы установить песню на будильник, её нужно добавить в «Мою музыку» и скачать в офлайн. Потом перейти в приложение «Часы», выбрать нужный будильник и установить рингтон.
9. Музыку можно отключать удалённо
В отличие от Spotify, воспроизведением в Apple Music нельзя управлять удалённо. И если, к примеру, я включу музыку на компьютере и захочу отключить её или изменить трек удалённо — я не смогу этого сделать. Возможно, это недоработка, но если запустить музыку на другом устройстве, то её воспроизведение на первом прекратится. В крайнем случае таким способом можно выключать музыку удалённо.
lifehacker.ru
15 Советов и хитростей использования Apple Music
Попользовавшись какое-то время новым музыкальным сервисом Apple Music, мы можем поделиться с вами полезными советами и хитростями, которые сделают прослушивание музыки немного легче. Читайте список полезных советов и хитростей Apple Music.
# 1. Используйте мини-плеер в iOS
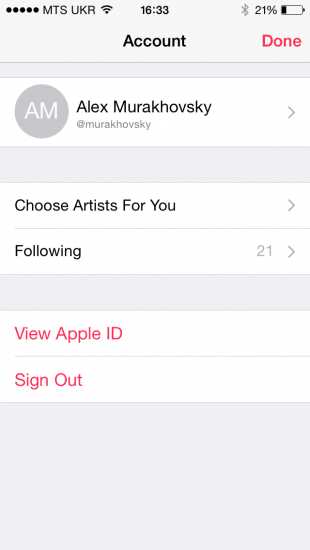
Приложение Музыка iOS включает в себя мини-инструмент воспроизведения музыки в нижней части экрана. Мини-плеер остается внизу, что позволяет перемещаться в приложении и все еще управлять музыкой.Вы можете переключаться между мини-плеером и полным плеером. Просто нажмите на мини-плеер, чтобы расширить его, а затем нажмите на треугольник в левом верхнем углу, чтобы перейти к мини-плееру. Вы также можете сделать свайп сверху вниз, смахнув плеер в нижнюю часть экрана, чтобы перейти к мини-плееру.
# 2. Возможность заменить вкладку “Connect” на “Плейлисты” в Apple Music
Люди могут слушать музыку в ??Apple Music, но не каждый заинтересован в новой социальной сети Connect. К счастью, Apple предоставила возможность удалить вкладку Connect от Apple Music в iOS. Просто откройте Настройки> Основные> Ограничения и переключить опцию “Подключение к Apple…”. Это отключит вкладку “Connect” и заменит ее полезной вкладкой ‘Плейлисты’, что позволит вам слушать свои плейлисты.
# 3. Как перемешивать песни
Для перемешивания треков, вам нужно нажать на мини-плеер над вкладками. Затем, чтобы перемешать песни, нажмите на значок Перемешать в нижней части, слева от значка повторного воспроизведения
Кроме того, вы также можете использовать Siri для перемешивания треков. Нажмите и удерживайте кнопку Home для запуска Siri, и скажите “Сири перемешай песни”. Сири перемешает ваши песни в библиотеке в случайном порядке.
# 4. Используйте Сири с Apple Music
Как и ранее, Сири по-прежнему хорошо управляет новым приложением Музыка. Запустите Siri и попросите ее воспроизвести любую песню. Siri будет искать в медиатеке Apple Music песню которую вы ей скажите. Вы также можете использовать удобную интеграцию Shazam в Сири для идентификации песни, которая играет в фоновом режиме. После того, как Shazam распознает мелодию, то вы можете попросить Siri добавить трек в библиотеку.
# 5. Отключение автоматического продления подписки Apple Music
Apple предоставляет три бесплатных месяца Apple Music. Но когда, испытательный срок закончится, Apple автоматически начнет взимать плату за первый месяц платного сервиса. Вы можете выключить автовозобновление в приложении Музыка и наслаждаться бесплатным прослушиванием музыки в течение трех месяцев и не беспокоиться что с вас по истечению срока снимут деньги. Просто откройте музыкальный приложение на iPhone или iPad и нажмите на значок Мой аккаунт в верхнем левом углу. Затем выберите “Просмотреть Apple ID», чтобы войти в свой аккаунт iTunes Store. Нажмите “Управлять” под заголовком подписки и найдите переключатель “автовозобновление”. По умолчанию он включен — просто нажмите на него и подтвердите изменение, чтобы выключить его.
Подробнее: Как отключить автоматическое обновление Apple Music подписки
# 6. Сохранять песни из Beats 1 или радио в вашу музыкальную библиотеку
Вы можете отправить любую песню , которая играет на Beats 1 или любом другой потоковом радио, в свою медиатеку. Просто нажмите кнопку с многоточием, а затем выберите “Добавить в Мою музыку”.
# 7. Добавить любимый жанры и артиста после настройки Apple Music
В самом начале использования Apple Music, у вас есть возможность выбрать свои любимые музыкальные жанры и артистов, если вы хотите пополнить этот список, вы можете сделать это, значок мой профиль в верхнем левом углу, а затем “Выбор артистов.” Вы попадете в “Ваши предпочтения” и увидите жанры и исполнителей, которых выбирали ранее.
# 8. Управление списком музыкантов в Connect
По умолчанию Apple Music автоматически подписывает вас на музыкантов, в тот момент когда вы добавляете их музыку в библиотеку Music, эти артисты и появляются в социальной сети Connect, которая предназначена для слежения за творчеством любимых исполнителей. Вы можете отключить автоматическое отслеживание за исполнителем в Connect. Откройте свой профиль, нажав на значок профиля в левом верхнем углу. Затем выберите “Отслеживание новостей”, чтобы просмотреть список музыкантов, на которых вы подписаны. Если вы хотите, перестать следить за новостями исполнителя, просто нажмите кнопку “Отменить” рядом с именем музыканта. Вы также можете отключить автоматический доступ к новостям переключив выключатель в верхней части экрана.
# 9. Сделайте песни и альбомы доступными офлайн
Вы можете сохранять песни для офлайн прослушивания, нажав кнопку с многоточием рядом с песней или альбомом. Затем выберите опцию “Сделать доступным офлайн».
Подробнее: Как сохранить песни для прослушивания офлайн в Apple Music
# 10. Просмотр процесса скачивания песни для офлайн прослушивания
При сохранении песни в офлайн прослушивание, Apple Music будет отображать прогресс-бар, который присутствует в верхней части большинства вкладок в приложении Музыка. Нажмите на индикатор для просмотра загрузок, которые находятся в процессе скачивания.
# 11. Очередь песен для воспроизведения
При просмотре каталога Apple Music, вы можете ставить песни в очередь, коснувшись кнопки с многоточием рядом с песней. Затем выберите “Следующая”, чтобы играть сразу или “Добавить в «Далее»”, если вы хотите добавить трек в плейлист песен.
# 12. Просмотр DJ плейлистов из Beats 1 sessions
Выберите вкладку радио в приложении Музыка и нажмите на баннер Beats 1 в центре экрана. Когда откроется страница Beats 1, вы можете пролистать вниз до нижней части страницы и просматривать архивные DJ плейлисты.
Примечание: Данная функция не доступна для России
# 13. Смена имени и никнейма Apple Music
В Apple Music можно настроить имя пользователя и никнейм. Никнейм отображается когда вы оставляете комментарии. Для смены имени и никнейма Apple Music, нажмите значок профиля в левом верхнем углу, нажмите на имя вашей учетной записи, а затем нажмите Изменить, чтобы изменить значения.
# 14. Используйте свои треки Apple Music для будильника
Вы можете сохранить любую песню из Apple Music и использовать ее в качестве мелодии будильника. Просто сохраните песню в библиотеку, а затем откройте приложение Часы. В приложении выберите вкладку Будильник, выделите нужный будильник затем нажмите на кнопку Изменить, еще раз нажмите на нужный будильник, там выберите строчку “Звук”. Затем пролистайте вверх до заголовка ПЕСНИ и выберите свою песню.
# 15. Найти альбом, связанный с песней
Нажмите кнопку с многоточием рядом с песней, и нажмите на обложку альбома, которая находится в верхней части меню. Это откроет страницу альбома, где вы можете видеть все песни данного альбома.
Надеюсь, что эти советы и хитрости для Apple Music помогут вам начать использовать новый музыкальный сервис Apple Music.
Не пропускайте новости Apple – подписывайтесь на наш Telegram-канал, а также на YouTube-канал.
Основатель IT-HERE.RU. Главный по джейлбрейку iPhone. Пишу про твики, джейлбрейк и эксплойты iOS. Также пишу инструкции для всех iOS и macOS-устройств.
Смотрите похожее
it-here.ru
Как отключить автоматическое скачивание песен из медиатеки Apple Music
Когда вы добавляете песню в свою Медиатеку в Apple Music, это не означает, что вы хотите скачивать её на своё устройство. Песни занимают много памяти на устройстве, особенно если вы не удаляете старые.
Ниже мы расскажем, как отключить автоматическое скачивание песен из Медиатеки Apple Music.
Изменение настроек на iPhone и iPad
1) Откройте приложение Настройки и выберите Музыка.
2) Нажмите на переключатель рядом с Автоматически загрузки, чтобы он стал серым.
3) Теперь просто закройте приложение.
Изменение настроек на Mac
1) Откройте программу iTunes и в меню выберите Настройки.
2) Выберите вкладку Загрузки.
3) Уберите галочку рядом с Музыка в секции Автозагрузки. Вы также можете отключить автоматическое скачивание фильмов и сериалов.
4) Нажмите OK.
Если вы любите музыку и всегда в поиске новых песен в Apple Music, помните, что их необязательно скачивать на устройство. Просто отключите опцию и наслаждайтесь музыкой. Можете почитать и о том, как создавать плейлисты.
Не пропускайте новости Apple – подписывайтесь на наш Telegram-канал, а также на YouTube-канал.
Большой фанат Apple, пишу инструкции по Mac и iPhone, а также новости для IT-HERE.RU
Смотрите похожее
it-here.ru
