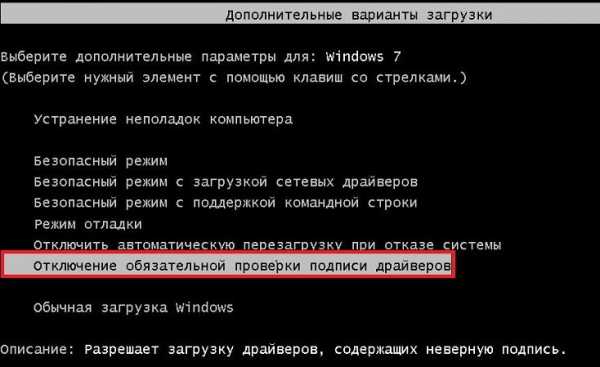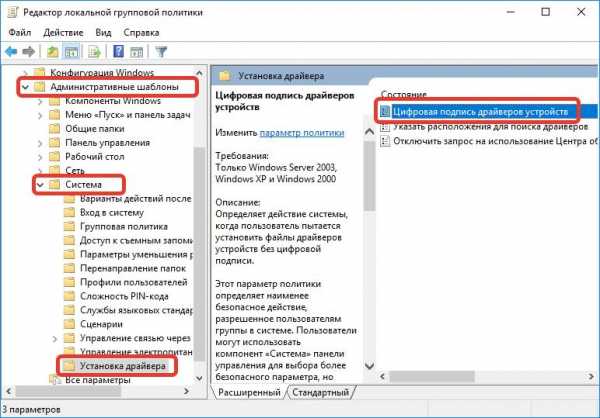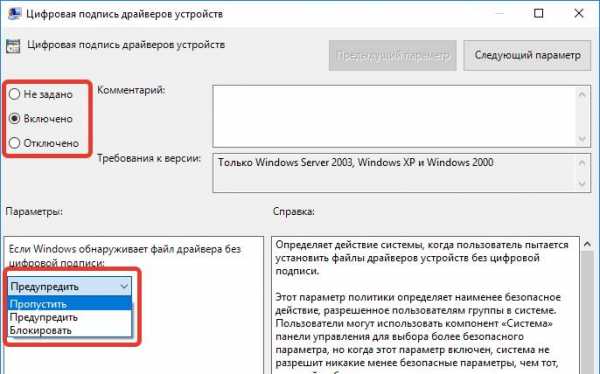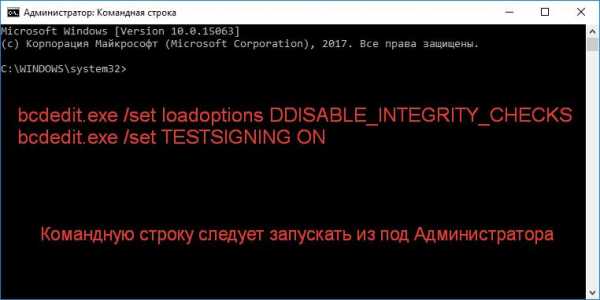Отключение цифровой подписи драйверов для ККМ АТОЛ. – База знаний YCLIENTS
Windows10: зайдите в меню Пуск => Параметры => Обновление и Безопасность => Восстановление => в пункте Особые варианты загрузки выберите Перезагрузить сейчас
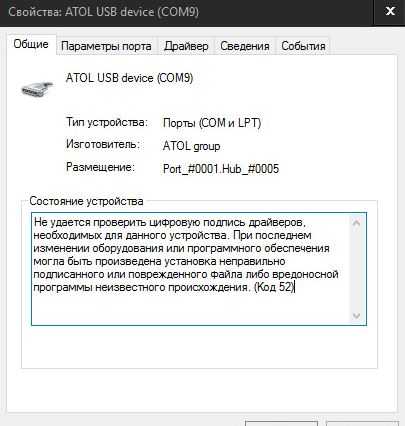
После перезагрузки перед вами откроется меню, выберите Поиск и устранение неисправностей и откройте Дополнительные параметры. Далее выберите Параметры загрузки и нажмите кнопку Перезагрузить.
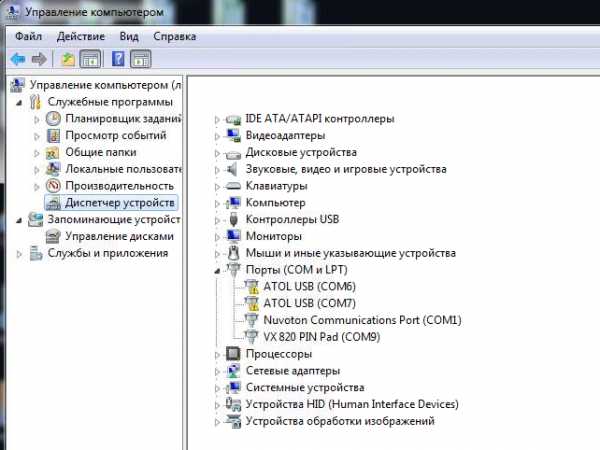

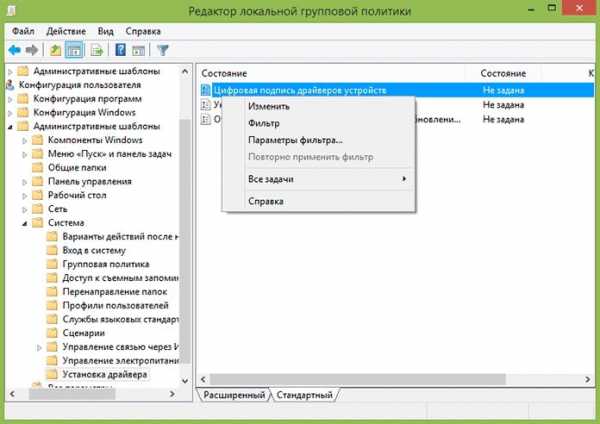

После перезагрузки перед вами откроется меню настройки, в котором вы сможете как отключить некоторые настройки, так и включить различные варианты загрузки Windows. Действия здесь проводите кнопками F1-F9 или 1-9, отключите обязательную проверку подписи драйверов, нажмите клавишу F7 или 7.
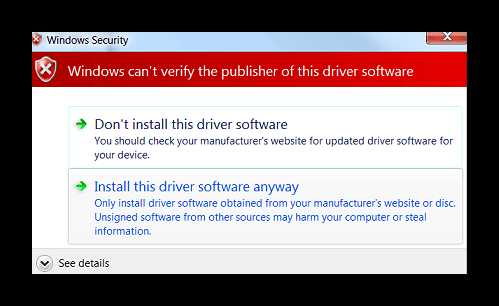
Проверка подписи драйверов отключена.
Способ для установки драйвера в версиях Windows с установленной консолью групповой политики gpedit.msc (в Windows версиях Pro уже установлена, для версий Home и Home Basic нужно устанавливать отдельно).
Если в Диспетчере устройств ком порты есть, но система выдает информацию об отсутствии проверки цифровой подписи и порт подсвечен желтым восклицательным знаком, выполните следующие настройки:
1. Нажмите на любом из двух com-портов правой кнопкой Свойства – Сведения. Выберите в строке Свойства GUID класса, скопируйте его вместе с скобками.

2. Откройте через поиск консоль gpedit.msc. Пройдите по пути Конфигурация компьютера – Административные шаблоны – Система – Установка УСТРОЙСТВА – Ограничения на установку и выберите

3. В той же консоли по пути Конфигурация компьютера – Административные шаблоны – Система – Установка ДРАЙВЕРА выберите Разрешить пользователям, не являющимися администраторами установку драйверов… и так-же вставьте GUID класса.
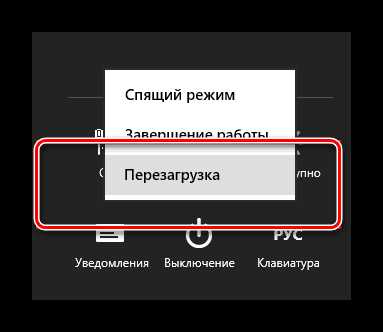
4. В той же консоли по пути Конфигурация пользователя – Административные шаблоны – Система – Установка драйвера

5. После установки всех правил, вернитесь в диспетчер устройств, нажмите правой кнопкой по ком-портам, выберите Удалить,поставьте галочку Удалить вместе с драйвером, обновите конфигурацию, чтобы снова увидеть два последовательных ком-порта и заново установите драйвера. Желтый восклицательный знак должен уйти.
6. Если Драйвер ККМ выдает информацию, что оба порта заняты или нет связи, перезагрузите компьютер.
Отключение проверки цифровой подписи драйвера в Windows
В целях обеспечения безопасности, в операционных системах Windows (начиная с седьмой версии данной ОС), по умолчанию, можно установливать драйвера только с цифровой подписью от Microsoft. Это обозначает, что любой драйвер, который не был проверен и подписан Microsoft не сможет быть установлен в системе. По этой причине не могут быть установлены многие драйвера от старых устройств, или же драйвера написанные обычными пользователями.
При попытке установить такой драйвер, операционная система выдаст соответствующее сообщение, в котором сообщит про отсутствие цифровой подписи драйвера. Если же все равно установить данный драйвер, то в «Диспетчере устройств» у устройства будет стоять иконка восклицательного знака, а в статусе работы устройства будет следующий текст ошибки:
Не удается проверить цифровую подпись драйверов, необходимых для данного устройства. При последнем изменении оборудования или программного обеспечения могла быть произведена установка неправильно подписанного или поврежденного файла либо вредоносной программы неизвестного происхождения. (Код 52)
Заставить работать устройство с таким драйвером можно только выключив проверку цифровой подписи драйвера, и том, как это сделать, можно прочитать в статье ниже.
Содержимое статьи:
Отключение проверки цифровой подписи через восстановление системы
Данный способ предназначен для операционных систем Windows 8, Windows 8.1 и Windows 10.
Для выполнения данного способа, необходимо попасть в меню выбора вариантов загрузки операционной системы. Способы, с помощью которых туда можно попасть немного различаются для восьмой и десятой версий Windows.
Windows 8 и Windows 8.1
Открываем «Параметры«, и переходим в самый последний пункт под названием «Обновление и востановление«.

Нажимаем кнопку «Перезагрузить сейчас«.

Windows 10
Открываем меню «Пуск», и открываем «Параметры» (символ шестеренки в самом низу).

Затем переходим к пункту «Обновление и безопасность».

Ищем пункт «
Выбор варианта загрузки
После нажатия кнопки перезагрузки вы увидите синее меню с тремя пунктами «Продолжить«, «Поиск и устранение неисправностей» (в Windows 8/8.1 он будет называться «Диагностика«) и «Выключить компьютер«. Выбираем второй из них.

В следующем меню нажимаем «Дополнительные параметры«.

Далее откроется меню с еще большим количеством пунктов. Ищем «Параметры загрузки«, и выбираем его.

В следующем окне просто нажимаем на кнопку «Перезагрузить«.

Компьютер будет перезагружен, а после перед вами предстанут варианты загрузки операционной системы. Для отключения проверки цифровых подписей драйверов нужно нажать на кнопку кнопку F7.

Компьютер загрузится в безопасном режиме с отключенной проверкой цифровой подписи драйверов.
Отключение проверки цифровой подписи через групповые политики
Данный метод подойдет только владельцам редакций Windows «Профессиональная» и «Кооперативная»!
Первым делом нужно открыть редактор групповых политик. Делается это вызовом окна «Выполнить», которое можно запустить через меню «Пуск», или просто нажав клавиши Win + R. Затем в данном окне необходимо набрать команду gpedit.msc, и нажать «Ок«.
В запустившемся редакторе групповых политик нужно открыть следующий путь: Конфигурация пользователя — Административные шаблоны — Система — Установка драйвера.

В конце концов перед нами предстанет такой параметр как «Цифровая подпись драйверов устройств«. Открываем его параметры двойным щелчком мыши на нем.

Устанавливаем значение «Отключено«, и нажимаем кнопку «Ок«. Перезагружаем компьютер.
Отключение проверки цифровой подписи через командную строку
Данный способ будет работать только в случае отключенного Secure Boot в BIOS/UEFI!
Запускаем командну строку с правами администратора, и поочередно выполняем команды:
bcdedit.exe -set loadoptions DISABLE_INTEGRITY_CHECKS bcdedit.exe -set TESTSIGNING ON
После каждой из этих команд должно появится соответствующее сообщение об успешном выполненнии команды. Затем, для завершения отключения проверки цифровой подписи драйвера, нужно перезагрузить компьютер.
Так же, стоит знать, что вернуть все как было можно с помощью следующей команды:
bcdedit.exe -set TESTSIGNING OFFsysadmin.ru
Не удается проверить цифровую подпись драйверов: что делать

Иногда при установке абсолютно любого драйвера могут возникнуть проблемы. Одной из них является проблема с проверкой цифровой подписи драйвера. Дело в том, что по умолчанию можно инсталлировать только то ПО, которое имеет подпись. Причем эта подпись должна быть в обязательном порядке проверена компанией Microsoft и иметь соответствующий сертификат. Если такая подпись отсутствует, система просто напросто не позволит инсталлировать такое ПО. В данной статье мы расскажем вам о том, как обойти такое ограничение.
Как установить драйвер без цифровой подписи
В некоторых случаях даже самый проверенный драйвер может оказаться без соответствующей подписи. Но это не значит, что ПО вредоносное или плохое. Чаще всего от проблем с цифровой подписью страдают владельцы Windows 7. В последующих версиях ОС этот вопрос возникает гораздо реже. Выявить проблему с подписью можно по следующим симптомам:
- При установке драйверов вы можете увидеть окно с сообщением, показанное на скриншоте ниже.

В нем говорится о том, что инсталлируемый драйвер не имеет соответствующей и проверенной подписи. По сути, можно нажать на вторую надпись в окне с ошибкой «Install this driver software anyway». Так вы попытаетесь инсталлировать ПО, игнорируя предупреждение. Но в большинстве случаев драйвер будет установлен некорректно и устройство не будет функционировать должным образом. - В «Диспетчере устройств» вы также можете обнаружить оборудование, драйвера которого не удалось инсталлировать из-за отсутствия подписи. Такое оборудование определено верно, но помечено желтым треугольником с восклицательным знаком.

Кроме того, в описании такого устройства будет упомянута ошибка с кодом 52. - Одним из симптомов описанной выше проблемы может быть появление ошибки в трее. Она также сигнализирует о том, что ПО для оборудования не удалось установить корректно.
Исправить все описанные выше проблемы и ошибки можно, лишь отключив обязательную проверку наличия цифровой подписи у драйвера. Предлагаем вам несколько способов, которые помогут справиться с этой задачей.
Способ 1: Временное отключение проверки
Для вашего удобства мы разделим этот способ на две части. В первом случаем мы расскажем о том, как применить данный способ, если у вас установлена Windows 7 или ниже. Второй вариант подойдет лишь обладателям Windows 8, 8.1 и 10.
Если у вас Windows 7 или ниже
- Перезагружаем систему абсолютно любым способом.
- Во время перезагрузки жмем кнопку F8 для появления окна с выбором режима загрузки.
- В появившемся окне выбираем строку «Отключение обязательной проверки подписи драйверов» или «Disable Driver Signature Enforcement» и жмем кнопку «Enter».
- Это позволит загрузить систему с временно отключенной проверкой драйверов на наличие подписи. Теперь остается лишь инсталлировать необходимое ПО.

Если у вас Windows 8, 8.1 или 10
- Перезагружаем систему, зажав предварительно клавишу «Shift» на клавиатуре.
- Ждем, пока перед выключением компьютера или ноутбука не появится окно с выбором действия. В этом окне выбираем пункт «Диагностика».
- В следующем окне диагностики следует выбрать строку «Дополнительные параметры».
- Следующим шагом будет выбор пункта «Параметры загрузки».
- В следующем окне ничего выбирать не нужно. Следует просто нажать кнопку «Перезагрузить».
- Начнется перезагрузка системы. В результате вы увидите окно, в котором необходимо выбрать нужные нам параметры загрузки. В нем необходимо нажать клавишу F7 для выбора строки «Отключить обязательную проверку подписи драйверов».
- Как и в случае с Windows 7, система загрузится с временно отключенной службой проверки подписи устанавливаемого ПО. Вы сможете инсталлировать нужный вам драйвер.

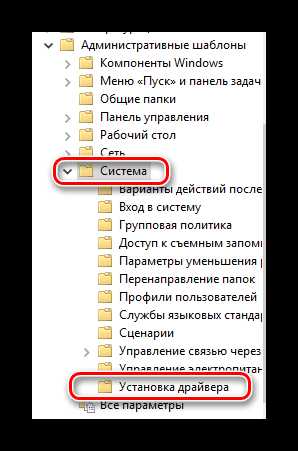
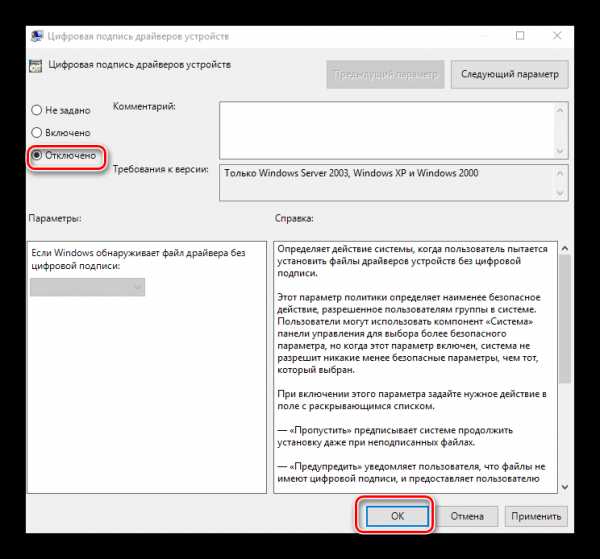
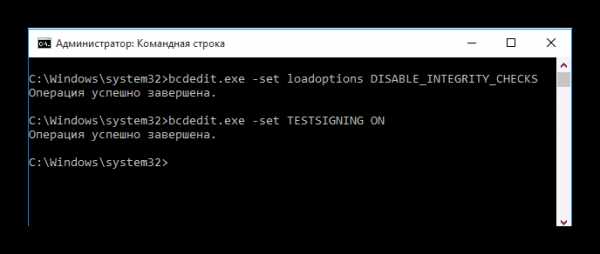

Независимо от того, какая у вас операционная система, этот способ имеет недостатки. После очередной перезагрузки системы, проверка подписей снова запустится. В некоторых случаях это может привести к блокировке работы драйверов, которые были инсталлированы без соответствующих подписей. Если такое произошло, вам следует отключить проверку насовсем. В этом вам помогут дальнейшие способы.
Способ 2: Редактор групповой политики
Этот способ позволит вам отключить проверку подписей навсегда (или до того момента, как вы сами ее активируете). После этого вы сможете спокойно инсталлировать и пользоваться софтом, который не имеет соответствующего сертификата. В любом случае, этот процесс можно обратить и включить проверку подписи обратно. Так что бояться вам нечего. Кроме того, этот способ подойдет владельцам любой ОС.
- Жмем на клавиатуре одновременно клавиши «Windows» и «R». Запустится программа «Выполнить». В единственную строку вводим код
gpedit.msc. Не забываем после этого нажать кнопку «ОК» либо «Enter». - В результате откроется редактор групповой политики. В левой части окна будет находиться дерево с конфигурациями. Вам необходимо выбрать строку «Конфигурация пользователя». В открывшемся списке нажимаем два раза на папку «Административные шаблоны».
- В открывшемся дереве открываем раздел «Система». Далее открываем содержимое папки «Установка драйвера».
- В этой папке по умолчанию находятся три файла. Нас интересует файл с названием «Цифровая подпись драйверов устройств». Кликаем на этом файле два раза.
- В левой части открывшегося окна необходимо поставить галочку напротив строки «Отключено». После этого не забудьте нажать «ОК» в нижней области окна. Это позволит применить новые настройки.
- В результате обязательная проверка будет отключена и вы сможете инсталлировать софт без подписи. В случае необходимости в этом же окне необходимо просто установить галочку напротив строки «Включено».
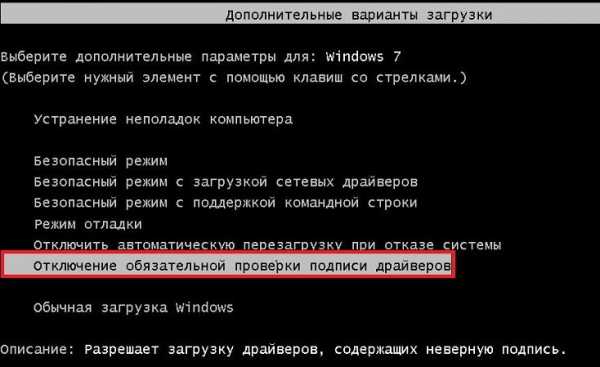
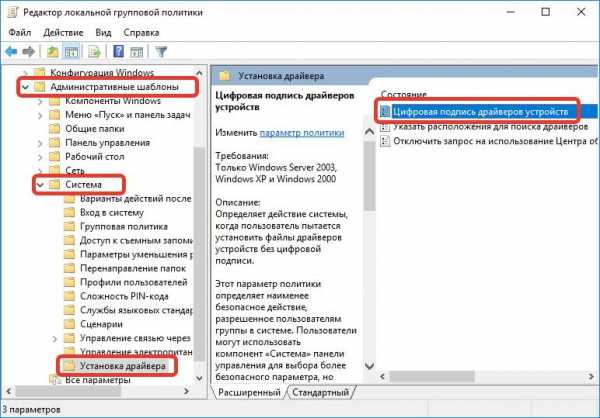
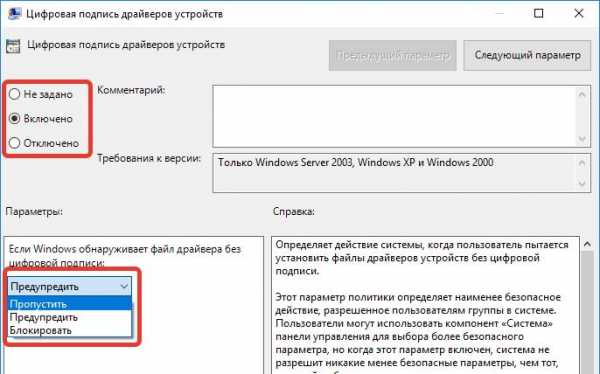
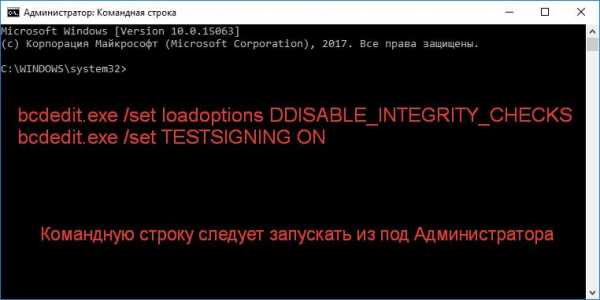
Способ 3: Командная строка
Этот способ весьма прост в использовании, но имеет свои недостатки, о которых мы расскажем в конце.
- Запускаем «Командную строку». Для этого жмем сочетание клавиш «Win» и «R». В открывшемся окне вводим команду
cmd. - Обращаем ваше внимание, что все способы, позволяющие открыть «Командную строку» в Windows 10, описаны в нашем отдельном уроке.
- В «Командной строке» необходимо ввести поочередно следующие команды, нажимая «Enter» после каждой из них.
- В результате у вас должна получиться следующая картина.
- Для завершения вам необходимо лишь перезагрузить систему любым известным вам способом. После этого проверка подписи будет отключена. Минусом, о котором мы говорили в начале этого способа, является включение тестового режима системы. Он практически не отличается от обычного. Правда в правом нижнем углу вы будете постоянно видеть соответствующую надпись.
- Если в будущем вам понадобиться включить обратно проверку подписей, вам необходимо лишь заменить параметр «ON» в строке
bcdedit.exe -set TESTSIGNING ONна параметр «OFF». После этого снова произвести перезагрузку системы.
Урок: Открытие командной строки в Windows 10
bcdedit.exe -set loadoptions DISABLE_INTEGRITY_CHECKS
bcdedit.exe -set TESTSIGNING ON
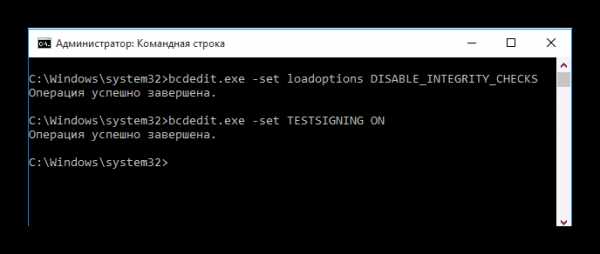
Обратим ваше внимание, что этот способ иногда приходится проделывать в безопасном режиме. Как запустить систему в безопасном режиме, вы можете узнать на примере нашего специального урока.
Урок: Как войти в безопасный режим в Windows
Воспользовавшись одним из предложенных способов, вы избавитесь от проблемы инсталляции сторонних драйверов. Если у вас возникли трудности с выполнением каких-либо действий, пишите об этом в комментариях к статье. Будем совместно решать возникшие трудности.
Мы рады, что смогли помочь Вам в решении проблемы.Опишите, что у вас не получилось. Наши специалисты постараются ответить максимально быстро.
Помогла ли вам эта статья?
ДА НЕТlumpics.ru
Отключение проверки цифровой подписи драйвера
Отключение проверки цифровой подписи драйвераВ разных версиях ОС Windows проверка подписи драйвера отключается по-разному.
Запустите командную строку от имени Администратора. В командной строке введите bcdedit.exe /set nointegritychecks ON и нажмите Enter (для повторного включения используйте команду bcdedit.exe /set nointegritychecks OFF).
Если не помогло, выполните действия:
- Введите команду bcdedit.exe -set loadoptions DDISABLE_INTEGRITY_CHECKS.
- После сообщения о том, что операция успешно завершена, введите вторую команду — bcdedit.exe -set TESTSIGNING ON.
Однократное отключение проверки цифровой подписи до перезагрузки Windows
Позволяет отключить проверку для установки конкретного драйвера.
- Подведите указатель мыши в правую часть экрана и откройте панель Charms, нажмите «Параметры/Изменение параметров компьютера».
- В пункте «Обновление и восстановление» выберите «Восстановление/Особые варианты загрузки» и нажмите «Перезагрузить сейчас».
- После перезагрузки выберите «Диагностика/Параметры загрузки» и нажмите «Перезагрузка». В появившемся окне с помощью клавиши 7 или F7 выберите пункт «Отключить обязательную проверку подписи драйверов». После перезагрузки операционной системы вы можете установить неподписанный драйвер.
Отключение с помощью редактора локальной групповой политики.
- Для запуска консоли нажмите «Пуск», в строке поиска введите «mmc» и нажмите Enter.
- В меню «Файл» выберите пункт «Добавить или удалить оснастку», в открывшемся окне — «Редактор объектов групповой политики». Нажмите «Добавить».
- Откройте «Обзор» и выберите «Этот компьютер», чтобы изменить объект локальной групповой политики, или «Пользователи», чтобы изменить объекты администратора, не администратора или определенного пользователя.
- Нажмите кнопку «Готово».
- В редакторе локальной групповой политики откройте «Конфигурация пользователя/Административные шаблоны/Система/Установка драйвера». Двойным кликом мыши откройте пункт «Цифровая подпись драйверов устройств».
- Выберите пункт «Включено», а в поле «Если Windows обнаруживает файл драйвера без цифровой подписи» — «Пропустить». Нажмите «Ок», закройте редактор локальной групповой политики и перезагрузите ПК.
Однократное отключение проверки цифровой подписи до перезагрузки Windows
- Откройте «Пуск/Все параметры/Обновление и безопасность/Восстановление».
- В разделе «Особые варианты загрузки» нажмите «Перезагрузить сейчас».
- После перезагрузки откройте «Диагностика/Дополнительные параметры/Параметры загрузки» и нажмите «Перезагрузить». После повторной перезагрузки появится меню выбора параметров, которые в этот раз будет использовать операционная система.
- Для отключения проверки цифровой подписи драйверов выберите соответствующий пункт, нажав клавишу 7 или F7. После перезагрузки Windows 10 загрузится с отключенной проверкой и можно будет установить неподписанный драйвер.
Отключение проверки в редакторе локальной групповой политики
Данная возможность присутствует только в Windows 10 Pro, в домашней версии ее нет.
- Для запуска редактора локальной групповой политики нажмите клавиши <Win+R>. В окне «Выполнить» введите «gpedit.msc» и нажмите Enter.
- В редакторе перейдите в раздел «Конфигурация пользователя/Административные шаблоны/Система/Установка драйвера» и дважды кликните по параметру «Цифровая подпись драйверов устройств».
- Откроется окно с возможными значениями этого параметра. Отключить проверку можно двумя способами:
- Нажать значение «Отключено»;
- Установить значение «Включено», а затем в разделе «Если Windows обнаруживает файл драйвера без цифровой подписи» выбрать «Пропустить».
- После установки значений нажмите «Ок», закройте редактор локальной групповой политики и перезагрузить компьютер.
Отключение с помощью командной строки
- Запустите командную строку Windows от имени администратора.
- Введите по порядку следующие две команды:
- bcdedit.exe -set loadoptions DISABLE_INTEGRITY_CHECKS
- bcdedit.exe -set TESTSIGNING ON
- После того как обе команды будут выполнены, закройте командную строку и перезагрузите компьютер.
sbis.ru
Не удается проверить цифровую подпись драйверов Код 52 в Windows
Майкрософт всячески старается улучшить стабильность своей системы. Одним из путей воплотить это стремление в жизнь, является введение тестирования продуктов производителей на совместимость. Теперь система проверяет законность устанавливаемых файлов. Однако, из-за этого часто можно встретить оповещение: «Не удается проверить цифровую подпись драйверов (Код 52)», которое встречается в Windows 7, 8, 10. Сегодня мы расскажем, что делать при появлении этого уведомления и что не так с драйверами.
Назначение?
Благодаря цифровой подписи разработчика (ЦПР), рядовой пользователь способен установить только проверенное на совместимость железо, девайсы и дрова к ним. ЦПР избавляет от множества возможных проблем и снижает угрозу установки нежелательного ПО (включая вирусы), но и ограничивает, ведь присоединить оборудование без электронного сертификата не получится.

Не удается проверить цифровую подпись драйвера. Код 52
Явление сопровождается сообщением об отсутствии такой подписи (Код 52) и оповещением о том, что при последнем изменении была произведена установка неверно подписанного файла, либо вредоносной программы неизвестного происхождения. Даже если выбрать пункт «Все равно установить», то по окончании оборудование по-прежнему будет работать нестабильно.
Для решения проблемы вам потребуется отключить опцию проверки в Windows. Вот когда приходится отключать мониторинг проверки:
- Использование устаревшего девайса, с которым идут дрова, не проходившие тест на совместимость с ОС.
- При установке кастомных драйверов.
- Для налаживания функционирования нестандартных устройств, но их количество невелико.
Как исправить Код 52 в Windows (7, 8, 10)
Если вы уверены в поставщике софта и принимаете все риски на себя, тогда деактивируем систему слежения. Отключенный мониторинг может быть опасен, ведь в процессе пользователь может установить вредоносный софт, не зная об этом. Поэтому, отменять проверку рекомендуется лишь на время работы/тестирования определенных функций и оборудования. Способы ручного отключения:
- изменение локальной групповой политики;
- модификация загрузки операционки;
- загрузка определенного режима ОС;
- самостоятельная подпись дров (для опытных пользователей).
При обратном включении проверки использование данного оборудования опять станет невозможным.
Для одноразового тестирования
Не хотите рисковать стабильностью и безопасностью? Подходящий метод – Режим без проверки цифровых подписей. Вот краткая инструкция:
- Перезагрузить ПК.
- Во время старта нажимать «F8».
- Выбрать нужный режим.

Отключение проверки подписей при загрузке Windows 7
- Перезагрузить операционку в штатном режиме, когда тестирование закончено.
Это подходящее решение в ситуациях, когда использование оборудование нужно лишь время от времени или вообще один раз.
Периодическое использование
Если же необходимо деактивировать проверку на определенное время, то подходят целых два варианта.
Корректировка групповой политики:
- В консоли ввести: gpedit.msc.
- Переходим в: Конфигурация пользователя/ Административные шаблоны. Теперь в основном окошке кликаем на: Система/ Установка драйвера. Двойное нажатие по надписи «Цифровая подпись драйверов устройств».

Путь к опции “Цифровая подпись драйверов устройств”
- Для наших целей подходят 2 пути. Первый – просто выбираем режим «Отключить». Второй – отмечаем «Включить», а в нижнем окошке вместо «Предупредить» переключаем на «Игнорировать».

Параметры Отключения/Включения проверки ЦПДУ
- Сохраняем изменения и перезагружаемся.
Не хотите блуждать по дебрям настройки? Тогда есть более простой метод.
Изменение параметров загрузки:
- Запустить консоль под Админом.
- Прописать: bcdedit.exe /set loadoptions DDISABLE_INTEGRITY_CHECKS. Дождаться выполнения.
- Прописать: bcdedit.exe /set TESTSIGNING ON. Дождаться завершения и перезапустить ОС

Выполнение команды отключения проверки ЦПДУ в Windows 10
При этом обратная процедура включения выглядит так.
- Включить консоль от Админа.
- Прописать: bcdedit.exe /set loadoptions ENABLE_INTEGRITY_CHECKS. Дождаться выполнения.
- Прописать: bcdedit.exe /set TESTSIGNING OFF. Дождаться завершения и перезапустить операционку.
Рекомендуем вернуть значения на исходные после окончания использования интересующего оборудования.
Самостоятельная подпись
Как и в предыдущем случае, существует несколько вариантов. Более простой метод – использование соответствующего софта, выполняющего процедуру подписи. Например, Driver Signature Enforcement Overrider. Как сделать с его помощью подпись, смотрите здесь:
Заключение
Есть и более сложные, но эффективные методы для исправления ошибки “Не удается проверить цифровую подпись драйверов (Код 52)”. Самостоятельная подпись программами Microsoft Windows SDK for Windows и Windows Driver Kit позволяет в последствии использовать оборудование более комфортно, поэтому если вы налаживаете работу оборудования, которым будут пользоваться и другие, то этот вариант предпочтительнее. Для выполнения необходимых манипуляций также потребуется .NET Framework 4.
Обратите внимание, что самостоятельная подпись не приводит к отключению защитных механизмов операционки, что дает возможность пользоваться оборудованием дольше.
talkdevice.ru
Код 52 при установке драйвера windows 7
Здравствуйте, уважаемые читатели моего блога!
Спешу с вами поделиться новостями и полезной информацией. Ставил я вчера новые драйвера на свое железо, и столкнулся с проблемой — код 52 при установке драйвера windows 7. Ранее такой ошибки я не видел и решил копнуть глубже. И, как оказалось, не зря. Сегодня я расскажу вам, как решить эту проблему быстро и без особых усилий.
Содержание статьи
Что это за ошибка?
Error с кодом 52 возникает тогда, когда вы устанавливаете ПО на какое-либо устройство, а оно не имеет цифровой подписи. То есть, ваша винда, 32 или 64 бита, не доверяет программному обеспечению. Простым языком, на него просто нет документации, которую запрашивает операционная система для любого драйвера.
Отсутствие цифровой подписи у ПО может быть по нескольким причинам, например, его писал частный программист, лично под себя или компанию, на которую он работает, а потом вы его просто скачали.
Возможно, сам файл был поврежден в тех секторах, где находятся эти данные. А может быть, просто сама система имеет новую версию, например, ОС у вас «десятка», а ПО писалось для «висты». Проблема не критичная, но решить ее все же нужно. Ниже расскажу вам, что делать в такой ситуации.
Вариант первый
Подходит только для обладателей Windows 7, даже с разрядностью 64 bit. На других версиях операционной системы такой вариант не прокатит.
Сначала вы перезагружаете компьютер. Желательно это сделать через кнопку пуск. Затем, вовремя загрузки вы должны нажать кнопку F8. Перед вами появится вот такой экран.
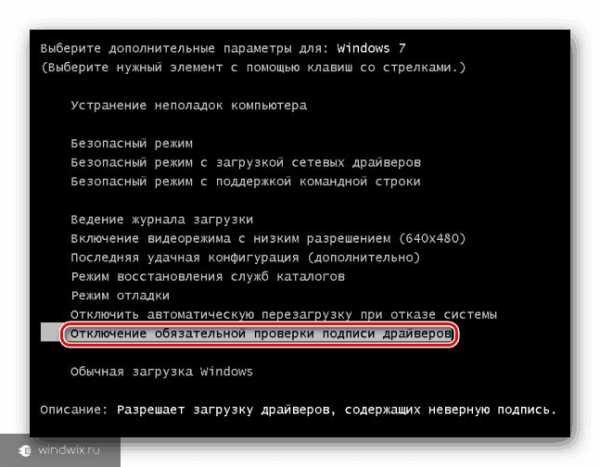
Я отметил вам, что стоит выбрать – отключение проверки подписи.
По названию этого режима загрузки понятно, что система отключит процесс проверки ПО на необходимые цифровые данные. И как только ОС полностью запустилась, вы можете устанавливать необходимое программное обеспечение. Потом просто перезагружаете вашу машину и проблема решена. Быстро, бесплатно и надежно!
Вариант второй – групповая политика
Этот вариант поможет вам отключить проверку подписей до того момента, пока вам это нужно. Потом вы можете все вернуть обратно. Работает этот прием на любой винде. Причем, даже если у вас не ставятся драйвера на Wifi или Bluetooth.
Сначала нажимаете кнопку «Пуск», а потом «Выполнить». Кстати, вы также можете нажать на клавиатуре клавишу с изображением значка ОС и вместе с ней клацнуть английскую букву R. В любом случае, вы должны увидеть вот такое окошко.
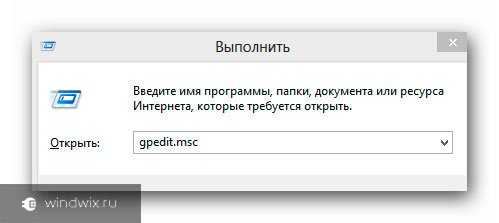
Там введите следующее — gpedit.msc и нажмите Enter. У вас должен открыться редактор групповой политики. Вот такое окошко, как ниже на изображении.

В левой колонке выбираете строчку конфигурация пользователя. Потом административные шаблоны. Ниже выбираете вкладку со словом «система» и потом «установка драйвера». Здесь главное не перепутать. Внимательно смотрите на изображения, которые привожу, и не запутаетесь.
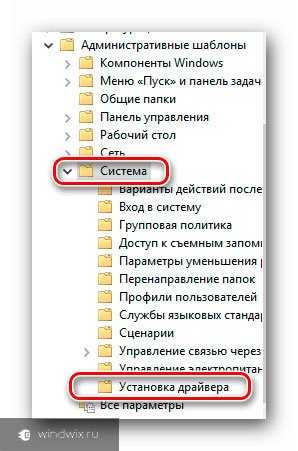
У вас появятся три строчки.
Вам надо выбрать цифровую подпись драйверов устройств. У вас появится то же, что на картинке ниже.
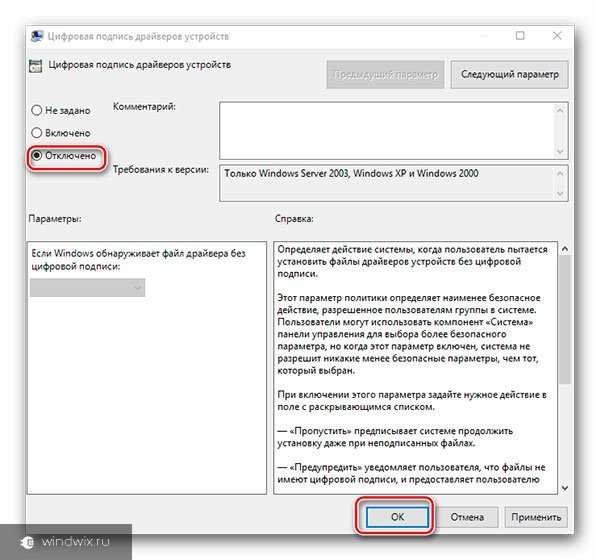
Теперь вы просто щелкаете «Отключено», а уже потом нажимаете кнопку «Ок». Все, можете перезагрузить ПК и ставить любое ПО, хоть лицензионное, хоть альтернативное.
Чтобы включить эту функцию, просто сделайте то же самое, но уже переключите тумблер в нужное положение активации этой функции.
Достаточно медленный способ, но что делать, таковы принципы работы операционной системы.
Вариант третий – Командная строка
Нажмите кнопку «Пуск», затем в строке «Выполнить» прописываете команду cmd. Она запускает командную строку вашей системы. Это возможно на всех системах, кроме Windows 10.
Вот теперь будьте внимательны! В командной строке вводите — bcdedit.exe -set loadoptions DISABLE_INTEGRITY_CHECKS. Далее нажимаете кнопку Enter. Потом опять открываете командную строку, но в этот раз вбиваете в нее — bcdedit.exe -set TESTSIGNING ON.
Если все сделано правильно, появится вот такое окошко.
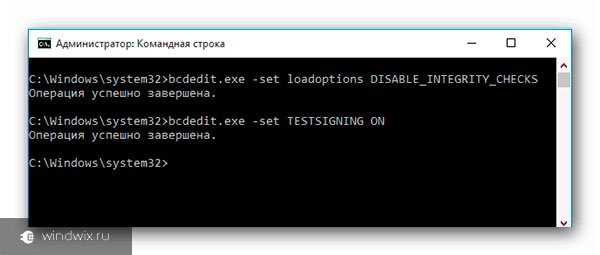
Теперь перезагружаете свой ПК. У вас пойдёт стандартная загрузка, но сама операционная система будет работать в тестовом режиме.
Страшного ничего нет, просто в углу будут видны надписи, оповещающие об этом. Далее ставите нужные драйвера, хоть на видеокарту, хоть на Bluetooth.
Если такой способ не дал результатов, то повторите его в безопасном режиме. Для этого, при перезагрузке нажимаете кнопку F8, выбираете самую первую строчку, как на рисунке ниже, и производите те же действия.

Заключение
На этом я с вами прощаюсь, мои уважаемые читатели. Каждый способ я проверил сам, поэтому будьте уверены, все они работают. По большому счету, вам хватит и самого первого варианта, но какой из всех трех выбрать – решать только вам! Просто внимательно читайте мои инструкции и у вас все получится! Кстати, вот здесь есть видео с подробной инструкцией по решению этих проблем.
Делитесь статьей с друзьями в социальных сетях и подписывайтесь на обновления блога! Всего вам доброго и до новых встреч в моих полезных статьях!
Материалы по теме
windwix.ru
АТОЛ Центр загрузки — ККТ. Установка драйверов USB2COM для ККМ в Windows 7, 8, 8.1
Так как драйвера, используемые для работы с ККМ при их подключении по USB не имеют цифровой подписи, их установка будет невозможна, потому что по умолчанию Windows запрещает установку таких драйверов. Для того, чтобы все-таки была возможность их использования, эту проверку необходимо отключить.
Отключение проверки подписи устанавливаемого драйвера в Windows 7
Способ 1.
Этот способ требует наличия на компьютере установленной оснастки редактора групповой политики. Если вы используете Windows 7 Home Basic, Home Premium или Starter, то вам придется установить эту оснастку отдельно.
Откройте диалог «Выполнить», нажав комбинацию клавиш Win+R, наберите в ней gpedit.msc и нажмите кнопку OK:

Откроется окно редактора локальной групповой политики:

В окне переходим в раздел «Конфигурация пользователя» → «Административные шаблоны» → «Система» → Установка драйвера»
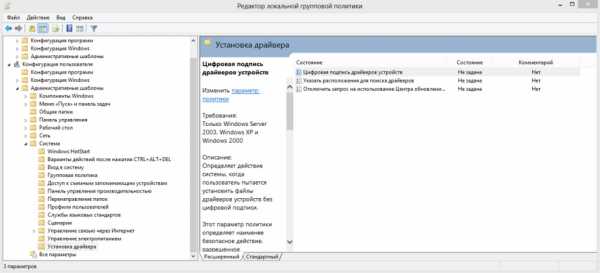
Открываем параметр «Цифровая подпись драйверов устройств» и в левом верхнем углу переключаем в значение «Отключено». Жмем кнопку ОК и перезагружаем компьютер.
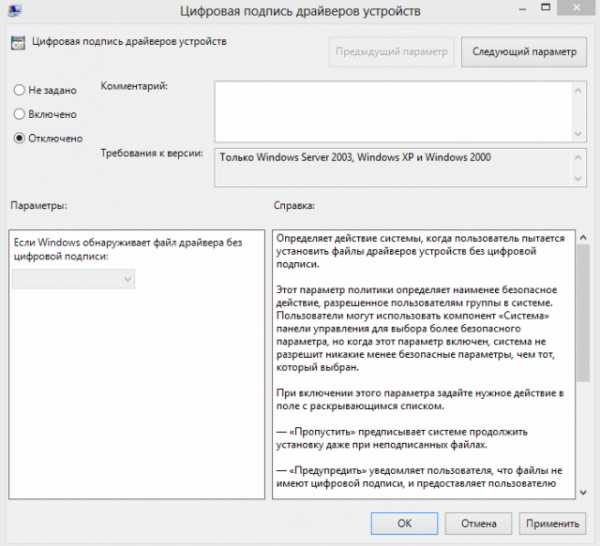
После этого система уже никогда не будет проверять наличие подписи у устанавливаемых драйверов. Однако, во избежание возможных проблем с системой из-за установки драйверов, полученных из ненадежных источников, рекомендуется использовать для однократного отключения проверки цифровой подписи способ № 2.
Способ 2 (рекомендуется).
Во время загрузки системы, нажимаем F8 и попадаем в меню выбора параметров загрузки. Здесь выбираем «Отключение обязательной проверки подписи драйверов» и жмём Enter. Это действие загрузит Windows 7 в специальном режиме без проверки подписи драйверов, вы можете установите любые драйвера. После перезапуска защита снова включится, при этом установленные драйвера работать будут, но новые драйвера без необходимой цифровой подписи устанавливаться не станут.
Отключение проверки подписи устанавливаемого драйвера в Windows 8 и 8.1
Отключать проверку подписи можно из меню параметров загрузки Windows 8. Чтобы попасть в него, нужно , перезагрузить компьютер путем выполнения из командной строки (нажав комбинацию Win+R):
shutdown.exe /r /o /f /t 00
Далее нужно выбрать пункт Диагностика (Troubleshoot).
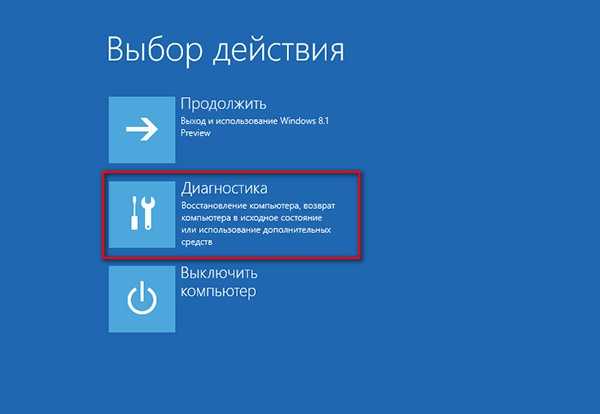
Затем выберите опцию Дополнительные параметры (Advanced Startup)
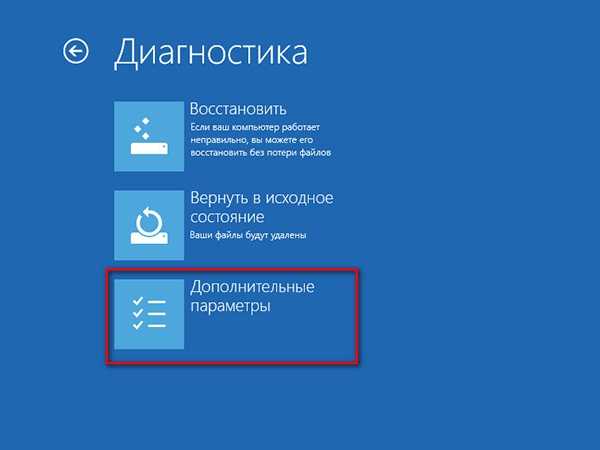
Далее выбираем Параметры загрузки (Startup Settings)
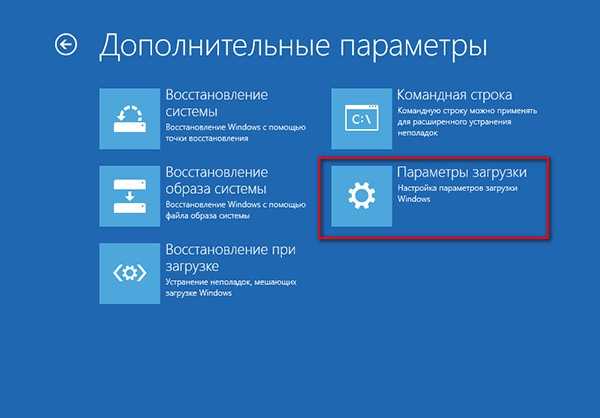
Нажмите кнопку Перезагрузить (Restart)

Компьютер опять перезагрузится и перед вами появится меню выбора опций загрузки. Нас интересует пункт Отключить обязательную проверку подписи драйверов (Disable driver signature enforcement), выберите его нажав на клавиатуре клавишу F7 или 7.
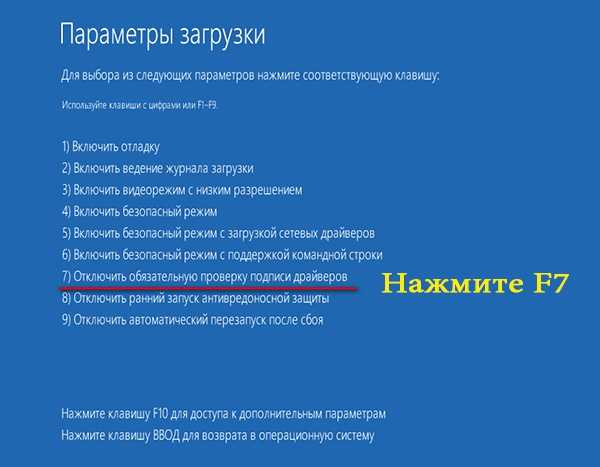
В результате Windows 8 загрузится в режиме, в котором возможна установка подписанных драйверов. Теперь при установке такого драйвера (через диспетчер устройств или с помощью мастера) в Windows 8 появится окно с предупреждением системы безопасности Window.
Еще один способ установки драйверов без цифровой подписи.
В Windows 8 и Windows Server 2012 существует так называемый «тестовый режим работы» (Test Mode), в котором возможна установка любых (в том числе и драйверов без подписи).
Чем грозит работа системы в «тестовом режиме»? Технически вы работаете с той же самой полноценной ОС, но есть несколько нюансов. Во-первых, формально такая конфигурация не поддерживается Microsoft. Во-вторых, переведя систему в отладочный режим работы, вы существенно снижаете ее безопасность и стабильность работы ОС, так что риск появления различных ошибок и заражения ее существенно увеличивается.
Итак, на 64 битной ОС нужно запустить командную строку с правами администратора и последовательно выполнить команды:
bcdedit.exe /set nointegritychecks ON bcdedit.exe /set TESTSIGNING ON
Первую команду можно заменить на
bcdedit.exe /set loadoptions DDISABLE_INTEGRITY_CHECKS
После каждой команды должно появляется сообщение об ее успешном выполнении.
Затем перезагрузите систему и попробуйте установить нужный драйвер.
Факт работы Windows 8 в тестовом (отладочном) режиме проявляется в наличии в правом нижнем углу рабочего стола надписи: Тестовый режим (Test Mode), версии ОС и номера сборки Windows.
Чтобы отключить Test Mode, необходимо с правами админа выполнить команды:
bcdedit.exe /set nointegritychecks OFF bcdedit.exe /set TESTSIGNING OFF
Вместо первой команды можно использовать:
bcdedit /set loadoptions ENABLE_INTEGRITY_CHECKS
fs.atol.ru