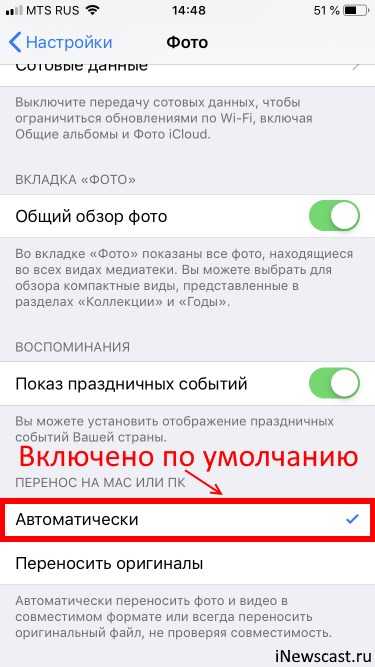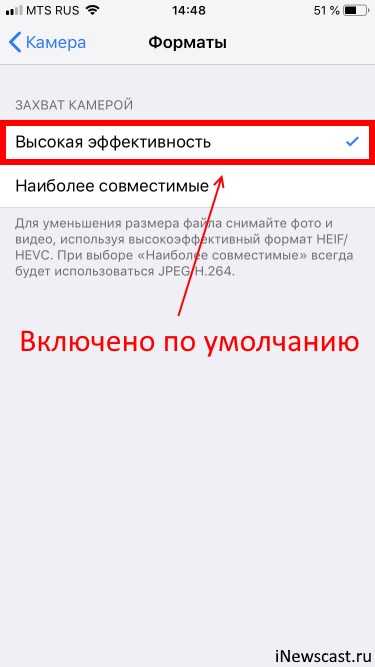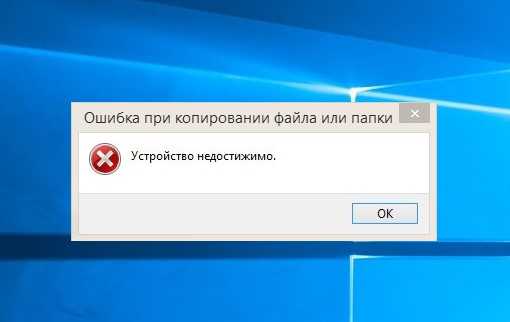Как исправить «Устройство недостижимо» при копировании с iPhone
Всем привет! Не будем рассусоливаться и сразу перейдем к делу. Итак, сегодня мне срочно понадобилось перекинуть много видео и фото с iPhone на компьютер. Казалось бы, в чем может быть проблема? Беру iPhone (компьютер, провод), отточенным движением комбинирую все это добро, на телефоне уверенно нажимаю «Разрешить устройству доступ к фото и видео», выделяю необходимые файлы, копирую в нужную мне папку и…
Вот здесь начинаются такие неприятности, к которым меня жизнь еще не готовила. Если вкратце, то происходит вот что — все наглухо виснет, файлы не копируются, а самая лучшая (как говорит нам компания Microsoft) операционная система Windows 10 показывает «красный крестик» и «замечательную» ошибку «Устройство недостижимо».
Я, на всякий случай, даже скриншот сделал.
Думаю, ну ладно, может Windows 10 чего «глючит» — с компьютером потом разберусь.
А пока достану-ка я ноутбук со старой доброй «семеркой» и скину фотки туда — какое-никакое, но решение проблемы.
Подключаю iPhone к ноутбуку с Windows 7, начинаю копировать файлы и… ну конечно же! История повторяется! Правда, текст ошибки стал немного другой «Присоединенное к системе устройство не работает». Но смысл, как вы понимаете, от этого меняется не сильно.
Время идет, а фото и видео скидывать надо.
- Беру другой провод — все тоже самое.
- Перекидываю файлы по AirDrop на iPad и пытаюсь скопировать фото и видео через него. Но с iPad все тоже самое — либо «Устройство недостижимо» (Win 10), либо «Присоединенное к системе устройство не работает» (Win 7).
- Удаляю нормальный iTunes (тот, который с App Store и прочими «фишками») и ставлю «обычный» — результата нет.
Полез в интернет искать причину…
И вот здесь у меня сильно, как говорят современные подростки, «подгорело».
На весь интернет одна статья (только написанная разными словами на разных сайтах). В которой предполагается, что всему виной:
- «Кривая» версия iOS (!).
- Совместимость версий Windows и iOS (!!).
- Неправильный выбор функции передачи данных (!!!).
Согласитесь, доводы просто потрясающие.
Это фиаско, братан! © Молодой человек с собакой.
Сразу скажу, что ничего из вышеперечисленного, конечно же, не является причиной ошибки «Устройство недостижимо».
Так в чем же дело?
Вся загвоздка в новом формате файлов, которые компания Apple представила вместе с iOS 11 и которые, соответственно, плавно перетекли в следующие версии прошивок.
Итак, нас интересуют две опции на iPhone или iPad:
- Настройки — Фото — Перенос на ПК и Mac. По умолчанию установлено «Автоматически».

- Настройки — Камера — Форматы. По умолчанию установлено «Высокая эффективность».

Что происходит в этом случае?
iPhone (iPad) снимает фото и видео в новых форматах HEIF/HEVC (для высокой эффективности), а при переносе на компьютер конвертирует их в совместимый формат. Но если размер файлов большой, то на этапе этой конвертации происходит небольшое зависание и, как следствие, появление ошибки «Устройство недостижимо».
Что надо сделать? Изменить всего одну настройку:
- Открываем «Настройки — Фото — Перенос на ПК и Mac». Выбираем «Переносить оригиналы».
Все. После этого никаких проблем при копировании фото и видео с iPhone не будет.
Вы спросите: «А что там со второй опцией, та, которая «Камера — Форматы»?». Здесь действуйте как пожелаете.
- Если хотите «стандартные» JPEG/H.264, то выбираем «Наиболее совместимые».
- Если хотите «новомодные» HEIF/HEVC, то оставляйте «Высокая эффективность».
Я, на всякий случай, выбрал «Наиболее совместимые». Все-таки с форматами HEIF/HEVC работают далеко не все программы, поэтому пусть уж лучше мой iPhone снимает «по старинке». Так будет спокойней:)
P.S. Инструкция помогла? Не поленитесь «черкануть» в комментарии пару строк и рассказать свою историю. Лень что-то писать? Тогда просто ставьте «лайк»:) Спасибо!
Iphone устройство недостижимо при копировании
Подходит к: iPhone X, iPhone 8/8 Plus, iPhone 7/7 Plus, iPhone 6/6s. Ошибка 0x80070141 “The device is unreachable” появляется, когда вы соединяете ваш iPhone с Windows PC и пытаетесь скопировать фалы с вашего телефона на компьютер. Устройства, подвергающиеся данной ошибки, iPhone 8, iPhone 7, iPhone 7 Plus и PC c Windows 10.

При условии, что блог публикуют статьи не только обеспечивающие вас бесплатными альтернативными способами перенести файлы с iPhone на PC, но также дает решение ошибки на Windows 10. Продолжайте читать, для ознакомления с деталями.
Часть 1: Как перенести файлы с iPhone на PC Windows 10 (бесплатно)
Если вы столкнулись с ошибкой “The Device Is Unreachable” на вашем Windows 10 PC, очень похоже, что вы пытаетесь импортировать ваши фото с iPhone 8 или iPhone 7 на ваш ПК посредством соединения вашего девайса с компьютером.
К счастью, если копирование фотографий (или других файлов как видио, музыка, контакты) с вашего iPhone на PC и есть ваша цель, то есть и другие бесплатные способы сделать это. Использование EaseUS MobiMover Free бесплатно для iOS для передачи файлов, а также для управления ими.
С помощью MobiMover возможно управление или перемещение таких файлов как:
Фото: фотографии, фотобиблеотеки, фотостримы, фото видео
Видео: фильмы, ТВ шоу, видеоклипы
Аудио: музыка, рингтоны, голосовые записи, аудиокниги, плейлисты
Другое: контакты, заметки, сообщения, голосовая почта, книги, Safari заметки
После установки MobiMover на PC (или Mac), вы сможете перемещать фото, музыку, контакты между более чем двумя iOS устройствами (iPhone/iPad на iOS 8 или более поздней версии) или между iOS устройством и компьютером абсолютно бесплатно.
Файлы, которые вы можете перенести, зависят от используемой функции, но все перечисленные выше файлы могут быть импортированы с вашего iPhone на PC. Таким образом, независимо от того, хотите ли вы передавать фотографии с iPhone на PC или сохранять текстовые сообщения iPhone на компьютер, вы можете использовать MobiMover, чтобы помочь вам. Не можете дождаться, чтобы попробовать? Выполните следующие действия, чтобы скопировать файлы с iPhone на PC без ошибки “The Device Is Unreachable”.
Шаг 1: Соедините ваш iPhone с PC на Windows 10 с помощью USB кабеля. После подключения нажмите Trust на экране вашего iPhone для продолжения. Откройте EaseUS MobiMover и перейдите на 1-Click-Transfe.
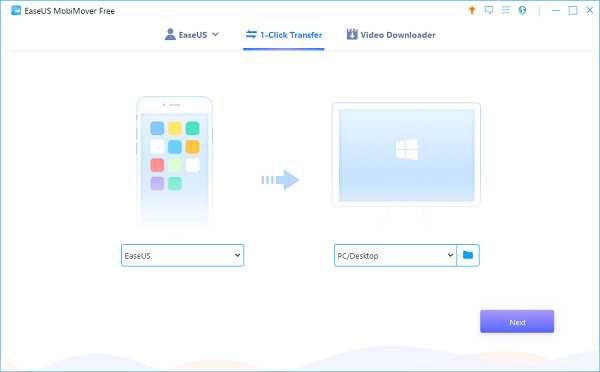
Шаг 2: Кликните на значок компьютера или на значок “Folder” для выбора пути для экспортируемого файла на ваш ПК. Если вы не выберете папку вручную, MobiMover переместит файлы в папку “Рабочий стол”. Нажмите “Next”, чтобы продолжить.
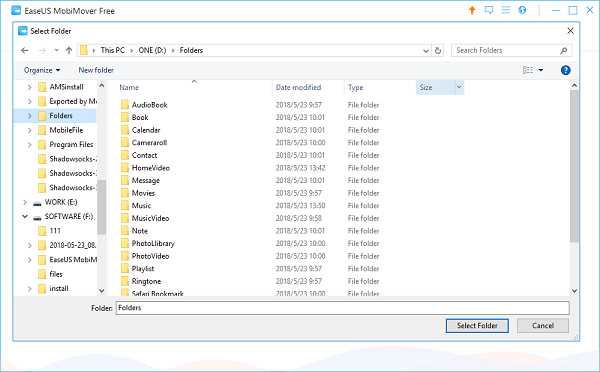
Шаг 3: MobiMover обеспечивает две опции при использовании передачи файлов одним щелчком мыши. Вы можете выбрать скопировать все файлы с iPad на PC за один раз или один тип файлов для синхронизации.

Шаг 3: Сейчас нажмите “Transfer” , чтобы начать перемещение файлов с iPhone на PC Windows 10. MobiMover также поддерживает перенос файлов с iOS устройств на Windows 7 и Windows 8.
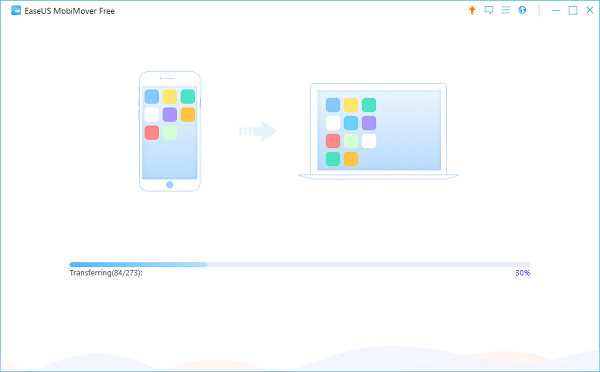
Как упоминалось выше, MobiMover также поддерживает перенос файлов между двумя iDevice и с компьютера на iDevice, что значит, что вы можете делать такие вещи, как перемещение фото с iPhone на iPhone, когда есть большая необходимость при использовании нового iPhone и передачи музыки на iPhone без iTunes, что обычно необходимо для пользователей iPhone.
Часть 2: Возможные исправления для устройства недоступны в Windows 10 с iPhone 8/iPhone 7
Исправление 1: Включите My Photo Stream и iCloud Photo Sharing на iPhone
Если ошибка 0x80070141 появится, когда вы пытаетесь перенести фото с iPhone на Windows 10 PC, вам следует проверить настройки вашего устройства . Перейдите в Настройки > Фото на iPhone 8 или iPhone 7, а затем включите и iCloud Photo Sharing и My Photo Stream. Эффективность этих советов была доказана множествами пользователей iPhone, не стесняйтесь пробовать.
Исправление 2: Попробуйте использовать другой USB порт или кабель
Виновником ошибки “The Device Is Unreachable” может быть несовместимый USB порт или поврежденный USB кабель. Стоит попробовать использовать другой USB порт или кабель. Кроме того, этот совет также помогает в решении проблемы “This Accessory May Not Be supported”.
Исправление 3: Загрузите последнюю версию iTunes на Windows 10 PC
Последняя версия iTunes требуется для успешного распознавания вашего iPhone и доступа к нему. Таким образом, когда появляется сообщение о ошибке “The Device Is Unreachable” на вашем ПК, попробуйте обновить iTunes до последней версии и заново подсоединить iPhone к ПК с Windows 10.
Исправление 3: Полагайтесь на компьютер
Не игнорируйте уведомление, появляющиеся на экране вашего устройства, которое спрашивает о том, что разрешать ли компьютеру доступ к фотографиям и видеороликам на iPhone после подключения вашего iPhone к ПК. Если вы видите такое сообщение, нажмите “Позволить”, что сделает перенос фотографий возможным. Также, попробуйте легкое решение, когда сталкиваетесь с ошибкой “The Device Is Unreachable”. Считать куар код с помощью приложения. Как восстановить сообщения после удаления в ватсапе читайте в другой нашей статье.
blog.seonic.pro
iPhone устройство недостижимо причины проблемы

Многих пользователей iPhone волнует проблема, с которой сталкиваются при копировании файлов с iOS на компьютер, выходит ошибка iPhone Устройство недостижимо. Данная проблема бывает не только на iOS, еще и на Android.
Причины возникновения ошибки
Чаще всего, причиной этому могут стать:
- Папки.
- Какие-то файлы (музыка, видео или фото).
- Документы.
- Установочные элементы.
Многие пользователи Айфона, говорят, что при переносе данных, на ПК появляются файлы с тем же именем, но только их размер и значение равно нулю. А вот на какие-либо онлайн-диски или же почту, все данные копируются без всяких проблем.
Одна из главных версий, и довольно часто встречающейся – это обновление iOS.
Одно решение этой проблемы, просто не обновлять iOS. Никто не гарантирует, что когда версия будет обновлена и сбита до заводских настроек, все составляющее мобильного устройства будет «скидываться» на ПК без проблем.
Нередко встречаются и такие более сложные проблемы которые приводят к неполадкам:
- Кривая версия iOS.
- Неверный выбор передачи данных.
- Различные драйвера, в том числе и на Windows.
- Поломка в USB.
Устранение ошибки «Устройство недостижимо»
- Для начала можно проверить правильно ли был выбран способ подключения iPhone к компьютеру (должен быть МРТ). Нужно будет проверить эти настройки, как на мобильном, так и на ПК.
- Если тут все верно, необходимо посмотреть совместимость версии iOS. Далее обновить ее или же наоборот, откатить к заводским настройкам. Довольно часто это срабатывает.
- Скачать и установить iFunBox. Это абсолютно бесплатная программа, которая разработана только для продукции Apple. Она намного лучше, чем iPhone PS Suite. Перед скачиванием обязательно нужно убедиться в наличии iTunes.
- Так же очень хорошие программы это – iTools и EaseUS MobiMover. С их помощью можно передать файлы с телефона на ПК, установив предварительно их на Mac или Windows
Если проблема все равно остается, и ошибка «устройство недостижимо» появляется, лучше обратиться в сервисный центр, к квалифицированным людям, это будет разумнее, дабы не сделать хуже смартфону.
В заключении можно сказать, что практически любую проблему может решить даже новичок, не затрачивая много времени, и не зная каких-либо азов программирования и ремонта мобильных устройств.
Вам также будет интересно, как использовать iPhone в виде флешки, как позвонить на горячую линию по Айфонам и другая ценная информация на AppleTimes.ru.
appletimes.ru
Устройство недостижимо при копировании Iphone или Андроид: что делать?
Если вы копировали файлы на компьютер, то могло появиться сообщение: «Устройство недостижимо при копировании» с Iphone или Андроид. Что значит такое окошко «The device is unreachable» и как это исправить?
Основные причины
Чаще всего ошибка возникает на IOS, но бывает, что и пользователи Android с ней сталкиваются. Вы могли перемещать различные папки, отдельные документы, файлы из мультимедиа или установочные файлы.
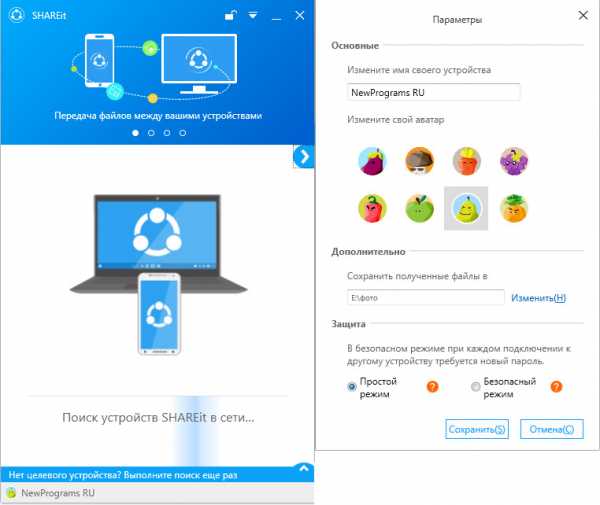
При перемещении на компьютере создается нужная папка или файл с нужным именем, но при этом ее размер или значение нулевые. То есть, в таком случае документ нельзя открыть, посмотреть или проиграть. Если тоже самое сделать для почты, облака или онлайн-диска, например, вы скопировали книгу на облачное хранилище, то там все открывается и считывается, на компьютере же – нет.
Обычно такая проблема возникает при обновлении системы, поэтому очевидный выход из ситуации – не делать обновлений и выключить их. Хотя не факт, что если вы сбросите настройки телефона до заводских, то копирование файлов пройдет благополучно. Скорее всего, без ошибок не обойдется даже в таком случае.
Но если обновление системы не при чем, то проблема кроется в следующем:
- сама версия IOS или Android кривая;
- вы могли неправильно выбрать функцию передачи данных;
- драйвера, установленные на ПК, мешают правильному копированию;
- USB работает неправильно, в том числе учитывайте и механическое повреждение USB-кабеля.

Как исправить ошибку?
Попробуйте воспользоваться советами ниже. Что-то должно помочь решить вашу проблему с недостижимостью при копировании:
💻 Проверьте подключение к ПК. Возможно, вы выбрали неверный способ. Обязательно должна быть МТР. При этом проверьте настройки в самом телефоне.
💻 Для тех, кто использует Android, установите ADB Interface. Это драйвер и, возможно, у вас он уже установлен.
💻 Обновитесь до последней версии. Если не сработало, тогда наоборот – восстановите заводские настройки.
💻 Еще одно решение для Android – запустите отладку USB. Так вы сможете выявить ошибки и устранить их. Если вы не видите такой возможности, зайдите в «Настройки» — «О телефоне» — «Номер сборки» — кликайте 10 раз по пункту. Таким образом, вы установите пункт «Для разработчика» и сможете установить эту откладку.
💻 Можно попробовать зайти и со стороны компьютера. Для Windows используйте Total Commander для копирования файлов.
💻 Установите iFunBox – программу, которая создана для iPhone и других продуктов Apple, но перед ее скачиванием убедитесь, что у вас есть iTunes.
💻 Попробуйте установить iTools и EaseUS MobiMover на компьютер. Эти программы помогают перекидывать файлы на ПК.
Если ничего из предложенного не помогло, попробуйте обратиться в сервисный центр, возможно, проблема кроется там, где вы ее в любом случае не решите.
Как решить проблему альтернативно?
Как еще можно найти решение проблемы:

- воспользуйтесь программой Shareit, которая подходит для любой ОС и перекидывает файлы по внутреннему протоколу Wi-Fi;
- отправьте файлы на почту, а оттуда загрузите на компьютер;
- отправьте файлы в онлайн-диск (среди самых популярных Onedrive, Яндекс Диск, Google Диск, или Облако от Mail) и скопируйте их оттуда потом на компьютер;
- для айфонов работает программа iСloud, с помощью которой тоже можно перекинуть файлы, а если это фотографии, то запустите «Мой фотопоток»;
- используйте iTunes для скачивания;
- скачайте и установите Tenorshare iCareFone.
Итак, это все проверенные методы, если вдруг устройство недостижимо при копировании iphone или андроид. Что значит это сообщение, мы разобрались. Варианты решения у вас есть. Пробуйте и напишите, какой из методов вам подошел.
stink3r.ru
«Глючит» экран iPhone или iPad
Приветствую всех и вся! Не хотелось писать заголовок статьи именно так, но другое слово, кроме как «глючит», подобрать очень тяжело. Уж очень емко (богат и красив могучий русский язык!) оно описывает все возможные проблемы с экраном, который живет сам по себе — нажимаются кнопки клавиатуры, листаются рабочие столы, запускаются приложения, и все это без вашего ведома. Да и сам дисплей при этом не реагирует на нажатия!
Казалось бы, ситуация фантастическая и где-то даже мистическая, но… на самом деле, ничего странного в этом нет — все имеет логичное объяснение. Какое? Сейчас все узнаем! Но для начала давайте определимся, после каких действий экран вашего iPhone или iPad может начать жить своей жизнью, творить хаос, беспредельничать по полной программе и пугать своего владельца.
Этих действий не так уж и много:
- Обновление прошивки.
- Физические повреждений (падение, удар, попадание влаги).
- Замена или ремонт дисплея (возможны нюансы).
Вот и все. Хотя нет, есть еще один вариант — ничего из вышеперечисленного не происходило, а экран неожиданно начал «глючить».
Начнем с общей подготовки устройства, которая поможет исключить некоторые стандартные моменты, из-за которых тачскрин ведет себя таким, непонятным образом:
- Если на устройство приклеена пленка или стекло, снимите их.
- Тщательно протрите экран мягкой тканью. Не используйте специальные жидкости для протирки, иногда они могут просто испортить олеофобное покрытие.
- Чтобы исключить программную проблему и ошибки в iOS, сделайте жесткую перезагрузку устройства.
Да, все что перечислено выше, достаточно банально, но может помочь. Однако это далеко не все действия, которые можно выполнить для того, чтобы наладить работу дисплея.
И первое, на что стоит обратить внимание — неоригинальные блоки питания и Lighting-провода. Хотя скорей речь пойдет все-таки о проводах (сам адаптер, как правило, не сильно влияет на работу устройства). Вот они — да, могут попортить нервы.
Один раз я сам столкнулся с таким и видел, как телефон у человека заряжался и при этом периодически зажигался, разблокировался экран, нажимался сам по себе, печатались символы на клавиатуре. Честно говоря, я сильно удивился, каким образом iPhone еще не позвонил куда-нибудь самостоятельно!?

После короткого разговора выяснилось, что человека это хоть и напрягает, но покупать оригинальный провод он просто не хочет (я его редко использую, и так сойдет!). Тот факт, что самопроизвольные нажатия дисплея это еще не самое страшное, что может произойти, и уж батарейку то точно скоро придется менять, его не интересовало.
Вывод первый: если дисплей iPhone живет своей жизнью и не реагирует на нажатия только во время зарядки, с большой вероятностью виновато зарядное устройство. Меняйте и используйте только сертифицированные аксессуары.
Если с зарядником все ок, то стоит перейти к следующей причине — это некачественные модули дисплея. Их стало просто огромное количество, но этому есть объяснение:
- Многие модели пользуются просто бешенной популярностью, например iPhone 5S.
- В Россию оригинальные дисплеи официально не везут.
- Китай всем поможет.
Вот вам и большое количество экранов разной степени качества. Причем они могут устанавливаться как во время ремонта, так и на «новые» (на самом деле восстановленные непонятно где) iPhone. И если вам не повезло, и экран установлен совсем уж «левый», то случайные нажатия и прочие радости жизни обеспечены.
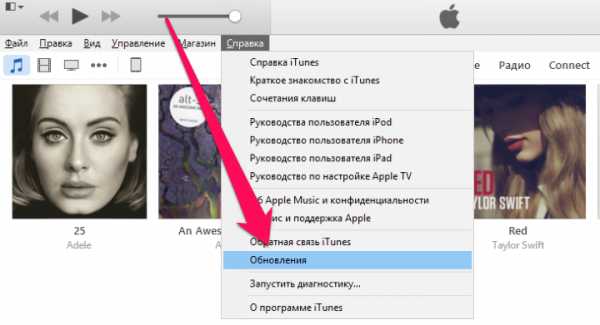
Кстати, характерной особенностью данного дефекта становится то, что после блокировки\разблокировки устройства все приходит в норму, но на некоторое время, а затем опять начинает «глючить». Проявиться это может как сразу после ремонта\замены, так и после обновления iOS. Как поступить в этом случае? Варианта два:
- Установить нормальный дисплей.
- Попробовать приклеить пленку или стекло.
Самое интересное, что некоторые мастерские, зная о том какого качества дисплей они устанавливают, при замене модуля, «в подарок» наклеивают наклейку на экран. Частенько это делается как раз для того, чтобы дисплей iPhone или iPad вел себя корректно и не жил своей жизнью. Гениальный ход! Разница между хорошим и плохим экраном — большая, а цена пленки — маленькая. И все довольны: клиент думает, что сервис хороший — даже пленку приклеил, а сама мастерская выиграла в деньгах.
Вывод второй: если дисплей iPhone «глючит», скорей всего он просто не очень хорошего качества. Необходима замена. Есть и более бюджетное решение, которое помогает многим — наклейка пленки (стекла). С iPad ситуация полностью аналогична, только клеить тяжелее:)
Есть еще одна причина при которой тачскрин может вести себя странно. Но здесь правильнее будет говорить о том, что он вообще не будет обрабатывать нажатия, а не «всего лишь» срабатывать не в том месте.
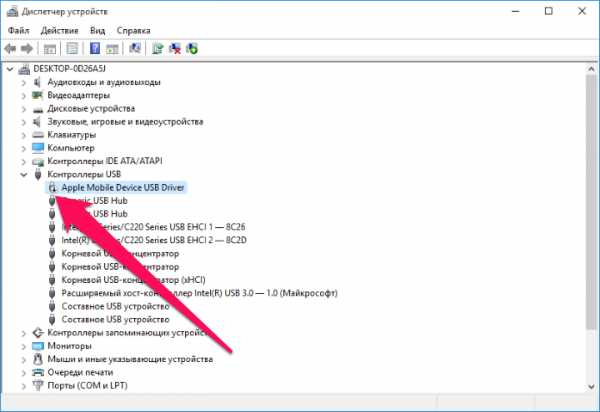
Возможно, речь идет о контроллере сенсора дисплея и это очень грустно. Повредиться он может в случае падения, ударов, попадания влаги внутрь гаджета и отсутствию своевременных действий по удалению этой самой жидкости. Лишь немногие сервисные центры обладают навыком его перепайки (процедура делается для того, чтобы не менять всю системную плату целиком). Ну и денег это тоже стоит соответственно — конечно дешевле, чем полная замена платы, но все же…
Вывод третий: самая тяжелая неисправность, при которой дисплей iPhone нажимается сам по себе — это поломка контроллера сенсора экрана. По сравнению с предыдущими проблемами встречается редко, а исправляется намного тяжелее.
Вот такой вот неприятный вывод под конец статьи…
Однако, я очень надеюсь, что все «глюки» экрана вашего iPhone вылечатся элементарной заменой зарядного устройства, провода, ну или в крайнем случае, наклейкой пленки или стекла. И до сложного ремонта в сервисном центре дело не дойдет. Пусть будет именно так!
P.S. А чтобы повысить шансы на благополучный исход — ставьте «лайк» и жмите на кнопки социальных сетей, +50% к удаче гарантировано:)
P.S.S. И конечно, если есть вопросы или дельные советы как победить «глючащий» дисплей — обязательно пишите в комментарии!
inewscast.ru
«Устройство USB не опознано» при подключении iPhone — что делать? – Apple-iPhone.ru
Подключаете iPhone или iPad к компьютеру и видите окно с ошибкой, гласящее «Устройство USB не опознано»? Что же, вы не первый кто столкнулся с подобной проблемой, к сожалению, проявляется она довольно часто и по самым различным причинам. В этой инструкции мы опишем все известные способы ее устранения.
Перезагрузите компьютер
Первое, что нужно сделать после того, как вы увидели зловещую надпись об ошибке «Устройство USB не опознано» — перезагрузить компьютер. Предварительно стоит отключить ваш iPhone или iPad от компьютера и подключить его посредством USB уже после полного включения. Во многих случаях банальная перезагрузка исправляет проблему, однако, если в вашем случае она все так же проявляется, обратите внимание на другие рекомендации.
Убедитесь в том, что на вашем компьютере установлена последняя версия iTunes
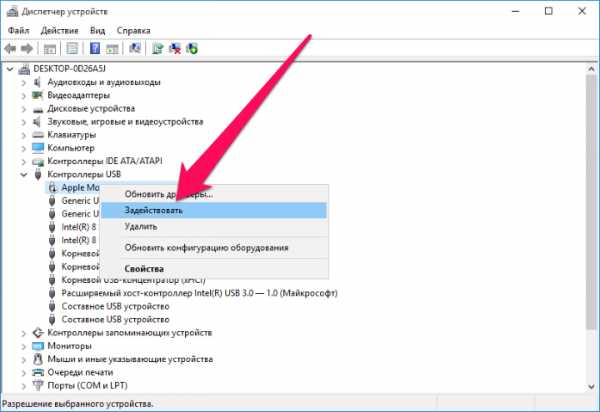 В этом пункте тоже все просто — запустите iTunes, перейдите в меню «Справка» и выберите пункт «Обновления». В том случае, если обновления доступны, дождитесь их загрузки и установки, после чего пробуйте подключить iPhone или iPad еще раз.
В этом пункте тоже все просто — запустите iTunes, перейдите в меню «Справка» и выберите пункт «Обновления». В том случае, если обновления доступны, дождитесь их загрузки и установки, после чего пробуйте подключить iPhone или iPad еще раз.
Отключите другие USB-устройства
Если к вашему компьютеру подключено много USB-устройств, вам следует попытаться отключить те, которые в данный момент не нужны. После этого попробуйте еще раз подключить свой iPhone и iPad к компьютеру — в большинстве случаев проблема разрешится.
Переустановите iTunes
Если же и это не помогло, то проблема может заключаться в сбое в iTunes. Подобные сбои происходят довольно редко, но удостовериться в том, что iTunes работает нормально все-таки следует. Процесс удаления iTunes несложен, однако, удалять компоненты нужно строго в следующем порядке:
- iTunes
- Apple Software Update
- Apple Mobile Device Support
- Bonjour
- Apple Application Support (iTunes 9 или более поздних версий)
После того как все компоненты iTunes удалены с компьютера, необходимо перезагрузить его и установить последнюю версию iTunes, загрузив ее с официального сайта компании Apple.
Проверьте конфликты драйверов
Шаг 1. Запустите «Диспетчер задач»
- Windows 7: Пуск -> «Панель управления» -> «Система и безопасность» -> «Система» -> «Диспетчер устройств»
- Windows 8: проведите по экрану от правого края, выберите «Поиск», введите «Диспетчер устройств» и нажмите Enter
- Windows 10: щелкните по полю поиска на панели задач, введите «Диспетчер устройств» и нажмите Enter
Шаг 2. Найдите в списке раздела «Контроллеры универсальной последовательной шины USB» пункт драйвера Apple Mobile Device USB Driver
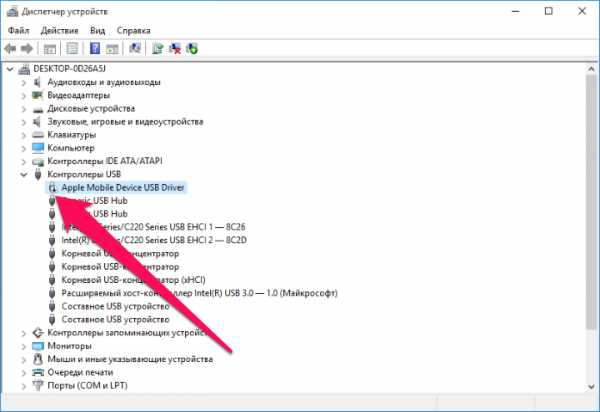 Шаг 3. Если рядом с драйвером Apple Mobile Device USB Driver отображается знак со стрелкой вниз, нажмите правой кнопкой на драйвере и в открывшемся контекстном меню выберите пункт «Задействовать». Если же возле драйвера отображается другой знак, перейдите к следующему пункту
Шаг 3. Если рядом с драйвером Apple Mobile Device USB Driver отображается знак со стрелкой вниз, нажмите правой кнопкой на драйвере и в открывшемся контекстном меню выберите пункт «Задействовать». Если же возле драйвера отображается другой знак, перейдите к следующему пункту
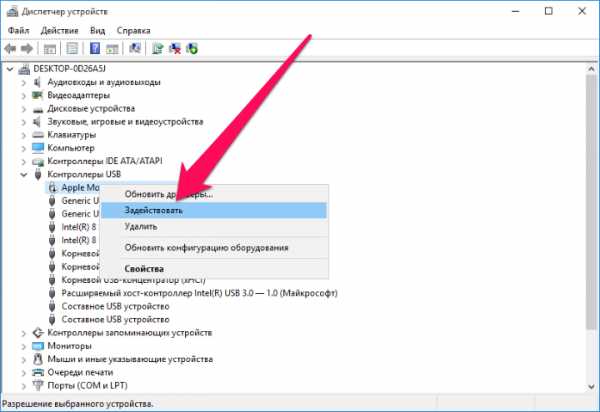 Шаг 4. Если рядом с драйвером Apple Mobile Device USB Driver отображается восклицательный или вопросительный знак, щелкните по драйверу правой кнопкой мыши и выберите пункт «Удалить»
Шаг 4. Если рядом с драйвером Apple Mobile Device USB Driver отображается восклицательный или вопросительный знак, щелкните по драйверу правой кнопкой мыши и выберите пункт «Удалить»
Шаг 5. Щелкните правой кнопкой мыши по пункту «Контроллеры универсальной последовательной шины USB» и выберите «Обновить конфигурацию оборудования»
Шаг 6. Дождитесь завершения переустановки драйвера
Смотрите также:
Поставьте 5 звезд внизу статьи, если нравится эта тема. Подписывайтесь на нас ВКонтакте, Facebook, Twitter, Instagram, Telegram и Яндекс.Дзен.
Загрузка…
Вернуться в начало статьи «Устройство USB не опознано» при подключении iPhone — что делать?
www.apple-iphone.ru
Установка профиля в iPhone и iPad
Категорически и решительно всех приветствую! Большинство владельцев мобильной техники Apple даже не представляют, что для операционной системы iOS существуют какие-то «профили». Счастливые люди — просто используют iPhone (iPad) и не засоряют себе голову какими-то непонятными недокументированными штуковинами. Их вполне можно понять — зачем трогать то, что и так работает стабильно и без каких-либо сбоев?
Но, есть и другая категория пользователей, которые постоянно жаждут экспериментов, новых возможностей и расширения функций устройства. Конечно, iOS не дает особенно сильно разгуляться в этом направлении, но кое-что все-таки сделать реально. И вот для этого «кое-чего» и предназначены конфигурационные профили управления устройством.
С помощью них можно:
- Установить новую прошивку — бета-версия которой еще ни у кого нет.
- Заработать денег при помощи iPhone.
- Скачивать приложения в обход App Store — программы vShare, HiPStore.
Каждое из этих действий требует установки соответствующего профиля. Как это сделать правильно? Сейчас быстренько расскажу, поехали!
Установка профиля для прошивки или обновления iOS
Пригодится в том случае, если вы хотите испытать новую версию программного обеспечения до его официального релиза.
- В интернете находим файл профиля разработчика (чуть выше есть ссылка на статью про бету-версию — можно взять там).
- Обязательно открываем страницу в «родном» браузере Safari.
- Нажимаем скачать.
- Автоматически открываются настройки, где показывается название профиля и в правом верхнем углу мы видим надпись — «Установить».
- Если устройство защищено паролем, вводим его.
- Соглашаемся с «Условиями и положениями».
- Профиль установлен.
Обязательно перезагружаем iPhone или iPad.
Корпоративные программы управления устройством в iOS
Сторонние приложения (которые по каким-то причинам не попали в App Store), для своей корректной работы могут требовать установку корпоративных программ управления устройством. По сути, это те же самые профили, только предназначенные для одного конкретного приложения. Как их активировать?
- Вы скачиваете приложение.
- При его открытии видите надпись: «Ненадежный корпоративный разработчик».
- Переходите в «Настройки — Основные — Управление устройством».
- В графе «Корпоративные программы» появляется новый профиль.
- Открываем его и жмем доверять.
Все, приложение можно запускать.
Вопросы и ответы
Так как установка профилей не сильно распространенная фишка, то имеет смысл рассмотреть несколько самых распространенных вопросов, касающихся этой темы.
Итак, вот дополнительная (и полезная!) информация:
- Можно ли удалить профиль? Конечно же, да. Открываете «Настройки — Основные — Управление устройством», выбираете нужный и удаляете.
- Это опасно? Несмотря на то, что вся процедура называется «Управление устройством», никаких манипуляций с вашим iPhone и iPad происходить не должно. А если они и будут, то только в рамках той программы, для которой все это и предназначалось. Но в любом случае, ко всему нужно подходить «с умом».
- Можно ли установить профиль через iTunes? Мне о таких способах не известно. Да и зачем это делать — ведь для всех манипуляций достаточно только гаджета.
Может быть у вас есть другие вопросы или дополнения? Максимально быстро пишите в комментарии — будем разбираться вместе!
P.S. Если статья оказалась полезной — жмите на кнопки социальных сетей и ставьте «лайки». Если нет, то тоже жмите — пусть автору будет стыдно:)
inewscast.ru